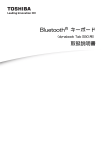Download キーボードドック 取扱説明書
Transcript
キーボードドック
取扱説明書
安心してお使いいただくために
お買い求めいただいた製品(本製品)のご使用の前に、必ず本書およびタブレット本体に付属
の各種説明書をお読みください。
本書およびタブレット本体に付属の各種説明書には、ご使用の際の重要な情報や、お客様や他
の人々への危害や財産への損害を未然に防ぎ、製品を安全にお使いいただくために、守ってい
ただきたい事項が示されています。
本書およびタブレット本体に付属の各種説明書は、必要なときにすぐに参照できるように、お
手元に置いてご使用ください。
お子様がお使いになるときは、保護者のかたが本書およびタブレット本体に付属の各種説明書
の中身をお読みになり、正しい使いかたをご指導ください。
記号の意味
危険
“取り扱いを誤った場合、使用者が死亡または重傷(* 1)を負
うことがあり、その切迫の度合いが高いこと”を示します。
警告
“取り扱いを誤った場合、使用者が死亡または重傷(* 1)を負
うことが想定されること”を示します。
注意
“取り扱いを誤った場合、使用者が軽傷(* 2)を負うことが想
定されるか、または物的損害(* 3)の発生が想定されること”
を示します。
お願い
データの消失や、故障、性能低下を起こさないために守ってほ
しい内容、仕様や機能に関して知っておいてほしい内容を示し
ます。
知っていると便利な内容を示します。
役立つ操作集
知っていると役に立つ操作を示します。
参照先を示します。
参照
●
●
本書内への参照の場合…「 」
ほかのマニュアルやヘルプへの参照の場合…『 』
* 1 重傷とは、失明やけが、やけど(高温・低温)、感電、骨折、中毒などで、後遺症が残るものおよび治療に
入院・長期の通院を要するものをさします。
* 2 軽傷とは、治療に入院・長期の通院を要さない、けが、やけど(高温・低温)
、感電などをさします。
* 3 物的損害とは、家屋・家財および家畜・ペットなどにかかわる拡大損害をさします。
1
もくじ
安心してお使いいただくために . . . . . . . . . . . . . . . . . . . . . . . . 1
もくじ . . . . . . . . . . . . . . . . . . . . . . . . . . . . . . . . . . . . . . . . . . 2
はじめに . . . . . . . . . . . . . . . . . . . . . . . . . . . . . . . . . . . . . . . . 4
各部の名称 −外観図− . . . . . . . . . . . . . . . . . . . . . . . . . . . . 6
キーボードドック前面図(左側). . . . . . . . . . . . . . . . . . . . . . . . . . . . 6
キーボードドック前面図(右側). . . . . . . . . . . . . . . . . . . . . . . . . . . . 7
キーボードドック裏面図 . . . . . . . . . . . . . . . . . . . . . . . . . . . . . . . . . . 8
本製品のスタイルについて . . . . . . . . . . . . . . . . . . . . . . . . . 9
スタイルの種類. . . . . . . . . . . . . . . . . . . . . . . . . . . . . . . . . . . . . . . . . 9
スタイルの変更とタブレットとの接続/分離 . . . . . . . . . . . . 11
スタイルを変更する . . . . . . . . . . . . . . . . . . . . . . . . . . . . . . . . . . . . 11
キーボードドックにタブレットを取り付ける . . . . . . . . . . . . . . . . . . 13
キーボードドックからタブレットを取りはずす . . . . . . . . . . . . . . . . 17
電源を入れる. . . . . . . . . . . . . . . . . . . . . . . . . . . . . . . . . . 19
電源コードと AC アダプターを接続する . . . . . . . . . . . . . . . . . . . . . 19
電源を入れる . . . . . . . . . . . . . . . . . . . . . . . . . . . . . . . . . . . . . . . . . 21
タッチパッド. . . . . . . . . . . . . . . . . . . . . . . . . . . . . . . . . . 23
タッチパッドで操作する . . . . . . . . . . . . . . . . . . . . . . . . . . . . . . . . . 23
キーボード . . . . . . . . . . . . . . . . . . . . . . . . . . . . . . . . . . . 27
キーボードの文字キーの使いかた . . . . . . . . . . . . . . . . . . . . . . . . . . 27
Windows 8.1 の場合 . . . . . . . . . . . . . . . . . . . . . . . . . . . . . . . . . . . 28
Windows 7 の場合 . . . . . . . . . . . . . . . . . . . . . . . . . . . . . . . . . . . . 31
セカンド バッテリーについて . . . . . . . . . . . . . . . . . . . . . . 35
セカンド バッテリー充電量を確認する . . . . . . . . . . . . . . . . . . . . . . 36
セカンド バッテリーを充電する . . . . . . . . . . . . . . . . . . . . . . . . . . . 38
テレビや外部ディスプレイを接続する. . . . . . . . . . . . . . . . . 40
有線 LAN で接続する . . . . . . . . . . . . . . . . . . . . . . . . . . . . 44
ご使用にあたってのお願い . . . . . . . . . . . . . . . . . . . . . . . . 45
2
各インターフェースの仕様 . . . . . . . . . . . . . . . . . . . . . . . . 48
付録 . . . . . . . . . . . . . . . . . . . . . . . . . . . . . . . . . . . . . . . . 52
仕様について . . . . . . . . . . . . . . . . . . . . . . . . . . . . . . . . . . . . . . . . . 52
技術基準適合について . . . . . . . . . . . . . . . . . . . . . . . . . . . . . . . . . . 52
お問い合わせ先. . . . . . . . . . . . . . . . . . . . . . . . . . . . . . . . . . . . . . . . 53
免責事項について
●
地震、雷などの自然災害、火災、第三者による行為、その他の事故、お客様の故意また
は過失、誤用、その他異常な条件下での使用により生じた損害に関して、当社はいっさ
い責任を負いません。
●
本製品の使用または使用不能から生じた損害、逸失利益、および第三者からのいかなる
●
請求などについて、当社はいっさい責任を負いません。
本製品およびタブレット本体に付属の説明書の記載内容を守らないことにより生じた損
害に関して、当社はいっさい責任を負いません。
●
●
当社が関与しない接続機器、ソフトウェアなどとの意図しない組み合わせによる誤動作
やハングアップなどから生じた損害に関して、当社はいっさい責任を負いません。
本製品に接続されたタブレットや外部記憶装置などに記録された内容は故障や障害の原
因にかかわらず保証いたしかねます。
●
本製品の仕様および外観は、改良のため予告なく変更することがあります。
●
本製品の保証条件は、付属している当社所定の保証書の規定を参照してください。
3
はじめに
このたびはキーボードドックをお買い求めいただき、ありがとうございます。
本製品と対応タブレットを接続すると、タブレット本体の機能を拡張することができます。
本書は本製品の取り扱い方法および注意事項について説明しています。お読みになったあとも、
いつでも取り出せる場所に保管しておいてください。
本製品の対応モデルなど最新の情報は、東芝 PC 周辺機器情報サイト
(http://www3.toshiba.co.jp/pc/peripheral/top.htm)で確認してください。
本書は、次の決まりに従って書かれています。
用語について
本書では、次のように定義します。
システム
特に説明がない場合は、使用しているオペレーティングシステム(OS)を示します。
アプリケーションまたはアプリケーションソフト
アプリケーションソフトウェアを示します。
Windows
特に説明がない場合は、
Windows 8.1 Pro または Windows 7 Professional を示します。
Windows 8.1
Windows 8.1 Pro を示します。
Windows 7
Windows 7 Professional を示します。
4
記載について
●
本書に記載している画面やイラストは一部省略したり、実際の表示とは異なる場合がありま
す。
●
本書では、タブレット本体のコントロールパネルの操作方法について表示方法を「カテゴリ」
に設定していることを前提に説明しています。[表示方法]が「大きいアイコン」または「小
●
さいアイコン」になっている場合は、「カテゴリ」に切り替えてから操作説明を確認してく
ださい。
本書は、語尾をのばすカタカナ語の表記において、語尾に長音(ー)を適用しています。画
面の表示と異なる場合がありますが、読み替えて使用してください。
Trademarks
●
Microsoft、Windows および Windows ロゴは、マイクロソフト企業グループの商標です。
その他記載されている会社名および製品名は各社の商標または登録商標です。
●
Windows の正式名称は、Microsoft Windows Operating System です。
Intel、インテルは、アメリカ合衆国およびその他の国における Intel Corporation またはそ
の子会社の商標、または登録商標です。
HDMI、HDMI High-Definition Multimedia Interface および HDMI ロゴは HDMI
Licensing LLC の登録商標または商標です。
●
●
●
Fast Ethernet、Ethernet は富士ゼロックス株式会社の商標または登録商標です。
本書に掲載の商品およびサービスの名称は、それぞれ各社が商標または登録商標として使用し
ている場合があります。
付属品の確認
●
キーボードドック 1 台
●
取扱説明書(本書)
1 冊
●
東芝保証書 1 部
タブレット本体とのセットモデルの場合、付属品の確認は『****(お使いの機種名)シリー
ズをお使いのかたへ』を参照してください。
* タブレット本体とのセットモデルの場合、東芝保証書はセットモデルで 1 部になります。
5
各部の名称
−外観図−
キーボードドック前面図(左側)
⑩
⑨
⑪
⑫
⑧
⑨
①
②
⑦
③
⑥
④
⑤
①
セキュリティロック・スロット
② セキュリティロック・スイッチ
③
④
⑥ タッチパッド(クリックパッド)、左ボタン、
右ボタン
参照 「 タッチパッド」
RGB コネクタ
外部ディスプレイと接続して、パソコンの
映像を外部ディスプレイに表示します。
⑦ 左ボタン、右ボタン
HDMI 出力端子
HDMI ケーブルを接続して、HDMI 入力対
⑧ キーボード
応機器(テレビ、外部ディスプレイなど)
にパソコンの映像を表示します。
⑤ アキュポイント
参照 「 タッチパッド」
参照 「 タッチパッド」
⑨ ガイドピン
⑩ ヒンジ
⑪ ドッキングコネクタ
⑫ ラッチノブ
6
各部の名称
ー外観図ー
キーボードドック前面図(右側)
④
①
①
USB コネクタ
USB 対応機器を接続します。
USB3.0 規格に対応しています。
②
②
③
LAN コネクタ
ADSL モデムなどのネットワーク機器を接
続します。
③ システムインジケーター
④
電源コネクタ
システムインジケーター
キーボードドック前面図(右側)の③システムインジケーターについて説明します。
システムインジケーターは、点灯状態によって、キーボードドックがどのような動作をしてい
るのかを知ることができます。
セカンド Battery LED
*1
電源コードと AC アダプター接続の状態やセカンド
バッテリーの状態
参照 「 - -
システムインジケーターで確認
する」
Docking Status LED
キーボードドックの状態
タブレットとキーボードドックの接続時、タブレット
の電源が入っていると、キーボードドックの電源も
入り、点灯します。
* 1 セカンド バッテリー内蔵モデルのみ、点灯します。
7
各部の名称
ー外観図ー
キーボードドック裏面図
①
① リセットボタン* 1
* 1 セカンド バッテリー内蔵モデルのみ動作します。
参照 『タブレット本体に付属の説明書 パソコンで見るマニュアル 困ったときは』
※ 一部のモデルのみ、セカンド バッテリーが内蔵されています。
危険
●
本製品に内蔵されているバッテリーパックを使用する
お客様ご自身でのバッテリーパックの取りはずしや交換はできません。
寿命などで交換する場合のお問い合わせ先は、
「 - お問い合わせ先」を確認してく
ださい。バッテリーパックの交換は、保証期間内でも有料になります。
お願い
■ 機器への強い衝撃や外圧について
●
あらかじめ、次の説明を確認してください。
参照 「 -
- 機器への強い衝撃や外圧について」
8
本製品のスタイルについて
スタイルの種類
タブレットとキーボードドックを接続して使用できるスタイルには、次の種類があります。
各スタイルに適した使いかたと推奨角度を確認してください。
推奨角度を守らないと、倒れて破損するおそれがあります。
* イラストはイメージです。
スタイル
形状と推奨角度
①ノート PC
スタイル
②スタンド
スタイル
③タブレット
スタイル
9
使用例
●
文章の作成など、キーボード入力
を必要とする作業に適しています。
●
写真をスライドショーで見たりビ
デオを再生するなど、画面のタッチ
操作が少ない作業に適しています。
●
Web ブラウジングなど、頻繁に画
面のタッチ操作を行う場合に適し
ています。
約60°∼ 70°
本製品のスタイルについて
スタイル
形状と推奨角度
使用例
キーボードドックを接続していない
状態です。
●
④タブレット
Web ブラウジングなど、頻繁に画
面のタッチ操作を行う場合に適し
●
ています。
背面の Web カメラを使っての写真
撮影に適しています。
本書では、スタイルの区別なく説明する場合、タブレットとキーボードドックをまとめて「パ
ソコン」と呼んでいます。
10
スタイルの変更と
タブレットとの接続/分離
スタイルを変更する
各スタイルに変更する手順について説明します。
スタイルを変更する前に、あらかじめ次の内容を確認してください。
注意
●
パソコンの表面や底面に長時間触れない
機器の表面や底面は熱くなります。
低温やけどを避けるため、長時間ひざの上など直接肌に触れた状態で使用しないでくださ
い。
<ノート PC スタイル>
パソコン本体を持って振らない
ディスプレイが手前に閉じたり、指をはさんでけがをするおそれがあります。
●
<タブレットスタイルおよびタブレット>
パソコンを持って振り回さない
ご使用の際には、必ず周囲の安全を確認し、パソコンをしっかりと握り、必要以上に振り
回さないでください。
ほかの人にぶつけたりして、けがをさせるおそれがあります。
●
11
スタイルの変更とタブレットとの接続/分離
各スタイルでの使用にあたってのお願い
●
USB コネクタに接続するとパソコン本体が浮き上がるような分厚い USB 対応機器の場合は
注意して使用してください。パソコン本体の USB コネクタに力が加わり破損するおそれが
あります。
●
キーボードドックの取り付け/取りはずしについては、次の説明を確認してください。
参照 「本節 キーボードドックにタブレットを取り付ける」
参照 「本節 キーボードドックからタブレットを取りはずす」
キーボードドックを取り付けた状態で持ち運ぶときはキーボードドックが確実に装着してい
ることを確認してください。
●
ディスプレイはゆっくり閉じてください。強く閉じると、ディスプレイの画面に傷がついた
り、液晶パネルが故障するおそれがあります。
■ ノート PC スタイル
●
パソコン本体を持つときは、図のようにキーボードドッ
ク部分を持たないでください。本製品が破損するおそれ
があります。移動するときはディスプレイを閉じて持っ
てください。
■ スタンドスタイル
●
ディスプレイとキーボード部分は安定した角度で開いて使用してください。
使用する状態によって適切な角度に調整してご使用ください。
参照
スタンドスタイルの形状と推奨角度「 - スタイルの種類」
角度が小さすぎると本体が倒れ、破損するおそれがあります。
●
スタンドスタイルでタッチ操作を行うときは、ディスプレイの角度に注意し、必ず片手でディ
スプレイを支えながら使用してください。本体が倒れて故障するおそれがあります。
■ タブレットスタイル
●
●
タブレットスタイルでは、温度上昇を抑えるため、CPU 性能より冷却を優先します。
CPU 性能を優先したい場合は、ノート PC スタイル、スタンドスタイルで使用してください。
タブレットスタイルでは、キーボードを使用できません。
■ タブレット
●
キーボードドックを接続しないで使用しているときは、温度上昇を抑えるため、CPU 性能
より冷却を優先します。
CPU 性能を優先したい場合は、ノート PC スタイル、スタンドスタイルで使用してください。
12
スタイルの変更とタブレットとの接続/分離
キーボードドックにタブレットを取り付ける
キーボードドックを接続するには
タブレットをキーボードドックに接続して、各スタイルで使用することができます。
注意
●
●
タブレットを接続していない状態で、キーボードドックのヒンジを操作しない
ヒンジが破損するおそれがあります。
タブレットをキーボードドックに接続するときに指をはさまないようにする
けがをするおそれがあります。
●
タブレットをキーボードドックに接続するときは、タブレットからケーブル類を抜く
本体や AC アダプター、ケーブル、コネクタ類を傷つけるおそれがあります。
●
ノート PC スタイルでパームレスト部だけを持って持ち上げない
破損や故障のおそれがあります。
ノート PC スタイルでディスプレイ(タブレット部分)を閉じる場合は、指や物をはさま
ないようにする
けがや破損、故障が発生するおそれがあります。
●
●
●
●
キーボードドックのラッチノブを左方向にスライドして、タブレットを取りはずす
ラッチノブをスライドしないでタブレットを取りはずすと、破損や故障のおそれがありま
す。
ノート PC スタイルで画面をタッチするときは、強く押さない
画面を強くタッチすると、パソコン本体が倒れるおそれがあり、けがや故障の原因となり
ます。
キーボードドックのコネクタ、フック部分に触れない
けがや破損のおそれがあります。
お願い
●
タブレットをキーボードドックから取りはずしたあと、すぐに接続したい場合は 5 秒以上間隔を
あけてから行ってください。
お願い
●
13
接続する前に
ディスプレイ(タブレット部分)を開くときは
ディスプレイ(タブレット部分)を開き過ぎるとヒンジに力がかかり、破損や故障の原因となり
ます。ヒンジに無理な力が加わらないよう開閉角度に注意してご使用ください。
スタイルの変更とタブレットとの接続/分離
タブレットをキーボードドックに接続する
タブレットとキーボードドックを次の手順で接続してください。
タブレットから AC アダプター、周辺機器、ケーブル類を取りはずす
参照
機器の取りはずし『タブレット本体に付属の説明書』
使用しているアプリケーションを終了し、タブレットの電源を切る
キーボードドックのセキュリティロック・スイッチを右側(解除側)に
スライドする
タブレットのドッキングポートをキーボードドックのガイドピンに合わ
せてゆっくり矢印の方向に差し込む
テーブルなど、キーボードドックが置いてある面から、90°の状態でタブレットを接
続してください。
タブレットを差し込むと、ラッチノブが一度左側にスライドします。
キーボードドックと正しく接続されると、ラッチノブは右側(ロック側)に戻ります。
ノート PC スタイルの場合はタブレット前面を正面に、スタンドスタイル、タブレッ
トスタイルの場合はタブレット裏面を正面に向けて接続してください。
■ ノート PC スタイルの場合
■ スタンドスタイル、
タブレットスタイルの場合
14
スタイルの変更とタブレットとの接続/分離
キーボードドックのセキュリティロック・スイッチを左側(ロック側)
にスライドする
セキュリティロック・スイッチをロックすると、ラッチノブが動かなくなります。
■ スタンドスタイルへの変更について
タブレットとキーボードを接続後、次の手順を行ってください。
ディスプレイ(タブレット)を推奨角度(約 60°∼70°
)まで倒す
約60°∼70°
■ タブレットスタイルへの変更について
タブレットとキーボードを接続後、次の手順を行ってください。
15
ディスプレイ(タブレット)をキーボード側まで倒す
スタイルの変更とタブレットとの接続/分離
お願い
●
●
再起動/リカバリーについて
タブレットをキーボードドックに初めて接続した場合は、接続した状態で一度再起動してくださ
い。
キーボードドックをお持ちで、リカバリーをする場合は、ノート PC スタイルで行ってください。
パソコンにトラブルが発生したときに、パソコンを購入時の状態(初期状態)に戻すことを「リ
カバリー」といいます。
参照
リカバリーについて『タブレット本体に付属の説明書』
16
スタイルの変更とタブレットとの接続/分離
キーボードドックからタブレットを取りはずす
タブレットをキーボードドックから取りはずすときには、使用しているアプリケーションなど
のプログラムをすべて終了させてください。
お願い
●
●
●
取りはずす前に
必要なデータは必ず保存してください。保存されていないデータは消失する可能性があります。
タブレットのバッテリー充電量が 10% 以下の場合、キーボードドックからタブレットを取りは
ずさないでください。
保存されていないデータは消失する可能性があります。
タブレットをキーボードドックから取りはずしたあと、すぐに接続したい場合は 5 秒以上間隔を
あけてから行ってください。
データを保存し、使用しているアプリケーションを終了させる
キーボードドックの FN + E キー(イジェクト)を押す
キーボードドックを接続すると、通知領域に[ハードウェアを安全に取り外してメディ
アを取り出す]アイコン(
)が表示されます。
FN + E キーを押したあとに通知領域を確認して、次のいずれかの状態であればタ
ブレットを取りはずすことができます。
・[ハードウェアを安全に取り外してメディアを取り出す]アイコン(
)が表示
されていない
・[ハードウェアを安全に取り外してメディアを取り出す]アイコン(
)をクリッ
クして表示されるメニューに、
[ドッキングステーションの取り出し]がない
タブレットのバッテリー充電量が 10%以下の場合、取りはずすことはできません。
電源を切ってから、手順 を行ってください。
参照 「 - 参照
通知領域の[バッテリー]アイコンで確認する」
電源の切りかた『タブレット本体に付属の説明書』
キーボードドックのセキュリティロック・スイッチを右側(解除側)に
スライドする
セキュリティロック・スイッチを解除しないと、ラッチノブは動きません。
17
スタイルの変更とタブレットとの接続/分離
キーボードドックのラッチノブを左側(解除側)にスライドする
タブレットをキーボードドックから取りはずす
キーボードドックを手でしっかりおさえて、タブレットを持ち上げてください。
18
電源を入れる
電源コードと AC アダプターを接続する
警告
●
AC アダプターはタブレットに付属のものを使用する
タブレット付属以外の AC アダプターを使用すると電圧や(+)
(−)の極性が異なってい
ることがあるため、火災・破裂・発熱のおそれがあります。
●
キーボードドックに AC アダプターを接続する場合、本書に記載してある順番を守って接続
する
順番を守らないと、AC アダプターのプラグが帯電し、感電またはけがをする場合があり
ます。
また、AC アダプターのプラグをキーボードドックの電源コネクタ以外の金属部分に触れ
ないようにしてください。
注意
●
電源コードは、タブレット付属の電源コードを使用する
タブレット付属の電源コードは日本国内専用です。海外でご使用の場合は、当該国・地域
の法令・安全規格とタブレット付属の AC アダプターの仕様に適合した電源コードをお買
い求めのうえ、ご使用ください。
【AC アダプターの仕様】
入力:AC100-240V∼1.2A 50-60Hz
出力:DC19V 2.37A
●
タブレット付属の電源コードは、タブレット付属の AC アダプター以外には使用しない
タブレット付属の電源コードは、タブレット付属の AC アダプター専用です。
19
電源を入れる
お願い
●
電源コード、AC アダプターの取り扱いについて
あらかじめ、次の説明を確認してください。
参照 「 -
電源コード、AC アダプターの取り扱いについて」
次の図の①→②→③の順で行ってください。
タブレットに初めて電源を入れるときには、電源コードと AC アダプターを接続してください。
②ACアダプターのプラグを
キーボードドックの マーク
があるコネクタに差し込む
③電源コードの電源プラグを
コンセントに差し込む
電源コネクタ
ACアダプター
①電源コードをAC
アダプターに接続する
電源コード
■ 接続すると
タブレットのシステムインジケーターの Battery
への充電が自動的に始まります。Battery
参照
●
Battery
LED がオレンジ色に点灯し、バッテリー
LED が白色に点灯したら、充電完了です。
LED『タブレット本体に付属の説明書』
バッテリー充電中でもパソコンを使用することができます。
参照
詳細について『タブレット本体に付属の説明書』
20
電源を入れる
電源を入れる
次の手順で電源を入れます。
注意
●
ご使用場所に関する注意
ディスプレイを開くと、ディスプレイ下部を支点にしてキーボード部分が持ち上がります。
材質が柔らかい机や床の上など、擦れやへこみで傷つきやすい場所では本製品を使用しな
いでください。
お願い
●
ディスプレイを開き過ぎるとヒンジ(手順 参照)に力がかかり、
破損や故障の原因となります。
ヒンジに無理な力が加わらないよう開閉角度に注意してご使用ください。
お願い
●
●
ディスプレイを開けるときは
電源を入れるときは
プリンターなどの周辺機器を接続している場合は、パソコン本体より先に周辺機器の電源を入れ
てください。
ディスプレイ(画面)に触れたまま電源を入れないでください。ディスプレイ(画面)が一時的
に反応しない場合があります。
パソコンのディスプレイ(タブレット部分)を開ける
ディスプレイを開閉するときは、傷や汚れがつくのを防ぐために、液晶ディスプレイ
(画面)部分には触れないようにしてください。
片手でパームレスト(キーボード手前
部分)をおさえた状態で、ゆっくり起
こしてください。
21
電源を入れる
電源スイッチを押し、指をはなす
確実に電源スイッチを押してください。Power
してください。
LED が白色に点灯することを確認
ヒンジ
電源スイッチ
Power LED
22
タッチパッド
タッチパッドで操作する
電源を入れて Windows を起動すると、パソコンのディスプレイに
が表示されます。この矢
印を「ポインター」といい、操作の開始位置を示しています。この「ポインター」を動かしな
がらパソコンを操作していきます。
本製品には、
「ポインター」を動かすタッチパッドとアキュポイント、操作の指示を与える左ボ
タン/右ボタンがあります。
Tタッチパッド
お願い
●
タッチパッドの操作にあたって
あらかじめ、次の説明を確認してください。
参照 「 -
- タッチパッドの操作にあたって」
タッチパッド オン/オフ アイコン
節電(eco)モード オン/オフ アイコン
タッチパッド
(クリックパッド)
左ボタン
右ボタン
●
タッチパッド オン / オフ アイコン
すばやく 2 回たたくと、タッチパッドの有効/無効を切り替えることができます。
●
節電 (eco) モード オン / オフ アイコン
すばやく 2 回たたくと、
パソコンの消費電力をおさえる機能(TOSHIBA eco ユーティリティ)
・
節電 (eco) モードの有効/無効を切り替えることができます。
参照 「TOSHIBA eco ユーティリティ」について『タブレット本体に付属の説明書』
23
タッチパッド
Tアキュポイント
お願い
●
アキュポイントについて
あらかじめ、次の説明を確認してください。
参照 「 -
アキュポイントについて」
アキュポイント
左ボタン
右ボタン
アキュポイントに指を置き、押さえながら指を前後左右に動かすと、ポインターが指の方向に
あわせて動きます。
タッピングの方法
タッチパッドを指で軽くたたくことを「タッピング」といいます。
タッピング機能を使うと、左ボタンを使わなくても、次のような基本的な操作ができます。
Tクリック/ダブルクリック
Tドラッグアンドドロップ
タッチパッドを 1 回軽くたたくとクリック、
タッチパッドを続けて 2 回たたき、2 回目は
2 回たたくとダブルクリックができます。
タッチパッドから指をはなさずに目的の位置
まで移動し、指をはなします。
指をはなさず動かす
タッチパッド
をたたく
はなす
トン
24
タッチパッド
タッチパッドの使用環境を設定する
タッチパッドやポインターの設定は、[マウスのプロパティ]で行います。
■[マウスのプロパティ]の起動方法
コントロールパネルを起動する
■ Windows 8.1 の場合
① スタート画面で、ポインターを動かす
② 画面左下の
をクリックする
③[Windows システムツール]の[
コントロールパネル]をクリックする
■ Windows 7 の場合
①[スタート]ボタン(
[
)→[コントロールパネル]をクリックする
ハードウェアとサウンド]→[マウス]をクリックする
[マウスのプロパティ]画面が表示されます。
■ 設定方法
[マウスのプロパティ]画面の各タブで機能を設定する
[マウスのプロパティ]では、タッチパッドやポインターなどの各種設定ができます。
タッチパッドの設定をするには、次のように操作してください。
[マウスのプロパティ]画面の[拡張]タブで[拡張機能の設定]ボタ
ンをクリックする
[拡張機能の設定]画面が表示されます。
各タブで機能を設定する
各項目にポインターを合わせると、画面下部の[説明]欄に詳細が表示されます。
25
[OK]ボタンをクリックする
タッチパッド
役立つ操作集
タッチパッドを有効/無効にするには
次の方法でタッチパッドの有効/無効を切り替えることができます。
・ タッチパッド オン / オフ アイコン
タッチパッド オン / オフ アイコンは、すばやく 2 回たたくと、タッチパッドの有効/無効を切り替
えることができます。
・ キー操作
キー操作の場合、次の手順でタッチパッドの有効/無効を切り替えます。
■ Windows 8.1 の場合
FN + F9 キーを押すたびにタッチパッドの有効/無効を切り替えます。
■ Windows 7 の場合
① FN + F9 キーを押す
[タッチパッド]のカードが表示されます。
② FN キーを押したまま、 F9 キーを押し直し、[有効]または[無効]アイコンが大きい状態で
指をはなす
FN + F9 キーでタッチパッドの有効/無効を切り替える場合は、タッチパッドから指をはなしてか
ら行ってください。
FN + F9 キーでタッチパッドの操作を有効にした瞬間、カーソルの動きが数秒不安定になることが
あります。そのような場合は、一度タッチパッドから指をはなしてください。しばらくすると、正常
に操作できるようになります。
26
キーボード
各キーにはさまざまな機能が用意されています。いくつかのキーを組み合わせて押すと、いろ
いろな操作が実行できます。
キーボードの文字キーの使いかた
文字キーは、文字や記号を入力するときに使い
ます。キーボードの文字入力の状態によって、
入力できる文字や記号が変わります。
左上
中央左
■ 左上
■ 右上
■ 中央左
■ 中央右
■ 左下
■ 右下
ほかのキーは使わず、そのまま押すと、アルファベットの小文字などが入力できます。
SHIFT キーを押しながら押すと、記号やアルファベットの大文字が入力できます。
ほかのキーは使わず、そのまま押すと、数字や記号が入力できます。
そくおん
右上
中央右
27
かな入力ができる状態で SHIFT キーを押しながら押すと、記号、ひらがなの促 音
ようおん
(小さい「っ」
)、拗音(小さい「ゃ、ゅ、ょ」)が入力できます。
かな入力ができる状態で押すと、ひらがなや記号が入力できます。
左下
アロー状態のときに押すと、カーソル制御キーとして使えます。
右下
数字ロック状態のときに押すと、テンキーとして使えます。
キーボード
Windows 8.1 の場合
FN
キーを使った特殊機能キー
キー
FN + ESC
<スピーカーのミュート>
内容
FN キーを押したまま、 ESC キーを押すたびに本体のスピーカーや
ヘッドホンの音量のミュート(消音)の ON/OFF が切り替わります。
FN + SPACE
FN キーを押したまま、 SPACE キーを押すたびにディスプレイの解
<ディスプレイの解像度切り替え> 像度が切り替わります。
FN + E
<イジェクト>
キーボードドックの使用を停止します。
参照 「 - キーボードドックからタブレットを取りはずす」
FN キーを押したまま、 Z キーを押すたびにキーボードバックライ
FN + Z
<キーボードバックライトの点灯 トの一定時間点灯(タイマー)/常時点灯(オン)/消灯(オフ)が
切り替わります。
の ON/OFF >
コンピューターをロックします。
解除するには、 SHIFT キーを押してください。Windows パスワー
FN + F1
<インスタントセキュリティ機能> ドを設定している場合は、パスワード入力欄に Windows パスワード
を入力し、 ENTER キーを押してください。
FN + F2
<電源プランの切り替え>
FN キーを押したまま、 F2 キーを押すたびに電源プランが切り替
わります。
FN + F3
<スリープ機能の実行>
FN キーを押したまま、 F3 キーを押すと、スリープ機能が実行さ
れます。
FN + F4
<休止状態の実行>
FN + F5
<表示装置の切り替え>
FN キーを押したまま、 F4 キーを押すと、休止状態になります。
FN キーを押したまま、 F5 キーを押すと、表示装置を選択する画
面が表示されます。
FN キーを押したまま、 F5 キーを押すたびに項目の選択状態が移
動します。目的の項目を選択したところで、 FN キーから指をはな
して、 ENTER キーを押すと、表示装置が切り替わります。
FN + F6
FN キーを押したまま、 F6 キーを押すたびにディスプレイの輝度
<ディスプレイの輝度を下げる> が下がります。
FN + F7
FN キーを押したまま、 F7 キーを押すたびにディスプレイの輝度
<ディスプレイの輝度を上げる> が上がります。
28
キーボード
キー
FN + F8
<無線通信機能の ON/OFF>
29
FN キーを押したまま、 F8 キーを押すたびに、無線通信機能(無
線 LAN 機能* 1/Bluetooth 機能* 2 )の ON/OFF が切り替わります。
[機内モード オフ]にすると無線通信機能は ON になります。
[機内モード オン]にすると無線通信機能は OFF になります。
FN + F9
<タッチパッド ON/OFF >
FN キーを押したまま、 F9 キーを押すたびにタッチパッドの有効
/無効を切り替えます。
FN + F10
<オーバーレイ機能>
FN キーを押したまま、 F10 キーを押すと、アローモードになり
ます。キー左下に灰色で印刷されているカーソル制御キー(↑、↓、
←、→、HOME、PGUP など)として使えます。アローモードを
解除するには、もう一度 FN + F10 キーを押します。
FN + F11
<オーバーレイ機能>
FN キーを押したまま、 F11 キーを押すと、数字ロックモードにな
ります。キー右下に灰色で印刷されているテンキー(1、2、3 など)
として使えます。数字ロックモードを解除するには、もう一度 FN
+ F11 キーを押します。アプリケーションによっては異なる場合が
あります。
FN + F12
<スクロールロック状態>
一部のアプリケーションで、 ↑ ↓ ← → キーを画面スクロール
として使用できます。ロック状態を解除するには、もう一度 FN +
F12 キーを押します。
FN + ↑
< PGUP(ページアップ)>
一般的なアプリケーションで、 FN キーを押したまま、 ↑ キーを
押すと、前のページに移動できます。
FN + ↓
< PGDN(ページダウン)>
一般的なアプリケーションで、 FN キーを押したまま、 ↓ キーを
押すと、次のページに移動できます。
FN + ←
< HOME(ホーム)>
一般的なアプリケーションで、 FN キーを押したまま、 ← キーを
押すと、カーソルが行または文書の最初に移動します。
FN + →
< END(エンド)>
一般的なアプリケーションで、 FN キーを押したまま、 → キーを
押すと、カーソルが行または文書の最後に移動します。
FN + 1
<縮小>
スタート画面/デスクトップ画面や一般的なアプリケーションで、
FN キーを押したまま、 1 キーを押すと、画面やアイコンなどが縮
小されます。
FN + 2
<拡大>
スタート画面/デスクトップ画面や一般的なアプリケーションで、
FN キーを押したまま、 2 キーを押すと、画面やアイコンなどが拡
大されます。
FN + 3
<音量小>
FN キーを押したまま、 3 キーを押すたびに音量が小さくなります。
FN + 4
<音量大>
FN キーを押したまま、 4 キーを押すたびに音量が大きくなります。
* 1 無線 LAN 機能搭載モデルのみ
* 2 Bluetooth 機能搭載モデルのみ
内容
キーボード
■「東芝ファンクションキー」について
FN キーを使った特殊機能キーの一部では、キーを押したときにメッセージを表示するかどう
かを、
「東芝ファンクションキー」で設定することができます。
次の操作を行う
① スタート画面で、ポインター動かす
② 画面左下の
をクリックする
[TOSHIBA]の[
ファンクションキー]をクリックする
「東芝ファンクションキー」が起動します。
各項目を設定し、
[閉じる]ボタンをクリックする
役立つ操作集
キーボードバックライトの輝度を設定する
① スタート画面で、ポインターを動かす
② 画面左下の
をクリックする
③[TOSHIBA]の[
システムセッティング]をクリックする
「東芝システムセッティング」が起動します。
④[キーボード]タブをクリックし、[キーボードバックライト輝度制御]でレベルを選択する
レベルの数字が大きいほど、輝度も大きくなります。
④[OK]ボタンをクリックする
特殊機能キー
特殊機能
キー
タスクマネージャー
CTRL + SHIFT + ESC
の起動
操作
[タスク マネージャー]画面が表示されます。
アプリケーションやシステムの強制終了を行
います。
PRTSC
現在表示中の画面をクリップボードにコピー
します。
ALT + PRTSC
現在表示中のアクティブな画面をクリップ
ボードにコピーします。
画面コピー
現在表示中の画面を PNG ファイルとして保存
します。
+ PRTSC
PNG ファイルは、タスクバーの[エクスプロー
ラー]→[PC]→[ピクチャ]→[スクリーン
ショット]に保存されています。
30
キーボード
Windows 7 の場合
「TOSHIBA Flash Cards」について
ト
ウ
シ
バ
フラッシュ
カ ー ズ
「TOSHIBA Flash Cards」を使うと、キーボードなどによる簡単な操作によって、さまざま
な機能を実行できます。
デスクトップ上にカードのように表示されるアイコンを選択すると、それぞれのカードに割り
当てられている機能が実行されます。次の手順で行ってください。
FN
キーを押す
次のように「TOSHIBA Flash Cards」が表示されます。
(表示例)
設定したい機能のカードをクリックする
カードとアイコンが表示されます。
表示されたアイコンのうち、設定したい項目にポインターを合わせる
ポインターを合わせると、アイコンが大きくなります。
設定したい項目のアイコンが大きい状態でクリックする
選択した項目に設定されます。
●
ポインターをデスクトップ上部に合わせることによって、「TOSHIBA Flash Cards」が表示されるよ
うに設定することもできます。次の手順で行ってください。
①[スタート]ボタン(
)→[すべてのプログラム]→[TOSHIBA]→[ユーティリティ]→[Flash
Cards]をクリックする
[Flash Cards の設定]画面が表示されます。
②[マウスでもカードの表示を開始する]をチェックする
③[OK]ボタンをクリックする
●「TOSHIBA
Flash Cards」は、「TOSHIBA Desk Band」から起動することもできます。
参照 「TOSHIBA Desk Band」からの起動方法『タブレット本体に付属の説明書』
■「TOSHIBA Flash Cards」のヘルプの起動方法
「TOSHIBA Flash Cards」の詳細は、ヘルプを参照してください。
[スタート]ボタン(
)→[すべてのプログラム]→[TOSHIBA]
→[ユーティリティ]→[Flash Cards]をクリックする
[Flash Cards の設定]画面が表示されます。
31
[ヘルプ]ボタンをクリックする
キーボード
FN
キーを使った特殊機能キー
キー
FN + ESC
<スピーカーのミュート>
内容
FN キーを押したまま、 ESC キーを押すたびに本体のスピーカーや
ヘッドホンの音量のミュート(消音)の ON/OFF が切り替わります。
FN + SPACE
FN キーを押したまま、 SPACE キーを押すたびにディスプレイの解
<ディスプレイの解像度切り替え> 像度が切り替わります。
FN + E
<イジェクト>
FN + Z
<キーボードバックライトの
点灯の ON/OFF >
キーボードドックの使用を停止します。
参照 「 - キーボードドックからタブレットを取りはずす」
FN キーを押したまま、 Z キーを押すたびにキーボードバックライ
トの点灯の ON/OFF を切り替えます。[タイマー]を選ぶと、キー
ボードバックライトがキーボードのキーを押してから一定時間点灯
します。
コンピューターをロックします。
解 除 す る に は、 ユ ー ザ ー 名 を ク リ ッ ク し て く だ さ い。Windows
FN + F1
ログオンパスワードを設定している場合は、パスワード入力欄に
<インスタントセキュリティ機能>
Windows のログオンパスワードを入力し、 ENTER キーを押してく
ださい。
FN + F2
<電源プランの設定>
FN キーを押したまま、 F2 キーを押すと、設定されている電源プ
ランが表示されます。 FN キーを押したまま、 F2 キーを押すたび
に電源プランが切り替わります。
FN + F3
<スリープ機能の実行>
FN キーを押したまま、 F3 キーを押し直し、[スリープ]アイコン
が大きい状態で指をはなすと、スリープ機能が実行されます。
FN + F4
<休止状態の実行>
FN キーを押したまま、 F4 キーを押し直し、[休止状態]アイコン
が大きい状態で指をはなすと、休止状態になります。
FN + F5
<表示装置の切り替え>
FN キーを押したまま、 F5 キーを押すと、表示装置を選択する画
面が表示されます。
FN キーを押したまま、 F5 キーを押し直し、目的のアイコンが大
きい状態で指をはなすと表示装置が切り替わります。
FN キーを押したまま、 F6 キーを押すたびにディスプレイの輝度
FN + F6
が 1 段階ずつ下がります。表示される画面のスライダーバーで輝度
<ディスプレイの輝度を下げる>
の状態を確認できます。
FN キーを押したまま、 F7 キーを押すたびにディスプレイの輝度
FN + F7
が 1 段階ずつ上がります。表示される画面のスライダーバーで輝度
<ディスプレイの輝度を上げる>
の状態を確認できます。
32
キーボード
キー
FN + F8
<無線通信機能の ON/OFF>
FN + F9
<タッチパッド ON/OFF >
内容
FN キーを押したまま、 F8 キーを押すと、切り替え画面が表示さ
れます。
FN キーを押したまま、 F8 キーを押し直し、目的の無線通信機能
(無線 LAN 機能* 1/Bluetooth 機能* 2)のアイコンが大きい状態で
指をはなすと、選択した無線通信機能の ON/OFF が切り替わります。
FN キーを押したまま、 F9 キーを押すたびにタッチパッドの有効
/無効を切り替えます。
参照
詳細について
「 - -
33
タッチパッドの使用環境を設定する」
FN + F10
<オーバーレイ機能>
FN キーを押したまま、 F10 キーを押すと、アロー状態になります。
キー左下に灰色で印刷されているカーソル制御キー(↑、↓、←、→、
HOME、PGUP など)として使えます。アロー状態を解除するには、
もう一度 FN + F10 キーを押します。
FN + F11
<オーバーレイ機能>
FN キーを押したまま、 F11 キーを押すと、数字ロック状態になり
ます。キー右下に灰色で印刷されているテンキー(1、2、3 など)
として使えます。数字ロック状態を解除するには、もう一度 FN +
F11 キーを押します。アプリケーションによっては異なる場合があ
ります。
FN + F12
<スクロールロック状態>
一部のアプリケーションで、 ↑ ↓ ← → キーを画面スクロール
として使用できます。ロック状態を解除するには、もう一度 FN +
F12 キーを押します。
FN + ↑
< PGUP(ページアップ)>
一般的なアプリケーションで、 FN キーを押したまま、 ↑ キーを
押すと、前のページに移動できます。
FN + ↓
< PGDN(ページダウン)>
一般的なアプリケーションで、 FN キーを押したまま、 ↓ キーを
押すと、次のページに移動できます。
FN + ←
< HOME(ホーム)>
一般的なアプリケーションで、 FN キーを押したまま、 ← キーを
押すと、カーソルが行または文書の最初に移動します。
FN + →
< END(エンド)>
一般的なアプリケーションで、 FN キーを押したまま、 → キーを
押すと、カーソルが行または文書の最後に移動します。
FN + 1
<縮小>
デスクトップや一般的なアプリケーションで、 FN キーを押したま
ま、 1 キーを押すと、画面やアイコンなどが縮小されます。
FN + 2
<拡大>
デスクトップや一般的なアプリケーションで、 FN キーを押したま
ま、 2 キーを押すと、画面やアイコンなどが拡大されます。
FN + 3
<音量小>
FN キーを押したまま、 3 キーを押すたびに音量が小さくなります。
FN + 4
<音量大>
FN キーを押したまま、 4 キーを押すたびに音量が大きくなります。
* 1 無線 LAN 機能搭載モデルのみ
* 2 Bluetooth 機能搭載モデルのみ
キーボード
役立つ操作集
キーボードバックライトの輝度を設定する
①[スタート]ボタン(
)→[すべてのプログラム]→[TOSHIBA]→[ユーティリティ]→[HW
セットアップ]をクリックする
「東芝 HW セットアップ」が起動します。
②[キーボード]タブの[キーボードバックライトの輝度制御]で、レベルを選択する
レベルの数字が大きいほど、輝度も大きくなります。
③[OK]ボタンをクリックする
特殊機能キー
特殊機能
キー
タスクマネージャー
CTRL + SHIFT + ESC
の起動
操作
[Windows タスクマネージャー]画面が表示
されます。
アプリケーションやシステムの強制終了を行
います。
PRTSC
現在表示中の画面をクリップボードにコピー
します。
ALT + PRTSC
現在表示中のアクティブな画面をクリップ
ボードにコピーします。
画面コピー
34
セカンド バッテリーについて
* セカンド バッテリー内蔵モデルのみ
本製品には、一部のモデルにセカンド バッテリー(バッテリーパック)が内蔵されています。
本製品を初めて使用するときは、電源コードと AC アダプターを接続してバッテリーパックを
充電してください。
バッテリーパックを充電すると、バッテリー駆動(電源コードと AC アダプターを接続しない
状態)で使うことができます。
バッテリー駆動で使う場合は、あらかじめバッテリーパックの充電を完了(フル充電)させて
ください。
指定する方法・環境以外でバッテリーパックを使用した場合には、発熱、発火、破裂するなど
の可能性があり、人身事故につながりかねない場合がありますので、十分ご注意をお願いします。
『タブレット本体に付属の説明書』に、バッテリーパックを使用するときの重要事項が記述され
ています。バッテリー駆動で使う場合は、あらかじめその記述をよく読み、必ず指示を守って
ください。
危険
●
本製品に内蔵されているバッテリーパックを使用する
お客様ご自身でのバッテリーパックの取りはずしや交換はできません。
寿命などで交換する場合のお問い合わせ先は、
「 - お問い合わせ先」を確認してく
ださい。バッテリーパックの交換は、保証期間内でも有料になります。
お願い
●
バッテリーを使用するにあたって
あらかじめ、次の説明を確認してください。
参照 「 -
35
バッテリーの使用/充電について」
セカンド バッテリーについて
セカンド バッテリー充電量を確認する
バッテリー駆動で使う場合、バッテリーの充電量が減って作業を中断したりしないよう、バッ
テリーの充電量を確認しておく必要があります。
システムインジケーターで確認する
電源コードと AC アダプターを接続している場合、セカンド Battery LED が点灯します。
セカンド バッテリーを充電するときは、キーボードドックの電源コネクタを使用してください。
また、タブレットとキーボードドックを接続している場合は、タブレットのバッテリーの充電
が優先されます。充電能力に余力があるときは、タブレットと同時にキーボードドックのセカ
ンド バッテリーも充電されます。
バッテリー駆動時は、キーボードドックのセカンド バッテリーから先に使用されます。
セカンド Battery LED は次の状態を示しています。
白色の点灯
充電完了
オレンジ色の点灯
充電中
消灯
電源コードと AC アダプターを接続していない
電源コードと AC アダプターを接続していても消灯している場合は、
バッテリー異常の可能性があります。東芝 PC あんしんサポートに連
絡してください。
36
セカンド バッテリーについて
通知領域の[バッテリー]アイコンで確認する
通知領域の[バッテリー]アイコン(
または
)の上
にポインターを置くと、バッテリー充電量が表示されます。
[バッテリー]アイコン(
または
)をクリックすると、
電源プランなども表示されます。
参照
省電力設定(電源プラン)について
『タブレット本体に付属の説明書』
キーボードドックにセカンド バッテリーを内蔵しているモ
デルの場合は、タブレットのバッテリー(バッテリ #1)と
キーボードドックのセカンド バッテリー(バッテリ #2)
のバッテリー充電量がそれぞれ表示されます。
)のバッテリー充電
[バッテリー]アイコン( または
量の数値は、タブレットのバッテリーとキーボードドック
(Windows 8.1 の場合の表示例)
のセカンド バッテリーの平均の数値が表示されます。
●
●
37
1ヵ月以上の長期にわたり、電源コードと AC アダプターを接続したままパソコンを使用してバッテ
リー駆動を行わないと、バッテリー充電量が少しずつ減少します。このような状態でバッテリー充電量
が減少したときは、セカンド Battery LED や[バッテリー]アイコンで充電量の減少が表示されない
ことがあります。1ヵ月に 1 度は再充電することを推奨します。
長時間使用しないでバッテリーが自然に放電しきってしまったときは、警告音も鳴らず、セカンド
Battery LED でも放電しきったことを知ることはできません。長時間使用しなかったときは、充電し
てから使用してください。
セカンド バッテリーについて
セカンド バッテリーを充電する
充電方法とフル充電になるまでの充電時間について説明します。
お願い
●
バッテリーを充電するにあたって
あらかじめ、次の説明を確認してください。
参照 「 -
- バッテリーを充電するにあたって」
充電方法
キーボードドックの電源コネクタに AC アダプターを接続し、電源コー
ドの電源プラグをコンセントに差し込む
次の図の①→②→③の順で行ってください。
セカンド Battery LED がオレンジ色に点灯すると、充電が開始されます。
タブレットを接続していない状態では、セカンド バッテリーのみ充電します。
タブレットを接続している場合、タブレットの Battery
LED がオレンジ色に点
灯すると、タブレットの充電も開始されます。
参照
タブレットの Battery
LED について『タブレット本体に付属の説明書』
電源の ON/OFF にかかわらずフル充電になるまで充電されます。
②ACアダプターのプラグを
キーボードドックの マーク
があるコネクタに差し込む
③電源コードの電源プラグを
コンセントに差し込む
電源コネクタ
ACアダプター
①電源コードをAC
アダプターに接続する
電源コード
* イラストは、タブレットをキーボードドックに接続した状態(ノート PC スタイル)の例です。
38
セカンド バッテリーについて
セカンド Battery LED が白色になるまで充電する
バッテリーの充電中はセカンド Battery LED がオレンジ色に点灯します。
セカンド Battery LED が消灯している場合は、電源が供給されていません。電源コー
ド、AC アダプターの接続を確認してください。
●
パソコン本体を長時間ご使用にならないときは、電源コードの電源プラグをコンセントから抜いてくだ
さい。
■ 充電完了までの時間
バッテリー充電時間は、パソコン本体の機器構成や動作状況、また使用環境によって異なります。
周囲の温度が低いとき、バッテリーパックの温度が高くなっているとき、周辺機器を取り付けて
いるとき、アプリケーションを使用しているときは、充電完了まで時間がかかることがあります。
■ 使用できる時間
バッテリー駆動での使用時間は、パソコン本体の機器構成や動作状況、また使用環境によって
異なります。
■ バッテリー駆動時の処理速度
高度な処理を要するソフトウェア(3D グラフィックス使用など)を使用する場合は、十分な
性能を発揮するために電源コードと AC アダプターを接続してご使用ください。
■ 使っていないときの充電保持時間
パソコン本体を使わないで放置していても、バッテリー充電量は少しずつ減っていきます。
バッテリーの保持時間は、放置環境などによって異なります。
スリープを実行した場合、放電しきるまでの時間が非常に短いため、バッテリー駆動時は休止
状態、またはハイブリッド スリープにすることをおすすめします。
参照
●
バッテリーパックは消耗品です。使いかたを工夫することで長持ちさせることができます。
参照
●
39
ハイブリッド スリープについて『タブレット本体に付属の説明書』
詳細について『タブレット本体に付属の説明書』
バッテリーパックの交換は、保証期間内でも有料になります。
テレビや外部ディスプレイを
接続する
本製品の次のコネクタと、テレビや外部ディスプレイをケーブルで接続すると、接続した表示
装置の画面にパソコンの画面を表示させることができます。
エイチディーエムアイ
●
H D M I 出力端子
アールジービー
●
R GB コネクタ
お願い
●
テレビ/外部ディスプレイ接続の操作にあたって
あらかじめ、次の説明を確認してください。
参照 「 -
テレビ/外部ディスプレイ接続の操作にあたって」
HDMI 出力端子に接続する/取りはずす
HDMI 入力端子があるテレビや外部ディスプレイを接続できます。
●
●
●
●
●
接続する HDMI ケーブルは、市販のものを使用してください。
®
HDMI ケーブルは、HDMI ロゴ(
)の表示があるケーブルを使用してください。
1,920 × 1,080 ドット以上の解像度の出力には、市販のハイスピード HDMI ケーブルを使用してく
ださい。なお、使用時には解像度の変更が必要です。
表示可能な解像度はディスプレイにより異なります。
テレビや外部ディスプレイへの出力形式の設定は変更できます。
参照 「 - 「 - -
FN キーを使った特殊機能キー」、
FN キーを使った特殊機能キー」、
『タブレット本体に付属の説明書』
●
著作権保護された映像などをテレビや外部ディスプレイに表示するためには、HDCP に対応したテレ
ビや外部ディスプレイを接続してください。
40
テレビや外部ディスプレイを接続する
■ HDMI 出力端子に接続する
HDMI ケーブルのプラグをテレビまたは外部ディスプレイの HDMI 入
力端子に差し込む
テレビまたは外部ディスプレイの電源を入れる
HDMI ケーブルのもう一方のプラグをキーボードドックの HDMI 出力
端子に差し込む
HDMI出力端子
●
HDMI 接続で、テレビまたは外部ディスプレイに映像を映しているとき、HDMI ケーブルを抜いたあと、
再度 HDMI ケーブルを接続する場合は 5 秒以上間隔をあけてください。
■ HDMI 出力端子から取りはずす
41
キーボードドックの HDMI 出力端子からケーブルを抜く
テレビや外部ディスプレイを接続する
RGB コネクタに接続する/取りはずす
RGB コネクタには RGB 端子がある外部ディスプレイを接続できます。
●
●
●
接続するケーブルは、市販のものを使用してください。
表示可能な解像度はディスプレイにより異なります。
外部ディスプレイへの出力形式の設定は変更できます。
参照 「 - 「 - -
FN キーを使った特殊機能キー」、
FN キーを使った特殊機能キー」、
『タブレット本体に付属の説明書』
●
RGB 端子を備えたテレビへは、外部ディスプレイのように RGB ケーブルを使って表示することもで
きます。詳しくは、本項目の説明と『テレビに付属の説明書』を参照してください。
■ RGB コネクタに接続する
外部ディスプレイとパソコン本体の電源を切った状態で接続してください。
外部ディスプレイのケーブルのプラグをキーボードドックの RGB コネ
クタに差し込む
本製品の RGB コネクタには固定用のネジ穴はありませんが、プラグに固定用のネジ
が付いているタイプの外部ディスプレイケーブルも使用できます。
RGBコネクタ
外部ディスプレイの電源を入れる
パソコン本体の電源を入れる
上記の手順で電源を入れると、パソコン本体は自動的にその外部ディスプレイを認識します。
42
テレビや外部ディスプレイを接続する
■ RGB コネクタから取りはずす
外部ディスプレイとパソコン本体の電源を切った状態で取りはずしてください。
Windows を終了させてパソコン本体の電源を切る
参照
電源の切りかた『タブレット本体に付属の説明書』
外部ディスプレイの電源を切る
キーボードドックの RGB コネクタからケーブルを抜く
複数の表示装置に表示する
キーボードドックにタブレットを接続している場合、次の表示装置へ同時にパソコンの画面を
表示することができます。
●
タブレットの本体ディスプレイ
タブレットの HDMI(micro)コネクタに接続している表示装置
キーボードドックの HDMI コネクタに接続している表示装置* 1
●
キーボードドックの RGB コネクタに接続している表示装置* 1
●
●
* 1 キーボードドックで、HDMI コネクタと RGB コネクタに接続している表示装置は、どちらか片方のみ表示
ができます。
タブレットの本体ディスプレイを含め、複数の表示装置で、同時に画面を表示するには、
Windows 8.1 の場合は「東芝画面設定ユーティリティ」を、Windows 7 の場合は「TOSHIBA
Flash Cards」を使用します。
参照
43
詳細について『タブレット本体に付属の説明書』
有線 LAN で接続する
本製品の LAN 機能は、Gigabit Ethernet(1000BASE-T)/Fast Ethernet(100BASETX)
、Ethernet(10BASE-T)に対応しています。LAN コネクタに LAN ケーブルを接続し、
ネ ッ ト ワ ー ク に 接 続 す る こ と が で き ま す。LAN コ ネ ク タ に LAN ケ ー ブ ル を 接 続 す る と、
Gigabit Ethernet/Fast Ethernet/Ethernet を自動的に検出して切り替えます。
お願い
●
LAN ケーブルの操作にあたって
あらかじめ、次の説明を確認してください。
参照 「 -
有線 LAN について」
LAN ケーブルをはずしたり差し込むときは、プラグの部
分を持って行ってください。また、はずすときは、プラ
グのロック部を押しながらはずしてください。ケーブル
を引っ張らないでください。
LAN ケーブルは本製品には付属していません。市販の
LAN ケーブルを購入してください。
ロック部
プラグ
パソコン本体に接続されているすべての周辺機器の電源を切る
LAN ケーブルのプラグをパソコン本体の LAN コネクタに差し込む
ロック部を上にして、「カチッ」と音がするまで差し込んでください。
LANコネクタ
LAN ケーブルのもう一方のプラグを接続先のネットワーク機器のコネ
クタに差し込む
接続する機器により、以降の設定方法は異なります。
参照
光回線終端装置、ADSL モデムの設定について
『プロバイダーなどから送られてくる資料』
参照
ブロードバンドルーターの設定について『ブロードバンドルーターに付属の説明書』
44
ご使用にあたってのお願い
本書で説明している機能をご使用にあたって、知っておいていただきたいことや守っていただ
きたいことがあります。次のお願い事項を、本書の各機能の説明とあわせて必ずお読みください。
搭載されている機能やアプリケーションは、ご購入のモデルにより異なります。
キーボードドックについて
■ スイッチ/ボタンの操作にあたって
●
スイッチ/ボタンを強く押さえたり、ボールペンなどの先の鋭いものを使ったりしないでく
ださい。スイッチ/ボタンが故障するおそれがあります。
■ 機器への強い衝撃や外圧について
●
●
機器に強い衝撃や外圧を与えないように注意してください。製品には精密部品を使用してお
りますので、強い衝撃や外圧を加えると部品が故障するおそれがあります。
キーボードドックの表面を硬いものでこすると傷がつくことがあります。
取り扱いにはご注意ください。
■ タッチパッドの操作にあたって
●
●
タッチパッドを強く押さえたり、ボールペンなどの先の鋭いものを使ったりしないでください。
タッチパッドが故障するおそれがあります。
タッチパッドの上に、ものを置いた状態で使用しないでください。
電源コード、AC アダプターの取り扱いについて
●
●
電源コードやケーブルは束ねずに、ほどいた状態で使用してください。ご使用時は、あらか
じめ『タブレット本体に付属の説明書』に記載されている記述をよく読み、必ず指示を守っ
てください。
電源コードや AC アダプターを持ち運ぶときには、次の図のように正しくケーブルを束ねて
ください。電源コード、AC アダプターは、購入されたモデルにより異なります。
45
ご使用にあたってのお願い
アキュポイントについて
■ アキュポイントの操作にあたって
●
アキュポイントを強く押さえたり、ボールペンなどの先の鋭いものを使わないでください。
アキュポイントが故障するおそれがあります。
●
次の場合、アキュポイントを操作しなくても、画面上のポインターが移動することがあります。
・電源を入れたとき
・一定の力で一定方向にポインターを移動し続け、指を離したとき
・温度が急激に変化したとき
この場合は、10 秒以上待ってから、アキュポイントを使用してください。
●
携帯電話、無線機など電波を発生する機器が近くにあると、ポインターが移動することがあ
ります。この場合、電波が発生する機器を離してください。
■ アキュポイントのお手入れ
乾いた柔らかい素材のきれいな布でふいてください。
汚れがひどいときは、水かぬるま湯に浸した布を固くしぼってからふきます。
ハンドクリームや油などのついた手で操作したり、油性の液体をつけたりしないでください。
操作時にすべりやすくなったり、アキュポイントキャップが劣化する(溶ける)おそれがあり
ます。
■ アキュポイントキャップの交換について
長期間使用し、すり切れたら交換してください。交換方法は次のとおりです。
① アキュポイントキャップをしっかりつまみ、垂直に引き上げて取りはずす
② 新しいアキュポイントキャップを切り込みにあわせてアキュポイントにはめる
アキュポイントキャップをお買い求めになる場合は、東芝 PC 工房にご相談ください。
参照
東芝 PC 工房「 - お問い合わせ先」
バッテリーの使用/充電について
■ バッテリーを使用するにあたって
●
バッテリー駆動で使用しているときは、バッテリーの残量に十分注意してください。
バッテリーを使いきってしまうと、スリープが効かなくなり、電源が切れて、メモリに記憶
されていた内容はすべて消えます。
■ バッテリーを充電するにあたって
●
バッテリーパックの温度が極端に高いまたは低いと、正常に充電されないことがあります。
バッテリーは 5∼35℃の室温で充電してください。
一般社団法人 電子情報技術産業協会の「PC 用バッテリ関連 Q&A」について
http://home.jeita.or.jp/cgi-bin/page/detail.cgi?n=121&ca=14
46
ご使用にあたってのお願い
テレビ/外部ディスプレイ接続の操作にあたって
●
すべてのテレビまたは外部ディスプレイへの表示を保証するものではありません。
テレビまたは外部ディスプレイによっては正しく表示されない場合があります。
必ず、映像を再生するアプリケーションを起動する前に、表示装置の切り替えを行ってくだ
●
さい。アプリケーションによっては、起動中に表示装置を切り替えられない場合があります。
次のようなときには、表示装置を切り替えないでください。
●
・ データの読み出しや書き込みをしている間
・ 通信を行っている間
●
クローン表示にしているときに映像を再生させると、画像がコマ落ちをすることがあります。
この場合は表示解像度を下げるか、クローン表示にしないで 1 つの表示装置に表示するか、
拡張表示に設定してください。
●
拡張表示でテレビまたは外部ディスプレイをメインディスプレイに設定した場合、スリープ
または休止状態のときにテレビまたは外部ディスプレイをはずさないでください。スリープ
または休止状態から復帰したときにサインイン画面が表示されずに、操作ができなくなるこ
とがあります。
●
HDMI 出力端子にテレビまたは外部ディスプレイを接続しているときに、ほかのコネクタに
テレビまたは外部ディスプレイや外部サウンド機器が接続されている場合、画面表示を切り
替えたり HDMI ケーブルを抜き差ししたりすると、システムによって自動的に画面表示また
は音声の出力が切り替わることがあります。
●
テレビまたは外部ディスプレイに表示したときに、画面の周りに黒い帯が表示され、画面が
テレビまたは外部ディスプレイの中央に小さく表示されることがあります。
その場合は『テレビに付属の説明書』または『外部ディスプレイに付属の説明書』を参照して、
テレビまたは外部ディスプレイがサポートしている画面モードに設定してください。適切な
サイズと適切なアスペクト比で表示されます。
●
キーボードドックの HDMI 出力端子と RGB コネクタを、同時に使用することはできません。
有線 LAN について
■ LAN ケーブルの使用にあたって
●
LAN ケーブルは市販のものを使用してください。
●
LAN ケーブルをキーボードドックの LAN コネクタに接続した状態で、LAN ケーブルを引っ
●
張ったり、キーボードドックの移動をしないでください。LAN コネクタが破損するおそれが
あります。
LAN インターフェースを使用するとき、Gigabit Ethernet(1000BASE-T)は、エンハ
ンストカテゴリ 5(CAT5e)以上のケーブルを使用してください。
Fast Ethernet(100BASE-TX)は、カテゴリ 5(CAT5)以上のケーブルを使用してく
ださい。
Ethernet(10BASE-T)は、カテゴリ 3(CAT3)以上のケーブルが使用できます。
47
各インターフェースの仕様
HDMI 出力端子
ピン番号
信号名
意 味
1
TMDS Data2+
2
TMDS Data2 Shield
3
TMDS Data2-
TMDS データ(2 −)
O
4
TMDS Data1+
TMDS データ(1 +)
O
5
TMDS Data1 Shield
TMDS データ(2 +)
信号方向
O
TMDS データ(2)シールド
TMDS データ(1)シールド
6
TMDS Data1-
TMDS データ(1 −)
O
7
TMDS Data0+
TMDS データ(0 +)
O
8
TMDS Data0 Shield
9
TMDS Data0-
TMDS データ(0 −)
O
10
TMDS Clock+
TMDS クロック(+)
O
11
TMDS Clock Shield
12
TMDS Clock-
13
Reserved
予約
14
Reserved
予約
15
SCL
TMDS データ(0)シールド
TMDS クロックシールド
TMDS クロック(−)
シリアルクロック信号
16
SDA
シリアルデータ信号
17
GND
グランド
18
+5V
電源
19
Hot Plug Detect
ホットプラグディテクト
O
O
I/O
I
コネクタ図
19
18
1
2
信号名
: −がついているのは、負論理値の信号です
信号方向( I ): キーボードドックへの入力
信号方向(O): キーボードドックからの出力
48
各インターフェースの仕様
USB3.0 インターフェース
ピン番号
信号名
意 味
信号方向
1
VBUS
2
D-
USB2.0 マイナスデータ
I/O
3
D+
USB2.0 プラスデータ
I/O
+ 5V
4
GND
5
StdA_SSRX-
USB3.0 受信マイナスデータ
グランド
I
6
StdA_SSRX+
USB3.0 受信プラスデータ
I
7
GND_DRAIN
グランド
8
StdA_SSTX-
USB3.0 送信マイナスデータ
O
9
StdA_SSTX+
USB3.0 送信プラスデータ
O
コネクタ図
信号名
: −がついているのは、負論理値の信号です
信号方向( I ): キーボードドックへの入力
信号方向(O): キーボードドックからの出力
49
各インターフェースの仕様
RGB インターフェース
ピン番号
信号名
意 味
信号方向
1
CRV
赤色ビデオ信号
O
2
CGV
緑色ビデオ信号
O
3
CBV
青色ビデオ信号
O
4
Reserved
5
GND
グランド
6
GND
グランド
7
GND
グランド
8
GND
グランド
予約
9
+5V
電源
10
GND
グランド
11
Reserved
12
SDA
13
HSYNC
水平同期信号
14
VSYNC
垂直同期信号
O
15
SCL
シリアルクロック信号
O
予約
シリアルデータ信号
I/O
O
コネクタ図
5
1
15
11
10
6
高密度D-SUB 3列15ピンメス
信号方向( I ): キーボードドックへの入力
信号方向(O): キーボードドックからの出力
50
各インターフェースの仕様
LAN インターフェース
ピン番号
信号名
意 味
信号方向
1
BI_DA+
送受信データ A(+)
I/O
2
BI_DA-
送受信データ A(−)
I/O
3
BI_DB+
送受信データ B(+)
I/O
4
BI_DC+
送受信データ C(+)
I/O
5
BI_DC-
送受信データ C(−)
I/O
6
BI_DB-
送受信データ B(−)
I/O
7
BI_DD+
送受信データ D(+)
I/O
8
BI_DD-
送受信データ D(−)
I/O
コネクタ図
87654321
信号名
: −がついているのは、負論理値の信号です
信号方向( I ): キーボードドックへの入力
信号方向(O): キーボードドックからの出力
51
付録
仕様について
製品名
キーボードドック
環境条件* 1
温度:5℃∼35℃
湿度:20%∼80%(ただし、結露しないこと)
外形寸法
(突起部含まず)
質量
約 309.0(幅)× 213.3(奥行)× 21.0(高さ)mm
セカンド バッテリー内蔵モデルの場合:約 780g
セカンド バッテリーを内蔵していないモデルの場合:約 700g
* 1 環境条件に示している温度範囲は、性能を保証するものではありません。
技術基準適合について
■ 瞬時電圧低下について
この装置は、一般社団法人 電子情報技術産業協会の定めたパーソナルコンピューターの
瞬時電圧低下対策のガイドラインを満足しております。しかし、ガイドラインの基準を上
回る瞬時電圧低下に対しては、不都合を生じることがあります。
■ 電波障害自主規制について
この装置は、クラス B 情報技術装置です。この装置は、家庭環境で使用することを目的と
していますが、この装置がラジオやテレビジョン受信機に近接して使用されると、受信障
害を引き起こすことがあります。
取扱説明書に従って正しい取り扱いをして下さい。
VCCI-B
参照
パソコンの近くにあるテレビやラジオの調子がおかしい場合
『タブレット本体に付属の説明書』
52
付録
お問い合わせ先
各お問い合わせ先の説明をご確認ください。
* 2014 年 12 月現在の内容です。
内容については予告なく変更する場合がありますので、あらかじめご了承願います。
バッテリーパックの交換を依頼する場合
充電機能が低下した場合は、バッテリーパックの交換を依頼してください。
バッテリーパックの交換は、保証期間内でも有料になります。
個人向けと企業向けでは、バッテリーパック交換の申し込み先が異なります。
●バッテリーパック交換(個人)
東芝 PC あんしんサポート(巻末参照)にご連絡ください。
●バッテリーパック交換(企業)
営業担当にご連絡ください。
アキュポイントキャップをお買い求めになる場合
東芝 PC 工房にご相談ください。
●東芝 PC 工房
http://dynabook.com/assistpc/pg/pk.htm
電話番号:03-3252-6274(通話料お客様負担)
電話受付:10:00∼12:00 13:00∼18:30(日曜・祝日・当社指定の休日を除く)
〒 101-0021 東京都千代田区外神田 4-7-7 ソフト 99 ビル 2F
営業時間:10:00∼18:30
53
東芝PCあんしんサポート
技術的なご質問、お問い合わせ、修理のご依頼をお受けいたします。
[携帯電話から]
[固定電話から]
(フリーダイヤル:通話料・電話サポート料無料)
(ナビダイヤル:通話料お客様負担・電話サポート料無料)
おかけいただくと、ガイダンスが流れます。
ガイダンスに従ってご希望の窓口に該当する番号をプッシュしてください。
電話番号は、お間違えのないよう、ご確認のうえおかけください。
海外からのお電話や一部のIP電話などで、上記電話番号(フリーダイヤル、ナビダイヤル)を
ご利用になれない場合は、043-298-8780(通話料お客様負担)へおかけください。
ご相談の内容により、別のサポート窓口をご案内する場合がございます。
技術相談窓口受付時間:9:00∼19:00(年中無休)
修理相談窓口受付時間:9:00∼22:00(年末年始12/31∼1/3を除く)
インターネットもご利用ください。
KWWSG\QDERRNFRPDVVLVWSFLQGH[BMKWP
インターネットで修理のお申し込み
KWWSG\QDERRNFRPDVVLVWSFUHSDLUFHQWHULBUHSDLUKWP
お客様からいただく個人情報(お名前や連絡先など)は、ご相談の対応、修理対応、サービ
ス向上施策のために使用させていただきます。利用目的の範囲内で、お客様の個人情報を当
社グループ会社や委託業者が使用することがございます。お客様は、お客様ご本人の個人情
報について、開示、訂正、削除をご請求いただけます。その際は、東芝PCあんしんサポート
までご連絡ください。
お客様の個人情報の取り扱い全般に関する当社の考えかたをご覧になりたいかたは、(株)東芝
の個人情報保護方針のページ(http://www.toshiba.co.jp/privacy/index_j.htm)をご覧
ください。
16歳未満のお客様は、保護者のかたの同意を得たうえでお問い合わせください。
・ 本書の内容は、改善のため予告なしに変更することがあります。
・ 本書の内容の一部または全部を、無断で転載することは禁止されています。
・ 落丁、乱丁本は、お取り換えいたします。
東芝PCあんしんサポートにお問い合わせください。
・ 本書に掲載の商品の名称やロゴは、それぞれ各社が商標および登録商標として使用してい
る場合があります。
キーボードドック 取扱説明書
平成26年12月19日
第1版発行
GM9038660210
発行
〒135-8502 東京都江東区豊洲5-6-15(NBF豊洲ガーデンフロント)
726+,%$&25325$7,21
$//5,*+765(6(59('
無断複製および転載を禁ず
キーボードドック 取扱説明書
この取扱説明書は植物性大豆油インキを使用しております。
この取扱説明書は再生紙を使用しております。
東芝PC総合情報サイト
http://dynabook.com/
〒135-8502 東京都江東区豊洲5-6-15(NBF豊洲ガーデンフロント)
GM9038660210
Printed in China
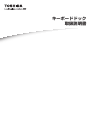

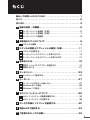




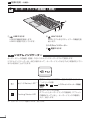
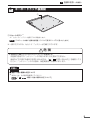

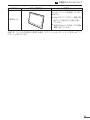




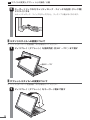

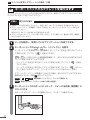
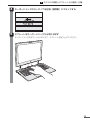

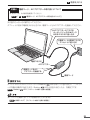

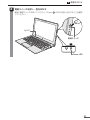

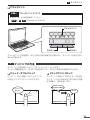



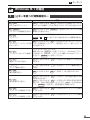
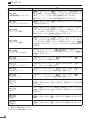


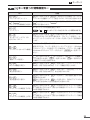

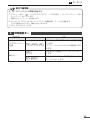














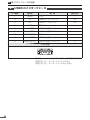

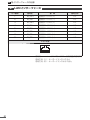



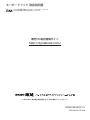
![取扱説明書 [PDF: 1939KB]](http://vs1.manualzilla.com/store/data/006647854_2-d9b973c3289b12f6910cc456b7d72a10-150x150.png)
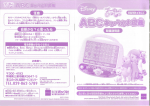
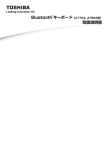
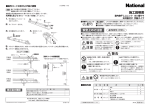
![取扱説明書 [PDF: 1842KB]](http://vs1.manualzilla.com/store/data/006693917_2-fd740523e38be203688d2373f5bcb85e-150x150.png)