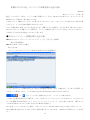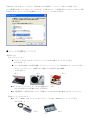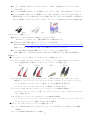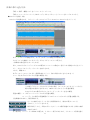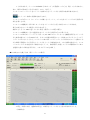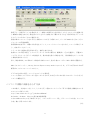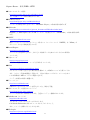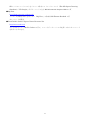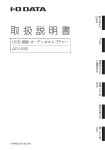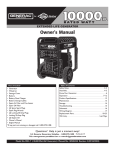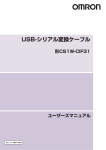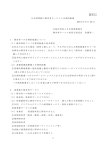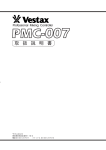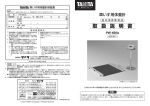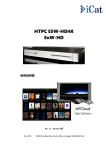Download 女性コーラーキュアーのためのパソコン教室
Transcript
女性コーラーキュアーのためのパソコン教室 東京スクエアダンスクラブ 2008.11.9 八百幸 紘 ●スクエアダンスコーラー(キュアー)がパソコンを使用する目的は 1.コール(キューイング)の時、パソコンから音を出す。 レコード・MD の代わりに、「SD Music Player」「Sq View」「Win Amp」等 ソフトを使用し音を出す。 2.コール(キューイング)の時、コール(キュー)シートを表示させる。 キューシートや紙に書いたコールの代わりに使う。 3.コーラーの場合、パターコールを作る、あるいは、駒等を使用し自分で作った動作を確認するのに SD 用 シュミレーターを使用する。そしてパソコンに表示させ、それを読んだり、あるいは紙にプリントとして 使用する。 ●上記用途を満たすには、下記ソフト等をインストールし使用する。 1.音を出すには、 ◎レコード・CD 等の音源をデジタル化して、パソコンに保存する。 音源のデジタル化(パソコンに音楽を取り込む方法)を参照 ◎パソコンで音を出すには「SD Music Player」 「Sq View」「Win Amp」等ソフトを使用し音を出す 「SD Music Player」では、ハッシュ用音楽とシンギング用音楽を表示させることができ順番に音が出 せる。また、ハッシュ用音楽の場合は、リピート機能も持っており、切れ目なく音楽をならすことができ る。シンギングの場合には、キューシートも出すことができる。タイマー機能も持っており、今何分コー ルをしたか表示も可能。 また、スピードを変えたりキーも変えたり出来る。 2.コール(キュー)シートを表示 ◎インターネットで入手したシンギング・ラウンドキューシートを表示させる。あるいは、ワード等で作っ たシートを表示させる。 3.パターコールを作る、そしてそれを表示させ紙の代わりに使用。 ◎SD-TTY、SD-COUPLE 等ソフトを使用しパターコールを作る。 このソフトは、MS,から C4 までレベル別に使用、途中でゲットアウトも探すことができる。 ◎上記で作ったコールを表示させるには、SD Reader ソフトで表示させる。SD Reader は SD Music Player とも連携しており、キーボードで音楽を止めたり、再スタートさせたりもでき、またタイマー表示もでき る。 1 音源のデジタル化(パソコンに音楽を取り込む方法) 2008.11 東京コーラーズ 八百幸 紘 最近、スクエアダンス界で、コーラーが使う音源がレコードから→MD あるいは CD になり、さらにパソコンを 使用するという傾向が一段と進んでいます。 これはパソコンで踊りのシークエンスを作ったり、作ったシークエンスをパソコン上に表示させ、同時に音楽 もならして、コールが出来る便利さがあるからです。 ただ、音源を MP-3 形式(デジタル化されている)で購入している場合は、すぐそのまま、使えるのですが、 CD あるいはレコードで購入している場合は、パソコンで使用できるようにデジタル化しないといけません。 今回はデジタル化の方法を記してみたいと思います。 ●CD からパソコンへ音楽を取り込む方法 ◆EASY-CD Creator (『イージーメディアライティング』) 等ソフトを使用。 使い方は説明書を ◆Windows Media Player を使う 取り込み方法 スタート→すべてのプログラム→Windows Media Player を起動する ツール→オプション→音楽の取り込み→取り込みの設定で形式を「mp3」に設定する。又、取り込む場所(フ ォルダー)も変更しておく。ツールが表示されない時は Windows Media Player の右上の の をクリックすると画面が大きくなり、ツールバーが表示される。 もし取り込む場所を指定しない場合は、スタートを右クリック→エクスプローラ(X)を左クリックでエクスプ ローラを起動、Windows XP(C)→マイ ドキュメント→マイ ミュージック の中に取り込まれる。 (場合によっ ては CD の名前のフォルダーが作られその中に曲がある場合も) 次に CD をパソコンの CD ポートに挿入。しばらくしてから、Windows Media Player の取り込みをクリック。 CD の内容が表示されるので、取り込みたい音楽の頭にチェックを入れる。 (必要のない音楽のチェックははず す。) 2 音楽の取り込み(C)をクリックすると、音楽の取り込みを開始し、パソコンへの取り込みを終了する。 もっと簡便な方法として、CD をパソコンの CD ポートに挿入すると、下記画面が出てくるので、「CD から音楽 を取込みます」をクリックすると自動的に、マイ ミュージックに取り込まれる。 ●レコードの音源をパソコンに 用意するもの ①レコードプレーヤー ◆ベスタクス handy trax ポータブルターンテーブル(\14800/ヨドバシカメラ) 図-2 おすすめ度:1 ◆ソニー PS-LX300USB [USB 端子搭載 ステレオレコードプレーヤー](\25800/ヨドバシカメラ) 図-1 このプレーヤーはパソコンと接続すると直接デジタル録音が出来る機器。 おすすめ度:2 図-1 図-2 図-3 ◆ポータブルレコードプレーヤー GP-3R(製造中止) 図-3 *すでにお持ちの方も多数おられると思われる。 ◆その他多数あり(最近は USB メモリーに直接デジタル化された音楽を保存できるモノもでている。 ②USB オーディオキャプチャー ◆ローランド EDROL USB オーディオキャプチャー UA-1EX (\9800/サウンドハウス) 図-4 おすすめ度:2 図-4 図-5 3 ◆ローランド EDIROL USB オーディオキャプチャー UA-4FX (\17000/サウンドハウス) 図-5 おすすめ度:1 ◆アーベル HAMU02BK [USB オーディオ変換ケーブル ボリューム付] 図-6 (\1980/ビッグカメラ) ◆アーベル HAMU02 [USB オーディオ変換ケーブル] 図-7 (\1980/ビッグカメラ) おすすめ度:2 類似商品は多メーカーから販売されているので選択するとよい。但しこれらは録音時、音が聞けない また、この変換ケーブルは、スクエアダンス用アンプにパソコンの音楽をならすためにも使用で来る。 図-6 図-7 図-8 ③デジタルサウンド編集ソフト ◆Sound it! 5.0 for Windows (\7080/ビッグカメラ) 図-8 *Sound it! 3.0 はローランド製品を購入すると同梱されている。 ◆SoundEngine Free(無料で誰でもインターネットで入手出来る) Down lord URL:http://www.forest.impress.co.jp/lib/pic/music/soundedit/soundengine.html 検索エンジンで「SoundEngine」検索しても多数出てくるのでどこでもよい。 ◆ソニー PS-LX300USB [USB 端子搭載 ステレオレコードプレーヤーを購入すると 録音・編集ソフト「Sound Forge Audio Studio LE」が付属されている(使い方は説明書を) ④接続コード ●レコードプレーヤーから USB オーディオキャプチャーに接続するコード ◎ベスタクス handy trax ポータブルターンテーブルとローランド Edirol USB オーディオキャプ チャーと接続の場合、両端がステレオピンジャックのコードで接続。図-9 図-9 図-10 図-11 図-12 ◎ポータブルレコードプレーヤー GP-3R とローランド Edirol USB オーディオキャプチャーとの 接続はモノミニジャック(レコードプレーヤーイヤホーンにさす)とステレオピンジャックの コード。図-10 のステレオミニジャック側を、モノラルに変換する必要がある。 ステレオミニジャック→モノラルミニジャッに変換プラグが必要。図-11 ◎ベスタクス handy trax ポータブルターンテーブルとアーベル HAMU02 の接続は、 ステレオピンジャック(プレーヤー側)とステレオミニジャック(アルベールのマイク入力(ピン ク穴)と接続。図-10 ◎ポータブルレコードプレーヤー GP-3R とアーベル HAMU02 の接続は、 モノミニジャック(レコードプレーヤーイヤホーンにさす)とステレオミニジャック(アルベール のマイク入力(ピンク穴)と接続。図-12 と 図-11 を使用。 ●USB オーディオキャプチャーとパソコンの接続するコード ◎ローランド EDIROL USB オーディオキャプチャーとパソコンは USB ポートに USB ケーブルで接続 (付属品) ◎アーベル HAMU02 は直接 USB ポートに接続。 4 音楽の取り込む方法 手順-1:録音・編集ソフトをパソコンにインストール。 手順-2:レコードプレーヤーと USB オーディオキャプチャーとパソコンをケーブルでつなぐ。 ◆Sound it!を使う方法。 Sound it!を起動させる。 (スタート→すべてのプログラム→Sound it→Sound it をクリック) まず、ツールバーの設定(S)で、オーディオポートの設定(U)の設定を行う。 入力デバイスを接続しているオーディオキャプチャーによって変える。 (自動的に設定されるケースもある) また、Sound It!のバージョンが 3.0 の場合はツールバーの設定の一番下にある設定の入力をクリッ クし、入力レベルインディーケーターを表示させる。 これで、準備 OK! まずツールバーのファイル(F)→新規作成をクリック(何か画面に出てきたら OK を!) レコードをまずかけてみて入力音量の調整をする。 この部分↑がレコードをかけると左右に動く(ピークホールドをクリックすると 最大音量の位置が示されるので、100%にならないように音量を調整。 Sound It!3.0 の場合は入力レベルインディーケーターを見て調整。 音量の調整:1.まずレコードプレーヤの出力音量を調整。 2.ローランドの場合は音量調整ダイヤルがついているので入力音量を調整する。 上記準備が出来たら、録音開始する。 ピンクの丸部分をクリックすると録音開始する。(数字が変わっていく) それから、レコードをかける。 録音が終了したら、四角のボタンをクリックで録音状態が止まると同時に波形 が表示される。 注:録音時、ローランド・EDIROL の場合は、イヤホーン端子があるため、イヤホーンで音楽を聴く 5 ことが出来るが、アーベル HAMU02BK [USB オーディオ変換ケーブル]は、聴くことが出来ない。 次に、録音の頭の部分(余分な部分)のカットを行う。 ツールバーのレンズマークをクリックし波形の上をクリックすると録音の波形が拡大される。 をクリックし波形の先頭部を表示させる。 ツールバーの矢印マーク(レンズマークの隣)をクリックし、マウスを右クリックしながら削除する 部分を黒くさせる。 ツールバーの編集(E)→切り取りカット(C)をクリックすると余分な部分のカットが出来る。 後ろの部分をカットする場合も同じ方法で行う。 波形がもし上下で 100%に達していない場合(録音レベルが低い場合) ツールバーの編集(E)→全てを選択(A)をクリックすると録音の全てが黒くなる。 ツールバーの加工(R)→ノーマライズ(N)→で、0%-100%になっていることを確認後実行をクリックす ると波形の最大ピークが 100%になる。またこの状態で録音時レコード特有のピチピチというスクラ ッチノイズがひどいようなら、ツールバーの加工(R)→スクラッチノイズの除去(S)でバーを動かしな がら試聴し問題ないなら実行をクリックするとノイズが軽減される。これら操作を終えたら、ツール バーのファイル→名前を付けて保存(A)をクリック、保存場所と名前とファイルの種類(wav か MP-3 を選択)を付けて保存を実行する。これでデジタル化は終了。 ◆SoundEngine を使う方法(新バージョンの場合) の再生・録音の部分(起動時は再生)の録音をクリックすると上記の画面が出てくる。 (詳細画面) 6 録音ラインと録音デバイスを設定する。(一般的には録音できる状況にしてからこのソフトを起動する と自動的に設定されるが、設定されないときに入力設定する(横にある下向き三角形矢印をクリックす るとデバイスが出てくるので選択する) 設定が終わってレコードをかけると右端のレベルが上下に動くので、ピークが 100%にならないように プレーヤーの音量を調整。 録音開始は赤丸ボタンの横の白矢印ををクリック、レコードプレーヤーをかける。レコードが終了した ら、赤丸ボタンをクリック。 クリックすると最初の再生画面に戻り、波形も表示される。 波形のレベルが低い場合、とかスクラッチノイズがある場合は、編集(E) →全てを選択し、音量(D)ノ ーマライズとかノイズゲートで処理をする。後は名前を付けて保存をする。(別名保存をクリックする と保存画面が出てくる) 但し、保存形式は、wav 形式でしか保存が出来ないので、後で午後のコーダにて MP-3 形式に変換する。 *MP3(エムピースリー、Moving Picture Experts Group Audio Layer-3)は、デジタル音声のための圧 縮音声ファイルフォーマットのひとつ。 デジタル化の時の注意:レコードのスピードに要注意。 レコード会社によって早かったり遅かったりするので、おおざっぱには 15 秒で 32 カウントになるよう スピード調整を行う。 パソコンで実際に音源をならす方法 これは後日、方法をのべるとして、とりあえず、S 協のホームページの「耳より情報」掲載されている のでここにご紹介します。 http://www.remus.dti.ne.jp/~jsda/mimi/050829/ SD Reader, SD Music Player の導入&取扱説明書 の中の SD Music Player をご参照ください。ソフトのダウンロード先、ダウンロードの方法、セットの 方法、使い方等でております。 以上 7 Square Dance 便利 WEB-SITE ●日本スクエアダンス協会 http://www.remus.dti.ne.jp/~jsda/index-j.html 耳より情報コーナーが特に参考になります。 ●SD Music Player http://homepage3.nifty.com/MandA/sdmp/ パソコンで音楽を出すときのソフト「SD Music Player」の作成者竹内淳氏の頁 ●SD Reader http://members.at.infoseek.co.jp/osam_kawamura/SDReader/index.html SDTTY とか SD Couple で作った SD シークエンスを読むソフト「SD Reader」の作成者河村修氏 の頁 ●SDTTY http://www.kikuchi-san.com/ SD シークエンス(コール)をパソコンで作るシュミレーターソフト「SDTTY」や「SD32」が ダウンロードできる菊池紀芳さんの頁 ●Sound Engine http://www.cycleof5th.com/ レコードから音を取り込んだり、取り込んだ波形データを加工したりするのに便利な ソフトです。 ●午後のコーダ htp://www.marinecat.net/ MP3 形式に変換する MP3 エンコーダと呼ばれるソフトです。 ●S Rec http://www.rukihena.com/soft/srec.html アナログソース取り込むときに無音部分を検知して、自動的にファイル分割してくれ ます。さらに、音量の最適化も可能です。上記の午後のこ~だがインストールされて いれば自動的に MP3 ファイルに変換できます。 パーティや例会の録音に最適です。 ●聞々ハヤえもん http://www.edolfzoku.com/ 音源のキーを下げたりスピードを変えたりでき、保存も可能。 ●浜松スクエアダンス愛好会ホームページ http://homepage3.nifty.com/bow/ イベントの頁が大いに参考になります。全国のパーティー情報がわかります。 ●DoSaDo.com(アメリカ) http://www.dosado.com/ スクエアダンスのことならすべてがわかります。 Call List & Difinitions は時々チェックするようにしましょう。 また、レコードも購入することができます。 ●SD-Couple http://www.lynette.org/sd/index.html 8 SD シークエンス(コール)をパソコンで作るシュミレーターソフト(The SD Square Dancing Simulator)「SD Couple」がダウンロードできる Bill Ackerman & Stephen Gildea の頁 ●SQ-View http://hem.passagen.se/thomasb/ パソコンで音楽を出すときのソフト「SQ-View」の作成者 Mr.Thomas Bernhed の頁 キューシートが豊富。 ●Vic & Debbie Ceder's Square Dance Resource Net http://www.ceder.net/ アメリカのコーラー Mr.Vic Ceder's の頁で、レコードデーターベースが充実しておりキューシート を出すことができる。 9