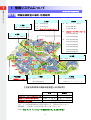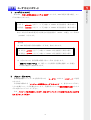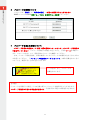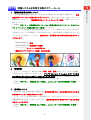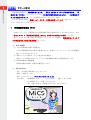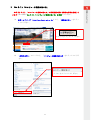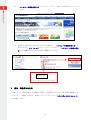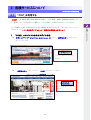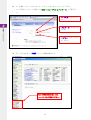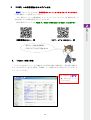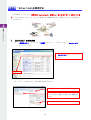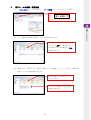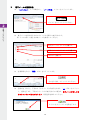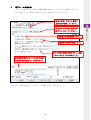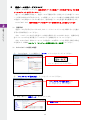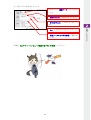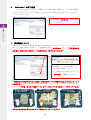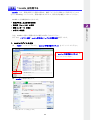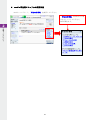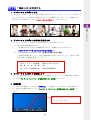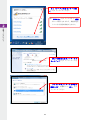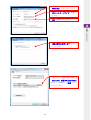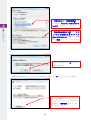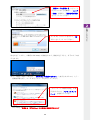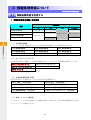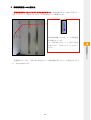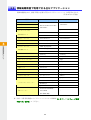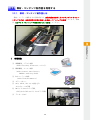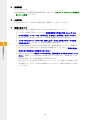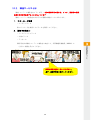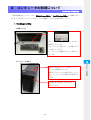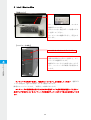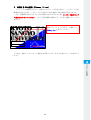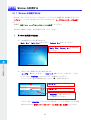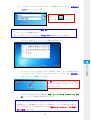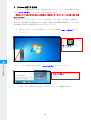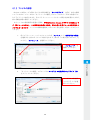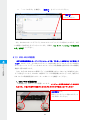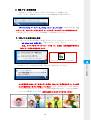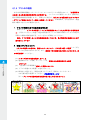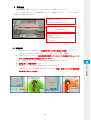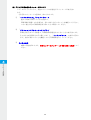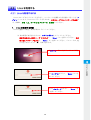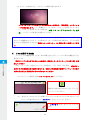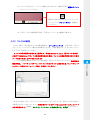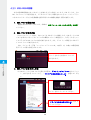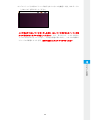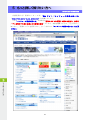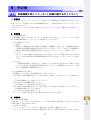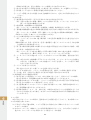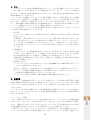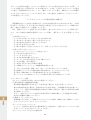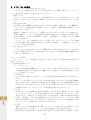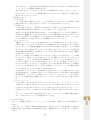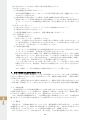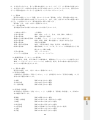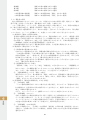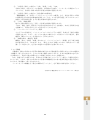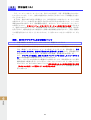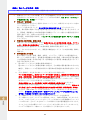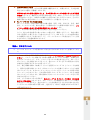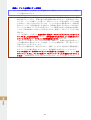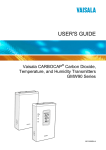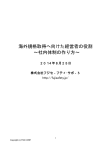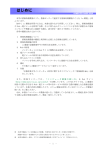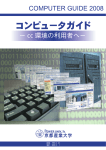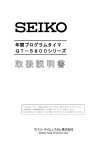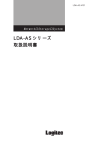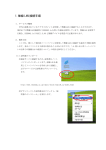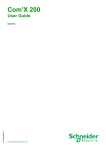Download COMPUTER GUIDE 2012
Transcript
COMPUTER GUIDE 2012 ー 情報システムの利用者へ - 目次 COMPUTER GUIDE 2012 1 2 情報システムについて 1.1. 情報処理教室の場所・利用時間 3 1.2. ユーザ ID とパスワード 4 1.3. 情報システムを利用する際のマナー・ルール 6 1.4. サポート窓口 7 各種サービスについて 2.1. 「 POST 」を利用する 10 2.2. 「 Active!mail 」を利用する 13 2.3. 「 moodle 」を利用する 20 2.4. 「 無線 LAN 」を利用する 3 4 22 情報処理教室について 3.1. 情報処理教室を利用する 27 3.2. 情報処理教室で利用できる主なアプリケーション 29 3.2. 教材・コンテンツ制作室を利用する 30 コンピュータの利用 4.1. Windows を利用する 37 4.2. Linux を利用する 46 5 もっと詳しく知りたい方へ 6 その他 6.1. 京都産業大学インターネット利用に関するガイドライン 52 6.2. 情報倫理 Q&A 63 i 1 情報システムについて COMPUTER GUIDE 2012 1.1 情報処理教室の場所・利用時間 3 号館 1 号館 2 階: 106 情報処理教室 10 号館 4 階: 33CALL 教室 4 階: 教材・コンテンツ制作室 2 階: 31CALL 教室 10401CALL 教室 1 階: 32 オープンパソコンルーム 10403CALL 教室 3 階: 10301 オープンパソコンルーム 4 号館 10302 情報処理教室 1 階: 41 メディア演習室 10303 情報処理教室 2 階: 10201 情報処理教室 10202 情報処理教室 10203 情報処理教室 10204 情報処理教室 10205 情報処理教室 10206 情報処理教室 12 号館 3 階: 12302 オープンパソコンルーム 5 号館 中央図書館 1 階: 図書館パソコン室 11 号館 2 階: 5201 オープンパソコンルーム 2 階: 11202 情報処理教室 5202 情報処理教室 11203 オープンパソコンルーム 【自習利用専用の情報処理教室と利用時間】 平日 土曜日 10301 オープンパソコンルーム 8:45 ~ 20:00 8:45 ~ 17:00 32 オープンパソコンルーム 8:45 ~ 18:15 8:45 ~ 12:15 図書館パソコン室 図書館開館時間 上記、3つの情報処理教室は自習利用専用です。 (授業は行われません) 開講期間・一斉休業中では利用時間が異なる場合があります。 詳細は Web サイト「コンピュータ環境の使い方」をご覧ください。 3 1.2 1. ユーザ ID とパスワード ユーザ ID について 本学では、入学した学生全員にユーザ ID を発行しています。2012 年度入学者の場合、ユー ザ ID は次のとおりです。 学 部 生:g1******(g1[ジー・イチ]に続いて ****** は学生証番号(数字 6 桁) ) 大学院生:i1******(i1[アイ・イチ]に続いて ****** は学生証番号(数字 6 桁) ) ※もしあなたが 2012 年度入学の学部生で学生証番号が 234567 の場合、ユーザ ID は g1234567 になります。 【注意】 (1) 2007 年度以前入学者の初期ユーザ ID は、次のとおりです。 学 部 生:g******(g[ジー]に続いて ****** は学生証番号(数字 6 桁)) 大学院生:i******(i[アイ]に続いて ****** は学生証番号(数字 6 桁)) (2) 大学の ID には、語学授業で利用するユーザ ID も存在します。 「語学ソフト用ユーザ ID」は、語学ソフトを利用する授業を選択している場合 のみ担当教員から説明があります。 2. パスワードについて 情報処理設備のコンピュータを利用するには、「ユーザ ID」のほかに「パスワード」が必要 になります。 入学式後に配布する「コンピュータ利用時のユーザ ID について」に、皆さんのユーザ ID と ともに初期パスワードが記載されています。受講科目によっては最初の授業で必要になりま すので忘れないようにしてください。 なお、パスワードは手帳等にメモせず、覚えやすいパスワードに変更するなどして必ず覚 えるようにしてください。 4 3. パスワードの変更について パスワードは「POST」の「利用者の設定」で何度でも変更することができます。 POST についての詳細は本書「2.1「POST」を利用する」を参照してください。 4. パスワードを忘れた場合について パスワードを忘れた場合は、10 号館 3 階の情報センターカウンターでパスワード再発行の 申請を行ってください。パスワード再発行の手続きが完了すると、下図のシールをお渡しし ます。このシールをめくって、再発行後のパスワードを確認してください。 なお、パスワード再発行後は、以前に使用していたパスワードでは使用できなくなりますの で注意してください。(「コンピュータ利用時のユーザ ID について」の紙に記載されているパ スワードも、使用することはできなくなります) シールをめくると、パスワードが 記載されています。 【注意】 パスワードを再発行した場合、5~10 分後に新しいパスワードを使用することができます。 パスワード再発行の申請には学生証が必要です。学生証がない場合には再発行できません。 5 1.3 1. 情報システムを利用する際のマナー・ルール 情報処理設備の利用について 学内の情報処理設備は京都産業大学の学生および教員がみんなで利用する環境です。「京都 産業大学インターネット利用に関するガイドライン」に定められたとおり、本学の一員として 最低限のルールを守り、「京都産業大学ネットワークセキュリティ規程」に違反しないよう心 掛けてください。 詳細は、本書「6.1. 京都産業大学インターネット利用に関するガイドライン」および Web サイト「コンピュータ環境の使い方」を参照してください。 インターネットを利用する際の禁止事項はガイドラインにも記載してありますが、次にあげ る項目はコンピュータの故障等につながるおそれがあり、他の利用者への迷惑になるため、禁 止していますので厳守してください。違反者には、利用資格の停止等の厳重な処分を科すこ とがあります。 ・情報処理設備内での飲食 ・情報処理設備内での携帯電話での通話 ・ソフトウェアのインストール及び持ち出し ・無線 LAN アクセスポイントの設置、持ち込み禁止 2. 情報倫理 ネットワーク社会にも一般社会と同様に規則、慣習、道徳が存在します。お互いが協調し て利用できるよう心掛けてください。また、ブログや SNS(mixi や FaceBook など)での何気 ない投稿から思いがけない事件へと発展することもあります。ネットワーク社会のメリット・ デメリットを良く理解した上で正しく使用するようにしてください。 詳細は、本書「6.2. 情報倫理 Q&A」を確認し、moodle 上の「INFOSS 情報倫理」を受講して ください。 3. 著作権について 情報技術の発達と同時に他人の権利、特に著作権を侵害する、または侵害のおそれのある 行為を行ってしまう可能性が増えています。 インターネット上で市販の音楽データを公開したり、それらをダウンロードしたりすること は著作権法違反となることがあります。また、違法行為は学内外を問わず行った本人が責任 を負うことになります。 詳細は、本書「6.2. 情報倫理 Q&A」を確認し、moodle 上の「INFOSS 情報倫理」を受講して ください。 6 1.4 サポート窓口 情報設備を使用中に「急に動かなくなった」 、 「見たことがないメッセージが表示された」、 「印 刷がうまくできない」といったトラブルや「この部分の操作方法がわからない」、 「この機械はど のように使うのだろう?」といった疑問点が出てくるかもしれません。 そのような場合に備え、情報センターでサポート体制を用意しています。状況に応じ、以下の サポートを利用してください。 1. 計算機運用補助員(MiCS) 情報センターでは、京都産業大学の情報設備に関する相談や問い合せに対応するため、本学 の学生アルバイト「計算機運用補助員(MiCS)」が常駐する相談窓口を設置しています。 困ったときは 10 号館3階にある情報センターカウンターに連絡し、利用場所およびトラブ ルの状況を伝えて対応方法を確認してください。 (1) MiCS の業務 ① 大学の情報設備に関する質問対応 大学の情報設備の利用に関する質問に対して、情報センターカウンターおよび内線電話、 電子メールで対応を行います。 ② 情報システムに関するトラブル発生時の初期対応 情報システム利用時に起こったトラブルの原因調査や簡単な回復作業を行います。 ③ 情報処理教室の環境整備 情報処理教室の清掃・消耗品交換等を行います。 (2) 問い合わせ先 窓口:10 号館 3 階情報センターカウンター 電話:内線番号 2578 電子メールアドレス: [email protected] 受付時間: (開講期間)平日 8:45~20:00 土曜 8:45~17:00 (学休期間)平日・土曜 8:45~16:30 ※ 日曜・祝日や一斉休業中は受付をしておりません。 7 2. Web サイト「コンピュータ環境の使い方」 本学 Web サイト、「コンピュータ環境の使い方」に情報設備に関する詳細な情報を掲載して います。次の手順で Web サイト「コンピュータ環境の使い方」を参照してください。 (1) 本学トップページ(http://www.kyoto-su.ac.jp/)から、「在学生の方へ」をクリッ クしてください。 アイコンをクリックしてください。 (2) 「在学生の方へ」のページから、「コンピュータ環境の使い方」をクリックしてくだ さい。 アイコンをクリックしてください。 8 (3) 「コンピュータ環境の使い方」のトップページから、必要とする項目をクリックして ください。 (4) 必要とする項目がどこにあるか分からない場合は、「コンピュータ環境の使い方」下 部にあります「サイトマップ」をクリックしてください。「コンピュータ環境の使い 方」内に掲載されている全ての項目が掲載されています。 アイコンをクリックしてください。 3. 意見・要望がある方は 情報システムの利用に関してご提案やご意見、ご要望がありましたら 10 号館3階情報センタ ーカウンターへお越しになるか、情報センターメールアドレス「[email protected]」 までお願いします。 9 2 各種サービスについて COMPUTER GUIDE 2012 2.1 「POST」を利用する 「POST」とは Portal Site Total System の略で、大学の休講・補講や定期試験の情報はもちろ ん、教学センターや学生部からの連絡といった学生個人へのお知らせがチェックできます。 この「POST」を通じて授業をはじめ学内の情報が発信されますので、 「知らなかった」というこ とがないように1日1度は必ずアクセスして、確認する習慣をつけましょう。 1. 「POST」へのパソコンからのログイン方法 (1) 本学トップページ(http://www.kyoto-su.ac.jp/)から、 「在学生の方へ」のアイコン をクリックします。 アイコンをクリックしてく ださい (2) 「在学生の方へ」のページから、「POST」にログインします。 アイコンをクリックしてく ださい 10 (3) ユーザ ID・パスワードを入力して、ログインボタンをクリックしてください。 ユーザ ID とパスワードに関しては本書「1.2.ユーザ ID とパスワード」をご覧下さ い。 「ユーザ ID」を入力してく ださい。 「パスワード」を入力して ください。 「ログイン」をクリックし てください。 (4) 正しく入力されると「POST」のトップ画面が開きます。 POST の利用方法に関しては、 マニュアルをご確認ください。 11 2. 「POST」への携帯電話からのログイン方法 「POST」へはパソコンだけでなく携帯電話やスマートフォンからでもアクセスできます。 (下図の QR コードを利用してください) また、個人のパソコンや携帯電話、スマートフォンのメールアドレスを登録すれば、自 分宛に届いている情報を転送することもできます。 利用に関するマニュアルは POST 内、 「POST の便利な使い方(PDF)」をご覧下さい。 【携帯電話用 QR コード】 【スマートフォン用 QR コード】 QR コードを使えば簡単に POST にアクセスできますよ♪ 3. 「POST」の終了方法 ログアウトを忘れてパソコンから離れると自分以外の誰かに操作され、思わぬ形で被害に あうことがあります。終了する際は、 「POST」トップ画面の右上にあるログアウトボタンを クリックしてください。 終了の際は「ログアウ ト」ボタンをクリック してください。 12 2.2 「Active!mail」を利用する 大学の電子メールとして、本学では「Active!mail」を導入し、使い方のサポートも行っていま す。「Active!mail」はインターネットに接続できる環境があれば、世界中どこからでも使用する ことができます。 1. Active!mail の利用方法 (1) 「在学生の方へ」のページより POST にログインし、学内リンクから「Active!mail」 をクリックします。 「Active!mail」をクリックしてく ださい。 (2) ログインに成功すると、次の画面が表示されます。 新着電子メールの有無が表示されます。 Active!mail に関するお知らせが掲載され ます。 個人容量の使用状況が表示されます。 13 2. 電子メールの受信・閲覧方法 (1) 「Active!mail」トップ画面から、「メール受信」アイコンをクリックします。 アイコンをクリックしてください。 (2) トップ画面の中央部に受信メールの一覧が表示されます。 まだ読んでいない電子メール(未読 メール)は太字で、既に読んだこと のある電子メールは細字で「件名」 が表示されます。 (3) 表示された一覧の中から、読みたい電子メールを選択し、クリックすると、画面下部 に電子メールの本文が表示されます。 読みたい電子メールをクリック してください。 クリックした電子メールの内容 が表示されます。 14 3. 電子メールの送信方法 (1) 「Active!mail」トップ画面から、「メール作成」アイコンをクリックします。 アイコンをクリックしてください。 (2) 電子メールを作成するためのウインドウが新たに表示されます。 ※ メールの詳しい書き方は次ページを参照してください。 宛先のメールアドレス入力欄です。 件名(メールタイトル)の入力欄です。 本文の入力欄です。 (3) 必要事項を入力し「送信」ボタンをクリックします。 全てを入力後、クリックしてください。 (4) 送信が完了すると、下記のようなウインドウが表示されます。 「OK」ボタンをクリック し、送信完了です。下記のウインドウが表示されない場合は、電子メールが正しく送 信できていない可能性があります。再度送信を試みてください。 アイコンをクリックして送信完了です。 15 4. 電子メールの書き方 パソコンの電子メールの書き方は携帯電話等の電子メールとはマナーが異なります。パソ コンから電子メールを作成する際は以下の点に注意するようにしてください。 宛先に間違いがないか送信す る前に必ず確認してください。 件名は本文の内容を簡潔に記 述するようにしてください。 受信者の名前等を記述します。 送信者の名前等を記述します。 本文の内容は受信者が読みやすく、理解 しやすくなるように心掛けましょう。 署名機能を利用することで自分の必要 な情報を本文に載せることができます。 以上のような点に注意して、正しくメールを扱えるようになりましょう。 16 5. 迷惑メール対策サービスについて 迷惑メール対策サービスとは、重要な電子メールと迷惑メールを区別できるように迷惑 メールのチェックを行うサービスです。 電子メールを機械的に判定し、迷惑メールの可能性が高いと判定したときは電子メールの ヘッダ部分に特定の目印を付けます。この情報とメールソフトの振り分け機能を利用する事 で迷惑メールを特定のフォルダに振り分け、重要な電子メールを見逃す事を軽減できます。 Active!mail では、標準で迷惑メール対策サービスを利用できるよう設定しています。 (1) 留意事項 迷惑メールを受け取らないためには、Web ページでメールアドレスを公開することを避け る等の予防対策を行ってください。 なお、このサービスは完全な迷惑メール判定を保証するものではありません。定期的に迷 惑メールフォルダに必要な電子メールがないことを確認するようにしてください。 なお、Active!mail 以外のメールソフトで迷惑メール対策サービスを利用する場合は設定 が必要です。詳細は Web サイト「コンピュータ環境の使い方」を参照してください。 (2) Active!mail での設定の確認 ① 「Active!mail」トップ画面から「ツール」アイコンをクリックしてください。 アイコンをクリックしてください。 ② 「フィルタリング(振り分け)」リンクをクリックしてください。 「フィルタリング(振り分け)」の リンクをクリックしてください。 ③ 設定一覧から「迷惑メール」をクリックします。 「迷惑メール」をクリックしてください。 17 ④ 下記のように設定されています。 設定名として「迷惑メール」と入力されて います。 「指定の Header」が選択されています。 「X-Spam-Status」と半角で入力されてい ます。 「Yes」と半角で入力されています。 「迷惑メールフォルダに移動」が選択され ています。 詳細は、Web サイト「コンピュータ環境の使い方」を参照してください。 18 6. Active!mail の終了方法 ログアウトを忘れてパソコンから離れると自分以外の誰かに操作され、思わぬ形で被害に あうことがあります。終了する際は、必ず Active!mail 画面右上にあるログアウトボタンを クリックしてください。 終了の際は「ログアウト」ボタンをク リックしてください。 7. 割当容量について 個人に割り当てられた保存割当容量は、Windows や Linux のホームディレクトリに保存され たデータ、個人で作成した Web ページの容量等を含めて 300MBytes です。この割当容量を超 えた場合、新たに届いた電子メールを受け取ることができなくなります。 現在使用している容量を調べるに は、「Active!mail」にログインし、 トップ画面右下に表示されている 「個人容量」を確認してください。 割当容量の空きが少なくなった場合、不要な電子メールの削除や Windows や Linux のファイ ル整理を行い、割当容量(画面上では「個人容量」となっています)を超えないようにしてく ださい。「ごみ箱」または「迷惑メール」のメールボックスに不要なメールが入っていれば、 割り当てられた容量が いっぱいになると それ以上入らなくなる そうならないように こまめに整理! それらも割当容量に含まれますので、削除するようにしてください。 19 2.3 「moodle」を利用する 「moodle」とは、授業で利用した資料の配布や、確認テストなどを Web から利用することので きる e-Learning システムです。授業で使われますので、利用方法を確認しておいてください。 moodle の主な機能は次のとおりです。 ・ 教員が作成した文書資料の閲覧 ・ 掲示板(フォーラム)の利用 ・ 課題(レポート)の提出 ・ 小テストの受験 なお、moodle に関する質問は担当の教員にお問い合わせください。 以下では、ログイン方法と moodle 学生用マニュアルの閲覧方法を紹介します。 1.moodle ログインの方法 (1) 「POST」へログインしてから、 「moodle(学習支援システム)」をクリックしてください。 「moodle(学習支援システム)」を クリックしてください。 (2) moodle の画面が開きます。 以上でログインは完了です。 20 2.moodle 学生用マニュアルの閲覧方法 moodle へログインし、「学生向け情報」を参照してください。 「学生向け情報」内の知りたい項 目をクリックしてください。 PDF が開きます。 21 2.5 「無線 LAN」を利用する 1. インターネットスポットとは 本学では、本学のユーザ ID を持つ利用者が学内のネットワークやインターネットを利用す ることができるように有線 LAN と無線 LAN のサービスを提供しています。このうち無線 LAN を 利用するための接続サービスを「インターネットスポット」と呼んでいます。 2. インターネットスポットの利用に必要なもの インターネットスポットを利用するためには次のものが必要になります。 (1) ユーザ ID およびパスワード 利用者が本学の学生または教職員等であることを確認するために用います。 POST にログインするときに入力するものと同じです。 (2) パソコンやスマートフォン、Wi-Fi 携帯等の無線 LAN 対応機器 無線 LAN 機能を持ち、かつ、本学の無線通信で必要となるセキュリティと暗号化の種 類に対応した機器を用意してください。 セ キ ュ リ テ ィ の 種 類 : WPA2-エンタープライズ 暗 号 化 の 種 類 : AES ネ ッ ト ワー ク の認 証 方法 : EAP-PEAP(MSCHAPv2) 3. インターネットスポットの提供エリア キャンパス内全域にインターネットスポットを設置しています。サービス提供場所の詳細に ついては、Web サイト「コンピュータ環境の使い方」を参照してください。 4. 接続手順 ここでは大学が提供している SSID「KSU2010gx」への接続について Windows 7 を例に説明しま す。他の OS の接続手順については、Web サイト「コンピュータ環境の使い方」を参照してく ださい。 画面右下のネットワークアイコンを クリックしてください 22 「ネットワークと共有センターを開 く」をクリックしてください ※「KSU2010gx」をクリックすると「接続」 ボタンが表示されますが、接続設定を していない状態は接続できません。 「新しい接続またはネットワークの セットアップ」をクリックしてくださ い 「ワイヤレスネットワークに手動で 接続します」を選択して「次へ」をク リックしてください 23 「KSU2010gx」と入力してください 「WPA2-エンタープライズ」を選択し てください 「AES」を選択してください 「接続の設定を変更します」をクリッ クしてください 「ネットワークの認証方法の選択」が 「Microsoft: 保護された EAP(PEAP)」 であることを確認し、「設定」をクリ ックしてください 24 「信頼されたルート証明機関(R)」の 中 に あ る 「 Security Communication RootCA1」をチェックしてください 「認証方法を選択する(S)」が「セキ ュリティで保護されたパスワード (EAP-MSCHAP v2)」であることを確 認し「構成」をクリックしてください。 チェックをはずして「OK」をクリッ クしてください 「保護された EAP のプロパティ」ウィンドウに戻りますので、「OK」をクリックしてください。 再び、 「KSU2010gx ワイヤレスネットワ ークのプロパティ」ウィンドウに戻り ますので、 「詳細設定」をクリックし てください 25 「認証モードを指定する」にチェック が入っていることを確認し、「ユーザ ー認証」を選択し、 「資格情報の保存」 をクリックしてください ユーザ ID、パスワードを入力し、 「OK」 ボタンをクリックしてください。 設定が完了しますと、自動的に KSU2010gx に接続されます。接続が完了すると、以下のように表 示されます。 ※ユーザ認証に失敗した場合は、「KSU2010gx に接続できません」と表示されますので、もう一 度接続手順を戻り、ユーザ ID とパスワードを入力してください。 「ネットワークの場所の設定」が表 示されますので、 「パブリックネット ワーク」を選択してください 以上の設定で次回から「KSU2010gx」に自動的に接続が行われます。 26 3 情報処理教室について COMPUTER GUIDE 2012 3.1 情報処理教室を利用する 1. 情報処理教室の種類と利用時間 利用時間 分類 全学部共同設備 平日 土曜 8:45~20:00 8:45~17:00 オープンパソコンルーム 8:45~18:15 学部学科専用設備 教材・コンテンツ制作室 8:45~12:15 日曜 学休期間 8:45~16:30 利用できません 利用できません 利用できません 8:45~16:30 (1) 全学部共同設備 コンピュータを用いた教育を行うための全学部共通の設備で、主に授業で利用されます。 106 情報処理教室 10201 情報処理教室 10202 情報処理教室 10203 情報処理教室 10204 情報処理教室 10205 情報処理教室 10206 情報処理教室 10302 情報処理教室 10303 情報処理教室 (2) オープンパソコンルーム 主に自習で利用する設備で、全学部共同設備と同じコンピュータの利用環境を提供しています。 32 オープンパソコンルーム 5201 オープンパソコンルーム 10301 オープンパソコンルーム 12302 オープンパソコンルーム 図書館パソコン室 ※ 赤文字の教室は自習利用専用教室です (3) 学部学科専用設備(所管) 専門分野に特化した教育を行うための学部学科の専用設備です。 31CALL 教室 (外国語学部) 33CALL 教室 (外国語学部) 41 メディア演習室 (法学部) 5202 情報処理教室 (経営学部) 10401CALL 教室 10403CALL 教室 (全学共通教育センター) 11202 情報処理教室 (文化学部) (全学共通教育センター) 11203 オープンパソコンルーム (文化学部) ※ 所管学部以外の学生も利用できます。 (4) 教材・コンテンツ制作室 デジタルコンテンツの作成に特化した各機材を用意した教室です。他の情報処理教室等とは別の アプリケーションが使用できます。 27 2. 情報処理教室への入室方法 情報処理設備に入室するためには学生証が必要です。各設置場所入口には次の写真のよう なゲートチェッカーが設けられており、学生証を通すことで開錠されます。 情報処理設備入口には、カード読取装置 が設置されています。 カード読み取り用スリット上部に学生証 を差し込み、下方向にスライドさせてく ださい。 設置場所によっては、上図と異なる形状のカード読取装置が設けられている部屋もあります が、入室方法は同じです。 28 3.2 情報処理教室で利用できる主なアプリケーション 情報処理教室では、教育・研究に必要な下記のアプリケーションソフトが利用できます。 (平成 24 年4月現在) 種類 Windows Linux 日本語ワープロソフト 表計算ソフト Microsoft Office 2010 SP1 / プレゼンテーションソフト LibreOffice データベースソフト LibreOffice Mathematica 数式計算ソフト wxMaxima 電子メールソフト Active!mail 6.5 Active!mail 6.5 Web ブラウザ Internet Explorer 9 Firefox 10 PDF 閲覧ソフト Adobe Reader Document Viewer タイピングソフト CIEC TypingClub - Excel 多変量解析 - SPSS Statistics - サウンドエディタ Audacity Audacity 画像作成ソフト Paint.NET Gimp 2D ドローイングソフト - Tgif 開発環境 - Eclipse HTML 作成補助ソフト KompoZer - 通信ソフト Tera Term - FTP クライアント FileZilla ftp SCP クライアント WinSCP scp テキストエディタ サクラエディタ Emacs 圧縮・解凍ソフト Lhaz gzip Windows Media Player - RealPlayer - QuickTime for Windows - 統計解析ソフト マルチメディアプレーヤー InterVideo WinDVD / DVD プレーヤー PowerDVD - ※いずれか片方 ※ 学部・学科専用設備のアプリケーションについて詳細は Web サイト「コンピュータ環境 の使い方」を参照してください。 29 3.3 教材・コンテンツ制作室を利用する 3.3.1. 教材・コンテンツ制作室とは 教材・コンテンツ制作室(10 号館 4 階)は、画像や動画を活用したマルチメディアや Web コ ンテンツの作成、各種印刷等の作業に特化した機器・ソフトウェアを設置しています。詳細 は、Web サイト「コンピュータ環境の使い方」を参照してください。 1. ① 利用用途 画像編集、イラスト制作 (Adobe Photoshop,Illustrator,コミ Po!) ② 動画編集、ムービー制作 (Adobe Premiere,After Effects, TMPGEnc Authoring Works) ③ Web コンテンツ制作 (Adobe Flash,Dreamweaver) ④ カラースキャン ⑤ CD-R、DVD-R、Blu-ray の書き込み およびレーベル印刷 ⑥ B0 サイズまでのカラー印刷、 はがきおよび B5~A3 サイズのカラー印刷 ⑦ ラミネート加工 30 2. 利用時間 平日 8:45~18:15 ※定期試験期間、学休期間は開室時間が異なりますので、Web サイト「コンピュータ環境の 使い方」を参照してください。 3. 入室方法 学生証を出入口のカード読み取り装置に通して開錠の上、入室してください。 4. 利用にあたって 情報処理設備の利用の注意事項に加え、特に次の事項に注意してください。 ① パソコンの台数が限られているので、情報処理教室で可能な作業(Excel や Word での文書作成、インターネット利用など)を目的とした利用は、控えてください。 ② 備品の貸出しを希望される場合は、計算機運用補助員(MiCS) に声を掛けてください。 ③ ログオフおよびシャットダウン時、保存したデータおよび作業中のデータは完全 に消去されます。必ず USB メモリ等の記憶媒体に随時保存してください。 ④ 計算機運用補助員(MiCS)は室内の利用受付と備品管理を担当しており、機器およ びソフトウェアに関する詳しい説明や利用の補助を行っていません。室内に設置す る取り扱い説明書および書籍をご覧ください。 ⑤ 証紙で料金を収納する課金サービスの利用は、閉室時間の 15 分前までに完了してく ださい。課金サービスは利用前に申請書を記入する必要があり、利用後はサイズや 枚数の計測をしてから証紙を購入する時間も必要です。 特に大判プリンタの利用には時間がかかります。少なくとも閉室の 1 時間前には利 用を開始してください。作業には時間がかかりますので、時間に余裕を持って利用 してください。 31 3.3.2. 課金サービスとは 教材・コンテンツ制作室のプリンタ等、一部の機器利用の際には、インク、用紙等の消耗 品費を利用者が負担することになっています。 教材・コンテンツ制作室には以下の 2 種類の課金サービスがあります。 1. コピーカード使用 ・レーザープリンタ ※コピーカードを使用してプリンタを利用してください。 2. 証紙での支払い ・インクジェットプリンタ ・大判プリンタ ・ラミネータ ※利用方法は教材・コンテンツ制作室に来室して、計算機運用補助員(MiCS)か ら詳しい説明を受けてください。 証紙は事前に購入しないでください。 必ず、金額計算後に購入してください。 32 課金サービス料金表 レーザプリンタ・コピー (コピーカード) 用紙 モノクロ印刷 普通紙 カラー印刷 普通紙 片面 両面 10 円 20 円 (1 度数) (2 度数) 50 円 100 円 (5 度数) (10 度数) インクジェットプリンタ (証紙) L 判・はがき 用途(用紙) (はがきサイズ超) (往復はがきは ~A4 まで はがき 2 枚と換算する) 20 円 写真用紙(光沢) カラー印刷 CD・DVD 20 円 ラベルプリント 10 円 写真用紙(光沢) モノクロ印刷 CD・DVD 50 円 10 円 ラベルプリント 大判プリンタ 100 円 (証紙) 10cm ごとに(10cm 未満切り上げ) 用紙 A0 厚手コート紙 40 円 ロール紙 光沢フォト用紙 70 円 B0 厚手コート紙 50 円 光沢フォト用紙 80 円 ロール紙 ラミネータ (証紙) 用途 A4 A3 ラミネート加工 20 円 30 円 (平成 24 年4月1日現在) ※料金は変更になる場合もありますので、利用前に確認してください。 33 4 コンピュータの利用について COMPUTER GUIDE 2012 情報処理教室のコンピュータは、ThinkCentre M90p と IntelliStation MPro の2種類に分け られます。利用するコンピュータがどちらかを確認し、以下の手順で利用ください。 1. ThinkCentre M90p 【液晶モニタ】 オレンジ色に点灯していれば、モニタの 電源が入っています。 点灯していない場合はランプ左横のボタ ンを押してください。 コンピュータの電源が入ると、青色に点 灯します。 【コンピュータ本体】 本体右上部の黒いボタンを押すと、コン ピュータの電源が入ります。 電源が入っているときは押さないでくだ さい。コンピュータが故障する原因にな ります。 CD-R/RW & DVD+R DL & Blu-ray ドライブです。 34 2. IntelliStation MPro 【液晶モニタ】 オレンジ色に点灯していれば、モニタの 電源が入っています。 点灯していない場合はランプ左横のボタ ンを押してください。 コンピュータの電源が入ると、青色に点 灯します。 【コンピュータ本体】 CD-R/RW & DVD+R DL ドライブです。 本体中央部の白いボタンを押すと、コン ピュータの電源が入ります。 電源が入っているときは押さないでくだ さい。コンピュータが故障する原因にな ります。 コンピュータを利用する前に、電源が入っていないことを確認してください。電源が入 っている場合は、他の人が利用している可能性があります。 (修理中のコンピュータには、「故障中」の貼紙があります) コンピュータの電源状態を調べるには本体の緑色ランプの点灯状態を確認してください。 緑色ランプが点灯しているコンピュータは電源が入っていますので他の台を利用してくだ さい。 35 3. 利用する OS の選択(Windows / Linux) コンピュータの電源を入れると、液晶モニタのランプが青色に変わり、コンピュータの起 動画面が表示されます。しばらくすると利用する OS を選択する次の画面が表示されます。 なお、起動画面が表示されてから次の画面が表示されるまでの間、キーボード操作やマウ ス操作を行わないでください。これらの周辺機器の操作を行うと正常に起動しないことが あります。 利用したい OS を上下矢印キーで選択して、 「Enter」キーを押してください。 Windows Linux この先は、選択した OS によって操作方法が異なります。次に示す該当のページを参照して ください。 36 4.1 Windows を利用する 4.1.1 Windows を利用するには Windows でユーザ ID とパスワードを入力し、コンピュータを操作できる状態にすることを 「ログオン」といいます。Windows にログオンするためには、ユーザ ID とパスワードが必要で す。 詳細は、本書「1.2. ユーザ ID とパスワード」を参照してください。 Windows を選択した場合、次の手順でログオンしてください。 1. Windows を利用する方法 (1) 次の画面がモニタに表示されます。 「Ctrl」キーと「Alt」キーを押しながら「Delete」キーを押してください。 「Ctrl」「Alt」「Delete」キーを同時に押 してください。 (2) 次のログオン画面がモニタに表示されます。 「ユーザ名」欄にユーザ ID を、「パスワード」欄にパスワードを入力し、さらに ログオン先が「CCMASTER」になっていることを確認してください。 (パスワードは、他人に視認されないように「●」で表示されます) ユーザ ID を入力してください。 パスワードを入力してください。 「CCMASTER」と表示されている ことを確認してください。 ログオン先が「CCMASTER」になっていない場合は、トラブルが発生している可能 性がありますので情報センターカウンター(10 号館 3 階)に連絡してください。 37 (3) ユーザ ID・パスワードの入力、ログオン先の選択を正しく行ったら、右矢印のア イコンをクリックしてください。 アイコンをクリックしてください。 ※ ユーザ ID・パスワード入力時に「Tab」キーを使用するとマウスを使用すること なく、カーソルを移動できます。 ※ ユーザ ID・パスワードを入力し、 「Enter」キーを使用することも可能です。 ログオンに成功すると、デスクトップ画面が表示されます。 ユーザ ID・パスワードを誤って入力した場合は、次のメッセージが表示されます。 ユーザ ID・パスワードが正しく入力できていること、ログオン先が「CCMASTER」 になっていることを確認してください。 「OK」をクリックすると、ログオン画面に 戻ります。再度ユーザ ID・パスワードを 入力してください。 パスワードを忘れてしまった場合は、本書「1.2. ユーザ ID とパスワード」を参 照し、パスワードの再発行を申請してください。 正しいユーザ ID・パスワードを入力してもログオンできない場合や、ログオン作 業の途中にここで記載されているウインドウ以外のメッセージが表示された場合は、 トラブルが発生している可能性がありますので情報センターカウンター(10 号館 3 階)に連絡してください。 38 2. Windows を終了する方法 コンピュータの電源を切るときは、次の手順どおりに正しくシステム停止の操作(Windows では「シャットダウン」といいます)を行う必要があります。 正常にシステム停止ができなかった場合は、情報センターカウンター(10 号館 3 階)に連 絡してください。 なお、シャットダウン途中にコンピュータが停止し、正しく終了しない際に、電源ボタン を押すなどの強制的な終了操作を行なった場合、各個人の利用環境の破損やコンピュータ自 体の故障を引き起こす危険性があるので行わないでください。 (1) 開いているウインドウを全て閉じて、デスクトップ画面のスタートボタンをクリッ クします。 スタートボタンをクリック してください。 (2) メニューが表示されますので、 「シャットダウン」をクリックします。 「シャットダウン」をクリックして ください。 しばらくすると画面の表示が消え、正常にコンピュータの電源が切れます。 39 4.1.2 ファイルの保存 Windows では各ユーザに割り当てられた保存場所を「ホームドライブ」と呼び、本学の情報 システムではコンピュータ内の「ネットワークの場所」のグループ内にユーザ ID の名前がつい たドライブとして表示されます。各アプリケーションソフトによって保存方法は異なりますが、 次の手順を参考に保存してください。 またファイルの保存場所の容量の上限は、学生は Windows と Linux の合計で 300MBytes で す(電子メールを含む)。この割当容量を超えた場合、新たに届いた電子メールを受け取るこ とができなくなります。ファイルの削除や整理は、USB メモリ等を活用して各ユーザで行って ください。 1. 各アプリケーションソフトのメニューにある「ファイル」から「名前を付けて保存」 を選択すると次のダイアログが表示されます。次のように表示されますので、そ の中から「コンピュータ」を選択してください。 「コンピュータ」を 選択してください。 2. 「ネットワークの場所」のグループ内のユーザ ID の名前が付いたドライブ(U:) をクリックしてください。 ユーザ ID の名前が ついたドライブを選 択してください。 40 3. 「ファイル名(N)」を確認し、「保存(S)」をクリックしてください。 「保存(S)」をクリッ クしてください。 また、Windows のホームドライブと Linux のホームディレクトリは別のものですが、お互 いの環境から参照できるようになっています。詳細は、Web サイト「コンピュータ環境の使 い方」を参照してください。 4.1.3 USB メモリの利用 本学の情報処理教室・オープンパソコンルームでは、USB ポートを使えるように設定して います。USB ポートは、主に USB メモリのファイル読み書きやデジタルカメラなどで使用さ れているコンパクトフラッシュや SD メモリカードなどの記録媒体を読み取るための機器を 接続する際に使用します。 なお、本学では Windows の標準ドライバで自動認識されない USB メモリは使用できない ように設定しています。Windows の標準ドライバで自動認識されるかどうかは、使用する USB メモリの取扱説明書またはメーカーの Web ページを確認してください。 1. USB メモリの接続方法 USB 接続口は、AV ボックスに設置しています。コンピュータ本体の USB ポートは足元に あるため、不慮の行為等で破損するおそれがありますので使用しないでください。 USB 接続口です。 利用しているパソコン側の AV ボック スを利用してください。 41 2. USB メモリの利用方法 Windows へログオンした後に、USB メモリを USB ポートに接続します。 しばらくすると、画面右下のタスクトレイに USB 接続を示す表示が出ます。 「デバイスドライバーソフトウェアをインストールしています」と表示された後、「コ ンピュータ」内にドライブ名と共にリムーバブルディスクのアイコンが表示されます。 それをダブルクリックし、ファイルや画像データ等を扱ってください。 3. USB メモリの取り外し方法 (1) USB メモリを取り外す際は、画面右下のタスクトレイ内のアイコンをクリックし、 「USB Flash Disk の取り出し」を選んでクリックしてください。 なお、ドライブ名やドライブレター(下図「D:」の表示)は利用環境や使用する USB メモリで異なる場合があります。 アイコンをクリックしてください。 (2) 次のメッセージが表示された後、USB メモリを取り外してください。 この手順以外で USB メモリを取り外した場合、USB メモリに保存されたファイルが壊 れる可能性がありますので注意してください。また、取り外しは、コネクタ部分を しっかり支えながら行ってください。不安定な状態で取り外すと、コネクタが壊れた りケーブルが断線したりする等、故障の原因になりますのでおやめください。 42 4.1.4 プリンタの利用 本学では情報処理教室・オープンパソコンルームのプリンタの利用において、「自習利用中 に必要となる印刷用紙は利用者本人が準備する」、というルールで運用しています(授業で必 要な印刷用紙は教員が準備します)。印刷をする場合は、あらかじめ印刷用紙(A4 サイズのレ ーザプリンタ用紙またはコピー用紙)を準備してください。印刷用紙は、学内売店等の一般量 販店で購入できるものが使用できます。 1. プリンタ利用における基本的な考え方 原則として「プリンタの手差しトレイに印刷用紙をセットした人が印刷する権利を持 つ」と考えてください。間違って他の利用者がセットした用紙に印刷してしまった場合は、 印刷した枚数の用紙を渡す等、マナーを守って印刷をしてください。 特に、すぐに印刷しないのに印刷用紙を置いておく等、他の利用者に迷惑がかかる行 為は禁止しています。 2. 印刷トラブルについて トラブルが発生した場合は、情報センターカウンター(10 号館 3 階)に連絡してくださ い。トラブルを未然に防止するため、また、紙詰まり等の被害を最小限にとどめるため、次 の事項を厳守してください。 (1) A4 サイズ以外の用紙を使用しないこと。 (2) 感熱紙やレポート用紙、ルーズリーフ等、指定された印刷用紙以外を使用 しないこと。 (3) 一度印刷した印刷用紙を裏返して使用しないこと。 (4) トラブル状態のまま放置して退出しないこと。 (5) 紙詰まりが起きたら、無理に対処しようとせず、情報センターカウンター (10 号館3階)に連絡してください(内線電話番号:2578) 。 決してプリンタの分解や無理な用紙の取り出しを行なわないこと。 43 3. 印刷方法 情報処理教室に設置してあるプリンタは、次のような形状をしています。 プリンタ下部にあるトレイに印刷用紙をセットし、印刷を実行すると、プリンタ上部から 印刷された用紙が出てきます。 排紙トレイです。 印刷された用紙が出てきます。 ディスプレイです。 メッセージが表示されます。 用紙トレイです。 印刷用紙を横向きにセットして ください。 (1) 印刷手順 ① 印刷したいファイルを表示し、印刷実行ボタンを押す直前まで操作してください。 (例:Microsoft Word の場合…左上「ファイル」から「印刷」を選択) ② 印刷先のプリンタに行き、他の利用者が利用していないことを確認してから、トレ イの上に印刷用紙を出力枚数分(以上)セットします。 ※ 印刷先のプリンタは、印刷設定の項目で確認することができます。 ③ 座席に戻り、印刷を実行します。 ④ 印刷先のプリンタに行き、印刷が終了するのを待ちます。 印刷が終了したら、他の利用者が利用できるように用紙、排紙トレイ上の用紙を速 やかに取り除いてください。 44 (2) プリンタに表示されるメッセージについて プリンタのディスプレイに、現在のプリンタの状態を示すメッセージが表示され ます。 それぞれのメッセージの意味は、次のとおりです。 ① 「インサツデキマス」 、「ショウエネモード」 他の人が誰も印刷していない状態です。 印刷用紙が設置してある場合は、周りに持ち主がいないことを確認してください。 いない場合はその印刷用紙を取り除いた上で利用してください。 ② 「テサシニヨウシヲホキュウシテクダサイ」 印刷を実行されている状態で、印刷用紙が設置されていないときに表示されます。 そのまま 30 秒間何もせずに置いておくと、「インサツデキマス」の表示に変わり ます。表示が変わったことを確認してから印刷用紙をセットしてください。 ③ その他の表示 故障の可能性があります。情報センターカウンター(10 号館 3 階)に連絡してく ださい。 45 4.2 Linux を利用する 4.2.1 Linux を利用するには Linux でユーザ ID とパスワードを入力し、コンピュータを操作できる状態にすることを「ロ グイン」といいます。Linux にログインするためには、本学のユーザ ID とパスワードが必要で す。詳細は、本書「1.2. ユーザ ID とパスワード」を参照してください。 1. Linux を利用する方法 Linux を選択した場合、次の手順でログインしてください。 (1) 次の画面が表示されますので、ログインボタンをクリックしてください。 画面中央部の入力欄にユーザ ID を入力し、「Enter」キーを押してください。次に 同じ欄にパスワードを入力し、「Enter」キーを押してください。パスワードは、他 人に見られないように「●」で表示されます。 「ログイン」ボタンをクリックしてくださ い。 次にユーザ ID を入力し、「Enter」キーを 押してください。 さらにパスワードを入力し、「Enter」キ ーを押してください。 46 (2) ログインに成功すると、デスクトップ画面が表示されます。 ユーザ ID・パスワードが正しく入力されなかった場合は、「認証失敗」というメッセ ージが表示されます。もう一度確認して、ユーザ ID・パスワードを再入力してくださ い。パスワードを忘れてしまった場合は、本書「1.2. ユーザ ID とパスワード」を参 照し、パスワードの再発行を申請してください。 正しいユーザ ID・パスワードを入力してもログインできない場合や、ログイン作業の途 中にここで記載されているウインドウ以外のメッセージが表示された場合は、トラブルが発 生している可能性がありますので情報センターカウンター(10 号館 3 階)に連絡してくださ い。 2. Linux を終了する方法 コンピュータの電源を切るときは、次の手順どおりに正しくシステム停止の操作を行う必 要があります。 正常にシステム停止ができなかった場合は、情報センターカウンター(10 号館 3 階)に連 絡してください。 なお、シャットダウン途中にコンピュータが停止し、正しく終了しない際に、電源ボタン を押すなどの強制的な終了操作を行なうと、各個人の利用環境の破損やコンピュータ自体の 故障を引き起こす危険性があるので行わないでください。 (1) デスクトップ画面右上部のアイコンをクリックしてください。 画面右上部に表示されているアイコンを クリックしてください。 (2) 「本当にすべてのプログラムを閉じてコンピュータをログアウトさせますか?」の メッセージが表示されるので「ログアウト」をクリックしてください。 「ログアウト」ボタンをクリックしてくだ さい。 47 (3) ログアウトが完了し、ログイン画面に戻りますので、画面右下部の電源のアイコン をクリックしてください。 画面右下部に表示されているアイコンを クリックして「シャットダウン」を選択し てください。 (4) しばらくすると画面表示が消え、正常にコンピュータの電源が切れます。 4.2.2 ファイルの保存 Linux で各ユーザに割り当てられた保存場所は、 「ホームディレクトリ」と呼びます。各アプ リケーションソフトによって保存方法は異なりますが、下図を参考にユーザ ID のホームディ レクトリ以下に保存してください。 ファイルの保存場所の容量には上限があり、学生は Windows と Linux(電子メールを含む) の合計で 300MBytes です。この割当容量を超えた場合、ファイルの保存や新たに届いた電子 メールを受け取ることができなくなります。 ファイルの削除や整理は、USB メモリ等を活用して各ユーザで行ってください。保存容量の 確認方法は、「ユーザ ID のホーム」のアイコンを右クリックし表示されるメニューから「プ ロパティ」を選んでクリックし「基本」を選択してください。 なお、Windows のホームドライブと Linux のホームディレクトリは、別のものですがお互い に参照できるようになっています。本学の電子メールのデータは Linux のホームディレクトリ 内に保存されます。詳細は、Web サイト「コンピュータ環境の使い方」を参照してください。 48 4.2.3 USB メモリの利用 本学の情報処理教室では、USB ポートを使えるように設定しています。USB ポートは、主に USB メモリのファイル読み書きや、デジタルカメラなどで使用されているコンパクトフラッシ ュや SD メモリカードなどの記録媒体を読み取るための機器を接続する際に使用します。 1. USB メモリの接続方法 接続方法は Windows と同じです。詳細は、本書「4.1.3. USB メモリの利用」を参照し てください。 2. USB メモリの利用方法 Linux にログインした後に、USB メモリを USB ポートに接続します。USB ポートに USB メモリを取り付けることでシステムが自動的にマウント処理を行い、しばらくするとファ イルブラウザで USB メモリの内容が表示されます。また、デスクトップ画面上に USB デバ イスのアイコンが表示されます。 なお、アイコン名(下図「ファイルシステム 1.0 GB」の表示)は、お使いの環境や使 用デバイスで異なる場合があります。 マウントされると左図のアイコンが 表示されます。 3. USB メモリの取り外し方法 (1) USB ポートから USB メモリを取り外す際は、デスクトップのアイコンを右クリック し、表示されるメニューから、「ドライブの安全な取り出し(S)」を選んでくださ い。 アイコンを右クリックしてください。 「ドライブの安全な取り出し(S)」をクリ ックしてください。 49 (2) デスクトップ上に図のアイコンが表示されていないのを確認した後、USB ポートか ら USB メモリを取り外してください。 この手順以外で USB メモリを取り外した場合、USB メモリに保存されたファイルが壊 れる可能性がありますので注意してください。また、取り外しは、コネクタ部分を しっかり支えながら行ってください。不安定な状態で取り外すと、コネクタが壊れた りケーブルが断線したりする等、故障の原因になりますのでおやめください。 50 5 もっと詳しく知りたい方へ COMPUTER GUIDE 2012 京 都 産 業 大 学 情 報 セ ン タ ー で は 、 Web サ イ ト 「 コ ン ピ ュ ー タ 環 境 の 使 い 方 」 (http://www.kyoto-su.ac.jp/ccinfo/)を公開しています。 この「コンピュータ環境の使い方」では本学の情報システムを利用する際の手引きや、各種サ ービスを利用する際に必要となる情報を提供しています。本書を理解した上で、「さらに詳しく 知りたい」、 「情報システムを活用したい」という方はこの「コンピュータ環境の使い方」をご覧 ください。 51 6 その他 COMPUTER GUIDE 2012 6.1 京都産業大学インターネット利用に関するガイドライン 1. はじめに 「京都産業大学ネットワークセキュリティ規程」等、各種規程および各種法令に基づき、本学 でインターネットを利用するための利用資格や手続き、一般的に身に着けておくべきマナーやル ールなどを記します。 本学でインターネットを利用する際は、本ガイドラインをよく読み、理解した上で利用してく ださい。 2. 利用資格 2.1.利用資格の発行 利用資格は、次のとおり発行しています。利用者は、発行されたユーザ ID とパスワードを利 用して情報処理設備からインターネットに接続することができます。 (1) 本学関係者への発行 ① 職員 職員とは、業務規則で定める職員(教育職員・事務職員)を指します。教育職員は採用時 に教育研究用情報処理設備を利用するためのユーザ ID とパスワードを発行し、事務職員は 採用時に事務用情報処理設備を利用するためのユーザ ID とパスワードを発行します。 ② 学生 学生とは、本学に在籍する学部学生および大学院生、もしくは学則第 9 章に定める者を指 します。入学時に教育研究用情報処理設備を利用するためのユーザ ID とパスワードを発行 します。 (2) その他 「計算機利用申請書」の申請により、情報センター長が特に必要と認めたその他の方に発 行します。基本的に有効期限は年度単位以内としますが、利用期間が予め決まっている場 合は、必要期間の利用資格を発行します。 2.2.利用資格の失効・停止 利用資格は、以下の場合に利用資格が失効・停止になります。 (1) 次の場合に利用資格は失効します。失効の場合、当該ユーザ ID はシステムから削除されま す。 ① 卒業や退職などにより籍がなくなったとき ② 定められた利用期間が満了したとき ③ 利用者によって失効申請がなされたとき (2) 次の場合に利用資格は停止します。停止の場合、その理由となる要因がなくなった時点で、 利用資格を回復することが可能です。 ① 本学が定める規則に違反したとき ② システム管理上の理由でやむを得ず停止させざるをえない場合 3. 留意事項 3.1.利用に係る諸規則 利用者は「インターネット及び学内ネットワーク利用に関する対策基準」に基づき、次に定め る事項を遵守しなければなりません。 (1) 遵守すべき事項 ① ユーザ ID とパスワードについて責任を持って管理する義務を負います。 ② ユーザ ID または自分で管理する情報が第三者によって使用・利用あるいは改ざんされた 52 形跡がある場合は、直ちに情報センターに連絡しなければなりません。 ③ 禁止行為に違反した利用者を発見した場合は、直ちに情報センターに連絡してください。 ④ 利用者としてふさわしい節度ある態度で利用を心掛けてください。 ⑤ システム管理上あるいは運営上の安全を確保するために、定められた利用方法を守って ください。 (2) 禁止行為 ① 教育研究の目的に著しく反する行為および本学の品位を汚す行為 (例:学習に必要のない画像・動画ファイルを所持する行為、インターネットでのネズミ 講・マルチ商法の勧誘などの行為) ② 政治活動、宗教活動および営利活動 (例:インターネットで政治団体・宗教団体への勧誘、物品販売などの行為) ③ 著作権や商標権等の他人の知的財産権を侵害する行為または侵害するおそれがある行為 (例:インターネットで絵画・写真・漫画・アニメなど他人の著作物の無断使用、市販の 音楽 CD から作成した MP3 ファイルの公開などの行為) ④ 自己の個人情報をみだりに公開する行為 (例:インターネットの BBS(電子掲示板)に自宅住所や電話番号などを書き込むなどの 行為) ※個人情報とは、氏名・生年月日・住所・電話番号・電子メールアドレスなど、特定の個 人を識別できる情報を指します。 ⑤ 第三者の個人情報を無断で公開するなどの迷惑や不利益を与える行為および誹謗・中傷 など名誉・人権を侵害する行為 (例:インターネットで他人を撮影した写真の無許可公開、BBS に他人を誹謗・中傷する 内容の書き込み、嫌がらせ電子メール、ネットストーカーなどの行為) ⑥ インターネットおよび他のネットワークまたはサービスの正常な維持、運営を妨げる行 為 (例:本学またはその他組織に不正にアクセスする行為、コンピュータウィルスを感染さ せる行為、大量の電子メールや大容量のデータなどを送信し、サーバに著しい負荷 を生じさせるなどの行為) ⑦ アドレスを改ざんする行為 (例:他人になりすまして電子メールを送信するなどの行為) ⑧ ユーザ ID を貸与する、パスワードの管理を怠る等、遵守すべき事項に違反する行為 ⑨ その他、法令・学則などに違反する行為または違反するおそれのある行為 (3) 規則違反に対する措置及び罰則 ① 禁止行為をした利用者については、本人に通知することなく、作成したデータの削除、 禁止行為の停止、利用資格の失効または停止の処置を行うことがあります。 ② 利用者は自身のユーザ ID に関し、パスワードの管理不充分または第三者の不正使用に起 因する全ての損害について責任を負うものとします。 ③ 安全基準を満たしていないパスワードを使う利用者については、利用者に通知すること なく利用資格を停止することがあります。 ④ 利用者が前項の「3.1.(2) 禁止行為」で故意に本学のサービスを運用停止もしくは それに近い状態に至らせた場合、本学がこのために被る損害に相当する賠償を請求する ことがあります。 3.2.免責 本学におけるネットワークの利用は、基本的に自己の責任に基づくものとし、次の事項につい て大学は責任を負いません。 (1) 天災やテロ等の不慮の事故、システム管理上の予測できない事故によるネットワークの停 止やデータの損失 (2) 本学のインターネット接続サービスや利用者が提供するサービス、またはそれらを通じて 他のネットワークサービスを利用することで発生した一切の損害 53 4. マナー インターネットは、世界中の各組織が運用するネットワークを相互接続したネットワークであ り、Web や電子メールなど様々なサービスが提供されています。そして、コンピュータの前に居 ながらにして世界中から情報を収集することができ、互いに異なる考えや文化背景を持つ人々が 情報を交換することができます。 インターネットを便利なテクノロジーだと安易に認識したために、相手の意図することを誤解 したり、こちらの意図することが理解してもらえなかったりして、互いに不快な思いをすること があります。この様なことを避けるためにも、インターネットは単なる道具・テクノロジーでは なく、手紙や電話と同様に社会性をもった通信手段であり、一種の文化であると認識してくださ い。マナーを間違えてしまうとトラブルに遭遇・発展することがあります。 マナーを身に付けて、全ての人が快適に利用できるように心掛けましょう。次にインターネッ トを利用する際の基本的なマナーを示します。 (1) 名乗る インターネットで電子メールの受送信や Web を介した問い合わせなどを行う際は、本名を名 乗りましょう。 名乗る際に、本名の替わりにハンドル(ネーム)という別名を用いる場合があります。これ は、自分で考えたニックネームを本名の代わりに利用することで、ネットワーク上でプライ バシーを守りながら活動を行うことができます。しかし、一般社会では、ハンドルではなく 本名を名乗ることがマナーです。ハンドルを利用する場合は、状況をしっかり考えて利用し てください。 (2) 誤解を防ぐ インターネット上での情報交換の多くは、文字によって行われます。文字だけでは互いの顔 が見えないため、表現のニュアンスが意図したとおり伝えることができないもしくは相手の 持つ文化的背景が違うなどの要因から、誤解やトラブルが発生しやすくなります。 情報を発信する際は相手のことをよく考え、意図することが間違いなく相手に伝わる内容で あることを確認しましょう。 (3) 迷惑をかけない インターネットでデータを送受信すると、本学とは直接関係がない組織が運用するネットワ ークを介して通信することがあります。 例えば、大容量のデータを送受信すると、途中経路のネットワーク回線を占有してしまい、 ネットワークを運営する組織に迷惑をかける可能性があります。場合によっては、ネットワ ークを運営する組織に損害を与えてしまうこともあります。 インターネットを利用する際は、無駄な通信や大量の通信を極力控えましょう。 5. 安全対策 セキュリティの意識を持たずにインターネットを利用すると、自分自身または第三者が不利益 を被る犯罪事件に巻き込まれてしまう場合があります。また、コンピュータウィルスなどに感染 したコンピュータをそのまま利用してしまうことで、意図せずトラブルを拡大させてしまうこと も考えられます。 インターネットは非常に便利ですが、必要な知識を持たず行動してしまうとトラブルを発生・ 拡大してしまうことも少なくありません。必要な知識と意識を持って、全ての人が快適に利用で きるように心掛けましょう。 5.1.パスワード管理 昨今、新聞やTVなどのマスメディアでも報道されるように、インターネット上の組織が運営 するコンピュータネットワークに不正に侵入したり、他人のユーザ ID を不正に使用して混乱さ せたり、情報を不正に入手したりする人々がいます。ユーザ ID を不正に使用されないために最 も単純で確実な方法は、自分のユーザ ID に適切なパスワードを設定することです。 共用のコンピュータやインターネット上のサービスを利用すると、様々な場面でユーザ ID と パスワードの入力を求められる場面に遭遇します。特にインターネットで企業などが提供してい 54 るサービスを利用する場合、そのサービス専用のユーザ ID の作成を求められることが多く、サ ービスの利用に応じて管理するユーザ ID が増えます。その際、全て同じ ID とパスワードに設定 した場合、管理は簡単になります。しかし、漏えいしてしまった場合、多数のサービスに影響を 与えてしまいかねないというリスクも共存します。これを踏まえて適切にユーザ ID とパスワー ドの管理を行ってください。 ”ユーザ ID とパスワードの管理は利用者の義務です” 管理義務を怠ることで発生する損害には、自分自身で責任を取らなければなりません。また利 用に際し、自分のユーザ ID が知らない間に他人が使用しているのではないかという形跡がある 場合、速やかに情報センターに連絡してください。 次に、適切なパスワードを設定するための条件と、使ってはいけないパスワードの条件を示し ます。これらを参考に定期的に適切なパスワードへ変更し、適正にユーザ ID を管理してくださ い。 (1) 適切なパスワード ① 自分だけが知っているオリジナルの文字列である ② 英大文字・英小文字・数字・記号を含んでいる ③ 書き留める必要がなく覚えることができる ④ 長さが 10 文字以上である ⑤ 誰かに覗かれても覚えられないように、素早くタイプすることができる (2) 使ってはいけないパスワード ① 空のパスワード(パスワードを設定しない) ② 7 文字以下の短すぎるもの ③ ユーザ ID と同じもの ④ 文字や文字列を繰り返したもの ⑤ キーボードの文字の並びをそのまま使ったもの ⑥ 自分や家族、知人の誕生日 ⑦ 容易に入手できる自分に関する情報 ⑧ 自動車のプレートナンバーや健康保険証番号の一部 ⑨ 人名(自分の名前、家族、友人、知人、よくある人名)やペットの名前 ⑩ 映画やテレビドラマの登場人物の名前や呼び名、ゲームのキャラクター名 ⑪ 辞書、辞典に載っている言葉や地名をはじめとする固有名詞 ⑫ コンピュータの名称やコンピュータに関する名称(OS の名前やコマンド名) 5.2.セキュリティ対策 ネットワークを利用する際は、次の点に留意してください。 (1) 個人情報および機密情報の取扱い 個人情報や機密情報が含まれるデータを取り扱う場合は、充分に注意してください。 個人の情報を取得する場合は、利用目的をできる限り特定し、利用範囲や目的を公表してく ださい。もし、利用目的や利用範囲を公表せずに取得した場合は、速やかに利用目的を対象 者に通知してください。 万が一、本学のネットワークを利用する際に取得した情報が漏えいした可能性がある場合、 速やかに総務部に連絡してください。 (2) Web サイトへのアクセス 情報収集などを目的として Web サイトにアクセスする際は、信頼できない Web サイトなど のサーバにアクセスしないようにしてください。 (3) ソフトウェアのインストール ネットワーク通信中に表示される警告画面などに注意を払い、意図しないソフトウェアの実 行やインストールを行わないようにしてください。 (4) コンピュータウィルスなどの感染予防 55 ネットワークに接続してコンピュータを利用する場合、コンピュータウィルスやワーム (worm)、スパイウェア(spyware)など悪意のあるソフトウェア(一般的にこれらをまと めて「マルウェア(malware)」といいます。 )に感染しないように充分に注意してください。 マルウェアは遠隔地のコンピュータに侵入したり攻撃したり、コンピュータに侵入して他の コンピュータへの感染活動や破壊活動を行なったり、情報を外部に漏えいさせたりする有害 な活動をします。 電子メールの添付ファイルやインターネットからのダウンロード、USB メモリや CD/DVD などの補助記憶媒体で入手したファイルを使用する際は、事前にセキュリティスキャンを行 ってください。また、共用のコンピュータで個人情報など重要な情報を扱うサービスを利用 する際はセキュリティ対策ソフトウェアがインストールされ、最新の状態になっているか確 認してから利用することが賢明です。 なお、学内ネットワークでマルウェアに感染した場合、速やかに情報センターに連絡してく ださい。 5.3.防犯対策 インターネットを利用した犯罪が増加しています。特に近年は、詐欺の手口も非常に巧妙化し ており、気が付かない間に被害に遭うケースも少なくありません。 被害を未然に防ぐため、次に代表的な犯罪の手法を挙げますので参考にしてください。また、 いつも最新の情報を収集して、防犯対策をしてください。 もし、犯罪の事例に遭遇した場合や犯罪に巻き込まれてしまった場合は、速やかに警察や消費 者センターなどに相談してください。 (1) フィッシング(phishing) 「phishing」は「釣る」という意味の「fishing」の頭文字を「手の込んだ」という意味の 「sophisticated」から組み替えた造語です。 主に金融機関などを装って電子メールを送信し、暗証番号やクレジットカード番号などの個 人情報を搾取する詐欺で、電子メールにはパスワードの確認や変更を求めるような文章が記 載されており、偽の Web サイトに誘導して個人情報を搾取します。ここで搾取した情報を 悪用して、金品をだまし取るなどの手口が代表例です。 (2) その他 インターネットでも現実社会と同様に、甘い言葉や法律的な難しい言葉で巧みに金銭を奪い 取ろうとする悪徳業者や犯罪者がいます。 少額の出資で多額の利益が出るように思わせる「ネズミ講」や、身に覚えがない利用料金を 請求する「ワンクリック請求詐欺」などは、多数の被害者が出ている代表的な事件です。騙 されないように充分に注意してください。 なお、これらの勧誘は、悪質な業者などが不特定多数に電子メールを発信しているものがほ とんどです。もし、この様な電子メールが届いた場合、たまたまあなたに届いた程度と捉え て、無視することがよいでしょう。電子メールに返信するなど連絡することで事態が悪化す ることや個人情報が悪用されてしまうことが考えられますので注意してください。 56 6. インターネットの利用 6.1.インターネットで利用できる主なサービス インターネットで利用できる主なサービスは次のとおりです。利用する際は、 「4. マナー」と 「5. 安全対策」で記述した内容に気をつけてください。 (1) 電子メール ネットワークを介して文字でメッセージを送受信するサービスで、以下では「メール」と呼 びます。文字のメッセージ以外にも画像データなどのファイルを送受信することもできま す。 (2) World Wide Web 単に Web または WWW と呼ぶ場合もあり、以下では「Web」と呼びます。主に HTML と いうコンピュータ言語で書かれた Web ページという単位で、情報の提供や閲覧を行うこと ができるサービスです。 Web は、「Web=インターネット」と誤解している人もいるくらいポピュラーな存在です。 実際は「Web ページ」という単位で情報を受発信する技術であり、世界中にそれぞれの目的 に沿った Web ページが作られ公開されています。一連の Web ページが集合したものを 「Web サイト」と呼びます。 「ホームページ」という言葉を耳にすることが多いと思いますが、ホームページとは Web ブラウザを起動した際、最初に表示するように設定した Web ページや Web サイトのトップ ページのことを指す単語です。 (3) その他のサービス インターネットでは常に新しいサービスが開発されたり廃止されたりしています。本学でも そうですが利用できるサービスは常に変化していますので、ある程度技術動向に敏感になっ ておくことが必要でしょう。 6.2.メールの利用 「4. マナー」と「5. 安全対策」に記述していますが、特にメールを利用する際は次の点に 留意してください。 (1) 基本的な利用とマナー ① メールチェック メールの受信は適切な頻度でチェックしてください。本学から交付されたメールアドレス には重要なお知らせなども届きます。確認することが遅れることで不利益を被ることがな いように注意してください。 ② 名乗ること マナーの項でも説明していますが、メールを送信する際は自分が誰であるかを明記してく ださい。 また、メール送受信ソフトウェアによっては文末に署名(シグネチャ)を付加する機能を 持つものがあります。文頭に書いた名前のほかにも公開しておきたい所属や連絡先などを 示すために付けるためのものです。必ずしも付ける必要はありませんが、付けるとすれば 4 行程度を目安として、オリジナリティのある署名を作成すると良いでしょう。 ③ 返信 受け取ったメールに返事を書く必要がある場合、できるだけ早く返信をしましょう。後回 しにしてしまうことで、メールの存在を忘れてしまい、返信できなくなってしまうことが 考えられます。一般的にメールの送り主がメール送信した後、返事が2日間以内に届かな い場合、送信者はメールに対する返信はないものとみなすようです。メールチェックを頻 繁にできない場合などは、メールをやりとりする相手にメールチェックの頻度を伝えてお くことで、ギャップを埋めることができると考えられます。 ④ 引用 受信したメールに返信や転送を行う場合、メールソフトの設定によっては相手のメール文 章を引用しやすいよう各行に「 > 」などの記号が接頭して全文が引用されます。 転送や返信などで相手の書いた文章を引用する場合は、必要な部分だけを抜粋して引用す 57 ることが好ましく、必要な引用部分に回答を付ける形でメールをすることで非常に見やす く、ネットワークの通信量も削減できます。 文を引用しながらメールのやりとりを行うことで経緯が分かりやすくなるというメリット がありますが、ネットワークの通信量も増大していきますので、用途に応じて引用方法を 使い分けるようにしてください。 (2) 留意すべきこと ① 安全対策 「5. 安全対策」で記述したとおり、メールの利用を介してセキュリティや犯罪などの脅 威が忍び寄ります。巻き込まれることがないように充分に注意してください。 ② 迷惑メール メールを使いはじめると、突然知らない会社などから宣伝のメールが届く場合があります。 この様な受信者が望まない迷惑なメールを「spam メール」とも呼びます。 迷惑メールの完全な対策方法はありません。メールを受信するソフトウェアには迷惑メー ルの振り分け機能が付いたものがありますが、全てを正確に振り分けることはおそらくで きません。必要なメールが迷惑メールとして振り分けられる場合もあります。メールをチ ェックする際は、ひと通り全てのメールを確認するようにしてください。 ③ ウィルスメール 正確には、コンピュータウィルスに感染させるファイルが添付されたメールのことです。 以前は、添付ファイルをユーザが実行しなければ感染しないものが主流でしたが、最近で は、メールソフトの HTML 表示機能や Windows など OS の欠陥などを悪用し、メールの開封 やプレビューだけで感染するウィルスメールも存在します。また、コンピュータを使う利 用者の操作や個人情報などの収集を行うスパイウェアと組み合わせるなど、巧妙、複雑か つ危険になってきています。 ネットワークを通じて自己増殖するウィルスをワーム型ウィルスと呼びます。メールの開 封、プレビューや添付ファイルの実行によってメールを開いているコンピュータがウィル スに感染し、コンピュータ内部に自身の複製をコピーします。ウィルスに感染したコンピ ュータは、自動でコンピュータ内に記憶しているメールアドレスを検知し、それらのメー ルアドレスに対してウィルスファイルを添付したメールを無差別に送信することで多数の ウィルスメールが発信されます。その際、送信者のメールアドレス、メールの題名や添付 ファイル名を偽っていることが多いため注意が必要です。 自分が利用しているコンピュータを感染から守るためには、メールに添付されたファイル は不用意に開かない、身に覚えがないファイルが添付されたメールを受信した場合は送信 者に確認を行う、セキュリティ対策ソフトウェアなどをインストールし、メールに添付さ れたファイルを開く場合は事前にセキュリティスキャンを実行するなどの注意が必要で す。 ④ チェーンメール 不幸の手紙をメールに応用したもので、人から人へ広がっていくことからチェーンメール と呼ばれます。例えば「件名が○○となっているメールは新手のウィルスが入っています から決して中を見てはいけません。このことを知り合いに伝えてあげてください」といっ た内容のメールです。この様なメールを受け取った場合は、他の人に送ってはいけませ ん。 チェーンメールは、世の中を混乱させるだけでなく、ネットワークの通信を無駄に浪費し ます。あなたがチェーンメールの伝播を止めてください。 6.3.Web の利用 Web ページを閲覧する際は、 「4. マナー」と「5. 安全対策」で記述している内容に留意して ください。 また、Web ページを作成・公開する際は世界中から見られていることを念頭に置き、意味のあ る情報とは何か、他人の役に立つ情報は何かを考え、独創的な Web ページを作るように心掛けて ください。 58 次に学生が Web ページを作成・公開する際の留意事項を示します。 (1) 好ましい Web ページ ① 研究課題や成果に関する Web ページ 本学は教育研究機関ですから、Web ページの内容が研究分野や学習、課題を中心としたも のであることが望まれます。 ② 課外活動など特定分野について探求した成果や独創的な作品に関する Web ページ 例外的に Web ページ作成者の興味のある分野や趣味といったものに関して情報を発信する ことを、インターネットの理解促進と情報に関して考える機会を与えるために認めていま す。 (2) 好ましくない Web ページ ① 他人の作った Web ページにリンクしているだけの独創性がない Web ページ ② 独善的な自己紹介だけの Web ページ ③ 教育研究機関であることを超えて、過度に趣味に偏った Web ページ (3) その他留意すべきこと ① 一般公開を前提として 作成した Web ページは、一般公開してください。 ただし、大学運営のために学外に対して公開されない情報はこの限りではありません。ま た、教員の指導のもと学術的目的からに行われる Web ページの作成の場合もこの限りでは ありませんが、その旨を Web ページ内に明記してください。 ② 知的財産権の尊重 インターネット上では著作権などの知的財産権が存在しないかのように思われがちですが、 インターネット上の情報も、現実社会と同じ各法令で守られています。 Web では、文字だけでなく画像・音声・動画などが多数利用されています。それらが無料 で利用できるからといって、勝手に自分の Web ページに転用して公開することは、著作権 の侵害になります。また、引用の必然性がなく、出所を明示せずに雑誌や新聞から画像、 マンガ、文章などの一節を転用することも著作権法に違反する行為です。 一方、自分で書いたオリジナルの文章、絵、詩など、Web ページで公開してもそれらは著 作権が守られています。著作権は、同時に自分の権利を守ることにもなることを忘れない でください。 なお、詳細は「7. 法令で保護された権利の利用について」をご覧ください。 7. 法令で保護された権利の利用について インターネットでは様々な情報やデータなどが公開されていますが、それらの多くは各種法令 に基づいて権利が守られています。利用方法によっては、権利者の権利を侵害し、刑罰の対象に なる場合もあります。 ここでは、文部科学省文化庁が公開する文献を用いて、権利を利用する際の注意点を示します。 (参考文献:著作権テキスト ~初めて学ぶ人のために~平成 20 年度 文化庁長官官房著作権課) 7.1.知的財産権 「知的財産権」とは、知的な創作活動によって何かを創り出した人に対して付与される、「他人 に無断で利用されない」といった権利です。著作権は、手続きを一切必要とせず、著作物が創ら れた時点で「自動的」に付与されることが、国際的なルールとされています。 なお、著作権には保護期間があり、一定の期間を過ぎた著作物などについては、その権利を消 滅させることで、社会全体の共有財産として自由利用することができるようになっています。 7.2.著作者 著作者とは、「著作物を創作する人」のことです(著作権法第 2 条第 1 項第 2 号)。小学生や 幼稚園児などであっても、絵画であれば絵を描いた人が著作者であり、文章であれば作文した人 が著作者です。上手か下手かということや芸術的な価値などは一切関係しません。 私たちが手紙、レポート、作文を書けば、多くの場合、その手紙が著作物となります。私たち 59 は、日常生活を送る中で、多くの著作物を創作しています。ただ、そうした著作物が出版された り、放送されたりして経済的に意味のある形で利用されることがほとんどないため、著作者であ ることや著作権を持っていることを意識することが少ないだけのことです。 7.3.著作物 「著作者の権利」によって「保護」されているものは「著作物」と呼び、著作権法の規定では、 「思想または感情を創作的に表現したものであつて、文芸、学術、美術または音楽の範囲に属す るもの」と定義されています(著作権法第 2 条第 1 項第 1 号)。 「著作物」には、大別して次の二種類があります。 (1) 一般の著作物 著作権法第 10 条の例示で次の表のとおり掲げられています。 <法典での例示> 言語の著作物 音楽の著作物 舞踊または無言劇の著作物 美術の著作物 建築の著作物 地図、図形の著作物 映画の著作物 写真の著作物 プログラムの著作物 <具体例> 講演、論文、レポート、作文、小説、脚本、詩歌など 楽曲、楽曲を伴う歌詞 日本舞踊、バレエ、パントマイムなどの振り付け 絵画、彫刻、漫画、舞台装置など(美術工芸品を含む) 芸術的な建築物 地図、学術的な図面、図表、設計図、立体模型など 劇場用映画、アニメ、ビデオ、ゲームソフトの映像部分など「録 画されている動く映像」 写真、グラビアなど コンピュータ・プログラム (2) 編集著作物・データベースの著作物 新聞、雑誌、詩集、百科事典などの編集物や、編集物のうちコンピュータで検索できる Web ページなどデータベースについては、収録内容、配列、体系の構成に創作性が認めら れたものは著作物と認められます。 7.4.著作者の権利 「著作者の権利」には、大別して次の二種類があります。 (1) 著作者人格権 人格的利益(精神的に「傷付けられない」こと)を保護するための「著作者人格権」で、具 体的に次の権利が該当します。 公表権 氏名表示権 同一性保持権 無断で公表されない権利 名前の表示を求める権利 無断で改変されない権利 (2) 著作権(財産権) 財産的利益(経済的に「損をしない」こと) を保護する「著作権(財産権) 」で、具体的に 次の権利が該当します。 複製権 上演権・演奏権 上映権 公衆送信権 公の伝達権 口述権 展示権 無断で複製されない権利 無断で公衆に上演・演奏されない権利 無断で公衆に上映されない権利 無断で公衆に送信されない権利 無断で受信機による公の伝達をされない権利 無断で公衆に口述されない権利 無断で公衆に展示されない権利 60 譲渡権 貸与権 頒布権 二次的著作物の創作権 二次的著作物の利用権 無断で公衆に譲渡されない権利 無断で公衆に貸与されない権利 無断で公衆に頒布されない権利 無断で二次的著作物を「創作」されない権利 無断で二次的著作物を「利用」されない権利 7.5.著作者の利用 他人の著作物などをコピーやインターネット送信などの方法で利用する際、原則として「権利 者の了解」を得ることが必要で、著作権法上では「許諾」と表現します。 この「了解を得る」ということは、文書を交わす場合も口頭の場合も、また、利用の対価を支 払う場合も無料の場合も、権利者と利用者が「契約する」ということです。 なお、利用者・権利者双方ともに、次の点に留意し、後々のトラブルを防ぐために「何を契約 しているのか」ということを明確にして、文書をしっかりと残しておく努力をすべきです。 (1) 権利者の了解および契約の締結 基本的に権利者と利用者の双方が了解した上で、契約を締結します。ただし、権利者と利用 者がそれぞれ相手を探し出して契約を行うことが困難であるため、多くの人々の権利を集中 的に管理して「契約窓口の一本化」を行う団体が作られてきました。音楽の契約窓口を行う 「JASRAC(社団法人日本音楽著作権協会) 」が有名です。 団体が権利取扱い代行を行う著作物を利用する際は、その団体と契約を行います。 (2) 権利者の了解を得なくてよい場合 ① 保護対象の著作物でない場合 日本において著作権が付与され、保護対象(無断で利用できない)とされている著作物は、 「日本国民の著作物」「日本で最初に発行された著作物」 「条約によって保護の義務を負う 外国の著作物」です。一般的には、多くのものは保護対象だと思われますが、これらの条 件に該当しない場合は、もともと了解を得る必要がありません。 また、憲法その他の法令などの著作物は、権利の目的となることができないとされている ので、了解を得る必要はありません。 ② 保護期間が切れている場合 「著作物」 「実演」「レコード」 「放送」「有線放送」のそれぞれについて、「保護期間」が 決まっており、その期間を過ぎているものについては、権利者の了解を得る必要がありま せん。ただし、様々な例外がありますので、よく注意することが必要です。 ③ 「権利制限規定」による「例外」の場合 教育目的のコピーなど、後に解説する「例外」の場合には、著作権者の了解を得る必要は ありません。ただしこれは、あくまでも「例外」であり、利用する側に「利用できるとい う権利」を与えているものではありません。 (3) 著作物等の「例外的な無断利用」ができる場合 ① 「私的使用」関係 「テレビ番組を録画予約しておいて後日自分で見る場合」などのように「家庭内など限ら れた範囲内で、仕事以外の目的に使用することを目的として、使用する本人がコピーする 場合」は例外が適用されます。 ただし、コピープロテクションを解除してコピーすることは認められていません。 ② 「教育機関」でのコピー 学校・公民館などで教員や授業を受ける者(学習者)などが教材作成などを行うためにコ ピーする場合の例外です。インターネットを通じて得た著作物をダウンロードしたり、プ リントアウトやコピーして教員が教材作成を行う場合、学習者が教材としてコピーしたも のを他の学習者に配布して使うような場合にも、例外が適用されます。 ③ 「教育機関」での公衆送信 学校・公民館などで、「主会場」での授業が「副会場」に同時中継(公衆送信)されてい る場合に、主会場で用いられている教材を、副会場(公衆)向けに送信する場合は例外が 適用されます。 61 ④ 「非営利・無料」の場合の「上演」 「演奏」「口述」 「上映」 学校の学芸会、市民グループの発表会、公民館での上映会、インターネット画面のディス プレイなど、非営利・無料で利用する場合は例外が適用されます。 ⑤ 「非営利・無料」の場合の「放送番組の有線放送」 「難視聴解消」や「共用アンテナからマンション内への配信」など、放送を受信して同時 に有線放送または放送対象地域を限定した「入力」による送信可能化(IP マルチキャスト 技術による同時再送信)をする場合は例外が適用されます。 ⑥ 「引用」「転載」関係 他人の主張や資料などを「引用」する場合は例外が適用されます。 これは、報道、批評、研究などの引用の必然性があることを前提に、本文と引用部分の差 を明確にし、出所を明示した上で引用することができます。 ⑦ 「コンピュータ・プログラム」関係 プログラムの所有者が、バックアップコピーやプログラムの修正、改良を行う場合は例外 が適用されます。ただし、オリジナルを他人に譲るなどして所持していない場合は、著作 権者の了解なしにコピーを所持することはできません。 ⑧ 「機器の保守・修理等」関係 機器の「保守」 「修理」「交換」時において、バックアップコピー(複製)を行う場合は例 外が適用されます。これはあくまで、「保守」または「修理」のための一時的なコピー(複 製)として認められ、完了後には速やかに廃棄する必要があります。 7.6.肖像権 肖像権は、個人の氏名および写真や絵画に被写された肖像を勝手に利用されないための権利で、 人格権の一部とみなされます。全ての人が持つ権利ではありますが、日本では直接的に定められ た法律はなく、民法など他の法律に沿って判例上で認められている権利です。 なお、芸能人などの有名人には、氏名および肖像に対してパブリシティ権という権利も認めら れています。これは、有名人の氏名および肖像には顧客吸引力の持つ経済的利益の発生が認めら れるため、財産権の一部とみなされます。 インターネットで掲載を行う場合は無断で行うことなく、必ず事前に許諾を得てください。 学校法人京都産業大学ネットワークセキュリティ委員会 62 6.2 情報倫理 Q&A 今日、コンピュータやインターネットは、私たちの日常生活、学習・研究活動に欠かせない ものとなっています。しかし、技術の発達はそれまで考えられなかったような問題を引き起こ すこともあります。 以下では、過去に本学で起きた事例をもとに、法令違反あるいは本学のインターネット利用 に関するガイドラインの禁止行為に違反するおそれのある行為を未然に防ぐため、いくつかの 事例を Q&A 形式で紹介します。情報倫理の性質上、本学のコンピュータおよびインターネット の利用だけでなく、自宅のコンピュータおよびインターネット利用に関する注意も含まれま す。違反行為の内容によっては、利用資格の失効または停止、本学の懲戒処分(謹慎、停学等) を受けるほか、権利を侵害された被害者から多額の損害賠償金を請求されたり、罰金・懲役な どの刑罰を科されたりすることもありますので、よく読んでルールを守って利用してくださ い。 事例1 CD/DVD やプログラムなどの複製について Q. 音楽や映画の CD/DVD をコピーしたいのですが、問題がありますか? A. 市販の音楽や映画の CD/DVD を CD-R/RW や DVD-R/RW/RAM などの記録媒体にコピーしたり、 音声・動画データを自分のコンピュータで作成したりすることは、著作権法上、自分 ひとりで楽しむためや、家族など限定された範囲で楽しむ目的でのみ、著作権者の許 諾を得ずに行うことができます(私的使用目的の複製:著作権法第 30 条第 1 項)。 また、プログラムの複製は、所有する者がバックアップを目的としたコピーを行う目 的でのみ著作権者の許諾を得ずに行うことができます。 ただし、オリジナルを所持せずに複製だけを所持することや、私的利用であっても著作 権保護技術で複製を作ることができない CCCD(Copy Control CD)や CPRM(Content Protection for Recordable Media)などの著作権保護のための技術的保護手段を回避 (除去または改変)して複製することは著作権の侵害にあたります(著作権法第 30 条 第 1 項第 2 号)。 63 事例2 音声や動画の視聴について Q. 大学のコンピュータを使って音声や動画を視聴したいのですが、問題がありますか? A. 本学のコンピュータは教育研究目的で使用するためのものですから、目的外の利用は控 えてください。また、学習目的で利用する場合でも、他の利用者に迷惑を掛けないよう 気を付けてください。 なお、コンピュータを利用して音声や動画を鑑賞する方法は、市販の CD/DVD や音声・ 動画ファイルを再生する方法、インターネット上の音声や動画を視聴する方法などがあ ります。以下に事例ごとの注意点を記載します。 ア 市販の音楽や映画の CD/DVD を本学のコンピュータで再生する場合 友達などと一緒に視聴する場合は、著作権法における上映権の侵害にあたる可能性が あるため注意が必要です。自宅で家族などの特定少数で鑑賞する場合は上映にはあた りません。しかし、情報処理設備などの不特定多数が視聴できる可能性がある場所では、 特定少数で鑑賞する場合でも上映に該当する可能性があります。 イ Web で公開されている音声や動画を視聴する場合 投稿型の Web サイトなどでは既存のテレビ番組がそのまま投稿されているなど、著作権 を無視した音声や動画が公開されている場合があります。 著作権を無視していることを知りながら視聴を行った場合、罰せられる場合があります。 本学のインターネット利用ガイドラインでは、著作権侵害のおそれのある行為を禁止 していますので、視聴する際は充分注意してください。 ウ CD/DVD から作成した音声・動画データを本学のコンピュータおよびホームディレクト リに所持する場合 自分で購入またはレンタルしたオリジナルの CD/DVD をデジタルデータ化し、個人の記 憶媒体で所持することは「事例 1」で紹介した範囲で問題ありません。 ただし、私的使用目的の範囲で作成した音声・動画データであっても、大学のコンピュ ータ上に所持することは、教育研究目的に必要と認められる場合を除き認められませ ん。 大学のコンピュータは教育研究目的のために使用すべきものであり、通常、音声・動画 データはこの目的上必要ないこと、著作権法上問題のあるデータと私的使用の範囲にと どまるデータとの区別が困難であること、データを再配布し著作権侵害行為につながる おそれが高いこと、パソコン上に所持しなくても個人のポータブル機器で聴くことが可 能であることなどが理由です。 エ Web ページで公開されている音声・動画データをダウンロードする場合 著作権者が公式にデータを提供している場合は、ダウンロードを行っても問題ありま せん。 しかし、著作権を侵害する行為で音声・動画データを公開している Web ページから、著 作権侵害行為をしていることを知りながらダウンロードし、所持することは著作権侵害 になります。これは、そのデータをさらに他者に配布する等、著作権侵害につながる危 険性があるためです。 64 事例3 Web ページの作成・利用 Q. Web ページを作りたいのですが、注意すべきことはありますか? A. 授業やクラブ・サークルの活動、ゼミ、自分の趣味などのさまざまな目的で Web ページ を作成することがあるでしょう。Web ページの作成の詳細は、Web サイト「コンピュー タ環境の使い方」を参照してください。 ア 作成上の一般的注意 教育研究機関である大学から発信する Web ページとして、公開するにふさわしい内容の ページを作成してください。 Web ページを作成することで、個人が簡単に情報を発信できるようになりました。 反面、個人情報の取扱い不注意で犯罪に巻き込まれるなどの報道も多く見られます。ま た、著作権、商標権などの知的財産権や肖像権やプライバシー権などの権利を侵害する 危険も増大します。表現には充分注意しましょう。 著作権等、知的財産権の詳細は、「インターネット利用に関するガイドライン」を参照 してください。 イ 不適切な文書や画像、動画の公開 刑法上の「わいせつ物頒布罪」などの犯罪にあたるような文書や画像(写真、グラフィ ック)、動画などの公開は禁止します。また、たとえ犯罪には至らない程度であっても 教育研究目的上不適切なわいせつ文書や画像、動画の公開も禁止します。 また、わいせつなものでなくても、閲覧者が嫌悪感をいだくような文書や画像、動画も 同様です。 ウ 著作権侵害となる行為 他人が創作した文書、絵画、動画、美術品、プログラム、写真などには著作権があり、 Web ページで利用する場合、著作権者の複製権や公衆送信権、自動公衆送信可能化権な どの著作権や公表権・氏名表示権・同一性保持権などの著作者人格権を侵害しないよう 注意する必要があります。 1. 他の Web ページなどから画像を無断で転載する 他の Web ページなどから画像を転載する場合は、その画像の著作権が誰にあるのかを 確認し、事前にページの管理者や利用する著作物の著作権者に使用許諾を得てくださ い。 2. 音声・動画データを自分の Web ページから再生できる状態にする テレビ番組を録画し、自分の Web ページで公開する行為は、放送局など著作権者の複 製権、公衆送信権、自動公衆送信可能化権を侵害する行為にあたります(著作権法第 21 条、第 23 条第 1 項) 。よって、私的使用の範囲で楽しむデータであっても、これを 本学のコンピュータ上に所持することは禁止します。 音楽の歌詞を Web ページに掲載する場合も著作権者の許諾が必要になります。 作曲家の死後 50 年以上経過したクラシック音楽は著作権が消滅しますが、市販の CD から作成したデータの場合は製造販売会社や演奏者の著作権(著作隣接権)が存在し ますので、無断で MP3 ファイルなどの音声データとして配布することはできません。 ただし、自主制作した作品を音声・動画データとして Web ページに公開することは、 著作権・肖像権などを侵害しなければ認められます。 3. ゲーム機やコンピュータなどのソフトやプログラムのデータを公開する ゲーム機のソフトは「プログラムの著作物」であり、「映画の著作物」でもあります。 よって、このようなゲームソフトをカートリッジや DVD などの記録媒体からコンピュ ータに取り出し、そのデータを Web ページで公開する行為は著作権侵害にあたります。 よって、たとえ自分の購入したゲームソフトから自分で取り出したデータであっても、 プログラム同様にゲーム機のソフトも公開することが禁止されています。 65 エ 肖像権を侵害する行為 私たち一人ひとりには、自分の写真を無断で撮影されたり、公開されたり、その他の使 用をされない権利(肖像権)があります。 被写体となる人に無断で撮影すること、その写真を Web ページに掲載することは肖像権 の侵害になります。撮影および写真の利用に際しては、原則として写っている人全員 の同意を得てください。仲間同士で撮影した写真に知らない人が写っており、その人に 連絡が取れない場合は Web ページなどで公開することは避けるべきです。 オ Web ページや BBS での不適切な表現 Web ページや学内・学外の BBS で他人の個人情報(写真、氏名、生年月日、住所、電話 番号、メールアドレス等、個人を特定しうる情報は全て)を無断で公開するなど、プラ イバシーの侵害となるような情報を掲載することを禁止します。 また、自分自身の個人情報を書き込む場合も充分に注意してください。 さらに、他人の名前を勝手に使って BBS への書き込み(投稿)を行うこと、特定の個人 に対する誹謗・中傷となるような書き込みを行うこと、BBS やチャットでの差別的発言 や人権侵害となるような発言を行うこと、ストーカーやセクハラ的発言を行うことも禁 止されており、学生懲戒事由になります。 事例4 不正なアクセス Q. ユーザ ID やパスワードの管理において気を付けなければいけないことを教えてくださ い。 A. 自分のユーザ ID を不正に利用されないよう、ユーザ ID の貸し借り、譲渡はしてはいけ ませんし、パスワードも単純すぎて容易に推測されるようなものは避け、定期的に変 更するようにしましょう。また、パスワードをメモした紙を持ち歩いたり、Web ブラウ ザにパスワードを記憶させたりすることも、他人にユーザ ID を不正に利用される行為 を助長する危険がありますので注意しましょう。 また、最近は操作記録ログ収集ソフトウェアを悪用してユーザ ID とパスワードを収集 し、悪用する犯罪が増えています。公共のコンピュータに仕掛けられたソフトから収集 されてしまうことや、自分のコンピュータにソフトウェアをインストールする際に同時 にインストールされてしまい、それ以降に利用したユーザ ID とパスワードを全て収集 されてしまうことがあります。個人情報の入力やソフトウェアのインストールを行う際 は充分に注意してください。 なお、どんな方法によるかを問わず、他人のユーザ ID やパスワードを盗む(不正に探 知する)行為は禁止されています。また、パスワードで保護された Web ページへの侵入 を試みてデータを盗んだり、他人の Web ページを書き換えたりする行為も禁止されてお り(不正アクセス禁止法第 3 条第 1 項)、違反すると 1 年以下の懲役または 50 万円以下 の罰金を科されます。 66 事例5 ファイル交換ソフトの使用 Q. ファイル交換ソフトを利用した人が逮捕されたと聞きましたが、これらのソフトを使う ことは違法なのですか? A. ファイル交換ソフト自体が違法とまでは言えませんが、その利用の仕方によって、著作 権を侵害することがあり、悪質な場合は損害賠償の請求を受けたり、刑事罰を科された りします。ファイル交換ソフトを使って、個人のコンピュータ間で直接ファイルを交換 する場合に、注意しなければならないのは、ファイルが他人の著作物であり、交換に提 供することによって著作権侵害となる場合や、著作権を侵害する行為によって作成され たファイルを交換によって入手する場合です。ここで関係する他人の著作物の具体例と しては、音楽や映画の CD/DVD から作成された音声・動画データやプログラムなどが典 型的です。 ファイル交換ソフトを使って市販の音声・動画データやプログラムのファイルをアップ ロードすることは著作権侵害にあたり、著作権侵害となる行為によって提供されてい るファイルをダウンロードすることは著作権侵害のおそれがあります。 一部のファイル交換ソフトは、自分自身の操作と関係なく、自動的に他の利用者のファ イル交換作業の中継を行います。その結果、ファイルの複製が残り、第三者がアクセス 可能になるように作られています。 すなわち自ら積極的に行う場合だけでなく、起動しているだけで意図せず著作権侵害と なるファイルを交換に提供することになり、著作権侵害に加担することになります。 ファイル交換ソフトを本学のコンピュータで起動することは禁止します。さらに自分 のコンピュータでも、ファイル交換ソフトをインストールしたり起動したりすること を自粛し、著作権侵害またはそのおそれのある行為をしないよう注意してください。 67