Download PDF版(約5.2MB)
Transcript
はじめに COMPUTER GUIDE 2007 本学の情報処理環境のうち、情報センターで運営する情報処理環境のことを「cc 環境」と呼 んでいます。 本書は、cc 環境を利用する上で必要となる次の情報を提供しています。 (1) (2) インターネット利用ガイドライン 初めて利用する方に必要な情報 初めて本学の情報処理環境を利用する方は、本書「1 インターネット利用ガイドライン」お よび「2 ネットワークの利用について」の内容を必ず理解してからご利用ください。また、そ の他の章は、情報処理教室やWebや電子メール等の各サービスの利用する際に手元に置き、必要 に応じてご覧ください。各章の概要は次のとおりです。 各章の概要 1 2 3 4 5 6 7 8 インターネット利用ガイドライン 本学におけるインターネット接続に関する手引きを紹介しています。 ネットワークの利用について ネットワークの利用に潜む危険性とその注意点を説明しています。 情報処理環境について cc 環境の概要と利用時に必要な情報等を説明しています。 情報処理設備を利用する cc 環境の設備情報や、その利用方法等を説明しています。 Web を利用する インターネット上の Web サイトの閲覧方法等を説明しています。 電子メールを利用する 電子メールの利用方法や利用時の注意等を説明しています。 持ち込みパソコンを利用する お手持ちのパソコンを学内でインターネットに接続する方法等を説明しています。 補足 その他の cc 環境のサービスについて説明しています。 情報センターでは、「情報サービス(http://www.kyoto-su.ac.jp/ccinfo/)」と呼ぶWebサイ トを公開、利用者に提供しています。情報サービスでは、cc環境を利用する際の手引きやWeb や電子メール等の各サービスの利用する際の補助となる情報を提供しています。 本書は情報サービスで掲載している情報から、初めて cc 環境を利用する際に必要な情報を抜 粋しています。本書の内容を理解した上で、より cc 環境を活用したい方は情報サービスをご 覧ください。 ※ 本書で掲載している原稿および画像、写真等は 2007 年 2 月 1 日現在の情報です。 画像や写真で一部実際のものと異なる場合がありますのでご了承ください。 - i - 目次 1 2 3 4 COMPUTER GUIDE 2007 インターネット利用ガイドライン 1.1. 京都産業大学インターネット利用に関するガイドライン 1 1.1.1. インターネットとは 1.1.2. インターネットの利用手引き 1.1.3. インターネットを使う上で知っておくべきこと 1.1.4. インターネットに関わるには 1.1.5. 利用に関する諸規則 1.1.6. 本学の責任免責及び経費の負担 1.1.7. 著作権などの知的財産について 1.2. 情報倫理Q&A 12 ネットワークの利用について 2.1. ネットワークとは 18 2.2. ネットワークを利用するには 19 2.2.1. 情報処理教室で利用する 2.2.2. 持ち込みパソコンで利用する 2.3. ネットワーク上に潜む危険性 19 2.3.1. コンピュータウイルスについて 2.3.2. スパイウェアについて 2.4. ネットワーク利用上の注意点 20 2.4.1. 学外から学内への通信について 2.4.2. 学外から学外への通信について 2.4.3. ネットワークを用いた犯罪について 2.4.4. ネットワーク社会での暮らし方 情報処理環境について 3.1. 情報処理環境の概要について 23 3.2. ユーザID・パスワードについて 24 3.2.1. ユーザ ID とは 3.2.2. パスワードとは 3.3. cc環境を利用するにあたって 26 3.3.1. cc 環境利用上のマナーについて 3.3.2. 情報倫理について 3.3.3. 著作権について 3.3.4. 禁止事項 3.4. サポートについて 27 3.4.1. 情報サービス 3.4.2. 計算機運用補助員(MiCS) 情報処理設備を利用する 4.1. 情報処理設備に導入しているコンピュータについて 29 4.1.1. 情報処理設備の概要 4.1.2. 情報処理設備の設置場所 4.1.3. コンピュータ環境の概要 4.1.4. 利用時間について 4.1.5. 情報処理設備への入室方法 4.2. コンピュータを使う準備をする 32 4.2.1. コンピュータの電源を入れる 4.2.2. 利用する OS を選択する - ii - 4.3. 5 6 7 8 Windows環境を利用する 4.3.1. Windows 環境へのログオン 4.3.2. ファイルの保存について 4.3.3. USB メモリの利用について 4.3.4. シャットダウン 4.4. Linux環境を利用する 4.4.1. Linux 環境へのログイン 4.4.2. ファイルの保存について 4.4.3. USB メモリの利用について 4.4.4. 電源 OFF(ログアウト・システム停止) 4.5. 印刷するには 4.5.1. 印刷用紙について 4.5.2. 印刷方法について 4.6. 教材・コンテンツ制作室の利用 Web を利用する 5.1. Webとは 5.2. Webページを閲覧する 5.2.1. Web ブラウザを起動する 5.2.2. Web ページの閲覧方法 5.3. Webページを作成する 電子メールを利用する 6.1. 電子メールとは 6.1.1. 電子メールの利便性と落とし穴 6.1.2. 電子メールを利用する際の心掛け 6.1.3. 電子メールアドレスについて 6.1.4. 電子メールの割り当て容量について 6.1.5. 迷惑メールについて 6.2. Active! mail の使い方 6.2.1. Active! mail とは 6.2.2. 電子メールを受信する 6.2.3. 電子メールを送信する 6.2.4. 迷惑メール対策を利用する 持ち込みパソコンを利用する 7.1. インターネットコンセント(情報コンセント) 7.1.1. インターネットコンセントとは 7.1.2. インターネットコンセントを利用する 7.1.3. インターネットコンセントに接続する 7.2. インターネットスポット(無線LAN) 7.2.1. インターネットスポットとは 7.2.2. インターネットスポットを利用する 7.2.3. インターネットスポットに接続する 7.2.4. 無線通信の暗号化 補足 8.1. 申請が必要なサービスについて 8.1.1. 申請が必要なサービス 8.1.2. 申請書の入手・提出について 8.2. ネットワークサービスの設定資料 8.3. 2007 年度計画等に関するお知らせ 8.4. その他のcc環境サービス紹介 - iii - 35 41 46 48 49 50 52 53 58 65 70 74 75 76 77 1 インターネット利用ガイドライン COMPUTER GUIDE 2007 1.1. 京都産業大学インターネット利用に関するガイドライン 1.1.1. インターネットとは インターネット(Internet)は、世界中の各組織が運用するネットワークをつなぐネットワ ークです。インターネットでは、電子メールや World Wide Web など様々な通信機能が提供され ており、ボーダレスに利用することができます。 インターネットと既存の通信サービスを比較した場合、最も異なっているのは次の点です。 電話や手紙と違い、インターネットそのものを統括し管理している組織は存在しません。も ともとインターネットはコンピュータを持っている人や組織が、相互にネットワークを繋ぎ、 ここまで発展してきました。使用している技術も互いの組織の事情に応じて発展してきたため に、開放されたものが多く、銀行のキャッシュディスペンサのオンラインシステムのように、 安全性を高めるための閉鎖性はありません。ときには様々な事故や障害により電子メールが届 かなかったり、第三者からの意図的に不正な行為によりセキュリティ(安全)が脅かされると いったことが起こり得ます。 また、インターネットでは世界中の人々を相手に情報を発信したり受信したりすることが可 能です。異なる文化や伝統を持った人たちを相手にしたコミュニケーションでは、きちんとし たマナーに基づいた言動をとらないと、文化的な摩擦や誤解が生じてしまいます。 それらを避けるため、インターネットに関する正しいマナーを身につける必要があります。 これはネットワーク上でのエチケットという意味で、『ネチケット』と呼ばれます。この章を よく読んでインターネットを楽しくそして大いに利用してください。 なお、本ガイドラインでは、利用資格など細則において情報センターの運用する「cc 環境」 を想定して説明しています。 1 インターネットで利用できるサービス (1) (2) (3) (4) (5) 電子メール 電子的なメールサービスです。回覧に相当する機能としてメーリングリストがありま す。メーリングリストは特定のメンバー間での情報交換ができます。 World Wide Web 単に Web とか WWW と呼称することがあります。インターネットの統合サービスで、Web ページという単位で情報提供が可能です。 FTP 公開ファイルの転送機能です。公開された情報の取得ができます。 SSH 自分がユーザ ID をもつ UNIX 系コンピュータを遠隔から利用できます。 その他のサービス インターネットでは常に新しいサービスが誕生(開発)したり廃止されたりしていま す。本学でもそうですが利用できるサービスは常に変化していますので、ある程度技 術動向に敏感になっておくことが必要でしょう。 - 1 - 1.1.2. 1 インターネットの利用手続 利用資格の取得 本学のインターネット接続サービス利用者は、以下の手続きを経てユーザ ID を取得し利 用資格を取得できます。 ユーザ ID とは、利用者をネットワークで識別するための名前であり、1 つのユーザ ID は、 一人の利用者に特定して発行されます。ユーザ ID は、銀行の口座名のようなものであり、 利用者はこれを取得することにより、インターネットの利用が可能となります。 利用資格の消滅等については 本書「1.1.5. 4 利用資格の消滅等」を参照してください。 (1) 本学関係者への発行 ア 本学の職員 本学の業務規則で定める職員(教育職員・事務職員)を指します。 教育職員へのユーザ ID の発行は、採用時に行います。ユーザ ID は利用者が本学に在 籍する期間有効です。 イ 本学の学生 本学に在籍する学部学生および大学院生、もしくは学則第 9 章に定める者を指しま す。 学部学生、大学院生には、入学時に全員にユーザ ID が交付されます。 学部学生、大学院生以外のユーザ ID 取得申請は、「臨時計算機利用申請書」によって 行います。承認されたユーザ ID は、利用者が本学に在籍する期間有効です。 ウ 本学を定年退職する教員 申請により在職中のユーザ ID を継続して利用できます。 申請は、別紙「計算機利用申請書」によって行います。利用は当該年度の末日まで単 年度とし、継続申請があればさらに更新できます。 (2) その他 その他、情報センター長が特に必要と認めた者。 申請は、「臨時計算機利用申請書」によって行います。利用は、必要期間とします。 なお、1 年を超える場合は、継続申請を必要とします。 1.1.3. 1 インターネットを使う上で知っておくべきこと ネチケットガイドライン ネチケット(Netiquette)とは、ネットワーク上でのエチケットのことを指します。イン ターネットの利用にあたっては必ず適切なエチケットを身につけた上で行動してください。 快適なインターネットの利用は、利用者一人ひとりの行動にかかっています。またネチケッ トは単なる礼儀上のことではありません。あなたの安全を守るためでもあります。ネチケッ トを守ることは、あなた自身を守ることでもあるのです。 インターネットは、居ながらにして世界中から情報を収集することができます。しかし便 利な道具、テクノロジーだとばかり考えてしまうのは正しい理解ではありません。インター ネットでは、互いに異なる考えを持つ人々が情報を交換するわけですから、そこには考えの 違いや文化的背景の違いが存在します。インターネットを便利なテクノロジーだと安易に考 えたために、相手の意図することを誤解したり、こちらの意図することが理解してもらえな かったりして、互いに不快な思いをすることがあります。 この様なトラブルに巻き込まれないために、インターネットはテクノロジーではなく、文 化そのものであることを理解してください。そこには社会性があり、文化交流があるのです。 実社会と同じく相手に不快感を与えないように振る舞ってください。 - 2 - (1) (2) (3) 2 安心感を与えるように ネットワークでは、初対面の人との交信が多く発生します。互いに相手の顔が見えな いで交流するわけですから、つねに自分を適切に紹介し、相手に安心感を与えるよう 心がける必要があります。そのためには、自分をあだ名で呼んだりせず本名(通称) で紹介すべきです。 よく考えて インターネット上での情報交換の多くは、文字によって行われます。互いの顔が見えない ためニュアンスがうまく伝わらなかったり、個人が持つ文化的背景の違いなどから誤解や トラブルが発生しやすいものです。こちらの意図することが間違いなく相手に伝わるかよ く考えて発言するようにしましょう。メールなどは、送る前に読み返しましょう。 無駄をしない インターネットには、全体を統括する管理組織は存在せず、互いに接続しあうネット ワーク組織の相互協力によって成り立っています。接続にかかる維持費用も互いに負 担しあうことで成立しています。 例えば学外に電子メールを送れば、本学とは無関係の組織が運用するネットワークを 利用させてもらうことになります。 もし大量の情報を遠隔地に発信したり受信したりすると、経路途中のネットワーク組 織の回線を使っていますから、その組織に迷惑をかけたり、場合によってはその組織 を通信不能な状態にしてしまうことも考えられます。したがって、無駄な通信や大量 の通信は極力控えることが必要です。 またメールにおいて、相手の書いた文章を引用する場合、相手の文章の 3 分の 1 以下 を目安として引用しましょう。全文引用は、ネットワークの通信量を増やすことにな り全体への迷惑ともなりますし、論点が明確でない文章ともなります。 メールの最後に署名(シグネチャ)を付けることができます。必ずしも付ける必要はない のですが、付けるとすればあなたのオリジナリティのある署名を付けるとよいでしょう。 ネットワークの通信量を増やさないためにも、目安として 4 行以内に記述すべきです。 セキュリティ 近年、新聞、TVなどのマスメディアでもよく報道されるように、他の機関が運営するコ ンピュータネットワークに不正に侵入したり、他人のユーザ ID を不正に使用して混乱に陥 れたり、情報を不正に入手したりする人々がいます。この様な人に対抗するための最も単純 で確実な方法は、あなたのユーザ ID に適切なパスワードを設定することです。利用者一人 のパスワードが盗まれることで、他の利用者にも影響が出るため、これは集合住宅の 1 世帯 の戸締まりをしっかりするようなものです。 自分は、他人に見られたり取られたりして困るようなものをコンピュータに置いていない から、パスワードを盗まれても被害はないという人がいます。しかしこれは大きな間違いで す。ネットワーク犯罪者は、目標とするコンピュータに侵入する前に、いくつかのコンピュ ータを踏み台として不正行為を行います。あなたのユーザ ID は、犯罪のための踏み台とな っているかもしれないのです。1996 年、米国では踏み台となったコンピュータの所有者にも 有罪判決が下されたほどです。 ”ユーザ ID とパスワードの管理は利用者の義務です。” これらの管理義務を怠ることにより発生する損害には、あなたが責任を取らなければなり ません。 この節には、適切なパスワードを設定するために注意しなければならない事項を掲げてい ます。よく読んで、自分の安全をしっかり守る習慣をつけてください。 また、利用に際し自分のユーザ ID が知らないうちに他人に使われているのではないかと いった形跡がある場合、システム管理者(情報センター)に連絡をしてください。 - 3 - 3 適切なパスワード (1) (2) (3) (4) (5) 4 自分だけが知っているオリジナルの文字列 英大文字・英小文字・数字・記号を含んでいる 覚えやすく書き留める必要がない 長さが 8 文字以上(cc 環境においては 10 文字以上)である 誰かに覗かれても覚えられないように、素早くタイプできる 使ってはいけないパスワード (1) (2) (3) (4) (5) (6) (7) (8) (9) (10) (11) (12) (13) (14) (15) (16) 1.1.4. 空のパスワード(パスワードを設定しない) 7 文字以下の短すぎるもの ユーザ ID と同じもの 辞書、辞典に載っている言葉 地名をはじめとする固有名詞 人名(自分の名前、家族、友人、知人、よくある人名) ペットの名前 ゲームに出てくるような呪文やキャラクター名 映画やテレビドラマの登場人物の名前や呼び名 自分や家族、知人の誕生日 コンピュータの名称やコンピュータに関する名称(OS の名前やコマンド名) 自動車のプレートナンバー 健康保険証番号の一部 容易に入手できる自分に関する情報 キーボードの文字の並びをそのまま使ったもの 文字や文字列を繰り返したもの インターネットに関わるには 初めてインターネットを使おうとすることは、だれしも勇気が必要なものです。本学では、 在学中にそのような経験を十分積むことができるよう、教職員一体となって環境を整備してい ます。また、先輩達も初心者のあなたを温かく迎え入れてくれるでしょう。 どうか物怖じせず勇気を持ってインターネットに参加してください。 1 わからないことがあれば (1) (2) (3) インターネット利用に関して、様々にわからないことが出てくるでしょう。まずこの 文章をしっかり読んで理解してください。そして「コンピュータガイド」や Web の「情 報サービス」ページ等のドキュメントに目を通してください。 それでも分からないことがあれば、学内の「cc 環境 BBS」 等に尋ねてみるのが良いで しょう。中でも「コンピュータ BBS」には過去に問い合わせされた膨大な情報が貯え られています。これらに目を通すだけで疑問が解けることもあるでしょう。 これらの BBS は不特定多数の人が利用しています。BBS で問い合わせをすることの最 大の利点は、疑問や解決方法があなただけのものではなく、利用している全ての人で 共有できることです。互いに知識を共有できることは、インターネットの最大の利点 といえるでしょう。 学内のBBSに問い合わせれば、大半の疑問は解決できるはずですが、それでも分から なければ、情報センターの運用補助員にメールを送って尋ねてください。運用補助員 の電子メールアドレスは [email protected] です。 - 4 - また、学内の情報処理教室でコンピュータの操作中にトラブルが発生した場合は、運 用補助員(黄色い腕章を付けています)に直接尋ねてください。運用補助員が情報処 理教室に不在の場合は、情報処理教室にはコードレス電話が備え付けてありますので、 情報センターのカウンターに連絡してください。カウンターの内線電話番号は、コー ドレス電話に貼り付けられています。 2 電子メールや BBS の使用 (1) 電子メールの練習 電子メールを練習するには、最初に自分自身にメールを送り、読む練習をするのが良 いでしょう。少し自信が付けば友人相手に互いに練習をしてみましょう。 (2) BBS の練習 京都産業大学には「cc 環境 BBS」という学内専用の BBS があります。ここで投稿の練 習をしたり、疑問に思っていることなどをいろいろ尋ねてみるのが良いでしょう。 電子メールや BBS で、(^_^)や (x_x)や (^^; などのフェイスマークをうまく使 うのもよいのですが、相手にニュアンスが伝わらないこともあるので過信しないよう にしてください。 ア メールに関する注意 (ア) チェーンメール 不幸の手紙を知っていると思いますが、これを電子メールに応用したものです。 例えば「標題(サブジェクト)が○○となっているメールは新手のウイルスが入 っていますから決して中を見てはいけません。このことをあなたの知り合いに伝 えてあげてください」といった内容のメールです。人から人へ広がっていくこと からチェーンメールと呼ばれますが、この様なメールを受け取った場合は、他の 人に送ってはいけません。チェーンメールは、ネットワークの通信を無駄に浪費 するだけです。あなたを最後にチェーンメールの伝播を止めてください。 (イ) SPAM メール 電子メールを使いはじめると、突然知らない会社などから宣伝のメールが来るの を経験しますが、受取手の迷惑を顧みないダイレクトメールを SPAM メールとい います。SPAM(スパム)は米国の缶詰め食品会社が売り出した商品でしたが、「い き過ぎたダイレクトメール広告」から、多すぎて嫌なものという評価になり、相 手の迷惑を顧みないダイレクトメールに使われ始めた呼称です。 現実には SPAMメールを拒絶する方法はありません。詳しくは、本学 Webページに 解説がありますから、http://www.kyoto-su.ac.jp/ccinfo/ を見てください。 (ウ) 48 時間ルール メールを受け取って返事を書く必要がある場合、48 時間を目処に返信しましょう、 という暗黙のルールですから、これになるべく沿うようにしてください。逆にメ ールの返事が 48 時間以内に来ない場合、先方はメールを読んでいないか、読め るような環境にいないかもしれませんから、別の連絡手段を採った方がいいとい う目安にもなります。 (エ) ウィルスメール 正確には、コンピュータウイルスに感染したファイルが添付されたメールのこと です。ウイルスに感染したコンピュータから利用者の知らぬ間にウイルスに感染 したファイルを添付されたメールが送信されることがほとんどで、送信者のメー ルアドレスを偽っていることが多いので注意が必要です。 特に、ネットワークを通じて自己増殖するウイルスをワーム型ウイルスといい、 メールの開封、プレビューや添付ファイルの実行によってメールを開いているコ ンピュータがウイルスに感染し、コンピュータ内部に自身の複製をコピーします。 感染したワーム型ウイルスは、利用者のメールソフト等のアドレス帳や Web ペー ジのキャッシュファイル等からメールアドレスを収集し、自身の複製を添付した - 5 - メールをユーザに気付かれないように送信します。 以前は、添付ファイルをユーザが実行しなければ感染しないものが多かったです が、最近では、メールソフトの HTML 表示機能や Windows 等の OS の欠陥などを悪 用し、メールを開封したりプレビューしただけで感染したり、コンピュータを使 う利用者の操作や個人情報などの収集を行うスパイウェアと組み合わせてより巧 妙、複雑かつ危険になってきているので注意が必要です。 3 Web の利用 World Wide Web は、ページという単位で情報を受発信する技術です。世界中には、それ ぞれの目的に沿った Web ページが作られ公開されています。Web をもってインターネットだ、 と誤解している人もいるくらいポピュラーな存在です。 本学は教育研究機関ですから、Web ページの内容が研究分野や学習課題を中心としたもの であることが必要です。しかし例外的に Web ページ作成者の興味のある分野や趣味といった ものに関して情報を発信することを、インターネットの理解促進と情報に関して考える機会 を与えるために許しています。 Web ページ作成者は、作るページが世界中から見られていることを、忘れないでください。 意味のある情報とは何か、他人の役に立つ情報は何か、を考えながらあなたの独創的な Web ページを作るように心がけてください。 (1) 好ましいページ ア 研究課題や成果に関するページ イ 専門外であっても特定分野について探求した成果を公開するページ ウ 独創的な作品、成果に関するページ (2) 好ましくないページ ア 他人の作ったページにリンクしているだけのページ(独創性がない) イ 独善的な自己紹介だけのページ(あなたが誰であるかは誰も興味がない) ウ 友人の紹介といってそのページにリンクだけのページ(内容がない) エ 教育研究機関であることを超えて、過度に趣味に偏ったページ (3) ページ作成に関する細則及び注意 ア 一般公開を前提として 作成した Web ページは、一般公開してください。会員制の Web ページやパスワードに よる一般公開ではない Web ページ運用は、認められません。 これは内容が隠蔽されないようにする措置です。大学運営のために学外に対し公開さ れない情報は、この限りではありません。また、学術的目的から教員の指導のもとに 行われる場合もこの限りではありません。ただし、その場合はその旨をページの中に 明記する必要があります。 イ 著作権や商標権など知的財産権の尊重 Web は、文字だけでなくグラフィックや音声・画像・動画を含む Web ページが多く見 られ、興味を引きます。それらが無料で利用できるからといって、著作権や特許権な ど知的財産権が存在しないかのように思い込む人がいます。インターネット上の情報 も、現実社会と同じく各法令で守られています。それらを拝借してあなたの Web ペー ジに張りつけることは、著作権等の侵害です。また、雑誌や新聞から画像、マンガ、 文章などの一節を転用することも著作権に違反する行為です。 一方、あなたの書いた文章、絵、詩など、Web ページで公開してもそれらは著作権で 守られています。著作権は、同時にあなたの権利を守ることにもなることを忘れない でください。 なお、このガイドラインの最後に「1.1.7. 著作権などの知的財産権について」の解説 があります。 - 6 - 1.1.5. 利用に関わる諸規則 利用者は以下に定める事項を遵守しなければなりません。 1 遵守すべき事項 (1) (2) (3) (4) (5) 2 利用者は利用に際しユーザ ID と、自身で設定したパスワードについて責任を持って 管理する義務を負います。 ユーザ ID 又はあなたの管理する情報が第三者によって使用・利用あるいは改ざんさ れた形跡がある場合は、直ちにシステム管理者にその旨を連絡してください。 禁止行為に違反した利用者を発見した場合は、直ちにシステム管理者に連絡しなけれ ばなりません。 本学利用者としてふさわしい節度ある態度で利用を心がけてください。 システム管理上あるいは運営上の安全を確保するために、定められた利用方法などを 守ってください。 禁止される行為 本学のコンピュータ利用に際しては、次の各行為を禁止します。本学の情報倫理ポリシー として、法令違反の行為はもちろん、そのおそれのある行為も禁止し、指導の対象としま す。 (1) アドレスを改ざんする(他人になりすましてメールを送る)、ユーザ ID を貸与する、 パスワードの管理を怠る等、遵守すべき事項に違反する行為 (2) 著作権、商標権等の他人の知的財産権を侵害する行為、侵害のおそれのある行為 (例:絵画・写真・漫画・アニメなど他人の著作物を無断でホームページなどに使用 する行為、音楽 CD から作成した MP3 ファイルをホームページで公開する行為など) (3) 自己の個人情報をみだりに公開する行為、第三者の個人情報を無断で公開する行為、 第三者の肖像権を侵害する行為 (例:ネット上の掲示板に自分の住所や電話番号などを書き込む行為やカメラ付き携 帯で撮影した写真を本人の許可なくネット上で公開する行為) ※ 個人情報とは、氏名・生年月日・住所・電話番号・メールアドレス等特定の個人 を識別できる情報をいう。 (4) 第三者に対する迷惑や不利益を与える行為および誹謗、中傷など名誉・人権を侵害す る行為 (例:ネットストーカー、嫌がらせメール、掲示板へ他人を誹謗・中傷する内容の書 き込みを行うなど) (5) 政治活動、宗教活動および営利活動 (例:政治団体・宗教団体への勧誘、ホームページでの物品販売など) (6) インターネットおよび他のネットワークの正常な維持、運営を妨げる行為 (例:コンピュータウイルスを感染させる行為、大量のメールを送信しサーバに著し い負荷を生じさせる行為) (7) その他、法令に違反する行為または違反するおそれのある行為、教育研究の目的に著 しく反する行為および大学の品位を汚す行為 (例:ねずみ講、マルチ商法の勧誘、学習に必要のない画像・動画ファイルを所持す る行為) - 7 - 3 規則違反に対する措置及び罰則 (1) (2) (3) (4) 4 利用資格の消滅等 (1) ア イ (2) ア イ (3) ア 1.1.6. 1 禁止行為を犯した利用者については、本人に通知することなく、作成文書の削除、禁 止行為の停止、ユーザ ID の停止又は取り消しを行うことがあります。 利用者は、自身のユーザ ID に関し、パスワードの管理不十分又は第三者の不正使用 に起因する全ての損害について責任を負うものとします。 安全基準を充たしていないパスワードを使う利用者については、利用者に通知するこ となくユーザ ID を停止することがあります。 利用者が前項の「1.1.5. 2 禁止される行為」により故意に本学のサービスを運用停止 もしくはそれに近い状態に至らせた場合、本学がこれにより被る損害に相当する賠償 を請求することがあります。 以下の場合に利用資格は失効します。失効の場合は、当該ユーザ ID はシステムより 削除されます。 定められた利用期間が満了したとき 利用者によって失効申請がなされたとき 以下の場合に利用資格は停止されます。停止処分の場合、その理由となる要因がなく なった時点で、利用資格を回復することが可能です。 本学が定める規則に違反したとき システム管理上の理由により止むを得ず停止させざるをえない場合 以下の場合に利用資格は取り消されます。取り消しの場合は、当該ユーザ ID はシス テムより削除されます。 本学が定める規則に違反したとき 本学の責任免責及び経費の負担 免責 本学におけるネットワークの利用は、基本的に自己の責任に基づくものとし、以下の事項 について大学は責任を負いません。 (1) (2) 2 天災、テロ等の不慮の事故、システム管理上の予測できない事故によるネットワーク の停止、データの損失について、大学はいかなる責任も負わないものとします。 本学のインターネット接続サービス、利用者が提供するサービス、またはそれらを通 じて他のネットワークサービスを利用することにより発生した一切の損害について、 大学はいかなる責任も負わないものとします。 経費の負担 (1) (2) 学内施設からの利用 学内施設からのインターネットの利用について課金制度は設けておりません。 学外からの利用 自宅などから ISP(インターネットサービスプロバイダ:インターネット接続を業務 とするネットワーク会社)と契約し、本学の提供する各種サービスを利用しようとす る場合、自宅から本学までのネットワーク経路の経費については利用者の負担となり ます。 - 8 - 1.1.7. 著作権などの知的財産権について 参考文献:内田春康=横山経通・インターネット法(商事法務研究会・1997 年) 岡本薫・著作権の考え方(岩波新書・2003 年) 他人が持っているバイクを勝手に使ったり、他人の土地を勝手に占拠して小屋を建てたりす ることが許されないのは誰にも分かります。そのバイクや土地には、それを持っている人に 「所有権」という権利があり、そのバイクや土地を勝手に使用する行為は、所有権を侵害する ことになるからです。実は、バイクや土地のように形のある物のほかにも、無形の物---た とえば、文章、絵画、音楽、写真、マーク、アイデアなど---も権利の対象となるのです。 この権利が、著作権とか特許権とか商標権といわれるもので、「知的財産権」と総称されます。 このうち「著作権」を例に挙げてお話をしましょう。たとえば、音楽の入った CD を買って、 それをカセットテープに録音して、勝手に販売することはその CD を作った様々の人たちの権 利を侵害することになります。つまり、詞や曲を作った人、それを演奏した人、それを CD に して販売した人たちです。その CD は、それらの人々が創意工夫し、また資産を投じて作り出 されたものであり、その意味での財産的価値を持っています。その財産的価値を保護する権利 が著作権という権利なのです。同じことは、雑誌をコピーしてそれを販売するような場合にも いえます。このあたりのことは、皆さんも常識的に知っているでしょう。 ところで、我々がインターネットを利用するようになると、簡単に情報を発信できるように なります。Web ページの開設、電子メールの利用がその例です。そこで、Web ページを開設す るときにも、上に述べた著作権などの他人の知的財産権を侵害しないよう注意しなければなり ません。本学のインターネット環境を営利目的のために使用することは禁止されていますので、 他人の作った著作物をネット上で販売することが許されないのはいうまでもありません。しか し、営利目的でなくても他人の著作物を許可なく Web ページに掲載する、あるいはダウンロー ド可能な状態にすることは許されません。サーバに転送可能な形で配置すなわちアップロード することは、「自動公衆送信可能化権」として著作権の内容になっており、無断で他人の著作 物を複製し、Web ページに掲載することは、著作権者の「複製権」 (著作権法 21 条) 「公衆送信 権」および「自動公衆送信可能化権」(同 23 条)の侵害にあたります。他人の著作物を複製す る(コピーを作成する)ことは、自分一人あるいは家族やそれに類する特定少数の範囲で本・ 雑誌を読む、ビデオを観る、CD を聴くなどの「私的使用」 (同 30 条 1 項)の目的で行う場合に 限って許されます。これに対して、Web ページへの掲載は、不特定多数が見ることになるため、 私的使用には当たりません。電子メールで特定の少人数間で他人の著作物の複製を転送するこ とは、コンピュータソフトウェアなど利用許諾契約によって禁止されている場合を除き、許さ れますが、メーリングリストなどでメンバーが特定されていても多数の人に送る行為は、許容 範囲ではありません。どの程度の人数から多数といえるかは、事例によっても異なりますが、 20~30 名で多数と認定される場合もあります。 次に、もう少し具体的に著作権など知的財産権についてみていきましょう。ここで挙げる例 は一部に過ぎません。著作権については、技術の進歩とともに法律、法律の解釈、判例も変わ っていきます。基本的に自分の創造したもの以外は、他人に権利があり、それらを尊重し、そ の利用には慎重を要するということを忘れないでください。他人の著作物を利用したい場合は、 利用に際しての規約・注意事項などを確認し、違反しないように注意するとともに、不安があ る場合は著作権者に確認しましょう。 1 著作権フリーの Web ページ作成用素材(イラスト、写真など)集 著作権フリーといっても、著作権が放棄されたわけではなく、Web ページの作成に利用す る範囲では、個別に許可を得なくても利用できるということです。個別の許可なく利用でき る範囲は、素材集に記載されていることが多いので、最初に確認しておきましょう。この範 囲を超える利用は著作権侵害になります。また、Web ページの作成に利用した場合は、ペー ジのどこかにその旨を記載しておくのがマナーです。 - 9 - 2 写真 他人に著作権がある写真を利用するには、著作権者の承諾が必要です。しかし、証明書用 の肖像写真のような創作性のないものには著作物性は認められないので著作権者の承諾は不 要です。ただし、肖像権やパブリシティ権(有名人の氏名肖像による顧客吸引力のもつ経済 的利益及び価値を排他的に支配する権利)の問題は別ですから注意が必要です。 3 音楽 音楽に関する著作権については、社団法人日本音楽著作権協会(JASRAC)や社団法人日本 レコード協会(RIAJ)などが著作権管理の活動を行っています。音楽や歌詞を利用する際に は、これらの団体(主として JASRAC)の許諾を得る必要があります。 4 新聞雑誌の記事 単なる事実の伝達に過ぎない報道は創作性がなく著作権で保護される著作物ではないので そのまま利用できますが、大抵の新聞雑誌の記事は、事実の報道以外にも意見や評価が含ま れていて、創作性が認められますので、著作物となり、そのまま Web ページには掲載できま せん。 しかし、そのような記事でも事実の部分には創作性が無いので、その事実を自分の言葉で 表現して Web ページに掲載するのは構いません。 5 一般に公開されている美術品・建築物 絵画や彫刻などの美術品には著作権があり、勝手に写真を撮って Web ページに掲載するこ とはできません(複製権:著作権法 21 条、自動公衆送信権:同 23 条 1 項)。しかし、街路 や公園などの入場に制限の無い屋外に常時展示されている彫刻などの美術品については、そ れを写真に撮影するなどによって Web ページに掲載することが認められています。また、芸 術的な建築物にも著作権が認められますが、建築物については、その写真を Web ページなど に掲載することは基本的に認められています(同 46 条)。 ただし、このような場合でも、原則として当該美術品または建築物の著作者名を表示する 必要があります(氏名表示権:同 19 条 1 項)。もっとも、著名な美術品、建築物であり、一 般に写真を見れば著作権者を知りうる場合や、旅行のスナップ写真の背景に写っている程度 であれば、著作権者の創作者であることを主張する利益を侵害するおそれがないと認められ ますので、表示を省略できます(同 19 条 3 項)。 著作権の生じないごく普通の建築物(ビルや住宅)や著作権の保護期間が経過している美 術品・建築物については、著作者名の表示も必要ありません。 ※ テーマパーク内の建物など当該建物の管理者による撮影および写真の公開方法に関す る注意事項が定められている場合には、その指示にしたがわなければなりません。 6 マンガやアニメのキャラクター マンガやアニメのキャラクターにも著作者の著作権が及ぶと考えられているので、許可な く使用することはできません。マンガ等は方法を問わずパソコンに取り込んで Web ページに 無断で掲載できないのは当然です。しかし、そのキャラクターに似せて自分で描いたものを 許可なく掲載する場合も、たとえ本物とそれほど似ていなくても、明らかに元になったキャ ラクターが分かる限り著作権侵害になるとされています。 - 10 - 7 引 用 公表された著作物は、公正な慣行にしたがった引用により利用することができますが、報 道、研究、批評その他の目的上正当な範囲内で行わなければなりません(著作権法 32 条 1 項)。 引用に際しては、著作物の出所を明示する慣行があるときはそれを明示しなければならず、 出所の明示により著作者名が明らかになる場合や著作物に著作者名が無い場合を除き、その 著作物に表示されている著作者名を示さなければなりません。公正な慣行にしたがった引用 とは以下のようなものをいいます。 (1) カギ括弧(「」)などを使い引用部分を自作部分と明確に区別していること (2) 自作の部分と引用した部分との間に「主従関係」があること(自作部分が主で引用が 従でなければならない。大部分が他人の著作の一部を抜き出したものの寄せ集めで構 成され、自分の文章が付け足しに過ぎないような場合はもはや引用とはいえませ ん。) (3) 研究や批評の対象とする著作物や、自分の主張の根拠となる先行研究など「正当な目 的」の範囲内であること (4) 当該部分を引用する「必然性」があること (5) 出所を明示すること 8 氏名権・肖像権 他人の氏名権、肖像権を侵害しないように注意しましょう。他人の名前を偽って称したり、 勝手に広告などに使用するのは氏名権の侵害になります。使用する場合は、承諾を受けるの が無難です。 著作物でない他人の所有物の映像・写真(例:他人の持っている自動車の写真)を利用す ることは、法的には問題がないのが基本ですが、慎重を要します(被写体が高価又は珍しい ものである場合など)。 9 商標権 商標とは、商品やサービスの提供者が自己の商品・サービスのために使用するため登録し ている文字・図形・記号等またはそれらの組み合わせと色彩の結合でトレードマーク、サー ビスマークと呼ばれる企業のロゴマークなどです(商標法 2 条 1 項)。登録された商標の使 用者には、無断で当該商標や類似の商標を営利目的に使用されない権利が生じます。したが って、Web ページに、自己の商品またはサービスに関する広告等のために他人の商標を無断 で使用することはできません。 もっとも、本学では営利目的の Web ページ作成を禁止していますので、他人の商標を自己 の商標(商品やサービスを象徴するマーク)として使用することはそもそもできませんが、 個人で契約しているプロバイダなどでも無断使用はできません。 また、営利目的の使用でなくても、他人の商標を安易に Web ページで壁紙その他の装飾と して使用することは慎みましょう。 - 11 - 10 リンク 基本的にリンクを貼る行為は、自由にできると考えて結構です。ただし、他人の Web ペー ジを自分の Web ページのフレーム内に表示させ、自分の Web ページの一部であるかのように見 せる貼り方は、著作権侵害となるおそれがあります。また、他人の著作権を侵害している Web ページやファイルにリンクを貼ることによって、侵害を助長することは慎みましょう。 著作権についてもっと知りたい時は、次の Web サイトが参考になります。 (1) 「社団法人 著作権情報センター(CRIC)」 http://www.cric.or.jp/index.html (2) 「財団法人日本音楽著作権協会(JASRAC)」 http://www.jasrac.or.jp/ (3) 「社団法人コンピュータソフトウェア著作権協会」著作権・プライバシー相談室 http://www.askaccs.ne.jp/ 1.2. 情報倫理 Q&A 今日、コンピュータやインターネットは、私たちの日常生活、学習・研究活動に欠かせない ものとなっています。しかし、技術の発達はそれまで考えられなかったような問題を引き起こ すこともあります。 以下では、過去に本学で起きた事例をもとに、法令違反あるいは本学のコンピュータおよび インターネットガイドラインの禁止事項に違反するおそれのある行為を未然に防ぐため、いく つかの事例をQ&A形式で紹介します。情報倫理の性質上、本学のコンピュータおよびインター ネットの利用だけでなく、自宅のパソコンおよびインターネット利用に関する注意も含まれま す。違反行為の内容によっては、ユーザIDの使用停止や本学の懲戒処分(謹慎、停学等)を受 けるほか、権利を侵害された被害者から多額の損害賠償金を請求されたり、罰金・懲役等刑罰 を科されたりすることもありますので、よく読んでルールを守って利用してください。 事例1 音楽データ(MP3 ファイル等)の所持 Q. 勉強中や休み時間等に、大学のコンピュータを使って音楽を楽しみたいのですが、問 題がありますか? A. CD には製作・販売会社、収録されている曲の作詞家・作曲家、演奏者、歌手等さまざ まな関係者の著作権があります。CD を購入し、聞いて楽しむのは、もちろん自由にで きます。しかし、CD に収録されている音楽をこれらの著作権者に無断で複製したり、 他人に配布したり、インターネットで公開したりすることは、著作権の侵害になる場 合がありますので、注意が必要です。 具体的事例ごとにみてみましょう。 CD を持ってきてパソコンで再生する場合 自分で購入した CD やレンタルした CD を再生して聴くのは著作権侵害にはなりません。 ただし、大学のコンピュータは本来学習目的で使用するためのものですから、節度を もった利用を心がけなければなりません。また、自習している周りの人に迷惑をかけ ないよう気をつけましょう。 CD から作成した音楽データ(MP3 等)をホームディレクトリに所持する場合 自分で購入した CD を CD-R 等で複製したり、音楽データを自分のパソコンで作成した りすることは、著作権法上、自分ひとりで楽しむためや、家族等限定された範囲で楽 しむ目的でのみ著作権者の許諾を得ずに行うことができます(私的使用目的の複製: ア イ - 12 - ウ エ オ 著作権法 30 条 1 項)。ただし、著作権保護技術によって、パソコンでコピーを作るこ とができない CCCD(Copy Control CD)等から、著作権保護のための技術的保護手段 を回避(除去または改変)して CD の複製や音楽データを作成することは著作権を侵害 することになります(同 30 条 1 項 2 号)。 また、私的使用目的の範囲で作成した音楽データであっても、大学のコンピュータ上 に所持することは、教育研究目的に必要と認められる場合を除き認められません。大 学のコンピュータは教育研究目的のために使用すべきものであり、通常音楽データは この目的上必要ないこと、著作権法上問題のあるデータと私的使用の範囲にとどまる データとの区別が困難であること、データを再配布し著作権侵害行為につながるおそ れが高いこと、パソコン上に所持しなくても個人のポータブル機器で聴くことが可能 であること等が理由です。 音楽データを自分のホームページから再生できる状態にする場合 私的使用といえる範囲を超えて、ファイルをたくさんの友人、クラブやサークルのメ ンバー、ゼミ仲間等にコピーして配布する行為や、自分のWebページにアップロード する(個人向け Web ディレクトリ:cc 環境なら public_html以下のディレクトリに 置く)行為は、著作権者の複製権、公衆送信権、自動公衆送信可能化権を侵害するお それがあります(著作権法 21 条、23 条 1 項)。音楽データではなく、歌詞をWebペー ジ上に掲載することも著作権者に無断ではできません。本学のインターネットガイド ラインとして著作権侵害のおそれのある行為は禁止されていますので、このような行 為をしないよう注意してください。このことは、大学のユーザIDで作成するWebペー ジに限りません。 Web ページで公開されている音楽データをダウンロードする場合 音楽の著作権者が試聴用に提供している場合であれば構いませんが、著作権を侵害す る行為によって音楽データ(MP3、MIDI等の形式)を公開しているWebページからデー タをダウンロードすることは、本学のインターネットガイドラインとして禁止します。 著作権法上は、事情を知りつつこのようなデータを不特定または多数の人に配布する ような行為(頒布)や、頒布の目的で所持する行為を著作権侵害とみなしています(著 作権法 113 条 1 項 2 号)。著作権侵害行為によって公開されているデータと知りなが らダウンロードし所持する行為は、それをさらに他者へ配布する等著作権侵害へとつ ながる危険性があるためです。 ※ パソコンで音楽を楽しみたい場合、音楽配信サイトから自分が個人で使うパソコ ンに音楽データを購入してダウンロードする方法があります。このような音楽配 信サイトで提供されるデータは著作権保護技術で不正コピーができないようにな っていますから大学のコンピュータにデータをコピーしても再生できません。し かし、パソコンで聞くだけでなく、対応した機種であれば、携帯プレイヤーや携 帯電話にデータを移して再生することができます。 ファイル交換ソフト(WinMX や Winny 等)を使って音楽ファイルを交換する場合 ファイル交換ソフトには合法的な利用方法もありますが、自分が購入した CD から作 成した音楽データをインターネット上の不特定の人と交換しようとする行為は私的使 用とはいえず、著作権侵害になります。自分で作曲したデータや、作曲家の死後 50 年以上経過し、著作権が消滅したクラシック音楽の譜面から自分で作成した MIDI デ ータであれば、インターネットで配布することは問題ありません。しかし、クラシッ ク音楽であっても CD から作成したデータの場合は製造販売会社や演奏者の著作権(著 作隣接権といいます)が存在しますので、無断で MP3 ファイル等の音楽データとして 配布することはできません。特に、Winny というファイル交換ソフトの場合、自分が 意図しなくても、そのソフトをパソコンにインストールして起動するだけで、著作権 侵害行為に加担するおそれがあります。このため、ファイル交換ソフトを本学のコン ピュータで起動することは禁止します。さらに自分のパソコンであっても、ファイル 交換ソフトをインストールしたり起動したりすること自体自粛しましょう。 - 13 - 事例2 動画データの所持 Q. 外国語の勉強のために大学のパソコンで外国映画を観たいのですが、問題があります か? A. 映画も著作物であり、著作権があります。よって、映画等の動画データについても、 音楽データと同じことが言えます。自分で購入した DVD、レンタルした DVD、テレビ 放送を DVD-R 等に録画したもの等を大学のパソコンで再生すること自体は、私的使用 の範囲内であれば、問題ありません。しかし、たとえ私的使用目的の範囲で作成した 動画データであっても、大学のコンピュータ上に所持することは、教育研究目的のた めに必要である場合を除き、本学のインターネットガイドラインとして禁止します。 音楽データの場合と同様に、著作権法上問題のあるデータと私的使用の範囲にとどま るデータとの区別が困難であり、更にはデータを再配布して著作権侵害につながるお それが高いからです。 (ただし、自主制作した映像作品を Web ページに公開することは、著作権・肖像権等 を侵害しなければ認められます。もっとも、わいせつな動画等大学の品位を汚すよう なものは、一切、認められません。 ) また、動画データ(RM、MOV、WMV 等の形式)を著作権を侵害して公開している Web ペ ージからデータをダウンロードすることも、禁止されています。なお、コピープロテ クトを外してデジタルデータを複製することは著作権の侵害になります(著作権法 30 条 1 項 2 号)。よって、コピープロテクトが施された DVD から動画データを DVD-R 等 に複製することは、たとえ私的使用の範囲内であっても、してはいけません。 事例3 Web ページの作成・利用 Q. Web ページを作りたいのですが、注意すべきことはありますか? A. 授業やクラブ・サークルの活動、ゼミ、自分の趣味等さまざまな目的でWebページを 作成することがあるでしょう。Webページの作成の詳細は、本書「1.1.4. 3 Webの利用」 を参照してください。本書のほか、「情報サービス」にも掲載しています。詳細は、本 書「3.4.1.「情報サービス」を参照してください。 ア 作成上の一般的注意 教育研究機関である大学から発信するWebページという自覚をもって、ふさわしい内 容のページを作成してください。作成するページは公開しなければならず、パスワー ドによるアクセス制限をつくることは禁じられています。学術的目的から教員の指導 のもとに行われる場合は、非公開とすることが認められますが、その旨をページの中 に明記する必要があります。 Web ページをつくることで、個人が簡単に情報の発信者となることができるようになり ましたが、その半面では著作権、商標権等の知的財産権や肖像権、プライバシー権等他 人の権利を侵害する危険も増大します。故意にではなくても他者を傷つけたり、誤解に よるトラブルを生じたりすることもありますので、表現には十分注意しましょう。 著作権等知的財産権の詳細は、本書「1.1.7. 著作権などの知的財産権について」を参 照してください。 イ 不適切な文書・画像・動画の所持・公開 刑法上の「わいせつ物頒布罪」等の犯罪にあたるような文書・画像(写真、グラフィッ ク)・動画等の公開はもちろんですが、たとえ犯罪には至らない程度であっても教育研 究目的上不適切なわいせつ文書・画像・動画の公開は禁止します。また、わいせつな ものでなくても、閲覧者が嫌悪感をいだくような文書・画像・動画も同様です。 このようなデータを Web ページからダウンロードして所持することも禁止されます。教 育研究上必要ありませんし、著作権侵害行為によって公開されていることも多く、そ - 14 - れらを自分の Web ページで公開することは、著作権侵害行為とみなされるおそれもある ため、本学のインターネット利用ルールとして、データの所持自体を禁止します。 ウ 著作権侵害となる行為 他人が創作した文書、絵画、動画、美術品、プログラム、写真等には著作権があり、 Web ページで利用する場合、著作権者の複製権・公衆送信権(自動公衆送信可能化権) 等の著作権、公表権・氏名表示権・同一性保持権等の著作者人格権等を侵害しないよ う注意する必要があります。 (ア) 録画したテレビ番組のデータを公開する テレビ番組を DVD レコーダやパソコンで録画することは、従来のビデオテープへ の録画と同様、個人で楽しむための録画(複製)の範囲でのみ著作権者の許諾な く行うことができるに過ぎません。録画データを Web ページで公開することは放 送局等の著作権を侵害する行為ですので、このようなデータを大学のパソコンに 所持すること自体禁止しています。 (イ) ゲーム機のソフトやコンピュータソフトのデータを公開する TV 番組を録画できるパソコンも普及してきましたが、従来のビデオテープへの録 画と同様、個人で楽しむための録画(複製)の範囲でのみ著作権者の許諾なく行 うことができるに過ぎません。録画データをホームページで公開することは放送 局等の著作権を侵害する行為ですので、このようなデータを大学のコンピュータ に所持すること自体禁止しています。 ゲーム機(PlayStation や Game Boy 等)用のソフトはコンピュータソフトと同様に 「プログラムの著作物」であり、「映画の著作物」でもあります。よって、このよ うなゲームソフトをカートリッジや DVD-ROM からパソコンに取り出し、そのデータ を Web ページで公開したり、メールで不特定または多数の人に配布したりする行為 や、そのようなデータを他に配布する目的で取得し、所持する行為は著作権侵害 になります。よって、たとえ自分の購入したゲームソフトから自分で取り出した データであっても、これを大学のパソコン上に所持することは禁止します。 また、ゲーム機用のソフトをパソコン上で遊べるようにするエミュレーターとい うソフトがあります。テレビゲームを大学で楽しむことは教育研究目的を逸脱す る行為ですから、本学のパソコンにエミュレーターソフトをインストールしたり 実行したりすることも禁止します。 同様に、コンピュータソフトについても、インストールするための複製、バック アップ目的での複製は許される他、著作権法上は、家族間や特定少数の個人の間 でコピーを作成することは私的使用として許される場合があります(著作権法 30 条 1 項)。しかし、市販のコンピュータソフトには、通常、利用許諾契約の中に 複製についての取り決めがありますから、当該ソフトを利用するのであれば、そ の取り決めにしたがわなければなりません。利用許諾契約で禁止されている場合 は、家族のパソコンにインストールしたり、たった一人であっても友人にコピー を渡したりすることも著作権侵害になります。コンピュータソフトを利用する際 は、まず利用許諾契約の内容を確認しましょう。 (ウ) 他の Web ページ等から画像を無断で転載する 他の Web ページ等から画像を転載する場合、その画像の著作権が誰にあるのかを 確認しなければなりません。たとえば、ある Web ページに美しい風景や草花等の 写真が掲載されていたとします。あなたが、その写真を自分の Web ページに使い たいとしても、無断で転載してはいけません。あなたが見つけた Web ページにあ った写真は、そのページの作者に著作権があることが考えられます。また、写真 集や他の Web ページ等から無断で転載された(著作権侵害)ものであるかもしれ ませんし、そのページでの使用についてのみ許諾されたものであるかもしれませ ん。他の Web ページから画像その他のデータを転載したい場合には、必ずページ の管理者や利用する著作物の著作権者に利用許諾を得るように注意しなければな りません。 - 15 - エ オ 肖像権を侵害する行為 最近は非常に軽量・小型のデジタルカメラやカメラ付き携帯電話が普及し、気軽に写 真を撮って、友人等と交換し合えるようになりました。しかし、私たち一人一人には 自分の写真を無断で撮影されたり、公開されたり、その他の使用をされない権利があ ります(肖像権)。被写体となる人に無断で撮影したり、その写真を Web ページに掲 載したりすると肖像権の侵害になります。撮影および写真の利用に際しては、原則と して写っている人全員の同意を得るようにしましょう。仲間どうしで撮影した写真に 知らない人が写っており、その人に連絡が取れない場合は Web ページ等で公開するこ とは避けるべきです。 カメラ付き携帯で授業の板書を撮影する人がいるようです。大学教員にも肖像権があ りますし、講義にも著作権がありますので、無断で撮影、録音したり、公開したり、 講義録を作成して販売することは著作権の侵害になります。たとえ自分の復習のため であっても、授業中にカメラ付き携帯で撮影すると、周りの学生に迷惑(シャッター 音等)になりますので、このような行為は禁止します。 Web ページや掲示板での不適切な表現 Web ページや学内・学外の掲示板で他人の個人情報 (写真はもちろん氏名、生年月日、 住所、電話番号、メールアドレス等個人を特定しうる情報は全て)を無断で公開する 等プライバシーの侵害となるような情報を掲載することも禁止されます。 また、他人の名前を勝手に使って掲示板への書き込み(投稿)を行う、特定の個人に 対する誹謗・中傷となるような書き込みを行う、掲示板やチャットでの差別的発言、 人権侵害となるような発言、ストーカーやセクハラ的発言を行う等も禁止され、学生 懲戒事由になります。 学外の画像投稿タイプの掲示板への不適切画像(わいせつな画像や著作権を侵害する 画像)の投稿も、大学からであるかその他の場所であるかを問わず禁止します。 事例4 不正なアクセス Q. ユーザ ID やパスワードの管理において気をつけなければいけないことを教えてくだ さい。 A. どんな方法によるかを問わず、他人のユーザ ID やパスワードを盗む(不正に探知す る)行為は禁止されています。また、パスワードで保護されたホームページへの侵入 を試みてデータを盗んだり、他人の Web ページを書き換えたりする行為も不正アクセ ス禁止法 3 条 1 項で禁止されており、違反すると 1 年以下の懲役または 50 万円以下の 罰金を科されます。 自分のユーザ ID を不正に利用されないよう、ユーザ ID の貸し借り、譲渡はしてはい けませんし、パスワードも単純すぎて容易に推測されないものを使い、定期的に変更 するようにしましょう。また、パスワードをメモした紙を持ち歩いたり、Web ブラウ ザにパスワードを記憶させたりすることも他人にユーザ ID を不正に利用される行為 を助長する危険がありますので注意しましょう。 - 16 - 事例5 ファイル交換ソフトの使用 Q. WinMX や Winny 等のファイル交換ソフトを利用した人が逮捕されたと聞きましたが、 これらのソフトを使うことは違法なのですか? A. これらのソフト自体が違法とまでは言えませんが、その利用の仕方によって、著作権 を侵害することがあり、悪質な場合は損害賠償の請求を受けたり、刑事罰を科された りします。いわゆるファイル交換ソフトを使って、個人のパソコン間で直接ファイル を交換する場合に、注意しなければならないのは、ファイルが他人の著作物であり、 交換に提供することによって著作権侵害となる場合や、著作権を侵害する行為によっ て作成されたファイルを交換によって入手する場合です。ここで関係する他人の著作 物の具体例としては、音楽 CD から作成された MP3 ファイル等の音楽データや、パソコ ンソフト等が典型的です。 MP3 ファイルの取り扱いの詳細は、「事例 1」を参照してください。 Microsoft 社の Office やそれに含まれる Word、Excel、PowerPoint 等の市販されてい るパソコンソフトも、インターネット等で公開されているフリーウェアやシェアウェ ア等のソフトも「プログラムの著作物」として著作権法上、著作権が保護されていま す。 フリーウェアとされるものは、著作権を放棄しているわけではなく、多くの人に使っ てもらい、その使用レポート等のフィードバックによって改良を図る等の目的で、無 料で配布されているものがほとんどです。 著作権法 30 条 1 項では、私的使用目的の複製を認めていることは「事例 1」でも述べ ました。さらに、著作権法 47 条の 2 は、プログラムの著作物について、自分で利用す るために必要な限度内で複製したり(パソコンへのインストールも複製にあたります)、 改良したりすることを認めています。フリーウェアについては、作者が指定した方法 であれば、個別に許可を得なくても複製・再配布することができる点で、著作権法よ りも利用者の自由度が拡大されているといえます。 これに対して、市販のソフトの場合は、ユーザマニュアル等に利用許諾契約が記載さ れていることがほとんどです。パソコンへのインストール時にこの契約への同意を確 認されることもあります。この契約中には、プログラムの複製やインストールできる パソコンの台数等についての制限が含まれています。たいていのソフトでは、著作権 法上は私的使用目的といえる範囲の複製にあたるような家族のパソコンにもインスト ールすることや、特定の友人にのみコピーを渡すような行為も禁止しています。著作 権法よりも利用者の自由度を制限するこのような許諾契約も法律上は有効ですから、 利用者はしたがわなければならず、これに違反すると著作権侵害として損害賠償を請 求されたり、刑事罰(懲役または罰金)を科されたりすることがあります。 コンピュータソフトの利用に際しては、どんな範囲で利用、複製ができるのか、まず 利用許諾契約の内容をしっかりと読んで確認する必要があります。 WinMXやWinny等のいわゆるファイル交換ソフトを使って著作権侵害となる行為によっ て提供されているファイルをダウンロードすることについては、「事例1」でも述べ たように、著作権侵害のおそれがあります。とりわけ、Winnyは自分自身の操作と関 係なく、自動的に他のWinny 利用者のファイル交換作業の中継を行います。その結果、 ファイルの複製が残り、第三者がアクセス可能になるように作られています。すなわ ち自ら積極的に行う場合だけでなく、起動しているだけで意図せず著作権侵害となる ファイルを交換に提供することになり、著作権侵害に加担することになります。音楽 データについての箇所で述べたように、ファイル交換ソフトを本学のコンピュータで 起動することは禁止します。さらに自分のパソコンであっても、ファイル交換ソフト をインストールしたり起動したりすること自体自粛し、著作権侵害またはそのおそれ のある行為をしないよう注意してください。 - 17 - 2 ネットワークの利用について COMPUTER GUIDE 2007 2.1. ネットワークとは 「ネットワーク」とは何でしょうか? 言葉の定義としては「結節(ノード)と経路(リン ク)を網の目状に結び合わせた構造」とされています。コンピュータの世界では、コンピュー タや各種通信機器(結節)を通信用ケーブル(経路)で接続した網の目状の構造体をさします。 現在、このようなコンピュータ・ネットワークは世界中に張り巡らされています。「インタ ーネット」とは、このようなコンピュータ・ネットワークのことを表しています。 京都産業大学のネットワークはKING(Kyoto Sangyo University Information Network for General system)といいます。cc環境のネットワークもこの中に含まれています。 詳細は、「情報サービス」内、「情報処理設備および環境」の「ネットワークについて」を 参照してください。 - 18 - 2.2. ネットワークを利用するには 2.2.1. 情報処理教室で利用する cc 環境では、全てのコンピュータがネットワークに接続されており、cc 環境のユーザ ID・ パスワードがあれば特別な申請なく利用することができます。 詳細は、本書「1.1.2. インターネットの利用手引き」を参照してください。 2.2.2. 持ち込みパソコンで利用する 本学では、利用者が持ち込んだパソコン等の機器をネットワークに接続するための情報コン セント(インターネットコンセント)や無線 LAN(インターネットスポット)を整備していま す。本学のユーザ ID・パスワードと通信用ケーブルや無線 LAN カードがあれば特別な申請なく 利用することができます。 詳細は、本書「7 持ち込みパソコンを利用する」を参照してください。 2.3. ネットワーク上に潜む危険性 最近、個人情報がネットワーク上に流出してしまったというニュースをよく耳にします。こ れらの大半は個人情報が保存されたパソコンがコンピュータウィルスやスパイウェア等に感染 し、引き起こされています。これらのコンピュータウィルスやスパイウェア等を総称してマル ウェアと呼ぶこともあります。 従って、コンピュータをネットワークに接続して利用するには、その危険性を十分に理解し て利用する必要があります。 2.3.1. 1 コンピュータウイルスについて コンピュータウイルスとは? 「コンピュータウイルス」とは広義では「ファイル等に感染することでコンピュータに侵 入し、増殖することでコンピュータの動作を不安定にしたり、ファイルを破壊する等の被害 をもたらす、悪意を持って作成されたプログラム」と定義されています。気付かないうちに 侵入し、内部で増殖して被害をおよぼす点等がウイルスと似ていることからこの名前がつけ られました。 「コンピュータウイルス」が引き起こす影響として次のことが考えられます。 (1) コンピュータの動作が遅くなる、または全く反応しなくなる (2) 保存してあるデータが破壊される、または消失する (3) 画面の表示が書き換えられる (4) 第三者のコンピュータを感染させてしまう 2 どのように感染するのか? コンピュータウイルスが出現し始めた当初は、感染したフロッピーディスクや電子メール に添付されている「コンピュータウイルスに感染したファイル」を開くことで感染していま した。しかし、現在ではコンピュータウィルスが仕掛けられているWebサイトへのアクセス や無償のアプリケーションソフトの利用による感染が主流になり、インターネットを介して 急速に拡散するようになりました。 - 19 - 3 感染を防ぐには? コンピュータウイルス対策として一般的なのは、コンピュータにウイルス対策ソフトをイ ンストールすることです(cc環境では全台のコンピュータにウイルス対策ソフトをインスト ールしています)。 ただし、新しいウイルスに必ず対応できるというわけではありません。不用意に「電子メ ールに添付されたファイルを開かない」 「信頼できないWebサイトへにアクセスしない」 「信頼 できない無償のアプリケーションソフトを利用しない」等、ウイルスに感染しないように各 自が心がけることが重要です。 ! セキュリティ対策の詳細は、「情報サービス」内、「ネットワークサービス」の「Windows パソコンのセキュリティ対策」を参照してください。 2.3.2. 1 スパイウェアについて スパイウェアとは? 「スパイウェア」という言葉を聞いたことがあるでしょうか?ここ数年で急速に増加して きたものであるため知らない人もいるかもしれません。「スパイウェア」はアプリケーショ ンソフトの一つですが、Office等のような一般のアプリケーションソフトとは異なり、情報 収集を目的としたアプリケーションソフトです。パソコンを利用したユーザが「どのような Webページにアクセスしたか?」 「どのような文章を書いているか?」 「どのようなキーボード 操作を行ったか?」等の情報を収集し、スパイウェアの作成者に送るという機能を持ってお り、知らない間に個人情報が他人の手にわたってしまう可能性がありますので注意が必要で す。また、「アドウェア」という画面上に広告を表示させるアプリケーションソフトにも「ス パイウェア」の機能が組み込まれていることが多く、注意が必要です。 「スパイウェア」がパソコンにインストールされることで引き起こされる影響として、次 のこと等が考えられます。 (1) ユーザ ID やパスワード等の個人情報がスパイウェア作成者に送信される (2) コンピュータの動作が遅くなる、または全く反応しなくなる (3) 画面上に突然広告が表示される (4) Web ブラウザを起動して最初に表示されるページが書き換えられる - 20 - 2 どのようにパソコンにインストールされるのか? 「スパイウェア」は無償のアプリケーションソフトをインストールする時に同時にインス トールされてしまうことが多く、ほとんどの場合、気付かないうちにコンピュータにインス トールされてしまっているようです。しかし、アプリケーションソフトのインストール時に 表示される利用条件の中に「スパイウェア」の活動内容が記載されていることが多く、その利 用条件を承諾してインストールしているため、違法と判断することが難しくなっています。 3 知らずにパソコンにインストールされないようにするには? スパイウェア作成者はマーケティングを目的として作成している場合もありますが、先に 述べたように悪意をもって作成されている場合もあります。 「スパイウェアを取り除くためのアプリケーションソフト」が無償で公開されていますの で、それを導入するのも有効な対策の一つになりますが、無償のアプリケーションソフトを インストールするときは十分に注意し、信用できないアプリケーションソフトはパソコンに インストールしないようにしてください。 セキュリティ対策の詳細は、「情報サービス」内、「ネットワークサービス」の「Windows パソコンのセキュリティ対策」を参照してください。 2.4. ネットワーク利用上の注意点 cc 環境のネットワークを利用する上で注意すべき点を説明します。 2.4.1. 学外から学内への通信について 学内ネットワークのセキュリティを保持するため、通信を制御するための装置(以下、 「ファ イアウォール装置」という)が学外ネットワークと学内ネットワークとの間には設置されてお り、申請された通信以外は遮断しています。 なお、原則として本学の教職員だけが開放の申請を行うことができます。 2.4.2. 学内から学外への通信について cc環境では、次のようなコンピュータセキュリティ上危険であると判断した通信、または情 報倫理上問題があるとされている通信を、ファイアウォール装置で利用できないようにしてい ます。注意してください。 1 Windows ネットワーク共有に関するポート Windowsネットワーク共有サービスは、コンピュータウイルスやワーム(コンピュータウイ ルスのようなプログラムの一種で、単独で自分自身の複製を作り、電子メール等を利用して 拡散する。)の侵入を防ぐため、接続を止めています。 2 WinMX・Winny 本学では、市販の音楽データやコンピュータソフトウェア等商用の著作物の交換に用いら れているという実態を考慮し、WinMXやWinnyといったファイル共有アプリケーションソフト の利用および接続を禁止しています。 これらのアプリケーションソフトは自宅でも利用しないようにしてください。 WinMXやWinnyの危険性は、本書「1.2. 情報倫理Q&A」を参照してください。 - 21 - 2.4.3. ネットワークを用いた犯罪について 今日では、ネットワークサービスは一部の特別な知識がある人だけが利用できるものではな く、誰でも利用できるサービスになってきました。 しかし、敷居が低くなった分、それを悪用しようとする者も出てきています。加害者になる ことはもちろん、被害者にならないよう各自で注意してください。 1 ユーザ ID・パスワードの管理を行うこと ネットワークサービスを利用する上で必要となるユーザID・パスワードは重要な個人情報 です。もしこれらが漏洩し、悪用されてしまうと、第三者にまで迷惑をかけてしまう危険性 があります。 cc 環境のユーザ ID・パスワードはもちろんのこと、学外で使用しているネットワークサ ービスがある場合は、それらについてもしっかりユーザ ID・パスワードの管理をしてくださ い。 2 ネットワークを利用した詐欺に注意 ネットワークを使った犯罪が増加しており、次のものが代表例です。 (1) 架空請求メール 利用した覚えがない架空の利用料金、事務手数料や債権等を請求する文書が電子メー ルで届き、請求に応じて支払うことを狙った手口です。 (2) ワンクリック詐欺 Web ページにアクセスすると、「利用料をお支払いください」等のメッセージが表示 され、恫喝的なメッセージとあいまって支払ってしまうというもの。実際はこのよう な契約は無効となる場合が多い。 (3) フィッシング 金融機関等の Web ページに見せかけて暗証番号やクレジットカード番号等の個人情報 を盗み取る。 これらの犯罪は、手口が洗練化、高度化してきています。 被害に遭わないためには、「個人情報を求めるページは無条件に信用しない」 「身に覚えの ない請求は無視する」 「知人に相談する」等、これらの犯罪についての知識を持ち、被害にあ わないようにしてください。 2.4.4. ネットワーク社会での暮らし方 ネットワークサービスは、上手に利用すれば非常に快適に過ごすことができます。しかし、 一歩間違うと大きな代償を払わなければならなくなることもあります。 ネットワーク上といっても、人と人のコミュニケーションがその主体であることには変わり ありません。ネットワーク社会にもルールがあります。また、一般社会での慣習や法律も適用 されます。これらのルールを守ることができてはじめてネットワーク社会の一員になることが できるのです。 お互いに協調して暮らせるように心に留めてください。 - 22 - 3 情報処理環境について COMPUTER GUIDE 2007 3.1. 情報処理環境の概要 本学は、教員や学生が授業や自習等の教育研究活動を行う上で必要となる情報処理教室をは じめとする情報処理設備を整備し、ネットワークサービスを提供しています。これら情報処理 設備やネットワークサービスをまとめて情報処理環境と呼んでいます。また、情報センターが 運営する情報処理環境のことを「cc環境」と呼んでいます。 情報処理環境を図示すると次のようになり、情報処理設備を授業や自習等の利用形態に合わ せて、3 つの階層に分類しています。 学部学科専用設備 専門分野教育に特化した情報処理設備 全学部共同利用 三階層の情報処理設備 (学部学科情報処理教室、CALL 教室等) 全学部共同設備 10 号館情報処理教室 11 情報処理教室 全学部で共同利用する情報処理設備 32 オープンパソコンルーム 5201 オープンパソコンルーム 12302 オープンパソコンルーム 中央図書館パソコン室 情報基盤 教育研究用サーバ設備 オープンパソコンルーム 主として自習利用に供する情報処理設備 Web サービス Mail サービス SSH サービス 学習支援システム Kyoto Sangyo University 情報ネットワーク KING Information Network for General System 学部学科専用設備では、学部学科の専門分野に特化した情報処理環境を提供しています。ま た、全学部共同設備では 10 号館を中核とした全学部が共通で情報教育を行う設備環境を提供 しています。さらに、オープンパソコンルームでは、主として学生が自習するための情報処理 環境を提供しています。 学部学科専用設備は専門分野の教育に特化した情報処理設備であるため、各学部学科で運用 管理しています。また、全学部共同設備とオープンパソコンルームは全学部で共同利用する設 備環境であり、情報センターで運営しています。 詳細は、本書「4.1.2. 情報処理教室の設置場所」を参照してください。 - 23 - 3.2. ユーザ ID・パスワードについて 3.2.1. ユーザ ID とは 「コンピュータ」というとほとんどの人がパーソナルコンピュータ、いわゆるパソコンのこ とを思い浮かべるでしょう。 パソコンは名前が示すとおり、個人で使うために作られているコンピュータです。それに対 して「みんなで使うコンピュータ」もあるのです。本学で皆さんが利用するコンピュータは、 まさにこれにあたります。 みんなで使うコンピュータは利用者が利用するときに、その資格を持っていることを確認し ます。その際に必要となるものが「ユーザID」です。 ユーザIDは、コンピュータの世界であなたの「名前」と同じ意味を持ちます。つまり、あなた のユーザIDでコンピュータを利用することによって、コンピュータは「あなたがコンピュータ を利用している」と認識することができるのです。 本学では、入学した学生全員にユーザ ID を発行しています。あなたのユーザ ID は、次のと おりです。 学 部 生:g******(「******」は学生証番号) 大学院生:i******(同上) もしあなたが学部生で学生証番号が「123456」の場合、あなたのユーザ ID は「g123456」に なります。 【注意】 cc 環境用ユーザ ID 以外に、語学授業で利用するユーザ ID も存在します。 「語学ソフト用ユーザ ID」は、語学ソフトを利用する授業を選択している場合のみ担当教員 から説明があります。 - 24 - 3.2.2. パスワードとは cc環境で整備しているコンピュータを利用するには、「ユーザID」のほかに「パスワード」 が必要になります。では、なぜパスワードが必要なのでしょうか? ユーザ ID を入力するだけでコンピュータを利用できてしまうと、第三者があなたのユーザ ID を使ってコンピュータを利用することができます。その中には、他人のユーザ ID を悪用し ようとしている人がいるかもしれません。 パスワードは、あなたのユーザIDでコンピュータを利用するとき、あなた本人であることを 証明するために必要になります。銀行等のキャッシュカードがユーザIDとするなら、パスワー ドは暗証番号のような役割を果たしています。 私の名前は sandai です sandai さんと確認するためにパ スワードを入れてください ユーザ ID sandai パスワードは Password です ユーザ sandai さんと確認できましたの で使ってください パスワード Password サーバ 入学式後に配布する「コンピュータ利用時のユーザIDについて」には、皆さんのユーザIDと ともに初期パスワードが記載されています。受講科目によっては最初の授業で必要になります ので忘れないようにしてください。なお、パスワードは手帳等にメモせず覚えるようにしてく ださい。 また、パスワードは「POST」の「cc環境設定」で何度でもあなた自身で変更することができ ます。 パスワードを忘れた場合は、10 号館 3 階の情報センターカウンタでパスワード再発行の申請 を行ってください。 パスワード再発行の手続きが完了すると、次のシールをお渡しします。このシールをめくっ て、再発行後のパスワードを確認してください。なお、パスワード再発行後は、以前に使用し ていたパスワードでは使用できなくなりますので注意してください。 (「コンピュータ利用時のユーザ ID について」の紙に記載されているパスワードも、使用す ることはできなくなります。) シールをめくると、パスワードが記 載されています。 【注意】 パスワードを再発行した場合、約 10 分後に新しいパスワードを使用することができます。 パスワード再発行の申請には学生証が必要です。学生証がない場合には再発行できません。 - 25 - 3.3. cc 環境を利用するにあたって 3.3.1. cc 環境利用上のマナーについて cc環境は京都産業大学の学生および教員がみんなで利用する環境です。「インターネット利 用に関するガイドライン(以下、「ガイドライン」という)」に定められたとおり、本学の一 員として最低限のルールを守り、「京都産業大学ネットワークセキュリティ規程」に違反しな いよう心がけてください。 詳細は、「情報サービス」内、「初めての方へ」の「京都産業大学ネットワークセキュリティ 規程」を参照してください。 3.3.2. 情報倫理について コンピュータは、知れば知るほどやりたいことの「可能性」が広がっていきます。しかし、 あらゆることを自由にできるわけではありません。特に、インターネット等は世界中の人とつ ながっているわけですから、その中で快適に利用するためにはルールを心得ておくことが重要 です。個々のサービスは機械によって提供されていますが、相手をしているのは機械ではなく 人間であることを忘れないようにしてください。 ガイドラインでも紹介しましたが、ネットワーク社会にも一般社会と同様に規則、慣習、道 徳が存在します。これらを事前に把握し、お互いが協調して利用するよう心がけてください。 詳細は、本書「1.2. 情報倫理Q&A」を参照してください。 3.3.3. 著作権について 情報技術の発達で、以前は不可能であったことが可能になっていることが多くあります。し かし、それと同時に他人の権利、特に著作権を侵害する、または侵害のおそれのある行為を行 ってしまう可能性も増えています。 他人の作ったものは勝手に使わない、という原則を忘れないようにしてください。インター ネット上に市販の音楽データを公開したり、それらをダウンロードしたりすることは著作権法 違反となることがあります。また、違法行為は学内外を問わず行った本人が責任を負うことに なります。 詳細は、本書「1.2. 情報倫理Q&A」を参照してください。 3.3.4. 禁止事項 禁止事項はガイドライン等にも記載してありますが、次にあげる項目はコンピュータの故障 等につながるおそれがある、他の利用者への迷惑や著作権法違反になるため、禁止しています ので厳守してください。 違反者には、利用資格の停止等の厳重な処分を科すことがあります。 ・情報処理教室(オープンパソコンルーム含む)内での飲食・喫煙 ・情報処理教室(オープンパソコンルーム含む)内での携帯電話の利用 ・ソフトウェアのインストールおよび持ち出し - 26 - 3.4. サポートについて コンピュータの使用中に「急に動かなくなった」「見たことがないメッセージが表示された」 「印刷がうまくできない」といったトラブルや、「この部分の操作方法がわからない」 「この機 械はどのように使うのだろう」といった疑問点が出てくるかもしれません。 そのような場合に備え、情報センターがサポート体制を用意しています。状況に適したサポ ートを利用してください。 3.4.1. 情報サービス 本学Webサイト「情報サービス」に、cc環境に関する詳細な情報を掲載しています。 本書よりも詳細な情報は、次の手順で「情報サービス」を参照して確認してください。 1 「情報サービス」へのアクセス方法 (1) 本学トップページ(http://www.kyoto-su.ac.jp/)から、「在学生・教職員の方へ」 をクリックしてください。 アイコンをクリックしてください。 (2) 「在学生・教職員の方へ」ページから、「情報サービス」をクリックしてください。 リンクをクリックしてください。 (3) 「情報サービス」のトップページから、必要とする項目をクリックしてください。 必要とする項目がどこにあるか分からない場合は、一番下の「情報サービスサイトマ ップ」をクリックしてください。「情報サービス」内に掲載されている全ての項目が 掲載されています。 情報処理設備でWebブラウザを起動する方法は、本書「5.2.1. Webブラウザを起動す る」を参照してください。 - 27 - 3.4.2. 計算機運用補助員(MiCS) 情報センターでは、教室の情報処理設備のコンピュータ利用に関する相談や問い合せに対応 するため、本学の学生アルバイト「計算機運用補助員(MiCS)」が常駐する相談窓口を設置して います。 困ったときは情報センターカウンタに連絡し、利用場所およびトラブルの状況を伝えて対応 方法を確認してください。 1 補助員の業務 (1) (2) (3) 2 情報処理設備の環境整備 情報処理設備の清掃・消耗品交換等を行います。 cc 環境に関する質問対応 cc 環境利用に関する質問を情報センターカウンタでの対面対応または、内線電話およ び電子メールでの対応を行います。 情報処理設備におけるトラブル発生時の初期対応 情報処理設備で起こったトラブルの原因調査や簡単な修理等を行います。 問い合わせ先 (1) (2) (3) (4) 窓口 10 号館 3 階情報センターカウンタ 電話 内線番号 2578 電子メールアドレス [email protected] 受付時間(授業期間) 平日 8:45~20:00 土曜日 8:45~17:00 ※ 学校行事等で変更する場合があります。 - 28 - 4 情報処理設備を利用する COMPUTER GUIDE 2007 4.1. 4.1.1. 情報処理設備に導入しているコンピュータについて 情報処理設備の概要 本書「3 情報処理環境について」のとおり、本学では、コンピュータを用いた授業やレポート 作成等の自習用途の設備が、10 号館をはじめとする各建物内に設置されています(一部を除く)。 これらの設備は、京都産業大学の学生や教員が誰でも使用することが可能です。 情報処理設備に導入しているコンピュータには、教育研究に必要なアプリケーションソフト がインストールされており、大学生としての専門知識を身に付けられる環境となっています。 4.1.2. 情報処理設備の設置場所 学 部 ・ 学 科 専 用 設 備 (所管は次のとおりです) 名 称 場 所 O S 台数 所 管 31CALL 教室 3 号館 2 階 Windows/Linux 40 台 外国語学部事務室 33CALL 教室 3 号館 4 階 Windows/Linux 40 台 外国語学部事務室 41 メディア演習室 4 号館 1 階 Windows/Linux 35 台 法学系事務室 5202 情報処理教室 5 号館 2 階 Windows/Linux 40 台 経営学部事務室 10401CALL 教室 10 号館 4 階 Windows/Linux 50 台 全学共通教育センター 10403CALL 教室 10 号館 4 階 Windows/Linux 78 台 全学共通教育センター 11202CALL 教室 11 号館 2 階 Windows/Linux 62 台 文化学部事務室 11203 オープンパソコンルーム 11 号館 2 階 Windows/Linux 32 台 文化学部事務室 C1 情報処理教室 情報技術実験室棟 2 階 Windows/Linux 35 台 理学部事務室 C2 情報処理教室 情報技術実験室棟 3 階 Linux 55 台 理学部事務室 全 学 部 共 同 設 備 (所管は全て情報センターです) 名 称 場 所 O S 10201 情報処理教室 台 数 Windows/Linux 89 台+予備 5 台 10202 情報処理教室 Windows/Linux 104 台+予備 5 台 10203 情報処理教室 Windows/Linux 47 台+予備 2 台 10204 情報処理教室 Windows/Linux 47 台+予備 2 台 10205 情報処理教室 Windows/Linux 47 台+予備 2 台 10 号館 2 階 10206 情報処理教室 Windows/Linux 47 台+予備 2 台 Windows/Linux 61 台+予備 3 台 10302 情報処理教室 Windows/Linux 89 台+予備 5 台 10303 情報処理教室 Windows/Linux 47 台+予備 2 台 Windows/Linux 91 台 10301 情報処理教室 11 情報処理教室 10 号館 3 階 1 号館 2 階 オ ー プ ン パ ソ コ ン ル ー ム (所管は全て情報センターです) 名 称 場 所 O S 台 32 オープンパソコンルーム 3 号館 1 階 Windows/Linux 91 台 5201 オープンパソコンルーム 5 号館 2 階 Windows/Linux 41 台 12302 オープンパソコンルーム 12 号館 3 階 Windows/Linux 41 台 パソコン室 中央図書館 1 階 Windows/Linux 56 台 - 29 - 数 4.1.3. 1 コンピュータ環境の概要 本学コンピュータ環境のポリシー 本学における情報処理設備のコンピュータ環境は、次のポリシーで設計しています。 (1) Windows 環境と Linux 環境が利用できるデュアルブート環境を提供する。 (2) 全学部共同設備およびオープンパソコンルームでは全て同じ OS 環境・アプリケーシ ョンソフト環境を提供する。 (3) 同一の機能を持つ商用アプリケーションソフトは一つにしぼって導入する。 (4) 複数人で利用できる cc 環境で運用が可能なアプリケーションソフトを選択する。 (5) 学部・学科専用設備には専門教育を実現するため、専門教育専用のアプリケーション ソフトを導入する。 2 OS について (1) (2) 3 アプリケーションソフトについて (1) (2) (3) 4 Windows 環境 : Windows XP Professional SP2 Linux 環境 : VineLinux 4.1(kernel 2.6) 主な Windows 環境のアプリケーションソフト(共通アプリケーション) 詳細は、「情報サービス」内、 「情報処理教室」の「共通アプリケーション」を参照し てください。 総合ソフト(Office 関連ソフト) Web ブラウザ ウィルス対策ソフト Web 会議システム タイピングソフト 統計解析ソフト 画像作成ソフト 主な Linux 環境のアプリケーションソフト 詳細は、「情報サービス」内、「情報処理教室」の「Linux環境のアプリケーション」 を参照してください。 総合ソフト(Office 関連ソフト) 数式計算ソフト Web ブラウザ 学部・学科専用設備各教室の専門アプリケーション 詳細は、「情報サービス」内、「情報処理教室」の「学部学科専用設備アプリケーシ ョン」を参照してください。 ホームディレクトリ(データの保存場所)について cc 環境には各ユーザに割り当てられた保存先があり、Windows 環境ではホームドライブと呼 び、Linux 環境ではホームディレクトリと呼んでいます。それぞれ、ファイルを保存できる領 域には上限があり、学生の Windows 環境は 90MBytes・Linux 環境はメールの保存容量を含め て 150MBytes です。 詳細は、「情報サービス」内、 「情報処理設備および環境」の「ホームディレクトリについて」 を参照してください。 - 30 - 4.1.4. 利用時間について 情報処理設備は、本書「4.1.2. 情報処理設備の設置場所」で説明した部屋の分類ごとに開室 時間が異なりますので注意してください。 1 開室時間 分 類 平日 土曜日 学休期間 学部学科専用設備 所管の事務室に問い合わせてください 全学部共同設備 8:45~20:00 8:45~17:00 8:45~16:30 オープンパソコンルーム 8:45~18:15 8:45~12:00 (閉 室) 中央図書館パソコン室 図 書 館 開 館 時 間 (1) システム停止日や清掃による閉室日は、その都度掲示・POST でお知らせします。 (2) 情報処理設備の利用は授業を優先しますが、教員は前述(1)および授業のない時間帯 は常時自由に利用できます。 (3) 全学部共同設備では、自習教室として指定されている教室を利用してください。 (4) 学部学科専用設備およびオープンパソコンルームでは、各建物の掲示板等で授業の有 無を確認の上、利用してください。 (5) 特別の理由で学生が自由利用時間外に利用する場合は、必ず授業担当教員が開講学部 等の事務室に届出の上、許可を得てください。 4.1.5. 情報処理設備への入室方法 情報処理設備に入室するためには学生証が必要です(一部を除く)。各設置場所入口には次の 写真のようなゲートチェッカーが設けられており、学生証を通すことで開錠されます。 情報処理設備入口には、カード読取 装置が設置されています。 カード読み取り用スリット上部に学 生証を差し込み、下方向にスライド させてください。 設置場所によっては、上図と異なる形状のカード読取装置が設けられている部屋もあります が、入室方法は同じです。 - 31 - 4.2. コンピュータを使う準備をする 4.2.1. 1 コンピュータの電源を入れる コンピュータの確認 情報センターで整備している情報処理設備のコンピュータは、全学部共同設備とオープン パソコンルームに設置されている次の 2 種類に分けられます。利用しようとしているコンピ ュータがどちらかを確認してください。 (1) 全学部共同設備のコンピュータ 10 号館に設置しているコンピュータは、次の構成になっています。液晶モニタの上に は、CCD カメラが設置されています。主に多地点音声・映像通信システム「BizMate」 等で利用します。 「BizMate」の詳細は、本書「8.4. その他のcc環境サービス紹介」を参照してください。 【液晶モニタ】 オレンジ色に点灯していれば、モニ タの電源が入っています。 点灯していない場合はランプ右側の ボタンを押してください。 コンピュータの電源が入ると、緑色 に点灯します。 【コンピュータ本体】 CD-RW&DVD-ROM ドライブです。 フロッピーディスクドライブです。 本体中央部の白いボタンを押すと、 コンピュータの電源が入ります。 電源が入っているときは押さないで ください。コンピュータが故障する 原因になります。 - 32 - (2) オープンパソコンルームのコンピュータ オープンパソコンルームに設置しているコンピュータは、次の構成になっています。 液晶モニタの上には、CCD カメラが設置されています。主に多地点音声・映像通信シ ステム「BizMate」等で利用します。 「BizMate」の詳細は、本書「8.4. その他のcc環境サービス紹介」を参照してください。 【液晶モニタ】 オレンジ色に点灯していれば、モニ タの電源が入っています。 点灯していない場合はこのボタンを 押してください。 コンピュータの電源が入ると、緑色 に点灯します。 【コンピュータ本体】 CD- ROM ドライブです。 CD-R/RW の書き込みおよび DVD-ROM は 使用できません。 磁気ディスク(MO)ドライブです。 フロッピーディスクドライブです。 本体中央部の灰色のボタンを押すと、 コンピュータの電源が入ります。 電源が入っているときは押さないで ください。コンピュータが故障する 原因になります。 オープンパソコンルームのコンピュータでは MO を使用することができます。しかし、MO とフロッピーディスクの大きさはどちらも同じ(3.5 インチ)であるため、間違えて入れて しまい抜けなくなるといったトラブルが発生しています。利用する前に、正しいところに入 れようとしているか確認してください。 間違えて入れた場合は、情報センターカウンタに連絡してください。 - 33 - 2 電源を入れる コンピュータを利用するためには、電源を入れます。 コンピュータを利用する前に、電源が入っていないことを確認してください。電源が入っ ている場合は、他の人が利用している、または故障中の可能性があります(修理中のコンピ ュータには、「故障中」の張り紙があります)。 コンピュータの電源状態を調べるには、CD(DVD)のトレイ開閉ボタンを押してください。 ボタンを押してトレイが開いたら、その台は電源が入っています。他の台を利用してくださ い。トレイが開かなければ電源が入っていませんので、利用可能です。 4.2.2. 利用する OS を選択する 本書「4.2.1. コンピュータの電源を入れる」で説明したとおりにコンピュータの電源を入れ ると、液晶モニタのランプが緑色に変わり、コンピュータの起動画面が表示されます。本体や 周辺機器のチェックを行っているため、起動中はキーボード操作やマウス操作を行わないでく ださい。操作を行うと正常に起動しないことがあります。 しばらくすると利用する OS を選択する次の画面が表示されます。 OS の種類が表示されます。 利用したい OS にカーソルを合わせて、 「Enter」キーを押すと、選択した OS が起動します。 Windows XP SP2 Vine Linux 4.1 この先は、選択した OS によって操作方法が異なります。次に示す該当のページを参照して ください。 1 Windows の利用 Windows は、一般に販売されているパソコンにインストールされている OS です。視覚的に 簡単に操作できることから、初心者から上級者まで幅広く使われています。 詳細は、本書「4.3. Windows環境を利用する」を参照してください。 2 Linux の利用 Linux は、主に理・工学部で使用される OS です。 作業は「コマンド」を使用して操作を行う点が特徴です。最近では、サーバにも使われて おり、やや上級者向けです。 詳細は、本書「4.4. Linux環境を利用する」を参照してください。 - 34 - 4.3. Windows 環境を利用する 4.3.1. Windows 環境へのログオン 「ログオン」とは、Windowsでネットワークを通じてユーザIDを伝え、コンピュータを操作で きる状態にすることをいいます。Windows環境にログオンするためには、cc環境のユーザIDと パスワードが必要です(本書「3.2. ユーザID・パスワードについて」参照)。 1 ログオン方法について 本書「4.2.2 利用するOSを選択する」でWindowsを選択した場合、次の手順でログオンして ください。 (1) 次の画面がモニタに表示されます。 「Ctrl」キーと「Alt」キーを押しながら「Delete」キーを押してください。 「Ctrl」 「Alt」を押しながら「Delete」 キーを押してください。 (3つを同時に押す必要があります) (2) 次のログオン画面がモニタに表示されます。 「ユーザー名(U) 」欄にユーザIDを、「パスワード(P)」 欄にパスワードを入力し、 さらにログオン先(L) が「CCMASTER」になっていることを確認してください(パスワ ードは、他人にが視認できないように「*」で表示されます)。 cc 環境のユーザ ID を入力してくださ い。 cc 環境のパスワードを入力してくだ さい。 「CCMASTER」と表示されていることを 確認してください。 ログオン先(L) が「CCMASTER」になっていない場合は、マウスポインタをプルダウン ボタンに合わせてクリックしてください。 次のようにログオン先の一覧が表示されますので、その中から「CCMASTER」を選択し てください。 クリックするとログオン先一覧が表 示されます 「CCMASTER」にマウスポインタを合わ せて、クリックしてください。 - 35 - (3) ユーザID・パスワードの入力、ログオン先の選択を正しく行ったら、ウインドウ左下 にある「OK」ボタンをクリックしてください。 「OK」をクリックしてください。 ログオンに成功すると、デスクトップ画面が表示されます。 ユーザ ID・パスワードを誤って入力した場合は、次のメッセージが表示されます。ユ ーザ ID・パスワードが正しく入力できていること、ログオン先が「CCMASTER」になっ ていることを確認してください。 パスワードを忘れてしまった場合は、本書「3.2.2. パスワードとは」を参照し、パス ワードの再発行を申請してください。 「OK」をクリックすると、ログオン画 面に戻ります。再度ユーザ ID・パス ワードを入力してください。 正しいユーザID・パスワードを入力してもログオンできない場合や、ログオン作業の途中 にここで記載されているウインドウ以外のメッセージが表示された場合は、トラブルが発生 している可能性がありますので情報センターカウンタに連絡してください。 4.3.2. ファイルの保存について ホームドライブと呼ばれる Windows 環境の個人領域は、ログオン ID の付いた「U ドライブ」 として接続され、上限が 90 Mbytes に設定されています。ファイルの削除や整理は、USB メモ リ等を利用して個人で行ってください。 保存容量の確認方法は、マイコンピュータの「表示」をクリックし「詳細」を選択することで、 保存容量と空き領域を確認することができます。 各アプリケーションソフトによって保存方法は異なりますが、次の手順を参考にマイコンピ ュータ内にあるログオン ID の付いた U ドライブに保存してください。 - 36 - 1 ファイルの保存先について (1) 各アプリケーションソフトのメニューにある「ファイル」から「名前をつけて保存」 を選択すると次のダイアログが表示されます。 マウスポインタをプルダウンボタンに合わせてクリックしてください。次のように保 存先の一覧が表示されますので、その中から「マイコンピュータ」を選択してくださ い。 マイコンピュータを選択してくださ い。 (2) ログオン ID の付いた U ドライブを選択し「開く(O)」をクリックしてください。 U ドライブを選択してください。 (3) 「ファイル名(N)」を確認し、「保存(S)」を選択してください。 保存をクリックしてください。 なお、Windows のホームドライブ(U:)と Linux のホームディレクトリは、別のものです が、お互いの環境から参照できるようになっています。 詳細は、「情報サービス」内、 「情報処理設備および環境」の「ホームディレクトリについ て」を参照してください。 - 37 - 4.3.3. USB メモリの利用について 10 号館情報処理教室をはじめとするほぼ全ての情報処理教室で、USBポートを使えるように 設定しています。USBポートは、主にUSBメモリのファイル読み書きや、デジタルカメラの記憶 媒体で使用されているコンパクトフラッシュ・SDメモリカード等のファイル等をUSBメモリカ ードリーダ(以下、「USBデバイス」という)を用いて扱う際に使用します。 なお、cc 環境では Windows XP の標準ドライバで自動認識されない USB デバイスは使用でき ないように設定しています。Windows XP の標準ドライバで自動認識されるかどうかは、使用す る USB デバイスの取扱説明書またはメーカーの Web ページを確認してください。 1 USB メモリの接続方法 USB 接続口は、ディスプレイ横ボックスまたは接続ケーブルのようにディスプレイの付近に 設置しています。 コンピュータ本体の USB ポートは足元にあるため、不慮の行為等で破損するおそれがありま すので使用しないでください。 (1) 全学部共同設備のコンピュータ USB 接続口です。 (2) オープンパソコンルームのコンピュータ USB 接続ケーブルです。 - 38 - 2 USB メモリの利用方法 Windows 環境で自分のユーザ ID でログインします。そして、USB デバイスを USB ポートに 接続します。 しばらくすると、画面右下のタスクトレイに USB 接続を示す表示が出ます。 「新しいハードウェアが見つかりました」と表示された後、「マイコンピュータ」内にド ライブ名と共にリムーバブルディスクのアイコンが表示されます。それをダブルクリックし、 ファイルや画像データ等を扱ってください。 3 USB デバイスの取り外し方法 (1) USB デバイスを取り外す際は、画面右下のタスクトレイ内のアイコンをクリックし、 「USB 大容量記憶装置デバイス – ドライブ(F:)を安全に取り外します」を選んでクリ ックしてください。 なお、ドライブ名やドライブレター(下図「F:」の表示)は利用環境や使用デバイス で異なる場合があります。 アイコンをクリックしてください。 (2) 4.3.4. 「’USB 大容量記憶装置デバイス’は安全に取り外すことができます。」と表示され た後、USB デバイスを取り外してください。この手順以外で USB デバイスを取り外し た場合、中のファイルが壊れる可能性がありますので注意してください。 また、取り外しは、コネクタ部分をしっかり支えながら行ってください。不安定な状 態で取り外すと、コネクタが壊れたりケーブルが断線したりする等、故障の原因にな ります。 シャットダウン コンピュータの電源を切るときは、次の手順どおりに正しく終了作業(「シャットダウン」と いいます)を行う必要があります。 終了処理中にコンピュータが停止する等、正しく終了しなかった場合は、各個人の利用環境 の破損や、コンピュータ自体の故障をまねく危険性があるので、電源ボタンを押す等の強制的 な終了は行わないでください。正常に終了できなかった場合は、情報センターカウンタに連絡 してください。 - 39 - 1 終了方法について (1) デスクトップ画面の「スタート」ボタンをクリックします。 ボタンをクリックしてください。 (2) メニューが表示されますので、その中の「シャットダウン(U)」をクリックします。 ボタンをクリックしてください。 (3) 次のような画面が出てきますので、実行する操作「シャットダウン」を選択し、「OK」 を押してください。 「シャットダウン」になっていること を確認してください。 正しく選択されていれば「OK」を押し てください。 実行する操作が「シャットダウン」になっていない場合は、マウスポインタをプルダ ウンボタンに合わせてクリックしてください。 次のとおり実行する操作の一覧が表示されますので、その中から「シャットダウン」 を選択してください。 「シャットダウン」にマウスポインタ を合わせ、クリックしてください。 (4) 正しく選択できたら、「OK」ボタンを押します。しばらくすると画面の表示が消え、 正常にコンピュータの電源が切れます。 - 40 - 4.4. Linux 環境を利用する 4.4.1. Linux 環境へのログイン 「ログイン」とは、Linuxでネットワークを通じてユーザIDを伝え、コンピュータを操作でき る状態にすることをいいます。Linux環境にログインするためには、cc環境のユーザIDとパス ワードが必要です。 詳細は、本書「3.2. ユーザID・パスワードについて」を参照してください。 1 ログイン方法について 本書「4.2.2. 利用するOSを選択する」でLinuxを選択した場合、次の手順でログインして ください。 (1) 次の画面が表示されます。 画面中央部の入力欄にユーザIDを入力し、「Enter」キーを押してください。 次に同じ欄にパスワードを入力し、「Enter」キーを押してください。パスワードは、 他人に見られないように「*」で表示されます。 ユーザ ID を入力し、「Enter」を押し てください。 次にパスワードを入力し、「Enter」 を押してください。 (2) 正しく入力するとログインに成功し、デスクトップ画面がモニタに表示されます。 - 41 - (3) ユーザID・パスワードが正しく入力されなかった場合は、「ユーザ名またはパスワー ドが間違っています」というメッセージが表示されます。もう一度確認して、ユーザ ID・パスワードを再入力してください、 パスワードを忘れてしまった場合は、情報センターカウンタでパスワード再発行を申 請してください。 詳細は、本書「3.2.2. パスワードとは」を参照してください。 正しいユーザ ID・パスワードを入力してもログインできない場合や、ログイン作業の途中 にここで記載されているウインドウ以外のメッセージが表示された場合は、トラブルが発生 している可能性がありますので情報センターカウンタに連絡してください。 4.4.2. ファイルの保存先について Linux 環境のホームディレクトリと Windows 環境のホームドライブと呼ばれる保存先は、そ れぞれの環境で存在します。また、ファイル保存容量には上限があり、学生の Linux 環境は 150MB です。ファイルの削除や整理は、USB メモリ等を利用して個人で行ってください。 保存容量の確認方法は、「ユーザIDのホーム」のアイコンを右クリックし表示されるメニュ ーから「プロパティ」を選んでクリックし「基本」を選択することで、保存容量を確認するこ とができます。 各アプリケーションソフトによって保存方法は異なりますが、下図を参考にユーザ ID のホ ームディレクトリ以下に保存してください。 なお、Windows のホームドライブ(U:)と Linux のホームディレクトリは、別のものですが お互いの環境から参照できるようになっています。 詳細は、「情報サービス」内、 「情報処理設備および環境」の「ホームディレクトリについて」 を参照してください。 また、本学の電子メールのデータは Linux の環境のホームディレクトリ内に保存されます。 詳細は、本書「6.1.4. 電子メールの割り当て容量について」を参照してください。 - 42 - 4.4.3. USB メモリの利用について 10 号館情報処理教室をはじめとするほぼ全ての情報処理教室で、USB ポートを使えるように 設定しています。USB ポートは、主に USB メモリのファイル読み書きや、デジタルカメラの記 憶媒体で使用されているコンパクトフラッシュ・SD メモリカード等のファイル等を USB デバイ スを用いて扱う際に使用します。 1 USB メモリの接続方法 接続方法はWindows環境と同じです。 詳細は、本書「4.4.3. USBメモリの利用について」を参照してください。 2 USB メモリの利用方法 Linux 環境でログインします。そして、USB デバイスを USB ポートに接続します。 しばらくすると、デスクトップ画面上に USB デバイスのアイコンが表示されます。表示さ れた USB デバイスアイコンをダブルクリックし、ファイルや画像データ等を扱ってくださ い。 なお、アイコン名(下図「MY USB DISK」の表示)は、お使いの環境や使用デバイスで異な る場合があります。 アイコンをダブルクリックしてくだ さい。 - 43 - 3 USB デバイスの取り外し方法 (1) USB ポートから USB デバイスを取り外す際は、USB デバイスのアイコンを右クリックし、 表示されるメニューから、「アンマウント(U)」を選んでクリックしてください。 アイコンを右クリックしてください。 アンマウント(U)をクリックしてくだ さい。 (2) デスクトップ上に USB デバイスのアイコンが表示されていないのを確認した後、USB ポートから USB デバイスを取り外してください。この手順以外で USB デバイスを取り 外した場合、中のファイルが壊れる可能性がありますので注意してください。 また、取り外しは、コネクタ部分をしっかり支えながら行ってください。不安定な状 態で取り外すと、コネクタが壊れたりケーブルが断線したりする等、故障の原因にな ります。 - 44 - 4.4.4. 電源 OFF(ログアウト・システム停止) コンピュータの電源を切るときは、次の手順どおりに正しく終了作業を行ってから電源 OFF 作業を実施する必要があります。 終了処理中にコンピュータが停止する等、正しく終了しなかった場合は、各個人の利用環境 の破損や、コンピュータ自体の故障をまねく危険性があるので、電源ボタンを押す等の強制的 な終了は行わないでください。正常に終了できなかった場合は、情報センターカウンタに連絡 してください。 1 終了作業について (1) デスクトップ画面右上部の扉の絵のアイコンをクリックしてください。 画面右上部に表示されている扉のア イコンをクリックしてください。 (2) ログアウトが完了し、ログイン画面に戻りますので、画面右下部の扉の絵のアイコン をクリックしてください。 画面右下部に表示されているアイコ ンをクリックしてください。 (3) 次の確認メッセージが表示されますので、「停止(D)」ボタンをクリックしてくださ い。 クリックすると、電源を切ることが できます。 クリックすると、ログイン画面に戻 ります。 (4) しばらくすると画面表示が消え、正常にコンピュータの電源が切れます。 - 45 - 4.5. 印刷するには 4.5.1. 印刷用紙について 情報処理教室やオープンパソコンルーム等の情報処理設備では、自習利用中に必要となる印 刷用紙は利用者本人が準備する、というルールで運用しています(授業で必要な印刷用紙は教 員が準備します)。印刷をする場合は、あらかじめ印刷用紙(A4 サイズのレーザプリンタ用紙 またはコピー用紙)を準備してください。印刷用紙は、学内売店等の一般量販店で購入できる ものが使用できます。 1 プリンタの利用における基本的な考え方 原則として「プリンタの手差しトレイに印刷用紙をセットした人が印刷する権利を持つ」と 考えてください。間違って他の利用者がセットした用紙に印刷してしまった場合は、印刷し た枚数の用紙を渡す等、マナーを守って印刷をしてください。 特に、すぐに印刷しないのに印刷用紙を置いておく等、他の利用者に迷惑がかかる行為は 禁止します。 2 印刷トラブルについて 自力で解決できないトラブルが発生した場合は、情報センターカウンタに連絡してくださ い。対応を行います。トラブルを未然に防止するため、また、トラブルによる被害を最小限 にとどめるため、次の事項を厳守してください。 (1) A4 以外のサイズの用紙を使用しないこと。 (2) 感熱紙やレポート用紙、ルーズリーフ等、指定された印刷用紙以外を使用しないこと 。 (3) 一度印刷した印刷用紙を裏返して使用しないこと。 (4) トラブル状態のまま放置して退出しないこと。 (5) プリンタ内部で紙詰まりが起きても、決して分解したり、無理に取り出そうとしない こと。 - 46 - 4.5.2. 印刷方法について 情報処理設備に設置してあるプリンタは、次のような形状をしています。 プリンタ下部にあるトレイに印刷用紙をセットし、印刷を実行すると、プリンタ上部から印 刷された用紙が出てきます。 排紙トレイです。 印刷された用紙が出てきます。 ディスプレイです。 エラーメッセージが表示されます。 用紙トレイです。 印刷用紙を横向きにセットしてくだ さい。 1 印刷手順 印刷の手順は、次のとおりです。 (1) 印刷したいファイルを表示し、印刷実行ボタンを押す直前まで操作してください。 (例:Microsoft Word の場合…「ファイル」メニューから「印刷」を選択) (2) 印刷先のプリンタに行き、他のユーザが利用していないことを確認してから、トレイ の上に印刷用紙を出力枚数分(以上)セットします。 ※ 印刷先のプリンタは、印刷設定の項目で確認することができます。 (3) 座席に戻り、印刷を実行します。 (4) 印刷先のプリンタに行き、印刷が終了を待ちます。 印刷が終了したら、他の利用者が利用できるように用紙、排紙トレイ上の用紙を速や かに取り除いてください。 2 プリンタに表示されるメッセージについて プリンタ左側にあるディスプレイには、現在のプリンタの状態を示すメッセージが表示さ れます。 それぞれのメッセージの意味は、次のとおりです。 (1) 「インサツデキマス」「ショウエネモード」 他の人が誰も印刷していない状態です。 印刷用紙が設置してある場合は、周りに持ち主がいないことを確認してください。 いない場合はその印刷用紙を取り除いた上で利用してください。 (2) 「テサシニヨウシヲホキュウシテクダサイ」 印刷を実行されている状態で、印刷用紙が設置されていないときに表示されます。 そのまま 30 秒間何もせずに置いておくと、「インサツデキマス」の表示に変わります。 表示が変わったことを確認してから印刷用紙をセットしてください。 (3) その他の表示 故障の可能性があります。情報センターカウンタに連絡してください。 - 47 - 4.6. 教材・コンテンツ制作室の利用 教材・コンテンツ制作室(10 号館 4 階)は、画像や動画を活用したマルチメディア・Web コ ンテンツの作成、各種印刷等の情報処理環境では実現することが難しい作業に特化した機器・ ソフトウェアを設置しています。 詳細は、「情報サービス」の「教材・コンテンツ制作室」を参照してください。 1 利用用途 (1) (2) (3) (4) (5) (6) (7) 2 画像編集、イラスト制作(デジタルカメラ、Adobe Photoshop、Illustrator) 動画編集、ムービー制作(デジタルビデオカメラ、Adobe Premiere、AfterEffects) Web コンテンツ制作(Adobe Flash、Dreamweaver) カラースキャン、フィルムスキャン CD-R、DVD-R の書き込み B5~A3 サイズのカラー印刷、A0 サイズのカラー大判印刷 ラミネート加工 利用時間 平日 8:45~18:30 3 土曜日 8:45~12:30 入室方法 カード錠を出入口のカード読み取り装置に通して開錠の上、入室してください。 4 課金サービスについて プリンタ等、一部の機器利用の際には、インク、用紙代等の消耗品費を利用者が負担する ことになっています。 5 利用にあたって 情報処理設備の利用の注意事項に加え、特に次の事項に注意してください。 (1) 情報処理教室で十分実施できる作業を目的とした利用は控えてください。 (2) 備品の貸出しを希望される際は、情報センターカウンタに連絡してください。 (3) ログオフおよびシャットダウン時、作業中のデータは完全に消去されます。必ず USB デバイス等の記憶媒体に随時保存してください。 (4) 補助員は室内の利用受付と備品管理を担当しており、機器およびソフトウェアに関す る詳しい説明や利用の補助を行うことはできません。 - 48 - 5 Web を利用する COMPUTER GUIDE 2007 5.1. Web とは 「インターネット」という言葉を聞いた場合、多くの人は「Web ページ」をイメージするの ではないでしょうか。ここからは、インターネットを代表するサービスのひとつである Web に ついて説明します。 Webは正式名称を「World Wide Web」といい、文字や画像、動画等を簡単に扱うことができ るサービスです。掲示板のようなものと考えると分かりやすいでしょう。しかし、紙に書かれ た掲示板と異なり、ネットワークを通じて見るWebは、「Webサーバ」と呼ばれるデータの保存 場所に情報公開者がデータを保存する(これを「アップロード」といいます)ことで、世界中 の人に情報を公開することが可能になります。このシステムを用いてインターネット上で公開 されている文書を「Webページ」と呼びます。 ところで、現在国内では Web ページのことを「ホームページ」と呼ぶことが多いですが、本 来の「ホームページ」の意味は「Web を閲覧するソフトウェア( 『Web ブラウザ』といいます) を起動した際、最初に表示されるページ」です。本書では、本来の意味である「Web ページ」 という言葉を用いて説明します。 また、Webページには「リンク」と呼ばれる機能があります。リンクを設けられた文字をクリ ックするだけで簡単に他のページに移動できるというものです。このリンクをたどることによ って、世界中にある、いろいろなWebページを見ることができるのです。 Web を使っていろいろなページを閲覧し、さまざまな情報をブラウザに表示することを「ネ ットサーフィン」といいます。ここから先を読むことで、ネットサーフィンを行い、豊かなネ ットワークライフを送れるようになることを目指しましょう。 1 本学で提供している Web サービス cc 環境では、Web ページの閲覧およびその作成・公開に加え、汎用 CGI の提供、ユーザで 作成した CGI の公開を行っています。 詳細は、「情報サービス」内、「情報処理設備および環境」の「Webサービスについて」を 参照してください。 - 49 - 5.2. Web ページを閲覧する 5.2.1. Web ブラウザを起動する cc 環境での Web ブラウザの起動方法は、Windows 環境と Linux 環境で異なります。 Windows環境では、ログオンに成功すると、下図のようなデスクトップ画面になります。画 面左部の「共通アプリケーション」フォルダを開き、フォルダ内の「Internet Explorer」アイ コンをダブルクリックしてください。 「共通アプリケーション」フォルダを クリックすると、共通アプリケーシ ョン一覧が表示されます。 アイコンをダブルクリックしてくだ さい。 Linux環境では、ログインに成功すると、下図のようなデスクトップ画面になります。画面 左上部の「Firefox」アイコンをクリックしてください。 アイコンをクリックしてください。 - 50 - 5.2.2. Web ページの閲覧方法 Web ブラウザで皆さんが「見たい」と思っている Web ページに行くにはどのような手段があ るかを説明します。ひとつは「URL を直接入力する」方法、もうひとつは「検索エンジン」と 呼ばれるサービスを利用して探す方法です。 それぞれ長所・短所がありますので、その時々で上手に使い分けてください。 1 URL とは 「URL」とは、「Uniform Resource Locators」の略で、Webページがインターネット上のど の場所にあるかを表すものです。分かりやすくたとえると、Webページの住所のようなもの です。 W3C(Web に関する技術の標準化を推進している団体です)による HTML4.0 規格では「URI (Uniform Resource Identifiers)」という名前を使うよう推奨されていますが、ここでは一 般的な URL という名称を用います。 本学の Web ページも、当然 URL は存在します。たとえば、本学の日本語トップページは、 次の URL になります。 http://www.kyoto-su.ac.jp/index.html このときの「http://」は Web のページだということを、「www.kyoto-su.ac.jp」はページ を持っているコンピュータの名前、「/index.html」はそのコンピュータ上でのページの所在 を表しています。この URL を知っていれば、インターネット上にある情報をすぐに入手する ことができます。 最近は雑誌や新聞でも URL を紹介していますし、Web ページを持っている企業は、カタロ グや企業 PR の場で URL を紹介しています。この「URL」をアドレス欄に入力することで、Web ページを閲覧することができます。 2 URL の検索 URL が分かることで Web ページは簡単に閲覧することができます。では、URL が分からない 場合はどのようにすればよいでしょうか。 Web上で検索する場合は、「検索エンジン」を使用します。インターネットを既に利用した ことのある人なら知っているかもしれませんが、代表的なものを挙げると、「Yahoo!」や 「Google」等があります。 検索の方法には、大きく2種類があります。 (1) (2) キーワード検索 見たい Web ページに関するキーワードを入力して検索を行います。検索を行うと、入 力したキーワードに関連する Web ページ一覧が表示されます。 ディレクトリ検索 情報が階層的に分類されていて、見たい Web ページに関連する階層を次々に進むこと によって見たい Web ページを探す方法です。 それぞれの検索方法には特長がありますので、必要に応じて使い分けてください。 次に代表的な検索エンジンを紹介します。 名 称 U R L 種 類 Yahoo! http://www.yahoo.co.jp/ (1) (2) Google http://www.google.co.jp/ (1) goo http://www.goo.ne.jp/ (1) - 51 - 5.3. Web ページを作成する ここまでは Web ページの閲覧方法を紹介しました。ここからは、Web ページを作成する際に 知っておいてもらいたいことを説明します。 cc環境では、利用者がWebページを作成する領域を設けています。自分で作成したWebページ を、学内外のいろいろな人に見てもらうことが可能です。 1 Web ページ作成の注意 Web ページを作成するにあたって、次の項目を厳守してください。 (1) 権利の侵害をしない 誹謗中傷等はもってのほかですが、それ以外にも市販されている音楽をWebサーバ上 に公開したり、他人の文章をそのままWebページにコピーして貼り付けたりといった ことは知的財産権(この場合は著作権)の侵害になります。また、他人の写真を公開 することも肖像権の侵害や個人情報保護法違反になる可能性があるので、あらかじめ 許諾を取るようにしてください。 詳細は、本書「1.2. 情報倫理Q&A」を参照してください。 (2) 割り当て容量の制限に注意 本学でWebページ作成のために割り当てられた容量は、電子メールの割り当て等を全 て合わせて 150MBとなっています。この割り当て容量を超えた場合、電子メールを受 け取ることができなくなりますので、十分に注意してください。 詳細は、本書「6.1.2. 電子メールを利用する際の注意点」を参照してください。 Webページの作成および公開方法は、「情報サービス」内、「ネットワークサービス」の「Web ページの作成手引き」および「Webページの公開手引き」を参照してください。 - 52 - 6 電子メールを利用する COMPUTER GUIDE 2007 6.1. 電子メールとは 6.1.1. 電子メールの利便性と落とし穴 電子メールは、インターネットを経由してメッセージをやり取りするシステムのことをいい、 e-mailとも呼ばれます。コンピュータを用いて送受信するのが一般的ですが、携帯電話等から も送受信が可能になり、生活をする上で不可欠なものになっています。 なぜ電子メールがここまで普及したのでしょうか。それは、電子メールは人と人とがメッセ ージを交換する「コミュニケーションツール」だからです。電子メールや既に紹介したWeb等、 インターネットを用いたサービスは数多くありますが、コミュニケーションの基本要素である 「会話」に最も近いのが電子メールです。 電子メールを使いこなせるようになるということは、いろいろな人とコミュニケーションを とるための近道です。いろいろな人との出会い、「ヒューマンネットワーク」を築いて、より 充実した大学生活を送ることができるよう、電子メールの利用をマスターしてください。 1 電子メールの便利なところ 電子メールを利用すると、インターネットを経由して世界中のコンピュータとの間で文書 やファイルのやり取りができます。そのため、いろいろな点で便利です。 (1) 速く届く 相手が地球の裏側に住んでいても、多くの場合(時間がかかったとしても)数分以内 には相手の手元に電子メールが届きます。 (2) いつでも利用できる 24 時間、365 日いつでも利用可能です。また、電話と違って、相手がどのような状態 であっても電子メールを届けることが可能です。 (3) どこからでも利用できる インターネットを通じて相手に電子メールを届ける仕組みとなっているので、インタ ーネットに接続された機器があればどこからでも電子メールを読んだり書いたりでき ます。 (4) 省資源である 手紙の場合は紙に書いて送るのに対し、電子メールはコンピュータ等の中に保存され るために紙を使いません。 また、消さない限りはいつでも、どこからでも取り出して読み返すことができるほか、 キーワードを用いた検索で、必要な電子メールをすぐに探すことができます。 2 電子メールの弱点 電子メールといえども万能ではありません。次の点においては、他のコミュニケーション ツールに劣っています。 (1) 確実に相手に届く保証がない 電子メールは、インターネットを経由する途中で、停電や機械の故障等によって紛失 してしまう可能性があります。重要な連絡の場合は電子メールだけに頼らず、他の連 絡手段も用いるようにしてください。 - 53 - (2) 自分と相手がともにインターネットに接続していなければならない 電子メールは、その発信と受信にコンピュータ等を使うため、お互いが送受信するた めの機器を所有していないとメッセージのやり取りができません。また、その機器は インターネットに接続されていなければなりません。 ここまで電子メールについて簡単に紹介してきましたが、最終的に使うのは皆さん自身で す。電子メール、電話、FAX、手紙、直接対面等、どのコミュニケーション手段を利用する のがいいか、また相手の文化や風習、地域差も考えて、それぞれの場面において最適なもの を使ってください。 6.1.2. 電子メールを利用する際の心掛け 携帯電話の電子メール機能を含めて、日常的に電子メールを利用されている方も多いと思わ れますが、改めて電子メールを利用する際のマナーを見直してください。 1 最初に自分を名乗ること 電子メールを書く際は、必ず文面のはじめに自分がどこの誰であるかを記載して、受信者 が誰から電子メールが届いているのかを一目瞭然になるようにしてください。 また、自分を名乗るよりも先の行に相手の名前を書いておくことで、あなたが誰に対して 電子メールを送信しているのかが相手に明確になります。これも実践するようにしてくださ い。 これは、就職活動等で企業の担当者に対して電子メールを送る場合には最低限の常識にな ります。 2 文字だけで表現することは難しい 電子メールは文字と記号だけで表現するコミュニケーションツールです。 他のコミュニケーション方法で伝わってくる、声や筆跡等のニュアンスが伝わりづらいた め、あなたの考えが正確に伝わりづらいコミュニケーション方法になります。 電子メールは自分の考えを相手に伝えることが難しいコミュニケーション方法です。誤解 されて伝わってしまうことのないように文章を記述してください。 3 件名はわかりやすく簡潔に 電子メールを送信する際に、一番最初に目に留まるのは「件名」です。 件名の書き方によっては、受信者が迷惑メール(後述)と勘違いして内容を確認せずに破 棄してしまうかもしれません。 文面を要約した内容をわかりやすく簡潔に書くようにしてください。 4 送信は内容を読みなおしてから 内容に間違いや書き漏れがないこと、誤字・脱字や誤変換がないことを必ず読みなおして 確認してください。 - 54 - 6.1.3. 電子メールアドレスについて 電子メールを送る際、送る相手はどのように特定すればよいでしょうか?郵便物を送る場合 は、相手を特定するために相手の住所、名前を記載します。これと同様に、電子メールの世界 では、電子メールアドレス(以下、「メールアドレス」という)を記載することで相手を特定 します。 メールアドレスは、世界中で一つだけのものです。皆さんに発行されるメールアドレスも例 外ではありません。たった一つであるからこそ、電子メールの送受信にメールアドレスが使え るのです。 1 京都産業大学でのメールアドレスは? 京都産業大学では、学生全員にメールアドレスを発行し、サービスを提供しています。本 学で発行しているメールアドレスは、次のような書式になっています。 s a n d a i @ c c . k y o t o - s u . a c . j p ローカルパート ド メ イ ン パ ー ト アドレスの表記は西欧式になっています。左側から右側に向かって、小さな区分から大き な区分へとなっていきます。各区分はドット( . )で区切られて、どこからどこまでがひと つの区分なのかを分かりやすくしています。 名 称 ローカルパート ドメインパート 意 味 郵便でいう氏名にあたる部分です。 ローカルパートは、個人を識別するための文字列です。cc 環境の初 期状態であれば、ユーザ ID と同一です。 郵便でいう住所にあたる部分です。 ドメインパートの多くは、国や組織の種類、組織の名称で構成され ています。 cc 環境であれば、次の意味を持ちます。 cc :Computer Center kyoto-su:京都産業大学 ac :学術研究機関 jp :日本 - 55 - 6.1.4. 電子メールの割り当て容量について 本学の電子メールを利用する上で特に注意する必要があるのが、電子メールの割り当て容量 (「クォータ」とも呼びます)です。cc環境で提供している電子メールの割り当て容量は、 150MByteに設定されています。この容量は、Webページの容量等も含んだ、Linuxのホームディ レクトリに保存しているデータの合計になります。この割り当て容量を超えてしまうと、新た に届いた電子メールを受け取ることができなくなりますので、容量が一杯になる前に各自で適 宜電子メールやLinuxで利用しているデータ等を整理してください。 現在使用している容量を調べるには、 「Active! mail」にログインし、トッ プ画面右下に表示されている「使用状 況」を確認してください。 使用量が多くなっていたら、不要な電子メールを削除する等して整理し、割り当て容量(画 面上では「許容量」となっています)を超えないようにしてください。なお、削除した電子メ ールは「ごみ箱」または「迷惑メール」のメールボックスに入っているので、それらを空にし てください(空にしないと使用量は減りません)。 6.1.5. 迷惑メールについて 既にここまでで説明してきたとおり、電子メールはその特徴を理解することによって主要な コミュニケーションツールとして様々な場面で利用することができます。 しかし、便利になったのはいいですが、問題となることが多々あります。これから、その問 題点についてその概要と対策を見ていきましょう。 1 迷惑メールとは 迷惑メールとは、受信者が求めていないのに勝手に送信される電子メールのことをいいま す。「spamメール」とも呼ばれ、Webページ等を通じて入手したメールアドレスに対して無差 別に、かつ大量に電子メールを配信することで、インターネットを利用した広告のダイレク トメールとして使われます。最近では、広告メールだけでなく詐欺的なメールを送信する業 者等もありますので、十分に注意が必要です。 また、広く解釈した場合はウイルスメール等もここに含まれます。 2 迷惑メールによる影響 迷惑メールは、無差別かつ大量に電子メールを送信するため、メールサーバ等に大きな負 担をかけることになってしまいます。このため、本来届くべき電子メールの到着が遅れたり、 また場合によっては届かなくなったりすることもあります。 また、迷惑メールが大量に送られてきた場合、読むべき電子メールを見落としてしまった りするほか、割り当て容量を超えてしまった場合には、新たな電子メールが届かなくなって しまいます。 - 56 - 3 迷惑メールを受け取らないようにするには? これらの迷惑メールを完全に排除できるような対策は、残念ながら現時点ではありません。 そのため、各自で気をつけるしかありません。 次のような対策を行うことで、迷惑メールの受け取る可能性を減らすことができます。 (1) Web ページにメールアドレスを公開しない 迷惑メールの送信者は、Webページ上からソフトウェア等さまざまな手段を用いてメ ールアドレス等の個人情報を収集しようとしています。そのため、メールアドレスを 記載する必要があるときは、メールアドレス部分に画像を用いる等して、「メールア ドレスの文字」が機械的に読み取られないようにすることが重要です。 (2) 個人情報を入力する Web ページには注意する 最近では Web ページを通じて通販や懸賞への申し込みも可能になりました。しかし、 これらの Web ページからメールアドレスを含め個人情報が漏れることもあります。 入力する前に、実施しているところが信頼できる組織かを確認してください。また、 個人情報の取り扱いが明記されていることの確認が必要です。 (3) ウイルス対策ソフト等を導入する 自分では予防していたつもりでも、利用するパソコンがコンピュータウイルスに感染 してしまい、メールアドレスが漏洩してしまう、という場合も考えられます。これを 防止するため、日頃利用しているコンピュータにはウイルス対策ソフトを導入し、常 に最新の状態に保つことが重要です。 4 迷惑メールを受け取った場合の対処方法 大量の迷惑メールが届くようになってしまった場合には、重要な電子メールを見落とさな いように対策を行いましょう。 cc環境では迷惑メール対策サービスを提供しています。これを使うことで、重要な電子メ ールと迷惑メールを振り分け、重要な電子メールを見逃す可能性をを軽減できます。 詳細は、本書「6.2.4 迷惑対策機能を利用する」を参照してください。 - 57 - 6.2. Active! mail の使い方 6.2.1. Active! mail とは 電子メールを送受信する方法として、cc環境では「Active! mail」を導入し、公式にサポー トしています。「Active! mail」は「Webメール」の一種で、Webブラウザ上から電子メールを 読み書きすることが可能です。 Web メールは、Outlook 等の電子メール用アプリケーションソフトとは異なり、メールソフ トをサーバ上で動かし、電子メールはサーバ上に保存します。 そのため、インターネットに接続され、Web ブラウザがインストールされている機器であれ ば、世界中どこからでも電子メールを確認することができます。 1 Active! mail の利用方法 (1) 本学トップページ(http://www.kyoto-su.ac.jp/)から、「在学生・教職員の方へ」 をクリックします。 アイコンをクリックしてください。 (2) 「在学生・教職員の方へ」ページから、「Active! mail」をクリックします。 リンクをクリックしてください。 - 58 - (3) 次の Active! mail のログイン画面が表示されます。 ユーザ ID とパスワードをそれぞれ入力し、「ログイン」ボタンをクリックします。 ユーザ ID 入力欄です。 パスワード入力欄です。 ユーザ ID とパスワードの入力後、ク リックしてください。 パスワードを忘れた場合は、情報センターカウンタでパスワード再発行を申請してくださ い。詳細は、本書「3.2.2. パスワードとは」を参照してください。 (4) ログインに成功すると、次の画面が表示されます。 終了の際の「ログアウト」ボタンで す。 新着電子メールの有無が表示されま す。 Active! mail に関する情報センターか らのお知らせが掲載されます。 電子メール割り当て容量の使用状況 が表示されます。 次のメッセージが表示された場合は、ユーザID・パスワードが正しく入力されていません。 「OK」ボタンをクリックし、再度ログイン作業を行ってください。 「OK」をクリックすると、再度ログイ ン画面に戻ります。再度ログインを してください。 2 Active! mail の終了方法 Active! mail を終了する際には、終了することをコンピュータに伝えるため、「ログアウ ト」をする必要があります。なお、ログアウトをせずにウインドウを閉じた場合、メールサ ーバに負荷がかかり、他の利用者に迷惑をかけてしまうことになりますので、絶対にしない でください。 終了する際は、Active! mail 画面右上にあるログアウトボタンをクリックしてください。 - 59 - 6.2.2. 1 電子メールを受信する 電子メールの受信方法 (1) 「Active! mail」トップ画面から、「メール受信」アイコンをクリックします。 アイコンをクリックしてください。 (2) トップ画面の中央部に受信メールの一覧が表示されます。 まだ読んでいない電子メール(未読メ ール)は太字で、既に読んだことのあ る電子メールは細字で「件名」が表示 されます。 (3) 表示された一覧の中から、読みたい電子メールを選択して、その「件名」をクリック すると、画面下部に電子メールの本文が表示されます。 読みたい電子メールの「件名」をクリ ックしてください。 件名の電子メール内容が表示されま す。 - 60 - 6.2.3. 1 電子メールを送信する 電子メールの送信方法 (1) 「Active! mail」トップ画面から、「メール作成」ボタンをクリックします。 アイコンをクリックしてください。 (2) 電子メールを作成するためのウインドウが新たに表示されます。 送信相手のメールアドレス入力欄で す。 タイトルの入力欄です。電子メール 内容を簡潔に表現して入力してくだ さい。 本文の入力欄です。 全角 35 文字程度で改行してくださ い。 (3) 「宛先」に相手のメールアドレス、「件名」に送信する電子メールのタイトル、「本 文」にメッセージ内容を入力し、「送信」ボタンをクリックします。 ※「送 信」ボタンは、ウインドウの上下、計2か所にありますので、どちらかを使用 してください。 全ての入力後、クリックしてくださ い。 (4) しばらくすると、ウインドウが消えます。これで送信完了です。 「送 信」ボタンをクリックしてもウインドウが消えない場合、またはウインドウが真 っ白になったまま動かなくなった場合は、電子メールが正しく送信できていない可能 性があります。再度送信を試みてください。 - 61 - 6.2.4. 1 迷惑メール対策を利用する 迷惑メール対策サービスとは 本書「6.1.5. 迷惑メールについて」でも触れていますが、迷惑メール対策サービスとは、 重要な電子メールと迷惑メールを区別できるように迷惑メールのチェックを行うサービスで す。 電子メールを機械的に判定し、迷惑メールの可能性が高いと判定したときは電子メールの ヘッダ部分に特定の目印を付けます。この情報とメールソフトの振り分け機能を利用するこ とで迷惑メールを特定のフォルダに振り分け、重要な電子メールを見逃すことを軽減できま す。 2 注意事項 このサービスは正常な電子メールと迷惑メールとを見分けやすくし、本学の電子メール環 境を使いやすくするためにサービスを提供するものです。 迷惑メールを受け取らないためには、Web ページでメールアドレスを公開することを避け る等の予防対策を行ってください。 このサービスは、完全な迷惑メール判定を保証するものではありません。フォルダに振り 分けた迷惑メールを削除する前に、必要な電子メールがないことを確認してください。 3 Active! mail での設定方法 (1) 「Active! mail」トップ画面から、「オプション」アイコンをクリックしてください。 アイコンをクリックしてください。 (2) 「メール振り分け・迷惑メール対策」リンクをクリックしてください。 リンクをクリックしてください。 - 62 - (3) 「新着メールを自動的に振り分ける」にチェックを入れ、「OK」ボタンをクリック してください。 「新着メールを自動的に振り分ける」 にチェックを入れてください。 ボタンをクリックしてください。 (4) 「ブラックリスト/ホワイトリスト 編集」をクリックしてください。 ボタンをクリックしてください。 (5) 「追加」ボタンをクリックしてください。 ボタンをクリックしてください。 - 63 - (6) 「[ヘッダ行]に」に「X-Spam-Status: Yes」を入力後、「登録先」で「*ブラックリス ト(移動:[迷惑メール])」を選択し、「追加」をクリックしてください。 「X-Spam-Status: Yes」と記載してく ださい。 「ブラックリスト(移動:[迷惑メー ル])」を選択してください。 ボタンをクリックしてください。 (7) 登録した内容が一覧で表示されると終了です。 詳細は、「情報サービス」内、 「ネットワークサービス」の「迷惑メール対策サービスの利 用手引き」を参照してください。 - 64 - 7 持ち込みパソコンを利用する COMPUTER GUIDE 2007 7.1. インターネットコンセント(情報コンセント) 7.1.1. インターネットコンセントとは 本学では、利用者が持ち込んだノートパソコンを学内に設置された情報コンセントに接続詞、 インターネットを利用することができる「インターネットコンセント」と呼ぶサービスを提供 しています。これは、cc 環境のユーザIDおよびパスワード、パソコン等の機器と通信用ケー ブルがあれば、学内のネットワークやインターネットに接続できるサービスです。 インターネットコンセントを利用すると、自宅で使用しているときと同じように、学内でも 自分のパソコン等からインターネットを利用することができるので、他のプロバイダのメール を確認する、Web を利用しながら授業の課題やレポート作成等を効率良く行うことが可能にな ります。 1 インターネットコンセントで利用できる通信 インターネットコンセントでは、快適な通信環境の保護やセキュリティを保持する目的で、 通信できるサービスの制限を行っています。インターネットコンセントでは、次のサービス を利用することができます。 ・http ・imap ・https ・imaps ・ftp ・smtp ・ftps ・smtps ・ssh ・telnet ・pop3 ・Real / Windows Media ストリーミング放送 ・pop3s 7.1.2. 1 インターネットコンセントを利用する インターネットコンセントの利用に必要となるもの 既に説明したとおり、インターネットコンセントを利用するためには、次のものが必要に なります。 (1) cc 環境のユーザ ID およびパスワード 利用者が本学学生または教職員等であることを確認するために用います。 情報処理設備や Active! mail を使用するときに用いるものと同じです。 (2) パソコンまたはそれに準ずる機器 インターネットに接続するパソコンまたはそれに準ずる機器を準備してください。 (3) 通信用カード ネットワークカードです。使用するパソコン等にネットワーク機能が組み込まれてい る場合は不要です。 (4) 通信用ケーブル いわゆる LAN ケーブルです。カテゴリ5以上のストレートケーブルを用意してくださ い(クロスケーブルは使用できません)。 - 65 - 2 サービス提供場所 インターネットコンセントが利用可能な設備は、次のとおりです。 ※ 赤文字で記載の設備…教員のみ入室可能な設備です。 ※ 青文字で記載の設備…教職員および大学院生のみ入室可能な設備です。 【キャンパス内】 ※13 号館を除く 611 教室 1 5201 オープンパソコンルーム 設置数 (口) 7 620 教室 1 5202 情報処理教室 8 621 教室 1 5221 演習室 6 1 階多目的ルーム 1 5222 演習室 6 1 階ぷらっとプラザ 1 階進路資料室 101 教室 102 教室 103 教室 104 教室 105 教室 K01(118)教室 K04(117)教室 2 階学生ラウンジ 201 教室 208 教室 第 5 演習室 303 教室 31CALL 教室 33CALL 教室 1 階スチューデントラボ 第 35 演習室 403 教室 4A 演習室 4B 演習室 4F 演習室 4G 演習室 1 階集中学習室 法学会 1 階大学院研究室 41 メディア演習室 514 教室 515 教室 516 教室 517 教室 518 教室 519 教室 1 2 1 2 2 1 2 1 1 4 1 1 1 1 1 1 33 2 1 1 1 3 3 20 1 23 1 2 2 2 2 2 2 5223 演習室 5224 演習室 5225 演習室 5226 演習室 5227 演習室 5228 演習室 5229 演習室 5230 演習室 2 階ミーティングルーム1 2 階ミーティングルーム 2 5301 教室 5302 教室 5303 教室 5321 演習室 5322 演習室 5323 演習室 5324 演習室 5401 教室 5402 教室 5403 教室 5404 教室 5405 教室 5406 教室 5407 教室 51B1 コミュニケーションルーム 51B2 コミュニケーションルーム 5191 談話コーナー 5197 面談室 1 5198 面談室 2 5199 面談室 3 6 6 6 6 6 6 6 6 8 8 9 9 9 4 6 6 6 4 6 6 6 9 9 9 8 8 4 2 2 2 建物 本 館 1 号 館 2 号 館 3 号 館 4 号 館 大 教 室 棟 設備名 設置数 (口) 建物 5 号 館 - 66 - 設備名 建物 10 号 館 図 書 館 設備名 1 階第一食堂 10201 情報処理教室 10202 情報処理教室 10203 情報処理教室 10204 情報処理教室 10205 情報処理教室 10206 情報処理教室 3 階教材準備室 10301 情報処理教室 10302 情報処理教室 10303 情報処理教室 10401CALL 教室 10403CALL 教室 10405 マルチメディア教室 10406 マルチメディア教室 4 階教材・コンテンツ制 作室 102 グループ視聴覚室 103 グループ視聴覚室 205 グループ学習室 206 グループ学習室 212 研究個室 213 研究個室 214 研究個室 215 研究個室 216 研究個室 217 研究個室 218 研究個室 対面朗読室 305 グループ学習室 306 グループ学習室 312 研究個室 313 研究個室 314 研究個室 315 研究個室 316 研究個室 317 研究個室 318 研究個室 共同利用室 設置数 (口) 2 1 1 1 1 1 1 2 1 1 1 1 1 97 97 建物 1 階玄関ホール 1 階オープンスペース (談話室) 11 1 1 1 1 1 1 1 1 1 1 1 1 1 1 1 1 1 1 1 1 1 1 1 設備名 号 館 - 67 - 1 階小会議室 1 階会議室 2 階西準備室 2 階談話スペース 2 階談話室 2 階廊下 11201 教室 11202 教室 11205LL 教室 3 階談話スペース 3 階廊下 11301 11302 11303 11304 11305 11306 11307 11308 11309 11310 4 階談話スペース 4 階廊下 11401 11402 11403 11404 11405 11406 11407 11408 11408 設置数 (口) 1 3 1 1 1 1 1 1 1 1 1 1 1 2 2 2 168 2 2 2 2 2 2 1 1 2 2 2 2 2 2 2 82 82 建物 12 号 館 設備名 1 階ロビー北側 1 階ロビー南側 2 階談話室 12201 教室 12301 教室 12302 オープンパソコンルーム 12303 教室 12304 教室 12305 教室 12306 教室 12321 演習室 12322 演習室 12323 演習室 12401 教室 12402 教室 12403 教室 12404 教室 12405 教室 設置数 (口) 1 4 3 5 4 9 8 9 4 4 7 4 4 4 9 9 4 4 建物 12 号 館 第 4 研 棟 設備名 12421 演習室 12422 演習室 12423 演習室 12424 演習室 12425 演習室 5 階北側ロビー 12501 教室 12502 教室 12503 教室 12504 教室 12523 演習室 12524 演習室 12525 演習室 1 階ロビー 1 階談話室 2 階談話室 3 階談話室 設置数 (口) 6 6 6 4 4 1 4 9 4 4 4 4 3 3 1 2 2 【キャンパス外】 建物/設備名 葵寮 追分寮 上賀茂学修所 賀茂川寮 神山寮 国際交流会館 五常寮 建物/設備名 総合グラウンド管理棟 総合グラウンド厩舎 総合グラウンド現代体育研究所棟(弓道場含む) 第 2 体育館 研究室 第 2 上賀茂学習所 津ノ国寮 松の浦セミナーハウス - 68 - 7.1.3. インターネットコンセントに接続する 持ち込みパソコンをインターネットコンセントに接続するには、次の手順で行ってください。 1 インターネットコンセントへの接続方法 (1) ケーブルの接続 持ち込みパソコンのネットワーク(LAN)端子と教室設備のインターネットコンセント を LAN ケーブルで接続します。 持ち込みパソコンに LAN ケーブルを接 続してください。 インターネットコンセントの差し込 み口に LAN ケーブルを接続してくださ い。 (2) ユーザ認証 持ち込みパソコンのWebブラウザを起動させ、Webページにアクセスしてください(ど のページでも構いません)。すると、アクセスしたWebページの代わりに次のユーザ認 証ページが表示されます。 ユーザ認証ページが表示されたら、左上の図「User Name」欄に cc 環境のユーザ ID を、 「Password」の部分にパスワードを入力し、「Log In」をクリックしてください。 ユーザ ID 入力欄です。 パスワード入力欄です。 ユーザ ID とパスワードの入力後、ク リックしてください。 - 69 - ユーザ認証に成功すると、次のウインドウが表示されます。ユーザ認証に失敗した場 合は、ウインドウが表示されずに、ユーザ認証画面に「Login Incorrect」と表示され ますので、もう一度ユーザIDとパスワードを入力してください。 なお、3 回ログインに失敗すると、ユーザ認証を一時的に受け付けなくなります。1 分間待ち、再度ユーザ認証を行ってください。 また、一定時間の間ネットワークを利用しなかった場合も自動的に切断されます。再 度ユーザ認証を行ってください。 ※ ポップアップのブロック機能が有効になっている Web ブラウザでは表示されませ んので注意してください。 クリックすると、ネットワークを切 断します。 (3) 7.2. インターネットコンセントの終了 インターネットコンセントの利用を終了するときは、上図のウインドウに記載されて いる「Click to Logout」をクリックしてください。インターネットコンセントのネッ トワークが切断されます。 インターネットスポット(無線 LAN) 7.2.1. インターネットスポットとは 前述のインターネットコンセントのほかに、本学のキャンパス内に設置した無線LANに接続 し、インターネットを利用することができる「インターネットスポット」と呼ぶサービスを提 供しています。 インターネットスポットは、cc 環境のユーザ ID およびパスワード、パソコン等の機器と無 線 LAN カードがあれば、学内のネットワークやインターネットに接続できるサービスです。 1 インターネットスポットで利用できるサービス インターネットスポットでは、快適な通信環境の保護やセキュリティを保持する目的で、 通信できるサービスの制限を行っています。利用可能なサービスは、次のとおりです。 ・http ・imaps ・https ・smtp ・ftps ・smtps ・ssh ・Real / Windows Media ストリーミング放送 ・pop3s - 70 - 7.2.2. 1 インターネットスポットを利用する インターネットスポットの利用に必要となるもの インターネットスポットを利用するためには次のものが必要になります。 (1) cc 環境のユーザ ID およびパスワード 利用者が本学学生または教職員等であることを確認するために用います。 情報処理設備や Active! mail を使用するときに用いるものと同じです。 (2) パソコンまたはそれに準ずる機器 インターネットに接続するパソコンまたはそれに準ずる機器を準備してください。 (3) 無線 LAN カード 無線 LAN の電波を送受信するためのカードです。使用するパソコン等に無線 LAN 機能 が組み込まれている場合は不要です。 インターネットスポットは、無線LAN規格 IEEE 802.11b/gに対応しています。 2 インターネットスポットの提供エリア インターネットスポットが利用可能なエリアは、次のとおりです。 建 物 本館 1 号館 2 号館 3 号館 4 号館 5 号館 6 号館(大教室棟) 7 号館 8 号館 9 号館 10 号館 11 号館 12 号館 13 号館 利用可能エリア 全域 全域 全域 全域 全域 全域 2 階、3 階、4 階 全域 利用できません 全域 全域 全域 全域 全域 建 物 利用可能エリア 保健管理センター棟 情報技術実験室棟 第 1 実験室棟 第 2 実験室棟 第 1 研究室棟 第 2 研究室棟 第 3 研究室棟 第 4 研究室棟 図書館 利用できません 利用できません 全域 利用できません 全域 全域 全域 全域 1 階図書館ホー ル、2 階、3 階 神山ホール 1 階ロビー(大ホー ルを除く)、3 階 総合体育館 課外活動棟 研究室、クラブ BOX - 71 - 7.2.3. インターネットスポットに接続する 持ち込みパソコンをインターネットスポットに接続するには、次の手順を行ってください。 1 インターネットスポットへ接続する 持ち込みパソコンと無線 LAN カードを接続し、インターネットスポットへのアクセスを確 認します。なお、接続方法は、OS によって異なります。 (1) 使用する持ち込みパソコンのOSがWindows XPの場合 持ち込みパソコンをインターネットスポットが利用できるエリアに持ち込むと、 「Center_AP」というアクセスポイントが見つかり、自動的に接続が行われます。 アクセスポイントに接続すると、左 図のメッセージが表示されます。 (2) 2 使用する持ち込みパソコンのOSがWindows 98SE / Me / 2000 の場合 持ち込みパソコンに接続した無線LANカードに付属されているアクセスツールを使用 して接続してください。アクセスツールの使用方法は、無線LANカード付属の説明書 を確認してください。 ユーザ認証を行う (1) 持ち込みパソコンのWebブラウザを起動させ、Webページにアクセスしてください(ど のページでも構いません)。すると、アクセスしたWebページの代わりに次のユーザ認 証ページが表示されます。 ユーザ認証ページが表示されたら、左上部の「User Name」欄に cc 環境のユーザ ID を、 「Password」の部分にパスワードを入力し、「Log In」をクリックしてください。 ユーザ ID 入力欄です。 パスワード入力欄です。 ユーザ ID とパスワードの入力後、ク リックしてください。 なお、3 回ログインに失敗すると、ユーザ認証を一時的に受け付けなくなります。1 分間待ち、再度ユーザ認証を行ってください。 また、一定時間の間ネットワークを利用しなかった場合も自動的に切断されます。再 度ユーザ認証を行ってください。 ※ ポップアップのブロック機能が有効になっている Web ブラウザでは表示されませ んので注意してください。 - 72 - (2) ユーザ認証に成功すると、次のウインドウが表示されます。ユーザ認証に失敗した場 合は、ウインドウが表示されずに、ユーザ認証画面に「Login Incorrect」と表示され ますので、もう一度ユーザIDとパスワードを入力してください。 クリックするとネットワークを切断 します。 (3) 7.2.4. インターネットスポットを終了する インターネットスポットを終了するときは、上図ウインドウに記載されている「Click to Logout」をクリックしてください。すると、インターネットスポットのネットワー クが切断されます。 無線通信の暗号化 インターネットスポットでは、無線通信間を暗号化したサービスも提供しています。暗号化 したサービスを利用する場合は設定作業が複雑になりますが、セキュリティを強化することが でき、利用できる通信も増えます。 詳細は、「情報サービス」内、 「ネットワークサービス」の「インターネットスポット利用手 引き」を参照してください。 - 73 - 8 補足 COMPUTER GUIDE 2007 8.1. 申請が必要なサービスについて 8.1.1. 申請が必要なサービス cc 環境ではさまざまなサービスを提供していますが、その中にはいくつかの理由から申請が 必要なサービスがあります。 1 要申請サービス (1) 学生用(課外活動団体用) 課外活動団体の Web サイト公開関連サービス メーリングリスト作成関連サービス 教員用 計算機利用申請書関連サービス ネットワークコンセント利用関連サービス クォータ制限関連サービス メーリングリスト作成関連サービス Webアクセス制限利用関連サービス ファイアウォール設定関連サービス 課題参照用フォルダ・課題提出用フォルダ関連サービス 学部学科研究科 Web サイト関連サービス 教育電子著作物創作支援関連サービス (2) 詳細は、「情報サービス」を参照してください。 8.1.2. 1 申請書の入手・提出について 申請書の入手方法 申請書の入手方法は、次のとおりです。 (1) 「情報サービス」から入手する 「情報サービス」の「申請書(課外活動団体向け)」又は「申請書(教員向け)」に、 申請書が保存されています(PDF)。申請書は各自で印刷してください。 (2) 「POST」から入手する 「POST」内、「POST申請書(教員用・学生用)」の「計算機利用関係」に、申請書が保 存されています(Word・PDF)。申請書は各自で印刷してください。 (3) 情報センターに来室して入手する 情報センターカウンタで必要な申請書を伝えてください。 2 申請書の提出 申請書に必要事項を記入後、情報センター(10 号館 3 階)に提出してください。 内容を確認の上、後日電子メールで申請の可否をお伝えします。 - 74 - 8.2. ネットワークサービスの設定資料 学外から cc 環境で提供しているネットワークサービスにアクセスするために必要なアプリ ケーションで設定する項目は、次のとおりです。 1 アプリケーションの設定項目一覧 (1) 電子メール 建物/設備名 建物/設備名 名前 フルネーム(ローマ字) アカウント あなたのユーザ ID パスワード あなたのパスワード メールアドレス あなたの cc 環境のメールアドレス メール送信サーバ(SMTP サーバ)※ ccmail.kyoto-su.ac.jp メール受信サーバ(IMAP サーバ)※ ccimap41.kyoto-su.ac.jp メール受信サーバ(POP3 サーバ)※ ccpop3.kyoto-su.ac.jp ※ メール送受信サーバへの接続は SSL/TLS による暗号化の設定およびユーザ認証の 設定が必要です。 (2) ファイル転送サービス 建物/設備名 建物/設備名 FTP サーバ※ ccftp.kyoto-su.ac.jp SCP サーバ※ cc2000.kyoto-su.ac.jp ※ FTP サーバへの接続は SSL/TLS による暗号化の設定が必要です。 (3) 遠隔端末接続(SSH)サービス 建物/設備名 SSH サーバ 建物/設備名 cc2000.kyoto-su.ac.jp - 75 - 8.3. サービス変更に関するお知らせ 情報センターでは、2006 年度以降から次のとおりサービスを変更しました。 1 ユーザID変更サービスの停止 2006 年度までは、cc 環境のユーザ ID とメールアドレスのローカルパートが同一になって おり、メールアドレスの変更時は同時にユーザ ID も変更されていました。 2007 年度からユーザIDとメールアドレスのローカルパートは独立し、ユーザIDは変更でき なくなりました。メールアドレスは引き続き変更できます。 ユーザIDの詳細は、本書「3.2.1. ユーザIDとは」を参照してください。 メールアドレスの詳細は、本書「6.1.3. 電子メールアドレスについて」を参照してくださ い。 2 教育研究向け Web サーバのドメイン名および提供サービスの変更 2007 年 4 月から、cc環境における教育研究用Webサーバが変更になり、WebサイトのURLが これまでの「http://www.kyoto-su.ac.jp」から「http://www.cc.kyoto-su.ac.jp」に変更に なりました。 また、PHP を利用できるようになりました。 3 迷惑メール防止対策 2006 年 12 月から、電子メールを利用の際、受信時に迷惑メールの可能性が高い電子メー ルは、自動的に印が付くようになりました。この印を利用することで、迷惑メールを任意の フォルダに振り分けやすくなります。 詳細は、本書「6.2.4. 迷惑メール対策を利用する」を参照してください。 4 電子メール送信サービスの変更 2007 年 3 月から、セキュリティ面を考慮し、送信時のユーザ認証と通信時の暗号化に対応 した電子メール送信環境の提供を開始しました。これに伴い、これまでの電子メール送信サ ービスは 2008 年 2 月末で廃止します。 詳細は、「情報サービス」内、 「ネットワークサービス」の「電子メール」を参照してくだ さい。 - 76 - 8.4. その他の cc 環境サービス紹介 これまでに紹介してきたサービス以外にも、情報センターでは多様なサービスを提供してい ます。ここではその一部を紹介します。 1 ネット TV 番組放送サービス(学内のみ) 学内のネットワークに接続されたコ ンピュータからリアルタイムで イギ リスのBBC放送を視聴することができ ます。また、オンデマンドで日本パ ソコン学院アビバが提供する コンピ ュータ技術習得番組 を視聴すること ができます。 リアルタイムのニュース英語を聴い て語学力を向上させたい人、パソコ ンのスキルを身に付けたい人にオス スメです。 ネットTV番組放送サービスの詳細は、「情報サービス」の「ネットTV番組放送サービス」 を参照してください。 2 多地点音声・映像通信システム「BizMate」(学内のみ) いわゆるWeb会議システムの一種で、 USBカメラおよびマイクを使って最大 15 人まで音声や映像を使ったインタ ーネット会議 を実施することができ ます。 共用コンピュータにはモニタの上に Web カメラが設置されているので、ヘ ッドセットさえあれば簡単にコミュ ニケーションをとることができま す。 BizMateの使用方法の詳細は、「情報サービス」内、「BizMate利用手引き」の「BizMate マニュアル」を参照してください。 - 77 -
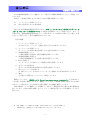
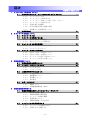
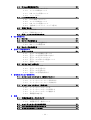



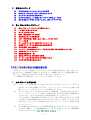


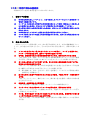
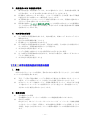



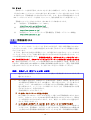

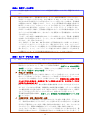



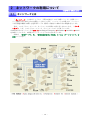

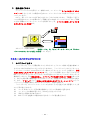
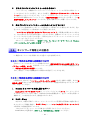




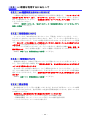
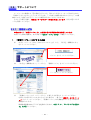

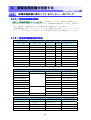
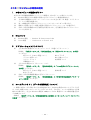


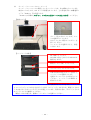
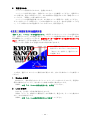
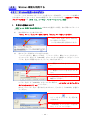
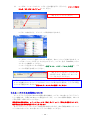
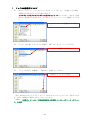

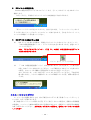
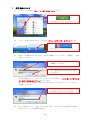
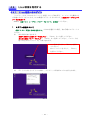
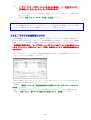
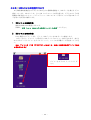
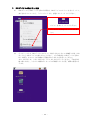
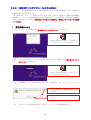



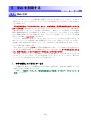
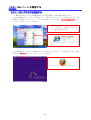
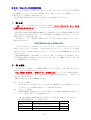


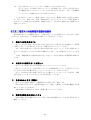

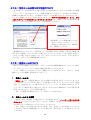

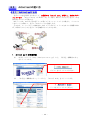
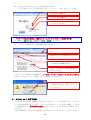
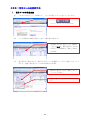
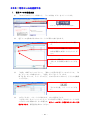
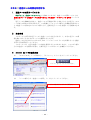
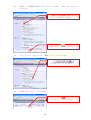
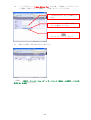

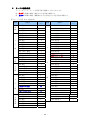
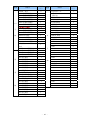
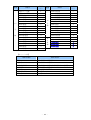
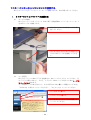
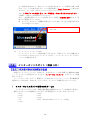
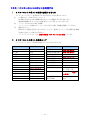
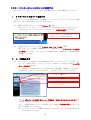
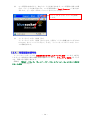
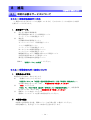
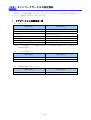
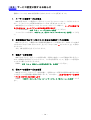
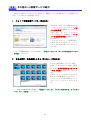
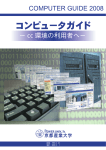

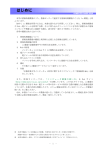


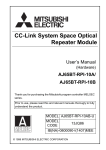


![[下落合教育相談室]基準表(PDF形式:32KB)](http://vs1.manualzilla.com/store/data/006617875_2-9fec303618763b7cba39376fac1ce36d-150x150.png)