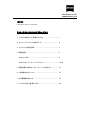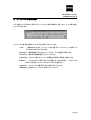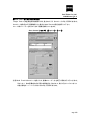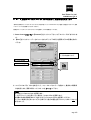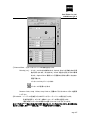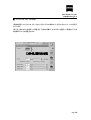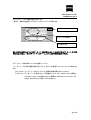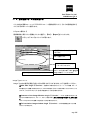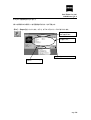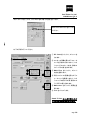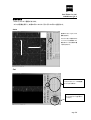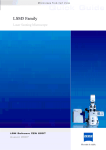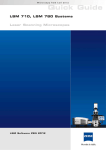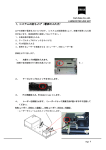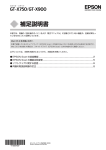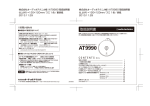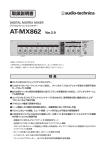Download Pascalv32取扱説明書
Transcript
共焦点レーザースキャン顕微鏡 LSM5Pascal Ver 3.2 簡易取扱説明書 GFP を導入したミトコンドリアの 4D イメージング画像 オプションソフト:Image VisArt によりシャドーイング処理を施した 2004.03 Carl Zeiss Co.,Ltd. Carl Zeiss Co.,Ltd. LSM5PASCAL‐V3.2 目次 LSM5PASCAL SW3.2 Axiovert200M 取り扱い注意点(はじめに必ずお読みください) 1,システムの起ち上げ(電源の入れ方) …………………… 1 2,オペレーティングソフトの起ち上げ ………………………… 3 3,ソフトウェアの基本操作 …………………………………… 4 4,画像を得る ………………………………………………… 5 Single Track ……………………………………………… 9 Multi Track(シーケンシャルスキャン)……………………… 10,18 5,画像の保存と読み出し/データーベースの使い方 ………… 21 6,3D画像の作成について …………………………………… 27 7,光学顕微鏡の使い方 ……………………………………… 35 8,システムの終了(電源の OFF) ……………………………… 40 Carl Zeiss Co.,Ltd. LSM5PASCAL‐V3.2 LSM5PASCAL 取り扱い注意点(最初にお読みください) 1、レーザーモジュールに関して ・空冷アルゴンレーザーの空冷ファンの上には何も載せないで下さい。 ・空冷アルゴンレーザー、ヘリウムネオンレーザーの電源コードには触れないで下さい。 ・レーザーモジュールの白いカバーの上には何も置かないで下さい。 ・レーザーモジュールのボックスから出ているオプティカルファイバー(銀色のケーブル)には触れないで下 さい。 2、スキャニングモジュールに関して ・スキャニングモジュールの上には何も載せないで下さい。 ・スキャニングモジュールにつながっているオプティカルファイバー(銀色のケーブル)には触れないで下さ い。 3、顕微鏡に関して ・レーザー顕微鏡で画像を取り込んでいる最中は対物レンズから見えているレーザー光、散乱光を直接覗 きこまないようにしてください。失明するおそれがあります。 ・対物レンズにオイルをつけた場合には、レンズクリーニング液(以下の混合溶液:酢酸メチル 65%、無水 エタノール 30%、エーテル 5%)で良くふき取っておいてください。倒立型顕微鏡の場合、オイルがレンズ の内部に浸潤し、正しい状態での検鏡が出来なくなる恐れがあります。 ・使用中に対物レンズ及びレボルバーに水溶液等をこぼしてしまった場合、直ちにふき取ってください。特 に生理・・食塩水の場合には対物レンズ、及びレボルバーの部分がサビてしまう恐れがあります。水漏れ が起こった場合には直ちに弊社担当者までご連絡下さい。 ・蛍光観察用の水銀ランプは高温になります。点灯中、及び消灯後しばらくは手を触れたり、ダストカバー をかけないようにしてください。やけどや発火の恐れがあります ・使用中、顕微鏡につながっている電源ケーブルや各種ケーブル等は外さないで下さい。故障の原因にな る恐れがあります。 4、ECU(灰色のボックス:ボード等の入っているボックス、多くのケーブルが出ています)に ついて ・ケーブル類は外さないで下さい。 5、コンピューターに関して ・MO に保存してあるデーターを表示させた状態でディスクを取り出さないように下さい。保存してあるデー ターが破壊される可能性があります。 Carl Zeiss Co.,Ltd. LSM5Pascal‐V3.2 1、 システムの起ち上げ(電源の入れ方) 以下の順番で電源を入れていきます。(システムの設置環境により、順番が変更になる場合があ ります。取扱説明時に確認しておいて下さい。) 1、水銀光源の電源を入れる 2、テーブルタップのスイッチを On にする 3、PC の電源を入れる 4、使用するレーザーを発振させる(Ar レーザー、HeNe レーザー等) 詳細を以下に記します。 1、 接眼で蛍光観察を行う際に光源となる、水銀ランプの電源を入れます。 注)水銀ランプを点灯すると電磁波が発生しますので、必ず一番はじめに点灯させてください。 2、 テーブルタップのスイッチを ON にします。 3、 PC の電源を入れ、Windows に Log in します。 4、 レーザーを発振させます。 HeNe レーザー(543nm:G 励起) ・キースイッチを右に(90°)回します。 HeNe レーザー(633nm:R 励起)、ブルーダイオードレーザー(405nm:V 励起)も同様にキースイ ッチを回します。 Page 1 Carl Zeiss Co.,Ltd. LSM5Pascal‐V3.2 Ar レーザー(458・488・514nm:B 励起) ①Ar 電源本体のスイッチ(Power Enable)を ON にします。 ②キースイッチを右に(90°)回します。この時点で発振を開始します。(レーザーチューブがオレ ンジ色からピンク色に変化したら発振が始まり、スタンバイ状態になったことを示します) ③ディップスイッチを Standby(下)から on(上)に上げます。 ④Power つまみを 10∼11 時の方向に回し、出力を調整します。 ※11 時以上の方向には回さないでください。 ② ① ③ ④ 注1) 画像の確認等で PC のみを使用する場合は2、3の操作のみを行います。 注2) レーザーは発振を開始してから約 5 分程度で安定します。 Page 2 Carl Zeiss Co.,Ltd. LSM5Pascal‐V3.2 2、 オペレーティングソフトの起ち上げ ・コンピューターを起ち上げると、以下のようなデスクトップ画面が現れます。 ・【Pascal】というアイコンをダブルクリックして、オペレーティングソフトを起ち上げます。 ・以下のようなウインドウが現れますので、【Online Mode】が選択されている事を確認してから 【Start 】をクリックして下さい。 ・Online Mode…新たに画像を取得する場合はこのボタンが選択された状態で 【Start】をクリック。 ・Offline Mode…PC のみを扱って作業する場合はこのボタンが選択された状態で 【Start】をクリック。 注)Offline Modeの状態で起動すると、画像取り等の操作は出来ません。もし、この状態で起動した場合は上記 の画面に戻りOnline Modeを選択してソフトを起動し直して下さい。 Page 3 Carl Zeiss Co.,Ltd. LSM5Pascal‐V3.2 3、 ソフトウェアの基本操作 ・ソフトを起ち上げると初めに現れるウインドウです。操作の開始から終了まで、もっとも基本的な ウインドウとなります。 ・ソフトウェアの基本的な操作は、大きく下記7項目に別れています。 1)File・・・・・・画像のSave/Load、データベースなどを扱うウインドウです。ソフトを終了す るためのExitのボタンもあります。 2)Acquire・・・画像を取得するためのウインドウです。もっとも頻繁に使用します。 3)Process・・・基本的な画像演算を行うウインドウです。 4)3D View・・・Acquireで得たセクショニング画像を3D処理する場合に使用します。 5)Macro・・・・・マクロプログラム実行ボタンなど登録することが出来ます。(プログラムの 作成には別途オプションソフトMacro Editorが必要です。) 6)Options・・・主にシステムを管理される方が使用するところです。 7)Maintain・・・基本的にサービスマンが扱うウインドウです。 Page 4 Carl Zeiss Co.,Ltd. LSM5Pascal‐V3.2 4、 画像を得る ・LSM5Pascalで画像を得るための基本的な流れは次のようになります。 Ⅰ、レーザーを発振させる(発振済みの際は不要) ↓ Ⅱ、顕微鏡観察を行い、観察場所の確認を行う ↓ Ⅲ、観察する蛍光試薬に対応した励起レーザー/蛍光の光路を設定する ↓ Ⅳ、レーザースキャンを行い、画像を得る ・画像を得るための操作は【Acquire】以下のボタンを使用します。初心者の方、操作にあまり慣 れていない方は、以下の手順に従って操作してみて下さい。 Ⅰ Ⅱ Ⅲ Ⅳ 光路切り替えボタン Page 5 Carl Zeiss Co.,Ltd. LSM5Pascal‐V3.2 4−Ⅰ、Laser Control ・レーザー発振を行っていない場合は、発振させてください(システムの起ち上げを参照して下さ い) Page 6 Carl Zeiss Co.,Ltd. LSM5Pascal‐V3.2 4−Ⅱ、Microscope Setup(サンプルの位置決めをします) ・サンプルの位置決めを行う時は顕微鏡本体のボタンを操作して検鏡しますが、このウインドウを 用いることで、コンピューター側からもフォーカス以外の操作が可能となります。 ・【Acquire】の【Micro】をクリックして下さい。以下のウインドウがあらわれます。 光学顕微鏡において観察を行う場合は、PCの方から光路の変更を行います(VISをクリックしま す) ※ 顕微鏡の使い方に関しては第 7 章を参照して下さい。 Page 7 Carl Zeiss Co.,Ltd. LSM5Pascal‐V3.2 任意の観察条件を保存できます。 (対物レンズ、蛍光フィルター等を保存しておく と、ボタンひとつで呼び出せます 下の光路図が表示されます。 丸で示された部分がマウスクリックで切 り替え可能です。 ・Transmitted Light :透過光の ON/OFF と光量調節 ・Reflected Light :蛍光のシャッターの ON/OFF ・Objective :対物レンズの切り替え ・Reflector :蛍光フィルター/微分干渉アナライザーの 切り替え 蛍光フィルターの交換 →下向き矢印をクリッ クし、任意のフィルター を選択します ※Reflector Turret(蛍光フィルター) Page 8 Carl Zeiss Co.,Ltd. LSM5Pascal‐V3.2 4−Ⅲ、Configuration(LSM の光路を設定します) ・ここではレーザー顕微鏡画像を得るために必要な光路の設定を行います。 搭載しているレーザーの種類によって、観察可能な蛍光試薬に対する光路はあらかじめ登録して あります。 ☆スキャンの方式には 2 種類あります。 Single Track・・・単染色、又は多重染色時の同時励起を行う時に使用します。 Multi Track・・・多重染色時、特に蛍光のかぶり(クロストーク)が顕著な時に使用します。 ・【Acquire】の【Config】をクリックすると、以下のウインドウがあらわれます。 ◎Single Track ①Single Track をクリック します。 ②Store/Apply をクリックす ると、下図のようなウインド ウが表示されます。 プルダウンメニュー(上図丸印の部分)をクリックすると各蛍光試薬の名前が表示されます ので、任意のものを選択し、Apply をクリックします。カチャカチャという音とともにスキャナ ーユニット内の光路の切替えが行われます。 参考: Configuration リストには、代表的な蛍光試薬の名前で光路設定が入っています。B 励起の 場合は‘FITC’、G 励起の場合は‘Rhodamin’、R 励起の場合は‘Cy5’の設定を利用してくださ い。 Page 9 Carl Zeiss Co.,Ltd. LSM5Pascal‐V3.2 ◎Multi Track(シーケンシャルスキャン) ・Single Track で多重染色試料を観察した時、蛍光のかぶり(クロストーク)が生じる事があります。 クロストークを防ぎながら画像取得したい場合は Multi Track の設定を使用して下さい。 フレーム毎にレーザーを切りかえながら画像を取得していきます。 Scan Control ウインドウ (【Acquire】→【Scan】) 注意)Multi Track はクロストークを防ぐため、複数のレーザー光を交互に照射するようになります。 そのため、1 枚の画像を作成する間に時間差が生じますので、動くようなサンプルに対して は蛍光像をオーバーレイした時にずれが生じる事があります。 Page 10 Carl Zeiss Co.,Ltd. LSM5Pascal‐V3.2 4−Ⅳ、Scan Control ( 画像を得る ) ・ここでは実際に画像を得るための操作を行います。 ・レーザースキャンで画像を得る上でも、いくつかの手順がありますので、順を追って解説します。 1 2 Scan Control (【Acquire】→【Scan】) 1、Mode・・・スキャンのスピードとアベレージングの調整をします 2、Channel・・・・・・・画像のコントラスト&ブライトネス、ピンホールの大きさ、レーザーの減光 (AOTF)の調整を行います。 ・基本画像を作るには1、2の各調整ポイントをいろいろとさわることになります。調整の仕方は試 料の特性、各人の好みにより若干変わってくると思います。 次ページから実際の画像取得の手順を解説します。 Page 11 Carl Zeiss Co.,Ltd. LSM5Pascal‐V3.2 4−Ⅳ−1、Findボタンを使い画像を表示させます 光学顕微鏡で選択(観察)した部位を実際に画像にします。 ・接眼観察を行い、大まかな観察場所の選択を行います。 ・顕微鏡/レーザー切り換えノブを動かし、LSMの光路にします。 1) 【Acquire】の【Scan】をクリックします。 2) 続けて【Channels】をクリックします。以下のウインドウが現れます。 3) Pinhole径調節のところにある 1 のボタ 2) ンをクリックします。(対物レンズ毎に、ある 程度適切なPinhole径を算出します) ☆印で示したOptical Sliceの部分には、表示している画像 4) の厚み情報(1画像がどのぐらいの厚みによって構成されて いるか)を表示します。 3) ☆ 4)右列の【Find】ボタンをクリックして下さい。 コンピューターが自動的にコントラスト&ブライ トネスを調節し、画像を作ります。 注)画像が上手くあらわれないようでしたらピントが若干ずれている可能性があります。Findボタン の下の方にある【Cont.】をクリックし、レーザーを走査させながら顕微鏡のフォーカスノブをまわし 画像(見たい面)の調整を行います。必要があれば再び【Find】をクリックし、コントラスト&ブライト ネスの調節を行って下さい。 Page 12 Carl Zeiss Co.,Ltd. LSM5Pascal‐V3.2 4−Ⅳ−2、画像のコントラスト&ブライトネスを調節し、観察部位を決定します ・【Find】で調節されたコントラスト&ブライトネスは、輝度の強いシグナルがSaturationしない程度に調整を行いますので、確実 にオペレーターの望む画像になるとはいえません。 ・画像をスキャンしながらコントラストとブライトネスを調節し、好みの画像を作ってみます。 1) Scan Controlウインドウの【Channels】をクリックして下さい。以下のウインドウがあらわれま す。 2) 【Cont.】をクリックしレーザーをスキャンさせながら、以下の部分を調節し好みの画像を作成し て下さい 画像を見ながらボックスをクリッ クし、好みの画像にします。 コントラストの調整 ブライトネスの調整 3) コントラスト&ブライトネスを決定したら、フォーカスノブとステージを動かし、最終的に観察部 位を特定します。調節が終わったらスキャンを【Stop】して下さい。 ◎参考 ・明るさは主に Detector Gain を調節します。 ・バックグラウンドノイズを落としたい場合は、Ample.Offset を調節します。 ・透過像の作成時画像全体のムラを少なくするには Ample.Offset を調節してください。 ・サンプルに無駄な光を当てないように(出来るだけ蛍光の褪色を防ぐために)こまめに Stop を 使用しましょう。 Page 13 Carl Zeiss Co.,Ltd. LSM5Pascal‐V3.2 4−Ⅳ−3、画像のアベレージングを行います ・観察部位を特定したら、画像のアベレージング(加算平均処理)を行います。アベレージングを行うことで、ノイズ の低減を行い、画像をシャープにすることができます。 1) 【Scan】の【Mode】をクリックすると、以下のウインドウが現れます。 ①下向き矢印をクリックし、アベレ ー ジ ン グ ( Mean ) の 回 数 (Number)を決めます。 ア ベ レ ー ジ ン グ に は Line と Frame がありますので、任意に選 択して下さい。 ②【Single】をクリックします。 (1回スキャンを行い、画像を作 Total のスキャン時間 ります。) 注) スキャンスピードを遅くしたり、なおかつアベレージングの回数を増やすことは、画像のノイズ を低減させ、よりクリアーな像を作成することが可能になります。しかし、その分試料に長時 間レーザーを照射することにつながりますので、褪色の激しい試料にはかえってマイナスに なる事も考えられます。回数の設定には十分注意して下さい。 ☆アベレージングの設定項目について Mode…Line毎にアベレージング(もしくは積算)するかFrame毎に行うかの選択 Method…シグナルを平均化する(アベレージング:Mean)か、積算(Sum)させるかを選択 Number…アベレージング(もしくは積算)の回数の設定を設定 Page 14 Carl Zeiss Co.,Ltd. LSM5Pascal‐V3.2 4−Ⅴ、Scan Control ウインドウの解説 基本スイッチ New : 新しい画像のウインドウを表示させます。 Find : オートで画像の作成を行うボタンです。 Fast XY : Scan Speed10でスキャンをします。 画像調整時、なるべく早くスキャンさせたい時に使用します。 Single : 1回スキャンのボタンです。1画像作成するとレーザー のスキ ャンは自動的に止まります。 Stop : レーザーのスキャンをストップさせます (Cont.でスキャンさせた 時にスキャンをストップさせる ボタンです)。 Cont.(Continue) : 連続スキャンのボタンです。画像の調整を行うとき に使用します。Stopを押すまでスキャン はとまりません。 Page 15 Carl Zeiss Co.,Ltd. LSM5Pascal‐V3.2 【Mode】 ① ② ③ ④ ①Objective Lens & Image Size…レンズの交換、Image Size(画素数)の選択 ②Speed…スキャンのスピードを設定(13段階、通常は1∼2秒程度のスピードで設定) ③Pixel Depth, Scan Direction & Scan Average…画素情報の変更(8 or 12 bit)とスキャン方 法の選択、アベレージ(平均処理)の設定(Frameで平均するかLineで平均するかは任意で設 定して下さい。) ④Zoom, Rotation & Offset…ズームファクターの表示、画像の回転の設定、スキャンエリアの移 動(各設定のリセットも行うことができます)。このファンクションはスキャン中でも実行可能です。 【Channnels】 Page 16 Carl Zeiss Co.,Ltd. LSM5Pascal‐V3.2 ① ② ①Channel Data・・・各チャンネルについての情報を設定します Pinhole[μm]・・・ピンホールの大きさを制御します。Optical SliceにはZ軸方向の分解 能が表示されます。大きさはAiry Unitが1程度に設定するのが標準 的です。Optical Slice(取得している画像の光学的な厚み)は自由に 調整可能です。 ピンホールの Airy が 1 になります ピンホールが全開になります Detector Gain、Ampl.Offset、Ampl.Gainで、画像のブライトネス&コントラストを調節 して下さい。 ②Excitation・・・レーザーの各波長ごとにMOTFによるレーザーパワーの調光を行います。 各波長を選択し、スライダーを動かしてレーザーの調光を設定します。 褪色の激しいサンプルの場合は%を落としてスキャンするようにします。 注)サンプル毎のMOTF値はかなり差が出てきます(褪色に関して)。サンプル毎にテストを行い、適切な値を決め るようにしてください。特に488nmに関しては、5∼10%程度ではじめてみてください。 Page 17 Carl Zeiss Co.,Ltd. LSM5Pascal‐V3.2 ◎ Multi Track (シーケンシャルスキャン) ・多重染色のサンプルを LSM5PASCAL で画像取得する際には、Single Track と Multi Track の 2 種類の画像 の取り方があります。それぞれがどのような動きで画像取得しているのかを以下に比較します。 ここに注目 ・Single Track では選択した色素に対して、複数のレーザー波長を同時に照射(励起)し、出てきた蛍光を同時に 検出するようになります。そのため、上図のように Rhodamine の検出波長域に FITC の光が漏れ込んでくること があります。 ・Multi Track では 1 つの画像をスキャンする間に複数の設定をそれぞれ交互に動かし、同時に画像の重ね合わ せを行います。その為、実質、別々に画像を取得している状態になります。 ・ただし、レーザー光の切り替えによるわずかな時間の差が生じるため、液中に浮遊しているようなサンプルを観 察する場合には画素ずれ等が起こる可能性があります。 ・使い方は Single Track とほとんど変わりませんが、Ⅰ光路設定のところ、Ⅱ最初の画像表示の 際の操作(Find の使い方)、Ⅲコントラスト&ブライトネス調整の部分が若干変わりますので、以 下の説明でご確認下さい。 Page 18 Carl Zeiss Co.,Ltd. LSM5Pascal‐V3.2 Ⅰ、光路設定 ・【Aquire】→【Config】の中の【Multi Track】をクリックし、以下のウインドウを表示させます。 ① Multi Track を ク リ ッ ク し ま ②Config をクリックします。 あとの操作は Single Track の場合と同じです。(別のウイ ンドウを表示させ、そこから色 素の組み合わせを選び、 Apply をクリックします。) Ⅱ、最初の画像表示の際の操作(Findの使い方) ・Single Trackの際にはFindは1回で良いのですが、Multi Track使用時はそれぞれの設定毎 Pinhole1のボタンとFindを押してください(複数回Findを使用することになります)。 Page 19 Carl Zeiss Co.,Ltd. LSM5Pascal‐V3.2 Ⅲ、コントラスト&ブライトネス調整 ・画像の調整(コントラスト&ブライトネス)はそれぞれの擬似カラーを示すボタンによって切り替え て行います。 ・例えば、緑のボタンを選択して調整を行うと緑の画像が、赤のボタンを選択して調整を行うと赤 の画像がそれぞれ調整されます。 Page 20 Carl Zeiss Co.,Ltd. LSM5Pascal‐V3.2 5、画像の保存と読み出し/データーベースの使い方 ・LSM5PASCALでは、画像の保存/出力について2つの方法があります。 Ⅰ、データーベースに登録する 長所) ・登録画像の一括管理が可能 (プレビューで確認可能) ・画像取得時の各情報があわせて保存される 短所) ・他のソフトで読み出すことはできない ☆ Windowsをお使いの方であればZeissよりデータ-ベース画像閲覧ソフト〝 Image Browser〟を無料ダウンロードすることが可能です(機能には制限 が有ります)。http://www.zeiss.de/ImageBrowser Ⅱ、各種の画像フォーマットを利用して保存/読み込みを行う(Export) 長所) ・様々な画像フォーマットで保存可能 短所) ・画像取得時の情報は表示されない ・上記2つの保存方法がありますが、元画像はデーターベースに保存し、必要に際して他の画像フ ォーマットに変換して使用することをお勧めします。 『コンピューターの構成(インストール時の基本構成)』 Aドライブ〔A:〕・・・3.5インチのフロッピーディスクのドライブ。 Cドライブ〔C:〕・・・内蔵ハードディスク。主にWindows、LSMソフト関係のものを置いています。 Dドライブ〔D:〕・・・内臓ハードディスク。 Iドライブ〔I:〕…CD-RWドライブ。CDへの書込みは、デスクトップ上のNeroBurningROMというソフトから行います。 ?ドライブ〔:〕…MOドライブ。640MBまでのディスクが対応しています。Windowsフォーマットのみ認識します。 注)画像はC/Dドライブに保存することが可能です。但し、LSM510を共有機器として納入されている場合、不特定 多数のユーザーが使用することが考えられます。その場合、コンピューターのハードディスクの管理が非常に難し くなりますので、それらを避けるためデーターの一時保存などにはDドライブを使用することをお勧めします。 注)画像の保存に関しては直接MOにいれるのではなく、一旦HDDに保存してからまとめてMOにコピーする事を お勧めします。直接MOに保存するとデーターベースファイルや画像ファイルが破損する可能性があります。 Page 21 Carl Zeiss Co.,Ltd. LSM5Pascal‐V3.2 5−Ⅰ、データーベースで画像を管理する ・画像をデーターベースに登録する前に、データーベースの 作成を行います。 1) 新規のデーターベースを作成する ・【File】のウインドウから、【New】をクリックすると、以下のウインドウがあらわれます。 ①どこのドライブ作成するのかを選択 ②新規データーベースの名前を 入力します ③【Create】をクリックし、データー ベ ースを作成します ・データ-ベースは複数作成することも可能です。 ・上記方法でデーターベースファイルを作成すると、同じ名称でフォルダーが作られます(….mdb) →fig.1。実際はそのフォルダーの中にデーターベースファイル(拡張子….mdb)と画像のファイル (拡張子….lsm)が保存されます→fig.2。 Open fig.1 Page 22 Carl Zeiss Co.,Ltd. LSM5Pascal‐V3.2 2) データーベースへ画像を登録(保存)する ・【File】→【Save】を選択してください。以下のウインドウが現れます。 最後に OK をクリックします。 必要な項目をキーボードから入力し ます(サンプルの情報等)。 どのデーターベースに Save す るかを選択します。 ②のところには最近使った5つまでのデーターベースが表示されます。もし過去に作製したデーターベースに画像 を保存したい場合は、一度そのデーターベースをOpenし、ソフトにその存在を認識させて下さい。 ☆データ-ベース使用時のファイルの拡張子について ・データーベースの作成/画像の保存を行うと、以下のような拡張子のついたファイルが作成され ます。 ○○○.mdb…データーベースのファイルです。実際の画像は保存されていません。 ○○○.lsm…データーベースに保存されている画像のファイルです、mdbのファイルと関連つ けがされています。この拡張子の付いた画像はLSM510のソフトウエァもしくは Image Browserでないと開くことはできません。 Page 23 Carl Zeiss Co.,Ltd. LSM5Pascal‐V3.2 3) データーベースを閲覧する ・【File】から【Open】をクリックすると、以下のウインドウがあらわれます。 データーベースのファイルを選択 し【Open】をクリックします。 表示を切り替える ことが出来ます。 Reuse:このボタンを押 すと、表示してある画像 と同じ装置条件をシス テムに Apply し、画像 を取得することが出来 ます。 Save 時の入力情報を表示 プレビューのダブルクリック で登録した画像を表示 撮影時の主な情報を表示 Page 24 Carl Zeiss Co.,Ltd. LSM5Pascal‐V3.2 6−Ⅱ、他の画像フォーマットを利用する ・ここでは他の画像フォーマット(TIFF/JPEG etc.)で画像を保存したり、それらの画像を読み込 んだりする作業について説明します。 1) Exportで保存する ・画像取得後、保存したい画像をクリックで選択し、【File】→【Export】をクリックします。 すると、以下のようなウインドウが現れます。 一番重要なところです、詳細を以下 に記します。 ①保存先のドライブ・フォ ルダーを選択します。 ②保存する画像のファイル名を キーボードから入力します。 ④【Save】をクリックし、保存を行います。 ③ファイルの保存形式を選択します。お勧 めはデータの圧縮の無い TIFF(Tagged Image File)フォーマットになります。 Image Typeについて ・Image Typeをの選択を間違うと違った形で保存されることがあります。以下を参照してください。 ○Raw data single(又はseries)…画像のみが保存されます。オーバーレイの情報(スケール 等の書き込んだ情報)は保存されません。Seriesの場合は③で付けた名称の後に○○○000.tif、○○ ○001.tif、○○○002.tifというような3桁の連番が付いた状態で保存されます ◎Contents of the Image Window single(又はseries)…モニター画面に表示された状 態がそのまま保存されます。スケール、文字、分割表示等を見たままの状態で保存することが出来ま す。 1024×1024pixel以上の画像では圧縮された状態で保存されます。 ○Full resolution image window single(又はseries)…本来の解像度を保ったまま保 存することが可能です。 Page 25 Carl Zeiss Co.,Ltd. LSM5Pascal‐V3.2 2)Importで画像の読み込みを行う ・様々な保存形式で保存してある画像を呼び出すことが可能です ・【File】→【Import】をクリックします。すると、以下のようなウインドウがあらわれます。 ①Single の画像か Series の 画像かを選択します。 ②どのファイルを読み出す のか選択します。 ④【Open】をクリックします。 ③All Supported File を選 択します。 Page 26 Carl Zeiss Co.,Ltd. LSM5Pascal‐V3.2 6,3D 画像の作成について 6−Ⅰ,はじめに 共焦点レーザー顕微鏡では,Z 軸を動かし連続的に画像を得ていくことで,試料のセクショニ ング像を得ることができます。セクショニング後,深さ別の擬似カラー付画像や,立体構築,ス テレオ画像の作製を行うことが可能です。 立体構築までの流れは以下のようになります。 1)始点(スキャン開始面)と終点(スキャンの終了面)を決め,試料の厚みを見積もる 2)インターバル(画像同士の間隔)と枚数を決め,Sectioning(Scan)を行う 3)画像の操作(立体構築その他) 6−Ⅱ,試料の Sectioning 1)始点と終点を決め、試料の厚みを見積る 注意)この時点でスキャンしたい場所の基礎画像(明るさ、コントラスト)の設定はしておいてくださ い。 ・【Scan Control】のウインドウの→【Z stack】をクリックします。以下のウインドウが現れます。 Z setting の項目が 使用可能になります。 Page 27 Carl Zeiss Co.,Ltd. LSM5Pascal‐V3.2 ・セクショニングを行うには、以下のタグを切り替えて設定を行います。 Mark First/Last のタグをクリックし てください。 ・以下の手順で行ってください。 ① XY Cont.をクリックし、スキャンを させます。 ② モニターの画像を見ながらフォーカ スノブを手前の方向にまわし、セク ショニングのスタート地点(試料の カバーガラス側)を決めます。 ③ ⑤ ③ Mark First をクリックし、スタート ⑥ 地点を登録します。 ④ 再びモニターの画像を見ながらフ ォーカスノブを奥側にまわし、セク ショニングの終わりの面(試料のス ライドガラス側)を決めます。 ① ⑤ Mark Last をクリックし、終面を登 録します。 ⑥ Scan をストップします。 Stack Z Size のところに設定したサ ンプルの厚み情報が表示されます。 Page 28 Carl Zeiss Co.,Ltd. LSM5Pascal‐V3.2 (2)セクショニングのインターバル(フォーカスのステップ幅)を設定します ピンホールサイズにしたがって適切な値を設定します ①Z Slice をクリックします。 ↓ ②Optimal Interval をクリックします。このボタン をクリックすると、ピンホールで設定された Optical Interval(画像の厚み)の半値幅の値が登録されま す。 ③ここで、セクショニングの枚数が Num Slice に 表示されます。 自動で設定された枚数を換えたい場合はスクロ ールボックスをドラッグして、数値を変更してく ださい ④最後に Start をクリックすると、セクショニング がはじまります。この時、Start をクリックする前 に Average の設定をすると、より、ノイズの少 ないセクショニング画像が作られます。 Page 29 Carl Zeiss Co.,Ltd. LSM5Pascal‐V3.2 6−Ⅲ、スタック画像の表現方法 以下のものがあります ・ スタック画像もしくは(回転画像などの)処理した画像を見る→Slice、Anim ・ 断面を見る→Ortho、Cut ・ 深さ別に色を変えて一枚で表現する→Depth Coding ・ 回転画像を作る、スタックを 1 枚に合成する→Rotation ・ ステレオペアの画像を作る→Stereo ①スタック画像の確認 ・ Slice と Anim と Gallery があります。 ・ スタック画像を表示後、画像の横にある Slice もしくは Anim ボタンをクリックします。 ・ Slice:スクロールバーを動かして画像の確認が可能です(手動切り替え) ・ Anim:アニメーションのように画像を確認することが出来ます(自動切り替え) 例)図は Slice の画面です。右横のスクロールバーで画像の切り替えを行います。 Gallery:スタックの画像をタイルのように並べて表示します。 Page 30 Carl Zeiss Co.,Ltd. LSM5Pascal‐V3.2 ②断面を見る ・ Ortho と Cut の 2 種類があります。 ・ スタック画像を表示し、右横のボタンの中からそれぞれのボタンを選びます。 Ortho 画面上のラインをマウスで 移動させます。 スタックに対して横方向のラ インでカットした断面は上に 縦方向にカットした面は右横 に表示されます。 Cut スタックに対して 5 つの軸を動 かすことが出来ます。 スタックに対してどの面をカッ トしているかはここを参考にし てください。 Page 31 Carl Zeiss Co.,Ltd. LSM5Pascal‐V3.2 ③Depth coding(深さ方向の擬似カラー付画像の作成) ・【3D view】 の【DepthCod】ボタンをクリックすると,以下のウインドウが現れます。 ・Threshold、Contrast、Brghtness 等を適当な値で設定し、【Apply】をクリックすると,深さ別に擬 似カラーを付けた画像が表示されます。 ・Scale Bar にチェックを入れるとカラーバーのスケールを画面に挿入することが出来ます。 Page 32 Carl Zeiss Co.,Ltd. LSM5Pascal‐V3.2 ④3D Projection(回転画像の作成) ・Sectioning した画像を合成し,回転画像を作成することができます。 ・正面から 1 枚の状態に合成すると、マルチフォーカス画像を作成できます(ある範囲すべてピンとのあった画像と なります)。 ・【3D View】の【Projection】をクリック(選択)すると以下のウインドウが現れます。 この位置が作製した画像 の正面像となります。First Angle0°の位置です。 ・First Angle(例えば0°に)を設定します。 ・Number Projections(回転画像の枚数)何枚の画像で回転させるのかを設定します。(例えば 32 枚) ・Difference Angle(画像間の角度)は,右の図を見ながら任意に設定します(例えば 6°)。 (枚数によって異なりますが,全体の回転を 90°又は 180°程度にすると回転画像が見やすく なると思います)。 【Apply】をクリックすると、回転画像の作成が始まります。 ・画像の合成が終了したら,【Anim】ボタンをクリックすることで,画像を回転させることができま す。 1 枚の画像でを作成する場合には First Angle:0° Number Projection:1 Difference Angle:どこでも良いです Page 33 Carl Zeiss Co.,Ltd. LSM5Pascal‐V3.2 ⑤Stereo Image(ステレオ画像を作成し,表示します) ここでは,色眼鏡(赤・緑),立体視による 3D 観察のための画像を作成することができます。 ・【3D】の【Stereo】ボタンをクリックすると,以下のウインドウが現れます。 ・Mode では作成する画像として以下の 2 種を選択することができます。 Red/Green Image→色眼鏡観察のための立体画像を作成します Split Image→立体視観察のための画像を作成します ・Right Left Angle(立体視の角度)を設定します。通常は 5∼10°程度で設定してください。 ・【Apply】をクリックすると,画像の合成が行われるので,赤緑メガネまたは立体視による観察が 可能になります。 補足)Number Image は通常1(枚)で設定しますが、複数枚設定し Difference Angle を設定する ことで、ステレオの回転画像を作成することも可能です。 Page 34 Carl Zeiss Co.,Ltd. LSM5Pascal‐V3.2 7、光学顕微鏡による観察 (倒立顕微鏡 Axiovert200M) ・このシステムはレーザー顕微鏡だけでなく、光学顕微鏡として明視野/微分干渉/位相 差/落射蛍光等の観察を行うことも可能です(納入されている対物レンズ/コンデンサ ーの種類により若干異なります)。 ・顕微鏡部分のみを使う場合も、LSMシステムの主電源をONにし、ソフトを起ち上げた状 態にして下さい。 ・Axiovert200Mはレボルバ−(6穴)、蛍光フィルター(最大5個まで)、フォーカスノ ブ、光路切り替え、蛍光・透過光のシャッター、透過光調光スイッチが電動制御となって います。 ・鏡基にはそれぞれをコントロールするためのボタンが付属しています。暗室内での誤動 作を防ぐために、事前に確認をしておいてください。(各ボタンの配置に付いては次ペー ジの図を参照して下さい) 鏡筒部分を押し倒すと、試料の出し入れが楽になります。 Page 35 Carl Zeiss Co.,Ltd. LSM5Pascal‐V3.2 主電源 対物レンズレボルバー 蛍光フィルターターレット 対物レンズ切り替えボタン 蛍光フィルター切り替えボタン フォーカスノブ ゼロ点リセットボタン 8、 対物レンズ高速上下動ボタン 1、 2、 3、 4、 5、 6、 7、 9、透過光(HAL)シャッターボタン 10、蛍光(FL)シャッターボタン 11、透過光調光スイッチ 12∼14、光路切り替えボタン 15、コンデンサー 16、液晶ウインドウ Page 36 Carl Zeiss Co.,Ltd. LSM5Pascal‐V3.2 7−Ⅰ、明視野検鏡 1) 顕微鏡/レーザー光路切り換えを行い顕微鏡モードにあることを確認して下さい。 2)鏡基の透過光シャッターボタン(HAL on/off)を押し、透過光をONの状態にします。 3)コンデンサーの位置を H の位置に動かして下さい。 回転させて H に合わせます。 4)透過光調光スイッチで適度に光量を設定します。 透過光量調節ノブ 注1) サンプルの見えが悪いときは、ケーラー照明の調整を行って下さい。 注2) 微分干渉検鏡で光路に挿入した偏光板(アナライザー)は光路から外して観察して下さい。 Page 37 Carl Zeiss Co.,Ltd. LSM5Pascal‐V3.2 7−Ⅱ、透過微分干渉検鏡 1) 2つの偏光板(ポーラライザーとアナライザー)を光路に挿入して下さい ポラライザー(写真は光路に挿入した状態) 角度を0°の合わせます。 注)ポラライザーは常に光路に入った状態でか まいません。 アナライザー(写真は光路に挿入した状態) 2)) コンデンサーをDICⅡまたはDICⅢに設定して下さい。 DICⅡ:対物レンズは乾燥系の 40 倍まで DICⅢ:対物レンズは 40 倍以上の油/水浸レンズ 3) DIC像をのぞき、レンズ下部に挿入してあるDICスライダーのネジを回し、DICのかかり具合、 像のコントラストを最適なものに調節して下さい。また、セナルモン方式のアナライザーの場合 は、回転させることでDICのかかり具合を調節することが出来ます。 ※LSMでDIC画像の取得を行う場合、アナライザーは光路に入れません。 注)観察のため挿入したアナライザー(偏光板)は観察終了後は光路から外しておいて下さい。挿 入したままにしておくと蛍光像、LSM像が暗くなります。 Page 38 Carl Zeiss Co.,Ltd. LSM5Pascal‐V3.2 7−Ⅲ、位相差検鏡 1) コンデンサーをPh1∼3(レンズ表面にPh?と表記)の位置にあわせて下さい。 レンズの表記 Ph?にあわせてコンデン サーの位置を合わせて下さい。 注1) 位相差検鏡は対応した対物レンズ(レンズ表記の文字が緑色のもの)でないと観察できま せんので注意して下さい。 注2) 微分干渉検鏡で光路に挿入した偏光板(アナライザー)は光路から外しておいて下さい。 Page 39 Carl Zeiss Co.,Ltd. LSM5Pascal‐V3.2 7−Ⅳ、落射蛍光検鏡 注) 蛍光光源となる水銀ランプの電源がONされていることを確認してください。 1) 鏡基の透過光シャッターボタンを押し(HAL on/off)、透過光の光をOFFにしてください。 2) 鏡基の蛍光フィルター切り替えボタンを使用し、任意の蛍光フィルターを選択します。 3) 蛍光のシャッター(FL on/offを使用)を開き、観察を行います。 注意)褪色防止のため蛍光のシャッターは観察が終わったらこまめに閉じるようにして下さい。 Page 40 Carl Zeiss Co.,Ltd. LSM5Pascal‐V3.2 8、システムの終了(電源のOFF) 1,レーザーを OFF にします。 ・HeNe543 レーザー/HeNe633 レーザー/ブルーダイオードレーザー キースイッチを左へ 90°回します。 ・Ar レーザー ① 出力つまみを戻し、ディップスイッチを Standby に下げ、キーを左方向に回 して OFF にします。(OFF にしてから約 5 分間、冷却ファンが動いています。 時間がたてば自動的に止まりますので、それまで②の操作を行わないように して下さい。 ② 約 5 分後、冷却ファンが止まったら Power Enable スイッチを OFF にします。 2、水銀ランプの電源を OFF にします。 3、LSM のソフトを終了します。【File】→【Exit】、最初の画面(Start の画面)で Exit を選択します。 4、Windows2000 を終了させます。画面左下の Start→Shut Down を選択し、終了させます。 数秒後に PC の電源も自動的に OFF になります。 5、テーブルタップのスイッチを OFF にします。 ※終了後、油浸レンズ・水浸レンズを使用した場合は油及び水をふき取っておいてくださ い。(クリーニング液の組成:酢酸メチル 65%、エタノール 30%、ジエチルエーテル 5%) Page 41