Download HOG4_usermanual_v1-2-0_JPrev1-0
Transcript
ライティングコントロールシステム
ユーザーマニュアル
ソフトウェアバージョン 1.2.0
JP rev1-0
Hog 4 ライティング コントロール システム:ユーザーマニュアル
ハイエンドシステムズ
クリス・ムンチョウ、マイケル・グラハム
著作権
© High End Systems, Inc. 2013, All Rights Reserved.
変更
本文書に記載の情報および仕様については、通知なく変更する場合があります。ハイエンドシステムズ社は、本マニュアルに記載されている可能
性のある誤謬もしくは不正確な記述に関する一切の責任もしくは義務を負いません。
商標
High End Systems、Flying Pig Systems のロゴ、および Hog 4 のロゴは、ハイエンドシステムズ社、もしくはハイエンドシステムズヨーロッパ社
の登録商標です。Flying Pig Systems、Effects Engine および Hog は、フライングピッグシステムズ社の登録商標です。
本マニュアルで使用しているその他のブランド名および製品名は、全て各々の所有者の商標、登録商標、もしくは商標名です。
FCC に関する情報
本機器に関しては試験を実施し、FCC 規則パート 15 に基づくクラス A デジタルデバイスに関する制限を満たしていることを確認しています。こ
の制限は、機器を商業環境下で稼働する際に、有害な干渉に対して適切に保護することを目的として設定されたものです。本機器は、高周波エネ
ルギーを生成し、使用し、放射する可能性があります。また取扱説明書に従わずに設置し、使用した場合には、無線通信に有害な干渉を生じるお
それがあります。本機器を住宅地で稼働した場合には有害な干渉を生じるおそれがあります。この場合、ユーザーは自身の費用負担によって干渉
を是正する義務を負うものとします。
Product Modification Warning
High End Systems products are designed and manufactured to meet the requirements of United States and International safety regulations.
Modifications to the product could affect safety and render the product non-compliant to relevant safety standards.
Mise En Garde Contre La Modification Du Produit
Les produits High End Systems sont conçus et fabriqués conformément aux exigences des règlements internationaux de sécurité. Toute
modification du produit peut entraîner sa non conformité aux normes de sécurité en vigueur.
Produktmodifikationswarnung
Design und Herstellung von High End Systems entsprechen den Anforderungen der U.S. Amerikanischen und internationalen
Sicherheitsvorschriften. Abänderungen dieses Produktes können dessen Sicherheit beeinträchtigen und unter Umständen gegen die
diesbezüglichen Sicherheitsnormen verstoßen.
Avvertenza Sulla Modifica Del Prodotto
I prodotti di High End Systems sono stati progettati e fabbricati per soddisfare i requisiti delle normative di sicurezza statunitensi ed internazionali.
Qualsiasi modifica al prodotto potrebbe pregiudicare la sicurezza e rendere il prodotto non conforme agli standard di sicurezza pertinenti.
Advertencia De Modificación Del Producto
Los productos de High End Systems están diseñados y fabricados para cumplir los requisitos de las reglamentaciones de seguridad de los Estados
Unidos e internacionales. Las modificaciones al producto podrían afectar la seguridad y dejar al producto fuera de conformidad con las normas de
seguridad relevantes.
製品変更に対する警告
High End Systems 製品はアメリカ合衆国及び、国際安全基準の必要条件を満たすよう設計及び製造されてい ます。この為、製品に対する変更は
安全に対して影響を及ぼす場合及び、関連安全基準に満たない状態にす る場合があります。
Important Safety Information
Instructions pertaining to continued protection against fire, electric shock, and injury to persons are found in Safety Warnings (p.413).
Please read all instructions prior to assembling, mounting, and operating this equipment.
Important: Informations De Sécurité
Les instructions se rapportant à la protection permanente contre les incendies, l'électrocution et aux blessures corporelles se trouvent dans
Informations Importantes Sur La Sécurité (p.414).
2
High End Systems
Veuillez lire toutes les instructions avant d'assembler, de monter ou d'utiliser cet équipement.
Wichtige Sicherheitshinweise
Sicherheitsanleitungen zum Schutz gegen Feuer, elektrischen Schlag und Verletzung von Personen finden Sie in Wichtige Hinweise Für Ihre
Sicherheit (p.414).
Vor der Montage, dem Zusammenbau und der Inbetriebnahme dieses Geräts alle Anleitungen sorgfältig durchlesen.
Informazioni Importanti Di Sicurezza
Le istruzioni sulla protezione da incendi, folgorazione e infortuni sono contenute nell Sezione 30.5, «Importanti Informazioni Di Sicurezza».
Si prega di leggere tutte le istruzioni prima di assemblare, montare e azionare l'apparecchiatura.
Informacion Importante De Seguridad
En el Información Importante De Seguridad (p.415) se encuentran instrucciones sobre protección continua contra incendios, descarga eléctrica y
lesiones personales.
Lea, por favor, todas las instrucciones antes del ensamblaje, montaje y operación de este equipo.
重要な安全に関する情報
継続した火災、感電、及び、人の負傷からの保護に関する指示は、安全に関する情報 (p.417) を参照してください。
この装置を組み立て、設置、操作等を行う前に全ての指示を読んでください。
保証に関する情報
限定的保証:他に別段の記載のない限り、ユーザーが所有する製品は 1 年間、部品および手間賃に関する限定的保証の対象となります。購入、日付、
および特約店もしくは販売代理店について確認するために領収書もしくは請求書を提出する責任は、所有者が負うものとします。購入日を提示で
きない場合、製造日に基づいて保証期間を決定するものとします。
修理目的での保証対象物品の返品:修理目的でユニットを返品する場合には、事前に担当の特約店もしくは購入店から返品承認(RMA)番号を
取得する必要があります。製造業者は、当該ユニットが保証の対象となるかどうかを最終的に判断するものとします。
ハイエンドシステムズ社に返品する製品ユニットもしくは部品については、当該製品ユニットもしくは部品を確実に保護する適切な方法を用いて
梱包しなければならず、またその梱包材には、返品する製品ユニットもしくは部品が当該梱包材に収納されていることを示すマークおよび RMA
番号を目立つ場所に明確に記載するものとします。返品する全ての製品ユニットもしくは部品には、疑われる問題点もしくは機能不全に関する説
明を記載した文書を添付してください。返品する製品ユニットもしくは部品の送付先は、2105 Gracy Farms Lane, Austin, Texas 78758, USA とし
ます。
注:工場出荷時の容器および梱包材を使用せずに輸送した製品については、運送貨物損害賠償請求は無効とします。
輸送費:輸送費は購入者が全額を負担するものとします。いかなる状況においても、運賃到着地払いによる輸送は認められません。
本保証に基づき提供する修理もしくは交換については、専ら消費者を対象とする救済措置とします。ハイエンドシステムズ社は、明示もしくは黙
示を問わず、一切の製品に関する保証を行いません。またハイエンド社は、特に特定の目的に関する商品適格性もしくは適合性に関する保証を否
認します。ハイエンド社は、訴訟方式を問わず、契約であるか、不法行為(過失を含む)であるか、厳格責任であるか、その他であるかを問わず、
かつかかる損害が予測可能であったか否かを問わず、製品に関連して被った、もしくは負担した、または製品の欠陥または製品の一部もしくは全
部の故障に起因する、利益の損失を含む間接的損害、偶発的損害もしくは派生的損害に関する責任を負わないものとします。
製品を誤用した場合、損傷した場合、何らかの方法により回収した場合、または認定を受けていない修理品もしくは部品に関しては、保証は無効
とします。本保証は、ユーザーに特定の法律上の権利を付与するものであり、またユーザーはその地域に固有のその他の権利を保有することもで
きます。
High End Systems
3
サードパーティ製ソフトウェアに関する同意事項
AMD:本製品では Catalyst fglrx ドライバを使用しています。
Boost:本製品には、Boost ソフトウェアライセンス(バージョン 1.0、http://www.boost.org/LICENSE_1_0.txt)に基づいて配布されている
Boost ソフトウェアが含まれています。
Botan:本製品には、Botan プロジェクトおよび同プロジェクトのコントリビュータが開発したソフトウェアが含まれています。著作権 © 19992005 Botan プロジェクト。無断複写・転載を禁ず。
Libtar:本製品には、イリノイ大学理事会およびマーク・D・ロスが開発したソフトウェアが含まれています。著作権 © 1998-2003 イリノイ大学
理事会。著作権 © 1998-2003 マーク・D・ロス。無断複写・転載を禁ず。
QT:Qt GUI ツールキット。著作権 (C) 2011 ノキア・コーポレーションおよび/またはその子会社。連絡先:ノキア・コーポレーション(qt-info@
nokia.com)。Qt は、LGPL バージョン 2.1(GNU 劣等一般公有使用許諾バージョン 2.1)に基づく利用が可能です。
X11(TM) および X Window System (TM):XFree86 Project, Inc の商標です。
XFree86:XFree86 Project, Inc の商標です。
Xorg:Xorg は、無料でソースおよびバイナリ・フォームの修正および再配布を許可するライセンスに基づき提供されている著作権付ソフトウェ
アです。Xorg の著作権は、全世界の数多くの作者およびコントリビュータが保有しています。ライセンス供与に関する情報については、http://
www.x.org を参照してください。著作権に関する詳細な説明については、ソースコードを参照してください。
適合宣言書
ISO/IEC ガイド 22 および EN45104 に基づき、
製造業者の名称: ハイエンドシステムズ
販売代理店の名称:ハイエンドシステムズ
販売代理店の住所:2105 Gracy Farms Lane, Austin TX 78758, USA
は、以下の製品
製品の名称:
Hog 4
製品番号:
全て
製品オプション: 全て
が、以下の EEC 指令に適合していることを宣言する。
73/23/EEC(93/68/EEC により修正)
89/336/EEC(92/31/EEC および 93/68/EEC により修正)
本適合宣言書にて言及する機器は、2002 年に以下の規格に従い、初めて製造された。
安全性: EN60950:2000
EMC:
EN55103-1:1996 (E2)
EN55103-2:1996 (E2)
私、署名者は、本宣言書により、上記に指定する機器が上記の指令および規格に適合していることを宣言する。
ケネス・スチュアート・ハンセン、コンプライアンスエンジニア
2012 年 6 月 30 日
4
High End Systems
目次
セクション 1:はじめに
1.1
本マニュアルについて………………………………………………………………………………………… 20
1.2
マニュアルで使用する記号…………………………………………………………………………………… 20
セクション 2:Hog 4OS の基礎
2.1
コマンドライン………………………………………………………………………………………………… 22
2.1.1
コマンドラインの構文……………………………………………………………………………… 22
2.1.2
ステータスバー……………………………………………………………………………………… 23
2.2
グラフィカルユーザーインターフェース…………………………………………………………………… 24
2.2.1
ウィンドウの管理…………………………………………………………………………………… 25
2.3
アブストラクション(抽象化)… ……………………………………………………………………………
2.3.1
フィクスチャーの参照………………………………………………………………………………
2.3.2
リアルワールドユニット(実世界の単位)
… ……………………………………………………
2.3.3
複雑なパラメーター…………………………………………………………………………………
2.3.4
交換可能なフィクスチャー…………………………………………………………………………
30
30
30
30
31
2.4
トラッキング…………………………………………………………………………………………………… 31
2.5
HTP および LTP………………………………………………………………………………………………… 32
2.6
カラーマッチング……………………………………………………………………………………………… 32
2.6.1
カラーモデル………………………………………………………………………………………… 32
2.6.2
カラーマッチングシステム………………………………………………………………………… 34
2.7
パレットおよびディレクトリ………………………………………………………………………………… 34
2.7.1
ディレクトリ項目の名前を自動で作成する……………………………………………………… 37
2.7.2
ディレクトリ項目のカラーコードを設定する…………………………………………………… 38
2.8
スプレッドシート………………………………………………………………………………………………
2.8.1
コンパクトモード……………………………………………………………………………………
2.8.2
アグリゲーション……………………………………………………………………………………
2.8.3
切り取り、コピーおよびペースト…………………………………………………………………
2.9
エディター……………………………………………………………………………………………………… 44
2.9.1
エディターウィンドウ用コントロール…………………………………………………………… 44
2.9.2
エディターのパラメーター値を変更する………………………………………………………… 45
40
41
41
43
2.10 変更キー………………………………………………………………………………………………………… 46
2.11 アンドゥおよびリドゥ………………………………………………………………………………………… 47
2.12 ファイルブラウザ………………………………………………………………………………………………
2.12.1 ファイルの移動、コピー、削除、名前の変更……………………………………………………
2.12.2 新しいフォルダを作成する…………………………………………………………………………
2.12.3 ディスクを取出す……………………………………………………………………………………
2.12.4 ファイルを CD に書き込む… ………………………………………………………………………
47
47
48
48
48
セクション 3:システムを設定する
3.1
コンソールを設定する…………………………………………………………………………………………
3.1.1
コンソールを起動する………………………………………………………………………………
3.1.2
日付および時間を調整する…………………………………………………………………………
3.1.3
タッチスクリーンをキャリブレーションする……………………………………………………
3.1.4
スクリーンの輝度を調整する………………………………………………………………………
3.1.5
LCD バックライトのタイムアウト時間を変更する………………………………………………
3.1.6
外付モニターを追加する……………………………………………………………………………
50
50
51
51
51
51
52
High End Systems
5
3.1.7
3.1.9
3.1.10
3.1.11
外付タッチスクリーンを追加する…………………………………………………………………
トラックボール………………………………………………………………………………………
コンソールをシャットダウン/再起動する………………………………………………………
コンソールへのアクセスをロックする……………………………………………………………
52
53
53
54
3.2
DMX Processor 8000 を設定する… …………………………………………………………………………
3.2.1
ネット番号を設定する………………………………………………………………………………
3.2.2
ポート番号を設定する………………………………………………………………………………
3.2.3
DMX Processor 8000 の HogNet アダプター用 IP アドレスを設定する………………………
3.2.5
DMX Processor フロントパネルコントロールをロックする……………………………………
3.2.6
バックライト消灯時間………………………………………………………………………………
3.2.7
ウォッチドッグ………………………………………………………………………………………
3.2.8
DMX Processor をリセットする……………………………………………………………………
3.2.9
DMX Processor のステータスを変更する…………………………………………………………
3.2.10 DP8000 の DMX 出力端子を拡張する… …………………………………………………………
55
55
56
56
57
57
57
57
58
58
3.3
HogNet ネットワーク… ………………………………………………………………………………………
3.3.1
コンソールネットワークアダプターを設定する…………………………………………………
3.3.2
ポート番号……………………………………………………………………………………………
3.3.3
ノードタイプおよびネット番号……………………………………………………………………
3.3.4
複数のコンソールを接続する………………………………………………………………………
3.3.5
クライアント/サーバー用ネットワークを設定する……………………………………………
3.3.6
コンソールフェイルオーバー用ネットワークを設定する………………………………………
3.3.7
コンソールトラッキング用ネットワークを設定する……………………………………………
3.3.8
ネットワーク上の複数のショー……………………………………………………………………
3.3.9
既存のネットワークに接続する……………………………………………………………………
3.3.10 ネットワークファイルを共有する…………………………………………………………………
59
60
64
65
65
66
67
68
69
70
70
3.4
Art-Net および E1.31(sACN)… ……………………………………………………………………………
3.4.1
FixtureNet ポートを特定する………………………………………………………………………
3.4.2
FixtureNet ポートを設定する………………………………………………………………………
3.4.3
Art-Net 出力を設定する… …………………………………………………………………………
72
72
73
74
3.5
プレイバックウィングを追加する…………………………………………………………………………… 76
3.6
マスターウィングを追加する………………………………………………………………………………… 78
3.7
DMX ウィジェットを追加する… …………………………………………………………………………… 79
セクション 4:ショー
4.1
新規ショーを起動する………………………………………………………………………………………… 81
4.2
既存のショーを起動する……………………………………………………………………………………… 81
4.3
ネットワークショーに接続する……………………………………………………………………………… 81
4.4
現在ロードしているショーを変更する……………………………………………………………………… 82
4.5 コンソール起動時にショーを自動起動する………………………………………………………………… 82
4.6
ショーデータを管理する……………………………………………………………………………………… 83
4.8
ショーのバックアップを作成する…………………………………………………………………………… 84
4.7
スタートアップコメントマクロ……………………………………………………………………………… 84
4.9
6
ユーザープリファレンス………………………………………………………………………………………
4.9.1
デスクライト、ワークライト、およびベントライトのプリファレンス………………………
4.9.2
タッチスクリーンのバックライトの輝度…………………………………………………………
4.9.3
トラックボールおよびトラックボールリングのプリファレンス………………………………
4.9.4
センターホイールのプリファレンス………………………………………………………………
4.9.5
エンコーダホイールボタンオプション……………………………………………………………
4.9.6
キーおよびボタンのプリファレンス………………………………………………………………
4.9.7
ショープリファレンスをインポート/エクスポートする………………………………………
High End Systems
85
85
85
85
87
89
89
89
4.10 ショーをマージする……………………………………………………………………………………………
4.10.1 フィクスチャータイプ(ライブラリー)をマージする…………………………………………
4.10.2 フィクスチャーをマージする………………………………………………………………………
4.10.3 プログラミングをマージする………………………………………………………………………
4.10.4 依存性…………………………………………………………………………………………………
4.10.5 マージの例……………………………………………………………………………………………
90
90
91
93
94
94
セクション 5:フィクスチャーの追加、パッチ、およびマージ
5.1
5.2
フィクスチャーを追加する…………………………………………………………………………………… 95
フィクスチャーにパッチする…………………………………………………………………………………
5.2.1
複数のフィクスチャーを同時にパッチする………………………………………………………
5.2.2
フィクスチャーを複数のアドレスにパッチする…………………………………………………
5.2.3
未使用の DMX アドレスを検索する… ……………………………………………………………
5.2.4
DMX Processor を追加/削除する…………………………………………………………………
5.2.5
複数のパッチポイントを有するフィクスチャー…………………………………………………
5.2.6
ユニバースをクローニングする……………………………………………………………………
5.2.7
DMX Processors をクローニングする… …………………………………………………………
5.2.8
フィクスチャーのパッチを外す……………………………………………………………………
96
98
98
99
99
100
102
103
104
5.3
フィクスチャーを複製する…………………………………………………………………………………… 105
5.4
フィクスチャータイプを変更する…………………………………………………………………………… 106
5.5
ショーからフィクスチャーを削除する……………………………………………………………………… 106
5.6
パレットおよびグループを自動作成する…………………………………………………………………… 107
5.7
フィクスチャーを設定する…………………………………………………………………………………… 108
5.7.1
フィクスチャーを設定する………………………………………………………………………… 108
5.7.2
パラメーターを設定する…………………………………………………………………………… 111
セクション 6:フィクスチャーの選択およびパラメーターの修正
6.1
フィクスチャーを選択する……………………………………………………………………………………
6.1.1
フィクスチャー 1 台を選択する……………………………………………………………………
6.1.2
複数のフィクスチャーを選択する…………………………………………………………………
6.1.3
全てを選択する………………………………………………………………………………………
6.1.4
セレクション(選択)を反転する…………………………………………………………………
6.1.5
サブセレクション……………………………………………………………………………………
6.1.6
フィクスチャーの選択を解除する…………………………………………………………………
6.1.7
フィクスチャーを再選択する………………………………………………………………………
114
114
114
115
115
115
116
116
6.2
セレクションオーダー(選択順番)… ……………………………………………………………………… 116
6.2.1
リバース、シャッフル、リオーダー……………………………………………………………… 117
6.3
パラメーターを修正する………………………………………………………………………………………
6.3.1
インテンシティー……………………………………………………………………………………
6.3.2
ポジション……………………………………………………………………………………………
6.3.3 連続パラメーター:カラーおよびビーム…………………………………………………………
6.3.4
スロット型パラメーター:カラーおよびビーム…………………………………………………
6.3.5 カラーを使用した作業………………………………………………………………………………
6.3.6 微調整…………………………………………………………………………………………………
6.3.7
パラメーターにタッチングする……………………………………………………………………
6.3.8
パラメーター設定をコピーする……………………………………………………………………
6.3.9
初期値(デフォルト値)に戻す……………………………………………………………………
6.4
ファニング……………………………………………………………………………………………………… 129
6.4.1
[Fan] キーを使用する場合… ……………………………………………………………………… 130
6.4.2 「Programmer」ウィンドウで実行する場合… ………………………………………………… 130
117
118
119
120
121
122
126
126
127
129
High End Systems
7
6.4.3 6.4.4
6.4.5 6.4.6
6.5
6.6
コマンドラインを使用する場合……………………………………………………………………
ファニングのオプション……………………………………………………………………………
マルチパートファニング……………………………………………………………………………
グルーピングによるファニング……………………………………………………………………
130
131
132
132
値を削除する……………………………………………………………………………………………………
6.5.1 エディターからフィクスチャーを全て削除する…………………………………………………
6.5.2 エディターからカインドを削除する………………………………………………………………
6.5.3
エディターからパラメーターを個別に削除する…………………………………………………
133
133
133
134
パラメーターを分離する……………………………………………………………………………………… 134
セクション 7:グループ
7.1 グループをレコーディングする……………………………………………………………………………… 135
7.2 グループに名前を付ける……………………………………………………………………………………… 135
7.3
プログラミングでグループを使用する……………………………………………………………………… 136
7.4
グループコンテンツを編集する……………………………………………………………………………… 136
7.4.1
グループからフィクスチャーを削除する………………………………………………………… 136
7.5
グループを削除する…………………………………………………………………………………………… 136
7.6
グループをコピー/ムーブ ( 複製/移動 ) する… ………………………………………………………… 137
7.7
インサート、マージおよびリプレイス……………………………………………………………………… 138
セクション 8: パレット
8.1
パレットのレコーディング(記憶)… ……………………………………………………………………… 139
8.1.1 パレットの名前付…………………………………………………………………………………… 139
8.2
プログラミングでパレットを使用する。…………………………………………………………………… 140
8.3
パレットコンテンツの編集…………………………………………………………………………………… 140
8.3.1
異なったパラメータータイプと一緒にパレットをアップデートする。……………………… 141
8.4
パレットの削除………………………………………………………………………………………………… 141
8.5
パレットのコピーとムーブ…………………………………………………………………………………… 142
8.6
8.7
レコードオプション……………………………………………………………………………………………
8.6.1
グローバル、パーフィクスチャータイプ、パーフィクスチャー………………………………
8.6.2
指定のマスキングを使用してレコーディングする………………………………………………
8.6.3
パレットタイミング…………………………………………………………………………………
8.6.4
リファレンスパレット………………………………………………………………………………
8.6.5
ダイレクトパレット…………………………………………………………………………………
143
143
144
146
146
147
インサート、マージ、リプレイス(挿入、併合、置き替え)… ………………………………………… 148
セクション 9:ディレクトリウィンドウ
9.1
カラーコーディング…………………………………………………………………………………………… 149
9.1.1
ボタン全体の色を指定する………………………………………………………………………… 149
9.2
ボタンのサイズ………………………………………………………………………………………………… 150
9.3
表示されるボタンの数を減らす……………………………………………………………………………… 150
9.4
色見本を自動表示する………………………………………………………………………………………… 151
9.5
スプレッドシートビュー……………………………………………………………………………………… 151
セクション 10:キューおよびキューリスト
10.1 キュー (Cue) をレコーディングする………………………………………………………………………… 152
8
High End Systems
10.1.1
10.1.2 10.1.3
10.1.4
10.1.5
マスターにキューリスト (Cuelist) をレコーディングする… …………………………………
キューをレコーディングした後の「Programmer」のコンテンツ… …………………………
インサート、マージおよびリプレイス……………………………………………………………
キューのナンバリング………………………………………………………………………………
キューに名前を付ける………………………………………………………………………………
152
152
153
153
153
10.2 レコーディングオプション…………………………………………………………………………………… 154
10.2.1 選択したフィクスチャーのみをレコーディングする…………………………………………… 154
10.2.2 キューから値をレコーディング/削除する……………………………………………………… 154
10.3 キューを削除する……………………………………………………………………………………………… 154
10.4 キューをコピー/ムーブ(複製/移動)する……………………………………………………………… 155
10.4.1 キューをコピーする………………………………………………………………………………… 155
10.4.2 キューをムーブする………………………………………………………………………………… 155
10.5 キューリスト内のキューに再ナンバリングする…………………………………………………………… 156
10.6 キューのコンテンツを編集する……………………………………………………………………………… 157
10.6.1 エディターの各種キーを表示する………………………………………………………………… 158
10.7 トラッキングを使用した作業…………………………………………………………………………………
10.7.1 レコーディング時に値を逆トラッキングする……………………………………………………
10.7.2 値のトラッキングフォワード(Tracking Forward)を停止する………………………………
10.7.3 トラッキングフォワードを実行せずに削除する…………………………………………………
10.7.4 ブロッキングキュー…………………………………………………………………………………
10.7.5 ブロッキングを解除する……………………………………………………………………………
158
158
159
161
162
162
10.8 マークキュー(消灯状態でのスタンバイ)… ………………………………………………………………
10.8.1 キューにマークする方法……………………………………………………………………………
10.8.2 フェードマークとタイムマークとの比較…………………………………………………………
10.8.3 キューリストの最初のキューにマークする………………………………………………………
164
164
165
165
10.9 キューリストについて理解する……………………………………………………………………………… 166
10.10キューリストに名前を付ける………………………………………………………………………………… 168
10.11キューリストを削除する……………………………………………………………………………………… 168
10.12キューリストをコピー/ムーブ ( 複製/移動 ) する… ……………………………………………………
10.12.1 キューリストをコピーする…………………………………………………………………………
10.12.2 キューリストをムーブする…………………………………………………………………………
10.12.3 インサート、マージおよびリプレイス……………………………………………………………
169
169
169
169
セクション 11:シーン
11.1 シーンをレコーディングする…………………………………………………………………………………
11.1.1 シーンディレクトリにレコーディングする………………………………………………………
11.1.2 物理的マスターにレコーディングする……………………………………………………………
11.1.3 シーンに名前を付ける………………………………………………………………………………
170
170
170
170
11.2 シーンを削除する……………………………………………………………………………………………… 171
11.3 シーンをコピー/ムーブ ( 複製/移動 ) する… …………………………………………………………… 171
11.4 シーンのコンテンツを編集する……………………………………………………………………………… 171
11.5 シーンタイミング……………………………………………………………………………………………… 172
11.6 インサート、マージおよびリプレイス……………………………………………………………………… 172
セクション 12: タイミング
12.1 タイミングの基礎……………………………………………………………………………………………… 173
12.2 フェード、ディレイ、およびパス…………………………………………………………………………… 174
12.2.1 フェードタイム……………………………………………………………………………………… 174
12.2.2 ディレイタイム……………………………………………………………………………………… 175
High End Systems
9
12.2.3
12.2.4
パス…………………………………………………………………………………………………… 176
キューリストウィンドウでキューのタイミングを指定する…………………………………… 176
12.3 個々のパラメーターのタイミング……………………………………………………………………………
12.3.1 ホイールを使用してパラメーターのタイミングを指定する……………………………………
12.3.2 コマンドラインを使用してパラメーターのタイミングを指定する……………………………
12.3.3 エディターでパラメーターのタイミングを指定する……………………………………………
12.3.4 タイミングをファニングする………………………………………………………………………
178
179
180
181
183
12.4 キューのウェイトタイム……………………………………………………………………………………… 183
12.4.1 ラーンタイミング…………………………………………………………………………………… 185
12.4.2 クロックトリガー…………………………………………………………………………………… 186
12.5 ループおよびリンク……………………………………………………………………………………………
12.5.1 リンクを作成する……………………………………………………………………………………
12.5.2 ループを作成する……………………………………………………………………………………
12.5.3 ループを通じてトラッキングする…………………………………………………………………
188
188
188
189
セクション 13: エフェクト
13.1 エフェクトの基礎……………………………………………………………………………………………… 191
13.2 エフェクトのタイプ…………………………………………………………………………………………… 191
13.2.1 エフェクトテーブル………………………………………………………………………………… 191
13.2.2 エフェクト属性……………………………………………………………………………………… 192
13.3 定義済エフェクトパレットを適用する……………………………………………………………………… 194
13.3.1 定義済エフェクトを調整する……………………………………………………………………… 195
13.4 エフェクトを適用/編集する…………………………………………………………………………………
13.4.1 エフェクトエンジンでエフェクトを構築する……………………………………………………
13.4.2 エディターでエフェクトを構築する………………………………………………………………
13.4.3 エフェクトをトラッキングする……………………………………………………………………
195
195
196
197
13.5 キューのタイミングおよびエフェクト……………………………………………………………………… 197
13.6 エフェクトパレットをレコーディングする………………………………………………………………… 199
13.6.1 エフェクトパレットに名前を付ける……………………………………………………………… 199
13.7 プログラミングにエフェクトパレットを使用する………………………………………………………… 200
13.8 エフェクトパレットを編集する……………………………………………………………………………… 200
13.9 エフェクトパレットを削除する……………………………………………………………………………… 200
13.10エフェクトパレットをコピー/ムーブ(複製/移動)する……………………………………………… 201
セクション 14: カインドおよびホイールセット
14.1 カインド………………………………………………………………………………………………………… 202
14.1.1 固定カインド………………………………………………………………………………………… 202
14.1.2 ユーザーカインド…………………………………………………………………………………… 202
14.2 ホイールセット………………………………………………………………………………………………… 205
セクション 15: アドバンスプログラミング
15.1 ステージ上にある器具の選択………………………………………………………………………………… 207
15.2 「Programmer」へパラメーター値を取り込む… …………………………………………………………
15.2.1 Suck……………………………………………………………………………………………………
15.2.2 Live と Touch の使用… ……………………………………………………………………………
15.2.3 コピーを使用してエディターに値を取り込む……………………………………………………
208
208
209
211
15.3 ハイライトとローライト……………………………………………………………………………………… 211
15.3.1 ハイライトのカスタマイズ………………………………………………………………………… 212
10
High End Systems
15.3.2
Lowlight……………………………………………………………………………………………… 212
15.4 オートアップデート…………………………………………………………………………………………… 213
15.5 慎重な編集……………………………………………………………………………………………………… 214
15.5.1
フェードチェンジ… ……………………………………………………………………………… 214
15.5.2 ブラインド…………………………………………………………………………………………… 214
15.6 パーキング……………………………………………………………………………………………………… 215
15.6.1 パーク状態の閲覧と編集…………………………………………………………………………… 215
セクション 16:プレイバック
16.1 物理的マスタープレイバック…………………………………………………………………………………
16.1.1 キューリストおよびシーンをマスターに関連付ける……………………………………………
16.1.2 プレイバックを制御する……………………………………………………………………………
16.1.3 マスターをリリース(解除)する…………………………………………………………………
16.1.4 マスターを選択(チョイス/セレクト)する……………………………………………………
16.1.5 キューリストおよびシーンのオプション…………………………………………………………
217
217
218
220
223
223
16.2 仮想マスターのプレイバック…………………………………………………………………………………
16.2.1 キューリストディレクトリから仮想マスターを実行する………………………………………
16.2.2 キューリストプレイコントロールを使用してマスターを再生する……………………………
16.2.3 コマンドラインから仮想マスターを実行する……………………………………………………
227
227
228
228
16.3 複数のキューリストおよびシーンを実行する………………………………………………………………
16.3.1 HTP および LTP を使用する… ……………………………………………………………………
16.3.2 キューリストを有効にし、他のキューリストよりも優先する…………………………………
16.3.3 キューリストのプライオリティを変更する………………………………………………………
16.3.4 エフェクトを使用した複数のキューリスト………………………………………………………
229
229
230
231
232
16.4 フィードバックについて理解する……………………………………………………………………………
16.4.1 コントロールツールバーとプレイバックツールバーのフィードバック………………………
16.4.2 キューリストのフィードバック……………………………………………………………………
16.4.3 「Output」ウィンドウ… ……………………………………………………………………………
16.4.4 「Levels View」ウィンドウ… ………………………………………………………………………
232
233
234
235
237
16.5 アドバンスプレイバック………………………………………………………………………………………
16.5.1 プレイバックレートと FX レートを変更する… …………………………………………………
16.5.2 キューリストを手動でクロスフェードする………………………………………………………
16.5.3 IPCB フェーダー… …………………………………………………………………………………
16.5.4 キューリストをチェイスとして使用する…………………………………………………………
16.5.5 キューリストおよびトラッキング…………………………………………………………………
16.5.6 キューの実行時に自動タスクを開始する…………………………………………………………
238
238
239
239
240
242
242
16.6 グランドマスター………………………………………………………………………………………………
16.6.1 [GM] キー… …………………………………………………………………………………………
16.6.2 [DBO] キー……………………………………………………………………………………………
16.6.3 グランドマスターの下にある [Flash] キー… ……………………………………………………
243
243
243
243
16.7 インヒビティブマスター……………………………………………………………………………………… 244
16.8 プレイバックコントロールを設定する……………………………………………………………………… 245
16.8.1 マスターコントロールを設定する………………………………………………………………… 247
16.8.2 メインコントロールを設定する…………………………………………………………………… 248
セクション 17:ページ
17.1 ページの使用法………………………………………………………………………………………………… 249
17.2 ページを新規作成する………………………………………………………………………………………… 249
17.3 ページを変更する……………………………………………………………………………………………… 250
17.3.1 ページを変更する際のオプション………………………………………………………………… 250
High End Systems
11
17.3.2
17.3.3
ページを変更する際にレベルを一致させる……………………………………………………… 252
ページ変更時にアクティビティを保存する……………………………………………………… 252
17.4 ページを修正する………………………………………………………………………………………………
17.4.1 リスト、シーンおよびインヒビティブマスターをページにコピーする………………………
17.4.2 リスト、シーンおよびインヒビティブマスターをページにムーブする………………………
17.4.3 リスト、シーンおよびインヒビティブマスターをページから削除する………………………
17.4.4 リスト、シーンおよびインヒビティブマスターをページから一括消去する…………………
253
253
254
254
254
17.5 ページをコピー/ムーブする………………………………………………………………………………… 254
17.6 ページを削除する……………………………………………………………………………………………… 255
17.7 テンプレートページ…………………………………………………………………………………………… 255
セクション 18:コマンドキー
18.1 コマンドキーを作成する……………………………………………………………………………………… 257
18.2 コマンドキーをコピー/ムーブ/削除する………………………………………………………………… 257
18.3 コマンドキーのアクションを変更する……………………………………………………………………… 258
18.4 コマンドキーのフィードバック……………………………………………………………………………… 258
セクション 19:MIDI
19.1 MIDI ショーコントロール… …………………………………………………………………………………
19.1.1 コンソールに MSC を組み込む… …………………………………………………………………
19.1.2 コンソールから MSC を送信する… ………………………………………………………………
19.1.3 MIDI ショーコントロールを使用する… …………………………………………………………
259
259
260
260
19.2 MIDI ノート… …………………………………………………………………………………………………
19.2.1 コンソールに MIDI ノートを組み込む… …………………………………………………………
19.2.2 プレイバックバーに MIDI ノートを指定する… …………………………………………………
19.2.3 プログラミングキーに MIDI ノートを指定する… ………………………………………………
19.2.4 エンコーダとホイールに MIDI ノートを指定する… ……………………………………………
19.2.5 モニターソフトキーに MIDI ノートを指定する… ………………………………………………
19.2.6 コメントマクロに MIDI ノートを指定する… ……………………………………………………
19.2.7 MIDI を使用してフェーダーを制御する… ………………………………………………………
261
261
262
263
263
264
265
266
19.3 MIDI タイムコード… …………………………………………………………………………………………
19.3.1 MIDI タイムコード入力を接続する… ……………………………………………………………
19.3.2 受信している MIDI タイムコードを表示する… …………………………………………………
19.3.3 MIDI タイムコードからキューを開始する… ……………………………………………………
19.3.4 タイムコード値を編集する…………………………………………………………………………
19.3.5 MIDI タイムコードをシミュレーションする… …………………………………………………
267
267
267
268
269
269
セクション 20:オープンサウンドコントロール
20.1 OSC とは………………………………………………………………………………………………………… 270
20.2 OSC 入力を設定する…………………………………………………………………………………………… 270
20.3 OSC 出力を設定する…………………………………………………………………………………………… 271
20.4 OSC マッピング………………………………………………………………………………………………… 272
セクション 21:リニアタイムコード(LTC)
21.1 コンソールへの LTC 入力……………………………………………………………………………………… 275
21.2 DMX Processor 8000 への LTC 入力… ……………………………………………………………………… 276
21.3 受信した LTC を表示する……………………………………………………………………………………… 277
12
High End Systems
21.4 LTC からキューを開始する…………………………………………………………………………………… 277
21.5 キューのタイムコード値を編集する………………………………………………………………………… 278
21.6 LTC をシミュレーションする………………………………………………………………………………… 279
セクション 22:マクロ
22.1 マクロとは……………………………………………………………………………………………………… 280
22.2 コメントマクロ………………………………………………………………………………………………… 280
22.2.1 コメントマクロコマンドを入力する……………………………………………………………… 283
22.2.2 追加コメントマクロの構文………………………………………………………………………… 283
22.3 キーストロークマクロ…………………………………………………………………………………………
22.3.1 キーストロークマクロをレコーディングする……………………………………………………
22.3.2 キーストロークマクロに名前を付ける……………………………………………………………
22.3.3 キーストロークマクロのプレイバック……………………………………………………………
22.3.4 キーストロークマクロを編集する…………………………………………………………………
22.3.5 キーストロークマクロを削除する…………………………………………………………………
22.3.6 キーストロークマクロをコピー/ムーブする……………………………………………………
284
284
285
285
287
289
289
セクション 23:フィクスチャービルダ
23.1 フィクスチャービルダを使用して作業する………………………………………………………………… 291
23.1.1 フィクスチャーライブラリを作成/編集/削除する…………………………………………… 291
23.1.2 フィクスチャーを構築する………………………………………………………………………… 295
23.1.3ユーザーが作成したライブラリをショーに追加する……………………………………………………… 297
23.2 フィクスチャービルダ用チュートリアル……………………………………………………………………
23.2.1 ステップ 1:フィクスチャーを新規作成する… …………………………………………………
23.2.2 ステップ 2:フィクスチャーに関する詳細を入力する… ………………………………………
23.2.3 ステップ 3:チャンネルのサブ機能を設定する… ………………………………………………
23.2.4 ステップ 4:フィクスチャーを構築する… ………………………………………………………
23.2.5 ステップ 5:フィクスチャースケジュールにフィクスチャーを追加する… …………………
23.2.6 ステップ 6:フィクスチャーを編集し、初期値を設定する… …………………………………
23.2.7 ステップ 7:カスタムフィクスチャーをプログラミングする… ………………………………
298
299
299
300
308
309
309
309
セクション 24:ビジュアライザの接続
24.1 接続用アプリケーションをインストールする……………………………………………………………… 310
24.2 コンソールをビジュアライザに接続する……………………………………………………………………
24.2.1 ビジュアライザを設定する…………………………………………………………………………
24.2.2 ネットワーク接続を設定する………………………………………………………………………
24.2.3 ビジュアライザユニバースの設定…………………………………………………………………
24.2.4 ビジュアライザを使用する…………………………………………………………………………
313
313
313
314
314
24.3 WYSIWYG に接続する… ………………………………………………………………………………………
24.3.1 ネットワーク接続を設定する………………………………………………………………………
24.3.2 WYSIWYG を設定する… ……………………………………………………………………………
24.3.3 WYSIWYG コンソールエディションに関するその他のステップ… ……………………………
24.3.4 WYSIWYG との接続を使用する… …………………………………………………………………
315
315
316
318
318
24.4 トラブルシューティング……………………………………………………………………………………… 319
24.5 ビジュアライザのサポート連絡先…………………………………………………………………………… 320
セクション 25:コンソールソフトウェアのアップグレード
25.1 ソフトウェアのアップグレード……………………………………………………………………………… 321
High End Systems
13
25.2 フルインストール(システムの復元)… …………………………………………………………………… 321
25.2.1 Windows コンピューター上でブート可能な USB フラッシュドライブを作成する… ……… 322
25.2.2 Macintosh コンピューター上でブート可能な USB フラッシュドライブを作成する… …… 323
25.3 DMX Processor(DP8000) ソフトウェアをアップデートする…………………………………………… 324
25.3.1 DMX Processor 8000 のリセットオプション… ………………………………………………… 324
セクション 26:Hog 4PC をインストールする
26.1 ソフトウェアのインストール………………………………………………………………………………… 325
26.2 ソフトウェアの削除…………………………………………………………………………………………… 329
26.3 ハードウェアのインストール…………………………………………………………………………………
26.3.1 ハードウェアコンポーネントをパッケージから取り出す………………………………………
26.3.2 USB DMX ウィジェット… …………………………………………………………………………
26.3.3 USB ウィング…………………………………………………………………………………………
329
329
330
331
26.4 操作……………………………………………………………………………………………………………… 332
26.4.1 Hog 4PC インターフェースを使用する…………………………………………………………… 332
26.5 USB DMX ウィジェットをアップグレードする… ………………………………………………………… 334
セクション 27:早見表
27.1 キーボードのショートカット………………………………………………………………………………… 336
27.2 [Pig] キーコマンド… ………………………………………………………………………………………… 338
27.3 フロントパネルのダイアグラム……………………………………………………………………………… 339
セクション 28:トラブルシューティング
28.1 コンソールが起動しない……………………………………………………………………………………… 341
28.2 コンソールがクラッシュまたはフリーズしたようにみえる……………………………………………… 341
28.3 コンソールから DMX Processor への通信が行われない… ……………………………………………… 342
28.4 プレイバックコントロールが思った通りに動作しない…………………………………………………… 342
28.5 フロントパネルが突然リブートする………………………………………………………………………… 342
28.6 サポートに問題を報告する方法………………………………………………………………………………
28.6.1 コンソールに関する問題について報告する………………………………………………………
28.6.3 ユーザーマニュアルに関する問題について報告する……………………………………………
28.6.4 ソフトウェアーのバージョン番号の付け方について……………………………………………
28.6.5 ベータ版ソフトウェアについて……………………………………………………………………
342
343
344
345
345
セクション 29:サービス
29.1 スクリーンを交換する………………………………………………………………………………………… 346
29.2 フェーダーを交換する………………………………………………………………………………………… 346
29.3 フェーダーを清掃する………………………………………………………………………………………… 347
29.4 トラックボールを交換する…………………………………………………………………………………… 347
セクション 30: Safety Information
30.1 Safety Warnings… …………………………………………………………………………………………… 348
30.1.1 For Continued Protection Against Fire………………………………………………………… 348
30.1.2 For Continued Protection Against Electric Shock…………………………………………… 348
30.2 Informations Importantes Sur La Sécurité… …………………………………………………………… 349
30.2.1 Pour Une Protection Permanente Contre Les Incendies…………………………………… 349
14
High End Systems
30.2.2
Pour Une Protection Permanente Contre Les Chocs Électriques… …………………… 349
30.3 Wichtige Hinweise Für Ihre Sicherheit…………………………………………………………………… 349
30.3.1 Zum Schutz Vor Brandgefahr… ………………………………………………………………… 349
30.3.2 Zum Schutz Gegen Gefährliche Körperströme… …………………………………………… 349
30.4 Información Importante De Seguridad…………………………………………………………………… 350
30.4.1 Para Protección Continua Contra Incendios… ……………………………………………… 350
30.4.2 Para La Protección Continua Contra Electrocuciones… ………………………………… 350
30.5 Importanti Informazioni Di Sicurezza… ………………………………………………………………… 350
30.5.1 Per Prevenire Incendi… ………………………………………………………………………… 350
30.5.2 Per Prevenire Le Scosse Elettriche… ………………………………………………………… 351
30.6 Vigtig Sikkerhedsinformation… …………………………………………………………………………… 351
30.7 安全に関する情報……………………………………………………………………………………………… 352
30.7.1 警告 : 火災からの継続的な保護の為に… ………………………………………………………… 352
30.7.2 警告 : 感電に対する継続的な保護の為に… ……………………………………………………… 352
セクション 31: 技術仕様
31.1 Hog 4 コンソール……………………………………………………………………………………………… 353
31.1.1 入出力端子…………………………………………………………………………………………… 353
31.1.2 電源、重量、寸法…………………………………………………………………………………… 353
31.2 Full Boar 4 コンソール………………………………………………………………………………………… 354
31.2.1 入出力端子…………………………………………………………………………………………… 354
31.2.2 電源、重量、寸法…………………………………………………………………………………… 354
31.3 Road Hog 4 Console…………………………………………………………………………………………… 354
31.3.1 入出力端子…………………………………………………………………………………………… 354
31.3.2 電源、重量、寸法…………………………………………………………………………………… 355
31.4 Nano Hog 4 Console… ……………………………………………………………………………………… 355
31.4.1 入出力端子…………………………………………………………………………………………… 355
31.4.2 電源、重量、寸法…………………………………………………………………………………… 355
31.5 DMX Processor 8000… ……………………………………………………………………………………… 355
31.5.1 入出力端子…………………………………………………………………………………………… 355
31.5.2 電源、重量、寸法…………………………………………………………………………………… 356
31.6 Playback Wing 4… ……………………………………………………………………………………………
31.6.1 入出力端子……………………………………………………………………………………………
31.6.2 電源、重量、寸法……………………………………………………………………………………
31.6.3 性能……………………………………………………………………………………………………
356
356
356
356
31.7 Master Wing 4… ………………………………………………………………………………………………
31.7.1 入出力端子……………………………………………………………………………………………
31.7.2 電源、重量、寸法……………………………………………………………………………………
31.7.3 性能……………………………………………………………………………………………………
357
357
357
357
31.8 Hog 4PC (必要動作環境)…………………………………………………………………………………… 357
用語集
High End Systems
15
図一覧
図 2.1. コマンドライン… …………………………………………………………………………………………… 22
図 2.2. ステータスバー… …………………………………………………………………………………………… 23
図 2.3. ビューツールバー… ………………………………………………………………………………………… 28
図 2.4.「Views」ディレクトリ… …………………………………………………………………………………… 28
図 2.5. スプレッドシートビューの「Views」ディレクトリ……………………………………………………… 29
図 2.6. HSI カラーホイール…………………………………………………………………………………………… 33
図 2.7. 代表的なディレクトリ… …………………………………………………………………………………… 35
図 2.8. スプレッドシートビューの代表的なディレクトリ… …………………………………………………… 37
図 2.9.「User Preferences」ウィンドウの「Default Naming」ウィンドウ… ………………………………… 38
図 2.10. ディレクトリ項目の色……………………………………………………………………………………… 39
図 2.11. 既定のカラーオプション…………………………………………………………………………………… 39
図 2.12. コンパクトモードを使用した場合と使用しない場合のスプレッドシート…………………………… 41
図 2.13. A アグリゲーション機能を有効にしたスプレッドシート… …………………………………………… 42
図 2.14. ローを縮小したアグリゲーションスプレッドシート…………………………………………………… 42
図 2.15. ジャンプツールバー………………………………………………………………………………………… 43
図 2.16. 標準的なエディター………………………………………………………………………………………… 44
図 2.17.「Show Manager」ウィンドウの「CD Burning」ウィンドウ… ……………………………………… 49
図 3.1. スタートスクリーン(コンソールの使用が可能な状態)
… ……………………………………………… 50
図 3.2. キャリブレーションスクリーン… ………………………………………………………………………… 51
図 3.3. オンスクリーンキーボード… ……………………………………………………………………………… 53
図 3.4. シャットダウンダイアログ… ……………………………………………………………………………… 53
図 3.5. クイットツールバーの {Lock} ボタン… …………………………………………………………………… 54
図 3.6. PIN の入力を求める「Lock」ウィンドウ… ……………………………………………………………… 54
図 3.7.「Console Settings」ウィンドウの {Security Settings} タブ…………………………………………… 55
図 3.8.「DMX Processor 8000 Settings」ウィンドウの「Widget Outputs」ウィンドウ… ………………… 60
図 3.9.「Control Panel」の「Network」ウィンドウ……………………………………………………………… 60
図 3.10.「DMX Processor 8000 Settings」ウィンドウの「Art-Net Outputs」ウィンドウ…………………… 75
図 3.11.「DMX Processor 8000 Settings」ウィンドウの「E1.31」ウィンドウ………………………………… 76
図 3.12. プレイバックバーとウィングまたは外付ディスプレーとのドッキング……………………………… 77
図 3.13. プレイバックウィングマッピング機能付コントロールパネルの「Wings」ウィンドウ… ………… 78
図 3.14. マスターウィングマッピング機能付コントロールパネルの「Wings」ウィンドウ… ……………… 79
図 4.1.「Auto Launch」ウィンドウ… ……………………………………………………………………………… 82
図 4.2. 「Show Manager」ウィンドウ……………………………………………………………………………… 83
図 4.3.「User Preferences」ウィンドウの「Track Ball」ウィンドウ… ………………………………………… 86
図 4.4.「Merge Show」ウィンドウの「Source Location」ページ… …………………………………………… 90
図 4.5.「Merge Show」ウィンドウの「Type Merge」ページ…………………………………………………… 91
図 4.6.「Merge Show」ウィンドウの「Fixture Merge」ページ………………………………………………… 92
図 4.7.「Merge Show」ウィンドウの「Group Merge」ページ… ……………………………………………… 93
図 5.1.「Fixture Schedule」ウィンドウ… ………………………………………………………………………… 96
図 5.2.「Fixture Patch」ウィンドウ… ……………………………………………………………………………… 97
図 5.3.「Fixture」ウィンドウの「View by DP」ビュー…………………………………………………………… 99
図 5.4. 複数のパッチポイントを要するフィクスチャーの例… ………………………………………………… 100
図 5.5. 複数のパッチポイントを有するフィクスチャー… ……………………………………………………… 101
16
High End Systems
図 5.6.「Clone Universe」ウィンドウ… …………………………………………………………………………… 102
図 5.7.「Clone DP」ウィンドウ……………………………………………………………………………………… 103
図 5.9. フィクスチャータイプの変更… …………………………………………………………………………… 106
図 5.10.「Auto Palletes」ウィンドウ… …………………………………………………………………………… 107
図 5.11.「Fixture」ウィンドウ… …………………………………………………………………………………… 108
図 5.12.「Edit Fixture」ウィンドウ… ……………………………………………………………………………… 111
図 5.13. 機能別に並べ替えた「Edit Fixture」ウィンドウ………………………………………………………… 112
図 6.1. セレクトツールバー… ……………………………………………………………………………………… 115
図 6.2. Studio Spot 575 のピームパラメーター用ホイールツールバー… ……………………………………… 120
図 6.3. Studio Spot 575 用ホイールセットツールバー… ………………………………………………………… 120
図 6.4. ホイールツールバー直接を入力するダイアログ… ……………………………………………………… 120
図 6.5. Studio Spot 575 用スロットツールバー… ………………………………………………………………… 121
図 6.6. Studio Spot 575 用カラースロットツールバー… ………………………………………………………… 121
図 6.7. カラーホイール… …………………………………………………………………………………………… 123
図 6.10. ファニングツールバー……………………………………………………………………………………… 131
図 6.11. グルーピングツールバー…………………………………………………………………………………… 133
図 6.12. 分離パラメーターを有効にしたカラーカインド用カインドエディター …………………………… 134
図 8.1. パレットを参照するパラメーターセットの例… ………………………………………………………… 140
図 8.2. パレットエディターウィンドウ… ………………………………………………………………………… 140
図 8.3. グローバルパラメーター値を持ったパレット… ………………………………………………………… 143
図 8.4. パーフィクスチャータイプの値を持ったパレット… …………………………………………………… 143
図 8.5. パーフィクスチャーの値を持ったパレット… …………………………………………………………… 144
図 8.6 . パレットが異なったの種類のパラメーターを含んでいる例… ………………………………………… 145
図 8.7. レコードオプションツールバー… ………………………………………………………………………… 145
図 9.1. 右クリック用カラーコーディングメニュー… …………………………………………………………… 149
図 9.3.「Button size」オプション…………………………………………………………………………………… 150
図 9.4. {Show fewer buttons} オプション… ……………………………………………………………………… 150
図 9.5. {Show Auto Colour Swatch} オプション…………………………………………………………………… 151
図 9.6.「Colour Directory」のスプレッドシートビューとボタンビューの比較… …………………………… 151
図 10.1. キューエディターウィンドウ……………………………………………………………………………… 157
図 10.2. フェードマーク付キュー 3… ……………………………………………………………………………… 166
図 10.3. マークへのフェードを実行中のキュー 3… ……………………………………………………………… 166
図 10.4. マークを全て実行したキュー 3… ………………………………………………………………………… 166
図 10.5.「Cuelist Diretory」ウィンドウ… ………………………………………………………………………… 167
図 10.6. キューリストウィンドウ ………………………………………………………………………………… 167
図 12.1. キューのタイミング………………………………………………………………………………………… 174
図 12.2. パスのタイプ………………………………………………………………………………………………… 177
図 12.3. キューリストウィンドウのパスの選択…………………………………………………………………… 178
図 12.4. タイミングを表示する「Wheels」バー… ……………………………………………………………… 179
図 12.5. ホイールツールバーからのパラメーターのタイプの選択……………………………………………… 179
図 12.6. パスを表示したスロットツールバー……………………………………………………………………… 180
図 12.7. パスツールバー……………………………………………………………………………………………… 180
図 12.8. フェードを選択したキューエディターウィンドウ……………………………………………………… 181
図 12.9. エディターでのパスの選択………………………………………………………………………………… 182
図 12.10. トリガーツールバー… …………………………………………………………………………………… 183
High End Systems
17
図 12.11. ループ付キューリスト… ………………………………………………………………………………… 188
図 13.1. エフェクトテーブル………………………………………………………………………………………… 192
図 13.2. エフェクトディレクトリ…………………………………………………………………………………… 194
図 13.3. エフェクト属性を表示したホイールツールバー………………………………………………………… 195
図 13.4. エフェクトエンジン………………………………………………………………………………………… 195
図 13.5. タイミングによるエフェクト移行の制御………………………………………………………………… 198
図 14.1. カインドディレクトリの固定カインド…………………………………………………………………… 203
図 14.2. カインドディレクトリとフロントパネルに表示されたユーザーカインド…………………………… 204
図 14.3. カインドディレクトリの {Auto Kinds} ボタン…………………………………………………………… 204
図 14.4. カインドエディターに表示されたホイールセット……………………………………………………… 205
図 15.1. The Auto Update ウィンドウ… …………………………………………………………………………… 213
図 15.2 アップデートツールバー… ………………………………………………………………………………… 214
図 15.3.「Fixture Window」のパークされた列… ………………………………………………………………… 215
図 15.4.「Parked」出力ウィンドウ… ……………………………………………………………………………… 216
図 16.1. マスターコントロール……………………………………………………………………………………… 218
図 16.2. メインプレイバックコントロール………………………………………………………………………… 219
図 16.3. マスター 1 を選択(チョイス)/マスター 2 から 4 を選択(セレクト)した例…………………… 223
図 16.4. 「Playback Options」ウィンドウの「Cuelist」ウィンドウ… ………………………………………… 224
図 16.5. プレイバックバー…………………………………………………………………………………………… 233
図 16.6. キューを実行しているキューリストウィンドウ………………………………………………………… 235
図 16.7.「Output」ウィンドウ… …………………………………………………………………………………… 236
図 16.8.「Levels View」ウィンドウ… ……………………………………………………………………………… 237
図 16.9. プレイバックバーでのインヒビティブマスターの表示………………………………………………… 245
図 16.10.「Playback Options」ウィンドウの「Master」ウィンドウ…………………………………………… 246
図 16.11.「Playback Options」ウィンドウの「Main」ウィンドウ……………………………………………… 246
図 17.1.「User Preferences」ウィンドウの「Misc」ウィンドウ………………………………………………… 251
図 17.2. ページを変更する際にレベルを一致させる……………………………………………………………… 252
図 17.3. テンプレートページからロードしたマスター 10 を表示しているプレイバックバー… …………… 256
図 17.4. ロードしたテンプレートページを表示しているプレイバックバー…………………………………… 256
図 19.1.「Console Settings」ウィンドウの「MIDI」ウィンドウ………………………………………………… 259
図 19.2. タイムコードツールバー…………………………………………………………………………………… 267
図 20.1. 「Console Settings」ウィンドウの「OSC」ウィンドウ………………………………………………… 270
図 20.2. 「Console Settings」ウィンドウの「OSC」ウィンドウ………………………………………………… 271
図 21.1. タイムコードツールバー…………………………………………………………………………………… 277
図 22.1. マクロウィンドウ…………………………………………………………………………………………… 287
図 22.2. コマンドデータのセレクション…………………………………………………………………………… 288
図 23.1.「Create New Custom Type」ウィンドウ… ……………………………………………………………… 293
図 23.2.「Create New Custom Type」ウィンドウ… ……………………………………………………………… 294
図 23.3.「Fixture Builder」ウィンドウ……………………………………………………………………………… 295
図 26.1.「DMX Processor 8000 Settings」ウィンドウの「DMX Widgets」ウィンドウ… …………………… 331
図 26.2. コントロールパネルの「Displays」ウィンドウ… ……………………………………………………… 333
図 27.1. コマンドラインツールバーのキーボードステータス…………………………………………………… 336
図 27.2. Hog 4 フロントパネルのプログラマセクション… ……………………………………………………… 339
図 27.3. Hog 4 フロントパネルのプレイバックセクション… …………………………………………………… 340
図 28.1.「Launched Processes」ウィンドウ… …………………………………………………………………… 341
18
High End Systems
High End Systems
19
セクション 1:はじめに
1.1
本マニュアルについて
本マニュアルでは、Hog 4 コンソールシリーズ(Hog 4、Full Boar 4、Road Hog 4、Nano Hog 4、Hog 4PC)に付属の Hog 4OS につ
いて説明します。
本マニュアルに記載の情報の中には、Hog 4 シリーズの特定のコンソールのみに該当するものが含まれています。ただしその情報につ
いては、そのコンソールのみに該当する情報であることを明記します。
本マニュアルでは、用語「キー」はコンソールのフロントパネル上のハードウェアボタンを指します(「[Enter] キーを押します」など)。
また用語「ボタン」は、本マニュアルではタッチスクリーン上で押すか、トラックボール/マウスでクリックすることができる「仮想」
ボタンを指します。
本マニュアルは、順番通りに読む必要はありません。ただし、これまでに Hog 4 コンソールを使用した経験がない場合には、まず「Hog
4OS の基礎」(p.21)を読むことをお勧めします。
スクリーンの右上にあるウィンドウコントロールツールバーの {Help} ボタンを押せば、いつでもコンソールに組み込まれたユーザー
マニュアルを開くことができます。
1.2
マニュアルで使用する記号
本マニュアルのテキストでは、以下のフォーマットに関する規則を採用しています。
XXXX - 下線付のイタリック体のテキストは、用語集に記載されている用語を示します。
XXXX - 濃い赤色のテキストは、ボタン、キー、ウィンドウなど、インターフェース・エレメントの名前を示します。
[XXXX]- 括弧内の濃い赤色のテキストは、コンソールまたはユーザーが作成したショーに固有のラベルを付したボタンを示します。
XXXX - 濃い青色のテキストは、Hog 4OS に 1 文字ずつ正確に入力しなければならない情報を示します。
[XXXX]- 括弧内の濃い青色のテキストは、Hog 4OS に入力しなければならない情報のタイプのみをマニュアルに記載していることを示
します。
XXXX, XXXX, XXXX- カンマで区切られた濃い赤色のテキストは、キーまたはボタンを連続して押すことを示します。
XXXX + XXXX - 後ろに「+」が付いた濃い赤色のテキストは、二番目のキーまたはボタンを押したまま、最初のキーまたはボタンを押
すことを示します。
XXXX → XXXX → XXXX - 矢印と交互に記載された濃い赤色のテキストは、ウィンドウとツールバーを利用して操作を行う順番を示し
ます。
※日本語マニュアルでは、以下の表記規則を採用しています。
[XXX] 大括弧でフロントパネルにあるハードのキーを示します。
{XXX} 中括弧で画面上のボタンまたはソフトキーを示します。
「XXX」 画面上の表記を示します。
XXX + XXX +でつながれたテキストは、最初のキーまたはボタンを押しながら二番目のキーを押すことを示します。
XXX → XXX 矢印で交互に記載されたテキストは、最初のキーまたはボタンから順番に押して操作することを示します。
XXX, XXX カンマで区切られたテキストは、キーまたはボタンをダブルプレス・ダブルクリックすることを示します。 20
High End Systems
また以下の記号を用いて、重要な情報や有用な情報を強調して表示します。
注意
機器または職員に生じるおそれがある危険に関する情報。
重要
特に注意が必要な項目に関する情報。
ヒント
プログラミングの効果を高めるために役立つ情報。
High End Systems
21
セクション 2:Hog 4OS の基礎
2.1
コマンドライン
Hog 4 オペレーティングシステムにデータを入力するユーザーの多くは、コマンドラインを用いてデータを処理します。打ち込んだキー
や押したボタンはコマンドラインツールバー上にまとめて表示されます。ユーザーはコマンドラインツールバーを利用して、キュー
のレコーディングなど実行可能なコマンドを構築します。ほどんどのコマンドは、コマンドが完成し、実行可能な状態になったこと
を確認して [Enter] を押して実行します。ただし、コマンドラインに入力した時点で直ちに実行されるコマンドもあります。コマンド
ラインから不要なキーの打ち込みを削除するには、[ ←:バックスペース ] を 1 回押します。コマンドラインを全て削除するには、[ ←:
バックスペース ] を素早く 2 回続けて押します。
2.1.1
コマンドラインの構文
Hog 4 OS のコマンドラインの構文における基本的な命令は、ソース、マスク、コマンド、オプション、デスティネーション(目的)
で構成されます。
• ソース:ソースとは、データを取得したいショーの中のオブジェクトを指します。ソースの例としては、パレット、シーン、
キュー、編集可能なエディターなどがあります。ほとんどのコマンドでは、ソースオブジェクトを変更することはできま
せん。
• マスク:マスクとは、オブジェクトから一部のデータのみを取得したい場合に使用するフィルタを指します。マスクには、
特定のフィクスチャーに関するデータのみを指定するフィクスチャーマスク(「Cyberlight 1」など)と、特定のタイプのデー
タのみを指定するカインドマスク(「Colour」、「Beam」など)の 2 種類があります。マスクを指定しない場合には、コマ
ンドとデスティネーションに対する初期設定(デフォルト)マスクを使用します。この場合、多くはオブジェクト全体を
指定することになります。
• コマンド:コマンドとは、実行したい操作を指します。コマンドの例としては、Copy、Record、Delete、Move、Merge、
Knockout などがあげられます。コマンドの中には、ソースのみを指定する必要があるものや、デスティネーションのみ
を指定する必要があるものがありますが、どれも構文形式は同じです。
• オプション:オプションを使用すれば、一部のコマンド(Record など)の動作を変更することができます。通常はコマ
ンドキーを押すと、ポップアップツールバーにオプションが表示されます。
• デスティネーション:デスティネーションとは、コマンドによる影響を受けるオブジェクトを指します。デスティネーショ
ンの例としては、やはりパレット、シーン、キュー、編集可能なエディターなどがあります。デスティネーションが既に
存在しており、実行するアクションが不明な場合には、コンソールで実行すべき内容に関する質問が表示されます。
以下に、コマンドラインの構文の例を示します。コマンドの入力が終了し、実行する準備が整ったことをコンソールに伝えるには、
最後に [Enter] キーを押す必要があることに注意してください。
図 2.1. コマンドライン
22
High End Systems
ソース
マスク
コマンド
オプション
Record
Record
Position1
Copy
Position 1
Move
Cue 1
Group 2
Record
Group 3
Copy
Replace
Move
Position
デスティネ
ーション
備考
Position 1
ポジションパレットディレクトリの 1 番にポジションパレ
ットをレコーディングします。ソースが指定されていない
ため、現在のエディターのコンテンツをソースとして仮定
します。
Position 1
(レコードオプションツールバー上の){Replace} オプショ
ンを利用すれば、以前にレコーディングしたパレットを新
しいパレットに置換することができます。
Position 2
「Copy」コマンドにより、「Position 1」パレットをそのソ
ースとして取得します。
Position 2
この例では、ソースとレコーディングオプションを組み合
わせて使用しています。
Position 3
この場合、グループ 2 が「Record」コマンドに対するマス
クとして機能します。したがってグループ 2 のフィクスチ
ャーのみをポジション 3 のパレットにレコーディングしま
す。
Cue 5
この場合、グループ 3 のフィクスチャーのパラメーター値
をキュー 1 からキュー 5 にコピーします。「Copy」コマン
ドに「Position」オプションを適用することにより、ポジシ
ョンパラメーターのみが含まれることになります。
ヒント
構文が無効の場合には、コマンドラインのテキストが赤く表示されます。
2.1.2
ステータスバー
コマンドラインの右にステータスバーがあります。
図 2.2. ステータスバー
High End Systems
23
ステータスバーには、コンソールのステータスに関する基本情報と、接続しているネットワークアイテムが表示されます。
以下はステータスツールバーに表示することができる、データのさまざまな種類のリストです。
説明
例
トラックボールモード
---(ポインタ)
POS(ポジション)
POS, ortho(オルトモード)
現在のページの名前
Page 1
現在のエディター
Programmer
List2 Cue 3
現在選択しているマスター
Master 4
ネットワークステータス
ネットワークは正常に機能しています。
コンソールがショーデータを同期させています。
接続している DP8000 のソフトウェアを更新する必要があります。
ネットワークに問題があります。
現在の時間(時:分)
2.2
16:28
グラフィカルユーザーインターフェース
Hog 4OS では、文字入力によるコマンドラインの他に、パーソナルコンピューターと同じようなグラフィカルユーザーインターフェー
ス(GUI)を採用しています。
グラフィカルユーザーインターフェースは幅広い長所を備えています。Hog 4OS に関する知識が深まるにつれ、その長所を完全に理
解できるようになるでしょう。
GUI の主な特徴:
• タッチスクリーンを使用するか、内蔵トラックボールまたは外付マウスを使用してポインタを制御することによって、ス
クリーン上のコントロールやウィンドウでの作業を行うことができます。マウスを左クリックするした場合、タッチスク
リーンに触れるのと同じようにコントロールを選択または起動することができます。また右クリックした場合には、コン
テクスト依存メニューオプションを表示することができます。
• タッチスクリーンの横にあるソフトキーを利用して機能にアクセスすることもできます。ツールバーがスクリーンのどの
側にドッキングしている場合でも、それに合わせて変更することができます。
• グラフィック環境は、カスタマイズに関して非常に高い自由度を備えています。そのため、コンソールと各ウィンドウの
レイアウトを完璧に管理することができます。例えば、リストウィンドウ(キューリストウィンドウや「Programmer」ウィ
ンドウなど)の列ヘッダの配置を変更し、特定のショーやユーザーに最も関連性の高い情報を優先して表示することがで
きます。また表示される情報を並べ替えたり、フィルタリングしたりすることもできます。ユーザーがログアウトした時
点でこのプライオリティや設定は保存され、再ログインした際に読み込まれます。
24
High End Systems
2.2.1
ウィンドウの管理
ウィンドウを開く
ウィンドウを開くには、4 種類の方法があります。
• ツールバーを使用する:一部のウィンドウ(「Programmer」など)には専用ボタンを割り当てることができます。そのボ
タンを押せば、ウィンドウが開きます。
• [Open] キーを使用する:コンソールキーを使用してウィンドウを開くには、[Open] キーを押したまま、ウィンドウに関
連付けられているキーまたはボタンを押します。例えば、
• [Open]+[Position]:「Position Directory」ウィンドウを開きます。
• [Open]+[List]:「Cuelist Directory」ウィンドウを開きます。
• [Open]+[Choose]:選択したマスター用のキューリストウィンドウを開きます。
また [Open] キーを押し続けると、メインツールバーの第二階層にアクセスすることができます。この第二階層には、
「Output」ウィンドウや「Parked」ウィンドウなど、多くのコンソールウィンドウ用のボタンが表示されます。
• コマンドラインを使用する:コマンドラインを使用して開くウィンドウを指定し、[Open] キーを押します。例えば、
• [Position] → [5] → [Open]:ポジションパレット 5 用エディターウィンドウを開きます。
• [Cue] → [4] → [/] → [8] → [Open]:マスター 4 のキューリストのキュー 8 用エディターウィンドウを開きます。
• キーを続けて素早く 2 回押す(ダブルプレス)
:また一部のウィンドウは、該当するキーを 2 回続けて押して開くことも
できます。:
• [Postion], [Position]:「Position Directory」ウィンドウを開きます。
ヒント
ウィンドウを開く際にダブルプレスショートカットを使用したくない場合には、ダブルプレス時間をゼロに設
定すれば、この機能を無効にすることができます。「キーおよびボタンのプリファレンス」(p.89)を参照して
ください。
High End Systems
25
ウィンドウを閉じる
ウィンドウの {Close} ボタン(ウィンドウのタイトルバー表記ゆれありの右上隅に表示されている×印)を使用するか、
[Open]+[ ←:バックスペース ] を押すか、ウィンドウコントロールツールバーの {Close} ボタンを使用すれば、ウィンドウを閉
じることができます。
ウィンドウを最前面に表示する/サイズを変更する/移動する
同時に開くことができるウィンドウの数に制限はありません。ただし、2 個以上のウィンドウで同時に作業することはできません。あ
るウィンドウで作業を行うには、タッチスクリーンのウィンドウ内をクリックまたはタッチするか、「Window
Control」ツールバーの {Focus} ボタンを使用してウィンドウを最前面に移動します。ウィンドウが最前面に移動すると、ウィン
ドウのタイトルバーが青色に変わります。それ以外の場合には灰色となります。
ウィンドウとツールバーは、コンソール内のタッチスクリーン内または外付ディスプレー(オプション)上のどこにでも置くことが
できます。
キーとボタンを使用するか、マウス/トラックボールを使用すれば、ウィンドウの移動やサイズの変更ができます。
キーとボタンを使用する
タッチスクリーンの右上にウィンドウコントロールツールバーがあります。このツールバーを使用すれば、ウィンドウを素早く簡単
に操作することができます。またこの機能をキーボードショートカットとして使用することもできます。
26
High End Systems
ボタン
機能
ショートカット
{Page Up}、{Page Down}、{Page Left}、{Page Right} を使用し、現在選択して
いるウィンドウをスクロールします。カーソルは移動しません。
{Copy} を使用し、選択したウィンドウのコピーを作成します。同じウィンドウ
の別の部分を同時に表示したい場合に役立つ機能です。
[Open]+[/]
{Size} を使用し、現在のスクリーン内で選択したウィンドウの位置とサイズの
設定範囲を順番に切り替えます。オプションとして全面表示、半面表示(上下
[Open]+[+] または [-]
左右)、4 分の 1 画面表示があります。[Pig] キーを押した状態で {Size} を押すと、
オプションを逆順で切り替えることができます。
{Move Screen} を使用し、選択したウィンドウをタッチスクリーンと外付ディ
スプレーの間で移動します。
[Open]+[@]
{Max} を使用し、現在選択しているウィンドウのサイズを全面表示に切り替え
たり、切り替える前のサイズに戻したりします。
[Open]+[Full]
{Focus} を使用し、各ウィンドウを切り替えて順番に最前面に表示します。
[Open]+[Thru]
{unlock} ボタンを使用すれば、トラックボール/マウスを使用して全てのウィ
ンドウの位置とサイズを変更することができます(ツールバーボタンを除く)。
このボタンの機能を有効にすると、ウィンドウのロックが解除されます。
[Open]+[.]
{Close} を使用して、最前面のウィンドウを閉じます。
[Open]+[ ←:バックスペース ]
マウス/トラックボールを使用する
ウィンドウを移動するには、ウィンドウ最上部のステータスバー表記ゆれありをクリックしたまま、移動先の位置までドラッグします。
ツールバーを移動するには、バーの左端をクリックしたまま、移動先の位置までドラッグします。
ウィンドウのサイズを変更するには、サイズ変更用の矢印が表示されるまで、ウィンドウのコーナーをクリックし続けます。次にコー
ナーをドラッグすれば、ウィンドウを拡大/縮小することができます。
マウス/トラックボールを使用してウィンドウの移動やサイズ変更を行う場合にはウィンドウコントロールツールバーの {Lock} ボタンを使用してロックを解除しなければならないことに注意してください。タッチスクリーンを使用する場合には、ウィンドウを
ロック状態にしておけば、ウィンドウのコーナーやボーダーに触れてウィンドウを誤ってドラッグしたり、サイズを変更してしまう
ことを防ぐことができます。ロック状態でも、ツールバーのボタンを使用すれば、ウィンドウを移動したり、サイズを変更したりす
ることができます。
ウィンドウのコンテンツをスクロールする
ウィンドウのコンテンツが大きすぎてウィンドウ内に表示しきれない場合には、ウィンドウの右端と下端にスクロールバーが表示さ
れます。スクロールバーのスライダを押すかクリックしてドラッグするか、スクロールバーの両端の矢印を押すかクリックすれば、
スクロールすることができます。
また [Open] キーを押したまま、トラックボール、I- ホイールまたはパラメーターホイールを使用してウィンドウのコンテンツをスク
ロールすることもできます。
High End Systems
27
デスクトップビュー
図 2.3. ビューツールバー
デスクトップビューを使用すれば、クイックアクセス用にウィンドウの配置を保存することができます。そうすれば、特定のタスク
を実施するためにウィンドウを開き直したり、配置を変更する必要がありません。例えば、「Programmer」ウィンドウと合わせてグ
ループディレクトリ、パレットディレクトリ、エフェクトディレクトリを表示するプログラミングビューを作成することができます。
プレイバックビューを使用すれば、キューリストディレクトリとシーンディレクトリ、
「Output」ウィンドウを表示することができます。
デスクトップビューの管理は、タッチスクリーン左上のビューツールバー(図 2.3「ビューツールバー」を参照)と「Views」ディレ
クトリ(図 2.4「「Views」ディレクトリ」を参照)を使用して行います。[Open] キーを押したまま、ビューツールバーの {View} ボタ
ンを押せば、「Views」ディレクトリを開くことができます。
図 2.4.「Views」ディレクトリ
ヒント
新しいショーを作成すると、パレット、キューリスト、アウトプット、
「Programmer」用デスクトップビュー
がショーに自動的に含まれます。
デスクトップビューをレコーディングする
ビューツールバーを使用してデスクトップビューをレコーディングするには、次の操作を行います。
1. デスクトップビューに保存したい配置にコンソールのウィンドウを配置します。
2. [Record] キーを押したまま、ビューツールバーの数字ボタンのうち、どれか一つを押します。
デスクトップビューに名前をつける
ビューツールバーを使用してデスクトップビューに名前をつけるには、次の操作を行います。
1. [Set] キーを押したまま、ビューツールバーの該当するボタンを押します。「Quickname」ウィンドウが開きます。
2. 名前を入力し、{OK} をクリックします。
「Views」ディレクトリを使用してデスクトップビューを名前をつけるには、次の操作を行います。
1. [Open]+[View]:「Views」ディレクトリが開きます。
2. 名前を付けたいビューのボタンを選択します。{Guard} ボタンを押していないか確認してください。{Guard} ボタンを押
していると、ビューを選択するだけではなく、実行してしまいます。
3. [Set] キーを押します。 4. 名前を入力し、[Enter] を押します。 28
High End Systems
ヒント
「Views」ディレクトリのスプレッドシートビューを使用してビューの名前を指定し、コメントを追加するこ
ともできます。「デスクトップビューオプション」(p.29)を参照してください。
デスクトップビューを呼び出す
デスクトップビューを呼び出すには、2 種類の方法があります。
• ビューツールバーを使用する:ビューツールバーはスクリーンの左上にあります。ビューごとにボタンが割り当てられて
おり、ツールバー上に 10 ページごとにロードされます。ツールバーの右側にある {Next} ボタンを押せば、次のページをロー
ドすることができます。[Pig]+{Next} ボタンを押すと、前のページをロードします。
• 「Views Directory」ウィンドウを使用する:「Views Directory」ウィンドウのビューボタンを押します。{Guard} ボタンを
押していないことを確認してください。{Guard} ボタンを押していると実行されず、ビューを選択するだけになります。
デスクトップビューオプション
初期設定では、あるデスクトップビューを呼び出した場合、前のデスクトップビューと置換され、新しいビューに含まれていないウィ
ンドウが全て閉じます。ただし、ビューを置換する代わりに追加するように設定することもできます。
1. [Open]+[View]:「Views」ディレクトリを開きます。
2. ディレクトリのスプレッドシートビューを選択します。
3. 「Additive」列からビューのセルを選択します。
4. [Set] キーを押して、「Yes」と「No」を切り替えます。
図 2.5. スプレッドシートビューの「Views」ディレクトリ
High End Systems
29
デスクトップビューを削除する
ビューツールバーを使用してデスクトップビューを削除するには、次の操作を行います。
1. [Delete] キーを押したまま、ビューツールバーの該当するボタンを押します。
2. 確認して {OK} を押します。
「Views」ディレクトリを使用してデスクトップビューを削除するには、次の操作を行います。
1. [Open]+[View]:「Views」ディレクトリを開きます。
2. ディレクトリ内のボタンを実行せずに選択することができるように、ディレクトリの {Guard} ボタンが押されていない
ことを確認します。
3. 該当するディレクトリボタンを押し、[Delete] キーを押します。
4. {OK} をクリックして削除を確認します。
ヒント
削除のアクションに対する確認が不要な場合には、確認ウィンドウの {Don›t Ask Me Again} を選択します。確
認機能を再び有効にするには、[Setup] → {Preferences} → {Programming} にアクセスし、「Confirm before」
の {deleting directory items} を選択します。
2.3
アブストラクション(抽象化)
Hog 4OS が備える重要な長所のひとつとして、各照明製造業者が各々の照明用フィクスチャーの機能を実装した方法に関する技術的
な詳細について注意を払う必要がないという点があげられます。なぜなら、Hog 4OS はユーザーと照明用ハードウェアとの間のレイ
ヤーとして機能し、DMX プロトコルによる定義に従って、インテンシティーやカラーなどの「抽象的」概念を、フィクスチャーが必
要とする具体的な指示に自動的に変換する機能を備えているからです。
2.3.1
フィクスチャーの参照
Hog 4OS では、全てのフィクスチャーを個別の構成要素として処理します。全てのフィクスチャーにユーザー番号を指定しているた
め、ユーザーは簡単に個々のフィクスチャーを呼び出すことができます。また、そのフィクスチャーが備えている機能の数とは関係
なく、その機能セットを操作することができます。フィクスチャーへのカスタムユーザー番号の割り当てに関する詳しい情報につい
ては、「ユーザー番号を修正する」(p.109)を参照してください。
Hog 4OS では、ディマーを使用して制御する照明器具で構成される従来型の光源を、「デスクチャンネル」と呼ばれる特殊なフィクス
チャーとして処理します。デスクチャンネルは、インテンシティー以外のパラメーターを備えていません。
2.3.2
リアルワールドユニット(実世界の単位)
フィクスチャーパラメーターは、できるだけ実世界の単位で表示します。例えば、回転は角度で表示し、チェイスは 1 分あたりのビー
ト数で表示します。それによりプログラミングに要する時間を短縮することができます。またタイプの異なるフィクスチャーを同時
に選択して調整することもできます。例えば、タイプの異なる複数のフィクスチャーを選択し、その全てのストロボを 10 Hz に指定
することができます。その際、個々のフィクスチャーをその値に設定するために必要となる各々の DMX 値に注意を払う必要はありま
せん。Hog 4OS を使用すれば、各フィクスチャーを可能な範囲で最大限に調和させることができます。フィクスチャー自体が備えて
いる制限以外に制限はありません。
2.3.3
複雑なパラメーター
一部のフィクスチャーでは、単一の DMX アドレスに複数のパラメーターを割り当てています。例えば、あるフィクスチャーについて、
0 ~ 127 の範囲の DMX 値をインテンシティーに使用し、128 ~ 250 をストロボに使用し、251 ~ 255 をフィクスチャーのリセットに
使用することができます。Hog 4OS では、これらの機能を独立パラメーターに分離しているため、特定のフィクスチャーの詳細な操
作法について覚えておく必要がありません。上記の例の場合、インテンシティー、ストロボ、リセットの各機能を全て個別のパラメー
ターとして表示します。そのため、ストロボからリセットに移行するおそれがありません。DMX アドレスを共有するパラメーターの
場合、単一の DMX 値以外は使用できないため、1 つの値を変更すると他の全ての値が無効になります。上記の例の場合、ストロボ速
度を指定すると、インテンシティー値が無効になります。その場合、コンソールには、インテンシティー値の代わりに「~」が表示され、
上記の現象が発生したことを示します。
30
High End Systems
2.3.4
交換可能なフィクスチャー
あるショーに合わせてプログラミングしたフィクスチャーを、いつでも別のタイプのフィクスチャーに交換することができます。こ
の場合、Hog 4OS は、プログラミング済のデータを新しいタイプのフィクスチャーに適合するように、可能な範囲で変換します。交
換後のフィクスチャーの機能が交換前のフィクスチャーの機能と比較して制限されている場合には、できるだけ慎重に処理します。
フィクスチャーの交換に関する詳細については、「フィクスチャータイプを変更する」(p.106)を参照してください。
2.4
トラッキング
Hog 4 シリーズのコンソールは、いずれも初期設定ではトラッキングを実行します。つまり、Hog 4OS では変更したキューデータの
みをキューとシーンにレコーディングするため、特定のフィクスチャーパラメーターに関する変更をレコーディングするまでの間は、
前のキューとシーンにレコーディングされている未変更のデータのトラッキングを実行することができます。
以下に、一連のキューが観客側からどのように見えるのか、その例を示します。
フィクスチャー:
キュー 1
キュー 2
キュー 3
A
100
100
100
B
50
25
75
C
100
50
75
トラッキング機能を搭載していないコンソールの場合、上記のように各キューにそれぞれの値を個別にレコーディングしなければ
なりません。一方、Hog 4 のようにトラッキング機能を搭載しているコンソールの場合には、実際に必要なデータのみをレコーディ
ングするため、下表に示すように非常にシンプルな表となります。
フィクスチャー:
キュー 1
A
100
キュー 2
キュー 3
B
50
C
100
100
75
50
75
表から判るように、フィクスチャー A の場合、キュー 1 からキュー 3 までを通してトラッキングしている値が 100% であるため、
レコーディングしなければならない値はキュー 1 の 100% のみとなります。一方、フィクスチャー B とフィクスチャー C の場合
にはキューごとに値が変化しているため、トラッキング機能を搭載しているコンソールであっても、各キューの値を個別にレコー
ディングする必要があります。
キューのコンテンツまたはステージ上のプレイバックの状態について検討する場合に使用する共通の用語を以下に示します。
• ハードバリュー / タッチバリュー:現在のキューにプログラム済の値
• トラックバリュー / トランスペアレントバリュー:割り当てられた値
• ステート:プレイバックにおけるトラックバリューとハードコードバリューの双方の合計。Hog 4OS では、キューリ
ストの順番に従って再生されているかどうかに関わらず、任意のキューのステートを自動で呼び出します。それによ
り、コンソールオペレータは、意図するキューの場面を維持しながら、順番にとらわれずにキューを飛び飛びに上演
することができます。
High End Systems
31
2.5
HTP および LTP
ムービングライトの制御処理を可能にするような設計を備えていない従来型のシアターデスク(コンソール)は、最高値優先実行(HTP)
基準に基づいて機能します。つまり、コンソールを構成する 2 種類の要素(プレイバックとサブマスターなど)を使用してフィクスチャー
のインテンシティーを制御する場合、そのインテンシティーは 2 つの値のうち、高い方の値となります。例えば、プレイバックでのフィ
クスチャー 1 のインテンシティーが 50%、サブマスターでのフィクスチャー 1 のインテンシティーが 100% の場合、ステージ上のイ
ンテンシティーは 100% となります。サブマスターでのインテンシティーを 40% に減らした場合、プレイバックでのインテンシティー
の方が高くなり、優先して実行されるため、ステージ上のインテンシティーは 50% となります。
一般に、このシステムはムービングライトを使用しないコンソールでは十分に機能しますが、ムービングライトを使用する場合には
問題が生じます。なぜなら、インテンシティー以外のパラメーターには「高い」値も「低い」値も存在しないからです。赤は緑より
も高い値でも低い値でもなく、50% のパンは 20% のパンよりも高い値でも低い値でもありません。ムービングライトを使用する場合
には、優先度を決定する別の方法として、直近値優先実行(LTP)と呼ばれる方法を使用する必要があります。
このシステムでは、最後に指定した値にフィクスチャーパラメーターを設定します。上記の例の場合、サブマスターを 40% に変更し
た時点で、これが最新の指示となり、優先して実行されるため、インテンシティーは 40% となります。それにより、パラメーターの
制御機能が実質的にプレイバックからサブマスターに移行します。当然ながら、プレイバックで別のキューを実行した場合には、制
御機能は再びプレイバックに移行します。
ムービングライト用コンソールの多くでは、インテンシティーについては HTP を採用し、他の全てのパラメーターについては LTP を
採用しています。Hog 4OS の場合、初期設定では全てのパラメーターについて LTP を採用しています。ただし、インテンシティーに
ついては HTP を採用するようにキューリストごとに指定することができます(その他のパラメーターは全て LTP となります)。「HTP
および LTP を使用する」(p.229)を参照してください。
2.6
カラーマッチング
色を混合する方法は、フィクスチャータイプによって異なります。タイプの異なるフィクスチャーに同じパラメーター値を送信しても、
そのタイプによって異なる色が生じます。例えば、C=50%、M=50%、Y=0% を送信すれば、必ず青い色相の光が生じますが、その色
合いはフィクスチャーのタイプによって異なるものとなります。
一般に、あらゆるタイプのフィクスチャーで同じような色を作り出すには、目視によってユーザー自身がカラーパレットを手作業で
作成し、この差を補正しなければなりません。これは時間がかかる作業であるというばかりではなく、設定済のパレットを後で再使
用するのが困難になります。
Hog 4OS のカラーマッチングシステムでは、色を選択する新しい方法を採用し、この問題を解決しています。
2.6.1
カラーモデル
従来型のカラーミキシングフィクスチャーでは、CMY(シアン、マゼンタ、イエロー)システムを採用し、生成可能な各カラーを個
別に定義しています。LED フィクスチャーに対する需要の増加に伴い、RGB(レッド、グリーン、ブルー)システムも一般的になりつ
つあります。この 2 種類のシステムのことを「カラーモデル」といいます。この 2 種類のカラーモデルでは、同じ色の情報を伝えま
すが、伝える方法のみが異なっています。したがって、どちらのカラーモデルでも、任意の色をほぼ等しく表現することができます。
他にも多くのカラーモデルが存在していますが、その中で(特に照明制御に関して)最も実用的なシステムが HSI(色相、彩度、イン
テンシティー)システムであるといえるでしょう。
色相(Hue)
:色相とは、赤から黄、緑、シアン、青、マゼンタを経て、最後に赤に戻るという、使用可能なカラーレン
ジにおける色の位置を指定する際に使用する用語です。このカラーレンジは「一周してもとに戻る」ため、外縁の周囲に
色を配置した円として視覚化することができます。この場合、赤が一番上に、緑が右下に、青が左下に、中間色がその間
に配置されます。色の色相は、0 ~ 360°までの角度で指定します。すなわち、赤の色相は 0°、黄の色相は 60°、シアン
の色相は 180°となります。図 2.6「HSI カラーホイール」を参照してください。
32
High End Systems
彩度(Saturation)
:彩度とは、色の「濃さ」または「薄さ」を示す用語です。薄い色の彩度は低く、濃い色の彩度は高
くなります。彩度は、0%(白)から 100%(実現可能な最高彩度)までのパーセンテージで指定します。
インテンシティー (Intensity):インテンシティーとは、放出される光の量を 0%(黒)から 100%(実現可能な最高イン
テンシティー)までで単純に評価する基準です。ほとんどのフィクスチャーでは、ディマーコントロールと同じ値となり
ます。
図 2.6. HSI カラーホイール
この 3 種類の情報(色相、彩度、インテンシティー)を使用すれば、実現可能な全ての色を表現することができます。ほとんどのフィ
クスチャーには、インテンシティーを制御するディマーが既に搭載されているため、色相と彩度を指定するだけで個々の色を表現す
ることができます。
白色光の色相および彩度
白は、彩度 0%の色として定義します。色相を指定する必要はありません。ただし、タングステンランプとアークランプはともに「白色」
光を発しますが、その二つを並べて比較してみれば、その色がかなり異なることが判ります。タングステンランプは赤成分と黄成分
が高く、比較的「暖かい」色であるのに対し、アークランプは青成分が高く、比較的「冷たい」色となっています。どちらの白のほ
うが、より「正しい」白であるということはありません。したがって、状況に応じてどちらかを基準点として選択することができます。
タングステン光源を使用することの方が多いシアター環境では、タングステンランプの白色光の方が基準として最適であると思われ
ます。主にアークランプを使用するその他の環境では、アークランプの白色光の方が使用しやすいでしょう。白色点の変更に関する
情報については「カラーマッチングを使用する」(p.123)を参照してください。
High End Systems
33
2.6.2
カラーマッチングシステム
Hog 4OS のカラーマッチングシステムは、使用するフィクスチャータイプに関する色較正データを含むフィクスチャーライブラリに
基づいています。この較正機能により、異なるタイプのフィクスチャーに対し、同じ色を簡単に指定することができます(選択した「白」
の定義を含む)。未較正のフィクスチャーに関しても使用することができますが、そのフィクスチャーから得られる色を、較正データ
を保有しているフィクスチャーから得られる色と調和させることができない可能性があります。
パラメーターホイールを使用し、シアン、マゼンタ、イエローの値をそれぞれ指定するか、または色相と彩度の値をそれぞれ指定す
ることによって色を選択することができます。またはスクリーン上のビジュアルカラーピッカーを使用することもできます。「カラー
ピッカー」(p.124)を参照してください。
できるだけ色相と彩度を使用したプログラミングを推奨します。この場合の長所を示します。
• 色相と彩度またはカラーピッカーを使用して色を選択することにより、較正済の全タイプのフィクスチャーから視覚的に
同じ色を出力することができます。
• 色相と彩度に対するファニングやエフェクトを利用し、魅力的な視覚効果を瞬時に生み出すことができます。
• Hog 4OS では、色相と彩度を利用して色を選択する場合、各種のフィクスチャーに対して可能な限り最適な DMX 設定値
を自動で使用し、各フィクスチャーからの光出力を最大限に高めることができます。
• 彩度を変化させることなく、最高彩度の赤から最高彩度の緑にクロスフェードすることができます。このクロスフェード
機能では、赤から緑まで変化する間、全ての色を最高彩度に維持します。そのためクロスフェードの際に、CMY プログ
ラミングを使用した場合に起こりがちな、予想外の色調変化が生じることはありません。
• 色相と彩度を使用してレコーディングした色の間でクロスフェードした場合、クロスフェードが進行する間、全てのフィ
クスチャーの調和を維持することができます。そのため、場面を一定に保つ機能が強化され、色のクロスフェード効果を
高めることができます。
ヒント
ショーの間は HSI システムと CMY システムとの切り替えを行わないことを強くお勧めします。
2.7
パレットおよびディレクトリ
パレットを使用すれば、作成する照明用「エレメント」を事前に定義し、必要に応じて使用することによって、プログラミングプロ
セスを簡略化することができます。ムービングライトを利用した特定のポジション設定のセットなどのパレットを作成しておけば、
その設定を即座に呼び出し、キューにレコーディングすることができます。パレットは、ディレクトリと呼ばれるウィンドウに保存
します。
パレットの重要な長所の一つとして、パレットを使用してキューをレコーディングする場合、そのキューにはパレットに含まれるパ
ラメーター値ではなく、パレットの参照番号が記載されることがあげられます。したがって、後にパレットを変更した場合には、パレッ
トを使用してレコーディングしたキューも全て変更されることになります。この機能は、特にステージ上のセットの一部の位置を移
動し、その移動したセットに光を当てるようにムービングライトをプログラミングした場合などに効果を発揮します。つまり、パレッ
トを全てのキューに合わせて更新するのではなく、変更した内容に合わせて 1 回だけ更新すればよいのです。詳しい情報については「パ
レット」(p.151)を参照してください。
パレットを使用すれば、インテンシティー、ポジション、色、ビームの各パラメーターを簡単にアクセス可能な「構成要素」としてレコー
ディングし、プログラミングを行う際に使用することができます。パレットは、分類済のディレクトリに保存されます。
34
High End Systems
Hog 4OS では、パレットを使用して「Programmer」のパラメーター値を指定し、
「Programmer」のコンテンツをシーンまたはキュー
としてレコーディングする場合、パラメーターの数値ではなく、パレットの参照番号をレコーディングします。プレイバック時にステー
ジに対してキューデータを出力する場合には、コンソールはパレット内に保存されているパラメーター値を参照します。この参照機
能により、パレットのコンテンツを修正した場合には、そのパレットを使用してプログラミングしたキューとシーンも事実上、自動
的に新しい値に更新されます。いわば、キューではパレットを「参照」しているのです。これは非常に強力な機能であり、この機能
を利用すれば、全てのキューを個別に再プログラミングする代わりに、ショー全体を非常に簡単に、かつ短時間で変更することがで
きます。
パレットを単なるプログラミングツールとして使用する場合、すなわち後でパレットを変更した際に、パレットにレコーディングした
キューやシーン、その他のパレットを更新しないようにしたい場合には、ダイレクトパレットを使用することができます。ダイレク
トパレットを使用すれば、参照値ではなく、実際のパラメーター値をキューに入力することができます。「ダイレクトパレット」
(p.147)
を参照してください。
ヒント
Hog 4OS では、ショーで使用するフィクスチャーに基づき、有効なパレットのセットを自動的に作成するこ
とができます。「パレットおよびグループを自動作成する」(p.107)を参照してください。
ディレクトリウィンドウを使用すれば、グループ、パレット、シーン、キューリストなどに簡単にアクセスすることができます。ま
たこれら全てのパラメーターを基本的に同じ方法で操作することができます。
図 2.7. 代表的なディレクトリ
図 2.7「代表的なディレクトリ」に、代表的なディレクトリを示します。ウィンドウのメインパートには、大きなボタンが表示されます。
このボタンを使用してグループやパレット、シーン、キューリスト、ページにアクセスします。またそれらの名前や、その他の主な
情報が表示されています。
High End Systems
35
ディスプレー
適用対象
説明
..C.
パレット
パレットにレコーディングされているパラメーターのタイプを示します(I = インテンシテ
ィー、P = ポジション、C = カラー、B = ビーム、E = エフェクト、T = タイム)。「指定のマ
スキングを使用してレコーディングする」(p.144)を参照してください。
パレット
パレットがダイレクトパレットです。「ダイレクトパレット」
(p.147)を参照してください。
パレット
パレットに他のパレットの参照番号が記載されています。「リファレンスパレット」
(p.146)
を参照してください。
パレット
パレットがハイライトパレットです。「ハイライトのカスタマイズ」(p.212)を参照してく
ださい。
パレット
パレットがローライトパレットです。「ハイライトのカスタマイズ」(p.212)を参照してく
ださい。
キューリスト
キューリストがチェイスです。「キューリストをチェイスとして使用する」(p.240)を参照
してください。
キューリスト
キューリストのタイムコードがアクティブです。「MIDI」(p.259)を参照してください。
キューリスト
キューリストのクロックトリガーが使用可能です。「クロックトリガー」(p.186)を参照し
てください。
ページ
ページがテンプレートページです。「テンプレートページ」(p.255)を参照してください。
ページ
ページのリストアアクティビティマクロが定義されています。「ページ変更時にアクティビ
ティを保存する」(p.252)を参照してください。
[Set] キーを押せば、選択した(赤いボーダーの)ボタンの名前を変更することができます。また [Set] キーを押したまま、名前を変更
したボタンを押せば、そのボタンの名前を変更することができます。
ウィンドウの最上部には、全てのディレクトリに共通する 4 種類のボタンが付いています。
スプレッドシートビューに切り替えます。それにより、ディレクトリの項目の属性(名前など)を編集すること
ができます。「スプレッドシート」(p.40)と図 2.8「スプレッドシートビューの代表的なディレクトリ」を参照し
てください。
レポート。ウィンドウのコンテンツを印刷することができます。(PDF)
設定。ディレクトリウィンドウに情報を表示する方法に関する各種要素を管理することができます。
Guard
36
このボタンが押された状態でディレクトリのボタンを押しても実行されません。その代わりにその項目を選択し、
コマンドラインに挿入します。
High End Systems
図 2.8. スプレッドシートビューの代表的なディレクトリ
ヒント
[Pig] キーを押した状態でディレクトリボタンを押せば、{Guard} ボタンを無効にすることができます。
2.7.1
ディレクトリ項目の名前を自動で作成する
ディレクトリ項目を作成した場合やコピーした場合には、コンソールが新しい項目の名前を自動で作成します。例えば、2 つのポジショ
ンパレットがあり、さらに 3 つ目のポジションパレットを作成した場合、新しく作成したパレットはディレクトリの 3 番にレコーディ
ングされ、
「Position 3」と名前が付けられます。次にこのポジションパレットをコピーした場合、コピーした項目は 4 番にレコーディ
ングされ、「Copy of Position 3」と名前が付けられます。
コンソールは、「User Preferences」ウィンドウの「Default Naming」ウィンドウで項目の名前を自動で作成する方法をカスタマイ
ズすることができます。図 2.9「「User Preferences」ウィンドウの「Default Naming」ウィンドウ」を参照してください。「Default
Naming」ウィンドウを開くには、次の操作を行います。
• [Setup] → {Preferences} → {Default Naming}
作成したラベルをカスタマイズするには、以下の操作を行います。
1. 必要とするタイプのディレクトリ(グループ、インテンシティー、ポジションなど)のテキストボックスをクリックするか、
タッチします。レコーディングまたはコピーを実行して作成した新しいディレクトリ項目のラベルを個別のテキストボッ
クスで処理します。
2. [Set] → [ 新しいラベルのテキストを入力 ] → [Enter]:希望するラベルを入力します。
3. または、テキストボックスの右端の矢印をクリックするか、タッチします。すると使用可能なラベルのリストが表示さ
れます。その中から希望するものを一つ選択し、クリックします。
特殊なタグを使用すれば、ディレクトリ名とディレクトリの位置に応じて、コンソールに利用者用の名前としてテキストを挿入させ
ることができます。
High End Systems
37
図 2.9.「User Preferences」ウィンドウの「Default Naming」ウィンドウ
• &d:ディレクトリ名
• &D:ディレクトリ名(ダイナミック)
• &n:ディレクトリ番号
• &N:ディレクトリ番号(ダイナミック)
• &o:オリジナルテキスト。ディレクトリ項目をコピーした場合に使用します。オリジナルテキストは、コピーした項目の
名前になります。
小文字のタグは、名前を適用した時点で確定します。一方、大文字のタグは、名前が表示されるまで確定しません(これを「ダイナミック」
といいます)。したがって、[Set] を押し、カラーパレット 3 の名前を「&d &n」として入力すれば、
「Colour 3」の名前が指定されます。
名前に「&D &N」を指定した場合も、
「Colour 3」にこの名前が指定されます。その違いは、後者のパレットをポジション 4 に移動した場合、
名前が自動的に「Colour 4」の名前に修正される点にあります。
2.7.2
ディレクトリ項目のカラーコードを設定する
各ディレクトリウィンドウでは、ディレクトリ内の各ボタンのカラーコードを個別に設定することができます。初期設定では、新し
いディレクトリ項目の色は灰色(標準色)となります。ディレクトリ項目をコピーすると、図 2.10「ディレクトリ項目の色」に示す
ように、コンソールがディレクトリ項目のカスタムカラーを自動的にコピーします。
ボタンビューのディレクトリ項目をカスタマイズするには、次の操作を行います。
38
High End Systems
図 2.10. ディレクトリ項目の色
1. マウスを使用してディレクトリボタンを右クリックし、右クリックメニューを開きます。
2. 図 2.11「既定のカラーオプション」に示すように、15 個のオプションから 1 個を選択し、その色をディレクトリ項目に
指定します。
3. または {Custom} をクリックしてカラーホイールからカスタムカラーを選択するか、または {None} をクリックして標準
の灰色を選択します。{Auto} をクリックすると、パレットに優先値としてレコーディングされている色を基準として、カ
ラーディレクトリのパレットが自動的にボタンの色を決定します。
スプレッドシートビューのディレクトリ項目をカスタマイズするには、以下の操作を行います。
1. カラーセルを選択し、[Set] を押してカラーセレクションメニューを開きます。
2. 15 種類の既定の色から 1 色を選択し、その色をディレクトリ項目に指定します。
3. または {Custom} をクリックしてカラーホイールからカスタムカラーを選択するか、または {None} をクリックして標準
の灰色を選択します。{Auto} をクリックすると、パレットに優先値としてレコーディングされている色を基準として、カ
ラーディレクトリのパレットが自動的にボタンの色を決定します。
ヒント
複数のボタン/セルを選択してクリックし、ドラッグすれば、複数の項目に同じ色を指定することができます。
図 2.11. 既定のカラーオプション
High End Systems
39
2.8
スプレッドシート
「Programmer」、「Output」ウィンドウ、キューエディターなど、Hog 4OS のウィンドウの多くは、Excel スプレッドシートと同じよ
うなスプレッドシートとして表示されます。
Hog 4OS のスプレッドシートは、全て共通の機能セットを備えています。
• スプレッドシート列のサイズを変更する:列ヘッダの右端にカーソルを合わせます。するとカーソルが両方向矢印に変化
します。クリックし、ドラッグして列のサイズを変更します。
列ヘッダ
• スプレッドシート列を移動する:列ヘッダをクリックし、ドラッグします。
• スプレッドシート列を隠す:列ヘッダを右クリックし、{Hide} を選択します。
• 隠れているスプレッドシート列を表示する:列ヘッダを右クリックし、メニューから列の名前を選択します。
• スプレッドシートを並べ替える:列ヘッダを右クリックし、{Sort} を選択して、列の値を基準としてスプレッドシートを
並べ替えます。もう一度 {Sort} を選択すると、並べ替えの順番が逆になります。また列ヘッダを右クリックし、{Sub-sort}
を選択して第 2 レベルの並べ替えを指定することもできます。例えば、フィクスチャータイプを基準として「Fixture」ウィ
ンドウを並べ替え、さらにパッチを基準にして第 2 レベルの並べ替えを実行した場合には、全てのデスクチャンネルが各々
のパッチアドレス順にまとめて表示されます。
• スプレッドシート列の全てのセルを選択する:スプレッドシート上端の列ヘッダをダブルクリックします。
• スプレッドシートセル 1 個を選択する:セルをクリックするか、タッチします。トラックボールの下にあるカーソルキー
を使用すれば、選択したセルを変更することができます。セルが編集可能な場合には、ボーダーが赤く表示されます。
• スプレッドシートのセルの範囲を選択する:クリックするか、タッチしてからセルの範囲全体にドラッグすれば、その全
てのセルを選択することができます。または最初のセルをクリックし、[Thru] を押したまま最後のセルをクリックして選
択することもできます。この方法は、選択したい範囲が大きく、ウィンドウをスクロールしなければならない場合に有効
です。
40
High End Systems
2.8.1
コンパクトモード
「Programmer」などのエディターウィンドウの場合、コンパクトモードを使用してスペースを節約し、スクリーンに表示される情報
量を増やしてスクロールする必要をなくすことができます。図 2.12「コンパクトモードを使用した場合と使用しない場合のスプレッ
ドシート」を参照してください。コンパクトモードでは、エディターのフィクスチャーのパラメーター用列を全て表示する代わりに、
そのフィクスチャーが実際に備えているパラメーター用列のみを表示します。そのため、デスクチャンネルなど、ごく少数のパラメー
ターを備えたタイプのフィクスチャー用列を複数表示することにより、コンソールのディスプレーのスペースを効率的に使用するこ
とができます。
ウィンドウのツールバーの {Compact} ボタンを使用して、コンパクトモードのオン/オフを切り替えることができます。
図 2.12. コンパクトモードを使用した場合と使用しない場合のスプレッドシート
コンパクトモードでは、スプレッドシートの並べ替えができないことに注意してください。
2.8.2
アグリゲーション
「Programmer」などのウィンドウでは、同じタイプのフィクスチャーをまとめておくと便利であることがあります。この機能を「ア
グリゲーション」といいます。この機能を利用すれば、スプレッドシートがフィクスチャーのリストをフィクスチャータイプ順に表
示し、さらにリストのヘッダを使用してフィクスチャータイプごとに分けることができます。図 2.13「アグリゲーション機能を有効
にしたスプレッドシート」を参照してください。
アグリゲーション機能を利用するには、以下の操作を行います。
1. スプレッドシートがフィクスチャータイプごとに並べ替えられていることを確認します。タイプ列を右クリックして
{Sort} を選択します。タイプ列が表示されていない場合には、列のヘッダを右クリックして {Type} を選択します。
2. を押して、「Configuration」ウィンドウを開きます。
3. {Enable Aggregation} を選択します。
4. {OK} をクリックします。
スプレッドシートがコンパクトモードの場合には、アグリゲーション機能が常にオンになっていることに注意してください。「コンパ
クトモード」(p.41)を参照してください。
ヒント
初期設定では、「Programmer」など全てのエディターでアグリゲーション機能が有効になっています。
High End Systems
41
アグリゲーションセクションを縮小する
アグリゲーションセクションを縮小し、そのセクションの全ての行を隠すことができます。図 2.14「ローを縮小したアグリゲーショ
ンスプレッドシート」を参照してください。アグリゲーションセクションを縮小するには、黒いヘッダバーを右クリックし、{Collapse}
を選択します。
アグリゲーションセクションを再び拡張するには、セクションの黒いヘッダバーを右クリックし、{Expand} を選択します。
図 2.13. A アグリゲーション機能を有効にしたスプレッドシート
図 2.14. ローを縮小したアグリゲーションスプレッドシート
アグリゲーションセクションのプライオリティ
アグリゲーションセクションのプライオリティを変更すれば、リスト内のアグリゲーションセクションの位置を変更することができ
ます。セクションのプライオリティを上げれば、スプレッドシートの上端近くに表示されるようになります。
アグリゲーションローのプライオリティを上下に移動するには、セクションの黒いヘッダバーを右クリックし、{Rase Priority} または
{Lower Priority} を選択します。
42
High End Systems
アグリゲーションセクション間を移動する
スプレッドシートウィンドウの右上にあるジャンプツールバーを使用すれば、アグリゲーションセクションを簡単にビューに表示す
ることができます。図 2.15「ジャンプツールバー」を参照してください。ジャンプツールバーには、各アグリゲーションセクション
用のボタンが表示されています。ボタンをクリックすると、リストがスクロールし、選択したセクションをビューに表示します。
図 2.15. ジャンプツールバー
ジャンプツールバーを有効にするには、次の操作を行います。
1. を押し、「Configuration」ウィンドウを開きます。
2. {Enable Jump Toolbar} を選択します。
3. {Apply} をクリックします。
ヒント
初期設定では、「Programmer」など全てのエディターでジャンプツールバーが有効になっています。
2.8.3
切り取り、コピーおよびペースト
選択したセルのコンテンツをコピーし、ペーストすることができます。
• 右クリックし、コンテクスト依存メニューから {Copy} または {Paste} を選択します。
または、
• [Pig]+[Copy]:コピー
• [Pig]+[Record]:ペースト
High End Systems
43
2.9
エディター
エディターとは、フィクスチャーのパラメーター値を表示し、指定することができるウィンドウです。Hog 4OS では、「Programmer」
(「Programmer」)が最も重要なエディターとなります。「Programmer」は初期設定で有効なエディターであり、他のエディターが開
いていない場合、もしくは無効の場合に全てのパラメーターを変更することができます。個々のキュー、シーン、パレットを全てエディ
ターで開くことができます。パラメーター値を編集する方法は、どのエディターでも基本的に同じです。「フィクスチャーの選択およ
びパラメーターの修正」(p.114)を参照してください。
図 2.16. 標準的なエディター
エディターウィンドウでキュー、シーン、もしくはパレットを開くには、[Open] キーを押したまま、ディレクトリウィンドウからキュー、
シーンもしくはパレットを選択します。またはコマンドラインを使用して開くこともできます。
• [Cue] → [1] → [Open]:キュー 1 用のエディターを開き、編集可能にします。
2.9.1
エディターウィンドウ用コントロール
エディターウィンドウの主要部分には、スプレッドシートビューのフィクスチャーパラメーターを表示します。各ローは、個々のフィ
クスチャーを表しています。「スプレッドシート」(p.40)を参照してください。
ウィンドウの上端には、ボタンの付いた 3 種類のツールバー(エディター値ツールバー、エディターツールバー、ジャンプツールバー)
があります。以下のセクションでは、全てのエディターで共通のボタンについて説明します。エディターの中には、そのタイプのエディ
ター専用のボタンが別に付いているものがあります。この種のボタンについては、本マニュアルの関連するパートで説明します。
エディター値ツールバー
エディター値ツールバーには、{Value}、{Fade}、{Delay}、{Path}、{Size}、{Rate}、{Offset}、{Length}、{Table}、{N Shot} の各ボタン
が付いています。これらのボタンを使用すれば、フィクスチャーのパラメーターに関連する各種の情報を表示することができます。
「フェード、ディレイ、およびパス」(p.174)を参照してください。
44
High End Systems
エディターツールバー
エディターツールバーには、以下のボタンが付いています。
ボタン
目的
このボタンを押すと、エディターのコンテンツを単に表示するだけではなく、編集可能な状態にすることがで
きます。コマンドラインに命令を入力するか、パラメーターホイールと I- ホイールを使用して、編集可能なエ
ディターに命令を与えます。
キューエディターの場合、このボタンを押すと、キューリストの前のキューからトラッキングしているパラメ
ーターを含め、ステージ上に現れる全てのパラメーターを表示することができます。{Show State} の選択を解
除した場合には、実際にキューにレコーディングされているハードバリューのみを表示します。
{Show Palettes} を押すと、パラメーター値の代わりにパレット名を表示します。「パレット」(p.139)を参照
してください。
このボタンを押すと、ステージ上でパラメーター値がカットで切り替わる代わりに、エディターのフェード値
を使用して、フェードチェンジさせることができます。「フェードチェンジ」(p.214)を参照してください。
このボタンを押すと、コンパクトモードのオン/オフを切り替えることができます。コンパクトモードでは、
スクリーンをスクロールせずにエディターに表示する情報量を増やすことができます。ただし、タイプの異な
るフィクスチャー間では特定のパラメーターを揃えることができない場合があるため、並べ替えを行うことは
できません。
{Reports} ボタン。このボタンを押すと、ウィンドウのコンテンツを PDF に保存することができます。
{Configure} ボタン。このボタンを押すと、エディターウィンドウに情報を表示する方法に関する各種要素を
管理することができます。
ジャンプツールバー
ジャンプツールバーには、現時点でエディターに表示されている各タイプのフィクスチャー用ボタンが付いています。このボタンを
使用すれば、該当するタイプのフィクスチャーのパラメーター値に瞬時に移動することができます。アグリゲーション機能が有効で
ある場合のみ、ジャンプツールバーが表示されます。「アグリゲーション」(p.41)を参照してください。
2.9.2
エディターのパラメーター値を変更する
エディターのコンテンツを変更するには、そのエディターの {Edit} ボタンを選択しなければなりません。最大で 8 つのエディターを開
くことができますが、2 つ以上のエディターを同時に編集することはできません。また現時点で編集可能なエディターのコンテンツで
は、パラメーターホイール、I- ホイール、コマンドラインを全て使用することができます。複数のエディターを同時に開いている場合
には、{Edit} ボタンを使用すれば、コントロールするエディターを(そのエディターが最前面のウィンドウではない場合でも)決めたり、
エディターを誤って変更してしまうことを防ぐために「ロック」したりすることができます。
ヒント
エディターを開くと、そのエディター内の全てのフィクスチャーが自動的に選択されます。この機能を利
用すれば、キューまたはパレットを簡単に編集することができます。また「Preferences」ウィンドウの
{Programming} タブから有効なエディターの {Select all fixtures when activated} オプションの選択を外せば、
選択したフィクスチャーを変更せずにエディターを開いたり、閉じたりすることができます。
High End Systems
45
キュー、シーンまたはパレットの編集が終了したら、[Update] キーを押して変更を適用します。[Update] キーを押すまでは、キュー
またはシーンを実行するか、またはパレットを使用しても、変更は反映されません。ただし、[Update] キーが「Auto Update」機能を
実行している場合に、「Programmer」で作業している場合のみ、例外として変更が反映されます。「オートアップデート」(p.213)を
参照してください。
[Update] キーを押し続けると、アップデートツールバーが表示されます。このツールバーを利用すれば、レコーディングするパラメー
ターのタイプや、変更した内容をそのままトラッキングするかどうか、パレットをレコーディングした際に参照を認めるかどうかを
選択することができます。「値のトラッキングフォワード(Tracking Forward)を停止する」
(p.159)と「リファレンスパレット」
(p.146)
を参照してください。
更新せずにエディターを閉じる場合には、変更の保存または放棄、またはエディターを閉じる動作の取消のいずれかを選択するよう
求められます。
ヒント
コマンドラインツールバーには、現時点で編集可能なエディターの名前が表示されます。初期設定では
「Programmer」が表示されます。エディターウィンドウのタイトルバーには、編集中の項目の名前が表示さ
れます。
2.10
変更キー
Hog 4 シリーズの全てのコンソールは、共通の有用な多目的変更キーを備えています。この変更キーは、パーソナルコンピューターの
[Shift] キーや [Control] キーと同じように、押したまま他のキーやホイールを操作することによって、そのキーやホイールの基本機能
を拡張することができます。Hog 4OS には複数の変更キーがありますが、最も重要な変更キーは、[Pig]、[Open]、[Delete]、[ ←:バッ
クスペース ]、[Set]、[Cue]、[Move] です。
[Pig] キーによる変更の例:
1. [Pig]+ I- ホイール:ホイールを比例インテンシティーモードに変更します。
2. [Pig]+[Record]:選択した位置に情報をペーストします。
「[Pig] キーコマンド」(p.338)に、[Pig] キーを使用する全コマンドのリストを記載しています。
46
High End Systems
2.11
アンドゥおよびリドゥ
メインツールバーの {Undo} ボタンを使用すれば、コンピューターアプリケーションの「undo」コマンドと同じように、ユーザーが
入力した最後のコマンドを通じて行った操作を元に戻すことができます。このボタンを押すごとに、コマンドが順番に取り消されて
いきます。Hog 4OS の場合、[undo] ボタンを操作すると、全体の操作を時系列順に取り消していき、コンソールにログインした時点
(一般にはコンソールを起動した時点)まで完全に遡ることができます。複数のコンソールを接続してネットワークを形成している場
合には、アンドゥタスクによりローカルデスクの操作のみを取り消します。
[Pig] キーと {Undo} ボタンを同時に押した場合、最後に取り消した操作を再実行します。アンドゥ機能を複数回使用していた場合には、
リドゥ機能を繰り返し実行することにより、最後に実行した操作まで戻ることができます。
アンドゥ機能とリドゥ機能はショーデータでは有効となりますが、一般にそれ以外では無効となります。
以下の場合には、アンドゥ機能を利用することはできません。
• 「Programmer」でフィクスチャーの選択を変更した場合。ただし、アンドゥ操作により、選択したフィクスチャーが間接
的に変更される可能性があります。
• コントロールパネルの設定、およびプログラミングしたショーに直接関連していないその他の項目を変更した場合。
• ウィンドウの位置およびビューの変更、および同種の操作を実行した場合。
アンドゥ機能が利用できない場合には、重要な変更を実行する前に必ず確認が求められます。
2.12
ファイルブラウザ
「Show Manager」ウィンドウの「File Browser」ウィンドウに表示されている複数の異なるタイプのシステムファイルを開き、整理す
ることができます。図 4.2「「Show Manager」ウィンドウ」を参照してください。その左側に、メインコンソールフォルダとコンソー
ルのドライブのリストが表示されます。そのうち 1 つをクリックすれば、右側のリストにそのコンテンツが表示されます。
ブラウザには、ファイルの名前と説明、作成日時、ならびにショーの作成に使用したライブラリのバージョン番号(括弧内)が表示
されます。ショーに修正済のマークが記されている場合には、ライブラリを統合したことにより、ライブラリが修正されたことを示
しています。
2.12.1 ファイルの移動、コピー、削除、名前の変更
ファイルを移動するには、次の操作を行います。
• 左側のフォルダリストの移動先にファイルをドラッグ&ドロップします。一般的には、タッチスクリーンを使用するより
も、マウス/トラックボールを使用する方が簡単にドラッグすることができます。
ファイルをコピーするには、次の操作を行います。
• [Pig] キー(また外付キーボードの [Control] キー)を押したまま、ファイルをドラッグ&ドロップします。
ファイルを削除するには、次の操作を行います。
• ファイルを右クリックし、コンテクスト依存メニューから {Delete}を選択します。操作の確認を求められます。
ファイルの名前を変更するには、次の操作を行います。
• ファイルを右クリックし、コンテクスト依存メニューから {Rename} を選択します。新しい名前を入力し、[Enter] を押し
ます。
High End Systems
47
ヒント
ファイルを右クリックし、コンテクスト依存メニューから {Copy} または {Paste} を選択すれば、ファイルをコ
ピー&ペーストすることができます。
2.12.2 新しいフォルダを作成する
作品を整理するため、ショーフォルダやライブラリフォルダにサブフォルダを作成することができます。
1. 新しいフォルダを作成したいフォルダをクリックします。
2. ボタンをクリックします。フォルダアイコンが変わってる
3. フォルダの名前を入力し、[Enter] を押します。
CD-ROM にはフォルダを作成できないことに注意してください。
ヒント
また作成済のフォルダを右クリックし、コンテクスト依存メニューを使用して、そのフォルダに新しいフォル
ダを作成することもできます。
2.12.3 ディスクを取出す
ディスクの使用中には、コンソールの CD ドライブからディスクを取出すことはできません。ディスクを取出す前に、ファイルブラウ
ザでディスクフォルダを選択していないことを確認してください。ディスクを取出すことができない場合には、ディスクのコンテン
ツをどこかで開いていないか確認し、コンソールがディスクにアクセスしていないことを確認してください。
2.12.4 ファイルを CD に書き込む
書き込み可能な CD にファイルを書き込むには、次の操作を行います。
1. [Setup] → {Shows} → {CD Burning}:図 2.17「「Show Manager」ウィンドウの「CD Burning」ウィンドウ」を参照して
ください。
2. 左側のリストからコピーするファイルを選択し、{Add to CD} ボタンをクリックして、選択したファイルを右側のリスト
に移動します。リストにファイルを追加する前に、ファイルをアーカイブするかどうかを尋ねられることがあります。アー
カイブする場合には、{OK} をクリックします。
3. CD にコピーしたい全てのファイルについて、この操作を繰り返します。
4. 書き込み可能な CD を CD ドライブに挿入します。CD ドライブは、コンソール手前のリストレストの下にあります。
(HOG4
のみ)
5. 「CD Burning」ウィンドウの {Burn CD} ボタンを押し、次に {Start Burn} ボタンを押します。ウィンドウに書き込み操作
の進展度が表示されます。
48
High End Systems
図 2.17.「Show Manager」ウィンドウの「CD Burning」ウィンドウ
ヒント
ドラッグ&ドロップ機能を利用して、ファイルを CD マスターリストに移動することができます。この場合、
ファイルは移動するのではなく、コピーされることに注意してください。
High End Systems
49
セクション 3:システムを設定する
3.1
コンソールを設定する
3.1.1
コンソールを起動する
コンソールの電源を入れ、起動するには、標準 IEC 電源ケーブルの一方のプラグを 100 ~ 220 VAC 電源に差し込み、もう一方のプラ
グをコンソールの専用 IEC 電源ポートに差し込みます。次にコンソール背面の電源スイッチをオンにします。ブート可能な USB フラッ
シュドライブや CD など、ブート可能な外付メディアが接続されている場合には、コンソールがインストール済のオペレーティングシ
ステムではなく、接続されているメディアからのブートを試みる可能性があります。したがって、メディアをコンソールから取り外
していることを確認してください。コンソールによるブートが終了すると、2 つのウィンドウ(Hog 4OS スプラッシュスクリーンと
Hog 4OS スタートスクリーン)が表示されます。これでコンソールを操作することができます。
重要
接地していない電源を使用した場合、感電のリスクが高まり、Hog 4 コンソールと Full Boar 4 コンソールの
電動フェーダーが正しく機能しないおそれがあります。コンソールの電源を正しく接地していることを必ず確
認してください。
図 3.1. スタートスクリーン(コンソールの使用が可能な状態)
50
High End Systems
3.1.2
日付および時間を調整する
コンソールには時計が内蔵されています。コマンドラインツールバーの右端に時計が表示されています。コンソールの日付、時間、
タイムゾーンを変更するには、「Control Panel」を開き、「Time and Date」タブを表示します。コンソール上のショーファイルの日付
と時間の表示フォーマットを変更するには、コンソール起動後に「Preferences」ウィンドウを開き、
「Appearance」タブを表示します。
ショーファイルにはフォーマット設定が保存されています。したがって、ロードしたショーファイルに基づいてフォーマット設定を
変更します。
注:コンソールの日付と時間に対して実行した変更を恒久的に保存するには、Hog 4OS を再起動するか、またはコンソールを正しく
シャットダウン/リブートする必要があります。コンソールの電源スイッチのオン/オフを切り替えただけでは、変更した時間と日
付が失われてしまいます。
3.1.3
タッチスクリーンをキャリブレーションする
タッチスクリーンは、時々キャリブレーションする必要が生じる場合があります。ショーを起動する前にタッチスクリーンの再キャ
リブレーションを行うには、「Start」ウィンドウで {Touchscreens} を選択します。ターゲットが順番に表示されますので、各ターゲッ
トにタッチします。図 3.2「キャリブレーションスクリーン」を参照してください。キャリブレーション手順が終了したら、[Enter] を
押します。必要に応じて [Set] キーを押せば、プロセスを再起動することができます。
またコントロールパネルの「Displays」ウィンドウで {Calibrate Touch Screens} ボタンを押せば、いつでもショーにロードしたタッチ
スクリーンのキャリブレーションを行うことができます。
図 3.2. キャリブレーションスクリーン
3.1.4
スクリーンの輝度を調整する
タッチスクリーンの輝度を調整するには、[Setup] キーを押したまま、「Left Backlight」または「Right Backlight」パラメーターホイー
ルを調整します。
ヒント
スクリーン上のグラフィックスが明るすぎると感じる場合には、[Setup] → {Preferences} → {Appearance} か
らコンソールのカラースキームを暗く変更することができます。
3.1.5
LCD バックライトのタイムアウト時間を変更する
コンソールがアイドル状態の場合、一定の時間が経過すると、コンソールのメインタッチスクリーンを照らしているバックライトの
スイッチが自動的にオフになります。「User Preferences」ウィンドウの「Appearance」ウィンドウから、バックライトのスイッチが
オフになるまでの待機時間の長さを調整することができます。
1. [Setup] → {Preferences} → {Appearance}
2. ウィンドウの一番下にある「Backlight Off」の時間を調整します。調整には、矢印を押して値を増減させるか、もしくは
値をクリックし、[Set] を押して新しい値を入力します。
3. {OK} を選択して適用し、ウィンドウを閉じます。
High End Systems
51
ヒント
Hog のディスプレーがスリープ状態に入った場合、任意のキーを押せばスリープを解除することができます。
その場合には、ショーのデータを誤って変更することがないように、[Pig] キーの使用をお勧めします。
3.1.6
外付モニターを追加する
標準 DVI / VGA コネクタを使用して、外付ディスプレー 3 台を接続することができます。(HOG4 の場合)
外付ディスプレーを使用するには、コントロールパネルの「Displays」ウィンドウで外付ディスプレーを有効にし、スクリーン解像度
を設定しなければなりません。
• [Setup] → {Control Panel} → {Displays}
外付モニターを有効にするには、コンソールを再起動する必要があります。
注:Full Boar 4 の DVI-D モニター出力コネクタは、旧型の Full Boar 3 プレイバックウィングやプログラミングウィングなどの機能で
ある VGA ディスプレーへのアナログ出力に対応していません。
3.1.7
外付タッチスクリーンを追加する
Hog 4OS シリーズのコンソールは、全て外付 USB タッチスクリーンに対応しています。外付タッチスクリーンが必要な場合、ハイエ
ンドシステムズ社では、互換性と統合機能に優れた Master Wing 4 または Playback Wing 4 の使用をお勧めします。また Hog 4OS コ
ンソールは、大部分の「HID 準拠」タッチスクリーンモニター(製造業者の使用を確認してください)や、Elo 社の AccuTouch タッ
チスクリーン、IntelliTouch スクリーンとの互換性を備えています。
コンソールに外付タッチスクリーンを接続するには、タッチスクリーンモニターの DVI / VGA ビデオ信号ケーブルを、コンソールの
背面にあるビデオ出力コネクタのいずれかに接続します。コントロールパネルの「Displays」タグを開き、対応するドロップダウンメ
ニューを使用して外付モニターの解像度を設定し、適用します。すると、コンソールを再起動するよう指示されます。コンソールを
再起動したら、タッチスクリーンモニターの USB ケーブルをコンソールの USB ポートのどれかに接続します。接続すると、タッチス
クリーンを自動で検出し、起動します。ただし、キャリブレーションが必要となる場合があります。「タッチスクリーンをキャリブレー
ションする」(p.51)を参照してください。
3.1.8
キーボード
外付キーボードを使用する
コンソールの USB ポートを使用して、外付キーボードをコンソールに接続することができます。接続したキーボードの言語に応じて、
コントロールパネルの「Keyboard」ウィンドウからキーボードのモデルを選択し、キーボードのレイアウトを指定します。
「User Preferences」ウィンドウの「Key Timings」ウィンドウでは、「Repeat Delay」、「Repeat Period」、「Double Press」のタイミング
を調整することができます。
ヒント
外付キーボードを使用すれば、コンソールの機能の多くをコントロールすることができます。また数字とテキ
ストを入力することもできます。「キーボードのショートカット」(p.336)を参照してください。
52
High End Systems
オンスクリーンキーボードを使用する
外付キーボードを接続していない場合には、オンスクリーンキーボードを使用してテキストを入力することができます。図 3.3「オン
スクリーンキーボード」を参照してください。テキストを入力するよう指示されたら、[Set] キーを押して、タッチスクリーンキーボー
ドを起動します。[Pig] キーを「シフト」キーと同じように使用して、大文字を入力することができます。入力が終了したら [Enter] キー
を押します。
何も変更せずにオンスクリーンキーボードを閉じるには、[Enter] の代わりに [Set] を押します。
図 3.3. オンスクリーンキーボード
3.1.9
トラックボール
外付トラックボールを使用する
コンソールの USB ポートを使用して、外付 USB トラックボールをコンソールに接続することができます。大部分の外付 USB トラック
ボールは、左右のクリック機能を備えた外付マウスとしてしか対応していませんが、以下に記載する一部のトラックボールは、多機
能型 Hog 4OS トラックボールとしての機能を全てに対応しています。(4 つ全てのトラックボールボタンに対応。またポインタモード
と POS モードの双方でのトラックボールの使用に対応)
Kensington 製 Expert マウス(型番 K64325)
Kensington 製 Orbit ワイヤレスモバイルトラックボール(型番 K72352US)‐
(注:上部の左右のボタンは搭載していません)
Kensington 製 SlimBlade トラックボール(型番 K72327US)
3.1.10 コンソールをシャットダウン/再起動する
デスクを正しくシャットダウンし、再起動するには、[Setup] → {Quit} を操作します。{Quit} ボタンは、セットアップツール
バーの右端にあります。{Quit} ボタンを押すと、シャットダウンダイアログが開きます(図 3.4「シャットダウンダイアログ」
を参照してください)。次のオプションを選択することができます。
図 3.4. シャットダウンダイアログ
High End Systems
53
• Shut Down:Hog コンソールを完全にシャットダウンします。
• Restart Console:コンソールを再起動します。再起動とは、コンソールをシャットダウンし、再びスイッチをオンにする
のと同じような操作です。「Start」ウィンドウが開きます。
• Log Off:ログアウトすると現在使用しているデスクトップや「Programmer」、アウトプットスクリーンが閉じ、さらに現
在のショーファイルも閉じます。コンソールの電源はオンのまま動作し、「Start」ウィンドウに戻ります。
• Cancel:「Quit」コマンドを取り消します。
いずれの場合も、ショーデータはディスクに自動保存されます。
3.1.11 コンソールへのアクセスをロックする
コンソールフロントパネルの [Setup] キーを押し、次にクイットツールバーの {Lock} ボタンを押せば、いつでもコンソールへのアク
セスをロックすることができます。またネットワーク上のコンソールをロックしたい場合には、「Console Settings」ウィンドウの
「Security」タブの {lock local access} ボタンを有効にすれば、遠隔でコンソールをロックすることができます。
図 3.5. クイットツールバーの {Lock} ボタン
コンソールをロックすると、ユーザーはショーファイルに一切アクセスできなくなり、またステージへの DMX 出力を変更すること
ができなくなります。コンソールのロックを解除するには、タッチスクリーンか、フロントパネルの数字キーパッド、外付キーボー
ドを使用し、コンソール用に設定した PIN コードを入力します。
図 3.6. PIN の入力を求める「Lock」ウィンドウ
54
High End Systems
初期設定では、コンソールのロックコードは 1234 に設定されています。コンソール用のロック PIN コードを変更するには、
「Network」
ウィンドウを開き、設定を変更したいコンソールを右クリックし、「Settings」をクリックし、「Security」タブを開きます。PIN コー
ドを希望する値に変更し、適用します。
図 3.7.「Console Settings」ウィンドウの {Security Settings} タブ
パスコードを忘れてしまい、コンソールにアクセスできなくなった場合には、コンソールの電源を再投入し、ショーを再起動すれば、
ショーに再びアクセスできるようになります。ロック PIN コードは、ショー別、コンソール別に保存されています。
3.2
DMX Processor 8000 を設定する
DMX Processor 8000 の設定を開始するには、まず 100 ~ 240V の交流電源に主電源をケーブルで接続します。DMX Processor 8000 の
最も基本的な設定は、内蔵フロントパネルメニューシステムを使用して行うことができます。
DMX Processor 8000 のフロントパネルメニューシステムを使用してナビゲートするには、次の操作を行います。
カーソルを前のオプションに戻します。
カーソルを使用して、現在ハイライトしているオプションを選択します。
カーソルを次のオプションに進めます。
3.2.1
ネット番号を設定する
ネット番号は、DMX Processor のメインスクリーンの右上隅に表示されます。ネット番号を指定するには、次の操作を行います。
1. メインスクリーン→ {Network}:「Network Configuration」スクリーンを開きます。
2. ネット番号を 01 から 99 までの任意の値に指定します。
3. {OK}:メインスクリーンに戻ります。
High End Systems
55
3.2.2
ポート番号を設定する
ポート番号を指定するには、次の操作を行います。
1. メインスクリーン→ {Network}:「Network Configuration」スクリーンを開きます。
2. 必要に応じて、ポート番号を指定します。
3. {OK}:メインスクリーンに戻ります。
3.2.3
DMX Processor 8000 の HogNet アダプター用 IP アドレスを設定する
初期設定では、DMX Processor 8000 は、DHCP を使用して Hog コンソールから IP アドレスを自動で取得する設定になっています。
この機能を無効にするには、IP Config スクリーンで次の操作を行います。
1. メインスクリーン→ {Network} → {Console} → {Console Link Config}:IP Config スクリーンを開きます。
2. DHCP をオン/オフに設定します。
3. {OK}:「Console Link Status」スクリーンに戻ります。
4. {Close}:「Network Configuration」スクリーンに戻ります。
5. {OK}:メインスクリーンに戻ります。
Hog システムが照明装置以外のデバイス(パーソナルコンピューターなど)とネットワークを共有している場合などには、固定(「静
的」)IP アドレスを指定した方がよい場合があります。その場合にはシステム管理者に連絡し、ネットワークに最適な設定を決定する
ことをお勧めします。
静的 IP アドレスを指定するには、次の操作を行います。
1. メインスクリーン→ {Network} → {Console} → {Console Link Config}:IP Config スクリーンを開きます。
2. DHCP をオフに設定します。
3. 必要に応じて、IP アドレスとサブネットマスクを設定します。
4. {OK}:「Console Link Status」スクリーンに戻ります。
5. {Close}:「Network Configuration」スクリーンに戻ります。
6. {OK}:メインスクリーンに戻ります。
3.2.4
DMX Processor の設定を初期設定に戻す
「Control Panel」スクリーンを使用すれば、DP の設定を工場出荷時の初期設定に戻すことができます。
• メインスクリーン→ {Control Panel Set to Defaults}
56
High End Systems
3.2.5
DMX Processor フロントパネルコントロールをロックする
ロック機能を使用すれば、DMX Processor のコントロールをロックすることができます。初期設定で、PIN は 1234 に設定されていま
す。Hog コンソールから新しい PIN を指定するには、セットアップツールバーで [Setup] → {Network} を選択します。「Network」ウィ
ンドウで必要な DMX Processor を選択し、{Settings} をクリックします。PIN を変更し、{OK} をクリックして適用し、ウィンドウを閉
じます。
DMX Processor をローカルにロックするには、次の操作を行います。
• 「Control panel」の {Lock} を選択します。ロック解除用 PIN 入力スクリーンが表示されます。
DMX Processor のロックをローカルに解除するには、次の操作を行います。
• 選択した 4 桁のコード番号を入力し、カーソルを右に移動して確認します。ユーザー自身が変更していない限り、コード
番号は初期設定の 1234 になります。
個々の DMX Processor 用の「DMX Processor 8000 Settings」ウィンドウを使用して、コンソールから遠隔でロックしたり、ロックを
解除したりすることができます。
1. [Setup] → {Network}:セットアップツールバーに {Network} ボタンが表示されます。
2.「Network」ウィンドウで必要な DMX Processor を選択し、{Settings} をクリックして「DMX Processor 8000 Settings」ウィ
ンドウを開きます。
3. {Security} を選択して DMX Processor をロック/ロック解除し、{OK} をクリックして適用し、ウィンドウを閉じます。
重要
DMX Processor がコンソールから離れた場所にある場合には、ロックコードを手元に保管していることを確認
してください。ロックコードがない場合、もしくはコンソールオペレータがいない場合には、DMX Processor
のロックを解除することはできません。
3.2.6
バックライト消灯時間
「Control panel」で {Backlight} を選択し、スクリーンを開きます。このスクリーンから、バックライトを消灯するまでのディレイ時間
を指定することができます。{Parmanent} 設定を選択した場合、バックライトは点灯し続けます。
3.2.7
ウォッチドッグ
ウォッチドッグ機能を使用すれば、何らかの理由によりソフトウェアが停止した場合に DMX Processor を自動で再起動することがで
きます。初期設定ではウォッチドッグ機能は有効になっています。通常は、ウォッチドッグ機能を有効にしておくことをお勧めします。
ただし、DMX Processor が正しく動作していない疑いがある場合など、ウォッチドッグ機能を無効にしたい場合には、再起動する前
にメッセージを表示させることができます。
1.「Control panel」で {Watchdog} を選択します。
2. {Watchdog} チェックボックスのチェックを外し、{OK} を選択します。
3.2.8
DMX Processor をリセットする
リセットには、ソフトリセット (「Soft reset」)とハードリセット(「Hard reset」)の 2 種類があります。ソフトリセットでは、DMX
Processor をリセットし、ネットワークとの通信を再開させます。ハードリセットは、DMX Processor の主電源をオフにした後、オン
にする作業と同じ動作を行います。またコンソールの「Network」ウィンドウの項目を右クリックし([Setup] → {Network})、{Reset
Node} を選択して、DMX Processor をリセットすることもできます。
High End Systems
57
3.2.9
DMX Processor のステータスを変更する
DMX Processor 8000 前面のインジケータライトに、ネットワーク上での DMX Processor 8000 のステータスを表示します。
ライト
点灯
点滅
消灯
Status
ショーに接続している
接続中
ショーに接続していない
DMX Data
DMX データを出力
2Hz を維持
DMX データを送信していない
Net Data
Art-Net を出力
Art-Net を設定済(ただし未接続)
Art-Net を設定していない
USB
USB デバイスを接続し、機能
USB デバイスが検出されていないが、 USB デバイスが検出されない
している
設定済である
HogNet に接続している
HogNet が動作している
HogNet を接続していない
フィクスチャーが動作している
フィクスチャーを接続していな
HogNet
(リンクライト)
FixtureNet
(Art-Net)
Write
フィクスチャーに接続してい
る(リンクライト)
い
フラッシュメモリに書き込ん
速い点滅:ブートローダが有効
でいる
遅い点滅:ファームウェアを更新
通常の動作を行っている
3.2.10 DP8000 の DMX 出力端子を拡張する
DMX Processor 8000 では、常に 16 の DMX ユニバースを処理しています。このユニバースは、デバイス前面の 5 ピン XLR 出力端子 8
個を経由して使用することができます。また Art-Net を経由して使用することもできます。外付 USB ウィジェットを使用すれば、XLR
出力端子を拡張し、16 のユニバース全てにアクセスすることができます。
エキスパンダーを使用して DMX Processor 8000 を拡張する
DMX Processor 8000 の USB ポートに USB エキスパンダーを接続する場合、エキスパンダーを DMX Processor の出力端子 9 ~ 16 に設
定する必要があります。
エキスパンダーを手作業で設定するためには、次の操作を行います。
1. [Setup] → {Network}:「Network」ウィンドウを開きます。
2. リストから DMX Processor 8000 のネット番号をクリックして選択し、{Settings} ボタンを押して「DMX Processor 8000
Settings」ウィンドウを開きます。図 3.8「「DMX Processor 8000 Settings」ウィンドウの「Widget Outputs」ウィンドウ」
を参照してください。
3. {DMX Widgets} を押して「Widget Outputs」ウィンドウを選択します。
4. DMX Processor 8000 の出力ポート 9 ~ 16 に拡張ユニットを設定するには、ポート(9 ~ 16)に対応するボックスをクリッ
クし、表示されるシリアル番号のリストから拡張ユニットを選択します。ボックスがクリックできない場合は、{ + } を
押して有効化します。ウィジェットを経由して出力したい全てのユニバースについて、この操作を繰り返します。
5. 設定を確認し、{OK} をクリックします。これで拡張ユニットの DMX データインジケータが点灯します。
58
High End Systems
ウィジェットおよびスーパーウィジェットを使用して DMX Processor 8000 を拡張する
DMX Processor8000 の USB ポートに USB DMX ウィジェットまたはスーパーウィジェットを接続する場合には、DMX Processor の利
用可能な次の出力端子に対してウィジェットの設定を行う必要があります。
ウィジェットを手作業で設定するには、次の操作を行います。
1. [Setup] → {Network}:「Network」ウィンドウを開きます。
2. DMX Processor 8000 のネット番号をクリックしてリストから選択し、{Settings} ボタンを押して「DMX Processor 8000
Settings」ウィンドウを開きます。図 3.8「「DMX Processor 8000 Settings」ウィンドウの「Widget Outputs」ウィンドウ」
を参照してください。
3. {DMX Widgets} を押して「Widget Outputs」ウィンドウを選択します。
4. DMX Processor 8000 の出力ポート 9 ~ 16 に拡張ユニットを設定するには、、ポート(9 ~ 16)に対応するボックスをクリッ
クし、表示されるシリアル番号のリストから拡張ユニットを選択します。スーパーウィジェットポートは、シリアル番号
と出力端子番号付で表示されます。ボックスがクリックできない場合は、{ + } を押して有効化します。ウィジェットを
経由して出力したい全てのユニバースについて、この操作を繰り返します。
5. 設定を確認し、{OK} をクリックします。これでウィジェットの「Active」モード、「DMX OK」モード、「TX」モードの各
インジケータが点灯します。
単一のウィジェット、もしくはスーパーウィジェットの単一の出力端子を、同時に 2 個以上のポートに接続することはできません。
すでにあるポートに接続しているウィジェットを別のポートに接続した場合、最初に接続していたポートからの接続が自動的に切断
されます。
3.3
HogNet ネットワーク
全ての Hog 4OS コンソールの背面には、専用の Base-T イーサネット用ジャックが搭載されています。このジャックを使用すれば、
DMX Processor、コンピューター、他のコンソールとのネットワークに接続することができます。コンソールの背面に複数のイーサネッ
ト用ジャックが設置されている場合には、必ず HogNet のラベルが付いたジャックを使用してください。Hog 4PC を実行しているパー
ソナルコンピューターでは、各種のハードウェアを使用することができます。ただし、ネットワーク上の他のノードと Hog 4PC とを
正しく通信させるためには、必ず 1 個以上の 100 Base-T イーサネットハードウェアデバイスを正しく設置し、有効にしてください。
Hog ネットワークの全てのコンポーネントは、必ずカテゴリ 5 イーサネットケーブルと、100Mb 以上のイーサネットスイッチまたは
ルータを使用して接続してください。ギガビットスイッチも HogNet との互換性を備えています。
最もシンプルな HogNet ネットワークは、照明器具に接続した DMX Processor1 台とコンソール 1 台とで構成されます。それよりも若
干複雑なシステムになると、イーサネットスイッチを使用して互いに接続した複数の DMX Prosessor とコンソール 1 台とで構成され
ます。大規模なシステムになると、複数のコンソール、複数の Hog 4PC システム、複数の DMX Processor を接続し、大型の照明器具
を制御します。
High End Systems
59
図 3.8.「DMX Processor 8000 Settings」ウィンドウの「Widget Outputs」ウィンドウ
3.3.1
コンソールネットワークアダプターを設定する
「Control Panel」の HogNet タグの上端には、Hog OS で使用可能な設置済の全てのネットワークアダプターのドロップダウンメニュー
が表示されます。Hog 4 コンソールの場合にはネットワークアダプター 1 個のみをリストに表示し、メニューが灰色になります。ただし、
コンピューター上で有効な設置済ネットワークアダプターの数によっては、Hog 4PC を実行している Windows コンピューターのリス
トに 2 個以上のネットワークアダプターが表示される場合があります。
図 3.9.「Control Panel」の「Network」ウィンドウ
60
High End Systems
ドロップダウンメニューからアダプターを選択すると、メニューの下に現在のアダプターのステータスが表示されます。
• リンクステータス(「Link State」)が「Up」の場合、アダプターがネットワークに接続しており、他のネットワークデバ
イスとの通信用設定を行う準備が整っていることを示します。
• リンクステータスが「Disconnected」の場合、アダプターは機能していますが、ネットワークケーブルがネットワーク
に接続されていないため、他のノードと通信できないことを示します。
• リンクステータスが「Down」の場合、アダプターが無効になっているか、もしくは不安定な状態にあり、ショーの操作
に使用することができないことを示します。
重要
リンクステータス「Up」のネットワークアダプター以外は、ネットワーク上の他のノードと通信することは
できません。リストに表示されているアダプターのステータスが全て「Up」以外の場合には、Hog 4OS をネッ
トワーク上で操作することはできません。その代わりに、ループバックアドレスを使用して独立型コンソール
として操作することができます。
HogNet ネットワークアダプター用 IP アドレスを設定する
ネットワークアダプターがネットワーク上で正しく通信できるようにするためには、ネットワーク上の他のデバイスと適合する IP ア
ドレスを設定しなければなりません。HogNet アダプター用 IP アドレスを設定する場合、主に 3 種類のオプションがあります。
Default IP address:IP アドレスとして 172.31.0.1 を使用する場合には、このオプションを選択します。
Obtain an IP address using DHCP:DHCP ルータや、DHCP サーバーを実行している Hog コンソールなどの DHCP サーバーを含むネッ
トワーク上でコンソールを実行する場合には、このオプションを選択します。
重要
コンソール上で「Obtain an IP address using DHCP」を選択した際に、ネットワーク上に DHCP サーバーが存
在しない場合には、コンソールは元のループバックアドレス(127.0.0.1)に戻ります。このアドレスはネットワー
ク経由のショー操作用ネットワークアドレスとして使用することはできません。この場合にはカスタム IP ア
ドレスを使用する必要があります。
Custom IP address:このオプションを選択すると、コンソールの IP アドレスとサブネットマスクの設定を手動で指定することがで
きます。これは、DHCP サーバーが存在しておらず、しかも複数の固有の IP アドレスを指定する必要があるネットワークでは、最
も一般的に使用されるオプションです。
DHCP サーバーを有効化する
ネットワークで使用可能なコンソールは、全て DHCP クライアントとしての互換性を備えており、なおかつ DHCP サーバー自体を
実行する機能も備えています。DHCP を有効化すれば、コンソールからネットワーク上の他のコンソールや DMX Processor、コン
ピューターに IP アドレスを割り当てることができるようになります。この場合、ネットワーク上の全てのデバイスに静的 IP アドレ
スを手作業で設定する必要はありません。
ブートサーバーのみを選択する
コンソールの DHCP サーバーオプションには、ブートサーバーが含まれています。ブートサーバープロセスは DHCP サーバーとは
個別に実行されるものであり、Hog コンソールはこのプロセスを利用して DMX Processor 8000 用のリモートソフトウェアイメージ
ング処理(アップグレード)を実行します。また(カスタムアドレスレンジの有無に関わらず)ブートサーバーのみを実行するか、
もしくはブートサーバーと DHCP サーバーの双方を実行するか、いずれかを選択することができます。双方を実行する場合には、
DHCP サーバーとブートサーバーの双方にカスタムアドレスレンジを適用します。
High End Systems
61
カスタム DHCP サーバーレンジを使用する
複数の DHCP サーバーが存在するような複雑なネットワークでは、IP アドレスの衝突が生じるのを避けるため、カスタム DHCP サー
バーレンジを指定する必要が生じる場合があります。カスタム DHCP アドレスレンジを使用する場合、DHCP サーバーとブートサーバー
プロセスの双方に適用されます。コンソールでカスタム DHCP レンジを使用するには、{Use custom address range} ボタンを有効にし、
ボタンの下にある欄を使用して開始アドレスと終端アドレスを指定します。
ファイアウォールおよび Hog 4PC
ファイアウォールを利用すれば、クライアントのパブリック IP アドレスに基づいてプライベートネットワークとコンピューターへの
アクセスを管理し、ネットワークのセキュリティを強化することができます。Hog 4OS は、マルチキャストネットワークトラフィッ
クを利用して他のシステムデバイスとの通信を行っています。したがってユーザーには、使用するネットワークとコンピューターの
ファイアウォールとセキュリティについて、HogNet ネットワークトラフィックを許可する設定にすることをお勧めします。ファイア
ウォールアプリケーションによっては、ファイアウォールを完全に無効化しなければならない場合があります。
DMX Processor の HogNet ネットワーク設定を設定する。
DMX Processor 8000 のフロントパネルメニューシステムでは、ネットワーク設定メニューを使用し、特定のノードに関する IP アドレ
ス設定を設定しています。このメニューにアクセスするには、まず {Network} → {HogNet} → {HogNet Config} を選択します。
Hog プロセッサの IP アドレスとサブネットアドレスを設定する際には、「コンソールネットワークアダプターを設定する」(p.60)で
説明したネットワークアダプターに関する規則と原則を厳守してください。
62
High End Systems
標準的な HogNet ネットワークの構成
例 A:コンソール 1 台と DMX Processor1 台の場合。
例 B:コンソールが DHCP サーバーであり、他の全てのノードの IP アドレスを DHCP サーバーから取得する場合。
High End Systems
63
例 C:DHCP ルータが全てのコンポーネントのサーバーとして機能する場合。
例 D:全てのコンポーネントが固有のカスタム静的 IP アドレスを有する場合。
3.3.2
ポート番号
単一のネットワーク上で複数のショーを実行することができます。ネットワーク上の各ショーの照明データを個別に保持するために
は、ネットワーク上で動作している各ショーサーバーがそれぞれ独自のポート番号を有していなければなりません。そのため、ショー
サーバーに接続しているノードは、ショーサーバーのコンソールと同じポート番号を有していなければなりません。例えば、ポート
6600 のネットワーク上でショーサーバーを実行しているコンソールの場合、ネットワーク上の DMX Processor などの他のノードを同
じショーで使用するためには、そのノードもポート番号 6600 を有している必要があります。
64
High End Systems
3.3.3
ノードタイプおよびネット番号
ネットワークショーにおけるノードの役割を特定する際には、ノードタイプとネット番号という 2 つの要素を利用することができます。
ノードタイプはデバイスハードウェアに固有の要素であり、変更することはできません。例えば、Hog 4 は「Console」ノードタイプ
であり、DMX Processor 8000 は「DMX Processor」ノードタイプです。第 2 の要素がデバイスのネット番号です。ネット番号はユーザー
による設定が可能な要素であり、ネットワークにおけるノードの役割を詳細に定めます。例えば、DMX Processor 8000 のネット番号
を 1 に設定すると、DMX Processor 8000 が DMX Processor 8000 #1 用ショーファイルに保存されたパッチ情報をロードし、出力します。
重要
各デバイスは、単一のノードタイプの範囲内で固有のネット番号に設定しなければなりません。例えば、ある
ショーのネット番号 1 に、実在する 2 台の DMX Processor 8000 を設定することはできません。この場合、実
際にショーデータをロードするのは 1 台の DMX Processor のみであり、もう 1 台の DMX Processor は重複デ
バイスとしてアイドル状態を維持します。コンソールは、重複ネット番号規則における唯一の例外となります。
個々のコンソールに同じネット番号を設定することにより、現在のページ、選択したマスター、プレイバック
ステートについて互いに完全にトラッキングし合うことができます。ユーザーは、この「トラッキング」機能
とフェイルオーバー機能(「コンソールフェイルオーバー用ネットワークを設定する」(p.67)を参照)とを組
み合わせることにより、ネットワーク上のトラッキングバックアップコンソールを設定することができるよう
になります。
3.3.4
複数のコンソールを接続する
複数のコンソールを同じポート番号上で実行する場合、各種の構成を採用して互いに接続することができます。クライアント/サー
バー構成を採用すれば、複数のユーザーが同じショーファイルに関するプログラミングを行うことができます。コンソールフェイル
オーバー機能を利用すれば、同じショーを実行する 2 台以上のコンソールのネットワークバックアップを行うことができます。コンソー
ルトラッキング機能を利用すれば、複数のコンソール間で全てのコンソール機能に関する冗長性を創出することができます。必ずカ
テゴリ 5 認証されたストレートケーブルを使用し、全てのコンソールとネットワークデバイスをイーサネットスイッチに接続してく
ださい。
High End Systems
65
3.3.5
クライアント/サーバー用ネットワークを設定する
コンソールをショーサーバーとして実行する
スタートスクリーンの「Settings」ウィンドウの {Run Server} オプションにチェックを入れると、コンソールをショーサーバーとして
使用することができます。ショーサーバーコンソールでは、クライアントとして設定した場合に実行することができない 3 種類の主
な機能を実行することができます。
1. 新しいショーを開始する。
2. ディスクから作成済のショーを起動する。
3. ネットワーク上の他のショーサーバーコンソールに接続し、他のショーサーバーコンソールのローカルコピーを同期する。
ショーサーバーとして使用可能なコンソールでは、プログラミング中にショーデータのローカルコピーを同期し、保存します。その
ため、ネットワーク内で複数のショーサーバーを設定すれば、1 台のコンソールが故障した場合でも、ショーの操作を続けることがで
きます。この冗長性を創出する方法のことを「フェイルオーバー」といいます。「コンソールフェイルオーバー用ネットワークを設定
する」(p.67)を参照してください。
コンソールをクライアントとして実行する
スタートスクリーンの「Settings」ウィンドウの {Run Server} オプションのチェックを外すと、コンソールはネットワーク上の他の
ショーサーバーコンソールに対するクライアントとしてのみ動作します。コンソールがクライアントの場合には、ネットワークショー
ファイルのローカルコピーの保存を実行しません。そのためネットワーク上で実行している全てのショーサーバーがログアウトする
と、クライアントとして実行しているコンソールも、接続しているショーセッションを強制的にログアウトします。
66
High End Systems
ヒント
サーバーとは、Hog 4OS システムを使用して動作している場合に使用されることの多い一般的な用語です。
ネットワーク上の Hog ショーで動作するサーバーには、3 種類のサーバーがあります。DHCP サーバーは、動
的ホスト構成プロトコル(DHCP)を利用して、ネットワーク上の他のコンソール、ノード、コンピューター
への IP アドレスの割り当てを管理します。ショーサーバーとは、コンソール上で実行するサーバープロセス
であり、ショーデータと配信を管理します。DHCP サーバーとショーサーバーは互いに独立しており、同じコ
ンソール上で実行する必要はありません。ブートサーバープロセスは Hog コンソールが使用するプロセスで
あり、DMX Processor 8000 用リモートソフトウェアイメージング処理(アップグレード)を実行します。
3.3.6
コンソールフェイルオーバー用ネットワークを設定する
あるネットワークショーに 2 台以上のショーサーバーコンソールを接続する場合、フェイルオーバーと呼ばれる機能が自動的に有効
となります。それにより、1 台のコンソールが「フェイル:故障」した場合でも、ショーデータや DMX 出力の制御が不可能となるの
を防ぎます。ネットワーク上の各ショーサーバーは、他のショーサーバーコンソールのいずれかに電力喪失、ネットワーク接続の切
断、局所的な故障が生じた場合には、そのショーの制御を引き継ぐ機能を備えています。ユーザーには、1 台のコンソールが故障した
場合でも、故障したコンソールが回復するまでの間、予備のコンソールでショーを上演し続けることができるように、ライブパフォー
マンスでは 2 台以上のショーサーバーコンソールをネットワークに接続することをお勧めします。
コンソールフェイルオーバー機能を有効にするには、次の操作を行います。
1. イーサネットスイッチを経由して、2 台のコンソールを接続します。
2. 各コンソールの「Settings」ウィンドウの {Run Server} オプションを有効にします。
3. プライマリーコンソール(メイン)のネット番号を 1 に設定し、セカンダリーコンソール(サブ)のネット番号を 2 に設
定します。
4. プライマリーコンソールにログインし、セカンダリーコンソールを接続します。
High End Systems
67
フェイルオーバー用ネットワークを設定すると、ショーに接続した各コンソールが、プライマリーコンソール(ネットワーク上のショー
を最初にロードしたコンソール)に故障が発生したり、強制的にログアウトしたりしていないかどうか監視します。
プライマリーコンソールに重大なエラーが発生した場合やネットワークへの接続が切断された場合には、ショーに接続している他の
全てのコンソールが、以下のメッセージを表示してフェイルオーバーが発生したことをユーザーに通知し、他のサーバーコンソール
が有効なショーサーバー(プライマリーコンソール)としての役割を引き継いだことを示します。
このメッセージが表示されたら、本来のプライマリーコンソールがネットワークに物理的に接続しているかどうかを確認し、次に本
来のプライマリーコンソールでパワーサイクルを実行し、ショーに再接続します。
コンソールオペレータが意図的にプライマリーコンソールをログアウトした場合、ショーに接続している他の全てのコンソールが以
下のフェイルオーバーメッセージを表示し、プライマリーサーバーコンソールがログアウトしたことと、他のサーバーコンソールが
有効なショーサーバー(プライマリーコンソール)としての役割を引き継いだことを示します。
このメッセージは、プライマリーコンソールを意図的にショーからログアウトした場合に表示されます。したがって、トラブルシュー
ティングを実施する必要はありません。この場合には、ログアウトしたコンソールをショーに再接続するだけで、ネットワーク上の
ショーサーバーコンソールとして再び機能させることができます。
3.3.7
コンソールトラッキング用ネットワークを設定する
コンソールトラッキング機能を利用すれば、選択したページ、選択したマスター、プレイバックステートについて、2 台以上のコン
ソールが互いにトラッキングすることができます。ただし、その場合でも、デスク間での各デスクトップ/「Programmer」の作業の
独立性は保たれます。ライブショー用の Hog 制御システムを設定する際には、ネットワークに接続したバックアップ用のセカンダリー
ショーサーバーコンソールにプライマリーコンソールと同じネット番号を設定することをお勧めします。それによりシステムに冗長
性が生じ、メインコンソールが故障した場合でもコントロールが完全に失われるのを防ぎます。
68
High End Systems
コンソールトラッキング機能を有効にするには、次の操作を行います。
1. イーサネットスイッチを経由して、2 台のコンソールを接続します。
2. 少なくとも 1 台のコンソールの「Settings」ウィンドウの {Run Server} オプションを有効にします。2 台のコンソールの {Run
Server} オプションをともに有効にすれば、フェイルオーバー機能も有効にすることができます。
3. 2 台のコンソールのネット番号をともに 1 に設定します。
4. プライマリーコンソールにログインしてショーに接続し、セカンダリーコンソールを同じショーに接続します。
これで 2 台のコンソールが、選択したマスター、現在のページ、プレイバックステートについて互いにミラーリングします。
3.3.8
ネットワーク上の複数のショー
同じネットワーク上で複数のショーを実行したい場合には、ショーごとにポート番号を選択する必要があります。初期設定では、ポー
ト番号は 6600 に設定されています。したがって、2 つめのショーのポート番号を 6601 に、3 つめのショーのポート番号を 6602 に、といっ
た具合に設定するとよいでしょう。また各コンソールシステムとネットワークデバイスのポート番号を、それらを使用するショーに
合わせて指定する必要があります。
High End Systems
69
3.3.9
既存のネットワークに接続する
必要に応じて、コンソールを既存のイーサネットネットワークに接続することができます。ネットワークの管理者に連絡し、正しいネッ
トワーク設定を取得してください。
重要
既存のコンピューターネットワークに接続する際には、事前にコンソールの DHCP サーバーを無効にする必
要があります。この作業を行わない場合、ネットワークが正しく動作しなくなるおそれがあります。
3.3.10 ネットワークファイルを共有する
ローカルネットワーク上またはリモートコンピューター上のドライブを接続し、ショーファイルを転送することができます。ネット
ワークファイルの共有機能では、圧縮したショーファイルのバックアップファイル(.tar、.gz、.shw)以外は転送することはできません。
ネットワークドライブをマッピングする
「Start」ウィンドウと「Backup」ウィンドウからネットワークドライブを利用できるようにすることができます。
ネットワークドライブのマッピングを行うには、次の操作を行います。
1. リモートコンピューターまたはネットワークを HogNet ネットワークに接続します。
2.「Start」ウィンドウまたは「Backup」ウィンドウの {Browse} ボタンをクリックします。
3. {Map Network Drive} ボタンをクリックします。
4.「Connect to Network Disk」ウィンドウの以下の欄にデータを入力します。
• Server name:リモートコンピューターのホスト名または IP アドレス
• Share name:リモートコンピューター上の共有ディレクトリ名
• Username:リモートコンピューター上の共有ディレクトリにアクセスするユーザー名(必要な場合)
• Password:リモートコンピューター上の共有ディレクトリにアクセスするためのパスワード(必要な場合)
• Domain:ユーザーアカウントがウィンドウズドメインのメンバーの場合には、この欄にドメイン名を入力します。
それ以外の場合には、この欄を空にします。
70
High End Systems
ネットワークドライブの設定によっては、全ての欄に記入する必要はないことに注意してください。
5. コンソールに接続を保存したい場合には、ボックスにチェックを入れます。このオプションを選択しない場合、コンソー
ルのリブートを実行するか、電源の再投入を実行した場合にマッピングが失われます。
6. 上記オプションで保存したドライブのマッピングに関するパスワードを設定したい場合には、ボックスにチェックを入れ
てパスワードを保存します。
ネットワークドライブにアクセスする
ネットワークドライブのマッピングを実行すると、有効なドライブとして、「Start」ウィンドウと「Backup」ウィンドウでコンソール
ヘッダの下にドライブが開き、表示されます。ネットワーク上のメインドライブのサブフォルダも利用することができます。
ネットワークドライブの接続を解除する
ネットワークドライブを開くと、ブラウズウィンドウの右上隅に {Eject} ボタンが表示されます。このボタンを押すとネットワー
クドライブのマッピングが解除され、接続が解除されます。
High End Systems
71
3.4
Art-Net および E1.31(sACN)
Hog 4OS は、Art-Net と E1.31(ストリーミング ACN ともいいます)という 2 種類の通信プロトコルに対応しています。それにより、
DMX512 データをイーサネットを通じて送信することができます。各プロトコルの仕様と実装はそれぞれ独自のものですが、いずれ
も 1 本のカテゴリ 5 イーサネットケーブルを通じて数多くの DMX ユニバースを転送する機能を備えています。本マニュアルのこのセ
クションでは、コンソールまたは Hog 4PC を正しく設定し、Art-Net と E1.31 に出力する方法について説明します。
プラットフォーム
Art-Net / sACN 出力可能数
Hog 4 コンソール
16 個 の 固 有 の ユ ニ バ ー ス(HogNet ネ ッ ト ワ ー ク に DMX
Processor を追加し、出力数を追加可能)。
DMX Processor 8000
Hog 4PC
16 個の固有のユニバース
物理的に接続した USB DMX ウィジェットの出力可能数に対応
(最大 8 個のユニバース)
3.4.1
FixtureNet ポートを特定する
FixtureNet ポートとは、イーサネットを通じてプロトコルを受信する機能を備えたフィクスチャー、メディアサーバー、DMX コン
バータに、Hog 4OS が Art-Net または E1.31 データを送信する際に使用するイーサネットポートです。FixtureNet ポートは、Hog 4 コ
ンソールの背面パネル、ならびに DMX Processor 8000 の背面パネルに設置されています。DMX Procressor 8000 の製造年によって、
「FixtureNet」または「Fixture Link」のいずれかを記載したラベルが付いています。
Hog 4PC を使用する際には、コンピューターのどのネットワークアダプターを Art-Net または E1.31 出力用 FixtureNet ポートとして
機能させるかを選択することができます。
コンピューターのネットワークアダプターのうち、Hog 4PC FixtureNet ポートとして機能するアダプターを指定するには、次の操作
を行います。
1. {Control Panel} → {FixtureNet}
2. ウィンドウ上端に表示される利用可能なアダプターのリストからネットワークアダプターを選択します。利用可能なネッ
トワークアダプターが 1 つしかない場合には、そのアダプターが自動的に選択され、ドロップダウンボックスが灰色にな
ります。利用可能なネットワークアダプターがない場合には、ドロップダウンメニューが空欄となり、灰色で表示されます。
重要
Hog 4PC では、1 ~ 8 個のユニバースに対する Art-Net と sACN のみを出力します。USB DMX ウィジェット
を対応するユニバースに接続し、指定しなければなりません。
重要
HogNet と Art-Net または E1.31(sACN)を同じネットワーク内で組み合わせて使用しないことをお勧めします。
これらを組み合わせて使用した場合、ネットワークエラーや信頼性の低いデータが生じるおそれがあります。
Hog 4PC を使用すれば、HogNet と Art-Net/E1.31 の双方を同じアダプターに指定することができます。ただし、
別々のネットワークアダプターを使用することを強くお勧めします。
72
High End Systems
3.4.2
FixtureNet ポートを設定する
Hog 4 コンソール、DMX Processor 8000 または Hog 4PC から Art-Net または E1.31 を正しく出力するには、まず FixtureNet の IP アド
レスをネットワークに合わせて正しく設定しなければなりません。
DP8000 フロントパネルから DMX Processor 8000 の FixtureNet を設定するには、次の操作を行います。
• {Network} → {Fixture} → {FixtureNetConfig}
コンソールから DP8000 の FixtureNet を設定するには、次の操作を行います。
1. [Setup] → {Network}:「Network」ウィンドウを開きます。
2. DMX Processor 8000 を選択し、{Settings} を押します。
3.「DMX Processor 8000 Settings」ウィンドウの {FixtureNet} ウィンドウを選択します。
コンソールから Hog 4 コンソールまたは Hog 4PC の指定 FixtureNet ポートを設定するには、次の操作を行います。
1. [Setup] → {Network}:「Network」ウィンドウを開きます。
2. ネット番号 1 に指定した DMX Processor 8000(またはショーのローカルな内部 DMX Processor 8000 と関連付けられて
いる DMX Processor)を選択し、{Settings} を押します。
3.「DMX Processor 8000 Settings」ウィンドウの {FixtureNet} ウィンドウを選択します。
上記の設定メニューから、以下の 2 つの方法のいずれかを使用して、FixtureNet の IP アドレス(ソースアドレス)を設定することが
できます。
• Obtain an IP address using DHCP:DHCP ルータなどの DHCP サーバーを含むネットワーク上のコンソールの Art-Net 側
を実行する場合には、このオプションを選択します。DHCP を使用する場合、「IP Address」、「Netmask」、「Gateway」の
各欄は灰色になります。これらの欄に記載の情報は、DHCP 設定とは関係ありません。
重要
コンソール上で「Obtain a IP address using DHCP」を選択した際に、ネットワーク上に DHCP サーバーが
存在しない場合には、FixtureNet アダプターは元のループバックアドレス(127.0.0.1)に戻ります。
• Use Custom IP address:このオプションを選択した場合、FixtureNet アダプターの IP アドレスとサブネットマスクの設
定を手動で指定することができます。このオプションは、DHCP サーバーが存在していないネットワークにおいて最も
一般的に使用されるオプションです。このオプションを選択した場合、ネットワーク上の FixtureNet アダプターの「IP
Address」、「Netmask」、「Gateway」の各欄を入力する必要があります。
High End Systems
73
3.4.3
Art-Net 出力を設定する
「DMX Processor 8000 Settings」ウィンドウの「Art-Net Outputs」ウィンドウを使用して、Art-Net 出力を設定することができます。
1. [Setup] → {Network}:「Network」ウィンドウを開きます。
2. DMX Processor 8000 を選択し、{Settings} を押します。
3.「DMX Processor 8000 Settings」ウィンドウの「Art-Net Outputs」ウィンドウを選択します。図 3.10「「DMX Processor
8000 Settings」ウィンドウの「Art-Net Outputs」ウィンドウ」を参照してください。
• Universe:この欄には、設定する DMX ユニバースを表示します。
• Broadcast:このボックスにチェックを入れると、ブロードキャスト機能が有効になります。この機能を有効にすると、
全ての Art-Net 情報を全てのノードに送信します。
• Unicast IP:Broadcast 欄のチェックを外した場合に、ユニバースのデータをユニキャストする Art-net ノードの IP ア
ドレスを入力します。
• Subnet:このユニバースのデータを送信する Art-Net サブネット(0 ~ 15)をクリックし、選択します。初期設定で
は、サブネットは DMX Processor 8000 のノード番号に一致しています。
• Universe:このユニバースのデータを送信する Art-Net ユニバース(0 ~ 15)をクリックし、選択します。
• Changes Only:このボックスにチェックを入れると、変更のみを Art-Net データに送信します。
• –/ +:このボタンをクリックして、特定の DMX ユニバースの Art-Net 設定数を増減します。
3.4.4
E1.31(sACN)出力を設定する
「DMX Processor 8000 Settings」ウィンドウの「E1.31」ウィンドウを使用して、E1.31 出力を設定することができます。
1. [Setup] → {Network}:「Network」ウィンドウを開きます。
2. DMX Processor 8000 を選択し、{Settings} を押します。
3.「DMX Processor 8000 Settings」 ウ ィ ン ド ウ の「E1.31」 ウ ィ ン ド ウ を 選 択 し ま す。 図 3.11「「DMX Processor 8000
Settings」ウィンドウの「E1.31」ウィンドウ」を参照してください。
• Universe:この欄には、設定する DMX ユニバースを表示します。
• Multicast:このボックスにチェックを入れると、マルチキャスト機能が有効になります。この機能を有効にすると、
全ての E1.31 情報を全てのノードに送信します。
• Destination IP:Multicast 欄のチェックを外した場合に、E1.31 のデータをユニキャストする IP アドレスを入力します。
• Universe:このユニバースのデータを送信する E1.31 ユニバースをクリックし、選択します。
• Changes Only:このボックスにチェックを入れると、変更のみを E1.31 データに送信します。
74
High End Systems
図 3.10.「DMX Processor 8000 Settings」ウィンドウの「Art-Net Outputs」ウィンドウ
E1.31 は、2 種類のプライオリティに対応しています。1 つはユニバース内の全てのスロットに単一のプライオリティを定めるパーユ
ニバースプライオリティです。もう 1 つは、ユニバース内の個々のスロットにプライオリティを個別に設定することができるパースロッ
トプライオリティです。E1.31 レシーバの中には、パースロットプライオリティに対応していないものがあります。パースロットプラ
イオリティに対応しているレシーバでは、パースロットプライオリティを有効にすると、パーユニバースプライオリティは無視され
ます。
• Priority:当該データのユニバースに送信する E1.31 データのパーユニバースプライオリティをクリックします。有効な
設定範囲は 0 ~ 200 です。数字が大きいほど、プライオリティが高いことを示します。
• Per Slot Priority:{Enable} ボタンにチェックを入れ、ユニバースのパースロットプライオリティを有効にします。
{Configure} ボタンをクリックし、ユニバース内の個々のスロットのパースロットプライオリティ値を設定します。有効
な設定範囲は 0 ~ 200 です。数字が大きいほど、プライオリティが高いことを示します。スロットプライオリティ 0 は、
そのスロットを無視する必要があることを示しています。
• –/ +:このボタンをクリックして、特定の DMX ユニバースの E1.31 設定数を増減します。
High End Systems
75
図 3.11.「DMX Processor 8000 Settings」ウィンドウの「E1.31」ウィンドウ
E1.31 を設定し、フィクスチャーにパッチを適用すると、DMX Processor 8000 の Net Data LED が点灯し、E1.31 の出力を示します。
3.5
プレイバックウィングを追加する
Hog 4 プレイバックウィングを取り付ければ、コンソール上の物理的マスターの数を増やし、タッチスクリーンモニターを追加設置
することができます。
76
High End Systems
図 3.12. プレイバックバーとウィングまたは外付ディスプレーとのドッキング
プレイバックウィングを取り付けるには、次の操作を行います。
1. ウィングに AC 電源を接続し、ウィングの USB ポートと DVI ポートをコンソールに接続します。
2. [Setup] → {Control Panel} → {Wings}:
「Control Panel」ウィンドウの「Wings」ウィンドウを開きます(図 3.13「プレイバッ
クウィングマッピング機能付コントロールパネルの「Wings」ウィンドウ」を参照)。
3. プレイバックバー用ドロップダウンメニューからウィングの固有 ID 番号を選択し、そのプレイバックバーにウィングを
結びつけます。
4. 2 台以上のウィングを接続している場合には、指定したプレイバックバー用の {Beacon} ボタン(電球)を押して、各ウィ
ングを識別することができます。ウィングの LED が点滅します。
5. プレイバックバーの {Display} ボタンを選択し、プレイバックバーが表示されていることを確認します。アイコンを挿入
したい
6. ウイングに含まれる外付モニターを有効にするには、コントロールパネルの「Displays」タブを開き、ウィングに接続し
た連動 DVI 出力端子を有効にします。
注:Full Boar 4 の DVD-D モニター出力コネクタは、旧型の Full Boar 3 プレイバックウィングやプログラミングウィングな
どの機能である VGA ディスプレーへのアナログ出力に対応していません。
High End Systems
77
図 3.13. プレイバックウィングマッピング機能付コントロールパネルの「Wings」ウィンドウ
3.6
マスターウィングを追加する
マスターウィングをコンソールに追加することによって、物理的マスターの数を増やすことができます。マスターウィングとは、フェー
ダーレスマスター 30 個、レートホイール 1 個、15 インチ LED バックライトスクリーン 1 台を設置した USB デバイスです。バックラ
イト LED スクリーンを有効にすれば、プレイバックバーを含むモニターに情報を移動し、表示することができます。マスターウィン
グは、コンソールのコントロールパネルにあるプレイバックウィングセクションに接続します。マスターウィングのデスクライトと
フロントパネル LED 設定は、常にコンソールの設定と一致しています。マスターウィングのフェーダーレスマスター 30 個の仮想フェー
ダーのレベルは、「User Preferences」ウィンドウの「Virtual Faders」ウィンドウで設定することができます。
マスターウィングを取り付けるには、次の操作を行います。
1. ウィングに AC 電源を接続し、ウィングの USB ポートと DVI ポートをコンソールに接続します。この時点でマスターウィ
ングのレートホイールは動作を開始していますので、それ以上設定する必要はありません。
2. [Setup] → {Control Panel} → {Wings}:
「Control Panel」ウィンドウの「Wings」ウィンドウを開きます(図 3.14「マスター
ウィングマッピング機能付コントロールパネルの「Wings」ウィンドウ」を参照)。
3. コントロールパネルに表示されているプレイバックバーのうち、いずれかのドロップダウンメニューをクリックし、マス
ターウィングのセッションのいずれかを選択して、それを選択したプレイバックバーに指定します。マスターウィングで
は、
「Hog 4 Master Top」、
「Hog 4 Master Middle」、
「Hog 4 Master Bottom」の 3 つのセクションを指定することができます。
これらのセクションは、マスターウィングのコントロール面のマスターの 3 つの並びと連動しています。
4. 2 台以上のウィングを接続している場合には、指定したプレイバックバー用の {Beacon} ボタン(電球)を押して、各ウィ
ングを識別することができます。ウィングの LED が点滅します。
5. マスターウィングに指定したプレイバックバーの {Display} ボタンを選択し、そのプレイバックバーが表示されているこ
とを確認します。アイコン追加
6. ウイングに含まれる外付モニターを有効にするには、コントロールパネルの「Displays」タブを開き、ウィングに接続し
た連動 DVI 出力端子を有効にします。
78
High End Systems
図 3.14. マスターウィングマッピング機能付コントロールパネルの「Wings」ウィンドウ
3.7
DMX ウィジェットを追加する
Hog 4 コンソールの背面と DP8000 に実際に設置されている DMX コネクタの数は、これらのデバイスが実際に出力することが可能な
DMX ユニバースの数よりも少なくなっています。ユーザーが設定した DMX 出力能力を 100%活用する最も優れた方法は、Hog 4 コ
ンソール、DMX Processor 8000 または Hog 4PC に外付 USB DMX ウィジェットを接続する方法です。
DMX 出力能力
内蔵型 DMX 出力
DMX 出力能力を 100%活用するために必要
なウィジェット
Hog 4 コンソール
16 個のユニバース
8 個のユニバース
8 個のシングルウィジェットまたは 2 個の
スーパーウィジェットまたは 1 個のスー
パーデューパーウィジェット
DMX Processor
16 個のユニバース
8 個のユニバース
8000
8 個のシングルウィジェットまたは 2 個の
スーパーウィジェットまたは 1 個のスー
パーデューパーウィジェット
Hog 4PC
8 個のユニバース
なし
8 個のシングルウィジェットまたは 2 個の
スーパーウィジェットまたは 1 個のスー
パーデューパーウィジェット
High End Systems
79
外付 DMX ウィジェットを取り付けるには、次の操作を行います。
1. DMX ウィジェットの USB ポートをコンソールの空いている USB ポートに接続します。
(スーパーウィジェットの場合には、
外付 DC 電源も必要となります)
2. [Setup] → {Network} → {DMX Processor} → {Settings} → {DMX Widgets}
3. ドロップダウンメニューからウィジェットの固有 ID 番号を選択し、DMX ウィジェット端子を内蔵 DP8000 の利用可能な
DMX 出力端子に接続します。ドロップダウンメニューが選択できない場合は、{ + } ボタンを押して有効化します。
4. 2 台以上の DMX ウィジェットを接続している場合には、該当するユニバース出力マッピング用の {Beacon} ボタン(電球)
を押して、各ウィジェットを識別することができます。ウィジェットの LED が点滅します。
80
High End Systems
セクション 4:ショー
4.1
新規ショーを起動する
新規ショーを起動するには、
「Start」ウィンドウの {Launch New Show} ボタンを押します。するとブラウザウィンドウが開きます。ショー
を保存したいディレクトリを選択し、ショーに名前を付け、{Finish} ボタンを押します。これで新規ショーの起動と実行に必要なプロ
セスをコンソールから全て起動します。
ヒント
{Launch New Show} ボタンが灰色になっているか、利用できない場合には、スタートスクリーンの「Settings」
ウィンドウの {Run Server} オプションにチェックが入っているかどうかを確認してください。{Run Server} オ
プションにチェックが入っているにもかかわらず、{Launch New Show} ボタンが灰色になっている場合には、
ネットワーク上の同じポート上で別のコンソールがショーを実行している可能性があります。
4.2
既存のショーを起動する
既存のショーを起動するには、「Start」ウィンドウの {Launch Existing Show} ボタンを押し、最後に起動したショーファイルを起動し
ます。または {Browse} ボタンを押し、コンソールのハードドライブ、USB フラッシュドライブ、CD に保存している
既存のショーを選択します。 アイコンが付いたショーファイルは、「起動可能な」既存のショーファイルです。 アイコンが付
いたショーファイルは、アーカイブに保管されているショーファイルであり、ロードするためにはハードドライブ上で解凍する必要
があります。解凍処理はコンソールが自動で実行しますが、ショーを起動するまでに必要な時間が若干長くなります。
4.3
ネットワークショーに接続する
ネットワーク上で既に実行しているショーに接続するには、
「Start」ウィンドウの「connect to show」セクションを確認します。ネッ
トワーク上の同じポート番号上でショーを実行している場合には、そのファイル名がボタン上に表示されます。そのボタンを押せば、
コンソールがそのショーに接続します。
ボタン上に「No Show found」と表示されている場合、ネットワークショーに接続するには、ネットワーク設定の再設定が必要とな
ることがあります。
最初に次の項目を確認してください。
• ネットワーク上のサーバーコンソールと同じポート番号にコンソールを設定していることを確認します。
• 該当するネットワーク設定に対し、コンソールの IP アドレスを正しく設定していることを確認します。
High End Systems
81
4.4
現在ロードしているショーを変更する
現在ログインしているショーを別のショーに変更したい場合には、次の操作を行います。
1. [Setup] → {Quit}
2. {Log Off} を選択します。
3.「Start」ウィンドウから新規ショーを起動するか、既存のショーを表示して起動します。
4.5 コンソール起動時にショーを自動起動する
Hog 4OS の起動時に既存のショーファイルを自動起動するように指定することができます。
1. [Setup] → {Control Panel} → {Auto Launch}
2. {Enable Auto Launch} を選択します。
3. {Browse} を押して自動起動したいショーファイルを選択します。
4. ディレイタイムを指定し、ショーを自動起動するまでにコンソールが待機する時間を設定します。
起動時にポップアップウィンドウが表示され、指定のディレイタイム後にショーが自動的に起動することを通知します。図 4.1「「Auto
Launch」ウィンドウ」を参照してください。残っているディレイタイムを無視し、直ちにショーを起動するには {Load Now} をクリッ
クします。{Cancel} をクリックすると、「Start」ウィンドウに戻ります。ディレイを 0 秒に指定した場合には、ディレイウィンドウは
表示されません。
図 4.1.「Auto Launch」ウィンドウ
82
High End Systems
4.6
ショーデータを管理する
ショーデータは、全てコンソールの内蔵ハード(SSD)に保存されます。ショーファイルとフォルダはショーフォルダに保存されます。
一方、ライブラリはライブラリフォルダに保存されます。
ショーファイルを編集すると、全ての変更個所を直ちにコンソールの内蔵ハードディスクに保存します。停電が発生した場合でも、
Hog 4OS は既にショーデータをディスクに保存しているため、作業内容は一切失われません。
「Show Manager」ウィンドウ(図 4.2「「Show Manager」ウィンドウ」を参照)を使用すれば、現在のショーファイルのバックアッ
プの作成や、現在のショーファイルのインテグリティの確認、既存のショーファイルの移動、コピー、削除を行うことができます。
ショーマネージャを開くには、次の操作を行います。
• [Setup] → {Shows}
図 4.2.「Show Manager」ウィンドウ
High End Systems
83
4.7
スタートアップコメントマクロ
ショーファイルの起動時に実行するコメントマクロを指定することができます。コメントマクロを使用すれば、
ビューの呼び出しやページの変更など、さまざまなタスクを自動化することができます。スタートアップマクロの
指定は、「User Preferences」ウィンドウの「Misc」ウィンドウで行います。
• [Setup] → {Preferences} → {Misc}
4.8
ショーのバックアップを作成する
ショーファイルのバックアップとして、ショーファイルの圧縮コピーをコンソールのハードディスクや USB フラッシュドライブに定
期的に保存することをお勧めします。バックアップファイルはサイズが小さく、コンソール間で簡単に転送することができます。圧
縮バックアップ法を利用すれば、ショーファイルに重大な問題が発生した場合に、古いショーファイルのアーカイブを復元すること
ができます。
次の手順に従って、ショーファイルの圧縮バックアップを作成します。
1. [Setup] → {Shows} → {Current Show}
2. {Backup} をクリックします。
3. バックアップファイルを保存するハードドライブまたは外付ディスク上の場所を表示します。
4. {OK} をクリックします。ショーの圧縮コピーのファイル名に「_bck」を付けて保存します。
ヒント
ショーファイルのバックアップを定期的に外付メディアに保存することをお勧めします。そうすれば、コンソー
ルや内蔵ハードドライブに致命的な障害が発生した場合でも、バックアップにアクセスすることができます。
84
High End Systems
また Hog 4 コンソールと Full Boar 4 コンソールの場合、右スクリーンのメインツールバーの右下に簡易バックアップボタン機能が付
いています。{Backup} ボタンをクリックすれば、簡単にショーファイルのバックアップをショーディレクトリに作成することができ
ます(バックアップファイルの名前はショーファイルの名前と同じです)。ショーディレクトリに同じ名前のバックアップファイルが
存在している場合には、新しいバックアップファイルの名前にコンソールが自動で番号を追加します。
4.9
ユーザープリファレンス
「User Preferences」ウィンドウ内の設定をショーファイルの一部として保存します。またショーファイルの起動時には、この設定を
常に適用します。
4.9.1
デスクライト、ワークライト、およびベントライトのプリファレンス
コンソールのデスクライト、ワークライト、フロントパネルキー LED の輝度を個別に調整するには、[Setup] キーを押した状態で連動
パラメーターホイールを調整します。
Hog 4、Full Boar 4、Road Hog 4 コンソールのベントライトの輝度については、
「User Preferences」ウィンドウの「Appearance」ウィ
ンドウに表示されるスライダを使用して調整します。
「LCD バックライトのタイムアウト時間を変更する」
(p.53)の設定に従い、コンソー
ルが使用されていない間は、ベントライトは消灯します。デスクライトと同じように、ベントライトもショーファイルをロードする
前に、コールドブート時に最大の明るさで点灯します。
デスクライトは、青色 LED と白色 LED の双方を備えています。初期設定では、デスクライトは通常作動時には白色に点灯し、「LCD
バックライトのタイムアウト時間を変更する」(p.53)の設定に従ってコンソールが使用されていない間は青色に変化します。「User
Preferences」ウィンドウの「Appearance」ウィンドウから {Use Blue Desklights} を選択すれば、デスクライトを常に青色に点灯させ
ることができます。
4.9.2
タッチスクリーンのバックライトの輝度
各コンソールのタッチスクリーンのバックライトの輝度を調整するには、[Setup] キーを押した状態で連動パラメーターホイールを調
整します。
4.9.3
トラックボールおよびトラックボールリングのプリファレンス
トラックボールとその外部リングには、次の 2 種類のモードがあります。
• ポインタモード:トラックボールをパーソナルコンピューターのマウスのように使用して、オンスクリーンポインタをコ
ントロールします。トラックボールリングは垂直スクロールホイールとして機能します。
• ポジションモード:トラックボールが青く点灯し、フィクスチャーのポジション(パン(横回転)とティルト(縦回転))
をコントロールします。トラックボールリングは、「User Preferences」ウィンドウの「Trackball」タブで指定した機能を
コントロールします。
右上のトラックボールキーを押せば、上記 2 種類のモードを切り替えることができます。
トラックボールのモードをどちらかに固定するには、次の操作を行います。
1. [Setup] → {Preferences} → {Trackball}
2. ドロップダウンメニューから「Pointer」または「Position」のいずれかを選択し、選択したモードにトラックボールを固
定します。「Toggles」を選択すれば、再び右上のトラックボールキーを用いてモードを変更できるようになります。
3. {OK} を選択して適用し、ウィンドウを閉じます。この項目がないよ Hog3 のみ
High End Systems
85
ヒント
トラックボールをポジションモードに固定した場合に、タッチスクリーン以外の方法でオンスクリーンポイン
タをコントロールしたい場合には、外付マウスを接続していることを確認してください。
トラックボールキー
現在のモード(ポインタまたはポジション)に応じて、トラックボールの周囲の 4 つのキーの機能を設定することができます。例
えばポイントモードの場合には、
「Right Click」、
「Left Click」、
「Flip」、
「Ball Mode」にマッピングすることができます。一方、ポジショ
ンモードの場合には、
「Flip」、
「Next」、
「Ortho Toggle」、
「Ball Mode」にマッピングすることができます。トラックボールキーの指定は、
「User Preferences」ウィンドウの「Track Ball」ウィンドウで行います。図 4.3「「User Preferences」ウィンドウの「Track Ball」ウィ
ンドウ」を参照してください。
図 4.3.「User Preferences」ウィンドウの「Track Ball」ウィンドウ
以下のナビゲーション機能を使用することができます。
• Ball Mode:トラックボールのポジションモードとポインタモードを切り替えます。
• Ortho Toggle:トラックボールのオルソとノーマルを切り替えます。オルソをオンにした状態でポジションモードを選択
している場合、トラックボールはパンとティルトのみを個別にコントロールします。この機能はフィクスチャーを正確に
設定する際に便利な機能です。
• Right Click:マウスの右クリックと同じ機能です。通常、この機能を使用してコンテクスト依存メニューを開き、コピー
やペーストなどのコマンドを表示します。
• Left Click:マウスの左クリックと同じ機能です。
86
High End Systems
• Shuffle:ウィンドウ間のポインタを切り替え、そのウィンドウを前面に移動します(スクリーンビューを切り替えるウィ
ンドウコントロールツールバーのシャッフル機能とは異なる機能です)。
• Swap to Screen:スクリーン間でポインタを移動します(この機能を利用すれば、外付ディスプレーを接続している場合
に、スクリーン間を簡単に移動することができます)。
• Set:[Set] キーと同じ機能です。ただしトラックボールに近い位置にあるため、セルを簡単に編集することができます。
• Close Window:有効なウィンドウを閉じます。
• Toggle KindKeys/CmdKeys:ファンクションキーのカインドモードとコマンドキーモードを切り替えます。
また、以下のフィクスチャー機能とプレイバック機能を使用することができます。
• Next:現在の選択から次のフィクスチャーを選択することができます。「サブセレクション」
(p.115)を参照してください。
• Back:現在の選択から前のフィクスチャーを選択することができます。「サブセレクション」
(p.115)を参照してください。
• Select All:現在「Programmer」に表示されている全てのフィクスチャーを選択します。「全てを選択する」(p.115)を
参照してください。
• Flip:ムービングヘッドフィクスチャーのパンとティルトを、可動範囲の反対側を起点としたステージ上の同じポジショ
ンの値に変更します。「フリップ」(p.119)を参照してください。
• Fade Changes:有効なエディターの {Fade Changes} ボタンの状態を変更します。「フェードチェンジ」(p.214)を参照
してください。
• Next Page:ページディレクトリの次のページに進みます。「ページを変更する」(p.250)を参照してください。
• Out:現在選択しているフィクスチャーのインテンシティーをゼロに指定します。「インテンシティー」(p.118)を参照
してください。
トラックボールキーの初期設定を下表に示します。
4.9.4
トラックボールキー
ポインタモード
ポジションモード
左上
Toggle KindKeys/CmdKeys
Toggle KindKeys/CmdKeys
右上
ball mode
ball mode
左下
left click
next
右下
right click
Flip
センターホイールのプリファレンス
Hog 4 コンソールのフロントパネルのセンターホイールに指定するフィクスチャー機能に関するユーザープリファレンスについては、
「User Preferences」ウィンドウの「Center Wheel」ウィンドウで管理します。このウィンドウでは、センターホイールに指定したい
機能をウィンドウの左側からドラッグし、ウィンドウの右側のホイールディスプレーにドロップすれば、好みの数の機能をセンター
ホイールに指定することができます。センターホイールから機能を削除するには、「Preferences」ウィンドウの右ウィンドウの機能を
クリックし、機能を青くハイライトさせてから、コンソールフロントパネルの [Delete] キーまたは [ ←:バックスペース ] キーを押し
ます。
High End Systems
87
フィクスチャーを選択すると、センターホイールに指定した機能がフロントパネルのセンターディスプレーの一番下のツールバーに
表示されます。現在のフィクスチャーの選択が有効でない限り、センターホイールに指定した機能は表示されません。
センターホイールの機能を順番に変更するには、センターホイールの右下にあるボタンを押します。センターホイールの左下のボタ
ンの動作は、
「Encoder Wheel Option」プリファレンスを使用して設定します(「エンコーダホイールボタンオプション」
(p.89)を参照)。
センターホイールの内側の部分は、デスクのメインエンコーダホイールと全く同じ機能を備えています。センターホイールの外側の
バネリングはシャトルのような機能を備えており、いずれかの方向に移動することによって値の変化速度を固定の値に初期化します。
さらにリングを回転させると、変化速度が大きくなります。
88
High End Systems
4.9.5
エンコーダホイールボタンオプション
「User Preferences」ウィンドウの「Programming」ウィンドウで、灰色のエンコーダホイールボタン(各エンコーダホイール
の左下)を押した場合に実行されるアクションを調整することができます。
設定
機能
ファインモード
エンコーダホイールボタンを押した状態でエンコーダホイールを調整すると、より細かい
(初期設定)
調整を行うことができます([Pig] キーを押した場合と同じ)。
サイクル機能モード
エンコーダホイールボタンを押すと、そのエンコーダホイールに指定した機能の選択モー
ドが変化します。
4.9.6
キーおよびボタンのプリファレンス
「User Preferences」ウィンドウの「Key Timings」ウィンドウから、各種キーのタイミングを調整することができます。
設定
機能
キーリピートディレイ
キーを押した場合に、リピートを開始するまでのディレイ時間です。
キーリピートピリオド
キーを押した場合に、各リピートを実行する時間間隔です。
キーダブルプレス時間
この時間内にキーを 2 回押すと、コンソールがその操作をダブルプレスとして解釈します。
注:上記のタイミングは、コンソールのフロントパネルの物理キーのみに適用されます。オンスクリーンボタンには適用さ
れません。
ヒント
多くの場合、キーのダブルプレスをショートカットとして利用し、そのキーに関連するウィンドウを開くこと
ができます。例えば [Beam] キーをダブルプレスすると、「Beam」ディレクトリウィンドウが開きます。ダブ
ルプレスショートカット機能を使用したくない場合には、ダブルプレス時間を 0 に指定し、この機能を無効
にします。
4.9.7
ショープリファレンスをインポート/エクスポートする
ユーザープリファレンス設定を個別のファイルとしてエクスポートし、作業を行っているショーに後でインポートすることができま
す。ユーザープリファレンスをエクスポートするには、次の操作を行います。
1. [Setup] → {Preferences}:「User Preferences」ウィンドウを開きます。
2. {Export} ボタンをクリックし、プリファレンスファイルを保存する場所を選択します。
現在のショーにプリファレンスをロードするには、次の操作を行います。
1. [Setup] → {Preferences}:「User Preferences」ウィンドウを開きます。
2. {Import} ボタンをクリックし、プリファレンスファイルの場所を開き、インポートするプリファレンスファイルを選択し
ます。
High End Systems
89
4.10
ショーをマージする
ショーのマージ機能を利用すれば、あるショーからプログラミングを抽出し、そのプログラミングを別のショーとマージすることが
できます。ショーファイルをマージするには、まずデータをマージしたいショーをロードしなければなりません。ロードしたショー
のことをカレントショーといいます。次にデータをマージするショーを選択します。このショーのことをソースショーといいます。
マージするソースショーを選択するには、次の操作を行います。
1. [Setup] → {Shows} → {Current Show}:「Show Manager」ウィンドウの「Current Show」ウィンドウが開きます。
2. {Merge Show} を押します。するとマージプロセスのガイドが表示されます。
「Merge Show」ウィンドウが開きます。図 4.4
「「Merge Show」ウィンドウの「Source Location」ページ」を参照してください。
3. ソースショーファイルを選択します。バックアップファイル(.bck または .shw)を選択した場合には、コンソールがショー
ファイルを解凍し、そのコンテンツを読み込むまで、少し時間がかかることがあります。
v 4.
ソースショーを選択すると、複数のマージオプションが表示されます。オプションには、
「Fixture Type」、
「Fixtures」、
「Programming」(グループ、パレット、キューリスト、ページ、マクロ、ビュー)があります。
図 4.4.「Merge Show」ウィンドウの「Source Location」ページ
4.10.1 フィクスチャータイプ(ライブラリー)をマージする
ソースショーを選択すると、Hog 4OS が各ショーファイルに含まれているフィクスチャータイプを比較し、変更したフィクスチャー
タイプのリストを作成します。図 4.5「「Merge Show」ウィンドウの「Type Merge」ページ」を参照してください。
90
High End Systems
図 4.5.「Merge Show」ウィンドウの「Type Merge」ページ
ツリーを展開すると、正確に一致していないフィクスチャータイプが表示され、その相違に関する説明が表示されます。
• Newer:ソースショーに含まれているフィクスチャータイプの修正時間の方が新しくなっています。
• Older:ソースショーに含まれているフィクスチャータイプの修正時間の方が古くなっています。
• Not In Show:フィクスチャータイプがソースショーには含まれていますが、カレントショーには含まれていません。
目的のショーのフィクスチャータイプに一致しているものも含め、ソースショーファイルに含まれるフィクスチャータイプを全て表
示したい場合には、{Show Same Revision} を押します。
チェックボックスをクリックし、マージするフィクスチャータイプを選択します。{Deselect All} ボタンを押せば、現在選択しているフィ
クスチャータイプを全てクリアし、最初から選択し直すことができます。{Next} を押して作業を続けます。
4.10.2 フィクスチャーをマージする
マージするフィクスチャータイプの選択が終了したら、2 つのショーで使用しているフィクスチャーをマージすることができます。図
4.6「「Merge Show」ウィンドウの「Fixture Merge」ページ」を参照してください。マージするフィクスチャーを選択しなければ、ど
のプログラミングもマージすることはできません。
High End Systems
91
図 4.6.「Merge Show」ウィンドウの「Fixture Merge」ページ
フィクスチャーのマージには、2 つのオプションがあります。
Append:フィクスチャーの追加機能では、ソースショーから全てのフィクスチャーをコピーし、カレントショーに追加します。ソー
スショーからマージしたプログラミングでは、追加されたフィクスチャーを使用します。またカレントショーに含まれる全てのプロ
グラミングでは、マージする前と同じフィクスチャーを引き続き使用します。
Replace:フィクスチャーのリプレイス(置き替え)機能では、ソースショーからマージするフィクスチャーとカレントショーに含ま
れるフィクスチャーのタイプとユーザー番号が同じ場合に、その 2 台のフィクスチャーを照合します。照合した結果、その 2 台のフィ
クスチャーが一致していれば、カレントショーに含まれるフィクスチャーをソースショーに含まれるフィクスチャーに置換します。
またソースショーとカレントショーのプログラミングのうち、その 2 台のフィクスチャーを使用していた全てのプログラミングが、マー
ジしたフィクスチャーを使用します。2 台のフィクスチャーが一致しない場合には、前述のようにソースショーのフィクスチャーをカ
レントショーに追加します。
重要
ソースショーとカレントショーがともに同じフィクスチャーを使用しているために、フィクスチャーをマージ
し、さらにプログラミングをマージする場合には、そのフィクスチャーを使用するソースショーのプログラミ
ングにより、カレントショーのプログラミングを上書きします。
92
High End Systems
4.10.3 プログラミングをマージする
フィクスチャーのマージが終了したら、ソースショーからプログラミング(グループ、パレット、キューリストとキュー、シーン、ペー
ジ、ビュー)をマージすることができます。図 4.7「「Merge Show」ウィンドウの「Group Merge」ページ」を参照してください。
図 4.7.「Merge Show」ウィンドウの「Group Merge」ページ
グループ、パレット、キューリストとキュー、シーン、ビューをマージする場合には、
「Merge」欄のドロップダウンメニューから次のマー
ジ方法を使用することができます。
• Append:ソースショーから全てのプログラミングをカレントショーに追加します。
• Append Different:同じ名前のプログラミングがカレントショーに見つからない場合には、そのプログラミングをソース
ショーから追加します。
• Merge By Name:同じ名前のプログラミングがカレントショーに見つかった場合には、ソースプログラミングをカレン
トショーにマージします。何らかの不一致が存在する場合には、ソースプログラミングで現在のプログラミングを上書き
します。ビューをマージする場合には、このオプションを使用することはできません。
• Merge By Number:番号を使用して照合を行う点を除けば、
「Merge By Name」オプションと同じ機能です。ビューをマー
ジする場合には、このオプションを使用することはできません。
• Replace:同じ番号のプログラミングがカレントショーに見つかった場合には、ソースショーからのプログラミングでそ
のプログラミングを上書きします。一致するプログラミングが見つからなかった場合には、ソースプログラミングをカレ
ントショーに追加します。
マージ方法の選択が終了したら、ウィンドウに表示されている各項目をクリックして、マージするグループ、パレット、キューリス
トとキュー、シーン、ビューを選択することができます。マージ用に選択した項目は青くハイライトします。
High End Systems
93
ヒント
カレントショーのパレットを置換することはできません。他のプログラミングが使用している可能性がある
フィクスチャーパラメーター用のプログラミングを使用していないパレットであれば、パレットを置換するこ
とができます。
4.10.4 依存性
以下に示すように、ショーの特定の要素をマージするためには、他の要素を選択してマージしていなければなりません。
• フィクスチャーをマージしていない場合、グループをマージすることはできません。
• フィクスチャーをマージしていない場合、パレットをマージすることはできません。
• パレットをマージしていない場合、キューリストとキューをマージすることはできません。
• パレットをマージしていない場合、シーンをマージすることはできません。
• キューリストとキューをマージしていない場合、ページをマージすることはできません。
4.10.5 マージの例
例 1:2 台の別のコンソール上でショーのプログラミングを実行しており(1 台でムービングフィクスチャーを制御し、1 台で従来型
のフィクスチャーを制御する場合など)、そのショーをマージしてコンソール上でプレイバックしたいと考えているとします。それぞ
れのショーファイルには同一の構成のパレットとキューリストが含まれていますが、それぞれのフィクスチャー以外は制御すること
はできません。
この場合、フィクスチャーについては {Append} を選択し、全てのプログラミングについては {Merge By Name} を選択します。
例 2:同じ器具を使用して 2 つのショーをプログラミングしており、そのショーをマージしたいと考えているとします。それぞれの
ショーでは、全く同じフィクスチャーを使用しています。
この場合、フィクスチャーについては {Replace} を選択し、全てのプログラミングについては {Append Different} を選択します(ただし、
全てのプログラミングが固有の名前を有していると仮定します)。
94
High End Systems
セクション 5:フィクスチャーの追加、パッチ、およびマージ
5.1
フィクスチャーを追加する
フィクスチャーをショーに追加するには、次の操作を行います。
1. [Setup] → {Patch}:「Fixture」ウィンドウを開きます。
2.「Fixture」ウィンドウの左上隅にある {Fixture Schedule} ボタンを押します。「Fixture Schedule」ウィンドウが開き、カレ
ントショーファイルのフィクスチャーパーソナリティのリスト、ならびに現在選択しているフィクスチャーライブラリの
要素であるフィクスチャーのリストを表示します。
フィクスチャーセレクションウィンドウの一番下に、現在選択しているフィクスチャーライブラリがリスト表示されます。
他のライブラリからフィクスチャーを追加するには、まずコンソールにそのライブラリをインストールしなければなりま
せん。そのためには、「File Browser」を開き、USB メモリまたは CD からフィクスチャーライブラリアーカイブファイル
をドラッグし、「Libraries」フォルダにドロップします。ライブラリのインストールが終了したら、フィクスチャーセレ
クションウィンドウのカレントライブラリとしてそのライブラリを「Select Library」ボタンから選択することができます。
各フィクスチャーは、各々の製造業者名の下にリスト表示されます。ただし、デスクチャンネルやスクローラーディマー
などの従来型フィクスチャーは「Generic」の下にリスト表示されます。「Fixture」ウィンドウの上端にある {Limit to
fixture in use} ボタンをクリックすれば、フィクスチャーのリストをフィルタリングし、現在ショーでスケジュールが組
まれているフィクスチャーのみを選択することができます。または、ウィンドウ上端の「Search fixture name」欄にフィ
クスチャー名を入力すれば、フィクスチャー名をフィルタリングし、目的のフィクスチャータイプを短時間で正確に検索
することができます。
High End Systems
95
図 5.1.「Fixture Schedule」ウィンドウ
3. 追加したいフィクスチャータイプが見つかったら、リストのフィクスチャーをクリックするか、タッチして、
「count」列
を使用して追加したいフィクスチャータイプの台数を入力します。
4. 操作が終了したら {OK} を選択します。これでパッチウィンドウのリストに追加したフィクスチャーが表示されます。パッ
チウィンドウではフィクスチャーにパッチし、出力することができます。
5.2
フィクスチャーにパッチする
フィクスチャーをショーに追加したら、適切な DMX アドレスをフィクスチャーにパッチしなければなりません。ムービングライトな
ど、フィクスチャーの多くは複数の DMX チャンネルを使用し、それぞれの各種パラメーターを制御しています。通常、DMX チャン
ネルは連続した数値範囲内にあり、そのチャンネルの最初の数字(「スタートアドレス」といいます)をパッチプロセス中に DMX ア
ドレスとして指定します。Hog 4OS では、フィクスチャーライブラリに含まれているフィクスチャーに関する情報を利用してフィク
スチャーが使用する DMX チャンネルの数を計算し、その結果に応じて指定したスタートアドレスから始まるチャンネルを割り当てま
す。
96
High End Systems
フィクスチャーをパッチするには、次の操作を行います。
1. [Setup] → {Patch}:「Fixture」ウィンドウを開きます。
2. パッチしたいフィクスチャーを選択し、{Patch @} ボタンを押して「Fixture Patch」ウィンドウを開きます。図 5.2「「Fixture
Patch」ウィンドウ」を参照してください。
3. ウィンドウの左側のリストから DP8000 を選択します。DP8000 が表示されていない場合、またはリストに表示されてい
ない DP8000 にパッチしたい場合には、その DP8000 をリストに追加する必要があります。「DMX Processor を追加/削
除する」(p.99)を参照してください。
4. 表示されている使用可能な DMX ユニバースの中から 1 つをクリックするか、押して、パッチするユニバースを選択しま
す。ディスプレーには、既に使用されているアドレスを示すグラフィックが表示されます。フィクスチャーの DMX スター
トアドレス用の番号を入力します。各ユニバースの下に次の空きアドレスが表示されます。
5. {OK} をクリックするか、[Enter] を押します。
6. パッチを終了したら、{Apply Patch} をクリックするか、「Fixture」ウィンドウを閉じて、新しいパッチ情報を DMX
Processor に送信します。
図 5.2.「Fixture Patch」ウィンドウ
またキーパッドを使用して、フィクスチャーにパッチすることもできます。例えば、アドレス 17 の DMX Processor 2(Universe 4)
に Studio Color 1 をパッチするには、次の操作を行います。
• [Fixture] → [1] → [@] → [2/4/17] → [Enter]
次のショートハンドを使用すれば、同じ DMX Processor とユニバースに他のフィクスチャーを追加してパッチすることができます。
• [Fixture] → [2] → [@] → [33] → [Enter]
High End Systems
97
同じ DMX Processor とユニバースの利用可能な次のアドレスにフィクスチャーをパッチするには、次の操作を行います。
• [Fixture] → [3] → [@] → [Enter]
この場合も、パッチを終了したら、{Apply Patch} をクリックするか、「Fixture」ウィンドウを閉じて、新しいパッチ情報を DMX
Processor に送信します。
5.2.1
複数のフィクスチャーを同時にパッチする
複数のフィクスチャーを選択し、パッチする場合、Hog 4OS では選択したフィクスチャーに連続した範囲の DMX アドレスを割り当て、各フィク
スチャーのパッチアドレスを末尾から順番に指定します。
例えば、DMX アドレス 1 から始まる 5 個の Studio Color をパッチするには、次の操作を行います。
1.
[Open]+[Fixture]:「Fixture」ウィンドウを開きます。
2.
[Fixture] → [1] → [Thru] → [5] → [Patch] → [@] → [1] → [Enter]:{Patch @} ボタンの代わりに [ @ ] キーを使用することができます。
これで Studio Color 1 から Studio Color 5 にパッチアドレス 1:1、1:17、1:33、1:49、1:65 が昇順に割り当てられます。フィクスチャーは、必ずし
も隣接する範囲から選択する必要はなく、またタイプが異なっていてもかまわないことに留意してください。
ヒント
ある範囲のフィクスチャーをパッチする場合、Hog 4OS では選択した順番を考慮します。したがって [Fixture
] → [1] → [Thru] → [10] → [@] → [1] の場合には、
フィクスチャー 1 から始まって番号順にフィクスチャーをパッチ
します。一方、[Fixture] → [10] → [Thru] → [1] → [@] → [1] の場合には、フィクスチャー 10 から始まって番
号の逆順にフィクスチャーをパッチします。
5.2.2
フィクスチャーを複数のアドレスにパッチする
1 台のフィクスチャーを複数の異なる DMX アドレスにパッチすることができます。この機能は、1 台のデスクチャンネルで複数のディ
マーチャンネルを制御したい場合に役立ちます。この機能を「ソフトパッチ」と呼ぶこともあります。
あるフィクスチャーを 2 個目のアドレスにパッチするには、そのフィクスチャーをもう 1 度選択し、1 個目のアドレスと同じようにパッ
チします。または、以下のコマンドラインを使用します。
• [Fixture] → [Desk Channel] → [1] → [@] → [2/1/1] → [+] → [4/2/5] → [Enter]:DMX Processor 2(ユニバース 1、アドレス 1)
と DMX Processor 4(ユニバース 2、アドレス 5)にデスクチャンネルをパッチします。
同じように、フィクスチャーを複数回パッチし、指定の DMX アドレス範囲を埋めることができます。この機能は、連続するディマー
DMX アドレスにデスクチャンネルをソフトパッチしたい場合に役立ちます。
• [Fixture] → [Desk Channel] → [1] → [@] → [1] → [Thru] → [10] → [Enter]:1 から 10 までの各アドレスにデスクチャンネ
ルをパッチします。
ヒント
プログラミングを開始する前にフィクスチャーをパッチする必要はありません。フィクスチャーを追加すれば、
そのフィクスチャーのプログラミングを行うことができます。ただしパッチしない限り、DMX を出力するこ
とができません。
98
High End Systems
5.2.3
未使用の DMX アドレスを検索する
図 5.3.「Fixture」ウィンドウの「View by DP」ビュー
{View by DP} を使用すれば、パッチした全てのフィクスチャーの概要を「Fixture」ウィンドウに表示することができます。図 5.3「「Fixture」
ウィンドウの「View by DP」ビュー」を参照してください。このビューでは、各 DMX ユニバースの開始アドレス、フィクスチャータ
イプ、ユーザー番号を記載したスプレッドシートを表示します。また行を追加し、割り当てた DMX アドレスを表示することもできま
す。この機能は、追加したフィクスチャーにパッチする場合や、空いている DMX アドレスの範囲を把握しておく必要がある場合に役
立ちます。このビューを表示するには、次の操作を行います。
• [Setup] → {Patch} → {View by DP}:{View by DP} ボタンは、「Fixture」ウィンドウ上端のツールバーにあります。
ウィンドウ上端のツールバーのボタンを使用すれば、DMX Processor の 4 つのユニバースの各グループを表示することができます。
{View by DP} ボタンをもう一度押して解除すると、「Fixture」ウィンドウが通常のビューに戻ります。
5.2.4
DMX Processor を追加/削除する
Hog 4OS の全てのフィクスチャーは DP8000 にパッチします。Hog 4OS はパッチの対象となる接続済の DP8000 を自動検出し、利
用可能な状態にします。ただし、現在コンソールに接続していない DP8000 にフィクスチャーをパッチしたい場合には、まずその
DP8000 をショーに追加しなければなりません。
そのためには、次の操作を行います。
1. [Setup] → {Patch} → {Patch @}:「Fixture Patch」ウィンドウを開きます。{Patch @} ボタンは、「Fixture」ウィンドウ上端
のツールバーにあります。
2. DP8000 の下にある {Add} ボタンを押します。「Add DP」ウィンドウが開きます。
High End Systems
99
3. ネット番号を指定します。
4. {OK}:「Add DP」ウィンドウを閉じます。
5. {OK}:「Fixture Patch」ウィンドウを閉じます。
ショーファイルから DP8000 を削除するには、次の操作を行います。
1. [Setup] → {Patch} → {Patch @}:「Fixture Patch」ウィンドウを開きます。{Patch @} ボタンは、「Fixture」ウィンドウ
上端のツールバーにあります。
2. ショーファイルから削除したい DP8000 を選択します。
3. DP8000 のリストの下にある {Remove} ボタンを押します。削除確認ダイアログが開きます。{OK} を押してパッチを
外し、DP8000 を削除します。
5.2.5
複数のパッチポイントを有するフィクスチャー
フィクスチャータイプの中には、連動して機能する複数の(それぞれ固有の DMX アドレスを有する)個別の要素で構成されるものが
あります。例としては、物理的にはディマー制御ランプとカラースクローラで構成されているにも関わらず、操作上は単一のフィクス
チャー(輝度と色を変化させることができる照明)として取り扱いたいスクローラ付パーカンがあげられます。同様に、ムービングフィ
クスチャーの中には、外付ディマーから入力される専用の制御用電子装置付ムービングヘッドで構成されるものがあります(Vari*Lite
VL5 など)。図 5.4「複数のパッチポイントを要するフィクスチ」を参照してください。
この種のフィクスチャーでは、複数の DMX 開始アドレスが存在します。このアドレスは、必ずしも隣り合った数値ではなく、実際に
は異なるユニバースと DP8000 上に存在する可能性があります。Hog 4OS では、その種のフィクスチャーに複数の「パッチポイント」
を指定することによって処理します。パッチポイントのアドレスは、「Fixture Patch」ウィンドウから個別に設定します。
例として、図 5.4「複数のパッチポイントを要するフィクスチャーの例」に示す(フィクスチャータイプ「スクローラディマー」の)
スクローラ付フィクスチャーを取り上げます。
1. [Setup] → {Patch}:「Fixture」ウィンドウを開きます。
2. {Fixture} → [Scroller Dimmer 1] → [1] → [@]:「Fixture Patch」ウィンドウを開きます。
図 5.4. 複数のパッチポイントを要するフィクスチャーの例
100
High End Systems
3.「Fixture Patch」ウィンドウ右上隅のドロップダウンリストから(スクローラ用の)
「Fixture」パッチポイントを選択します。
4. {DMX 2} をクリックし、2 番目の DMX ユニバースを選択します。
5. {501} → [Enter]:スクローラ用 DMX アドレスを入力します。
6. [Fixture] → {Scroller Dimmer} → [1] → [@]:「Fixture Patch」ウィンドウをもう 1 度開きます。
7. {DMX 4} をクリックし、4 番目の DMX ユニバースを選択します。
8. ドロップダウンリストから(ディマー用の)「Intensity」パッチポイントを選択します。
9. {2} → [Enter]:ディマー用 DMX アドレスを入力します。
10.{Apply Patch} をクリックするか、「Fixture」ウィンドウを閉じて、新しいパッチ情報を DP8000 に送信します。
「Fixture」ウィンドウでは、上記タイプのフィクスチャーは複数の行にわたって表示されます(パッチポイントごとに 1 行)。図 5.5「複
数のパッチポイントを有するフィクスチャー」を参照してください。
図 5.5. 複数のパッチポイントを有するフィクスチャー
High End Systems
101
5.2.6
ユニバースをクローニングする
クローニングパッチ機能とは、ある DMX ユニバースから、フィクスチャーと関連パッチ情報を別の DMX ユニバースにコピーする機
能です。クローニング後に選択したフィクスチャーでは、複数のユニバースにわたるパッチロケーションを繰り返し制御します。
あるユニバースのパッチを別のユニバースにクローニングするには、次の操作を行います。
1. [Setup] → {Patch} → {View by DP}:「View by DP」ビューの「Fixture」ウィンドウを開きます。
2. スプレッドシートの列をクリックして、クローニングするユニバースを選択します。選択したユニバースが青くハイライ
トします。
3. {Clone Universe} を押します。「Clone Universe」ウィンドウが開きます。図 5.6「「Clone Universe」ウィンドウ」を参照
してください。
4. 目的の(クローン先)の DP8000 とユニバースを選択します。現在コンソールに接続していない DP8000 にユニバースを
クローニングしたい場合には、新規の DP8000 を作成することができます。またパッチアドレス用のオフセットを指定し、
パッチアドレスをユニバースの異なる位置に割り当てることができます。操作が終了したら、{OK} をクリックします。
5. {Apply Patch} をクリックするか、「Fixture」ウィンドウを閉じて、新しいパッチ情報を DP8000 に送信します。
図 5.6.「Clone Universe」ウィンドウ
目的のパッチ情報がクローニングにより上書きされる場合には、確認を求められます。コンソールでは、新規のフィクスチャーの妨
げとなる既存のフィクスチャーだけパッチを外します。それ以外の目的のユニバースは一切変更されません。
ヒント
またあるユニバースから別のユニバースにパッチを移動することもできます。その場合、パッチを新規ユニバー
スに複製し、次に既存のユニバースのパッチを外します。「フィクスチャーのパッチを外す」(p.104)を参照
してください。
102
High End Systems
5.2.7
DMX Processors をクローニングする
DP8000 のパッチをクローニングすれば、ある DP8000 から別の DP8000 にフィクスチャーと関連情報をコピーすることができます。
クローニング後に選択したフィクスチャーでは、複数の DP8000 にわたるパッチロケーションを繰り返し制御します。
ある DP8000 のパッチを別の DP8000 にクローニングするには、次の操作を行います。
1. [Setup] → {Patch} → {View by DP}:「View by DP」ビューの「Fixture」ウィンドウを開きます。
2.「DP8000」ドロップダウンメニューからクローニングする DP8000 を選択します。
3. {Clone DP} を押します。「Clone DMX Processor」ウィンドウが開きます。図 5.7「「Clone DP」ウィンドウ」を参照して
ください。
4. ウィンドウのソースセクションからソース DP8000 を選択します。パッチのエントリを目的の DP8000 にコピーする代わ
りに移動したい場合には、{Unpatch Source} をクリックします。
5. ウィンドウの「Destination」のセクションから目的の DP8000 を選択します。目的の DP8000 上のパッチが衝突してい
る場合には、「Destination」の DP8000 から衝突しているフィクスチャーに限りパッチを外すか、既にパッチ済の全フィ
クスチャーのパッチを外すか、いずれかを選択することができます。
6. 現在コンソールに接続していない DP0 のユニバースにクローニングしたい場合には、新規の DP8000 を作成することが
できます。{Add DP} ボタンをクリックします。
7. {OK} をクリックします。
8. {Apply Patch} をクリックするか、「Fixture」ウィンドウを閉じて、新しいパッチ情報を DP8000 に送信します。
図 5.7.「Clone DP」ウィンドウ
High End Systems
103
5.2.8
フィクスチャーのパッチを外す
フィクスチャーのパッチを外して、別の開始アドレスにパッチし直したり、フィクスチャーへの DMX 出力の送信を停止したりするこ
とができます。パッチを外しても、グループ、パレット、キューなどのフィクスチャー用プログラミングは消去されません。
パッチを外すには 2 種類の方法があります。フィクスチャーを基準としてパッチを外す場合には、そのフィクスチャーに関するパッ
チ情報を全て削除します(フィクスチャーを複数の開始アドレスにパッチしている場合や、複数のパッチポイントを有している場合
も含みます)
。開始アドレスを基準としてパッチを外す場合、特定の開始アドレスのパッチのみを外し、そのフィクスチャーに関連す
るその他の開始アドレスには影響を与えません。
フィクスチャーを基準としてパッチを外す
フィクスチャーに関連する全てのパッチ情報のパッチを外すには、次の操作を行います。
1. [Setup] → {Patch}:「Fixture」ウィンドウを開きます。
2. フィクスチャーをクリックして選択し、
「Fixture」ウィンドウ上端の {Unpatch} を押します。それにより、フィクスチャー
のパッチが外れます。ただし、そのフィクスチャーに関するプログラミングには一切影響を与えません。
3. {Apply Patch} をクリックするか、「Fixture」ウィンドウを閉じて、新しいパッチ情報を DP8000 に送信します。
または、コマンドラインを使用します。
1. [Setup] → {Patch}:「Fixture」ウィンドウを開きます。
2. [Fixture] → [1] → [Pig]+[@] → [Enter]
3. {Apply Patch} をクリックするか、「Fixture」ウィンドウを閉じて、新しいパッチ情報を DP8000 に送信します。出来ない
よう
DMX アドレスを基準としてパッチを外す
特定の DMX スタートアドレスのパッチを外すには、
「Fixture」ウィンドウを「View by DP」に変更する必要があります。そのためには、
次の操作を行います。
1. [Setup] → {Patch}:「Fixture」ウィンドウを開きます。
2. {View by DP}:「Fixture」ウィンドウを「View by DP」に変更します。
{View by DP} を選択すると、「Fixture」ウィンドウ上端のツールバーにある {Unpatch @} ボタンが使用できるようになります。現在選
択している(青くハイライトしている)DMX ユニバースのスタートアドレス 200 のパッチを外すには、次の操作を行います。
• {Unpatch @} → [200]
複数のスタートアドレスのパッチを外すには、次の操作を行います。
• {Unpatch @} → [1/2/200] → [+] → [2/3/300]
ある範囲のスタートアドレスのパッチを外すには、次の操作を行います。
• {Unpatch @} → [200] → [Thru] → [300]:200 から 300 までの間の全てのスタートアドレスのパッチを外します。
104
High End Systems
ユニバース全体のパッチを外すには、次の操作を行います。
1. パッチを外すユニバースをクリックするか、タッチします。するとそのユニバースが青くハイライトします。
2.「Fixture」ウィンドウ上端の {Unpatch Universe} を押し、パッチを外してもよいか確認します。
{Apply Patch} をクリックするか、「Fixture」ウィンドウを閉じて、新しいパッチ情報を DP8000 に送信します。
DP8000 全体のパッチを外すには、次の操作を行います。
1.「Fixture」ウィンドウ上端のドロップダウンリストから、パッチを外す DP8000 を選択します。
2. {Unpatch DP} を押し、パッチを外すことを確認します。
{Apply Patch} をクリックするか、「Fixture」ウィンドウを閉じて、新しいパッチ情報を DP8000 に送信します。
5.3
フィクスチャーを複製する
「Replicate Fixture」機能を使用すれば、大型のリグに合わせてショーを拡張することができます。この機能では、各フィクスチャーの
全プログラミングを含め、フィクスチャーのコピーを作成します。フィクスチャーを複製するには、次の操作を行います。
1. [Setup] → {Patch}:「Fixture」ウィンドウを開きます。
2.「Fixture」ウィンドウの左列の番号ボタンをクリックして、複製したいフィクスチャーを選択します。
3.「Fixture」ウィンドウ上端のツールバーにある {Replicate Fixture} を押します。
図 5.8「複製前と後の「Fixture」ウィンドウ」に、フィクスチャーの複製前と複製後の「Fixture」ウィンドウのコンテンツを示します。
複製された新規フィクスチャーは、元のフィクスチャーの正確なコピーであり、元のフィクスチャー用のプログラムが含まれている
全てのパレット、キュー、シーンに新規フィクスチャーが追加されます。コメントセルには、コピー元のフィクスチャーを表示します。
新規フィクスチャーには、元のフィクスチャーのユーザー番号から連続するユーザー番号が与えられます。ただし、新規フィクスチャー
は、どのグループにもパッチも追加もされていません。既存のユーザー番号と衝突している可能性があるユーザー番号の横には、ア
スタリスク(*)が表示されます。
図 5.8. 複製前と後の「Fixture」ウィンドウ
High End Systems
105
5.4
フィクスチャータイプを変更する
演出の変更により、あるタイプのあるフィクスチャーが別のタイプの別のフィクスチャーに交換された場合や、デスクチャンネルフィ
クスチャー(Par など)にスクローラを追加するなどしてリグが変更された場合などには、フィクスチャーのタイプを変更すると便利
な場合があります。
フィクスチャータイプを変更するには、次の操作を行います。
1. [Setup] → {Patch}:「Fixture」ウィンドウを開きます。
2. 左列の番号ボタンをクリックして、変更したいフィクスチャーを選択します。
3. {Change Type} ボタンを押し、リストから新しいフィクスチャータイプを選択します。
4. Hog 4OS では、パッチされている間はフィクスチャーのタイプを変更することはできません。そのため、パッチされて
いるフィクスチャーのパッチを外すかどうか尋ねられます。後で忘れずにパッチし直してください。
図 5.9「フィクスチャータイプの変更」に、フィクスチャータイプの変更前と変更後の「Fixture」ウィンドウのコンテンツを示します。
重要
フィクスチャーのタイプを変更すると、既に実施したプログラミングに曖昧さが生じる可能性があります。
Hog 4OS は、色やビームなど、実際の数値データを全てフィクスチャー間で変換します。ただし、機能の数
が多い高機能フィクスチャーの性能を、低機能フィクスチャーの性能に合わせることはできません。
図 5.9. フィクスチャータイプの変更
5.5
ショーからフィクスチャーを削除する
フィクスチャーを削除するには、次の操作を行います。
1. [Setup] → {Patch}:「Fixture」ウィンドウを開きます。
2. [Fixture] → [1] → {Remove}:削除したいフィクスチャーを選択し、{Remove} を押します。
3. 確認を求められます。{OK} を選択します。
重要
フィクスチャーを削除すると、グループ、パレット、キューなどに含まれているそのフィクスチャーに関連す
る全てのプログラミングもショーから削除されます。プログラミングを削除せずにフィクスチャーを無効にす
るには、フィクスチャーのパッチを外します。「フィクスチャーのパッチを外す」
(p.104)を参照してください。
106
High End Systems
5.6
パレットおよびグループを自動作成する
Hog 4OS では、ショーのフィクスチャーを基準としてグループとパレットを自動作成することができます。この機能を利用すれば、
プログラミングを開始する「構成要素(パレット)」のセットを短時間で得ることができます。オートパレット機能を使用するには、
次の操作を行います。
1. [Setup] → {Patch}:「Fixture」ウィンドウを開きます。
2.(「Fixture」ウィンドウ上端のツールバーの){Auto Palettes} ボタンをクリックし、
「Auto Palletes」ウィンドウのオプショ
ンから選択します。図 5.10「「Auto Palletes」ウィンドウ」を参照してください。
3. {Generate} をクリックします。
図 5.10.「Auto Palletes」ウィンドウ
コンソールが自動作成する項目を選択することができます。
• グループ:{Make Group} ボタンを押すと、コンソールが各フィクスチャータイプ用のグループを作成します。作成する
グループに対して複数回の反復操作を指定することができます。例えば、値として 3 を指定した場合、グループ 1 にはフィ
クスチャー 1、4、7、10... が含まれ、グループ 2 にはフィクスチャー 2、5,8,11... が含まれ、グループ 3 にはフィクス
チャー 3,6,9,12... が含まれます。
• インテンシティーパレット:{Make Intensity Palletes} ボタンを押すと、コンソールがインテンシティーパレットを作成し
ます。
• ポジションパレット:{Make Position Palletes} ボタンを押すと、コンソールがポジションパレットを作成します。
High End Systems
107
• カラーパレット:{Make Colour Palletes} ボタンを押すと、コンソールがカラーパレットを作成します。フィクスチャー
が 2 個以上のカラーホイールを有する場合、フィクスチャーのホイールボタンを使用して下の {Separate by wheel} を押
すと、コンソールがカラーホイールごとに個別のカラーパレットを作成します。それにより、パレットを使用して、両方
のホイールを同時に使用する場面をプログラミングすることができます。この場合、パレットが互いに衝突することはあ
りません。自動作成されたカラーパレットはカラーミキシング情報を利用します。また適切なカスタムカラーセレクショ
ンを使用して、ボタンに自動的にカラーコードを割り当てます。
• ビームパレット:{Make Beam Palletes} ボタンを押すと、コンソールがビームパレットを作成します。フィクスチャーが
2 個以上のエフェクトホイールを有する場合、ホイールボタンを使用して下の {Separate by wheel} を押すと、コンソー
ルがエフェクトホイールごとに個別のビームパレットを作成します。それにより、パレットを使用して、両方のホイール
を同時に使用する場面をプログラミングすることができます。この場合、パレットが互いに衝突することはありません。
また「Auto Palletes」ウィンドウでは、パレットのディレクトリウィンドウの配置間隔を選択することもできます。配置間隔を利用し
て、ディレクトリウィンドウ全体に表示されるパレットの数を調整します(ハーフスクリーンウィンドウに 6 個、フルスクリーンウィ
ンドウに 12 個など)。
グループとパレットに関する詳細な情報については、「グループ」(p.147)と「パレット」(p.151)を参照してください。
5.7
フィクスチャーを設定する
各フィクスチャーは、Hog 4OS がフィクスチャーを処理する方法を制御する各種設定を備えています。フィクスチャー全体の挙動を
制御する設定は、
「Fixture」ウィンドウで行います。一方、個々のパラメーターに固有の設定は、
「Edit Fixture」ウィンドウで行います。
5.7.1
フィクスチャーを設定する
「Fixture」ウィンドウを開くには、次の操作を行います(図 5.11「「Fixture」ウィンドウ」)
• [Setup] → {Patch}
または、
• [Open]+ [Fixture]
図 5.11.「Fixture」ウィンドウ
「Fixture」ウィンドウには、各フィクスチャーのフィクスチャータイプと通信プロトコルを表示することができます(変更はできませ
ん)。上記の列を表示するには、列ヘッダを右クリックし、「Type」もしくは「Protocol」のいずれかを選択します。
108
High End Systems
ユーザー番号を修正する
ユーザー番号とは、プログラミングを行う際に、特定のフィクスチャーを選択するために使用する番号です。Hog 4OS の初期設定で
は、各フィクスチャータイプに固有の範囲のユーザー番号を割り当てています。そのため、番号 1 を割り当てられた異なるタイプのフィ
クスチャーが複数存在する可能性があります。その場合、
「Fixture」ウィンドウの該当するフィクスチャー番号の横にアスタリスク(*)
が付きます。
ユーザー番号を変更するには、次の操作を行います。
1. [Open]+[Fixture]
2. フィクスチャーの「Num」セル(ユーザー番号の省略形)を選択します。
3. [Set] → [ 新しい番号を入力 ] → [Enter]
複数のユーザー番号を同時に変更するには、次の操作を行います。
1. [Open]+[Fixture]
2. クリックするか、タッチしてドラッグし、ユーザー番号セルの範囲を選択します。
3. [Set] → [ 新しい番号を入力 ] → [Enter]:入力した番号から始まるユーザー番号の範囲を割り当てます。
ヒント
ショーの各フィクスチャーがタイプとは無関係に固有の番号を有するように、フィクスチャーの番号を指定し
直すことができます。その場合、フィクスチャーを選択する際にタイプを指定する必要がなくなります。それ
によりプログラミングの速度を高めることができます。「フィクスチャーを選択する」(p.114)を参照してく
ださい。
ノート
ノートを使用して、フィクスチャーに関するコメントを付記することができます(フィクスチャーの場所、使用目的など)。
ノートを追加するには、次の操作を行います。
1. [Open]+[Fixture]
2. フィクスチャーの「Note」セルを選択します。
3. [Set] → [ ノートにテキストを入力 ] → [Enter]:ノートにテキストを入力します。
ヒント
エディター(「Programmer」など)にフィクスチャーノートを表示することができます。ただし、初期設定では、
この機能は無効になっています。ノートを表示するには、エディターの列ヘッドを右クリックし、「Note」を
選択します。
High End Systems
109
パッチノート
パッチノートを使用して、フィクスチャーのパッチに関するコメントをフィクスチャーに付記することができます。
パッチノートを追加するには、次の操作を行います。
1. [Open]+[Fixture]
2. フィクスチャーの「Patch Note」セルを選択します。
3. [Set] → [ ノートにテキストを入力 ] → [Enter]:ノートにテキストを入力します。
パン軸とティルト軸を反転/交換する
器具におけるフィクスチャーの方向によっては、そのパン軸とティルト軸を反転するか、入れ替えた方が都合がよい場合があります。
例えばパン軸を反転させると、トラックボールを左に移動した場合に、オペレータに向けて設置されたフィクスチャーが(フィクス
チャーから見て左ではなく)オペレータから見て左に移動します。
同様に、器具がステージの上下方向ではなく、横方向に向けて設置されている場合、軸を入れ替えることによって、トラックボール
の移動方向とフィクスチャーの移動方向とを一致させることができます。またこの機能を利用すれば、グループで選択したフィクス
チャーが、全てトラックボールの移動方向と同じ方向に移動します。
フィクスチャーが別の位置に設置されている場合(天井から吊り下げられているのではなく、ステージの床に設置されている場合など)
には、軸の入れ替えと反転を組み合わせる必要が生じる場合があります(パンとティルトのいずれか、または両方)。
軸を反転するには、次の操作を行います。
1. [Open]+[Fixture]
2. 目的のフィクスチャーまでスクロールし、「Pan Invert」セルまたは「Tilt Invert」セルを選択します。
3. [Set] を押し、「Yes」を選択して軸を反転します。
軸を入れ替えるには、次の操作を行います。
1. [Open]+[Fixture]
2. 目的のフィクスチャーまでスクロールし、「SwpAxes」セルを選択します。
3. [Set] を押し、「Yes」を選択して軸を入れ替えします。
110
High End Systems
プロポーショナルパッチ
プロポーショナルパッチ機能を使用すれば、コンソールによるフィクスチャーへのインテンシティー値の出力を、プログラミングし
たインテンシティー値に対する相対値として変更することができます。この場合、フィクスチャー用のインテンシティー値は全て比
例して減少します。したがってプロポーショナルパッチが 80%の場合、インテンシティー 100%のプログラミングが出力するインテ
ンシティーは 80%になり、インテンシティー 50%のプログラミングが出力するインテンシティーは 40%になります。この機能を利
用すれば、例えばプロポーショナルパッチを 80%に指定することによってフィクスチャーの最大インテンシティーを制限し、インテ
ンシティーが決して 80%を超えないようにすることができます。
フィクスチャーのプロポーショナルパッチを指定するには、次の操作を行います。
1. [Open]+[Fixture]
2. 必要なフィクスチャーの「Intensity %」セルを選択します。
3. [Set] → [ パーセンテージを入力 ] → [Enter]:パーセンテージを入力します。
4. プロポーショナルパッチを通常に戻すには、値を 100%に指定します。
プロポーショナルパッチの値を 100%を超える値に設定することもできます。例えば、200%でパッチした場合、コンソールが出力
するインテンシティー値は、プログラミングした値の 2 倍になります。プログラミングした値が 25%の場合には出力が 50%になり、
50%の場合には 100%になります。残念ながら、50%を超えるレベルにプログラミングした場合でも、フィクスチャーのインテンシ
ティーが 100%を超えることはありません。
フィクスチャーにプロポーショナルパッチをあてた場合には、出力値がプロポーショナルパッチ値によって定めた範囲を超えて変化
した場合であっても、コンソールにはフィクスチャーのインテンシティーが 0 ~ 100%の範囲で表示されることに注意してください。
色の較正
「Fixture」ウィンドウには、フィクスチャーライブラリにそのフィクスチャーの色較正データが存在するかどうかを示す「ColCal」列
が表示されます。この列を利用すれば、カラーピッカーを使用して作業を行った場合にフィクスチャーの色が較正されているかどう
かを確認することができます。ただし、この列を編集することはできません。「色を使用した作業」(p.132)を参照してください。
5.7.2
パラメーターを設定する
「Edit Fixture」ウィンドウでは、個々のパラメーターに固有の設定をすることができます。(図 5.12「「Edit Fixture」ウィンドウ」)
• [Setup] → {Patch} → {Edit Fixtures}
図 5.12.「Edit Fixture」ウィンドウ
High End Systems
111
ウィンドウの左側のリストから、フィクスチャータイプを選択することができます。フィクスチャータイプを選択すると、ウィンド
ウのメインパートにそのタイプの各フィクスチャーに関して設定可能な項目が表示されます。ウィンドウ上端のジャンプツールバー
の番号ボタンを使用すれば、そのタイプの特定のフィクスチャーに簡単に移動することができます。
ウィンドウの左上の {Sort by Function} ボタンを押すとビューが変化し、リストから選択したタイプの全てのフィクスチャーを各パラ
メーターごとにグループ化したメインリストが表示されます。この機能を使用すれば、編集するセルの範囲を簡単にクリックまたは
タッチしてドラッグすることができるため、多くの場合、ウィンドウ内での作業を最も簡単に行うことができます。例えば、あるア
クションに、ショーの全ての Studio Color 575 フィクスチャーのパンパラメーターの初期設定値(「Default」)を指定することができ
ます。図 5.13「機能別に並べ替えた「Edit Fixture」ウィンドウ」を参照してください。
図 5.13. 機能別に並べ替えた「Edit Fixture」ウィンドウ
パラメーターの最小値と最大値を指定する
トラス部材や大道具などの障害物の近くにフィクスチャーを設置する場合、特にフィクスチャーがオペレータから見えない位置にあ
る場合には、事故による損傷を防止するために、フィクスチャーの動作を制限する必要が生じることがあります。また、ストロボ照
明の使用に関する会場/イベント方針を遵守することなどを目的として、他の機能についても制限することができます。
制限値を指定することができるのは連続パラメーターのみであり、スロット型パラメーターに指定することはできません。
制限値を指定するには、次の操作を行います。
1. [Setup] → {Patch} → {Edit Fixtures}
2. 制限値を設定したいパラメーターの「Min」セルを選択します。
3. [Set] → [ 新しい値を入力 ] → [Enter]:実用単位を使用して値を入力します。パンやティルトの場合には、フィクスチャー
の初期設定ポジションからの正または負の角度を入力します。
4. 同じように「Max」セルに値を入力します。
カスタム初期値の指定
初期値(デフォルト値:Default value) とは、プレイバックやエディターによるパラメーターの制御を行っていない場合にパラメーター
が取る値です。またコンソールを起動した場合、フィクスチャーも各々の初期値に移動します。
112
High End Systems
カスタム初期値を指定するには、次の操作を行います。
1. [Setup] → {Patch} → {Edit Fixtures}
2. 目的のパラメーターの「Default」セルを選択します。
3. [Set] → [ 新しい値を入力 ] → [Enter]:実用単位を使用して値を入力します。
パラメーターオフセットの指定
この設定を利用すれば、パラメーターが変化する値の範囲をオフセットすることができます。例えば、あるフィクスチャーをある角
度でバーに吊り下げる場合、そのパンの中心点のポジションは、同じバーに設置されている別のフィクスチャーとは異なります。し
たがって、プログラミングと操作の観点から、そのフィクスチャーが一直線上に並ぶように、オフセットを指定することができます。
パラメーターオフセットをしているするには、次の操作を行います。
1. [Setup] → {Patch} → {Edit Fixtures}
2. 目的のパラメーターの「Offset」セルを選択します。
3. [Set] → [ 新しい値を入力 ] → [Enter]:実用単位を使用して値を入力します。
重要
ショーに使用するパラメーターの値をプログラミングした後で、そのパラメーターにオフセットを適用した場
合、プログラミングした値もオフセットされることになります。
スロットに名前を付ける
CMY カラーミキシングなど、フィクスチャーパラメーターの中には常に変化するものがあります。一方、ゴボやカラーホイールなど、
断続的に増加する「スロット型」パラメーターもあります。
Hog 4OS にロードしたフィクスチャーライブラリにより、フィクスチャーの初期設定スロットが決まります。この値は、パレットと
「Programmer」のスロットツールバーに表示されます。カスタムゴボ/カラーを使用する場合には、ショーファイルをカスタマイズし、
フィクスチャーライブラリから選択した各ゴボ/カラースロットに適切な名前を表示することができます。
スロット型パラメーターに名前を付けるには、次の操作を行います。
1. [Setup] → {Patch} → {Edit Fixtures}
2. 目的のフィクスチャーを右にスクロールし、必要なパラメーターのスロットセルを選択します。
3. {Set} を押し、リストから希望するスロット名を選択し、[Enter] を押します。
リリーサブルパラメーター
フィクスチャーパラメーターをリリースすると、各々の初期値に変化します。特定のフィクスチャーパラメーターについて、初期値
に戻らないようにすることができます。その場合、そのフィクスチャーパラメーターは、新たにプログラミングした値を割り当てな
い限り、現在値を維持します。
1. [Setup] → {Patch} → {Edit Fixtures}:「Edit Fixture」ウィンドウを開きます。
2. 目的のフィクスチャーパラメーターの「Releasable」セルをクリックします。
3. [Set] キーを押し、必要に応じてフィクスチャーパラメーターをリリーサブルに指定し、もしくは指定を解除します。
High End Systems
113
セクション 6:フィクスチャーの選択およびパラメーターの修正
6.1
フィクスチャーを選択する
フィクスチャーを選択するには、数字キーパッド付コマンドラインを使用する方法、「Programmer」に表示されたフィクスチャーの
番号を選択し、クリックする方法、またはグループディレクトリからグループを選択する方法の 3 種類の方法があります。
6.1.1
フィクスチャー 1 台を選択する
「Programmer」もしくはその他のオープンエディターの表示から 1 台のフィクスチャーを選択するには、スプレッドシートの「Num」
列のフィクスチャー番号の左列をクリックします。
コマンドラインを使用して 1 台のフィクスチャーを選択するには、キーパッドを使用してフィクスチャーのユーザー番号を入力し、
[Enter] を押します。それにより、例えば、Studio Color 番号 1 を選択します。ユーザー番号が同じに設定されている 2 台以上のフィ
クスチャーがショーファイルに存在する場合には、まずは次の説明に従ってフィクスチャータイプを指定しなければなりません。
• [Fixture] → {Studio Color 575} → [1] → [Enter]:[Fixture] キーを押すと、タッチスクリーンの右下に使用可能なフィクス
チャーのタイプが表示されます。その中から Studio Color 575 を選択することができます。
ヒント
[Fixture] キーを繰り返し押すと、使用可能なフィクスチャータイプを順番に表示します。
本マニュアルでは、原則として固有のユーザー番号を指定済であることを前提としていることに注意してください。
6.1.2
複数のフィクスチャーを選択する
[+], [–], [Thru] キーを使用すれば、複数のフィクスチャーを選択することができます。その例を次に示します。
[1] → [+] → [5] → [Enter]:フィクスチャー 1 とフィクスチャー 5 を選択します。
[1] → [Thru] → [5] → [Enter]:フィクスチャー 1 からフィクスチャー 5 までを選択します。
[1] → [Thru] → [5] → [–] → [4] → [Enter]:フィクスチャー 1 からフィクスチャー 5 まで、フィクスチャー 4 を除いて選択します。
[1] → [Thru] → [5] → [+] → [7] → [Enter]:フィクスチャー 1 からフィクスチャー 5 までとフィクスチャー 7 を選択します。
[5] → [Thru] → [Enter]:現在のタイプのフィクスチャー 5 から現在のタイプの最後のフィクスチャーまでを選択します。
[Thru] → [Enter]:現在のタイプの全てのフィクスチャーを選択します。
セレクションを使用して選択したフィクスチャーに関するアクションを実行するまで、セレクションは累積し、セレクション全体を
構築することに注意してください。実行後は、[+] または [-] を使用して、前のセレクションにフィクスチャーを追加するか、前のセ
レクションからフィクスチャーを削除しない限り、その後のセレクションは何も選択されていない状態から始まります。
ヒント
特定のタイプのフィクスチャーを全て選択するには、[Fixture] キーを押し、次にタッチスクリーン右下のツー
ルバーから [Pig] +{Fixture type} を押します。
114
High End Systems
6.1.3
全てを選択する
コンソールのフロントパネルの [All] キーを押すか、セレクトツールバーの {All} ボタンを使用すれば、
「Programmer」のフィクスチャー
を全て選択することができます。次に例を示します。
1.「Programmer」に Studio Color 1 から Studio Color 5 までが含まれているとします(ただし、どれも選択されていません)。
2. メインツールバーの {Select} を押す:セレクトツールバーが開きます。図 6.1「セレクトツールバー」を参照してください。
3. {All}:これで Studio Color 1 から Studio Color 5 までが選択されます。
図 6.1. セレクトツールバー
6.1.4
セレクション(選択)を反転する
現在のフィクスチャーのセレクションを反転し、エディターのフィクスチャーのうち、これまで選択していなかったものを選択して
新しいセレクションとすることができます。次に例を示します。
1.「Programmer」に Studio Color 1 から Studio Color 5 まで含まれているとします。
2. [Fixture] → [1] → [+] → [3] → [+] → [5]:Studio Color 1、3、5 を選択します。
3. メインツールバーの {Select} を押す:セレクトツールバーを開きます。図 6.1「セレクトツールバー」を参照してください。
4. {Invert}:これで Studio Color 2 と 4 が選択されます。
6.1.5
サブセレクション
[Next] キーと [Back] キー、ならびにセレクトツールバーの {Odd}、{Even}、{Random} ボタンを使用して、現在のセレクションにサブ
セレクションを作成することができます。
• メインツールバーの {Select} を押す
Random:{Random} ボタンを使用して、「Programmer」の現在有効なセレクションからランダムにフィクスチャー 1 台を選択します。
Even、Odd:セレクトツールバーの {Even} ボタンと {Odd} ボタンを使用して、現在のセレクションから、
「セレクションオーダー」
(p.126)
に基づいて偶数のフィクスチャーと奇数のフィクスチャーを選択します。セレクションオーダーはフィクスチャーのユーザー番号と
は関係ありません。し1たがって {Odd} ボタンを使用して作成したサブセレクションには偶数番号のフィクスチャーが含まれること
に注意してください。y
High End Systems
115
Next、Back:コンソールの [Next] キーと [Back] キーを使用して、現在のセレクションからフィクスチャー 1 台を選択します。[Next] キー
または [Back] キーを繰り返し押すと、「セレクションオーダー」(p.116)に基づいて決められた順番に従って、現在のセレクションを
前後に移動します。
フィクスチャーのユーザー番号に基づいて現在のセレクションから偶数または奇数のフィクスチャーを選択するには、[Pig]+{Even} ま
たは [Pig]+{Odd} を使用します。
ヒント
トラックボールがポジションモードの場合、左下のトラックボールキーも [Next] キーと同じ機能を果たします。
それにより、フィクスチャーのセレクションを通じてフィクスチャーのポジションを指定する作業を迅速に行
うことができます。
6.1.6
フィクスチャーの選択を解除する
選択した全てのフィクスチャーの選択を解除するには、コマンドラインに何も記入していない状態で [ ←:バックスペース ] キーを押
します。また次のコマンドライン構文を使用することもできます。
• [Fixture] → [0] → [Enter]:全てのフィクスチャーの選択を解除します。
特定のフィクスチャーの選択を解除するには、[-] キーを使用します。:
• [-] → [Fixture] → [1] → [Enter]:フィクスチャー 1 の選択を解除します。
または、「Programmer」またはエディターウィンドウの「Num」列から、表示されているフィクスチャーの番号をクリックして選択
を解除することもできます。
6.1.7
フィクスチャーを再選択する
セレクトツールバーの {Previous} を押せば、フィクスチャーの選択を解除する前で最後に実行したサブセレクションを復元することが
できます。
6.2
セレクションオーダー(選択順番)
ファニングとエフェクトをフィクスチャーに適用する方法を制御する際には、フィクスチャーを選択する順番が重要となります。
「ファ
ニング」
(p.129)と「エフェクト」
(p.191)を参照してください。例えば、フィクスチャー 1 からフィクスチャー 5 までを選択した後にファ
ニングまたはエフェクトを適用する場合と、フィクスチャーを「1 + 3 + 2 + 4 + 5」で選択した場合とは視覚効果が異なる可能性があ
ります。
セレクションオーダーは、プログラミングに関連する順番であり、グループの一部としてレコーディングされます。ただしパレット、
キュー、シーンにはレコーディングされません。
ヒント
コンソールでは、グループの一部としてセレクションオーダーをレコーディングします。したがって、グルー
プを選択し、[Next] キーと [Back] キーを使用すれば、各フィクスチャーを特定の順番でサブセレクションす
ることができます。グループをレコーディングする際にセレクションオーダーを調整することにより、一連の
フィクスチャーを番号順ではなく、舞台装置に設置した物理的位置の順番で操作することができます。
116
High End Systems
6.2.1
リバース、シャッフル、リオーダー
事前に設定した方法により、フィクスチャーのセレクションオーダー(選択順番)を変更することができます。セレクトツールバー
とファニングツールバーに {Reverse}、{Shuffle}、{Reorder} ボタンがあります。
• メインツールバーの {Select} を押す:セレクトツールバーを開きます。
Reverse:セレクションの順番を反転します。それにより、最後のフィクスチャーが最初に、最初のフィクスチャーが最後になります。
例えば、フィクスチャーのセレクションオーダーが 1-5 の場合には、5-1 になります。
Shuffle:現在のセレクションのセレクションオーダーをランダムに入れ替えます。例えば、フィクスチャーのセレクションオーダー
が 1-5 の場合には、3 + 5 + 2 + 1 + 4 などになります。
Reorder:セレクションオーダーがユーザー番号の順番と一致するように並べ替えます。例えば、フィクスチャーのセレクションオー
ダーが 3 + 5 + 2 + 1 + 4 の場合には、1-5 になります。
ヒント
ファニングツールバーにも {Reverse}、{Shuffle}、{Reorder} ボタンがあります。ファニングツールバーを開く
には、[Fan] キーを押し続けます。「ファニング」(p.129)を参照してください。
6.3
パラメーターを修正する
エディターでフィクスチャーを選択した後、そのパラメーターを変更することができます。
Hog コンソールでは、複数の方法を使用して各種のパラメーターを調整することができます。
• コマンドライン:インテンシティーとパレットの選択に使用します。
• I- ホイール:インテンシティーに使用します。
• トラックボール:ポジション(パン、ティルト)に使用します。右上のトラックボールキーを使用して、トラックボール
のオンスクリーンポインタの制御機能と選択したフィクスチャーのポジションの制御機能とを切り替えます。
• パラメーターホイール:全てのフィクスチャー機能に使用します。パラメーターホイールにより現在制御しているパラメー
ターを変更するには、フロントパネルの固定カインドキー([Intensity]、[Position]、[Colour]、[Beam]、[Effect]、[Time])
のいずれかを選択するか、フロントパネルのユーザーカインドキーのいずれかを選択します。フロントパネルに専用のユー
ザーカインドキーが設置されていないコンソールの場合には、「Kinds」ディレクトリのユーザーカインドを選択すること
もできます。ただしその場合には、「Kinds」ディレクトリの {Guard} ボタンをオフにしなければなりません。
フィクスチャーが備えている特定のタイプのパラメーターの数がパラメーターホイールよりも多い場合には、パラメーター
タイプキー(固定カインドキー)を押せば、パラメーターを順番に切り替えることができます。
• センターホイール:「User Preference」ウィンドウのセンターホイールの内側のホイールと外側のジョグシャトルコント
ロールを使用して、センターホイールに指定した機能を調整することができます(Hog 4 コンソールのみ)。
• スロットツールバー:カラーホイールの位置など、連続値ではなく離散値を有するパラメーター(「スロット型パラメー
ター」といいます)に使用します。それにより、ボタンを押して選択可能な値を制御することができます。
またスロットツールバーには、制御機能にアクセスするボタン({Enable}、{Mode}、{Control})も付いています。
• スプレッドシート:エディターのスプレッドシートビューから、パラメーターの値を直接編集することができます。セル
をクリックし、{Set} を押し、値を入力し、[Enter] を押します。
High End Systems
117
• カラーピッカー:「Colour Picker」を使用して、フィクスチャーの色に関する色相と彩度の値を指定することができます。
「カラーピッカー」(p.124)を参照してください。
• ジェルピッカー:「Gel Picker」を使用して、各製造業者のカラーレンジからカラーフィルタに一致するフィクスチャーの
色を指定することができます。「ジェルピッカー」(p.125)を参照してください。
6.3.1
インテンシティー
キーパッドまたは I- ホイールのいずれかを使用して、フィクスチャーのインテンシティーを指定することができます。またパラメーター
ホイールを使用し、エディターのスプレッドシートを直接編集して指定することもできます。
[@] キーを使用する場合
[@] キーと数字キーパッドを使用してインテンシティーを指定するには、次の操作を行います。
• [Fixture] → [4] → [@] → [70] → [Enter]:フィクスチャー 4 を 70%に指定します。
• [Fixture] → [4] → [@] → [5] → [Enter]:フィクスチャー 4 を 50%に指定します(5%ではありません)。
• [Fixture] → [4] → [@] → [05] → [Enter]:フィクスチャー 4 を 5%に指定します。
フィクスチャーを 100%または 0%に指定するには、次の操作を行います。
• [Fixture] → [4] → {Full}:フィクスチャー 4 を 100%に指定します。
• [Fixture] → [4] → {Out}:フィクスチャー 4 を 0%に指定します。{Out} ボタンはメインツールバーにあります。
現在のインテンシティーに対する相対値としてフィクスチャーのインテンシティーを変更することもできます。次に例を示します。
• [Fixture] → [4] → [@] → [+] → [5] → [Enter]:フィクスチャー 4 のインテンシティーを 50%増やします。
• [Fixture] → [4] → [@] → [–] → [10] → [Enter]:フィクスチャー 4 のインテンシティーを 10%減らします。
フィクスチャーのインテンシティーを比例的に変更することもできます。次に例を示します。
• [Fixture] → [4] → [@] → [/] → [70] → [Enter]:フィクスチャー 4 のインテンシティーを元の値の 70%に変更します。
• [Fixture] → [4] → [@] → [/] → [120] → [Enter]:フィクスチャー 4 のインテンシティーを元の値の 120%に変更します。
I - ホイールを使用する場合
Hog 4 コンソールと Hog 4PC コンソールのみ I- ホイールを操作して、選択したフィクスチャーのレベルを変更できます。複数のフィ
クスチャーを選択してレベルを調整する場合には、ホイールはフィクスチャー間の相対的な差を維持します。したがって、全てのイ
ンテンシティーが同じ量だけ変化します。例えば、フィクスチャー 1 のインテンシティーが 10%、フィクスチャー 2 のインテンシティー
が 50%の場合にホイールを使用してインテンシティーを 10%増やすと、フィクスチャー 1 のインテンシティーは 20%に、フィクス
チャー 2 のインテンシティーは 60%に変化します。
[Pig] キーを押した状態でホイールを使用すると、インテンシティーが個々のレベルに比例して増減します。例えば、フィクスチャー
1 のインテンシティーが 10%、フィクスチャー 2 のインテンシティーが 50%の場合にホイールを使用してインテンシティーを 10%増
やすと、フィクスチャー 1 のインテンシティーは 11%に、フィクスチャー 2 のインテンシティーは 55%に変化します。
Hog 4 コンソールと Full Boar4、Hog 4PC コンソールのみ:[Nudge Up] キーと [Nudge Down] キーを使用して、事前に設定した量だ
けインテンシティーを増減することができます。増減量は初期設定では 10%ですが、
「User Preferences」ウィンドウの「Programming」
ウィンドウから増減量を変更することができます。
118
High End Systems
[Pig]+[Nudge Up] と [Pig]+[Nudge Down] では、1 段階の増減量が半分になります。したがって、インテンシティーが指定した量の半
分だけ増減します。例えば、増減値を +10%に設定している場合、[Pig]+[Nudge Up] により増減値が +5%になります。
リマインダーディム
メインツールバーの {Rem Dim} ボタンを使用すれば、現在のエディターで選択していないフィクスチャーのうち、現時点でインテン
シティーが 0 を超えているフィクスチャーのインテンシティーを 0 にすることができます。{Undo} ボタンを使用すれば、「Rem Dim」
コマンドを反転させることができます。
6.3.2
ポジション
トラックボールを使用する場合
トラックボールの機能をカーソルの制御からフィクスチャーのポジションの制御に切り替えるには、トラックボールの右上にあるセ
レクションキーを押します。フィクスチャーのポジションを制御する場合、トラックボールは青く点灯し、2 種類のモードで使用する
ことができます。モードを変更するには、「User Preferences」ウィンドウの「Trackball」ウィンドウでキーに「Ortho Tggle」を設定
します。
• ポジションモード:初期設定モードでは、フィクスチャーのパンとティルトはトラックボールの動きに連動します。
• オルトモード:オルトモードを利用すれば、パンを固定してティルトを変更したり、ティルトを固定してパンを変更する
ことによって、フィクスチャーのポジションを正確に制御することができます。
トラックボールがポジションモードの場合には、コマンドラインツールバーの右端にあるステータスバーに「POS」と表示します。ト
ラックボールがオルトモードの場合には「Ortho」と表示します。
トラックボールに対するフィクスチャーの動作方法を指定することができます。「パン軸とティルト軸を反転/交換する」(p.118)を
参照してください。
ヒント
外付マウスは、常にグラフィックポインタを制御します。したがって、トラックボールをポジションモード
に固定すれば、プログラムに応じてモードを変更する必要がなくなります。
フリップ
複数のムービングライトを使用する場合、ステージ上の同じ位置にビームがあたるようなパンとティルトの組み合わせが複数存在し
ます。例えば、フィクスチャーがポジションを変更する際に最も直線的な経路をたどるようにするためには、使用するパンとティル
トの組み合わせを変更する必要が生じることがあります。
フリップ機能を使用すれば、選択したフィクスチャーで実現可能な組み合わせを順番に切り替えることができます。そのためには、フィ
クスチャー(複数可)を選択し、メインツールバーの {Flip} を押します。
[Pig] キーを押した状態で {Flip} を押すと、組み合わせが逆順に切り替わります。
ヒント
トラックボールがポジションモードの場合、右下のトラックボールキーも {Flip} キーと同じ機能を果たします。
そのため、フィクスチャーの位置を設定しながらクイックアクセスすることが可能です。
High End Systems
119
6.3.3 連続パラメーター:カラーおよびビーム
カラーパラメーターとビームパラメーターは、離散パラメーター(「スロット型」パラメーター)または連続パラメーターのいずれか
とすることができます。スロット型パラメーターの例としては、ムービングライトのゴボとカラーホイールがあげられます。これら
のパラメーターの場合、「Gobo 1」や「Colour 3」などの値を指定することができます。連続パラメーターの例としては、一部のムー
ビングライト、アイリス、変速ストロボやカラーミキシング制御があげられます。これらのパラメーターの場合、パーセンテージま
たは実値を指定します。場合によっては、スロット型パラメーターを連続パラメーターのように処理すると便利なことがあります。
例えば、2 つの位置の間でゴボまたはカラーホイールが移動する経路を指定して、特定の効果を実現する必要が生じた場合などがあげ
られます。Hog 4OS では、これらのパラメーターに値を指定する際に、スロット型パラメーターまたは連続パラメーターのいずれか
として処理することができます。
連続カラーパラメーターと連続ビームパラメーターを制御するには、次の操作を行います。
1. 該当するパラメータータイプキー([Colour] または [Beam])を押すか、カラー機能とビーム機能を備えたユーザーカイ
ンドキーを押します。すると、使用可能なパラメーターとその現在値がホイールツールバーに表示されます。図 6.2「Studio
Spot 575 のピームパラメーター用ホイールツールバー」を参照してください。
2. 選択したフィクスチャーが備えている選択したタイプのパラメーターの数がホイールよりも多い場合には、ホイールセッ
トツールバーが開きます。図 6.3「Studio Spot 575 用ホイールセットツールバー」を参照してください。パラメータータ
イプキーをもう一度押すか、ツールバーのボタンを選択すると、使用可能なパラメーターが順番に切り替わります。
3. パラメーターホイールを使用して、パラメーター値を調整します。
図 6.2. Studio Spot 575 のピームパラメーター用ホイールツールバー
図 6.3. Studio Spot 575 用ホイールセットツールバー
パラメーターホイールに表示されるパラメーターの中には、複数のモードを備えているものがあります。このモードは、ホイールツー
ルバーにリストとして表示されます。ツールバーのホイールのボタンをクリックすれば、モードを選択することができます。
直接値入力
パラメーターホイールに表示されているパラメーターの場合、[Set] を押したままホイールツールバーの関連するボタンを押すと、直
接値を入力するダイアログが開きます。図 6.4「ホイールツールバー直接を入力するダイアログ」を参照してください。
図 6.4. ホイールツールバー直接を入力するダイアログ
直接値を入力するボックスにパラメーターの値を入力し、使用可能なモードを選択します。[Enter] を押して、値の入力を終了します。
単一値にスナッピングする
複数のフィクスチャーを選択した場合、全てのパラメーターの値を最初のフィクスチャーと同じ値にすることができます。
• [/] キーを押したまま、該当するパラメーターホイールを回転します。
120
High End Systems
エンドストップ値に移動する
パラメーターをそのエンドストップ値(最大値、最小値)に指定することができます。
• [+] キーを押したまま、該当するパラメーターホイールを調節します。パラメーターを最大値に指定する場合には時計回
りに、最小値に指定する場合には反時計回りに回転します。
パラメーター値を反転する
パラメーターの中には、ゼロのプラス側の値となるものがあります(ゴボ回転速度など)。この種のパラメーターを反転させ、同じ値
を維持しながら、0 の反対側の値、つまりマイナス側にすることができます。ゴボ回転速度の場合には、現在の速度を維持したまま、
回転する方向を逆転します。パラメーターを反転するには、次の操作を行います。
• [-] を押したまま、該当するパラメーターホイールを調節します。
6.3.4
スロット型パラメーター:カラーおよびビーム
ゴボやカラーホイールなど、スロット型カラーパラメーターとスロット型ビームパラメーターを制御するには、次の操作を行います。
1. 該当するパラメータータイプキー([Colour] または [Beam])を押します。スロットツールバーに使用可能なパラメーター
が表示されます。図 6.5「Studio Spot 575 用スロットツールバー」を参照してください。
2. 必要なパラメーターをクリックします。すると新しいツールバーが開き、使用可能なスロットポジションを表示します。
図 6.6「Studio Spot 575 用カラースロットツールバー」を参照してください。
3. 使用可能なスロットポジションからスロットを選択します。
図 6.5. Studio Spot 575 用スロットツールバー
図 6.6. Studio Spot 575 用カラースロットツールバー
High End Systems
121
6.3.5 カラーを使用した作業
連続的に変化可能なカラーミキシング機能を備えたフィクスチャーは、複数の方法で色を生成します。主な 2 種類のシステムを示し
ます。
• CMY:このシステムは、連続カラーミキシング機能を備えたムービングライトの大多数で採用されています。このシステ
ムでは、シアン(C)、マゼンタ(M)、イエロー(Y)の 3 つのパラメーターを用いて色を制御します。CMY システムを
利用するフィクスチャーは、最初に白色光を生成し、次に不要な色を除去して目的の色を残します。パラメーター値が高
いほど、フィルタリング効果が高くなります。したがって、全てのパラメーターを 100%に設定すると黒になります。フィ
クスチャーの光インテンシティーの無駄を避けるため、少なくとも CMY パラメーターの 1 つを常に 0%に維持し、他の
2 つのパラメーター値を高く設定して、色の彩度を強めることをお勧めします。例えば、C を 0%、M を 0%、Y を 20%
に設定すると淡黄色になり、C を 0%、M を 100%、Y を 0%にすると最大彩度のマゼンタになります。2 種類の色を混合
すると、濃くなります。したがって、C を 50%、M を 0%、Y を 50%にすると、中程度の彩度の緑色になります。
• RGB:このシステムは、LED を使用するフィクスチャーで主に採用されています。このシステムでは、レッド(R)、グリー
ン(G)、ブルー(B)の 3 つのパラメーターを用いて色を制御します。3 つのパラメーター値を 0%にすると、フィクス
チャーの光出力が 0 になり、パラメーター値が高くなると、フィクスチャーの総光出力が大きくなります。3 つのパラメー
ターの値が等しいと、(採用している技術の限度内で)光出力は白色になります。1 つまたは 2 つのパラメーターを使用
して求める色を生成し、次に他のパラメーターを使用して、色の彩度を下げます(「希釈」して白色に近づけます)。例え
ば、R を 0%、G を 0%、B を 100%にすると最大彩度の明るい青色となり、R を 80%、G を 80%、B を 100%にすると、
明るい淡青色となります。R を 50%、G を 100%、B を 100%にすると、中程度の彩度のシアンとなります。
Hog 4OS では、フィクスチャーの CMY パラメーターや RGB パラメーターを直接制御することができます。ただし、この方法にはい
くつかの欠点があります。
• RGG システム、CMY システムとも、どのように設定を組み合わせれば求める色を生成することができるのか、記憶する
のが難しいという性質があります。
• どちらのシステムでも、カラーとフィクスチャーのインテンシティーには関連性があります。CMY システムの場合、3 つ
の全てのパラメーター値を 0%を上回る値に設定すると、光出力が無駄に減少してしまいます。また RGB システムの場
合には、フィクスチャーがインテンシティーパラメーターを独立して備えていないことが多く、したがってカラーパラメー
ターを使用してインテンシティーを制御しなければなりません。しかし一般的には、カラーとインテンシティーを完全に
分けてプログラミングした方が、利便性が大幅に向上します。
• 異なるタイプのランプを使用する場合に、異なるカラーシステムを使用すると、異なるタイプのフィクスチャー同士のカ
ラーを一致させるのが難しくなります。またクロスフェードを行う場合、キュー全体を通じてカラーが一致しない状態が
続く傾向があり、カラーのフェードを均一に行うことができません。
122
High End Systems
Hog 4OS では、第 3 のカラーシステムである色相と彩度(HS)を採用することにより、この問題を解決しています。HS システムでは、
2 つのパラメーターでフィクスチャーの色を決定します。
• 色相:色相とは、赤から黄、緑、シアン、青、マゼンタを経て、最後に赤に戻るという、使用可能なカラーレンジにおけ
る色の位置を指定する際に使用する用語です。このカラーレンジは「一周してもとに戻る」ため、外縁の周囲に色を配置
した円として視覚化することができます。この場合、赤が一番上に、緑が右下に、青が左下に、中間色がその間に配置さ
れます。色の色相は、0 ~ 360°までの角度で指定します。すなわち、赤の色相は 0°、黄の色相は 60°、シアンの色相は
180°となります。図 6.7「カラーホイール」を参照してください。
• 彩度:彩度とは、色の「濃さ」または「薄さ」を示す用語です。薄い色の彩度は低く、濃い色の彩度は高くなります。彩
度は、0%(白)から 100%(実現可能な最高彩度)までのパーセンテージで指定します。
図 6.7. カラーホイール
HS パラメーターをプログラミングした場合、Hog 4OS は全ての値を HS として保存し、DMX データをフィクスチャーに送信する時点
で必要に応じて CMY または RGB に変換します。コンソールは、このプロセスの中でタイプの異なるフィクスチャーの色を一致させる
機能を備えています。「カラーマッチングを使用する」(p.123)を参照してください。
連続カラーミキシング機能を備えたフィクスチャーの色相パラメーターと彩度パラメーターは、他の連続パラメーターと同じ方法で
制御することができます。「連続パラメーター:カラーおよびビーム」
(p.130)を参照してください。またカラーピッカーとジェルピッ
カーを使用することもできます。「カラーピッカー」(p.124)と「ジェルピッカー」(p.125)を参照してください。
カラーマッチングを使用する
Hog 4OS の HS カラーシステムの長所のひとつとして、タイプの異なるフィクスチャー間で色を一致させることが可能である点があげ
られます。2 つの異なるタイプのフィクスチャーの色相パラメーターと彩度パラメーターを指定することにより、(フィクスチャーの
制限の範囲内で)同じ見た目の色を設定することができます。ただしこの場合、それぞれのフィクスチャーに送信する DMX 値は必ず
しも同じではありません。またクロスフェードを行う際にもその全体を通じて色を一致させ、カラーのフェードを均一化することが
できます。
カラーマッチング機能を実際に使用するためには、フィクスチャーライブラリにフィクスチャーの色較正データが存在していなけれ
ばなりません。色較正データが存在しているかどうかは、「Fixture」ウィンドウから確認することができます。
• [Setup] → {Patch}
High End Systems
123
フィクスチャーの「Col Cal」列に「Yes」が表示されている場合には、そのフィクスチャーの色較正データが存在しています。較正を行っ
ていないフィクスチャーの場合は、標準 DMX マッピングを使用して色相と彩度を決定します。
異なるタイプのフィクスチャーでは、異なるタイプのランプを使用しています。したがって、それぞれが発する「白色」は色合いが異
なるものとなります。タングステンランプは赤成分と黄成分が高く、比較的「暖かい」色であるのに対し、アークランプは青成分が高く、
比較的「冷たい」色となっています。どちらの白のほうが、より「正しい」白であるということはありません。ただし、彩度パラメー
ターを 0%に指定した場合の全てのフィクスチャーの「白色点」を統一し、一致させる必要があります。Hog 4OS では、次の操作により、
タングステンランプまたはアークランプに白色点を指定することができます。
1. [Setup] → {Preferences} → {Misc}
2. {Arc} または {Tungsten} を選択します。
タングステン光源を使用することの方が多いシアター環境では、タングステンランプの白色光の方が基準として最も適していると思
われます。主にアークランプを使用するその他の環境では、アークランプの白色光を使用する方が便利です。
重要
色相と彩度を使用してフィクスチャーの色を指定する前に、優先する白色点を選択済であることを確認してく
ださい。プログラミングを開始した後で白色点を変更すると、以前にプログラミングした色の見た目が変化し
てしまいます。
カラーピッカー
カラーピッカーを使用すれば、色相値と彩度値をグラフィックから選択することができます。「Colour Picker」を開くには、次の操作
を行います。
•
[Open] キーを押したまま、{HS Picker} を選択します。
または、
• [Pig]+[Open]+{Colour}
また「Colour Directory」ウィンドウにも「Colour Picker」を開くボタンがあります。
「Colour Picker」では、フィクスチャーのセレクションに応じて表示方法が変化します。
• どのフィクスチャーも選択していない場合、外側が最大彩度で、中心に向かうほど色が薄くなるカラーホイールのみが表
示されます。
図 6.8.「Colour Picker」
124
High End Systems
• 較正済のフィクスチャーを選択した場合、カラーホイールに破線を重ねて表示します。この破線はフィクスチャーの全色
域、すなわちそのフィクスチャーが生成することができる色の範囲を示します。この範囲内であれば、色をクリックする
だけでその色を選択することができます。新たに選択した部分には、丸で囲んだ十字の記号を重ねて表示します。フィク
スチャーの全色域外の色を選択した場合、選択した色に「×」記号が表示され、フィクスチャーが生成することができる
最も近い色に「○」記号が表示されます。この 2 つの記号は、その関係を示す直線で結ばれています。
• カラーミキシング機能を備えていないフィクスチャーの場合、カラーピッカーは使用できません。
• 複数の異なるフィクスチャータイプを選択した場合、「Colour Picker」上の線が変化し、選択した全てのフィクスチャー
が生成することができる色の範囲(点線)と、少なくとも 1 台のフィクスチャーが生成することができる色の範囲(破線)
を表示します。色を選択すると、ターゲットを示す「×」記号 1 個が表示されます。この「×」記号は、複数の「○」記
号(フィクスチャータイプごとに 1 個表示)と線で結ばれています。
• 「Colour Picker」には、現在エディターに含まれているフィクスチャーのうち、選択していないフィクスチャーの全色域
と記号も表示されます。これらについては灰色で表示されます。
• 色較正を行っていないフィクスチャーでは、標準 HS 法を使用します。この場合、破線は表示されず、
「Colour Picker」の
みが表示されます。
ジェルピッカー
ジェルピッカーを使用すれば、従来型のジェルと一致する色を選択することができます。ジェルピッカーのボタンをクリックし、選
択したフィクスチャーの色相パラメーターと彩度パラメーターの値を、選択した色にできるだけ一致する値に設定します。
ウィンドウ上端のツールバーのボタンを使用すれば、「Lee」、「Rosco E-Colour」、「Rosco Supergel」、「GamColor」の各レンジから色
を選択することができます。また「Par 64」や同種の従来型タングステン光源のようなジェルか、またはやや青成分の強い光を出力す
る「Source 4」のようなジェルか、いずれかを選択することもできます。
「Colour Directory」ウィンドウに、ジェルピッカーを開くボタンがあります。
図 6.9.「Gel Picker」
「Gel Picker」カラーはパレットではないため、プログラミングには組み込まれていないことに注意してください。「Gel Picker」は、適
切な HS 値への単なるショートカットにすぎません。
「Gel Picker」カラーを使用する場合、色較正を行っていないフィクスチャーよりも、
色較正済のフィクスチャーに適用した方が、色をより正確に一致させることができます。
High End Systems
125
6.3.6 微調整
[Pig] キーを押した状態でエンコーダホイールを操作すると、現在選択しているパラメーターの微調整を行うことができます。この操
作により、ホイール 1 回転ごとのパラメーター値の変化量が小さくなります。この機能は、値を正確に調整する際に役立ちます。
6.3.7
パラメーターにタッチングする
プログラミングをキューとしてレコーディングする場合、値を保存するように指定したパラメーターのみが表示されます。この値を
「ハードバリュー」といいます。キューリストでは、値を変更するまでトラッキングを実行するため、この機能が重要となります。こ
の機能を利用すれば、異なるプレイバックを相互に作用させ、ステージ上に統一した場面を生み出すことができます。トラッキング
に関する詳しい説明については、「トラッキング」(p.31)を参照してください。
ただし、キューまたはパレットに現在の値が保存されているかどうか確認する必要が生じる場合があります。タッチング機能を利用
すれば、その確認を行うことができます。
• 現在のセレクションの全てのパラメーターにタッチングするには、メインツールバーの {Touch} キーを押します。
• 特定の種類のパラメーターのみにタッチングするには、該当するパラメータータイプキーを押してから {Touch} を押しま
す。例えば、
• [Position] → {Touch}:選択した全てのパラメーターにタッチングします。
• 単一のパラメーターのみにタッチングするには、{Touch} ボタンを押しながらパラメーターホイールをわずかに動かしま
す。これでパラメーターホイールによる修正を行うことなく、現在の値にタッチングすることができます。
タッチングしていない値は、白い背景色でエディターに表示されます。パラメーターにタッチングすると、指定した値と同じ方法で
レコーディングすることができるようになります。タッチングしたパラメーターは、パラメーターが修正されたことを示す青い背景
色で表示されます。
[Pig]+{Touch} を使用する
[Pig]+{Touch} を使用すれば、パラメーター値にタッチングすることなく、エディターにパラメーター値を入力することができます。
このパラメーターにはタッチングしていないため、エディターのコンテンツの一部としてレコーディングされることはありません。
この機能は、パラメーター値を他のフィクスチャーにコピーするために、そのパラメーター値をエディターへ取り込みたい場合に便
利な機能です。
例えば、ステージ上のフィクスチャー 1-5 から、現在のエディターのフィクスチャー 6-10 にパラメーター値をコピーするには、次の
操作を行います。
1. [1] → [Thru] → [5] → [Pig]+{Touch}:フィクスチャー 1-5 を選択し、ステージ上の値にタッチングすることなく、その値
をエディターに入力します。
126
High End Systems
2. [Copy] → [6] → [Thru] → [10] → [Enter]:上記のパラメーター値をフィクスチャー 6-10 にコピーします。
3. [Record]:エディターのコンテンツのうち、(フィクスチャー 1-5 ではなく)フィクスチャー 6-10 のみをレコーディング
します。
上記の例において、[Pig]+{Touch} の代わりに {Touch} を使用した場合には、レコーディングする前にフィクスチャー 1-5 の
タッチングを解除するか、削除しなければなりません。
ヒント
「Programmer」またはエディターに濃青/淡青の背景色で表示された値は書き込み可能な値です。一方、白/
灰色の背景色で表示された値は、書き込み不能な値です。
6.3.8
パラメーター設定をコピーする
フィクスチャーのパラメーター値を他のフィクスチャーにコピーすることができます。
重要
異なるタイプのフィクスチャー間でパラメーター設定をコピーする場合、フィクスチャーに共通のパラメー
ターのみをコピーします。
コマンドラインを使用する場合
現在のセレクションからコピーするには、次の操作を行います。
• [Copy] → [8] → [Enter]:現在のセレクションのパラメーターをフィクスチャー 8 にコピーします。
特定のフィクスチャーからコピーするには、次の操作を行います。
• [Fixture] → [1] → [Thru] → [4] → [Copy] → [8] → [Thru] → [11] → [Enter]:フィクスチャー 1-4 のパラメーター設定をフィ
クスチャー 8-11 にコピーします。
あるグループのフィクスチャーのパラメーター値を、エディター内の他のグループのフィクスチャーにコピーするには、次の操作を
行います。
• [Group] → [1] → [Copy] → [Fixture] → [Group] → [2] → [Enter]:グループ 1 のフィクスチャーのパラメーター値をグルー
プ 2 のフィクスチャーにコピーします。
パラメーターマスク、ロケーションマスク、デスティネーションマスクをコピーコマンドに追加することができます。
• [1] → [Thru] → [4] → [Intensity] → [Copy] → [List] → [3] → [Cue] → [1] → [Fixture] → [8] → [Thru] → [11] → [Enter]:現在
のセレクションのフィクスチャー 1-4 のインテンシティーを、キューリスト 3 のキュー 1 のフィクスチャー 8-11 にコピー
します。
High End Systems
127
[Copy] を使用すれば、値の順番を逆にすることができます。例えば、フィクスチャー 1 のインテンシティーが 10%、フィクスチャー
2 のインテンシティーが 20%、フィクスチャー 3 のインテンシティーが 30%であるとします。
• [1] → [Thru] → [3] → [Copy] → [3] → [Thru] → [1] → [Enter]:これでフィクスチャーのインテンシティーが順に 30%、
20%、10%となります。
ヒント
[Copy] キーを押すと、コマンドラインにテキスト「Copy to」が表示されます。これは、コピーコマンドの構
文のリマインダとして利用することができます。
「Programmer」ウィンドウまたはエディターウィンドウで実行する場合
コピー&ペーストコマンドを使用して、フィクスチャーのデータをコピーすることができます。エディターウィンドウの目的のセル
でマウスまたはトラックボールを右クリックし、メニューから {Copy} または {Paste} を選択します。
また [Pig] キーを使用して、選択したセルのコピー&ペーストを実行することもできます。
• [Pig]+[Copy]:コピーします。
• [Pig]+[Record]:ペーストします。
コピーのオプション
初期設定では、あるフィクスチャーから別のフィクスチャーにパラメーター値をコピーする場合、コンソールは、あるフィクスチャー
から別のフィクスチャーに、パレット参照状態を含むデータを正確にコピーします。オプションとして、パレット参照状態の代わりに、
参照先のパレットのハードバリューをコピー先にそのままコピーすることができます。
1. [Fixture] → [1]:コピー元のフィクスチャーを選択します。
2. [Copy]
3. コピーツールバーの {Allow Refs} ボタンの選択を解除します。
4. [8]:コピー先のフィクスチャーを選択します。
5. [Enter]:パレット参照状態をハードバリューに変換した上で、フィクスチャー 1 のパラメーターをフィクスチャー 8 にコ
ピーします。
ヒント
{Allow Refs} の選択を解除すれば、パレット参照状態をハードバリューに変換した上で、フィクスチャーから
そのフィクスチャー自体にコピーすることができます。
128
High End Systems
6.3.9
初期値(デフォルト値)に戻す
[.](ポイント)キーまたは [Pig]+ [.] キーを修正キーとして使用し、パラメーター値を初期設定にリセットすることができます。パラメー
ターの初期値は、「Edit Fixture」ウィンドウで設定することができます。
[.] キーを修正キーとして使用した場合、ゴボ回転などを初期値に戻しますが、現在のモード(ゴボ回転)は変更しません。[Pig]+ [.] キー
を修正キーとして使用した場合、ゴボ回転などのモードを初期値と初期モードに戻します。
現在のセレクションのうち、1 つのパラメーターを初期値に戻すには、次の操作を行います。
• [.] キーまたは [Pig]+ [.] キーを押した状態で、該当するパラメーターホイールを回転します。
現在のセレクションに関するパラメータータイプの初期値に戻すには、次の操作を行います。
• [.] キーまたは [Pig]+ [.] キーを押した状態で、該当するカインドキーを押します。([Position]、[Colour] など)
現在のセレクションの全てのパラメーターを初期値に戻すには、次の操作を行います。
• [.] キーまたは [Pig]+ [.] キーを押した状態で、[Fixture] キーを押します。
6.4
ファニング
ファニング機能を利用すれば、パラメーター値の間隔が等しくなるように複数のフィクスチャーのパラメーターを指定することができ
ます。例えば、全てインテンシティー 50%のフィクスチャーが 5 台ある場合、ファニング機能を使用すれば、5 台のフィクスチャーの
インテンシティーをそれぞれ 30%、40%、50%、60%、70%に簡単に指定することができます。この例では、5 台のフィクスチャーの
中央値は変化せず、両端の値が最も大きく変化し、その他の値は比例的に変化していることに注意してください。
パラメーターとタイミングを含む値をファニングすることができます。例えば、ポジションに対してファニング機能を使用することが
できます。ここでは、ステージ後方の位置に 7 台のムービングライトを設置しており、その全てがステージ前方の観客の方向を向いて
いるとします。パンパラメーターをファニングすることにより、中央のフィクスチャーをステージ前方に向けたまま、他のフィクスチャー
を段階的にステージの左右に回転させることができます。
ファニングを実行する場合には、フィクスチャーのセレクションオーダーが重要となります。「セレクションオーダー」(p.126)を参照
してください。ファニングを実行する場合、値は常に現在値に対して相対的に変化します。現在値が指定されていない場合には、パラメー
ターは各々の初期値からファニングします。
ヒント
パラメーター値は、0%を下回る値や 100%を上回る値になることはありません。したがって、ファニングを
実行する際には、初期値(「基準」値)の選択が重要となります。ファニングを行う値に対して十分に余裕の
ある値の範囲を確保していることを確認してください。
High End Systems
129
6.4.1
[Fan] キーを使用する場合
パラメーターをファニングするには、次の操作を行います。
1. [1] → [Thru] → [5] → [@] → [30] → [Enter]:フィクスチャーを選択し、インテンシティーを 30%に指定します。
2. [Fan] キーを押した状態で、I- ホイールをゆっくりと動かします。範囲の両端のフィクスチャーの値をそれぞれ 10%と
50%に設定します。その間のフィクスチャーのインテンシティーが干渉範囲全体に等間隔で広がります。
6.4.2 「Programmer」ウィンドウで実行する場合
パラメーターをファニングするには、次の操作を行います。
1. セルの範囲を選択します(Studio Color 1 から 5 までのインテンシティーセルなど)。
2. [Set] → [10] → [Thru] → [50] → [Enter]:範囲の両端のフィクスチャーの値をそれぞれ 10%と 50%に設定します。その間
のフィクスチャーのインテンシティーが干渉範囲全体に等間隔で広がります。
また反対方向にファニングすることもできます。ここでも上記の例を使用します。
• [Set] → [50] → [Thru] → [10] → [Enter]:Studio Color 1 のインテンシティーを 50%、Studio Color 5 のインテンシティー
を 10%に設定します。
また複数の列を同時にファニングすることもできます(パンとティルトの双方をファニングするなど)。
6.4.3 コマンドラインを使用する場合
コマンドラインからインテンシティーをファニングするには、次の操作を行います。
• [1] → [Thru] → [5] → [@] → [10] → [Thru] → [50] → [Enter]:範囲の両端のフィクスチャーの値をそれぞれ 10%と 50%に
設定します。その間のフィクスチャーのインテンシティーが干渉範囲全体に等間隔で広がります。
また反対方向にファニングすることもできます。
• [1] → [Thru] → [5] → [@] → [5] → [Thru] → [10] → [Enter]:フィクスチャー 1 のインテンシティーを 50%に、フィクスチャー
5 のインテンシティーを 10%に設定します。
130
High End Systems
6.4.4
ファニングのオプション
ファニング機能の初期設定では、フィクスチャーセレクションの中央値から比例的にパラメーターを調整します。他の方法に基づく
ファニング機能を指定することができます。
• Fan Normal:前述のように、中央のフィクスチャーの値を固定し、最初と最後のフィクスチャーの値をそれぞれ反対方
向に最も大きく変化させます。下表に例を示します。
ファニング実行前:
30
30
30
30
30
ファニング実行後:
10
20
30
40
50
• Fan From Start:セレクションオーダーの最初のフィクスチャーの値を固定し、最後のフィクスチャーの値を最も大きく
変化させます。下表に例を示します。
ファニング実行前:
30
30
30
30
30
ファニング実行後:
30
40
50
60
70
• Fan From End:セレクションオーダーの最後のフィクスチャーの値を固定し、最初のフィクスチャーの値を最も大きく
変化させます。下表に例を示します。
ファニング実行前:
30
30
30
30
30
ファニング実行後:
70
60
50
40
30
• Fan To Centre:中央のフィクスチャーの値を固定し、最初と最後のフィクスチャーの値をそれぞれ同じ方向に最も大き
く変化させます。下表に例を示します。
ファニング実行前:
30
30
30
30
30
ファニング実行後:
50
40
30
40
50
ファニングツールバーからファニングモードを設定することができます。
• [Fan] キーを押し続けると、ファニングツールバーが表示されます。図 6.10「ファニングツールバー」を参照してください。
その後のファニングについては、エディターをクリアするまでは、現在選択しているファニングモードに基づいて機能します。
図 6.10. ファニングツールバー
High End Systems
131
6.4.5 マルチパートファニング
コマンドラインを使用して、マルチパートファニングを入力することができます。
• [1] → [Thru] → [9] → [@] → [10] → [Thru] → [50] → [Thru] → [10]:範囲の両端のフィクスチャーの値を 10%に、中央のフィ
クスチャーの値を 50%に設定します。他のフィクスチャーの値はその間に等間隔で広がります。
10
20
30
40
50
40
30
20
10
[Thru] キーを使用して値を分けることにより、希望する数の要素にファニングすることができます。マルチパートファニング機能はコ
マンドラインでのみ利用が可能であり、スプレッドシートで値を編集している場合には利用できないことに注意してください。
6.4.6
グルーピングによるファニング
グルーピング機能を使用すれば、パラメーターをファニングする方法を制御し、複雑なパターンにすることができます。フィクスチャー
をグルーピングする方法には、次の 2 種類があります。
• リピート:リピートとは、そのファンの前で繰り返しファニングするフィクスチャーの数を指します。例えば、12 台の
フィクスチャーで構成されるセレクションをリピート 3 でファニングする場合、それぞれ 3 台のフィクスチャーからなる
4 つの同じファニングパターン(または「パート」)が生じます。
• バディング:バディング値に基づき、フィクスチャーを全て同じ値の「集団」に分割します。例えば、12 台のフィクスチャー
で構成されるセレクションをバディング値 3 でファニングする場合、フィクスチャー 1 から 3 のパラメーター値が等し
くなり、フィクスチャー 4 から 6 のパラメーター値が等しくなり、という具合に、そのパターンが繰り返されます。
132
High End Systems
リピートとバディングを組み合わせると、複雑なパターンを非常に簡単に作り出すことができます。グルーピングツールバーからリ
ピートとバディングを選択します。メインツールバーの {Grouping} を押します。開いたままのツールバーを使用して、グルーピング
とバディングを組み合わせることができます。セレクションを作成したら、[Enter] を押すか、ツールバーの {Close} ボタンをクリック
します。
図 6.11. グルーピングツールバー
ツールバーには、現在のリピートとバディングのサイズが表示されます。またリピートとバディングの値を増減するボタンも表示さ
れます。またリピート 0、2、3、4、8 と「No Budding」(バディングなし)へのショートカットも表示されます。
グルーピングとバディングは、ファニングの実行時にのみ使用することに注意してください。キューとパレットには、グルーピング
とバディングに関する情報はレコーディングされませんが、結果として得られたパラメーター値はレコーディングされます。
ヒント
初期設定では、[Clear] キーを押した後でもグルーピングオプションとバディングオプションは維持されます。
[Clear] を押した時点でグルーピングオプションとバディングオプションをリセットするには、[Setup] → {Prefe
rence} → {Programming} のオプションを有効にします。
6.5
値を削除する
パラメーターに値を指定するのと同じように、エディターからパラメーター値を削除する必要が生じる場合があります。次にその例
を示します。
• キュー、シーンまたはパレットの特定のフィクスチャーを使用する必要がなくなった場合。
• 複数のフィクスチャーの制御を、別のプレイバックの異なるキューリストを使用して行うことを決定した場合。そのため
には、LTP 規則に基づいてカラーパラメーターの制御が引き継がれることがないように、該当するカラーパラメーター値
を削除する必要があります。「HTP および LTP」(p.32)を参照してください。
ヒント
エディターの全コンテンツをクリアしたい場合には、[Clear] キーを使用します。
6.5.1 エディターからフィクスチャーを全て削除する
エディターから選択したフィクスチャーを削除するには(「ノックアウト」といいます)、メインツールバーの {Knockout} ボタンを押
します。次に例を示します。
• [Fixture] → [1] → [Thru] → [5] → {Knockout}:フィクスチャー 1 から 5 をエディターから削除します。
• [Group] → [2] → [Knockout]:エディターからグループ 2 の全てのフィクスチャーを削除します。
6.5.2 エディターからカインドを削除する
固定カインドキーもしくはユーザーカインドキーを使用して、エディターの選択したフィクスチャーから特定のパラメータータイプ
を削除することができます。
• [Colour] → {Knockout}:パラメータータイプを選択し、{Knockout} を押します。
High End Systems
133
6.5.3
エディターからパラメーターを個別に削除する
エディターの選択したフィクスチャーからパラメーターを個別に削除することができます。
• {Knockout} を押した状態で、関連するパラメーターホイールを動かすか、またはスロットツールバーの関連するボタン
を押します。
• [ ←:バックスペース ] を押した状態で、関連するパラメーターホイールを動かします。
• [ ←:バックスペース ] を押した状態で、関連するパラメータータイプキーを押します。([Beam] など)この操作は片手
で行うことができます。
• [Pig]+[ ←:バックスペース ] を押せば、
「Programmer」の現在ハイライトしているセルから値を削除することができます。
6.6
パラメーターを分離する
Hog 4OS では、キュー、シーンまたはパレットをレコーディングする際、最後のキューをレコーディングした後で変更したパラメー
ター、またはタッチングしたパラメーターのみをレコーディングします。「トラッキング」(p.31)と「トラッキングを使用した作業」
(p.173)を参照してください。
ただし、パラメータータイプの中には、単一のフィクスチャー「属性」として処理されるものがあります。したがって、例えばカラー
ミキシングフィクスチャーの 3 つのカラーパラメーター(シアン、マゼンタまたはイエロー)の 1 つにタッチングした場合、他の 2
つのパラメーターも、プレイバックからの現在値か、もしくは初期値で自動的にタッチングされます。
ほとんどの場合、この機能を利用すれば求める結果を得ることができます。ただし、例えばシアン、マゼンタ、イエローの各パラメー
ターに対して個別にチェイスを実行する場合など、関連付けられたパラメーターを分離する必要が生じることがあります。
Hog 4OS の初期設定では、全てのポジションパラメーターをまとめて関連付けており、また全てのカラーパラメーターをまとめて関
連付けています。固定カインドとユーザーカインドの双方について、「Kind Editor」ウィンドウから関連付けられたパラメータータイ
プを分離することができます。
1. [Open] キーを押した状態で、{Kinds} を選択します(セットアップツールバーのボタン)。
2. パラメータータイプボタンを押して、パラメーターの分離機能のオン/オフを切り替えます。図 6.12「分離パラメーター
を有効にしたカラーカインド用カインドエディター」を参照してください。
図 6.12. 分離パラメーターを有効にしたカラーカインド用カインドエディター 134
High End Systems
セクション 7:グループ
7.1 グループをレコーディングする
グループをレコーディングする場合、現在エディターに含まれている全てのフィクスチャーではなく、有効なフィクスチャーセレク
ションのみをレコーディングします。グループをレコーディングするには、次の操作を行います。
1.「Programmer」またはエディターから目的のフィクスチャーを選択します。
2. [Record] → [Group]:「Group Directory」ウィンドウが開きます。
3.「Group Directory」ウィンドウから目的の場所を選択します。
4. または、キーパットの数字を入力し、[Enter] を押します。
5. 選択した目的の場所が既に使用されている場合には、オプションのひとつを選択するように求められます。(「インサート、
マージおよびリプレイス」(p.138 ))
グループをレコーディングする際には、セレクションオーダーも保存されます。セレクションオーダーは、グループのフィクスチャー
にファニングとエフェクトを適用する方法を制御するものであり、[Next] キーと [Back] キーを使用する際に重要となります。「セレク
ションオーダー」(p.116)、「ファニング」(p.129)、「エフェクト」(p.191)を参照してください。
ヒント
Hog 4OS では、ショーのフィクスチャーに基づいて使用可能なグループのセットを自動作成することができ
ます。「パレットおよびグループを自動作成する」(p.107)を参照してください。
7.2 グループに名前を付ける
グループに名前を付けることができます。グループの名前は「Group Directory」ウィンドウに表示されます。
1. [Open]+{Group}:「Group Directory」ウィンドウを開きます。
2. 名前を付けるグループを選択します。
3. [Set] → [ 名前を入力 ] → [Enter]:名前を入力します。
ヒント
グループ、キュー、シーンまたはパレットをレコーディングした後、すぐに [Set] キーを押せば、その名前を
付けることができます。「Quickname」ウィンドウが開いたら、名前を入力し、{OK} を選択します。
High End Systems
135
7.3
プログラミングでグループを使用する
フィクスチャーセレクションと同じように、グループを使用することができます。次に例を示します。
• [Group] → [1] → [Enter]:グループ 1 の全てのフィクスチャーを選択します。
• [Group] → [1] → [@] → [50] → [Enter]:グループ 1 の全てのフィクスチャーを選択し、そのインテンシティーを 50%に
設定します。
• [Group] → [1]+[Fixture] → [3] → [@] → [50] → [Enter]:フィクスチャーとフィクスチャーを組み合わせて選択することが
できます。
グループで使用する構文には、特に [/] キーが役立ちます。
• [Group] → [1] → [/] → [Group] → [3]:両方のグループに含まれているフィクスチャーのみを選択します。
7.4
グループコンテンツを編集する
グループのコンテンツを編集するには、「Programmer」またはエディターのグループを選択し、セレクションを変更してグループを
再びレコーディングします。Hog 4OS は、「インサート、マージおよびリプレイス」(p.138)からいずれかのオプションを選択するよ
うに求めます。新しいセレクションを使用してグループを更新するには、{Replace} を選択します。
7.4.1
グループからフィクスチャーを削除する
「Programmer」またはエディターで現在選択しているフィクスチャーを、過去にレコーディングしたグループから削除することがで
きます。「Programmer」またはエディターで選択しているフィクスチャーのうち、グループに含まれていないフィクスチャーは無視
されます。
例えば、フィクスチャー 1-5 を含むグループからフィクスチャー 2 を削除したい場合には、次の操作を行います。
1. [Fixture] → [2] → [Enter]:削除したいフィクスチャーを選択します。
2. [Record] → {Remove}:右スクリーンの一番下のレコードオプションツールバーに {Remove} ボタンがあります。
3. [Group] → [5] → [Enter]:グループ 5 からフィクスチャー 2 を削除します。
7.5
グループを削除する
グループを削除するには、次の操作を行います。
1. [Group] → [1] → [Delete]:グループ 1 を削除します。
2. 削除を確認し、{OK} をクリックします。
136
High End Systems
またはグループディレクトリから、次の操作を行います。
1. [Delete] を押した状態で、削除するグループをディレクトリから選択します。
2. [Delete] キーから手を離します。削除の確認を求めるダイアログが表示されます。
3. {OK} をクリックします。
また複数のグループを同時に削除することもできます。
1. [Group] → [1] → [Thru] → [5] → [Delete]:グループ 1 からグループ 5 までを削除します。
2. 削除を確認し、{OK} をクリックします。
またはグループディレクトリから、次の操作を行います。
1. [Delete] を押した状態で、削除するグループをディレクトリから複数選択します。
2. [Delete] キーから手を離します。削除の確認を求めるダイアログが表示されます。
3. {OK} をクリックします。
ヒント
削除の確認を求める必要がない場合には、確認ウィンドウから {Don›t Ask Me Again} を選択します。確認機能
をもう一度有効にするには、[Setup] → {Preferences} → {Programming} を開き、
「Confirm Before」の {Deleting
directory items} を選択します。
7.6
グループをコピー/ムーブ ( 複製/移動 ) する
グループをコピーするには、次の操作を行います。
• [Group] → [1] → [Copy] → [Group] → [2] → [Enter]:グループ 1 のコンテンツをグループ 2 のにコピーします。([Copy]
の後の [Group] は省略することもできます。)
同じように、グループを新しい位置に移動するには、次の操作を行います。
• [Group] → [1] → [Move] → [Group] → [2] → [Enter]:グループ 1 をグループ 2 に移動します。([Move] の後の [Group] は
省略することもできます。)
選択した目的のグループが既に使用されている場合には、オプションのひとつを選択するように求められます(「インサート、マージ
およびリプレイス」(p.138))。
あるグループのフィクスチャーから、エディターの別のグループのフィクスチャーにパラメーター値をコピーするには、次の操作を
行います。
• [Group] → [1] → [Copy] → [Fixture] → [Group] → [2] → [Enter]:グループ 1 のフィクスチャーのパラメーター値をグルー
プ 2 のフィクスチャーにコピーします。
同じように、マスキングオプションを使用する場合には、次の操作を行います。
• [Group] → [1] → [Intensity → [Copy] → [Fixture] → [Group] → [2] → [Enter]:グループ 1 のフィクスチャーのインテンシ
ティー値をグループ 2 のフィクスチャーにコピーします。
High End Systems
137
7.7
インサート、マージおよびリプレイス
グループをレコーディングまたはコピーする際、目的の場所にレコーディングされたグループが既に存在する場合には、レコーディ
ング用オプション({Insert}、{Merge} または {Replace})を選択するように求められます。
グループを移動する場合には、{Insert} オプションのみが有効となります。
• Insert:新規に目的のグループを作成します。選択したグループの直前の空いた位置に(必要に応じて小数点番号を使用
して)新規グループを指定します。
• Merge:目的のグループに新しい情報を組み込みます。
• Replace:目的のグループに情報を上書きして置き替えます。
ヒント
グループをレコーディング、コピーまたはムーブする移動先が既に存在していることが判っている場合には、
レコードオプションツールバーから事前に {Insert}、{Merge} または {Replace} を選択することができます。
[Record] キー、[Copy] キーまたは [Move] キーを押すと、このオプションが表示されます。
138
High End Systems
セクション 8: パレット
8.1
パレットのレコーディング(記憶)
ショープログラミング中にレコーディングしたプリセット値を簡単に呼び出すため、4 つのカインドパレットディレクトリーがありま
す。(intensity、position、colour、beam)Hog 4OS は、レコーディングされた機能が特定のパレットに結び付けられた固定カインド
に由来していれば、標準設定で特定のパレットだけに機能の値をレコーディングします。例えば、標準設定でゴボの値はカラーパレッ
トにはレコーディングされません。しかし、Hog 4OS はパレットをレコーディングする際にパレットに 1 つ以上の固定カインドをレコー
ディングするオプションをユーザーに提供します。詳しくは「指定のマスキングを使用してレコーディングする」(p.144)を参照し
てください。
さらに標準設定で、Hog 4OS は Programmer または editor にある選択されたフィクスチャーだけではなく、全てのフィクスチャーの
適切なパラメーター値をレコーディングします。選択されたフィクスチャーからの値をレコーディングするには、「選択したフィクス
チャーだけレコーディングする」(p.146)を参照してください。
例えば、ポジションパレットをレコーディングするには次の操作を行います。
1. Programmer または editor でパレットにレコーディングさせたいフィクスチャーのポジションパラメーターを割り当てま
す。
2. [Record] → [Position]:ポジションディレクトリーが開きます。
3. {Position 2}:ディレクトリーの場所を選択します。
または、コマンドラインを使用するには次の操作を行います。
• [Record] → [Position] → [2] → [Eenter]
もしパレットの場所を入力しない場合は次の操作を行います。
• [Record] → [Position] → [Eenter]
パレットは次に使用できる空きの場所にレコーディングされます。
もし目的のパレットが既に存在していたら、オプションを選択するように求められます。詳しくは「インサート、マージ、リプレイス」
(p.148)を参照してください。
8.1.1 パレットの名前付
パレットディレクトリーに表示されるパレットの名前を付けることができます。
1. [Open]+[Position]:ポジションディレクトリーが開きます。
2. ディレクトリーボタンを押した時に誤ってパレットがアクティブにならないように、{Guard} が選択されていることを確
認してください。
3. ディレクトリーのボタンを押して名前を付けるパレットを選択してください。
4. [Set] →「名前を入力」→ [Enter]:名前を入力してください。
ヒント
パレットをレコーディングした後、直ぐに名前を入力するなら [Set] を押すことで Quickname ウィンドウが
開きます。パレットの名前を入力し {OK} を選択します。
High End Systems
139
8.2
プログラミングでパレットを使用する。
「Programmer」または editor において、ディレクトリーウィンドウからパレットを選択することで、パレットを適用することができ
ます。パレットに選択したフィクスチャーのパラメーター情報がが含まれていれば、そのパレットは現在選択したフィクスチャーに
適用されます。そうすることでパレットへ参照するパラメーター値として割り当てられます。従って、仕込まれている全ての Studio
Color がディープレッドになっているパレットは、現在選択されているどの Studio Color でも即座にこれが適用されます。図 8.1「パレッ
トを参照するパラメーターセットの例」を参照してください。
例:
1.[Open]+[Color]:Color ディレクトリーウィンドウが開きます。
2.[3] → [Thru] → [5]:器具を選択。
3.{Color2}:カラーディレクトリーウィンドウからパレットを選択。
または、コマンドラインを使用するには次の操作を行います。
・ [3] → [Thru] → [5] → {Color2} → [Eenter]
図 8.1. パレットを参照するパラメーターセットの例
8.3
パレットコンテンツの編集
図 8.2. パレットエディターウィンドウ
再生中にパレットが参照されている時に、エディターウィンドウでパレットの内容を編集することで、適用されたパラメーター値を
変更することもできます。図 8.2「パレットエディターウィンドウ」を参照してください。例えば、編集のためカラーパレット 2 を開
くには次の操作を行います。
1.[Open]+[Colour]:カラーディレクトリーが開きます。
2.[Open]+{Colour2}:カラーパレット 2 のためのパレットエディターが開きます。
3.あるいはコマンドラインを使用して:[Colour] → [2] → [Open]
4.エディターウィンドウの {Edit} を押してこのウィンドウを現在のエディターとします。
エディターでは、Programmer で行うのと同じ方法でフィクスチャーのパラメーターとタイミングを割り当てることができます。
「個々
のパラメーターのタイミング」(p.178) を参照してください。パレットに変更を保存するには編集後に {Update} を押してください。エ
ディターの操作の詳細については、「エディター」(p.45)を参照してください。
140
High End Systems
ヒント
編集するためにパレットをオープンした時、何台か使ってパレットをレコーディングしたのに 1 つのフィク
スチャーしか表示されないことがあります。これは、パレットが ’ グローバル ’ という方式になっているためで、
どのフィクスチャーにも適用できるパラメーター値の単一セットとされています。詳しくは「グローバル、パー
フィクスチャータイプ、パーフィクスチャー」(p.143) を参照してください。
8.3.1
異なったパラメータータイプと一緒にパレットをアップデートする。
パレットは 1 つ、またはそれ以上のパラメータータイプを含んでいます。もしパレットを編集して、以前そのパレットに含まれてい
ないタイプのパラメーターのための値を追加した場合、それからパレットをアップデートしてもそれらの値は保存されません。もし
パレットに含まれるパラメータータイプを変更したいなら、パレットマスキングツールバーからタイプを選択する必要があります。
パレットマスキングツールバー
例えば、既に存在しているカラーパレット 2 にゴボ(ビームパラメーター)を追加したいと仮定した場合、次の操作を行います。
1.[Open]+[Colour]:カラーディレクトリーが開きます。
2.[Open]+{Colour2}:カラーパレット 2 のためのパレットエディターが開きます。
3.このウィンドウを現在のエディターとするため、エディターウィンドウの {Edit} を押してください。
4.パレットマスキングツールバーの {B} を選択してください。
5.フィクスチャーパラーメーター値を希望のゴボに編集してください。
6.[Update] を押して変更を保存してください。
ヒント
アップデートする前にパレットマスキングツールバーの適切なボタンを非選択にすることで、素早く特定のパ
ラメータータイプの値をパレットから削除することもできます。
8.4
パレットの削除
重要
パレットの削除は、キュー、シーン、他のパレットにレコーディングされたパレットへの参照を全て削除する
ことです。そしてその参照は、実数のパラメーター値に置き替えられます。同じ場所に新しいパレットを作成
しても、参照を置き換えることはできません。一度パレットが削除されると、その参照も削除されます。
High End Systems
141
コマンドラインを使ってパレットを削除するには次の操作を行います。
1.[Colour] → [1] → [Delete]:カラーパレット 1 を削除。
2.{OK} をクリックして削除を確定します。
または、パレットディレクトリーから削除するには次の操作を行います。
1.[Delete] を押している間にディレクトリーから削除したパレットを選択します。
2.[Delete] を離します。削除するか確認するダイアログが表示されます。
3.{OK} をクリックします。
ヒント
もし削除操作を確認するように求められたくない場合は、確認ウィンドウで Don’t Ask Me Again を選択して
ください。この確認ウィンドウを再有効化することもできます。[Setup] → {Preferences} → {Programing} を
開き、Confirm before deleting directory items を選択します。
8.5
パレットのコピーとムーブ
新しい場所にパレットのコピーを作成するには次の操作を行います。
1.[Open]+[Colour]:カラーディレクトリーを開きます。
2.{Guard} が押されていることを確認してください。そうしないとそれを選択しようとした時に不意にパレットがフィクス
チャーに適用されてしまうことを防ぎます。
3.ディレクトリーのボタンを押してコピーしたいパレットを選択してください。
4.[Copy]を押し続けてください。
5.パレットをコピーしたいディレクトリー上のボタンを押してください。
または、コマンドラインを使用する場合、次の操作を行います。
・ [Colour] → [2] → [Copy] → [Colour] → [3] → [Enter]:カラーパレット 2 の内容をカラーパレット 3 へコピーします。
・ [Group] → [5] → [Colour] → [2] → [Copy] → [Colour] → [3] → [Eenter]:カラーパレット 2 でグループ 5 にある内容をカラー
パレット 3 へコピーします。
同様にパレットを新しい場所に移動するには次の操作を行います。
[Colour] → [2] → [Move] → [Colour] → [3] → [Eenter]:カラーパレット 2 の内容をカラーパレット 3 へ移動します。2 は空
になります。
もし目的のパレットが既に存在していたら、オプションを選択するように尋ねられます。詳しくは「インサート、マージ、リプレイス」
(p.148)を参照してください。
ヒント パレットへの参照はパレット自体にしています。ディレクトリーの場所ではありません。もしパレットを 3 番
から 4 番へ移動したら、パレットへの参照は新しい 4 番のパレットに対して行われ、後から新しく作成した 3
番のパレットには行われません。
142
High End Systems
8.6
レコードオプション
8.6.1
グローバル、パーフィクスチャータイプ、パーフィクスチャー
パレットをレコーディングする際にパラメーター値は、グローバル、パーフィクスチャータイプ、パーフィクスチャーとしてレコーディ
ングされます。この 3 種は、プログラミング中にパレットをフィクスチャーに適用する際に異なった方法として機能します。
・ Global(グローバル):パレットのパラメーター値は、そのパラメーターを持っている選択した全てのフィクスチャーに
適用されます。例えば、Hue と Saturation のパラメーターを含んでいるカラーパレットは、Hue と Saturation を持って
いる全ての選択したフィクスチャーに適用されます。
・ Per Fixture Type(パーフィクスチャータイプ)
:パレットのパラメーター値は、その種類の全てのフィクスチャーに適
用されます。例えば、スタジオカラー 575 に対応するパラーメーター値を含んでいるパレットは、選択されたスタジオ
カラー 575 だけに適用されます。
・ Per Fixture(パーフィクスチャー):パレットのパラメーター値は、パレットに含まれていること、エディター上へ選択
されていること、これら両方を満たす特定のフィクスチャーのみに適用されます。例えば、スタジオカラー 575 の 1 番
に対応するパラーメーター値を含んでいるパレットは、スタジオカラー 575 の 1 番だけに適用されます。
(同時にそのフィ
クスチャーが選択されている時だけです。)
標準設定では、どのようにパレットがレコーディングされるか以下のルールが決められています。
1.ポジションパレットは、常にパーフィクスチャーとしてレコーディングされる。
2.もしレコーディングされる全てのフィクスチャーが正確に同じパラメーター値を持っているならば、パレットはグローバ
ルとしてレコーディングされます。
3.これら以外の場合、パレットはパーフィクスチャーとしてレコーディングされます。
パレットエディターでは、グローバルのパラメーター値は、「All Type」として表示されます。同様にパーフィクスチャータイプのパ
ラメーター値は、フィクスチャーの種類によってグループ化されて表示します。図 8.3「グローバルパラメーター値を持ったパレット」、
図 8.4「パーフィクスチャータイプの値を持ったパレット」、図 8.5「パーフィクスチャーの値を持ったパレット」を参照してください。
アグリゲーションがオンになっていることを確認してください。詳しくは、アグリゲーション(p.41)を参照してください。
図 8.3. グローバルパラメーター値を持ったパレット
図 8.4. パーフィクスチャータイプの値を持ったパレット
High End Systems
143
図 8.5. パーフィクスチャーの値を持ったパレット
レコードオプションツールバーを使って標準設定を上書きすることができます。;例えば、単一のフィクスチャーのパラメーター値を
パーフィクスチャーとしてレコーディングするには次の操作を行います。
1.フィクスチャーのパラメーターを割り付けます。
2.[Record] を押します。
3.右側のタッチスクリーンの下部にレコードオプションツールバーが表示されます。{Per Fixture} を選択。
4.パレットタイプを選択するためにキーを押してください。例えば [Colour] パレットディレクトリーが開きます。
5.パレットディレクトリーウィンドウのパレットを押すことでパレット位置を選択してください。
同様に、各フィクスチャーの種類のうち 1 種類のパレットを標準設定の Per Fiture ではなく、パーフィクスチャータイプとしてレコー
ディングするには、レコードオプションツールバーの {Per Fixture Type} ボタンを使います。
複数のフィクスチャーのためのプログラミングを含みながら、しかしパレットに含まれる任意の種類のどのフィクスチャーにも適用で
きるパレットが欲しいなら、強制的にパレットをパーフィクスチャータイプとしてレコーディングすると便利な事があります。例え
ば、スタジオカラーとスタジオスポットどちらにも適用出来る ‘red’ というパレットを作成したい場合です。もし最初のスタジオスポッ
トを選択し赤を作り、それから最初のスタジオカラーの赤(異なったパラメーター値)をパレットとしてレコーディングしたら、そ
れは標準設定でフィクスチャーごとになり、それら2台でしか働かなくなります。しかし、もしレコーディングする時に {Per Fixture
Type} を選択したら、パレットは、全てののスタジオスポットとスタジオカラーで働くようになり、パレットを作成した時と同じ値を
割り当てます。
8.6.2
指定のマスキングを使用してレコーディングする
Hog 4OS は、マスキングレイヤーによってパレットをレコーディングします。;マスクは、選択されたフィクスチャーのどのパラメー
タータイプがパレットに含まれるかを決定します。初期設定では、レコーディングするディレクトリーに結び付けられている固定カ
インドファンクションを基にしてパレットに情報データがレコーディングされます。(つまり、それらは他のカインドを全て排除する
ということです。)1 つ以上の固定カインドをパレットにレコーディングするために、カインドマスクを使わないこともできます。例
えば、カラーとビームカインド情報データを組み合わせてカラーパレットにレコーディングできます。
パレットディレクトリーは、それぞれのパレットにどの固定カインドが含まれているか表示します。I は Intensity、P は Position、C
は Colour、B は Beam を示しています。図 8.6「パレットが異なった種類のパラメーターを含んでいる例」を参照してください。
144
High End Systems
カラーパラメーター
のみのパレット
ポジションパラメーター
のみのパレット
インテンシティ、ポジション、
カラー、ビームパラメーターを
含んだパレット
図 8.6 . パレットが異なったの種類のパラメーターを含んでいる例
レコードオプションツールバーを使用したマスキング
パレットをレコーディングする際にレコードオプションツールバーを使用してマスキングを指定します。
1.フィクスチャーのパラメーターを割り当てます。
2.[Record] を押します。右タッチスクリーンの下部にレコードオプションツールバーが表示されます。図 8.7「レコードオ
プションツールバー」を参照してください。
3.{Kind Mask} を押してこのショーに含まれている全ての固定カインドとユーザーカインドのグリッドボタンを表示させま
す。ボタンを ON または OFF に切り替えてパレットに含めたいカインドを選択してください。(カインドマスキングツー
ルバーは自動的に表示されます。;ユーザープリファレンスウィンドウの Programming シートにある ”Automatically
show kind masking toolbar” オプションを参照してください。)
4.レコーディング先のパレットタイプを選ぶために固定カインドキーのうち 1 つを押してください。例えば [Colour]。パレッ
トディレクトリーが開きます。
5.パレットディレクトリーウィンドウのいずれかのボタンを押して、レコーディングするパレットの場所を選択してくださ
い。
図 8.7. レコードオプションツールバー
コマンドラインを使用したマスキング
コマンドラインを使用してパレットをレコーディングする際、Record コマンド前のコマンドライン上に固定カインドと/またはユー
ザーカインド機能を並べることで、そこに含めたいカインドを選択することができます。
・ [Colour] → [Position] → [Record] → [Colour] → [3] → [Enter]:「Programmer」またはエディターのカラーとポジション
のパラメーターをカラーパレット 3 にレコーディングします。
High End Systems
145
選択したフィクスチャーだけレコーディングする
初期設定では、現在「Programmer」またはエディター上にある全てのフィクスチャーがレコーディングされます。選択したフィクス
チャーだけレコーディングするには次の操作を行います。
1.[Fixture 2]:パレットにレコーディングしたいフィクスチャーを選択。
2.[Record] を押す。
3.レコードオプションツールバーの {Selected} を押す。
4.[Position] → [Enter]:
「Programmer」の全てのフィクスチャーにポジションの値があるが、Fixture 2 のポジション値だけ
が次に空いているポジションパレットにレコーディングされます。
8.6.3
パレットタイミング
「Programmer」またはエディターによって割り付けられるパラメータータイミングは、パレットをレコーディングする時に一緒にレ
コーディングでき、そのパレットを使用する時に適用できます。初期設定では、タイミングはパレットに含まれていません。含めるには、
レコーディング中にタイムをアンマスキングしなければなりません。詳しくは「レコードオプションツールバーを使用したマスキング」
(p.145) を参照してください。
また、パレットをレコーディングする時に全体のパレットタイミング割り付ける事ができます。例えば、カラーパレットに 6 秒のフェー
ドタイムを含めてレコーディングする場合、次の操作を行います。
1.フィクスチャーのパラメーターを割り付けます。
2.[Time] → [6] → [Enter]:フェードタイム 6 秒が割り付けられます。
3.[Colour] → [Time] → [Record] → [Colour] → [2] → [Enter]:カラーとタイミング情報がカラーパレット 2 にレコーディン
グされます。
パレットエディターでタイミングの編集もできます。P152 パレットコンテンツの編集を参照してください。
8.6.4
リファレンスパレット
パレットを使用してキューをレコーディングする時、パラメーターのために数で示される値の代わりにパレットをリファレンス(参照)
するということがレコーディングされます。同様に、他のパレットを使用してパレットをレコーディングすることができます。それは、
新しいパレットが数で示された値よりもむしろリファレンスを含むということです。この方法でレコーディングされたパレットはリ
ファレンスパレットとして知られており、パレットディレクトリーウィンドウでは、 によって印付けられます。
リファレンスパレットは、シンプルな ” ビルディングブロック ” として使用したいパレットをより複雑なビルディングブロックから作
り出す時に使用すると便利です。例えば、何台かの Studio Spot575 を使ってリードシンガーに向けた Singer ポジションパレットを作
成し、さらに他のフィクスチャーを使って残りのバンドメンバーに向けた Band ポジションパレットを作成します。その後、それぞれ
のポジションパレットを使って、リードシンガーとバンドメンバーを 1 つのフィクスチャーライティングとして含んだ ‘All Band’ ポジ
ションパレットを作成することができ、そのパレットの中で各フィクスチャーは、パラメーター値を持つ代わりに他のパレット(Singer、
Band)を参照しています。もし後からドラム台が移動したら、それに向けられた Band ポジションパレットを修正します。その修正によっ
て、そのパレットでプログラムされた全てのシーンとキューが更新されるだけでなく、’All Band’ でプログラムされたものも同時に更
新されます。
146
High End Systems
初期設定で、パレットはリファレンスパレットとしてレコーディングされません。他のパレットを使って割り当てられたあらゆるフィ
クスチャーのパラメーターは、数として示された値としてレコーディングされます。もしリファレンスパレットとしてレコーディン
グしたいなら、Allow Refs レコードオプションを選択します。
1.他のパレットを使ってフィクスチャーのパラメーターを割り当てます。
2.[Recore]を押します。
3.レコードオプションツールバーが右タッチスクリーンの下部に表示されます。{Allow Refs} を押します。
4.パレットタイプを選択するためにキーを押します。例えば [Colour]。パレットディレクトリーが開きます。
5.パレットディレクトリーウィンドウのパレットを押して場所を選択します。
8.6.5
ダイレクトパレット
通常、キューやシーンをレコーディングする際にパラメーター値を割り当てるためにパレットを使用する時、数として示される値で
はなくパレットの参照が挿入されます。参照の代わりに数として示された値を挿入するには、ダイレクトパレットを使用します。ダ
イレクトパレットを使ってレコーディングされたキューとシーンは、もし後からそのパレットが変更されても更新されません。なぜ
ならそれらは、パレットへの参照ではなく、通常のパラメーター値を含んでいるからです。
プログラム作業にそって、既存のパレットを 1 回限りの単発ダイレクトパレットとして使用できます。または、常にダイレクトパレッ
トとして振る舞うように割り付けることもできます。
;ダイレクトパレットはディレクトリーウィンドウで の記号で表されます。
「Programmer」またはエディター内に既存のパレットを呼び出して、一時的にダイレクトパレットとして使用するには次の操作を行
います。
・ [1] → [ @ ] → [Colour] → [1]:@キーは、そのパレットがダイレクトモードで使用されるべきであることを示しています。
ダイレクトパレットを作成するには次の操作を行います。
1.フィクスチャーにパラメーター値を割り付けます。
2.[Record] を押します。
3.{As Direct} を押します。:右スクリーン下部のレコードオプションツールバーにあります。
4.[Position] → [2] → [Enter]:パレットの場所を選択してください。
既存のパレットをダイレクトパレットに変更するには次の操作を行います。
1.[Open] + [Colour]:適切なパレットディレクトリーを開きます。
2. を押して、ディレクトリーウィンドウをスプレッドシートビューにします。
3.変更したいパレットの Is Direct セルを選択して、[Set] を押して値を Yes に変えてください。
パレットをダイレクトパレットに変換することは、以前そのパレットを使用して作成したどのプログラミングも変化しないことに注
意してください。既にレコーディングされたキューとシーンは、そのパレットへの参照を含んだままです。変換した後のプログラミ
ングだけに影響します。
High End Systems
147
8.7
インサート、マージ、リプレイス(挿入、併合、置き替え)
パレットをレコードまたはコピーする時に、もし目的の場所に既にパレットがレコーディングされていたら、インサート、マージ、
リプレイスのレコードオプションを選択するように求められます。
もしパレットを移動しようとしていたら、インサートオプションだけが有効になり表示されます。
・ Insert ( インサート):新しい目的のパレットを作成します。新しいパレットは、必要なら小数点を使って単に選択した
パレットの前のフリーな位置に割り当てられます。
・ Merge ( マージ)
:目的のパレットの中に新しい情報を組み入れます。もし同じフィクスチャーとパラメーターがどちら
もそのパレットにレコーディングされていたら、新しい値が古い値を置き替えます。
・ Replace ( リプレイス)
:その目的のパレットにパレット情報を上書きします。
ヒント
もし既にパレットがある場所にレコード、コピー、ムーブするとわかっている場合、予めレコードオプション
ツールバーからインサート、マージ、リプレイスを選択する事ができます。これは [Record]、[Copy]、[Move]
キーを押した後に表示されます。
148
High End Systems
セクション 9:ディレクトリウィンドウ
ディレクトリウィンドウとは、格子状のボタンを使用してパレット、キューリスト、シーン、ページ、エフェクト、カインド、グルー
プなどのレコーディングデータにアクセスすることができるウィンドウです。ディレクトリウィンドウとそのコンテンツを表示する
には、いくつかの方法があります。このセクションでは、ディレクトリウィンドウで使用可能な各種の表示オプションについて説明
します。
9.1
カラーコーディング
ディレクトリウィンドウ内の各ボタンをカラーコーディング ( 色分け)し、ディレクトリの他のボタンと区別しやすくすることができ
ます。ディレクトリボタンをカラーコーディングするには、ディレクトリウィンドウのボタンを右クリックし、12 色のプリセットパレッ
トから色を選択するか、色を混ぜ合わせてカスタムカラーを作成するか、コンソールの自動カラーコーディングボタンを選択してボ
タンにレコーディングされた主なカラーミックスデータに基づくカラーコーディングを行うか(パレットボタンのみ)、そのいずれか
を実行します。
図 9.1. 右クリック用カラーコーディングメニュー
9.1.1
ボタン全体の色を指定する
初期設定では、各ディレクトリウィンドウには、ディレクトリボタンの枠色を使用したカラーコーディングが表示されます。コンソー
ルからディレクトリボタン全体の背景色を指定したい場合には、 アイコンをクリックしてウィンドウ設定メニューを開き、{Color
Code Entire Botton} オプションを有効にします。ボタン全体をカラーコーディングするオプションは各ディレクトリに固有の設定で
あり、ディレクトリウィンドウをビューにレコーディングする際に同時に保存されます。
図 9.2. {Color Coding Entire Botton}
High End Systems
149
9.2
ボタンのサイズ
初期設定では、各ディレクトリウィンドウには、中型のサイズのボタンが表示されます。いずれかのウィンドウに表示されるボタン
のサイズを変更するには、ディレクトリウィンドウ上端にある アイコンをクリックしてウィンドウ設定メニューを開きます。
ドロップダウンメニューには、「Button size」オプションがあります。このオプションを選択すると、ディスプレーのボタンのサイズ
として「small」(小)、「medium」(中)、「large」(大)が表示されます。「Button size」オプションを希望のサイズに設定し、{OK} を
押します。各ディレクトリに対して選択した「Button size」オプションは、そのディレクトリに固有の設定であり、ディレクトリウィ
ンドウをビューにレコーディングする際に同時に保存されます。
図 9.3.「Button size」オプション
9.3
表示されるボタンの数を減らす
初期設定では、ディレクトリウィンドウには有効なボタン(データを含むボタン)と無効なボタン(データを含んでいないボタン)
の双方が表示されます。状況によっては、ディレクトリの無効なボタンを隠す必要が生じることがあります。ディレクトリの無効な
ボタンを隠すには、 アイコンをクリックしてウィンドウ設定メニューを開き、{Show fewer buttons} オプションを有効にします。
表示されるボタンを減らすオプションは各ディレクトリに固有の設定であり、ディレクトリウィンドウをビューにレコーディングす
る際に同時に保存されます。
図 9.4. {Show fewer buttons} オプション
150
High End Systems
9.4
色見本を自動表示する
{Show Auto Colour Swatch} オプションは、パレットディレクトリウィンドウでのみ利用することができます。またユーザーがディレ
クトリ内のパレットにカラーミキシング値をプログラミングした場合にのみ有効となります。このオプションを有効にすると、カラー
ミキシングデータを備えたパレットを含むディレクトリのボタンの中央に小さな色見本が表示され、そのパレットにレコーディング
された主な混合色を示します。{Show Auto Colour Swatch} オプションを有効にするには、 アイコンをクリックして {Show Auto
Colour Swatch} オプションを有効にします。色見本を自動表示するオプションは各ディレクトリに固有の設定であり、ディレクトリウィ
ンドウをビューにレコーディングする際に同時に保存されます。
図 9.5. {Show Auto Colour Swatch} オプション
9.5
スプレッドシートビュー
初期設定では、ディレクトリウィンドウは格子状のタッチサイズのボタンとして表示されます。ただし ボタンをクリックし、ディ
レクトリのコンテンツをスプレッドシートとして表示することもできます。「Num」列の番号を押せば、リストビューでディレクトリボ
タンを選択したり、適用したりすることができます。リストビューでディレクトリを表示するオプションは各ディレクトリに固有の設
定であり、ディレクトリウィンドウをビューにレコーディングする際に同時に保存されます。
図 9.6.「Colour Directory」のスプレッドシートビューとボタンビューの比較
High End Systems
151
セクション 10:キューおよびキューリスト
10.1
キュー (Cue) をレコーディングする
「Programmer」またはエディターで作成した場面をキューリストにキューとしてレコーディングするには、レコーディングするキュー
リストとキュー番号を指定する必要があります。Hog 4OS では、キューリストが存在しない場合には自動で作成します。
例えば、キュー 4 をキューリスト 2 にレコーディングするには、次の操作を行います。
• [Record] → [List] → [2] → [Cue] → [4] → [Enter]
10.1.1 マスターにキューリスト (Cuelist) をレコーディングする
キューをレコーディングする際、レコーディング先としてキューリストではなくマスターを選択することができます。この場合、選
択したマスターに現在属しているキューリストにキューをレコーディングします。キューリストが存在していない場合には、キュー
リストを作成します。次に例を示します。
1. マスター番号 10 のマスター上にある [Choose] キーを押します。[Choose] キーが点灯し、マスター 10 をマスターとして
選択したことを示します。
2. [Record] → [1] → [Enter]:マスター 10 に属するキューリストにキュー 1 をレコーディングします。必要に応じてキュー
リストを作成します。
さらに多くのキューをレコーディングするには、次の操作を行います。
• [Record] → [1.5] → [Enter]:番号 1.5 の新しいキューを、現在選択しているマスターのキューリストに挿入します。
• [Record] → [Enter]:現在選択しているマスターに属するキューリストの末尾にキューを追加します。
• [Record] → [Choose]:選択したマスターのキューリストの末尾にキューを追加します。この場合、現在のマスターを選
択したままの状態で、別のマスターにキューをレコーディングします。
10.1.2 キューをレコーディングした後の「Programmer」のコンテンツ
キューをレコーディングした場合、値は「Programmer」にそのまま残りますが、背景色は青から灰色に変化します。これは、
「Programmer」のパラメーター値にタッチングできなくなったことを示しています。したがって、パラメーター値を別のキューリス
トにレコーディングすることはできますが、同じキューリストにレコーディングすることはできません。「Programmer」の値を同じ
リストの次のキューの基準値として使用することができます。ただしトラッキング機能の作用により、変更したパラメーター値のみ
がレコーディングされます。トラッキングに関する概要については、「トラッキング」(p.31)を参照してください。
152
High End Systems
10.1.3 インサート、マージおよびリプレイス
キューをレコーディング、コピーまたはムーブする際、目的の場所にレコーディングされたキューが既に存在する場合には、レコーディ
ング用オプション({Insert}、{Merge} または {Replace})を選択するように求められます。
• Insert ( インサート):新規に目的のキューを作成します。選択したキューよりも前の空いた位置に(必要に応じて小数点
番号を使用して)新規キューを指定します。
• Merge ( マージ):目的のキューに新しい情報を組み込みます。両方のキューに同じフィクスチャーパラメーターが含ま
れている場合には、マージする新しい値を優先します。
• Replace ( リプレイス):目的のキューに情報を上書きして置き替えます。
キューをコピーする場合には、上記 3 つのオプションが全て有効となります。キューを移動する場合には、{Insert} オプションのみが
有効となります。
ヒント
キューをレコーディング、コピーまたはムーブする移動先が既に存在していることが判っている場合には、
レコードオプションツールバーから事前に {Insert}、{Merge} または {Replace} を選択することができます。
[Record] キー、[Copy] キーまたは [Move] キーを押すと、このオプションが表示されます。
10.1.4 キューのナンバリング
Hog 4OS では、キューをレコーディングする際にキュー番号を指定しない場合、キューにリスト内で次に続くの整数を与えます。キュー
番号を指定する場合には、整数部最大 5 桁、小数部最大 4 桁の数字(11111.1111 など)を使用することができます。この機能は、過
去にレコーディングしたキューにキューを挿入する際などに便利な機能です。
キューリスト全体を後でナンバリングし直すこともできます。「キューリスト内のキューに再ナンバリングする」(p.171)を参照して
ください。
10.1.5 キューに名前を付ける
プレイバックバーのキューリストウィンドウに表示されるキューに名前を付けることができます。
1. [Open]+[Choose]:選択したマスターのキューリストウィンドウが開きます。
2. キューの「Name」セルを選択します。
3. [Set] → [ 名前を入力 ] → [Enter]:名前を入力します。
ヒント
キューをレコーディングした後、すぐに名前を付けるには、[Set] キーを押します。それにより「Quickname」
ウィンドウが開きます。キューの名前を入力し、{OK} を押します。
High End Systems
153
10.2
レコーディングオプション
10.2.1 選択したフィクスチャーのみをレコーディングする
通常、キューをレコーディングする場合には、「Programmer」またはエディターの全コンテンツをレコーディングします。ただし、
現在選択しているフィクスチャーのみをレコーディングするオプションを選択することもできます。次に例を示します。
1. レコーディングしたいフィクスチャーを選択します。
2. [Record]
3. レコードオプションツールバーの {Selected} を押します。
4. [Choose]:選択したマスターのキューリストの新規キューとして、選択したフィクスチャーをレコーディングします。
10.2.2 キューから値をレコーディング/削除する
以前にレコーディングしたキューから、「Programmer」またはエディターのコンテンツを削除することができます。例えば、キュー
を変更した場合に、その後のキューを通じてその変更をトラッキングしたい時に使用します。(トラッキングの説明については「トラッ
キング」(p.31)を参照してください)パラメーター値を削除するには、次の操作を行います。
1.「Programmer」に削除したいパラメーターが存在していることを確認します。パラメーター値そのものは重要ではなく、
パラメーターが値を有しているという事実のみが重要となります。
2. [Record] → {Remove}:レコードオプションツールバーの右スクリーンの一番下に {Remove} ボタンがあります。
3. [Cue] → [5] → [Enter]:選択したパラメーター値をキュー 5 から削除します。
フィクスチャー全体を削除するには、必ず全てのパラメーターを選択します。そのためにはフィクスチャーを選択し、メインツールバー
の {Touch} ボタンを押します。
10.3
キューを削除する
キューを削除するには、次の操作を行います。
1. [Cue] → [1] → [Delete]:現在選択しているキューリストからキュー 1 を削除します。
2. 削除を確認して、{OK} をクリックします。
または、
1. [List] → [1] → [Cue] → [1] → [Delete]:キューリスト 1 のキュー 1 を削除します。
2. 削除を確認して、{OK} をクリックします。
ヒント
削除のアクションに対する確認が不要な場合には、確認ウィンドウの {Don›t Ask Me Again} を選択します。
確認機能を再び有効にするには、[Setup] → {Preferences} → {Programming} にアクセスし、{Confirm before
deleting directory items} を選択します。
154
High End Systems
キューの範囲を指定して、削除することができます。
1. [List] → [1] → [Cue] → [1] → [Thru] → [4] → [Delete]:キューリスト 1 のキュー 1 からキュー 4 までを削除します。
2. 削除を確認して、{OK} をクリックします。
ヒント
あるキューについて「そのキューのみ」を削除した場合、キューの削除によって生じた変更は、その後のキュー
ではトラッキングされません。「トラッキングフォワードを実行せずに削除する」
(p.161)を参照してください。
10.4
キューをコピー/ムーブ(複製/移動)する
ヒント
キューをコピー/ムーブした場合、ハードバリューのみに影響を与えます。またコピー/ムーブしたいキュー
には、現在のステージ上の状況を作り出しているトラックバリューが含まれている場合があります。現在の
キューによる単なる変更ではなく、この場面をコピーしたい場合には、[Copy] と [Move] に {State} を合わせ
て使用します。「ステートを使用する」(p.176)を参照してください。
10.4.1 キューをコピーする
同じキューリストのキューをコピーするには、次の操作を行います。
1. 現在選択しているマスターに、作業を行いたいキューリストが含まれていることを確認します。
2. [Cue] → [1] → [Copy] → [Cue] → [2] → [Enter]:キュー 1 のコンテンツをキュー 2 にコピーします。([Copy] の後の [Cue]
は省略することができます。)
選択したキューリスト以外のキューリストにコピーする場合、もしくはキューリスト間でコピーする場合には、[List] キーを使用して
キューリストを指定します。次に例を示します。
• [List] → [1] → [Cue] → [1] → [Copy] → [List] → [2] → [Cue] → [2] → [Enter]:キューリスト 1 のキュー 1 のコンテンツをキュー
リスト 2 のキュー 2 にコピーします。
キューの範囲を指定してコピーするには、次の操作を行います。
• [List] → [1] → [Cue] → [1] → [Thru] → [4] → [Copy] → [List] → [2] → [Cue] → [2] → [Enter]:キューリスト 1 のキュー 1 か
らキュー 4 のコンテンツをキューリスト 2 のキュー 2 以降にコピーします。
目的のキューが既に存在している場合には、オプションを選択するよう求められます(「インサート、マージおよびリプレイス」(p.153
))。
10.4.2 キューをムーブする
キューを新しい場所にムーブするには、次の操作を行います。
• [Cue] → [1] → [Move] → [Cue] → [2] → [Enter]:キューをキュー 1 からキュー 2 に移動します。キュー 1 は事実上削除さ
れます。
目的のキューが既に存在している場合には、オプションを選択するよう求められます(「インサート、マージおよびリプレイス」
(p.153))。
High End Systems
155
10.5
キューリスト内のキューに再ナンバリングする
キューリストに数多くのポイントキュー(1.2、1.5、2.5 など)が含まれている場合やキューを削除した場合に、キューが全て整数と
なるように番号を付け直す必要が生じることあります。{Renumber} ボタンを使用すれば、キューリストの再ナンバリングを行うこと
ができます。
• {Renumber} → [Choose]:選択したマスターのキューリストのキューの番号を付け直します(1 を起点として 1 ずつ番号
を増やします)。
• [List] → [1] → [Cue] → [3] → [Thru] → {Renumber} → [Enter]:キューリスト 1 のキュー 3 以降の全てのキューの番号を付
け直します(3 を起点として 1 ずつ番号を増やします)。
• [List] → [1] → [Cue] → [3] → [Thru] → [10] → {Renumber}, [Enter]:キューリスト 1 のキュー 3 からキュー 10 までの番号
を付け直します。キュー 3 を起点とし、キュー 10 を終点とします。その他のキューには等間隔で番号を付けます。
または、新しく付け直す番号の範囲を指定することもできます。
• [List] → [1] → [Cue] → [3] → {Renumber} → [5] → [Enter]:キューリスト 1 のキュー 3 の番号をキュー 5 に変更します。
• [List] → [1] → [Cue] → [3] → [Thru] → [10] → {Renumber} → [20] → [Enter]:キューリスト 1 のキュー 3 からキュー 10 ま
でを、20 を起点とする新しい番号に変更します。その他の新しい番号については、前と同じ順番・同じ間隔となります。
• [List] → [1] → [Cue] → [3] → [Thru] → [10] → {Renumber} → [20] → [Thru] → [30] → [Enter]:キューリスト 1 のキュー 3
からキュー 10 までを、20 を起点とし、30 を終点とする新しい番号に変更します。その他のキューの番号は、その間に
等間隔で与えられます。
再ナンバリングを実行しても、キューリスト内のキューが移動しないことに注意してください。キュー 5 をキュー 3 に再ナンバリン
グしようとした場合、エラーメッセージが表示されます。そのためには [Move] を使用しなければなりません。「キューをコピー/ムー
ブする」(p.170)を参照してください。
重要
{Renumber} を使用した場合、「Number」列と「Name」列の入力数値に影響を与えます。また再ナンバリン
グを実行しても、再ナンバリングしたキューを参照するようにマクロやリンクが書き換えられることはありま
せん。マクロやリンクについては、手作業で更新する必要があります。
156
High End Systems
10.6 キューのコンテンツを編集する
エディターウィンドウからキューのコンテンツを編集することができます。図 10.1「キューエディターウィンドウ」を参照してくだ
さい。選択したマスターの現在のキューを開くには、次の操作を行います。
• [Cue] → [Open]
または、
• [Cue], [Cue]
特定のキューリストの特定のキューを開くには、次の操作を行います。キューリスト 1 のキュー 2 を開く場合を例とします。
1. [Open]+[List]:「Cuelist Directory」ウィンドウが開きます。
2. [Open]+{list 1}:キューリスト 1 用のキューリストウィンドウが開きます。
3. [Open]+{Cue 2}:「Number」列の 2 をクリックするとキュー 2 用のキューエディターが開きます。
または、次のコマンドラインを使用します。
• [List] → [1] → [Cue] → [2] → [Open]
またキューリストウィンドウの {View Cue} を使用して、キューのプレビューを表示することもできます。ただし、何らかの変更を加
えるためには、キューエディターウィンドウの {Edit} ボタンを押し、このキューを現在のエディターとして選択しなければなりません。
上演中のキューを編集する場合、{Edit} を選択すれば、変更が更新されるか、{Edit} の選択が解除されるまで、ブラインドモードが有
効になります。「ブラインド」(p.214)を参照してください。それ以外の場合には、[Blind] キーを押せばブラインドモードを解除する
ことができます。
図 10.1. キューエディターウィンドウ
エディターでは、「Programmer」と同じ方法を用いて、フィクスチャーパラメーターとタイミングを指定することができます。「フィ
クスチャーの選択およびパラメーターの修正」(p.123)を参照してください。変更後は、必ず [Update] キーを押して変更を保存して
ください。キューエディターは自動的に閉じます。
High End Systems
157
10.6.1 エディターの各種キーを表示する
キューエディターウィンドウは、全てのエディターで利用可能な通常の機能(「エディター」(p.44)を参照)の他に、表示するキュー
を選択することができる制御機能を備えています。
• Next、Back:{Next} ボタンと {Back} ボタンを使用すれば、キューリストのキューを簡単に切り替え、表示/編集するこ
とができます。
• View Cue:「View Cue」ボックスにキューの番号を入力し、[Enter] キーを押せば、その番号のキューに移動することがで
きます。
• Follow Current:{Follow Current} ボタンを選択すると、キューリストを再生する間、キューエディターウィンドウに常に
現在のキューが表示されます。{Next}、{Back}、{View Cue} を使用すれば、別のキューを表示することができます。また
は現在のキューを編集すると、{Follow Current} は無効になります。
• Follow Next:現在のキューではなく、次のキューが表示される点を除けば、{Follow Current} と同じ機能となります。最
後のキューを再生している場合には、キューリストの最初のキューが表示されます。
ヒント
キューエディターウィンドウのボタンの他に、[Cue] キーを押した状態で [Next] キーと [Back] キーを使用して
キューを切り替えることもできます。
10.7 トラッキングを使用した作業
Hog 4OS では、いくつかの非常に強力な能力を備えたトラッキング機能を採用しています。トラッキング機能を利用した場合、操作
が非常に複雑になることがありますが、Hog 4OS ではトラッキングを使用した作業を簡単に行うための機能をいくつか備えています。
トラッキングに関する詳細な説明については、「トラッキング」(p.31)を参照してください。
10.7.1 レコーディング時に値を逆トラッキングする
逆トラッキング(Track Backwords)機能を使用すれば、キューをレコーディングする際、レコーディングするキューにパラメーター
値を指定するのではなく、表示された最後のキューにパラメーター値を指定することができます。例として、3 台のフィクスチャーの
インテンシティー値を設定した一連のキューをとりあげます。
1
2
3
キュー 1
50
50
50
キュー 2
60
60
キュー 3
70
フィクスチャー:
3 台のフィクスチャー全てに 100%を指定し、キュー 3 にマージしてレコーディングする場合(マージを伴うレコーディングについて
は「インサート、マージおよびリプレイス」(p.168)を参照してください)、以下の値が得られます。
1
2
3
キュー 1
50
50
50
キュー 2
60
60
キュー 3
100
100
フィクスチャー:
158
High End Systems
100
ただし、逆トラッキング機能を使用して同じ作業を実行すると、次の値が得られます。
1
2
3
キュー 1
50
50
100
キュー 2
60
100
キュー 3
100
フィクスチャー :
この場合、インテンシティーパラメーター値が設定されている最後のキューに、値(100%)が適用されています。
キューリストの開始以降、値が設定されていないパラメーターを逆トラッキングした場合には、キューリストの最初のキューに値が
追加されます。
逆トラッキング機能を用いてキューをレコーディングするには、[Record] キーを押し、表示されたレコードオプションツールバーか
ら {Backward} ボタンを選択します。
1. [Fixture] → [1] → [Thru] → [3] → [@] → [100] → [Enter]
2. [Record] → [Cue] → [3]
3. レコードオプションツールバーから {Backword} を選択します。
4. [Enter]
ヒント
またオートアップデートを使用してキューを更新する際にも、逆トラッキングを実行することができます。
「オートアップデート」(p.213)を参照してください。
10.7.2 値のトラッキングフォワード(Tracking Forward)を停止する
キューリストに新規キューを挿入した場合、もしくは既存のキューに変更をマージした場合、キューリストの以降のキューに新しい
値をトラッキングフォワードします。例えば、キューリストにキュー 1 からキュー 4 が含まれており、キュー 1 に 30%でプログラミ
ングされたフィクスチャー 1 が含まれているとします。この場合、この値はその後のキューにトラッキングされます。
フィクスチャー:
キュー 1
キュー 2
1
2
3
30
50
100
100
60
キュー 3
キュー 4
50
40
High End Systems
159
次に、フィクスチャー 1 を 100%に設定したキュー 2.5 を挿入します。キュー 3 とキュー 4 ではフィクスチャー 1 のインテンシティー
は変化しないため、キュー 2.5 を挿入したことにより、残りのキューリストではフィクスチャー 1 のインテンシティーは 100%のまま
変化しなくなります。挿入する前と比べてキュー 3 とキュー 4 の結果が変わります。
フィクスチャー:
キュー 1
1
2
3
30
50
100
100
60
キュー 2
キュー 2.5
100
キュー 3
50
キュー 4
40
(挿入したキューのトラッキングにより、元の場面が変化しないように)新しいキューのパラメーター値が次のキューで元の値に戻る
ような形式でキューをレコーディングする必要が生じることがあります。
フィクスチャー:
キュー 1
1
2
3
30
50
100
100
60
キュー 2
キュー 2.5
100
キュー 3
30
キュー 4
50
40
Hog 4OS では、既存のトラッキング値を変更することなく、キューとキューの間に別のキューをレコーディングすることができます。
そのためには、[Record] キーを押し、表示されたレコードオプションツールバーの {Forward} ボタンの選択を解除します。これでトラッ
キングフォワードを行わずに、挿入したキューをレコーディングすることができます。次に例を示します。
1. [Record] キーを押します。
2. レコードオプションツールバーの {Forward} の選択を解除します。
3. [Cue] → [2.5] → [Enter]:現在選択しているマスターのキューリストにキュー 2.5 を挿入します。
この場合、変更の影響を受けるのはレコーディングしたキューのみであり、その後のキューにトラッキングされることはありません。
したがって、この操作のことを「キューオンリーでレコーディングする」ということもあります。トラッキングフォワード機能が停
止するのは、キューリストに新しいキューを挿入した場合や、キューに値をマージした場合のみであり、キューリストの最後に新し
いキューを追加した場合にはトラッキングフォワード機能は停止しないことに注意してください。
重要
これまでキューリストに含まれていなかったパラメーター値を「キューオンリー」としてレコーディングまた
はマージする場合、その後のキューでは、これらのパラメーターについて「Off」が表示されます。「Off」が表
示された場合、パラメーター値を解除して前のステート(パラメーター値をリストにプログラミングしなかっ
た場合のステート)に戻すことを意味します。
160
High End Systems
10.7.3 トラッキングフォワードを実行せずに削除する
キューを削除する際、削除するキューに含まれている値がトラッキングの対象となっており、その後のキューのステートに影響を与
える場合には、そのキューを削除したことにより、キューリストのその後のキューに想定外の影響が生じる可能性があります。例と
して、以下のキューを取り上げます。
1
2
3
キュー 1
30
50
100
キュー 2
100
80
60
フィクスチャー:
キュー 3
50
キュー 4
40
ここでキュー 2 を削除すると、フィクスチャー 1 はキュー 1 の値をトラッキングするため、キュー 3 とキュー 4 の値が当初予定され
ていた 100%ではなく、30%になります。
フィクスチャー:
キュー 1
1
2
3
30
50
100
キュー 3
50
キュー 4
40
この場合、キューを「キューオンリー」として削除すれば、このような状況が生じるのを防ぐことができます。それにより、削除し
たキューから削除前にトラッキングしていた値を次のキューに追加します。
1
2
3
キュー 1
30
50
100
キュー 3
100
80
50
フィクスチャー:
キュー 4
40
変更した内容をトラッキングフォワードせずにキューを削除するには、次の操作を行います。
1. [List] → [1] → [Cue] → [3]:削除するキューを選択します。
2. [Delete] キーを押し続けます。レコードオプションツールバーが表示されます。
3. レコードオプションツールバーから {Forward} の選択を解除します。
4. [Delete] キーを解除します。
High End Systems
161
10.7.4 ブロッキングキュー
ブロッキングキューを使用すれば、キューリストの前のキューに加えた変更を、キューリストの後のキューにトラッキングしないよ
うにすることができます。
ステートを使用する
レコードオプションツールバーの {State} ボタンを使用して、ブロッキングキューを作成することができます。例として、以下のキュー
を取り上げます。
フィクスチャー:
キュー 1
1
2
3
30
50
100
100
60
キュー 2
キュー 3
50
キュー 4
40
キュー 4 をブロッキングキューにするには、キュー 4 を「そのままの状態まるごと」キュー 4 自体にコピーします。
1. [Cue] → [4] → [Copy] → [State] → [Cue] → [4] → [Enter]:{State} ボタンはレコードオプションツールバーにあります。レ
コードオプションツールバーを表示するには、[Copy] を押します。
2. {Replace} を選択します。
これで値が次のように変化します。
フィクスチャー:
1
2
3
キュー 1
30
50
100
100
60
キュー 2
キュー 3
50
キュー 4
30
40
50
トラッキング機能の作用により、あるキューを他の場所(他のキューリストなど)にコピーした場合、ハードバリュー以外はコピー
されません。したがってコピーにより新たにキューを作成しても、元のキューを実行した場合にステージ上で得られる場面を実際に
表現することはできません。
ハードバリューとトラックバリューを両方ともコピーするには、[Copy] と [State] を使用します。
• [List] → [1] → [Cue] → [5] → [Copy] → [State] → [List] → [2] → [Cue] → [1] → [Enter]:キューリスト 1 のキュー 5 のステー
トと同じステートを備えた新しいキューをキューリスト 2 に作成します。
10.7.5 ブロッキングを解除する
ブロッキングを解除することにより、重複しているハードパラメーター値を削除します。あるキューのパラメーター値が、同じキュー
リストにある前のキューのパラメーター値と同じ場合、その値は重複していることになります。次に例を示します。
チャンネル:
162
1
2
3
4
キュー 1
100
0
50
50
キュー 2
50
キュー 3
50
High End Systems
100
100
100
50
このキューリストでは、キュー 3 のチャンネル 1、3、4 の値が重複しています。ブロッキングを解除すると、キューリストの値は次
のように変化します。
チャンネル:
1
2
3
4
キュー 1
100
0
50
50
キュー 2
50
キュー 3
100
100
キューのブロッキングを解除するには、メインツールバーの {Unblock} ボタンを使用します。
• [Cue] → [3] → {Unblock} → [Enter]:現在選択しているマスターのキュー 3 のブロッキングを解除します。
• [List] → [1] → [Cue] → [3] → {Unblock} → [Enter]:キューリスト 1 のキュー 3 のブロッキングを解除します。
• [Cue] → [1] → [Thru] → [10] → [Colour] → {Unblock} → [Enter]:現在選択しているマスターのキューリストのキュー 1 か
らキュー 10 までのカラーパラメーターのみ、ブロックを解除します。
• [List] → [1] → [Cue] → [3] → [Group] → [10] → [Colour] → {Unblock} → [Enter]:キューリスト 1 のキュー 3 のグループ
10 のフィクスチャーのカラーパラメーターのみ、ブロックを解除します。
キューリスト全体のブロックを解除するには、次の操作を行います。
• [List] → [1] → {Unblock} → [Enter]
またはマスター上で次の操作を行います。
• {Unblock} → [Choose]
ヒント パラメーターが関連付けられている場合のブロックの解除は、「Kind Editor」ウィンドウで指定したパラメー
ターのプリファレンスに従います。例えば、ポジションパラメーターを分離していない場合に、パンパラメー
ターがブロッキングされており、ティルトパラメーターがブロッキングされていない場合には、パンのブロッ
クを解除することはできません。関連付けられた機能の詳細については、「パラメーターを分離する」(p.134)
を参照してください。
重要
ブロッキングを解除すると、ブロッキングキューからパラメーター値が削除されます。したがってそれ以降、
その後のキューに変更を加えた場合、その変更はキューリスト全体にトラッキングされます。
High End Systems
163
10.8
マークキュー(消灯状態でのスタンバイ)
マークキューは、前のキューの終了後にフィクスチャーのインテンシティーがゼロとなっているキューのみに使用する特殊な機能で
す。あるフィクスチャーがこの条件を満たしている場合、マークキューを利用することにより、インテンシティー以外の全てのパラメー
ターに対して予めクロスフェードを実行し、次のキューに対するフィクスチャーの「事前設定」を行うことができます。この機能を
利用すれば、インテンシティーを閉じて消灯したままで、次のキューを準備することができます。次のキューを後から実行する際には、
インテンシティー以外の全てのパラメーターについてはマークによって新しい値の設定が完了しているため、インテンシティーパラ
メーターのみが変化します。キューにマークする際に使用するタイミングは、選択したマークの方法によって決まります。キューにマー
クする際に使用可能な各種のタイミング設定法の詳細については、「フェードマークとタイムマークとの比較」(p.165)を参照してく
ださい。
10.8.1 キューにマークする方法
あるキューをマークキューとして指定するには、いくつかの方法があります。
• あるキューの「Mark」セルを選択し、[Set] を押し、[Enter] を押します。キューに「タイムマーク」を付けたい場合には、[Set]
の後にキーパッドを使用してタイムを入力し、[Enter] を押します。キューのマークを解除したい場合には、キューの「Mark」
セルを選択し、[Set] を押し、[ ←:バックスペース ] を押し、[Enter] を押します。
• キューリストオプションウィンドウの「Mark Fade New Cues」オプションまたは「Mark Time New Cues」オプションを
有効にします。そうすると新たに作成したキューには、全て選択したマークタイプが付きます。初期設定では、「Mark
Time New Cues」を選択した場合、新たにレコーディングしたキューには、全て 2 秒のマークタイムが付きます。
• マークしたいキューのキューエディターウィンドウの {Mark Fade} ボタンまたは {Mark Time} ボタンを切り替えます。
164
High End Systems
10.8.2 フェードマークとタイムマークとの比較
キューには、フェードマークかタイムマークのいずれかを使用してマークすることができます。この 2 種類の方法では、マークに関
する基本的な原理は同じですが、マークを実行するタイミングが異なります。
フェードマークの場合、マークしたキューで指定したフェードタイムとディレイタイムを使用してフィクスチャーにマークします。
フェードマークは、フィクスチャーごとに行います。そのため、マークに設定したキューにレコーディングした個々のキューデータ
に応じて、複数のフィクスチャーに異なる時間とレートでマークすることができます。
次のフェードマークの例では、キュー 2 においてインテンシティー 0%への 2 秒間のフェードを完了した時点で、キュー 3 がインテン
シティー以外の全てのデータを 5 秒間のフェードで自動的に再生します。次にキュー 3 を再生した時点で、インテンシティーのみを 5
秒間でクロスフェードします。各フィクスチャーは消灯した状態で中央から左へ移動し、赤から緑に自動的に変化します。
マーク
フェード
インテンシティー
ポジション
カラー
キュー 1
2s
100%
Centre
Red
キュー 2
2s
0%
Centre
Red
5s
100%
Left
Green
キュー 3
Fade
タイムマークの場合、「Mark」列に入力したタイムを使用してフィクスチャーにマークします。タイムマークは単一のレート(割合)
で行います。そのため、次のキューのデータには関係なく、全てのフィクスチャーパラメーターについて同じレートでマークします。
次のタイムマークの例では、キュー 2 においてインテンシティー 0%への 2 秒間のフェードを完了した時点で、キュー 3 がインテン
シティー以外の全てのデータを 0 秒間のフェードで自動的に再生します。次にキュー 3 を再生した時点で、インテンシティーのみを 5
秒間でクロスフェードします。各フィクスチャーは消灯した状態で中央から左へ移動し、赤から緑に自動的に変化します。
マーク
フェード
インテンシティー
ポジション
カラー
キュー 1
2s
100%
Centre
Red
キュー 2
2s
0%
Centre
Red
5s
100%
Left
Green
キュー 3
0s
ヒント
標準的なフィクスチャーについてはインテンシティーパラメーターを用いて、LED などの RGB フィクスチャー
については「I Red」「I Green」「I Blue」の各パラメーターを用いてマークを行います。
10.8.3 キューリストの最初のキューにマークする
リストの最初のキューにマークを指定した場合、リストの最後のキューの再生が終了するまではマークを行いません。リストの最初
のキューの前に空白のキューをレコーディングすれば、ショーの最初の場面用のマークキューを作成することができます。次に例を
示します。
マーク
キュー 0.5
キュー 1
キュー 2
Fade
フェード
インテンシティー
ポジション
カラー
-
-
-
-
0,2s
100%
Right
Blue
2s
50%
Left
-
キュー 0.5 を再生すると、キュー 1 にマークを行います。したがってキュー 1 はフィクスチャーのポジションとカラーを設定した後で
ステージ上のインテンシティーをフェードインします。またキュー 1 のインテンシティータイムを 2 秒、他のパラメーターを 0 秒に
指定しているため、可能な最短時間でマークキューを実行します。
High End Systems
165
10.8.4
マークキュー用のキューリストのフィードバック
下図に、マークしたキューのさまざまな状態を示します。
図 10.2. フェードマーク付キュー 3
図 10.3. マークへのフェードを実行中のキュー 3
図 10.4. マークを全て実行したキュー 3
10.9
キューリストについて理解する
キューリストとはキューのリストのことです。通常は、設定した順序でキューを再生する際に使用します。キュー番号は、コンソー
ル全体ではなく、各キューリストごとに指定します。したがって、キューリスト 1、2、3 の全てにキュー 1 を指定することができます。
キューリストはキューリストディレクトリに保存されています(図 10.5「「Cuelist Diretory」ウィンドウ」を参照)。またキューリス
ト間でキューをコピーしたり、移動したりすることができます。「キューをコピー/ムーブする」(p.155)を参照してください。
166
High End Systems
キューリストディレクトリを開くには、次の操作を行います。
• [Open]+[List]
または、次の操作を行います。
• [List], [List]
図 10.5.「Cuelist Diretory」ウィンドウ
キューリストを開くには、次の操作を行います(図 10.6「キューリストウィンドウ」を参照)。
• [Open]+{List 1}:キューリストディレクトリからキューリストを選択します。
またはコマンドラインを使用します。
• [List] → [1] → [Open]
または、
• [Open]+[Choose]:キューリストが割り付けられているマスターを選択します。
図 10.6. キューリストウィンドウ ヒント
キューリストウィンドウに常に同じキューリストを表示するか、または現在選択しているマスターに従うよう
に設定することができます。「キューリストのフィードバック」(p.234)を参照してください。
High End Systems
167
10.10 キューリストに名前を付ける
キューリストに名前を付けるには、次の操作を行います。
1. [Open]+[List]:キューリストディレクトリを開きます。
2. ディレクトリのキューリストのボタンを押した際にキューリストを誤って実行することがないように、{Guard} ボタ
ンが選択されていることを確認します。
3. キューリストを選択します。
4. [Set] → [ 名前を入力 ] → [Enter]:名前を入力します。
ヒント
[Set]+[Choose] を押せば、マスターに割り付けられているキューリストの名前を変更することができます。
10.11 キューリストを削除する
キューリストを削除するには、次の操作を行います。
1. [List] → [1] → [Delete]:キューリスト 1 を削除します。
2. 削除を確認し、{OK} をクリックします。
または、キューリストディレクトリから次の操作を行います。
1. [Open]+[List]:キューリストディレクトリを開きます。
2. ディレクトリのキューリストのボタンを押した際にキューリストを誤って起動することがないように、{Guard} ボタンが
選択されていることを確認します。
3. [Delete]+{List 1}:キューリストを削除します。削除の確認を求められます。
ヒント
削除の確認を求められることがないようにするには、確認ウィンドウから {Don't Ask Me Again} を選択します。
確認機能をもう一度有効にするには、[Setup] → {Preferences} → {Programming} を開き、「Confirm Before」
の {Deleting directory items} を選択します。
ヒント
ショーファイルからキューリストを完全に削除するのではなく、マスターからキューリストの割り付けだけを
解除するには、[Delete] を押しながらマスターの [Choose] キー押します。これでマスターからキューリスト
が削除されますが、キューリストディレクトリからは削除されません。
168
High End Systems
10.12 キューリストをコピー/ムーブ ( 複製/移動 ) する
キューリストディレクトリ内でキューリストをコピー/ムーブすることができます。キューリストディレクトリを開くには、次の操
作を行います。
• [Open]+[List]
10.12.1 キューリストをコピーする
キューリストのコピーを作成するには、次の操作を行います。
• [List] → [1] → [Copy] → [List] → [2] → [Enter]:キューリスト 1 をキューリスト 2 にコピーします。
目的のキューリストが既に存在している場合には、オプションのひとつを選択するように求められます(「インサート、マージおよび
リプレイス」(p.184))。
10.12.2 キューリストをムーブする
キューリストディレクトリ内の新しい場所にキューリストをムーブするには、次の操作を行います。
• [List] → [1] → [Move] → [List] → [2] → [Enter]:キューリスト 1 をキューリスト 2 に移動します。
目的のキューリストが既に存在している場合には、オプションのひとつを選択するように求められます(「インサート、マージおよび
リプレイス」(p.184))。
10.12.3 インサート、マージおよびリプレイス
キューリストをコピー/ムーブする際、目的の場所に既にキューリストが存在している場合には、レコーディング用オプション
({Insert}、{Merge} または {Replace})を選択するように求められます。
• Insert ( インサート ):新規に目的のキューリストを作成します。選択したグループの直前の空いた位置に(必要に応じて
小数点番号を使用して)新規キューリストを指定します。
• Merge ( マージ ):目的のキューリストにソースキューリストの情報を組み込みます。両方のキューリストに同じキュー
番号が存在する場合には、そのキューの新しいパラメーター値を使用して古いパラメーター値を置換します。
• Replace ( リプレイス ):目的のキューにキューリスト情報を上書きして置き替えます。
キューリストをコピーする場合には、上記 3 つのオプションが全て有効となります。キューリストをムーブする場合には、{Insert} オ
プションのみが有効となります。
ヒント
キューリストをコピーまたはムーブする移動先が既に存在していることが判っている場合には、レコードオプ
ションツールバーから事前に {Insert}、{Merge} または {Replace} を選択することができます。[Record] キー、
[Copy] キーまたは [Move] キーを押すと、同様にこのオプションが表示されます。
High End Systems
169
セクション 11:シーン
11.1
シーンをレコーディングする
シーンを物理的マスターに直接レコーディングして直ちにプレイバックするか、もしくはシーンディレクトリにレコーディングする
ことができます。
11.1.1 シーンディレクトリにレコーディングする
シーンをレコーディングするには、次の操作を行います。
1. プログラムまたはエディターでシーンに対する場面を作成します。
2. [Record] → [Scene]:「Scene Directory」ウィンドウが開きます。
3.「Scene Directory」ウィンドウから目的の場所を選択します。
4. または、キーバッドから数値を入力し、[Enter] を押します。
11.1.2 物理的マスターにレコーディングする
物理的マスターにシーンを直接レコーディングすることができます。Hog 4OS では、そのシーンをシーンディレクトリ内の利用可能
な次の場所に自動的にレコーディングします。
1. プログラムまたはエディターでシーンに対する場面を作成します。
2. [Record] → [Scene]
3. 目的の物理的マスターの上にある [Choose] キーを押します。
11.1.3 シーンに名前を付ける
シーンに名前を付けることができます。「Scene Directory」ウィンドウには、この名前が表示されます。
1. [Open]+[Scene]:シーンディレクトリが開きます。
2. ディレクトリのキューリストのボタンを押した際にシーンを誤って起動することがないように、{Guard} ボタンを選択し
ていることを確認します。
3. シーンを選択します。
4. [Set] → [ 名前を入力 ] → [Enter]:名前を入力します。
ヒント
シーンをレコーディングした直後にシーンに名前を付けるには、[Set] キーを押して「Quickname」ウィンド
ウを開きます。シーンの名前を入力し、{OK} を選択します。
170
High End Systems
11.2
シーンを削除する
シーンを削除するには、次の操作を行います。
1. [Scene] → [1] → [Delete]
2. 削除を確認して、{OK} をクリックします。
ヒント
削除の確認を求められることがないようにするには、確認ウィンドウから {Don›t Ask Me Again} を選択します。
確認機能をもう一度有効にするには、[Setup] → {Preferences} → {Programming} を開き、「Confirm Before」
の {Deleting directory items} を選択します。
ある範囲のシーンを削除するには、次の操作を行います。
1. [Scene] → [1] → [Thru] → [4] → [Delete]:シーン 1 からシーン 4 を削除します。
2. 削除を確認して、{OK} をクリックします。
ヒント
ショーファイルからシーンを完全に削除するのではなく、マスターからシーンの割り付けだけを解除するには、
[Delete] を押しながらマスターの [Choose] キー押します。これでマスターからシーンが削除されますが、シー
ンディレクトリからは削除されません。
11.3
シーンをコピー/ムーブ ( 複製/移動 ) する
シーンをコピーするには、次の操作を行います。
• [Scene] → [1] → [Copy] → [Scene] → [2] → [Enter]:シーン 1 のコンテンツをシーン 2 にコピーします。
同様にシーンを新しい場所に移動するには、次の操作を行います。
• [Scene] → [1] → [Move] → [Scene] → [2] → [Enter]:シーン 1 のコンテンツをシーン 2 に移動し、シーン 1 を実質的に削
除します。
目的のシーンが既に存在している場合には、オプションのひとつを選択するように求められます(「インサート、マージおよびリプレ
イス」(p.172))。
11.4
シーンのコンテンツを編集する
エディターウィンドウからシーンのコンテンツを編集することができます。例えば、編集用にシーン 1 を開くには、次の操作を行います。
1. [Open]+[Scene]:シーンディレクトリを開きます。
2. [Open]+{Scene 1}:シーン 1 用のシーンエディターを開きます。
3. またはコマンドラインを使用します:[Scene] → [1] → [Open]
4. エディターウィンドウの {Edit} ボタンを押し、このエディターを現在のエディターとして選択します。( 押されていない
場合のみ)
High End Systems
171
エディター内では、
「Programmer」内と同じ方法を用いてフィクスチャーパラメーターとタイミングを指定することができます。「フィ
クスチャーの選択およびパラメーターの修正」(p.114)を参照してください。エディターを使用した作業に関する一般的な情報につ
いては、「エディター」(p.44)を参照してください。
11.5
シーンタイミング
シーンタイミングでは、マスター上でシーンを実行する際のシーンのフェードインタイムとディレイタイムを制御します。
キューと同じ方法を用いて、シーンタイミングを指定し、編集します。「フェード、ディレイ、およびパス」
(p.174)を参照してください。
シーンをレコーディングする前に「Programmer」でシーンタイミングを指定するか、またはレコーディングした後でシーンエディター
で指定することができます。またコマンドラインからシーンのフェードタイムを指定することもできます。例えば、シーン 1 にフェー
ドタイム 6 秒を割り当てる場合には、次の操作を行います。
• [Scene] → [1] → [Time] → [6] → [Enter]
またマスクを使用してフェードタイムをレコーディングすることもできます。次に例を示します。
• [Scene] → [1] → [Fixture] → [1] +[2] → [Colour] → [Time] → [4] → [Enter]:シーン 1 のフィクスチャー 1 とフィクスチャー
2 のカラーパラメーター値に対するフェードタイムを設定します。
11.6
インサート、マージおよびリプレイス
シーンをレコーディング、コピーまたはムーブする際、目的の場所にレコーディングされたシーンが既に存在する場合には、レコーディ
ング用オプション({Insert}、{Merge} または {Replace})を選択するように求められます。
• Insert ( インサート ):新規に目的のシーンを作成します。選択したシーンの直前の空いた位置に(必要に応じて小数点番
号を使用して)新規シーンを指定します。
• Merge ( マージ ):目的のシーンに新しい情報を組み込みます。両方のシーンに同じフィクスチャーパラメーターが含ま
れている場合には、新しい値を使用して古い値を置換します。
• Replace ( リプレイス ):目的のシーンにシーン情報を上書きして置き替えます。
シーンをコピーする場合には、上記 3 つのオプションが全て有効となります。シーンを移動する場合には、{Insert} オプショ
ンのみが有効となります。
ヒント
シーンをレコーディング、コピーまたはムーブする移動先が既に存在していることが判っている場合には、
レコードオプションツールバーから事前に {Insert}、{Merge} または {Replace} を選択することができます。
[Record] キー、[Copy] キーまたは [Move] キーを押すと、このオプションが表示されます。
172
High End Systems
セクション 12: タイミング
12.1
タイミングの基礎
Hog 4OS では、各フィクスチャーの各パラメーターに対するクロスフェードのタイミングを個別に指定することができます。それに
より、キューの間の各パラメーターの変化のしかたを完璧に制御することができます。そのため、他の一部のコンソールで採用して
いるキューパートが存在しません。Hog 4OS では、各パラメーター(インテンシティー、ポジション、カラー、ビームなど)に対し
てだけではなく、キュー全体や各フィクスチャーに対して、パラメータータイプごとにタイミングを簡単に指定することができます。
Hog 4OS では、タイミングの 3 要素を制御することができます。
• キュー/シーンをプレイバックした際にパラメーター値が移行する速度と方法。
「フェード、ディレイ、およびパス」
(p.174)
を参照してください。
• キュー/シーンを開始するまでのウェイト(待ち)タイム。「キューのウェイトタイム」(p.183)を参照してください。
• キューリストのキューをプレイバックする順番。「ループおよびリンク」(p.188)を参照してください。
各タイプのタイミング値を以下に示します。
• フェードタイム:フィクスチャーパラメーターが初期値からプレイバック中のキューで指定した値まで変化する際に要す
る時間。キューに単一のフェードタイムを指定するか、またはフェードインタイムとフェードアウトタイムを個別に指定
することができます。フェードインタイムとは、インテンシティーが増加しつつあるフィクスチャーに属するパラメーター
に対するフェードタイムです。一方、フェードアウトタイムとは、インテンシティーが減少しつつあるフィクスチャーに
属するパラメーターに対するフェードタイムです。
• ディレイタイム:キューが開始してからパラメーターが変化し始めるまでのタイムです。フェードタイムと同じように、
単一のディレイタイムを指定するか、インディレイタイムとアウトディレイタイムを個別に指定することができます。イ
ンディレイタイムとは、キューが開始してから、インテンシティーが増加しつつあるフィクスチャーに属するパラメーター
が変化し始めるまでのディレイタイムです。一方、アウトディレイタイムとは、キューが開始してから、インテンシティー
が減少しつつあるフィクスチャーに属するパラメーターが変化し始めるまでのディレイタイムです。
• パス:フェード時のパラメーター値の変化のしかたです。最も単純なパスは直線状となります。この場合、パラメーター
値はフェード全体を通じて滑らかに、かつ均一に変化します。また、例えばフェードが開始した時点で完全に変化するパ
スを使用することもできます。
各タイプのトリガー値を以下に示します。
• ウェイトタイム:前のキューが開始してから、現在のキューが開始するまでの時間。
• フォローオンタイム:前のキューが終了してから、現在のキューが開始するまでの時間。
• タイムコード:キューを開始する具体的なタイムコード値。「MIDI タイムコードからキューを開始する」(p.268)を参照
してください。
• クロック:キューを開始する実際の日付と時間値。「クロックトリガー」(p.186)を参照してください。
High End Systems
173
図 12.1「キューのタイミング」に、主な種類のタイミング値とトリガリング値を使用してキューのプレイバックを制御する方法を示
します。
図 12.1. キューのタイミング
Hog 4OS では、キュー、シーンまたはパレットの各フィクスチャーの各パラメーターにタイミングを指定することができます。全て
のフィクスチャーパラメーターに同じ値を指定したい場合には、
「フェード、ディレイ、およびパス」
(p.174)を参照してください。個々
のパラメーターにタイミングを指定する方法については、「個々のパラメーターのタイミング」(p.178)を参照してください。
12.2
フェード、ディレイ、およびパス
キューとシーンには、パスの他にフェードタイムとディレイタイムを指定することができます。時間に関する情報を指定せずにレコー
ディングしたキューには、初期設定時間を指定します。この初期値については、
「User Preferences」ウィンドウの「Default Timing」ウィ
ンドウで調整することができます。
12.2.1 フェードタイム
初期設定以外のフェードタイムを指定してキューをレコーディングするには、次の操作を行います。
1. キューに対する目的の場面を「Programmer」で作成します。
2. [Fixture] → [Enter]:「Programmer」に現在含まれているフィクスチャーを全て選択します。
3. [Time] → [7] → [Enter]:フェードタイムとして 7 秒を指定します。
4. [Record] → [Cue] → [1] → [Enter]:現在選択しているマスターにキューをレコーディングします。
1 分を超える時間を指定する場合には、分数の後に秒数を入力します。
• [Time] → [140] → [Enter]:フェードタイムとして 1 分 40 秒を指定します。
既にレコーディングしたキューの時間を変更するには、次の操作を行います。
1. [List] → [1]:キューリストを選択します(目的のキューリストまたはマスターを既に選択していない場合)。
2. [Cue] → [2] → [Time] → [7] → [Enter]:フェードタイムとして 7 秒を指定します。
174
High End Systems
異なるフェードインタイムおよびフェードアウトタイム
[/] キーを使用して、異なるフェードインタイムとフェードアウトタイムを指定することができます(「スプリットタイム」といいます)。
次に例を示します。
1. キューに対する目的の場面を「Programmer」で作成します。
2. [Fixture] → [Enter]:「Programmer」に現在含まれているフィクスチャーを全て選択します。
3. [Time] → [7] → [/] → [10] → [Enter]:フェードインタイムとして 7 秒、フェードアウトタイムとして 10 秒を指定します。
4. [Record] → [Enter]:現在選択しているマスターにキューをレコーディングします。
重要
Hog 4OS におけるフェードインタイムとフェードアウトタイムの定義は、他の一部のコンソールにおける定
義とは異なっています。一部のコンソールでは、インテンシティーパラメーターに対してのみフェードインタ
イムとフェードアウトタイムを使用し、その他の全てのパラメーターに対してはセパレートタイムを使用して
います。Hog 4OS では、個々のパラメーターに対してフェードインタイムとフェードアウトタイムを使用し
ています。また一部のコンソールでは、キューが終了する際にフェードアウトタイムを適用しています。その
ためキュー 2 のフェードアウトタイムは、(Hog 4OS の場合のように)キュー 1 からキュー 2 に変化する間で
はなく、キュー 2 からキュー 3 に変化する際に有効となります。
マスクを使用したフェードタイム
マスクを使用してフェードタイムをレコーディングすることができます。次に例を示します。
• [Cue] → [1] → [Fixture] → [1] → [+] → [2] → [Colour] → [Time] → [4] → [Enter]:キュー 1 のフィクスチャー 1 とフィクス
チャー 2 のカラーパラメーター値に対するフェードタイムを設定します。
ヒント
複数のフィクスチャーまたはフィクスチャーパラメーターについて個別にタイムを指定したい場合には、
{Fade} ボタンをクリックすれば、キューエディターウィンドウで編集することができます。「個々のパラメー
ターのタイミング」(p.178)を参照してください。
12.2.2 ディレイタイム
ディレイタイムを指定すれば、キューの開始からフェードタイムの実行開始までのディレイを設定することができます。
1. [List] → [1] → [Open]:キューリストを開きます。
2. キューの「Delay」セルを選択し、[Set] を押します。
3. [5] → [Enter]:ディレイタイムを入力します。フェードタイムと同じように、キューの開始部分と終了部分のディレイタ
イムを個別に指定することができます(3/5 など)。
またはコマンドラインを使用し、[Time] キーを 2 回押してディレイタイムを指定することもできます。
• [Cue] → [2] → [Time] → [Time] → [5] → [Enter]
ヒント
ディレイタイムとウェイトタイムを混同しないように注意してください。「キューのウェイトタイム」(p.183)
を参照してください。
High End Systems
175
12.2.3 パス
パスでは、キューの間のパラメーター値の変化のしかたを定めます。例えば、最も単純な(直線状の)パスの場合、インテンシティー
パラメーターはキューの間、開始値から終了値まで一定のレート(割合)で変化します。図 12.2「パスのタイプ」に、利用可能なパ
スを示します。
キューのパスを選択するには、次の操作を行います。
1. [List] → [1] → [Open]:キューリストウィンドウが開きます。
2. キューの「Path」セルを選択し、[Set] を押します。クロスフェードパスウィンドウが開きます。
3. キューの開始部分と終了部分に必要なパスのタイプを選択します。
4. [Eenter] を押します。
ヒント
上記のパスの形状は、キューが有効になった時点で適用されます。キューをリリースすると、パスは事実上反
転します。例えば、「Start」属性のパスはキューの再生時に瞬時に変化しますが、キューをリリースした場合
には、キューの終了時に瞬時に変化します(「End」パスと同じような挙動を示します)。
12.2.4 キューリストウィンドウでキューのタイミングを指定する
キューリストウィンドウでフェードタイムまたはディレイタイムを指定することができます。このウィンドウでフェードタイムまた
はディレイタイムを指定すると、キューの全てのフィクスチャーの全てのパラメーターに新しい値を指定します。
1. [Open]+[Choose]:目的のマスターのキューリストを開きます。
2. 目的のキューリストのフェードタイムまたはディレイタイムのセルをクリックし、[Set] を押します。
3. タイム値を入力し、[Enter] を押します。
タイム値を入力する場合には、次の形式で入力してください。
時間を入力:「h」、分を入力:「m」、秒を入力:「s」
176
High End Systems
パス
説明
Default
フィクスチャーのライブラリの定義から初期設定パスを使用します。通常、連続パラメー
ターの場合には「Linear」、スロット型パラメーターの場合には「Start」になります。
Linear
キューの間、一定のレートでフェードします。
Start
キューの開始時に瞬時に変化します。
End
キューの終了時に瞬時に変化します。
Over
パラメーターが目標値を超過し、その後で目標値に戻ります。
Under
パラメーターがまず反対方向に変化し、その後で目標値に向かって変化します。
Damped
キューの開始時と終了時のパラメーターの変化の速度が、その中間の変化の速度よりも遅
くなります。
Brake
キューの終了時のパラメーターの変化の速度が遅くなります。
Speed Up
キューの開始時のパラメーターの変化の速度が遅くなります。
Shake
キューを通してパラメーターが無秩序に、鋸歯状にフェードします。
図 12.2. パスのタイプ
次に例を示します。
• 2s:フェードインタイムとフェードアウトタイムとして 2 秒を指定します。
• 2s/5s:フェードインタイムとして 2 秒、フェードアウトタイムとして 5 秒を指定します。
• 1m:フェードインタイムとフェードアウトタイムとして 1 分を指定します。
• 1m10s:フェードインタイムとフェードアウトタイムとして 1 分 10 秒を指定します。
• 1h10m30s/1h:フェードインタイムとして 1 時間 10 分 30 秒、フェードアウトタイムとして 1 時間を指定します。
フェードタイム/ディレイタイムのセルを編集する際に表示される {H} ボタン、{M} ボタン、{S} ボタンを使用して、セルに文字 H、M、
S を入力します。または外付キーボードを使用して入力することもできます。
「140」と入力した場合、時間は 140 秒(2 分 20 秒)ではなく、1 分 40 秒となります。
High End Systems
177
キューリストウィンドウでパスを直接指定するには、次の操作を行います。
1. 目的のキューの「Path」セルをクリックし、[Set] を押します。
2. 表示されたリストからパスを選択します。図 12.3「キューリストウィンドウのパスの選択」を参照してください。
「In」パスは、クロスフェード時にフィクスチャーのインテンシティーが増加する場合に適用します。「Out」パスは、フィ
クスチャーのインテンシティーが減少する場合に適用します。
3. [Enter] を押します。
図 12.3. キューリストウィンドウのパスの選択
各タイプのパスについては、「パス」(p.174)を参照してください。
12.3
個々のパラメーターのタイミング
キューをレコーディングする際には、キューの全てのフィクスチャーパラメーターに、フェード値、ディレイ値、パス値の初期設定
値が指定されます。同じように、レコーディング後にキューにタイミングを指定する際には、キューの全てのフィクスチャーパラメー
ターにタイミング値が指定されます。ただし、「Programmer」の個々のパラメーターにフェード値、ディレイ値またはパス値を指定
することもできます。この場合、キューやシーン、(オプションとして)パレットをレコーディングする際には、これらの設定値が含
まれます。またキューエディター、シーンエディター、パレットエディターのパラメーターにタイミングを指定することもできます。
この場合、エディターに値が含まれているパラメーターに対してのみ、タイミングを指定することができることに注意してください。
パラメーターのフェードタイム、ディレイタイムまたはパスタイムをエディターに表示するには、エディターウィンドウの左上に表
示されている {Fade} ボタン、{Delay} ボタンまたは {Path} ボタンを選択します。
パラメーターの個々のタイミングを指定するには、パラメーターホイールまたはコマンドラインを使用するか、エディターウィンド
ウで直接指定します。またパラメーターホイールまたはコマンドラインを使用して、フィクスチャーの全てのパラメーターにタイミ
ングを指定することもできます。
重要
パラメーターに個別にタイミングを指定した後にキュー全体のタイミングを指定した場合には、個々のパラ
メーターのタイミングがキュー全体のタイミングで置換されます。
178
High End Systems
12.3.1 ホイールを使用してパラメーターのタイミングを指定する
フィクスチャーの全てのパラメーターにフェードタイムとディレイタイムを指定するには、次の操作を行います。
1. タイミングを指定したいフィクスチャーを選択します。フィクスチャーにパラメーター値が割り当てられていることを確
認してください。
2. [Time] キーを押します。
3. ホイールツールバーに、利用可能なタイミングのタイプ(「Fade In」、「Fade Out」、「Delay In」、「Delay Out」)が現在の
設定値とともに表示されます。図 12.4「タイミングを表示する「Wheels」バー」を参照してください。
4. パラメーターホイールを使用して、「Fade In」、「Fade Out」、「Delay In」、「Delay Out」に希望する値を指定します。
エディターで指定したタイミングを確認したい場合には、エディターウィンドウの左上のボタンを使用して「Fade」ビューまたは
「Delay」ビューを選択することができることに注意してください。ただし、タイミングを指定する場合には、これらのビューを使用
する必要はありません。
図 12.4. タイミングを表示する「Wheels」バー
特定のタイプのパラメーターにフェードタイムとディレイタイムを指定するには、次の操作を行います。
1. タイミングを指定したいフィクスチャーを選択します。フィクスチャーにパラメーター値が割り当てられていることを確
認してください。
2. [Time] キーを押します。
3. ホイールツールバーに、利用可能なタイミングのタイプが表示されます。
4. {Fade In}、{Fade Out}、{Delay In} または {Delay Out} をクリックし、パラメーターのタイプを選択します。図 12.5「ホイー
ルツールバーからのパラメーターのタイプの選択」を参照してください。
5. パラメーターホイールを使用して、目的のタイミングを指定します。
図 12.5. ホイールツールバーからのパラメーターのタイプの選択
High End Systems
179
フィクスチャーの全てのパラメーターにパスを指定するには、次の操作を行います。
1. パスを指定したいフィクスチャーを選択します。フィクスチャーにパラメーター値が割り当てられていることを確認して
ください。
2. [Time] キーを押します。
3. スロットツールバーに {All} ボタン、{In} ボタン、{Out} ボタンが表示されます。図 12.6「パスを表示したスロットツールバー」
を参照してください。
4. クロスフェード時にインテンシティーが増加するフィクスチャーに属するパラメーターについては {In} を選択し、パラ
メーターに適用するパスを指定します。クロスフェード時にインテンシティーが減少するフィクスチャーに属するパラ
メーターについては {Out} を選択し、パラメーターに適用するパスを指定します。インテンシティーの増減に関係なく、フィ
クスチャーのパラメーターに適用するパスを指定する場合には、{All} を選択します。
パスツールバーが開きます。図 12.7「パスツールバー」を参照してください。
5. パスツールバーから目的のパスを選択します。各タイプのパスについては、「パス」(p.176)を参照してください。
図 12.6. パスを表示したスロットツールバー
図 12.7. パスツールバー
12.3.2 コマンドラインを使用してパラメーターのタイミングを指定する
フィクスチャーの全てのパラメーターにフェードタイムを指定するには、次の操作を行います。
1. [Fixture] → [1]:タイムを指定したいフィクスチャーを選択します。フィクスチャーにパラメーター値が割り当てられて
いることを確認してください。
2. [Time] → [4] → [Enter]:フェードタイムとして 4 秒を指定します。
フェードインタイムとフェードアウトタイムを個別に指定するには、次の操作を行います。
1. [Fixture] → [1]:タイムを指定したいフィクスチャーを選択します。フィクスチャーにパラメーター値が割り当てられて
いることを確認してください。
2. [Time] → [4] → [/] → [7] → [Enter]:フェードインタイムとして 4 秒、フェードアウトタイムとして 7 秒を指定します。
特定のタイプのパラメーターにフェードタイムを指定するには、次の操作を行います。
1. [Fixture] → [1]:目的のフィクスチャーを選択します。
2. [Colour] → [Time] → [4] → [Enter]:カラーパラメーターのフェードタイムとして 4 秒を指定します。
180
High End Systems
ディレイタイムを指定するには、[Time] キーを 2 回押します。
1. [Fixture] → [1]:目的のフィクスチャーを選択します。
2. [Time] → [Time] → [2] → [Enter]:[Time] を 2 回押し、ディレイタイムを指定します。
パスを指定するには、[Time] キーを 3 回押します。
1. [Fixture] → [1]:目的のフィクスチャーを選択します。
2. [Time] → [Time] → [Time] → [2] → [Enter]:パスを表す数字を入力します。
数字を入力してパスを選択します。パスツールバーに表示されている順番と同じ順番でマッピングされています。初期設定では、パ
スは 0 から始まります。
12.3.3 エディターでパラメーターのタイミングを指定する
エディターのスプレッドシートでフェードタイムまたはディレイタイムを直接指定するには、次の操作を行います。
1. エディターウィンドウの左上にある {Fade} ボタンまたは {Delay} ボタンのいずれかを押して、必要とするタイプのタイミ
ングを表示します。
2. 目的のパラメーターのセルをクリックします。またはセルの範囲を選択する場合には、クリックしてドラッグします。
3. [Set] を押します。
4. タイム値を入力し、[Enter] を押します。
タイム値を入力する場合には、次の形式で入力してください。
• 時間を入力:「h」、分を入力:「m」、秒を入力:「s」
図 12.8. フェードを選択したキューエディターウィンドウ
次に例を示します。
• 2s:フェードインタイムとフェードアウトタイムとして 2 秒を指定します。
• 2s/5s:フェードインタイムとして 2 秒、フェードアウトタイムとして 5 秒を指定します。
• 1m:フェードインタイムとフェードアウトタイムとして 1 分を指定します。
• 1m10s:フェードインタイムとフェードアウトタイムとして 1 分 10 秒を指定します。
• 1h10m30s/1h:フェードインタイムとして 1 時間 10 分 30 秒、フェードアウト時間として 1 時間を指定します。
High End Systems
181
フェードタイム/ディレイタイムのセルを編集する際に表示される {H} ボタン、{M} ボタン、{S} ボタンを使用して、セルに文字 H、M、
S を入力します。または外付キーボードを使用して入力することもできます。
ヒント
「120」と入力した場合、1 分 20 秒と解釈されます。コンソールに 120 秒(2 分)と解釈させるには、「120s」
と入力します。
エディターのスプレッドシートに直接パスを指定するには、次の操作を行います。
1. エディターウィンドウの左上の {Path} ボタンを押します。
2. 目的のパラメーターのセルをクリックします。またはセルの範囲を選択する場合には、クリックしてドラッグします。
3. [Set] を押します。
4. 表示されたリストからパスを選択します。図 12.9「エディターでのパスの選択」を参照してください。
「In」パスは、クロスフェード時にフィクスチャーのインテンシティーが増加する場合に適用します。「Out」パスは、フィク
スチャーのインテンシティーが減少する場合に適用します。
5. [Enter] を押します。
図 12.9. エディターでのパスの選択
各タイプのパスについては、「パス」(p.176)を参照してください。
182
High End Systems
12.3.4 タイミングをファニングする
カラーやポジションをファニングする場合と同じように、複数のフィクスチャー全体にタイミングをファニングすることができます。
例えば、10 台のフィクスチャーにタイムをファニングするには、次の操作を行います。
• [Fixture] → [1] → [Thru] → [10] → [Time] → [5] → [Thru] → [14] → [Enter]:フィクスチャー 1 からフィクスチャー 10 ま
でのフェードタイムを、5 秒から 14 秒の間でファニングします。
同じように、ディレイタイムをファニングすることもできます。
• [Fixture] → [1] → [Thru] → [5] → [Time] → [Time] → [5] → [Thru] → [10] → [Enter]:フィクスチャー 1 からフィクスチャー
5 までのディレイタイムを、5 秒から 10 秒の間でファニングします。
パラメーターホイールを使用したファニングやスプレッドシートビューでのファニングなど、ファニングに関する詳細については、
「ファニング」(p.129)を参照してください。
12.4
キューのウェイトタイム
手動で [Go] を押してキューを実行する他に、キューのウェイトタイムを指定してキューを自動的に開始することもできます。キュー
のウェイトタイム値は、キューリストウィンドウの「Wait」列で指定します。キューのタイミングの長さを指定するには、次の操作
を行います。
1. [List] → [1] → [Open]:キューリストが開きます。
2. 目的のキューの「Wait」セルを選択し、[Set] を押します。
3.「Wait」セルの下にトリガーツールバーが表示されます。図 12.10「トリガーツールバー」を参照してください。このツー
ルバーからオプションを選択します。
図 12.10. トリガーツールバー
High End Systems
183
キューの「Wait」列には、次のオプションがあります。
• Halt:キューが自動的に開始することがないようにします。ただし、リストの後ろに記載されているタイムコード値によっ
てキューの移動が生じた場合を除きます。それ以外の場合には、[Go] キーを手動で押さない限り、キューを実行するこ
とはできません。「Halt」は空白の「Wait」セルによって示されます。また新たに作成したキューの「Wait」列の初期値
は「Halt」となります。
• Wait:(自動的に、または [Go] を押すことによって)前のキューが開始してから指定の時間が経過した後に、キューを開
始します。(「Wait」が設定されている場合には、ある一定のウェイトタイム後に)キューが開始してからフェードが開始
するまでの時間を表す「Delay」と混同しないようにしてください。ウェイトタイムはキューリスト内のキューのタイミ
ングを定めます。一方、ディレイタイムはキューの各パラメーターのフェードのタイミングを定めます。ディレイタイム
の場合、一つのキューに複数の値を設定することができますが、ウェイトタイムの場合には一つの値しか設定することは
できません。図 12.1「キューのタイミング」を参照してください。
ウェイトタイムは、「Wait」セルにタイム値として表示されます。
• Follow:前のキューのフェードタイムとディレイタイムが全て終了した後にキューを開始します。{Follow} ボタンを押し
てからタイムを入力し、前のキューが終了してから次のキューが開始するまでの時間を指定します。図 12.1「キューのタ
イミング」を参照してください。
キューリストウィンドウには「Follow + [ タイム ]」として表示されます。
フォロータイムとウェイトタイムを混同しないようにしてください。フォロータイムは、あるキューの終了から次のキュー
の開始までの時間を制御します。一方、ウェイトタイムは、あるキューの開始から次のキューの開始までの時間を制御し
ます。
• Timecode:指定のタイムコード値を受信した時点でキューを開始します。「MIDI タイムコード」(p.267)を参照してく
ださい。タイムコード値は、「Wait」セルに表示されます。
• Manual:マニュアルキューの場合、[Go] キーを押さない限り、開始することはできません。すなわち、[Go] キーを押す
までの間、キューリストは停止します。この場合、リストの後ろのキューにウェイトトリガー、フォロートリガーまたは
タイムコードトリガーが設定されているかどうかは関係ありません。
マニュアルキューでは、オペレータが [Go] キーを押す必要があることを忘れないようにキューリストウィンドウに
「Manual」と表示し、便宜を高めています。また「ラーンタイミング」(p.185)機能を使用する場合に、「Wait」列にタ
イムをレコーディングしないようにする機能としても役立ちます。
• Clock:Hog 4OS 内蔵クロックが指定した実際の日時に達した時点でキューを開始します。「クロックトリガー」(p.186)
を参照してください。
184
High End Systems
12.4.1 ラーンタイミング
ラーンタイミング機能では、キューリストからラーンタイミングオプションを選択した上で、[Go] キーを使用してキューを手動で実
行することにより、キューのウェイトタイム値を指定することができます。ラーンタイミング機能が有効な状態で、そのキューリス
トに割り当てたタイムコードクロックが動作している場合には、「Wait」セルにレコーディングしたウェイトタイム値がタイムコード
値となります。
タイムコードを用いてラーンタイミング機能を使用するには、次の操作を行います。
1. [Open]+[Choose]:所定のキューリストのキューリストウィンドウを開きます。
2. {Options} → {Cuelist}:キューリストの「Playback Options」ウィンドウのキューリストウィンドウを開きます。
3. {Enable Timecode} を選択し、タイムコードソースを選択します。「Playback Options」ウィンドウを閉じます。
4. キューリストウィンドウから {View Timecode} をクリックします。タイムコードツールバーが開きます。
5. タイムコードソースを実行していない場合には、タイムコードツールバーの {Simulate} をクリックします。するとコンソー
ルがタイムコードソースを作成します。タイムコード用のコントロールが開きます。
6. キューリストウィンドウから {Learn Timing} を選択します。
7. タイムコードツールバーの {Go} ボタンを押してタイムコードを起動し、各キューを実行したい時間にタイムコードが達
した時点で [Go] キーを押します。各キューの「Wait」セルにタイムコードフレーム値が表示されます。
8. 操作が終了したら、{Learn Timing} の選択を解除します。
次にタイムコードを実行すると、タイムコードが各キューに指定したフレームに達した時点でキューが開始します。タイムコードに
関する詳細な情報については、「MIDI タイムコード」(p.302)を参照してください。
タイムコードを使用せずにラーンタイミング機能を使用するには、次の操作を行います。
1. [Open]+[Choose]:必要なキューリストのキューリストウィンドウを開きます。
2. {Enable Timecode} の選択を解除していることを確認します。
3. {Learn Timing} を選択します。
4. [Go] キーを押して最初のキューを実行した後、必要な時間が経過した後で再び [Go] キーを押してその後のキューを実行
します。[Go] を押してからの経過時間に等しいタイム値が各キューの「Wait」セルに表示されます。
5. 操作が終了したら、{Learn Timing} の選択を解除します。
これで最初のキューを実行すれば、手動で実行した時間間隔と同じ間隔でその後のキューを開始します。
ヒント
ラーンタイミングでは、現時点で「Halt」に設定されているキュー(「Wait」セルが空欄になっているキュー)
に対するトリガーのみを設定します。キューから設定済のウェイトタイムを削除するには、「Wait」セルを選
択し、[Set] を押します。ツールバーから {Halt} を選択します。
High End Systems
185
12.4.2 クロックトリガー
Hog 4OS 内蔵クロックを使用して、キューを開始する日時を具体的に指定するには、次の操作を行います。
1. [List] → [1] → [Open]:キューリストが開きます。
2. 目的のキューの「Wait」セルを選択し、[Set] を押します。
3.「Wait」セルの下にトリガーツールバーが表示されます。図 12.10「トリガーツールバー」を参照してください。
4. {Clock} を選択します。「Clock Trigger」ウィンドウが開きます。
5.「Start Time」と「Start Date」を調整し、ワンショットトリガーを指定します。
6. 一定の間隔でトリガーを繰り返し起動したい場合には、「Recurrence Pattern」チェックボックスにチェックを入れます。
次にトリガーを繰り返し起動したい頻度(Time(毎時間)、Daily(毎日)、Weekly(毎週)、Monthly(毎月)、Yearly(毎
年))をクリックし、指定した頻度に関するオプションを選択します。
ヒント
「Clock Trigger」ウィンドウの一番下に、トリガーが次に有効となる日時が表示されます。
186
High End Systems
7. {OK} をクリックします。
クロックトリガーを設定すると、キューリストウィンドウのキューの「Wait」列にトリガータイムとタイプが表示されます。
キューリストのクロック機能を有効/無効にするには、キューリストウィンドウの {Enable Clock} ボタンを切り替えます。
ヒント
キューリストの「Playback Options」ウィンドウからもキューリストのクロック機能を有効/無効にすること
ができます。またマクロを使用する方法もあります。「マクロ」(p.280)を参照してください。
クロックツールバー
クロックツールバーには、Hog 4OS クロックに基づく日時、次に開始予定のキューに関する情報を表示します。クロックツールバー
を開くには、次の操作を行います。
• [Open]+[Clock]:左側のタッチスクリーンにクロックツールバーが開きます。
クロックツールバーは、次の有効なトリガーに基づき、欄の内容を自動的に更新します。
ヒント
「Preferences」ウィンドウの「Appearance」ウィンドウから、日時のフォーマットを指定することができます。
選択したフォーマットを使用し、クロックツールバー、
「Cuelist」トリガー、コマンドラインツールバークロッ
クに日時を表示します。
High End Systems
187
12.5
ループおよびリンク
通常、キューリストのキューは番号順に再生されます。ただし、リンクを使用すれば、この順序を変更することができます。リンク
を使用することにより、キューをキューリストの他の場所に移動したり、ループを作成することができます。
Hog 4OS では、他の一部のコンソールとは違い、通常のキューの属性としてではなく、特殊なタイプのキューとしてリンクを作成し
ます。キューリストでは、リンクは別の項目となるため、リンクに干渉することなく、リスト内のキューを移動することができます。
ヒント
初期設定では、キューリストが最後まで達した時点で最初のキューに戻るようにリンクされています。したがっ
てこの場合には、リンクを作成する必要はありません。
12.5.1 リンクを作成する
リンクを作成するには、次の操作を行います。
1. [Open]+{List 1}:キューリストウィンドウを開きます。
2. 現在のキュー(「Wait」列の「->」で表示)が、リンクを作成したいキューの直前のキューになるまで、リストのキュー
を再生します。
3. ウィンドウの {Insert Link} ボタンをクリックします。現在のキューの後にリンクキューが挿入されます。
4. リンクの「Fade」セルを選択します。
5. [Set] → [ キュー番号を入力 ] → [Enter]:リンク先のキュー番号を指定します。
他のタイプのキューと同じ方法を用いて、リンクキューを削除することができます。次に例を示します。
• [Cue] → [3.5] → [Delete]
12.5.2 ループを作成する
ループを作成するには、次の 2 項目が必要です。
• キューリストのキューを事前に指定したリンク。
• (リンク先のキューとリンクキューとの間の)ループにある全てのキューに、ウェイトトリガーまたはフォロートリガー
を指定しなければなりません。「キューのウェイトタイム」(p.183)を参照してください。
Hog 4OS では、上記をループとして認識します。図 12.11「ループ付キューリスト」を参照してください。
図 12.11. ループ付キューリスト
188
High End Systems
ループの終了
キューリストがループを停止し、ループ後にキューの再生を続けるタイミングを指定することができます。次のオプションがあります。
• Forever:[Go] キーを押すまで無限にループを実行します。
• Count:キューリストが指定した回数のループを実行します。カウントとして 0 を指定した場合、キューリストはリンク
を無視します。
• Timed:指定した時間が経過するまで、キューリストがループを実行します。
ループの動作を指定するには、次の操作を行います。
1. [Open]+{List 1}:キューリストウィンドウを開きます。
2. リンクキューの「Delay」セルを選択し、[Set] を押します。
3. ループツールバーからオプションを選択します。
4.「Count」または「Timed」を選択した場合、カウント値またはタイム値を入力します。
またループ中に [Go] キーを押した場合に生じるアクションを設定することもできます。「ループ時の [Go] のアクション」(p.226)を
参照してください。
12.5.3 ループを通じてトラッキングする
Hog 4OS の機能の初期設定では、リンクを使用してキューをプレイバックする順番を変更する場合、キューリストに表示される順番
で既にプレイバックされた場合と同じように、ステージ上でキューが再生されます。
しかしながら、ステートを維持せずに、リンクを通じてトラッキングを行う必要が生じることがあります。例えば、まず最初に 4 台のフィ
クスチャーを 1 台ずつ作動させ、続いてループ全体を通じてフィクスチャーのカラーを赤と青の間で変化させるようなループを作成
するとします。その場合、下表のようなプロットを作成することができます。
キュー
フィクスチャー 1
フィクスチャー 2
フィクスチャー 3
フィクスチャー 4
インテン
インテン
インテン
インテン
カラー
シティー
カラー
シティー
1
50%
赤
2
↓
青
3
↓
4
↓
5
キュー 1 にリンク
カラー
シティー
カラー
シティー
青
赤
青
50%
赤
青
赤
赤
↓
青
50%
赤
青
青
↓
赤
↓
青
50%
赤
High End Systems
189
すなわち、キューごとに次のフィクスチャーのインテンシティーを 50%にし、ループ全体を通してその値をトラッキングする(矢印
で示す)というアイデアです。ただし、
「Maintain State」機能の作用により、キューリストのループがキュー 1 に戻った時点で、Hog
4OS はキュー 1 に対し、キューリストを順番に実行した場合と同じ場面を与えます。その結果、フィクスチャー 2 からフィクスチャー
4 までは、初回のループと同じように消灯した状態になります。
このような現象が生じないようにするためには、
「Playback Options」
ウィンドウの {Track Through Loops} を有効にする必要があります。
1. [List] → [1] → [Open]:キューリストウィンドウを開きます。
2. {Options} を押し、{Track Through Loops} チェックボックスを選択します。
キューリストの最後のキューをプレイバックした後にキューリストの最初に自動的に戻ってループする場合でも、{Track Through
Loops} は適用されることに注意してください。
重要
{Track Through Loops} オプションは、キューリスト全体に適用されます。このオプションを使用した場合、ルー
プとは関係のないキューリストの他のキューをプレイバックする際に想定外の影響が生じる可能性がありま
す。
190
High End Systems
セクション 13: エフェクト
13.1
エフェクトの基礎
エフェクトを使用すれば、フィクスチャーパラメーターの値を繰り返し変化(「ムーブメント」)させることができます。エフェクトは、
キュー、シーン、パレットの一部としてレコーディングします。
エフェクトは、数学関数(サインまたはタンジェントなど)を時間に対する値に適用するエフェクトテーブルを使用するパラメーター
に適用されます。エフェクトを適用する各パラメーターは、5 種類のエフェクト属性(テーブル、サイズ、レート、オフセット、レン
グス)を備えています。「エフェクトのタイプ」(p.191)を参照してください。またエフェクトテーブルは、フェード、ディレイ、パ
スに関する固有のタイミングパラメーターを備えています。
エフェクトを適用するには、以下の 3 種類の方法があります。
• 定義済エフェクトパレット:エフェクトディレクトリには、簡単に編集し、適用することができる各種のプログラム済エ
フェクトを用意しています。
• エフェクトエンジン:エフェクトエンジンでは、現在のフィクスチャーセレクション用のエフェクト値を指定・編集する
ことができます。エフェクトエンジンを使用すれば、各種のエフェクト属性を表示するためにエディターの表示を切り替
えることなく、全てのエフェクト属性を表示することができます。そのため多くの場合、より簡単にエフェクトを指定し、
編集することができます。
• エディターでのエフェクトの適用:他のパラメーター値と同じように、「Programmer」などのエディターで特定のフィ
クスチャーパラメーターのエフェクト値を指定し、編集することができます。
13.2
エフェクトのタイプ
13.2.1 エフェクトテーブル
パラメーター値に数学関数(サインまたはタンジェントなど)を適用するエフェクトテーブルを選択することにより、エフェクトの
タイプを選択することができます。利用可能なテーブルと、時間に対するパラメーター値の変化のしかたについては、図 13.1「エフェ
クトテーブル」を参照してください。
エフェクトテーブルでは、パラメーター値が基準レベル(ダイアグラム内に点線で表示)のどちら側にも変化することに注意してく
ださい。3 タイプのランダムテーブルはそれぞれに加重が異なっており、ランダムパラメーター値に対して想定される範囲の低域、高
域、中域に向けたバイアスをかけています。
High End Systems
191
エフェクトテーブルを使用する
下表に、エフェクトテーブルを組み合わせた使用例を示します。
サイン型
タンジェント型
ステップ型
鋸歯型
ランプ型
逆ランプ型
マークオン型
マークオフ型
スパイラル型
ランダム 1 型
ランダム 2 型
(低域加重)
(高域加重)
ランダム 3 型
(中域加重)
図 13.1. エフェクトテーブル
• サークル運動:パンとティルトにサイン型テーブルを適用し、ティルトに 90°のオフセットを設定します。
• スクエア運動:パンとティルトに鋸歯型テーブルを適用し、ティルトに 90°のオフセットを設定します。
• キャンキャン運動:パンにステップ型テーブルを適用し、ティルトにサイン型テーブルを適用します。
• フライイン運動:インテンシティーにステップ型テーブルを適用し、ティルトにランプ型テーブルを適用します。
• ブルーステップカラーフェフェクト:シアンとマゼンタにマークオン型テーブルを適用します。
• アイリスチェイス:アイリスに鋸歯型テーブルを適用します。
ヒント
定義済エフェクトパレットを使用すれば、上記のようにテーブルを組み合わせて利用することができます。「定
義済エフェクトパレットを適用する」(p.194)を参照してください。
13.2.2 エフェクト属性
エフェクトテーブルの属性(レート、サイズ、オフセット、レングス、N ショット)を調整し、組み合わせることによって、エフェクトテー
ブルの見え方を操作することができます。
エフェクトレート
エフェクトレートでは、1 分あたりのサイクル数(繰り返す回数)としてエフェクトの速度を制御します。
エフェクトのレート全体を調整し、1 分間あたりに完了するサイクル数を増減します。エフェクトを組み合わせる場合、レート属性を
使用して特定の視覚効果を構築することができます。例えば、フィクスチャーが円運動しながら最初のサイクルでフェードインしな
がら、2 回目のサイクルでフェードアウトするエフェクトを作成する場合、インテンシティーパラメーターに対するエフェクトをポジ
ションパラメーターに対するレートの半分に設定する必要があります。
以下のダイアグラムでは、各種のレート値において、鋸歯型テーブルに指定したパラメーター値が時間とともにどのように変化する
かを示しています。
192
High End Systems
エフェクトサイズ
パラメーター値が変化する範囲を示します。エフェクトサイズは、そのパラメーターに対応する用語を使用して表記します。例えば、
ポジションパラメーターの場合には角度、スロット型カラーパラメーターの場合にはスロットを使用します。
例えば、初期設定サイズが 5Hz のサイン波を基準値であるストロボレート 5Hz に適用すると、その値は 0Hz から 10Hz の間で変化します。
サイズを変更すれば、この範囲を狭めることができます。サイズが 2Hz の場合、範囲は 3Hz から 7Hz の間となります。
エフェクトを組み合わせる場合、特定のパラメーターのエフェクトサイズを調整すれば、エフェクトの視覚効果を変化させることが
できます。例えば、パンとティルトに対してサイン型テーブルを適用した円運動型エフェクトの場合、パンまたはティルトのいずれ
かのサイズを変更することにより、視覚効果を楕円運動型エフェクトに修正することができます。
以下のダイアグラムでは、各種のサイズ値において、鋸歯型テーブルに指定したパラメーター値が時間とともにどのように変化する
かを示しています。
エフェクトオフセット
エフェクトオフセットでは、各エフェクトの開始点と終了点を設定し、ジグザグ状にすることができます。この値は角度で指定し
ます。
例えば、各種のフィクスチャー全体でインテンシティーを波状に変化させる場合、フィクスチャーの数で 360 度を割り、その商の
倍数を使用して各フィクスチャーをオフセットします。例えば、フィクスチャーが 6 台の場合、0 度、60 度、120 度、180 度、240 度、
360 度でオフセットします。ファニングを使用すれば、最も簡単にオフセットすることができます。「ファニング」(p.129)を参照
してください。
以下のダイアグラムでは、各種のオフセット値において、鋸歯型テーブルに指定したパラメーター値が時間とともにどのように変
化するかを示しています。
エフェクトレングス
エフェクトレングスとは、エフェクトが有効な時間の割合です。この値はパーセンテージで指定します。
以下のダイアグラムでは、各種のレングス値において、鋸歯型テーブルに指定したパラメーター値が時間とともにどのように変化す
るかを示しています。
High End Systems
193
N ショット
N ショットは、エフェクトの終了までにエフェクトを繰り返し実行する回数です。
「N Shot」セルにダッシュ(―)が記入されている場合、
エフェクトを無限に実行することを示します。
13.3
定義済エフェクトパレットを適用する
エフェクトディレクトリの定義済エフェクトパレットを使用すれば、現在選択している器具にエフェクトを簡単に適用することがで
きます。図 13.2「エフェクトディレクトリ」を参照してください。現在選択している器具では使用できないパラメーター機能用のエフェ
クトパレットは、灰色になります。例えば、Studio Color 575 にはアイリスパラメーターが存在しないため、Studio Color 575 では {Iris
Step} パレットを使用することはできません。
エフェクトディレクトリを開くには、次の操作を行います。
• [Open]+[Effect]
または、
• [Effect], [Effect]
図 13.2. エフェクトディレクトリ
エフェクトパレットを適用するには、次の操作を行います。
1. [1] → [Thru] → [5] → [@] → [50] → [Enter]:必要なフィクスチャーを選択し、インテンシティー値を指定します。
2. [Effect] → [13] → [Enter]:エフェクトパレット 13{fader} を指定します。Studio Color 1 から Studio Color 5 のインテンシ
ティーが 0%から 100%までフェードします。
「Effect Directory」ウィンドウからエフェクトパレットのボタンをクリックするか、タッチして、エフェクトパレットを選択すること
もできます。
194
High End Systems
13.3.1 定義済エフェクトを調整する
選択したフィクスチャーに定義済エフェクトパレットを適用した後で、パラメーターホイールを使用してエフェクトの属性(レート、
サイズ、オフセット、レングス)を修正することができます。各種属性の説明については、「エフェクト属性」(p.192)を参照してく
ださい。[Effect] キーが選択されている場合には、各ホイールを用いて指定した現在のパラメーター値がホイールツールバーに表示さ
れます。図 13.3「エフェクト属性を表示したホイールツールバー」を参照してください。各種のエフェクト属性に関する詳細については、
「エフェクトのタイプ」(p.191)を参照してください。
図 13.3. エフェクト属性を表示したホイールツールバー
13.4
エフェクトを適用/編集する
13.4.1 エフェクトエンジンでエフェクトを構築する
エフェクトを適用するには、次の操作を行います。
1.「Programmer」またはエディターにおいて、必要なフィクスチャーを選択し、その基準パラメーター値を指定します。
この設定値は、エフェクトの「基準」ステートとなります(サークル運動型エフェクトを実行するフィクスチャーの中心
ポジションなど)。同様に、0 ~ 100%の波状インテンシティーの場合、エフェクトのレングスを全て使用するには、基
準値 50%が必要となります。
2. [Open]+[Effect]:エフェクトエンジンとエフェクトディレクトリが開きます。図 13.4「エフェクトエンジン」と図 13.2「エ
フェクトディレクトリ」を参照してください。
3. エフェクトエンジンで、エフェクトを適用したいフィクスチャーパラメーターの「Table」セルを選択します。
4. [Set] を押し、メニューからエフェクトテーブルを選択し、[Enter] を押します。
図 13.4. エフェクトエンジン
エフェクトテーブルを指定した後でエフェクト属性を修正することができます。その場合、スプレッドシートの値を編集するか、ま
たは [Effect] キーを選択した状態でパラメーターホイールを使用します。
High End Systems
195
ヒント
あるパラメータータイプの全ての属性(All Intensity、All Position、All Colour、All Beam)またはエフェクト
エンジンの一番上から 5 番目までの列の全パラメーターの属性を簡単に編集することができます。
スプレッドシートの値を編集するには、次の操作を行います。
1. 編集したいパラメーターのセルを選択し、[Set] を押します。
2. 新しい値を入力し、[Enter] を押します。
またはパラメーターホイールを使用して、次の操作を行います。
1. [Effect] キーを押します。
2.「Effects Engine」ウィンドウの左側の「Function」列から編集したい各パラメーターを選択します。
3. 必要に応じ、「Size」、「Rate」、「Offset」、「Length」パラメーターホイールを調整します。
パラメーターホイールの場合、現在選択しているエフェクトの列のみを制御することに注意してください。エフェクトの列を選択す
るには、
「Function」列のボタンを使用います。全てのパラメータータイプ、全てのインテンシティー、全てのカラー、全てのポジショ
ン、全てのビーム、ならびに個々の各パラメータータイプ用のボタンがあります。図 13.4「エフェクトエンジン」を参照してください。
ヒント
[Fan] キーとパラメーターホイールを使用して、全てのエフェクト属性をファニングすることができます。そ
の場合、最初に必ずエフェクトエンジンの「Function」列から必要なパラメータータイプを選択してください。
また「Effects Engine」ウィンドウのセルに値([50] → [Thru] → [80] など)を入力することもできます。「ファ
ニング」(p.129)を参照してください。
13.4.2 エディターでエフェクトを構築する
「Programmer」などのエディターで、特定のフィクスチャーとその属性にエフェクトを直接指定することができます。この機能は、
エフェクトエンジンを開かずに軽微な変更を加えたいときに便利な機能です。エフェクトタイプについては「Table」ビューで指定・
編集し、エフェクト属性については「Size」、
「Rate」、
「Offset」、
「Length」、
「Table」、
「N Shot」ビューで調整します。これらのビュー
は、「Programmer」ウィンドウまたはエディターウィンドウの一番上にあるボタンを使用して選択します。
例えば、現在のステージ上の場面から、各ポジションのフィクスチャーを使用してオフセットサークルエフェクトを作成するには、
次の操作を行います。
1. {Programmer}:「Programmer」を開きます。
2. [1] → [Thru] → [5] → [Position] → [Suck]:現在、ステージ上で動作しているフィクスチャー 1 からフィクスチャー 5 まで
からポジション情報を取り込みます。
3. {Table}:「Programmer」で「Table」ビューを選択します。「Pan」列と「Tilt」列に「Off」が表示されます。
4. クリックしてドラッグし、選択したフィクスチャーの「Pan」セルと「Tilt」セルを全て選択します。
5. [Set] → {Sine} → [Enter]:ドロップダウンメニューから「Sine」テーブルを選択し、確認して [Enter] を押します。
6. {Offset}:「Programmer」の「Offset」ビューを選択します。「Pan」列と「Tilt」列に「Off」が表示されます。
7. クリックしてドラッグし、選択したフィクスチャーの「Pan」セルと「Tilt」セルを全て選択します。
196
High End Systems
8. [Set] → [1] → [Thru] → [288] → [Enter]:パンとティルトをフィクスチャー全体に均等にオフセットします。
パラメーターにエフェクトを適用すると、
「Programmer」またはエディターの「Value」ビューに値が表示されます。値の横にはエフェ
クト記号が表示されます。
ヒント
「Offset」などのエフェクトパラメーターを指定する際には、0 度と 360 度は同じ意味であることに注意して
ください。複数のフィクスチャーを 0 度から 360 度までファニングしてオフセットする場合、最初と最後のフィ
クスチャーのオフセットは同じになります。
13.4.3 エフェクトをトラッキングする
初期設定では、特定のパラメーターが新しい値に達するまで、その後のキューを通じてエフェクト値をトラッキングします。エフェ
クトエンジン、「Programmer」またはエディターの「Table」列でエフェクトを有効/無効にし、エフェクトをトラッキングするよう
に設定することができます。
例えば、「Programmer」では次の操作を行います。
1.「Table」ビューを選択します。
2. エフェクトを無効にしたいパラメーター、またはトラッキング機能を有効にしたいパラメーターのセルを選択し、[Set]
を押します。
3. ドロップダウンメニューから無効にするには {Off}、有効にするには {Track} を選択します。
13.5
キューのタイミングおよびエフェクト
エフェクト値を含むキュー、シーンまたはパレットをレコーディングする場合、フィクスチャーパラメーターには通常通りのフェー
ド値、ディレイ値、パス値が含まれます。「個々のパラメーターのタイミング」(p.178)を参照してください。このタイミングを利用
して、キューまたはシーンのプレイバック時に、そのキューまたはシーンにおけるフィクスチャーパラメーターの開始値から基準値
までの変化のしかたを制御します。
High End Systems
197
エフェクトのタイミング(フェード、ディレイ、パス)を個別に指定し、キューまたはシーンのプレイバック時にエフェクトの動作
の変化のしかたを制御することができます。図 13.5「タイミングによるエフェクト移行の制御」に、キューのプレイバック時に各種
タイミング値を利用して、ステップ型に変化するパラメーターのエフェクトを制御する方法を示します。
図 13.5. タイミングによるエフェクト移行の制御
コマンドラインを使用して、エフェクトのフェードタイムを指定することができます。
1. [Fixture] → [1]:エフェクトのタイミングを指定したいフィクスチャーを選択します。フィクスチャーにパラメーター値
が割り当てられていることを確認してください。
2. [Effect] → [Time] → [4] → [Enter]:エフェクトのフェードタイムとして 4 秒を指定します。
エフェクトのディレイタイムを指定するには、次の操作を行います。
1. [Fixture] → [1]:目的のフィクスチャーを選択します。
2. [Effect] → [Time] → [Time] → [2] → [Enter]:[Time] を 2 回押して、ディレイタイムを指定します。
また「Effects Engine」ウィンドウにエフェクトのタイミング値を表示し、指定することができます。
エフェクトタイミング
198
High End Systems
13.6
エフェクトパレットをレコーディングする
エフェクトのパラメーター値を組み合わせてパレットにレコーディングすることができます。
1.「Programmer」またはエディターからフィクスチャーを選択し、必要なエフェクトを指定します。この操作は、エディター
から直接実行するか、エフェクトエンジンを使用して行います。
2. [Record] → [Effect]:「Effect Directory」ウィンドウが開きます。
3. ディレクトリウィンドウのボタンを押して場所を選択します。
この場合、エフェクトウィンドウでタッチングしたパラメーターのみをレコーディングします。パラメーターの基準値は含まれません。
インテンシティー、ポジション、カラー、ビーム、タイムの基準情報を含めるには、マスク機能を使用します。
1. フィクスチャーを選択し、目的のエフェクトテーブルを指定します。
2. [Record] → [Effect]
3. レコードオプションツールバーから {Kind Mask} を選択し、レコーディングしたいパラメーターのタイプを選択します。
{Intensity} はインテンシティー値、{Position} はポジション値、{Colour} はカラー値、{Beam} はビーム値、{Time} はタイ
ム値に使用します。
パレットをレコーディングする際のマスキングの詳細については、「指定のマスキングを使用してレコーディングする」
(p.144)を参照してください。
4.「Effect Directory」ウィンドウから場所を選択します。
13.6.1 エフェクトパレットに名前を付ける
エフェクトディレクトに表示するエフェクトパレットの名前を付けることができます。
1. [Open]+[Effect]:エフェクトディレクトリが開きます。
2. ディレクトリのパレットのボタンを押した際にパレットを誤って起動することがないように、{Guard} ボタンを選択して
いることを確認します。
3. 名前を付けるパレットを選択します。
4. [Set] → [ 名前を入力 ] → [Enter]:名前を入力します。
ヒント
エフェクトパレットをレコーディングした直後にエフェクトパレットに名前を付けるには、[Set] キーを押し
て「Quickname」ウィンドウを開きます。パレットの名前を入力し、{OK} を選択します。
High End Systems
199
13.7
プログラミングにエフェクトパレットを使用する
「Programmer」またはエディターでは、エフェクトディレクトリから選択したエフェクトを適用することができます。エフェクトは、
現在選択しているフィクスチャーに適用されます(ただし、選択したフィクスチャー用のパラメーターが含まれている場合のみ)。し
たがって、アイリス機能を備えていないフィクスチャーには、アイリスのステップ型エフェクトを適用することはできません。初期
設定では、定義済エフェクトパレットはダイレクトパレットとなります。「ダイレクトパレット」(p.147)を参照してください。
次の操作を行います。
1. [Open]+[Effect]:「Effect Directory」ウィンドウが開きます。
2. [1] → [Thru] → [5]:フィクスチャーを選択します。
3. {Effect 1}:「Effect Directory」ウィンドウからエフェクトを選択します。
または、コマンドラインを使用して、次の操作を行います。
• [1] → [Thru] → [5] → [Effect] → [1] → [Enter]
13.8
エフェクトパレットを編集する
エディターウィンドウでエフェクトパレットを開き、編集することができます。エディターで値を編集する場合と同じ方法を用いて、
エフェクトパレットのコンテンツを編集することができます。「エディターでエフェクトを構築する」(p.196)を参照してください。
エディターでエフェクトを開くには、次の操作を行います。
1. [Open]+[Effect]:エフェクトディレクトリを開きます。
2. [Open]+{Effect 1}:{Effect 1} 用のエディターを開きます。
編集したいエディタービュー(「Table」、「Size」、「Rate」、「Offset」、「Lenght」、「N Shot」)を選択することができます。また「Edit」
ボタンを選択して、エディターを有効にすることもできます。
またコマンドラインを使用してエフェクトパレットを開くこともできます。次に例を示します。
• [Effect] → [1] → [Open]
13.9
エフェクトパレットを削除する
コマンドラインを使用してエフェクトパレットを削除するには、次の操作を行います。
1. [Effect] → [1] → [Delete]:エフェクトパレット 1 を削除します。
2. 削除を確認して、{OK} をクリックします。
200
High End Systems
または、エフェクトディレクトリから次の操作を行います。
1. [Delete] を押した状態で、ディレクトリから削除するパレットを選択します。
2. [Delete] キーを解除します。削除の確認を求めるダイアログが開きます。
3. {OK} をクリックします。
ヒント
削除の確認を求められることがないようにするには、確認ウィンドウから {Don›t Ask Me Again} を選択します。
確認機能をもう一度有効にするには、[Setup] → {Preferences} → {Programming} を開き、「Confirm Before」
の {Deleting directory items} を選択します。
13.10 エフェクトパレットをコピー/ムーブ(複製/移動)する
新しい場所にエフェクトパレットのコピーを作成するには、次の操作を行います。
• [Effect] → [1] → [Copy] → [Effect] → [2] → [Enter]:エフェクトパレット 1 のコンテンツをエフェクトパレット 2 にコピー
します。
• [Effect] → [1] → [Position] → [2] → [Copy] → [Effect] → [2] → [Enter]:エフェクトパレット 1 とポジション 2 のフィクスチャー
をエフェクトパレット 2 にコピーします。
同様に、新しい場所にエフェクトパレットを移動するには、次の操作を行います。
• [Effect] → [1] → [Move] → [Effect] → [2] → [Enter]:エフェクトパレット 1 のコンテンツをエフェクトパレット 2 に移動し、
エフェクトパレット 1 を空にします。
目的のエフェクトパレットが既に存在している場合には、オプションのひとつを選択するように求められます(「インサート、マージ
およびリプレイス」(p.148))。
High End Systems
201
セクション 14: カインドおよびホイールセット
14.1
カインド
カインドとは、複数のホイールセットで構成されたフィクスチャー機能のコレクションです。ホイールセットでは、カインドを選択
してフィクスチャーセレクションを作成した際に、カインドに指定したフィクスチャー機能をコンソールのメインエンコーダホイー
ルに合わせて調整する方法を定めます。カインドは、カインドディレクトリに保存されます。またカインドには、固定カインドとユー
ザーカインドの 2 種類があります。
14.1.1 固定カインド
固定カインドは、コンソールが自動生成するカインドであり、ショーで使用する全てのフィクスチャー機能を含むコレクションです。
ショーでスケジュールが組まれている全てのフィクスチャーの機能は、全て 7 種類の固定カインド(インテンシティー、ポジション、
カラー、ビーム、エフェクト、タイム、コントロール)のいずれか 1 つに属しています。固定カインドを選択するには、専用のフロ
ントパネルキーを使用するか、またはカインドディレクトリの各々のボタンをクリックします。カインドディレクトリを開くには、
[Open] を押した状態で、スクリーンの右下のメインツールバーから {Kinds} を選択します。
フィクスチャースケジューラを利用してショーに新しいフィクスチャータイプを追加した場合、その機能は自動的に固定カインドに
追加され、Hog 4OS が設定した初期設定マスターホイールセットテンプレートに基づいて各ホイールセットに分類されます。固定カ
インドを削除/移動することはできません。この種のカインドが「固定」カインドと呼ばれているのはそのためです。
固定カインド内のホイールセットの機能のうち、鍵型アイコンが付いている機能を削除することはできません。これは、その機能が
その固定カインドに常に属する機能であるとみなされており、この性質がその固定カインドのマスキングスキームの基礎となるもの
だからです。一方、固定カインドに追加したい機能については、追加することができます。例えば、シアンなどのカラーミキシング
機能を固定ポジションカインドに追加したい場合には、追加することができます。固定カインドのホイールセットに新しい機能を追
加した場合、その機能は固定カインドのマスキングを構成する機能としては作用しないことに注意してください。固定カインド内の
ホイールセット上の機能の配列は、その機能に鍵型アイコンが付いているかどうかに関わらず、完全にカスタマイズすることができ
ます。
14.1.2 ユーザーカインド
ユーザーカインドは、固定カインドとは異なり、ショーにフィクスチャーを追加した時点では自動作成されません。ユーザーカイン
ドとは、ユーザーがその構成をカスタマイズすることができるカインドです。そのため、コレクションに含まれるフィクスチャー機
能の数やホイールセットの数を減らすことができます。
ユーザーカインドは、カインドディレクトリに保存されます。またコンソールのフロントパネルにある 12 個のファンクションキーを
使用してアクセスすることもできます(ファンクションキーをカインドモードに設定している場合)。ファンクションキーの「カインド」
モードと「コマンド」モードを切り替えるには、[Pig] を押した状態で [Enter] を押します。ファンクションキーのモードは、メインツー
ルバーに表示されます。カインドディレクトリを開くには、[Open] キーを押した状態で、メインツールバーの {Kinds} ボタンを押します。
注:Road Hog 4 コンソールと Nano Hog4 Wing のユーザーカインドキーには、LCD ディスプレーは付いていません。
作成済のユーザーカインドを選択するには、フロントパネルに並べられたファンクションキーを押すか、カインドディレクトリから
カインドを選択します(ガード機能がオフの場合)。作成したユーザーカインドが 12 個を超えた場合には、コンソールのフロントパ
ネルの末尾のファンクションキーが自動的に [Next] キーに変更されます。したがって、希望する数のユーザーカインドを作成するこ
とができます。
202
High End Systems
図 14.1. カインドディレクトリの固定カインド
ヒント
ヒント:[Open] を押した状態でフロントパネルのユーザーカインド用キーを押せば、ユーザーカインドを簡
単に編集することができます。
ユーザーカインドを手動で作成する
ユーザーカインドを手動で新規作成するには、次の操作を行います。
1. [Open]+{Kinds}:「Kinds Directory」ウィンドウが開きます。
2. [Record] を押し、次に「s Kinds Directory」ウィンドウの空のセルを押します。
ユーザーカインドを自動作成する
カインドディレクトリまたは「Fixture」ウィンドウの上端にある {Auto Kinds} ボタンを押せば、ショーのユーザーカインドを自動作
成することができます。この場合、Hog 4OS が事前に設定した機能ファミリーに基づいてユーザーカインドを自動作成します。例えば、
シアン、マゼンタ、イエロー、色相、彩度は、全て Hog 4OS ライブラリモデルで定義したカラーミキシングファミリーの要素となります。
したがって、これらの機能を備えたフィクスチャーは、CMY 機能と HS 機能を含むユーザーカインドを自動作成します。
ユーザーカインドを削除する
ユーザーカインドを削除するには、次の操作を行います。
1. [Open]+{Kinds}:「Kinds Directory」ウィンドウが開きます。
2. [Delete] を押した状態で、「Kinds Directory」ウィンドウから削除したいカインドのセルを押します。
3. [Delete] から指を離します。
High End Systems
203
図 14.2. カインドディレクトリとフロントパネルに表示されたユーザーカインド
図 14.3. カインドディレクトリの {Auto Kinds} ボタン
ユーザーカインドをコピー/ムーブする
ユーザーカインドをコピーするには、次の操作を行います。
1. [Open]+{Kinds}:「Kinds Directory」ウィンドウが開きます。
2. カインドディレクトリの既存のユーザーカインドをクリックし、[Copy] キーを押し、次に「Kinds Directory」ウィンドウ
の空のセルをクリックします。
ユーザーカインドをムーブするには、次の操作を行います。
1. [Open]+{Kinds}:「Kinds Directory」ウィンドウが開きます。
2. カインドディレクトリの既存のユーザーカインドをクリックし、[Move] を押し、次に「Kinds Directory」ウィンドウの
空のセルをクリックします。
204
High End Systems
14.2
ホイールセット
ホイールセットとは、固定カインドとユーザーカインド双方の構成要素です。ホイールセットでは、フィクスチャーセレクションを
作成した際に、カインド内で指定したフィクスチャー機能をコンソールのメインエンコーダホイールに表示する方法を指定します。
注:Hog 4 コンソールのフロントパネル中央のタッチスクリーンの下にあるセンターホイールについては、固定/ユーザーカインドで
設定したホイールセットとは別の設定を行います。センターホイールの機能の指定に関する詳しい情報については、「センターホイー
ルのプリファレンス」(p.87)を参照してください。
Hog 4OS のデベロッパは、最大限の努力を払い、初期設定において論理的なホイールセット配列を提供しています。それでもなお、
ホイールセット内の機能の再配列や、ホイールセット自体の再配列が必要となる場合があります。このセクションでは、ショーにお
けるホイールセットの管理方法に関する理解を深めることを目的として説明を行います。
各カインドを編集するための「Kind Editor」ウィンドウを開くには、次の操作を行います。
1. [Open]+{Kinds}:「Kinds Directory」ウィンドウが開きます。
2. [Open] キーを押しながら、カインドディレクトリの既存のユーザーカインドをクリックまたはファンクションキーを押
します。(カインドモード)
各カインドエディターは、主に 2 つのセクションに別れています。左のセクションは、機能のリストです。右のセクションは、5 つの
グループに分けて配列したエンコーダホイールのセットを表示したグラフィックインターフェースです。エンコーダホイールの各グ
ループを、それぞれホイールセットといいます。
ホイールセット
ファンクションソケット
カインドから削除できないファンクション
図 14.4. カインドエディターに表示されたホイールセット
各ホイールにはフィクスチャー機能を割り当てます。また各ホイールはフロントパネルのエンコーダと連動しています。同じカイン
ドエディターに複数のホイールセットを設定することが可能であることに注意してください。
High End Systems
205
ホイールセットに機能を指定する:ウィンドウの左側の機能のリストから機能をクリックし、いずれかのホイールセットのホイール
にドラッグします。
ホイールセットから機能を削除する:削除する機能をクリックします。するとクリックした機能が青色にハイライトします。[Delete]
を押し、ホイールセットから機能を削除します。
ホイールセットを追加する:ウィンドウの左側の機能のリストから機能をクリックし、ウィンドウの右側の下にある灰色半透明のホ
イールセットのホイールにドラッグします。
ホイールセット全体を削除する:ホイールセットのフレーム内をクリックします。ホイールセットが青色にハイライトします。[Delete]
を押し、ホイールセット全体と、そのホイールセットに含まれる機能を削除します。
ホイールセットの機能を移動する:移動したい機能をクリックし、ドラッグします。
注:各編集をショーに反映させるには、{Apply} を押してください。
ヒント
鍵型アイコンが付いた機能を削除することはできません。また鍵型アイコンが付いた機能を含むホイールセッ
トを削除することはできません。
206
High End Systems
セクション 15: アドバンスプログラミング
15.1
ステージ上にある器具の選択
[Live] キーを使用して、ステージ上に出力している器具を選択する事ができます。器具のインテンシティが 0 でないならば、ステージ
上で光を出力していると考えられます。
ステージ上のインテンシティが 0 の器具を選択したい時は、[Pig]+[Live] で選択する事ができます。
以下は、[Live] がどのように使用できるかの例を示します
・ [Live] → [Enter]:ステージ上のインテンシティが 0 でない器具を全て選択します。
・ [Pig]+[Live] → [Enter]:ステージ上のインテンシティ 0 の器具を全て選択します。
器具の選択にマスクをかける事もできます。これは、ステージ上の特定の値、またはパレットに割り当てられている全ての器具を選
択する事ができます。
次に例を示します。
・ [Live] → [@] → [5] → [0] → [Enter]:ステージ上の 50%で出力している器具を選択します。
・ [Live] → [@] → [5] → [0] → [Thru] → [8] → [0] → [Enter]:ステージ上の 50 ~ 80%で出力している器具を選択します。
・ [Live] → [@] → [0] → [Enter]:ステージ上の 0% で出力している器具を選択します。
パレットをマスクとして使用するには次の操作を行います。
・ [Live] → {Blue}:ステージ上の {Blue} パレットを使用している器具を選択します。
指定された器具の選択と、ステージ上に出力している器具選択両方を行う時は [Live] と [/] キーを一緒に使用する事で行う事ができま
す。
・ [Live] → [/] → [1] → [Thru] → [5] ステージ上に出力している全ての器具から 1 ~ 5 の範囲にある器具を選択します。
・ [Live] → [/] → {Group1} ステージ上に出力している全ての器具からグループ 1 に含まれる物を選択します。
上記全ての [Live] キーを使用する例は、器具を選択するだけであり「Programmer」またはエディター上の値を変更するわけではない
事に注意してください。
ヒント
カラースクローラー等インテンシティを持たない器具は、常にステージ上でライブとみなされ [Live] キーを使
用した際は必ず選択されます。
High End Systems
207
15.2 「Programmer」へパラメーター値を取り込む
時々プログラミング中にステージ上の見た目からキュー , シーンまたはパレットを再利用したい時があるでしょう。器具または値を
「Programmer」及びエディターに取り込むには様々な方法があります。
15.2.1 Suck
{Suck}(サック)を使用すると、現在のステージ上の出力値を器具のパラメーターとして割り当てる事ができます。それは、器具の初
期値、またはインテンシティー 0 になっている器具にはパラメーターを割り当てません。これは作成したキューで、パラメーター値
が割り当てられている為にトラックスルーを妨げ、それが問題の原因とならないようにする為です。{Suck} ボタンはメインツールバー
上にあります。
Suck コマンドを使用する前に器具を選択しておく必要があります。例えば、Group3 が Studio Color 575 の1~3を含む場合、次の操
作を行います。
・ {Group 3} → {Suck}:現在のステージ上の出力値を Group 3 内の器具に割り当てます。
同様にステージ上の器具のパラメーター値を [Live] キーを使用してパレット , シーン s とキューに適用する事ができます。
・[Live] → {Red Palette} → [Suck]:{Red Palette} を使用しステージ上で出力している器具を、
「Programmer」に取り込みます。
208
High End Systems
また、特定のパレットを、ステージ上で出力している特定のパラメータータイプの値を取り込む為のマスクとして使用する事ができ
ます。例えば、{Red パレット } を使用しているフィクスチャーのインテンシティをエディターを取り込むには次の操作を行います。
・ [Live] → {Red パレット } → [Intensity] → {Suck}:Red パレットを使用しステージ上で出力している器具のインテンシティー
値を「Programmer」に取り込みます。
15.2.2 Live と Touch の使用
[Live] と {Touch} を一緒に使用すると、それらのパラメーターが初期値の場合も含め、ステージ上でインテンシティーが0以外の器具
の全てのパラメーターを取り込みます。これは {suck} に似ていますが、初期値を含め全ての値が「Programmer」やエディター上に取
り込まれるのが違う点です。{Touch} ボタンはメインツールバー上にあります。
例えば、Studio Color 575 の 1 ~ 3 がインテンシティー 100% で出力されている場合。
・ [Live] → {Touch}:Studio Color 575 の 1 ~ 3 のパラメーターをインテンシティーだけでなく全てのパラメーターを
「Programmer」に取り込みます。({suck} と同じように)
High End Systems
209
パラメータータイプを選択してタッチするには次の操作を行います。
・ [Live] → [Colour] → {Touch}:colour パラメーターだけをタッチします。
210
High End Systems
15.2.3 コピーを使用してエディターに値を取り込む
コピーを使用すると「Programmer」等のエディターにパレット , シーンまたはキューからパラメーター値を取り込む事ができます。
・ [ キュー ] → [1] → [Copy] → [Enter]:現在選択されているキューリストのキュー 1 の内容をエディターに取り込みます。
「Programmer」にコピーする器具やパラメータータイプを選択する事ができます。例えば次の操作を行います。
・ [ キュー ] → [1] → [Position] → [Copy] → [Enter]:現在のエディターにキュー 1 からポジションの値のみをコピーします。
15.3
ハイライトとローライト
[Highlight] キーを押すと選択された器具を一時的に ‘open white’ と呼ばれるインテンシティー 100%、その他のポジションを除くパラ
メーターは全て初期値の状態にします。
この機能は、例えばフォーカスポジションを設定する際の器具のビームを見たい時に使用すると便利です。
ハイライトは出力値のみを変更し、現在のキューまたは Programmer, エディター上の値に対して最高の優先度を持ちますが、値自体
に変更を加えるわけではありません。
もう一度 [Highlight] キーを押すまでは、ハイライト状態は継続されます。そして現在の選択状態から [Next] と [Back] キーを使用す
る事で、各器具を1台ずつにハイライト状態にする事ができます。ハイライト状態の器具からのビームを見ながら「Programmer」も
しくはエディター上の値を変更し、ハイライトをリリースする事が可能です。例えば、Studio Spot 575 のカラーがダークブルー、ゴ
ボが breakup、フロストを使用し、アイリスで絞った状態で舞台上の一部を照射していると思ってください。リハーサル中に Studio
Spot が照射しいてるセットの一部が移動しました。リハーサルを続行できるようにステージ上の照明を維持しながら、Studio Spot の
ポジションを修正する必要があります。
この時ハイライトを使用して修正を行うには次の操作を行います。
1.「Programmer」上で Studio Spot を選択します。
2. [Highlight] キーを押します。StudioSpot はポジションを維持したままインテンシティーはフルに、カラーは白に、ゴボ
とフロストはオープンに、そしてアイリスは 100% になりステージ上でビームが良く見えるようになるでしょう。
3. Studio Spot のパンとティルトのパラメーターを調整してポジションを決めます。
4. アイリスでビームのサイズを調整します。
5. もう一度 [Highlight] キーを押すと、カラー , ゴボそしてフロストパラメーターがハイライト状態になる前のオリジナル値
に戻ります。変更を加えたパン , ティルトそしてアイリスの「Programmer」上の値は保持されます。
6. [Update] と {OK} を押してキューに変更をレコーディングします。詳しくは「オートアップデート」(p.213) を参照してく
ださい。
High End Systems
211
15.3.1 ハイライトのカスタマイズ
標準設定では、ハイライトはインテンシティ 100%、全てのカラーとビームパラメーターは初期値に設定されています。しかし、各器
具の各パラメーターに対してパレットの値をハイライト値として割り付けることができます。ハイライトの標準設定では、若干のパ
ラメーター値が望む物でない場合に役立つことがあります
例えば、プログラムされたビームサイズとビームエッジの値をハイライト使用時にも変更されないようにするのを好むかもしれませ
ん。
既存のパレットをハイライト・パレットとして割り当てるには、パレットディレクトリで任意のパレットを右クリックして、それを
ハイライトパレットとして選択します。
ハイライトパレットはパレットディレクトリウィンドゥ内の アイコンで示されています。
ヒント
ハイライト用パレットを作成する際、必要な全てのパラメータータイプが確実に含まれているようにする為に
マスキングが使用できます。「指定のマスキングを使用してレコーディングする」(p 144) を参照してください。
15.3.2 Lowlight
初期ではハイライトパレットを使用している時に選択していない器具のパラメーターは現在の出力値のままとなります。ローライト
パレットを作成する事によりハイライトを使用している間の非選択器具の出力値をカスタマイズする事ができます。例えば、ハイラ
イトされた器具に対してよりコントラストを強調する為に、全ての器具のインテンシティーを 30% に割り当てたローライトパレット
を作成する事ができます。
ローライトは現在のエディターで選択されていない器具のパラメーター値に影響するだけである事に注意してください。プレイバッ
クによって出力されているパラメーター値には作用しません。
既存のパレットをローライトパレットとして割り当てるには、パレットディレクトリで任意のパレットを右クリックして、それをロー
ライトパレットとして選択します。
ローライトパレットはパレットディレクトリウィンドゥ内の アイコンで示されています。
ヒント
ローライト用パレットを作成する際、必要な全てのパラメータータイプが確実に含まれているようにする為に
マスキングが使用できます。「指定のマスキングを使用してレコーディングする」(p144) を参照してください。
212
High End Systems
15.4
オートアップデート
複雑なショープログラムをしている時は、複数のマスター上のキューリストやシーンからステージ上の見た目が構成されている場合
があります。「Programmer」上で器具のパラメーター値を割り当てる事で見た目を変更させる事ができますが、キューまたは、シー
ンのパラメーター値がステージ上の見た目とどの様に関係しているのかを知る事はとても難しい事です。Hog4OS のオートアップデー
トの特徴は、適切なキューやシーン、またはパレット等に変更を加える箇所を提案し、オートアップデートの実行方法を選択できる
事です。
図 15.1. The Auto Update ウィンドウ
「Programmer」上での編集が終了したら [Update] キーを押すことで、現在再生中のキュー、パレットやシーンにパラメーター値をマー
ジする事ができます。
オートアップデートは、キューリストがステージ上の見た目に影響を与えているキュー , パレット , シーンを選択し更新できるように
ウィンドゥを開きます。
キューリストの変更にはいくつかの選択肢があります
・ キューリスト上の現在実行中のキューのアップデートは、新しい値を現在実行中のキューにマージするか、その新しい
パラメーター値を使用して、ハードバリューでプログラムされた最後のキューまで遡ってマージするかの二つから選択す
る事ができます。
詳しくは「レコーディング時に値を逆トラッキングする」(p.158) を参照してください。
・ もしパレットを使用した既存のプログラミングをするならば、新しい値をキューではなくパレットを選択して更新する
事ができます。この場合、パレットの更新が最初に実行されます。その後「Programmer」上に残った値を使用してキュー
や逆トラッキングの更新に用いる事ができます。
シーンまたは、そのシーンで使用しているパレットにプログラミングをマージするオプションがあります。
オプションを選択したら {OK} を押して {update} を実行してください。パラメーター値は「Programmer」上に残る事を注意してくだ
さい。
Tips
[Update] を押した時にステージ上にプレイバックが無い場合、オートアップデートウィンドゥは表示されず、
[Update] キーを押した事は無視されます。
High End Systems
213
[Update] キーを押した時、アップデートツールバーが表示されます。 図 15.2「アップデートツールバー」を参照してください。このツー
ルバーは、どのパラメータータイプをアップデートするのか、トラックフォワードを使用するのか、パレットのアップデートをする
場合リファレンスを使用するかどうか選択する事ができます。
詳しくは「指定のマスキングを使用してレコーディングする」(p.144)、
「値のトラッキングフォワード(Tracking Forward)を停止する」
(p.159)、「リファレンスパレット」(p.146) を参照してください。
図 15.2 アップデートツールバー
15.5
慎重な編集
ステージ上に光を出す事なくパラメーター値を慎重に変更する必要がある場合がしばしばあります。例えば、リハーサルやパフォー
マンスの間です。これを行うには、Hog4OS の {Fade Changes} と [Blind] の機能を使用します。
15.5.1 フェードチェンジ
エディターウィンドゥ上の {Fade Changes} ボタンが選択されると、変更を行った際には現在設定されいるタイムを使用してステージ
上に出力されます。例えば「Programmer」上にインテンシティー値がありフェードタイムが10秒に設定されている場合、器具を選
択し [@] → [0] → [Enter] と操作すると現在のインテンシティーから10秒かけてフェードアウトします。これは、演奏中にその場で
変更を行う場合に便利です。
「Programmer」上でタイミング値を持っていないパラメーターは、初期タイムでフェードチェンジします。フェードチェンジする時
間は {User Preferences} ウィンドゥ内の {Default Timing} ペインで設定する事ができます。
・ [Setup] → {Preferences} → {Default Timing}
「Programmer」上のパラメーター値を即時出力したい時は、もう一度 {Fade Changes} ボタンを押します。
パラメーター個別時間の参照と割り付けは、個別パラメータータイミングを参照してください。(p.196)
ヒント
トラックボールキーにフェードチェンジのオンオフを設定する事ができます。トラックボールキーを参照して
ください。(p.86)
15.5.2 ブラインド
ブラインドモードでは、ステージ上に出力している器具のパラメーター値を変更せずにキュー、グループ、パレットやシーンの編集
を続けることができます。ブラインドキーはトラックボールの上に位置しています。ブラインドモード時はブラインドキーが点灯し
ます。
ブラインドモードを解除すると、「Programmer」やエディター上に設定されているパラメーター値が即時にステージ上の出力に反映
される事に注意してください。
ブ ラ イ ン ド モ ー ド を フ ェ ー ド し な が ら 終 了 す る に は、[Pig] キ ー を 押 し な が ら [Blind] ボ タ ン を 押 し ま す。 そ う す る 事 に よ り、
「Programmer」やエディター上で設定されたパラメーター値に初期フェードタイムで設定された時間でフェードチェンジします。ま
たブラインドのオンオフをする前にエディター上の {Fade Changes} を押しておいても同じ動作になります。
214
High End Systems
ヒント
Hog4OS での [Pig]+[Blind] は Wholehog2 の [Try Cue] に相当します。
15.6
パーキング
プログラミングやプレイバック、グランド・マスターから独立して、器具の特定のパラメーター値を固定することは、便利なことが
あります。例えば、ある特定のディマーを作業灯として決められたレベルに固定したい場合、またはリハーサルやプログラミングの
最中にその器具をメンテナンスのために決められた方向に向けたい場合です。また、パークは故障した器具がショーの間に動こうと
して騒音を発することが無いように、パンとティルトを固定する際に利用できます。
パーキングはステージ上の器具のパラメーターを保持します。しかし、その間にも「Programmer」やその他のエディターを使ってデー
タを編集することができます。
器具のパラメーター値をパークするには次の操作を行います。
1. [Fixture] → [1] → [@] → [5] → [0] → [Enter] : 器具を選択してパークしたいパラメーターを割り付けます。
2. {More} → {Park} : メインツールバーの {More} を押してオプションを表示させ {Park} を選択します。(コンソールによって
は {More} を押さずに {Park} を選択できます。)
器具のパークを解除するには、器具を選択してパークされているパラメーターの値を何か設定します。それから [Pig] キーを押しなが
ら {Park} を押します。または、{Unpark} だけを押します。
{Park} と {Unpark} どちらのコマンドでも、コマンドライン上でパラメーターマスクを適用することができます。次に例を示します。
• [Position] → {Park} : 選択した器具のポジションパラメーターだけがパークされます。
15.6.1 パーク状態の閲覧と編集
「Fixture Window」と「Output」ウィンドウで、どの器具がパークされたパラメーターを保持しているか確認することができます。さ
らに「Parked」出力ウィンドウでパークされたパラメーターを閲覧し、編集することができます。パークされたパラメーターはホイー
ルセットツールバーにもオレンジ色に表示されます。
Fixture Window
「Fixture Window」でどの器具がパークされているか確認するには、次の操作を行います。
• [Open] + [Fixture] 「Fixture
:
window」を開きます。図 15.3.「「Fixture Window」のパークされた列」を参照してください。
図 15.3.「Fixture Window」のパークされた列
High End Systems
215
Output ウィンドウ
パークされたパラメーターは「Output」ウィンドウに黒い文字とオレンジ色の背景で表示されます。「Output」ウィンドウで {Sources}
ビューが選択されると、「Parked」と表示されます。
「Parked」出力ウィンドウ
「Parked」出力ウィンドウで器具のパーク設定値を閲覧して修正することができます。図 15.4.「「Parked」出力ウィンドウ」を参照し
てください。「Parked」出力ウィンドウを開くには、次の通り操作します。
• [Open] + {Parked} : {Parked} ボタンは [Open] キーを押し続けている間にツールバーに表示されます。
このウィンドウ内で、他のエディターと同じ方法でパラメーター値を編集することができます。パーク状態を止めるために、器具や
パラメーター値をノックアウトすることもできます。また、パークしたいパラメーター値を追加、修正することもできます。
図 15.4.「Parked」出力ウィンドウ
ホイールツールバー
パークされたパラメーターは、ホイールツールバーにオレンジ色の枠線または点線で表示されます。
• オレンジ色の実線枠 : 選択した全ての器具でこのホイールのパラメーターはパークされている。
• オレンジ色の点線枠 : 選択した器具にこのホイールのパラメーターでパークされているものが含まれている。
216
High End Systems
セクション 16:プレイバック
16.1
物理的マスタープレイバック
Hog コンソールは、10 個の物理的プレイバックマスターを備えています。この物理的プレイバックマスターには、プレイバック用の
キューリスト、シーン、インヒビティブサブマスター(グループ)を関連付けることができます。各マスター(「マスター」)には、フェー
ダー 1 本、[Go] キー 1 個、[Halt/Back] キー 1 個、[Back] キー 1 個、[Flash] キー 1 個が付いています。プレイバックウィングまたはエ
グゼキュータ(マスター)ウィングを追加すれば、新しい物理的プレイバックマスターをコンソールに追加することができます。
16.1.1 キューリストおよびシーンをマスターに関連付ける
[Record] → [Choose] 構文を使用してキューリストやシーンを作成した場合、作成したキューリストとシーンはマスターに自動的に関
連付けられます。「マスターにキューリストをレコーディングする」(p.152)を参照してください。それ以外の方法を使用してキュー
リストをマスターに関連付けるには、次の操作を行います。
• [List] または [Scene] → [1] → [Move] → [Choose]:選択(チョイス)したマスターにキューリスト 1 を関連付けます。
ヒント
ページを使用すれば、異なるマスターに複数のキューリストやシーンを参照させることができます。「ページ」
(p.279)を参照してください。
マスター間でキューリストをムーブ/コピーする
マスター間でキューリストをムーブした場合、元のマスターとそのキューリストとの関連付けをリリースします。マスター間でキュー
リストをコピーした場合、元の場所にキューリストを残したまま、新しい場所にキューリストのコピーを関連付けます。
キューリストをムーブするには、次の操作を行います。
1. [Move] を押しながらキューリストの移動元のマスターの [Choose] キーを押します。
2. [Move] を離します。
3. キューリストの移動先のマスターの [Choose] キーを押します。
キューリストをコピー(複製)するには、次の操作を行います。
1. [Copy] を押しながらキューリストのコピー元のマスターの [Choose] キーを押します。
2. [Copy] を離します。
3. キューリストのコピー先のマスターの [Choose] キーを押します。
マスターとキューリストとの関連付けをリリースする
マスターとキューリストとの関連付けをリリースするには、次の操作を行います。
• [Delete]+[Choose]:選択(チョイス)したマスターとキューリストとの関連付けをリリースします。
この操作は、キューリスト自体を削除したり、キューリストディレクトリからキューリストを削除するものではなく、マスターとキュー
リストとの関連付けのリリースのみを行うものであることに注意してください。
High End Systems
217
16.1.2 プレイバックを制御する
キューリストをマスターに指定すると、マスターコントロールまたはメインコントロールを使用してプレイバックすることができ
ます。
マスターコントロール
10 個のマスターには、それぞれ [Choose] キー、[Go] キー、[Halt/Back] キー、[Back] キー、[Flash] キーとフェーダー 1 本が設置さ
れています。図 16.1「マスターコントロール」を参照してください。
図 16.1. マスターコントロール
初期設定では、コントロールは以下の機能を実行します。
• Choose:マスターを選択(チョイス/セレクト)することができます。青色 LED が点灯している場合、そのマスターが
選択(チョイス)されており、メインプレイバックコントロールを使用してそのマスターを制御することができることを
示します。青色 LED が点滅している場合、そのマスターが選択(セレクト)されており、レートホイールを使用してそ
のマスターのプレイバックとエフェクトレートを制御することができることを示します。コンソールでは、複数のマスター
を選択(セレクト)することができますが、複数のマスターを同時に選択(チョイス)することはできません。
• Go:キューリストが無効(停止)の場合、[Go] を押すと、ステージ上でキューリストが有効(再生)になります。キュー
リストが既に有効になっている場合、[Go] を押すと、次のキューを実行するか、または一時停止中のフェードを再開し
ます(以下の「Halt/Back」を参照してください)。
• Halt:実行中のフェードを停止します。フェードを実行していない場合に [Halt] を押すと、前のキューへのフェードバッ
クを開始します。
• Back:前のキューへのフェードインを直ちに開始します。
• Fader:このプレイバックで制御しているフィクスチャーのインテンシティーを制御します。フェーダーを最大値に設定
した場合、ステージ上のフィクスチャーはプログラミングされたインテンシティーで作動します。フェーダーのレベルを
下げると、フィクスチャーのインテンシティーは比例して減少します。
218
High End Systems
• Flash:このプレイバックで制御しているフィクスチャーのインテンシティーを(フェーダーを最大値に上げた場合と同
じように)瞬間的にプログラミングされた最大値にします。
マスターコントロールの機能をカスタマイズして、ユーザーや特定のショーの要件に合わせることができます。「プレイバックコント
ロールを設定する」(p.245)を参照してください。
ヒント
プレイバックバーを押すか、クリックした場合、マスターの [Choose] キーを押した場合と同じ効果が得られ
ます。
メインコントロール
マスターの右にあるメインプレイバックコントロール(図 16.2「メインプレイバックコントロール」を参照)により、現在選択して
いるマスターを制御します。また必要な [Choose] キーを押した状態でメインコントロールのキーを押せば、メインプレイバックコン
トロールを別のマスターに使用することもできます。
図 16.2. メインプレイバックコントロール
メインプレイバックコントロールキーを以下に示します。
• Assert:直近値優先実行規則(LTP)に基づいて他のマスターを制御している場合、選択(チョイス)したマスターによるフィ
クスチャーパラメーターの制御を再び有効にします。「キューリストを有効にし、他のキューリストに優先させる」
(p.230)
を参照してください。
• Release:選択(チョイス)したマスターによるフィクスチャーパラメーターの制御をリリースし、キューリストを無効(停
止)にします。「マスターをリリースする」(p.220)を参照してください。
• Skip Forward/Skip Back:選択したキューリストのキューを前後に 1 つずつ移動します。キューのタイミング情報は使用
しません。直ちにステージ上にキューが再生されます。
High End Systems
219
• Back:前のキューへのフェードインを直ちに開始します。
• Halt:選択(チョイス)したマスター上で実行しているクロスフェードを一時停止します。
• Go:選択したキューリストが無効(停止)の場合、[Go] を押すと、キューリストがステージ上で有効(再生)になります。
キューリストが既に有効になっている場合、[Go] を押すと、次のキューを実行するか、または一時停止中のフェードを
再開します。
16.1.3 マスターをリリース(解除)する
ステージ上からキューリストの場面を削除することができます。その場合、全てのフィクスチャーパラメーターの制御を中止し、キュー
リストの出力を事実上停止します。この操作を「キューリストをリリース(解除)する」といいます。
マスターのキューリストをリリースするには、次の操作を行います。
• [Release]:現在選択(チョイス)しているマスターをリリースします。
または、
• [Choose]+[Release]:リリースしたいキューリストが関連付けられているマスターの [Choose] キーを使用します。
キューリストのリリース後に [Go] を押すと、現在のキューからプレイバックを再開します。キューリストをリリースした時点で、キュー
リストの最初に戻す場合には、「リリース時にキューリストをリセットする」(p.222)を参照してください。
ヒント
[Pig]+[Release] を押せば、全てのプレイバックを一度にリリースすることができます。
キューリストをリリースした時点で他に有効なキューリスト、シーンまたはグループが存在しない場合には、リリースにより全ての
フィクスチャーパラメーターが初期値に戻ります。フィクスチャーの初期パラメーター値は、フィクスチャーライブラリによって決
まります。「Edit Fixture」ウィンドウから初期値を変更することができます。「カスタム初期値を指定する」(p.112)を参照してくだ
さい。
キューリストをリリースした時点で他に有効なキューリスト、シーン、またはグループが存在している場合には、フィクスチャーパ
ラメーターの制御をそのいずれかに移行することができます。「複数のキューリストおよびシーンを実行する」(p.229)を参照してく
ださい。
リリースタイム
キューリストをリリースし、フィクスチャーパラメーターが初期値に戻る場合、そのアクションを実行するには一定の時間(リリー
スタイム)を要します。したがって、ステージ上で場面を発揮している(すなわち、インテンシティーがゼロ以上の)フィクスチャー
があれば、上記の変化も場面として現れる可能性があります。キューリストのリリースタイムを指定するには、次の操作を行います。
1. [Open]+[Choose]:選択(セレクト)したマスターのキューリストのキューリストウィンドウが開きます。
2. {Options} → {Cuelist}:「Playback Options」ウィンドウを開き、{Cuelist} タブを押してウィンドウを選択します。
または [Pig]+[Choose] を押し、選択(セレクト)したマスターの「Playback Options」ウィンドウを開きます。
220
High End Systems
3.「Release Time」セルを選択します。
4. [Set] → [5] → [Enter]:希望するリリースタイムを指定します。
または、「User Preferences」ウィンドウの「Cuelist」ウィンドウで新規作成した全てのキューリストに対して、初期設定リリースタ
イムを設定することもできます。
• [Setup] → {Preferences} → {Cuelist}
ヒント
キューリストにリリースタイムを指定した後に、初期設定リリースタイムに戻したい場合には、「Release
Time」セルの隣にある {Default} ボタンを押します。
オートリリース
オートリリースオプションを使用すれば、ショーの終了時にフィクスチャーパラメーターを初期値に戻したり、キューリストが不要
となった時点で他のキューリストが使用するパラメーターの制御を中止したりすることができます。
キューリスト用としては、以下の 2 種類のオートリリースオプションがあります。
• Auto-release at End:このオプションを使用すれば、最後のキューのフェードタイムとディレイタイムが終了した時点で
キューリストを自動的にリリースします。
• Add Release End Cue:最後のキューを実行した後、再度 [Go] キーを押すと、最初のキューを再実行する代わりにキュー
リストをリリースします。
各キューリストの「Playback Options」ウィンドウからオートリリースオプションを指定することができます。
1. [Open]+[Choose] → {Options} → {Cuelist}
2.「Action at End of List」メニューから、目的のリリースオプションを選択します。
または、
「User Preferences」ウィンドウの「Cuelist」ウィンドウの「Action at End of List」メニューから新規キューリスト用の初期オー
トリリースオプションを指定することができます。
• [Setup] → {Preferences} → {Cuelist}
High End Systems
221
リリース時にキューリストをリセットする
リリース時にリセットするキューリストを指定することができます。この場合、再度 [Go] を押した時点で最初のキューからキューリ
ストを開始します。各キューリストの「Playback Options」ウィンドウから「Reset on Release」を指定することができます。
1. [Open]+[Choose] → {Options} → {Cuelist}
2. {Reset on Release} を選択します。
または、「User Preferences」ウィンドウの「Cuelist」ウィンドウで新規作成した全てのキューリストに対して、「Reset on
Release」をオンにすることができます。
• [Setup] → {Preferences} → {Cuelist}
他のマスターで [Go] を押した時点でリリースする
ショーで複数のキューリストを実行している場合(「複数のキューリストおよびシーンを実行する」
(p.254)を参照)、あるキュー
リストを開始した時点で別のキューリストをリリースする必要が生じる場合があります。この場合、そのキューリストには事
実上、可能な範囲で最も低いプレイバックプライオリティが与えられます。プレイバックプライオリティの詳細については、
「キューリストのプライオリティを変更する」(p.256)を参照してください。各キューリストの「Playback Options」ウィンド
ウから「Release on Other Go」を設定することができます。
1. [Open]+[Choose] → {Options} → {Cuelist}
2. {Release on Other Go} を選択します。
または、「User Preferences」ウィンドウの「Cuelist」ウィンドウで新規作成した全てのキューリストに対して、「Release on Other
Go」をオンにすることもできます。
• [Setup] → {Preferences} → {Cuelist}
222
High End Systems
16.1.4 マスターを選択(チョイス/セレクト)する
コンソールの物理的マスターのうち、いずれか 1 つが常に選択(チョイス)されています。あるマスターを選択(チョイス)すると、
その「Choose」キーの LED が点灯し、青い背景色のプレイバックバーに選択(チョイス)したマスターのタイトルが表示され、さら
にメインツールバーにもそのマスターの名前が表示されます。コンソールのメインプレイバックセクションにある [Go] キー、[Halt]
キー、[Back] キーを使用すれば、選択(チョイス)したマスターを制御することができます。また別のデスティネーションを指定して
いない場合、選択(チョイス)したマスターは、
「Record」、
「goto」、
「delete」などのコマンドをコマンドラインから直接受信します。
同時に複数のマスターを選択(チョイス)することはできません。マスターに付属の {Choose} ボタンを押せば、そのマスターを選択(チョ
イス)することができます。
またマスターを選択(セレクト)することもできます。選択(セレクト)したマスターは、レートホイールの変化のみに反応します。
選択(セレクト)したマスターは、メインプレイバックコントロールには反応せず、コマンドラインからコマンドを直接受信するこ
とはありません。マスターを選択(セレクト)するには、別のマスターの [Choose] キーを押した状態で、いずれか 1 つのマスターの
[Choose] キーを押します。複数のマスターを選択(セレクト)した場合、最後に [Choose] キーを離したマスターが選択(チョイス)
したマスターになります。マスターを選択(セレクト)した場合、「Choose」LED が点滅し、青い斜線の背景のプレイバックバーにマ
スターのタイトルが表示されます。
図 16.3. マスター 1 を選択(チョイス)/マスター 2 から 4 を選択(セレクト)した例
16.1.5 キューリストおよびシーンのオプション
各キューリストの「Playback Options」ウィンドウから、キューリストのプライオリティ、タイミングなど、キューリストをプレイバッ
クする方法に影響を与えるプロパティを定める各種のオプションを設定することができます。
1. [Open]+[Choose]:選択(チョイス)したマスターのキューリストウィンドウを開きます。
2. {Options} → {Cuelist}:「Playback Options」ウィンドウの「Cuelist」ウィンドウを開きます。
または、キューリストが関連付けられているマスターの [Choose] キーを押し続けることにより、キューリストオプションツールバー
から数多くのキューリストオプションに簡単にアクセスすることができます。
ヒント
[Pig] キーを押した状態でマスターの [Choose] キーを押せば、マスターに関連付けられているキューリストの
「Playback Options」ウィンドウを簡単に開くことができます。
High End Systems
223
図 16.4.「Playback Options」ウィンドウの「Cuelist」ウィンドウ
「User Preferences」ウィンドウの「Cuelist」ウィンドウから新規作成したキューリストの初期設定を指定することができます。
• [Setup] → {Preferences} → {Cuelist}
またマスターコントロールとメインコントロールそれぞれの機能をカスタマイズすることもできます。「プレイバックコントロールを
設定する」(p.245)を参照してください。
ヒント
それぞれの「Playback Options」ウィンドウの「Cuelist」ウィンドウで、左下隅にある {Reset to Defaults} ボ
タンを押せば、「Cuelist」ウィンドウの全ての設定を「User Preferences」ウィンドウで設定した初期設定に戻
すことができます。
224
High End Systems
キューリストのタイミングとレートの設定
キューリストのタイミングを制御する複数の設定を指定することができます。
タイミング機能
初期設定
備考
Release Time
2s
キューリストをリリースしてからパラメーター値が初期値に戻るま
での時間。「マスターをリリースする」
(p.220)を参照してください。
Assert Time
2s
キューリストを有効にした場合に、キューリストが定める値にパラ
メーターが移行するまでの時間。「キューリストを有効にし、他の
キューリストに優先させる」(p.230)を参照してください。
Back Time
2s
[Halt] キーを 2 回または [Back] キーを押した場合に、キューリスト
が前のキューに戻るまでの時間([Halt] の場合、1 回目でキューリス
トが停止し、2 回目で戻ります)。
Cuelist Rate
100%
キューリストの初期設定比例レート。レートが 50%の場合には全て
のキューのタイミングが 2 倍になり、レートが 200%の場合には全
てのキューのタイミングが半分になります。
Cue Only
Off
リストを次のキューに進める際に、前のキューのトラッキング値を
リリースします。トラッキング値のリリースには、再生している
キューの総フェードタイムを使用します。
ヒント
キューリストにリリースタイム、アサートタイムまたはバックタイムを指定した後に、初期設定時間に戻した
い場合には、該当するセルの隣にある {Default} ボタンを押します。
キューリストのラッピング
ラッピング機能では、キューリストが最後のキューに達した時点でのキューリストのアクションを決定します。ラッピング機能の設
定は、「Action at End of List」メニューで行います。
• Wrap to beginning of list:最後のキューに達した後で [Go] を押すと、キューリストが最初のキューに戻ります。
• Add release end cue:最後のキューに達した後で [Go] を押すと、リストをリリースし、キューリストが最初のキューに
戻ります。
• Auto-release at end:キューリストの最後のキューが終了し、そのフェードタイムとディレイタイムが全て終了した時点
で直ちにキューリストをリリースします。
• Don’t allow wrapping:キューリストをリリースするか、前のキューに戻すまで、キューリストが最後のキューに留まり
ます。
Cue Only
「Cue Only」を使用すれば、キューリストが 1 回に 1 つのキューのキューデータのみをプレイバックするようにすることができます(非
トラッキングキューリストともいいます)。例えば、キュー 2 を再生する時点でキュー 1 のキューデータをリリースすれば、キュー 2
のデータのみがステージ上で再生されます。前のキューのリリースタイムは、再生しているキューの最長フェードタイムによって決
まります。
High End Systems
225
ループ時の [Go] キーのアクション
キューリストがリンクキューを利用して連続ループを実行している場合に「Action of Go When Looping」メニューを使用して [Go] キー
を押した際の影響を設定することができます。
アクション
備考
Exit loop immediately
キューリストがループの最後のリンクキューに移動します。ループをリリースした時点でリンク
の後のキューに自動的に移動するようにしたい場合には、そのキューのウェイトタイムを利用し
ます。
Exit loop at end
ループが最後のキューまで進んでから、ループの最後のリンクキューに移動するようにします。
ループをリリースした時点でリンクの後のキューに自動的に移動するようにたい場合には、その
キューのウェイトタイムを利用します。
Restart
直ちにループの最初のキューに移動します。
Stop at next
ループの次のキューで停止します。
ループに関する詳しい情報については、「ループおよびリンク」(p.188)を参照してください。
停止時の [Halt] キーのアクション
初期設定では、キューの停止時に [Halt] キーを押すと、キューリストが指定したバックタイム内に 1 つ前のキューに戻ります。「キュー
リストのタイミングとレートの設定」(p.225)を参照してください。「Action of Halt When Halted」メニューを使用すれば、このアク
ションを変更することができます。
アクション
備考
None
現在のキューが停止した状態を維持します。
Back
前のキューへのフェードインを直ちに開始します。
Resume
現在のキューのフェードを継続します。
Release
キューリストをリリースします。「マスターをリリースする」(p.245)
を参照してください。
フェーダーのアクションを設定する
マスターのフェーダーによって生じるアクションを設定することができます。フェーダーのアクションは、キューリストの「Playback
Options」ウィンドウの「Master」ウィンドウから設定することができます。
• Go Off Zero:フェーダーが 0 から移動した時点で、[Go] キーを押した場合と同じようにキューリストを開始します。
• Release At Zero:フェーダーが 0 に戻った時点でキューリストをリリースします。「マスターをリリースする」(p.220)
を参照してください。
226
High End Systems
[Flash] キーのアクションを設定する
[Flash] キーのレベルとアクションを設定することができます。
設定
初期設定
Flash
Flash
備考
「None」に設定した場合、キューリストのコンテンツが誤ってフラッシュさせる(瞬
間的にインテンシティーを高める)のを防ぎます。「Flash」に設定した場合、[Flash]
キーを押すと、フェーダーの位置に関係なく、キューリストのインテンシティーを
プログラミングした値で出力します。その他の機能を割り当てることも可能です。
Level
100%
キューリストのコンテンツがフラッシュするインテンシティーと、プログラミング
したインテンシティー値との比率。プログラミングしたレベルが 60%であり、フ
ラッシュレベルを 50%に設定した場合、フラッシュ時の出力インテンシティーは
30%となります。
Solo
Off
キューリストのコンテンツをプログラミングした最大レベルでフラッシュさせると
同時に、他の全てのマスター(仮想マスターを含む)が送信するインテンシティー
の出力を 0 にします。
Latch
Off
オンに設定した場合、[Flash] キーを押し続けた場合と同じ状態にします。[Flash]
キーをもう一度押すと、その状態がリリースされます。
Go on flash
Off
[Flash] キーを押した時点で、[Go] キーを押した場合と同じようにキューリストを
開始します。
Release on flash
16.2
Off
[Flash] キーを押した時点で、キューリストをリリースします。
仮想マスターのプレイバック
仮想マスターを使用すれば、キューリストを物理的マスターに指定せずに実行することができます。仮想マスターでは、インテンシ
ティーは常に最大値となります。したがってフィクスチャーのインテンシティーは、キューでプログラミングした値となります。各
種のキューリストを実行する複数の仮想マスターを同時に操作することができます。その数は、ほぼ無制限となります。
仮想マスターは、「Cuelist Directory」ウィンドウ、キューリストウィンドウ、コマンドラインから操作することができます。
ヒント
[List]+[Release] を押せば、仮想マスターとしてプレイバックしている実行中のキューリストを全てリリース
することができます。
16.2.1 キューリストディレクトリから仮想マスターを実行する
「Cuelist Diretory」ウィンドウからキューリスト仮想マスターを実行することができます。「Cuelist Diretory」ウィンドウを開くには、
次の操作を行います。
• [Open]+[List]
または、
• [List], [List]
High End Systems
227
キューリストを実行するには、「Cuelist Directory」ウィンドウの {Guard} ボタンの選択を解除していることを確認してから、ディレク
トリのキューリストボタンを押します。すると、物理的マスターの [Go] キーを押した場合と同じように、ステージ上でキューリスト
をプレイバックします。キューリストのボタンを指で押し続ければ、マスターの [Choose] キーを押し続けた場合と同じように中央プ
レイバックコントロールを使用することができるようになります。
また、ディレクトリのキューリストボタンの色によって、キューリストのステータスを示します。
• 青:キューリストがステージ上で有効になっています。
• 緑:キューリストがキューを実行しています。
• 赤:キューリストが停止しています。
• 灰:キューリストが無効になっています。
16.2.2 キューリストプレイコントロールを使用してマスターを再生する
キューリストウィンドウからキューリスト仮想マスターを実行するには、次の操作を行います。
1. [Open]+[List]:「Cuelist Diretory」ウィンドウを開きます。
2. {Guard} ボタンを押していないことを確認します。
3. [Open]+{List 1}:必要なキューリストを開きます。
4. キューリストウィンドウの {Play Controls} ボタンを押します。オンスクリーンプレイバックコントロールが表示されます。
コントロールは、左から {Go}、{Halt}、{Back}、{Skip Back}、{Skip Forward}、{Release} ボタンとなります。これらのボタンは、フロン
トパネルのキーと同じ機能を備えています。「メインコントロール」(p.219)を参照してください。
16.2.3 コマンドラインから仮想マスターを実行する
コマンドラインから仮想マスターのキューリストを実行するには、次の操作を行います。
• [List] → [1] → [Enter]:キューリスト 1 に「Go」コマンドを送信します。
228
High End Systems
16.3
複数のキューリストおよびシーンを実行する
Hog コンソールでは、マスター上のキューリストを 10 個(仮想マスターとプレイバックウィングを使用した場合には 10 個以上)同
時に実行することができます。そのため、ある特定のフィクスチャーパラメーターを実際に制御しているのはどのマスターなのか、
判らなくなることがあります。Hog 4OS では、以下の規則を適用し、優先するマスターを決定しています。
• インテンシティーパラメーターの場合:初期設定では、直近値優先実行(LTP)規則に基づいてインテンシティーパラメー
ターを制御します。したがって、複数のキューリストに現れるインテンシティーパラメーターの値については、最高のプ
レイバックプライオリティを有するキューリストから出力します。「キューリストのプライオリティを変更する」(p.231)
を参照してください。また最大値優先実行(HTP)規則に基づいてマスターが動作するようにキューリストオプションを
指定することもできます。この場合、複数のマスターに対してインテンシティーパラメーターが同じプログラミングを行っ
ていた場合、プログラミングされたインテンシティーの最大値をステージに出力します。HTP と LTP に関する詳細な説明
については、「HTP および LTP」(p.32)を参照してください。
• ポジションパラメーター、カラーパラメーター、ビームパラメーターの場合:Hog 4OS では、直近値優先実行(LTP)規
則に基づいてポジションパラメーター、カラーパラメーター、ビームパラメーターを処理します。同じパラメーターがプ
ログラミングされた複数のマスターが存在する場合、最後に起動したマスターの値を使用し、それ以前に起動したマスター
の値を無効にします。1 本のマスターのみにプログラミングしたパラメーターについては、その値を維持します。最後に
起動したマスターをリリースした場合、前に起動したマスターが制御機能を回復します。または、前に起動したマスター
のパラメーターを有効にし、最後に起動したマスターを無効にすることができます。
「キューリストを有効にし、他のキュー
リストに優先させる」(p.230)を参照してください。(LTP)パラメーターがマスターのアクションによって無効になるの
を防いだり、そのキューリストに高いプレイバックプライオリティを与えることによって有効にしたりすることができま
す。「キューリストのプライオリティを変更する」(p.231)を参照してください。
ヒント
「Programmer」、またはブラインドモードをオフにした現在のエディターは、全てのマスターと仮想マスター
よりも高いプライオリティを常に有しています。
16.3.1 HTP および LTP を使用する
キューリストの優先実行規則を LTP から HTP に切り替えれば、プログラミングしたインテンシティーパラメーターを最後に起動した
レベルではなく、最高レベルで出力させることができます。例えば、元の場面のインテンシティー情報を無効にすることなく、ステー
ジ上の場面に対してフェードイン/フェードアウトさせたい一連のインテンシティーチェイスがある場合や、スモーク装置を使用し
て上演する際に、ショーを上演する場所の空調や規模に対応して、メインキューリストにプログラミングしたスモークレベルを手動
で高める必要が生じた場合などがあげられます。
LTP に関する詳しい説明については、「HTP および LTP」(p.32)を参照してください。
キューリストの優先実行規則を HTP に指定するには、次の操作を行います。
1. [Open]+[Choose] → {Options} → {Cuelist}
2. {Use HTP} を選択します。
High End Systems
229
または、「User Preferences」ウィンドウの「Cuelist」ウィンドウで新規作成した全てのキューリストに対し、{Use HTP} をオンにする
ことができます。
• [Setup] → {Preferences} → {Cuelist}
重要
フェーダーの位置を上げた(インテンシティーが 0 を上回っている)HTP マスターが存在する場合、[Release]
または [Pig]+[Release] を使用しても、インテンシティーパラメーターに影響は生じません。HTP マスターの
インテンシティーをリリースするには、フェーダーを 0 にします。キューリストのリリースに関する詳細に
ついては、「マスターをリリースする」(p.220)を参照してください。
16.3.2 キューリストを有効にし、他のキューリストよりも優先する
複数のキューリストを同時に有効にする場合、あるキューリストにプログラミングしたフィクスチャーパラメーターの制御を、やはり
そのフィクスチャーパラメーターに対するプログラミングを行った別のキューリストに引き継がせることができます。例えば、キュー
リスト 1 にデスクチャンネル 1 からデスクチャンネル 3 までのプログラミングを行い、キューリスト 2 にデスクチャンネル 3 からデ
スクチャンネル 6 までのプログラミングを行っている場合、キューリスト 2 のキューを実行することによって、デスクチャンネル 3
のインテンシティーパラメーターを無効にします。
またキューリスト 1 のキューを実行することなく、デスクチャンネル 3 の制御をキューリスト 1 に戻す必要が生じることがあります。
これを「キューリスト 1 を有効にする」といいます。あるキューリストを有効にすると、全てのフィクスチャーパラメーターを強制
的にそのキューリストでプログラミングした値に変更します。
マスター 3 に属するキューリストのパラメーターを有効にするには、マスター 3 用の [Choose] キーを押した状態で [Assert] キーを押
します。
アサートタイム
キューリストを有効にする場合、有効にしたパラメーターが新しい値に変化するまでの時間をアサートタイムといいます。初期設定
は 2 秒ですが、キューリストごとにアサートタイムを自由に指定することができます。
1. [Open]+[Choose] → {Options} → {Cuelist}
2.「Assert Time」セルを選択します。
3. [Set] → [5] → [Enter]:アサートタイムを 5 秒に変更します。
または、「User Preferences」ウィンドウの「Cuelist」ウィンドウで新規作成した全てのキューリストのアサートタイムを指定するこ
とができます。
• [Setup] → {Preferences} → {Cuelist}
230
High End Systems
ヒント
キューリストのアサートタイムを指定した後で、初期設定のアサートタイムに戻したい場合には、「Assert
Time」セルの隣にある {Default} ボタンを押します。
16.3.3 キューリストのプライオリティを変更する
LTP 規則では、最後のアクションによってフィクスチャーパラメーターの値が決まります。「複数のキューリストおよびシーンを実行
する」(p.229)を参照してください。ただし、キューリストに異なるプライオリティを指定することによって、この優先実行規則を
無効にし、プライオリティの高いキューリストをプライオリティの低いキューリストよりも優先させることができます。両方のプラ
イオリティが同じ場合には、LTP 規則を使用してどちらのキューリストを優先するかを決定し、パラメーターの値を決めます。
初期設定では、キューリストのプライオリティは 0 に設定されています。このプライオリティの値は 10 を単位として指定することが
できます。例えば、マスター 5 に属するキューリストのプライオリティの初期設定値が(0)であり、マスター 4 に属するキューリス
トのプライオリティが 50 の場合、[Go] キーを押してマスター 5 を開始しても、マスター 4 で現在有効な共通のパラメーターは無効に
はなりません。逆に、プライオリティとして負の値を適用することもできます。したがって、例えばマスター 3 のキューリストのプ
ライオリティが -50 の場合、マスター 5 の共通パラメーターによってマスター 3 のパラメーターは無効になります。
キューリストのプライオリティを変更するには、次の操作を行います。
1. [Open]+[Choose] → {Options} → {Cuelist}
2.「Playback Priority」セルを選択します。
3. [Set] → [50] → [Enter]:プライオリティを 50 に変更します。
または、
「User Preferences」ウィンドウの「Cuelist」ウィンドウで新規作成した全てのキューリストに対し、プレイバックプライオリティ
を指定することができます。
• [Setup] → {Preferences} → {Cuelist}
2 個以上のキューリストが同じプライオリティレベルを共有している場合には、通常の LTP 規則を適用します。
無効な状態を維持する
Hog 4OS では、あるキューリストの全てのパラメーターコンテンツが、他のキューリストを優先することによって無効にされた時点で、
そのキューリストを自動的にリリースします。ただし、優先したキューリストをリリースした時点で、元のキューリストの場面に戻
した方が便利な場合があります。この場合には、
「Persist on Override」オプションを使用することができます。このオプションを有効
にすると、無効になったキューリストは自動ではリリースされず、優先したキューリストを後でリリースした時点で再び有効になり
ます。
High End Systems
231
あるキューリストの「Persist on Override」オプションをオンにするには、次の操作を行います。
1. [Open]+[Choose] → {Options} → {Cuelist}
2. {Persist on Override} を選択します。
または、
「User Preferences」ウィンドウの「Cuelist」ウィンドウで新規作成した全てのキューリストに対し、
「Persist on Override」を
指定することができます。
• [Setup] → {Preferences} → {Cuelist}
16.3.4 エフェクトを使用した複数のキューリスト
エフェクトを実行しているパラメーターがキューリストに含まれている場合に、別のキューリストまたはシーンがその基準値を変更
した際に、元のエフェクトをそのまま実行し続けることができます。つまり「Pile-Add FX」を使用すれば、2 番目のキューリストま
たはシーンにより、エフェクトと基準値を上書きして重ねることができます。
例えば、マスター 10 のキューリストにより、マスター 5 で実行しているエフェクトを上書きするには、次の操作を行います。
1. [Open]+[Choose]:マスター 10 用のキューリストウィンドウを開きます。
2. {Options}:キューリストの「Playback Options」ウィンドウを開きます。
3. {Cuelist} ウィンドウを選択し、{Pile-Add FX} を選択します。
16.4
フィードバックについて理解する
コンソールの出力のステータスを確認するには、いくつかの方法があります。
• プレイバックコントロールキー LED とスクリーン上のプレイバックバーに、マスターのステータスが表示されます。
• キューリストウィンドウを使用すれば、実行しているキューリストの進行を確認することができます。
• 「Output」ウィンドウに、全てのフィクスチャーのパラメーター値の総出力が表示されます。また「Levels View」ウィン
ドウに、全てのフィクスチャーのインテンシティーの総出力が表示されます。
232
High End Systems
16.4.1 コントロールツールバーとプレイバックツールバーのフィードバック
プレイバックコントロール LED
プレイバックコントロール LED に、キューリストのステータスに関する情報が表示されます。
• [Go] キー、[Back] キー(緑)
:点灯している場合、フェードが進行中であることを示します。点滅している場合、フェー
ドが一時停止していることを示します。
• [Halt/Back] キー(赤):点灯している場合、このプレイバックによりインテンシティー以外のパラメーターを制御してい
ることを示します。点滅している場合、他のプレイバックが優先されたことにより、上記パラメーターの制御が無効になっ
ていることを示します。
• [Flash] キー(赤)
:点灯している場合、このプレイバックによりインテンシティーを制御していることを示します。点滅
している場合、他のプレイバックが優先されたことにより、インテンシティーの制御が無効になっていることを示します。
プレイバックバー
図 16.5. プレイバックバー
プレイバックバーは、左側のタッチスクリーンの下にあります。このバーでは、各マスターに関するフィードバックを示します。図
16.5「プレイバックバー」を参照してください。プレイバックバーには、各マスターに関する以下の情報を表示します。
• マスターに何も含まれていない場合には、その番号を表示します。コンソールマスターの番号は 1 ~ 10、プレイバックウィ
ングのマスターの番号は、最初のウィングについては 1/1 ~ 1/10、2 番目のウィングについては 2/1 ~ 2/10(以下同様)
となります。
• キューリストの番号と名前:ページの変更後もマスターが残っている場合には、青色アイコンで表示されます。「ページ
を変更する際のオプション」(p.250)を参照してください。テンプレートページから作成したマスターの場合、名前と番
号はラベンダー色で表示されます。「テンプレートページ」(p.255)を参照してください。
• 現在のキューと総時間:キューを実行している場合、緑色のテキストを表示し、時間をカウントダウンします。キューリ
ストをリリースした場合、「....」を表示し、その下に次のキューを表示します。
• 次のいくつかのキューとその時間:表示するキューの数を増やしたい場合には、プレイバックバーの上端をクリックし、
上方向にドラッグして拡大します。
• マスターレベル(パーセンテージ表示):マスターが 100%未満の場合、そのレベルを示す赤色のバーが表示されます。
物理的フェーダーの位置をキューリストのマスターレベルとは異なる位置に合わせることができます。この場合、垂直バー
は青色になります。「ページを変更する際にレベルを一致させる」(p.252)を参照してください。
• キューリストがチェイスであるかどうか:チェイスの場合、そのレート(BPM 単位)を表示します。「キューリストをチェ
イスとして使用する」(p.240)を参照してください。
• キューリストに対して設定したオプション:使用する記号を下表に示します。
High End Systems
233
記号
説明
キューリストが HTP 規則に基づいて動作しています。
キューリストが {Persist on Override} に設定されています。「キューリストのプライオリティを変更する」
(p.231)を参照してください。
キューリストが {Release on Other Go} に設定されています。「他のマスターで [Go] を押した時点でリリース
する」(p.222)を参照してください。
キューリストが高いプライオリティを有しています。「キューリストのプライオリティを変更する」(p.231)
を参照してください。
キューリストが低いプライオリティを有しています。「キューリストのプライオリティを変更する」(p.231)
を参照してください。
キューリスト・シーンがマスターを IPCB フェーダーとして使用しています。
キューリストがマスターをマニュアルフェーダーとして使用しています。「キューリストを手動でクロス
フェードする」(p.239)を参照してください。
プレイバックウィングでプレイバックバーを使用する
ウィングが接続しているかどうかに関わらず、コントロールパネルの「Wings」ウィンドウを使用して複数のプレイバックバーを表示
することができます。プレイバックバーをドラッグし、ウィングの近くに設置した外付ディスプレーの端にドッキングさせれば、ス
クリーンディスプレーと物理的ウィングプレイバックコントロールを簡単に相互参照することができます。
外付ディスプレーの解像度を 1024 × 768 を超える解像度に設定すると、プレイバックバーの端をドラッグして引き延ばし、ウィング
のコントロールの間隔を空けて配置しやすくなります。
プレイバックウィンドウの追加と設定に関する情報については、「プレイバックウィングを追加する」(p.76)を参照してください。
16.4.2 キューリストのフィードバック
キューリストウィンドウを開けば、特定のキューリストのキューの実行に関する詳細を確認することができます(図 16.6「キューを
実行しているキューリストウィンドウ」を参照)。
• [Open]+[Choose]
または、
• 必要なキューリストの上にあるプレイバックバーをダブルクリックします。
または、
• [Open]+{List 1}:キューリストディレクトリからキューリストを選択します。
234
High End Systems
図 16.6. キューを実行しているキューリストウィンドウ
現在のキューは、キューリストの「Wait」列に矢印で表示されます。キューを開始すると、矢印が緑色に変化し、文字「R」
(Running(実
行中)の頭文字)が表示されます。キューの進行度は、終了した割合を同じ列にパーセンテージで表示します。キューを一時停止すると、
矢印が赤色に変化し、文字「H」(Halted(停止中)の頭文字)が表示されます。
キューリストのフィードバックをカスタマイズする
キューリストウィンドウ上端のボタンを使用して、いくつかのビューオプションを選択することができます。
• {Play Controls}:キューリストウィンドウの上端に、別のプレイコントロールを表示します。仮想マスターを実行する場
合に便利なオプションです。「キューリストプレイコントロールを使用してマスターを再生する」(p.228)を参照してく
ださい。
• {View Cue}:現在のキュー(「Wait」列の矢印で表示)をエディターで開きます。
• {Follow Cue}:キューリストウィンドウの上端から {Follow Cue} を選択すると、キューをプレイバックしながらキューの
リストをスクロールし、現在のキューを常にビューに表示します。
• {Follow Chosen}:プレイバック中には、複数のキューリストウィンドウが開かないようにした方が便利な場合があります。
Hog 4OS では、キューリストウィンドウの上端から {Follow Chosen} を選択すると、自動的に現在選択(チョイス)して
いるマスターのキューリストを表示します。{Follow Chosen} がオフの場合、選択(チョイス)したマスターとは関係なく、
同じキューリストを常にウィンドウに表示します。
• {View Timecode}:タイムコード情報の表示をオン/オフにします。
16.4.3 「Output」ウィンドウ
「Output」ウィンドウには、全てのキューリスト、仮想キューリスト、シーン、
「Programmer」などのエディター、パークされたパラメー
ターの中から、Hog 4OS が制御する全てのパラメーターの出力値を表示します。「Output」ウィンドウでは、複数のキューリストを同
時に実行している場合に、共有パラメーター値のステータスを正確に示します。図 16.7「「Output」ウィンドウ」を参照してください。
「Output」ウィンドウを開くには、次の操作を行います。
• [Open] キーを押した状態で、メインツールバーから {Output} を選択します。
または、
• 左側のタッチスクリーンの上端にあるビューツールバーから {Output} を選択します。
High End Systems
235
図 16.7.「Output」ウィンドウ
初期設定では、「Output」ウィンドウには未加工のパラメーター値を表示します。ウィンドウの上端にあるボタンを使用すれば、次の
方法を用いて出力情報を表示するように設定することができます。
• {Values}:未加工のパラメーター値を表示します。
• {Effects}:エフェクトを適用する前の基準値を表示します。またエフェクトサイクルをパーセント表示で示します。
• {Sources}:現在パラメーターを制御しているソースを表示します(「Programmer」、またはキューリストとキュー番号な
ど)。
• {Show Palettes}:「Sources」と同じように、パラメーター値を供給しているパレットを表示します。
• {Compact}:ウィンドウの情報をコンパクトに表示します。「コンパクトモード」(p.41)を参照してください。
クロスフェードする値については、以下の色を使用して「Output」ウィンドウに表示します。
236
グリーン:
レッド:
パープル:
再生中
一時停止中
リリース中
オレンジ:
ブルーグリーン:
オレンジ背景:
マーク状態
エフェクト
パーク状態
High End Systems
16.4.4 「Levels View」ウィンドウ
「Levels View」ウィンドウには、全てのキューリスト、仮想キューリスト、シーン、「Programmer」などのエディター、パークされた
パラメーターの中から、Hog 4OS が制御する全てのインテンシティーの出力値を表示します。「Levels View」ウィンドウでは、複数の
キューリストを同時に実行している場合に、共有インテンシティー値のステータスを正確に示します。図 16.8「「Levels View」ウィン
ドウ」を参照してください。
「Levels View」ウィンドウを開くには、次の操作を行います。
• [Open] キーを押した状態で、メインツールバーから {Levels} を選択します。
図 16.8.「Levels View」ウィンドウ
初期設定では、「Levels View」ウィンドウには未加工のインテンシティー値を表示します。ウィンドウの上端にあるボタンを使用すれ
ば、次の方法を用いて出力情報を表示するように設定することができます。
• {Values}:未加工のパラメーター値を表示します。
• {Sources}:現在インテンシティーを制御しているソースを表示します(「Programmer」、またはキューリストとキュー番
号など)。
• {Show Palettes}:「Sources」と同じように、インテンシティー値を供給しているパレットを表示します。
High End Systems
237
クロスフェードする値については、以下の色を使用して「Levels View」ウィンドウに表示します。
16.5
グリーン:
レッド:
パープル:
再生中
一時停止中
リリース中
ブルーグリーン:
オレンジ背景:
エフェクト
パーク状態
アドバンスプレイバック
16.5.1 プレイバックレートと FX レートを変更する
次の 2 種類の方法を使用して、マスターのプレイバックレートとエフェクトレートを修正することができます(キューリスト、シーン、
チェイス)
• [Choose] を押した状態で、エンコーダホイールを調整する:[Choose] キーを押した状態でパラメーターホイールを使用
すれば、選択(セレクト)したマスターのプレイバックレートとエフェクトレートを制御することができます。変更した
レートは保存され、その後もそのレートを維持します。また「Playback Options」ウィンドウからこのレートを変更する
こともできます。さらに [Setup] → {Preferences} → {Cuelist} で新規作成したキューリストの初期設定レートを設定する
こともできます。
• レートホイールを使用する:コンソールの左側にあるホイールをレートホイールといいます。レートホイールを使用すれ
ば、選択(チョイス/セレクト)したマスターに対して保存したプレイバックレートとエフェクトレートを一時的に修正
することができます。レートホイールモード(プレイバック、エフェクト、なし)を切り替えるには、レートホイールの
下にある [Rate] キーを押します。レートホイールのモードは、メインのプレイバックバーに表示されます。レートホイー
ルを上方向に回転させると選択したレートが増加し、ホイールを下方向に回転させると選択したレートが減少します。レー
トホイールの有効なレートモードに対して変更したレートを元に戻すには、レートスラスタの上にある [Restore] キーを
押します。レートホイールの変更を恒久的に保存するには、[Pig] キーを押した状態で [Restore] キーを押します。レート
スラスタの変更を保存しない場合には、マスターをリリースした時点で変更した内容が失われます。
238
High End Systems
16.5.2 キューリストを手動でクロスフェードする
キューリストを手動で操作するように指定することができます。それにより、フェーダーを使用して、あるキューから次のキューに
クロスフェードすることができます。キューリストのマニュアルフェードオプションを選択すると、マスターのフェーダーではイン
テンシティーを制御することができなくなり、代わりに現在のキューから次のキューに向けて全てのパラメーターのクロスフェード
が進行します。クロスフェードは、いずれかのエンドストップ値からフェーダーが移動した時点で開始し、反対側のエンドストップ
値に達した時点で終了します。
フェーダーが 50%の場合にマニュアルフェーダーモードを選択すると、フェーダーがエンドストップ値まで移動し、次にエンドストッ
プ値から移動するまで手動フェードを行うことはできません。さらにエンドストップ値からフェーダーが移動すると、キューリスト
を順番に手動で操作することができます。
キューリストのマニュアルフェード機能を指定するには、次の操作を行います。
1. [Open]+[Choose] → {Options} → {Master}
2.「Fader」メニューから {Manual Crossfader} を選択します。
マニュアルクロスフェードモードは、選択(セレクト)したマスターの上にあるプレイバックバーに で表示されます。
ヒント
マニュアルフェーダーモードを選択するまで、マスターの [Go] キーを押してキューを実行し続けることがで
きます。フェーダーではインテンシティーを個別に制御することはできないこと、またフェーダーを誤って移
動した場合、次のキューの実行を手動で開始することに注意してください。
16.5.3 IPCB フェーダー
フェーダーを IPCB フェーダーとして指定すると、キューリストのインテンシティー、ポジション、カラー、ビームの各パラメーター
情報の出力値を調整することができます。
IPCB フェーダー機能を使用するキューリストを指定するには、次の操作を行います。
1. メインツールバーから「Programmer」を開きます。フェーダーを使用して調整したいフィクスチャーとパラメーターを
「Programmer」から選択し、最大レベルを指定します。
2. [Record] → [1] → [Enter]:選択(チョイス)したマスターにキューをレコーディングします。
3. [Pig]+[Choose]:キューリストのマスター用の「Playback Options」ウィンドウを開きます。
4.「Master」ウィンドウの「Fader」ドロップダウンメニューから {IPCB Crossfader} を選択します。
これでマスターのフェーダーレベルを調整することにより、IPCB フェーダーキューに含まれるパラメーターの値を調整することがで
きます。
High End Systems
239
16.5.4 キューリストをチェイスとして使用する
キューリストを使用してチェイスを作成することができます。それによりウェイトタイムは無視され、各キューは、レートを 1 分あ
たりビート数(BPM)で設定したチェイスのステップとなります。
キューリストをチェイスとして使用するには、次の操作を行います。
1. [Open]+[Choose] → {Options} → {Cuelist}
2. {Is a Chase} を選択します。
プレイバックバーに「Chase」とレート(初期設定は 120 bpm)を表示します。
初期設定では、各キューステップはビートと等しくなっています。したがって、チェイスが 1 秒ごとに進行するように設定するには、
レートを 60 bpm にする必要があります。マスターの [Choose] キーを押した状態でパラメーターホイールを使用すれば、チェイスレー
トとクロスフェードタイムを修正することができます。
「Playback Options」ウィンドウの「Cuelist」ウィンドウで {Is a Chase} を選択した場合、次のチェイスオプションが表示されます。
• Chase Rate:1 分あたりビート数(bpm)単位で設定したチェイスの速度。
• Crossfade:クロスフェードが有効な各ステップの量(パーセント表示)。
• Step Length:初期設定では、各キューステップはビートと等しくなっています。これはタップシンクを使用してレート
を入力する際には便利な設定ですが、その後にチェイスのステップ速度を半分にしたり、二倍にしたりする必要が生じま
す。タップシンクの詳細については、
「タップシンクを使用してチェイスレートを調整する」
(p.242)を参照してください。
• Direction:
「Up」
(キュー番号順にステップアップする)、
「Down」
(キュー番号順にステップダウンする)、
「Random」
(キュー
番号順にランダムにステップする)、「Bounce」(キュー番号順にステップアップしてからステップダウンする)の 4 種類
の方向を利用することができます。
240
High End Systems
また「Playback Options」ウィンドウの「Cuelist」ウィンドウから、次のループタイプを設定することができます。
• Continuous:一時停止またはリリースするまで、チェイスが無限にステップします。
• Stop On Last:リリースするか、[Go] キーを押して再開するまで、キューリストの最後のキューでチェイスが停止します。
• Release On Last:最終ステップに達した時点で、キューリストのチェイスをリリースします。
• Stop On First:チェイスが 1 サイクルを完了し、その後再開するまで最初のキューで停止します。
{Continuous} 以外のループタイプを選択した場合、ループ動作がアクションを開始するまでにチェイスが実行され反復する回数を指
定することができます。{Release on Stop} を選択すると、ループ動作のアクションによってチェイスキューリストが停止した時点か、
または [Halt] キーを使用してチェイスキューリストを手動で停止した時点で、チェイスキューリストをリリースします。
High End Systems
241
ヒント
[Pig] を押した状態でマスターの [Choose] キーを押せば、マスターのプレイバックオプションに簡単にアクセ
スすることができます。
タップシンクを使用してチェイスレートを調整する
タップシンクを使用すれば、キューリストチェイスをビート(音楽作品など)に手動で同期させることができます。Hog 4OS では、
同期後に新しいチェイスレートを指定するまで、同期したチェイスレートを維持します。
タップシンクを使用してチェイスのレートを調整するには、チェイスが関連付けられているマスターの [Choose] キーを押した状態で、
必要なビートに達するまでマスターの [Go] キーを繰り返し押します。Hog 4OS は、2 種類以上のビートにおけるチェイス速度を学習
します。その後、[Choose] キーから手を離します。
タップシンクを使用できるのは、物理的マスターに割り付けたチェイスのみであることに注意してください。仮想マスター割り付け
たチェイスでは使用できません。
16.5.5 キューリストおよびトラッキング
「Playback Options」ウィンドウの「Cuelist」ウィンドウから、キューリストによるトラッキングの処理方法を設定することができます(図
16.4「「Playback Options」ウィンドウの「Cuelist」ウィンドウ」を参照)。
• [Open]+[Choose] → {Options} → {Cuelist}
オプションを下表に示します。
オプション
初期設定
備考
Cue Only
Off
このオプションを使用した場合、トラッキングを実行せずにキューリストを実行
します。キューに値を設定していないパラメーターは、前のキューからトラッキ
ングを行わずに、初期値になります。
Track Through Loops
Off
ループの最後から最初に戻ってトラッキングを行うパラメーター値を設定します。
詳しい説明については、「ループを通じてトラッキングする」(p.189)を参照して
ください。
16.5.6 キューの実行時に自動タスクを開始する
トリガーマクロを使用すれば、キューの実行時に各種のタスクを実行することができます。マクロとは、キューの「Macros」セルに
書かれたテキストによる簡単な命令を指します。
1. [Open]+[Choose]:キューリストウィンドウを開きます。
2. 目的のキューの「Macros」セルを選択し、[Set] を押します。
3. マクロコマンドに入力し、[Enter] を押します。
利用可能なマクロコマンドに関する詳しい説明については、「マクロ」(p.280)を参照してください。
242
High End Systems
ヒント
キューリストウィンドウの「Macros」セルを選択し、[Set] キーを押せば、利用可能なコマンドのリストをコ
ンソールに表示することができます。
ヒント
[Back] キーを使用してキューリストを戻る際にトリガーマクロを有効にすることができます。「マスターコン
トロールを設定する」(p.247)を参照してください。
16.6 グランドマスター
グランドマスターは、「Programmer」内のフィクスチャーも含め、コンソール上の全てのフィクスチャーのインテンシティーを制限
します。パークされたインテンシティーについては、グランドマスターレベルによる影響は受けません。
16.6.1 [GM] キー
Nano Hog 4 コンソールと Road Hog 4 コンソールは、専用のグランドマスターフェーダーを搭載していません。そのため、プレイバッ
クバーのグランドマスター部分にキューリストを書き込むことができます。この操作を行った場合、フェーダー 1 とそれに対応する
[Flash] キーは、グランドマスター用のコントロールとしては機能しなくなり、その代わりにそのマスターの指定キューリスト用のコ
ントロールとして機能するようになります。ただし、[GM] キーを押し続ければ、グランドマスターにアクセスすることができます。
この機能を利用すれば、現在のページで通常のマスターによりグランドマスターが隠されている場合であっても、グランドマスター
にアクセスすることができます。[GM] キー LED には、グランドマスターの状態が表示されます。
• 消灯:グランドマスターが 100%に設定されています。
• 点灯:グランドマスターが 0%に設定されています。
• ゆっくりと点滅:グランドマスターが 0%と 100%の間に設定されています。
[GM] キーをコンソールのフェーダー 1 と同時に使用してグランドマスターレベルを変更した場合、物理的フェーダーの位置が、グラ
ンドマスターに実際に保存されたレベルとは異なる位置に設定される可能性があります。このような状態が生じた後で [GM] キーを押
すと、グランドマスターレベルが青く表示され、物理的フェーダー 1 が赤い点で表示されます。そのレベルを再調整し、グランドマスター
のレベルを物理的フェーダーのレベルと一致させるにはフェーダーを移動し、フェーダーを青いバーと同じレベルにしなければなり
ません。その時点で、通常の方法を用いたフェーダーによるグランドマスターレベルの制御が可能となります。
16.6.2 [DBO] キー
グランドマスターの上にある [DBO] キーを使用して、完全に消灯した状態とグランドマスターのレベルとの間でコンソールを切り替
えます。[DBO] キーをオンにすると赤く点灯し、パークされたインテンシティーを除く全てのフィクスチャーのインテンシティーを 0%
に制限します。[DBO] キーをオフにすると赤いライトが消灯し、グランドマスターフェーダーによる制御が回復します。
16.6.3 グランドマスターの下にある [Flash] キー
グランドマスターフェーダーの下にある [Flash] キーにはラッチ機能は搭載されてません。このキーについては「User Preferences」ウィ
ンドウから、グランドマスターのレベルを 0%にするか、100%にするか、それともグランドマスターのフェーダーの現在の位置とは
反対側のいずれかの値にするか({Opposite})を指定することができます。
High End Systems
243
16.7
インヒビティブマスター
インヒビティブマスターを使用すれば、フィクスチャーのグループのインテンシティーを制限することができます。インヒビティブ
マスターを 100%に設定すると、インヒビティブマスターが制御するフィクスチャーのレベルは、プレイバック、「Programmer」な
どで定めたレベルになります。インヒビティブマスターのレベルを下げると、フィクスチャーのインテンシティーはそれに比例して
小さくなります。例えば、それぞれの出力が 0%、50%、80%、100%の 4 台のフィクスチャーがキューに含まれており、同じフィク
スチャーがインヒビティブマスターにも含まれている場合、それぞれのレベルは下表のように変化します。
フィクスチャー:
1
2
3
4
マスターが 100%の場合
0
50
80
100
マスターが 50%の場合
0
25
40
50
マスターが 0%の場合
0
0
0
0
インヒビティブマスターの [Flash] キーを押すと、そのフェーダーレベルを一時的に 0%にした場合と同じように、インヒビティブマ
スターが制御する全てのフィクスチャーのインテンシティーを 0%にします。[Flash] キーをリリースした時点でインテンシティー値
をもとに戻します。
インヒビティブマスターを作成するには、次の操作を行います。
1. 必要なフィクスチャーを含むグループをレコーディングします。「グループをレコーディングする」(p.135)を参照して
ください。
2. [Group], [Group]:グループディレクトリを開きます。
3. 必要なグループを選択します。「Programmer」またはエディターでグループを誤って選択しないようにするには、グルー
プディレクトリの {Guard} ボタンを有効にするか、[Pig] キーを押した状態でグループを選択します。
4. [Move] → [Choose]:必要なマスターにグループをムーブします。
または、コマンドラインを使用します。
1. 必要なフィクスチャーを含むグループをレコーディングします。
2. [Group] → [ グループ番号を入力 ] → [Move] → [Choose]
プレイバックバーでは、選択(チョイス)したマスターの上にグループの名前を表示します。またマスターレベルが 100%未満の場合
には、レベルを示すバーもプレイバックバーに表示されます。[Flash] キーを押すと、プレイバックバーに「BO」と表示されます。図
16.9「プレイバックバーでのインヒビティブマスターの表示」を参照してください。
244
High End Systems
図 16.9. プレイバックバーでのインヒビティブマスターの表示
16.8
プレイバックコントロールを設定する
キューリストやシーンごとにプレイバックコントロールの機能を設定することができます。次に例を示します。
• マスター用 [Go] キーに、選択したキューリストを 3 秒のフェードタイムでアサートする機能を指定します。
• メイン用 [Halt/Back] キーに、既に停止している場合にはリリースするオプションを付けた上で、選択したキューリスト
を停止する機能を指定します。
• フェーダーとしてインテンシティーフェーダーではなく、マニュアルクロスフェーダーを指定します。
• [Flash] キーに、一時的にインテンシティーを 50%に下げ、キューリストを開始する機能を指定します。
関連するオプションを付けた上で各コントロールの機能を指定するには、次の操作を行います。
1. [Open]+[Choose]:キューリストウィンドウを開きます。
2. {Options}:キューリスト用のオプションを開きます。
3.「Master」ウィンドウまたは「Main」ウィンドウを選択します。図 16.10「「Playback Options」ウィンドウの「Master」ウィ
ンドウ」と図 16.11「「Playback Options」ウィンドウの「Main」ウィンドウ」を参照してください。
4. 対応するドロップダウンリストから、制御したいアクションをオプションと合わせて選択します。
ヒント
[Pig] キーを押した状態でマスターのプレイバックキーのうち 1 個を押すと、そのキーに指定した機能とは関
係なく、そのプレイバックをリリースします。
High End Systems
245
図 16.10.「Playback Options」ウィンドウの「Master」ウィンドウ
図 16.11.「Playback Options」ウィンドウの「Main」ウィンドウ
246
High End Systems
16.8.1 マスターコントロールを設定する
マスターコントロールを設定した場合、その設定はキューリストの要素となり、そのキューリストを含むマスターに適用されます。
下表に、マスターコントロール用の設定オプションを示します。
マスター用 [Go] キーおよびマスター用 [Halt] キー、[Back] キー
機能
オプションおよび備考
None
コントロールを無効にします。
Assert
マスターを有効にします。{Use Cuelist time} の選択を解除し、ユーザーが設定したマスター用のアサー
トタイムを入力すると、キューリストのアサートタイムを無効にします。
Release
マスターをリリースします。{Use Cuelist time} の選択を解除し、ユーザーが設定したマスター用のリリー
スタイムを入力すると、キューリストのリリースタイムを無効にします。
Go
マスターを開始します。
Halt
マスターを停止し、進行中のフェードを停止します。「Use Fade Time」を選択し、前のキューに戻る場
合は、キューリストのバックタイムの代わりに前のキューのフェードタイムを使用するようにします。
「Trigger Cuelist Macro」を選択すると、前のキューに戻った時点で前のキューのマクロを開始します。
Back
現在実行しているクロスフェードを反転します。{Use fade time} の選択を解除すると、キューリストの
バックタイムを使用して反転します。{Trigger Cuelist Macro} を選択すると、前のキューに戻った時点
で前のキューのマクロを開始します。
Restart
キューリストの最初のキューに移動します。
Goto cmdline
コマンドラインに「Goto」コマンドを入力します。キュー番号を入力して [Enter] を押すと、そのキュー
に移動します。
Goto
移動先のキュー番号を「Target Cue」セルに入力します。{Use Cuelist time} の選択を解除し、ユーザー
が設定したフェードタイムを入力すると、キューのタイムを無効にします。
Skip forward
直ちに次のキューに移動します。
Skip back
直ちに前のキューに移動します。
フェーダー
機能
オプションおよび備考
None
コントロールを無効にします。
I Fader
フェーダーを使用してマスターが出力するフィクスチャーのインテンシティーを制御します。
{Go off zero} を押すと、フェーダーを 0 から上に移動した時点で次のキューを開始します。
{Release at zero} を押すと、フェーダーが 0 に移動した時点でマスターをリリースします。
Manual
フェーダーにより手動でキューを制御します。フェーダーを一番下まで移動して次のキューをピック
crossfader
アップします。それから、フェーダーが上に移動するとクロスフェードを開始します。
High End Systems
247
[Flash] キー
機能
オプションおよび備考
None
コントロールを無効にします。
Flash
[Flash] キーを使用して、現在マスターが制御しているフィクスチャーのインテンシティーを、マスター
のキューリストまたはシーンが定める最大レベルにします。この機能は、フェーダーを一時的に 100%
にするのと同じ意味を持つ機能です。
フラッシュ機能のレベルをパーセンテージで入力することができます。このレベルが 100%未満の場合、
[Flash] キーを押すとフィクスチャーインテンシティーが比例して小さくなります。
{Go on flash} を押すと、[Flash] キーを押した時点でマスターを開始します。
{Release on off} を押すと、[Flash] キーを解除した時点でマスターをリリースします。
{Solo} を押すと、[Flash] キーを押した時点で他の全てのマスターのインテンシティーの出力をゼロにし
ます。
{Latching} を選択すると、[Flash] キーをもう一度押すまで、[Flash] キーのアクションを維持します。
16.8.2 メインコントロールを設定する
メインプレイバックコントロールを設定する場合、その設定はキューリストの一部となり、キューリストが属するマスターの [Choose]
キーを選択した場合にはいつでも適用されます。下表に、メインコントロールキーのメインオプションを示します。
[Assert] キー、[Release] キー、[Goto] キー、[Skip Forwards] キー、[Skip Backwards] キー、[Main Halt] キー、[Main Go] キー、
[Main Back] キー
機能
オプションおよび備考
None
コントロールを無効にします。
Assert
選択(チョイス)したマスターを有効にします。{Use Cuelist time} の選択を解除し、ユーザーが設定し
たマスター用のアサートタイムを入力すると、キューリストのアサートタイムを無効にします。
Release
選択(チョイス)したマスターをリリースします。{Use Cuelist time} の選択を解除し、ユーザーが設定
したマスター用のリリースタイムを入力すると、キューリストのリリースタイムを無効にします。
Go
選択(チョイス)したマスターを開始します。
Halt
選択(チョイス)したマスターを停止し、進行中のフェードを停止します。
Back
選択(チョイス)したマスター上で現在実行しているクロスフェードを反転します。{Use fade time} の
選択を解除すると、キューリストのバックタイムを使用して反転します。{Trigger Cuelist Macro} を選
択すると、前のキューに戻った時点で前のキューのマクロを開始します。
Restart
選択(チョイス)したマスターのキューリストの最初のキューに移動します。
Goto cmdline
コマンドラインに「Goto」コマンドを入力します。キュー番号を入力して [Enter] を押すと、選択(チョ
イス)したマスターのキューに移動します。
Goto
移動先のキュー番号を「Target Cue」セルに入力します。{Use Cuelist time} の選択を解除し、ユーザー
が設定したフェードタイムを入力すると、キューのタイムを無効にします。
248
Skip forward
直ちに選択(チョイス)したマスターの次のキューに移動します。
Skip back
直ちに選択(チョイス)したマスターの前のキューに移動します。
High End Systems
セクション 17:ページ
17.1
ページの使用法
ページを使用すれば、キューリスト、シーン、インヒビティブマスターのレイアウトを事前に設定することができます。そうすれば、
利用可能なプレイバックマスターにレイアウトを簡単にロードすることができます。
例えばコンサートの場合、キューリストを歌ごとに 1 ページにまとめることができます。そうすれば上演する前に、現在の歌の演奏
順に合わせてページを再配置することができます。1 ないし複数のページ内で 1 つのキューリストを複数回使用することも、ある特定
のページに固有のキューリストを使用することもできます。テンプレートページを使用すれば、全てのページに特定のマスターを同
じように定義することができます。
17.2
ページを新規作成する
現時点で存在していないページを選択すると、空白のページを自動作成し、マスターにロードします。その後、新規作成したページ
のマスターにキューリスト、シーン、インヒビティブマスターを指定することができます。
ページを新規作成するには、次の操作を行います。
1. [Open]+[Page]:ページディレクトリを開きます。
2. ページディレクトリの {Guart} の選択を解除していることを確認してください。選択を解除していないと、この方法でペー
ジを新規作成することができません。
3. ページを新規作成したい「Page Directory」のボタンを押します。空白のページを新規作成します。
4. [Set] → [ 名前を入力 ] → [Enter]:ページに名前を付けます。
または、コマンドラインを使用します。
1. [Page] → [ 番号を入力 ] → [Enter]:空白のページを新規作成します。
2. [Set] → [ 名前を入力 ] → [Enter]:ページに名前を付けます。
重要
空白のページを新規作成した時点で、そのページを物理的プレイバックマスターに自動的にロードします。初
期設定では、以前にロードしたキューリスト、シーン、インヒビティブマスターをリリースします。したがっ
てそれ以降、それらのコンテンツはコンソールから出力されません。この動作を変更するには、「ページを変
更する際のオプション」(p.250)を参照してください。
High End Systems
249
17.3
ページを変更する
ページを変更すると、異なるキューリスト、シーンまたはインヒビティブマスターのセットを物理的プレイバックマスターにロード
します。ページを変更するには、いくつかの方法があります。
• [Next Page] キーを押し、ページディレクトリの次のページに移動します。前のページに移動するには、[Back page] キー
を使用するか [Pig] キーを押した状態で [Next Page] を押します。
• コマンドラインを使用します。[Page] → [ 番号を入力 ] → [Enter]
• 「Page Directory」ウィンドウから目的のページを選択します。「Page Directory」ウィンドウの {Guard} ボタンの選択が解
除されていることを確認してください。
• キューリスト内のマクロを使用します。「マクロ」(p.319)を参照してください。
• トラックボールキーを設定し、次のページを選択します。「トラックボールキー」(p.86)を参照してください。
コマンドラインツールバーの右端にあるステータスエリアに現在のページが表示されます。
現在のページ
ヒント
「Page Directory」内のページを希望する順番に並べ替えることによって、[Next Page] を使用してページを変
更した際にロードするページを制御することがます。「ページをコピー/ムーブする」(p.254)を参照してく
ださい。
17.3.1 ページを変更する際のオプション
ページを変更する場合、キューリスト、シーンまたはインヒビティブマスターが有効な状態を維持したままアクションを開始するた
めの 3 つのオプションがあります。
• Release All:古いページのキューリスト、シーン、インヒビティブマスターを全てリリースし、新しいページのキューリ
ストでリプレイスします。
• Hold Over If Active:古いページの有効なキューリスト、シーン、インヒビティブマスターをリリースするまで、それぞ
れのマスターに含まれる状態を維持します。リリース後は、新しいページのマスターのコンテンツでリプレイスします。
• Leave In Background:古いキューリスト、シーンまたはインヒビティブマスターをバックグラウンドで有効な状態を維
持し、新しいキューリスト、シーンまたはインヒビティブマスターをマスターに関連付けます。バックグラウンドアイテ
ムにアクセスするには、そのアイテムが含まれているページに戻ります。Hog 4 コンソールでは、内蔵型電動フェーダー
が自動で自己調整し、マスターに保存したレベルに合わせます。
ヒント
{Leave in Background} オプションを使用してページを変更することは、非常に長い 1 つのページがある場合に、
マスターをムーブしてそのページの別のセクションを「見る」場合と同じように考えることができます。
250
High End Systems
その他のオプションとして、{Remember Fader Values} を使用すれば、最後にページをロードしたレベルにページのフェーダーレベル
を維持することができます。その値から物理的フェーダーを移動した場合、青いマッチングバーが表示されます(「ページを変更する
際にレベルを一致させる」(p.252)を参照)。一方、Hog 4 コンソールでは、内蔵型電動フェーダーが自動で自己調整し、マスターに
保存したレベルに合わせます。
初期設定では、新しいページについて {Release All} を選択しています。ただし、「User Preferences」ウィンドウからこの設定を変更す
ることができます。
• [Setup] → {Preferences} → {Misc}:図 17.1「「User Preferences」ウィンドウの「Misc」ウィンドウ」を参照してください。
図 17.1.「User Preferences」ウィンドウの「Misc」ウィンドウ
ページを変更した際に特定のキューリスト、シーンまたはインヒビティブマスターを残したい場合には、ページを変更する際にマス
ターの [Choose] キーを押します。すると、プレイバックバーに表示される項目の名前に青い画鋲のアイコンが表示され、その項目がホー
ルドオーバーモードにあることを示します。
ホールドオーバーモードのマスターを削除するには、単にホールドオーバーモードをリリースします。その後、新しいページのマスター
用のキューリスト、シーンまたはインヒビティブマスターが存在する場合には、それらでリプレイスします。
High End Systems
251
17.3.2 ページを変更する際にレベルを一致させる
{Leave In Background} を使用してページを変更する場合、物理的マスターフェーダーの位置が、キューリストに保存したレベルとは
異なる位置に設定される可能性があります。例えば、ページ 1 では物理的フェーダーを 100%とし、次にページ 2 に移動して物理的フェー
ダーを 50%に下げ、次にページ 1 に戻る場合、コンソールは、マスターの保存値と、新たなフェーダーの物理的位置の差を解消しな
ければなりません。図 17.2「ページを変更する際にレベルを一致させる」を参照してください。Hog 4OS 上でこのような状況が生じ
た場合、内蔵型電動フェーダーが自動で自己調整し、マスターに保存したレベルに合わせます。ただし、Hog 4 シリーズのコンソール
のうち、電動フェーダー機能を搭載していないコンソールや、電動フェーダーの機能を搭載していないウィングハードウェアと接続
する場合、キューリストのマスターレベルはプレイバックバーに青色で表示され、物理的フェーダーの位置は赤い点で表示されます。
この状態のことを、フェーダーが「ロックされていない」状態であるといいます。レベルを「再ロック」(再一致)させるには、フェー
ダーの位置が青色のバーと同じレベルになるまでフェーダーを移動します。その時点で、通常の方法でのフェーダーによるキューリ
ストマスターレベルの制御が可能となります。
Page1 を読み込み
Page2 を 読 み 込 み、
Page1 を再読み込み、
物理フェーダーを
フェーダーを 50%に
マスターレベルは物理
100%に移動させると
移動
フェーダーと合ってい
マスターレベルと合致
ません。
します。
図 17.2. ページを変更する際にレベルを一致させる
17.3.3 ページ変更時にアクティビティを保存する
「Restore Activity」を使用すれば、ページを変更した瞬間にキューを開始し、マスターを開始して特定のフェーダーレベルに指定する
ことができます。この操作を行うには、目的のアクティビティをマクロとして保存し、あとでページをロードした時点で実行します。
ページのアクティビティを保存するには、次の操作を行います。
1. [Open]+[Page]:ページディレクトリを開きます。
2. 目的のページに移動し、ページのアクティビティを指定します。キューリストやシーンをプレイバックし、フェーダーレ
ベルを設定します。例えば、マスター 1 を開始し、マスター 4 を 50%にし、マスター 8 を 25%にします。
3.「Page Directroy」から {Capture Activity} を選択し、アクティビティをそのページ用のマクロとして保存します。
252
High End Systems
ページのマクロを直接編集するには、次の操作を行います。
1. [Open]+[Page]:ページディレクトリを開きます。
2. を選択し、スプレッドシートビューに変更します。
3.「Macro」セルを選択し、[Set] キーを押します。必要なマクロを入力し、[Enter] を押します。
マクロ構文の詳細については、「マクロ」(p.280)を参照してください。
ヒント
「Macro」セルを選択し、[Set] キーを押せば、利用可能なマクロコマンドのリストをコンソールに表示するこ
とができます。
マクロを消去するには、次の操作を行います。
1. [Open]+[Page]:ページディレクトリを開きます。
2. の選択を解除し、ボタンビューを変更します。
3. ページを右クリックし、コンテクスト依存メニューから {Clear Activity Macros} を選択します。
同様に、ページを右クリックし、コンテクスト依存メニューから選択すれば、マクロ自体を削除することなく、「Restore Activity」を
有効/無効にすることができます。
「Restore Activity」
がオンになっていることを示すリマインダとして アイコンが表示されます。
17.4
ページを修正する
キューリスト、シーン、インヒビティブマスターをページにコピー/ムーブしたり、削除したり、ページ全体を消去したりすること
ができます。現在のページに指定しているキューリスト、シーンまたはインヒビティブマスターを変更する場合、その指定の内容は
自動的にページの要素としてレコーディングされます。キューリスト、シーン、インヒビティブマスターに対する変更(そのキュー
内容の編集など)は、そのページではなく、その項目に残ります。
17.4.1 リスト、シーンおよびインヒビティブマスターをページにコピーする
キューリストをページにコピーすると、コピー元に依存しない新しいキューリストが作成されます。この新しいキューリストを変更
しても、元のキューリストに影響することはありません。既存のキューリストをページにコピーするには、次の操作を行います。
• [List] → [2] → [Copy] → [Choose]:選択(セレクト)したマスターにキューリスト 2 をコピーします。
また、あるマスターから別のマスターにキューリストをコピーすることもできます。
1. [Choose]:コピーしたいキューリストのマスターの [Choose] キーを押します。
2. [Copy]
3. [Choose]:キューリストのコピー先のマスターの [Choose] キーを押します。
同じ方法を使用して、シーンとインヒビティブマスターをコピーすることができます。
High End Systems
253
17.4.2 リスト、シーンおよびインヒビティブマスターをページにムーブする
キューリストをページにムーブ(再割付)しても、キューリストは新規作成されません。したがってそのキューリストを変更した場合、
他のページでそのキューリストを使用しているその他全ての内容に影響が生じます。既存のキューリストをページにムーブするには、
次の操作を行います。
• [List] → [2] → [Move] → [Choose]:選択(セレクト)したマスターにキューリスト 2 をムーブします。
またあるマスターから別のマスターにキューリストをムーブすることもできます。
1. [Move]+[Choose]:[Move] を押しながらムーブしたいキューリストのマスターの [Choose] キーを押します。
2. [Choose]:[Move] を離してからキューリストのムーブ先のマスターの [Choose] キーを押します。
同じ方法を使用して、シーンとインヒビティブマスターをムーブすることができます。
17.4.3 リスト、シーンおよびインヒビティブマスターをページから削除する
キューリスト、シーンまたはインヒビティブマスターをページから削除するには、次の操作を行います。
• [Delete]+[Choose]
この場合、マスターから項目の削除のみを行います。ショーから項目は削除されません。
17.4.4 リスト、シーンおよびインヒビティブマスターをページから一括消去する
現在のページからキューリスト、シーン、インヒビティブマスターを全て消去するには、次の操作を行います。
1. [Open]+[Page]:「Page Directory」ウィンドウを開きます。
2. ページディレクトリの {Clear Current Page} を押します。
現在のページを消去した場合、マスターから項目が削除されることに注意してください。ただし、ショーから項目は削除されません。
重要
現在のページを消去した場合、以前に物理的マスターにロードしたキューリスト、シーン、インヒビティブマ
スターがリリースされ、そのコンテンツはコンソールから出力されなくなります。
17.5
ページをコピー/ムーブする
ページをコピー/ムーブするには、次の操作を行います。
1. [Open]+[Page]:ページディレクトリを開きます。
2. {Guard} ボタンを選択していることを確認します。{Guard} ボタンの選択が解除されている場合、ディレクトリボタンを
押すと、ページを選択するだけでなく、起動してそのページに切り替えてしまいます。
3. {Page 1} → [Copy] → {Page 3}:ページ 1 をページ 3 にコピーします。
同様に、コマンドラインを使用します。
• [Page] → [2] → [Move] → [Page] → [4] → [Enter]:ページ 2 をページ 4 にムーブします。
254
High End Systems
ヒント
ディレクトリ内のページの順番により、[Next Page] キーを使用してページを変更した場合にどのページに移
動するかが決まります。ページをコピー/ムーブすれば、ショーにおける正しい順番にページを表示すること
ができます。その後は、ディレクトリからページを選択せずに、[Next Page] を使用して上演を進行すること
ができます。
17.6
ページを削除する
ページを削除するには、次の操作を行います。
1. [Page] → [1] → [Delete]
2. 削除を確認して、{OK} をクリックします。
ページの範囲を指定して削除することもできます。
1. [Page] → [1] → [Thru] → [4] → [Delete]
2. 削除を確認して、{OK} をクリックします。
現在のページを削除することはできないことに注意してください。ページを削除しても、ショーからキューリストまたはシーンは削
除されません。
ヒント
削除のアクションに対する確認が不要な場合には、確認ウィンドウの {Don›t Ask Me Again} を選択します。確
認機能を再び有効にするには、[Setup] → {Preferences} → {Programming} にアクセスし、「Confirm before」
の {deleting directory items} を選択します。
17.7
テンプレートページ
テンプレートページでは、全てのページについて特定のマスターにどのキューリストを表示するかを指定します。この場合、全てのペー
ジの同じマスターにキューリストを物理的にロードする必要はありません。例えば、ショーで共通に使用しているキューを含むメイ
ンキューリストが存在しており、そのキューリストを、現在のページがどれであるかに関わらず同じマスターで利用したいと考えて
いるとします。このキューリストをテンプレートページのマスターにムーブすると、全てのページの同じマスターに表示されるよう
になります。通常ページとテンプレートページに、同じマスターキューリストが含まれている場合、通常ページのキューリストが優
先され、テンプレートページのキューリストは無効になります。
テンプレートページにページを作成するには、次の操作を行います。
1. [Open]+[Page]:「Page Directory」ウィンドウを開きます。
2. ページを右クリックし、メニューから {Set As Template Page} を選択します。
テンプレートページをオフにするには、テンプレートページを右クリックし、メニューから {Clear Template Page} を選択します。テ
ンプレートページを複数作成することはできません。新しいテンプレートページを指定した場合、前のテンプレートページは通常ペー
ジに戻ります。テンプレートページは、ディレクトリウィンドウに記号 で表示されます。
High End Systems
255
通常、テンプレートページは作品の特定の部分(歌など)には関連付けられていません。したがって、[Next Page] キーからはテンプレー
トページをロードすることはできません。[Next Page] キーを使用してページを順番に繰り返し再生する場合には、テンプレートペー
ジはスキップされます。ページディレクトリまたはコマンドラインのいずれかを使用すれば、いつでもテンプレートページを直接ロー
ドすることができます。
初期設定では、ページのマスターに表示されているキューリスト、シーン、インヒビティブマスターのうち、テンプレートページか
らロードしたものは、プレイバックバーに青色で表示されます。図 17.3「テンプレートページからロードしたマスター 10 を表示して
いるプレイバックバー」を参照してください。[Setup] → {Preferences} → {Misc} から {Highlight Template} の選択を解除すれば、この
機能をオフにすることができます。
図 17.3. テンプレートページからロードしたマスター 10 を表示しているプレイバックバー
テンプレートページが現在のページの場合、プレイバックバー全体(何も含まれていないマスターを含む)も青色で表示されます。
図 17.4「ロードしたテンプレートページを表示しているプレイバックバー」を参照してください。
図 17.4. ロードしたテンプレートページを表示しているプレイバックバー
256
High End Systems
セクション 18:コマンドキー
コマンドキーとは、パレット、グループ、ビュー、リスト、シーン、キーストロークマクロなど、ボタン 1 個の操作で既存のショーオブジェ
クトを開始するためにユーザーが作成したエグゼキュータです。コマンドキーはコマンドディレクトリに保存されており、コンソー
ルのフロントパネル上のファンクションキー 12 個を使用してアクセスすることもできます(ファンクションキーをコマンドモードに
設定している場合)。ファンクションキーのカインドモードとコマンドモードを切り替えるには、[Pig] を押した状態で [Enter] を押し
ます。ファンクションキーのモードは、メインツールバーに表示されます(KIND / CMD)。コマンドディレクトリを開くには、[Open]
キーを押した状態でメインツールバーの {Commands} ボタンを押します。
18.1
コマンドキーを作成する
コマンドキーを作成するには、コンソールの「move」構文を使用し、コマンドディレクトリの空のセルか、
(コンソールのファンクショ
ンキーを CMD モードに設定している場合には)フロントパネルの空いているファンクションキーに既存のショーオブジェクトを指定
します。元のショーオブジェクトは実際にはムーブしていないことに注意してください。
次に例として、キューリスト 1 用のコマンドキーを作成する方法を示します。
1. [List] → [1]
2. [Move]
3. コマンドディレクトリの空のセルを押すか、(コンソールのファンクションキーをコマンドモードに設定している場
合には)フロントパネルの空いているファンクションキーを押します。
ヒント
コマンドキーを作成すると、関連付けられているショーオブジェクトの名前とカラーコーディングを自動的に
引き継ぎます。コマンドキーの名前やカラーコーディングを変更すると、関連付けられているショーオブジェ
クトの名前やカラーコーディングも変更されます(逆も同じ)。
18.2
コマンドキーをコピー/ムーブ/削除する
コマンドディレクトリとフロントパネルのファンクションキー(コンソールのファンクションキーをコマンドモードに設定している
場合)の双方を使用して、コマンドキーをコピー/ムーブ/削除することができます。
コマンドキーを削除する:[Delete] キーを押した状態で、フロントパネルまたはコマンドディレクトリのコマンドキーを
押します。
コマンドキーをムーブする:[Move] キーを押した状態で、フロントパネルまたはコマンドディレクトリのコマンドキー
を押します。[Move] キーをリリースした ( 手を離した)後、フロントパネルの空いているコマンドキーまたはコマンドディ
レクトリの空のセルを押します。
コマンドキーをコピーする:[Copy] キーを押した状態で、フロントパネルまたはコマンドディレクトリのコマンドキーを押します。
[Copy] キーをリリースした後、フロントパネルの空いているコマンドキーまたはコマンドディレクトリの空のセルを押します。
High End Systems
257
18.3
コマンドキーのアクションを変更する
コマンドディレクトリをスプレッドシートビューで表示し、「Action」セルを編集すれば、コマンドキーを押した場合のアクションを
設定することができます。
図 18.1. リスト表示のコマンドディレクトリ(アクションを選択した場合)
コマンドキーのアクションオプションは、キーごとに異なります。コマンドキーで利用可能なアクションのリストは、そのコマンドキー
を関連付けているショーオブジェクトの機能によって異なります。
グループ、ページ、ビュー、キーストロークマクロ、IPCBE パレットに関連付けられているコマンドキーの場合:「Select」以外に利
用可能なアクションはありません。
リストとシーンに関連付けられているコマンドキーの場合:「Go」、「Pause」、「Back」、「Flash」などのアクションが利用可能です。初
期設定では、アクションは「Go」に設定されています。
ヒント
[Pig] キーを押した状態でリストまたはシーンに関連付けられているコマンドキーを押すと、そのリストまた
はシーンをリリースします。
18.4
コマンドキーのフィードバック
コマンドキーを実行した場合、そのコマンドキーに関連付けられているファンクションキーは以下のフィードバックを行い、コマン
ドキーに関連付けられているショーオブジェクトの実行ステートを示します。
グループ、ページ、IPCBE パレットに関連付けられているコマンドキーの場合:青色 LED が点灯している場合、そのオブジェ
クトが選択されていることを示します。青色 LED が消灯している場合、そのオブジェクトが選択されていないことを示
します。
リスト、シーン、キーストロークマクロに関連付けられているコマンドキーの場合:青色 LED が点灯している場合、そ
のオブジェクトがステージ上に存在していることを示します。青色 LED が消灯している場合、そのオブジェクトがステー
ジ上に存在していない(リリースされている)ことを示します。青色 LED が高速で点滅している場合、関連付けられて
いるオブジェクトの機能を有効に実行している(クロスフェード、実行、リリース)ことを示します。青色 LED が低速
で点滅している場合、関連付けられているオブジェクトが一時停止していることを示します。
ビューに関連付けられているコマンドキーの場合:ビューに関連付けられているコマンドキーの場合、LED によるフィー
ドバックは行いません(ビューは実行時に呼び出されるだけで、ステータスが存在しないため)。
またコマンドディレクトリも、コマンドキーに関連付けられているショーオブジェクトの実行ステートに関するフィードバックを行
います。
258
High End Systems
セクション 19:MIDI
19.1
MIDI ショーコントロール
Hog 4PC など、Hog シリーズのコンソールは、全て MIDI ショーコントロール(MSC)に対応しています。MIDI ショーコントロール
を使用すれば、他の MSC 機能搭載コンソールや、MIDI ショーコントロール出力デバイス(ショーコントロールソフトウェアを実行し
ているパーソナルコンピューターなど)から Hog 4OS の基本的なプレイバック機能を制御することができます。
19.1.1 コンソールに MSC を組み込む
Hog コンソールに MSC を組み込むには、次の操作を行います。
1. MSC デバイスの出力端子を、コンソール背面の「MIDI In」ポートに接続します。USB MIDI デバイス(USB キーボード
や外付 USB MIDI ウィジェットなど)を使用してコンソールに MSC を送信している場合には、外付 USB MIDI デバイスの
USB 接続端子をコンソールの USB ポートの 1 つに接続します。
2. [Setup] → {Control Panel}:コントロールパネルの {MIDI} タブに移動します。コンソールの内蔵型 MIDI 入力ポートを使
用している場合には、MIDI 入力デバイスとして「USB LTC MIDI MIDI 1」を選択していることを確認してください。USB キー
ボードや外付 USB MIDI ウィジェットなどの USB MIDI デバイスを使用してコンソールに MSC を組み込んでいる場合には、
入力ドロップダウンメニューからそのデバイスを選択します。{OK} を押します。ショーのログオフ・ログインを求めら
れる場合があります。
3. [Setup] → {Network}:「Network」ウィンドウを開きます。
4. リストからコンソールを選択します。
5. {Settings}:「Settings」ウィンドウを開きます。図 19.1「「Console Settings」ウィンドウの「MIDI」ウィンドウ」を参照
してください。
6.「MIDI」ウィンドウから {MSC In} にチェックを入れて {OK} を押します。
図 19.1.「Console Settings」ウィンドウの「MIDI」ウィンドウ
High End Systems
259
ヒント
「Options」ウィンドウの「Ignore MSC in」オプションを有効にすれば、個々のキューリストまたはシーン用
の MSC 入力を無効にすることができます。
19.1.2 コンソールから MSC を送信する
Hog コンソールから MSC を送信するには、次の操作を行います。
1. MSC デバイスの入力端子を、コンソール背面の「MIDI OUT」ポートに接続します。サードパーティ製コントロールシス
テムなどの USB MIDI デバイスに MSC 出力を直接送信している場合には、その外付 USB MIDI デバイスの USB 接続端子を
コンソールの USB ポートのひとつに接続します。
2. [Setup] → {Control Panel}:コントロールパネルの {MIDI} タブに移動します。コンソールの MSC 出力用内蔵型 MIDI 出力ポー
トを使用している場合には、MIDI 出力デバイスとして「USB LTC MIDI MIDI 1」をリストに表示し、選択していることを
確認してください。接続した USB デバイスに MSC を直接出力している場合には、出力ドロップダウンメニューからその
デバイスを選択します。{OK} を押します。ショーのログオフ・ログインを求められる場合があります。
3. [Setup] → {Network}:「Network」ウィンドウを開きます。
4. リストからコンソールを選択します。
5. {Settings}:「Settings」ウィンドウを開きます。
6.「MIDI」ウィンドウから「MSC Out」にチェックを入れて {OK} を押します。
ヒント
「Options」ウィンドウの「Supress MSC out」オプションを有効にすれば、個々のキューリストまたはシーン
用の MSC 出力を無効にすることができます。
19.1.3 MIDI ショーコントロールを使用する
Hog 4OS では、下表に示す MSC コマンドを認識し、送信します。
260
Hog 4OS コマンド
MSC コマンド
MSC データ
Go
0x1 GO
キュー番号、キューリスト番号
Halt
0x2 STOP
キューリスト番号
Resume
0x3 RESUME
キューリスト番号
Skip Forward
0x4 TIMED_GO
タイム =0、キュー番号、キューリスト番号
Skip Back
0x4 TIMED_GO
タイム =0、キュー番号、キューリスト番号
Release
0xb GO_OFF
キューリスト番号
Change Page
0x1d OPEN_CUE_PATH
ページ番号
High End Systems
初期設定では、全てのキューリストとシーンに対して MIDI ショーコントロールが有効になっています。受信した MIDI ショーコントロー
ルコマンドを無視するようにキューリストまたはシーンを指定することができます。
1. [Open]+[Choose] → {Options} → {Cuelist}
2. {Ignore MSC In} を選択します。
同様に、コンソールがキューリスト用の MIDI ショーコントロールコマンドを送信するのを防ぐことができます。
1. [Open]+[Choose] → {Options} → {Cuelist}
2. {Supress MSC Out} を選択します。
ヒント
MSC では、Hog 4OS と同じように、キューとシーンとを区別しません。したがって、シーンを制御する MSC
コマンドは存在しません。CUE_PATH 値を 5 として MSC コマンドを送信すれば、この機能を変更することが
できます。Hog 4OS では、シーン番号の代わりにキュー番号を処理します。
19.2
MIDI ノート
MIDI ノートは、確立された MIDI 規格の共通言語であり、プログラミングボタン、プレイバックボタン、タッチスクリーンソフトキー、
コメントマクロなどのコンソール機能の制御に使用することができます。上記の各機能カテゴリでは、特定の MIDI マップを使用し、ノー
トとコンソール機能とを関連付けています。
19.2.1 コンソールに MIDI ノートを組み込む
コンソールに MIDI ノートを組み込むには、次の操作を行います。
1. MIDI デバイスを、コンソール背面の「MIDI In」ポートに接続します。USB MIDI デバイス(USB キーボードや外付 USB
MIDI ウィジェットなど)を使用してコンソールに MIDI ノートを送信している場合には、外付 USB MIDI デバイスの USB
接続端子をコンソールの USB ポートの 1 つに接続します。
2. [Setup] → {Control Panel}:コントロールパネルの {MIDI} タブに移動します。コンソールの内蔵型 MIDI 入力ポートを使
用して MIDI ノートをコンソールに組み込んでいる場合には、MIDI 入力デバイスとして「USB LTC MIDI MIDI 1」をリスト
に表示し、選択していることを確認してください。USB キーボードや外付 USB MIDI ウィジェットなどの USB MIDI デバ
イスを使用してコンソールに MIDI ノートを組み込んでいる場合には、入力ドロップダウンメニューからそのデバイスを
選択します。{OK} を押します。ショーのログオフ・ログインを求められる場合があります。
3. [Setup] → {Network}:「Network」ウィンドウを開きます。
4. リストからコンソールを選択します。
High End Systems
261
5. {Settings}:「Settings」ウィンドウを開きます。
6. {MIDI Notes} タブを選択し、{MIDI Notes In} チェックボックスボタンをクリックします。{OK} を押します。
19.2.2 プレイバックバーに MIDI ノートを指定する
MIDI ノートの情報をプレイバックバーに指定するには、次の操作を行います。
1. MIDI デバイスを、コンソール、またはコンソールに接続している USB MIDI 入力デバイスの MIDI 入力端子のひとつに接
続します。
2. [Setup] → {Network}:「Network」ウィンドウを開きます。
3. リストからコンソールを選択します。
4. {Settings}:「Settings」ウィンドウを開きます。
5.「Console Settings」ウィンドウから {MIDI Notes} タブを選択します。
6. 目的の「MIDI Channel」指定欄からプレイバックバーを選択し、その MIDI チャンネルに関連付けます。{OK} を押します。
特定の MIDI チャンネルに関して受信した MIDI ノートの情報を使用し、選択したプレイバックバーとその関連機能に関する以下のマッ
ピングを行います。
262
High End Systems
19.2.3 プログラミングキーに MIDI ノートを指定する
プログラミングキーに MIDI ノートの情報を指定するには、次の操作を行います。
1. MIDI デバイスを、コンソール、またはコンソールに接続している USB MIDI 入力デバイスの MIDI 入力端子のひとつに接
続します。
2. [Setup] → {Network}:「Network」ウィンドウを開きます。
3. リストからコンソールを選択します。
4. {Settings}:「Settings」ウィンドウを開きます。
5.「Console Settings」ウィンドウから {MIDI Notes} タブを選択します。
6. 目的の「MIDI Channel」指定欄からプログラミングキーを選択し、その MIDI チャンネルに関連付けます。{OK} を押します。
特定の MIDI チャンネルに関して受信した MIDI ノートの情報を使用し、関連するプログラミングキーに関する以下のマッピングを行
います。
19.2.4 エンコーダとホイールに MIDI ノートを指定する
コンソールのエンコーダとホイールに MIDI ノートの情報を指定するには、次の操作を行います。(Hog 4PC はこの機能に対応してい
ません)
1. MIDI デバイスを、コンソール、またはコンソールに接続している USB MIDI 入力デバイスの MIDI 入力端子のひとつに接
続します。
2. [Setup] → {Network}:「Network」ウィンドウを開きます。
3. リストからコンソールを選択します。
4. {Settings}:「Settings」ウィンドウを開きます。
5.「Console Settings」ウィンドウから {MIDI Notes} タブを選択します。
6. 目的の「MIDI Channel」指定欄からエンコーダを選択し、エンコーダメッセージをその MIDI チャンネルに関連付けます。
{OK} を押します。
High End Systems
263
特定の MIDI チャンネルに関して受信した MIDI ノートの情報を使用し、関連するエンコーダとホイールに関する以下のマッピングを
行います。(Hog 4PC はこの機能に対応していません)
19.2.5 モニターソフトキーに MIDI ノートを指定する
モニターソフトキーに MIDI ノートの情報を指定するには、次の操作を行います。
1. MIDI デバイスを、コンソール、またはコンソールに接続している USB MIDI 入力デバイスの MIDI 入力端子のひとつに接
続します。
2. [Setup] → {Network}:「Network」ウィンドウを開きます。
3. リストからコンソールを選択します。
4. {Settings}:「Settings」ウィンドウを開きます。
5.「Console Settings」ウィンドウから {MIDI Notes} タブを選択します。
6. 目的の「MIDI Channel」指定欄からソフトキーを選択し、その MIDI チャンネルに関連付けます。{OK} を押します。
264
High End Systems
特定の MIDI チャンネルに関して受信した MIDI ノートの情報を使用し、関連するソフトキーに関する以下のマッピングを行います。
19.2.6 コメントマクロに MIDI ノートを指定する
コメントマクロに MIDI ノートの情報を指定するには、次の操作を行います。
1. [Setup] → {Network}:「Network」ウィンドウを開きます。
2. リストからコンソールを選択します。
3. {Settings}:「Settings」ウィンドウを開きます。
4. {MIDI Notes} タブを選択します。
5. 目的の「MIDI Channel」指定欄からコメントマクロを選択し、その MIDI チャンネルに関連付けます。
6. {Configure} ボタンをクリックし、「MIDI Notes」ウィンドウを開きます。
High End Systems
265
7. マクロ欄から特定の MIDI ノート値にコメントマクロを指定します。{OK} を押します。
19.2.7 MIDI を使用してフェーダーを制御する
MIDI コントローライベントメッセージをコンソールに送信することにより、グランドマスターフェーダーなど、コンソールのフロン
トパネルフェーダーを制御することができます。(Hog 4PC はこの機能に対応していません)
Hog 4OS では、全ての MIDI チャンネル上での MIDI コントローライベントを受信しているため、フェーダー用の MIDI チャンネルを指
定する必要はありません。
Hog 4 コンソールのフロントパネルフェーダーは、以下の MIDI コントローライベントにハードコードされています(イベント値
0<127 = Hog 4 フェーダー値 0<100)。
266
High End Systems
19.3
MIDI タイムコード
コンソールに組み込まれた MIDI タイムコードは、ネットワーク上に自動配信されており、他のコンソールによる使用が可能です。
19.3.1 MIDI タイムコード入力を接続する
MIDI タイムコードソースをコンソールに接続するには、次の操作を行います。
1. MIDI ソースをコンソールの後部パネルの「MIDI In」ポートに接続します。MIDI タイムコード入力用の汎用 MIDI クラス
USB デバイスを接続している場合には、この手順を無視することができます。
2. [Setup] → {Control Panel}:コントロールパネルの {MIDI} タブに移動します。コンソールの内蔵型 MIDI 入力ポートを使
用して MIDI タイムコードをコンソールに組み込んでいる場合には、MIDI 入力デバイスとして「USB LTC MIDI MIDI 1」を
リストに表示し、選択していることを確認してください。外付汎用 MIDI クラス USB デバイスを使用している場合には、
入力ドロップダウンメニューからそのデバイスを選択します。{OK} を押します。ショーのログオフ・ログインを求めら
れる場合があります。
3. [Setup] → {Network}:「Network」ウィンドウを開きます。
4. リストからコンソールを選択します。
5. {Settings}:「Settings」ウィンドウを開きます。
6.「Timecode」ウィンドウから、有効なポートとして MIDI を選択します。{OK} を押します。
19.3.2 受信している MIDI タイムコードを表示する
タイムコードツールバーのソールで生成しているタイムコードを表示することができます。
1. [Setup] → {Network}:「Network」ウィンドウを開きます。
2. コンソールや MIDI /タイムコードプロセッサなどのネットワークノードを選択します。
3. {Settings}:「Settings」ウィンドウを開きます。
4. {MIDI Timecode} タブに移動して {View Timecode Toolbar} を押します。タイムコードツールバーが開きます。
タイムコードソースが付いたキューリストを選択した場合、キューリストウィンドウの {View Timecode} を使用してタイムコードツー
ルバーを開くこともできます。
タイムコードツールバーには、受信しているタイムコードのタイプ、フォーマット、値、フレーム再生を表示します。フレーム再生は、
コンソールが明瞭なタイムコード信号を受信しておらず、そのために失われたフレーム自体を補正し、キューの損失を防止しなけれ
ばならない場合に発生します。タイムコードツールバーのカチンコアイコンをクリックすれば、タイムコードセッティングウィンド
ウでタイムコードが失われる前にコンソールが生成するタイムコードのフレーム数を設定することができます。
図 19.2. タイムコードツールバー
High End Systems
267
19.3.3 MIDI タイムコードからキューを開始する
各種コンソールからの各種タイムコードソースを受信するように各キューリストを指定することができます。MIDI タイムコードをソー
スとして選択するには、次の操作を行います。
1. [Open]+[Choose]:キューリストウィンドウを開きます。
2. {Options} → {Cuelist}:「Playback Options」ウィンドウの「Cuelist」ウィンドウを開きます。
3. ドロップダウンリストから MIDI タイムコードソースを選択します。
4. {Enable Timecode} ボタンを選択していることを確認します。
ヒント
キューリストウィンドウには、{Enable Timecode} ボタンがあります。このボタンを使用すれば、プログラ
ミング中やプレイバック中にタイムコードを簡単に有効/無効にすることができます。この場合、「Playback
Options」ウィンドウを毎回開く必要はありません。
タイムコードからキューを開始するには、次の操作を行います。
1. [Open]+[Choose]:キューリストウィンドウを開きます。
2. キューの「Wait」セルを選択し、[Set] を押します。
3. ツールバーから {Timecode} を選択します。
4. タイムコード値の時間、分、秒、フレームを「hh/mm/ss.ff」形式で入力し、[Enter] を押します。
Hog 4OS のラーンタイミング機能を使用すれば、タイムコード値を手動で入力する場合と同じようにタイムコード値をキューに簡単
に関連付けることができます。「ラーンタイミング」(p.185)を参照してください。
初期設定では、キューリストは(タイムコードが前後にスキップしている場合であっても)受信したタイムコードに従います。一般
にこの機能は、リハーサル中にタイムコードを「巻き戻し」、ショーの一部を繰り返し再生する場合などに利用することができます。
この場合、キューリストは自動的に正しいキューに移動します。{Trigger Forwards Only} を使用すれば、タイムコードが前に戻った場
合にキューリストが前に戻るのを防ぐことができます。
1. [Open]+[Choose] → {Options} → {Cuelist}
2. {Trigger Forwards Only} を選択します。
268
High End Systems
19.3.4 タイムコード値を編集する
キューの開始に使用するタイムコード値を変更するには、次の操作を行います。
1. [Open] → [Choose]:キューリストウィンドウを開きます。
2. キューの「Wait」セルを選択し、[Set] を押します。
3. ツールバーから {Timecode} を選択します。
4. タイムコード値の時間、分、秒、フレームを「hh/mm/ss.ff」形式で入力し、[Enter] を押します。
あるキューのタイムコード値を変更した後に、相対的なタイミングが変化しないように、その後のキューのタイムコード値を同じ量
だけ変更する必要が生じることがあります。例えば、それぞれのキューが前のキューから 1 秒後にタイムコードによって開始するよ
うなキューのセットがあるとします。その場合、最初のキューを開始するタイムコード値を 12 フレーム分増加する必要が生じた場合に、
その後の全てのキューについても値を 12 フレーム分増加し、1 秒間隔を維持する必要が生じることがあります。Hog 4OS では、この
操作を簡単に行うことができます。
1. [Open] → [Choose]:キューリストウィンドウを開きます。
2. 編集したい範囲のキューの「Wait」セルをクリックしてドラッグし、選択します。
3. [Set] を押します。
4. 最初のセルのタイムコード値を編集し、[Enter] を押します。 選択した全てのタイムコード値について、最初の値から同
じ量の時間を追加/削除し、調整します。
19.3.5 MIDI タイムコードをシミュレーションする
タイムコードツールバーを使用して、コンソールの MIDI タイムコードを一時的にシミュレーションすることができます。
MIDI タイムコードをシミュレーションするには、次の操作を行います。
1. タイムコードツールバーの {Simulate} ボタンを押します。これでシミュレーション機能が有効となり、そのソースに対す
る外部からのタイムコード入力が全て無視されます。
2. {Simulate} ボタンの横にある {Play} ボタンを押し、そのタイムコードツールバーに表示されている現在のクロック値から
タイムコードをシミュレーションします。
ヒント
「Jump」ツールバーを使用すれば、シミュレーションを実行しているタイムコード値を 6 個所の移動先のい
ずれかに移動することができます。移動先を変更するには、タイムコードツールバーの左端のカチンコアイコ
ンをクリックします。ドロップダウンメニューが表示され、移動先一覧が表示されます。この欄を使用すれば、
シミュレーションを実行している移動先を変更することができます。
High End Systems
269
セクション 20:オープンサウンドコントロール
20.1
OSC とは
オープンサウンドコントロール(OSC)とは、OSC 対応デバイス間で各種の制御メッセージを送信する際に使用可能な最新型のネッ
トワークベース通信プロトコルです。Hog 4PC など、全ての Hog 4 シリーズコンソールは OSC 入力に対応しています。OSC を正し
く設定すれば、シンセサイザー、電子楽器、音声生成ソフトウェアなどの OSC 対応コントローラや、Hog 4OS の基本機能を制御する
Touch OSC などの携帯電話用アプリを使用することができます。
20.2
OSC 入力を設定する
コンソールに OSC メッセージを入力するには、次の操作を行います。
1. コンソールの HogNet ポートと同じローカルエリアネットワークに接続している物理的ネットワークポートに OSC コン
トローラを接続します。
2. [Setup] → {Network}:「Network」ウィンドウを開きます。
3. コンソール番号を右クリックし、{Settings} を選択します。「Settings」ウィンドウが開きます。
4.「Open Sound Control」ウィンドウから {OSC In} を有効にし、OSC 出力デバイスの出力ポートに対応する入力ポートを指
定します。他の OSC デバイスの出力を設定しやすいように、コンソールの IP アドレスもポート番号の右に表示されます。
図 20.1.「Console Settings」ウィンドウの「OSC」ウィンドウ
270
High End Systems
20.3
OSC 出力を設定する
コンソールから OSC メッセージを送信するには、次の操作を行います。
1. コンソールの HogNet ポートと同じローカルエリアネットワークに接続している物理的ネットワークポートに OSC コン
トローラを接続します。
2. [Setup] → {Network}:「Network」ウィンドウを開きます。
3. コンソール番号を右クリックし、{Settings} を選択します。「Settings」ウィンドウが開きます。
4.「Open Sound Control」ウィンドウから {OSC Out} を有効にし、OSC 出力デバイスの入力ポートに対応する出力ポートを
指定します。その際、出力先の IP アドレスと、OSC 出力に使用するプロトコルを指定しなければなりません。
図 20.2.「Console Settings」ウィンドウの「OSC」ウィンドウ
High End Systems
271
20.4
OSC マッピング
Hog 4OS では、以下の OSC パスとコマンドを使用してプレイバックメッセージを送受信します。
Hog 4OS
OSC コマンドパス
データ
キューリストを開始する
/ hog / playback / go
0, キューリスト番号
リストの特定のキューを開始する(goto)
/ hog / playback / go
0, キューリスト番号 . キュー番号
キューリストを停止する
/ hog / playback / halt
0, キューリスト番号
停止したキューリストを再開する
/ hog / playback / resume
0, キューリスト番号
キューリストをリリースする
/ hog / playback / release
0, キューリスト番号
シーンを開始する
/ hog / playback / go
1, シーン番号
シーンを停止する
/ hog / playback / halt
1, シーン番号
シーンをリリースする
/ hog / playback / release
1, シーン番号
マクロを開始する
/ hog / playback / go
2, マクロ番号
マクロを停止する
/ hog / playback / halt
2, マクロ番号
マクロをリリースする
/ hog / playback / release
2, マクロ番号
Hog 4OS では、以下の OSC パスとコマンドを使用して MIDI ノートメッセージを受信します。
例えば Hog 4OS では、「/ hog / MIDI / on / 1 / 10」をチャンネル 1 のノート 10 用の「ノートオン」コマンドとして認識します。
Hog 4OS
OSC コマンドパス
MIDI ノートをオンにする
/ hog / MIDI / on / channel # / note #
データ
ベロシティ(速度= 0 の場合にはメッセージを
「ノートオフ」として処理)
MIDI ノートをオフにする
/ hog / MIDI / off / channel # / note #
ベロシティ
Hog 4OS では、以下の OSC パスとコマンドを使用してハードウェアメッセージを受信します(Hog 4PC では、フェーダーとエンコーダに対応し
ていません)。
下表に記載のないキーの OSC パスは、フロントパネルに表示されている「hog / hardware / button name」となります。
「master #」を含むパスの場合、制御しようとしているフロントパネルハードウェアのマスター番号を使用します。
例えば、マスター 6 用のコンソールのフロントパネルの [Go] キーを押すには、OSC パスは「hog / playback / go / 6」となります。
272
High End Systems
Hog 4OS
OSC コマンドパス
データ
[Choose] キー
/ hog / hardware / choose / master #
0 = ボタンアップ , 1 = ボタンダウン
[Go] キー
/ hog / hardware / go / master #
0 = ボタンアップ , 1 = ボタンダウン
[Pause] キー
/ hog / hardware / pause / master #
0 = ボタンアップ , 1 = ボタンダウン
[Back] キー
/ hog / hardware / goback / master #
0 = ボタンアップ , 1 = ボタンダウン
[Flash] キー
/ hog / hardware / flash / master #
0 = ボタンアップ , 1 = ボタンダウン
フェーダー
/ hog / hardware / fader / master #
0 < 255 個別フェーダー値
グランドマスター
/ hog / hardware / fader / 0
0 < 255 個別フェーダー値
エンコーダ
/ hog / hardware / encoderwheel / #
-20 < 20 変数値
レートホイール
/ hog / hardware / ratewheel
-20 < 20 変数値
i- ホイール
/ hog / hardware / iwheel
-20 < 20 変数値
[i-Wheel Up] キー
/ hog / hardware / iwheelup
0 = ボタンアップ , 1 = ボタンダウン
[i-Wheel Down] キー
/ hog / hardware / iwheeldown
0 = ボタンアップ , 1 = ボタンダウン
[Pig] キー
/ hog / hardware / pig
0 = ボタンアップ , 1 = ボタンダウン
トラックボール POS モード
/ hog / hardware / pos
0= トグルオフ , 1 = トグルオン
トラックボールポジション値
/ hog / hardware / trackball
X,Y 値
[0] キー
/ hog / hardware / zero
0 = ボタンアップ , 1 = ボタンダウン
[1] キー
/ hog / hardware / one
0 = ボタンアップ , 1 = ボタンダウン
[2] キー
/ hog / hardware / two
0 = ボタンアップ , 1 = ボタンダウン
[3] キー
/ hog / hardware / three
0 = ボタンアップ , 1 = ボタンダウン
[4] キー
/ hog / hardware / four
0 = ボタンアップ , 1 = ボタンダウン
[5] キー
/ hog / hardware / five
0 = ボタンアップ , 1 = ボタンダウン
[6] キー
/ hog / hardware / six
0 = ボタンアップ , 1 = ボタンダウン
[7] キー
/ hog / hardware / seven
0 = ボタンアップ , 1 = ボタンダウン
[8] キー
/ hog / hardware / eight
0 = ボタンアップ , 1 = ボタンダウン
[9] キー
/ hog / hardware / nine
0 = ボタンアップ , 1 = ボタンダウン
[Arrow Up] キー
/ hog / hardware / up
0 = ボタンアップ , 1 = ボタンダウン
[Arrow Down] キー
/ hog / hardware / down
0 = ボタンアップ , 1 = ボタンダウン
[Arrow Left] キー
/ hog / hardware / left
0 = ボタンアップ , 1 = ボタンダウン
[Arrow Right] キー
/ hog / hardware / right
0 = ボタンアップ , 1 = ボタンダウン
High End Systems
273
Hog 4OS
OSC コマンドパス
データ
[@] キー
/ hog / hardware / at
0 = ボタンアップ , 1 = ボタンダウン
[-] キー
/ hog / hardware / minus
0 = ボタンアップ , 1 = ボタンダウン
[+] キー
/ hog / hardware / plus
0 = ボタンアップ , 1 = ボタンダウン
[/] キー
/ hog / hardware / slash
0 = ボタンアップ , 1 = ボタンダウン
[ ← : Backspace] キー
/ hog / hardware / backspace
0 = ボタンアップ , 1 = ボタンダウン
[H] キー(ファンクションキー)
/ hog / hardware / h#
0 = ボタンアップ , 1 = ボタンダウン
[Main Play] キー
/ hog / hardware / maingo
0 = ボタンアップ , 1 = ボタンダウン
[Main Pause] キー
/ hog / hardware / mainhalt
0 = ボタンアップ , 1 = ボタンダウン
[Main Back] キー
/ hog / hardware / mainback
0 = ボタンアップ , 1 = ボタンダウン
[Center Choose] キー
/ hog / hardware / mainchoose
0 = ボタンアップ , 1 = ボタンダウン
[Skip Forward] キー
/ hog / hardware / skipfwd
0 = ボタンアップ , 1 = ボタンダウン
[Skip Back] キー
/ hog / hardware / skipback
0 = ボタンアップ , 1 = ボタンダウン
Hog 4OS では、フロントパネルハードウェアボタン(LED 付)の LED ステータス用の OSC メッセージを出力します。
LED フェードバック用の OSC パスは「hog / status / led / button name」となります。
例えば、OSC デバイスの [Clear] キー用の LED フィードバックを受信するには、「hog / status / led /clear」を受信するように LED を設
定する必要があります。
274
High End Systems
セクション 21:リニアタイムコード(LTC)
リニアタイムコード(LTC)とは、音声信号にエンコードした SMPTE タイムコードの一種です。Hog 4OS は、コンソールの背面に
LTC 信号を直接入力するか、接続した USB LTC ウィジェットを通じて DP8000 に LTC 音声信号を入力することによって LTC を受信す
ることができます。
21.1
コンソールへの LTC 入力
コンソールを通じてシステムに LTC を入力するには、次の操作を行います。
1. 3 ピン XLR バランスコネクタを使用してコンソールの背面パネルの「LTC IN」ポートに LTC ソース(タイムコードジェネ
レータ)を接続します(または外付 USB LTC ウィジェット(最大 8 個)をコンソールに接続して LTC 入力端子を追加し、
そのウィジェットに接続することもできます)。
2. [Setup] → {Network}:「Network」ウィンドウを開きます。
3.「Network」ウィンドウから、コンソールの内蔵出力端子に接続されている DP8000 を右クリックします。コンソールの
内蔵 DP8000 を別のネット番号で実行する設定にしていない限り、通常は DP8000 #1 となります。
注:LTC 入力は DP8000 プロセスで処理します。したがって、デスクに LTC を入力するには、コンソールの内蔵 DP8000
を動作させなければなりません。
4. 右クリックメニューから {Settings} を選択します。「Settings」ウィンドウが開きます。
5.「Timecode Widgets」ウィンドウからドロップダウンメニューを使用し、内蔵 LTC ウィジェット(または外付 USB LTC ウィ
ジェット)をインデックスにマッピングします。有効になっていない場合は {+} を押します。
High End Systems
275
21.2
DMX Processor 8000 への LTC 入力
DMX Processor 8000 を使用しているシステムに LTC を入力するには、次の操作を行います。
1. DMX Processor 8000 の背面パネルの USB ポートの一つに外付 USB LTC ウィジェットを接続します(DP8000 では最大 8
個の USB LTC ウィジェットに対応しています。各 LTC 入力を「インデックス」にマッピングします)。
2. 3 ピン XLR バランスコネクタを使用して、LTC ソースを LTC ウィジェットに接続します。
3. [Setup] → {Network}:「Network」ウィンドウを開きます。
4.「Network」ウィンドウから、LTC ウィジェットを接続した DP8000 を選択します。
5. {Settings}:「Settings」ウィンドウが開きます。
6.「Timecode Widgets」ウィンドウからドロップダウンメニューを使用して、接続した LTC ウィジェットをインデックスに
マッピングします。有効になっていない場合は {+} を押します。
276
High End Systems
21.3
受信した LTC を表示する
システムの DP8000 が処理している LTC を表示するには、その DP8000 に関連するタイムコードツールバーを開きます。
1. [Setup] → {Network}:「Network」ウィンドウを開きます。
2. 受信した LTC を表示したい DP8000 をリストから選択します(コンソールに LTC を直接入力している場合には、そのコ
ンソールの内部で動作している DP8000 を選択します)。
3. {Settings}:「Settings」ウィンドウが開きます。
4. 表示したい LTC インデックスに関連する {View Toolbar} ボタンをクリックします。
キューリスト用のオプションとしてタイムコードソースを指定している場合には、キューリストウィンドウの {View Timecode} ボタ
ンを使用してタイムコードツールバーを開くことができます。
タイムコードツールバーには、左から右に向かってタイムコードソースの論理名、タイムコードソースのインデックス番号、タイム
コードのタイプ、タイムコードのフォーマット、タイムコードのクロック値、受信したタイムコードソースにスタッタリング/ドロッ
プアウトが生じた場合にコンソールが生成するフレーム数/コンソールによる自動生成を設定しているフレーム数が表示されます。
図 21.1. タイムコードツールバー
21.4
LTC からキューを開始する
単一の LTC ソースのみを受信するようにキューリストを指定することができます。キューリスト用の LTC タイムコードソースを選択
するには、次の操作を行います。
1. [Open]+[Choose]:キューリストウィンドウを開きます。
2. {Options} → {Cuelist}:「Playback Options」ウィンドウの「Cuelist」ウィンドウに移動します。
3. ドロップダウンリストから LTC タイムコードソースを選択します。各ソースには、ノード名とインデックスが付いていま
す。
4. タイムコードソースを選択したら、{Enable Timecode} ボタンを選択していることを確認します。
ヒント
キューリストウィンドウには {Enable Timecode} ボタンが付いています。このボタンを使用すれば、プログラ
ミング中やプレイバック中にタイムコードを簡単に有効/無効にすることができます。この場合、「Playback
Options」ウィンドウを毎回開く必要はありません。
タイムコードからキューを開始するには、次の操作を行います。
1. [Open]+[Choose]:キューリストウィンドウを開きます。
2. キューの「Wait」セルを選択し、[Set] を押します。
3. ツールバーから {Timecode} を選択します。
4. タイムコード値の時間、分、秒、フレームを「hh/mm/ss.ff」形式で入力し、[Enter] を押します。
High End Systems
277
タイムコード値を手動で入力する方法以外にも、Hog 4OS のラーンタイミング機能を使用すれば、タイムコード値をキューに簡単に
関連付けることができます。「ラーンタイミング」(p.185)を参照してください。
初期設定では、キューリストは(タイムコードが前後にスキップしている場合であっても)受信したタイムコードに従います。一般
にこの機能は、リハーサル中にタイムコードを「巻き戻し」、ショーの一部を繰り返し再生する場合などに利用することができます。
この場合、キューリストは自動的に正しいキューに移動します。{Trigger Forwards Only} を使用すれば、タイムコードが前に戻った際
にキューリストが前に戻るのを防ぐことができます。
1. [Open]+[Choose] → {Options} → {Cuelist}
2. {Trigger Forwards Only} を選択します。
21.5
キューのタイムコード値を編集する
キューの開始に使用するタイムコード値を変更するには、次の操作を行います。
1. [Open]+[Choose]:キューリストウィンドウを開きます。
2. キューの「Wait」セルを選択し、[Set] を押します。
3. ツールバーから {Timecode} を選択します。
4. タイムコード値の時間、分、秒、フレームを「hh/mm/ss.ff」形式で入力し、[Enter] を押します。
あるキューのタイムコード値を変更した後に、相対的なタイミングが変化しないように、その後のキューのタイムコード値を同じ量
だけ変更する必要が生じることがあります。例えば、それぞれのキューが前のキューから 1 秒後にタイムコードによって開始するよ
うなキューのセットがあるとします。その場合、最初のキューを開始するタイムコード値を 12 フレーム分増加する必要が生じた場合に、
その後の全てのキューについても値を 12 フレーム分増加し、1 秒間隔を維持する必要が生じることがあります。Hog 4OS では、この
操作を簡単に行うことができます。
1. [Open]+[Choose]:キューリストウィンドウを開きます。
2. 編集したい範囲のキューの「Wait」セルをクリックしてドラッグし、選択します。
3. [Set] を押します。
4. 最初のセルのタイムコード値を編集し、[Enter] を押します。 選択した全てのタイムコード値について、最初の値から同
じ量の時間を追加/削除し、調整します。
278
High End Systems
21.6
LTC をシミュレーションする
プログラミング中に実際の LTC ソースを使用することができない場合などには、タイムコードを一時的にシミュレーションすること
ができます。タイムコードのシミュレーションは、タイムコードツールバーから制御します。
タイムコードをシミュレーションするには、次の操作を行います。
1. タイムコードツールバーの {Simulate} ボタンを押します。これでシミュレーション機能が有効となり、その LTC ソース
に対する外部からのタイムコード入力が全て無視されます。
2. {Simulate} ボタンの横にある {Go} ボタンを押し、タイムコードをシミュレーションします。
ヒント
ジャンプツールバーを使用すれば、シミュレーションを実行しているタイムコード値を 6 個所の移動先のい
ずれかに移動することができます。そのためには、{Jump} ボタンをクリックし、さらに 6 個の {Jump} ボタ
ンのうち 1 個をクリックします。{Jump} ボタンの値を変更するには、タイムコードツールバーの左端のカチ
ンコアイコンをクリックします。ドロップダウンメニューが表示され、欄のセットが表示されます。この欄を
使用すれば、シミュレーションを実行している移動先を変更することができます。
High End Systems
279
セクション 22:マクロ
22.1
マクロとは
2 種類のマクロを使用して、コンソールのタスクを自動化することができます。コメントマクロはキューリストなどのオブジェクトの
マクロ欄に記入し、コンソールのアクティビティを開始します。キーストロークマクロを使用すれば、後で実行するプレイバック用
として、一連のスクリーンとボタンの押す順番をレコーディングすることができます。
22.2 コメントマクロ
コメントマクロを使用すれば、次のようなコンソールのタスクを自動化することができます。
• マスターの再生、停止、アサート、リリース、フェード。
• キューリストの再生、停止、アサート、リリース。
• シーンの再生、停止、アサート、リリース。
以下のタイミングでコメントマクロを実行するように設定することができます。
• ショーを開始した時点:「スタートアップコメントマクロ」(p.84)を参照してください。
• ページをロードした時点:「ページ変更時にアクティビティを保存する」(p.252)を参照してください。
• キューまたはシーンを再生した時点:「キューの実行時に自動タスクを開始する」(p.242)を参照してください。
コメントマクロとは、マクロセルに入力/記入するテキストコマンドです。いずれの場合でも使用する構文は同じです。
280
High End Systems
マスターの制御
コメントマクロ
構文
例
備考
マスターを開始する
GM[ マスター ]/[ キュー ]
GM1/3
現 在 選 択( チ ョ イ ス ) し て い る
マ ス タ ー に は ‘*’ を 使 用 し ま す。
キュー番号を省略した場合には、
次のキューを開始します。
マスターを再生する
GM[ レンジ ]
GM2>7
マスターのレンジの次のキューを
開始します。
マスターを停止する
HM[ マスターまたはレンジ ]
HM1,3:HM2>7
マスターをアサートする
AM[ マスターまたはレンジ ]
AM1:AM2>7
マスターをリリースする
RM[ マスターまたはレンジ ]
RM1:RM2>7
全てのマスターをリリースする
RA
RA
[Pig]+[Release] と同じ。
他のマスターをリリースする
RO
RO
マクロを使用しているマスター以
外の全てのマスターをリリースし
ます。
マスターをフェードする
FM[ マスター ]/[ レベル ]
FM2/50
マスター 2 を 50%にフェードしま
す。
グランドマスターをフェードする
FGM[ レベル ]
FGM10
グランドマスターを 10%にフェー
ドします。
マスターを選択(チョイス)する
CM[ マスター ]
CM1
コメントマクロ
構文
例
備考
キューリストを再生する
GL[ リスト ]/[ キュー ]
GL1.5, GL2/5
キュー番号を省略した場合には、
キューリストの制御
次のキューを開始します。
キューリストを停止する
HL[ リスト ]
HL1,6
キューリストをアサートする
AL[ リスト ]
AL10
キューリストをリリースする
RL[ リスト ]
RL4,7,9
コメントマクロ
構文
例
シーンを再生する
GS[ シーン ]
GS12
シーンを停止する
HS[ シーン ]
HS4
シーンをアサートする
AS[ vシーン ]
AS1
シーンをリリースする
RS[ シーン ]
RS6,20
シーンの制御
備考
High End Systems
281
ページ/ビューの制御
コメントマクロ
構文
例
ページを変更する
CP[ ページ ]
CP3
次のページに移動する
CP+
CP+
備考
ページディレクトリの次のページ
に移動します。テンプレートペー
ジとブランクページはスキップし
ます。
前のページに移動する
CP-
CP-
ページディレクトリの前のページ
に移動します。テンプレートペー
ジとブランクページはスキップし
ます。
ビューを呼び出す
RV[ ビュー ]
RV2
コメントマクロ
構文
例
備考
タイムコードを有効にする
ET[ キューリスト ]
ET2
選択したキューリストのタイム
タイムコードの制御
コードを有効にします。
タイムコードを無効にする
DT[ キューリスト ]
DT2
タイムコードツールバーを開く
OT[ ノードタイプ ][ ノード番
OTh1
号]
ノードタイプとして DP8000 を指
定する場合には、インデックス番
号も必要になります。例:OTd1/1
MIDI ストリングスの送信
コメントマクロ
構文
例
MIDI ストリング
MS[ ノードタイプ ][ ノード番号 ]/
MSh1/90473F
[MIDI メッセージ ]
ノード番号は、コンソール用の「h」、MIDI/Timecode Processor 用の「i」とそのネット番号となります。MIDI メッセージは
16 進法で表示します。
ネットワークデバイスの制御
コメントマクロ
構文
例
備考
ノードをリセットする
RN[ ノ ー ド タ イ プ ] [ ネ ッ ト
RNH3
DMX Processor など、選択したネッ
番号 ]
トワークデバイスをリセットしま
す。デバイスのタイプについては、
文字コード(WholeHog 用の「H」、
DMX Processor 用 の「D」、MIDI/
Timecode Processor 用 の「I」) を
使用します。
キーストロークマクロの制御
282
マクロ
構文
例
備考
GK
GK[ マクロ番号 ]
GK2
マクロ 2 を実行します。
HK
HK[ マクロ番号 ]
HK2
マクロ 2 を一時停止します。
RK
RK[ マクロ番号 ]
RK2
マクロ 2 を停止します。
High End Systems
ヒント
マクロセルを選択し、[Set] キーを押せば、使用可能なマクロコマンドのリストをコンソールに表示し、その
リストからコマンドを選択することができます。
22.2.1 コメントマクロコマンドを入力する
マクロセルにコメントマクロコマンドを入力するには、次の操作を行います。
1. マクロセルを選択し、[Set] を押します。
2. ドロップダウンメニューからコマンドを選択します。
3. マクロに関する具体的な情報(マクロ番号など)を入力します。
4. [Enter] を押して操作を終了するか、他のマクロを選択して同じ操作を繰り返します。さらにマクロコマンドを追加した
場合には「:」が自動的に入力されます。
または、次の操作を行います。
1. マクロセルを選択し、[Set] を押します。
2. キーボードを使用して、マクロコマンドを手動で入力します。
3. [Enter] を押して操作を終了します。
無効なコマンドを入力した場合には、[Enter] を押した時点でセルが空の状態に戻ることに注意してください。
22.2.2 追加コメントマクロの構文
マスターをフェードするコマンドなど、コメントマクロコマンドの中にはマクロを実行するタイミングを指定することができるもの
があります。その場合、マクロに「t」を追加し、続けて秒数を数字で入力します。
例 FM10/1t10
またコメントマクロコマンドでは、カンマで区切ることによって複数のターゲットを指定することができます。
例 RS6,20
または右向きの山括弧(>)を使用してレンジ(範囲)を指定することができます。
例 HM2>7
コロンで区切ることによって、1 個のキューで複数のコメントマクロを実行することができます。
例 HM1,3:HM2>7
またネットワークデバイスを指定してコマンドを送信することもできます。この場合、コンソールを指定する場合には「H(Hog)」、
DMX Processor を指定する場合には「D」、MIDI/Timecode Processor を指定する場合には「IOP」を使用します。次に例を示します。
GM1H2:コンソール番号 2 のマスター 1 を再生します。
RND3:DMX Processor 番号 3 をリセットします。
High End Systems
283
22.3
キーストロークマクロ
キーストロークマクロとは、キューリストのようなオブジェクトにレコーディングされた、一連のキーストローク、スクリー
ンイベント(操作)、エンコーダの動作です。キーストロークマクロを実行すると、レコーディングされたキーを押し、ア
クションを再生します。キーストロークマクロは、手動で実行することも、コメントマクロを使用して開始することもで
きます。
22.3.1 キーストロークマクロをレコーディングする
キーの押下、スクリーンイベント、エンコーダの動作をインタラクティブにレコーディングすることができます。その場合、
レコーディング先は常にマクロディレクトリのマクロとなります。キーの押下のレコーディングを開始するには、次の操
作を行います。
1. [Record] → [Macro]:「Macro Directory」が開きます。
2. {Macro 2}:ディレクトリのレコーディング場所を選択します。
またはコマンドラインを使用して、次のキーを押します。
• [Record] → [Macro] → [2] → [Enter]
マクロのレコーディング場所を省略するには、次の操作を行います。
• [Record] → [Macro] → [Enter]
キーストロークマクロは、利用可能な次の場所にレコーディングされます。デスディネーションマクロが既に存在してい
る場合にはポップアップが表示され、オプション({Insert}、{Merge} または {Replace})が提示されます。
キーストロークマクロのレコーディングを開始すると、マクロキーの LED が点滅し、レコーディングを開始したことを示
す がコマンドラインの右端に表示されます。
連続して操作したボタンの押下、スクリーンイベント、エンコーダの動作は、指定したキーストロークマクロにレコーディ
ングされます。前のボタンを押してから、現在のボタンを押すまでの間隔もレコーディングされます。同時に複数のマク
ロをレコーディングすることはできません。すなわちコンソールでは、あるマクロをレコーディングしている間は、別の
マクロをレコーディングすることはできません。
キーストロークマクロのレコーディングを停止するには、次の操作を行います。
• [Pig]+[Macro] キー
[Macro] キーの LED の点滅が停止し、コマンドライン からが消え、マクロのレコーディングが停止したことを示しま
す。
284
High End Systems
22.3.2 キーストロークマクロに名前を付ける
「Macro Directory」ウィンドウに表示されるマクロに名前を付けることができます。
1. [Open]+[Macro]:「Macro Directory」を開きます。
2. ディレクトリのマクロのボタンを押した際にマクロを誤って実行することがないように、{Guard} ボタンを選択している
ことを確認します。
3. マクロを選択します。
4. [Set] → [ 名前を入力 ] → [Enter]:名前を入力します。
ヒント
マクロをレコーディングした後、すぐに名前を付けるには、[Set] キーを押して「Quickname」ウィンドウを
開きます。マクロの名前を入力し、{OK} を押して選択します。
22.3.3 キーストロークマクロのプレイバック
キーストロークマクロをレコーディングするごとに毎回、レコーディングした時点におけるウィンドウの状態を自動的に呼び出しま
す。この機能を利用すれば、マクロを実行する際には、必ずタッチスクリーンをタッチする場所にウインドウが正確に表示されるよ
う設定することができます。スクリーンに現在表示されているウィンドウは、マクロをプレイバックした時点でマクロのウィンドウ
にリプレイスされます。
マクロに特定のタッチスクリーンを押すステップが含まれていない場合には、マクロリストから「Recall View(ビューの呼び出し)」
手順を削除することができます。情報の編集については「コメントマクロ」(p.280)を参照してください。
ヒント
マクロを利用すれば、機能を増やすことができます。ただし、誤った方法で使用した場合には深刻な問題を生
じるおそれもあります。最悪の場合、コンソールが停止することがあります。
マクロをプレイバックしている間、手動による機能が利用不能になる場合や、マクロのプレイバックに干渉する場合があります。例
えば、マクロの機能と同じ情報をコマンドラインに入力した場合、入力したコマンドライン構造が無効となることがあります。
マクロには知能はありません。したがって、ムーブまたは削除する可能性のある項目にアクセスするシーケンスをレコーディング し
ないようにしてください。例として、あるキューリストを開き、そのキューリストで何らかの編集作業を行うようなマクロシーケン
スについて考えてみましょう。次にキューリストディレクトリからそのキューリストを削除し、マクロを再生します。この場合、キュー
リストが存在していないため、キューリストウィンドウは開きません。したがって、その後の編集作業は全てその下に開いているウィ
ンドウ上で行われることになり、目的とする項目以外の項目のコンテンツが変更される可能性があります。
ウィンドウを開くと、そのウィンドウを最後に使用した場所に表示されます。つまり、マクロをレコーディングした時点でウィンド
ウが開いていなければ、そのマクロを再生した際にウィンドウを意図する場所に確実に開くことができないことになります。例とし
て、スクリーンのブランクセットとともにマクロをレコーディングする場合について考えてみましょう。グループウィンドウを開き、
いくつかのボタンに触れた後、レコーディングを停止します。次にグループウィンドウを他のタッチスクリーンに移動し、ウィンド
ウを閉じます。この場合、マクロを再生するとグループウィンドウは他のタッチスクリーン上に開きますが、タッチスクリーンのタッ
チは全て元の(ブランク)タッチスクリーン上に残ることになります。
High End Systems
285
またコンソールが対応不能な高速でマクロを実行してしまう可能性もあります。この場合、その多くではマクロを再生した際にキー
の押下が実行されないという問題が生じます。この問題を解決するには、マクロの「Wait」列の時間を延長します。必要なウェイト
タイムの長さは、デスクが同時に実行しようと試みる項目の数と、前のキーの押下によって開始するタスクの複雑度によって変化し
ます。
実行中のマクロのプレイバックを停止するには、次の操作を行います。
1. [Macro]+[Release]
2. または、[Pig]+[Macro]
「Macro Directory」ウィンドウからキーストロークマクロを実行する
「Macro Directory」ウィンドウからキーストロークマクロを実行することができます。
• [Open]+[Macro]
または、
• [Macro], [Macro]
マクロを実行するには、
「Macro Directory」ウィンドウの {Guard} ボタンの選択を解除していることを確認してください。その後、ディ
レクトリのレコーディングされた {Macro} ボタンを押し、マクロをプレイバックします。マクロのプレイバック時には、マクロ LED
が緑色に点灯し、コマンドラインの右側に が表示されます。
ディレクトリの {Macro} ボタンの色によって、マクロのステータスを示します。
• 赤:マクロをレコーディングしています。
• 緑:マクロを実行しています。
286
High End Systems
マクロウィンドウからキーストロークマクロを実行する
1. [Open]+[Macro]:「Macro Directory」ウィンドウが開きます。
2. {Guard} ボタンの選択を解除していることを確認します。
3. [Open]+{Macro 4}:必要なマクロを開きます。
4. マクロウィンドウの {Play Controls} ボタンを押します。オンスクリーンプレイバックコントロールが表示されます。
コントロールのボタンは、左から右に {Go} ボタン、{Pause} ボタン、{Stop} ボタンとなります。
マクロのプレイバック時には、マクロ LED が緑色に点灯し、コマンドラインの右側 にが表示されます。マクロを一時停止すると、
[Macro] キーの LED が緑色に点滅します。
コマンドラインからキーストロークマクロを実行する
コマンドラインからキーストロークマクロを実行するには、次の操作を行います。
[Macro] → [1] → [Enter]:マクロ 1 にスタートコマンドを送信します。
マクロのプレイバック時には、マクロ LED が緑色に点灯し、コマンドラインの右側に が表示されます。
ヒント
コメントマクロを使用すれば、キューリストまたはシーン内でキーストロークマクロを実行することもできま
す。詳しい情報については、「コメントマクロ」(p.280)を参照してください。
22.3.4 キーストロークマクロを編集する
エディターウィンドウでマクロのコンテンツを編集することができます。例えば、マクロ 1 を開いて編集するには、次の操作を行います。
1. [Open]+[Macro]:「Macro Directory」を開きます。
2. [Open]+{Macro 1}:マクロ 1 用のマクロエディターを開きます。
3. または、コマンドラインを使用します:[Macro] → [1] → [Open]
図 22.1. マクロウィンドウ
High End Systems
287
キーストロークマクロウィンドウには、マクロの各ステップを定める 6 個の列があります。
• Wait:ウェイトタイム。前のステップを開始してから次のステップを開始するまでの時間。
• Name:ステップの名前。
• Command:このステップで使用するコマンドのタイプ。
• Command Data:選択したコマンドに適用するデータ。選択したコマンドのタイプによって、利用可能なコマンドデー
タのタイプが決まります。
• Duration:適用するコマンドデータに関する時間の長さ。この情報は、エンコーダの動作や [Flash] キーの押下に利用し
ます。
• Comment:備考欄。
該当するセルを選択し、[Set] を押せば、上記の各欄を編集することができます。「Command」欄と「Command Data」欄には、利用
可能なセレクションが表示されます。図 22.2「コマンドデータのセレクション」を参照してください。
図 22.2. コマンドデータのセレクション
キーストロークマクロのステップを削除する
マクロステップを削除するには、次の操作を行います。
1. [Delete] を押した状態で、マクロウィンドウから削除するマクロステップを選択します。(「Num」列を選択します。)
2. [Delete] キーをリリースします。削除の確認を求めるダイアログが表示されます。
3. {OK} をクリックします。
288
High End Systems
22.3.5 キーストロークマクロを削除する
キーストロークマクロを削除するには、次の操作を行います。
1. [Macro] → [1] → [Delete]:マクロ 1 を削除します。
2. {OK} をクリックします。
または、マクロディレクトリから次の操作を行います。
1. [Delete] を押した状態で、「Macro Directory」ウィンドウから削除するマクロを選択します。
2. [Delete] を離してから、{OK} をクリックします。
ヒント
高度なマクロ制御として、マクロの最初の 2 つの初期設定ステップのいずれかを削除する必要が生じること
があります。最初のステップは、「Recall Veiw」、次は「Clear command line」です。
ヒント
削除のアクションに対する確認が不要な場合には、確認ウィンドウの {Don›t Ask Me Again} を選択します。確
認機能を再び有効にするには、[Setup] → {Preferences} → {Programming} にアクセスし、「Confirm before」
の {deleting directory items} を選択します。
22.3.6 キーストロークマクロをコピー/ムーブする
新しい場所にマクロをコピーするには、次の操作を行います。
1. [Open]+[Macro]:「Macro Directory」を開きます。
2. ディレクトリのマクロのボタンを押した際にマクロを誤って実行することがないように、{Guard} ボタンを選択している
ことを確認します。
3. ディレクトリからコピーしたいマクロのボタンを押し、選択します。
4. [Copy] キーを押します。
5. マクロのコピー先のディレクトリの場所のボタンを押します。
または、コマンドラインを使用します。
• [Macro] → [2] → [Copy] → [Macro] → [3] → [Enter]:マクロ 2 のコンテンツをマクロ 3 にコピーします。
同様に、新しい場所にマクロをムーブするには、次の操作を行います。
• [Macro] → [2] → [Move] → [Macro] → [3] → [Enter]:マクロ 2 のコンテンツをマクロ 3 にムーブし、マクロ 2 を空にしま
す。デスティネーション(移動先)マクロが既に存在している場合には、オプション({Insert}、{Merge} または {Replace})
のひとつを選択するように求められます。
High End Systems
289
インサート、ステップの追加、リプレイス
マクロをレコーディングまたはコピーする際、デスティネーションマクロにレコーディング済のマクロが既に存在している場合には、
レコーディングオプションとして {Insert}、{Add Steps} または {Replace} を選択するように求められます。マクロをムーブする場合には、
{Insert} オプションのみが有効となります。
• Insert:マクロ用のデスティネーションを新規作成します。選択したマクロの直前の空いた位置に(必要に応じてポイン
ト番号を使用して)新規マクロを指定します。
• Add Steps:ソースマクロからのマクロステップをデスティネーションマクロに追加します。新しい情報は、全て現在の
マクロステップの末尾に追加されます。
• Replace:デスティネーションにマクロ情報を上書きして置き替えます。
ヒント
マクロをレコーディング、コピーまたはムーブするデスティネーションが既に存在していることが判っている
場合には、レコードオプションツールバーから事前に {Insert}、{Merge} または {Replace} を選択することがで
きます。[Record] キー、[Copy] キーまたは [Move] キーを押すと、このオプションが表示されます。
290
High End Systems
セクション 23:フィクスチャービルダ
フィクスチャービルダを使用すれば、ユーザー独自の基本フィクスチャーライブラリを作成することができます。フィクスチャービ
ルダは、新規ライブラリが必要であり、かつハイエンドシステムズ社のサポートに問い合わせている時間的な余裕がないという緊急
時以外には使用しないでください。通常は、[email protected] にお問い合わせいただき、フィクスチャーライブラリを正しい
方法で構築するよう要請いただくことを強くお勧めします。
照明用フィクスチャーと Hog 4 オペレーティングソフトウェアに関する広範な知識を備えた上級「Programmer」以外の方には、フィ
クスチャービルダユーティリティの使用はお勧めいたしません。カスタムライブラリを作成するには、事前にフィクスチャー DMX プ
ロトコルに関する知識を身に付けておく必要があります。本ガイドは、フィクスチャービルダの使用に関する概要について説明する
ものであり、カスタムライブラリの作成に関する完全なマニュアルとして使用するためのものではありません。ライブラリを正しく
構築し、ソフトウェアにインストールするには、サポートにお問い合わせいただくことをお勧めします。
23.1
フィクスチャービルダを使用して作業する
フィクスチャービルダユーティリティでは、ハイエンドシステムズ社が構築したライブラリの全ての機能に完全にアクセスすること
はできません。したがって、緊急時以外には利用しないでください。カスタムライブラリは、そのライブラリを作成したショーの要
素となりますが、個々のフィクスチャーについてはショーファイル間でマージすることが可能であることに注意してください。
ライブラリは空のキャンバスから構築するか、またはライブラリ内の既存のフィクスチャーからコピーすることができます(V4 ライ
ブラリを使用する場合)。既存のライブラリをコピーする場合、フィクスチャービルダユーティリティとの互換性を確保するために、
メーカーで作成したライブラリ独自の要素の多くが削除されます。そのため、新たに作成したフィクスチャーライブラリは、コピー
元のライブラリと正確に同じ機能を発揮しない可能性があります。
23.1.1 フィクスチャーライブラリを作成/編集/削除する
「Fixture Builder」ウィンドウからフィクスチャーライブラリを作成/編集/削除することができます。
• [Setup] → {Patch} → {Fixture Builder}:「Fixture Builder」ウィンドウを開きます。
ウィンドウの上端にあるボタンからオプションを選択します。
High End Systems
291
オプションを次に示します。
• Create New:スクラッチから新規フィクスチャーを作成します。「スクラッチから新規フィクスチャーライブラリを作成
する」(p.293)を参照してください。
• Copy From:フィクスチャーライブラリ内の既存のフィクスチャーをベースとして新規フィクスチャーを作成します。「既
存のライブラリを使用して新規フィクスチャーライブラリを作成する」(p.294)を参照してください。
• Delete Current:ユーザーが作成したライブラリをドロップダウンリストから選択し、削除します。
• 既存のユーザー作成ライブラリを編集するには、ドロップダウンリストからそのライブラリを選択します。
292
High End Systems
スクラッチから新規フィクスチャーライブラリを作成する
{Create New} ボタンを押すと、
「Create New Custom Type」ウィンドウが開きます。図 23.1「「Create New Custom Type」ウィンドウ」
を参照してください。
図 23.1.「Create New Custom Type」ウィンドウ
このウィンドウでは、モデルの名前、作成者を定義し、備考を記入することができます。またこのウィンドウから空のライブラリを
作成するか、また既存のライブラリからライブラリを作成するかを選択することもできます。「Channel Count」セルに、フィクスチャー
が使用している DMX チャンネルの総数を入力します。「Add Patchpoint @ Channel」セルに DMX チャンネル番号を入力し、新しいパッ
チポイントを定義します。パッチポイントを使用して、(スクローラディマーフィクスチャータイプと同様に)二重 DMX アドレス指
定機能を備えたフィクスチャーを作成します。パッチウィンドウから後でフィクスチャーにパッチする場合には、このウィンドウ内
でそれぞれ開始点を定義した 2 つの個別 DMX アドレスにおいてフィクスチャーにパッチすることができます(最初のチャンネルを自
動的に最初パッチポイントとして定義します)。現時点では、パッチポイントを 1 個所のみ追加することが可能です。{OK} を選択して
ライブラリ情報をコンソールに読み込ませ、構築プロセスを開始します。「フィクスチャーを構築する」(p.295)を参照してください。
High End Systems
293
既存のライブラリを使用して新規フィクスチャーライブラリを作成する
{Copy From} ボタンを押すと、「Create New Custom Type」ウィンドウが開きます。図 23.2「Create New Custom Type」ウィンドウ」
を参照してください。
図 23.2.「Create New Custom Type」ウィンドウ
このウィンドウでは、モデルの名前、作成者を定義し、備考を記入することができます。現在、ショー内でロードしているフィクスチャー
ライブラリが表示されます。製品とフィクスチャーを選択し、既存のライブラリをフィクスチャービルダにコピーします。{OK} を選
択してライブラリ情報をンソールに読み込ませ、構築プロセスを開始します。「フィクスチャーを構築する」(p.295)を参照してくだ
さい。
294
High End Systems
23.1.2 フィクスチャーを構築する
ブランクまたはコピーから作成したフィクスチャーライブラリを追加すると、フィクスチャービルダに DMX チャンネルが表示されま
す。
図 23.3.「Fixture Builder」ウィンドウ
必要に応じ、フィクスチャーの DMX プロトコルを使用してセルを編集し、カスタムライブラリを構築します。次に各セルとその使用
法について説明します。
Type Information(タイプに関する情報)
• Model Name:ライブラリに指定した名前。
• Author:ライブラリの作成者。
• Date Modified:ライブラリを最後に修正した日付。
• Notes:作成者が記入した備考。
• DMX Footprint:フィクスチャーが使用する DMX チャンネルの総数。
• Patchpoints:フィクスチャー固有のパッチポイントの総数とその場所。
• Edit:このボタンを押して、ライブラリに関する情報を編集します。
Channel(チャンネル)
このセルは、フィクスチャーのプロトコルごとの DMX チャンネル番号を表します。単一の DMX チャンネルに対し、複数のエントリ
が存在する場合があります。このエントリは、それぞれ異なる機能を有するものとして定義されます。通常、フィクスチャーの DMX
プロトコルに基づいて各 DMX 値/範囲を定義した場合、同じ DMX チャンネルに DMX エントリが追加されます。{New Dmx Entry} ボ
タンを使用すれば、現在選択している DMX チャンネルに空白の列を新たに追加することができます。また {Delete Dmx Entry} ボタン
を使用すれば、不要な列を削除することができます。
同じ機能と特徴(サブ機能)を備えた 2 つの DMX チャンネルを組み合わせることにより、16 ビット DMX 機能を定義することができます。
ある DMX チャンネルセルを選択して [Set] を押し、組み合わせる 2 つの DMX チャンネルに入力します(コンソールキーパッドから [/]
を入力して 2 つのチャンネルを区分します)。例えば、DMX チャンネル 3 と DMX チャンネル 4 を組み合わせて 16 ビット DMX 機能
を作成する場合、チャンネル 3 とチャンネル 4 の「Channel」セルに「3/4」を入力します。組み合わせるチャンネルの番号は連続し
ていなくてもかまいません(例えば、「3/8」も有効となります)。
High End Systems
295
Function(機能)
このセルは、チャンネルへのアクセスに使用する機能/パラメーターを表します。機能(Function)とは、フィクスチャーをプログラ
ミングする際に表示されるパラメーター名を指します。機能の例としては、インテンシティー、パン、ティルト、ゴボ、シアンなど
があげられます。機能は、ダイアログボックスから選択します。このダイアログボックスは、カインドカテゴリ(Unused、Intensity、
Position、Colour、Beam、Control)に基づいて並べ替えることができます。またほとんどの機能は、サブ機能(Feature)と呼ばれる
サブカテゴリを備えています。
Feature(サブ機能)
サブ機能(Feature)とは、ある機能(Function)の下位分類を指します。例えば、ゴボ機能には、スロット、スピン、ランダムといっ
たサブ機能があります。ある機能のサブ機能は、全て互いに独立しています。すなわち、各サブ機能は、属する機能のそれぞれ個別
の挙動を示すものであり、同時に 2 つのサブ機能を実行することはできません。各サブ機能には、独自の DMX 値または値の範囲を与
えることができます。機能セルで定義する機能タイプにより、サブ機能セルで利用可能なサブ機能が決まります。例えば、ストロボ
機能を選択した場合には、シャッター、レート、ランプ、ランプ/スナップ、ランダムなど、13 種類のサブ機能を選択することがで
きます。多くの機能は、事前に設定されたサブ機能(インテンシティー、パン、シアンなど)を備えています。このサブ機能を変更
することはできません。
フィクスチャーライブラリを構築する際には、特定の機能のサブセットとしてサブ機能を定義し、そのサブ機能を特定の DMX 値/範
囲と関連付けます。ゴボ機能は、6 つのスロットサブ機能(各ゴボに 1 つ)、1 つのスピンサブ機能、1 つのランダムサブ機能を備える
ことができます。このエントリは、それぞれフィクスチャーの DMX プロトコルに基づき、対応する DMX 値にマッピングしなければ
なりません。単一の DMX チャンネルに複数の異なる機能/サブ機能を割り当てることができます。この場合、機能/サブ機能はそれ
ぞれ固有の DMX 値または値の範囲を有します。
DMX Value(DMX 値)
この欄を使用して、DMX チャンネルの機能/サブ機能が使用する DMX 値または値の範囲を正確に定義します。この欄には、単一の
DMX 値または値の範囲を入力することができます。範囲を入力するには、コンソールキーパッドの [Thru] キーを使用します。例えば、
「0>255」と入力すれば、8 ビット DMX チャンネルの全範囲を定義することができます。DMX 範囲は、必要に応じて反転することで
きます。例えば、DMX 範囲が対応する実条件の範囲に合わせて「255>0」とすることができます。16 ビット DMX 機能として機能を
定義する場合には、DMX 値/範囲は 0 から 65535 の範囲とすることができます。
DMX 値が許容可能な DMX 範囲を超えている場合には、最小値または最大値が自動的に割り当てられます(「0>500」と入力した場合
には「0>255」となります)。
Real World(実条件値)
この欄では、機能/サブ機能を使用した場合にコンソールに表示されるラベル、値、または範囲を定義します。選択した機能/サブ
機能により、この欄で使用可能な値のタイプが自動的に決まります。例えば、インテンシティー機能は常にパーセント単位で表示され、
パン/ティルトは常に角度単位で表示され、ストロボ周波数はヘルツ(Hz)単位で表示されます。この欄には単一の値を入力することも、
またコンソールキーパッドの [Thru] キーを使用して値の範囲(0>260°)を入力することもできます。「Real World」の範囲は、対応す
る DMX 値の範囲に直接マッピングされます。対応する DMX 値の範囲(0>255)に対して単一の値(100%)を入力した場合には、設
定した範囲全体でパラメーターを調整することができなくなることに注意してください。
機能/サブ機能に対する「Real World」値を定義する場合には、単に数値(0>100)を入力すれば、定義済の単位が自動的に定義され
ます(インテンシティーの場合にはパーセント単位、ポジションの場合には角度単位、ストロボの場合にはヘルツ単位)
。すなわち、
単位を入力する必要はありません。また「Real World」値がコンソールの範囲外にある場合には、最小値または最大値を自動的に割り
当てます(「0>200%」と入力した場合には、「0>100%」となります)。
また多くのサブ機能では、負の値を使用することができます。例えば、回転ゴボ用の実条件値を定義する場合に、「–50>50rpm」と入
力することができます。この実条件範囲は、対応する DMX 値の範囲に直接マッピングされます。したがって DMX 値の範囲が 0>255
の場合、実条件値 0rpm は DMX 値 128 に等しくなります(正の rpm 値は 128 よりも大きな DMX 値に、負の rpm 値は 128 よりも小
さな DMX 値にそれぞれマッピングされます)。また一部の「Real World」値では小数を使用することもできます(22.5>99.7rpm)。
スロットとして定義されたサブ機能の場合(ゴボや色など)、「Real World」セルを選択した時点で新しいポップアップボックスが使用
296
High End Systems
可能となります。このダイアログボックスを使用すれば、定義済の名前のリストからゴボや色の名前を選択することができます。プ
ログラミング時には、スロットエントリは「Slot」ツールバーに表示されます。また(ダイアログの一番下の欄から)スロット名のオ
フセットを定義することもできます。このオフセットでは、エンコーダホイール上の値を選択した場合に、機能が使用する範囲を定
義することができます。この欄を空欄にした場合には、初期設定(0%)を使用します。
機能/サブ機能を追加して選択した場合、ダイアログボックスを通じて各種の「Real World」値を選択する必要が生じる場合がありま
す。例えば、ストロボ機能のシャッターサブ機能を選択した場合には、「Real World」値に「open」または「closed」のいずれかを入
力することができます。
23.1.3 ユーザーが作成したライブラリをショーに追加する
フィクスチャービルダ内でライブラリを構築したら、そのライブラリをショーファイルに保存します。その後、選択したライブラリ
の既存のフィクスチャーと同じ方法を用いて、そのフィクスチャーをショーに追加することができます。
1.「Fixture Window」から {Fixture Schedule} を開きます。
2. 製造業者名として「User Created」が表示されるまで下にスクロールし、展開してカスタムメイドライブラリを全て表示
します。
3.
既存のライブラリと同じ方法を使用して、カスタムライブラリを追加/パッチ/プログラミングします。
High End Systems
297
フィクスチャーを作成すると、内蔵フィクスチャーライブラリと同じ挙動を示します。
• 「Merge Show」機能を使用して、カスタムライブラリをあるショーから別のショーにマージすることができます。
• 「Edit Fixture」ウィンドウを使用して初期値を調整し、ユーザーが作成したライブラリをさらにカスタマイズすることが
できます。
• ユーザーが作成したライブラリを複製/リプレイスしたり、逆にユーザーが作成したライブラリに複製/リプレイスした
りすることができます。
• カスタムメイドライブラリを含むショーを [email protected] に送信してください。そうすれば、将来的にそのライ
ブラリが内蔵ライブラリに追加される可能性があります。
23.2 フィクスチャービルダ用チュートリアル
このチュートリアルでは、仮想フィクスチャー用のカスタムフィクスチャーライブラリを構築するプロセスについて説明します。以
下のステップに従って、カスタムフィクスチャーライブラリを作成してください。
仮想 575 プロトコル
チャンネル
目的
値
説明
1
インテンシティー
0 ~ 255
0:出力なし、255:最大出力
2
パン(粗調整)
0 ~ 255
540°パン
3
パン(微調整)
0 ~ 255
4
ティルト(粗調整) 0 ~ 255
5
ティルト(微調整) 0 ~ 255
6
シアン
0 ~ 255
0:最大出力、255:出力なし
7
マゼンタ
0 ~ 255
0:最大出力、255:出力なし
8
イエロー
0 ~ 255
0:最大出力、255:出力なし
9
ゴボ
0
オープン
20-30
ゴボ 1(ブレークアップ)
31-40
ゴボ 2(バブル)
41-50
ゴボ 3(コーン)
51-60
ゴボ 4(ラジアル)
100-150
ゴボホイール前方回転(低速から高速)
151-200
ゴボホイール後方回転(低速から高速)
201-255
ランダムゴボ(低速から高速)
0
クローズ
1-127
リニアストロボ(低速から高速)
128-200
ランダムストロボ(高速から低速)
201-210
フィクスチャーをリセットする
221-230
ランプを点灯する
231-240
フィクスチャーをシャットダウンする
241-250
ランプを消灯する
255
オープン
10
298
シャッター
High End Systems
270°ティルト
23.2.1 ステップ 1:フィクスチャーを新規作成する
フィクスチャーを新規作成するには、次の操作を行います。
1. [Setup] → {Patch}:「Fixture Window」を開きます。
2. {Fixture Builder} ボタンを押します。
3. 警告ダイアログの {OK} をクリックします。
4. {Create New} ボタンを押します。「Create New Custom Type」ウィンドウが開きます。
23.2.2 ステップ 2:フィクスチャーに関する詳細を入力する
各セルをクリックして [Set] を押し、「Model Name」、「Author」、「Notes」を入力します。
1. モデルに名前を付けます:Tutorial
2. 作成者(Author)として自分の名前を入力します。
3. 備考(Notes)を入力します。
4. プロトコルに合わせてチャンネル数を調整します:10 チャンネル。
5. {OK} をクリックしてウィンドウを閉じ、フィクスチャーの作成を開始します。
High End Systems
299
空の新しいフィクスチャーが表示されます。
23.2.3 ステップ 3:チャンネルのサブ機能を設定する
インテンシティー
300
High End Systems
1. チャンネル 1 の「Function」セルを選択し、[Set] を押します。機能カテゴリのリストを記載したダイアログが表示されます。
2. 左の列の {Intensity} を選択し、インテンシティー機能サブカテゴリのリストを表示します。
3. 目的の機能として {Intensity} を選択します。ウィンドウが閉じ、チャンネル 1 の機能/サブ機能として指定したインテン
シティーが表示されます。「Feature」列には「Intensity」と自動入力されることに注意してください。
4. チャンネル 1 の「DMX Value」セルを選択し、[Set] を押します。インテンシティーチャンネルの DMX 値の範囲(0>255)
を入力し、[Enter] を押します。
5. チャンネル 1 の「Real World」値セルを選択し、[Set] を押します。表示する「Real World」値をパーセント単位(0>100)
で入力し、[Enter] を押します。
パン/ティルト(16 ビット)
パン/ティルト用の 16 ビットチャンネルを定義するには、次の操作を行います。
1. チャンネル 2 の「Channel」セルを選択し、[Set] を押します。「2/3」を入力します。これはチャンネル 2 とチャンネル 3
を組み合わせ、単一の 16 ビットフィクスチャーを作成することを示しています。
2. チャンネル 3 の「Channel」セルを選択し、[Set] を押します。「2/3」を入力します。これはチャンネル 2 とチャンネル 3
を組み合わせ、単一の 16 ビットフィクスチャーを作成することを示しています。
3. チャンネル 4 とチャンネル 5 に対して上記の操作を繰り返します。
High End Systems
301
パン/ティルト機能を設定するには、次の操作を行います。
1. 最初の 2/3 チャンネルの「Function」セルを選択し、[Set] を押します。機能カテゴリのリストを記載したダイアログが
表示されます。
2. 左の列の {Position} を選択し、ポジション機能サブカテゴリのリストを表示します。
3. 目的の機能として {Pan} を選択します。ウィンドウが閉じ、チャンネル 2 の機能/サブ機能として指定したパンが表示さ
れます。「Feature」列には「Pan」と自動入力されることに注意してください。
4. チャンネル 2/3 の「DMX Value」セルを選択し、[Set] を押します。パンチャンネルの DMX 値の範囲(0>65535)を入力し、
[Enter] を押します。
5. チャンネル 2/3 の「Real World」値セルを選択し、[Set] を押します。表示する「Real World」値を角度単位(-270>270°)
で入力し、[Enter] を押します。この実条件値は、DMX 範囲全体の動作(540°)にマッピングされます。したがって、範
囲の中央値(32768)が 0°に等しくなります。上記の値の代わりに 0>540°と入力することもできますが、この場合、値
0°が DMX 値 0 と等しくなり、既存のフィクスチャーとは異なる条件となることに注意してください。
6. 2 番目の 2/3 チャンネルに対して、上記の操作を繰り返します。
7. 2 つの 4/5 チャンネルのティルトに対して、上記全ての操作を繰り返します。
シアン、マゼンタ、イエロー
1. チャンネル 6 の「Function」セルを選択し、[Set] を押します。機能カテゴリのリストを記載したダイアログが表示されます。
2. 左の列の {Colour} を選択し、色機能サブカテゴリのリストを表示します。
3. 目的の機能として {Cyan} を選択します。ウィンドウが閉じ、チャンネル 6 の機能/サブ機能として指定したシアンが表
示されます。「Feature」列には「Variable」と自動入力されることに注意してください。
302
High End Systems
4. チャンネル 6 の「DMX Value」セルを選択し、[Set] を押します。シアンチャンネルの DMX 値の範囲(255>0)を入力し、
[Enter] を押します。プロトコルでは 0 が色の最大出力、255 が色の出力ゼロを示します。したがって DMX 値が反転して
いることに注意してください。
5. チャンネル 6 の「Real World」値セルを選択し、[Set] を押します。表示する「Real World」値をパーセント単位(0>100)
で入力し、[Enter] を押します。
6. チャンネル 7 のマゼンタとチャンネル 8 のイエローに対して、上記のステップを繰り返します。
ゴボホイール
DMX プロトコルには、チャンネル 9 で使用する 8 つの区別された DMX 値/範囲が記載されています。したがって、チャンネル 9 に
ついては DMX エントリの数を増やす必要があります。
1. チャンネル 9 の「Channel」セルを選択します。
2. {New Dmx Entry} ボタンを押し、チャンネル 9 に新しい DMX エントリを追加します。
3. チャンネル 9 のチャンネルエントリが 8 個になるまで上記の操作を繰り返します。
High End Systems
303
スロット用の各 DMX エントリを定義するには、次の操作を行います。
1. チャンネル 9 の空の DMX エントリの「Function」セルを選択し、[Set] を押します。機能カテゴリのリストを記載したダ
イアログが表示されます。
2. 左の列の {Beam} を選択し、ビーム機能サブカテゴリのリストを表示します。
3. 目的の機能として {Gobo} を選択します。ウィンドウが閉じ、チャンネル 9 の機能/サブ機能として指定したゴボが表示
されます。「Feature」列には「Slots」と自動入力されることに注意してください。
4. この DMX エントリの「DMX Value」セルを選択し、[Set] を押します。最初のゴボ値の DMX 値の範囲(0)を入力し、[Enter]
を押します。
5. この DMX エントリの「Real World」値セルを選択し、[Set] を押します。スロット名のリストを記載したダイアログボッ
クスが表示されます。スロット名を選択し、[Enter] を押します。
6. プロトコルの各ゴボの他の DMX エントリに対して、上記のステップを繰り返します。
304
High End Systems
スピン用の各 DMX エントリを定義するには、次の操作を行います。
1. チャンネル 9 の空の DMX エントリの「Function」セルを選択し、[Set] を押します。機能カテゴリのリストを記載したダ
イアログが表示されます。
2. 左の列の {Beam} を選択し、ビーム機能サブカテゴリのリストを表示します。
3. 目的の機能として {Gobo} を選択します。ウィンドウが閉じ、チャンネル 9 の機能/サブ機能として指定したゴボが表示
されます。「Feature」列には「Slots」と自動入力されることに注意してください。このセルを選択し、[Set] を押します。
ダイアログボックスから {Spin} を選択します。
4. この DMX エントリの「DMX Value」セルを選択し、[Set] を押します。DMX プロトコルに基づいてゴボスピンの DMX 値
の範囲(100>200)を入力し、[Enter] を押します。
5. この DMX エントリの「Real World」値セルを選択し、[Set] を押します。表示する「Real World」値を RPM 単位(-100>100rpm)
で入力し、[Enter] を押します。
6. チャンネル 9 の別の DMX エントリを使用して、プロトコルのランダムスピン部分に対して上記のステップを繰り返しま
す。
High End Systems
305
ストロボ/コントロールチャンネル
ストロボ/コントロールチャンネルの場合、DMX エントリの数を増やす必要があります。
1. チャンネル 10 の「Channel」セルを選択します。
2. {New Dmx Entry} ボタンを押し、チャンネル 10 に新しい DMX エントリを追加します。
3. チャンネル 10 のチャンネルエントリが 8 個になるまで上記の操作を繰り返します。
ストロボ用の各 DMX エントリを定義するには、次の操作を行います。
1. チャンネル 10 の空の DMX エントリの「Function」セルを選択し、[Set] を押します。機能カテゴリのリストを記載した
ダイアログが表示されます。
2. 左の列の {Intensity} を選択し、インテンシティー機能サブカテゴリのリストを表示します。
3. 目的の機能として {Strobe} を選択します。ウィンドウが閉じ、チャンネル 10 の機能/サブ機能として指定したストロボ
が表示されます。「Feature」列には「Shutter」と自動入力されることに注意してください。
4. この DMX エントリの「DMX Value」セルを選択し、[Set] を押します。DMX プロトコルに基づいて「Open Shutter」の
DMX 値(0)を入力し、[Enter] を押します。
306
High End Systems
5. この DMX エントリの「Real World」値セルを選択し、[Set] を押します。シャッターオプションを記載したダイアログボッ
クスが表示されます。{Open} シャッターオプションを選択し、[Enter] を押します。
6. フィクスチャーの「Closed」シャッター機能に対して、上記のステップを繰り返します。
7. チャンネル 10 の空の DMX エントリの「Function」セルを選択し、[Set] を押します。機能カテゴリのリストを記載した
ダイアログが表示されます。
8. 左の列の「Intensity」を選択し、インテンシティー機能サブカテゴリのリストを表示します。
9. 目的の機能として {Strobe} を選択します。ウィンドウが閉じ、チャンネル 10 の機能/サブ機能として指定したストロボ
が表示されます。「Feature」列には「Shutter」と自動入力されることに注意してください。このセルを選択し、[Set] を
押します。ダイアログボックスから {Rate} を選択します。
10.この DMX エントリの「DMX Value」セルを選択し、[Set] を押します。DMX プロトコルに基づいてリニアストロボの
DMX 範囲(1>127)を入力し、[Enter] を押します。
11.この DMX エントリの「Real World」値セルを選択し、[Set] を押します。表示する「Real World」値をヘルツ単位(0>30hz)
で入力し、[Enter] を押します。
12.フィクスチャーのランダムストロボ機能に対して、ステップ 8 ~ 13 を繰り返します。
ストロボチャンネルからのフィクスチャーコントロールコマンドについては、次の操作を行います。
1. チャンネル 10 の空の DMX エントリの「Function」セルを選択し、[Set] を押します。機能カテゴリのリストを記載した
ダイアログが表示されます。
2. 左の列の {Control} を選択し、コントロール機能サブカテゴリのリストを表示します。
3. 目的の機能として {Fixture Control} を選択します。ウィンドウが閉じ、チャンネル 10 の機能/サブ機能として指定したフィ
クスチャーコントロールが表示されます。「Feature」列には「Idle」と自動入力されることに注意してください。このセ
ルを選択し、[Set] を押します。ダイアログボックスから {Global Reset} を選択します。
4. この DMX エントリの「DMX Value」セルを選択し、[Set] を押します。DMX プロトコルに基づいてフィクスチャーリセッ
トの DMX 値(205)を入力し、[Enter] を押します。
5. フィクスチャーのシャットダウン機能に対して、上記のステップを繰り返します。
コントロール機能では「Real World」値は利用できないことに注意してください。
ストロボチャンネルからのランプコントロールコマンドについては、次の操作を行います。
1. チャンネル 10 の空の DMX エントリの「Function」セルを選択し、[Set] を押します。機能カテゴリのリストを記載した
ダイアログが表示されます。
2. 左の列の {Control} を選択し、コントロール機能サブカテゴリのリストを表示します。
3. 目的の機能として {Lamp Control} を選択します。ウィンドウが閉じ、チャンネル 10 の機能/サブ機能として指定したラ
ンプコントロールが表示されます。「Feature」列には「Strike」と自動入力されることに注意してください。このセルを
選択し、[Set] を押します。ダイアログボックスから「Douse」を選択します。
4. この DMX エントリの「DMX Value」セルを選択し、[Set] を押します。DMX プロトコルに基づいてランプ消灯の DMX 値
(245)を入力し、[Enter] を押します。
High End Systems
307
4. この DMX エントリの「DMX Value」セルを選択し、[Set] を押します。DMX プロトコルに基づいてランプ消灯の DMX 値
(245)を入力し、[Enter] を押します。
5. フィクスチャーのランプ点灯機能に対して、上記のステップを繰り返します。
ランプコントロール機能では「Real World」値は利用できないことに注意してください。
23.2.4 ステップ 4:フィクスチャーを構築する
フィクスチャーは、以下の例と同様の設定になっているはずです。
フィクスチャーを構築するには、次の操作を行います。
1. {Build Type} ボタンを押し、フィクスチャーライブラリを構築します。
2. エラーが検出された場合には、エラーに関する説明がダイアログに表示されます。エラーを修正し、再構築します。
3. ライブラリの構築に成功したことを確認するダイアログボックスが表示されます。
308
High End Systems
23.2.5 ステップ 5:フィクスチャースケジュールにフィクスチャーを追加する
1.「Fixture Schedule」ウィンドウを開き、製造業者名として「User Created」が表示されるまでスクロールします。
2. 新規作成したフィクスチャーを選択し、[Set] を押します。ショーで使用するフィクスチャーの台数を入力します。
3. {OK} を押し、通常のフィクスチャーと同じようにフィクスチャーのパッチや Swap Axes などの操作を行います。
23.2.6 ステップ 6:フィクスチャーを編集し、初期値を設定する
新規作成したフィクスチャーの初期値を設定するには、
「Edit Fixture」ウィンドウの各パラメーターの初期値(「Default」)を編集します。
23.2.7 ステップ 7:カスタムフィクスチャーをプログラミングする
チュートリアルで作成したフィクスチャーをプログラミングする際には、以下の項目に留意してください。
• パンとティルトは 16 ビット DMX ですが、単一パラメーターとして表示されます(また、それぞれ 2 つの DMX チャンネ
ルを使用します)。
• シアン、マゼンタ、イエローの DMX 値は、「Real World」値とは反転しているのが正しい状態です。
• ゴボスロットは「Slot」ツールバーに表示されます。
• ゴボ回転機能とゴボランダム機能は、ゴボエンコーダホイールに表示されます。
• チャンネル 10 を制御する各種パラメーター(シャッター、ストロボ、フィクスチャーコントロール、ランプコントロール)
については、それぞれ個別の機能として表示されます。ただし、全て同じ DMX チャンネル上で出力されることに注意し
てください。
High End Systems
309
セクション 24:ビジュアライザの接続
全ての Hog 4OS コンソールは、HogNet ネットワークを経由してビジュアライザに直接接続することができます。現時点では、ESP
Vision、WYSIWYG、MSD、Capture、Light Converse に対応しています。この接続機能を有効にするためには、ビジュアライザコンピュー
ターに Hog 4 接続用アプリケーションをインストールしなければなりません。
本セクションでは、Hog 4 接続用アプリケーションをビジュアライザコンピューターにインストールするために必要な基本情報と、ア
プリケーションの設定方法について説明します。ビジュアライザの詳しい使用法については、ビジュアライザ製造業者にお問い合わ
せください(「ビジュアライザのサポート連絡先」(p.320)を参照してください)。
24.1
接続用アプリケーションをインストールする
ハイエンドシステムズ社ウェブサイト(www.highend.com)から最新の Hog 4 接続用アプリケーションのインストールファイルをダ
ウンロードすることができます。または、Hog 4PC のインストール時に接続用ドライバをインストールすることもできます。接続用
ドライバのインストールを個別に実行する場合には、次の説明に従ってください。
接続用アプリケーションをインストールするには、次の操作を行います。
1.「HogConnect_x-x-x-x.msi」ファイルをダブルクリックし、インストールウィザードを起動します。
2. Hog Connect インストーラがオペレーティングシステムと Windows インストーラのバージョンを確認し、
「welcome」
スクリーンを表示します。{Next} を押し、インストールプロセスを開始します。
310
High End Systems
3. ウィザードにエンドユーザライセンス契約が表示されます。
「I accept the terms in the License Agreement」を選択し、{Next} を押して作業を続けます。
4. 次に、インストールしようとしている Hog Connect アプリケーションの機能と、インストール先がインストーラに表示
されます。ほとんどのサードパーティ製アプリケーションでは、初期設定インストールディレクトリを指定するハードコー
ドを行っています。したがって、インストール先を変更しないでください。このオプションを変更した場合、接続用ドラ
イバが正常に起動しなくなる可能性があります。{Next} を押して作業を続けます。
High End Systems
311
5. インストールを開始するか、取り消すかを確認する「Ready to Install」スクリーンが表示されます。{Install} を押してイ
ンストールを開始します。
6. インストール:インストール中には進行度を示すバーが表示されます。
312
High End Systems
7. インストールの終了:インストールが終了したら、{Finish} を押してインストーラを終了します。
24.2
コンソールをビジュアライザに接続する
Hog 4 ビジュアライザコネクティビティでは、ビジュアライザまたはライセンスが対応しているユニバースの数に応じて、複数の
DMX Processor に対応しています。アップグレードに関する情報については、ビジュアライザ製造業者にお問い合わせください。
24.2.1 ビジュアライザを設定する
Hog ビジュアライザコネクティビティアプリケーションを通じた DMX 入力の設定に関する情報については、ご使用のビジュアライザ
説明書を参照してください。ほとんどのビジュアライザでは、入力ソースを選択する必要があります。また入力ソースを Hog 接続にマッ
ピングしなければなりません。
24.2.2 ネットワーク接続を設定する
ビジュアライザアプリケーションを開くと、ビジュアライザコンピュータースクリーンの右下に「Wholehog DP」ウィンドウが開き
ます。
High End Systems
313
またビジュアライザアプリケーションの実行時には、ウィンドウズタスクバーに Hog ロゴが表示されます。
ダイアログボックスを閉じた場合でも、Wholehog DP は継続して実行します。またタスクバーのアイコンをダブルクリックすれば、
ダイアログボックスをもう一度開くことができます。
ネットワーク上に Hog サーバーが検出された場合には、「Status」欄が「Wholehog Network Found」に変化し、次に「Loading
Show」に変化し、最後に「Running」に変化します。
「Session」欄と「Info」欄には、その他のネットワーク情報が表示されます。
Wholehog DP アプリケーションの設定は、実際の DMX Processor の設定と同じように行います。Wholehog DP アプリケーション用
の Hog ネットワークポートとネット番号を指定することができます。「Port」欄には、ネットワーク上で使用している Hog コンソー
ルと同じポートを必ず指定してください。「Number」欄はネット番号を示しています。この番号は、DMX Processor の右上隅に表示
されている番号と同じになります。
Hog ネットワーク上の他のデバイスが使用していない固有のデバイスネット番号を指定してください。変更が終了したら、{Apply} を
押します。
24.2.3 ビジュアライザユニバースの設定
ビジュアライザコンピューターの「Wholehog DP」ウィンドウから {Patch} ボタンを押し、
「Patch」ウィンドウを開きます。「Patch」ウィ
ンドウを使用すれば、ビジュアライザの 24 DMX ユニバースを Hog ショーから DMX Processor とユニバースに接続することができます。
例えば、DMX Processor 2 のユニバース 3 から DMX に応答するビジュアライザユニバースを指定するには、3 番目のローから「DP#2」
と「Universe 3」を選択します。パッチが終了したら、{OK} を押します。
24.2.4 ビジュアライザを使用する
上記の設定が終了したら、Hog システムとビジュアライザとの接続が有効になり、通信を開始します。「Wholehog DP」ウィンドウを
閉じても、タスクバーに Hog ロゴが表示されている間は、接続した状態を維持します。
314
High End Systems
24.3 WYSIWYG に接続する
WYSIWYG 用の Hog 接続機能では、ご使用の WYSIWYG ドングルが対応しているチャンネル数を上限とする複数の DP に対応していま
す。WYSIWYG のアップグレード情報については、Cast 社にお問い合わせください。
24.3.1 ネットワーク接続を設定する
WYSIWYG を起動すると、「Wholehog DP」ウィンドウが起動し、ビジュアライザコンピュータースクリーンの右下に表示されます。
また WYSIWYG アプリケーションの実行時には、上記ウィンドウのタスクバーに Hog ロゴが表示されます。
ダイアログボックスを閉じた場合には、Wholehog DP は継続して実行します。またタスクバーのアイコンをダブルクリックすれば、
ダイアログボックスをもう一度開くことができます。
ネットワーク上に Hog サーバーが検出された場合には、「Status」欄が「Wholehog Network Found」に変化し、次に「Loading
Show」に変化し、最後に「Running」に変化します。
「Session」欄と「Info」欄には、その他のネットワーク情報が表示されます。
Wholehog DP アプリケーションの設定は、実際の DMX Processor の設定と同じように行います。Wholehog DP アプリケーション用
の Hog ネットワークポートとネット番号を指定することができます。「Port」欄には、ネットワーク上で使用している Hog コンソー
ルと同じポートを必ず指定してください。「User Number」欄はネット番号を示しています。この番号は、DMX Processor の右上隅に
表示されている番号と同じになります。
Hog ネットワーク上の他のデバイスが使用していない固有のデバイスネット番号を指定してください。
High End Systems
315
24.3.2 WYSIWYG を設定する
WYSIWYG を設定するには、次の操作を行います。
1. WYSIWYG から「Device Manager」を開きます:{Live} → {Device Manager}
2. {New} をクリックし、新しいデバイスを追加します。新しいデバイスとして「Wholehog DP8000」を選択します。
3. これでデバイスウィンドウに「Hog DMX Processor 8000」が表示されます。
316
High End Systems
このデバイスをダブルクリックするか、デバイスを選択して {Properties} を押します。
「Properties」ウィンドウが開きます。
4. Hog コンソール上でパッチする際に使用する DP 番号を「Address」欄に入力します。{OK} をクリックし、ウィンドウを
閉じます。
5. WYSIWYG ショーのユニバースにポートをバインドします。詳しい説明については、WYSIWYG 説明書を参照してください。
6. ユニバースをバインドすれば、Wholehog DP に接続することができます。Hog ショーファイルで使用する各 DMX
Processor に対して、上記のステップを繰り返します。
High End Systems
317
24.3.3 WYSIWYG コンソールエディションに関するその他のステップ
複数のバージョンのコンソールエディション(CE)WYSIWYG を使用して Hog システムに直接接続する場合には、同時に複数のユニバー
スを可視化することはできません。ご使用のバージョンの CE が 1 つのユニバースに制限されている場合には、WYSIWYG ファイル内
で有効なユニバースを指定する必要があります。
1. WYSIWYG ファイルを開き、「Live Module」にムーブし、{Edit} → {Universes} を選択します。
2.「Visualisation Universe Selection」ウィンドウが開きます。このウィンドウに、図面内で現在設定している全てのユニバー
スが表示されます。このウィンドウを使用して、コンソールから可視化したいユニバースを選択します。
24.3.4 WYSIWYG との接続を使用する
上記の設定が終了したら、Hog システムと WYSIWYG との接続が有効になり、通信を開始します。「Wholehog DP」ウィンドウを閉じ
ても、タスクバーに Hog ロゴが表示されている間は、接続した状態を維持します。
オートフォーカス機能
WYSIWYG を使用すれば、Hog コンソールに情報を返信し、コンソールの制御装置を使用してフィクスチャーのポジションを個別に調
整する代わりに、ライトのポジションをステージ上の特定の位置に調整することができます。オートフォーカス機能の詳細については、
WYSIWYG ユーザーズマニュアルを参照してください。
WYSIWYG オートフォーカス機能が有効になっている場合、WYSIWYG でフィクスチャーを選択/解除することにより、コンソール上
で同じ操作が行われます。また WYSIWYG の機能を使用すれば、Hog コンソールの有効なエディター/「Programmer」からインテン
シティー、アイリス、パン、ティルト、CMY カラーミキシング値を指定することができます。
オートフォーカス機能を利用するには、Hog ショーファイルでバージョン 2.5 以降のフィクスチャーライブラリを使用する必要があ
ることに注意してください。
318
High End Systems
24.4
トラブルシューティング
1. ビジュアライザを起動した際、「Error loading < パス >/lxhog3dp.dll or hog4.dll」というメッセージが表示される。
ドライバがインストールされていません。インストーラをもう一度実行してください。
2. Windows 98 / ME 上で msi インストーラを実行できない。
Microsoft 社から Windows Installer 2.0 アップデートをダウンロードし、インストールしてから Hog コネクティビティイ
ンストーラをもう一度実行してください。
3. ビジュアライザを起動した際、「Wholehog DP」ウィンドウが開かない。
インストーラをもう一度実行してください。
4.「Wholehog DP」ウィンドウに「Locating Wholehog Network…」が常に表示されている。
ポートがコンソールの設定と一致しているかどうかを確認してください。イーサネットの接続を確認してください。ネッ
トワークに複数の DHCP サーバーが存在していないかどうかを確認してください。ビジュアライザコンピューターを再起
動してください。
5. 接続を試みている間、「Wholehog DP」ウィンドウに「Connection Error」が表示される。
ビジュアライザコンピューターと Hog コンソール双方のネットワーク設定を確認してください。ビジュアライザコン
ピューターを再起動してください。
6. 接続を試みている間、「Wholehog DP」ウィンドウに「Couldn’t get file handle」が表示される。
同じコンピューター上で別のビジュアライザを実行していないかどうか確認してください。ビジュアライザコンピュー
ターを再起動してください。
7. 接続を試みている間、「Wholehog DP」ウィンドウに「Loader version is old (need x.y.z)」が表示される。
接続用アプリケーションをアップグレードする必要があります。最新バージョンについては、www.highend.com を確認
してください。
8. ビジュアライザのフィクスチャー出力が可視化されていない。
コンソールグランドマスターが上がっているかどうか確認してください。[Blind] キーをいったんリリースしてからもう 1
度押し、「Programmer」のコンテンツを有効にしてください。
9. WYSIWYG に「Could not connect the following consoles: Wholehog DP」が表示される。
Wholehog DP がコンソールに接続され、実行中であることが「Wholehog DP」ウィンドウに示されていることを確認し
てください。WYSIWYG の「Properties」ウィンドウのアドレスが Hog ショーの DMX Processor と一致しており、その番
号に別のデバイスが接続されていないことを確認してください。
10.WYSIWYG オートフォーカス機能が実行されない。
Hog シ ョ ー で 使 用 し て い る フ ィ ク ス チ ャ ー ラ イ ブ ラ リ の バ ー ジ ョ ン が 2.5 以 降 で あ る こ と を 確 認 し て く だ さ い。
WYSIWYG フィクスチャーライブラリに関しては Cast 社に確認してください。
High End Systems
319
24.5
ビジュアライザのサポート連絡先
ESP Vision:www.espvision.com
WYSIWYG/Cast:www.castlighting.com
MSD:www.martin.com
Capture:www.capturesweden.com
Light Converse:www.lightconverse.net 320
High End Systems
セクション 25:コンソールソフトウェアのアップグレード
25.1
ソフトウェアのアップグレード
fpspkg インストーラパッケージを使用すれば、Hog コンソールソフトウェアをアップグレードすることができます。このパッケージ
は、High End Systems ウェブサイトからダウンロードすることができます。Hog 4PC のアップグレードには、msi インストーラパッケー
ジを使用します。Hog 4PC のインストール/アップグレードの詳細については、「Hog 4PC をインストールする」(p.325)を参照して
ください。
Hog 4OS コンソールシリーズ(Hog 4PC は除く)のソフトウェアをアップグレードするには、次の操作を行います。
1. High End Systems ウェブサイトから FPSPKG インストーラをダウンロードします(ダウンロードすると、ファイル名が
「Hog4_X-X-X-X.fpspkg」となります。ファイル名の「X」は、ソフトウェアのバージョン番号を示します)。
2. ファイルを USB フラッシュドライブにコピーします。
3. アップグレードファイルが入った USB フラッシュドライブをコンソールの USB スロットに挿入します。
4. コンソールの「Start」ウィンドウに移動し、「Start」ウィンドウの下にある {Software Update} ボタンを押します。
5. USB フラッシュドライブを開き、アップグレードするソフトウェアバージョンが入ったファイルを選択し、{OK} を押し
ます。確認の {Upgrade} を押します。
6. Hog 4OS では、これでアップグレードを開始します(これ以上の操作は必要ありません)。通常はリリースノートに特に
注記がない限り、20 秒以内にアップグレードが終了します。コンソールによるアップグレードが終了すると、アップグレー
ドダイアログボックスが全て閉じます。スプラッシュスクリーンを確認し、アップグレードしたソフトウェアバージョン
をコンソール上で実際に実行していることを確認します。これでコンソールを正常に使用することができます。
25.2 フルインストール(システムの復元)
状況によっては、コンソール上の Hog 4OS の「クリーンインストール」を実行する必要が生じることがあります。全面的なシステム
の復元を完全に実行した場合、Hog OS コアオペレーティングシステムを消去し、置き替えをします。コンソールに問題が生じた場合
や、リリースノートで指示されている場合、またはサポートスタッフからフルインストールを行うようアドバイスを受けた時以外には、
全面的なシステムの復元を実行しないことをお勧めします。
重要
新しいソフトウェアをインストールする前に、必ずショーデータをバックアップしてください。フルインストー
ルを実行した場合、コンソールのハードドライブ上の全てのデータが消去されます。
High End Systems
321
フルインストールによるシステムの復元を実行するには、次の操作を行います。
1. まず、ハードドライブに保存しているデータを CD または USB フラッシュドライブにバックアップしていることを確認し
ます。「ショーのバックアップを作成する」(p.88)を参照してください。
2. コンソールの全面的な復元を行う「.ISO」ファイルの正しいバージョンを High End Systems ウェブサイトからダウンロー
ドします。
3.「.ISO」ファイルをイメージファイルとして CD に焼きます(通常のデータディスクとして焼かないでください)。
Windows 7/8 をご使用の場合には、ISO ファイルを右クリックし、「ディスクイメージの書き込み」を選択することを
お勧めします。USB フラッシュドライブを使用してコンソールを復元したい場合には、セクション 24.2.1 とセクション
24.2.2 を参照してください。これらのセクションでは、ご使用の Windows / Macintosh コンピューター上でコンソール
の復元用としてブート可能な USB フラッシュドライブの作成方法について説明しています。
4. コンソールのドライブに CD-ROM を挿入し、ドライブを閉じます。またはステップ 3 で作成した USB フラッシュドライ
ブをコンソールの USB スロットのひとつに挿入します。
5. コンソールを起動します。既に起動している場合は、再起動します。
6. 復元メニューが表示されたら、内蔵キーボードの [Enter] を押し、システムの復元を開始します(注:Macintosh コンピュー
ター上で Unetbootin を使用して USB フラッシュドライブを作成した場合には、このステップは表示されません。また復
元プロセスを自動では開始しません)。
Full Boar 4 と Road Hog 4 の場合:外付キーボードをコンソールに接続していない場合には、コンソールのフロントパネ
ルを HID モードに設定することにより、フロントパネルの [Enter] キーをこのステップで使用することができます。コン
ソールのフロントパネルを HID モードに設定するには、[Pig] キーと [Fan] キーを押した状態でカーソル [ ↑ ] キーを押し
ます。すると [Blind] キー LED が 3 回点滅します。これでフロントパネルが HID モードになります。この状態でコンソー
ルのフロントパネルの [Enter] を押すと、フルインストール手順を引き続き実行します。フロントパネルを通常モードに
戻すには、コンソールの電源を完全に落としてから再投入するか、[Pig] キーと [Fan] キーを押した状態でカーソル [ ↓ ] キー
を押します。
7. これでインストールが始まります。このほかに操作を行う必要はありません。インストールの終了までに数分間かかるこ
とに注意してください。
25.2.1 Windows コンピューター上でブート可能な USB フラッシュドライブを作成する
Windows コンピューターを使用して、Hog 4OS コンソール復元用のブート可能な USB フラッシュドライブを作成する方法について説
明します。
1. ご 使 用 の Windows PC に LinuxLive USB Creator を ダ ウ ン ロ ー ド し、 イ ン ス ト ー ル し ま す(http://www.linuxliveusb.
com/)。
2. Windows コンピューターの USB スロットに USB フラッシュドライブを挿入し、LinuxLive USB Creator を起動します(2GB
以上の USB フラッシュドライブが必要です)。
3. Linux Live USB Creator のステップ 1 で、コンピューターに挿入した USB フラッシュドライブを選択します。
4. Linux Live USB Creator のステップ 2 で「ISO/IMG/ZIP」をクリックし、Hog 4OS のフルリストア ISO ファイルを選択しま
す。ISO ファイルは、
Hog 4OS サポートページからオンラインでダウンロードできます。
5. Linux Live USB Creator のステップ 3 を省略し、ステップ 4 に進みます。「FAT 32 でフォーマットする」を選択します。
6. Linux Live USB Creator のステップ 5 で、稲妻形のアイコンをクリックします。
322
High End Systems
7. ダイアログボックスがポップアップし、USB フラッシュドライブのコンテンツを消去する警告を表示します。{OK} をクリッ
クします。
8. Linux Live USB Creator が終了するとアラートが表示されます。USB フラッシュドライブを取り外し、セクション 24.1 の
説明に従ってコンソールの復元を進めます。
25.2.2 Macintosh コンピューター上でブート可能な USB フラッシュドライブを作成する
Macintosh コンピューターを使用して、Hog 4OS コンソール復元用のブート可能な USB フラッシュドライブを作成する方法につい
て説明します。
1. Unetbootin をダウンロードし、インストールします(http://unetbootin.sourceforge.net/)。
2. ご使用の Macintosh コンピューターのターミナルウィンドウを開きます。ターミナルウィンドウの開き方が判らない
場合には、Spotlight 検索欄に「terminal」と入力すれば、通常は検索対象のアプリケーションとしてターミナルウィン
ドウが先頭に表示されます。このアプリケーションをクリックして、ターミナルウィンドウを起動します。
3. 使用する USB フラッシュキーを Macintosh コンピューターの USB スロットのひとつに挿入します(FAT32 としてフォー
マットした 2GB 以上の USB フラッシュキーが必要です)。
4. ターミナルウィンドウに「diskutil list」と入力し、[Enter] を押します。
5. これでターミナルウィンドウにディスクのリストが表示されます。このリストからご使用の USB フラッシュドライブ
を探し出し、「sudo fdisk -e/dev/rdisk#」(# は USB ドライブのディスク番号)と入力し、[Enter] を押します。プロンプ
トが表示されたら、コンピューターのパスワードを入力し、[Enter] を押します(「fdisk: could not open MBR file...」な
どのエラーメッセージは無視してかまいません)。
6. ターミナルウィンドウに「p」と入力し、[Enter] を押します。
7. ターミナルウィンドウに「f 1」と入力し、[Enter] を押します。これでターミナルウィンドウに「Partition 1 marked
active」と表示されます。
8. ターミナルウィンドウに「write」と入力し、[Enter] を押します。リブートが必要かどうか確認を求められた場合には「Y」
と入力し、[Enter] を押します。
9.「exit」と入力し、[Enter] を押します。これでターミナルウィンドウを閉じることができます。
10.Unetbootin を起動します。Unetbootin が起動すると、スクリーン上に 1 個のウィンドウが表示されます。
11.
「Disk Image」オプションを選択し、ドロップダウンメニューから「ISO」を選択していることを確認します。
12.Macintosh コンピューターに USB フラッシュドライブを挿入していることを確認し、Unetbootin のドライブドロップ
ダウンメニューから USB フラッシュドライブを選択します。
13.次に Unetbootin の {Browse} ボタンをクリックし({Browse} ボタンには 3 個の点が描かれています)、正しいフルリス
トア ISO ファイルを選択します。ISO ファイルは、Hog 4OS サポートウェブサイトからダウンロードできます。
14.{OK} をクリックします。Unetbootin が USB フラッシュドライブの作成を進めます。
15.Unetbootin が終了すると、アラートが表示されます。USB フラッシュドライブを取り外し、セクション 24.1 の説明に
従ってコンソールの復元を進めます。
High End Systems
323
25.3
DMX Processor(DP8000) ソフトウェアをアップデートする
通常、コンソールソフトウェアをアップデートすると、接続したネットワークプロセッサのソフトウェアも更新されます。必要に応
じて、ソフトウェアを手動でアップデートすることができます。
1. [Setup] → {Network}:「Network」ウィンドウを開きます。
2.「Network」ウィンドウに、接続した DMX Processor のリストが表示されます。ソフトウェアがコンソールソフトウェア
のバージョンと一致していない場合、該当する DMX Processor のヘッダに「Upgradeable Nodes」と表示されます。
3. アップグレードしたい DP を右クリックし、{upgrade node} を選択します。
コンソールとネットワークプロセッサが実行しているソフトウェアのバージョンが異なっており、上記の手順が完全に機能していな
い場合、またはコンソールがネットワーク上のネットワークプロセッサを認識していない場合、DP のネットワークプロセッサのソフ
トウェアを強制的にアップデートすることができます。
1. ネットワークプロセッサの主電源をオフにします。DP をコンソールのネットワークに接続しており、コントロールパネ
ルの {HogNet} タブでコンソールの {Enable DHCP Server} オプションと {Enable Boot Server} オプションが有効になって
いることを確認します。
2. ネットワークプロセッサのフロントパネルの 3 つのボタンを全て押しながら、電源を入れます。これで DP のディスプレー
に「Forcing software reload」と表示されるはずです。ロードが始まったらボタンを離します。
3. ネットワークプロセッサがコンソールからソフトウェアをダウンロードし、リブートします。DP のネット番号とポート
番号の設定が初期設定に戻ります。
25.3.1 DMX Processor 8000 のリセットオプション
DMX Processor 8000 のフロントパネルのキーを使用して、標準メニューをナビゲートします。ただしユニットをブートする際に、ス
クロールバーから特定のブート情報を表示することができます。DMX Processor 8000 を完全にブートすると、標準メニューが表示さ
れます。さらに以下のリセットオプションを使用することができます。
ハードリセット:DMX Processor 8000 を強制的にハードリセットするには、{ } ボタンと { } ボタンを 4 秒間押し続けます。リセッ
トを開始すると、ディスプレーに「I/O Board Disconnected」と表示されます。
DMX 基板ファームウェア再読み込み:プロセッサのフロントパネルから DMX ボードファームウェアをリロードするには、どれか 1
つのキーを押しながらユニットの電源をオンにします。プロセスを開始すると、ディスプレーに「DP8000 Bootloader」メッセージが
表示されます。約 1 分後、ファームウェアをリロードします。
CPU 基板ファームウェア再読み込みと初期設定に戻す:CPU ボードファームウェアをリロードするには、{ } ボタン、{ } ボタン、
{ } ボタンを押しながらユニットの電源をオンにします。すると DMX Processor 8000 がネットワークからファームウェアをリロー
ドします。プロセスを開始すると、ディスプレーに「Forcing Software Reloard」メッセージが表示されます。
324
High End Systems
セクション 26:Hog 4PC をインストールする
Hog 4PC と は、Windows コ ン ピ ュ ー タ ー 上 で Hog 4OS を 実 行 す る ソ フ ト ウ ェ ア プ ロ グ ラ ム で す。www.highend.com/support/
controllers/ から最新バージョンを無料でダウンロードすることができます。
このソフトウェアは、オフラインエディターやバックアップサーバーとして使用することができます。また USB DMX ウィジェットや
DMX Processor を使用する場合には、独立型コントローラとしても使用することができます。
26.1
ソフトウェアのインストール
Hog 4PC の機能を確実に正しく実行するには、Windows XP SP2 以降のバージョンが必要となります。Hog 4OS では、TCP/IP ソケッ
トを通じて通信を行う複数のプロセスを使用します。そのため Windows コンピューターの設定によっては、Hog 4PC プロセスが互い
に通信することができなくなる可能性があります。
Windows XP SP2 以降のシステム要件を満たしていない場合、有効なネットワーク接続が行われていない場合や複数のアクティブな
ネットワーク接続が行われている場合、ファイアウォールを設定している場合には、Hog 4PC の通信に障害が生じるおそれがあります。
通常、このような通信障害が生じた場合には、ステータスウィンドウに「Scanning port 6600」が繰り返し表示されます。
Hog 4PC をインストールするには、次の操作を行います。
1. High End Systems ウェブサイトから Hog 4PC の最新バージョンのインストーラをダウンロードします(ダウンロードす
ると、ファイル名が「Hog4PC_X-X-X-X.msi」となります。ファイル名の「X」は、ソフトウェアのバージョン番号を示し
ます)。
2. Hog4PC インストーラファイルをダブルクリックしてインストールウィザードを起動します。Hog 4PC インストーラがオ
ペレーティングシステムと Windows インストーラのバージョンを確認し、「welcome」スクリーンを表示します。
High End Systems
325
3. コンピューターから Hog 4 USB デバイス(ウィジェットやウィングなど)の接続を外していることを確認し、{Next} ボ
タンをクリックして作業を続けます。
4. ウィザードにエンドユーザライセンス契約が表示されます。
「I accept the terms in the License Agreement」を選択すれば、
{Next} をクリックして作業を続けることができます。
5. ここでインストールしたい Hog 4PC の機能を選択することができます。リストに表示されるオプションは、コンピュー
ターにインストール済のコンポーネントによって異なります。インストールしたい機能を選択し、{Next} をクリックして
作業を続けます。
326
High End Systems
6. 初期設定では、「C:\Program Files\Flying Pig Systems\hog4pc\」ディレクトリにソフトウェアをインストールします。
{Browse} ボタンを使用すれば、アプリケーションを別の場所に移動することができます。
7. ドライブの場所とインストールするコンポーネントを選択したら、{Next} をクリックしてインストールを続けます。
8. 次に、Elo TouchSystems ウェブサイトへのリンクがインストーラに表示されます。Hog 4PC の設定に Elo タッチスクリー
ンを使用したい場合には、{Elos Drivers} ボタンをクリックして上記ウェブサイトをブラウザにブックマークしておき、
Hog 4PC のインストールが終了した後に Elo TouchSystems ウェブサイトから最新のタッチスクリーンドライバをダウン
ロードし、インストールすることをお勧めします。{Next} をクリックしてインストールを続けます。
9.「Ready to Install」スクリーンが表示され、インストールを開始するか、取り消すかを確認します。{Install} を押してイン
ストールを開始します。
High End Systems
327
10.インストールが終了すると、最後にアプリケーションのインストールが成功したことを確認するスクリーンが表示されま
す。{Finish} をクリックします。コンピューターの再起動を求めるプロンプトが表示される場合があります。
重要
この時点でコンピューターを再起動し、デバイスドライバ設定が正しいことを確認することが重要です。
Hog 4PC グループは、スタートメニューの「すべてのプログラム」フォルダに追加されます。その際、Hog 4PC アプリケーションを
起動するアイコンと、インストールしたドキュメントを表示するアイコンも追加されます。また Hog 4PC アプリケーションへのショー
トカットがデスクトップに表示されます。
Hog 4PC グループには、Hog 4PC アプリケーションの他に、Hog 4PC ウィジェットアップグレーダとユーザーマニュアルへのリンク
が含まれています。
警告
Windows ファイアウォールまたは市販のファイアウォール製品を実行している場合、ファイアウォールが
TCP/IP 通信を遮断する可能性があります。多くの場合、個々の Hog 4PC プロセス用の例外を追加するか、ロー
カルマシンを示すソース IP アドレスとデスティネーション IP アドレスを備えたトラフィック用の例外を追加
することができます。詳細については、ご使用のファイアウォールに添付の説明書を参照してください。
328
High End Systems
26.2
ソフトウェアの削除
Windows コントロールパネルの「プログラムの追加と削除」または「プログラムと機能」ユーティリティを使用して、コンピューター
から Hog 4PC アプリケーションを削除することができます。
1. Windows スタートメニューからコントロールパネル選択し、「プログラムの追加と削除」または「プログラムのと機能」
をクリックします。
2. インストール済プログラムのリストから「Hog 4PC」を選択し、「削除」または「アンインストール」をクリックします。
3. 必要に応じて「Remove」を選択し、{Next} をクリックします。スクリーンに表示される指示に従って Hog 4PC ソフトウェ
アのアンインストールを完了します。
26.3 ハードウェアのインストール
Hog 4PC 用ハードウェアをインストールする場合には、必ずコンピューターに Hog 4PC ソフトウェアをインストールしてから作業を
行ってください。
26.3.1 ハードウェアコンポーネントをパッケージから取り出す
USB DMX ウィジェット、スーパーウィジェット、またはスーパーデューパーウィジェットを注文した場合には、次のコンポーネント
が届きます。
• USB ウィジェット
• 電源(ユニバース 1 つの DMX ウィジェットのみの場合には不要)
• USB ケーブル
• Hog 4PC ソフトウェアのインストール用 CD
USB ウィングを注文した場合には、次のコンポーネントが届きます。
• USB ウィング
• ウィング用保護カバー
• USB ケーブル
• 電源(IEC 電源ケーブル付 ※日本では日本仕様が付属) • LED デスクライト(保護ポーチ付)
LTC/MIDI コンボ I/O ウィジェットを注文した場合には、次のコンポーネントが届きます。
• USB I/O ウィジェット
• USB ケーブル
High End Systems
329
26.3.2 USB DMX ウィジェット
Hog 4PC は、USB DMX ウィジェット経由で 8 個の DMX 出力端子ユニバースに対応しています。USB DMX スーパーウィジェットまた
は USB DMX ウィジェットまたは USB DMX スーパーデューパーウィジェットを組み合わせて、8 個全ての DMX 出力端子に接続するこ
とができます。また Hog DMX Processor を使用する場合には、DMX 出力端子の数を無制限に使用することができます。また Hog 4PC
に DMX ウィジェットを接続し、マッピングすれば、Art-Net と sACN を通じて Hog ユニバースを出力することができます。
DMX ウィジェットを接続する際には、必ずコンピューターに直接接続するか、電源内蔵型ハブに接続してください。
ウィジェットを設定するには、次の操作を行います。
1. [Setup] → {Network}:「Network」ウィンドウを開きます。
2. リストに記載されている DMX Processor 8000 のネットワーク番号をクリックし、選択します。次に {Settings} ボタンを
押して「DMX Processor 8000 Settings」ウィンドウを開きます。図 26.1「「DMX Processor 8000 Settings」ウィンドウの
「Widget Outputs」ウィンドウ」を参照してください。
3.「DMX Widgets」ウィンドウを選択します。
4. Hog 4PC アプリケーションでは、ショーファイルの DMX Processor の DMX 出力端子 1 個につき 1 個のポートを割り当て
ています。DMX Processor の出力ポートにウィジェットを設定するには、ポートに付属のボックスをクリックし、表示さ
れたシリアル番号のリストからウィジェットを選択します。シリアル番号の次に出力番号を記載したスーパーウィジェッ
トポートが表示されます。リストが選択できない場合は、{+} ボタンを押します。
5. 選択した内容を確認し、{Apply} または {OK} をクリックします。これで接続したウィジェットに「Active」、
「DMX OK」、
「TX
Mode」の各インジケータが点灯します。
ウィジェットのシリアル番号の中には、赤いテキストで表示されるものがあります。これは、その USB DMX ウィジェットが Hog 4PC
に対応しておらず、アップグレードする必要があることを示しています。「USB DMX ウィジェットをアップグレードする」(p.391)を
参照してください。
ヒント
ポートの右にある {Beacon} ボタン(電球)を選択すれば、ポートに接続したウィジェットを識別することが
できます。ポートに接続したウィジェットのインジケータが数秒間点滅します。
330
High End Systems
図 26.1.「DMX Processor 8000 Settings」ウィンドウの「DMX Widgets」ウィンドウ
26.3.3 USB ウィング
USB プログラミング/プレイバックウィング(青いタイプ)は、付属の外付電源の有無にかかわらず使用することができます。外付
電源なしで使用する場合には、デスクライトと内蔵 USB ハブは機能せず、LED 調光機能を利用することはできません。それ以外の機
能は全て同じように使用することができます。USB エクスパンションウィングは電源内蔵型であり、外付電源が必要です。
内蔵ハブが有効の場合(外付電源を接続した場合)、電源内蔵型ハブとして機能します。したがって USB DMX ウィジェットや他のウィ
ングなどの高出力 USB デバイスを内蔵ハブに接続することができます。
USB ウィングは、外付電源を接続しない場合には大きな電力消費を伴う USB デバイスとなります。したがって外付電源を接続しない
場合には、バスパワー USB ハブに接続しないでください。
High End Systems の USB デバイスをコンピューターに接続する場合には、付属のケーブルを使用してください。Windows が新しいハー
ドウェアを自動で検出し、インストールします。このプロセスには数秒間かかることがありますが、ユーザー側で何かを入力する必
要はありません。その場合には、トラブルシューティングに関する以下のセクションは無視してかまいません。
High End Systems
331
26.4
操作
26.4.1 Hog 4PC インターフェースを使用する
「Hog 4PC」ウィンドウ
Hog 4PC を開くと、スプラッシュスクリーンとともに「Start」ウィンドウが表示されます。ショーファイルをロードするか開くと、2
つの Hog 4PC 初期設定スクリーンが表示されます。
フロントパネルインターフェース
Hog 4PC のフロントパネルは、Hog 4 コンソールのフロントパネルと非常に良く似た外見と機能を備えています。ボタンをクリック
すると、コンソールのキーを押した場合と同様の機能を発揮します。また各種のエンコーダやフェーダーをクリックし、ドラッグす
れば、その値を変更することもできます。さらにトラックボールを右クリックすると、トラックボールが青く点灯します。この状態
でトラックボールをクリックし、ドラッグすれば、選択したフィクスチャーのパンやティルトを調整することができます。
どれかひとつのキーを押して別のセレクションを作成するには、コンピューターキーボードの [Shift] キーを押した状態でそのキーを
クリックします。[Shift] キーを押し続けている間は、このキー(とその後のキー)は押下された状態を保ちます。次に別のキー、ボタ
ン、セルまたはエンコーダをクリックすれば、その他の機能を利用することができます。
右クリックメニュー
Hog 4PC アプリケーションのほとんどの部位を右クリックすると、次のオプションが表示されます。
• Workspaces:サブセレクションが開き、フロントパネルのさまざまな部位を表示することができます。
• Default Positions:全ての Hog 4PC スクリーンを、Windows デスクトップ上のそれぞれの初期設定ポジションに復元し
ます。
• Lock Front Panel Position:Windows デスクトップ上で Hog 4PC フロントパネルを移動する機能のオン/オフを切り替
えます。
332
High End Systems
• Toggle Front Panel:フロントパネルのオン/オフを切り替えます。
• Show All:全ての Hog 4PC スクリーンを、それぞれ前のサイズに復元します。
• Minimize:現在の Hog 4PC スクリーンを最小化します。
• Minimize All:全ての Hog 4PC スクリーンを最小化します。
• Maximize:現在の Hog 4PC スクリーンを最大化し、タイトルバーを隠します。
• Quit:Hog 4PC アプリケーションの終了ダイアログを表示します。
4 つの「Hog 4PC」ウィンドウを表示する
初期設定では、2 つの「Hog 4PC」ウィンドウのみを表示します。ただし、Hog 4PC ソフトウェアでは、必要に応じて 3 つまたは 4 つ
のウィンドウに対応しています。ウィンドウを追加して開くには、次の操作を行います。
1. [Setup] → {Control Panel} → {Displays}:コントロールパネルの「Displays」ウィンドウを開きます。図 26.2「コントロー
ルパネルの「Displays」ウィンドウ」を参照してください。
2. 外付モニター 1 と外付モニター 2 の解像度を設定します(それぞれ Hog 4 コンソールの 2 つの外付ディスプレーに対応
しています)。
3. {OK} を選択します。
コントロールパネルの設定はシステム固有のものです。したがってスクリーンの数は、起動するショーファイルとは無関係に保存さ
れます。
図 26.2. コントロールパネルの「Displays」ウィンドウ
High End Systems
333
26.5 USB DMX ウィジェットをアップグレードする
旧バージョンの USB DMX ウィジェット(シングルユニバース)の中には、Hog 2PC 以外とは互換性を備えていないものがあります。
これらの USB DMX ウィジェットについては、Hog 4PC との互換性を備えるようにアップグレードする必要があります。価格と詳細に
ついては、担当のハイエンドシステムズ特約店にお問い合わせください。ご購入の際には、ご利用のウィジェットのシリアル番号とウィ
ジェット ID 番号をご連絡いただく必要があります。アップグレード版をご購入いただくと、各 USB DMX ウィジェット用のアップグレー
ドキットをお届けします。このキットには、ラベリング、ハードウェア、ソフトウェア、固有の認証コードが含まれています。これらは、
指定のウィジェットのシリアル番号のみと互換性を備えています。
アップグレードキットがお手元に届いたら、次の手順に従って USB DMX ウィジェットをアップグレードしてください。
1. 添付の CD-ROM から Hog 4PC をインストールします。
2. 認証シートに記載のシリアル番号と一致する USB DMX ウィジェットを接続します。
3. Windows の Hog 4PC スタートメニューから、Hog 3PC ウィジェットアップグレーダアプリケーションを起動します。(表
示が Hog 3PC となっていますが、4 と互換性があります。)
4. ウィジェットを正しく接続し、リンク LED が点灯していることを確認してから、{Next} を押します。
5. ドロップダウンメニューからアップグレードするウィジェット ID 番号を選択します。選択したウイジェットを確認して
{Beacon} ボタンを押します。するとウィジェットの LED が点滅します。
ドロップダウンメニューに「No DMX Widgets found!」と表示された場合には、USB の接続を確認してください。{Next}
を押して、次のステップに進みます。
6. 選択したウィジェットの認証コードを入力し、{Next} を押します。認証コードが Hog 3PC ウィジェットアップグレードキッ
トに送信されます。
334
High End Systems
コードが正しくない場合には、エラーメッセージが表示されます。{OK} をクリックしてエラーメッセージを閉じ、正し
い認証コードを再入力します。コードは各 USB DMX ウィジェットに固有であり、目的のシリアル番号やウィジェット ID
番号と一致しない限り、有効にはなりません。
7. アップグレードプロセスの終了まで数秒かかります。
8. プロセスが終了すると、ウィジェットのアップグレードが完了します。次に {Start Over} を選択して別のウィジェットを
アップグレードするか、{Finish} または {Quit} を押してアプリケーションを終了します。エラーが発生した場合には、メッ
セージが表示されます。サポートが必要な場合には、ハイエンドシステムズ社サポートまでご連絡ください。「サポート
に問題を報告する方法」(p.342)を参照してください。
High End Systems
335
セクション 27:早見表
27.1
キーボードのショートカット
外付キーボードを使用して、Hog 4OS の多くの機能を操作することができます。これは、Hog 4PC を使用する場合に特に便利な機能
です。
コンピューターキーボードの [Pause] キーまたは [Break] キーを使用すれば、キーボードのショートカットのオン/オフを切り替える
ことができます。ショートカットが有効な場合(マップモード)、コンピューターキーボードはショートカットにマッピングされます。
ショートカットが無効な場合には、コンピューターキーボードからテキストを入力することができます。現在のステータスはコマン
ドラインツールバーに表示されます。図 27.1「コマンドラインツールバーのキーボードステータス」を参照してください。([Set] を押
した後、またはセルをダブルクリックした後)テキスト入力が予想される場合には、Hog 4OS が自動で判断し、可能な場合には必ずキー
ボードのショートカットを無効にします。テキスト入力セッションが終了すると、ショートカットが自動的に再び有効になります。
初期設定では、ショーを開始した時点でショートカットは無効になっています。この場合、[Set] キーにマッピングされたショートカッ
トのみ、外付キーボードから簡単にラベリングすることが可能な機能を維持しています。
図 27.1. コマンドラインツールバーのキーボードステータス
下表に、US キーボードを使用する場合にキーを Hog 4OS 機能にマッピングする方法を示します。
336
High End Systems
機能
キーストローク
機能
キーストローク
ショートカットのオン/オフ
[Pause] または [Break]
[Main GO]
[}] または []] または [Space]
[Pig]
[CTRL]
[Main Pause]
[{] または [[]
[Open]
[ESC] または [O]
[Skip Fwd]
[K]
[Set]
[NumLock] または [Insert]
[Skip Back]
[J]
[Intensity]
[F11]
[Goto]
[G]
[Position]
[F2]
[Release]
[Z]
[Colour]
[F3]
[Pig]+[Release]
[ALT] + [Z]
[Beam]
[F4]
[Assert]
[A]
[Effects]
[F7]
[Next Page]
[:] または [;]
[Macro]
[F5]
[@]
['] または [@]
[Group]
[F1]
[Full]
[~] または [#]
[Fixture]
[F12]
[Thru]
[*], [>] または [X]
[Scene]
[F9]
[-]
[-] または [_]
[Cue]
[F10]
[+]
[=] または [+]
[List]
[F8]
[/]
[/] または [?]
[Page]
[F6]
[.]
[.] または [>]
[Record]
[R]
マスター 1-10 の [Choose]
[ALT] + [1]-[0]
[Merge]
[E]
マスター 1-10 の [Go]
[TAB] + [1]-[0]
[Move]
[M]
マスター 1-10 の [Pause]
[ ← : Backspace]+ [1]-[0]
[Copy]
[P]
[Undo]
[CTRL] + [Z]
[Delete]
[D] または [Delete]
[Redo]
[CTRL] + [Y]
[Update]
[U]
バーチャル切り取り
[CTRL] + [X]
[Live]
[V]
バーチャルコピー
[CTRL] + [C]
[Time]
[T]
バーチャル貼り付け
[CTRL] + [V]
[Setup]
[S]
バーチャル範囲選択
[CTRL] + カーソル
[Control]
[L]
[ ← : Backspace]
[Backspace]
[Fan]
[F]
[Enter]
[Enter]
[Highlight]
[H]
[GM]
[\] および/または [|]
[Blind]
[B]
[Central] [Choose]
[ALT] + [-]
[Clear]
[C]
右下ツールバー
[TAB] + [F1]-[F12]
[Next]
[N]
左上ツールバー
[Shift] + [F1]-[F12]
[Back]
[Y]
右上ツールバー
[ALT] + [F1]-[F12]
の切り替え
High End Systems
337
27.2
[Pig] キーコマンド
[Pig] キーは、Hog 4OS のメインの修飾キーです。[Pig] キーを使用すれば、コンソールのコマンドの多くを修飾/拡張することができ
ます。下表に [Pig] キーの使用法、同時に使用するキー/ボタン、同時に使用するその他のコントロールを示します。
[Pig] キー + キー/ボタン
使用法
結果
[Pig]+ [Set]
マウスの右クリックと同じ機能を実行します。
[Pig]+[@]
有効な DP を使用してビューをパッチしている場合、選択したフィクス
チャーのパッチをリリースします。
[Pig]+[ ← : Backspace]
「Programmer」またはエディターで現在ハイライトしているセルから値を
削除します。
[Pig]+[Blind]
ブラインドモードをリリースすると、パラメーターを新しい値に切り替え
る代わりに、指定したフェードタイムまたは初期設定フェードタイムを使
用して新しい値にフェードします。
[Pig]+[Choose]
選択(セレクト)したマスターのキューリスト用のプレイバックオプショ
ンを開きます。
[Pig]+[Copy]
現在選択しているセルのコンテンツをコピーします。
[Pig]+[Flip]
フリップを使用し、フィクスチャーのフリップポジションを通してフィク
スチャーをサイクルさせている場合、[Pig] を使用せずにフリップした場
合と逆順に、想定されるポジションを通って移動します。
[Pig]+[Go]
全てのマスター上で [Go] を押した場合と同じ機能を実行します。
[Pig]+{>>}(ビューツールバー上)
ビューを次のビューではなく、前のビューに変更します。
[Pig]+[Next Page]
ページを次のページではなく、前のページに変更します。
[Pig]+[Nudge Up](I- ホイールの上)
インテンシティーを設定調整値の半分ずつ微調整して増加させます。
[Pig]+[Nudge Down](I- ホイールの下)
インテンシティーを設定調整値の半分ずつ微調整して減少させます。
[Pig]+[Open]+[ ← : Backspace]
起動したプロセスのウィンドウを開きます。
[Pig]+[Open]+[Colour]
カラーディレクトリの代わりにカラーピッカーを開きます。
[Pig]+{Park}
選択したフィクスチャーをパークする代わりに、パークを解除します。
[Pig]+[Record]
現在選択しているセルにペーストします。
[Pig]+[Release]
全てのマスターをリリースします。
[Pig]+[Setup]
ワークライトのオン/オフを切り替えます。
[Pig]+{Size}(ウィンドウコントロールツールバー 有効なウィンドウサイズを逆順に切り替えます。
上)
[Pig]+{Touch}
指定したパラメーターとフィクスチャーをタッチングする代わりに、タッ
チングを解除します。
[Pig]+{Undo}
最後に取り消したアクション(Undo)を再実行します。
[Pig]+ 矢印キー
スプレッドシート/ディレクトリで選択したセル/ディレクトリ項目を拡
張します。
[Pig]+ ディレクトリのボタン
{Guard} ボタンのオンとオフを一時的に反転させた動作にします。
[Pig] を押した状態で、オンスクリーンキーボー [Shift] キーと同じように、大文字の入力に使用します。
ドからテキストを入力する
[Pig]+I- ホイール
全てのインテンシティーを同じ量変化させる代わりに、個々のレベルに
比例してインテンシティーを増減します。例えば、フィクスチャー 1 が
10%、フィクスチャー 2 が 50%の場合にホイールを 10%増加させると、
フィクスチャー 1 が 11%に、フィクスチャー 2 が 55%になります。
[Pig]+ パラメーターホイール
[Pig] キーを押した状態でパラメーターホイールを回転させると、パラメー
ターを微調整することができます。ホイールが 1 回転した場合に変化する
パラメーターの値が小さくなるため、正確な調整を簡単に行うことができ
ます。
[Pig] を押した状態で、「Show Manager」ウィン ドラッグしたファイルを移動する代わりにコピーします。
ドウの「File Browser」ウィンドウのファイルを
ドラッグする
338
High End Systems
27.3
フロントパネルのダイアグラム
図 27.2. Hog 4 フロントパネルのプログラマセクション
High End Systems
339
図 27.3. Hog 4 フロントパネルのプレイバックセクション
340
High End Systems
セクション 28:トラブルシューティング
コンソールに関する問題が生じた場合には、本セクションで取り上げているトラブルシューティング方法を試してみてください。そ
れでも問題を解決できない場合、またはコンソールが本来の機能を果たしていないと思われる場合には、[email protected] にお
問い合わせください。
28.1
コンソールが起動しない
• ソフトウェアをアップデートしていない場合には、コンソールが正しく起動しないか、また直ちにシャットダウンスクリー
ンを表示するか、いずれかの状態が生じることがあります。このような場合には、再度フルインストールを行う必要があ
ります。「フルインストール(システムの復元)」(p.321)を参照してください。
28.2
コンソールがクラッシュまたはフリーズしたようにみえる
Hog 4OS では、複数の個別の「プロセス」を実行しています。このプロセスは、それぞれ個別に起動/停止することができます。コンソー
ルがクラッシュまたはフリーズしたようにみえる場合、その多くはひとつのプロセスのみが問題の原因となっており、他のプロセス
については正常に実行しています。特にプレイバックが正常に続いているにもかかわらず、エディターまたはデスクトップがクラッ
シュすることがあります。したがってコンソール全体を再起動する前に、個々のプロセスを再起動して問題を解決できるかどうか確
認してください。
1. [Pig]+[Open]+[ ← : Backspace]:「Launched Processes」ウィンドウを開きます。図 28.1「「Launched Processes」ウィン
ドウ」を参照してください。
2. 反応していないプロセスを右クリックし、{Kill} を選択して強制終了します。
3. 強制終了したプロセスを右クリックし、{Restart} を選択して再起動します。例外として、エディタープロセスの場合、強
制終了した時点でエディターが表示されなくなります。この場合、「Programmer」またはエディターウィンドウをもう
一度開き、プロセスを再起動します。
図 28.1.「Launched Processes」ウィンドウ
High End Systems
341
28.3
コンソールから DMX Processor への通信が行われない
1. DMX Processor のディスプレーに「Outputs Active」と表示されているかどうか確認します。表示されていない場合には、
ショーデータの取得プロセスまたは接続プロセスを実行中なのか、またはクラッシュしているのかを確認します。クラッ
シュしている場合には、主電源の接続を外し、しばらく時間をおいてからもう一度接続して再起動します。
2. ネットワークケーブルの接続を確認します。正しく接続している場合には、DMX Processor のリンクライトが点灯します。
3. ネットワーク設定を確認します。DMX Processor とコンソールは、ともに同じサブネット上に存在していなければなりま
せん。
4. ポート番号の設定を確認します。DMX Processor とコンソールには、ともに同じポート番号を設定していなければなりま
せん。「HogNet ネットワーク」(p.59)を参照してください。
5. ソフトウェアを確認します。DMX Processor とコンソールが実行するソフトウェアのバージョンは、互いに同じでなけれ
ばなりません。「DMX Processor(DP8000) ソフトウェアをアップデートする」(p.324)を参照してください。
28.4
プレイバックコントロールが思った通りに動作しない
• プレイバックコントロールが通常の機能とは異なる機能にマッピングされていないかどうか確認します。「プレイバック
コントロールを設定する」(p.247)を参照してください。
28.5
フロントパネルが突然リブートする
コンソールのフロントパネルの近くでパーソナル無線を送信する際には注意が必要です。無線送信装置は、コンソール方面から必ず 8
インチ以上離しておいてください。
コンソールの近くで無線を送信した場合、フロントパネルのファームウェアがリブートし、約 20 秒間、キーとハードウェアの制御が
一時的に失われることがあります。その間、デスクライトも消灯することがあります。20 秒後、フロントパネルがリブートし、通常
の機能を回復します。問題が解決しない場合には、無線送信装置をコンソールからさらに離してください。
28.6
サポートに問題を報告する方法
コンソールに関する問題(「バグ」)を報告する際には、問題を確実に解決することができるように、情報をできるだけ明確かつ詳細
に提供する必要があります。以下のガイドラインに従ってください。
バグについては、以下まで報告してください。
[email protected]
電話によるサポート(24 時間、年中無休):+1-800-890-8989
http://forums.highend.com
342
High End Systems
28.6.1 コンソールに関する問題について報告する
バグを報告する際には、以下の情報をお知らせください。
1. 問題が生じているハードウェアの構成要素(使用しているソフトウェアのバージョンを含む)。
2. 最初に問題が生じた際に実施した操作(同じ操作をした際に問題が繰り返し発生するかどうかを含む)。
3. 問題の症状。
4. システムのネットワーク設定。
• 使用している Hog コンソールシステムのタイプと数。
• DMX Processor と MIDI/Timecode Processor の数。
• 使用しているルータ/ハブの種類。
• 同じネットワークを共有しているその他の PC /アプリケーション。(Art-Net、ETCNet、ウェブサーバーなど)
High End Systems チームが問題に関する報告を受けた後で、問題の詳細について明らかにし、追加情報を取得する必要が生じること
があります。この場合、多くはショーのコピーの提出をお願いすることになります。そのため、[email protected] にメールを送
信できる PC にショーのバックアップを転送しておいてください。
ヒント
コンソールにインストールしたソフトウェアのバージョン番号は、「Control Panel」ウィンドウの「System
Info」ウィンドウから確認することができます。
High End Systems
343
28.6.2
Hog 4PC に関する問題について報告する
Hog 4PC に関するトラブルが発生した場合には、できるだけ多くの情報を提供することが重要です。コンピューター設定が異なる場合、
他のアプリケーションを使用している場合、ハードウェアを追加した場合などは、いずれも予想外の影響が生じる可能性があります。
エラーについて報告する際には、以下の情報をご提供ください。
• 名前
• 日付
• Hog 4PC ソフトウェアのバージョンとビルド番号
• オペレーティングシステム
• コンピューターの仕様
• ディスプレーの数
• 接続した USB デバイス
• ネットワークに接続したデバイス
• 実行しているその他のアプリケーション
• 問題に関する詳細な説明(問題を再現する指示(可能な場合)や使用した正確な構文を含む)
• ソフトウェアによるエラーレポートのリスト
Hog 4PC がクラッシュした場合、または機能を停止した場合には、
「C:\Program Filess\Flying Pig Systems\Hog4PC」などのアプリケー
ションディレクトリに「.dmp」ファイルを出力します(Hog 4PC をインストールした際に初期設定場所を許諾した場合)。この「.dmp」
ファイルをバグレポートと合わせて [email protected] にお送りください。
28.6.3 ユーザーマニュアルに関する問題について報告する
バグレポートに以下の情報を記載してください。
1. 問題の性質:
• 情報が記載されていない。
• 情報が正しくない。
• 情報が不明瞭/曖昧である。
• 索引から情報を検索することができない。
2. 問題が存在するセクション番号。
3. マニュアルのバージョン番号。印刷版・PDF 版の場合、マニュアルの最初のタイトルページにバージョン番号を記載して
います。コンソールのオンラインヘルプの場合、メインコンテンツページにバージョンを記載しています。ページの一番
下にある「home」をクリックすれば、メインコンテンツページに移動することができます。
344
High End Systems
28.6.4 ソフトウェアーのバージョン番号の付け方について
ソフトウェアのバージョン番号は、主バージョン番号、副バージョン番号、現行リリース番号、ビルド番号の 4 つの要素で構成され
ています。次に例を示します。
v1.2.3 b512:1 は主バージョン番号、2 は副バージョン番号、3 は現行リリース番号、512 はビルド番号。
28.6.5 ベータ版ソフトウェアについて
ハイエンドシステムズ社では、新バージョンの Hog 4OS を開発する際、コンソールのユーザーからの情報を活用しています。ハイエ
ンドシステムズ社ソフトウェア試験プログラムに関する詳細について興味をお持ちの方は、www.highend.com をご覧ください。
High End Systems
345
セクション 29:サービス
Hog 4 シリーズのコンソールの修理は、必ず資格を有するサービス技師が行わなければなりません。本セクションには、有資格職員の
サポートを目的とした情報のみを記載します。
29.1
スクリーンを交換する
注意
フロントパネルを取り外す前に、必ず主電源をシャットダウンし、接続を外してください。
損傷したスクリーンは、簡単に交換することができます。
1. LCD ボックスを水平位置(横向き)に置き、3 mm 六角レンチを使用してスクリーン周囲のネジ 6 本を外します。
2. 正面の金属付属品とソフトキーストリップを慎重に取り外します(ソフトキーストリップは Hog 4 コンソールのみ)。
3. LCD ボックスを垂直位置(縦向き)に置き、3 mm 六角レンチを使用してスクリーンアセンブリの背面パネルのネジ 8 本
を外します。背面パネルの金属付属品を取り外します(Hog 4 コンソールのみ、このステップを全て実施します)。
4. 背面パネルを慎重に取り外し、3 mm 六角レンチを使用して LCD アセンブリの背面にあるネジ 8 本を外します。作業中は、
必ず誰かにコンソールの正面側からスクリーンを支持してもらうようにください(Hog 4 コンソールのみ、このステップ
を全て実施します)。
5. コンソールからスクリーンを持ち上げ、背後からケーブルのプラグを外します。
6. 新しいスクリーンアセンブリに交換し、ステップ 1 ~ 5 を逆順に実施します。
29.2
フェーダーを交換する
注意
フロントパネルを取り外す前に、必ず主電源をシャットダウンし、接続を外してください。
損傷したフェーダーや汚れたフェーダーは、簡単に交換することができます。
1. 交換したいフェーダーのフェーダーノブを引き抜きます。
2. 3 mm 六角レンチを使用してフロントパネルのネジ 4 本を外します(さらに Hog 4 コンソールの肘掛け部分の蝶ネジ 2 本
を外します)。手前側の縁からフロントパネルを慎重に持ち上げます。
3. フェーダーのケーブルのリード線のプラグをメインボードから慎重に外します。
4. 2 mm 六角レンチを使用して、フロントパネルの上側からフェーダーのフロントパネルネジ 2 本を外し、フェーダーを取
り外します。
5. 新しいフェーダーを正しいポジションに取り付けます。フェーダーが PCB に対して完全に平らに収まっていることを確
認します。
346
High End Systems
6. 新しいフェーダーのケーブルのリード線をメインボードに接続します。
7. 上記の分解手順と逆順に組み立て直します。
29.3
フェーダーを清掃する
多くの場合、汚れたフェーダーを全て清掃すれば、フェーダーを廃棄する必要はありません。
1. 汚れたフェーダーを取り外します。「フェーダーを交換する」(p.346)を参照してください。
2. 小型のプラスドライバーを使用して、(フライングリードから最も離れている)上部のプラスネジを外します。
3. 上端のキャップを取り外します。
4. 装置アセンブリ全体を反対側の下端から慎重にスライドさせて外します。
5. トラックアセンブリを下端から慎重にスライドさせて外します。
6. トラックとワイパーを乾いた清潔なティッシュペーパーで拭き取ります。溶剤は使用しないでください。
7. トラックアセンブリを挿入し直します。
8. 装置アセンブリを慎重に挿入し直します。
9. 上端のキャップを取り付け、ネジを締め付けます。
10.清掃したフェーダーを取り付けます。「フェーダーを交換する」(p.346)を参照してください。
29.4
トラックボールを交換する
注意
フロントパネルを取り外す前に、必ず主電源をシャットダウンし、接続を外してください。
トラックボールを交換するには、次の操作を行います。
1. 3 mm 六角レンチを使用してフロントパネルのネジ 4 本を外します(さらに Hog 4 コンソールの肘掛け部分の蝶ネジ 2 本
を外します)。手前側の縁からフロントパネルを慎重に持ち上げ、サービススロットに挿入します。
2. フロントパネルの底面を観察し、トラックボールと PCB とを接続しているケーブルを確認します。このケーブルの接続
を外します。
3. 3 mm 六角レンチを使用して、トラックボールをフロントパネルに固定している六角ネジ 3 本を外します。これでコンソー
ルからトラックボールを取り外すことができます。
4. 新しいトラックボールアセンブリに交換し、上記の手順を逆順に実施してコンソールを組み立て直します。
High End Systems
347
セクション 30: Safety Information
30.1 Safety Warnings
30.1.1 For Continued Protection Against Fire
• Only connect this equipment to a branch circuit having a maximum overload protection of 20 A.
30.1.2 For Continued Protection Against Electric Shock
1. If this equipment was received without a line cord plug, attach the appropriate line cord plug according to the
following code:
• brown - live
• blue - neutral
• green/yellow - earth
2. As the colours of the cores in the mains lead of this equipment may not correspond with the coloured markings
identifying the terminals in your plug, proceed as follows:
• the core which is coloured green and yellow must be connected to the terminal in the plug which is marked
with the letter E or by the earth symbol
, or coloured green or green and yellow.
• the core which is coloured blue must be connected to the terminal which is marked with the letter N or
coloured black.
• the core which is coloured brown must be connected to the terminal which is marked with the letter L or
coloured red.
3. Class I equipment. This equipment must be earthed.
4. Equipment suitable for dry locations only. Do not expose this equipment to rain or moisture.
5. Disconnect power before servicing.
6. Refer servicing to qualified personnel; no user serviceable parts inside.
348
High End Systems
30.2 Informations Importantes Sur La Sécurité
30.2.1 Pour Une Protection Permanente Contre Les Incendies
• Cet appareil comporte une protection de 20 A contre les surcharges électrique.
30.2.2 Pour Une Protection Permanente Contre Les Chocs Électriques
1. Si cet équipement est livré sans prise sur le câble d›alimentation, veuillez connecter la prise de courant selon le
code suivant:
• marron - phase
• bleu - neutre
• vert/jaune - terre
2. Débrancher le courant avant d›effectuer des réparations.
3. Cet équipement doit être uniquement utilisé dans des endroits secs. Ne pas l›exposer à la pluie ou l›huMIDIté.
4. À l›intérieur de l›équipement il n›y a pas de pièces remplaçables par l›utilisateur.Confiez l›entretien à un
personnel qualifié.
5. Equipement de Classe I. Cet équipement doit être mis à la terre.
30.3 Wichtige Hinweise Für Ihre Sicherheit
30.3.1 Zum Schutz Vor Brandgefahr
• Dieses Gerät darf nur an eine Zweigleitung mit einem Überlastungsschutz von höchstens 20 A angeschlossen
werden.
30.3.2 Zum Schutz Gegen Gefährliche Körperströme
1. Wenn dieses Gerät ohne einen Netzkabelstecker erhalten wurde, ist der entsprechende Netzkabelstecker
entsprechend dem folgenden Code anzubringen:
• Braun - Unter Spannung stehend
• Blau - Neutral
• Grün/Gelb - Erde
2. Da die Farben der Leitungen im Hauptanschluss möglicherweise nicht mit den farbigen Markierungen die die
Anschlussklemmen identifizieren übereinstimmen, fahren sie wie folgt fort:
• Die Grün und Gelb gefärbte Leitung muss im Stecker mit der mit dem Buchstaben E oder dem Erde Symbol
markierten
, oder der Grün und Gelb gefärbten Anschlussklemme verbunden werden.
• Die blau gefärbte Leitung muss mit der mit dem Buchstaben N oder der Schwarz gefärbten Anschlussklemme
verbunden werden.
High End Systems
349
• Die Braun gefärbte Leitgun muss mit der mit dem Buchstaben L markierten oder rot gefärbten
Anschlussklemme verbunden werden.
3. Dieses Gerät gehört zur Klasse I. Dieses Gerät muß geerdet werden.
4. Diese Geräte sind nur zum Einbau in trockenen Lagen bestimmt und müssen vor Regen und Feuchtigkeit
geschützt werden.
5. Vor Wartungsarbeiten stets den Netzstecker ziehen.
6. Servicearbeiten sollten nur von Fachpersonal ausgeführt werden. Das Gerät enthält keine wartungsbedürftigen
Teile.
30.4 Información Importante De Seguridad
30.4.1 Para Protección Continua Contra Incendios
• Este equipo debe conectarse a un circuito que tenga una protección máxima contra las sobrecargas de 20 A.
30.4.2 Para La Protección Continua Contra Electrocuciones
1. Si se recibió este equipo sin el enchufe de alimentacion, monte usted el enchufe correcto según el clave
siguente:
• moreno - vivo
• azul - neutral
• verde/amarillo - tierra
2. Desconecte el suministro de energía antes de prestar servicio de reparación.
3. Este equipo se adecua a lugares secos solamente. no lo exponga a la lluvia o humedad.
4. Derive el servicio de reparación de este equipo al personal calificado. El interior no contiene repuestos que
puedan ser reparados por el usuario.
5. Equipo de Clase I. Este equipo debe conectarse a la tierra.
30.5 Importanti Informazioni Di Sicurezza
30.5.1 Per Prevenire Incendi
• Questa apparecchiatura e› da collegarsi ad un circuito con una protezzione da sovraccarico massima di 20
amperes.
350
High End Systems
30.5.2 Per Prevenire Le Scosse Elettriche
1. Se questa apparecchiatura è stata consegnata senza una spina del cavo di alimentazione, collegare la spina
appropriata del cavo di alimentazione in base ai seguenti codici:
• marrone - sotto tensione
• blu - neutro
• verde/giallo - terra
2. Disinnestare la corrente prima di eseguire qualsiasi riparazione.
3. Questa apparecchiatura e› da usarsi in ambienti secchi. Non e› da essere esposta ne alla pioggia ne all› uMIDIta›.
4. Per qualsiasi riparazione rivolgersi al personale specializzato. L› utente non deve riparare nessuna parte dentro l›
unita›.
5. Aparecchio di Classe I. Questa apparecchiatura deve essere messa a terra.
30.6
Vigtig Sikkerhedsinformation
Advarsel: Beskyttelse mod elektrisk chock.
VIGTIGT! LEDEREN MED GUL/GROEN ISOLATION MAA KUN TILSLUTTES KLEMME MAERKET
ELLER
.
High End Systems
351
30.7
安全に関する情報
30.7.1 警告 : 火災からの継続的な保護の為に
• この装置には分岐回線への接続の為の最大 20 A の過負荷防止機構を持っています。
30.7.2 警告 : 感電に対する継続的な保護の為に
1. プラグの付いていない状態でこの装置を受け取った場合は、以下のコード表にしたがって、適切にプラグを取り付けてく
ださい。:
• Brown(茶色)- Live(ライブ)
• Blue(青)- Neutral(ニュートラル)
• Green/Yellow(緑 / 黄色)- Earth(アース)
2. ここで説明されている各部品に関する色があなたの持っているプラグの端末の色と対応していない場合があります。以下
にしたがって接続してください。:
• Green/Yellow(緑 / 黄色)のケーブルを、プラグの端末に E もしくは アースのシンボル
の表記のある物に接続するか、
Green/Yellow(緑 / 黄色)の物に接続してください。
• Blue(青)のケーブルを、プラグの端末に N が表記された物もしくは黒に塗られた物に接続してください。
• Brown(茶色)のケーブルを、プラグの端末に L が表記された物もしくは赤に塗られた物に接続してください。
3. この装置は Class I 機器です。この為この装置はアースしなければなりません。
4. この装置は乾燥した状態でのみ使用できます。この装置を雨または湿気にさらさないでください。
5. 修理点検を行う場合は事前に電源を切り離してください。
6. 整備点検の項目は資格を持った技師の為の物です。; ユーザーによって修理点検を行えるパーツは存在していません。
352
High End Systems
セクション 31: 技術仕様
31.1
Hog 4 コンソール
31.1.1 入出力端子
コンソールを後ろから見た状態で右から左へ順に記述しています。
入力電源 :
IEC 320 コネクタ ( 定格 5A/250V ケーブル付属 ※日本国内は規格適合品を付属 )
90-250V, 50/60Hz, 最大 2A
1 × 5 × 20mm 5A T ヒューズ
MIDI in,out,thru:
ミュージカルインストルメントデジタルインターフェイス 入力 , 出力 , スルーポート
LTC 入力(SMPTE):
3 ピン XLR リニアタイムコード入力
DVI 出力 :
3 × DVI-I シングルリンク メスコネクタ
イ ー サ ネ ッ ト(HogNet,
2 × ノイトリックイーサコン ; ギガビットイーサネットポート
FistureNet):
USB:
ユニバーサルシリアルバス 2.0 ポート ( 背面 6, 前面ユーティリティトレイ内 1, アームレスト
内 1)
DMX 出力 :
8 × ノイトリック 5 ピン メス XLR メッキ・アイソレート
キーボード :
内蔵小型 QWERTY キーボード
31.1.2 電源、重量、寸法
電源 :
300W
重量 :
34 kg
寸法(スクリーンダウン):
幅 1028.7mm x 奥行 723.7mmx 高さ 164.75mm
寸法(スクリーンアップ)
幅 1028.7mm x 奥行 723.7mmx 高さ 417.39mm
High End Systems
353
31.2
Full Boar 4 コンソール
31.2.1 入出力端子
コンソールを後ろから見た状態で右から左へ順に記述しています。
入力電源 :
IEC 320 コネクタ ( 定格 5A/250V ケーブル付属 ※日本国内は規格適合品を付属 )
100-250V, 50/60Hz, 最大 5A
DVI 出力 :
2 × 24 ピン DVI-D シングルリンク メスコネクタ
USB:
ユニバーサルシリアルバス 2.0 ポート ( 背面 4)
ユニバーサルシリアルバス 3.0 ポート ( 上部 1)
イ ー サ ネ ッ ト(HogNet,
2 × ノイトリックイーサコン ; ギガビットイーサネットポート
FistureNet):
LTC 入力(SMPTE):
3 ピン XLR リニアタイムコード入力
MIDI in,out,thru:
ミュージカルインストルメントデジタルインターフェイス 入力 , 出力 , スルーポート
DMX 出力 :
4 ×ノイトリック 5 ピン メス XLR
キーボード :
無し ( 一般的な USB キーボードに対応 )
31.2.2 電源、重量、寸法
31.3
電源 :
500W
重量 :
20.41 kg
寸法 :
幅 901.19m ×奥行き 575.36m ×高さ 244.34mm
Road Hog 4 Console
31.3.1 入出力端子
コンソールを後ろから見た状態で右から左へ順に記述しています。
入力電源 :
IEC 320 コネクタ ( 定格 5A/250V ケーブル付属 ※日本国内は規格適合品を付属 )
100-250V, 50/60Hz, 最大 5A
映像出力 :
1 × DVI メスコネクタ / 1 × VGA メスコネクタ ( どちらか一方のみ使用可能。同時使用不可 )
USB:
3 × ユニバーサルシリアルバス 2.0 ポート ( 背面 2, 前面 1)
イ ー サ ネ ッ ト(HogNet,
2 × ユニバーサルシリアルバス 3.0 ポート ( 背面 2)
FistureNet):
DMX 出力 :
2 × ギガビットベース TX イーサネットポート
キーボード :
4 × ノイトリック 5 ピン メス XLR
無し ( 一般的な USB キーボードに対応 )
354
High End Systems
31.3.2 電源、重量、寸法
31.4
電源 :
500W
重量 :
17.5 kg
寸法 :
幅 678.18mme ×奥行き 701.32mm ×高さ 205.8mm
Nano Hog 4 Console
31.4.1 入出力端子
コンソールを後ろから見た状態で右から左へ順に記述しています。
入力電源 :
外部 DC 電源 (5.5A/12V)
100-240V, 50/60Hz, 最大 1.5A
USB:
タイプ B USB 入力ソケット
ユニバーサルシリアルバス 2.0 ポート ( 背面 2)
DMX 出力 :
4 ×ノイトリック 5 ピン メス XLR
31.4.2 電源、重量、寸法
31.5
電源 :
5W
重量 :
8.21 kg
寸法 :
幅 678.18mm ×奥行き 349.52mm ×高さ 89.85mm
DMX Processor 8000
31.5.1 入出力端子
入力電源 :
V-Lock style locking IEC 320 コネクタ
100-240V, 50/60Hz, 最大 4A
DMX 出力 :
ノイトリック 5 ピン メス XLR
アイソレート、ハーフデュプレックス DMX512 出力 ( × 8)
イ ー サ ネ ッ ト(HogNet,
イーサコン ギガビットイーサポート ( × 2)
FistureNet):
拡張 :
USB-A 2.0 ハイスピード ( × 2)
High End Systems
355
31.5.2 電源、重量、寸法
電源 :
200W
重量 :
2.7Kg
寸法 :
幅 480mm × 奥行き 280mm × 高さ 45mm
1U, 19 インチラック互換
31.6
Playback Wing 4
31.6.1 入出力端子
入力電源 :
内蔵電源(IEC 320 コネクタ付)
100-240V, 50/60Hz, 最大 1.5A
デジタル映像入力 :
DVI-D コネクタ
USB:
タイプ B USB 入力ソケット
USB-A 2.0 ハイスピード ( × 2)
31.6.2 電源、重量、寸法
電源 :
75W
重量 :
12.51 kg
寸法 :
幅 511.56mm × 奥行き 610.05mm × 高さ 244.34mm
31.6.3 性能
356
ディスプレイ :
15.6" Diagonal active matrix TFT LCD
解像度 :
1366 × 768
入力周波数 :
31.5 - 80 kHz (H), 56-75 Hz (V)
コントラスト比 :
500:1 (typical)
視野角 :
160 × 160 度 (typical)
応答速度 :
80 ms (typical)
輝度 :
300 cd/m2 (typical)
High End Systems
31.7
Master Wing 4
31.7.1 入出力端子
入力電源 :
内蔵電源(IEC 320 コネクタ付)
100-240V, 50/60Hz, 最大 1.5A
デジタル映像入力 :
DVI-D コネクタ
USB:
タイプ B USB 入力ソケット
USB-A 2.0 ハイスピード ( × 2)
31.7.2 電源、重量、寸法
電源 :
75W
重量 :
12.33 kg
寸法 :
幅 511.56mm × 奥行き 610.05mm × 高さ 244.34mm
31.7.3 性能
31.8
ディスプレイ :
15.6" Diagonal active matrix TFT LCD
解像度 :
1366 × 768
入力周波数 :
31.5 - 80 kHz (H), 56-75 Hz (V)
コントラスト比 :
500:1 (typical)
視野角 :
160 × 160 度 (typical)
応答速度 :
80 ms (typical)
輝度 :
300 cd/m2 (typical)
Hog 4PC (必要動作環境)
プロセッサ(CPU):
1.8 GHz Dual Core CPU 以上
対応オペレーティングシス
Microsoft Windows XP (32-bit のみ ), Windows Vista (32- bit & 64-bit), Windows 7 (32 & 64 bit),
テム :
Windows 8 (32 & 64 bit)
メモリ :
2GB 以上
ハードディスク容量 :
1 GB 以上の空き領域
画面解像度 :
1024x768 以上
大きなショーで使用するには、さらに強力なプロセッサーの使用を推奨。使用するグラフィックカードのドライバーが最新であるこ
とを確認してください。
High End Systems
357
用語集
1
10 Base-T
Hog コンポーネントが使用している 100 Base-T よりも通信速度が遅い旧式のイーサネット(10M ビット
/ 秒)。10 Base-T のみに対応している他の機器を接続した場合、Hog コンポーネントは自動的にその機器
を検出し、イーサネット接続の実行速度を遅くします。
「100 Base-T」も参照。
100 Base-T
最大データ速度 100M ビット / 秒に対応しているイーサネットの種類。Hog コンポーネントは全てこの
種類のイーサネットに対応しており、全ての関連規格に準拠しています。したがって、100 Base-T 用の
設計を備えているネットワーク接続機器は、Hog コンポーネントとの互換性を備えています。
「10 Base-T」も参照。
A
abstraction layer
(アブストラクションレイヤー)Hog 4OS では、ユーザーはフィクスチャーの動作方法について詳しく把
握しておく必要はありません(「抽象化」)。例えば、ほとんどの値は DMX 値ではなく、実条件値(回転
角度など)で表現します。
B
blocking cue
( ブロッキングキュー)ブロッキングキューを使用すれば、前のキューに加えた変更を、ブロッキング
キューよりも後のキューにトラッキングしないようにすることができます。
「トラッキング」も参照。
buddying
(バディング)ファニングの実行時にバディングを実行すると、フィクスチャーを全て同じパラメーター
値の「集団」に分割します。
「ファニング」も参照。
button
( ボタン)マウス/トラックボールをクリックするか、スクリーンに触れて操作するオンスクリーンコン
トロール。本マニュアルでは、コンソールのフロントパネルのハードウェアボタンに対しては用語「キー」
を使用します。
C
cell
(セル)スプレッドシート内の値を記入した単一の長方形。
「スプレッドシート」も参照。
chase
( チ ェ イ ス ) リ ン ク や デ ィ レ イ 属 性 と 関 連 付 け ら れ た、 自 動 的 に 実 行 さ れ る 一 連 の キ ュ ー。
「キュー」、「キューリスト」も参照。
command keys
(コマンドキー)ユーザーが作成した、既存のショーオブジェクトを開始する単一のボタンで構成される
エグゼキュータ。
command line
(コマンドライン)数字キーパッドと @ キーを使用して「Programmer」に情報を入力する方法。
「「Programmer」」も参照。
conversion curve
(変換曲線)プロットしたパラメーター値と、ディマー/フィクスチャーが送信した DMX 値との関係を
定義する曲線。変換曲線は、他のコンソールのディマー曲線やプロファイルと同様の曲線です。パスと
混同しないでください。変換曲線はフィクスチャーのプロパティであり、パスはキューのプロパティです。
「パス」も参照。
crossfade
358
High End Systems
(クロスフェード)あるキューを別のキューにリプレイスする場合の 2 つのキューの間の移行。
cue
(キュー)キューリストの要素としてレコーディングしたフィクスチャーパラメーターを操作して得られ
るステージ上の場面。キューには、手動または自動いずれかのトリガーが必要です。またフェードタイム、
ウェイトタイム、ディレイタイムなどの属性を備えています。
「シーン」、「フェードタイム」、「ウェイトタイム」、「ディレイタイム」も参照。
cuelist
(キューリスト)特定の順番で連続的に(または同時に)実行するキューのグループ。自動的に関連付け
られてチェイスを構成するか、または手動で開始します。キューリストはマスターから実行します。
D
dbo
default value
完全に消灯した状態。
(初期値)ユーザーが調整していないパラメーター値。この値はフィクスチャーのライブラリが指定する
値であり、必ずしも 0 ではありません。例えば、
「Shutter Open/Strobe Off」の初期値を「Open」とする
ことができます。
「タッチバリュー」、「トラッキング」も参照。
delay time
(ディレイタイム)キューのクロスフェードを開始する前にコンソールが待機する時間。
「ウェイトタイム」、「クロスフェード」、「パス」も参照。
desk channel
(デスクチャンネル)Hog 4OS では、ディマーを経由したインテンシティー制御機能のみを備えている従
来型の照明を「デスクチャンネル」と定義しています。一方、自動照明のことをフィクスチャーといいます。
DHCP
動的ホスト構成プロトコル(DHCP)とは、コンピューターがネットワークに接続した際に、そのコンピュー
ターの IP アドレスを指定するようにネットワーク上のマスターコンピューターに要求する方法のひとつ
です。既存のネットワークの多くは、この方法を使用して設定しています。また Hog 4OS はこのシステ
ムに対応しています。その他の接続方法を希望する場合には、ネットワークの管理者に問い合わせてく
ださい。
「イーサネット」、「IP アドレス」も参照。
dimmer curve
ディレクトリ
(ディマー曲線)「変換曲線」を参照。
(ディレクトリ)パレット、シーンまたはグループを表示するウィンドウ。
「パレット」も参照。
DMX
DMX 512 の略称。DMX とは、照明用コンソールとフィクスチャーやディマーを接続する際に最も一般的
に使用されている通信プロトコルです。
DMX address
(DMX アドレス)フィクスチャーの制御可能なパラメーターを識別する 1 ~ 512 までの数字。各フィク
スチャーまたはディマーのグループは、使用する DMX アドレス範囲の最初の数字である「スタートアド
レス」を有しています。
DMX universe
(DMX ユニバース)512 チャンネルを備えた単一の DMX 出力端子を、1 つの DMX ユニバースといいます。
Hog ネットワークでは、それぞれ 1 ~ 512 までのフィクスチャーアドレスを有する複数のユニバースに
対応することができます。
「DMX Processor」も参照。
DMX Processor
DMX 出力を分配するネットワークノード(19 インチ、ラック取付型)。照明制御ネットワークには、複
数の DMX Processor を接続することができます。
「ノード」も参照。
E
editor
(エディター)キュー、シーン、グループまたはパレットのコンテンツを編集するウィンドウ。
「「Programmer」」も参照。
High End Systems
359
effects engine
(エフェクトエンジン)Hog 4OS エフェクトエンジンを使用すれば、動作シーケンスを作成することがで
きます。エンジンにはライブラリシェイプが含まれていますが、カスタムエフェクトを作成することも
できます。
encorder wheel
ethernet
(エンコーダホイール)「パラメーターホイール」を参照。
(イーサネット)コンピューター機器を互いに接続する既定の方法。さまざまな種類があります。
「10 Base-T」、「100 Base-T」、「IP アドレス」を参照。
F
fade time
(フェードタイム)2 つのキュー(開始するキューと終了するキュー)のパラメーターレベル間でフィク
スチャーがクロスフェードする時間。
「フェード」、「インタイム」、「アウトタイム」も参照。
fanining
(ファニング)フィクスチャーパラメーターの値を、ある範囲内に等間隔に指定する簡単な方法。例えば、
ファニングを使用することにより、1 回の操作で 10 個のフィクスチャーのインテンシティーを 10%、
20%……90%、100%に指定することができます。
「バディング」も参照。
fixed kind
(固定カインド)固定カインドとは、初期設定における機能のコレクションであり、ショーで使用するフィ
クスチャー機能を全て含む集合体です。固定カインドには、インテンシティー、ポジション、カラー、ビー
ム、エフェクト、タイム、コントロールの 7 種類があります。固定カインドには、専用のフロントパネ
ルボタンとオンスクリーンメニューが設定されています。
「カインド」も参照。
fixture library
(フィクスチャーライブラリ)フィクスチャーのパラメーターに関する詳細な情報を記載したデータファ
イル。フィクスチャーを機能させる方法とフィクスチャーに可能な動作について Hog 4OS が「理解する」
ために必要なファイルです。フィクスチャーライブラリは、コンソールのアブストラクションレイヤー
機能を構成する重要な要素となります。
「アブストラクションレイヤー」も参照。
function
(機能)「パラメーター」を参照。
gamut
(全色域)フィクスチャーが生成可能な色の範囲。フィクスチャータイプごとに固有の全色域が存在しま
G
す。
gobo
(ゴボ)フィクスチャーの光学システム内に設置され、照明をあてるオブジェクトに投影される画像。パ
ターンともいいます。
graphical user interface
(グラフィカルユーザーインターフェース)情報を視覚的に表示し、ユーザーがその表示を利用して作業
を行うことを可能にする方法。ほとんどのパーソナルコンピューターでは、ウィンドウ、ボタン、ポイ
ンタを備えた GUI を採用しています。
「コマンドキー」も参照。
group
(グループ)グループディレクトリに保存したセレクションオーダー(選択順番)情報を備えた、事前に
レコーディングしたフィクスチャーセレクション。グループを利用すれば、複数のフィクスチャーを簡
単に選択することができます。また通常のフィクスチャーセレクションと同じように、さまざまな方法
を使用して統合/操作することができます。
GUI
360
「グラフィカルユーザーインターフェース」を参照。
High End Systems
H
hard value
(ハードバリュー)キューリストを実行しているマスターは、ハードパラメーター値とソフトパラメー
ター値を同時に出力しています。ハードバリューとは、現在のキューのパラメーター値を指します。一方、
ソフトバリューとは、前のキューからトラッキングしたパラメーター値を指します。
「トラッキング」も参照。
HTP
最大値優先実行の略語。このオペレーションシステムでは、パラメーターに指定した最大値をパラメー
ターとして適用します。2 つのマスターのキューに同じフィクスチャーが含まれている場合には、2 つの
うち最大レベルのパラメーターを出力します。HTP は「最大値」という概念が意味を有するインテンシ
ティーパラメーターのみに関連する用語です。
「LTP」も参照。
hue
(色相)色表記におけるカラー(色素)要素。
「彩度」も参照。
I
I-Wheel
(I- ホイール)コンソールの右側に設置されている I- ホイールを使用して、フィクスチャーのインテンシ
ティーを制御します。
in time
(インタイム)開始するキューがクロスフェード時にフェードインする時間。インテンシティーが徐々に
増加するフィクスチャーは、インタイムを費やして指定のインテンシティーに達します。
「スプリットフェード」、「パス」、「フェードタイム」も参照。
inhibitive submaster
(インヒビティブサブマスター)フィクスチャーグループの最大レベルを設定しているマスター。このマ
スターの設定値が 80%の場合、フィクスチャーの出力は必ずコンソールの出力の 80%以下となります。
IP address
(IP アドレス)イーサネットネットワーク上では、各 Hog コンポーネントに「IP アドレス」と呼ばれる
アドレスが割り当てられます。通常は初期設定アドレスを使用することができます。ただし、作成済のネッ
トワークに接続する場合には、ネットワークの設定によっては別のアドレスを指定する必要が生じるこ
とがあります。
「イーサネット」も参照。
K
key
(キー)コンソールのフロントパネル上の物理的ボタン。本マニュアルでは、スクリーン上に表示される
ボタンに対しては用語「ボタン」を使用します。
kinds
(カインド)カインドとは、複数のホイールセットで構成されたフィクスチャー機能のコレクションです。
カインドはカインドディレクトリに保存されます。また固定カインドとユーザーカインドの 2 種類に分
類されます。
「固定カインド」、「ユーザーカインド」も参照。
knockout
( ノ ッ ク ア ウ ト ) ノ ッ ク ア ウ ト と は、 フ ィ ク ス チ ャ ー が キ ュ ー に レ コ ー デ ィ ン グ さ れ な い よ う に
「Programmer」ウィンドウからフィクスチャーを削除するプロセスです。
L
LTP
直近値優先実行の略語。このオペレーションシステムでは、最後に指定したパラメーター値をパラメー
ターとして適用します。あるマスター上で実行しているキューにより、別のマスターのキューが設定し
たフィクスチャーの制御を引き継ぐことができます。
「HTP」も参照。
High End Systems
361
M
maintain state
Hog 4OS の「Maintain State」機能を利用すれば、トラッキングに関する一般的な問題、すなわちキュー
を順不同でプレイバックした場合に、ステージ上の照明が意図とは異なる状態になるという問題を解消
することができます。
「トラッキング」も参照。
mask
(マスタ)レコーディング、セレクションの作成、編集またはプログラミングを行う際に、パレット、フィ
クスチャー、キュー、シーンまたはグループに固有の情報を選択する方法。代表的なマスクとしては、
パラメーターマスク(インテンシティー、ポジション、カラー、ビーム)があげられます。
master
(マスター)マスターは、Go キー、Pause キー、Flash キー、Choose キーとフェーダーで構成されます。
同じマスター上で同時に複数のキューリストを実行することはできません。キューリストを特定のマス
ター上に恒久的に保存する必要はなく、キューリストディレクトリに保存することができます。
「キューリスト」も参照。
master wing
(マスターウィング)コンソール上で使用可能な物理的マスターの数を 30 個ずつ増やすことができる
Hog アクセサリー。
「マスター」も参照。
MIDI
電子楽器デジタルインターフェースの略語。電子楽器やその他のデバイス(照明コンソールなど)の間
で楽譜、プログラム、タイミングデータを通信することができます。
「タイムコード」も参照。
MIDI Show Control
(MIDI ショーコントロール)照明、サウンド、ステージの総合自動制御用としてエンタテイメント業界で
使用されている MIDI のサブセット。
modifier
(変更子)他のキーまたはボタンと同時に使用し、そのキーまたはボタンの機能を変更するキー。[Pig] キー
など。
「[Pig] キー」も参照。
multicast
(マルチキャスト)コンピューターがイーサネットを経由して互いに通信する際に使用するネットワーク
プロトコルまたは言語。Hog 4OS ではこの標準プロトコルを使用しているため、他のコンピューターネッ
トワークと安全に接続することができ、他のコンピューターと干渉することがありません。ショーの重
要な場面では、独立したネットワーク上で Hog システムを実行することをお勧めします。
「イーサネット」も参照。
N
net number
(ネット番号)コンソールをネットワークの要素として操作する際に、コンソールの識別に使用する番号。
node
(ノード)ネットワークノードとは、ネットワークに接続する機器の品目を指します。コンソール、DMX
Processor、Hog 4PC システムは、全てノードとなります。
「DMX Processor」も参照。
O
on stage
(オンステージ)コンソールが出力している状態。具体的には、フィクスチャーのインテンシティーがゼ
ロ以外であること。
open sound control(OSC)
(オープンサウンドコントロール)最新のネットワーク接続技術用に最適化したコンピューター、サウン
ドシンセサイザー、その他のマルチメディアデバイス間の通信用プロトコル。
out time
(タイムアウト)終了するキューがクロスフェード時にフェードする時間。インテンシティーが徐々に減
少するフィクスチャーは、アウトタイムを費やして指定のインテンシティーに達します。
362
High End Systems
「スプリットフェード」、「パス」、「フェードタイム」も参照。
P
page
(ページ)マスター上に存在するキューリストのプリセット配列。ページを変更して、複数のキューリス
トがマスターを使用することができるようにすることができます。
palette
(パレット)1 ないし複数のフィクスチャーに関して保存したパラメーター設定(ポジションなど)。異な
る型式/タイプのフィクスチャーが同じパレットを共有することができます。
「ディレクトリ」も参照。
parameter
(パラメーター)フィクスチャーが生成する照明に関する制御可能なプロパティ。例えば、フレネルは 1
個の属性(インテンシティー)を備えています。ムービングフィクスチャーは、パンとティルトの 2 つ
のパラメーターの他に、カラー、ビーム形状などのパラメーターを備えている場合があります。
Parameter Wheel
(パラメーターホイール)フィクスチャーパラメーターを簡単に制御することができるホイール。パラメー
ターホイールは、フィクスチャーによる影響を受けます。フィクスチャーライブラリからパラメーター
をロードすると、ロードしたパラメーターがホイールに論理的に割り当てられます。
patch
(パッチ)フィクスチャーに DMX アドレスを指定すること。
「DMX」も参照。
patch point
(パッチポイント)フィクスチャーをパッチする場所を定義する情報のセット(DMX アドレス、DMX ユ
ニバース、DMX Processor など)。フィクスチャーの中には、複数のパッチポイントを有するものがあり
ます。
「DMX」、「DMX アドレス」、「DMX Processor」も参照。
path
(パス)フェード時にパラメーターが変化する過程を定義する方法。例えば、フェードの開始時にフィク
スチャーパラメーターが最終値に瞬間的に切り替わるようにパスを指定することができます。パスと変
換曲線とを混同しないでください。パスはキューのプロパティであり、変換曲線はフィクスチャーのプ
ロパティです。
「フェードタイム」、「変換曲線」も参照。
Pig key
(Pig キー)Pig キーは修飾キーの一種です。他のキーと同時に使用することによって、そのキーの機能を
変更することができます。
pile on (パイルオン)新しいオブジェクトを前のオブジェクトとリプレイスする代わりに、前のオブジェクトに
追加するシステム。Hog 4OS では、デスクトップビューをパイルオンするように指定することができます。
この場合、既に開いているウィンドウを閉じることなく、新しいウィンドウが開きます。
playback wing
(プレイバックウィング)物理的マスターの数を 10 個ずつ増やすことができる Hog アクセサリー。
「マスター」も参照。
point cue
(ポイントキュー)キュー番号に小数点を含むキュー。最初の段階ではポイントキューには整数が割り当
てられていますが、その後にポイントキューを 2 つの整数のキューの間にインサートすることができます。
例えば、キュー 2.5 はキュー 2 とキュー 3 の間のポイントキューとなります。
port number
(ポート番号)ポート番号とは、コンピューターネットワーク上で特定のタイプのネットワークトラフィッ
クを定義する番号です。Hog ネットワークの場合、ネットワーク上で実行しているショーは、それぞれ
固有のポート番号を有しています。それにより、コンソールが特定のショーを識別し、接続することが
できます。
programmer
(「Programmer」)キューやシーンデータを作成し、編集するウィンドウ。「Programmer」は、コンソー
ルからフィクスチャーに送信される他のどのコマンドよりも高いプライオリティを有しています。
High End Systems
363
R
rate
(レート)レコーディングしたキューリスト、シーン、チェイス、エフェクトを再生するために調整した
速度。レコーディングしたチェイスの場合、レートは 1 分あたりビート数で表されます。レコーディン
グしたキュー、シーン、エフェクトの場合、レートはパーセンテージで表されます。2s キューを例にと
れば、キューが属するキューリストのレートが 50%の場合、2s キューは 4 秒かけてプレイバックされます。
Rate Wheel
(レートホイール)Hog 4 コンソールの左側に設置されているホイール。Hog 4PC では、このホイールを
使用してプレイバックレートとエフェクトレートを調整します。
remainder dim
(リメインダディム)この機能を利用すれば、フィクスチャーまたはフィクスチャーのグループを選択し
た後に、残りのフィクスチャーのインテンシティーレベルを全て 0 に設定することができます。
S
saturation
(彩度)色表記における色素の量。
「色相」も参照。
scene
(シーン)シーンディレクトリに保存されている単一のキューのうち、フルタイミング機能を備えている
が、キューリストに属していないもの。シーンを使用すれば、ある場面を保存し、後で呼び出してプロ
グラミングに使用したり、物理的マスターや仮想マスターから複数の簡単な場面をプレイバックしたり
することができます。
「キュー」、「キューリスト」も参照。
selection order
(セレクションオーダー)ユーザーがフィクスチャーを選択し、「Programmer」またはエディターに指定
する順番。Hog 4OS ではセレクションオーダーを記憶し、そのフィクスチャーの順番に従ってファニン
グやエフェクトを適用することができます。その順番は、グループやパレットの要素としてレコーディ
ングすることができます。
「グループ」、「パレット」も参照。
show server
(ショーサーバー)ショーを「所有している」Hog コンソール。他のコンソールをショーに加えることが
できますが、その場合でもショーを作成した元のコンソールが引き続きショーサーバーとなります。
slot
(スロット)パラメーターの範囲における個別ステップ(ゴボホイールのポジションなど)。
SMPTE
各種コントローラの操作を同期させる際(照明とビデオのプレイバックを同期させる場合など)に使用
することができるタイムコードの形式。
Soft key
(ソフトキー)ソフトキーとは、タッチスクリーンの上下にあるキーの列を指します。ソフトキーを使用
すれば、スクリーンの縁に沿ってドッキングしているツールバーの機能を再現することができます。
「ツールバー」も参照。
soft parameter value
(ソフトパラメーター値)「トラックバリュー」を参照。
split fade
(スプリットフェード)開始するキューと終了するキューのフェードタイムが異なるため、フェードのプ
ロファイルがアンバランスになったり、偏りが生じたりするクロスフェード。
「クロスフェード」、「インタイム」、「アウトタイム」も参照。
spreadsheet
(スプレッドシート)値をグリッド表示する方法。Hog 4OS のエディターウィンドウでは、スプレッドシー
トを使用してパラメーター値を表示します。
suck
(サック)選択したフィクスチャーの「オンステージ」(マスターからプレイバックしている)値を現在
有効なエディターに取り込むコンソールの機能。
364
High End Systems
switch
(スイッチ)複数の Hog コンポーネントを同時に接続するためには、コンポーネントを相互に接続する
ことができるイーサネットハブまたはイーサネットスイッチと呼ばれる専用機器を使用する必要があり
ます。
「イーサネット」も参照。
T
TCP/IP
コンピューターがイーサネットを経由して互いに通信する際に使用するネットワークプロトコル
ま た は 言 語。Hog 4OS で は こ の 標 準 プ ロ ト コ ル を 使 用 し て い る た め、 他 の コ ン ピ ュ ー タ ー ネ ッ ト
ワークと安全に接続することができ、他のコンピューターと干渉することがありません。ショー
の 重 要 な 場 面 で は、 独 立 し た ネ ッ ト ワ ー ク 上 で Hog シ ス テ ム を 実 行 す る こ と を お 勧 め し ま す。
「イーサネット」も参照。
toolbar
(ツールバー)ボタンが 1 列に並んだ細長いウィンドウ。通常はスクリーンの上端か下端に表示されます。
このポジションにある場合、ツールバーを「ドッキングした」といいます。
「ソフトキー」も参照。
touch screens
(タッチスクリーン)コンソール上の 2 台の LCD スクリーン。ユーザーはスクリーンに表示された情報
を選択することができます。
touch value
(タッチバリュー)ユーザーが指定/編集したパラメーター値。タッチングしていない値は、初期値のま
ま変化しません。
「初期値」、「トラッキング」も参照。
timecode
(タイムコード)コンソールを他のプレイバックソース(音楽、ビデオ、フィルムなど)と同期させる方法。
Hog 4OS では、MIDI、リニアタイムコード、ビデオタイムコードに対応しています。
「MIDI」、「SMPTE」も参照。
timing
(タイミング)タイミング(フェード、ウェイト、ディレイ、パス)を制御する複数の値を有するキュー
「フェードタイム」、「ウェイトタイム」、「ディレイタイム」、「パス」も参照。
tracked value
(トラックバリュー)キューリストを実行しているマスターは、ハードパラメーター値とトラッキングさ
れたパラメーター値を同時に出力しています。ハードバリューとは、現在のキューのパラメーター値を
指します。一方、トラックバリューとは、前のキューからトラッキングしたパラメーター値を指します。
「トラッキング」も参照。
tracking
(トラッキング)前のキューから情報が変更されていない場合には、情報をキューにレコーディングしな
いようにキューリストを処理する方法。この機能を利用すれば、複数のキューリストを同時に実行した
際に互いに干渉しないようにすることができます。
「ハードバリュー」、「トラックバリュー」、「タッチバリュー」、「初期値」も参照。
U
UDP
コンピューターがイーサネットを経由して互いに通信する際に使用するネットワークプロトコルまたは
言語。Hog 4OS ではこの標準プロトコルを使用しているため、他のコンピューターネットワークと安全
に接続することができ、他のコンピューターと干渉することがありません。ショーの重要な場面では、
独立したネットワーク上で Hog システムを実行することをお勧めします。
「イーサネット」も参照。
user kind
(ユーザーカインド)ユーザーカインドとは、ユーザーがカスタマイズして構築したカインドです。ユー
ザーカインドを利用すれば、ホイールセットの数を減らし、そのコレクションに含まれるフィクスチャー
機能の数を減らすことができます。
「カインド」も参照。
High End Systems
365
USB
ユニバーサル・シリアル・バス:キーボードやマウスなど、コンピューター周辺機器を接続する手段。
Hog コンソールでも、USB を使用して拡張ウィングを接続します。
「プレイバックウィング」を参照。
V
view
(ビュー)ビューツールバーからボタン 1 個を押すだけでアクセスすることが可能な、ユーザーが定義し
たウィンドウの配列。
virtual master
(仮想マスター)コンソール上の物理的マスターにキューリストを関連付けることなく、キューリストを
実行する手段。
「キューリスト」、「マスター」も参照。
visualiser
(ビジュアライザ)リアルタイム・コンピューター・レンダリング・パッケージ。ビジュアライザを使用
すれば、「Programmer」は現場に行く前に照明をバーチャルに構築することができます。
W
wait time
(ウェイトタイム)前のキューを開始してから、現在のキューを自動的に実行するまでの時間。ディレイ
タイムと混同しないでください。
「ディレイタイム」も参照。
wheelset
(ホイールセット)固定カインドとユーザーカインド双方の構成要素。フィクスチャーセレクションを作
成した際に、カインド内で指定したフィクスチャー機能をコンソールのメインエンコーダホイールに表
示する方法を指定します。
「カインド」も参照。
white point
(白色点)Hog 4OS の色較正システムが、タイプが異なるランプ(タングステンランプとアークランプな
ど)を搭載したフィクスチャーの色を一致させるために使用する白色光の定義。
widget
(ウィジェット)USB を経由してアクセサリーをコンソールまたは PC に接続することができるデバイス。
アクセサリーには、入力コントロールパネルから DMX 出力端子まで、さまざまな種類があります。
「USB」も参照。
Z
zoom
366
(ズーム)ビーム/イメージの焦点を変えずに、そのサイズを調整することができる機能。
High End Systems
●
高電圧を発生する器具のため、弊社指定の使用条件で使用してください。
演出空間用の器具です。演出空間の用途以外には、使用しないでください。
使用条件を厳守されないと、感電・火災の原因となります。
一般用照明器具として使用する製品ではありません。
●
器具の本体質量に見合ったスタンド(取付金具)を使用してください。
高電圧を発生する器具のため、弊社指定の使用条件で使用してください。
スタンド(取付金具)の選定を間違うと落下し、物的損害・けがの原因となります。
使用条件を厳守されないと、感電・火災の原因となります。
●
器具の取付・設置には、可燃物と器具周辺面(照射方向を除く)との最小距離を本体
器具の本体質量に見合ったスタンド(取付金具)を使用してください。
表示及び取扱説明書に従って十分な距離をとって、取付けてください。
スタンド(取付金具)の選定を間違うと落下し、物的損害・けがの原因となります。
指定距離より近すぎると、火災の原因となります。
器具の取付・設置には、可燃物と器具周辺面(照射方向を除く)との最小距離を本体
集光形照明器具と被照射面の距離は、本体表示及び取扱説明書に従って十分な距離を
表示及び取扱説明書に従って十分な距離をとって、取付けてください。
とってください。
指定距離より近すぎると、火災の原因となります。
指定距離より近すぎると、被照射物の火災の原因となります。
演出空間用の器具です。演出空間の用途以外には、使用しないでください。
集光形照明器具と被照射面の距離は、本体表示及び取扱説明書に従って十分な距離を
一般用照明器具として使用する製品ではありません。
器具の使用角度に制限があります。本体表示及び取扱説明書に従って正しく使用して
とってください。
ください。
指定距離より近すぎると、被照射物の火災の原因となります。
弊社指定の使用条件でお使いください。
高電圧を発生する器具のため、弊社指定の使用条件で使用してください。
使用角度範囲を越えると、器具の破損、ランプの破裂の原因となります。
使用条件を厳守されないと、感電・火災の原因となります。
器具の使用角度に制限があります。本体表示及び取扱説明書に従って正しく使用して
器具の取付・設置時は、電源コードを器具本体に接触しないように取付けてください。
ください。
器具の本体質量に見合ったスタンド(取付金具)を使用してください。
接触していると火災の原因となります。
使用角度範囲を越えると、器具の破損、ランプの破裂の原因となります。
スタンド(取付金具)の選定を間違うと落下し、物的損害・けがの原因となります。
●
●
●
●
●
●
●
●
●
●
●
●
●
●
●
●
●
●
●
警
告
器具の点灯中及び消灯直後は、本体周辺を素手で触らないでください。
器具の取付・設置時は、電源コードを器具本体に接触しないように取付けてください。
器具の取付・設置には、可燃物と器具周辺面(照射方向を除く)との最小距離を本体
本体周辺が高温のため、やけどの原因となります。
接触していると火災の原因となります。
表示及び取扱説明書に従って十分な距離をとって、取付けてください。
指定距離より近すぎると、火災の原因となります。
器具を分解したり改造しないでください。
器具の点灯中及び消灯直後は、本体周辺を素手で触らないでください。
故障・感電・火災の原因となります。
本体周辺が高温のため、やけどの原因となります。
集光形照明器具と被照射面の距離は、本体表示及び取扱説明書に従って十分な距離を
とってください。
煙がでたり、変な臭いがするなどの異常状態のままで使用すると、火災・感電の原因
器具を分解したり改造しないでください。
指定距離より近すぎると、被照射物の火災の原因となります。
となります。
故障・感電・火災の原因となります。
器具の使用角度に制限があります。本体表示及び取扱説明書に従って正しく使用して
異常の時は、すぐに電源を切り、異常状態がおさまったことを確認してから原因を究明
煙がでたり、変な臭いがするなどの異常状態のままで使用すると、火災・感電の原因
ください。
してください。
となります。
使用角度範囲を越えると、器具の破損、ランプの破裂の原因となります。
容易に原因の究明ができない場合は、弊社に修理依頼をしてください。
異常の時は、すぐに電源を切り、異常状態がおさまったことを確認してから原因を究明
器具の取付・設置時は、電源コードを器具本体に接触しないように取付けてください。
してください。
接触していると火災の原因となります。
容易に原因の究明ができない場合は、弊社に修理依頼をしてください。
●
器具の点灯中及び消灯直後は、本体周辺を素手で触らないでください。
本体周辺が高温のため、やけどの原因となります。
●
器具を分解したり改造しないでください。
故障・感電・火災の原因となります。
●
煙がでたり、変な臭いがするなどの異常状態のままで使用すると、火災・感電の原因
となります。
●
異常の時は、すぐに電源を切り、異常状態がおさまったことを確認してから原因を究明
してください。
容易に原因の究明ができない場合は、弊社に修理依頼をしてください。
High End Systems
367
注
意
1.使用環境・使用条件について
●
この器具は屋内用です。
この器具は屋内/屋外用です。
●
この器具は最高周囲温度以下で使用してください。
破損・変形・火災とランプの破裂の原因となることがあります。
● この器具は許容周囲温度内で使用してください。
●
不安定な場所や燃えやすいものの近くで使用しないでください。
倒れたり、落ちたりして、火災・けがの原因となります。
● この器具は紫外線を微放射しますので、長時間にわたり人体にあびないように注意してください。
2.取付・設置について
●
器具の取付・設置前に必ず取扱説明書または注意書をよくお読みください。
また、お読みいただいた後は大切に保管し、必要なときに活用ください。
● 器具の取付・設置は、「舞台・テレビジョン照明技術者技能認定者」などの専門家が行って
ください。
未熟者だけでの対応は間違いの原因となるおそれがあります。
● 据付施工は、電気工事士などの熟練者(専門家)が行ってください。
未熟者だけでの対応は、間違いの原因となることがあります。
● 器具、電源ボックス(整流器)の取付・設置に方向性があります。本体表示及び取扱説明書に
従って正しく取付けてください。
指定以外の取付けを行うと、本体の破損や火災・けがの原因となることがあります。
●
器具の取付・設置には、器具本体の転倒・落下防止を取扱説明書に従って正しく行って
ください。
器具が転倒・落下し、物的損害・けがの原因となります。
● 器具本体はアース接続(D種接地)してください。
アース接続をしないと感電・故障の原因となることがあります。
3.使用前の準備について
●
器具の使用前に必ず取扱説明書または注意書をよくお読みください。
また、お読みいただいた後は大切に保管し、必要なときに活用ください。
●
器具の使用前の準備は、「舞台・テレビジョン照明技術者技能認定者」などの専門家が行って
ください。
未熟者だけでの対応は間違いの原因となるおそれがあります。
●
電源接続は、取扱説明書に従って確実に行ってください。
接続が不完全な場合は、接触不良により火災の原因となります。
● 器具内部の輸送用緩衝材などを取り外して使用してください。
残材があった場合は、器具の破損・火災の原因となります。
4.使用方法について
● 器具を取扱う場合は、「舞台・テレビジョン照明技術者技能認定者」などの専門家が行って
ください。
未熟者だけでの対応は間違いの原因となるおそれがあります。
●
器具、電源ボックス(整流器)の取付に方向性があります。本体表示及び取扱説明書に従って
正しく取付けてください。
指定以外の取付けを行うと、本体の破損や火災・けがの原因となることがあります。
● 器具の取付けには、器具本体の転倒・落下防止を取扱説明書に従って正しく取付けてください。
確実に取付けないと取付金具等の破損により器具が落下し、物的損害・けがの原因となります。
368
High End Systems
点検を行ってください。
ランプの破裂などにより破片等が落下し、火災・やけどの原因となります。
未熟者だけでの対応は間違いの原因となるおそれがあります。
● 地震などの天災の後、再使用前に「舞台・テレビジョン照明技術者技能認定者」などの専門家が、
点検を行ってください。
5.保守点検について
未熟者だけでの対応は間違いの原因となるおそれがあります。
● 器具本体はアース接続(D種接地)してください。
アース接続をしないと感電・故障の原因となることがあります。
● 器具は、日常点検を実施してください。点検の結果、取扱説明書に記載されている基準を
5.保守点検について
● はずれている場合は、取扱説明書に基づき処置してください。
器具の安全シールド(レンズ、ガラス等)を取り外して使用しないでください。
ランプの破裂などにより破片等が落下し、火災・やけどの原因となります。
● 器具は、日常点検を実施してください。点検の結果、取扱説明書に記載されている基準を
器具本体はアース接続(D種接地)してください。
●
器具の点検(整備)は、「舞台・テレビジョン照明技術者技能認定者」などの専門家が行って
● アース接続をしないと感電・故障の原因となることがあります。
地震などの天災の後、再使用前に「舞台・テレビジョン照明技術者技能認定者」などの専門家が、
はずれている場合は、取扱説明書に基づき処置してください。
ください。
点検を行ってください。
● 未熟者だけでの対応は間違いの原因となるおそれがあります。
器具の安全シールド(レンズ、ガラス等)を取り外して使用しないでください。
●
● 器具本体はアース接続(D種接地)してください。
器具の点検(整備)は、「舞台・テレビジョン照明技術者技能認定者」などの専門家が行って
未熟者だけでの対応は間違いの原因となるおそれがあります。
ランプの破裂などにより破片等が落下し、火災・やけどの原因となります。
ください。
● アース接続をしないと感電・故障の原因となることがあります。
部品交換、清掃時は、必ず電源を切ってください。
● 地震などの天災の後、再使用前に「舞台・テレビジョン照明技術者技能認定者」などの専門家が、
器具の安全シールド(レンズ、ガラス等)を取り外して使用しないでください。
未熟者だけでの対応は間違いの原因となるおそれがあります。
電源を切らないと感電することがあります。
5.保守点検について
点検を行ってください。
ランプの破裂などにより破片等が落下し、火災・やけどの原因となります。
部品交換、清掃時は、必ず電源を切ってください。
● 電源コード、接続器は日常点検し、点検の結果、取扱説明書に記載されている基準をはずれて
器具は、日常点検を実施してください。点検の結果、取扱説明書に記載されている基準を
● 未熟者だけでの対応は間違いの原因となるおそれがあります。
地震などの天災の後、再使用前に「舞台・テレビジョン照明技術者技能認定者」などの専門家が、
電源を切らないと感電することがあります。
いる場合は、取扱説明書に基づき処置をしてください。
はずれている場合は、取扱説明書に基づき処置してください。
点検を行ってください。
● 感電・火災の原因となることがあります。
電源コード、接続器は日常点検し、点検の結果、取扱説明書に記載されている基準をはずれて
5.保守点検について
未熟者だけでの対応は間違いの原因となるおそれがあります。
●
器具の点検(整備)は、「舞台・テレビジョン照明技術者技能認定者」などの専門家が行って
● いる場合は、取扱説明書に基づき処置をしてください。
冷却ファンは、埃などでふさがっていないか日常点検し、清掃してください。
ください。
● 器具の故障・火災の原因となります。
器具は、日常点検を実施してください。点検の結果、取扱説明書に記載されている基準を
感電・火災の原因となることがあります。
5.保守点検について
未熟者だけでの対応は間違いの原因となるおそれがあります。
はずれている場合は、取扱説明書に基づき処置してください。
● 安全シールドに亀裂がないか日常点検し、点検の結果、取扱説明書に記載されている基準を
冷却ファンは、埃などでふさがっていないか日常点検し、清掃してください。
●
● 器具の故障・火災の原因となります。
部品交換、清掃時は、必ず電源を切ってください。
器具の点検(整備)は、「舞台・テレビジョン照明技術者技能認定者」などの専門家が行って
●
器具は、日常点検を実施してください。点検の結果、取扱説明書に記載されている基準を
はずれている場合は、取扱説明書に基づき処置をしてください。
電源を切らないと感電することがあります。
ください。
はずれている場合は、取扱説明書に基づき処置してください。
ランプの破裂などにより破片が落下し、火災・やけどの原因となります。
●
安全シールドに亀裂がないか日常点検し、点検の結果、取扱説明書に記載されている基準を
●
電源コード、接続器は日常点検し、点検の結果、取扱説明書に記載されている基準をはずれて
● 未熟者だけでの対応は間違いの原因となるおそれがあります。
器具の点検(整備)は、「舞台・テレビジョン照明技術者技能認定者」などの専門家が行って
● はずれている場合は、取扱説明書に基づき処置をしてください。
レンズの清掃は、レンズに傷をつけないように取扱説明書に従って実施してください。
いる場合は、取扱説明書に基づき処置をしてください。
● ください。
部品交換、清掃時は、必ず電源を切ってください。
ランプの破裂などにより破片が落下し、火災・やけどの原因となります。
レンズの破損・けがの原因となります。
感電・火災の原因となることがあります。
電源を切らないと感電することがあります。
未熟者だけでの対応は間違いの原因となるおそれがあります。
レンズの清掃は、レンズに傷をつけないように取扱説明書に従って実施してください。
● 器具のネジ類は、振動等で緩む場合があり取扱説明書に基づき処置してください。
●
● 冷却ファンは、埃などでふさがっていないか日常点検し、清掃してください。
電源コード、接続器は日常点検し、点検の結果、取扱説明書に記載されている基準をはずれて
部品交換、清掃時は、必ず電源を切ってください。
レンズの破損・けがの原因となります。
故障、落下による物的損害・けがの原因となります。
器具の故障・火災の原因となります。
いる場合は、取扱説明書に基づき処置をしてください。
電源を切らないと感電することがあります。
● 器具のネジ類は、振動等で緩む場合があり取扱説明書に基づき処置してください。
埃や紙吹雪が溜まったままで使用しないでください。
感電・火災の原因となることがあります。
電源コード、接続器は日常点検し、点検の結果、取扱説明書に記載されている基準をはずれて
● 故障、落下による物的損害・けがの原因となります。
安全シールドに亀裂がないか日常点検し、点検の結果、取扱説明書に記載されている基準を
火災の原因となります。
● はずれている場合は、取扱説明書に基づき処置をしてください。
冷却ファンは、埃などでふさがっていないか日常点検し、清掃してください。
いる場合は、取扱説明書に基づき処置をしてください。
交換部品は、弊社指定の純正部品を使用し、取扱説明書に基づき確実に処置をしてください。
● 埃や紙吹雪が溜まったままで使用しないでください。
器具の故障・火災の原因となります。
感電・火災の原因となることがあります。
ランプの破裂などにより破片が落下し、火災・やけどの原因となります。
器具の機能劣化・故障・感電・火災の原因となります。
火災の原因となります。
冷却ファンは、埃などでふさがっていないか日常点検し、清掃してください。
●
レンズの清掃は、レンズに傷をつけないように取扱説明書に従って実施してください。
● 日常点検の他に弊社や専門家による定期点検を実施してください。
安全シールドに亀裂がないか日常点検し、点検の結果、取扱説明書に記載されている基準を
交換部品は、弊社指定の純正部品を使用し、取扱説明書に基づき確実に処置をしてください。
●
器具の故障・火災の原因となります。
レンズの破損・けがの原因となります。
はずれている場合は、取扱説明書に基づき処置をしてください。
器具の機能劣化・故障・感電・火災の原因となります。
ランプの破裂などにより破片が落下し、火災・やけどの原因となります。
●
器具のネジ類は、振動等で緩む場合があり取扱説明書に基づき処置してください。
● 日常点検の他に弊社や専門家による定期点検を実施してください。
安全シールドに亀裂がないか日常点検し、点検の結果、取扱説明書に記載されている基準を
●
故障、落下による物的損害・けがの原因となります。
はずれている場合は、取扱説明書に基づき処置をしてください。
● 器具の機能劣化・故障・感電・火災の原因となります。
レンズの清掃は、レンズに傷をつけないように取扱説明書に従って実施してください。
6.保管時について
ランプの破裂などにより破片が落下し、火災・やけどの原因となります。
レンズの破損・けがの原因となります。
● 埃や紙吹雪が溜まったままで使用しないでください。
●
埃の多い場所や湿度が高く、結露しやすい環境に保管しないでください。
火災の原因となります。
● 器具のネジ類は、振動等で緩む場合があり取扱説明書に基づき処置してください。
レンズの清掃は、レンズに傷をつけないように取扱説明書に従って実施してください。
6.保管時について
故障・絶縁不良の原因となります。
● 交換部品は、弊社指定の純正部品を使用し、取扱説明書に基づき確実に処置をしてください。
故障、落下による物的損害・けがの原因となります。
レンズの破損・けがの原因となります。
注 意
注 意
注 意
●
●
●
●
●
●
器具の機能劣化・故障・感電・火災の原因となります。
埃の多い場所や湿度が高く、結露しやすい環境に保管しないでください。
安全シールドに損傷を与えないように保管してください。
埃や紙吹雪が溜まったままで使用しないでください。
器具のネジ類は、振動等で緩む場合があり取扱説明書に基づき処置してください。
故障・絶縁不良の原因となります。
安全シールドの効力をなくす原因となります。
日常点検の他に弊社や専門家による定期点検を実施してください。
火災の原因となります。
故障、落下による物的損害・けがの原因となります。
器具の機能劣化・故障・感電・火災の原因となります。
安全シールドに損傷を与えないように保管してください。
再使用するときは、点検を必ず行ってから使用してください。
交換部品は、弊社指定の純正部品を使用し、取扱説明書に基づき確実に処置をしてください。
埃や紙吹雪が溜まったままで使用しないでください。
安全シールドの効力をなくす原因となります。
感電・火災の原因となるおそれがあります。
器具の機能劣化・故障・感電・火災の原因となります。
火災の原因となります。
6.保管時について
● 再使用するときは、点検を必ず行ってから使用してください。
● 日常点検の他に弊社や専門家による定期点検を実施してください。
交換部品は、弊社指定の純正部品を使用し、取扱説明書に基づき確実に処置をしてください。
感電・火災の原因となるおそれがあります。
器具の機能劣化・故障・感電・火災の原因となります。
● 埃の多い場所や湿度が高く、結露しやすい環境に保管しないでください。
● 日常点検の他に弊社や専門家による定期点検を実施してください。
故障・絶縁不良の原因となります。
6.保管時について
器具の機能劣化・故障・感電・火災の原因となります。
● 安全シールドに損傷を与えないように保管してください。
安全シールドの効力をなくす原因となります。
● 埃の多い場所や湿度が高く、結露しやすい環境に保管しないでください。
6.保管時について
●
●
故障・絶縁不良の原因となります。
再使用するときは、点検を必ず行ってから使用してください。
感電・火災の原因となるおそれがあります。
安全シールドに損傷を与えないように保管してください。
埃の多い場所や湿度が高く、結露しやすい環境に保管しないでください。
安全シールドの効力をなくす原因となります。
故障・絶縁不良の原因となります。
●
再使用するときは、点検を必ず行ってから使用してください。
安全シールドに損傷を与えないように保管してください。
感電・火災の原因となるおそれがあります。
安全シールドの効力をなくす原因となります。
●
再使用するときは、点検を必ず行ってから使用してください。
感電・火災の原因となるおそれがあります。
High End Systems
369
ウシオライティング株式会社は Barco Lighting Systems, Inc. High End Systems, Inc. の正規輸入総代理店です。
370
High End Systems

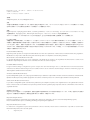


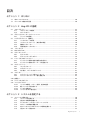
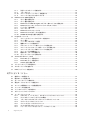
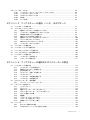
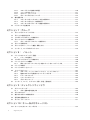
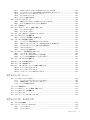
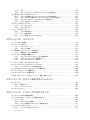
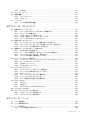



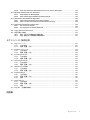

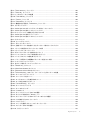

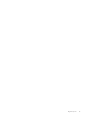
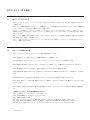
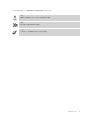
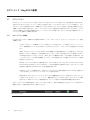
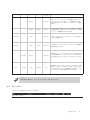
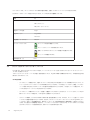
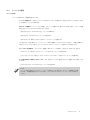
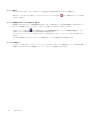
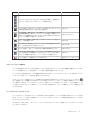
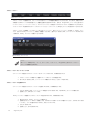
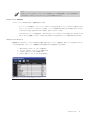
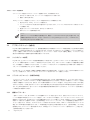


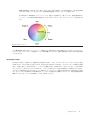


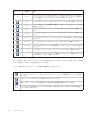
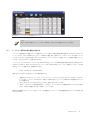
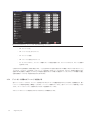



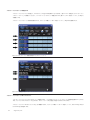
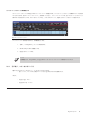

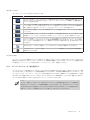
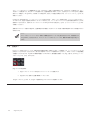


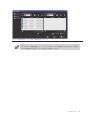
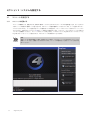



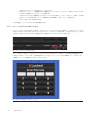



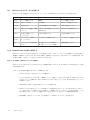

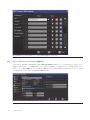
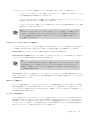

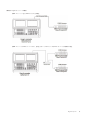
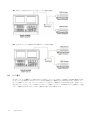

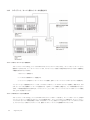
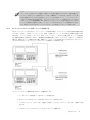
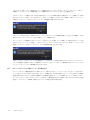
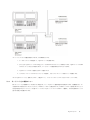
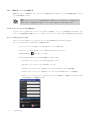


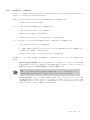



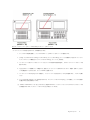


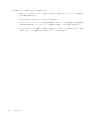


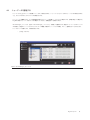
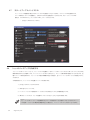



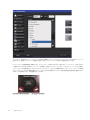
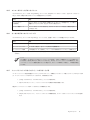
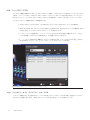
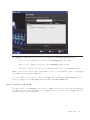
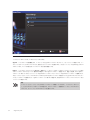

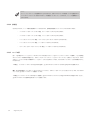

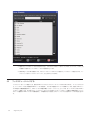


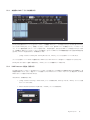


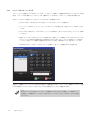
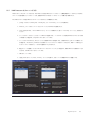
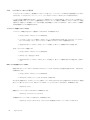
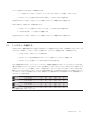

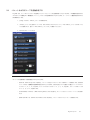

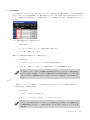



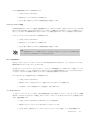

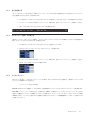
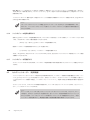
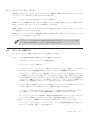
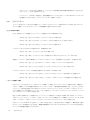
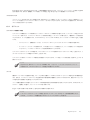
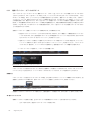





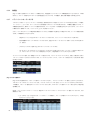
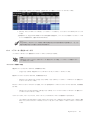
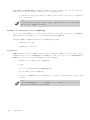
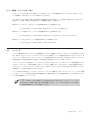
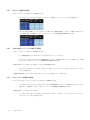

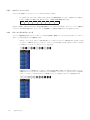
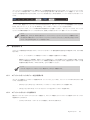
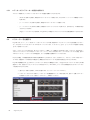
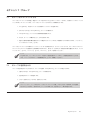




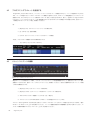
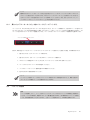


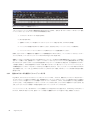


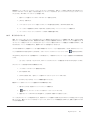
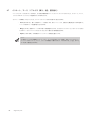

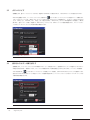
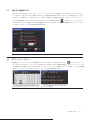

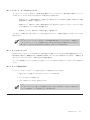
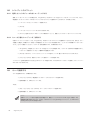
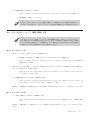
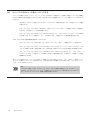

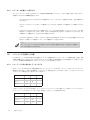

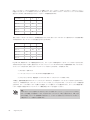
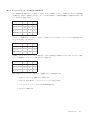

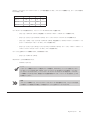

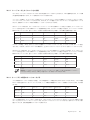
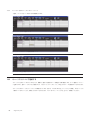

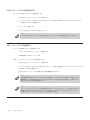

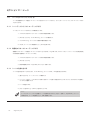

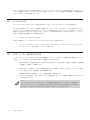

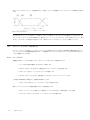

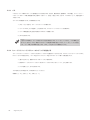
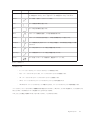
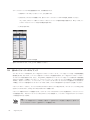

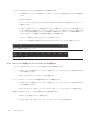


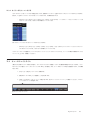


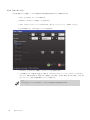
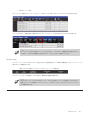

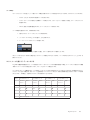
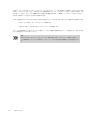







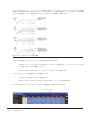





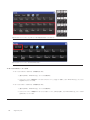
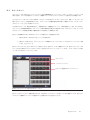
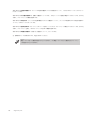
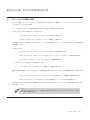
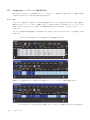

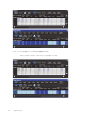
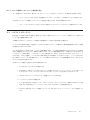

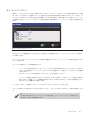
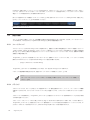


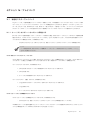
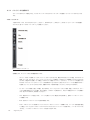
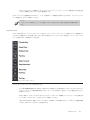

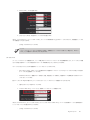

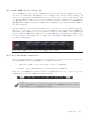
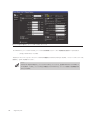


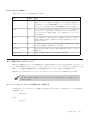
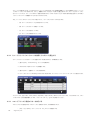
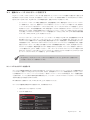
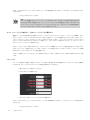

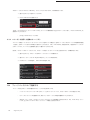
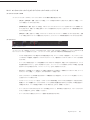



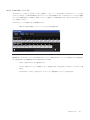
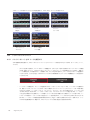



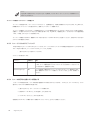
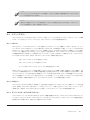
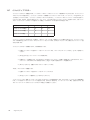


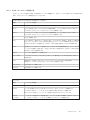

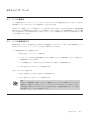
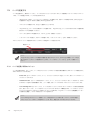




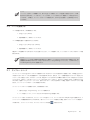
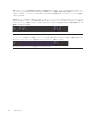

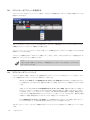
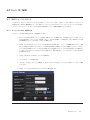

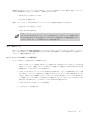
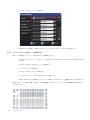


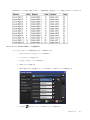
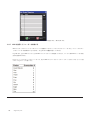





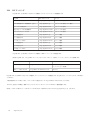

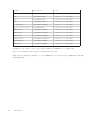
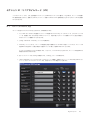

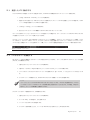

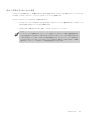

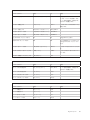


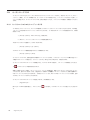
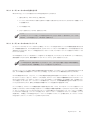
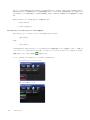
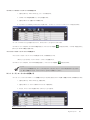
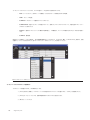

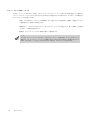
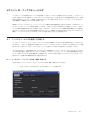
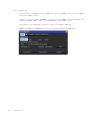
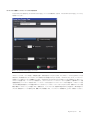
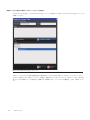
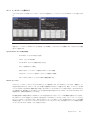

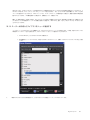
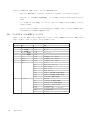


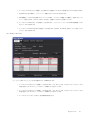



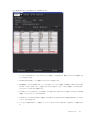

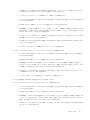
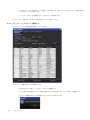

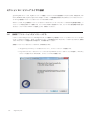
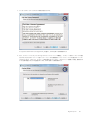





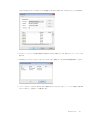
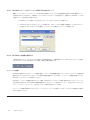
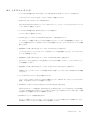

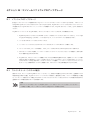

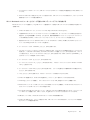

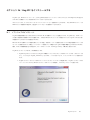


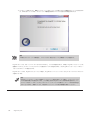
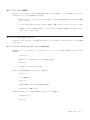

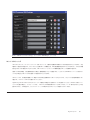
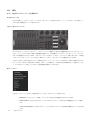
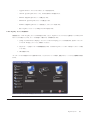



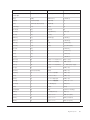

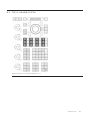
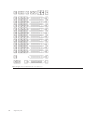
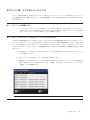
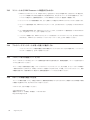
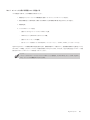
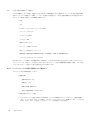
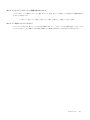


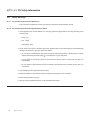
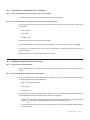





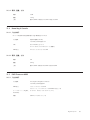




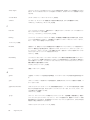

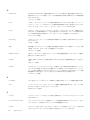
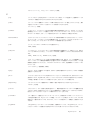
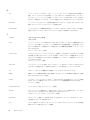
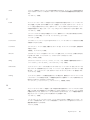
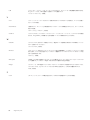
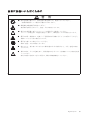
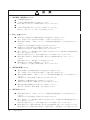
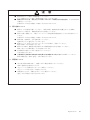

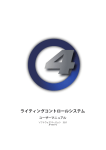

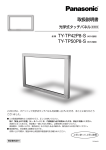
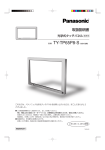
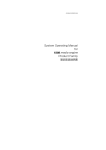

![ARN-60530 1対N 取扱説明書 Ver.1.02[PDF:298.1KB]](http://vs1.manualzilla.com/store/data/006617739_2-33d401376547fc76d148aaeeb75a4b0c-150x150.png)