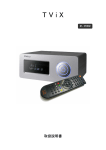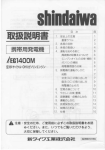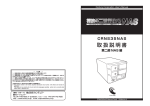Download CRNS35NAS_1(PDF形式・8.6MB)
Transcript
Century Corporation User's Manual らぞくの にせたいじゅうたく なす センちゃんと行く !! セットアップの旅 旅のしおり CRNS35NAS 取扱説明書 第一部 SET UP 編 弊社商品についてのご意見・ご感想をお聞かせください。 この度はセンチュリー商品をお買い求めいただきまして、誠にありがとうございます。今後の商品開発等の参考 にさせていただきたいと思いますので、商品についてのご意見・ご感想をお聞かせください。下記 e- メールアドレス、 または URL にて受け付けております。どうぞよろしくお願い致します。 Mail : [email protected] web : http://www.century.co.jp/call.html CRNS35NAS Manual Part1 2009/04/13 なのラ! 【はじめに】 【制限事項】<必ずお読みください> このたびは「裸族の二世帯住宅 NAS(CRNS35NAS)」をお買い上げいただき、まことにありがとうございます。 ・本製品を使用するによって生じた直接、間接の損害、データの消失等については、弊社では一切その責を負いません。 ご使用の前に本説明書を必ずお読みください。 ・本製品は、医療機器、原子力機器、航空宇宙機器、など人命に関わる設備や機器、および高度な信頼性を必要とする 設備、機器での使用は意図されておりません。このような環境下での使用に関しては一切の責任を負いません。 【安全上の注意】<必ず守って頂くようお願いします> ・ご使用の前に、安全上の注意をよくお読みの上、正しくご使用ください。 ・この項に記載しております注意事項、警告表示には、使用者や第三者への肉体的危害や財産への損害を未然に防ぐ内 容を含んでおりますので、必ずご理解の上、守って頂くようお願いいたします。 ■次の表示区分に関しましては、表示内容を守らなかった場合に生じる危害、または損害程度を表します。 この表示で記載された文章を無視して誤った取り扱いをすると、人が死亡または重 傷を負う可能性を想定した内容を示します。 この表示で記載された文章を無視して誤った取り扱いをすると、人が障害ないし物 的障害を負う可能性を想定した内容を示します。 ・ラジオやテレビ、オーディオ機器の近くでは誤動作することがあります。必ず離してご使用ください。 ・本製品(ソフトウェアを含む)は日本国内での使用を前提としており、日本国外で使用された場合の責任は負いかね ます。 ・本機は 3.5 インチの SATA HDD 専用です。(PATA は使えません。) CD-ROM 等の動作はサポート外とさせていただきます。 【ご使用の前に】 ・本書の内容等に関しましては、将来予告なしに変更することがあります。 ・本書の内容に関しましては、万全を期して作成しておりますが、万一ご不審な点や誤りなどお気づきのことがありま したら、弊社サポートセンターまでご連絡頂きます様お願いします。 ・Windows は Microsoft Corporation の 登録商標です。 ・Macintosh は Apple Inc. の 登録商標です。 ・改良のため、予告なく仕様を変更することがあります。 ■煙が出る、異臭がする、異音がでる 煙が出る、異臭がする、異音がでるときはすぐに機器の電源スイッチを切り、電源プラグをコンセントから抜いてお買上げの 販売店へ修理を依頼されるか、弊社サポートセンターまでご連絡ください。 ■機器の分解、改造をしない 機器の分解、改造をすることは火災や感電の原因となります。 点検及び修理は、お買上げの販売店へ依頼されるか、弊社サポートセンターまでご連絡ください。 ■機器の内部に異物や水を入れない 筐体のすきまから内部に異物や水が入った場合は、すぐに機器の電源スイッチを切り、電源プラグをコンセントから抜いて お買上げの販売店へ修理を依頼されるか、弊社サポートセンターまでご連絡ください。 ■湿気や水気のある場所では使用しない 台所や風呂場などの、湿気や水気のある場所では使用しないでください。機器の故障や、火災の原因となります。 ■不安定な場所に機器を置かない ぐらついた台の上や傾いた場所、不安定な場所に機器を置かないでください。落ちたり、倒れたりしてけがの原因になるこ とがあります。そのまま使用されると火災の原因になる可能性があります。 ■電源の指定許容範囲を守る 機器指定の電圧許容範囲を必ず守ってください。定格を越えた電圧での使用は火災や感電、故障の原因となります。 ■電源コード、接続コードの取り扱いについて 電源コード、接続コードの上に機器本体や重い物を置いたり、釘などで固定すると傷ついて芯線の露出や断線などによる火 災や感電の原因になったり、機器の故障につながりますので必ず避けてください。また、足を引っかける恐れのある位置等 には設置しないでください。 ■雷が鳴り出したら電源コードに触れないでください。 感電したり火災の原因となります。 ■ぬれた手で機器に触らない ぬれたままの手で機器に触れないでください。感電や故障の原因になります。 ■設置場所に関しての注意事項 以下の様な場所に置くと火災や感電、または故障の原因となります。 ・熱、暖房器具(ストーブ、アイロン、ヒーター等)の近く。 ・油煙や湯気ののあたる調理台、加湿器等湿気の近く等ほこりや湿気の多い場所。 ・直射日光のあたる場所。 ■長期間使用しない場合は接続コードを外してください 長期間使用しない場合は接続コードを外して保管してください。 ■機器を移動するときは接続コード類をすべて外してください 移動する際は必ず接続コードを外して行ってください。接続したままの移動はコードの断線などの原因となります。 ■小さいお子様を近づけない。 お子様が機器に乗ったりしないよう、ご注意ください。怪我などの原因になることが有ります。 感電や故障の原因になります。 ■静電気にご注意ください 本製品は精密電子機器ですので静電気を与えると、誤動作や故障の原因となります。 i ■もくじ ■はじめに ■安全上の注意 ■制限事項 ■ご使用の前に ■もくじ ■特長 ■製品仕様 ■製品内容 ■各部の名称 ■ネットワーク仕様 ■対応 HDD ■対応機種・対応OS □センちゃんの NAS セットアップツアーガイド ■ハードディスクの組み込み ■ネットワークとの接続 ■本体の起動 ■ Windows から設定画面へのログイン ■ Macintosh から設定画面へのログイン ■ディスクユーティリティの使い方 ■外部 USB デバイスの利用 ■ RAID の利用 ■外付け HDD として使う− WidnowsXP/Vista の場合 ■外付け HDD として使う− MacOS10.4 以降の場合 ■ FAQ ■トラブルシューティング ■取扱説明書 第二部(別冊)のご案内 ii i i ii ii ii iii iii iii iii iv iv iv 1 3 6 6 7 8 9 13 14 21 23 25 26 27 【特長】 【ネットワーク仕様】 ◆ネットワーク環境に LAN ケーブルで接続することにより、外付 HDD として使用可能!複 数の PC 間でファイル共有ができます! ■ファイルサーバー機能:Windows ファイルサービス、Macintosh ファイルサービス iTunes サーバー機能 ◆ギガビットイーサネット対応!高速なアクセスが可能! ■対応プロトコル:IPV4/IP、Bonjour ◆安心の RAID 機能搭載! ■ IP アドレス設定:自動取得(DHCP クライアント機能 )、手動設定 ◆もちろん裸族シリーズだから HDD の組込みはカンタン! ■インターフェイス形状:LAN:RJ-45 コネクタ x1 ポート USB:レセクタプル A x2 ポート 【製品仕様】 ■ログ通知機能:メール通知 / ポップアップ通知 商 品 名 : 裸族の二世帯住宅 NAS 型 番 : CRNS35NAS 【対応 HDD】※ 2009 年 1 月現在。 インターフェイス : LAN、USB2.0(ホスト) インターフェイス形状 : LAN:RJ-45 コネクタ x1 ポート ■ SATA 仕様の 3.5 インチ HDD(2TB まで)SATAI/SATAII 対応 USB : レセクタプル A x2 ポート ※本製品は SATA(シリアル ATA)仕様の HDD 接続専用です。PATA( パラレル ATA また 伝 送 速 度 : 10/100/1000Mbps( オートネゴシエーション) 寸 法 : 幅 130mm x 高さ 115mm x 奥行 210 mm 重 量 温 度、湿 度 は IDE)仕様の HDD は接続できません。 ※ 2.5 インチの HDD は接続できません。 : 1,825g( ドライブ含まず) : 温度 5 〜 35 度 湿度 20 〜 80%(結露無き事、接続する PC の動作範囲内である事) ※ SSD(Solid State Drive) の接続はサポート対象外です。 ※ 2 台の HDD を RAID で使用する場合は、同型番、同一容量の HDD のご使用を推奨します。 ※本製品にハードディスクドライブは含まれておりません。 異なる型番・容量の HDD にて RAID 構築を行った場合、使用できる容量の減少、パフォー マンスの低下、または RAID として動作しない場合がございます。予めご了承ください。 【製品内容】 ・裸族の二世帯住宅 NAS 本体 ・LAN ケーブル× 1 【対応機種・対応OS】 ・ユーティリティ CD ・専用 AC ケーブル LANケーブルx1 ユーティリティCD ・取扱説明書(本書および第二部) 対応機種 LAN イ ン タ ー フ ェ イ ス を 搭 載 し TCP/IP 通 信 が 正 常 に 動 作 す る PC/AT 互 換 機 お よ び ・保証書(本書裏面) Macintosh 裸族の二世帯住宅 NAS (CRNS35NAS)本体x1 専用ACケーブルx1 取扱説明書/保証書 (本書および第二部) 【各部の名称】 対応OS ● Windows WindowsXP/Windows Vista ロック フロントドア USB デバイス接続用コネクタ ● Macintosh MacOS 10.4 以降 HDD アクセス LED ※製品の性質上、全ての環境、組み合わせでの動作を保証するものではありません。 POWER LED 電源スイッチ リセットスイッチ READY LED iii LAN コネクタ (RJ- 45)コネクタ 電源コネクタ iv センちゃんの NAS セットアップツアーガイド Step1 NASって何なのラ? の略で、ネットワークに直接接続する記憶装置の事をいいます。 例えば、ファイルの共有をする場合、PC-A に置いてあるファイルは PC-A が起動中に、PC-B に置いてあるファイルは PC-B が起動中にしか参照でき ません。 NAS を導入すれば、NAS に置いてあるファイルは常に両方の PC ハード ディスクを 組み込む のラ! ! から参照可能ですので、いちいち入っているPCを起動する手間がありません。 A この設定を行うと、NAS のディスクがマイコン ピュータ上に認識されて、直接接続 しているの と同じように使う事ができます。 → NAS 上のデータを手軽に扱えるのラ! ●ディスクのフォーマット ●ディスクスキャン ちょっ B フォルダ等を、 自分のPC上に見せかける 機能です。 ディスクを 確認する のラ! ! P.3 LAN →便利なのラ! Optio な… Step2 Step6 Stepn5 -A と特別 ルータ ネットワークドライブって何なのラ? ネットワークドライブは、ネットワーク上の共有 通常はコチラ NAS は Network Attached Storage(ネットワークアタッチドストレージ) 裸族の NAS P.9 Step5 ネットワーク ドライブに するのラ! ! ネットワークに接続する前の注意!! 裸族の二世帯住宅 NAS はルータ(インターネット接続用機 器)を経由して複数の PC がインターネットに接続してい るネットワーク環境で使用する用途が前提になっています。 ネット ワークに 接続する のラ! ! 〈接続例〉 ファイル P.6 アクセス OK! P.14 外付け USBHDDを 使うのラ! ! Stepn5 -B ルータ P.21 P.13 Optio 有線 LAN 有線 LAN LAN 子供部屋の PC 無線 LAN ノートPC RAIDを 使うのラ! ! 裸族の二世帯住宅 NAS は IP アドレスを自動的に取得し Step3 ます。 使用開始 ! RAID って何なのラ? 二台以上の HDD をいろいろな形に利用する技術です。より大きな 1つのストレージとして扱ったり、より確実なバックアップのため 他に疑問があれば… に利用すること等が可能です。 裸族の NASを 起動する のラ! ! P.6 →二台以上の HDD を組み合わせるのラ! Step4 IP Addressってなんなのラ? Address の名前が示すとおり、PC のネットワーク における住所のことです。 インターネット等のネットワークでは、この IP Address を基点にやり取りを 行います。 →ネット上の住所なのラ! 1 裸族の NASに ログイン するのラ!! P.7 STEP UP! 詳しい設定は 取扱説明書 第二部 なのラ! ! NAS の より詳細な 設定は… P.27 FAQ トラブルは… ??? 困ったら このページ なのラ! ! よくある 質問 なのラ! ! P.25 P.26 2 Step1 ハード ディスクを 組み込む のラ! ! フロントドアを開けます。 3. ハードディスクの組み込み ■ハードディスク接続の前に ・ハードディスクを接続するまでに、電源プラグをコンセントか ら抜いておいてください。 コンピュータの電源が入った状態で作 ・本製品のドアに手を挟んだり、 本製品のフレームや HDD の基 板面、コネクタ等で手を切らな いよう十分ご注意ください。 業を行うと、感電などの事故や、故障の原因となります。 ・ハードディスク接続の際には、静電気に十分注意してください。 人体に滞留した静電気が精密機器を故障させる原因になる事があります。 作業の前に、金属のフレームなどに触れて放電するか、静電気防止バンドなどを お使いください。 ■組み込みの前に ※注意 接続する HDD のデータは 全て消去されます。必要な データはバックアップを必 ず行ってください。 ・ハードディスクおよび本製品の基板部は精密機器ですので、衝撃には十分ご注意 ください。 ・ハードディスク接続の際には、静電気に十分注意してください。人体に滞留した静電気 が精密機器を故障させる原因になる事があります。作業の前に、金属のフレームなど HDD を匡体内に入れ、軽く当たったところで止めます。 4. に触れて放電するか、静電気防止バンドなどをお使いください。 ・フレームや HDD コネクタ、基板で手を切らないようにご注意ください。 ■ハードディスクの取り付け方 フロントドアのロックが解放状態にある事を確認する。 1. HDD やドア等、各金具の端で 手を切らないようにご注意く ださい。 フロントドアの内側の金属バネより奥に差し込まれている事 5. ・本製品のドアに手を挟んだり、 を確認したら、フロントドアを閉めます。 本製品のフレームや HDD の基 フロントドアのノッチを手前に引きます。 2. 3 板面、コネクタ等で手を切らな いよう十分ご注意ください。 ※無理にドアを閉めないでください。故障や破損の原因となります。 4 下段も同じようにセットして完成です。 6. ※ハードディスクは 1 台だけ でも OK です。 長時間使用する場合には安全のためロックしてご使用くださ い。 Step2 ネットワークとの接続 ネットワークに接続する前の注意!! 裸族の二世帯住宅 NAS はルータ(インターネット接続用機器)を経由して インター ネットに接続しているネットワーク環境に接続する事を 前提になっています。 ネット ワークに 接続する のラ! ! 注意 !! 内蔵した HDD は初期化さ れてしまいます。中に入っ ていたデータは消えてしま います。 次の項目を確認してください。 ・インターネットにルータ経由で接続している ・ルータに LAN の接続口が余っている もし、お使いの環境でネットワークを設定、管理している人がいらっしゃるのであ れば、その方に設定についてお問い合わせください。 ※ IP アドレスを自動的に取得 可能なネットワーク環境であ る事が必須です。 LAN ケーブルをルータにつなぎ、電源ケーブルをコンセン 1. トにつなぎます。 LAN ルータ ●取り出す場合は? 取り付けた時同様にドアを外すと、HDD がコネクタから外 ・本製品のドアに手を挟んだり、 本製品のフレームや HDD の基 れて押し出されてきます。 そのまま引き出して取り出してください。 板面、コネクタ等で手を切らな いよう十分ご注意ください。 付属の LAN ケーブル コンセントへ 本体の起動 Step3 全面のスイッチを押して電源を 入れます。 1. 電源を入れると HDD アクセス LED、Power(電源)LED が灯し、Redy LED が点滅を開始します。 裸族の NASを 起動する のラ! ! Ready LED が点滅中は NAS システムが起動中です。 点灯に変わるまで暫くお待ちください(約 3 分)。 5 これで本体側の準備は整いました。 PC で裸族の二世帯住宅 NAS を利用するための設定に移ります。 6 Step4 Windows から設定画面へのログイン 1. PC を 起 動 し、 添 付 の CD-ROM を 開 い た 場 所 に あ る Century- Macintosh から設定画面へのログイン 1. Macintosh を起動し、Safari を 2. Safari の環境設定を開きます 3. 環境設定ウインドウの [ ブック 開きます。 SetupUtil( フ ル フ ァ イ ル 名 Century-SetupUtil.exe)を開き 裸族の NASに ログイン するのラ!! ます。 2. 【セットアップユーティリティが起 動しますので右下の【Setup】を クリックします。 マーク ] をクリックし Bonjour の 表示をチェックします。 3. NAS のネットワーク情報が参照で きます。 チェックしたら環境設定ウインド 左側のホスト名(NAS)が表示さ ウを閉じます。 れている名前の部分を " ダブルク リック " します。 4. ブックマークバーの Bonjour か ブックマークメニューの Bonjour に NAS のホスト名(初期設定名 4. nas)が表示されますので選択す ブラウザが起動して NAS のログ ると NAS のログイン画面が表示 イン画面が表示されます。 されます。 初期設定ログイン名 ユーザー名 admin パスワード admin 初期設定ログイン名 Username admin Password admin 7 8 Step5 ディスクユーティリティの使い方 ディスクユーティリティは接続した HDD のフォーマットを行ったり、エラー チェックを行うためのツールです。NAS に接続した HDD はそのままでは使えま せんので、まずディスクユーティリティでフォーマットを行う必要があります。 ディスクを 確認する のラ! ! RAID を構築したい場合は ディスクユーティリティを使用しません。→ RAID を使うのラ!! (P.14) 注意 !! ディスクユーティリティの 上下段表示がそのまま物理 的な上下段と同じではあり ません。フォーマットする 際はデバイス名をよく確認 してください。 HDD をフォーマットする場合 注意 !! ディスクユーティリティで NAS 用 に HDD を フ ォ ー マットすると、HDD の内容 は全て失われます。 必要なデータは必ずバック アップを行ってください! 新しい HDD を組み込んでログインすると「新しいディスクが見つかりました、 ・デバイス名 : デバイスの内部名を表示します。 DISK1( 上段)が /dev/hdd DISK2( 下段)が /dev/hdc になります。 ・タイプ :フォーマットタイプを表示します。 ・マウントポイント :内部的なマウント位置を表示します。 ・状態 :現在の状態を表示します。 ・フォーマット :フォーマットする際の設定とフォーマット実行ボタンです。 フォーマットの種類:ext2、ext3、FAT32 が選択できます。 フォーマットしてください」という画面になります。 暗号化 注意 !! 暗号化が行われた場合、後 に NAS か ら HDD を 取 り 外 し て PC 等 に 接 続 し て データを抽出する事は出来 なくなります。 :暗号化するかを設定します。 暗号化する場合はチェックを入れて表示されるフィール ドに半角 20 文字までのアルファベット(暗号化キー) を入力します。 ・スキャン :ディスクスキャンを実行します ・アンマウント :ディスクをアンマウントします。 USB 接続のディスクのみ利用可能です。 ・HDD 情報 :HDD 情報を表示します。 [ 詳細 ] をクリックすると詳細な情報が表示されます。 ※ USB 接続ディスクは情報が正常に表示されません。 2. 1. 左側のメニューから「メンテナンス」→「ディスクユーティリティ」の順にクリッ クして ディスクユーティリティ画面を開きます。 注意 !! ディスクのフォーマット中 はアクセスが出来なくなり ます。予めご了承ください。 フォーマットしたい HDD を選び、フォーマットの種類、暗号化の有無(暗号化す る場合は暗号化キーを入力)して [ フォーマット ] をクリックします。 ディスクのフォーマットを行う最終確認が表示されますので、問題なければ 【OK】をクリックしてください。 接続したディスクの状態が表示されています。 9 フォーマットが開始されます。 フォーマット中はブラウザが自動的にリロードしてフォーマットの進度を表示し ます。 10 ディスクスキャンをする場合 3. HDD の 書 き 込 み エ ラ ー と か、 読 み 込 み エ ラーが発生するように なったらスキャンするの ラ !! 1. ディスクユーティリティの画面がらスキャンしたい HDD の [ スキャン ] ボタンを クリックします。 注意 !! 外付け HDD として使う NAS の 設 定 は 完 了 し て も、 外 付 け HDD と し て 利 用 す る に は さ ら に OS のほうで設定したり、使 い方を知る必要がありま す。→ P.21 ディスクのデータが正常かどうかチェックを行います。 フォーマット終了まで暫くお待ちください。 フォーマットが完了すると自動的にログイン画面に戻ります。 ※最初にフォーマットしたディスクの場合、システムデータが書き込まれますの で、その反映のために再起動が行われます。 スキャン中は共有にアクセ スできなくなります。ネッ トワークドライブとして共 有をマウントしている場合 は切断されますので、作業 中のデータは予め保存を 行ってください。 2. ダイアログが表示されますので [OK] を実行するとスキャンが開始 されます。 注意 !! 3. ディスクスキャン中はデー タにアクセスできません。 ネットワークドライブにも 応答しなくなりますのでご 注意ください。 4. スキャンが完了すると完了ダイア ログが表示されます。 問題があり、修復された場合は修 11 復ダイアログが表示されます。 12 Stepn5 -A Optio 外部 USB デバイスの利用 本機に USB2.0 接続の外付け HDD を接続して利用する事が出来ます。 ※接続した外付け HDD を利用するにはフォーマットが必要です。 Stepn5 -B Optio 1. 本体の USB コネクタに HDD の USB ケーブルを接続します。 RAID って? RAID とは Redundant Arrays of Inexpensive Disks の略で、複数のディ スクを利用して、データの保護に役立てる技術の事です。 USB HDD を接続して NAS 使用する場合 外付け USBHDDを 使うのラ! ! RAID の利用 RAID レベルとして RAID0 〜 RAID6 があり、 一般的に利用されているのは 0、 RAIDを 使うのラ! ! 1、5、0 と 1 を組み合わせた 0+1 等があります。 裸族の二世帯住宅 NAS では RAID 0、1 と、HDD を 2 台連結するコンバインが 利用可能です。 外付け HDD 注意 !! USB HDD は NAS 起動中 の接続及び解除が可能です。 RAID 設定を行うと設定データが全て消去されて初期設定に戻ります。 ユーザー、グループ設定やメンテナンス設定等全て初期設定に戻りますので、必要な場合は必ずバックアッ プを取っておいてください。 ネットワークとの接続 (P.6) → HDD を フ ォ ー マットする場合(P.9) ・RAID1 HDD の USB ケーブル 2. 大事なデータを確実 に保存するのラ 二つの HDD に同じデータを同時に書き込みます。データを二箇所に保存する事に なりますので、片方の HDD が壊れてもデータが失われません。 ※同じデータを両方の HDD に書き込みますので、利用できるデータ容量は HDD2 台使っても 1 台分になります。 ex:HDD1:500GB + HDD2:500GB = 利用可能な HDD 容量 500GB ネットワークと接続後、ディスクユーティリティでフォーマットが可能です。 DISK 1 注意 !! 接続した外付け HDD を利 用するにはフォーマットが 必要です。 500G DISK 2 500G PC 1つの500GのHDDとして認識されます。 自動的にバックアップされていきます。 DISK 1 注意 !! ディスクユーティリティで NAS 用 に HDD を フ ォ ー マットすると、HDD の内容 は全て失われます。 必要なデータは必ずバック アップを行ってください! 500G DISK 1 500G PC 余った140Gは 余った180Gは 認識されません。 ※必ず同じ容量の HDD をご利用ください。異なる容量の HDD を利用すると、小 (320G) ・USB HDD は /dev/sda、あるいは /dev/sdb で表示されます。 P.9 からの説明に従いフォーマットしてください。 ※注意 USB HDD の場合は接続位置とデバイス名には相関関係がありません。 先に接続されたデバイスが /dev/sda、後から接続されたデバイスが /dev/sdb になります。 フォーマットする際は HDD 情報の [ 詳細 ] をよく確認してください。 [ アンマウント ] ボタンでマウントを解除した後、ケーブルを取り外してください。 13 DISK 2 ※ [ マウントポイント ] が表示されていない場合はマウントされていませんので、 そのまま取外し可能です。 DISK 2 さい容量の HDD に合わせて RAID が構築されます。 (500G) 1つの500GのHDDとして認識されます。 自動的にバックアップされていきます。 ex:HDD1:500GB + HDD2:320GB = 320GB の RAID 容量 320G 320G PC 1つの320GのHDDとして認識されます。 DISK 1 自動的にバックアップされていきます。 余った140Gは 余った180Gは 認識されません。 (320G) DISK 2 320G 320G 1つの320GのHDDとして認識されます。 自動的にバックアップされていきます。 (500G) PC 14 RAID の構築 ・コンバイン 片方の HDD が壊れ ると全体が認識できなく なる可能性があるので注 意!なのラ 二つの HDD を連結して大きな一つのディスクとして利用します。 注意 !! ex:500GB+300GB = 800GB DISK 2 (500G) DISK 1 (300G) PC 800G 1. 設定メニューの【詳細設定】>【メンテナンス】>【RAID 設定】を開きます。 RAID 設 定 で RAID 用 に HDD をフォーマットする と、HDD の内容は全て失わ れます。 必要なデータは必ずバック アップを行ってください! 1つのHDDとして認識されます。 HDD をそれぞれ独立認識させるモードでは、二台目のディスクはセキュリティを かけることが出来ません(guest-share と同じモード)ので、双方のディスクを RAID の種類から構築したい RAID の種類を選ぶ 全てセキュアに使いたい場合はこのモードを選んでください。 フォーマット形式 からフォーマット形式を選ぶ ※異なる容量の HDD でも連結して認識可能です。 ex:HDD1:500GB + HDD2:300GB = 800GB の RAID 容量 [RAID を構築 ] をクリックすると最終確認のダイアログが表示されます。 問題なければ [OK] をクリックして RAID の構築を実行します。 ・RAID0 2. 二つの HDD に分散してデータを読み書きします。 RAID0 について LAN の速度を越える事が 出来ませんので、実際速 度面では意味がありませ ん。 単独接続の方が速い事が 多々ありますので、この 設定の利用はお薦めしま せん。 分散することによってデータの高速化及び平均化を行います。 DISK 2 (320G) DISK 1 (320G) 640G B A D C F RAID の構築が開始されます。 PC E 1つのHDDとして認識されます。 高速でデータ転送します。 DISK 2 (500G) 余った140Gは 余った180Gは 認識されません。 ※設定データが全て工場出荷 時設定に戻りますので、IP 設 定を変更していた場合はログ DISK 1 (320G) 640G PC イン画面に戻らない場合があ ります。 暫くお待ちください。RAID の構築とフォーマットで 10 分〜 20 分程度かかりま す。 RAID の構築が完了すると、自動的にログイン画面に戻ります。 その場合は、セットアップユー ティリティを使用して再度 IP アドレスを確認し、初期設定 を行ってください(Macintosh の場合は Safari から Bonjour 15 経由で再度開く) 。 16 3. RAID のメンテナンス これで RAID 設定は完了です。 ミラーモード(RAID1) のみ、構築したディスクを交換することが出来ます。 設定メニューの【詳細設定】>【メンテナンス】>【RAID 設定】を開くと RAID 1. の種類、フォーマット形式、RAID サイズ、使用中の容量が表示されます。 設定メニューの【詳細設定】>【メンテナンス】>【RAID 設定】を開きます。 ディスクユーティリティからは 【状態】 が raid used になり、 操作できなくなります。 RAID を構築した後のメンテナンスは、 【RAID 設定】から行います。 2. 交換したいディスクを選択して [ ディスク交換 ] をクリックします。 注意 !! RAID 設 定 で RAID 用 に HDD をフォーマットする と、HDD の内容は全て失わ れます。 必要なデータは必ずバック アップを行ってください! ディスクの交換が行われると、自動的に NAS のシャットダウンが行われます。 シャットダウンが完了するとブラウザが自動的に閉じられます。 ※このとき、ブラウザによっては閉じる警告が出る場合があります。 ブラウザが閉じられたら NAS の電源を切ります。 17 18 3. RAID の削除 ディスクを交換します。 ハードディスクの取付け方 (P.3) RAID の削除は WEB 設定画面から行います。 1. ディスクを交換したら電源を入れなおします。 【RAID 設定】を開いて RAID 情報の再構築が始まっているかを確認します。 設定メニューの【詳細設定】>【メンテナンス】>【RAID 設定】を開きます。 ※注意 !!! RAID の削除を行うと、設 定データは全て工場出荷時 設定に戻り、保存してあった データは全て失われます! 必要なデータは必ずバック アップをしてから行ってく ださい。 RAID の再構築には暫くかかります。 (HDD にもよりますが、 1TB で 10 時間ほど) ※ RAID の再構築中でも各 共有にはアクセス可能です。 読み書きスピードがその間、 3 割〜 5 割程度低下します。 [RAID を削除 ] をクリックすると最終確認のダイアログが表示されます。 問題が無ければ [OK] をクリックして RAID の削除を実行します。 2. RAID の削除が行われると、自動的に NAS のシャットダウンが行われます。 シャットダウンが完了するとブラウザが自動的に閉じられます。 ※このとき、ブラウザによっては閉じる警告が出る場合があります。 NAS の電源を切って完了です。 そのまま別の RAID を構築したり、ディスクのフォーマットを行う場合には再度 19 電源を投入して初期設定から行ってください。 20 外付け HDD として使う− WidnowsXP/Vista の場合 Step6 4. 1. フォーマットが完了してネットワークに接続されると、Windows の場合はネット ワークコンピュータの中に NAS が表示されるようになりますので、そこから利用 します。 ネットワーク ドライブに するのラ! ! ネットワークドライブ NAS の設定は完了しても、 外付け HDD として利用す る に は さ ら に OS の ほ う で設定したり、使い方を知 る必要があります。 → Mac OS の場合は P.23 マイコンピュータの中にネットワークドライブがマウントされます。これでマイ ここから【guest-share】を開いてドラッグアンドドロップでファイルの保存等 をする事も可能ですが、より使いやすくするためにマイコンピュータの中にネッ コンピュータから直接繋がっている HDD のようにデータの保存等が行えるように なりました。 トワークドライブとして登録しましょう。 ※ guest-share 以外の項目は、NAS の設定でユーザー登録を行ってログインし ないと利用できません。開こうとするとユーザーとパスワードを要求されます。 2. 【guest-share】を左クリックしてポップアップメニューを表示し、 【ネットワー クドライブの割り当て (M)...】を選択します。 3. 21 ネットワークドライブの割り当てウインドウが表示されますので、 【完了】をクリッ クします。 22 外付け HDD として使う− MacOS10.4 以降の場合 1. フォルダウインドウの【ネットワーク】に NAS が登場するようになります。 【NAS】をクリックして開くと接続ウインドウが表示されます。 4. フォルダウインドウとデスクトップに guest-share ボリュームがマウントされま す。 これで直接繋がっている HDD のようにデータの保存等が行えるようになりまし た。 2. 【admin】と出ていますが、ここを【guest-share】に変更します。 3. 変更できたら【OK】をクリックします。 4. SMB/CIFS ファイルシステムの認証ウインドウが表示されますが、何も入力せず に【OK】をクリックします。 23 24 FAQ FAQ ■ NAS とは? ネットワークアタッチドストレージ (Network Attached Storage) の略でネット トラブルシューティング ??? ワークに直接接続できる記憶装置という意味です。 ■ NAS がセットアップユーティリティから認識されない NAS の電源ケーブル、LAN ケーブルが抜けていないかを確認してください。 また、READY が点滅中の場合、NAS 自体が起動中なので応答しません。 PC に直接接続して使う外付け HDD と違い、同じネットワークに接続されている よくある 質問 なのラ! ! PC からであれば、どの PC でも接続して使用することが出来ます。 困ったら このページ なのラ! ! ■ NAS のログイン画面にブラウザから入れない お使いのネットワークは IP の自動取得に対応していますでしょうか? 本機は IP の自動取得に対応しているネットワークに接続してご利用いただくのが 前提となっておりますので、自動取得出来ないネットワークではご利用に一定の 手続きが必要になります。 ■ NAS がマイネットワークから認識されない 電源をいれた直後は、ネットワークに認識されるまで若干時間がかかる場合があ ります。 NAS のログイン画面は表示されるけれどもマイネットワークから認識されないと いう場合は、そのまま暫くお待ちください。 ※ IP アドレスを直接打ち込んで表示する方法もございます。 第一部 7 ページ 3 項と同じ画 面 を 出 し、 お 客 様 環 境 で の "IP Address" をご確認ください。コレ が IP アドレスとなります(後ろの "(DHCP)" は除く)この数字で「コ ンピュータの検索」を行う事で表 示可能になります。 ■ iTunes で認識したけれど何も入っていない iTunes に応答するのは Public 下の music フォルダになります。 iTunes のサーバ機能を利用する場合は、予めこのフォルダに音楽ファイルを入れ て置いてください。 ■パスワードを要求されて使えないフォルダがある admin、public フォルダはパスワードを入力しないと利用する事が出来ません。 admin は管理者、public はユーザーとしてログインさえしていれば利用可能です。 ■正しいパスワードを入力しているのにフォルダが開けない 他の名前でログインしていませんか? guest-share はログインが不要ですが、Windows からは " 名前なしでログイン " して利用していると判断されています。 guest-share をネットワークドライブでマウントしている場合は、右クリックで 【切断】を選択してみてください。 25 26 STEP UP! 詳しい設定は 取扱説明書 第二部 なのラ! ! 取扱説明書 第二部(別冊)のご案内 NAS の基本的な使い方はわかったのラ? これ以外の応用編は別冊になるのラ!! ■自分にしか使えないフォルダを使いたい! セキュリティ設定(別冊 P.4)を読んでくださいなのラ!! ■管理者なのでネットワーク設定を変更したい! システム設定(別冊 P.18)を読んでくださいなのラ!! ■設定した内容を保存しておきたい! 設定の保存(別冊 P.24)を読んでくださいなのラ!! ■ NAS の状態や動作履歴を確認したい! ログファイル(別冊 P.25)を読んでくださいなのラ!! 27 28 — ご注意 — 1.本書の内容の一部または全部を無断転載することは固くお断りします。 2.本書の内容については、将来予告なく変更することが有ります。 3.本書の内容については万全を期して作成いたしましたが、万一ご不審な点や誤り、記載漏れなど、お気づき の点がございましたらご連絡ください。 4. 運 用 し た 結 果 の 影 響 に つ い て は、 【 3. 】 項 に 関 わ ら ず 責 任 を 負 い か ね ま す の で ご 了 承 く だ さ い。 5.本製品がお客様により不適当に使用されたり、本書の内容に従わずに取り扱われたり、またはセンチュリー およびセンチュリー指定のもの以外の第三者により修理・変更されたこと等に起因して生じた損害等に付きまし ては、責任を負いかねますのでご了承ください。 ※記載の各会社名・製品名は各社の商標または登録商標です。 ※This product version is for internal Japanese distribution only.It comes with drivers and manuals in Japanese. This version of our product will not work with other languages operating system and we provide help support desk in Japanese only. 【販売・サポート】 ■サポートセンター TEL 04-7142-7533 ( 月〜金の祝祭日除く 10:00 〜 17:00) FAX 04-7142-7525 http://www.century.co.jp/ e-mail: [email protected] 29 30