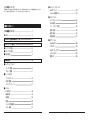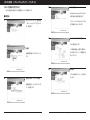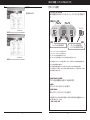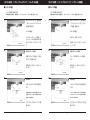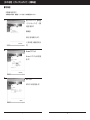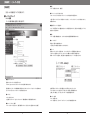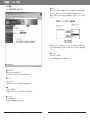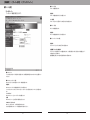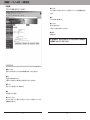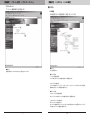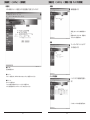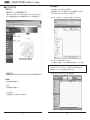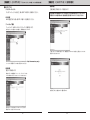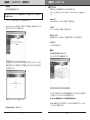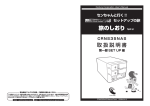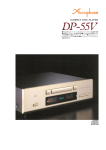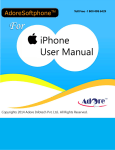Download 取扱説明書 - Century
Transcript
Century Corporation User's Manual らぞくの にせたいじゅうたく なす CRNS35NAS 取扱説明書 第二部 NAS 編 — ご注意 — 1.本書の内容の一部または全部を無断転載することは固くお断りします。 2.本書の内容については、将来予告なく変更することが有ります。 3.本書の内容については万全を期して作成いたしましたが、万一ご不審な点や誤り、記載漏れなど、お気づき の点がございましたらご連絡ください。 4. 運 用 し た 結 果 の 影 響 に つ い て は、【 3.】 項 に 関 わ ら ず 責 任 を 負 い か ね ま す の で ご 了 承 く だ さ い。 5.本製品がお客様により不適当に使用されたり、本書の内容に従わずに取り扱われたり、またはセンチュリー およびセンチュリー指定のもの以外の第三者により修理・変更されたこと等に起因して生じた損害等に付きまし ては、責任を負いかねますのでご了承ください。 ※記載の各会社名・製品名は各社の商標または登録商標です。 ※This product version is for internal Japanese distribution only.It comes with drivers and manuals in Japanese. This version of our product will not work with other languages operating system and we provide help support desk in Japanese only. 【販売・サポート】 ■サポートセンター TEL 04-7142-7533 ( 月〜金の祝祭日除く 10:00 〜 17:00) FAX 04-7142-7525 http://www.century.co.jp/ e-mail: [email protected] CRNS35NAS Manual Part2 2009/04/13 【この取説について】 ■ネットワークサービス 本説明書は NAS の設定を行う手順を説明しております。基本的な導入に関しましては、取扱説明書第一部「センちゃん と行く 裸族の二世帯住宅 NAS セットアップの旅 旅のしおり」をご参照ください。 ・DHCP サーバー 23 ・iTunes を使用する 24 ■メンテナンス ■第二部もくじ 【この取説について】 i もくじ i 【NAS の全般的な設定をする】 1 【セキュリティ設定】 4 ■ユーザーの追加 5 ■グループの追加 6 ■共有の追加 7 【詳細設定】 9 ・ディスクユーティリティ 25 ・RAID 設定 25 ・ファームウェア更新 25 ・設定の保存 25 ・設定の復元 26 ・設定初期化 27 ■ログファイル ・Samba ログ 28 ・FTP ログ 28 ・DHCP サーバログ 28 ・システムログ 28 ・管理ログ 28 ■ユーザーとグループ ・ユーザー管理 9 ・グループ管理 11 ■サーバー設定 ・ファイルサーバー 13 ・共有の管理 15 ・プリンターサーバー 17 ■システム ・LAN 設定 18 ・時間設定 19 ・再起動 20 ・情報 20 ・ディスク利用情報 20 ・エラー通知 21 i ii 【カンタン設定】>【クイックセットアップ】>【ウィザード】 【NAS の全般的な設定をする】 NAS の全般的な設定を行うには初期設定ウィザードを使用します。 3. ホスト名設定 Windows/Bonjour からアクセスされ ■設定方法 る際に使われる名前を設定します。 1. 設定ツールにログインして【簡単設定】 マイコンピュータや Safari からこの名 >【クイックセットアップ】>【ウィザー 前で認識されるようになります。 ド】を開きます。 4. インターネットプロトコル設定 LAN の設定を行います。 言語選択 この数値を自動から変更する場合は、 予めお使いのネットワーク管理者に相 使用言語を選択して次へをクリックし 談してください。 ます。 5. 時間設定 システム時間とタイムゾーンの設定を 2. 行います。 管理者(admin)パスワードの設定 管理者の設定ツールへのログインパス ワードを設定します。 1 2 【カンタン設定】>【クイックセットアップ】 6. 設定完了 設定を反映させます。 【セキュリティ設定】 ユーザーとグループと共有 裸族の二世帯住宅 NAS はセキュリティをユーザーごと、グループごとに分けて管理してい ます。 〈共有とグループ例〉 グループα ユーザー A グループβ ユーザー B ユーザー C 共有 1 グループαから読み書き許可 ユーザー D 共有 2 グループβから読み書き許可 ユーザー D から読み取りのみ許可 グループα:ユーザー A とユーザー B が属しています。 グループβ:ユーザー B とユーザー C が属しています。 共有 1:グループαからの読み書きを許可しています。 共有 2:グループβからの読み書きとユーザ D からの読み取りのみを許可しています。 このように設定するとユーザ A、C からは自分の属しているグループの許可されている共有は読み書き可能ですが、 属していない共有は読み書きが出来ません。 ユーザ B は両方の読み書きが出来るグループに属していますので共有 1、共有 2 双方読み書き可能です。 ユーザ D は双方のグループに属していませんが、 共有 2 に読み取りのみ可能なユーザーとして設定されていますので、 共有 2 を読み取りが可能となります。 ・guest-share と public この二つの共有は初期設定から設定されている特殊な共有です。 ・public ログインしているユーザ全てからアクセス可能です。 ・guest-share 誰でも(ログインしていなくても)アクセス可能です。 ※ USB 接続ディスクと HDD を RAID を使用しないで別々に利用する方法では容量全てが guestshare と同じ扱いでマウントします。 ex:USB1、USB2、IDE3 3 4 【カンタン設定】>【クイックセットアップ】>【ユーザーの追加】 ■ユーザーの追加 【カンタン設定】>【クイックセットアップ】>【グループの追加】 ■グループの追加 ユーザーを簡単に追加できます。 グループを簡単に追加できます。 ※編集や削除をする場合は、 【詳細設定】>【ユーザーとグループ】>【ユーザー管理】を使ってください。 ※編集や削除をする場合は、 【詳細設定】>【ユーザーとグループ】>【グループ管理】を使ってください。 1. 設定ツールにログインして【簡単設定】 1. 設定ツールにログインして【簡単設定】 >【クイックセットアップ】>【ユーザー >【クイックセットアップ】>【グルー の追加】を開きます。 プの追加】を開きます。 ユーザーの追加 グループの追加 ユーザー名、パスワード(二箇所)、プ 作成グループ名を入力します。 ライベートフォルダ利用の有無、を設 2. 定して [ 次のページ ] をクリックしま 名前を入力したら [ 次のページ ] をク す。 リックします。 参加するグループの設定 3. 所属するユーザーの設定 所属するグループを選択して [ 追加 ] グループに所属するユーザーを選択し でグループに所属させます。 ます。 設定できたら [ 次のページ ] をクリッ 設定できたら、[ 次のページ ] をクリッ クします。 クします。 共有の許可 5 2. 3. 共有の許可 共有フォルダのアクセス許可を設定し このグループに許可される共有を設定 ます。 します。 ※個別に共有のアクセス許可を設定しなくても、 ※グループに共有フォルダのアクセス許可を設定 所属しているグループのアクセス許可があれば共 しなくても、ユーザーにアクセス許可があれば共 有にはアクセス可能です。 有にはアクセス可能です。 [ 完了 ] をクリックするとユーザーが登 [ 完了 ] をクリックするとグループが登 録されます。 録されます。 6 【カンタン設定】>【クイックセットアップ】>【共有の追加】 ■共有の追加 共有を簡単に追加できます。 ※編集や削除をする場合は、 【詳細設定】>【サーバー設定】>【共有の管理】を使ってください。 1. 設定ツールにログインして【簡単設定】 >【クイックセットアップ】>【共有 の追加】を開きます。 共有の追加 共有名、共有の説明を入力します。 ※ [ 共有の場所 ] は自動的に設定され ます。 2. Windows,FTP アクセス Windows や FTP アクセスの許可を設 定します。 3. NFS アクセス NFS のアクセス許可を設定します。 7 8 【詳細設定】>【ユーザー管理】 【詳細設定】 ■説明 ユーザーの説明を入力します。 (省略可) 設定ツールの詳細設定についてのを説明します。 ■プライベートフォルダ(共有)を作成 このユーザーにしかアクセスできないプライベートフォルダを作成するかを選択します。 ■ユーザーとグループ ・ユーザー管理 ユーザー情報の編集と追加を行う事が出来ます。 ※注意 !! 既にチェックが入っている状態でチェックを外すと、ユーザーのプライベートフォルダに保存してあった 情報は失われます。 ■容量制限(クォータ)を設定する ユーザーが利用可能なディスク容量を決定します。この項目が設定してあると、設定してある容量以上にデータを 書き込むことが出来ません。 ■保存 ユーザーの登録 / 編集を確定します。このボタンを押すまで登録及び編集は反映されません。 ■フォームのクリア 現在入力 / 選択した内容を消去します。 ※ [ 保存 ] ボタンで確定した内容はキャンセルできません。 ■グループ 選択中のユーザーをグループに登録します。クリックするとグループへ所属画面に切り替わります。 このボタンは [ 登録されているユーザー ] をクリックして編集している場合にしか機能しません。 新規ユーザーのグループ登録は、[ 保存 ] を押して追加を確定してから、ユーザーを選んで行います。 ■登録されているユーザー 登録されているユーザーの一覧が表示されます。 ※ admin と guest-share はシステムユーザーですので削除する事ができません。 既に登録されているユーザー情報を編集する場合はリストに載っているユーザーをクリックして編集します。 【フォームのクリア】をクリックしてユーザー名に名前を入力します。 ■ユーザー名 左側が所属しているグループ、右側が登録されていて所属していないグループです。 グループ名をクリックして [ 追加 ] ないし 「削除」 ボタンで所属 / 非所属を選択します。 [ 保存 ] ボタンで確定、[ キャンセル ] ボタンでユーザー管理の画面に戻ります。 ■ユーザーの削除 ユーザー名を入力します。 ※ [ 登録されているユーザー ] をクリックしてユーザー情報を編集している場合は変更できません。 ユーザーを削除します。 ユーザーを削除すると、そのユーザーのプライベートフォルダの内容も削除されます。 ■パスワード、パスワード確認 ユーザーのパスワードを入力します。 (確認)欄に同じパスワードを入力しないと登録されません。省略可 9 10 【詳細設定】>【グループ管理】 ・グループ管理 グループの編集と登録を行う事ができます。 ■所属ユーザー 選択しているグループの所属ユーザーを変更します。クリックすると所属するユーザーの設定画面に切り替わりま す。このボタンは [ 登録されているグループ ] をクリックして編集している場合にしか機能しません。 新規グループの所属ユーザー登録は、[ 保存 ] でグループを登録してから、[ 登録されているグループ ] から選んで 行います。 左側が所属しているユーザー、右側が所属していないユーザーです。ユーザー名をクリックして追加 ] ないし 「削 除」 ボタンで所属 / 非所属を選択します。[ 保存 ] ボタンで確定、[ キャンセル ] ボタンでグループ管理の画面に戻 ります。 ■グループの削除 選択しているグループを削除します。 グループを削除しても保存しているデータには影響はありません。 ■登録されているグループ 登録されているグループの一覧が表示されます。 ※ guest-share グループはシステムグループなので削除する事ができません。 ■グループ名 グループ名を入力します。 ※ [ 登録されているグループ ] をクリックして選択している場合は変更できません。 ■保存 入力したグループを登録します。 ※ [ 登録されているグループ ] をクリックしている場合はクリックしても反応しません。 ■フォームのクリア 現在入力した内容を消去します。 ※ [ 保存 ] ボタンで確定した内容はキャンセルできません。 11 12 【詳細設定】>【サーバー設定】>【ファイルサーバー】 ■サーバー設定 ■ FTP サーバ設定 FTP サーバ機能を設定します。 ・ファイルサーバー ファイルサーバ機能の設定を行います。 ・使用する FTP サーバ機能を使用するかどうかを設定します。 ・ポート番号 FTP サーバがどのポート番号でアクセスを受け付けるかを設定します。 ■ NFS サーバ設定 NFS サーバ機能を設定します。 ・使用する NFS サーバ機能を使用するかどうかを設定します。 ■ゲストユーザーのアクセス設定 ・使用する ゲストユーザーからのアクセスを許可するかを設定します。 ・容量制限(クォータ)を設定する ゲストユーザーが利用可能なディスク容量を決定します。この項目が設定してあると、 設定してある容量以上にデー タを書き込むことが出来ません。 設定を編集後 [ 保存 ] ボタンを押すと設定が保存されて反映されます。 ■ Character Set ファイル名をどの文字コードで利用するかを設定します。特に問題が無い場合は Japan(CP932) から変更しない でください。 ■ Windows ファイルサーバ設定 Windows からアクセスする場合のファイルサーバ機能を設定します。 ・使用する Windows のファイルサーバ機能を使用するかどうかを設定します。 チェックがオンになっていないと Windows からファイルサーバとして利用できません= NAS として利用できま せん。 ・ワークグループ Windows ネットワーク上のワークグループ名を設定します。 ・説明 Windows ネットワーク上で表示される説明文を入力します。 ・WINS サーバ(オプション) WINS サーバを入力します。この項目は必須ではありません。 入力する場合はお使いのネットワークの管理者にお問い合わせください。 13 14 【詳細設定】>【サーバー設定】>【共有の管理】 ・共有の管理 共有フォルダの編集と追加を行うことが出来ます。 ■ NFS アクセス NFS サーバ機能でアクセス可能な IP およびネットワークを登録します。 (クリックすると登録編集画面に切り替 わります) ■保存 入力した共有の編集 / 追加を確定します。 ■フォームをクリア 現在入力した内容を消去します。 ※ [ 保存 ] ボタンで確定した内容はキャンセルできません。 ■共有を削除 共有を削除します。 注意 !! 共有を削除すると、共有フォルダに保存してあったデータが全て失われます !! 共有を削除する 前に必ず必要なデータのバックアップを行ってください。 ■登録されている共有 登録されている共有が表示されます。既にある共有の情報を編集する場合は、このなかから選択します。 ■共有名 共有を追加する場合は共有名を入力します。 ※登録されている共有を選んでいる場合は選択した共有名が表示され入力することが出来ません。 ■場所(Path) 共有のディスク上の場所が表示されます(編集出来ません) ■説明 共有の説明を入力します(省略可) ■ Windows,FTP アクセス Windows サーバ機能、FTP サーバ機能でアクセス可能なグループおよびユーザーを登録します(クリックすると 登録編集画面に切り替わります。 15 16 【詳細設定】>【サーバー設定】>【プリンターサーバー】 ・プリンターサーバー プリントサーバ機能を使用するかを設定します。 【詳細設定】>【システム】>【LAN 設定】 ■システム ・LAN 設定 LAN 設定を行います。設定を変更して [ 保存 ] をクリックします。 ■ホスト名 ■設定する 使用する場合はチェックボックスを ON にして [ 保存 ] をクリックします。 ホスト名を設定します。 ■ IP アドレス設定 ・IP アドレスを自動的に取得 IP アドレスを DHCP サーバから自動的に取得します(初期設定:有効) ・次の IP アドレスを使用する IP アドレスを指定します。IP アドレス、サブネットマスク、デフォルトゲートウェイを入力します。利用可能な 数値はお使いのネットワークの管理者にご確認ください。 ■ DNS サーバ設定 ・DNS サーバアドレスを自動的に取得 DNS サーバアドレスを DHCP サーバから自動的に取得します(初期設定:有効) ・次の DNS サーバアドレスを利用する DNS サーバのアドレスを指定します。 DNS サーバの名前解決にはプライマリ>セカンダリ>その他の順に行われます。利用可能な DNS サーバアドレ スはお使いのネットワークの管理者にご確認ください。 17 18 【詳細設定】>【システム】>【時間設定】 ・時間設定 【詳細設定】>【システム】>【再起動/情報/ディスク利用情報】 ・再起動 システム時間とタイムゾーンの設定を行います。設定を変更して [ 保存 ] をクリックします。 本機を再起動します。 [ 再起動 ] をクリックすると本機を再起動しま す。 再起動にはおよそ 3 分かかります。再起動が完 了するとログイン画面に戻ります。 ・情報 ファームウェアのバージョンと IP ア ドレスを表示します。 ■日付、時刻 日付と時刻を設定します。 ■タイムゾーン タイムゾーンを設定します。(GMT*09.00)Osaka,Sapporo,Tokyo から変更しないでください。 ・ディスク利用情報 ハードディスクの使用状況を表示し ■ NTP サーバー ます。 NTP サーバーを設定します。 デフォルトを選択した場合はプルダウンメニューからサーバを選択します。 ユーザー設定の場合はおつかいの NTP サーバーのアドレスを入力してください。 ディスク毎、ユーザー毎の表示切替が可能です。 19 20 【詳細設定】>【システム】>【エラー通知】 ・エラー通知 ■監視サービス設定 エラーの通知設定を行います。設定を変更して [ 保存 ] をクリックします。 どの監視サービスのエラー通知を行うかを設定します。 ■チェック間隔 エラーをチェックして通知する間隔を設定します。 ■ E メール通知設定 エラーを E メールで通知する設定を行います。 ・使用する E メール通知を使用するかどうかを設定します。 ・E メールの送信テスト 設定された E メールアドレスにテストメールを送信します。 ・エラー通知メールサーバー エラー通知するメールサーバー(SMTP サーバー)を設定します。 ※使用するポートは 25 固定、POP Before SMTP や SMTP Auth には対応していません。 プロバイダの提供するメールサーバではほぼ使用できませんので、ローカルメールサーバなどを構築してエラー メールの配信を行ってください。 ・エラー通知メールアドレス エラー通知メールアドレスを設定します。最大 5 個まであて先を設定可能です。 ■ポップアップ通知設定 Windows の Messeger サービスを使ってエラー通知を行います。 ※お使いの PC で Messeger サービスが起動していることが必要です。 ファイアウォールやアンチウイルスソフトが稼動していると動作しない場合があります。 ・使用する ポップアップ通知を使用するかどうかを設定します。 ・ポップアップの送信テスト 設定された PC にポップアップ送信テストを行います。 ・エラー通知ポップアップ PC エラー通知する PC を設定します。PC のコンピュータ名(netbios 名)を入力します。 21 22 【詳細設定】>【ネットワークサービス】>【DHCP サーバー/ Bonjour】 ■ネットワークサービス ・iTunes を使用する Bonjour 機能を使って iTunes に応答するかどうかを設定します。 ・DHCP サーバー 本機を DHCP サーバとして利用する設定を行います。 ※本機は DHCP サーバが既にネットワーク上にあることを想定しておりますので、有効にはしないでください。 ネットワーク障害が発生する場合があります。使用する場合はお使いのネットワークの管理者にご相談下さい。 この機能が有効になっていると、iTunes の画面から NAS のフォルダが直接参照できるようになります。 ただし、予め NAS の中に iTunes 用のフォルダを作っておく必要があります。 NAS\\public フォルダの中に music フォルダを作ってその中に音楽ファイルを入れておきます。 ※ public にはログインしていない状態ではアクセスできません。 ユーザー登録をしていない場合は、 ユーザー:admin/ パスワード admin でログイン可能です。 guest-share などをネットワークドライブにマウントしている場合、ログイン出来ない場合があります。 その場合はネットワークドライブを一旦全て切断してから試してみてください。 ここに入れてあるデータは iTunes の nas_Music_Box から再生可能です。 ・Bonjour Bonjour 機能の有効 / 無効を設定します。 ・使用する Bonjour 機能の有効 / 無効を設定します。 ・iTuness を使用する Bonjour 機能を使って iTuness に応答するかどうかを設定します。 23 24 【詳細設定】>【メンテナンス】>【ディスクユーティリティ/ RAID 設定/ファームウェア更新/設定の保存】 ■メンテナンス 【詳細設定】>【メンテナンス】>【設定の復元】 ・設定の復元 【設定の保存】で保存したデータを復元します。 ・ディスクユーティリティ ディスクユーティリティの使い方 ( 第一部 SET UP 編 P.9)を参照してください。 ・RAID 設定 注意 !! 設定を復元すると現在保存されているデータが失われます。復元する設定に存在しないユーザーのデータは、ディ スクに保存したファイルも含めて失われます。設定の復元を行う前に必ずデータのバックアップを行ってください。 RAID を設定するには ( 第一部 SET UP 編 P.14) を参照してください。 ・ファームウェア更新 ファームウェア(NAS のシステムソフトウェア)の更新を行います。 [ 参照 ] をクリックして更新ファイルを指定し、[ 更新開始 ] をクリックします。 [ 参照 ] をクリックして保存した設定ファイル(初期設定名 crns35nas.tar)を指定し、 [ 復元 ] をクリックします。 復元には 3 分ほどかかります。 ファームウェアの更新は弊社ホームページからアナウンスされます。http://www.century.co.jp ファームウェアの更新はアナウンスが無い限り行わないでください。 ・設定の保存 設定データを保存します。 保存されるデータは各種設定データ、ユーザー、グループデータです。 ※ HDD に保存してあるファイルのバックアップではありません! 復元が完了すると、自動的にログイン画面に戻ります。 [ 保存 ] をクリックすると設定ファイルがダウンロードされます。 保存されるファイル名は crns35nas.tar です。 25 26 【詳細設定】>【メンテナンス】>【設定初期化】 【詳細設定】>【ログファイル】 ■ログファイル ・設定初期化 設定を工場出荷時設定に戻します。 各種ログファイルの参照及び長くなったログの消去を行います。 各ウインドウで【消去】をクリックするとログを消去します。ログが長くなって見にくくなった場合等にお使いく 注意 !! 全てのユーザーデータ、グループが削除されます。万が一に備えてバックアップを取っておく ようお願いいたします。 プライベートフォルダに保存したデータも全て削除されます。 guest-share、public 及び IDEx、USBx のデータは消去しない仕様ですが、万が一に 備えてデータのバックアップをお願いします。 ださい。 ・Samba ログ Samba(Windows ファイルサーバ機能)ログを表示します。 ・FTP ログ FTP(ファイル転送サーバ機能)ログを表示します。 ・DHCP サーバログ 本機を DHCP サーバとして使用している場合の DHCP サーバログを表示します。 ・システムログ システムログを表示します。 ・管理ログ 設定変更等の管理情報ログを表示します。 システムログにだけログ転送機能があります。 [ 設定初期化 ] をクリックするとダイアログが表示されますので [OK] をクリックすると 初期化が実行されます。初期化を完了して再起動に 3 分ほどかかりますので、暫くその ままでお待ちください。 【システムログを次の IP アドレスに転送】欄に転送先の IP アドレスを入力して保存する と、指定した IP アドレスにシステムログの転送を行います。 初期化が完了するとログイン画面に戻ります。 注)Windows 標準の機能ではシステムログを取得する事が出来ません。 Windows 環境でシステムログを読むには、システムログを取得するアプリケーションを インストールする必要があります。 ・Software Update ※使用しません。 27 28