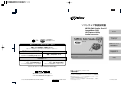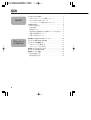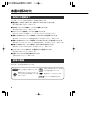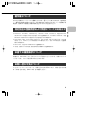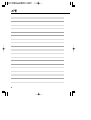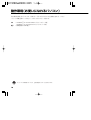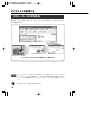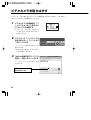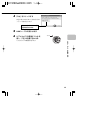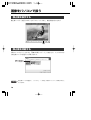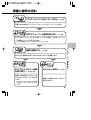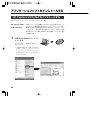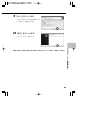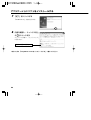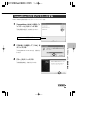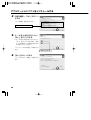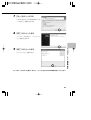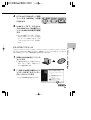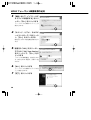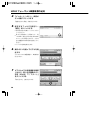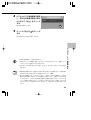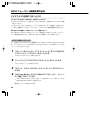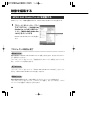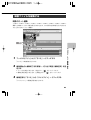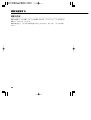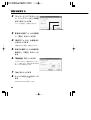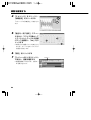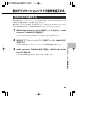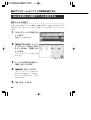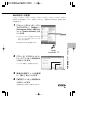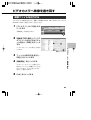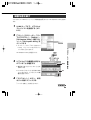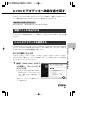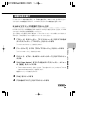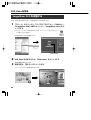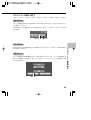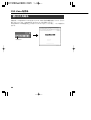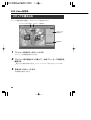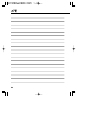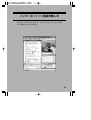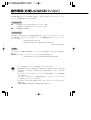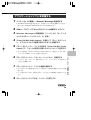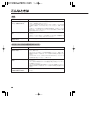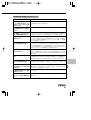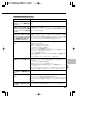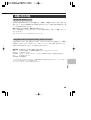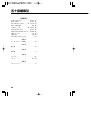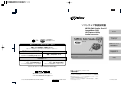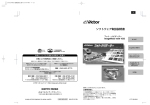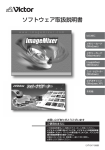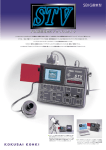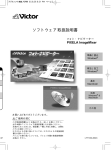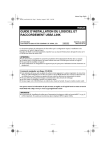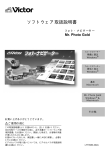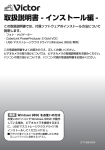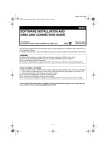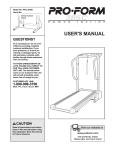Download ソフトウェア取扱説明書
Transcript
K ソフトウェア取扱説明書 MPEG Edit Studio® Pro LE ImageMixer DVD HD Capture Utility Audio converter はじめに メモリーカード から読み込む 省エネで 守る環境 豊かな暮らし この取扱説明書は 再生紙を使用しています MPEGフォーマット 映像を編集する 製品についてのご相談や修理のご依頼は お買い上げの販売店にご相談ください。 転居されたり、贈答品などでお困りの場合は、 下記のご相談窓口にご相談ください。 修理などのアフターサービスに関するご相談 アクセサリーキットに付属の 「ビクターサービス窓口案内」をご覧ください。 インターネット TV電話を楽しむ DVご相談窓口 ビクターサービスエンジニアリング 電話:(045 )450 - 2770 お買い物情報や製品についての全般的なご相談 その他 お客様ご相談センター 東京 電話:(03) 5684-9311 Fax:(03) 5684-9317 〒113-0033 東京都文京区本郷3-14-7 ビクター本郷ビル 大阪 電話:(06) 6765-4161 Fax:(06) 6765-4891 〒550-0013 大阪市西区新町3-1-31 新町レナウンビル ビクターホームページ http://www.jvc-victor.co.jp/ お買い上げありがとうございます。 ご使用の前に AV&マルチメディアカンパニー 〒221-8528 横浜市神奈川区守屋町3-12 © 2003 VICTOR COMPANY OF JAPAN, LIMITED HD1 / HD10 0303-FO-HT-SW この取扱説明書をよくお読みのうえ、正しくお使いください。 ビデオカメラの取り扱いについては、ビデオカメラの取扱説明 書をお読みください。パソコンの取り扱いについては、パソコ ン付属の取扱説明書をお読みください。 お読みになったあとは、保証書と一緒に大切に保管し、必要な ときにお読みください。 LYT1105-002B 目次 はじめに メモリーカード から読み込む 2 こんなこともできます ・・・・・・・・・・・・・・・・・・・・・・・・・・・・・・5 あなただけのムービーを編集しましょう ・・・・・・・・・・・・5 DVD Video を作成しましょう ・・・・・・・・・・・・・・・・・・・・5 インターネット TV 電話を楽しみましょう ・・・・・・・・・・5 本書の読みかた ・・・・・・・・・・・・・・・・・・・・・・・・・・・・・・・・・・・・6 あなたの目的は? ・・・・・・・・・・・・・・・・・・・・・・・・・・・・・・・・6 記号の意味 ・・・・・・・・・・・・・・・・・・・・・・・・・・・・・・・・・・・・・・6 著作権について ・・・・・・・・・・・・・・・・・・・・・・・・・・・・・・・・・・7 他社製品の登録商標および商標についてのお知らせ ・・7 本書での画面表示について ・・・・・・・・・・・・・・・・・・・・・・・・7 お問い合わせ先について ・・・・・・・・・・・・・・・・・・・・・・・・・・7 動作環境(お使いになれるパソコン)・・・・・・・・・・・・・・・・10 パソコンに読み込むまでの流れ ・・・・・・・・・・・・・・・・・・・・11 ビデオカメラを接続する ・・・・・・・・・・・・・・・・・・・・・・・・・・12 USB ケーブルで接続する ・・・・・・・・・・・・・・・・・・・・・・・・12 メモリーカードの中を見る・・・・・・・・・・・・・・・・・・・・・・・・14 画像をパソコンにコピーする ・・・・・・・・・・・・・・・・・・・・・・15 ビデオカメラを取りはずす ・・・・・・・・・・・・・・・・・・・・・・・・16 画像をパソコンで扱う ・・・・・・・・・・・・・・・・・・・・・・・・・・・・18 静止画を表示する・・・・・・・・・・・・・・・・・・・・・・・・・・・・・・・・18 静止画を印刷する・・・・・・・・・・・・・・・・・・・・・・・・・・・・・・・・18 MPEG フォーマット 映像を編集する 動作環境(お使いになれるパソコン)・・・・・・・・・・・・・・・・20 準備と操作の流れ ・・・・・・・・・・・・・・・・・・・・・・・・・・・・・・・・21 アプリケーションソフトをインストールする ・・・・・・・・22 HD Capture Utility などをインストールする ・・・・・・22 MPEG Edit Studio Pro LE をインストールする ・・26 ImageMixer DVD をインストールする ・・・・・・・・・・・・29 MPEG フォーマット映像を取り込む ・・・・・・・・・・・・・・・・32 ビデオカメラを接続する・・・・・・・・・・・・・・・・・・・・・・・・・・32 映像を取り込む・・・・・・・・・・・・・・・・・・・・・・・・・・・・・・・・・・35 ビデオカメラを取りはずす・・・・・・・・・・・・・・・・・・・・・・・・39 映像を編集する ・・・・・・・・・・・・・・・・・・・・・・・・・・・・・・・・・・40 MPEG Edit Studio Pro LE を起動する ・・・・・・・・・・40 使いかたを知る・・・・・・・・・・・・・・・・・・・・・・・・・・・・・・・・・・41 映像ファイルを追加する・・・・・・・・・・・・・・・・・・・・・・・・・・42 映像ファイルを編集する・・・・・・・・・・・・・・・・・・・・・・・・・・43 BGM や効果音を合成する ・・・・・・・・・・・・・・・・・・・・・・・・45 別のアプリケーションソフトで音声を加工する ・・・・・・49 操作の流れを確認する・・・・・・・・・・・・・・・・・・・・・・・・・・・・49 WAVE 形式などの音声ファイルを出力する ・・・・・・・・50 ビデオカメラへ映像を書き戻す ・・・・・・・・・・・・・・・・・・・・53 映像ファイルを出力する・・・・・・・・・・・・・・・・・・・・・・・・・・53 ビデオカメラを接続する・・・・・・・・・・・・・・・・・・・・・・・・・・54 映像を書き戻す・・・・・・・・・・・・・・・・・・・・・・・・・・・・・・・・・・55 D-VHS ビデオデッキへ映像を書き戻す ・・・・・・・・・・・・・・57 映像ファイルを出力する・・・・・・・・・・・・・・・・・・・・・・・・・・57 D-VHS ビデオデッキを接続する ・・・・・・・・・・・・・・・・・・57 映像を書き戻す・・・・・・・・・・・・・・・・・・・・・・・・・・・・・・・・・・59 DVD Video を作る ・・・・・・・・・・・・・・・・・・・・・・・・・・・・・・・・61 映像ファイルを出力する・・・・・・・・・・・・・・・・・・・・・・・・・・61 ImageMixer DVD を起動する ・・・・・・・・・・・・・・・・・・・・62 使いかたを知る・・・・・・・・・・・・・・・・・・・・・・・・・・・・・・・・・・64 メニュー画面をデザインする・・・・・・・・・・・・・・・・・・・・・・65 メディアに書き込む・・・・・・・・・・・・・・・・・・・・・・・・・・・・・・66 3 目次 インターネット TV 電話を楽しむ その他 4 動作環境(お使いになれるパソコン)・・・・・・・・・・・・・・・・70 準備と操作の流れ ・・・・・・・・・・・・・・・・・・・・・・・・・・・・・・・・71 はじめて使うときの準備 ・・・・・・・・・・・・・・・・・・・・・・・・・・72 TV カメラとして接続する ・・・・・・・・・・・・・・・・・・・・・・・・72 アプリケーションソフトを準備する・・・・・・・・・・・・・・・・75 インターネットで通話する ・・・・・・・・・・・・・・・・・・・・・・・・76 画像が映らないときは・・・・・・・・・・・・・・・・・・・・・・・・・・・・77 こんなときは ・・・・・・・・・・・・・・・・・・・・・・・・・・・・・・・・・・・・80 お問い合わせの際は ・・・・・・・・・・・・・・・・・・・・・・・・・・・・・・84 ご連絡していただきたい内容・・・・・・・・・・・・・・・・・・・・・・84 お問い合わせ先・・・・・・・・・・・・・・・・・・・・・・・・・・・・・・・・・・85 五十音順索引 ・・・・・・・・・・・・・・・・・・・・・・・・・・・・・・・・・・・・86 こんなこともできます あなただけのムービーを編集しましょう ビデオカメラから MPEG フォーマット映像を読み込んで編集し、あなただけのオリジ ナル・ムービーを作成できます。ビデオカメラで撮影し、パソコンで編集する。これ であなたも映画監督です。完成した作品は、ビデオカメラに書き戻すことができます。 DVD Video を作成しましょう は じ め に パソコンで編集したムービーを、DVD に記録できます。 なお、DVD Video の作成には、パソコン用の記録型 DVD ドライブが必要です。 インターネット TV 電話を楽しみましょう Windows® Messenger とビデオカメラを組み合わせて、インターネット TV 電話を 楽しむことができます。 なお、Windows® Messenger を使うには、インターネットへ接続できる回線とメー ルアドレスが必要です。 5 本書の読みかた あなたの目的は? ここでは、パソコンを使う目的別に、本書をご案内します。 ■ 静止画ファイルを、メモリーカードからパソコンにコピーしたいとき。 第 1 章をお読みください(R P.9) ■ MPEG フォーマット映像を、パソコンで編集したいとき。 第 2 章をお読みください(R P.19) ■ DV フォーマット映像を、パソコンで編集したいとき。 別売の DV 対応ビデオ編集ソフト(GV-DV1500)をご利用ください。 ■ 編集した MPEG フォーマット映像を、ビデオカメラに書き戻したいとき。 第 2 章の「ビデオカメラへ映像を書き戻す」をお読みください(R P.53) ■ 編集した MPEG フォーマット映像を、D-VHS ビデオデッキへ書き戻したいとき。 第 2 章の「D-VHS ビデオデッキへ映像を書き戻す」をお読みください(R P.57) ■編集した MPEG フォーマット映像で、DVD Video を作りたいとき。 第 2 章の「DVD Video を作る」をお読みください(R P.61) ■メッセンジャーソフトを使って TV 電話のように通話したいとき。 第 3 章をお読みください(R P.69) ■付属のソフトウェアが正常に動作しないとき。 付録をお読みください(R P.79) 記号の意味 本文には、次の記号が使われています。 ご 注 意 操作上の注意などが書かれています。 使用中に起こりうるトラブルや、トラ ブルのように見える現象について書 かれています。 6 メモ 使用上の制限や、知っていると便 利な内容が書かれています。 関連するページを示しています。 次のページに説明が続きます。 著作権について あなたが付属のソフトウェアで編集したものは、個人として楽しむほかは、著作権法 上、権利者に無断で使用できません。特に音楽 CD を BGM とするムービーを編集する 場合は、音楽 CD の複製と同様の制限が生じますのでご注意ください。 他社製品の登録商標および商標についてのお知らせ は • Microsoft、Windows、NetMeeting、HotMail、MSN、DirectX は、米国 Microsoft じ Corporation の米国およびその他の国における登録商標です。Windows Media は、米国 め に Microsoft Corporation の米国およびその他の国における商標です。 • KDDI R&D LABS、KDDI R&D LABS ロゴ、Edit Studio、Edit Studio ロゴは、KDDI 株 式会社(以下、KDDI)もしくは株式会社 KDDI 研究所(以下、(株)KDDI 研究所)の登録商 標または商標です。 • • Pentium は、米国 Intel Corporation の登録商標です。 その他、記載している会社名、製品名は各社の商標または登録商標です。 本書での画面表示について 本書では、CD-ROM ドライブなどのドライブ名を(D:)としています。お使いのパソコ ンによっては、ドライブ名が異なることがあります。 お問い合わせ先について アプリケーションソフトによって、お問い合わせ先が異なります。お問い合わせの際 は「お問い合わせ先」(R P.85)をご確認ください。 7 メモ 8 メモリーカードから読み込む USB ケーブルを使って、メモリーカードの静止画ファイルをパソコンの ハードディスクにコピーできます。 9 動作環境(お使いになれるパソコン) 次の条件を満たすパソコンは、USB ケーブルでビデオカメラと接続できます。メモリ ーカードの静止画ファイルをハードディスクにコピーできます。 OS : Windows® XP Home Edition プリインストール版 Windows® XP Professional プリインストール版 端子 : 標準装備の USB 端子 • 10 パソコンの環境によっては、正常に動作しないことがあります。 パソコンに読み込むまでの流れ ビデオカメラを接続する (☞ P.12) USB ケーブルでビデオカメラとパソコンを接続します。 画像をパソコンにコピーする (☞ P.15) ビデオカメラのメモリーカードから、静止画のファイルをパソコンにコ ピーします。 メ モ リ ー カ ー ド か ら 読 み 込 む ビデオカメラを取りはずす (☞ P.16) ビデオカメラをパソコンから取りはずし、電源を切ります。 画像をパソコンで扱う (☞ P.18) 静止画をパソコンで見ることができます。 11 ビデオカメラを接続する USB ケーブルで接続する パソコン USB端子へ (カバーを開いて接続します) USBモード USBケーブル M USB端子へ ファイルアクセス中 1 ビデオカメラの電源を切り、AC アダプターを接続する 2 メモリーカードがビデオカメラに入っていることを確認する 3 ビデオカメラの再生モード選択ス イッチを「メモリー」の位置に合わ せる 4 ビデオカメラの電源ダイヤルを 回し、 「再生」をランプの位置に 合わせる ランプ ロック解除 ビデオカメラの電源が入ります。 5 USB ケーブルで、ビデオカメラ をパソコンと接続する ビデオカメラの液晶画面に「USB モ ード」と表示され、しばらくすると 「リムーバブルディスク」が表示され ます。 12 USBモード M ファイルアクセス中 6 「フォルダを開いてファイルを 表 示 す る 」 を 選 択 し て 「 OK」 ボタンをクリックする • 次の「メモリーカードの中を見る」 (☞P.14)へ進んでください。 リムーバブルディスクが表示されないときは メ モ 「マイコンピュータ」を開いてください リ • 設定によって、自動的に表示されない場合があります。その場合は、「スタート」メ ー カ ニューの「マイコンピュータ」をクリックし、「マイコンピュータ」の中にある「リ ー ド ムーバブルディスク」をダブルクリックしてください。 か ら 読 正しく接続されていますか? み • ビデオカメラに AC アダプターが接続され、電源が入っていることを確認してください。込 む • USB ケーブルが確実に接続されていることを確認してください。 • 電源付きの USB ハブを使うか、パソコン本体の USB 端子に接続してください。 USB 端子は Windows に認識されていますか? • コントロールパネルの「システム」のプロパティの「デバイスマネージャ」で、USB (Universal Serial Bus)コントローラを使用可能に設定してください。 ご注意 • ビデオカメラの液晶画面に「ファイルアクセス中」と表示されている間は、絶対に USB ケーブルを取りはずさないでください。 • USB ハブを経由してパソコンに接続すると、ハブとパソコンの相性によってはパソ コンの動作が不安定になることがあります。ハブを使用しないでパソコン本体の USB 端子に接続してください。 • • USB ケーブルの延長ケーブルは使用しないでください。 新たに購入したメモリーカード(アクセサリーキットに付属されているメモリーカー ドを除く)をご使用になる場合は、あらかじめビデオカメラでメモリーカードを初期 化してください。パソコンでファイルをコピーできないことがあります。 13 ビデオカメラを接続する メモリーカードの中を見る 静止画ファイル(拡張子 JPG)は、メモリーカードの「DCIM」フォルダの中のフォル ダに記録されます。 ※フォルダは、ビデオカメラが必要に応じて作成します。 ご注意 14 • メモリーカードにビデオカメラで使えないファイルを保存したり、メモリーカードか らファイルやフォルダを削除すると、ビデオカメラの動作に支障がでることがありま す。ファイルを削除するときは、パソコンではなく、ビデオカメラで操作してくださ い。 • 設定によっては、拡張子は表示されません。 画像をパソコンにコピーする メモリーカードに記録された静止画のファイル(拡張子 JPG)を、パソコンにコピー できます。 1 「スタート」メニューをクリッ クし、 「マイピクチャ」をクリッ クする 2 新しいフォルダを作成し、フォ ルダ名を付けてダブルクリック する 3 コピーするファイルを「DCIM」 フォルダの中から選ぶ 4 手順 2 で作成したフォルダに、フ ァイルをドラッグ&ドロップする メ モ リ ー カ ー ド か ら 読 み 込 む ビデオカメラの液晶画面に「ファイル アクセス中」と表示され、メモリーカ ードからパソコンにファイルがコピー されます。 ご注意 •「ファイルアクセス中」と表示されている間は、絶対に USB ケーブルを取りはずさ ないでください。 15 ビデオカメラを取りはずす メモリーカードを交換するときやパソコンの電源を切るときは、USB ケーブルを取り はずしてビデオカメラの電源を切ってください。 1 ビデオカメラの液晶画面に「フ ァイルアクセス中」と表示され ていないことを確認する • 2 「ファイルアクセス中」と表示され ているときは、消えるまでしばらく お待ちください。 タスクバーの「ハードウェアの 安全な取り外し」アイコンをダ ブルクリックする 「ハードウェアの安全な取り外し」が 表示されます。 • 表示されない場合は、しばらく待っ てから手順 5 へ進みます。 3 「USB 大容量記憶デバイス」を 選択し、 「停止」をクリックする 「ハードウェアデバイスの停止」が表 示されます。 お使いのビデオカメラの機 種名が表示されます。 16 USBモード M ファイルアクセス中 4 「OK」をクリックする 安全に取りはずせることを知らせるメ ッセージが表示されます。 お使いのビデオカメラの機 種名が表示されます。 5 USB ケーブルを取りはずす 6 ビデオカメラの電源ダイヤルを 回し、「切」の位置に合わせる ランプ ビデオカメラの電源が切れます。 メ モ リ ー カ ー ド か ら 読 み 込 む 17 画像をパソコンで扱う 静止画を表示する 静止画ファイル(拡張子 JPG)をダブルクリックすると、静止画を表示できます。 印刷 静止画を印刷する 印刷アイコンをクリックすると「写真の印刷ウィザード」が表示され、フォルダの中か ら静止画ファイルを選択して印刷できます。 印刷する静止画に チェックを付ける ご注意 18 • 静止画ファイルを選択し、「ファイル」ー「印刷」の順にクリックして印刷すること もできます。 MPEG フォーマット映像を編集する 付属のアプリケーションを使うと、ビデオカメラで撮影した MPEG フォ ーマット映像をパソコンに取り込んで編集することができます。さらに、 編集したビデオ映像をビデオカメラに書き戻したり、DVD Video として 保存することができます。 19 動作環境(お使いになれるパソコン) 次の条件を満たすパソコンは、ビデオカメラで撮影した MPEG フォーマット映像を編 集できます。 OS :Windows® XP Home Edition プリインストール版 Windows® XP Professional プリインストール版 CPU : Intel® Pentium® 4、2GHz 以上 :DDR SDRAM または DRD RAM256MB 以上、ビデオメモリを RAM RAM から取得している場合は 384MB 以上(512MB 以上を推奨) ハードディスク : UltraATA100(7200rpm 以上を推奨) 端子 :標準装備の IEEE1394(i.LINK)端子 : 1024 × 768 以上 ディスプレイ ビデオメモリ : 32MB 以上 DVD Video を作成する場合 上記のパソコンに加えて、ImageMixer DVD が対応する記録型 DVD ドライブが必要 です。 また、DVD-RAM メディアは対応していません。 対応ドライブの一覧は、ピクセラ社のホームページでご確認いただけます。 http://www.imagemixer.com/ • 20 パソコンの環境によっては、正常に動作しないことがあります。 準備と操作の流れ アプリケーションソフトをインストールする (☞ P.22) 付属の CD-ROM からアプリケーションソフトをインストールします。 MPEG フォーマット映像を取り込む (☞ P.32) ビデオカメラとパソコンを i.LINK ケーブルで接続し、MPEG フォーマ ット映像をパソコンに取り込みます。 • はじめて接続するときは、ドライバをインストールします。 MPEG 映像を編集する (☞ P.40) 取り込んだ映像を MPEG Edit Studio Pro LE で編集します。 ビデオカメラなどへ映像 を書き戻す (☞ P.53, 57) 編集した映像をビデオカメラや D-VHS ビデオデッキへ書き戻 します。 • D-VHS ビデオデッキをはじめて接続 するときは、ドライバをインストール します。 DVD Video を作る (☞ P.61) 編集した映像を DVD Video に 書き込みます。 21 フ ォ ー マ ッ ト 映 像 を 編 集 す る アプリケーションソフトをインストールする HD Capture Utility などをインストールする 次の2つのアプリケーションソフトをインストールします。 HD Capture Utility :MPEG フォーマット映像のビデオカメラからの取り込みと、ビ デオカメラへの書き戻しを行なうアプリケーションソフトです。 Audio converter :映像に BGM や効果音を追加するときに使うアプリケーション ソフトです。一般的な形式の音声ファイルと、MPEG Edit Studio Pro LE で扱える MPEG 形式の音声ファイルを、相互 に変換できます。 1 付属の CD-ROM をパソコンに セットする しばらくすると「重要なお知らせ」が 表示されます。 • 「重要なお知らせ」が表示されない ときは、「スタート」メニューの「マ イコンピュータ」をクリックして CD-ROM などのアイコンをダブル クリックします。 22 2 内容を確認し、 「次へ」をクリッ クする 「セットアップ」が表示されます。 3 「HD Capture Utility」の隣の 「インストール」をクリックする 「設定言語の選択」が表示されます。 MPEG フ ォ ー マ ッ ト 映 像 を 編 集 す る ソフトウェアの説明が表示されます。 4 「日本語」を選択して「OK」をク リックする 「InstallSheild ウィザード」が表示さ れます。 23 アプリケーションソフトをインストールする 5 「次へ」をクリックする 「使用許諾契約」が表示されます。 6 内容を確認し、 「はい」をクリッ クする 「ユーザ情報」が表示されます。 必ず、お読みください。 7 ユーザ名と会社名を入力し、 「次へ」をクリックする • ユーザ名と会社名を入力しないと、 「次へ」をクリックできません。個人 ユーザの場合も、会社名に何らかの 文字を入力してください。 「インストール先の選択」が表示され ます。 8 「次へ」をクリックする 「ファイルのコピー開始」が表示され ます。 24 必ず入力します。 9 「次へ」をクリックする しばらくすると「InstallSheild ウィザ ードの完了」が表示されます。 10「完了」をクリックする 「セットアップ」に戻ります。 MPEG ※続いて次の「MPEG Edit Studio Pro LE をインストールする」へ進んでください。 フ ォ ー マ ッ ト 映 像 を 編 集 す る 25 アプリケーションソフトをインストールする MPEG Edit Studio Pro LE をインストールする MPEG フォーマット映像を編集するアプリケーションソフトです。 1 「MPEG Edit Studio Pro LE」 の隣の「インストール」をクリ ックする 「MPEG Edit Studio Pro 1.0 LE Setup」が表示されます。 ソフトウェアの説明が表示されます。 2 「次へ」をクリックする 「使用許諾契約」が表示されます。 3 内容を確認し、 「はい」をクリッ クする 「ユーザ情報」が表示されます。 必ず、お読みください。 26 4 ユーザ名と会社名を入力し、付 属の CD ケースのラベルに記載 されているシリアル番号を入力 して、「次へ」をクリックする • すべての欄に入力しないと「次へ」 をクリックできません。個人ユーザ の場合も、会社名に何らかの文字を 必ず入力します。 入力してください。 • シリアル番号は大文字と小文字、数 字と英文字を間違えないようにご注 意ください。 「インストール先の選択」が表示され ます。 5 「次へ」をクリックする MPEG 「プログラムフォルダの選択」が表示 されます。 フ ォ ー マ ッ ト 映 像 を 編 集 す る 6 「次へ」をクリックする しばらくすると「InstallShield Wizard の完了」が表示されます。 27 アプリケーションソフトをインストールする 7 「完了」をクリックする 「ReadmeJ.txt」が表示されます。 8 内容を確認し、ウィンドウ右上 の をクリックする ウィンドウが閉じ、「セットアップ」 に戻ります。 必ず、お読みください。 ※続いて次の「ImageMixer DVD をインストールする」へ進んでください。 28 ImageMixer DVD をインストールする DVD Video を作成するアプリケーションソフトです。 1 「ImageMixer DVD」の隣の「イ ンストール」をクリックする 「設定言語の選択」が表示されます。 ソフトウェアの説明が表示されます。 2 「日本語」を選択して「OK」を MPEG クリックする 「ImageMixer DVD setup」が表示さ れます。 フ ォ ー マ ッ ト 映 像 を 編 集 す る 3 「次へ」をクリックする 「使用許諾契約」が表示されます。 29 アプリケーションソフトをインストールする 4 内容を確認し、 「はい」をクリッ クする 「ユーザ情報」が表示されます。 必ず、お読みください。 5 ユーザ名と会社名を入力し、 「次へ」をクリックする • ユーザ名と会社名を入力しないと、 「次へ」をクリックできません。個人 ユーザの場合も、会社名に何らかの 文字を入力してください。 「インストール先の選択」が表示され ます。 6 「次へ」をクリックする 「ファイルのコピー開始」が表示され ます。 30 必ず入力します。 7 「次へ」をクリックする しばらくすると「InstallShield ウィザ ードの完了」が表示されます。 8 「完了」をクリックする インストールが完了し、「セットアッ プ」が表示されます。 MPEG 9 「終了」をクリックする 「セットアップ」が閉じます。 ※インストールはすべて終了しました。パソコンから CD-ROM を取り出してください。 31 フ ォ ー マ ッ ト 映 像 を 編 集 す る MPEG フォーマット映像を取り込む ビデオカメラを接続する パソコン i.LINKケーブル(S400対応) (別売:VC-VDV204) IEEE1394(i.LINK)端子へ i.LINK入力/出力端子へ (カバーを開き、ケーブルをまっすぐに差し込みます) 1 ビデオカメラの電源を切り、 AC アダプターを接続する 2 ビデオカメラの電源ダイヤルを 回し、 「再生」の位置に合わせる ビデオカメラの電源が入ります。 3 ビデオカメラのシステム設定メ ニューの「i.LINK 出力」を「SW 優先」に設定する • 32 詳しくは、ビデオカメラの取扱説明 書をご覧ください。 ランプ ロック解除 4 ビデオカメラの出力モード選択 スイッチを「MPEG2」の位置 に合わせる 5 i.LINK ケーブルで、ビデオカメ ラの i.LINK 入力/出力端子とパ ソコンの IEEE1394 端子を接続 する • はじめて接続したときは、しばらく すると「新しいハードウェアの検出 ウィザード」が表示されます。次の 「ドライバのインストール」をご覧く ださい。 ドライバのインストール MPEG ビデオカメラをはじめて接続したときに、自動的にインストールされます。ビデオカメ ラから MPEG フォーマット映像を取り込めるようになります。 フ ォ ー マ 付属の CD-ROM をパソコンに ッ セットする ト 映 • 「重要なお知らせ」が表示されたと 像 きは、「次へ」「終了」の順にクリッ を 編 クして画面を閉じます。 集 す る 1 2 「一覧または特定の場所からイ ンストールする」をクリックし、 「次へ」をクリックする ドライバの検索画面が表示されます。 33 MPEG フォーマット映像を取り込む 3 「検索しないで、インストールす るドライバを選択する」をクリ ックし、 「次へ」をクリックする 「ハードウェアの更新ウィザード」が 表示されます。 4 「サウンド、ビデオ、およびゲ ームコントローラ」をクリック し、「次へ」をクリックする 製造元とモデルの指定画面が表示され ます。 5 製造元の「JVC」をクリックし、 モデルの「JVC Tape Device」 をクリックして、「次へ」をク リックする 「ドライバの更新警告」が表示されま す。表示されない場合は、手順 7 へ進 みます。 6 「はい」をクリックする 「ハードウェアの更新ウィザードの完 了」が表示されます。 7 「完了」をクリックする 34 映像を取り込む ビデオカメラから MPEG フォーマット映像を取り込むには、HD Capture Utility を使 います。 1 i.LINK ケーブルで、ビデオカメ ラとパソコンを接続する(R P.32) 2 「スタート」をクリックし、 「すべ てのプログラム」−「PIXELA」ー 「HD Capture Utility」の順にポイ ントし、 「HD Capture Utility」を クリックする • MPEG デ ス ク ト ッ プ の 「 HD Capture Utility 1.0」アイコンをダブルクリ ックすることもできます。 HD Capture Utility が起動します。 3 ビデオカメラの機種名が表示さ れていることを確認する フ ォ ー マ ッ ト 映 像 を 編 集 す る 機種名 • 機種名が表示されていないときは (R P.38) • D-VHS ビデオデッキを同時に接続 しているときは、ビデオカメラの機 種名を選択します。 インポート 参照 35 MPEG フォーマット映像を取り込む 4 「インポート」ボタン、参照ボ タンの順にクリックする 「名前を付けて保存」が表示されます。 5 6 保存するフォルダを表示し、 「保存」をクリックする • 保存先は必ず内蔵ハードディスクに してください。 • 取り込む映像 1 分間あたり、約 150MB(取り込み中は約 300MB) のファイルが保存されます。十分な 空き容量がある保存先を指定してく ださい。 • ファイル名は変更できます。 操作ボタンを使ってビデオを再 生する ビデオカメラの液晶画面に、映像が表 示されます。 操作ボタン 7 ビデオカメラの液晶画面を確認 しながら、取り込む映像の少し 手前(約 2 秒)で「スタート」 をクリックする 「取り込み中」と表示されます。 36 8 ビデオカメラの液晶画面を確認 し、取り込む映像の再生が終わ ったあとで「中止」をクリック する 取り込みが終了します。 9 ウィンドウ右上の する をクリック HD Capture Utility が終了します。 MPEG • • • メモ フ ォ ー マ ッ 5 秒未満の撮影シーンは取り込めません。 ト お使いのパソコンの環境や状態、またはテープのキズや汚れによって、連続したシー 映 像 ンでもファイルが分割されることがあります。 を GR-HD1 からの取り込みのみに対応しています。D-VHS ビデオデッキからは取り 編 集 込めません。 す る • 実際に使う映像よりも、前後を少し長めに取り込むことをお勧めします。不要な部分 は MPEG Edit Studio Pro LE で削除できます(カット編集) 。 • 取り込んだ映像にブランクやドロップアウト、480P と 720P の撮影モードの切り 替わりがある場合、保存ファイルは自動的に分割されます。分割された 2 つめ以降 のファイルには、ファイル名の末尾に括弧付きの数字が追加されます。たとえば、前 ページの手順 5 で表示されたファイル名が「Cap0001.m2t」の場合、2 つめと 3 つめのファイルは「Cap0001(0001).m2t」と「Cap0001(0002).m2t」にな ります。 37 MPEG フォーマット映像を取り込む ビデオカメラが認識されないときは ビデオカメラの出力を「MPEG2」に設定していますか? • ビデオカメラの出力モード選択スイッチが「MPEG2」の位置に合っていることを確 認してください。 • ビデオカメラのシステム設定メニューの「i.LINK 出力」が「SW 優先」に設定されて いることを確認してください。詳しくは、ビデオカメラの取扱説明書をご覧ください。 取り込むビデオ映像は、MPEG フォーマット映像ですか? HD Capture Utility は、MPEG フォーマット映像のみに対応しています。DV フォー マット映像を取り込むには、市販の DV 対応ビデオ編集ソフトをご利用ください。 ドライバの再インストール 正しく設定してもビデオカメラの機種名が HD Capture Utility に表示されない場合 は、ドライバのインストールに失敗しているかもしれません。次の手順でドライバをイ ンストールしなおしてください。 1 「スタート」をクリックし、「マイコンピュータ」をマウスの右ボタ ンでクリックし、 「プロパティ」をクリックする 「システムのプロパティ」が表示されます。 2 「ハードウェア」タブの「デバイスマネージャ」をクリックする 「デバイスマネージャ」が表示されます。 3 「サウンド、ビデオ、およびゲームコントローラ」をダブルクリッ クする 4 「JVC Tape Device」をマウスの右ボタンでクリックし、メニュー の「削除」をクリックする •「JVC Tape Device」がないときは、「その他のデバイス」のなかの「AV/C Tape Recorder/Player」を削除します。 確認のメッセージが表示されます。 38 5 「OK」をクリックする 6 i.LINK ケーブルをいったん取りはずしてから、再び接続する しばらくすると「新しいハードウェアの検出ウィザード」が表示されます。 7 ドライバをインストールしなおす(R P.33) ビデオカメラを取りはずす 1 i.LINK ケーブルを取りはずす 2 ビデオカメラの電源ダイヤルを 回し、「切」の位置に合わせる ランプ MPEG ビデオカメラの電源が切れます。 フ ォ ー マ ッ ト 映 像 を 編 集 す る 39 映像を編集する MPEG Edit Studio Pro LE を起動する MPEG フォーマット映像を編集するには、MPEG Edit Studio Pro LE を使います。 1 「スタート」をクリックし、「すべ てのプログラム」−「MPEG Edit Studio Pro 1.0 LE」の順にポイ ントし、 「MPEG Edit Studio Pro 1.0 LE」をクリックする MPEG Edit Studio Pro LE が起動し ます。 プロジェクトの保存と終了 保存するには 映像の編集中に MPEG Edit Studio Pro LE を終了するときは、あらかじめプロジェ クトを保存してください。 「ファイル」メニューをクリックし、「名前を付けてプロジェクトを保存」をクリックす ると、プロジェクトを保存できます。 終了するには 「ファイル」メニューをクリックし、「MPEG Edit Studio Pro LE の終了」をクリック すると、MPEG Edit Studio Pro LE を終了できます。 再開するには 映像の編集を再開するには、以前に保存したプロジェクトファイルを開きます。 「ファイル」メニューをクリックし、「プロジェクトを開く」をクリックすると、プロジ ェクトファイルを選択して開くことができます。 40 使いかたを知る 本書では、MPEG Edit Studio Pro LE を使ったビデオ編集の概要を紹介します。詳し い使いかたや、その他のさまざまな機能については、MPEG Edit Studio Pro LE のヘ ルプをお読みください。 MPEG Edit Studio Pro LE の「ヘルプ」メニューをクリックし、「トピックの検索」 をクリックすると、ヘルプを表示できます。 MPEG フ ォ ー マ ッ ト 映 像 を 編 集 す る • MPEG Edit Studio Pro LE は機能限定版のアプリケーションソフトです。そのた め、画面によっては設定項目が薄く表示され、設定できなくなっています。 41 映像を編集する 映像ファイルを追加する 1 「ビン」メニューをクリックし、「MPEG ファイルの追加」をクリッ クする 「MPEG ストリーム」が表示されます。 2 HD Capture Utility で取り込んだ映像ファイル(拡張子 m2t)を選 択する 「このファイルは追加可能です。」と表示されます。 • メッセージが表示されるまで、しばらく時間がかかることがあります。 3 「開く」をクリックする 「情報」が表示されます。 4 「OK」をクリックする 「ビン」にファイルが追加されます。 • 42 この操作を繰り返すと、複数のファイルを追加できます。ただし、撮影モード が HD(720P)と SD(480P)の映像ファイルは、ひとつのプロジェクト に混在できません。 映像ファイルを編集する 映像のカット編集 撮影した映像ファイルに不要な部分があるときは、次の手順で必要な部分だけを切り出 すことができます(カット編集)。 編集終了点 編集開始点 MPEG 1 ファイルを「ビン」から「モニタ」へドラッグする 「モニタ」に映像が表示されます。 2 編集開始点と編集終了点を移動し、切り出す範囲(編集区間)を指 定する • • 3 ファイルを再生するときは、再生ボタン( )をクリックします。 編集区間を再生するときは、区間再生ボタン( )をクリックします。 編集区間を「モニタ」から「タイムライン」へドラッグする 「タイムライン」に編集区間が表示されます。 43 フ ォ ー マ ッ ト 映 像 を 編 集 す る 映像を編集する 映像の合成 複数の映像ファイルを繋いでひとつの映像にするには、「タイムライン」にそれぞれの 映像ファイルをドラッグします。 映像の繋ぎ目に、さまざまな効果を加えることもできます。詳しくは、ヘルプをご覧く ださい。 44 BGM や効果音を合成する MPEG2 形式への変換 パソコンで作成した音声ファイルを BGM や効果音として使うには、MPEG2 形式 (MPEG2 プログラムストリーム形式)の音声ファイルへ、Audio converter であらか じめ変換する必要があります。 Audio converter は、次の形式の音声ファイルを MPEG2 形式(拡張子 mpg)に変換 できます。 • • • • • WAVE(拡張子 wav) Windows MediaTM Audio(拡張子 wma) MPEG Audio(拡張子 mpg) MPEG Audio LayerII(拡張子 mp2) MPEG Audio LayerIII(拡張子 mp3) MPEG 1 「スタート」をクリックし、「すべ てのプログラム」−「PIXELA」− 「HD Capture Utility」の順にポイ ントし、 「Audio converter」をク リックする • フ ォ ー マ ッ ト 映 像 を 編 集 す る デスクトップの「Audio converter 1.0」アイコンをダブルクリックす ることもできます。 Audio converter が起動します。 45 映像を編集する 2 「エンコード」タブをクリック し、「ソースファイル」の参照 ボタンをクリックする 「ファイルを開く」が表示されます。 ソースファイルの参照 3 変換する音声ファイルを選択 し、「開く」をクリックする 4 「保存先ファイル」の参照ボタ ンをクリックする 「名前を付けて保存」が表示されます。 5 作成する音声ファイルの保存先 を表示し、「保存」をクリック する 6 「変換開始」をクリックする しばらくすると「変換が完了しまし た。」と表示され、MPEG2 形式の音 声ファイルが保存されます。 7 「OK」をクリックする 8 ウィンドウ右上の する をクリック Audio converter が終了します。 46 保存先ファイルの参照 音声ファイルの追加 Audio converter で作成した音声ファイルを、映像ファイルと同じ操作で「ビン」に 追加します。「映像ファイルを追加する」(R P.42)をご覧ください。 音声ファイルに不要な部分があるときは、必要な部分だけを切り出すことができます (カット編集)。詳しくは「映像のカット編集」(R P.43)をご覧ください。 音声ファイルのミキシング 1 音声ファイルを「ビン」から 「タイムライン」のトラック 2 へドラッグする • ここでは、トラック 1 に映像がある ものとします。 音声ファイル MPEG 「タイムライン」に音声ファイルが表 示されます。 2 プレビュー プレビューボタンをクリックし て再生し、追加した音声の位置 と音量を確認する フ ォ ー マ ッ ト 映 像 を 編 集 す る 3 「タイムライン」の「SE」をクリ ックし、 「トランジション」のト ラック 1 とトラック 2 の音声が 重なった部分をクリックする 「オーディオのトランジションの設定」 が表示されます。 47 映像を編集する 4 「ミキシング」をクリックし、 「詳細設定」をクリックする 「ミキシングの詳細設定」が表示され ます。 5 「割合を一定に固定」にチェッ クを付け、スライダを動かして トラック 1 とトラック 2 の音量 バランスを調節し、「OK」をク リックする • 時間と共に音量バランスを変化させ るには、チェックを外してスライダ を個別に設定します。 6 「設定」をクリックする 7 プレビューボタンをクリックし て再生し、音量を確認する • 48 音量を調節しなおすには、手順 3 ∼ 6 を繰り返します。 プレビュー 別のアプリケーションソフトで音声を加工する 操作の流れを確認する 市販の音声加工アプリケーションソフトをお使いの場合、MPEG Edit Studio Pro LE で編集した映像の音声を、次の操作で加工できます。 音声を加工してから元の音声と入れ替えることで、MPEG Edit Studio Pro LE ではで きない音声効果を加えたり、複数の音声素材をミキシングすることができます。 1 MPEG Edit Studio Pro LE から音声ファイルを出力し、Audio converter で WAVE 形式に変換する • 2 音声加工アプリケーションソフトで音声ファイル(WAVE 形式) を加工する • お使いの音声加工アプリケーションソフトの取扱説明書をご覧ください。 Audio converter で MPEG2 形式に変換し、MPEG Edit Studio Pro LE に追加する MPEG 3 次の「WAVE 形式などの音声ファイルを出力する」をご覧ください。 フ ォ ー マ ッ ト 映 像 を 編 集 す る •「BGM や効果音を合成する」(R P.45)をご覧ください。 49 別のアプリケーションソフトで音声を加工する WAVE 形式などの音声ファイルを出力する 音声ファイルの出力 MPEG Edit Studio Pro LE で編集した映像や音声から、音声のみを MPEG1 形式 (MPEG1 エレメンタリストリーム形式)の音声ファイル(拡張子 m1a)として出力で きます。 1 「タイムライン」の「作成」をク リックする 「編集設定」が表示されます。 2 「編集終了時に通知」と「オー ディオストリーム出力」のみに チェックを付け、「参照」をク リックする 「オーディオストリームの保存」が表 示されます。 最後にクリックする 3 ファイルの保存先を表示し、 「保存」をクリックする 4 「編集開始」をクリックする 「エディットスプーラ」が表示され、 MPEG1 形式の音声ファイルが出力さ れます。出力が終了すると、「終了」 と表示されます。 5 「OK」をクリックする 50 WAVE 形式への変換 MPEG1 形式の音声ファイル(拡張子 m1a)を、一般的な WAVE 形式(拡張子 wav) に変換します。 1 「スタート」をクリックし、「すべ てのプログラム」−「PIXELA」− 「HD Capture Utility」の順にポイ ントし、 「Audio converter」をク リックする • デスクトップの「Audio converter 1.0」アイコンをダブルクリックす ることもできます。 Audio converter が起動します。 MPEG 2 「デコード」タブをクリックし、 「ソースファイル」の参照ボタ ンをクリックする 「ファイルを開く」が表示されます。 ソースファイルの参照 3 保存先ファイルの参照 変換する音声ファイルを選択 し、「開く」をクリックする 4 「保存先ファイル」の参照ボタ ンをクリックする 「名前を付けて保存」が表示されます。 51 フ ォ ー マ ッ ト 映 像 を 編 集 す る 別のアプリケーションソフトで音声を加工する 5 作成する音声ファイルの保存先 を表示し、「保存」をクリック する 6 「変換開始」をクリックする しばらくすると「変換が完了しまし た。」と表示され、WAVE 形式の音声 ファイルが保存されます。 7 「OK」をクリックする 8 ウィンドウ右上の する をクリック Audio converter が終了します。 52 ビデオカメラへ映像を書き戻す 映像ファイルを出力する ビデオカメラへ書き戻すために、編集した映像を MPEG Edit Studio Pro LE から MPEG2-TS 形式(拡張子 m2t)で出力します。 1 「タイムライン」の「作成」をク リックする 「編集設定」が表示されます。 2 「編集終了時に通知」と「システ ムストリーム出力」のみにチェ ックを付け、 「参照」をクリック する 最後にクリックする 3 MPEG 「システムストリームの保存」が表示 されます。 フ ォ ー マ ッ ト 映 像 を 編 集 す る ファイルの保存先を表示し、 「保存」をクリックする 4 「編集開始」をクリックする 「エディットスプーラ」が表示され、 MPEG フォーマット映像のファイルが 出力されます。出力が終了すると、 「終了」と表示されます。 5 「OK」をクリックする 53 ビデオカメラへ映像を書き戻す ビデオカメラを接続する i.LINK ケーブルでビデオカメラを接続します。映像を取り込むときと操作が異なるので、 ご注意ください。 パソコン i.LINKケーブル(S400対応) (別売:VC-VDV204) IEEE1394(i.LINK)端子へ i.LINK入力/出力端子へ (カバーを開き、ケーブルをまっすぐに差し込みます) 1 ビデオカメラの電源を切り、 AC アダプターを接続する 2 ビデオカメラの電源ダイヤルを 回し、 「再生」の位置に合わせる ランプ ビデオカメラの電源が入ります。 3 ビデオカメラのビデオ再生モード設定メニューの「アナログ入力」 を「切」に設定する • 4 54 ロック解除 詳しくは、ビデオカメラの取扱説明書をご覧ください。 i.LINK ケーブルで、ビデオカメラの i.LINK 入力/出力端子とパソ コンの IEEE1394 端子を接続する 映像を書き戻す ビデオカメラへ MPEG フォーマット映像を書き戻すには、HD Capture Utility を使い ます。 1 i.LINK ケーブルで、ビデオカメ ラとパソコンを接続する(R P.54) 2 「スタート」をクリックし、「すべ てのプログラム」−「PIXELA」− 「HD Capture Utility」の順にポイ ントし、 「HD Capture Utility」を クリックする • MPEG デ ス ク ト ッ プ の 「 HD Capture Utility 1.0」アイコンをダブルクリ ックすることもできます。 HD Capture Utility が起動します。 3 ビデオカメラの機種名が表示さ れていることを確認する 機種名 • 機種名が表示されていないときは (R P.38) • D-VHS ビデオデッキを同時に接続 しているときは、ビデオカメラの機 種名を選択します。 参照 エクスポート 4 「エクスポート」ボタン、参照 ボタンの順にクリックする 「ファイルを開く」が表示されます。 55 フ ォ ー マ ッ ト 映 像 を 編 集 す る ビデオカメラへ映像を書き戻す 5 書き戻すファイル(拡張子 m2t) を選択し、「開く」をクリック する 6 記録できるカセットテープをビ デオカメラに入れ、「スタート」 をクリックする 「書き戻し中」と表示され、ビデオカ メラで録画が開始されます。しばらく すると録画が停止し、「ファイルを全 て書き戻したので、書き戻しを終了し ます。」と表示されます。 7 「OK」をクリックする 8 ウィンドウ右上の する をクリック HD Capture Utility が終了します。 書き戻す前に映像を確認するには 手順 6 の前に「リハーサル」をクリックすると、書き戻すときと同じように、ビデオカ メラの液晶画面に書き戻す映像が表示されます。ただし、ビデオカメラは録画しません。 • 56 「スタート」または「リハーサル」をクリックしてもビデオカメラの液晶画面に映像 が表示されない場合は、ビデオカメラの入力モードなどの設定を確認してください。 D-VHS ビデオデッキへ映像を書き戻す i.LINK ケーブルで D-VHS ビデオデッキとパソコンを接続し、編集した MPEG フォー マット映像を対応する D-VHS ビデオデッキへ書き戻すことができます。 対応する D-VHS ビデオデッキ HM-DH30000、HM-DH35000(2003 年 3 月現在) 映像ファイルを出力する 「ビデオカメラへ映像を書き戻す」の「映像ファイルを出力する」(R P.53)をご覧 ください。 D-VHS ビデオデッキを接続する MPEG D-VHS ビデオデッキを i.LINK 入力モードに設定し、D-VHS ビデオデッキの i.LINK 端 子とパソコンの IEEE1394 端子を i.LINK ケーブルで接続します。詳しくは、お使いの D-VHS ビデオデッキの取扱説明書をご覧ください。 フ ォ ー しばらくすると「新しいハードウェアの検索ウィザード」が表示されます。次の手順で マ ッ ドライバをインストールしてください。 ト 映 像 を 画面に「AV/C Tuner」とあるこ 編 とを確認し、「キャンセル」を 集 す クリックする る •「AV/C Tape Recorder/Player」 とあるときは、「ドライバのインスト ール」(R P.33)の操作を行って ください。 はじめて接続したときは 1 「新しいハードウェアの検索ウィザー ド」が閉じます。 57 D-VHS ビデオデッキへ映像を書き戻す 2 「スタート」をクリックし、「マ イコンピュータ」をマウスの右 ボタンでクリックし、「プロパ ティ」をクリックする 「システムのプロパティ」が表示され ます。 3 「ハードウェア」タブの「デバ イスマネージャ」をクリックす る 「デバイスマネージャ」が表示されます。 4 「その他のデバイス」をダブル クリックし、「AV/C Tuner」を マウスの右ボタンでクリックし て「無効」をクリックする 確認のメッセージが表示されます。 5 「はい」をクリックする 58 映像を書き戻す 「ビデオカメラへ映像を書き戻す」の「映像を書き戻す」(R P.55)をご覧ください。 ビデオカメラの機種名の代わりに、D-VHS ビデオデッキの機種名を選択します。 D-VHS ビデオデッキが認識されないときは D-VHS ビデオデッキの機種名が HD Capture Utility に表示されないときは、D-VHS ビデオデッキの設定と接続を確認してください。 正しく設定しても表示されない場合は、ドライバのインストールに失敗しているかもし れません。次の手順でドライバを再インストールしてください。 1 「スタート」をクリックし、「マイコンピュータ」をマウスの右ボ タンでクリックし、「プロパティ」をクリックする 「システムのプロパティ」が表示されます。 MPEG 2 「ハードウェア」タブの「デバイスマネージャ」をクリックする 「デバイスマネージャ」が表示されます。 3 4 フ ォ 「サウンド、ビデオ、およびゲームコントローラ」をダブルクリッ ー マ クする ッ ト 映 「JVC Tape Device」をマウスの右ボタンでクリックし、メニュー 像 を の「削除」をクリックする 編 集 •「JVC Tape Device」がないときは、「その他のデバイス」のなかの「AV/C す る Tape Recorder/Player」を削除します。 確認のメッセージが表示されます。 5 「OK」をクリックする 6 「その他のデバイス」をダブルクリックする 59 D-VHS ビデオデッキへ映像を書き戻す 7 「AV/C Tuner」をマウスの右ボタンでクリックし、メニューの「削 除」をクリックする 確認のメッセージが表示されます。 8 「OK」をクリックする 9 i.LINK ケーブルをいったん取りはずしてから、再び接続する しばらくすると「新しいハードウェアの検出ウィザード」が表示されます。 10 ドライバをインストールする(R P.57) 60 DVD Video を作る 映像ファイルを出力する DVD Video を作成するために、編集した映像を MPEG Edit Studio Pro LE から MPEG2 形式(拡張子 mpg)で出力します。 1 「タイムライン」の「作成」をク リックする 「編集設定」が表示されます。 2 「 編 集 終 了 時 に 通 知 」と 「MPEG-2 変換」のみにチェック を付け、 「参照」をクリックする 「MPEG ストリームファイルの保存」 が表示されます。 3 4 5 ファイルの保存先を表示し、 「保存」をクリックする フ ォ ー マ ッ 「編集開始」をクリックする ト 映 「エディットスプーラ」が表示され、MPEG フォーマット映像のファイルが出力 像 を されます。出力が終了すると、「終了」と表示されます。 編 集 す る 「OK」をクリックする • • メモ MPEG 最後にクリックする • 映像ファイルの出力には時間がかかります。お使いのパソコンの環境によっては、出 力する映像の長さの 20 倍以上の時間がかかることがあります。 DVD Video 用の MPEG2 ファイルは、Windows MediaTM Player などの一般的な ムービー再生ソフトでは再生できないことがあります。 映像ファイルの出力に時間がかかりすぎる場合、手順 3 の次に「設定」ボタンをク リックして「MPEG-2 変換」を表示すると、「変換速度」をより速く設定できます。 ただし、画質を優先するときは「ノーマル」から変更しないことをお勧めします。 61 DVD Video を作る ImageMixer DVD を起動する DVD Video を作成するには、ImageMixer DVD を使います。 1 「スタート」をクリックし、「すべてのプログラム」−「PIXELA」− 「ImageMixer DVD」の順にポイントし、 「ImageMixer DVD」をク リックする • デスクトップの「ImageMixer DVD 1.0」アイコンをダブルクリッ クすることもできます。 ImageMixer DVD が起動します。 DVD Video 2 DVD Video を作成するには、 「DVD Video」をクリックする 説明の画面が表示されます。 3 説明を読み、「閉じる」をクリックする メニューレイアウト画面が表示されます。 62 プロジェクトの保存と終了 保存するには メニュー画面の作成中に ImageMixer DVD を終了するときは、あらかじめプロジェク トを保存してください。 ImageMixer DVD 画面の右上にある保存ボタンをクリックすると、プロジェクトを保 存できます。 保存ボタン 終了ボタン 終了するには MPEG ImageMixer DVD 画面の右上にある終了ボタンをクリックすると、ImageMixer DVD を終了できます。 フ ォ メニュー画面の作成を再開するには、以前に保存したプロジェクトファイルを開きます。ー マ 前ページの手順 2 で開くボタンをクリックすると、プロジェクトファイルを選択して開 ッ ト くことができます。 映 像 を 編 集 す る 再開するには 開くボタン 63 DVD Video を作る 使いかたを知る 本書では、ImageMixer DVD を使った DVD Video 作成の概要を紹介します。詳しい 使いかたについては、ImageMixer DVD のヘルプをお読みください。 ImageMixer DVD 画面の右上にあるヘルプボタンをクリックすると、ヘルプを表示で きます。 ヘルプボタン 64 メニュー画面をデザインする MPEG Edit Studio Pro LE で出力した映像ファイル(拡張子 mpg)を ImageMixer DVD へ登録し、DVD のメニュー画面をデザインします。 ボタン設定 スタイル設定 タイトルを 入力する タイトル設定 メニュー画面の スタイルを 指定する ムービーボタン (登録した映像 ファイル)を 移動できる オリジナルの 背景やBGMを 指定できる ボタン名を 入力する MPEG 映像ファイルを登録する 2 フ ォ ー マ DVD のタイトルを入力する ッ ト 映 映像ファイル(拡張子 mpg)を登録する 像 を 登録した映像ファイルが、ムービーボタンとして表示されます。 編 • 映像ファイルはディスク 1 枚に総容量 4GB まで、ムービーボタンはメニュー 集 す 画面ごとに 6 個まで登録できます。 る 3 ボタン名を変更する 1 • ボタンの形状も変更できます。 65 DVD Video を作る メディアに書き込む メニュー画面の動作を確認し、DVD メディアに書き込みます。 メニューレイアウトボタン プレビュー/作成ボタン プレビューの 再生ボタン 作成ボタン 1 プレビュー/作成ボタンをクリックする プレビュー/作成画面が表示されます。 2 プレビュー用の再生ボタンを使って、DVD プレーヤーでの動作を 確認する • 3 修正したい箇所があるときは、メニューレイアウトボタンをクリックします。 作成ボタンをクリックする 作成画面が表示されます。 66 4 ディスク名を入力し、「DVD の 作成」にチェックを付け、記録 型 DVD ドライブを選択する • ディスク名は大文字の半角英数字で、 30 文字まで入力できます。 最後にクリックする 5 DVD メディアをドライブにセッ トし、「OK」をクリックする DVD Video が作成されます。 MPEG 非対応の記録型 DVD ドライブをお使いの場合は ImageMixer DVD が対応していない記録型 DVD ドライブをお使いの場合は、株式会 フ ォ 社 ピクセラ ユーザーサポートセンターへお問い合わせください。(R P.85) ー マ ッ ト 映 像 を 編 集 す る • • 使用できる DVD メディアは、ドライブによって異なります。お使いのドライブの取 扱説明書をお読みください。なお、DVD-RAM メディアは使用できません。 DVD プレーヤーによる再生は保証しておりません。 67 メモ 68 インターネット TV 電話を楽しむ Windows® Messenger を使って、ビデオカメラをインターネット経由 の TV 電話にすることができます。 69 動作環境(お使いになれるパソコン) 次の条件を満たすパソコンをお使いの場合、ビデオカメラを TV カメラとして、インタ ーネット TV 電話を楽しむことができます。 ハードウェア OS : Windows® XP Home Edition プリインストール版 Windows® XP Professional プリインストール版 端子 : 標準装備の USB 端子 ソフトウェア Windows® Messenger Ver4.6 以降が必要です。古いバージョンがインストールされ ている場合は、マイクロソフト社のホームページから最新版をダウンロードして、イン ストールします。 http://messenger.msn.co.jp http://messenger.msn.co.jp/default.asp?client=0 (2003 年 3 月現在) その他 インターネットへ接続できる回線と、メールアドレスが必要です。あらかじめご用意く ださい。 最新情報については、ビクターホームページでも紹介する予定です。 http://www.jvc-victor.co.jp/dvmain/webcamera/faq.html • • • • • • 70 パソコンの環境によっては、正常に動作しないことがあります。 通話相手が Windows® NetMeeting® を使う場合、Windows® Messenger では通 話できません。Windows® NetMeeting® 3.0 以降を使用してください。(2003 年 3 月現在) ダイアルアップルータやブロードバンドルータをご利用の場合は、ルータの取扱説明 書をご覧ください。 インターネットにダイアルアップ接続する場合でも、ファイアウォールやルータを介 して接続すると正しくアクセスできません。 Windows® Messenger が使用できるかどうかは、加入されているプロバイダにご 確認ください。 通話中の画像や音声の品質は、通信回線の状態に依存します。 準備と操作の流れ TV カメラとして接続する(☞ P.72) USB ケーブルでビデオカメラとパソコンを接続します。 • 接続の方法は、メモリーカードから読み込むときと異なります。 ドライバをインストールする(☞ P.73) 付属の CD-ROM から USB ビデオストリーミングドライバをインストー ルします。 アプリケーションソフトを準備する(☞ P.75) アプリケーションソフトを設定します。 イ ン タ ー ネ ッ ト TV インターネットで通話する(☞ P.76) 電 話 を 楽 し む ビデオカメラとパソコンを使って TV 電話を行います。 71 はじめて使うときの準備 TV カメラとして接続する パソコン USB端子へ (カバーを開いて接続します) USBモード USBケーブル M USB端子へ ファイルアクセス中 1 ビデオカメラの電源を切り、AC アダプターを接続する 2 ビデオカメラの撮影モード選択 スイッチを「メモリー」の位置 に合わせる 3 ビデオカメラの電源ダイヤルを 回し、 「A」または「M」の位置に 合わせる ビデオカメラの電源が入ります。 4 USB ケーブルで、ビデオカメラ をパソコンと接続する ビデオカメラの液晶画面の右上に PC アイコンが表示されます。 はじめて接続したときは、しばらくす ると「新しいハードウェアの検出ウィ ザード」が表示されます。次の「ドラ イバのインストール」をご覧ください。 72 ランプ ロック解除 ドライバのインストール ビデオカメラをはじめて接続したときに、4 種類のドライバが連続してインストールさ れます。ビデオカメラを TV カメラとして使えるようになります。 ご注意 1 • 操作中に表示される「Windows ロゴテストに合格していません」という警告画面で は、必ず「続行」ボタンをクリックしてください。「インストールの停止」を選択す ると、正しくインストールできません。 付属の CD-ROM をパソコンにセットする •「重要なお知らせ」が表示されたときは、「次へ」「終了」の順にクリックして 画面を閉じます。 2 「一覧または特定の場所からイ ンストールする」をクリックし、 「次へ」をクリックする ドライバの検索画面が表示されます。 3 次の 3 箇所を順にクリックする イ ン タ ー ネ ッ ト • 「次の場所で最適のドライバを検索 する」 • 「次の場所を含める」 • 「参照」 TV 「フォルダの参照」が表示されます。 4 電 話 を 楽 し む CD-ROM ドライブと「XP」フォ ルダをダブルクリックし、 「OK」 をクリックする ドライバの検索画面に戻ります。 73 はじめて使うときの準備 5 「次へ」をクリックする • 画面は、CD-ROM ドライブのドラ イブ名が(D:)の場合のものです。 警告画面が表示されます。 6 「続行」をクリックする しばらくすると「新しいハードウェア の検出ウィザードの完了」が表示され ます。 7 「完了」をクリックする 再び「新しいハードウェアの検出ウィ ザード」が表示されます。 8 「新しいハードウェアの検出ウィザード」が表示されなくなるまで、 手順 2 ∼ 7 を繰り返す • 手順 2 ∼ 7 を 4 回繰り返すと、USB ビデオストリーミングドライバのインス トールが完了します。 ※インストールは完了しました。パソコンから CD-ROM を取り出してください。 74 アプリケーションソフトを準備する 1 インターネットに接続し、Windows® Messenger を設定する • Windows® Messenger を立ち上げ、自分のアドレスなどを登録してください。 詳しくは、Windows® Messenger のヘルプをご覧ください。 2 USB ケーブルで、ビデオカメラをパソコンと接続する(☞P.72) 3 Windows® Messenger の初期画面の「ツール」から「オーディオ とビデオのチューニングウィザード」を開く 4 「Victor PIX-MCV Audio Capture」を選択して「次へ」をクリック し、ビデオカメラからの画像が表示されることを確認する 5 「次へ」をクリックし、マイクの設定を「Victor PIX-MCV Audio Capture」に、スピーカの設定をお使いのサウンドボードに設定する • マイクの設定を「Victor PIX-MCV Audio Capture」に設定しているときは、 「ヘッドホンを使用している」を選択できません。 6 「次へ」をクリックし、スピーカー(ヘッドホン)を確認する • イ ン 「テスト」をクリックして、使用するスピーカー(ヘッドホン)から音が出て タ ー くることを確認します。 ネ ッ ト • • TV 7 「次へ」をクリックし、マイクの音量を確認する ビデオのマイクに普通に話しかけて、緑色のバーが黄色の範囲に入ることを確 電 話 認します。 を バーが振れないときは、手順 2 に戻り、ビデオカメラの電源を入れ直してくだ 楽 し さい。 む 8 「次へ」をクリックしてゆき、ウィザードを終了する 75 インターネットで通話する 1 インターネットに接続する 2 USB ケーブルで、ビデオカメラをパソコンと接続する( 3 Windows® Messenger サービスにサインインする ☞P.72) • 4 Windows® Messenger 画面で、自分を含めてオンラインになって いる人がいることを確認する • 5 あらかじめ通話する相手のアドレスを調べて登録しておきます。登録方法につ いては、Windows® Messenger のヘルプをご覧ください。 オンラインに自分以外に誰もいないときは、通話できません。 通話したい相手をマウスの右ボタンでクリックする 6 「ビデオチャットの開始」をクリックする • • ご注意 メモ 76 会話画面が表示され、相手の返答を待つ状態になります。 相手が「承諾」をクリックすると、TV 電話が始まります。 • 通話中はビデオカメラの電源ダイヤルを回さないでください。 • ビデオカメラで再生している映像を、Windows® Messenger で送信することもで きます。このときは、再生モード選択スイッチを「ビデオ」に、電源ダイヤルを「再 生」の位置に合わせます。 画像が映らないときは Windows® Messenger バージョン 4.6 以降にアップグレードする Windows® Messenger の最新版は、マイクロソフト社のホームページからダウンロ ードできます。 http://messenger.msn.co.jp http://messenger.msn.co.jp/default.asp?client=0 Windows® XP をアップデートする 「スタート」ボタンをクリックし、「すべてのプログラム」の「Windows Update」を クリックします。詳しくは、Windows® XP のヘルプとマイクロソフト社のホームペー ジをご覧ください。 http://www.microsoft.com/japan/windowsxp/ デバイスドライバを更新する 下記の手順にしたがってデバイスドライバを更新します。 ご注意 1 • USB オーディオ機器をパソコンに接続している場合は、その機器をパソコンから取 りはずしてから次の操作を行ってください。 USB ケーブルで、ビデオカメラをパソコンと接続する(☞P.72) 2 「スタート」をクリックし、「マイコンピュータ」をマウスの右ボ TV タンでクリックし、「プロパティ」をクリックする 「システムのプロパティ」が表示されます。 3 「ハードウエア」タブの「デバイスマネージャ」をクリックする • 4 イ ン タ ー ネ ッ ト 「その他のデバイス」の中に「Victor」または「GR-HD1」「JY-HD10」が ある場合は、それを削除します。 ビデオカメラから USB ケーブルを取りはずし、パソコンを再起動する 77 電 話 を 楽 し む インターネットで通話する 5 付属の CD-ROM をパソコンにセットし、ドライバをインストール する( P.73) 6 手順 2 ∼ 3 の方法で「デバイスマネージャ」を開き、次のデバイ スが表示されることを確認する ☞ •「イメージングデバイス」の中 :「Victor PIX-MCV Video Capture」 •「サウンド、ビデオ、および :「Victor PIX-MCV Audio Capture」 ゲームコントローラ」の中 •「ユニバーサルシリアルバス コントローラ」の中 78 「USB オーディオデバイス」 :「Victor Composite PIX-MCV Device」と 「Victor Communication PIX-MCV Video Driver」 その他 付属のソフトウェアが正常に動作しない場合の対処方法などについて記 載しています。 79 こんなときは 共通 疑問 回答 「新しいハードウェアの検出ウィ • ビデオカメラを USB ケーブルで接続した場合は、USB ケーブルを取り はずし、再び接続しなおしてください。 ザード」が表示されました。 • ビデオカメラまたは D-VHS ビデオデッキを、i.LINK ケーブルではじめ て接続した場合は、ドライバをインストールしてください。 (R P.33、 57) • i.LINK ケーブルで接続するのが 2 度目以降の場合は、i.LINK ケーブルを 取りはずし、ドライバをインストールしたときに接続した IEEE1394 端子に接続しなおしてください。 パソコンが節電状態から復帰しま • USB ケーブルや i.LINK ケーブルを取りはずし、パソコンを再起動して せん。 ください。 • USB ケーブルや i.LINK ケーブルを接続しているときは、節電機能(サ スペンド、レジュームなど)をオフにしてください。 アプリケーションの動作中に不具 パソコンを再起動してください。 合が生じました。 メモリーカードからの読み込みについて 疑問 回答 USB ケーブルを接続しても何も •「マイコンピュータ」の「リムーバブルディスク」をダブルクリックし ます。(R P.13) 表示されません。 • AC アダプターや USB ケーブルの接続を確認してください。 (R P.12) • 電源付きの USB ハブを使うか、パソコン本体の USB 端子に接続してく ださい。 • デバイスマネージャで、USB(Universal Serial Bus)コントローラ を使用可能に設定してください。(R P.13) ファイルをコピーまたは保存でき • コピー先または保存先のドライブに十分な空き容量があることを確認し ません。 てください。 • コピー先または保存先のドライブが書き込み禁止に設定されていないこ とを確認してください。 • コピー先または保存先に同じ名前のファイルがないか確認してください。 • 電源付きの USB ハブを使うか、パソコン本体の USB 端子に接続してく ださい。 ファイルの情報表示などに、正し 撮影したときに作成日が入っていないファイルは、作成日が正しく表示さ い作成日が表示されません。 れません。 80 MPEG Edit Studio Pro LE について 疑問 回答 C P U の 速 度 が 動 作 環 境 ( R MPEG Edit Studio Pro LE で編集中に、プレビュー映像がコマ落ちした P.20)の条件に満たないパソコン り、音声が途切れることがあります。 を使っています。どのような不具 合がありますか? 映像の編集用に、ハードディスク 映像 1 分間あたり、約 300MB の空き容量が必要です。 の空き容量はどれくらい必要でし ょうか? ハイビジョンビデオカメラ以外で撮 MPEG Edit Studio Pro LE は、MPEG2-TS 形式専用のアプリケーショ 影した映像や、インターネットから ンソフトです。ハイビジョンビデオカメラ以外のビデオカメラから取り込 入手した動画を編集できますか? んだ映像や、MPEG2-TS 形式以外の動画ファイルは使用できません。 編集した映像をインターネットで MPEG Edit Studio Pro LE で出力するファイルは、配信向きではありま 配信できますか? せん。DVD Video 用の出力した MPEG2 形式のファイルを、MPEG2 形 式に対応した市販のビデオ編集アプリケーションソフトを使って小容量の ファイルに変換してください。 編集した映像を Windows MediaTM いまのところ、MPEG2-TS 形式のファイルを再生できるプレイヤーアプ リケーションソフトはありません。また、仮に再生できたとしても、現在 Player などで再生できますか? のパソコンの性能ではスムーズな再生は困難です。(2003 年 3 月現在) DVD Video 用の出力した MPEG2 形式のファイルを、DVD プレイヤー アプリケーションソフトで再生することをお勧めします。 C D の 音 楽 を 編 集 し た 映 像 の Windows MediaTM Player で CD から WMA 形式の音声ファイルとして BGM にできますか? 取り込み、付属の Audio converter で MPEG2 形式の音声ファイルに変 換すると、MPEG Edit Studio Pro LE で読み込めるようになります。 (R P.45) 動画にナレーションを加えられま サウンドレコーダーでマイクから WMA 形式の音声ファイルとして取り込 すか? み、付属の Audio converter で MPEG2 形式の音声ファイルに変換すると、 MPEG Edit Studio Pro LE で読み込めるようになります。 (R P.45) HD Capture utility で取り込ん テープのデータが正確に読めない場合に、このような症状になります。取 だファイルが読み込めません。 り込みをやり直しても改善しない場合は、ヘッドクリーナーをお使いくだ さい。 「オーディオストリーム出力」で 「オーディオストリーム出力」で作成した音声ファイルは、ストリーム形式 作成した音声ファイルをビンに追 が異なるため、そのままではビンに追加できません。「Audio converter」 加できません。 でエンコードしてから追加してください。 「モニタ」や「プレビュー」の映 「モニタ」や「プレビュー」は確認のための簡易再生機能です。不具合で 像の動きが不自然だったり、音声 はありません。 が途切れたりします。 「プレビュー」のトランジション 「モニタ」や「プレビュー」は確認のための簡易再生機能です。不具合で のタイミングが出力の映像と違い はありません。 ます。 81 そ の 他 こんなときは 疑問 回答 「モニタ」や「プレビュー」の映 • ディスプレイアダプタのドライバを最新のものに更新してください。 (詳しくはパソコンのメーカーにお問合せください) 像が異常です。 •「画面のプロパティ」を表示し、「設定」タブの「詳細」をクリックしま す。表示された画面の「トラブルシューティング」タブで「ハードウェ アアクセラレータ」を「DirectShow のアクセラレータを無効」(左か ら 2 番目)に設定すると、現象を回避できる場合があります。 動作中に「メモリが足りません」 • 一度に全体を編集するのではなく、ブロックごとにある程度の数のクリ と表示されます。 ップを編集して映像ファイルを出力してください。出力するときは「シ ステムストリーム出力」を選択します(R P.53)。すべてのクリップ を編集したら、最後にそれらの映像ファイルを結合して 1 本のムービー にします。 • パソコンの RAM を増設すると、操作が軽くなることがあります。増設 については、パソコンの取扱説明書をご覧ください。 動 作 中 に エ ラ ー が 出 て 停 止 し ま テープのデータが正確に読めない場合に、このような症状になります。取 す。 り込みをやり直しても改善しない場合は、ヘッドクリーナーをお使いくだ さい。 タイムラインのクリップの数が多 • 一度に全体を編集するのではなく、ブロックごとにある程度の数のクリ くなると操作が重くなります。 ップを編集して映像ファイルを出力してください。出力するときは「シ ステムストリーム出力」を選択します(R P.53)。すべてのクリップ を編集したら、最後にそれらの映像ファイルを結合して 1 本のムービー にします。 • パソコンの RAM を増設すると、操作が軽くなることがあります。増設 については、パソコンの取扱説明書をご覧ください。 MPEG Edit Studio Pro LE から DVD Video 用の MPEG2 ファイ ルを出力すると、とても時間がか かります。元々 MPEG2 形式で記 録されているのに、なぜ時間がか かるのですか? ハイビジョンビデオカメラで撮影した MPEG フォーマット映像と DVD Video 用の MPEG2 ファイルは、どちらも MPEG2 形式ですが、次の点 で性質が異なります。そのため、MPEG2 ファイルを出力する際に映像を 再エンコードします。 相違点:ビットレート、インターレース、GOP 構造、画像サイズ (720P の場合) 、フレームレート(480P の場合) 「タイトル設定」を長めの時間で タイトルを設定した映像は、出力するときに MPEG2 形式に再エンコー 設定すると、 「システムストリーム ドされます。そのため、処理に時間がかかります。 出力」 (R P.53)するときに時 間がかかります。 D V D V i d e o 用 に 出 力 し た ムービー再生ソフトの MPEG2 デコーダ(CODEC)が再生するファイル MPEG2 形式のファイルが、ムー に対応してい場合は再生できません。 ビー再生ソフトで再生できません。 DVD Video 用に出力したファイ • DVD Video はハイビジョンビデオカメラの MPEG フォーマット映像 ルで作成した DVD Video の画質 よりも規格上低画質です。 が、元の画像より悪いです。市販 • DVD Video 規格の MPEG2 にするために、再エンコードを行なってお の DVD Video と比べても画質が り、そのために画質が劣化します。 悪いです。 • 市販の DVD Video は可変ビットレート(VBR)ですが、MPEG2 エ ンコードの処理速度を上げるために、固定ビットレート(CRB)になっ ています。 82 HD Capture Utility について 疑問 回答 他社製 D-VHS ビデオデッキに、 動作を保証できませんが、他社製品に対しての制限は一切行なっておりま MPEG フォーマット映像を書き せん。 戻せますか? 取り込んだ MPEG フォーマット 映像のファイルは、MPEG Edit Studio Pro LE 以外のビデオ編集 アプリケーションソフトで編集で きますか? いまのところ、MPEG フォーマット映像(MPEG2-TS 形式)のファイ ルを編集できるビデオ編集アプリケーションソフトはありません。また、 対応するアプリケーションソフトが発売された場合も、動作は保証できま せん。(2003 年 3 月現在) ハイビジョンビデオカメラから DVHS ビデオデッキにダビングした映 像を、D-VHS ビデオデッキから HD Capture Utility を使って取り込めま した。取扱説明書には「保証していな い」とあるのは、なぜでしょうか? ハイビジョンビデオカメラと D-VHS ビデオデッキは、パソコンからは同 じ機器として扱われています。HD Capture Utility で取り込み、MPEG Edit Studio Pro LE で編集できるのは限られた形式だけですが、D-VHS ビデオデッキにはさまざまな形式の映像を記録することができます。その ため、D-VHS ビデオデッキからの取り込みを保証できません。 ビデオカメラの機種名が表示され • ビデオカメラが次のように設定されていることを確認してください。 ません。 電源ダイヤルは「再生」 再生モード選択スイッチは「ビデオ」 出力モード選択スイッチは「MPEG」 「i.LINK 出力」設定は「SW 優先」 • i.LINK ケーブルの接続を確認してください。 • i.LINK ケーブルを1度抜き差しするか、ビデオカメラの電源ダイヤルを 切にしてもう一度「再生」にしてください。 • パソコンを再起動してください。 • IEEE1394 機器がビデオカメラのほかにある場合は、その機器をはず してください。 • ドライバを再インストールをしてください。(R P.38) 「インポート」で取り込んだ映像 • 撮影シーンごとに複数のファイルに分割されるのは、正常な動作です。 が 複 数 の フ ァ イ ル に 分 割 さ れ ま • 1 つのシーンでも、次のような要因で複数のファイルに分割されること す。 があります。 ハードディスクの書き込み速度が遅い ほかのアプリケーションソフトが動作していた Windows の機能で割り込み動作が発生した(電源管理やスクリーンセ ーバーなど) テープのキズや汚れによって正確にデータが読めなかった(取り込みを やり直しても改善しない場合は、ヘッドクリーナーをお使いください) 「無記録部分が 5 秒間連続しまし テープにキズや汚れがあると、映像を取り込めないことがあります。 た」と表示され、映像を取り込め ません。 「インポート」で映像を取り込め • 5 秒未満の撮影シーンは取り込めません。 ません。 • DV フォーマットで記録した映像は取り込めません。 • テープのデータが正確に読めない場合にこのような症状になります。取 り込みをやり直しても改善しない場合は、ヘッドクリーナーをお使いく ださい。 「エクスポート」で書き戻した映 書き戻しする機器の仕様上、このようになります。編集時に、記録されなく 像の先頭部分や最後の部分が記録 ても良い映像を、先頭部分や最後の部分に入れておくことをお勧めします。 されません。 83 そ の 他 お問い合わせの際は ご連絡していただきたい内容 電話またはEメールでお問い合わせの際は、下記内容をお伝えください。 品 名 デジタルハイビジョンビデオカメラ専用アクセサリーキット 型 名 VU-HD1K 故障の状況 エラーメッセージの内容 メーカー名 機種名 パ ソ コ ン □デスクトップ □ノート CPU OS メモリ容量 ハードディスク空き容量 お買い上げ日 MB MB 年 月 日 お 名 前 ご 住 所 電話番号 ( ) − ファックス番号 ( ) − ご質問の内容によっては回答までにお時間がかかることがありますので、あらかじめご了承ください。なお弊社(日本 ビクター)とピクセラでは、ご使用のコンピュータについての基本的な操作方法、OS、他のアプリケーションソフト、 ドライバーの仕様やその動作に関する事項などについては、一切お答えできません。 84 お問い合わせ先 MPEG Edit Studio Pro LE MPEG Edit Studio Pro LE のご使用方法、ご質問、ご相談につきましては、弊社(日 本ビクター)の DV ご相談窓口までお問い合わせください。お問い合わせの際には、前 ページの内容をお伝えください。 電話または FAX の場合は、裏表紙をご覧ください。 E メールの場合は、ビクターホームページの「お問い合わせ・サポート情報」をクリッ クしてください。 ビクターホームページ: http://www.jvc-victor.co.jp/ ImageMixer DVD, HD Capture Utility, Audio converter ImageMixer DVD、HD Capture Utility、Audio converter のご使用方法、ご質問、 ご相談につきましては、下記のユーザーサポートセンターまでお問い合わせください。 お問い合わせの際には、前ページの内容をお伝えください。 株式会社 ピクセラ ユーザーサポートセンター 住所 Phone 受付時間 Fax 受付時間 〒 590-0985 大阪府堺市戎島町 4-45-1 ポルタスセンタービル 072-224-0181 10:00 ∼ 13:00、14:00 ∼ 17:00(年末年始、祝祭日、所定定休日を除く) 072-224-7177 24 時間受付 メールでのサポートは行っておりません。ご質問や操作方法に関するお問い合わせは、ユーザーサポート センターまでお電話か FAX にてご連絡ください。 ピクセラホームページ: http://www.pixela.co.jp/ そ の 他 85 五十音順索引 ■英数字■ Audio converter ・・・・・・・・・・22, 45, 51 DVD Video ・・・・・・・・・・・・・・・・61, 81, 82 HD Capture Utility ・・・・22, 35, 55, 82 IEEE1394 端子 ・・・・・・・・・・・・・・・・20, 80 i.LINK ケーブル・・・・・・・・・・32, 54, 57, 80 ImageMixer DVD ・・・・・・・・・・29, 61, 82 MPEG Edit Studio Pro LE ・・26, 40, 81 USB ケーブル ・・・・・・・・・・・・・・・・・・12, 72 USB 端子 ・・・・・・・・・・・・・・・・・・・・・・10, 70 Windows® Messenger ・・・・・・・・・・・・69 ■あ■ インターネット TV 電話 ・・・・・・・・・・・・69 ■さ■ 静止画 ・・・・・・・・・・・・・・・・・・・・・・・・・・・・14 ■た■ 著作権・・・・・・・・・・・・・・・・・・・・・・・・・・・・・・7 ■は■ ピクセラ ・・・・・・・・・・・・・・・・・・・・・・・・・・85 ヘルプ ・・・・・・・・・・・・・・・・・・・・・・・・41, 64 ■ま■ メモリーカード・・・・・・・・・・・・・・・・・・・・・・9 86 メモ 87 K ソフトウェア取扱説明書 MPEG Edit Studio® Pro LE ImageMixer DVD HD Capture Utility Audio converter はじめに メモリーカード から読み込む 省エネで 守る環境 豊かな暮らし この取扱説明書は 再生紙を使用しています MPEGフォーマット 映像を編集する 製品についてのご相談や修理のご依頼は お買い上げの販売店にご相談ください。 転居されたり、贈答品などでお困りの場合は、 下記のご相談窓口にご相談ください。 修理などのアフターサービスに関するご相談 アクセサリーキットに付属の 「ビクターサービス窓口案内」をご覧ください。 インターネット TV電話を楽しむ DVご相談窓口 ビクターサービスエンジニアリング 電話:(045 )450 - 2770 お買い物情報や製品についての全般的なご相談 その他 お客様ご相談センター 東京 電話:(03) 5684-9311 Fax:(03) 5684-9317 〒113-0033 東京都文京区本郷3-14-7 ビクター本郷ビル 大阪 電話:(06) 6765-4161 Fax:(06) 6765-4891 〒550-0013 大阪市西区新町3-1-31 新町レナウンビル ビクターホームページ http://www.jvc-victor.co.jp/ お買い上げありがとうございます。 ご使用の前に AV&マルチメディアカンパニー 〒221-8528 横浜市神奈川区守屋町3-12 © 2003 VICTOR COMPANY OF JAPAN, LIMITED HD1 / HD10 0303-FO-HT-SW この取扱説明書をよくお読みのうえ、正しくお使いください。 ビデオカメラの取り扱いについては、ビデオカメラの取扱説明 書をお読みください。パソコンの取り扱いについては、パソコ ン付属の取扱説明書をお読みください。 お読みになったあとは、保証書と一緒に大切に保管し、必要な ときにお読みください。 LYT1105-002B