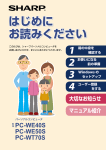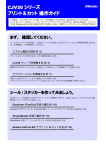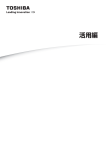Download ソフトウェア取扱説明書
Transcript
K ソフトウェア取扱説明書 フォト・ナビゲーター ImageMixer with VCD はじめに ImageMixerを使う 省エネで 守る環境 豊かな暮らし この取扱説明書は 再生紙を使用しています フォト・ナビゲーター を使う(Windows®) 製品についてのご相談や修理のご依頼は お買い上げの販売店にご相談ください。 転居されたり、贈答品などでお困りの場合は、 下記のご相談窓口にご相談ください。 修理などのアフターサービスに関するご相談 本製品についての技術的なお問い合わせは ビクターサービスエンジニアリング DVご相談窓口 ビデオカメラの取扱説明書の 「ビクターサービス窓口案内」をご覧ください。 インターネット TV電話を楽しむ (Windows®) 電話:(045 )450 - 2770 お買い物情報や製品についての全般的なご相談 その他 お客様ご相談センター 東京 電話:(03) 5684-9311 Fax:(03) 5684-9317 〒113-0033 東京都文京区本郷3-14-7 ビクター本郷ビル 大阪 電話:(06) 6765-4161 Fax:(06) 6765-4891 〒550-0013 大阪市西区新町3-1-31 新町レナウンビル ビクターホームページ http://www.jvc-victor.co.jp/ お買い上げありがとうございます。 ご使用の前に AV&マルチメディアカンパニー 〒221-8528 横浜市神奈川区守屋町3-12 © 2003 VICTOR COMPANY OF JAPAN, LIMITED M3D3 NON-DSC 0203-FO-HT-SN この取扱説明書をよくお読みのうえ、正しくお使いください。 ビデオカメラの取り扱いについては、ビデオカメラの取扱説明 書をお読みください。パソコンの取り扱いについては、パソコ ン付属の取扱説明書をお読みください。 お読みになったあとは、保証書と一緒に大切に保管し、必要な ときにお読みください。 LYT1128-002A 目次 はじめに ImageMixer を使う (Windows® & Macintosh) 2 ビデオカメラを接続する前に ・・・・・・・・・・・・・・・・・・・・・・・・4 こんなこともできます ・・・・・・・・・・・・・・・・・・・・・・・・・・・・・・5 気に入った作品はメールで送りましょう ・・・・・・・・・・・・5 アルバムに貼って閲覧しましょう ・・・・・・・・・・・・・・・・・・5 その他の活用方法 ・・・・・・・・・・・・・・・・・・・・・・・・・・・・・・・・6 本書の読みかた ・・・・・・・・・・・・・・・・・・・・・・・・・・・・・・・・・・・・7 あなたの目的は? ・・・・・・・・・・・・・・・・・・・・・・・・・・・・・・・・7 記号の意味 ・・・・・・・・・・・・・・・・・・・・・・・・・・・・・・・・・・・・・・7 著作権について ・・・・・・・・・・・・・・・・・・・・・・・・・・・・・・・・・・8 他社製品の登録商標および商標についてのお知らせ ・・8 本書での画面表示について ・・・・・・・・・・・・・・・・・・・・・・・・8 動作環境(お使いになれるパソコン)・・・・・・・・・・・・・・・・10 ImageMixer を使う前にお読みください ・・・・・・・・・・・・11 準備と操作の流れ・・・・・・・・・・・・・・・・・・・・・・・・・・・・・・・・11 もっと詳しく知るには・・・・・・・・・・・・・・・・・・・・・・・・・・・・12 お問い合わせ先・・・・・・・・・・・・・・・・・・・・・・・・・・・・・・・・・・12 ImageMixer をインストールする (Macintosh) ・・・・・・13 ImageMixer などをインストールする(Windows®) ・・・・14 DirectX のインストール ・・・・・・・・・・・・・・・・・・・・・・・・14 ImageMixer のインストール ・・・・・・・・・・・・・・・・・・・・16 USB ビデオストリーミングドライバのインストール ・・22 ビデオ映像を取り込む ・・・・・・・・・・・・・・・・・・・・・・・・・・・・26 リアルタイムで取り込む・・・・・・・・・・・・・・・・・・・・・・・・・・26 テープから取り込む・・・・・・・・・・・・・・・・・・・・・・・・・・・・・・30 ファイルを管理する ・・・・・・・・・・・・・・・・・・・・・・・・・・・・・・34 動画を編集する ・・・・・・・・・・・・・・・・・・・・・・・・・・・・・・・・・・35 Video CD を作る ・・・・・・・・・・・・・・・・・・・・・・・・・・・・・・・・36 フォト・ナビゲーター を使う (Windows®) インターネット TV 電話を楽しむ (Windows®) その他 動作環境(お使いになれるパソコン)・・・・・・・・・・・・・・・・40 フォト・ナビゲーターをインストールする ・・・・・・・・・・41 フォト・ナビゲーターの使いかた ・・・・・・・・・・・・・・・・・・44 主な機能・・・・・・・・・・・・・・・・・・・・・・・・・・・・・・・・・・・・・・・・44 オンラインマニュアルの読みかた・・・・・・・・・・・・・・・・・・44 動作環境(お使いになれるパソコン)・・・・・・・・・・・・・・・・46 準備と操作の流れ ・・・・・・・・・・・・・・・・・・・・・・・・・・・・・・・・47 ドライバをインストールする ・・・・・・・・・・・・・・・・・・・・・・48 DirectX のインストール ・・・・・・・・・・・・・・・・・・・・・・・・48 USB ビデオストリーミングドライバのインストール 51 Windows® NetMeeting® を使う・・・・・・・・・・・・・・・・・・・・55 アプリケーションを確認する・・・・・・・・・・・・・・・・・・・・・・55 TV カメラとして接続する ・・・・・・・・・・・・・・・・・・・・・・・・56 アプリケーションを準備する・・・・・・・・・・・・・・・・・・・・・・57 インターネットで通話する・・・・・・・・・・・・・・・・・・・・・・・・58 Windows® Messenger を使う(Windows® XP) ・・・・・・59 アプリケーションを確認する・・・・・・・・・・・・・・・・・・・・・・59 TV カメラとして接続する ・・・・・・・・・・・・・・・・・・・・・・・・60 アプリケーションを準備する・・・・・・・・・・・・・・・・・・・・・・61 インターネットで通話する・・・・・・・・・・・・・・・・・・・・・・・・62 画像や音声を取り込めないときは(Windows®)・・・・・・66 こんなときは ・・・・・・・・・・・・・・・・・・・・・・・・・・・・・・・・・・・・67 五十音順索引 ・・・・・・・・・・・・・・・・・・・・・・・・・・・・・・・・・・・・69 お問い合わせの際は ・・・・・・・・・・・・・・・・・・・・・・・・・・・・・・70 ご連絡していただきたい内容・・・・・・・・・・・・・・・・・・・・・・70 3 ビデオカメラを接続する前に 注 意 ! デジタルビデオカメラ(以下、ビデオカメラ)をパソコンに接続する前に、 本書をよく読み、付属の CD-ROM から適切なソフトウェアをインストー ルしてください。 インストールせずにビデオカメラを接続したり、間違ったソフトウェアを インストールしてから接続すると、画像などをパソコンに読み込めなくな ることがあります。 ■パソコンで使うときの流れ ドライバなどをインストールする 付属の CD-ROM からドライバやアプリケーションをインストールします。 ビデオカメラを接続する 付属の USB(Universal Serial Bus)ケーブルでビデオカメラとパソ コンを接続します。 パソコンを操作する 次の取扱説明書を参考に、パソコンを操作します • • • • 4 本書 フォト・ナビゲーター取扱説明書(オンラインマニュアル) ImageMixer のオンラインヘルプ パソコン付属の取扱説明書とヘルプ こんなこともできます 気に入った作品はメールで送りましょう せっかく撮影した映像がカセットテープのなかで眠っていませんか? 素敵な場面を撮影できても、テレビにつないで鑑賞するのでは観客は家族とお客様だ けです。遠くに住んでいる親戚や友人たちには観てもらえません。大切な作品が入っ たカセットテープですから、譲ってしまうわけにはゆきません。 そんな悩みはパソコンで解決できます。USB ケーブルで接続すると、ビデオカメラに は ある映像をパソコンにコピーできます(☞ P.30)。あとはメールに添付するだけで、 じ め あなたの作品をみんなに届けることができます(☞P.44)。 に 私のパソコンでもできるでしょうか? USB 端子のあるパソコンならまず大丈夫です(☞P.10、40、46)。 映像データは大容量なのでメールに向かないのでは? ビデオ映像の場合は、パソコンにコピーする際に比較的小さなファイルになります。 静止画の場合は、付属のソフトウェアでファイルサイズを変更できます(☞P.34、44)。 アルバムに貼って閲覧しましょう どのファイルがどんな画像だったのか判らなくなってはいませんか? 付属のソフトウェアを使うと、アルバムに写真を貼るようにパソコンで画像を一覧表 示できます(☞P.34、44)。アルバムをめくるように鑑賞できるので、メールで送り たい画像を探すときなどに役立ちます。 アルバムのコピーを配布できますか? Web ページの形式でアルバムを保存できます(☞ P.44)。この形式なら、Web ブラ ウザがあれば誰でも、どんなパソコンでもアルバムを閲覧できます。ホームページに アップロードして、インターネットであなたの写真展を開くこともできます。 なお、著作権法により、権利者に無断で画像を配布することは禁じられています。配 布できる画像であることを、あらかじめご確認ください。 5 こんなこともできます その他の活用方法 あなただけのムービーを編集できます パソコンに読み込んだ動画や静止画を加工したり、並べ替えたりして、あなただけの オリジナル・ムービーを編集できます(☞ P.35)。ビデオカメラで撮影し、パソコン で編集する。これであなたも映画監督です。 完成した作品は、パソコンで再生するほか、メールで送ったり、インターネットで上 映できます。 Video CD を作成できます パソコンに読み込んで編集したら、次は Video CD に動画を書き込んでみましょう (☞P.36)。650MB の CD で 1 枚に最大 64 分の動画を記録できるので、メールでは 送りにくい長時間の作品も、Video CD なら気軽に送ることができます。 ほとんどの DVD プレーヤで再生できるので、パソコンを持たない人に届けたいときに も役立ちます。 (Video CD の作成には、パソコン用の CD-R ドライブが必要です。) テレビカメラ付きのパソコンになります あなたのパソコンのテレビカメラとして、ビデオカメラを活用できます。 たとえば、ビデオを撮影するときに、カセットテープの代わりにパソコンに録画でき ます(☞P.26)。また、Windows® NetMeeting などと組み合わせて、インターネッ ト TV 電話を楽しむことができます(☞P.45)。 (Windows® NetMeeting でインターネット TV 電話を行うには、MSN Messenger への登録が必要です。) 6 本書の読みかた あなたの目的は? ここでは、パソコンを使う目的別に、本書をご案内します。 ■ビデオ映像を、ビデオカメラのテープからパソコンにコピーしたいとき。 第 1 章をお読みください(☞P.9) ■パソコンにコピーした静止画を、アルバムのように鑑賞したいとき。 Windows® をお使いの場合 :第 1 章または第 2 章をお読みください(☞P.9、39) Macintosh をお使いの場合 :第 1 章をお読みください(☞P.9) は じ め に ■パソコンにコピーしたビデオ映像を編集し、Video CD を作りたいとき。 第 1 章をお読みください(☞P.9) ■ビデオカメラをパソコン用の TV カメラとして使いたいとき。 第 1 章をお読みください(☞P.9) ■メッセンジャーソフトを使って TV 電話のように通話したいとき。 Windows® をお使いの場合:第 3 章をお読みください(☞P.45) Macintosh をお使いの場合:申し訳ありませんがご利用になれません ■付属のソフトウェアが正常に動作しないとき。 付録をお読みください(☞P.65) 記号の意味 本文には、次の記号が使われています。 ご 注 意 操作上の注意などが書かれています。 使用中に起こりうるトラブルや、トラ ブルのように見える現象について書 かれています。 メモ 使用上の制限や、知っていると便 利な内容が書かれています。 関連するページを示しています。 次のページに説明が続きます。 7 本書の読みかた 著作権について あなたが付属のソフトウェアで編集したものは、個人として楽しむほかは、著作権法 上、権利者に無断で使用できません。特に音楽 CD を BGM とするムービーを編集する 場合は、音楽 CD の複製と同様の制限が生じますのでご注意ください。 他社製品の登録商標および商標についてのお知らせ • Microsoft、Windows、NetMeeting、HotMail、MSN、DirectX は、米国 Microsoft Corporation の米国およびその他の国における登録商標です。Windows Media は、米国 Microsoft Corporation の米国およびその他の国における商標です。 • Macintosh、iBook、Mac OS、QuickTime は、米国 Apple Computer, Inc.の米国および その他の国における登録商標です。iMac は、米国 Apple Computer,Inc.の米国およびその他 の国における商標です。 • • Pentium は、米国 Intel Corporation の登録商標です。 • その他、記載している会社名、製品名は各社の商標または登録商標です。 ロキシオは、米国 Roxio 社の登録商標です。Toast は、米国 Roxio 社の米国およびその他の国 における商標です。 本書での画面表示について • • 8 お使いのパソコンの OS の種類によっては、画面表示や操作方法が本書と異なることがあります。 本書では、CD-ROM ドライブのドライブ名を(D:)としています。お使いのパソコンによっては、 ドライブ名が異なることがあります。 ImageMixer を使う (Windows® & Macintosh) ImageMixer は、静止画の取り込みとアルバム作成のほか、色や明るさ の調整、USB ケーブルや DV ケーブルを使ったビデオ映像の取り込みな ど、さまざまな機能を持つソフトウェアです。 Windows® または Macintosh をお使いの場合にお読みください。 9 動作環境(お使いになれるパソコン) ImageMixer は、次の条件を満たすパソコンで使うことができます。 Windows® の場合 OS : Windows® 98 プリインストール版 (USB ケーブルおよび DV ケーブルを使ってビデオ映像を取り込むこ とはできません) Windows® 98 Second Edition プリインストール版(以下、98SE) (DV ケーブルを使ってビデオ映像を取り込むことはできません) Windows® Millennium Edition プリインストール版(以下、Me) Windows® 2000 Professional プリインストール版(以下、2000) Windows® XP Home Edition プリインストール版(以下、XP) Windows® XP Professional プリインストール版(以下、XP) CPU : Intel® Pentium Ⅲ ® 500MHz 以上 (快適に使用する場合は 800MHz 以上を推奨) RAM : 64MB 以上 ハードディスク: インストールに約 300MB 以上必要。1GB 以上の空き容量を推奨。 端子 : USB 端子または IEEE1394(I-LINK)端子が標準装備のこと ディスプレイ : 800 × 600 ドット以上 16bit color が再生可能なこと その他 : Internet Explorer 5.5 以降、DirectX 8.0a 以降 Macintosh の場合 一部の機種では機能の一部が正常に動作しないことがあります。 ハードウェア : USB 端子を標準装備する iMac, iBook, eMac, PowerMac G4, PowerBook G3, PowerBook G4 OS : Mac OS 9.0.4 ∼ 9.2.2 (Mac OS X と Mac OS X の Classic には対応していません) CPU : PowerPC G3/400MHz 以上 PowerPC G4/400MHz 以上 RAM : 128MB 以上 ハードディスク: インストールに約 150MB 以上必要。1GB 以上の空き容量を推奨。 ディスプレイ : 800 × 600 ドット以上、約 32,000 色が再生可能なこと その他 : QuickTime 4 以降 • • 10 Video CD の作成には、パソコン用の CD-R ドライブが必要です。 Windows® の場合は、さらに WinCDR7.0(Aplix 社)に対応しているドライブが必 要です。Macintosh の場合は、さらにロキシオ社の Toast が必要です。 パソコンの環境によっては、正常に動作しないことがあります。 ImageMixer を使う前にお読みください 準備と操作の流れ ImageMixer などをインストールする (☞ P.14) 付属の CD-ROM からドライバと ImageMixer をインストールします。 • DirectX、ImageMixer、USB ビデオストリーミングドライバ ※ Macintosh では、ImageMixer と USB ビデオストリーミングドライバをインストール します。(☞ P.13) ImageMixer ビデオカメラを接続する (☞ P.26, 30) USB ケーブルでビデオカメラとパソコンを接続します。 を 使 う • 接続の方法は、リアルタイム取り込みとテープからの取り込みとで異なります。 • USB ビデオストリーミングドライバをインストールする前に接続すると、異なるドライ バがインストールされることがあります。(☞ P.66) ImageMixer でビデオ映像を取り込む (☞ P.28, 32) ビデオカメラからリアルタイムでビデオ映像を取り込んだり、ビデオカメ ラのテープからパソコンにビデオ映像をコピーすることができます。 取り込んだビデオ映像は、ImageMixer で編集して Video CD に書き込 むことができます。 11 ImageMixer を使う前にお読みください もっと詳しく知るには 本書では、ImageMixer の概要を紹介します。各機能の使い方についてはオンラインヘ ルプをご覧ください。 Windows® をお使いの場合は、ImageMixer 画面の右上にある「?」ボタンをクリック します。Macintosh をお使いの場合は、「ImageMixer」フォルダの「マニュア ル.html」ファイルをダブルクリックします。Web ブラウザが立ち上がり、オンライン ヘルプが表示されます。 ■ Windows® ■ Macintosh 「?」ボタン お問い合わせ先 ImageMixer のご使用方法、ご質問、ご相談につきましては、下記のユーザーサポート センターまでお問い合わせください。 株式会社 ピクセラ ユーザーサポートセンター 住所 〒 590-0985 大阪府堺市戎島町 4-45-1 ポルタスセンタービル Phone 072-224-0181 受付時間 10:00 ∼ 13:00、14:00 ∼ 17:00(年末年始、祝祭日、所定定休日を除く) Fax 072-224-7177 受付時間 24 時間受付 メールでのサポートは行っておりません。ご質問や操作方法に関するお問い合わせは、ユーザーサ ポートセンターまでお電話か FAX にてご連絡ください。 ピクセラホームページ: http://www.imagemixer.com/ 12 ImageMixer をインストールする (Macintosh) 1 付属の CD-ROM をパソコンにセットする 2 CD-ROM の中の「ImageMixer」フォルダをダブルクリックする 3 「ImageMixer with VCD インス トール」アイコンをダブルクリ ックし、画面の指示にしたがっ て操作する 4 パソコンが再起動します。 ImageMixer 5 再起動を求めるメッセージが表 示されたときは、「再起動」を クリックする インストールが終了したら、CD-ROM を取り出す を 使 う • パソコンの環境によっては、正常に動作しないことがあります。 13 ImageMixer などをインストールする(Windows®) DirectX のインストール ImageMixer の動作に必要なソフトウェアです。 1 付属の CD-ROM をパソコンに セットする しばらくすると「重要なお知らせ」が 表示されます。 •「重要なお知らせ」が表示されないときは、「マイコンピュータ」をダブルクリ ックして CD-ROM アイコンをダブルクリックします。 2 内容を確認し、「次へ」をクリ ックする • 画面は OS によって異なります。 「セットアップ」が表示されます。 14 3 「ImageMixer with VCD 1.1」の隣の「インストール」をクリックする 「ImageMixer」が表示されます。 (Windows® 98/98SE/Me/2000 の場合) (Windows® XP の場合) ImageMixer ソフトウェアの説明が表示されます。 4 Menu 欄の「DirectX」をクリッ クする を 使 う 使用許諾契約の画面が表示されます。 ソフトウェアの説明が表示されます。 5 内容を確認し、 「はい」をクリッ クする 「DirectX(R)セットアップ」が表示さ れます。 • より新しいバージョンの DirectX が あると表示されたときは、インストー ルを中止します。次の手順4で「閉じ る」をクリックし、 「ImageMixer の インストール」へ進んでください。 必ず、お読みください。 15 ImageMixer などをインストールする(Windows®) 6 「インストール」をクリックする • 「DirectX の再インストール」と表 示されることもあります。 しばらくすると、再起動を求めるメッ セージまたはセットアップの完了メッ セージが表示されます。 7 「OK」をクリックする インストールが完了し、パソコンが再 起動します。 • 「DirectX のセットアップが完了し ました。」と表示されているときは、 パソコンは再起動しません。 ※続いて次の「ImageMixer のインストール」へ進んでください。 ImageMixer のインストール パソコンに読み込んだ動画や静止画を加工したり、並び替えたりしてオリジナルの動画 を編集できます。ビデオカメラから動画を取り込み、編集して Video CD を作成できる ようになります。 1 「マイコンピュータ」をダブル クリックし、CD-ROM アイコン をダブルクリックする • Windows® XP では、「スタート」メ ニューの「マイコンピュータ」をク リックし、CD-ROM アイコンをダ ブルクリックします。 しばらくすると「重要なお知らせ」が 表示されます。 16 2 内容を確認し、「次へ」をクリ ックする • 画面は OS によって異なります。 「セットアップ」が表示されます。 3 「ImageMixer with VCD 1.1」の ImageMixer 隣の「インストール」をクリッ クする • 画面は OS によって異なります。 (R P.15) を 使 う 「ImageMixer」が表示されます。 ソフトウェアの説明が表示されます。 4 Menu 欄の「ImageMixer」をク リックする 「ImageMixer with VCD セットアッ プ」が表示されます。 ソフトウェアの説明が表示されます。 17 ImageMixer などをインストールする(Windows®) 5 「次へ」をクリックする 「使用許諾契約」が表示されます。 6 内容を確認し、「はい」をクリ ックする 「ユーザ情報」が表示されます。 必ず、お読みください。 7 ユーザ名と会社名を入力し、 「次へ」をクリックする 「インストール先の選択」が表示され ます。 • ユーザ名と会社名を入力しないと 「次へ」をクリックできません。個人 ユーザの場合も、会社名に何らかの 文字を入力してください。 8 「次へ」をクリックする 「ファイルコピーの開始」が表示され ます。 18 必ず入力します。 9 「次へ」をクリックする しばらくすると「Readme.txt」が表 示されます。 10 内容を確認し、ウィンドウ右上 の「 」をクリックする ImageMixer ウィンドウが閉じ、「InstallShield ウ ィザードの完了」が表示されます。 必ず、お読みください。 を 使 う 11 「完了」をクリックする 「WinCDR Lite for Data をインスト ールします。」と表示されます。 12 「OK」をクリックする 「WinCDR Lite セットアップ」が表示 されます。 19 ImageMixer などをインストールする(Windows®) 13 「次へ」をクリックする 「使用許諾契約」が表示されます。 14 内容を確認し、「はい」をクリッ クする しばらくすると、「インストール終了」 が表示されます。 必ず、お読みください。 15「完了」をクリックする 「情報」が表示されます。 16「OK」をクリックする 「Windows Media Format 7.1 file Setup」が表示されます。 20 17「Yes」をクリックする 「InstallShield ウィザードの完了」が 表示されます。 18「はい、今すぐコンピュータを ImageMixer 再起動します。」をクリックし、 「はい」をクリックする インストールが完了し、パソコンが再 起動します。 を 使 う ※続いて次の「USB ビデオストリーミングドライバのインストール」へ進んでください。 21 ImageMixer などをインストールする(Windows®) USB ビデオストリーミングドライバのインストール ビデオカメラからビデオ映像を直接取り込むことができるようになります。 Windows® 98 の場合 ビデオカメラからの取り込みはできません。インストールは完了しました。パソコンか ら CD-ROM を取り出してください。 Windows® 98SE/Me/2000 の場合 1 「マイコンピュータ」をダブルク リックし、CD-ROM アイコンを ダブルクリックする しばらくすると「重要なお知らせ」が 表示されます。 2 内容を確認し、 「次へ」をクリッ クする • 画面は OS によって異なります。 「セットアップ」が表示されます。 22 3 「USB ビデオストリーミングド ライバ」の隣の「インストール」 をクリックする • 画面は OS によって異なります。 (R P.15) インストール先を指定する画面が表示 されます。 ソフトウェアの説明が表示されます。 4 「完了」をクリックする ImageMixer しばらくすると「InstallShield Wizard」が表示されます。 を 使 う 5 「次へ」をクリックする • Windows® 2000 で「デジタル署名 がありません」と表示される場合が あります。使用する上で問題ありま せんので、そのままインストールを 続けてください。 しばらくすると「InstallShield Wizard の完了」が表示されます。 6 「完了」をクリックする インストールが完了し、「セットアッ プ」に戻ります。 ※インストールは完了しました。 パソコンから CD-ROM を取り出してくだ さい。 23 ImageMixer などをインストールする(Windows®) Windows® XP の場合 ビデオカメラを接続すると、4 種類のドライバが連続してインストールされます。 ご注意 1 • 操作中に表示される「Windows ロゴテストに合格していません」という警告画面で は、必ず「続行」をクリックしてください。「インストールの停止」を選択すると、 正しくインストールできません。 USB ケーブルで、ビデオカメラとパソコンを接続する(☞P.26) しばらくすると「新しいハードウェアの検出ウィザード」が表示されます。 2 「一覧または特定の場所からイ ンストールする」をクリックし、 「次へ」をクリックする ドライバの検索画面が表示されます。 お使いのビデオカメラの機種名が 表示されます。 3 次の 3 箇所を順にクリックする • 「次の場所で最適のドライバを検索 する」 • • 「次の場所を含める」 「参照」 「フォルダの参照」が表示されます。 4 CD-ROM ドライブと「XP」フォ ルダをダブルクリックし、「OK」 をクリックする ドライバの検索画面に戻ります。 24 5 「次へ」をクリックする • 画面は、CD-ROM ドライブのドラ イブ名が(D:)の場合のものです。 警告画面が表示されます。 6 「続行」をクリックする しばらくすると「新しいハードウェア の検出ウィザードの完了」が表示され ます。 ImageMixer 7 「完了」をクリックする を 使 う 再び「新しいハードウェアの検出ウィ ザード」が表示されます。 8 「新しいハードウェアの検出ウ ィザード」が表示されなくなる まで、手順 2 ∼ 7 を繰り返す • 手順 2 ∼ 7 を 4 回繰り返すと、 USB ビデオストリーミングドライバ のインストールが完了します。 ※インストールは完了しました。パソコンから CD-ROM を取り出してください。 25 ビデオ映像を取り込む リアルタイムで取り込む ビデオカメラをパソコンに接続し、ビデオカメラのテープやメモリーカードの代わりに パソコンに録画できます(リアルタイム取り込み)。 なお、Windows® 98 では、ビデオ映像を取り込むことはできません。 ビデオカメラを接続する Macintosh USBモード M ファイルアクセス中 パソコン USBケーブル USB端子へ (カバーを開いて接続します) USB端子へ 1 ビデオカメラの電源を切り、AC アダプターを接続する 2 ビデオカメラの電源ダイヤルを 回し、「撮影」または「M」の位 置に合わせる 「撮影」 ランプ ビデオカメラの電源が入ります。 ロック解除 3 パソコンのスピーカーボリュームを最小にする 4 USB ケーブルで、ビデオカメラをパソコンと接続する 26 5 「スタート」をクリックし、「プロ グ ラ ム 」−「 P I X E L A 」− 「ImageMixer」の順にポイント し、 「ImageMixer With VCD」を クリックする • デスクトップの「ImageMixer with VCD Ver.1.1」アイコンをダブルク リックすることもできます。 • Macintosh をお使いの場合は、 「ImageMixer」アイコンをダブルク リックします。 6 左端のボタンをクリックする ImageMixer ImageMixer が立ち上がります。 このボタン 入力モードの画面が表示されます。 7 を 使 う USB 映像入力ボタンをクリック する USB 映像入力モードの画面が表示さ れます。 USB映像入力 27 ビデオ映像を取り込む ビデオカメラからリアルタイムで取り込む 動画の取り込み 1 動画ボタンをクリックする 保存先の空き容量が、情報表示パネル に表示されます。 2 キャプチャボタンをクリックする 取り込みが開始され、「動画取り込み 中」と表示されます。 動画 キャプチャ 情報表示パネル 3 再びキャプチャボタンをクリックする 取り込みと変換が終了すると、動画ファイル(MPEG1 形式)がアルバムに登録 されます。 静止画の取り込み 1 静止画ボタンをクリックする 「静止画取り込み可能です」と情報表 示パネルに表示されます。 2 キャプチャボタンをクリックする 静止画 クリックした瞬間の映像が取り込ま れ、静止画ファイル(JPEG 形式)が アルバムに登録されます。 キャプチャ 情報表示パネル 28 ビデオカメラを取りはずす 1 USB ケーブルを取りはずす 2 ビデオカメラの電源ダイヤルを 回し、「切」の位置に合わせる ビデオカメラの電源が切れます。 切 電源ダイヤル ロック解除 ImageMixer を 使 う ご注意 • ビデオカメラの液晶画面に「ファイルアクセス中」と表示されている間は、絶対に USB ケーブルを取りはずさないでください。 • ビデオカメラとパソコンを接続している間は、電源ダイヤルを回さないでください。 • MPEG1 で動画を取り込めるが、MPEG4 に変換できない場合は、WindowsMediaTM Player(バージョン 7 以降)をインストールしてください。 WindowsMediaTM Player はマイクロソフト社のホームページからダウンロードで きます。 http://www.microsoft.com/japan/ 29 ビデオ映像を取り込む テープから取り込む ビデオカメラをパソコンに接続し、ビデオカメラのテープからビデオ映像をパソコンに コピーできます。 なお、Windows® 98 では、ビデオ映像を取り込むことはできません。 ビデオカメラを接続する Macintosh USBモード M ファイルアクセス中 パソコン USBケーブル USB端子へ (カバーを開いて接続します) USB端子へ 1 ビデオカメラの電源を切り、AC アダプターを接続する 3 ビデオカメラの電源ダイヤルを 回し、 「再生」の位置に合わせる 再生 ランプ ビデオカメラの電源が入ります。 ロック解除 3 30 USB ケーブルで、ビデオカメラをパソコンと接続する 4 「スタート」をクリックし、「プ ロ グ ラ ム 」−「 P I X E L A 」− 「ImageMixer」の順にポイント し、「ImageMixer With VCD」 をクリックする • デスクトップの「ImageMixer with VCD Ver.1.1」アイコンをダブルク リックすることもできます。 • Macintosh をお使いの場合は、 「ImageMixer」アイコンをダブルク リックします。 5 左端のボタンをクリックする ImageMixer ImageMixer が立ち上がります。 このボタン 入力モードの画面が表示されます。 6 を 使 う USB 映像入力ボタンをクリック する 入力モードの画面が表示され、しばら くすると青い画面が表示されます。 USB映像入力 31 ビデオ映像を取り込む ビデオカメラのテープから取り込む ビデオのコピー 1 動画ボタンをクリックする 保存先の空き容量が、情報表示パネル に表示されます。 2 再生ボタンをクリックする 再生 ビデオカメラでビデオが再生され、パ ソコンに同じ映像が表示されます。 キャプチャ 動画 情報表示パネル 静止画 3 映像の表示が安定してから、キャプチャボタンをクリックする 取り込みが開始され、「動画取り込み中」と表示されます。 4 再びキャプチャボタンをクリックする 取り込みと変換が終了すると、動画ファイル(MPEG1 形式)がアルバムに登録 されます。 静止画の取り込み 1 静止画ボタンをクリックする 「静止画取り込み可能です」と情報表 示パネルに表示されます。 2 クリックした瞬間の映像が取り込ま れ、静止画ファイル(JPEG 形式)が アルバムに登録されます。 32 静止画 キャプチャボタンをクリックする キャプチャ 情報表示パネル ビデオカメラを取りはずす 1 USB ケーブルを取りはずす 2 ビデオカメラの電源ダイヤルを 回し、「切」の位置に合わせる ビデオカメラの電源が切れます。 切 電源ダイヤル ロック解除 ImageMixer を 使 う ご注意 メモ • ビデオカメラの液晶画面に「ファイルアクセス中」と表示されている間は、絶対に USB ケーブルを取りはずさないでください。 • ビデオカメラとパソコンを接続している間は、電源ダイヤルを回さないでください。 • Windows をお使いの場合は、USB ケーブルの代わりに DV ケーブルを使って、動 画を取り込むこともできます。操作方法については、オンラインヘルプをご覧くださ い。( P.12) ☞ • 別売の DV ケーブルで接続してテープから動画を取り込む場合、お使いのパソコンの ハードウェア構成と性能によっては、音声にノイズが入ることがあります。このよう な場合は、USB ケーブルを使用してください。 33 ファイルを管理する アルバムに登録したファイル(静止画、動画、音声)を目的に応じて分類・検索できます。 メニュー アルバムを選択する 画像編集 表示の変更 表示切り替え 検索 再生するにはサムネールをダブルクリックします。 34 サムネール 動画を編集する アルバムに登録した動画ファイルを編集できます。静止画を挿入したり、音声を加える こともできます。 動画編集を選択する 素材選択 動画作成 編集 プレビュー サムネール サムネールを 並べる ImageMixer 切替効果を 適用する 音声を並べる 画面下側に並べたサムネール(動画、静止画)をダブルクリックすると、編集ウインド を 使 ウが表示されます。動画の前後を削除したり、音量を調節できます。静止画は表示時間 う を調節できます。 編集した結果を確認するにはプレビューボタンをクリックします。編集が終了したら、 動画作成ボタンをクリックして保存します。 編集ウインドウ トリミング編集 サウンド編集 トリミング OK 35 Video CD を作る パソコンに CD-R ドライブが備わっている場合、ImageMixer で Video CD を作成で きます。 Video CD ImageMixer の最初の画面で右端のボタンをクリックし、「Video CD」をクリックし てください。次のメニュー/レイアウト画面が表示されます。 ボタン設定 スタイル設定 タイトルを 入力する ムービーボタン (登録した動画 ファイル)を 移動できる ボタン名を 入力する タイトル設定 メニュー画面の スタイルを 指定する オリジナルの 背景やBGMを 指定できる 動画ファイルを 登録する 動画ファイルを登録し、タイトルとボタン名を設定したら、プレビュー/作成ボタンを クリックします。次のプレビュー/作成画面が表示されます。 36 プレビュー/作成ボタン 設定 プレビュー用の 再生ボタン Video CDの 作成ボタン ImageMixer 未使用の CD-R ディスクを CD-R ドライブにセットし、Video CD の作成ボタンをクリ ックします。Video CD が作成されます。 を 使 う • Windows® の場合は、さらに WinCDR7.0(Aplix 社)に対応しているドライブが必 要です。 • Macintosh をお使いの場合は、Video CD の作成にロキシオ社の CD オーサリング ソフトウェア Toast と対応の CD-R ドライブが必要です。上記の方法で作成した Video CD イメージファイルを Toast で開くと、Video CD を作成できます。 • CD-R ドライブによっては、使用できない場合があります。詳しくは、IMxVCD の オンラインヘルプをご覧ください。(R P.12) • Video CD 2.0 規格に対応したプレーヤで再生してください。非対応のプレーヤで は再生できません。 • USB で動画取り込みしたものは、Video CD にすると画質が劣下します。 37 メモ 38 フォト・ナビゲーターを使う(Windows®) フォト・ナビゲーターを使って静止画を保管・鑑賞・加工する方法を説 明します。 メールで静止画ファイルを送ったり、アルバムを Web ページとして保存 することができます。 Windows® をお使いの場合にお読みください。 39 動作環境(お使いになれるパソコン) 次の条件を満たすパソコンは、付属のフォト・ナビゲーターに静止画を読み込むことが できます。 OS : Windows® 98 プリインストール版 Windows® 98 Second Edition プリインストール版(以下、98SE) Windows® Millennium Edition プリインストール版(以下、Me) Windows® 2000 Professional プリインストール版(以下、2000) Windows® XP Home Edition プリインストール版(以下、XP) Windows® XP Professional プリインストール版(以下、XP) CPU : Intel® MMX® Pentium® 200MHz 以上 RAM : 64MB 以上 ハードディスク : インストールに約 10MB 以上必要。500MB 以上の空き容量を推奨。 ディスプレイ : 800 × 600 ドット以上 16bit color が再生可能なこと その他 : Internet Explorer 5.5 以降 • 40 パソコンの環境によっては、正常に動作しないことがあります。 フォト・ナビゲーターをインストールする 静止画を読み込んでアルバムを作れるようになります。 1 付属の CD-ROM をパソコンに セットする しばらくすると「重要なお知らせ」が 表示されます。 •「重要なお知らせ」が表示されないときは、「マイコンピュータ」をダブルクリ ックして CD-ROM アイコンをダブルクリックします。 フ ォ (Windows XP では、「スタート」メニューの「マイコンピュータ」をクリックし、 ト CD-ROM アイコンをダブルクリックします) ・ ナ ビ ゲ 内容を確認し、「次へ」をクリ ー タ ックする を 使 • 画面は OS によって異なります。 う ︵ 「セットアップ」が表示されます。 ® 2 Windows ︶ 41 ソフトウェアをインストールする 3 「フォト・ナビゲーター 1.0」の隣の「インストール」をクリックする しばらくすると「使用許諾契約」が表示されます。 (Windows® 98/98SE/Me/2000 の場合) (Windows® XP の場合) ソフトウェアの説明が表示されます。 4 内容を確認し、「はい」をクリ ックする 「インストール先の選択」が表示され ます。 必ず、お読みください。 5 「次へ」をクリックする 「プログラムフォルダの選択」が表示 されます。 42 ソフトウェアをインストールする 6 「次へ」をクリックする しばらくすると「デスクトップにアイ コンを作成しますか?」と表示されま す。 7 どちらかのボタンをクリックする インストールが完了し、「セットアッ プ」に戻ります。 「はい」をクリックしたときは、デス クトップにフォト・ナビゲーターのア イコンが作られます。 8 「終了」をクリックする フ ォ ト ・ ナ ビ ゲ ー タ を 使 う ︵ 「セットアップ」が閉じます。 • 画面は OS によって異なります。 (R P.42) Windows ※インストールは完了しました。パソコンから CD-ROM を取り出してください。 ︶ 43 フォト・ナビゲーターの使いかた 主な機能 フォト・ナビゲーターを使うと、ImageMixer でパソコンにコピーした静止画を、さま ざまな方法で友人や家族に送ることができます。詳しくは、オンラインマニュアルの 「フォト・ナビゲーター取扱説明書」をご覧ください。 ■静止画ファイルを読み込んでアルバムを作る ■メールに静止画ファイルを添付する ■アルバムの内容を Web ページとして保存する ■静止画をつなげて動画(スライドショーやアニメーション)を作る ■アルバムから静止画を取り出す(フォト・ナビゲーターでは印刷できません。印 刷するときはアルバムから取り出してください) オンラインマニュアルの読みかた オンラインマニュアルは、スタートメニューから選択して表示できます。なお、オンラ インマニュアルを読むには、Adobe 社の Acrobat Reader 3.0 以降が必要です。 1 「スタート」をクリックし、「プログラム」-「フォト・ナビゲーター」 の順にポイントし、 「フォト・ナビゲーター取扱説明書」をクリッ クする Acrobat Reader が立ち上がり、「フォト・ナビゲーター取扱説明書」が表示さ れます。 メモ 44 • • Acrobat Reader は、付属の CD-ROM からインストールできます。 オンラインマニュアルは、メモリーカードを挿入できるビデオカメラを例に説明して います。 インターネット TV 電話を楽しむ (Windows®) Windows® NetMeeting® や Windows® Messenger を使って、ビデオ カメラをインターネット経由の TV 電話にすることができます。 Windows® をお使いの場合にお読みください。 45 動作環境(お使いになれるパソコン) 次の条件を満たすパソコンをお使いの場合、ビデオカメラを TV カメラとして、インタ ーネット TV 電話を楽しむことができます。 OS : Windows® 98 プリインストール版 Windows® 98 Second Edition プリインストール版(以下、98SE) Windows® Millennium Edition プリインストール版(以下、Me) Windows® 2000 Professional プリインストール版(以下、2000) Windows® XP Home Edition プリインストール版(以下、XP) Windows® XP Professional プリインストール版(以下、XP) CPU : Intel® MMX® Pentium® 200MHz 以上 RAM : 64MB 以上 端子 : 標準装備の USB 端子 • • 46 パソコンの環境によっては、正常に動作しないことがあります。 Windows® Messenger を使用するには、Windows® XP が必要です。 準備と操作の流れ ドライバをインストールする (☞ P.48) 付属の CD-ROM からドライバをインストールします。 • DirectX、USB ビデオストリーミングドライバ アプリケーションを確認する パソコンに次のどちらかのアプリケーションがあることを確認します。 • Windows NetMeeting (☞P.55) • Windows Messenger(Windows XP のみ) (☞ P.59) ® ® ® ® TV カメラとして接続する (☞ P.56, 60) USB ケーブルでビデオカメラとパソコンを接続します。 • 接続の方法は、メモリーカードから読み込むときと異なります。 イ ン タ ー ネ ッ ト TV アプリケーションを準備する (☞ P.57, 61) 電 話 を 楽 し む ︵ アプリケーションを設定します。 Windows® インターネットで通話する (☞ P.58, 62) ︶ ビデオカメラとパソコンを使って TV 電話を行います。 47 ドライバをインストールする DirectX のインストール インターネット TV 電話の動作に必要なソフトウェアです。 1 付属の CD-ROM をパソコンに セットする しばらくすると「重要なお知らせ」が 表示されます。 •「重要なお知らせ」が表示されないときは、「マイコンピュータ」をダブルクリ ックして CD-ROM アイコンをダブルクリックします。 2 内容を確認し、「次へ」をクリ ックする • 画面は OS によって異なります。 「セットアップ」が表示されます。 48 3 「ImageMixer with VCD 1.1」の隣の「インストール」をクリックする 「ImageMixer」が表示されます。 (Windows® 98/98SE/Me/2000 の場合) (Windows® XP の場合) ソフトウェアの説明が表示されます。 4 Menu 欄の「DirectX」をクリッ クする 使用許諾契約の画面が表示されます。 ソフトウェアの説明が表示されます。 5 イ ン タ ー ネ ッ ト 内容を確認し、 「はい」をクリッ クする TV 「DirectX(R)セットアップ」が表示さ れます。 電 話 を 楽 し む ︵ • Windows® より新しいバージョンの DirectX が あると表示されたときは、インスト ールを中止します。次の手順6で 「閉じる」をクリックし、「USB ビデ オストリーミングドライバのインス トール」へ進んでください。 必ず、お読みください。 ︶ 49 ドライバをインストールする 6 「インストール」をクリックする • 「DirectX の再インストール」と表 示されることもあります。 しばらくすると、再起動を求めるメッ セージまたはセットアップの完了メッ セージが表示されます。 7 「OK」をクリックする インストールが完了し、パソコンが再 起動します。 • 「DirectX のセットアップが完了し ました。」と表示されているときは、 パソコンは再起動しません。 ※続いて次の「USB ビデオストリーミングドライバのインストール」へ進んでください。 50 USB ビデオストリーミングドライバのインストール ビデオカメラを TV カメラとして使うことができるようになります。 Windows® 98/98SE/Me/2000 の場合 1 「マイコンピュータ」をダブル クリックし、CD-ROM アイコン をダブルクリックする しばらくすると「重要なお知らせ」が 表示されます。 2 内容を確認し、「次へ」をクリ ックする • イ ン タ ー ネ ッ ト 画面は OS によって異なります。 「セットアップ」が表示されます。 TV Windows® 電 話 を 楽 し む ︵ ︶ 51 ドライバをインストールする 3 「USB ビデオストリーミングド ライバ」の隣の「インストール」 をクリックする • 画面は OS によって異なります。 (R P.49) インストール先を指定する画面が表示 されます。 ソフトウェアの説明が表示されます。 4 「完了」をクリックする しばらくすると「InstallShield Wizard」が表示されます。 5 「次へ」をクリックする • Windows® 2000 で「デジタル署名 がありません」と表示される場合が あります。使用する上で問題ありま せんので、そのままインストールを 続けてください。 しばらくすると「InstallShield Wizard の完了」が表示されます。 6 「完了」をクリックする インストールが完了し、「セットアッ プ」に戻ります。 ※インストールは完了しました。パソコンか ら CD-ROM を取り出してください。 52 Windows® XP の場合 ビデオカメラを接続すると、4 種類のドライバが連続してインストールされます。 ご注意 1 • 操作中に表示される「Windows ロゴテストに合格していません」という警告画面で は、必ず「続行」ボタンをクリックしてください。「インストールの停止」を選択す ると、正しくインストールできません。 USB ケーブルで、ビデオカメラとパソコンを接続する(☞ P.60) しばらくすると「新しいハードウェアの検出ウィザード」が表示されます。 2 「一覧または特定の場所からイ ンストールする」をクリックし、 「次へ」をクリックする ドライバの検索画面が表示されます。 3 次の 3 箇所を順にクリックする • 「次の場所で最適のドライバを検索 する」 • • 「次の場所を含める」 イ ン タ ー ネ ッ ト 「参照」 4 TV 「フォルダの参照」が表示されます。 電 話 を 楽 し む ︵ CD-ROM ドライブと「XP」フォ ルダをダブルクリックし、 「OK」 をクリックする Windows® ドライバの検索画面に戻ります。 ︶ 53 ドライバをインストールする 5 「次へ」をクリックする • 画面は、CD-ROM ドライブのドラ イブ名が(D:)の場合のものです。 警告画面が表示されます。 6 「続行」をクリックする しばらくすると「新しいハードウェア の検出ウィザードの完了」が表示され ます。 7 「完了」をクリックする 再び「新しいハードウェアの検出ウィ ザード」が表示されます。 8 「新しいハードウェアの検出ウィザード」が表示されなくなるまで、 手順 2 ∼ 7 を繰り返す • 手順 2 ∼ 7 を 4 回繰り返すと、USB ビデオストリーミングドライバのインス トールが完了します。 ※インストールは完了しました。パソコンから CD-ROM を取り出してください。 54 Windows® NetMeeting® を使う アプリケーションを確認する Windows® NetMeeting® 3.0 以降と MSN Messenger Service がインストールさ れていることを確認します。インストールされていない場合や、古いバージョンがイン ストールされている場合は、マイクロソフト社のホームページから最新版をダウンロー ドして、インストールします。 http://www.microsoft.com/japan/ 詳しくは、MSN Messenger Service と NetMeeting® のヘルプをご覧ください。ま た、ビクターホームページでも紹介する予定です。 http://www.jvc-victor.co.jp/dvmain/webcamera/faq.html ※インターネット TV 電話には、インターネットへ接続できる回線と、メールアドレス が必要です。あらかじめご用意ください。 イ ン タ ー ネ ッ ト TV Windows® 電 話 を 楽 し む ︵ ︶ 55 Windows® NetMeeting® を使う TV カメラとして接続する USBモード M ファイルアクセス中 パソコン USBケーブル USB端子へ (カバーを開いて接続します) USB端子へ 1 ビデオカメラの電源を切り、AC アダプターを接続する 2 ビデオカメラの電源ダイヤルを 回し、「撮影」または「M」の 位置に合わせる ビデオカメラの電源が入ります。 3 USB ケーブルで、ビデオカメラ をパソコンと接続する ビデオカメラの液晶画面の右上に PC アイコンが表示されます。 56 「撮影」 ランプ ロック解除 アプリケーションを準備する はじめて通話するときに必要な操作です。 1 インターネットに接続する 2 USB ケーブルで、ビデオカメラをパソコンと接続する( ☞P.56) 3 「コントロールパネル」の「マルチメディア」を開き、「オーディオ」 タブの録音の「優先するデバイス」に「Victor PIX-MCV Audio Capture」を選ぶ 4 NetMeeting® を立ち上げ、画面の指示にしたがってセットアップ する • 5 オーディオの調整ウィザードでは、録音デバイスとして「Victor PIX-MCV Audio Capture」を選びます。 通話メニューの「ディレクトリ」をクリックする 「通話先の検索」が表示されます。 6 TV イ ン 画面の指示にしたがい、MSN Messenger Service をセットアップ タ ー する ネ • すでにセットアップが済んでいる場合は、MSN Messenger Service へのロ ッ ト グオン画面が表示されます。 7 電 話 を 楽 し む ︵ NetMeeting と MSN Messenger Service を終了する ® Windows® ︶ 57 Windows® NetMeeting® を使う インターネットで通話する 1 インターネットに接続する 2 USB ケーブルで、ビデオカメラをパソコンと接続する( 3 NetMeeting® を立ち上げ、通話メニューの「ディレクトリ」をク リックする ☞P.56) MSN Messenger Service へのログオン画面が表示されます。 4 画面の指示にしたがい、MSN Messenger Service へサインインする 5 「現在オンライン中の友達」のなかから、通信先を指定し、相手を 呼び出す • ご注意 メモ 58 相手が応答すれば、TV 電話を開始できます。通話先にも同等の環境が必要です。 • 通話中はビデオカメラの電源ダイヤルを回さないでください。 • Windows® 98 をお使いの場合、ビデオカメラのマイクは利用できません。市販のマ イクをパソコンに取り付けるか、パソコンの内蔵マイクを使用してください。 • ダイアルアップルータやブロードバンドルータをご利用の場合は、ルータの取扱説明 書をご覧ください。 • インターネットにダイアルアップ接続する場合でも、ファイアウォールやルータを介 して接続すると正しくアクセスできません。 • NetMeeting® が使用できるかどうかは、加入されているプロバイダにご確認くださ い。 • 通話中の画像や音声の品質は、通信回線の状態に依存します。 • ビデオカメラで再生している映像を、NetMeeting® で送信することもできます。こ のときは、USB ケーブルをテープから取り込むときの方法で接続します( P.30)。 ☞ Windows® Messenger を使う(Windows® XP) アプリケーションを確認する Windows® XP をお使いの場合、インターネット TV 電話に Windows® Messenger Ver4.6 以降を使うことができます。古いバージョンがインストールされている場合は、 マイクロソフト社のホームページから最新版をダウンロードして、インストールします。 http://messenger.msn.co.jp http://messenger.msn.co.jp/default.asp?client=0(2003 年 2 月現在) Windows® Messenger を使う場合、通話相手も同じアプリケーションを使う必要が あります。通話相手が Windows® NetMeeting® を使う場合は、Windows® NetMeeting® 3.0 以降を使用してください(☞ P.55)。 (2003 年 2 月現在) 最新情報については、ビクターホームページでも紹介する予定です。 http://www.jvc-victor.co.jp/dvmain/webcamera/faq.html ※インターネット TV 電話には、インターネットへ接続できる回線と、メールアドレス が必要です。あらかじめご用意ください。 イ ン タ ー ネ ッ ト TV Windows® 電 話 を 楽 し む ︵ ︶ 59 Windows® Messenger を使う(Windows® XP) TV カメラとして接続する USBモード M ファイルアクセス中 パソコン USBケーブル USB端子へ (カバーを開いて接続します) USB端子へ 1 ビデオカメラの電源を切り、AC アダプターを接続する 2 ビデオカメラの電源ダイヤルを 回し、「撮影」または「M」の 位置に合わせる 「撮影」 ランプ ビデオカメラの電源が入ります。 ロック解除 3 USB ケーブルで、ビデオカメラ をパソコンと接続する ビデオカメラの液晶画面の右上に PC アイコンが表示されます。 60 アプリケーションを準備する はじめて通話するときに必要な操作です。 1 インターネットに接続し、Windows® Messenger を設定する • Windows® Messenger を立ち上げ、自分のアドレスなどを登録してください。 詳しくは、Windows® Messenger のヘルプをご覧ください。 2 USB ケーブルで、ビデオカメラをパソコンと接続する(☞P.60) 3 Windows® Messenger の初期画面の「ツール」から「オーディオ とビデオのチューニングウィザード」を開く 4 「Victor PIX-MCV Audio Capture」を選択して「次へ」をクリック し、ビデオカメラからの画像が表示されることを確認する 5 「次へ」をクリックし、マイクの設定を「Victor PIX-MCV Audio Capture」に、スピーカの設定をお使いのサウンドボードに設定する • マイクの設定を「Victor PIX-MCV Audio Capture」に設定しているときは、 「ヘッドホンを使用している」を選択できません。 6 イ ン タ 「次へ」をクリックし、スピーカー(ヘッドホン)を確認する ー • 「テスト」をクリックして、使用するスピーカー(ヘッドホン)から音が出て ネ ッ くることを確認します。 ト TV 7 「次へ」をクリックし、マイクの音量を確認する • • Windows® 電 話 ビデオのマイクに普通に話しかけて、緑色のバーが黄色の範囲に入ることを確 を 楽 認します。 し む バーが振れないときは、手順 2 に戻り、ビデオカメラの電源を入れ直してくだ ︵ さい。 8 「次へ」をクリックしてゆき、ウィザードを終了する ︶ 61 Windows® Messenger を使う(Windows® XP) インターネットで通話する 1 インターネットに接続する 2 USB ケーブルで、ビデオカメラをパソコンと接続する( 3 Windows® Messenger サービスにサインインする ☞P.60) • 4 Windows® Messenger 画面で、自分を含めてオンラインになって いる人がいることを確認する • 5 あらかじめ通話する相手のアドレスを調べて登録しておきます。登録方法につ いては、Windows® Messenger のヘルプをご覧ください。 オンラインに自分以外に誰もいないときは、通話できません。 通話したい相手をマウスの右ボタンでクリックする 6 「ビデオチャットの開始」をクリックする • • ご注意 メモ 会話画面が表示され、相手の返答を待つ状態になります。 相手が「承諾」をクリックすると、TV 電話が始まります。 • 通話中はビデオカメラの電源ダイヤルを回さないでください。 • ダイアルアップルータやブロードバンドルータをご利用の場合は、ルータの取扱説明 書をご覧ください。 • インターネットにダイアルアップ接続する場合でも、ファイアウォールやルータを介 して接続すると正しくアクセスできません。 • Windows® Messenger が使用できるかどうかは、加入されているプロバイダにご 確認ください。 • 通話中の画像や音声の品質は、通信回線の状態に依存します。 • ビデオカメラで再生している映像を、Windows® Messenger で送信することもで きます。このときは、USB ケーブルをテープから取り込むときの方法で接続します ( P.30)。 ☞ 62 画像が映らないときは Windows® Messenger バージョン 4.6 以降にアップグレードしてください Windows® Messenger の最新版は、マイクロソフト社のホームページからダウンロ ードできます。 http://messenger.msn.co.jp http://messenger.msn.co.jp/default.asp?client=0 Windows® XP をアップデートしてください 「スタート」ボタンをクリックし、「すべてのプログラム」の「Windows Update」を クリックします。詳しくは、Windows® XP のヘルプとマイクロソフト社のホームペー ジをご覧ください。 http://www.microsoft.com/japan/windowsxp/ イ ン タ ー ネ ッ ト TV • Windows® 電 話 を 楽 し む ︵ 画像や音声を取り込めないときは、デバイスドライバを更新してください。 ( P.66) ☞ ︶ 63 メモ 64 その他 付属のソフトウェアが正常に動作しない場合の対処方法などについて記 載しています。 65 画像や音声を取り込めないときは(Windows®) インストールに関する注意事項 USB ビデオストリーミングドライバが正しくインストールされていない場合、Windows® NetMeeting® や Windows® Messenger で画像や音声を取り込めなくなります。 対処方法 このような場合は、下記の手順にしたがってデバイスドライバを更新します。 ご注意 1 • USB オーディオ機器をパソコンに接続している場合は、その機器をパソコンから取 りはずしてから次の操作を行ってください。 USB ケーブルで、ビデオカメラをパソコンと接続する(☞P.56) 2 「コントロールパネル」の「システム」を開く 3 「デバイスマネージャ」を開く • • Windows® 98/98SE/Me の場合 :「デバイスマネージャ」タブを選択します Windows® 2000/XP の場合 :「ハードウエア」タブを選択して「デバイ スマネージャ」を開きます • 「その他のデバイス」の中に「Victor」または「GR-DX95K」がある場合は、 それを削除します。 4 ビデオカメラから USB ケーブルを取りはずし、パソコンを再起動する 5 付属の CD-ROM をパソコンにセットし、「USB ビデオストリーミ ングドライバ」をインストールする( P.51) 6 手順 2 ∼ 3 の方法で「デバイスマネージャ」を開き、次のデバイ スが表示されることを確認する ☞ •「イメージングデバイス」の中 :「Victor PIX-MCV Video Capture」 •「サウンド、ビデオ、および :「Victor PIX-MCV Audio Capture」 ゲームコントローラ」の中 •「ユニバーサルシリアルバス コントローラ」の中 66 「USB オーディオデバイス」 :「Victor Composite PIX-MCV Device」と 「Victor Communication PIX-MCV Driver」 こんなときは こんなとき ご確認ください ImageMixer のインストール中に 図のエラー画面が表示された場合は、「OK」ボタンを押すとインストー エラーが発生した ルを完了できます。 ImageMixer で、操作中に音や画 • ビデオカメラに AC アダプターが接続され、電源が入っていることを 像がでない 確認してください。 • USB ケーブルが確実に接続されていることを確認してください。 • 電源付きの USB ハブを使うか、パソコン本体の USB 端子に接続して ください。 • Windows が USB 端子を認識していない場合があります。コントロー ルパネルの「システム」のプロパティで、ユニバーサルシリアルバスコ ントローラを使用可能に設定してください。 ImageMixer で、操作中に音や画 Windows® と ImageMixer の各種設定を変更してください。それでも改 像がでない(Windows® XP) 善されない場合は、お使いのパソコンに搭載している各種ハードウェア のドライバを Windows® XP に対応した最新版にアップデートしてくだ さい。最新版のドライバは、各ハードウェアメーカーのホームページか らダウンロードしてください。 「新しいハードウェアの検出ウィザ ケーブルを取りはずし、ドライバをインストールしたときに接続した端 ード」が表示された(Windows® 子に接続し直してください。 XP) ImageMixer で画像変換や編集な ImageMixer のメモリの割り当てを増やしてください。 どができない(Macintosh) フォト・ナビゲーターに静止画を • 静止画データの形式によっては読み込めない場合があります。ほかの 読み込めない 画像作成・加工ソフトでビットマップ形式または JPEG 形式に変換し てください。 • フォト・ナビゲーターをインストールしたドライブに十分な空き容量 があることを確認してください。 フォト・ナビゲーターで「メール • Outlook Express をお使いの場合は、Internet Explorer 5.5 以降へバ 添付」機能が動作しない ージョンアップ(標準インストール)してください。 • メールソフトによっては、「MAPI クライアントに設定」または 「MAPI アプリケーションから使う」などの設定が必要になる場合が あります。 静止画がモザイク状になる パソコンの色がおかしい 映像の動作が不自然になる • 小さな画像を読み込んで拡大して表示すると、モザイク状になります。 • 画質(JPEG 品質)を低く設定して保存または形式変更すると、モザイ ク状になります。 「ディスプレイ」のプロパティで 256 色以下に設定していると正常に表 示されません。 お使いのパソコンのハードウェア構成と性能、再生テープの状態によっ て、なめらかに表示できないことがあります。 アプリケーションの使用中に不具 パソコンを再起動してください。 合が生じた 67 そ の 他 こんなときは こんなとき ご確認ください パソコンが節電状態から復帰しな • ケーブル(USB ケーブル、DV ケーブル)を取りはずし、パソコン い を再起動してください。 • 上記のケーブルを接続しているときは、節電機能(サスペンド、レジ ューム、スリープなど)をオフにしてください。 68 五十音順索引 ■英数字■ DirectX ・・・・・・・・・・・・・・・・・・・・・・14, 48 DV ケーブル ・・・・・・・・・・・・・・・・・・10, 33 IEEE1394 端子 ・・・・・・・・・・・・・・・・・・10 ImageMixer・・・・・・・・・・・・・・・・・・・・・・・・9 USB ビデオストリーミング ドライバ・・・・・・・・・・・・・・・・・・22, 51, 66 Video CD ・・・・・・・・・・・・・・・・・・・・・・・・36 Windows® Messenger ・・・・・・・・・・・・59 Windows® NetMeeting® ・・・・・・・・・・55 ■あ■ アルバム ・・・・・・・・・・・・・・・・・・・・・・34, 44 インターネット TV 電話 ・・・・・・・・・・・・45 ■か■ 活用方法・・・・・・・・・・・・・・・・・・・・・・・・・・・・6 ■さ■ 静止画 ・・・・・・・・・・・・・・・・・・28, 32, 34, 44 ■た■ 著作権・・・・・・・・・・・・・・・・・・・・・・・・・・・・・・8 動画 ・・・・・・・・・・・・・・・・・・・・28, 32, 34, 35 ■は■ ピクセラ ・・・・・・・・・・・・・・・・・・・・・・・・・・12 フォト・ナビゲーター ・・・・・・・・・・・・・・39 ヘルプ ・・・・・・・・・・・・・・・・・・・・・・・・12, 44 そ の 他 ■ら■ リアルタイム取り込み ・・・・・・・・・・・・・・26 69 お問い合わせの際は ご連絡していただきたい内容 電話またはEメールでお問い合わせの際は、下記内容をお伝えください。なお、Eメールの場合は、ビクターホームペー ジの「お問い合わせ・サポート情報」をクリックしてください。 《ビクターホームページ:http://www.jvc-victor.co.jp/》 品 名 デジタルビデオカメラ 型 名 GR-DX35K 故障の状況 エラーメッセージの内容 メーカー名 機種名 パ ソ コ ン □デスクトップ □ノート CPU OS メモリ容量 ハードディスク空き容量 お買い上げ日 MB MB 年 月 日 お 名 前 ご 住 所 電話番号 ( ) − ファックス番号 ( ) − ご質問の内容によっては回答までにお時間がかかることがありますので、あらかじめご了承ください。なお弊社(日本 ビクター)では、ご使用のコンピュータについての基本的な操作方法、OS、他のアプリケーション、ドライバーの仕様 やその動作に関する事項などについては、一切お答えできません。 ImageMixer に関するお問い合わせ先 ImageMixer のご使用方法、ご質問、ご相談につきましては、下記のユーザーサポートセン ターまでお問い合わせください。 株式会社 ピクセラ ユーザーサポートセンター 住所 Phone 受付時間 Fax 受付時間 〒 590-0985 大阪府堺市戎島町 4-45-1 ポルタスセンタービル 072-224-0181 10:00 ∼ 13:00、14:00 ∼ 17:00(年末年始、祝祭日、所定定休日を除く) 072-224-7177 24 時間受付 メールでのサポートは行っておりません。ご質問や操作方法に関するお問い合わせは、ユーザーサポート センターまでお電話か FAX にてご連絡ください。 ピクセラホームページ: http://www.imageMixer.com/ 70 メモ 71 K ソフトウェア取扱説明書 フォト・ナビゲーター ImageMixer with VCD はじめに ImageMixerを使う 省エネで 守る環境 豊かな暮らし この取扱説明書は 再生紙を使用しています フォト・ナビゲーター を使う(Windows®) 製品についてのご相談や修理のご依頼は お買い上げの販売店にご相談ください。 転居されたり、贈答品などでお困りの場合は、 下記のご相談窓口にご相談ください。 修理などのアフターサービスに関するご相談 本製品についての技術的なお問い合わせは ビクターサービスエンジニアリング DVご相談窓口 ビデオカメラの取扱説明書の 「ビクターサービス窓口案内」をご覧ください。 インターネット TV電話を楽しむ (Windows®) 電話:(045 )450 - 2770 お買い物情報や製品についての全般的なご相談 その他 お客様ご相談センター 東京 電話:(03) 5684-9311 Fax:(03) 5684-9317 〒113-0033 東京都文京区本郷3-14-7 ビクター本郷ビル 大阪 電話:(06) 6765-4161 Fax:(06) 6765-4891 〒550-0013 大阪市西区新町3-1-31 新町レナウンビル ビクターホームページ http://www.jvc-victor.co.jp/ お買い上げありがとうございます。 ご使用の前に AV&マルチメディアカンパニー 〒221-8528 横浜市神奈川区守屋町3-12 © 2003 VICTOR COMPANY OF JAPAN, LIMITED M3D3 NON-DSC 0203-FO-HT-SN この取扱説明書をよくお読みのうえ、正しくお使いください。 ビデオカメラの取り扱いについては、ビデオカメラの取扱説明 書をお読みください。パソコンの取り扱いについては、パソコ ン付属の取扱説明書をお読みください。 お読みになったあとは、保証書と一緒に大切に保管し、必要な ときにお読みください。 LYT1128-002A

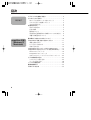
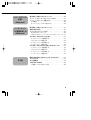
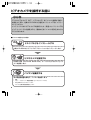
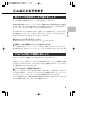
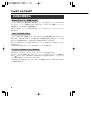
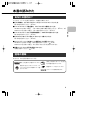
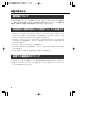
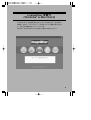
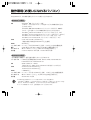
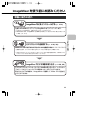
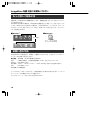
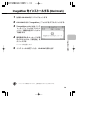
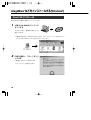
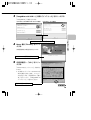
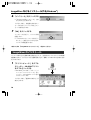
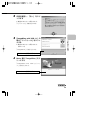
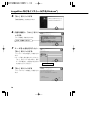
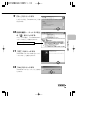
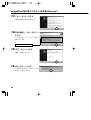
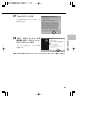
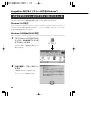
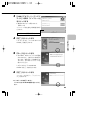
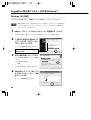
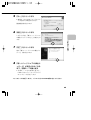
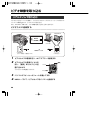
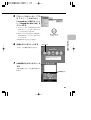
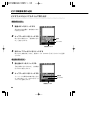
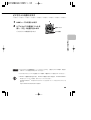
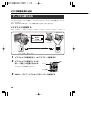
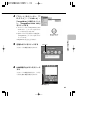

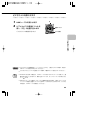
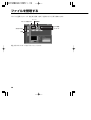
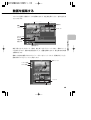
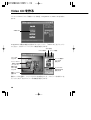
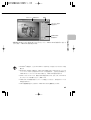
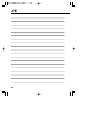
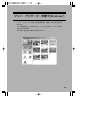
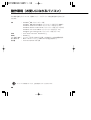
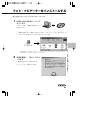
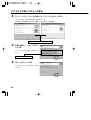
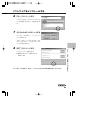

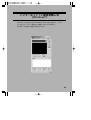
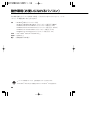
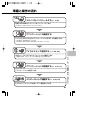
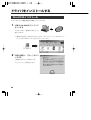
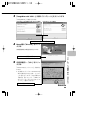
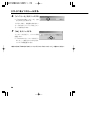
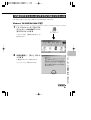
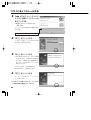
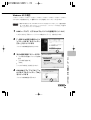
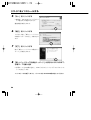
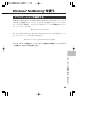
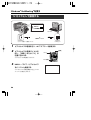
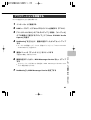
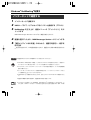

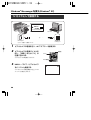
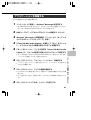
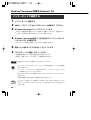
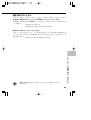
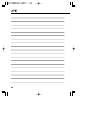

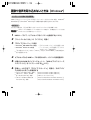
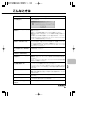
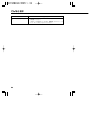
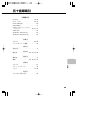
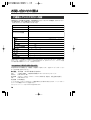
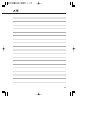
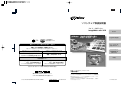

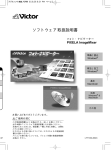
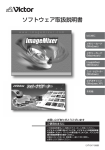
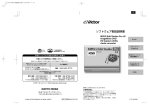
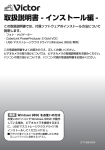
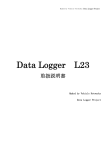
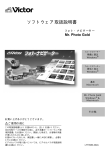
![取扱説明書[第1版] - 121ware.com](http://vs1.manualzilla.com/store/data/006548328_2-7b6505868b4e64a9598671ec6b074c58-150x150.png)