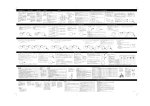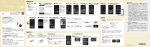Download USERS MANUAL 取扱説明書
Transcript
USERS MANUAL 取扱説明書 A400 Wireless Portable USB Drive Version:1.0 目次 はじめに .......................................................................................................................4 同梱品 ...........................................................................................................................5 PQI Air Pen について.................................................................................................6 対応ファイル形式 .......................................................................................................6 対応動作環境 ...............................................................................................................7 各部名称と表示 ...........................................................................................................8 Air Pen を充電する ....................................................................................................9 PC に接続する.............................................................................................................9 PC から取り外す.........................................................................................................9 Air Pen 専用 App のインストール: PQI Air Pen+ ..............................................10 Air Pen に接続する ..................................................................................................12 PQI Air Pen+ の操作 (iOS ご使用の場合) .......................................................13 Air Pen:ファイルの閲覧.......................................................................13 写真:画像ファイルの閲覧...................................................................16 ミュージック: 音楽ファイルの再生.................................................18 ビデオ: 動画ファイルの再生.............................................................19 マイフォルダ ..........................................................................................20 設定...........................................................................................................22 PQI Air Pen+ の操作 (Android ご使用の場合).................................................24 Air Pen:ファイルの閲覧.......................................................................24 2 写真:画像ファイルの閲覧...................................................................27 ミュージック: 音楽ファイルの再生.................................................29 ビデオ: 動画ファイルの再生.............................................................30 マイフォルダ...............................................................................................31 設定............................................................................................................34 ブラウザ上の設定 / 無線 LAN Access Point として使用する ........................36 FCC Compliance and Advisory Statement.......................................................38 3 はじめに PQI Air Pen をお求めいただきありがとうございます。Air Pen は無線 LAN 接続、USB 接続の 両方に対応したポータブルストレージデバイスです。無線 LAN 機能を使用すれば iPhone や iPad、iPod Touch 等の小型端末や、 AndroidOS 搭載のスマートフォン、タブレット、さらに はコンピュータなどと無線 LAN で接続し、データの転送を行う事が可能です。 PQI Air Pen は半径 15m 以内にある 5 台の端末と同時に接続し、無線でデータの読み書きが可 能ですので、あなたの写真や動画などのデータを簡単に家族や友人とシェアする事が可能です。 さらに PQI Air Pen には無線 LAN のアクセスポイント機能が搭載されていますので、出張や 旅行の際にスマートフォンやタブレットでインターネット接続を共用する事が可能です。 注意: • 稼働時間は転送するデータの内容や、同時に接続している人数により大きく異なります。 • 無線 LAN 接続時の実際の転送速度については、ご使用になる際の周辺環境、転送先までの 距離、同時接続している人数により大きく異なります。 • ご購入時の状態の Air Pen にはセキュリティが設定されていません。 そのままの設定でご使用いただいた場合、無線 LAN で接続可能な機器であればどの機器か らでも Air Pen 内のデータにアクセスし、読み取り、コピーをする事が可能です。 この事によりお客様の情報が漏えいする可能性もございますので、情報の漏えいを防ぐ為、 ご使用になる際は必ず最初にセキュリティの設定を行って下さい。 • Air Pen でご使用いただいた際に生じた microSD/SDHC カード内のデータの破損、消失、 漏洩につきましては弊社では一切の責任を負いかねます。 ご使用になる際はデータのバックアップをしていただい上でのご使用をお勧めいたします。 • 当製品は日本国内において電波法による技術適合認定(認定番号:R204-230064)を受けて います。また、台湾、北米、欧州連合(EU)においても電波法、及び、電波法に類する認 証を受けています。 ※ 台湾-NCC、北米-FCC、欧州連合-CE の各認証を受けています。但し、上記認証を受けて いる国内においても使用する場所や地域によって無線電波の使用が制限される場合がありま すのでご使用になる国や地域の関連規制についてご確認の上でご使用下さい。 航空機内では常時ご使用になれません 認証を受けていない国や地域でのご使用については各国内の法規違反となり、 処罰の対象となります 4 同梱品 Air Pen 本体 1 個 または Quick Start Guide (簡易マニュアル) 専用ケース 1 個 5 1枚 PQI Air Pen について PQI Air Pen の主な機能: • 写真の閲覧 • 文章ファイルの閲覧 • 音楽の再生 • ビデオの再生 • WPA2 無線暗号化機能搭載による、安全な無線 LAN 暗号化通信と認証システム • 5 台の端末に無線 LAN 接続、データ転送可能 • iOS、AndroidOS 双方に対応 • iOS 専用 app が利用可能(無償) • AndroidOS 専用 app が利用可能(無償) • 無線 LAN 接続で写真、ビデオ、音楽、文章ファイルの共有が可能 • 高容量リチウムイオンバッテリを搭載し、2 時間のビデオファイル連続再生が可能 • 内蔵の Ethernet ポートによる無線 LAN アクセスポイント機能 対応ファイル形式 対応ファイル形式はご使用になる端末により異なります。 iOS 搭載端末: 文章ファイル: .pdf, .txt, .doc, .docx, .xls, .xlsx, .ppt, .pptx 画像ファイル: .jpg, .png 音楽ファイル: .mp3, .wav, .aif 動画ファイル: .mp4, .mov AndroidOS 搭載端末: 文章ファイル: .pdf, .txt, .doc, .docx, .xls, .xlsx, .ppt, pptx 画像ファイル: .jpg, .png, bmp, .gif 音楽ファイル: .mp3, .mp4, .3gp, .wav, .ogg, .imy, .aif 動画ファイル: .mp4, .3gp 6 対応動作環境 対応 OS(USB 接続でのデータ転送の場合): z Microsoft Windows® XP z Microsoft Windows Vista® z Microsoft Windows® 7 z Microsoft Windows® 8 z Mac® OSX 10.5 以降 z Linux® Kernel 2.4 以降 対応携帯端末用 OS(Air Pen+を使用する場合): iOS: iPhone 3GS, 4, 4S, 5, iPod touch (第 4 世代) and iPad, iPad 2, 新しい iPad (iOS 4.0 以降推 奨). Android: Android 2.1 以降 7 各部名称と表示 各部名称: リセットボタン 電源スイッチ: ON: 無線 LAN 機能を動作させます。 OFF: USB 接続の microSD カードリーダーとして動作させます。 USB コネクタ: 内蔵バッテリの充電、USB 接続時のデータ転送に使用します。 注意: 無線 LAN 機能は Air Pen が USB コネクタに接続され充電中の状態で も使用する事が出来ます。この場合、USB コネクタを介してのデータ転送は 行う事が出来なくなります。USB コネクタを介してデータ転送を行う場合は、 無線 LAN 機能をオフにした状態で行って下さい。 LED 表示: 1. 電源: 青で点灯=電源が入っています。 消灯=電源が切れています。 2. バッテリ: オレンジ色で点灯=充電中です (充電完了時には消灯します) 赤で点灯=内蔵バッテリの残容量が 20%以下になっています。 3. 無線 LAN: 青で点滅=無線 LAN 機能が動作しています。 青で早く点滅=データ転送が進行中です。 リセット: 3 秒から 5 秒押し続けると Air Pen の設定を出荷状態に戻すことが出来ます。 リセットをしても microSD カード内のデータには影響はありません。 8 Air Pen を充電する 初めて Air Pen をご使用になる前に一度バッテリを完全に充電して下さい。 USB 電源アダプタ、PC の USB ポートからの給電で充電する事が出来ます。 バッテリ表示 LED が消灯するまで充電を継続して下さい。 PC に接続する PC に接続された時点で Air Pen は充電を開始します。無線 LAN 機能のオン/オフの状態によ り、PC とのデータ転送には 2 通りの方法があります。 (1) 無線 LAN 機能オフ: Air Pen は USB カードリーダーライターとして動作します。 OS の画面上でファイルをドラッグ&ドロップする事でコピーする事が出来ます。 (2) 無線 LAN 機能オン: 充電中でも無線 LAN 機能を使用してファイルの転送が可能です。 PC から取り外す Windows: タスクバーの右下に表示されている USB のアイコンを右クリックし“ハードウェアの安全な 取り外し”を選択して Air Pen を取り外して下さい。 Mac: 安全に取り外す為、ディスクのアイコンをゴミ箱にドラッグ&ドロップして下さい。 9 Air Pen 専用 App のインストール: PQI Air Pen+ PQI Air Pen+は Air Pen の為だけに開発された必携のマルチメディアアプリケーションです。 iOS または Android ユーザーが無線接続で Air Pen に保存されたファイルにアクセスする際に 使用出来ます。PQI Air Pen+は Air Pen 内のファイルを画像、音楽、動画の種類ごとに表示し ますので、必要なファイルに素早くアクセスする事が可能になります。 PQI Air Pen+のインストール:iOS の場合 1. “PQI Air Pen+” または “PQI”を iOS 端末上の App Store で検索します。 2. “PQI Air Pen+”を選択し、ダウンロードの画面に進んだ後“無料”ボタンをタップして 下さい。インストールの確認が出た場合はパスワードを入力しインストールして下さい。 3. インストールが完了すると“PQI Air Pen+”のアイコンが端末の画面上に表示されます。 10 PQI Air Pen+のインストール:AndroidOS の場合 1. Google Play Store にアクセスし“PQI Air Pen+”または “PQI”を検索します。 2. “PQI Air Pen+”を選択し、ダウンロードの画面に進んだ後“無料”ボタンをタップして 下さい。インストールをタップしインストールして下さい。 3. インストールが完了すると“PQI Air Pen+”のアイコンが端末の画面上に表示されます。 11 Air Pen に接続する iOS、Android 接続手順: (1) 電源スイッチを約 2 秒間、LED が青く点灯するまで押し続けます。青く点灯している状態 は Air Pen の電源が入っている事を示しています。無線 LAN 表示 LED が青く点滅するま でしばらく待ちます。点滅を開始した時点で無線 LAN 機能が有効になっています。 (2) Wi-Fi セッティングをご使用の端末(iOS/Android)で開き、“PQI Air Pen”を選択して無 線 LAN 接続を行います。 (3) 無線 LAN が接続された事をご確認いただいた後、Air Pen に保存されているデータにアク セスする為に“PQI Air Pen+” app を起動して下さい。 注意: 5 台の端末を接続したい場合は上記の接続手順を 5 台の端末でそれぞれ行って下さい。 12 PQI Air Pen+ の操作 (iOS ご使用の場合) ご使用の iOS 端末が Air Pen に無線 LAN 接続していれば、専用アプリの “PQI Air Pen+”を使用して保存されているファイルに簡単にアクセス出 来ます。 重要:ファイルの種類がご使用の iOS 端末で対応しているかご確認下さい。 Air Pen+を起動すると以下の画面が表示されます: Air Pen+ アイコン Air Pen:ファイルの閲覧 Air Pen に保存されている全てのファイルを表示したい時に使用して下さい。ファイルの表示/ 再生をしたい場合はファイルをタップして下さい。 Air Pen 選択時 ファイルの内容を表示 13 マークボタンを押すと、 “削除” 、 “更新”、 “新規フォルダ” 、 “ダウンロード” 、 “終了”の メニューが表示され、タップするとそれぞれの動作を実行します。また、 “キャンセル”をタ ップすると元の画面に戻ります。 メニュー内各動作について 削除: “削除”を選択すると赤いボタンがファイル名の左側に表示されます。赤いボタンをタップす ると右側に確認の“削除”が表示されそのボタンをタップするとファイルが削除されます。 ボタンが左に表示され、削除したいファイルを選択すると右側に確認のボタンが表示されます。 14 更新: “更新”をタップするとファイルの一覧が更新されます。 新規フォルダ: “新規フォルダ”をタップすると現在のフォルダに新しいフォルダを作成します。 作成するフォルダの名前を入力して下さい。 ダウンロード: ダウンロードしたいファイルの右側のチェックボックスにチェックを入れた後、 “ダウンロー ド”をタップして下さい。選択したファイルが Air Pen からご使用の端末に転送されます。 ファイルの選択 ダウンロード中の表示 15 終了: “終了”をタップすると PQI Air Pen+が終了します。 写真:画像ファイルの閲覧 画面下のメニューで“写真”を選択すると Air Pen が対応している形式の画像ファイルが表示 されます。対応ファイルについては対応ファイル形式の項目を確認して下さい。 写真選択時の画面表示 サムネイル画像をタップすると拡大表示画面に切り替わります。 拡大表示の画面 16 ボタンをタップするとサムネイル画像の右下にチェックボックスが表示されます。 フォトアルバムにコピーしたいファイルの右下のチェックボックスにチェックを入れて、 “Save to Album”をタップするとチェックしたファイルがご使用の端末のフォトアルバムに コピーされます。 ファイル選択時の画面 17 ミュージック: 音楽ファイルの再生 画面下のメニューで“ミュージック”を選択すると Air Pen が対応している形式の音楽ファイ ルが表示されます。対応ファイルについては対応ファイル形式の項目を確認して下さい。 ミュージック選択時の画面 再生したい曲名をタップして再生出来ます。 音楽ファイル再生中の画面 18 ビデオ: 動画ファイルの再生 画面下のメニューで“ビデオ”を選択すると Air Pen が対応している形式の動画ファイルが表 示されます。対応ファイルについては対応ファイル形式の項目を確認して下さい。 ビデオ選択時の画面 再生したいファイル名をタップして再生出来ます。 ビデオファイル再生中の画面 19 マイフォルダ 端末にダウンロードしたファイルを閲覧する場合はこの項目を選んで下さい。選択したファイ ルの内容の表示/再生、また、ファイル名右側のチェックボックスにチェックを入れる事で、 選択したファイルを Air Pen にアップロードする事が出来ます。Air Pen に接続していなくて もこのフォルダ内のファイルの閲覧は可能です。 マイフォルダ選択時の画面 マークボタンを押すと、 “削除” 、 “更新”、 “新規フォルダ” 、 “アップロード” 、 “終了”の メニューが表示され、タップするとそれぞれの動作を実行します。また、 “キャンセル”をタ ップすると元の画面に戻ります。 メニュー項目 20 写真のアップロード (iOS のみ) ボタンをタップすると端末のフォトアルバムの内容が表示されます。フォトアルバム 内の写真を選んで Air Pen にアップロードする事が出来ます。 カメラロール内で写真を選択し Air Pen 内の保存先を選択して 画面右上の完了をタップ アップロードをタップ 21 設定 設定選択時の画面 ログイン後の画面 ログイン: 工場出荷時の状態ではユーザー名とパスワードの入力をせずに設定の変更が可能になってい ますが、データを保護する為初回のご使用時にユーザー名とパスワードを設定する事をお勧め します。設定後は設定画面を開く際に入力を求める画面が表示されます。 再起動: チャネルの変更、SSID やパスワードを変更した場合に“保存”を行ってから再起動を実行し て下さい。設定の変更は再起動後に有効になります。 初期設定に戻す: Air Pen の全ての設定を工場出荷時の状態に戻します。 保存: チャネルの変更、SSID やパスワードを変更した場合に“保存”を行ってから再起動を実行し て下さい。設定の変更は再起動後に有効になります。 チャネル: Air Pen が使用する無線チャネルを変更します。変更する事で Air Pen の電波が既存の無線機 器の電波と干渉する事を防ぐ事が出来ます。工場出荷時の設定は“AUTO”で最適な無線チャ ネルを自動的に選択する設定になっています。 22 SSID: 工場出荷時の設定は“PQI Air Pen”です。自由に設定する事が出来ます。SSID は電波が届く範 囲内全ての機器に表示されますので、個人情報を含む等不適切な内容にならない様ご注意下さ い。 パスワード: Air Pen が構築するネットワークのパスワード設定をの on/off の設定が出来ます。セキュリテ ィの為パスワードを on にした場合、ネットワークにアクセスする為にはパスワードの入力が 必要になります。パスワードには 8 桁から 63 桁のアルファベット、記号(一部を除く)、数 字が使用可能です。 モード: WAN モードの設定が可能です。設定は、“DHCP” (初期設定)と“Static”の 2 つから選択して下 さい。もし Air Pen に固定 IP を設定して使用する場合は“Static”に設定して下さい。 “Static” に設定した場合、固定する IP アドレス等の情報入力画面が表示されますので設定して下さい。 アクセスポイントへの接続: アクセスポイント:接続するアクセスポイントの SSID を一覧から選択して下さい。 アクセスポイントのセキュリティ:アクセスポイントのセキュリティ方式を選択して下さい。 アクセスポイントのパスワード:アクセスポイントのパスワード(キー)を入力して下さい。 接続する:設定したアクセスポイントに接続します。 切断する:接続中のアクセスポイントとの接続を切断します。 重要:Air Pen のパスワード(ログインパスワード、無線パスワード)を紛失してしまった場 合、本体側面のリセットボタンを 3 秒から 5 秒押し続けて下さい。リセット後 Air Pen は工場 出荷時の状態に戻ります。なお、リセット操作をしていただいても Air Pen 内の microSD カ ードに保存されているデータには影響ありません。 23 PQI Air Pen+ の操作 (Android ご使用の場 合) ご使用の Android 端末が Air Pen に無線 LAN 接続していれば、専用アプリの“PQI Air Pen+”を 使用して保存されているファイルに簡単にアクセス出来ます。 重要:ファイルの種類がご使用の Android 端末で対応しているかご確認下さい。 Air Pen+を起動すると以下の画面が表示されます: Air Pen+ アイコン Air Pen:ファイルの閲覧 Air Pen に保存されている全てのファイルを表示したい時に使用して下さい。ファイルの表示/ 再生をしたい場合はファイルをタップして下さい。 Air Pen 選択時 ファイルの内容を表示 24 メニューボタンを押すと、 “ダウンロード” 、“削除” 、 “新規フォルダ” 、“更新”の メニューが表示され、タップするとそれぞれの動作を実行します。 注意:メニューボタンはご使用になる Android 端末により位置や形状、仕様が異なります。 メニューボタンについては Android 端末の説明書をご確認下さい。 メニュー内各動作について ダウンロード: ファイルをダウンロードする場合はメニューボタンを押し、ダウンロードを選択した後、ファ イル名の右側に表示されるチェックボックスにチェックを入れ、再度メニューボタンを押して ダウンロードを選択して下さい。 メニューボタンを押し ダウンロードしたい 再度メニューボタンを押し ダウンロードを選択 ファイルを選択する ダウンロードを選択して実行 25 削除: ファイルを削除する場合はメニューボタンを押し、“削除”を選択した後、ファイル名の右側 に表示されるチェックボックスにチェックを入れ再度メニューボタンを押して、削除を選択し て下さい。 メニューボタンを押し 削除したいファイルを 再度メニューボタンを押し 削除を選択 選択する 削除を選択して実行 新規フォルダ: “新規フォルダ”をタップすると現在のフォルダに新しいフォルダを作成します。 作成するフォルダの名前を入力して下さい。 更新: “更新”をタップするとファイルの一覧が更新されます。 26 写真:画像ファイルの閲覧 画面下のメニューで“写真”を選択すると Air Pen が対応している形式の画像ファイルが表示 されます。対応ファイルについては対応ファイル形式の項目を確認して下さい。 写真選択時の画面表示 サムネイル画像をタップすると拡大表示画面に切り替わります。 拡大表示の画面 27 メニューボタンをタップすると“更新” 、 “ダウンロード”のメニューが表示され、タップする とそれぞれの動作をします。 ダウンロード: ファイルをダウンロードする場合はメニューボタンを押し、ダウンロードを選択した後、サム ネイル画像の右下に表示されるチェックボックスにチェックを入れ、再度メニューボタンを押 してダウンロードを選択して下さい。 メニューボタンを押し ダウンロードしたい 再度メニューボタンを押し ダウンロードを選択 ファイルを選択する ダウンロードを選択して実行 更新: “更新”をタップするとファイルの一覧が更新されます。 28 ミュージック: 音楽ファイルの再生 画面下のメニューで“ミュージック”を選択すると Air Pen が対応している形式の音楽ファイ ルが表示されます。対応ファイルについては対応ファイル形式の項目を確認して下さい。 ミュージック選択時の画面 再生したい曲名をタップして再生します。 音楽ファイル再生中の画面 メニューボタンをタップすると“更新”のメニューが表示され、タップすると以下の動作をし ます。 更新: “更新”をタップするとファイルの一覧が更新されます。 29 ビデオ: 動画ファイルの再生 画面下のメニューで“ビデオ”を選択すると Air Pen が対応している形式の動画ファイルが表 示されます。対応ファイルについては対応ファイル形式の項目を確認して下さい。 ビデオ選択時の画面 動画ファイルを選択すると再生するアプリケーションの選択画面が表示されます。 注意:動画の再生はご使用の Android 端末にインストールされているアプリケーションで実行 されます。その為表示されるアプリケーションはご使用の端末毎に異なります。 ビデオファイル再生 ビデオファイル再生中の アプリケーションの選択画面 画面 メニューボタンをタップすると“更新”のメニューが表示され、タップすると以下の動作をし ます。 30 更新: “更新”をタップするとファイルの一覧が更新されます。 マイフォルダ Android 端末内のファイルを閲覧する場合はこの項目を選んで下さい。選択したファイルの内 容の表示/再生、Air Pen へのアップロードなどが出来ます。Air Pen に接続していなくてもこ のフォルダ内のファイルの閲覧は可能です。 マイフォルダ選択時の画面 メニューボタンを押すと、 “アップロード” 、“削除” 、 “新規フォルダ”の メニューが表示され、タップするとそれぞれの動作を実行します。 メニュー項目 31 アップロード: ファイルをアップロードする場合はファイルの右側のチェックボックスにチェックをいれ、メ ニューボタンを押し、アップロードを選択して下さい。ファイルを保存する Air Pen 内のフォ ルダを指定し、“OK”を選択して下さい。 注意:フォルダごとのアップロードは実行出来ません。ファイル毎に選択して下さい。 アップロードを行っても Android 端末内のデータは削除されません。 アップロードしたい ファイルを保存するフォルダを ファイルを選択する 選択し“OK”を選択する 32 ファイルの転送が 実行されます 削除: ファイルを削除する場合はファイルの右側のチェックボックスにチェックをいれ、メニューボ タンを押し、削除を選択して下さい。 削除したいファイルを 再度メニューボタンを押し 警告が表示されますので、 選択する 削除を選択して実行 OK を選択して削除します 新規フォルダ: “新規フォルダ”をタップすると現在のフォルダに新しいフォルダを作成します。 作成するフォルダの名前を 入力して下さい 33 設定 設定選択時の画面 ログイン後の画面 ログイン: 工場出荷時の状態ではユーザー名とパスワードの入力をせずに設定の変更が可能になってい ます。しかし、データを保護する為初回のご使用時にユーザー名とパスワードを設定する事を お勧めします。設定後は設定画面を開く際に入力を求める画面が表示されます。 初期設定に戻す: Air Pen の全ての設定を工場出荷時の状態に戻します。 再起動: 無線接続切断し Air Pen を再起動します。 ファームウェア更新: 更新版のファームウェアがある場合、ファームウェアの更新を行います。 チャネル: Air Pen が使用する無線チャネルを変更します。変更する事で Air Pen の電波が既存の無線機 器の電波と干渉する事を防ぐ事が出来ます。工場出荷時の設定は“AUTO”で最適な無線チャ ネルを自動的に選択する設定になっています。 SSID: 工場出荷時の設定は“PQI Air Pen”です。自由に設定する事が出来ます。SSID は電波が届く 範囲内全ての機器に表示されますので、個人情報を含む等不適切な内容にならない様ご注意下 さい。 34 WiFi パスワード: Air Pen が構築するネットワークのパスワード設定の on/off 設定が出来ます。セキュリティの 為パスワードを on にした場合、Air Pen に無線 LAN 接続する為にはパスワードの入力が必要 になります。パスワードには 8 桁から 63 桁のアルファベット、記号(一部を除く)、数字が 使用可能です。 WAN モード: WAN モードの設定が可能です。設定は、“DHCP” (初期設定)と“Static”の 2 つから選択し て下さい。もし Air Pen に固定 IP を設定して使用する場合は“Static”に設定して下さい。 “Static”に設定した場合、固定する IP アドレス等の情報入力画面が表示されますので設定し て下さい。 アクセスポイントへの接続: アクセスポイント:接続するアクセスポイントの SSID を一覧から選択して下さい。 アクセスポイントのパスワード:アクセスポイントのパスワード(キー)を入力して下さい。 接続する:設定したアクセスポイントに接続します。 切断する:接続中のアクセスポイントとの接続を切断します。 ステータス:アクセスポイントへの接続が正常に行われているかを表示します。 注意:アクセスポイントへの接続を行う際には“接続する”ボタンを使用して下さい。 “保存”ボタンを押した場合無線 LAN 接続が切断され、設定が行えません。 重要:Air Pen のパスワード(ログインパスワード、無線パスワード)を紛失してしまった場 合、本体側面のリセットボタンを 3 秒から 5 秒押し続けて下さい。リセット後 Air Pen は工場 出荷時の状態に戻ります。なお、リセット操作をしていただいても Air Pen 内の microSD カ ードに保存されているデータには影響ありません。 管理者設定: ログイン ID:ユーザー名(ログイン ID)を入力して下さい。 パスワード:パスワードを入力して下さい。 パスワードの文字数は 8 文字以上 63 文字まで。 文字はアルファベットの大文字と小文字、0 から 9 までの数字が使用可能です。 “保存”を選択するとログイン ID とパスワードが設定されます。 35 ブラウザ上の設定 / 無線 LAN Access Point として使用 する (1) 電源スイッチを約 2 秒間、LED が青く点灯するまで押し続けます。青く点灯している状態 は Air Pen の電源が入っている事を示しています。無線 LAN 表示 LED が青く点滅するま でしばらく待ちます。点滅を開始した時点で無線 LAN 機能が有効になっています。 (2) ご使用の端末で Air Pen への無線 LAN 接続を行います。 (3) 無線 LAN が接続された事をご確認いただいた後、ブラウザを起動しアドレスバーに “192.168.200.1”を入力して下さい。 設定ページへのログイン 画面左側のメニューで“Configuration”をクリックして設定ページを表示します。 ログイン画面が表示されたら以下の手順でログインします。 (1) ユーザー名とパスワードを入力して下さい。(工場出荷時は空欄のままログイン可能) (2) “LOGIN”ボタンをクリックして下さい。 Configuration Login (1) 設定したいユーザー名(Login ID)とパスワード(Password)を入力します。 パスワードの文字数は 8 文字以上 63 文字まで。 文字はアルファベットの大文字と小文字、0 から 9 までの数字が使用可能です。 (2) 確認の為パスワードを再度入力(Confirm Password)します。 (3) “Apply Changes”をクリックして設定を行います。 (4) 次回以降は設定した新しいユーザー名とパスワードを入力して再度ログインします。 AP Mode (1) 新しい SSID を入力します。 (2) “Security"のチェックボックスにチェックを入れ Password を入力します。 (3) 使用する無線チャネルを選択します。 (4) 同じ LAN 内にルータなどの IP アドレスを振り分けする機器がある場合、“WAN DHCP" を選択して下さい。 (5) もし接続する LAN で固定 IP の設定が必要な場合“WAN DHCP"を選択せず、以下の項 目を設定して下さい。 z Static IP z Submask IP z Gateway IP (6) “Apply Changes”をクリックして設定を行います。 36 Concurrent Mode (1) “Scan”ボタンをクリックして近くにある無線ネットワークを検索します。 (2) 接続するネットワーク名( “Hotspot SSID”)を選択し、 “Hotspot Password”欄に無線 LAN パスワードを入力します。 (3) “Connect”ボタンをクリックして接続します。 (4) 正常に接続出来た場合、使用している端末から Air Pen を経由して接続先の無線 LAN にア クセスする事が出来ます。 (5) 接続を切断したい場合は“Disconnect”をクリックして下さい。 Firmware Upgrade:更新版のファームウェアがある場合、ファームウェアの更新を行います。 Factory Reset:全ての設定を工場出荷時の状態に戻します。 Air Pen 内のデータにアクセスする 画面左側のメニューで“File list”を選択します。 Air Pen にセットされている microSD カード内のファイルの一覧が表示されます。 Wireless backup 弊社製 Air Bank もご使用いただいている場合、ボタンを押すだけの操作で無線機能を使用し て Air Pen 内のデータを Air Bank にバックアップする事が出来ます。 1. PQI Air Bank のバックアップボタンを押します。 2. PQI Air Pen のバックアップボタンを押します。 3. Air Pen 内のファイルが Air Bank にバックアップされます。 37 FCC Compliance and Advisory Statement This device complies with Part 15 of the FCC rules. Operation is subject to the following two conditions: (1) this device may not cause harmful interference, and (2) this device must accept any interference received, including interference that may cause undesired operation. This equipment has been tested and found to comply with the limits for a Class B digital device, according to Part 15 of the FCC rules. These limits are designed to provide reasonable protection against harmful interference in a residential installation. This equipment generates, uses and can radiate radio frequency energy and if not installed and used in accordance with the instructions, may cause harmful interference to radio communications. However, there is no guarantee that interference will not occur in a particular installation. If this equipment does cause harmful interference to radio or television reception, which can be determined by turning the equipment off and on, the user is encouraged to try to correct the interference by one or more of the following measures: 1. Reorient the receiving antenna. 2. Increase the separation between the equipment and receiver. 3. Connect the equipment into an outlet on a circuit different from that to which the receiver is connected. 4. Consult the dealer or an experienced radio/TV technician for help. Any special accessories needed for compliance must be specified in the instruction manual. WARNING: A shielded-type power cord is required in order to meet FCC emission limits and also to prevent interference to the nearby radio and television reception. It is essential that only the supplied power cord be used. Use only shielded cables to connect I/O devices to this equipment. CAUTION: Any changes or modifications not expressly approved by the party responsible for compliance could void your authority to operate the equipment. For product available in the USA/Canada market, only channel 1~11 can be operated. Selection of other channels is not possible. This device and its antenna(s) must not be co-located or operation in conjunction with any other antenna or transmitter. FCC SAR Statement: Federal Communication Commission (FCC) Radiation Exposure Statement This EUT is compliance with SAR for general population/uncontrolled exposure limits in ANSI/IEEE C95.1-1999 and had been tested in accordance with the measurement methods and procedures specified in OET Bulletin 65 Supplement C. This equipment should be installed and operated with minimum distance 1 cm between the radiator & your body. 38