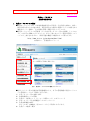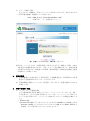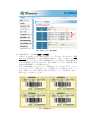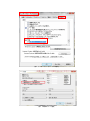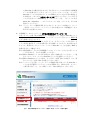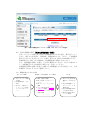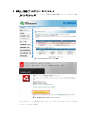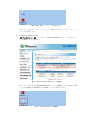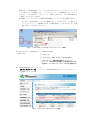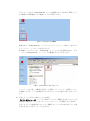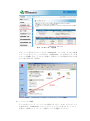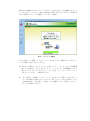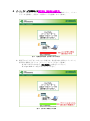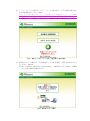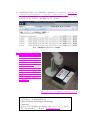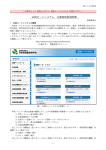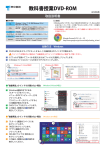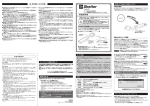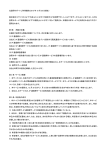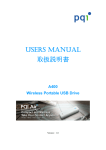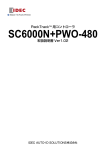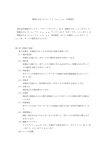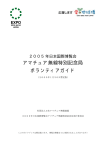Download 2011.5.1 改定 会員カードシステム 主催者取扱説明書 1. 会員カード
Transcript
主催者取扱説明書をよくお読みいただいた上で、会員カードシステムをご利用ください。 2011.5.1 改定 会員カードシステム 主催者取扱説明書 1. 会員カードシステムの概要 ■会員カードシステムは、日本放射線技術学会の正会員・学生会員を対象に、総会・ 秋季学術大会ならびに地方部会、専門分科会が主催する各種セミナーに出席された 履歴をサーバへ登録し、その情報を管理・閲覧できるシステムです。 ■会員カードシステムへの管理者(ここでは学会・セミナー等の主催者)としてのロ グインは以下の URL にアクセスしてください。図 1 はログイン直後の管理トップペ ージです。表示されるボタン(利用可能な機能)は権限によって異なります。 http://www.jsrt.or.jp/cardsystem/kanri.html (左側ボタン 管理者用ログインへ) 図 1 会員カードシステムの管理トップページ ■学会・セミナー等の主催者は管理者権限により、以下の管理業務が会員カードシス テム管理者ページにてご利用いただけます。 1) 学会・セミナー等の登録・修正 2) 出席記録仮カードの印刷 3) 会員カード読取ソフト(バーコード読取ソフト)のダウンロード 4) 学会・セミナー等 出席履歴データのアップロード 5) 会員出席履歴の修正 以上(1~5)の機能は、図 1 のページからご利用いただけます。 6) 会員データ検索・集計 7) ポイント検索・集計 以上(6~7)の機能は、図 2 のページからご利用いただけます。表示されるボタ ン(利用可能な機能)は権限によって異なります。 http://www.jsrt.or.jp/cardsystem/kanri.html (右側ボタン データ集計用ログインへ) 図 2 会員カードシステムのデータ集計用トップページ ※会員カードシステムでは「出席者名簿」は作成できますが、勤務先(所属)の表示 や非会員の名簿管理はできません。学会・セミナー等の開催において、参加者名簿 を管理される場合には、従来通りの芳名録(参加者名簿)や領収書の準備を主催者 の判断のもとお願いします。 2. 管理者権限 1) 管理者権限は、8 地方部会、7 専門分科会、大会開催委員会、学術委員会に学会事 務局より管理者 ID およびパスワードを付与します。 2) 管理者権限の取扱いについては、各団体に一任しますが、慎重な運用にて対応を お願いします。 3. 準備する機材・備品 1) バーコードリーダ接続用 PC 以下の動作環境の PC を準備してください。バーコードリーダ一台につき、PC 一 台が必要です。 (およそ 100 名程度のセミナーでは、バーコードリーダ+PC の 1 セットで対応可能ですが、バックアップの意味でも 2 セットの準備をお勧めしま す。 ) ○ Windows OS * Pentium III 1GHz クラス以上のプロセッサおよび 512MB 以上の RAM、または Pentium 4 2GHz クラス以上のプロセッサおよび 1GB 以上の RAM(2GB 以上 を推奨) 、または同等以上のプロセッサおよびメモリ * Windows 7 Home Premium、Business、Ultimate、または Enterprise(64 ビ ット版) 、 Windows Vista SP1、 Windows XP Tablet PC Edition SP2 および SP3、 Windows XP SP2 および SP3、Windows 2000 SP4、Windows 2003 Server ○ Mac OS * Core Duo 1.83GHz クラス以上のプロセッサ、または PowerPC G4 1GHz クラス 以上のプロセッサ、および 512MB 以上の RAM * Mac OS X 10.4.11、または Mac OS X 10.5.4、10.5.5、10.6 2) バーコードリーダ 学会事務局にて 14 台、地方部会に 2 台ずつ保管していただきます。 (バーコードリーダの型番:Z-3051HS-U) 3) 出席記録仮カードの印刷用紙 バーコードの読み取りを確実に行うため、以下に推奨する用紙をご使用ください。 ・ レーザープリンタ推奨印刷環境 レーザープリンタ用のコート紙またはマット紙(印刷品質 きれい) ・ インクジェットプリンタ推奨印刷環境 エプソン:スーパーファイン紙(印刷品質 きれい) キヤノン:普通紙 ホワイト両面厚口(印刷品質 きれい) ・ その他、上記と同等の上質紙をご使用ください。 4. 開催時の運用手順 ※【 】内の表記は、会員カードシステム管理者ページのボタン名を表しています。 1) 学会・セミナー等の登録・修正【学会登録】【学会情報変更・削除】 学会・セミナー等の情報を開催前日までに登録してください。登録内容は、①学 会・セミナー等の名称※1、②主催者団体、③日程※2、④予定開催時間※3,4、⑤概要 ※5 、⑥共催※6、⑦後援※6 等となります。 ※1 学会雑誌の会告等に掲載されている正式な名称を入力して下さい(図 3 ①) 。 ※2 複数日開催の場合は、すべての日程を入力して下さい。図 3 ③は、3 日間連 続開催の入力例です。 ※3 入場時のみ会員カード読取で出席管理する場合には、④予定開催時間を入力 してください(図 3 ③ 一段目のように○○時間○○分まで入力しないと登 録されませんのでご注意ください)。この場合、入場時刻に予定開催時間を 加えた時刻が退場時刻として自動記録されます(退場時に会員カード読取は 必要ありません)。出席時間は常に予定開催時間と同じになります。誤って 入場時に 2 回会員カードを読み取らせた場合でも、予定開催時間が出席時間 として記録されます。 ※4 入場時・退場時ともに会員カード読取で出席管理する場合には、④予定開催 時間を空欄にしてください(図 3 ③ 二段目、三段目) 。入場時刻・退場時刻 とも会員カード読取を行った時刻が記録されます。出席時間は退場時刻-入 場時刻となります。 ※5 学会雑誌の会告等に掲載されているセミナー概要やプログラムを入力して 下さい。また、pdf ファイルを添付する機能(同ページの下段)もあります ので、学会雑誌の会告等を pdf 化して登録しておくと、セミナー内容を参照 するのに便利です。 ※6 正式な名称を入力して下さい。 ① ④ } ③ ② ⑥ 図 3 学会・セミナー等の登録例 2) 出席記録仮カードの印刷【仮カード印刷】 会員カードを所持していない場合の対応として、手入力は一切できません。開催 前日までに出席記録仮カードを必要枚数分 印刷してください。会員カードを所持 していない方 一人に対して 1 枚の出席記録仮カードが必要です。運用初期には忘 れる方が多数おられると思いますので、多目に準備してください(A4 用紙一枚で 10 枚の出席記録仮カードが印刷できます)。 図 4 に出席記録仮カードを示します。印刷設定について、図 5 に示すインターネ ットオプションにて「背景の色とイメージを印刷する」または図 6 に示すページ 設定(用紙サイズ:A4、用紙方向:縦、背景の色とイメージを印刷する、拡大・ 縮小しない)に注意してください。 図 4 出席記録仮カード 図 5 インターネットオプションの設定 図 6 印刷時のページ設定 3) 会員カード読取ソフトのダウンロード【ソフトダウンロード】 開催前日までに会員カード読取ソフト(バーコード読取ソフト)をダウンロード してください。必要なファイルは以下の 4 つです。①~③はすべての学会・セミ ナーで共通ですが、④は開催する学会・セミナーごとにファイルが異なります。 ① Adobe AIR ② cardsystem Folder ③ cardsystem.air ④ xml ファイル(開催する学会・セミナーごとにファイルが異なります) ※ ダウンロードの詳細は次節を参照ください。 4) 機材・備品の準備 「3. 準備する機材・備品」の項目を参照いただき、開催当日(受付開始)までに 準備してください。 5) 会員カード読取ソフトのインストール 開催当日(受付開始)までにバーコードリーダ接続用 PC に会員カード読取ソフト (バーコード読取ソフト)をインストールしてください。できれば前日までにイ ンストールしておくことを推奨いたします。 ※ インストールの詳細は次節を参照ください。 6) 動作確認 開催当日(受付開始)までにバーコードリーダ接続用 PC とバーコードリーダの接 続を行い、出席記録仮カードでモニタ画面の表示ならびに動作音の確認を行って ください。 読み取りテストに使用した出席記録仮カードはテスト後 必ず破棄してください。 前日に読み取りテストを行った場合、cardsystem フォルダ内に data.dat というフ ァイルが生成され、前日の日付でデータが残りますので、そちらも必ず削除して ください。 ※ バーコードリーダ接続の詳細は次々節を参照ください。 7) 会員カードシステム登録受付の設置 開催当日(受付時)は、会員カードシステム登録用の受付を設置していただき、 出席記録仮カードを渡す準備を行ってください(出席記録仮カードの印刷は前日 までに) 。出席記録仮カードは、当日 会員カードを所持していない方へ 1 枚ずつ 配布し、出席登録(バーコード読み取り)を行ってください。 この出席記録仮カードは、後日 会員カードシステムへ本登録する際に必要です。 万一、紛失された場合には出席履歴の本登録ができません。また、配布した学会・ セミナーでのみ有効ですので、本登録完了後に破棄してください。(詳細は会員個 人へ配布される使用説明書に掲載されています。 ) 8) 出席履歴データの取り出し 学会・セミナーの終了後に、バーコードリーダ接続用 PC に自動生成された出席履 歴データ(ディレクトリ:マイドキュメント → cardsystem フォルダ内、ファイ ル名:data.dat)を USB メモリや CD-R 等にコピー※1~3 してください。このファ イルに出席履歴データがすべて記録されています。サーバ(会員カードシステム) へのアップロードが完了するまで、取り扱いに注意してください。 ※1 data.dat ファイルは開けないでください。 ※2 複数のバーコードリーダ+PC を使用した場合、各 PC には同じファイル名 の data.dat が自動生成されますが、それぞれのファイルには異なる出席履歴 デー タが記録 されています (サーバ へのアップロ ードには 、すべての data.dat ファイルが必要です) 。1 つの USB メモリにまとめる等の処理をさ れる場合は、くれぐれも上書きしないように注意してください。たとえば ① フォルダを分けて data.dat を 1 つずつコピーする。 ②ファイル名を data1.dat、data2.dat、… のようにリネームした後、コピーする。などの処 理を行ってください。 ※3 バーコードリーダ接続用 PC をそのままインターネットに接続して、サーバ (会員カードシステム)へアップロードされる場合には、出席履歴データの 取り出しは必要ありません。 9) 出席履歴データのアップロード【学会出席履歴 DAT アップロード】 学会・セミナーの終了後 1 週間以内に、出席履歴データ(前項の data.dat ファイ ル)をサーバ(会員カードシステム)へアップロードしてください※1~4。期間が過 ぎると登録できなくなります。 アップロードの手順として、図 7 に示すように、まずアップロードする学会・セ ミナー名称を選びます(これは本節 第 1 項で登録したものです)。次に図 8 に示 すように、参照ボタンからアップロードしたい data.dat ファイルを選び、DAT を 登録するボタンで確定します。 ※1 出席記録仮カードによる出席履歴データは、アップロード中にその旨 メッセ ージが出ますが、そのまま登録してください。 ※2 複数の data.dat ファイルがある場合は、続けて登録を行ってください。 (一連 のアップロードで、すべての data.dat ファイルを登録してください。 ) ※3 複数の data.dat のファイル名は、すべて同じ(前項 ※2 ①の場合)でも、異 なっていても(前項 ※2 ②の場合)かまいません。 ※4 アップロード完了後、バーコードリーダ接続用 PC に残っている data.dat フ ァイルを必ず削除してください(これを削除せずに、次回の学会・セミナー で読み取りを行うと、古い出席データも一緒に記録されてしまいます)。 図 7 学会出席履歴 DAT アップロード画面(学会・セミナー名称の選択) 図 8 学会出席履歴 DAT アップロード画面(data.dat ファイルの選択) 10) 会員出席履歴の修正【会員出席履歴編集・削除】 学会・セミナーに出席された会員の出席履歴に誤りがある場合、修正を行ってく ださい。修正できる項目は、入場時刻・退場時刻のみです。 (ただし、予定開催時 間が入力されている学会・セミナーの場合、修正できる項目は入場時刻のみです。 退場時刻には、修正した入場時刻+予定開催時間が自動入力されます。) また、出席履歴を削除した場合、元に戻す権限がありません。何らかの理由によ り、出席履歴そのものを削除する場合には、注意してください。 出席履歴を新規に登録する場合(削除した出席履歴を元に戻す場合も)は、学会 事務局にて対応しますのでご連絡ください。 11) 開催前後の大まかな流れ 前日までの準備 1.学会・セミナー情報 の登録 2.出席記録仮カードの 印刷 3.会員カード読取ソフ ト(バーコード読取 ソフト)のダウンロ ード 開催当日(受付開始)までの準備 1. 機材・備品の準備 2. PC に読取ソフトをインス トール 3. PC にバーコードリーダを 接続 4. モ ニタ画面 の表示 な らび に動作音の確認 5. 会 員カード システム 登録 受付の設置 終了後 1. PC からの会員出席 履歴データの取り出 し 2. 会員出席履歴データ のアップロード(1 週間以内) 3. 会員出席履歴の修正 (必要があれば) 4. PC 内の data.dat フ ァイルの削除 5. 会員カード読取ソフトのダウンロードとインストール 1) Adobe AIR のインストール 【ソフトダウンロード】ページより、外部の Adobe AIR ダウンロードサイトに移 動します(図 9、10) 。 図9 Adobe AIR のダウンロードを選択 図 10 外部の Adobe AIR ダウンロードサイト 今すぐダウンロード(図 10)をクリックして、デスクトップにインストーラをダ ウンロードします(図 11) 。 図 11 Adobe AIR インストーラのダウンロード ダウンロードされたインストーラ アイコン(図 11)をダブルクリックして、イン ストールを実行します。 2) cardsystem Folder の設置 【ソフトダウンロード】ページより、cardsystemFolder をクリックしてダウンロ ードを開始します(図 12)。 図 12 cardsystemFolder のダウンロードを選択 ダウンロードされた cardsystemFolder.zip ファイルを解凍します(図 13) 。ZIP ファイルの解凍には Lhaplus などの解凍ソフトをご利用ください。 図 13 cardsystemFolder.zip の解凍 解凍された「cardsystem」というフォルダ※をそのまま「マイドキュメント」にド ラック&ドロップで移動します。「マイドキュメント」は Windows のバージョン によって、フォルダ名が「ドキュメント」の場合もあります。また、MacOS では 「書類」になります(図 14) 。 ※ 解凍ソフトによっては、 「cardsystemFolder」というフォルダを新規に作成し、 その中に「cardsystem」フォルダを解凍するタイプがあります。この場合でも 「マイドキュメント」に移動するのは「cardsystem」フォルダですので、お間 違えの無いよう注意してください。 図 14 「cardsystem」フォルダを「マイドキュメント」に移動 マイドキュメント-----CardSystem-----+---Datacheck.html (ドキュメント) | +---jquery.js | +---setting.xml(学会・セミナーごとに差し替え) | +---data.dat(入・退場時刻が記録されるファイル) ※バーコードの読み取りを開始すると自動生成されます。 ※会員カードシステムへアップロード後に必ず削除する。 3) cardsystem.air のインストール 【ソフトダウンロード】ページより、cardsystem.air をクリックしてダウンロー ドを開始します(図 15) 。 図 15 cardsystem.air のダウンロードを選択 ダウンロードされた cardsystem.zip ファイルを解凍します(図 16) 。ZIP ファイ ルの解凍には Lhaplus などの解凍ソフトをご利用ください。 図 16 cardsystem.zip の解凍 解凍された「cardsystem.air」というインストーラ アイコン(図 17)※をダブル クリックして、インストールを実行します。 ※ 解凍ソフトによっては、「cardsystem」というフォルダを新規に作成し、その 中に「cardsystem.air」インストーラを解凍するタイプがあります。 図 17 cardsystem.air のインストール インストール完了後、自動的に会員カード読取ソフト(バーコード読取ソフト) が起動しますが、ここでは画面右上の×印でウィンドウを閉じて終了させてくだ さい。 4) 学会・セミナー名入り xml ファイルの設定 【ソフトダウンロード】ページの下部のリストより、開催する学会・セミナー名 の右側の xml ダウンロードをクリックして、ダウンロードを開始します(図 18) 。 学会・セミナーの登録が済んでいても、開催日より 1 ヶ月以上前にはリストに表 示されませんのでダウンロードできません。 図 18 xml ダウンロードを選択 ダウンロードされたデスクトップ上の「setting.xml」ファイルを、5-2)で設置 した「マイドキュメント」フォルダ内の「cardsystem」フォルダ内にドラック& ドロップで移動します。デフォルト状態で、同名のファイルが既にあるので上書 きして差し替えます(図 19) 。 図 19 「cardsystem」フォルダに「setting.xml」ファイルを移動 5) インストールの確認 すべてのダウンロード・インストールが終わりましたら、5-3)でデスクトップ に作成された「cardsystem」のショートカット アイコンをダブルクリックして、 会員カード読取ソフト(バーコード読取ソフト)を起動してください。 画面左上に開催する学会・セミナー名が正しく表示されているか確認します。ま た、日付はインストールした PC の内部時計で表示されるため、誤っている場合は 日付と時刻のプロパティを確認してください(図 20) 。 図 20 インストールの確認 以上で会員カード読取ソフトのインストールは完了です。画面右上の×印でウィ ンドウを閉じて終了させてください。 ※ 会員カード読取ソフトのインストールはオフライン(インターネット非接続環 境)でも可能です。あらかじめオンライン(インターネット接続環境)にて必 要なファイル(計 4 つ)をダウンロードしておき、オフラインにてインストー ルを行ってください。手順は同じです。 ※ 一度、会員カード読取ソフトのインストールが完了した PC を、別の学会・セ ミナー等で使用する場合には、5-4)の「学会・セミナー名入り xml ファイル (setting.xml) 」の差し替え(上書き)のみで動作します。再度すべてのイン ストールは必要ありません。 6. バーコードリーダの接続および動作確認(画面表示と動作音) 1) 会員カード読取ソフトのインストールが完了した PC の USB ポートへ、バーコー ドリーダを接続し、会員カード読取ソフトを起動します(図 21) 。 図 21 起動直後の画面(読み取り不可の状態) 2) 画面下のエリアが「赤」になっている場合は、長方形の赤い部分をクリックして、 読み取り準備完了サインの「グリーン」にしてください(図 22) 。 ※ PC の文字入力は必ず「半角英数字」に設定してください。 ※ Caps Lock キーは必ずオフにしてください。 図 22 読み取り準備完了の画面 3) バーコードリーダで会員カードのバーコードを読み取り、以下の画面が表示され れば出席登録は完了です(図 23) 。 また、正しく読み取れれば「ピッ」 、読み取りエラーの場合は「ブー」という動作 音が、PC のスピーカーから鳴ります。音量が最大(適切)か確認してください。 ※ 会員の方へ、会員番号・氏名が正しいか確認する旨、注意を促してください。 図 23 会員カードのバーコードが正しく読み取れた場合の表示 4) 読み取りエラーの場合は、少し時間をおいて(15 秒程度)、再度 読み取りを行っ てください(図 24) 。 ※ 誤って 2 回以上の読み取りが行われた場合、入場時はより早い時刻が、退場時 はより遅い時刻が登録されます。 図 24 読み取りエラーの表示 5) 出席証明書の印刷ならびに出席登録中の data.dat データの表示は、Windows OS では最新の Internet Explorer に、Mac OS では最新の Safari に対応しています。 ブラウザで「Cardsystem」フォルダ内の「Datacheck.html」を開くと、バーコー ド読み取りが済んだ会員の一覧が確認できます(図 25) 。 図 25 出席登録中の data.dat データの確認 6) 「バーコードリーダ」と「カー ド台」のセッティング例を示し ます。図のようにセッティング し、カード台に会員カードを乗 せると、バーコードリーダとの 距離が適切になり、読み取りエ ラーが減少します。 バーコードリーダをほぼ垂 直に立て、バーコードリーダ支 持器と会員カード台の距離を 調整します(ほぼ接します)。 距離が近すぎるとエラーにな るため、微調整をお願い致しま す(図 26) 。 図 26 バーコードリーダと会員カード台のセッティング例 お問い合わせ先(学会事務局) 公益社団法人 日本放射線技術学会 Japanese Society of Radiological Technology 〒600-8107 京都市下京区五条通新町東入東錺屋町 167 ビューフォート五条烏丸 Tel 075-354-8989 E-mail [email protected]