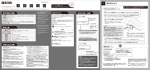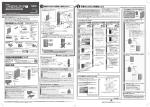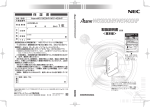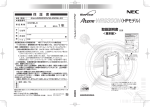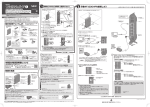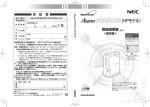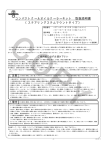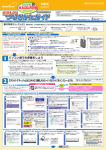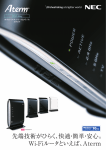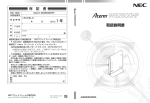Download 取扱説明書 第 2 版
Transcript
900 取扱説明書 第2版 ご使用の前に、本書を必ずお読みください。 また、本書は読んだあとも大切に保管してください。 接続設定については、19 ページ 「4 WL900U の接続設定を行う」 を参照してください。 技術基準適合認証品 「ソフトウェアのご使用条件」は、3 ページに記 載されています。添付 CD-ROM を開封する 前に必ずお読みください。 目次 目次・・・・・・・・・・・・・・・・・・・・・・・・・・・・・・・・・・・・・・・・・・・・・・・・・・・・・・・・・・・・ 2 ソフトウェアのご使用条件・・・・・・・・・・・・・・・・・・・・・・・・・・・・・・・・・・・・・・・・ 3 安全にお使いいただくために必ずお読みください・・・・・・・・・・・・・・・・・・・・ 7 1 ご使用にあたって・・・・・・・・・・・・・・・・・・・・・・・・・・・・・・・・・・・・・・・・・・・・ 14 2 セットを確認する・・・・・・・・・・・・・・・・・・・・・・・・・・・・・・・・・・・・・・・・・・・・ 17 3 各部の名称とはたらき・・・・・・・・・・・・・・・・・・・・・・・・・・・・・・・・・・・・・・・・ 18 4 WL900U の接続設定を行う・・・・・・・・・・・・・・・・・・・・・・・・・・・・・・・・・・ 19 5 親機に接続するための Wi-Fi 設定を行う・・・・・・・・・・・・・・・・・・・・・・・・ 35 6 トラブルシューティング・・・・・・・・・・・・・・・・・・・・・・・・・・・・・・・・・・・・・・ 74 7 製品仕様・・・・・・・・・・・・・・・・・・・・・・・・・・・・・・・・・・・・・・・・・・・・・・・・・・・・ 77 8 マニュアルで使用している用語について・・・・・・・・・・・・・・・・・・・・・・・・ 80 ◦Aterm は、日本電気株式会社の登録商標です。 ◦らくらく無線スタートは、NEC アクセステクニカ株式会社の登録商標です。 ◦W indows、Windows Vista ® は、米国 Microsoft Corporation の米国およびその他 の国における登録商標です。 ◦Windows Vista はオペレーティングシステムです。 ◦Macintosh は、米国および他の国々で登録された Apple Inc. の商標です。 ◦その他、各会社名、各製品名およびサービス名などは各社の商標または登録商標です。 2 © NEC AccessTechnica, Ltd. 2013-2014 NEC アクセステクニカ株式会社の許可なく複製・改版、および複製物を配布することはでき ません。 ソフトウェアのご使用条件 お客様へのお願い 添付の CD-ROM を開封される前に必ずお読みください。 このたびは、弊社 Aterm シリーズをお求めいただきありがとうございます。 本製品に添付の CD-ROM には、弊社が提供する各種ユーティリティやドライバ ソフトウェアが含まれています。弊社が提供するソフトウェアのお客様によるご 使用およびお客様へのアフターサービスについては、下記の「NEC・NEC アク セステクニカが提供するソフトウェアのご使用条件」にご同意いただく必要がご ざいます。 添付の CD-ROM を開封された場合は、ご同意をいただけたものと致します。 NEC・NEC アクセステクニカが提供するソフトウェアのご使用条件 日本電気株式会社・NEC アクセステクニカ株式会社(以下「弊社」とします。)は、本使 用条件とともに提供するソフトウェア製品(以下「許諾プログラム」とします。)を日本国 内で使用する権利を、下記条項に基づきお客様に許諾し、お客様も下記条項にご同意いた だくものとします。なお、お客様が期待された効果を得るための許諾プログラムの選択、 許諾プログラムの導入、使用および使用効果につきましては、お客様の責任とさせていた だきます。 1. 期間 (1) 本ソフトウェアの使用条件は、お客様が添付 CD-ROM を開封されたときに発効 します。 (2) お 客様は 1 ケ月以上事前に、弊社宛に書面により通知することにより、いつでも本 使用条件により許諾される許諾プログラムの使用権を終了させることができます。 (3) 弊 社は、お客様が本使用条件のいずれかの条項に違反されたときは、いつでも許 諾プログラムの使用権を終了させることができるものとします。 (4) 許 諾プログラムの使用権は、上記(2)または(3)により終了するまで有効に存 続します。 (5) 許 諾プログラムの使用権が終了した場合には、本使用条件に基づくお客様のその他 の権利も同時に終了するものとします。お客様は、許諾プログラムの使用権の終了 後、直ちに許諾プログラムおよびそのすべての複製物を破棄するものとします。 2. 使用権 (1) お 客様は、許諾プログラムを一時に 1 台のコンピュータにおいてのみインストー ルし、使用することができます。ただし、複数のコンピュータ接続ポートを持つ Aterm シリーズに同数のコンピュータを一時に接続しご使用になるお客様は、そ の接続ポート数までを限度としてコンピュータにインストールし、使用することが できます。 (2) お 客様は、前項に定める条件に従い、日本国内においてのみ許諾プログラムを使 用することができます。 3. 許諾プログラムの複製、改変、および結合 (1) お 客様は、滅失、毀損などに備える目的でのみ、許諾プログラムを一部に限り複 製することができます。 3 (2) お 客様は、許諾プログラムのすべての複製物に許諾プログラムに付されている著 作権表示およびその他の権利表示を付するものとします。 (3) 本使用条件は、許諾プログラムに関する無体財産権をお客様に移転するものでは ありません。 4. 許諾プログラムの移転など (1) お 客様は、賃貸借、リースその他いかなる方法によっても許諾プログラムの使用を 第三者に許諾してはなりません。ただし、第三者が本使用条件に従うこと、ならび にお客様が保有する Aterm シリーズ、許諾プログラムおよびその他関連資料をす べて引き渡すことを条件に、お客様は、許諾プログラムの使用権を当該第三者に 移転することができます。 (2) お 客様は、本使用条件で明示されている場合を除き許諾プログラムの使用、複製、 改変、結合またはその他の処分をすることはできません。 5. 逆コンパイルなど (1) お 客様は、許諾プログラムをリバースエンジニアリング、逆コンパイルまたは逆ア センブルすることはできません。 6. 保証の制限 (1) 弊 社は、許諾プログラムに関していかなる保証も行いません。許諾プログラムに関 し発生する問題は、お客様の責任および費用負担をもって処理されるものとしま す。 (2) 前 項の規定に関わらず、お客様による本商品のご購入の日から 1 年以内に弊社が 許諾プログラムの誤り(バグ)を修正したときは、弊社は、かかる誤りを修正した プログラムもしくは修正のためのプログラム (以下 「修正プログラム」といいます。) または、かかる修正に関する情報をお客様に提供するものとします。ただし、当 該修正プログラムまたは情報をアフターサービスとして提供する決定を弊社がそ の裁量により行った場合に限ります。お客様に提供された修正プログラムは許諾 プログラムと見なします。弊社では、弊社がその裁量により提供を決定した機能 拡張のためのプログラムを提供する場合があります。このプログラムも許諾プロ グラムと見なします。 (3) 許 諾プログラムの記録媒体に物理的欠陥(ただし、許諾プログラムの使用に支障 をきたすものに限ります。)があった場合において、お客様が許諾プログラムをお 受け取りになった日から 14 日以内にかかる日付を記した領収書(もしくはその写 し)を添えて、お求めになった取扱店に許諾プログラムを返却されたときには弊社 は当該記憶媒体を無償で交換するものとし(ただし、弊社が当該欠陥を自己の責 によるものと認めた場合に限ります。)これをもって記録媒体に関する唯一の保証 とします。 7. 責任の制限 (1) 弊 社はいかなる場合もお客様の逸失利益、特別な事情から生じた損害(損害発生 につき弊社が予見し、また予見し得た場合を含みます。)および第三者からお客様 に対してなされた損害賠償請求に基づく損害について一切責任を負いません。ま た弊社が損害賠償責任を負う場合には、弊社の損害賠償責任はその法律上の構成 の如何を問わずお客様が実際にお支払いになった Aterm シリーズの代金額をもっ てその上限とします。 8. その他 4 (1) お 客様は、いかなる方法によっても許諾プログラムおよびその複製物を日本国か ら輸出してはなりません。 (2) 本 契約に関わる紛争は、東京地方裁判所を第一審の専属的合意管轄裁判所として 解決するものとします。 以上 ソフトウェアのご使用条件 本商品に添付の CD-ROM について 添付の CD-ROM には下記内容のソフトウェアやファイルが収録されています。 詳細は、「メニュー画面」の「本 CD-ROM について」でご覧ください。 ①WL900U 用ドライバ一式 ②WL900U の Wi-Fi セキュリティ設定を簡単に行う「らくらく無線スタート EX」 ※WL900U の対応 OS は、Windows 8.1/8(Windows RT 非対応)、Windows 7(SP1 含む)、Windows Vista(32 ビット機のみ、SP1/SP2 含む)、Windows XP(SP3) の日本語版です。 Macintosh、その他 OS、ゲーム機などではご利用になれません。 CD-ROM の使いかた 1 2 パソコンを起動し、添付の CD-ROM を CD-ROM ドライブにセットす る 表示される画面にしたがってクリックする 【ご使用上のご注意】 ●ご利用のパソコンが添付の CD-ROM に対応していない場合は、CD-ROM は使用せず、 「ト ラブルシューティング」(☛P74)を参照してください。 ●添付の CD-ROM をセットしてディスクに対して行う操作選択画面(「自動再生」画面)が 表示されたら、[Menu.exe の実行]をクリックしてください。 ※Windows 8.1/8 の場合は、 [スタート]画面で[デスクトップ]を選択してから、添付 の CD-ROM を CD-ROM ドライブにセットしてください。セット後、 「タップして、こ のディスクに対して行う操作を選んでください。 」の表示をクリックしてください。 ●添付の CD-ROM をセットしてもメニュー画面が起動しない場合は、以下の操作を行います。 ① 「Windows」キーを押しながら「X」キーを押し、表示された一覧から[ファイル名を指 定して実行]をクリックする ※Windows 7/Windows Vista の場合は、[スタート](Windows のロゴボタン)- [すべてのプログラム]-[アクセサリ]-[ファイル名を指定して実行]をクリッ クします。 ※Windows XP の場合は、[スタート]をクリックし、[ファイル名を指定して実行] を選択します。 ②名 前の欄に、CD-ROM ドライブ名と ¥menu.exe を入力し、[OK]をクリックする (例:CD-ROM ドライブ名が Q の場合、Q:¥menu.exe) ※ [ユーザーアカウント制御]画面が表示された場合は[はい]または[続行]をクリッ クしてください。 また、自動起動しないようにするには、パソコンにより異なりますが、「Shift」キーを押 しながら CD-ROM をセットします。 ●CD-ROM をパソコンから取り出すときは、メニュー画面を閉じたあとに行ってください。 ●W indows 8.1/8/7/XP または Windows Vista でドライバのインストール・アンイン ストールを実行する場合は、Administrator(権限のあるアカウント)でログオンしてく ださい。 5 CD-ROM の動作環境 ●Windows 8.1/8/7/XP または Windows Vista が正しく動作し、CD-ROM ド ライブが使用できること。 (WL900U でらくらく無線スタート EX 利用時は、Windows 8.1/8/7/XP (SP3)および Windows Vista の日本語版に対応。 ) ●推奨環境 Windows の推奨環境以上のパーソナルコンピュータ ハードディスクの空き容量:650MB 以上 メモリ容量: W indows 8.1/8/7 の場合、1GB 以上を推奨(64 ビット版の場 合は 2GB 以上を推奨) Windows Vista の場合、512MB 以上を推奨 Windows XP の場合、256MB 以上を推奨 800 × 600High-Color 以上表示可能なビデオカードを備えたパソコンと、同 解像度以上に対応したカラーモニタ 6 ●表示画面 ● ・ サイズ:800 × 600 ピクセル以上 ・ 色 :High-Color(24 ビット)以上 上記以外の設定でも表示はできますが、画像にモアレ模様や色ずれが発生する場合があり ます。 ●メニュー画面と「らくらく無線スタート ● EX」の画面がお互いの画面の背面に隠れて消えて しまった場合には、次の操作で画面を切り替えることができます。 ・ Windows : Alt キーを押しながら、Tab キーを押す 安全にお使いいただくために必ず お読みください 本書には、あなたや他の人々への危険や財産への損害を未然に防ぎ、本商品を安全にお 使いいただくために、守っていただきたい事項を示しています。 その表示と図記号の意味は次のようになっています。内容をよく理解してから本文をお 読みください。 本書中のマーク説明 警 告 :人が死亡する、または重傷を負う可能性が 想定される内容を示しています。 注 意 :人 が 軽 傷 を負う可 能 性 が 想 定される内 容、および物的損害のみの発生が想定さ れる内容を示しています。 お願い :本 商品の本来の性能を発揮できなかった り、機能停止をまねく内容を示しています。 図記号の説明 ■ 警告・注意を促す記号 一般注意 発火注意 感電注意 高温注意 破裂注意 ■ 行為を禁止する記号 分解禁止 一般禁止 水ぬれ禁止 ぬれ手禁止 火気禁止 ■ 行為を指示する記号 一般指示 電源プラグをコンセントから抜け 警 告 こんなときは ●万一、煙が出ている、変なにおいがするなどの異常状態のまま 使用すると、火災、感電の原因となります。すぐにパソコンの電 源を切り、接続コード類や本体の接続を取り外し、煙が出なく なるのを確認してから、別紙に示すお問い合わせ先にご連絡く ださい。お客様による修理は危険ですから絶対におやめくださ い。 ●本 商品を水や海水につけたり、ぬらさないでください。万一、内 部に水などが入ったり、ぬらした場合は、すぐにパソコンの電源 を切り、接続コード類や本体の接続を取り外し、別紙に示すお 問い合わせ先にご連絡ください。そのまま使用すると、火災、 感電、故障の原因となることがあります。 7 警 告 こんなときは ●本 商品の内部に金属類や燃えやすいものなどの異物を差し込 んだり、落としたりしないでください。万一、異物が入った場合 は、すぐにパソコンの電源を切り、接続コード類や本体の接続 を取り外し、別紙に示すお問い合わせ先にご連絡ください。 そのまま使用すると、火災、感電、故障の原因となります。特 にお子様のいるご家庭では、ご注意ください。 ●万一、 本商品を落としたり破損した場合は、すぐにパソコンの電 源を切り、接続コード類や本体の接続を取り外し、別紙に示す お問い合わせ先にご連絡ください。そのまま使用すると、火災、 感電の原因となることがあります。 禁止事項 ●本 商品は家庭用の通信機器として設計されております。人命に 直接関わる医療機器や、極めて高い信頼性を要求されるシステ ム(幹線通信機器や電算機システムなど)では使用しないでく ださい。社会的に大きな混乱が発生する恐れがあります。 ●本 商品を分解・改造しないでください。火災、感電、故障の原 因となります。 ●ぬれた手で本商品を操作したり、接続したりしないでください。 感電の原因となります。 ●本 商品の内部や周囲でエアダスターやダストスプレーなど、可 燃性ガスを使用したスプレーを使用しないでください。引火に よる爆発、火災の原因となります。 8 安全にお使いいただくために必ずお読みください 警 告 その他の注意事項 ●航 空機内や病院内などの無線機器の使用を禁止された区域で は、本商品の接続を取り外してください。電子機器や医療機器 に影響を与え、事故の原因となります。 ●本 商品は、高精度な制御や微弱な信号を取り扱う電子機器や心 臓ペースメーカなどの近くに設置したり、近くで使用したりしな いでください。電子機器や心臓ペースメーカなどが誤動作する などの原因となることがあります。 また、医用電気機器の近くや病院内など、使用を制限された場 所では使用しないでください。 ●本 商品を医療機器や高い安全性が要求される用途では使用し ないでください。人が死亡または重傷を負う可能性があり、社 会的に大きな混乱が発生する恐れがあります。 ●本 商品のそばに花びん、植木鉢、コップ、化粧品、薬品や水の 入った容器、または小さな金属類を置かないでください。 こぼれたり中に入った場合、火災、感電、故障の原因となるこ とがあります。 ●ふろ場や加湿器のそばなど、湿度の高いところでは設置および 使用しないでください。火災、感電、故障の原因となることが あります。 9 注 意 設置場所 ●直 射日光の当たるところや、ストーブ、ヒータなどの発熱器の そばなど、温度の高いところに置かないでください。内部の温 度が上がり、火災の原因となることがあります。 ●温 度変化の激しい場所(クーラーや暖房機のそばなど)に置か ないでください。本商品の内部に結露が発生し、火災、感電、 故障の原因となります。 ●調理台のそばなど油飛びや湯気が当たるような場所、ほこりの 多い場所に置かないでください。火災、感電、故障の原因とな ることがあります。 禁止事項 ●雷が鳴りだしたら、パソコンや接続コード類に触れたり周辺機 器の接続をしたりしないでください。落雷による感電の原因と なります。 その他の注意事項 ●本 商品は動作中に高温になる場合があります。本商品の取り外 しの際にコネクタおよびその周辺の本体表面に触れる場合は、 やけどなどの恐れがありますのでご注意ください。 ●使 用中は本商品が熱くなることがありますが、手で触れること ができる温度であれば故障ではありません。ただし、長時間触 れたまま使用しないでください。低温やけどになることがあり ます。 10 安全にお使いいただくために必ずお読みください お願い 設置場所 ●本 商品を安全に正しくお使いいただくために、次のようなところへの設 置は避けてください。 ・振動が多い場所 ・気化した薬品が充満した場所や、薬品に触れる場所 ・電 気製品・AV・OA 機器などの磁気を帯びている場所や電磁波が発生 している場所(電子レンジ、スピーカ、テレビ、ラジオ、蛍光灯、電気 こたつ、インバータエアコン、電磁調理器など) ・高周波雑音を発生する高周波ミシン、電気溶接機などが近くにある場 所 ●本 商品をコードレス電話機やテレビ、ラジオなどの近くで使用すると、 コードレス電話機の通話にノイズが入ったり、テレビ画面が乱れるなど 受信障害の原因となることがあります。このような場合は、お互いを 数 m 以上離してお使いください。 ●親機と子機の距離が近すぎるとデータ通信でエラーが発生する場合があ ります。このような場合は、お互いを 1m 以上離してお使いください。 禁止事項 ●落としたり、強い衝撃を与えないでください。故障の原因となることがあ ります。 ●製氷倉庫など特に温度が下がるところに置かないでください。本商品が 正常に動作しないことがあります。 ●動 作中に外れたり、接続が不安定になると誤動作の原因となります。動 作中は、USB コネクタの接続部には絶対に触れないでください。 11 お願い 日ごろのお手入れ ●本 商品のお手入れをする際は、安全のため必ずパソコンから取り外してく ださい。 ●ベンジン、シンナー、アルコールなどでふかないでください。本商品の 変色や変形の原因となることがあります。汚れがひどいときは、薄い中 性洗剤をつけた布をよくしぼって汚れをふき取り、やわらかい布でからぶ きしてください。 ただし、USB コネクタ部分は、よくしぼった場合でもぬれた布では絶対 にふかないでください。 ●水滴がついている場合は、乾いた布でふき取ってください。 無線 LAN に関する注意事項 ●無 線 LAN の規格値は、本商品と同等の構成を持った機器との通信を 行ったときの理論上の最大値であり、実際のデータ転送速度を示すもの ではありません。 ●本 商品は他社製品との相互接続性を保証しておりません。 ●無 線 LAN の伝送距離や伝送速度は壁や家具・什器などの周辺環境によ り大きく変動します。 ●5.2GHz、5.3GHz 帯域の屋外での使用は電波法により禁止されていま す。 その他の注意事項 ●通信中にパソコンの電源が切れたり、本商品を取り外したりすると、通信 ができなくなったり、データが壊れることがあります。重要なデータは元 データと照合してください。 ●本 商品プラスチック部品の一部が、 光の具合によってはキズのように見え る場合があります。 プラスチック製品の製造過程で生じることがありますが、構造上および 機能上は問題ありません。 12 安全にお使いいただくために必ずお読みください 無線 LAN 製品ご使用時におけるセキュリティに関するご注意 無線 LAN では、ETHERNET ケーブルを使用する代わりに、電波を利用してパソコン 等と親機間で情報のやり取りを行うため、電波の届く範囲であれば自由に LAN 接続が可 能であるという利点があります。 その反面、電波はある範囲内であれば障害物(壁等)を越えてすべての場所に届くた め、セキュリティに関する設定を行っていない場合、以下のような問題が発生する可能性 があります。 ●通 信内容を盗み見られる 悪意ある第三者が、電波を故意に傍受し、 ID やパスワード又はクレジットカード番号等の個人情報 メールの内容 等の通信内容を盗み見られる可能性があります。 ●不正に侵入される 悪意ある第三者が、無断で個人や会社内のネットワークへアクセスし、 個人情報や機密情報を取り出す(情報漏洩) 特定の人物になりすまして通信し、不正な情報を流す(なりすまし) 傍受した通信内容を書き換えて発信する(改ざん) コンピュータウィルス等を流しデータやシステムを破壊する(破壊) 等の行為をされてしまう可能性があります。 本来、無線 LAN 製品は、セキュリティに関する仕組みを持っていますので、その設定 を行って製品を使用することで、上記問題が発生する可能性は少なくなります。 セキュリティの設定を行わないで使用した場合の問題を充分理解した上で、お客様自身 の判断と責任においてセキュリティに関する設定を行い、製品を使用することをお奨めし ます。 セキュリティ対策をほどこさず、あるいは、無線 LAN の仕様上やむをえない事情によ りセキュリティの問題が発生してしまった場合、当社は、これによって生じた損害に対す る責任はいっさい負いかねますのであらかじめご了承ください。 13 1 ご使用にあたって 「AtermWL900U」は、IEEE802.11ac、IEEE802.11n、IEEE802.11a、IEEE 802.11g、IEEE802.11b のいずれかの親機とワイヤレス通信できる USB スティッ ク子機です。 ●U SB ポート(USB3.0/USB2.0)を装備しているパソコンに取り付けることがで きます。 ●利用可能 OS は、P78 の「仕様一覧」を参照してください。なお、Macintosh、その 他 OS、ゲーム機などではご利用になれません。 ご使用方法にあわせて次のように参照してください。 「2 セットを確認する」(☛P17) 「3 各部の名称とはたらき」(☛P18) 「4 WL900U の接続設定を行う」(☛P19) 「5 親機に接続するための Wi-Fi 設定を行う」(☛P35) ●IEEE802.11ac ● 通信を行う場合は、USB3.0 でのご使用をお勧めします。 ●Windows ● Vista、Windows XP の 場 合、USB3.0 で は 動 作 保 証 し て お り ま せ ん。 USB2.0 でご使用ください。 14 ●本商品は他社製品との相互接続性を保証しておりません。 ● 1 ご使用にあたって ■IEEE802.11ac、IEEE802.11n、IEEE802.11a 通信で W52 帯、W53 帯、 W56 帯対応 本 商品は IEEE802.11ac、IEEE802.11n、 IEEE802.11a 通信において W52 帯、W53 帯、 W56 帯に対応しており、IEEE802.11ac、IEEE802.11n、IEEE802.11a 通信をご利用の 場合に、W52 帯、W53 帯ではそれぞれ最大 4 チャネル、W56 帯では最大 11チャネル がご利用になれます。 タイプ チャネル 周波数帯域 W52 36, 40, 44, 48ch 5.2GHz 帯 (5,150-5,250MHz) W53 52, 56, 60, 64ch 5.3GHz 帯 (5,250-5,350MHz) W56 100, 104, 108, 112, 116, 120, 5.6GHz 帯 124, 128, 132, 136, 140ch (5,470-5,725MHz) だし、W52 帯、W53 帯、W56 帯は使用している周波数帯/チャネルが異なるため た 通信できない組み合わせがあります。 以下の相互接続一覧表を参照のうえ、ご注意ください。 バージョンアップ対応機種などの最新情報は、別紙に記載のホームページなどでご確認 ください。 子機 親機 WL900U (W52/W53/W56 対応) W52/W53/W56 W52/W53/W56 対応の親機 W52 W53 W56 ◎ W52/W53 対応の親機 W52 W53 ○ J52 対応の親機で、 W52 に対応した場合 W52 △ J52 対応の親機 J52 × ◎: W 52 帯(5,150-5,250MHz)、W53 帯(5,250-5,350MHz)、W56 帯(5,4705,725MHz)を使用して、最大 19 チャネルから選択が可能です。 ○: W 52 帯(5,150-5,250MHz)、W53 帯(5,250-5,350MHz)を使用して、最 大 8 チャネルから選択が可能です。 △:W 52 帯(5,150-5,250MHz)を使用して、最大 4 チャネルから選択が可能です。 ×: 利 用不可 15 ■ワイヤレス機器の使用上の注意 ●●本商品は、技術基準適合証明を受けています。 ●●本 商 品 は、IEEE802.11ac、IEEE802.11n(5GHz) お よ び IEEE802.11a 通 信 利 用 時 は 5GHz 帯域の電波を使用しております。5.2GHz、5.3GHz 帯域の電波の屋外での使用は電波法 により禁じられています。 ●●W53(52/56/60/64ch)または W56(100/104/108/112/116/120/124/128/132/ 136/140ch)を選択した場合は、法令により次のような制限事項があります。 • 各チャネルの通信開始前に、1 分間のレーダー波検出を行いますので、その間は通信を行えま せん。 • 通信中にレーダー波を検出した場合は、自動的にチャネルを変更しますので、通信が中断され ることがあります。 ●●IEEE802.11n(2.4GHz)、IEEE802.11g、IEEE802.11b 通信利用時は、2.4GHz 帯域の電 波を使用しており、この周波数帯では、電子レンジなどの産業・科学・医療機器のほか、他の同種 無線局、工場の製造ラインなどで使用される免許を要する移動体識別用構内無線局、免許を要しな い特定小電力無線局、アマチュア無線局など(以下「他の無線局」と略す)が運用されています。 ●●2.4GHz 帯利用時は、2.4GHz 全帯域を使用する無線設備であり、移動体識別装置の帯域が回避 可能です。変調方式として DS-SS 方式および、OFDM 方式を採用しており、与干渉距離は 40m です。 2.4 :2.4GHz 帯を使用する無線設備を示す DS/OF:DS-SS 方式および OFDM 方式を示す 4 :想定される干渉距離が 40m 以下であることを示す ■■■ :全帯域を使用し、かつ移動体識別装置の帯域を回避可 能であることを意味する 16 (1) 本商品を使用する前に、近くで「他の無線局」が運用されていないことを確認してください。 (2) 万一、本商品と「他の無線局」との間に電波干渉が発生した場合は、速やかに本商品の使用チャ ネルを変更するか、使用場所を変えるか、または機器の運用を停止(電波の発射を停止)し てください。 (3) その他、電波干渉の事例が発生し、お困りのことが起きた場合には、別紙に示すお問い合わ せ先にお問い合わせください。 2 セットを確認する 設置を始める前に、構成品がすべてそろっていることを確認してください。不足してい るものがある場合は、別途添付のお問い合わせ先にご連絡ください。 ●構成品 □WL900U □USB フレキシブルケーブル □ CD-ROM □取扱説明書(本書) 17 3 各部の名称とはたらき WL900U ③キャップ ① ACT ランプ(通信表示) ② USB コネクタ ① ACT ランプ データ通信中に緑色で点滅します。 ※通信状態によっては、点滅周期が長い場合があります。 ② USB コネクタ パソコンの USB ポートに取り付けて使用します。 ③キャップ 使用するときは、キャップを外してください。 ●IEEE802.11ac ● 通信を行う場合は、USB3.0 でのご使用をお勧めします。 ●Windows ● Vista、Windows XP の 場 合、USB3.0 で は 動 作 保 証 し て お り ま せ ん。 USB2.0 でご使用ください。 ●●WL900U を同じパソコンに複数同時に使用することはできません。また、他のネットワー クデバイス(ETHERNET ポートデバイスなど)とも同時に使用することはできませんので、 1 台のパソコンに対して使用するネットワークデバイスは 1 つだけにしてください。 ●折り曲げ可能な ● USB フレキシブルケーブル(添付品)を接続すると、WL900U の角度 や向きを自由に調整することができます。 WL900U 18 USBフレキシブルケーブル 4 WL900U の接続設定を行う WL900U を親機に接続するためには、次の手順で設定します。 ①ドライバをインストールする(☛P21) ②らくらく無線スタート EX をインストールする(☛P35) ③らくらく無線スタート EX で設定する(☛P38) ご利用の親機が、らくらく無線スタートに対応しているかどうかは、親機に添付の 取扱説明書(「つなぎかたガイド」など)を参照してください。 親機がらくらく無線スタートに対応していない場合は、下記の手順で設定してください。 ①ドライバをインストールする(☛P21) ②ワイヤレスネットワークの接続(Windows 8.1/8/7/XP および Windows Vista の場合)(☛P42) ノートパソコン 注意:ここではまだ取り付けないで ください。手順にしたがって 取り付けてください。 子機(WL900U) 注 意 ●W L900U の USB コネクタ部分に手を触れないようにしてください。端子が汚れて、 パソコンとの接触が悪くなることがあります。 ●U SB コネクタの向きに注意して、無理に押し込まないようにしてください。パソコン 側や WL900U のコネクタが破損することがあります。 ●●I EEE802.11ac をご利用の場合は、USB2.0 の環境では十分なデータ転送速度が得られ ないため、USB3.0 でのご使用をお勧めします。WL900U の USB ハブとの接続は保証 の限りではありません。 ●WL900U ● はパソコンからの給電のみで動作しますが、パソコンによっては、サスペンド 機能などにより給電が停止した場合、通信を行う前に WL900U を取り付け直す必要があ る場合があります。あらかじめサスペンド機能を無効にしてご使用いただくことをお勧め します。 ●他の子機のソフトウェアがインストールされている場合や、ETHERNET ● インタフェース を搭載したパソコンで、LAN カードおよび LAN ボード機能を停止させていない場合は、 WL900U のドライバが正しくインストールできないことや、正しく通信できないことが あります。他の子機や LAN カードおよび LAN ボード機能を停止させてください。 ●無線 ● LAN 内蔵パソコンに WL900U を取り付けて使う場合は、必ず[デバイスマネー ジャー] (または[デバイスマネージャ])の[ネットワークアダプター] (または[ネットワー クアダプタ])にある、内蔵無線アダプタを[無効]に設定してからご使用ください。 (次ページに続く) 19 ●WL900U ● と親機との距離は、1m 以上離してお使いください。親機と近すぎると通信速 度が低下する場合があります。 ●隣り合う ● USB ポートの間隔により、複数のポートを同時に使用できない場合は、USB フ レキシブルケーブル(添付品)を接続してご利用ください。(☛P18) ●USB ● インタフェースに WL900U を取り付けた場合、電力不足となり、お使いいただけ ない場合があります。 ●WL900U ● とカード子機を同時に使用することはできません。同時に取り付けてしまった 場合は、両方をいったん取り外して、WL900U のみ取り付け直してください。それでも 動作しない場合は、それぞれのドライバをアンインストールしてから取り付け直してくだ さい。 ●WL900U ● をパソコンに取り付けてもランプが点灯せず動作しない場合は、いったん WL900U を取り外したうえで再度取り付けてください。 WL900U の設定を変更するには デバイスマネージャー(またはデバイスマネージャ)から、WL900U の設定を変更す ることができます。 ● LDPC 周囲に他の親機が複数存在する環境で、インター ネットアクセスが遅い、ストリーミング映像が乱れ るなどの事象が発生する場合に、設定を「無効」に すると改善するケースがあります。 ● Wireless Mode Wi-Fi 通信モードの設定を変更することができます。 ●ストリーミングモード Wi-Fi 通信状態を監視するために子機が行って いる、Wi-Fi ネットワークの参照(スキャン) 動作を制限して、スキャン動作の影響で発生す るストリーミング映像の一時的な乱れなどをお さえます。 (画面は Windows 8 の例です。) ※Windows Vista、Windows XP の場合、ストリーミングモードで設定が「OFF」 のとき、ストリーミング通信を行っていると、約 1 分おきにコマ落ちが発生する ことがあります。その場合は、ストリーミングモードの設定を「ON」に設定して ください。 ●送信出力 他のネットワークへの干渉を減らしたいときや、ノートパソコンなどのバッテリを長 く持たせたいときに設定します。 20 設定手順は下記のとおりです。 ①デバイスマネージャー(またはデバイスマネージャ)を表示する ※表示方法は、 ドライバのインストール確認手順 (☛P23、 27、 30) を参照してください。 ②「ネットワークアダプター」(またはネットワークアダプタ)をダブルクリックする ③ [NEC AtermWL900U(PA-WL900U) Wireless Network Adapter]をダブルク リックする ④[詳細設定]タブをクリックする ⑤「プロパティ」で設定したい項目を選択し、「値」を選択して、[OK]をクリックする 4 WL900U の接続設定を行う ドライバをインストールする WL900U をパソコンなどに取り付ける際は、次の手順で WL900U のドライバをイン ストールしてください。 Windows 8.1/8/7 の場合 Windows 8 の画面を例に説明します。 1 2 3 Windows 8.1/8/7 を起動する Administrator(権限のあるアカウント)でログオンしてください。 WL900U をパソコンに取り付ける 添付の CD-ROM を CD-ROM ドライブにセットする ※Windows 8.1/8 の場合は、 [スタート]画面で[デスクトップ]を選択してから、 添付の CD-ROM を CD-ROM ドライブにセットしてください。セット後、「タッ プして、このディスクに対して行う操作を選んでください。」の表示をクリックし てください。 →表 示されない(または表示が消えてしまった) 場合は、エクスプローラーで[コンピューター] を選択し、CD-ROM ドライブをダブルクリッ クして、手順 5 へお進みください。(CD-ROM ドライブをダブルクリックした際、ディスク内 のファイルが表示された場合は、[Menu.exe] (アプリケーション)をダブルクリックして、 手順 5 へお進みください。) 4 5 ※ご利用のパソコンに CD-ROM ドライブがない場合は、 P74 の 「トラブルシューティ ング」を参照して WL900U のドライバをダウンロードおよびインストールして ください。 ディスクに対して行う操作選択画面(または「自動再生」画面)が表 示された場合は、[Menu.exe の実行]をクリックする [ユーザーアカウント制御]画面が表 示された場合は、 [はい]をクリック する (次ページに続く) 21 6 メニュー画面で WL900U のドライ バインストールの項目を選択して [CLICK]をクリックする 「メニュー画面」が表示されない ときは(☛P5) クリックする 7 8 9 ※画 面はバージョンによって異なる場合 があります。 [ユーザーアカウント制御]画面が表 示された場合は、[はい]をクリック する [次へ]をクリックする ドライバがインストールされる ご利用のパソコンによっては、右の画面が 表示される場合があります。この場合は、 [こ のドライバーソフトウェアをインストール します]をクリックしてください。 22 4 WL900U の接続設定を行う 10 右の画面が表示されたら、CD-ROM を取り出す 11 [はい、今すぐコンピュータを再起動 します。]を選択して[完了]をクリッ クする 12 13 Windows 8.1/8/7 が再起動する Administrator(権限のあるアカウント) でログオンしてください。 WL900U のドライバのインストー ルを確認する ① 「Windows」キーを押しながら「X」キー を押し、表示された一覧から[コントロー ルパネル]をクリックする ※W indows 7 の 場 合 は、[ ス タ ー ト ] (Windows のロゴボタン)-[コント ロールパネル]をクリックします。 ※ [表示方法]はカテゴリ表示にしてくだ さい。 ② [システムとセキュリティ]をクリックす る (次ページに続く) 23 ③ [デバイスマネージャー]をクリックする ※W indows 8.1 の場合は、[システム] をクリックし、 [デバイスマネージャー] をクリックします。 ④ [ユーザーアカウント制御]画面が表示さ れた場合は、[はい]をクリックする ⑤ [ネットワークアダプター]をダブルク リックする ⑥ [NEC AtermWL900U(PA-WL900U) Wireless Network Adapter]が表示され ていることを確認する ※デバイス名の頭に黄色い が表示され た場合は、 P30 の 「こんなときは」 を参照 してください。 ※こ の画面からドライバの削除はしない でください。ドライバを削除したい場 合は、P31 の「 ドライバをアンインス トール(削除)するには」を参照して ください。 ⑦Windows 8.1 の場合は、[NEC Aterm WL900U(PA-WL900U)Wireless Network Adapter]をダブルクリックし、 [ドライバー]タブにあるプロバイダーの 表示が、[NEC AccessTechnica, Ltd.] であることを確認する ※プ ロバイダーの表示が 「NEC AccessTechnica, Ltd.」でない 場合は、ドライバをいったんアンインス トールしてから、インストールをやり直 してください。 親機に接続するには、 「5 親機に接続するための Wi-Fi 設定を行う」 (☛P35)で 設定します。 24 4 WL900U の接続設定を行う Windows Vista の場合 1 2 3 4 5 Windows Vista を起動する ここでは、まだ添付の CD-ROM をセットしないでください。 パソコンに WL900U を取り付ける [ドライバソフトウェアを検索してイ ンストールします]をクリックする [ユーザーアカウント制御]画面が表示された場合は、 [続行]をクリッ クする 右の画面が表示された場合は、[オン ラインで検索しません]をクリック する (次ページに続く) 25 6 添付の CD-ROM を CD-ROM ドラ イブにセットする ※ 「 自 動 再 生 」 画 面 が 表 示 さ れ た 場 合 は、 をクリックして画面を閉じてください。 ※ 「メニュー画面」が表示された場合は、画 面を閉じてください。 ※右 の画面に[次へ]のボタンが表示され た場合は、CD-ROM を CD-ROM ドライ ブにセット後、 [次へ]をクリックします。 ※ご 利用のパソコンに CD-ROM ドライブが ない場合は、 P74 の 「トラブルシューティン グ」を参照して WL900U のドライバを ダウンロードおよびインストールしてく ださい。 ご利用のパソコンによっては、右の画面が 表示される場合があります。この場合は、 [こ のドライバソフトウェアをインストールし ます]をクリックしてください。 7 8 26 9 ドライバがインストールされる インストールが完了したら、 [閉じる] をクリックする CD-ROM を取り出す 4 WL900U の接続設定を行う 10 WL900U のドライバのインストー ルを確認する ① [スタート] (Windows のロゴボタン)- [コントロールパネル]をクリックする ※表 示方法はコントロールパネルホーム 表示にしてください。 ② [システムとメンテナンス]をクリックす る ③ [デバイスマネージャ]をクリックする ④ [ユーザーアカウント制御]画面が表示さ れた場合は、[続行]をクリックする ⑤ [ネットワーク アダプタ]をダブルクリッ クする ⑥ [NEC AtermWL900U(PA-WL900U) Wireless Network Adapter]が表示さ れていることを確認する ※デバイス名の頭に黄色い が表示され た場合は、 P30 の 「こんなときは」 を参照 してください。 親機に接続するには、 「5 親機に接続するための Wi-Fi 設定を行う」 (☛P35)で 設定します。 27 Windows XP の場合 1 2 3 4 5 6 28 Windows XP を起動する 添付の CD-ROM を CD-ROM ドライブにセットする しばらくすると「メニュー画面」が表示されるので、画面を閉じてから手順 3 に進 みます。また、「メニュー画面」が表示されない場合も、手順 3 に進みます。 ※ご利用のパソコンに CD-ROM ドライブがない場合は、P74 を参照して WL900U のドライバをダウンロードおよびインストールしてください。 パソコンに WL900U を取り付ける 「新しいハードウェアの検出ウィザー ド」の[ソフトウェア検索のため、 Windows Update に 接 続 し ま す か?]の画面が表示された場合は、 [い いえ、今回は接続しません]を選択し、 [次へ]をクリックする [インストール方法を選んでくださ い。]の画面が表示された場合には、 [一覧または特定の場所からインス トールする(詳細)]を選択し、 [次へ] をクリックする [次の場所で最適のドライバを検索す る]と[次の場所を含める]にチェッ クし、[参照]をクリックする 4 WL900U の接続設定を行う 7 8 CD-ROM ドライブから[Drv]-[WinXP]を選択し、 [OK]をクリッ クする [次へ]をクリックする ※画 面は CD-ROM ドライブ名が E の場 合です。 ご利用のパソコンによっては、右の画面が 表示される場合があります。この場合は、 [続 行]をクリックしてください。 9 10 インストールが完了したら、[完了] をクリックする CD-ROM を取り出す (次ページに続く) 29 11 WL900U のドライバのインストー ルを確認する ① [スタート]-[マイコンピュータ]-[シ ステム情報を表示する]をクリックする ② [ハードウェア]タブをクリックする ③ [デバイスマネージャ]をクリックする ④ [ネットワーク アダプタ]をダブルクリッ クする ⑤ [NEC AtermWL900U(PA-WL900U) Wireless Network Adapter]が表示さ れていることを確認する ※デ バイス名の頭に黄色い が表示され た場合は、下記「こんなときは」を参 照してください。 親機に接続するには、 「5 親機に接続するための Wi-Fi 設定を行う」 (☛P35)で 設定します。 こんなときは デバイスマネージャー(またはデバイスマネージャ)の画面で[NEC AtermWL900U (PA-WL900U)Wireless Network Adapter]の頭に黄色い (または )が表示さ れたときは、ドライバが正しくインストールされていません。 ドライバをいったんアンインストールしてから、インストールをやり直してください。 また、デバイスマネージャー(またはデバイスマネージャ)の画面で他のネットワーク アダプター(またはネットワークアダプタ)が有効になっていると、正しく動作しない 場合があります。 このような場合には、 [NEC AtermWL900U(PA-WL900U)Wireless Network Adapter]以外の不要なネットワークアダプター(またはネットワークアダプタ)を右クリッ クし、 [無効]を選択して、無効にしてください。 30 4 WL900U の接続設定を行う ドライバをアンインストール(削除)するには WL900U のドライバを正常にインストールできなかった場合や WL900U のドライバ をインストールする前の状態に戻したい場合は、WL900U のドライバをアンインストー ル(削除)します。 ※ドライバをアンインストール(削除)する場合は、必ず WL900U を取り付けた状態 で行ってください。ドライバのアンインストール(削除)が終了したあと、WL900U を取り外してください。 ■ Windows 8.1/8/7 の場合 ① 「Windows」キーを押しながら「X」キーを押し、表示された一覧から[コントロー ルパネル]をクリックする ※Windows 7 の場合は、[スタート](Windows のロゴボタン)-[コントロール パネル]をクリックします。 ※表示方法はカテゴリ表示にしてください。 ② [プログラムのアンインストール]をクリック する ③ [AtermWL900U ソフトウェア]を選択し、 [アンインストール]をクリックする ④ [ユーザーアカウント制御]画面が表示された場合は[はい]をクリックする ⑤ [はい]をクリックする ⑥アンインストールが完了したら、 [完了]をク リックする 31 ドライバをアンインストール(削除)するには ※ドライバをアンインストール(削除)する場合は、必ず WL900U を取り付けた状態 で行ってください。ドライバのアンインストール(削除)が終了したあと、WL900U を取り外してください。 ■ Windows Vista の場合 ① [スタート](Windows のロゴボタン)-[コントロールパネル]をクリックする ※表示方法はコントロールパネルホーム表示にしてください。 ② [システムとメンテナンス]をクリックする ③ [デバイスマネージャ]をクリックする ④ [ユーザーアカウント制御]画面が表示された場合は、 [続行]をクリックする ⑤ [ネットワーク アダプタ]をダブルクリックする ⑥ [NEC AtermWL900U(PA-WL900U) Wireless Network Adapter]をダブルクリッ クする ⑦ [ドライバ]タブをクリックし、 [削除]をクリッ クする ⑧ [このデバイスのドライバソフトウェアを削除 する]にチェックし、[OK]をクリックする 32 4 WL900U の接続設定を行う ドライバをアンインストール(削除)するには ※ドライバをアンインストール(削除)する場合は、必ず WL900U を取り付けた状態 で行ってください。ドライバのアンインストール(削除)が終了したあと、WL900U を取り外してください。 ■ Windows XP の場合 ①添付の CD-ROM を CD-ROM ドライブにセットする ※「メニュー画面」が表示された場合は画面を閉じてください。 ② [スタート]を右クリックして[エクスプローラ] を選択し、CD-ROM ドライブの「Util1」フォ ル ダ に あ る「WL900U_uninstaller_for_ WinXP.exe」をダブルクリックする ③し ばらくすると「AtermWL900U のアンイ ンストールが完了しました。」と表示されるの で、[OK]をクリックする 33 WL900U の取り扱いについて ■取り付けるとき ・ WL900U の USB コネクタ部分に手を触れないようにしてください。 ・ USB コネクタの向きに注意して、無理に押し込まないようにしてください。 ■取り外すとき ・WL900U を取り外すときは、以下の操作を行ってから取り外してください。 ①通知領域(タスクトレイ)にあるハードウェアアイコンをクリックする ② [NEC AtermWL900U(PA-WL900U)Wireless Network Adapter の取り出し] をクリックする ※W indows Vista お よ び Windows XP の 場 合 は、 [NEC AtermWL900U (PA-WL900U)Wireless Network Adapter を安全に取り外します]をクリックし ます。 ③ 「NEC AtermWL900U(PA-WL900U)Wireless Network Adapter は(コンピュー ターから)安全に取り外すことができます。」が表示されたら、 または[OK]をクリッ クして画面を閉じる ※ W indows Vista の場合は、「このデバイスはコンピュータから安全に取り外すこと ができます。」が表示されたら[OK]をクリックして画面を閉じます。 ④WL900U を取り外す 34 5 親機に接続するための Wi-Fi 設定を 行う 親機との Wi-Fi 設定を行います。 ●親機がらくらく無線スタートに対応している場合 →らくらく無線スタート EX をインストールする(☛ 下記) →らくらく無線スタート EX で設定する(☛P38) ●親機がらくらく無線スタートに対応していない場合 →ワ イヤレスネットワークの接続(Windows 8.1/8/7/XP および Windows Vista の場合)で設定する(☛P42) ご利用の親機がらくらく無線スタートに対応しているかどうかは、親機に添付の取扱説明書(「つ なぎかたガイド」など)を参照してください。 らくらく無線スタート EX をインストールする 1 2 Windows 8.1/8/7/XP または Windows Vista を起動する Administrator(権限のあるアカウント)でログオンしてください。 添付の CD-ROM を CD-ROM ドライブにセットする ※Windows 8.1/8 の場合は、 [スタート]画面で[デスクトップ]を選択してから、 添付の CD-ROM を CD-ROM ドライブにセットしてください。セット後、「タッ プして、このディスクに対して行う操作を選んでください。」の表示をクリックし てください。 →表 示されない(または表示が消えてしまった) 場合は、エクスプローラーで[コンピューター] を選択し、CD-ROM ドライブをダブルクリッ クして、手順 4 へお進みください。(CD-ROM ドライブをダブルクリックした際、ディスク内 のファイルが表示された場合は、[Menu.exe] (アプリケーション)をダブルクリックして、 手順 4 へお進みください。) 3 4 ※ご利用のパソコンに CD-ROM ドライブがない場合は、 P74 の 「トラブルシューティ ング」を参照してらくらく無線スタート EX をダウンロードおよびインストール してください。 ディスクに対して行う操作選択画面(または「自動再生」画面)が表 示された場合は、[Menu.exe の実行]をクリックする [ユーザーアカウント制御]画面が表 示された場合は、 [はい]または[続行] をクリックする ※画面は Windows 8 の例です。 (次ページに続く) 35 5 メニュー画面でらくらく無線スター ト EX の項目の[CLICK]をクリッ クする 「メニュー画面」が表示されない ときは(☛P5) クリックする 6 7 (画面は Windows 8 の例です。) ※画 面はバージョンによって異なる場合 があります。 [らくらく無線スタート EX]画面で [次へ]をクリックする [次へ]をクリックする 8 画面の同意書を読み、同意できる場 合は[次へ]をクリックする 9 表示されたインストール先へインス トールする場合は、[次へ]をクリッ クする インストール先を変更する場合は、[参照] をクリックして変更してください。 36 5 親機に接続するための Wi-Fi 設定を行う 10 右の画面が表示された場合は、 [はい] をクリックする 11 右の画面が表示された場合は、 [はい] をクリックする 12 13 インストールが開始されます。 [完了]をクリックする [完了]をクリックすると、らくらく無線ス タート EX の音声ガイドが始まります。パ ソコンの音量を調整してご利用ください。 CD-ROM を取り出す 以上でインストールは完了です。 「らくらく無線スタート EX で設定する」(☛P38)に進みます。 37 らくらく無線スタート EX で設定する 親機との Wi-Fi 設定を行います。 親機がらくらく無線スタートに対応していない場合は、「ワイヤレスネットワークの接 続(Windows 8.1/8/7/XP および Windows Vista の場合)」 (☛P42)を参照してくだ さい。 ご利用の親機が、らくらく無線スタートに対応しているかどうかは、親機に添付の 取扱説明書(「つなぎかたガイド」など)を参照してください。 らくらく無線スタート EX で設定を行う場合のご注意 ●親機側に暗号化の設定がされていることが必要です。 →暗 号化設定されていないと、らくらく無線スタート EX での設定はできません。 (P40 の手順 2 の段階で失敗します。) ●親機側の「MAC アドレスフィルタリング機能」を使用している場合は、エントリを 制限数いっぱいに登録しないようにしてください。 →親 機側の「MAC アドレスフィルタリング機能」を使用している場合、子機の MAC アドレスを事前に登録していなくても、らくらく無線スタート EX での設定 で自動的に登録されますが、制限数いっぱいに登録していると、らくらく無線ス タート EX での設定はできません。(P40 の手順 2 の段階で失敗します。) ON OFF 1 2 3 4 DIP SW ●親機がらくらく無線スタートに対応したWD600 シリーズの場合は、親機 側面の開閉カバーを開け、ディップスイッチの 1、2 を「ON」側にしてから、らく らく無線スタート EX を行い、終わったら「OFF」側に戻してください。 ※ディップスイッチがすべて「OFF」側の状態でらくらくスタートボタン を押すと、初期化準備状態となり、らくらく無線スタート EX での設定 は行えませんので、ご注意ください。 ※ディップスイッチは、細い棒状のもの(つまようじなど電気を通さない 材質のもの)で根元に力を加えて、倒してください。 ※W D600 シリーズはプロバイダ/接続事業者からのご購入またはレン タルによるご提供の商品です。 ●らくらく無線スタート EX での設定中は、親機では Wi-Fi 通信ができませんので、ご 注意ください。らくらく無線スタート EX での設定完了後、Wi-Fi 通信が可能になり ます。 ●親機側で「ESS-ID ステルス機能(SSID の隠蔽) 」※を「有効」に設定している場合で もらくらく無線スタート EX での設定をすることができます。 ※ Aterm シリーズの親機独自の機能です。 38 5 親機に接続するための Wi-Fi 設定を行う 1 次の画面が表示されたら、親機のらくらくスタートボタンを長押し(約 6 秒)して、POWER ランプが緑点滅になったら放す ※らくらくスタートボタンは、1 分以内に押してください。 らくらく無線スタート EX が起動し ない場合は Windows 8.1/8 の場合は、 [スター ト]画面で[らくらく無線スタート EX]をクリックします。 Windows 7/XP または Windows Vista の 場 合 は、[ ス タ ー ト ] (Windows のロゴボタン)-[すべ てのプログラム]-[らくらく無線 スタート EX]をクリックします。 ※ [ユーザーアカウント制御]画面が表示 された場合は、[はい]または[続行] をクリックしてください。 TV TER VER CON らくらくスタートボタン POWERランプ ①長押し ②緑点滅 ③放す ER POW IVE ACT Hz 2.4G z 5GH ※ 装置図はWG1800HP/ WG1400HPの例です。 TV TER VER CON 親機によっては、POWER ランプは 電源ランプと表示されている場合が あります。 また、らくらくスタートボタンの位 置や形状は、装置によって異なりま す。親機の取扱説明書などで確認し てください。 POWER ランプが約 10 秒間赤点灯した場合は、らくらく無線スタート EX に 失敗しています。 親機側の取扱説明書など(「 機能詳細ガイド」など)を参照して、親機の暗号 化を設定してください。MAC アドレスフィルタリングで接続できる子機の登録 がいっぱいになっていないことを確認してください。 確認後、再度手順1(☛ 上記)から設定を行ってください。 (次ページに続く) 39 2 しばらく待って POWER ランプが橙点滅に変わったら、親機のらくら くスタートボタンを長押しして、POWER ランプが橙点灯になったら 放す ※らくらくスタートボタンは、30 秒以内に押してください。 WL900U を接続したパソコン 親機 POWERランプ 橙点滅 ER POW IVE ACT Hz 2.4G z 5GH TV どちらか片方だけが上記の状態になっている場合は 他の親機または子機と設定を行おうとしている場合があります。 WL900U を接続したパソコンで[キャンセル]をクリックし、 親機の電源を入れ直して手順 1 (☛P39) から設定をやり直してくだ さい。 どちらも上記の状態にならない場合は らくらく無線スタート EX がご利用になれません。ワイヤレスネッ トワークの接続で Wi-Fi 設定を行ってください。(☛P42) TER VER CON ※ 装置図はWG1800HP/ WG1400HPの例です。 らくらくスタートボタン POWERランプ ①長押し ②橙点灯 ③放す ※ 装置図はWG1800HP/ WG1400HPの例です。 ER POW IVE ACT らくらくスタートボタンの位置や形 状は、装置によって異なります。親 機の取扱説明書などで確認してくだ さい。 Hz 2.4G z 5GH TV TER VER CON POWER ランプが約 10 秒間橙点灯することを確認します。 (POWER ランプは約 10 秒間橙点灯したあと、緑点灯に戻ります。) 失敗した場合は、POWER ランプが約 10 秒間赤点灯します。手順 1(☛P39)か ら設定をやり直してください。 40 5 親機に接続するための Wi-Fi 設定を行う 3 右の画面が表示された場合は、ご 利用になるチャネル帯を選択して、 [次へ]をクリックしてください。 Wi-Fi 設定が完了すると、下記の状態になります。 WL900U を接続したパソコン 次の画面が表示されます。 親機 POWERランプ 緑点灯 ER POW IVE ACT Hz 2.4G z 5GH ※ 装置図はWG1800HP/ WG1400HPの例です。 41 ワイヤレスネットワークの接続(Windows 8.1/8/7/XP および Windows Vista の場合) Windows 8.1/8/7/XP および Windows Vista の場合は、内蔵されている「ワイヤ レスネットワークの接続」で Wi-Fi 設定を行うことができます。 ※パソコンに WL900U のドライバがインストールされている必要があります。インストー ルされていない場合は、インストールしてください。(☛P21) 「ワイヤレスネットワークの接続」は、親機の暗号化モード設定が「暗号化無効」また は「WEP(64bit、128bit)」、 「TKIP ※」、 「AES ※」の場合に、ご利用いただけます。 ※TKIP、AES は、Windows 8.1/8/7/XP(SP3)または Windows Vista を適用したパ ソコンの場合のみご利用いただけます。 「ワイヤレスネットワークの接続」は、次の手順で設定します。 ①設定する 親機のネットワーク名(SSID)を選択して接続し、キー・パスワードに親機の暗号 化キー(大文字、小文字そのまま)を入力してください。手順は下記を参照してくだ さい。 ・Windows 8.1 の場合(☛P43) ・Windows 8 の場合(☛P48) ・Windows 7 の場合(☛P55) ・Windows Vista の場合(☛P62) ・Windows XP(SP3)の場合(☛P69) ②親機との通信状態を確認する(☛P73) 42 5 親機に接続するための Wi-Fi 設定を行う Windows 8.1 の場合 1 2 3 [スタート]画面で[デスクトップ]を選択する 通知領域(タスクトレイ)に表示されているネットワークアイコンを クリックする 接続する親機のネットワーク名 (SSID)をクリックする ※親 機 の 工 場 出 荷 時 の ネ ッ ト ワ ー ク 名 (SSID)は、親機の底面または側面に貼っ てあるラベルに記載されています。ただ し、 ど ち ら に も 記 載 が な い 場 合 は、 「WARPSTAR-xxxxxx」(xxxxxx は親機 の側面に記載されている WAN 側 MAC アドレスの下 6 桁)です。 ※装置図およびラベルは一例です。 ※装置図およびラベルは一例です。 ※装置図およびラベルは一例です。 ※接続する親機のネットワーク名(SSID)が表示されない場合は、 「手動で設定す る場合」(☛P45)へ進みます。 43 4 [接続]をクリックする 上の画面が表示された場合は、一度接 続した際に保存されていたネットワー ク 設 定 を 削 除 す る 必 要 が あ り ま す。 [ネットワークの削除]をクリックして ください。その後、手順 3 から接続し 直してください。 5 右の画面が表示された場合は、親機 の暗号化キーを入力して、[次へ]を クリックする 上の画面が表示された場合は、[はい] をクリックしてください。 ※親機で、暗号化モードを WEP、使用する 暗号化キー番号を 2 〜 4 番にしている場 合は、 [キャンセル]をクリックして、 「手 動で設定する場合」 (☛P45)へ進みます。 以上で親機との Wi-Fi 設定は完了です。 親機との通信状態は、 「親機との通信状態を確認するには」 (☛P73) で確認してく ださい。 44 5 親機に接続するための Wi-Fi 設定を行う ●手動で設定する場合 1 2 通知領域(タスクトレイ)に表示されているネットワークアイコンを 右クリックし、[ネットワークと共有センターを開く]−[新しい接続 またはネットワークのセットアップ]をクリックする [ワイヤレスネットワークに手動で接 続します]を選択し、 [次へ]をクリッ クする 右の画面が表示された場合は、内蔵無線ア ダプタが[有効]になっている可能性があ ります。 WL900U を 取 り 付 け て 使 用 す る 場 合 は、 必ず[デバイスマネージャー]の[ネットワー クアダプター]にある、内蔵無線アダプタ を[無効]に設定してからご使用ください。 3 ※画面は一例です。 表示される画面に合わせて暗号化の 設定を行う ※親 機と同じ暗号化キーを入力してくださ い。(☛P43) 〈親機の暗号化モードが AES の場合〉 ① [ネットワーク名]で親機のネットワーク 名(SSID)を入力する ② [セキュリティの種類]で[WPA2 パー ソナル]を選択する (次ページに続く) 45 ③ [暗号化の種類]で[AES]と表示される ④ [セキュリティ キー]に親機の暗号化キーを入力する ※暗 号化キーは半角で、 8 〜 63 桁の英数記号、 または 64 桁の 16 進数で入力します。 なお、大文字と小文字は区別されます。 ※暗号化キーに使用できる文字は次のとおりです。 【8 〜 63 桁の場合】英数記号(0 〜 9、a 〜 z、A 〜 Z、下記の記号) ! % ) - ; ? ]{ ※ 「?」は、親機によっては使用できない場合があ ” & * . < @ ^ | ります。 # ’ + / = [ _ } ※ 「\」(バックスラッシュ)は、パソコンの設定に $ ( , : > \ ` ~ よっては「¥」と表示されます。 4 46 【64 桁の場合】16 進数(0 〜 9、a 〜 f、A 〜 F) ⑤ [この接続を自動的に開始します]のチェックを外す ⑥親機で ESS-ID ステルス機能(SSID の隠蔽)を設定している場合は、 [ネットワー クがブロードキャストを行っていない場合でも接続する]のチェックを入れる ⑦ [次へ]をクリックする 〈親機の暗号化モードが WEP の場合〉 ① [ネットワーク名]で親機のネットワーク名(SSID)を入力する ② [セキュリティの種類]で[WEP]を選択する ③ [セキュリティ キー]に親機の暗号化キーを入力する ASCII 文字 /16 進数の区別は入力された文字列の長さを元に自動識別されます。 【ASCII 文字】 英数字 5 文字(親機に 64bitWEP を設定している場合) 英数字 13 文字(親機に 128bitWEP を設定している場合) 【16 進数】 0 〜 9・A 〜 F で 10 文字(親機に 64bitWEP を設定している場合) 0 〜 9・A 〜 F で 26 文字(親機に 128bitWEP を設定している場合) ④ [この接続を自動的に開始します]のチェックを外す ⑤親機で ESS-ID ステルス機能(SSID の隠蔽)を設定している場合は、 [ネットワー クがブロードキャストを行っていない場合でも接続する]のチェックを入れる ⑥ [次へ]をクリックする [接続の設定を変更します]をクリッ クする 5 親機に接続するための Wi-Fi 設定を行う 5 6 7 8 [セキュリティ]タブをクリックして 設定内容を確認する ※ [パスワードの文字を表示する]にチェック を入れると、パスワードが確認できます。 ※親 機 の 暗 号 化 モ ー ド が WEP の 場 合 は、 [キーインデックス]で親機に設定した キー番号を選択します。 ※画 面は、暗号化モードで WEP を使用 する場合の例です。 [OK]をクリックする [閉じる]をクリックする 通知領域(タスクトレイ)に表示さ れているネットワークアイコンをク リックして、親機のネットワーク名 (SSID)を選択し、[接続]をクリッ クする 以上で親機との Wi-Fi 設定は完了です。 親機との通信状態は、 「親機との通信状態を確認するには」 (☛P73) で確認してく ださい。 47 Windows 8 の場合 1 2 3 [スタート]画面で[デスクトップ]を選択する 通知領域(タスクトレイ)に表示されているネットワークアイコンを クリックする 接続する親機のネットワーク名 (SSID)にカーソルを合わせ、セキュ リティについての表示を確認する ・セキュリティが設定されている場合 (「WPA2-PSK」、「WEP」など) →<親機に暗号化が設定されている場合> (☛P49)へ ・ 「セキュリティで保護されていない」と表 示されている場合 →< 親機に暗号化が設定されていない場 合>(☛P50)へ ※親 機 の 工 場 出 荷 時 の ネ ッ ト ワ ー ク 名 (SSID)は、親機の底面または側面に貼っ てあるラベルに記載されています。ただ し、 ど ち ら に も 記 載 が な い 場 合 は、 「WARPSTAR-xxxxxx」(xxxxxx は親機 の側面に記載されている WAN 側 MAC アドレスの下 6 桁)です。 ※装置図およびラベルは一例です。 ※装置図およびラベルは一例です。 ※装置図およびラベルは一例です。 ※接続する親機のネットワーク名(SSID)が表示されない場合は、 「手動で設定す る場合」(☛P51)へ進みます。 48 5 親機に接続するための Wi-Fi 設定を行う <親機に暗号化が設定されている場合> 4 5 6 接続する親機のネットワーク名 (SSID)をクリックする [接続]をクリックする ※接続に失敗した場合は、[キャンセル]を クリックし、下記の手順で、一度接続し た際に保存されていたネットワーク設定 を削除してください。 ①通 知領域(タスクトレイ)に表示され ているネットワークアイコンをクリッ クする ②接続するネットワーク名(SSID)を右 クリックして[この接続を削除する] をクリックする 上記の手順が完了したら、手順 2(☛P48) から接続し直してください。 親機の暗号化キーを入力して、 [次へ] をクリックする ※PC の共有についての選択画面が表示され た場合は、「はい、共有をオンにしてデバ イスに接続します」をクリックしてくだ さい。 ※親機で、暗号化モードを WEP、使用する 暗号化キー番号を 2 〜 4 番にしている場 合は、 [キャンセル]をクリックして、 「手 動で設定する場合」 (☛P51)へ進みます。 以上で親機との Wi-Fi 設定は完了です。 親機との通信状態は、 「親機との通信状態を確認するには」 (☛P73) で確認してく ださい。 49 <親機に暗号化が設定されていない場合> 4 5 接続する親機のネットワーク名 (SSID)をクリックする [接続]をクリックする 以上で親機との Wi-Fi 設定は完了です。 親機との通信状態は、 「親機との通信状態を確認するには」 (☛P73) で確認してく ださい。 50 5 親機に接続するための Wi-Fi 設定を行う ●手動で設定する場合 1 2 通知領域(タスクトレイ)に表示されているネットワークアイコンを 右クリックし、[ネットワークと共有センターを開く]−[新しい接続 またはネットワークのセットアップ]をクリックする [ワイヤレスネットワークに手動で接 続します]を選択し、 [次へ]をクリッ クする 右の画面が表示された場合は、内蔵無線ア ダプタが[有効]になっている可能性があ ります。 WL900U を 取 り 付 け て 使 用 す る 場 合 は、 必ず[デバイスマネージャー]の[ネットワー クアダプター]にある、内蔵無線アダプタ を[無効]に設定してからご使用ください。 3 ※画面は一例です。 表示される画面に合わせて暗号化の 設定を行う ※親 機と同じ暗号化キーを入力してくださ い。(☛P48) 〈親機の暗号化モードが TKIP または AES の場合〉 ① [ネットワーク名]で親機のネットワーク 名(SSID)を入力する ② [セキュリティの種類]で[WPA パーソ ナル]または[WPA2- パーソナル]を 選択する (次ページに続く) 51 ③ [暗号化の種類]で[TKIP]または[AES]を選択する ④ [セキュリティ キー]に親機の暗号化キーを入力する ※暗 号化キーは半角で、 8 〜 63 桁の英数記号、 または 64 桁の 16 進数で入力します。 なお、大文字と小文字は区別されます。 ※暗号化キーに使用できる文字は次のとおりです。 【8 〜 63 桁の場合】英数記号(0 〜 9、a 〜 z、A 〜 Z、下記の記号) ! % ) - ; ? ]{ ※ 「?」は、親機によっては使用できない場合があ ” & * . < @ ^ | ります。 # ’ + / = [ _ } ※ 「\」(バックスラッシュ)は、パソコンの設定に $ ( , : > \ ` ~ よっては「¥」と表示されます。 52 【64 桁の場合】16 進数(0 〜 9、a 〜 f、A 〜 F) ⑤ [この接続を自動的に開始します]のチェックを外す ⑥親機で ESS-ID ステルス機能(SSID の隠蔽)を設定している場合は、 [ネットワー クがブロードキャストを行っていない場合でも接続する]のチェックを入れる ⑦ [次へ]をクリックする 〈親機の暗号化モードが WEP の場合〉 ① [ネットワーク名]で親機のネットワーク名(SSID)を入力する ② [セキュリティの種類]で[WEP]を選択する ③ [セキュリティ キー]に親機の暗号化キーを入力する ASCII 文字 /16 進数の区別は入力された文字列の長さを元に自動識別されます。 【ASCII 文字】 英数字 5 文字(親機に 64bitWEP を設定している場合) 英数字 13 文字(親機に 128bitWEP を設定している場合) 【16 進数】 0 〜 9・A 〜 F で 10 文字(親機に 64bitWEP を設定している場合) 0 〜 9・A 〜 F で 26 文字(親機に 128bitWEP を設定している場合) ④ [この接続を自動的に開始します]のチェックを外す ⑤親機で ESS-ID ステルス機能(SSID の隠蔽)を設定している場合は、 [ネットワー クがブロードキャストを行っていない場合でも接続する]のチェックを入れる ⑥ [次へ]をクリックする 5 親機に接続するための Wi-Fi 設定を行う 4 [接続の設定を変更します]をクリッ クする 上の画面が表示された場合は、[キャン セル]をクリックし、下記の手順で、 一度接続した際に保存されていたネッ トワーク設定を削除してください。 ①通 知領域(タスクトレイ)に表示さ れているネットワークアイコンをク リックする ②接続するネットワーク名(SSID)を 右クリックして[この接続を削除す る]をクリックする 上記の手順が完了したら、 P51 の手順 1 から接続し直してください。 5 6 [セキュリティ]タブをクリックして 設定内容を確認する ※ [パスワードの文字を表示する]にチェック を入れると、パスワードが確認できます。 ※親 機 の 暗 号 化 モ ー ド が WEP の 場 合 は、 [キーインデックス]で親機に設定した キー番号を選択します。 ※画 面は、暗号化モードで WEP を使用 する場合の例です。 [OK]をクリックする (次ページに続く) 53 7 8 [閉じる]をクリックする 通知領域(タスクトレイ)に表示さ れているネットワークアイコンをク リックして、親機のネットワーク名 (SSID)を選択し、[接続]をクリッ クする 以上で親機との Wi-Fi 設定は完了です。 親機との通信状態は、 「親機との通信状態を確認するには」 (☛P73) で確認してく ださい。 54 5 親機に接続するための Wi-Fi 設定を行う Windows 7 の場合 1 2 通知領域(タスクトレイ)に表示されているネットワークアイコンを クリックする ※ [スタート] (Windows のロゴボタン)−[コントロールパネル]−[ネットワー クとインターネット]−[ネットワークと共有センター]−[ネットワークに接続] をクリックする方法もあります。 接続する親機のネットワーク名 (SSID)にカーソルを合わせ、 「セキュ リティの種類」の表示を確認する ・セキュリティが設定されている場合 (「WPA2-PSK」、「WEP」など) →<親機に暗号化が設定されている場合> (☛P56)へ ・ 「セキュリティの設定が無効」と表示され ている場合 →< 親機に暗号化が設定されていない場 合>(☛P57)へ ※親 機 の 工 場 出 荷 時 の ネ ッ ト ワ ー ク 名 (SSID)は、親機の側面または底面に貼っ てあるラベルに記載されています。ただ し、 ど ち ら に も 記 載 が な い 場 合 は、 「WARPSTAR-xxxxxx」(xxxxxx は親機 の側面に記載されている WAN 側 MAC アドレスの下 6 桁)です。 ※装置図およびラベルは一例です。 ※装置図およびラベルは一例です。 ※装置図およびラベルは一例です。 ※接続する親機のネットワーク名(SSID)が表示されない場合は、[ネットワーク と共有センターを開く]−[新しい接続またはネットワークのセットアップ]を クリックして「手動で設定する場合」(☛P58)の手順 2 へ進みます。 55 <親機に暗号化が設定されている場合> 3 4 56 接続する親機のネットワーク名 (SSID)をクリックする [接続]をクリックする ※接続に失敗した場合は、[閉じる]または [キャンセル]をクリックし、下記の手順 で、一度接続した際に保存されていたネッ トワーク設定を削除してください。 ① [ネットワークと共有センターを開く] −[ワイヤレスネットワークの管理] をクリックする ②接続するネットワーク名(SSID)を選 択して右クリックし、[ネットワークの 削除]をクリックする ③ [はい]をクリックする ④ [ワイヤレスネットワークの管理]の画 面を閉じる 上記の手順が完了したら、手順 1(☛P55) から接続し直してください。 5 親機に接続するための Wi-Fi 設定を行う 5 親機の暗号化キーを入力して、[OK] をクリックする ※親機で、暗号化モードを WEP、使用する 暗号化キー番号を 2 〜 4 番にしている場 合は、 [キャンセル]をクリックして、 「手 動で設定する場合」 (☛P58)へ進みます。 以上で親機との Wi-Fi 設定は完了です。 親機との通信状態は、 「親機との通信状態を確認するには」 (☛P73) で確認してく ださい。 <親機に暗号化が設定されていない場合> 3 接続する親機のネットワーク名 (SSID)をクリックする (次ページに続く) 57 4 [接続]をクリックする 以上で親機との Wi-Fi 設定は完了です。 親機との通信状態は、 「親機との通信状態を確認するには」 (☛P73) で確認してく ださい。 ●手動で設定する場合 1 2 58 通知領域(タスクトレイ)に表示されているネットワークアイコンを クリックし、[ネットワークと共有センターを開く]−[新しい接続ま たはネットワークのセットアップ]をクリックする ※ [スタート] (Windows のロゴボタン)−[コントロールパネル]−[ネットワー クとインターネット]−[ネットワークと共有センター]−[新しい接続またはネッ トワークのセットアップ]をクリックする方法もあります。 [ワイヤレスネットワークに手動で接 続します]を選択し、 [次へ]をクリッ クする 5 親機に接続するための Wi-Fi 設定を行う 右の画面が表示された場合は、内蔵無線ア ダプタが[有効]になっている可能性があ ります。 WL900U を 取 り 付 け て 使 用 す る 場 合 は、 必ず[デバイスマネージャー]の[ネットワー クアダプター]にある、内蔵無線アダプタ を[無効]に設定してからご使用ください。 3 ※画面は一例です。 表示される画面に合わせて暗号化の 設定を行う ※親 機と同じ暗号化キーを入力してくださ い。(☛P55) 〈親機の暗号化モードが TKIP または AES の場合〉 ① [ネットワーク名]で親機のネットワーク 名(SSID)を入力する ② [セキュリティの種類]で[WPA パーソナル]または[WPA2- パーソナル]を 選択する ③ [暗号化の種類]で[TKIP]または[AES]を選択する ④ [セキュリティ キー]に親機の暗号化キーを入力する ※暗 号化キーは半角で、 8 〜 63 桁の英数記号、 または 64 桁の 16 進数で入力します。 ※暗号化キーに使用できる文字は次のとおりです。 【8 〜 63 桁の場合】英数記号(0 〜 9、a 〜 z、A 〜 Z、下記の記号) ! % ) - ; ? ]{ ※ 「?」は、親機によっては使用できない場合があ ” & * . < @ ^ | ります。 # ’ + / = [ _ } ※ 「\」(バックスラッシュ)は、パソコンの設定に $ ( , : > \ ` ~ よっては「¥」と表示されます。 【64 桁の場合】16 進数(0 〜 9、a 〜 f、A 〜 F) ⑤ [この接続を自動的に開始します]のチェックを外す ⑥親機で ESS-ID ステルス機能(SSID の隠蔽)を設定している場合は、 [ネットワー クがブロードキャストを行っていない場合でも接続する]のチェックを入れる ⑦ [次へ]をクリックする (次ページに続く) 59 4 〈親機の暗号化モードが WEP の場合〉 ① [ネットワーク名]で親機のネットワーク名(SSID)を入力する ② [セキュリティの種類]で[WEP]を選択する ③ [セキュリティ キー]に親機の暗号化キーを入力する ASCII 文字 /16 進数の区別は入力された文字列の長さを元に自動識別されます。 【ASCII 文字】 英数字で 5 文字(親機に 64bitWEP を設定している場合) 英数字で 13 文字(親機に 128bitWEP を設定している場合) 【16 進数】 0 ~ 9・A ~ F で 10 文字(親機に 64bitWEP を設定している場合) 0 ~ 9・A ~ F で 26 文字(親機に 128bitWEP を設定している場合) ④ [この接続を自動的に開始します]のチェックを外す ⑤親機で ESS-ID ステルス機能(SSID の隠蔽)を設定している場合は、 [ネットワー クがブロードキャストを行っていない場合でも接続する]のチェックを入れる ⑥ [次へ]をクリックする [接続の設定を変更します]をクリッ クする 上の画面が表示された場合は、[キャン セル]をクリックし、下記の手順で、 一度接続した際に保存されていたネッ トワーク設定を削除してください。 ① [ネットワークと共有センターを開 く]−[ワイヤレスネットワークの 管理]をクリックする ②接続するネットワーク名(SSID)を クリックして右クリックし、[ネット ワークの削除]をクリックする ③ [はい]をクリックする ④ [ワイヤレスネットワークの管理]の 画面を閉じる 上記の手順が完了したら、 P58 の手順 1 から接続し直してください。 60 5 親機に接続するための Wi-Fi 設定を行う 5 6 7 8 [セキュリティ]タブをクリックして 設定内容を確認する ※ [パスワードの文字を表示する]にチェック を入れると、パスワードが確認できます。 ※親 機 の 暗 号 化 モ ー ド が WEP の 場 合 は、 [キーインデックス]で親機に設定した キー番号を選択します。 ※画 面は、親機の暗号化モードが WEP の場合の例です。 [OK]をクリックする [閉じる]をクリックする 通知領域(タスクトレイ)に表示さ れているネットワークアイコンをク リックして、親機のネットワーク名 (SSID)を選択し、[接続]をクリッ クする 以上で親機との Wi-Fi 設定は完了です。 親機との通信状態は、 「親機との通信状態を確認するには」 (☛P73) で確認してく ださい。 61 Windows Vista の場合 1 [スタート](Windows のロゴボタン)ー[ネットワーク]ー[ネット ワークと共有センター]ー[ネットワークに接続]をクリックする 2 接続する親機のネットワーク名 (SSID)をクリックし、セキュリティ の設定についての表示を確認する ※通知領域(タスクトレイ)に表示されているネットワークアイコンを右クリック して[ネットワークに接続]をクリックする方法もあります。 ・ 「セキュリティの設定が有効なネットワー ク」と表示されている場合 →<親機に暗号化が設定されている場合> (☛P63)へ ・「セキュリティの設定が有効でないネットワーク」と表示されている場合 →<親機に暗号化が設定されていない場合>(☛P64)へ ※親機の工場出荷時のネットワーク名(SSID)は、親機の側面または底面に貼って あ る ラ ベ ル に 記 載 さ れ て い ま す。 た だ し、 ど ち ら に も 記 載 が な い 場 合 は、 「WARPSTAR-xxxxxx」(xxxxxx は親機の側面に記載されている WAN 側 MAC アドレスの下 6 桁)です。 ※装置図およびラベルは一例です。 ※装置図およびラベルは一例です。 ※装置図およびラベルは一例です。 ※接続する親機のネットワーク名(SSID)が表示されない場合は、 [接続またはネッ トワークをセットアップします]をクリックして「手動で設定する場合」 (☛P65) の手順 2 へ進みます。 62 5 親機に接続するための Wi-Fi 設定を行う <親機に暗号化が設定されている場合> 3 4 [接続]をクリックする ※接続に失敗した場合は、 [閉じる]をクリッ クし、下記の手順で、一度接続した際に 保存されていたネットワーク設定を削除 してください。 ① [ネットワークと共有センター]-[ワ イヤレスネットワークの管理]をクリッ クする ②接続するネットワーク名(SSID)を選 択して右クリックし、[ネットワークの 削除]をクリックする ③ [OK]をクリックする ④ [ワイヤレスネットワークの管理]の画 面を閉じる 上記の手順が完了したら、手順 1(☛P62) から接続し直してください。 親機の暗号化キーを入力して、 [接続] をクリックする ※ 「パスワードの文字を表示する」にチェッ クを入れると、入力文字が表示できます。 ※親機で、暗号化モードを WEP、使用する 暗号化キー番号を 2 ~ 4 番にしている場 合は、 [キャンセル]をクリックして、 「手 動で設定する場合」 (☛P65)へ進みます。 「アクセスポイントの構成ボタンを押してください」と表示された場合は、画面 内の「代わりに、ネットワークキーまたはパスフレーズを入力する必要があり ます」をクリックしてください。 5 [閉じる]をクリックする 以上で親機との Wi-Fi 設定は完了です。 親機との通信状態は、 「親機との通信状態を確認するには」 (☛P73) で確認してく 63 ださい。 <親機に暗号化が設定されていない場合> 3 4 5 [接続]をクリックする [接続します]をクリックする [閉じる]をクリックする 以上で親機との Wi-Fi 設定は完了です。 親機との通信状態は、 「親機との通信状態を確認するには」 (☛P73) で確認してく ださい。 64 5 親機に接続するための Wi-Fi 設定を行う ●手動で設定する場合 1 [スタート](Windows のロゴボタン)ー[ネットワーク]ー[ネット ワークと共有センター]ー[接続またはネットワークのセットアップ] をクリックする ※通知領域(タスクトレイ)に表示されているネットワークアイコンを右クリック して[ネットワークと共有センター]ー[接続またはネットワークのセットアップ] をクリックする方法もあります。 2 [ワイヤレスネットワークに手動で接 続します]を選択し、 [次へ]をクリッ クする 3 表示される画面に合わせて暗号化の 設定を行う ※親 機と同じ暗号化キーを入力してくださ い。(☛P62) 〈親機の暗号化モードが TKIP または AES の場合〉 ① [ネットワーク名]で親機のネットワーク 名(SSID)を入力する ② [セキュリティの種類]で[WPA パーソ ナル]または[WPA2- パーソナル]を 選択する ③ [暗号化の種類]で[TKIP]または[AES]を選択する (次ページに続く) 65 ④ [セキュリティ キーまたはパスフレーズ]に親機の暗号化キーを入力する ※ [パスフレーズ文字を表示する]にチェックを入れると、入力文字が表示できま す。 ※暗号化キーは半角で、8 ~ 63 桁の英数記号、または 64 桁の 16 進数で入力します。 ※暗号化キーに使用できる文字は次のとおりです。 【8 ~ 63 桁の場合】 英数記号(0 ~ 9、a ~ z、A ~ Z、下記の記号) ! % ) - ; ? ]{ 「?」は、親機によっては使用できない ” & * . < @ ^ | ※ 場合があります。 # ’ + / = [ _ } ※ 「\」(バックスラッシュ)は、パソコン $( , : > \ ` ~ の設定によっては「¥」と表示されます。 【64 桁の場合】 16 進数(0 ~ 9、a ~ f、A ~ F) 暗号化キーは半角で入力します。 ⑤ [この接続を自動的に開始します]のチェックを外す ⑥親機で ESS-ID ステルス機能(SSID の隠蔽)を設定している場合は、 [ネットワー クがブロードキャストを行っていない場合でも接続する]のチェックを入れる ⑦ [次へ]をクリックする 〈親機の暗号化モードが WEP の場合〉 ① [ネットワーク名]で親機のネットワーク名(SSID)を入力する ② [セキュリティの種類]で[WEP]を選択する ③ [セキュリティ キーまたはパスフレーズ]に親機の暗号化キーを入力する ASCII 文字 /16 進数の区別は入力された文字列の長さを元に自動識別されます。 【ASCII 文字】 英数字で 5 文字(親機に 64bitWEP を設定している場合) 英数字で 13 文字(親機に 128bitWEP を設定している場合) 【16 進数】 0 ~ 9・A ~ F で 10 文字(親機に 64bitWEP を設定している場合) 0 ~ 9・A ~ F で 26 文字(親機に 128bitWEP を設定している場合) ④ [この接続を自動的に開始します]のチェックを外す ⑤親機で ESS-ID ステルス機能(SSID の隠蔽)を設定している場合は、 [ネットワー クがブロードキャストを行っていない場合でも接続する]のチェックを入れる ⑥ [次へ]をクリックする 66 5 親機に接続するための Wi-Fi 設定を行う 4 [接続の設定を変更します]をクリッ クする 上の画面が表示された場合は、[キャン セル]をクリックし、下記の手順で、 一度接続した際に保存されていたネッ トワーク設定を削除してください。 ① [ネットワークと共有センター]- [ワイヤレスネットワークの管理] をクリックする ②接 続するネットワーク名(SSID) を選択して右クリックし、[ネット ワークの削除]をクリックする ③[OK]をクリックする ④ [ワイヤレスネットワークの管理] の画面を閉じる 上記の手順が完了したら、 P65 の手順 1 から接続し直してください。 5 [セキュリティ]タブをクリックして 設定内容を確認する [パスワードの文字を表示する]にチェック を入れると、パスワードが確認できます。 ※親 機の暗号化モードが WEP の場合は、 [キーインデックス]で親機に設定した キー番号を選択します。 ※画 面は、親機の暗号化モードが WEP の場合の例です。 (次ページに続く) 67 6 7 8 9 [OK]をクリックする [接続します]をクリックする 親機のネットワーク名(SSID)を選 択し、[接続]をクリックする [閉じる]をクリックする 以上で親機との Wi-Fi 設定は完了です。 親機との通信状態は、 「親機との通信状態を確認するには」 (☛P73) で確認してく ださい。 68 5 親機に接続するための Wi-Fi 設定を行う Windows XP(SP3)の場合 1 2 パソコンの画面右下の通知領域に表 示されているワイヤレスネットワー ク接続アイコンを右クリックし、[利 用できるワイヤレスネットワークの 表示]をクリックする 接続する親機のネットワーク名 (SSID)をクリックし、セキュリティ の設定についての表示を確認する ・ 「セキュリティの設定が有効なワイヤレス ネットワーク」と表示されている場合 →<親機に暗号化が設定されている場合>(☛P70)へ ・「セキュリティで保護されていないワイヤレスネットワーク」と表示されている場合 →<親機に暗号化が設定されていない場合>(☛P70)へ ※親 機 の 工 場 出 荷 時 の ネ ッ ト ワ ー ク 名 (SSID)は、親機の側面または底面に貼っ てあるラベルに記載されています。ただ し、 ど ち ら に も 記 載 が な い 場 合 は、 「WARPSTAR-xxxxxx」(xxxxxx は親機 の側面に記載されている WAN 側 MAC アドレスの下 6 桁)です。 ※装置図およびラベルは一例です。 ※装置図およびラベルは一例です。 ※装置図およびラベルは一例です。 ※接続する親機のネットワーク名(SSID)が表示されない場合は、 [詳細設定の変更] をクリックして、「手動で設定する場合」(☛P71)の手順 3 へ進みます。 そ れでも接続できない場合には、親機で ESS-ID ステルス機能(SSID の隠蔽) を設定している場合があります。ESS-ID ステルス機能(SSID の隠蔽)を解除し てください。 69 <親機に暗号化が設定されている場合> 3 4 5 [接続]をクリックする 親機の暗号化キーを入力して[接続] をクリックする ※親機で、暗号化モードを WEP、暗号化キー 番号を 2 ~ 4 番にしている場合は、 [キャ ンセル]をクリックして、「手動で設定す る場合」(☛P71)へ進みます。 パソコンの画面右下の通知領域(タ スクトレイ)で正しく接続されたこ とを確認する 以上で親機との Wi-Fi 設定は完了です。 親機との通信状態は、 「親機との通信状態を確認するには」 (☛P73) で確認してく ださい。 <親機に暗号化が設定されていない場合> 3 4 5 [接続]をクリックする 右の画面が表示された場合は、 [接続] をクリックする パソコンの画面右下の通知領域(タ スクトレイ)で正しく接続されたこ とを確認する 以上で親機との Wi-Fi 設定は完了です。 親機との通信状態は、 「親機との通信状態を確認するには」 (☛P73) で確認してく ださい。 70 5 親機に接続するための Wi-Fi 設定を行う ●手動で設定する場合 1 2 3 パソコンの画面右下の通知領域に表示されているワイヤレスネット ワーク接続アイコンを右クリックし、[利用できるワイヤレスネット ワークの表示]をクリックする [詳細設定の変更]をクリックする [ワイヤレスネットワーク]タブをク リックし、接続する親機のネットワー ク名(SSID)をクリックして、[プ ロパティ]をクリックする ※ネットワーク名(SSID)が表示されてい ない場合は、[追加]をクリックする 4 表示される画面に合わせて暗号化の 設定を行う ※親 機と同じ暗号化キーを入力してくださ い。(☛P69) 〈親機の暗号化モードが TKIP または AES の場合〉 ① [ネットワーク認証]で[WPA-PSK]ま たは[WPA2-PSK]を選択する ② [データの暗号化] で[TKIP]または[AES] を選択する ③ [ネットワークキー]を入力し、同じもの を[ネットワークキーの確認入力]に再入 力する ※画 面は、親機の暗号化モードが WEP 暗号化キーは半角で、8 ~ 63 桁の英数記 の場合の例です。 号、または 64 桁の 16 進数で入力します。 71 ※暗号化キーに使用できる文字は次のとおりです。(半角で入力します。) 【8 ~ 63 桁の場合】 英数記号(0 ~ 9、a ~ z、A ~ Z、下記の記号) ! % ” & # ’ $( ) * + , - ; ? ]{ ※ 「?」は、親機によっては使用できない . < @ ^ | 場合があります。 / = [ _ } ※ 「\」(バックスラッシュ)は、パソコン : > \ ` ~ の設定によっては「¥」と表示されます。 【64 桁の場合】 16 進数(0 ~ 9、a ~ f、A ~ F) ④親機で ESS-ID ステルス機能(SSID の隠蔽)を設定している場合は、[このネッ トワークがブロードキャストしていない場合でも接続する]のチェックを入れる ⑤ [OK]をクリックする 5 〈親機の暗号化モードが WEP の場合〉 ① [ネットワーク認証]で[オープンシステム]を選択する ② [データの暗号化]で[WEP]を選択する ③ [キーは自動的に提供される]のチェックを外す ④ [ネットワークキー]を入力し、同じものを[ネットワークキーの確認入力]に再 入力する ASCII 文字 /16 進数の区別は入力された文字列の長さを元に自動識別されます。 【ASCII 文字】 英数字で 5 文字(親機に 64bitWEP を設定している場合) 英数字で 13 文字(親機に 128bitWEP を設定している場合) 【16 進数】 0 ~ 9・A ~ F で 10 文字(親機に 64bitWEP を設定している場合) 0 ~ 9・A ~ F で 26 文字(親機に 128bitWEP を設定している場合) ⑤親機の暗号化キー番号の設定に合わせてキーのインデックス番号を選択する ⑥親機で ESS-ID ステルス機能(SSID の隠蔽)を設定している場合は、[このネッ トワークがブロードキャストしていない場合でも接続する]のチェックを入れる ⑦ [OK]をクリックする [OK]をクリックする 以上で親機との Wi-Fi 設定は完了です。 親機との通信状態は、 「親機との通信状態を確認するには」 (☛P73) で確認してく ださい。 72 5 親機に接続するための Wi-Fi 設定を行う 親機との通信状態を確認するには 次の手順で通信状態を確認できます。 1 2 3 4 通知領域(タスクトレイ)に表示されているネットワークアイコンを 右クリックし、[ネットワークと共有センターを開く]をクリックする ※ W indows 7 の場合は、通知領域(タスクトレイ)に表示されているネットワー クアイコンをクリックして[ネットワークと共有センターを開く]をクリックし ます。 ※ Windows Vista の場合は、 [スタート] (Windows のロゴボタン)−[ネットワー ク]−[ネットワークと共有センター]をクリックします。 ※ Windows XP の場合は、通知領域(タスクトレイ)に表示されているワイヤレス ネットワーク接続アイコンを右クリックします。 [Wi-Fi]をクリックする ※ Windows 7 の場合は、[ワイヤレスネッ トワーク接続]をクリックします。 ※ Windows Vista の場合は、 [状態の表示] をクリックします。 ※ Windows XP の場合は、 [状態]をクリッ クし、[全般]タブをクリックします。 ※画面は Windows 8 の例です。 Wi-Fi 設定が正しく行われていること を確認する ・[ 状 態 ] が「 有 効 」 に な っ て い る こ と (Windows XP の場合は、[接続]になっ ていること) ・[速度]が表示されていること (表示される速度は、接続する Wi-Fi 動作 モードによって異なります。) ※画面は Windows 8 の例です。 [閉じる]をクリックする 73 6 トラブルシューティング トラブルが起きたときや疑問点があるときは、まずこちらを参照してください。 ※親機の設定、確認方法については、親機の取扱説明書などを参照してください。ここでは、 主に WG1800HP/WG1400HP の場合を例に説明しています。 74 症 状 原因と対策 ドライバがインストール できない ●●Administrator 権限のあるユーザでログオンしていない →「Administrator」権限のあるユーザでログオンしてください。 → 「Administrator」権限のないユーザではインストールが行え ません。 ご利用のパソコンが添 付の CD-ROM に対応し ていない ●●ご利用のパソコンが添付の CD-ROM に対応していない場合は、 インターネットに接続し、サポートページから必要なソフトウェ アをダウンロードおよびインストールしてください。(2014 年 3 月現在) らくらく無線スタート EX が成功しない ●●親機の暗号化が解除されている →→親機の暗号化設定を行ってください。 ●●親機の MAC アドレスフィルタリングの設定がいっぱいになって いる →→親機の MAC アドレスフィルタリングの設定がいっぱいになっ ている場合はらくらく無線スタート EX の設定ができません。 設定を確認してください。 ●●パソコンでファイアウォール、ウィルスチェックなどが動作して いる →→設定の前にファイアウォール、ウィルスチェックなどのソフト はいったん停止してください。設定が完了したらもう一度必要 な設定を行ってください。 ●●パソコンに設定された固定 IP アドレスが親機のネットワーク体系 とあっていない →→パソコンの設定で「IP アドレスを自動的に取得する」もしくは 「DHCP サーバを参照」になっていることを確認してください。 ●●古いバージョンのドライバやユーティリティがインストールされ ている →→古いバージョンのドライバやユーティリティをアンインストー ルしてから、添付の CD-ROM を使用して、ドライバ、ユーティ リティをインストールしてください。 ●●親機のらくらくスタートボタンを長く押しすぎている →→らくらくスタートボタンは、POWER ランプ(または電源ラン プ)が緑点滅状態になったらいったん放します。手順にしたがっ てもう一度らくらく無線スタートEXを行ってください。 (☛P38) ●●WL900U の他にネットワークデバイス(ETHERNET ボードな ど)が動作している →→ETHERNET インタフェースを搭載したパソコンの場合、他の 子機や LAN カードおよび LAN ボード機能を停止させてから、 らくらく無線スタート EX で設定を行ってください。 ●●親機と子機で使用可能な暗号化モードや暗号強度が一致していな い →→親機に子機で使用可能な暗号化モードや暗号強度を設定してく ださい。 6 トラブルシューティング 症 状 原因と対策 ネットワーク名(SSID) を忘れてしまった ●●親機の工場出荷時のネットワーク名(SSID)は、親機の側面ま たは底面に貼ってあるラベルに記載されています。ただし、どち らにも記載がない場合は、「WARPSTAR-xxxxxx」(xxxxxx は親 機の側面に記載されている MAC アドレスの下 6 桁)です。 ●●親機の ETHERNET ポートに接続したパソコンから、クイック設定 Web で確認することができます。 (WG1800HP/WG1400HP の場合: [情報]-[現在の状態] ) 暗号化のキーを忘れて しまった ●●親機の ETHERNET ポートに接続したパソコンから、クイッ ク 設 定 Web で 確 認 す る こ と が で き ま す。(WG1800HP/ WG1400HP の場合:[Wi-Fi(無線 LAN)設定]-[Wi-Fi 詳 細設定]内の「暗号化」) 親機に接続できない ●●親機の電源が入っているか、確認してください。 ●●パソコンの USB ポートに WL900U がしっかり奥まで挿入され ているか、確認してください。 ●●親機との距離が離れすぎていないか、確認してください。 ●●ネットワーク名(SSID)があっているか、確認してください。 親機の設定値は、クイック設定 Web で確認することができます。 (WG1800HP/WG1400HP の場合: [情報]-[現在の状態]) ※親機の工場出荷時のネットワーク名(SSID)は、親機の側面 または底面に貼ってあるラベルに記載されています。 ただし、どちらにも記載がない場合は、 「WARPSTAR-xxxxxx」 (xxxxxx は親機の側面に記載されている MAC アドレスの下 6 桁)です。 ●●暗号化を有効にしている場合は、親機と暗号化設定(暗号化モー ド、暗号強度、暗号化キー)があっていることを確認してください。 暗号化キーは大文字、小文字の区別がありますので、注意して入 力してください。また、パソコンや子機によっては暗号強度、暗 号化キーの呼び方が異なる場合がありますのでご注意ください。 ※(例)暗号強度 ・ 64bitWEP → 40bit ・ 128bitWEP → 104bit ※(例)暗号化キー ・ Windows 8.1/8/7 および Windows Vista のワイヤレス ネットワークでは「セキュリティ キー」または「パスフレー ズ」 ・ W indows XP のワイヤレスネットワークでは「ネットワー クキー」 ●●コードレス電話機や電子レンジなどの電波を放射する装置との距 離が近すぎると通信速度が低下したり、データ通信が切れる場合 があります。お互いを数 m 以上離してお使いください。 75 76 症 状 原因と対策 「ワイヤレスネットワー ク接続」で親機のネット ワーク名(SSID)が 表 示されない ●●電波状態により、 「ワイヤレスネットワーク接続」で親機の電波を 検出できない場合があります。 このような場合は、 「手動で設定する場合」 (☛P51、 P58、 P65、 P71) を参照してください。 ●●親機側で ESS-ID ステルス機能(SSID の隠蔽)を設定している 場合、ネットワーク名(SSID)が表示されない場合があります。 ETHERNET 接続のパソコンから親機側のクイック設定 Web で ESS-ID ステルス機能(SSID の隠蔽)を解除してください。 ●●子機のドライバが正常に組み込まれていないことが考えられま す。ドライバをいったんアンインストールしたあと(☛P31)、再 度インストールしてみてください。 ●●ETHERNET インタフェースを搭載したパソコンの場合、LAN カードおよび LAN ボードの機能を停止させないと、子機のドラ イバが正しくインストールされない場合があります。LAN カード および LAN ボードの機能を停止させてから、設定を行ってくだ さい。 親機と子機の電波状態 が悪い ●●電波の届く範囲まで子機を移動したり、親機と子機の向きを変え たりして電波状態を確認してください。 無線状態が良好なのに、 通信できない ●●固定 IP アドレスでお使いの場合は、親機と子機に接続しているパ ソコンのネットワーク体系を一致させてください。 例: 親機が 192.168.10.1 のとき、子機は 192.168.10.x 無線状態が良好なのに、 速度が出ない ●●近くに隣接するチャネルを使っている場合は、チャネルを確認し て、別のチャネルに変更してください。 ●●親機と子機が近すぎる場合は、親機と子機を 1m 以上離してくだ さい。 AV サ ー バ な ど の ス ト リーミングをしている と画像が乱れたり音が 飛ぶ ●●AV サーバのレートを低品質に下げてご利用ください。 ●●無線状態が悪い場合は、電波状態が良好となるところに移動させ てください。 ●●デバイスマネージャー(またはデバイスマネージャ)の画面でス トリーミングモードを「ON」にしてください。(☛P20) 7 製品仕様 WL900U 仕様 ■ 仕様一覧 項 目 端末インタフェース 無線 LAN インタフェース IEEE802.11ac 諸元および機能 備 考 USB(USB3.0/USB2.0)* 1 * 2 周波数帯域 / チャネル [W52] 5.2GHz 帯(5,150-5,250MHz): 36/40/44/48ch ※屋内限定 [W53] 5.3GHz 帯(5,250-5,350MHz): 52/56/60/64ch ※屋内限定 [W56] 5.6GHz 帯(5,470-5,725MHz): 100/104/108/112/116/120/ 124/128/132/136/140ch 伝送方式 IEEE802.11n OFDM(直交周波数分割多重)方式 / 搬送波数[HT20]56、 [HT40]114、 [HT80]242 MIMO(空間多重)方式 伝送速度* 3 最大 867Mbps(HT80 の場合) 周波数帯域 / チャネル 2.4GHz 帯(2,400-2,484MHz): 1 〜 13ch [W52] 5.2GHz 帯(5,150-5,250MHz): 36/40/44/48ch ※屋内限定 [W53] 5.3GHz 帯(5,250-5,350MHz): 52/56/60/64ch ※屋内限定 [W56] 5.6GHz 帯(5,470-5,725MHz): 100/104/108/112/116/120/ 124/128/132/136/140ch IEEE802.11a 伝送方式 OFDM(直交周波数分割多重)方式 / 搬送波数[HT20]56、[HT40]114 MIMO(空間多重)方式 伝送速度* 3 最大 300Mbps(HT40 の場合) 周波数帯域 / [W52] チャネル 5.2GHz 帯(5,150-5,250MHz): 36/40/44/48ch ※屋内限定 [W53] 5.3GHz 帯(5,250-5,350MHz): 52/56/60/64ch ※屋内限定 77 項 目 無線 LAN インタフェース IEEE802.11a 諸元および機能 伝送方式 伝送速度* 3 IEEE802.11g 78 54/48/36/24/18/12/9/6Mbps (自動フォールバック) 2.4GHz 帯(2,400 〜 2,484MHz): 1 〜 13ch 伝送方式 OFDM(直交周波数分割多重)方式 / 搬送波数 52 54/48/36/24/18/12/9/6Mbps (自動フォールバック) 周波数帯域 / チャネル 2.4GHz 帯(2,400 〜 2,484MHz): 1 〜 13ch 伝送方式 DS-SS(スペクトラム直接拡散)方式 伝送速度* 3 ヒューマン インタフェース OFDM(直交周波数分割多重)方式 / 搬送波数 52 周波数帯域 / チャネル 伝送速度* 3 IEEE802.11b 備 考 周波数帯域 / [W56] チャネル 5.6GHz 帯(5,470-5,725MHz): 100/104/108/112/116/120/ 124/128/132/136/140ch 11/5.5/2/1Mbps (自動フォールバック) セキュリティ SSID、WEP(128/64bit) 、WPA-PSK(TKIP、AES) 、 WPA2-PSK(TKIP、AES) ※IEEE802.11ac、IEEE802.11n では WPA-PSK (AES)、WPA2-PSK(AES)のみ対応になります。 通信モード* 4 インフラストラクチャ通信 状態表示ランプ 状態表示 LED × 1(ACT)、LED 色:緑色 利用可能 OS *2 • Windows 8.1/8 日本語版かつ 32 ビット(x86)版 または 64 ビット(x64)版 ※だたし、Windows RT には対応しておりません。 • Windows 7(SP1 含む)日本語版かつ 32 ビット (x86)版または 64 ビット(x64)版 • Windows Vista(SP1/SP2 含む)日本語版かつ 32 ビット(x86)版 • Windows XP(SP3)日本語版 認証 端末機器認証、特定無線設備の認証 電源 DC + 5V × 900mA 消費電力 4.5W(最大) 外形寸法 約 28(W)× 86(D)× 14(H)mm 質量(本体のみ) 約 0.02kg 動作環境 温度 0 〜 40℃、湿度 10 〜 90% VCCI VCCI クラス B パソコンから 給電 キャップを除く 結露しないこと 7 製品仕様 * 1: IEEE802.11ac 通信を行う場合は、USB2.0 の環境では十分なデータ転送速度が得られな いため、USB3.0 でのご使用をお勧めします。WL900U の USB ハブとの接続は保証の限 りではありません。 * 2: Windows Vista、Windows XP の場合、USB3.0 では動作保証しておりません。 USB2.0 でご使用ください。 * 3: 規格による理論値上の速度であり、ご利用の環境や接続機器などにより実際のデータ速度は 異なります。 * 4: WL900U では、アドホック通信をご利用になれません。 79 8 マニュアルで使用している用語に ついて 本商品のマニュアルで使用している用語について解説します。 別名で呼ばれている場合もありますので、その例も記載しています。 ※用語は、あいうえお順/アルファベット順で並んでいます。 マニュアルで 使用している用語 別名例 暗号化キー Wi-Fi セキュリティを高めるための暗号化を行う 鍵のこと。 セキュリティキー パスフレーズ ネットワークキー パスワード WEP キー 親機 無線 LAN アクセスポイントのこと。 無線 LAN アクセスポイントとは、無線 LAN 端 末を接続するための電波を中継する機器を指す。 無線 LAN アクセスポイント 無線 LAN 親機 子機 無線 LAN 端末のこと。 パソコンに装着して Wi-Fi 接続機能を提供する アダプタや、Wi-Fi 接続機能を内蔵したパソコン などの端末を指す。 本商品 WL900U が該当する。 無線 LAN 端末 無線 LAN 子機 Wi-Fi 機器が、通信するお互いを識別する ID と してネットワーク名(SSID)がある。このネッ トワーク名(SSID)が一致しないと Wi-Fi 通信 ができない。一般にネットワーク名(SSID)は 検索することができるが、他のパソコンからの アクセスに対し、ネットワークの参照に応答し ないようにすることができる。 ANY プローブ応答禁止 SSID の隠蔽 ESS-ID ステルス 機能 (SSID の隠蔽) 80 説明 IP アドレス インターネット接続などの TCP/IP を使ったネッ トワーク上で、コンピュータなどを識別するため の番号。32bit の値をもち、8bit ずつ 10 進法 で表した数値を、ピリオドで区切って表現する (例:192.168.10.10)。 Wi-Fi Wi-Fi 機器の相互接続性を、米国の業界団体 Wi-Fi Alliance が認証したことを示す名称。 本書では無線 LAN のことを示す。無線 LAN とは、 無 線 を 使 用 し た LAN の こ と で、 規 格 と し て、 「IEEE802.11ac」「IEEE802.11n」「IEEE 802.11a」「IEEE802.11g」「IEEE802.11b」 などがある。 無線 LAN ワイヤレス LAN MEMO MEMO ●電波障害自主規制について この装置は、クラス B 情報技術装置です。この装置は、家庭環境で使 用することを目的としていますが、この装置がラジオやテレビジョン受信 機に近接して使用されると、受信障害を引き起こすことがあります。取 扱説明書に従って正しい取り扱いをして下さい。 VCCI-B ●輸出する際の注意事項 本 製品(ソフトウェアを含む)は日本国内仕様であり外国の規格などに は準拠しておりません。 本製品を日本国外で使用された場合、 弊社はいっ さい責任を負いません。また、弊社は本製品に関し海外での保守サービ スおよび技術サポートなどは行っておりません。 本 製品の輸出 ( 非居住者への役務提供等を含む ) に際しては、外国為替 及び外国貿易法等、関連する輸出管理法等をご確認の上、必要な手続き をお取りください。 ご不明な場合、または輸出許可等申請手続きにあたり資料等が必要な場 合には、別紙に示すお問い合わせ先にご相談ください。 ●ご注意 (1) 本 書の内容の一部または全部を無断転載 ・ 無断複写することは禁 止されています。 (2)本 書の内容については、将来予告なしに変更することがあります。 (3)本 書の内容については万全を期して作成いたしましたが、万一ご不 審な点や誤り ・ 記載もれなどお気づきの点がありましたらご連絡く ださい。 (4)本 製品の故障・誤動作・天災・不具合あるいは停電などの外部要因 によって通信などの機会を逸したために生じた損害などの純粋経 済損失につきましては、当社はいっさいその責任を負いかねますの であらかじめご了承ください。 (5)セキュリティ対策をほどこさず、あるいは、無線 L AN の仕様上や むをえない事情によりセキュリティの問題が発生してしまった場合、 当社は、これによって生じた損害に対する責任はいっさい負いかね ますのであらかじめご了承ください。 (6)せっかくの機能も不適切な扱いや不測の事態 (例えば落雷や漏電な ど)により故障してしまっては能力を発揮できません。取扱説明書 をよくお読みになり、記載されている注意事項を必ずお守りくださ い。 ●廃棄方法について 本商品を廃棄するときは地方自治体の条例に従って処理してください。 詳しくは各地方自治体にお問い合わせ願います。 お願い ●お問い合わせやアフターサービスについては、 別紙を参照してください。 ●パソコンの設置や操作方法などについてのお問い合わせは、各パソ コンのサポートセンターなどへお願いいたします。 ●A DSL など回線接続の条件などについてのお問い合わせは、各通 信事業者またはプロバイダへお願いいたします。 NEC アクセステクニカ株式会社 AtermWL900U 取扱説明書 第 2 版 AM1-002237-002 2014 年 3 月