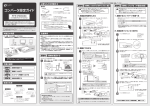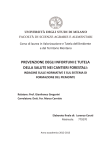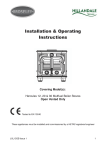Download 無線LANつなぎかたガイド WL5400AP以外用 第5版 (2064KB)
Transcript
無線LANつなぎかたガイド (W) 第5版 POWER WL5400AP以外の親機を ご利用の場合にご覧ください。 ADSL PPP DATA VoIP AM1-000009-005 2 0 0 7 年 4 月( W ) WL5400AP以外用 ※親機がWL5400APの場合は、 「WL5400AP用」をご覧ください * A M 1 - 0 0 0 0 0 9 - 0 0 5 X Windows®は米国 Microsoft Corporation の米国およびその他の国における登録商標です。JavaScript®は米国Sun Microsystems. Inc.の米国およびその他の国にお ける登録商標です。 Windows Vista is either a registered trademark or trademark of Microsoft Corporation in the United States and/or other countries. ※本商品は、Windows Vista™ Home Basic、Windows Vista™ Home Premium、Windows Vista™ BusinessおよびWindows Vista™ Ultimateの各日本語版 かつ32ビット(x86)版のみに対応しています。 その他、各会社名、各製品名は各社の商標または登録商標です。 © NEC Corporation 2004-2007、© NEC AccessTechnica,Ltd. 2004-2007 * 大豆インキを 使用しています この取扱説明書は、古紙配合の再生紙を使用しています。 ★本書では、モデムや無線LANアクセスポイントを親機、無線LAN端末(WL54AG)を子機と呼びます。 箱の中身をチェックしよう 接続を始める前に、すぐに添付品をご確認ください。不足しているものがありましたら、2週間以内に別紙に記載のお問い合わせ先にご連絡ください。 □ WL54AG(1枚) □ ご使用になる前に(別冊) □ 無線LANつなぎかたガイド(2枚) □ CD-ROM(ユーティリティ集) ※WL54AGを子機としてご利用 になる場合のみ使用します。 • WL5400AP用(別紙) • WL5400AP以外用(本書) 本無線LANカード「WL54AG」は、次の2通りのご利用方法があります。どちらかでご利用ください。 子機としてご利用になる場合 親機に装着してご利用になる場合 CardBus(カードバス)に準拠したパソコンのPCカー ドスロットに接続し、IEEE802.11a、IEEE802.11b、 IEEE802.11gに対応している親機と、無線LAN通 信ができます。 WL54AGに対応した親機の拡張カードスロットに装着することで、親機で無線LAN機能を使用可能にします。 1 WL54AGを親機に装着します。 下記の「 1 パソコン側での準備をしよう」へお進み ください。 1 電源を切る 1 親機の電源を切る 2 親機側面にある拡張カードスロットカバー 本書を参照して、無線LANの接続・設定を行っ てください。 ※親機の機種名が「Aterm WL5400AP」の場合は、 「WL5400AP用」と記載された「無線LANつな ぎかたガイド」 (別紙)をご覧ください。 WL54AG 次の 1 ∼ 3 の手順で、子機から無線LANの接続・設定を行ってください。 4 親機の電源を入れる 3 5 ※WL54AGのACTランプ、PWRランプが 同時に点滅することを確認してください。 5 拡張カードスロットカバーを元に戻す を開ける 3 WL54AGを拡張カードスロットに奥まで 確実に入れる 2 4 電源を入れる 2 お使いになる子機の取扱説明書を参照して、子機からの接続と通信状態の確認を行ってください。 →WL54AG以外の子機を使用する場合、添付のCD-ROMは必要ありません。 → 無線LANを行う際は、無線セキュリティ対策を行うことをお勧めします。詳しくは、 「ご使用になる前に」 (別冊)を参照してください。 ※装置図は一例です。 親機に装着するWL54AGは、無線LAN を始める際の設定の直前に装着してくだ さい。 →親機にWL54AGを装着したまま無線 セキュリティを行わず、そのままにして おくと、第三者から無線ネットワークに 入り込まれる可能性があります。 ※なお、 「らくらく無線スタート」に対応した親機 の場合は、すでにネットワーク名(SSID) ・暗号 化設定が行われた状態で出荷されています。 4 インターネットに接続しよう」へお進みいただき、インターネットに接続してください。 3 子機からの接続が確認できましたら、本書の「 ※ WL54AGを装着できる親機は、別紙(「サポート窓口案内」など)に示すお問い合わせ先のホームページなどでご確認ください。 ※ 子機にWL54AGを使用したい場合は、別途WL54AGをご用意ください。 以下では、子機としてご利用になる場合の無線LAN接続の方法について説明しています。 1 操作方法など不明な場合は、各パソコンメーカーなどにお問い合わせください。 パソコン側での準備をしよう ★本書では、モデムや無線LANアクセスポイントを親機、無線LAN端末(WL54AG)を子機と呼びます。 ●WWWブラウザの設定 ●CardBus(カードバス)準拠のPCカードスロット、LANポートの準備 WL54AG(無線LANカード)から無線で接続する場合は、CardBus(カードバス)準拠のPCカードスロットがパソコンに装 備されていることを確認してください。 また、ETHERNETインタフェースを搭載したパソコンの場合、LANカードおよびLANボード機能を停止させないと子機のドラ イバが正しくインストールできない場合があります。LANカードおよびLANボード機能を停止させてから、設定してください。 WWWブラウザ(Internet Explorerなど)の接続設定を「ダイヤルしない」、 「プロキシサーバーを使用しない」にしておいてください。 (下記参照) ® また、JavaScript を有効にする設定にしておいてください。 ® (親機に添付の「お使いになる前に」にある「トラブルシューティング」の「JavaScript の設定を確認する」参照) ■WWWブラウザの設定・確認のしかた ●ファイアウォールなど、すべてのソフトの停止 本商品の設定の前に、ファイアウォール、ウィルスチェックなどのソフトはいったん停止してください。インターネットに接続 できたら、もう一度必要な設定を行ってください。停止しない(起動したままでいる)と親機の設定ができなかったり、通信が 正常に行えない場合があります。(パソコンによっては、ファイアウォール、ウィルスチェックなどのソフトがあらかじめイン ストールされている場合があります。)停止や設定の方法はソフトによって異なりますので、ソフトまたはパソコンのメーカー にお問い合わせください。 ●パソコンのネットワークの確認 設定する際は、パソコンのネットワークの設定が「IPアドレスを自動的に取得する」、「DNSサーバーのアドレスを自動的に取 得する」になっている必要があります。確認のしかたについては親機に添付の「お使いになる前に」にある「トラブルシューティ ング」の「パソコンのネットワークを設定する」を参照してください。 2 WWWブラウザ(Internet Explorerなど)の接続設定を 「ダイヤルしない」、 「プロキシサーバーを使用しない」に します。 右記はWindows VistaTM でInternet Explorer 7.0を ご利用の場合の設定方法の一例です。お客様の接続環境(ソ フトウェアなど)によっても変わりますので、詳細はプロバ イダやソフトウェアメーカーにお問い合わせください。 サテライトマネージャとWL54AG(無線LANカード)のドライバをインストールする 必ず確認してください 親機を確認する はじめに、接続する親機が、 「らくらく無線スタート」 に対応しているかどうかを確認します。 ※「サテライトマネージャをインストールする」の手順9で、対応/非 対応によるチェック項目がありますので、必ず確認してください。 ★本書では、モデムや無線LANアクセスポイントを親機、無線LAN 端末(WL54AG)を子機と呼びます。 「らくらく無線スタート」に対応しています。 はい 親機の前面または側面に、左の「らくらく無 線スタート」マークが表示されていますか? 1 Internet Explorerを起動します。 2 [ツール]の[インターネットオプション]を選択します。 3 [接続]タブをクリックします。 [ダイヤルしない]を選択します。 4 ダイヤルアップの設定の欄で、 5 [LANの設定]をクリックします。 6 [LANにプロキシサーバーを使用する]と[設定を自動的に検出する] の を外します。 ※プロバイダからプロキシの設定指示があった場合は従ってください。 7 [OK]をクリックします。 「らくらく無線スタート」に対応していません。 ※ただし、バージョンアップにて、対応できる場合があります。 対応については、親機のホームページをご覧ください。 (ホームページのアドレスは親機に添付の「つなぎかたガイド」を参照してください。) いいえ サテライトマネージャをインストールする 子機を設定するためのユーティリティ「サテライトマネージャ」をパソコンにインストールします。ここでは、Windows Vista TM のパソコンの場合を主な例に説明しています。 ® 表示された内容を確認し、 1 Windows を起動する 3 ご利用のOSに適した「こ ちらをクリックしてくだ さい。」の文字をクリッ 添付のCD-ROM(ユ ーティリ 2 ティ集 )をCD-ROMドライブ クする 4 表示されたセットアップアイコンをダブルクリックする Windows® XP/2000 Professional/Me の場合は[wr_xp_setup.exe]をダブルクリッ クします。 にセットする ご利用になるOSを選択 してください。 [自動再生]画面が表示された場 合は、 [Rundll32.exeの実行]を クリックします。 WARPSTARユーティリティ」 7[次へ]をクリックする 6 「Aterm 画面で[次へ]をクリックする Windows VistaTMの場合は[wr_vista_setup.exe] をダブルクリックします。 ユーザーアカウント制御の画面が表示され 5 た場合は、 [続行]をクリックする ユーザーアカウント制御の画面は、タスクバーに 点滅表示される場合があります。 Windows Vista™の場合は、この画面は表示されません。 手順10にお進みください。 [READMEの表示]と[サテライトマネージャ ) ことを確認し、 [完了]をクリックする 画 面 の 同 意 書を読 み 、同 意で 表示されたインスト ール 先へイン 次の画面が表示された場合は、 13 を常駐させる]にチェックが入っている( 8 きる場 合 は[ 次 へ ]をクリック 9 次の画面が表示されている場合は、[無線カード/無線 10 ストールする場合は[次へ]をクリッ 11[はい] をクリックする する クする USBスティック]を選択し、親機の「らくらく無線スター ト」対応/非対応により※[らくらく無線スタートで無 線LAN設定を行う]のチェック(する/外す)を選択し て、 [次へ]をクリックする インストールが開始されます。 インストール先を変更する場合は[参照] をクリックして変更してください。 ※親機の「らくらく無線スタート」の対応/非対応については、 上記「親機を確認する」にて確認します。 次の画面が表示された場合は、 12 [はい] をクリックする 14 「らくらく無線スタート」に 対応している場合 チェックする 「らくらく無線スタート」に 対応していない場合 チェックを外す READMEをよく読み、 「README」画面 を閉じる インストールが完了し、サテライトマネージャが起動します。 WL54AG(無線 WL54AG WL54AG(無線LANカード)のドライバをインストールする (無線LAN LANカード)のドライバをインストールする カード)のドライバをインストールする 以下はWindows Vista™の場合を例に説明しています。Windows ® XP/2000 Professional/Meの場合は、 を参照してください。 1 未インストール状態のドライバ が自動的にインストールされる 2 通知領域(タスクトレイ)に下 図のバルーンが表示される 3 WL54AG(無線LANカード)をパソコンに取り付ける ドライバが自動的にインストールされます。 4 通知領域(タスクトレイ)に下図 のバルーンが表示される 自動インストールが完了するまで、 し ばらくお待ちください。 WL54AG (無線LANカード) WL54AG(無線LAN カード)を取り付ける Windows® XP/2000 Professional/Meの 場合は[ドライバのインストール]の画面は表示 されません。 通知領域(タスクトレイ)に[サテライト(無線子機) のドライバがインストールされていません。]と いうバルーンが表示されたら、子機をパソコンに 取り付けてください。 ドライバのインストールが自動的に開始されます。 パソコンのPCカードスロッ トにWL54AG(無線LANカー ド)を取り付けます。コネク タの向きに注意して、 しっか りと奥まで差し込んでくだ さい。 インストールが完了するまで操作しないでください。 裏面につづく ★本書では、モデムや無線LANアクセスポイントを親機、無線LAN端末(WL54AG)を子機と呼びます。 3 ここではWindows VistaTMのパソコンにWL54AG(無線LANカード)を接続 してご使用になる場合を主な例に説明しています。 親機に接続しよう 親機に接続するための無線設定を行う 親機との無線設定を行います。 接続する親機が「らくらく無線スタート」に対応しているか、対応していないかによって、設定方法が分かれます。 親機が「らくらく無線スタート」に対応している場合 親機が「らくらく無線スタート」に対応していない場合 A らくらく無線スタートで接続する ※WD600シリーズのディップスイッチがすべて「OFF」側の状態でらくらくスタートボタンを押す と、初期化準備状態となり、 「らくらく無線スタート」設定は行えませんので、 ご注意ください。 ※ディップスイッチは、細い棒状のもの(つまようじなど電気を通さない材質のもの)で根元に力を 加えて、倒してください。 ※「らくらく無線スタート」設定が完了したら、ディップスイッチは元に戻してください。 1 次の画面が表示されることを確認する らくらく無線スタートが起動 しない場合は、サテライトマ ネージャのアイコンを右クリッ クし、 [らくらく無線スタート] をクリックする ※1分以内に次の手順に進まない場合は 自動的にキャンセルされます。 2 サテライトマネージャを起動し、[ネットワーク一覧]の画面を表示する ※Windows® XP/2000 Professional の場合は、自動的に表示されます。 (表示されない場合は、右の手順で表示 してください。) ※複数の親機がある場合は、ネットワーク名(SSID)も複数表示されます。 ※親機の無線LAN設定で「ESS-IDステルス機能(SSIDの隠蔽)」が有効になっていると、ネットワーク の一覧にネットワーク名(SSID)が表示されません。 ※親機のネットワーク名(SSID)が表示されない場合は、 [新規登録]を選択して[次へ]をクリックし、 手順5の へ進んで[ネットワーク名(SSID)]の欄に直接ネットワーク名(SSID)を入力してくだ さい。 POWER ランプ 親機のらくらくスタートボタンを押し、 前面のPOWERランプが緑点滅になっ たら離す サテライトマネージャの表示のしかた ①[スタート] (Windows®のロゴボタン)−[すべてのプログ ラム] (またはプログラム)− [Aterm WARPSTARユーティ リティ]−[サテライトマネージャ]をクリックしてサテライト マネージャを起動する ②通知領域(タスクトレイ)にあるサテライトマネージャのアイ コンを右クリックし、 [プロパティ]を選択する ③[ネットワーク一覧]タブをクリックする 3 接続する親機のネットワーク名(SSID)をクリックする POWER R POWE 工場出荷時のネットワーク名(SSID)は、親機の底面または側面に貼ってあるラベルに記載されています。 ADSL ADSL PPP DATA PPP PPP ※装置図およびラベルは一例です。 DATA POWER POWERランプが約10秒間赤点灯した場合は、 「らくらく無線スタート」に失敗しています。 「ご使用になる前に」 (別冊)を参照して、親機の暗号化が設定されていることと、MACアドレスフィ ルタリングで接続できる子機の登録がいっぱいになっていないことを確認してください。 確認後、再度手順1から設定を行ってください。 ADSL ※装置図は一例です。 DATA ※らくらくスタートボタンの位置や形状は、装置によって異なります。親機の 取扱説明書などで確認してください。 VoIP DIP SW WD600シリーズで「らくらく無線スタート」設定を行う場合は、親機側面の開閉カバー を開け、ディップスイッチの1、2を「ON」側にしてから、下記手順を行ってください。 OFF 1 2 3 4 ON ※Windows ® XP/2000 Professionalの場合は、表示されません。 手順2へお進みください。 親機が「らくらく無線スタート」に対応した WD600シリーズの場合は ディップ スイッチ 2 B サテライトマネージャから接続する 1 次の画面が表示された場合は、[キャンセル]をクリックする ※装置図およびラベルは一例です。 4 [設定]または[親子同時設定]をクリックする 【Windows Vista™の場合】 [設定]をクリックしてください。 3 らくらく無線スタートの準備ができているか確認する ※30秒以内に次の手順に進まない場合は自動的にキャンセルされます。 WL54AG(無線LANカード)を接続したパソコン 親機 次の画面が表示されることを確認します。 ラベルにネットワーク名(SSID)の記載がない場合 工場出荷時のネットワーク名(SSID)は、 「WARPSTAR-XXXXXX」となります。 (XXXXXXは親機の側面に記載され ているMACアドレスの下6桁です。) ※装置図およびラベルは 一例です。 【Windows® XP/2000 Professional/Meの場合】 親機も同時に設定する場合は[親子同時設定]を、子機のみ設定 する場合は[設定]をクリックしてください。 →はじめて無線LANをご利用になる 場合は、 [親子同時設定]をクリック してください。 登 録 準 備 が できると前 面 の POWERランプが橙点滅します。 POWER POWERランプ →2台目以降の子機の増設など、親機 の無線設定を変更しない場合は、 [設 定]をクリックしてください。 ADSL PPP ※装置図は一例です。 DATA どちらか片方だけが上記の状態になっている場合は 他の親機または子機と設定を行おうとしている場合があります。 WL54AG(無線LANカード)を接続したパソコンで[キャンセル]をクリックし、親機の電源を入れ 直して手順1から設定をやり直してください。 どちらも上記の状態にならない場合は 「らくらく無線スタート」がご利用になれません。その場合は、サテライトマネージャで無線設定を行 います。サテライトマネージャでの設定のしかたについては、 「ご使用になる前に」 (別冊)の「サテ ライトマネージャで設定する」を参照してください。 4 もう一度、親機のらくらくスタート ボタンを押し、手 順 5 の 無 線 設 定 完了状態(前面のPOWERランプ が橙点灯)になったら離す 5 親機の設定に合わせて無線LANの設定を行い、[登録]をクリックする ●手順4で[親子同時設定]をクリックした場合 で設定します。 ●手順4で[設定]をクリックした場合 で設定します。 親機も同時に設定する場合 手順4で[親子同時設定]をクリックした場合の設定です。 (→はじめて無線LANを利用される場合など) 1[ネットワーク名(SSID)]を入力します。 使用するネットワークの名称を入力します。 手順3で使用するネットワーク名(SSID)を選択した場合はそのままにしておきます。 ※らくらくスタートボタンの位 置や形状は、装置によって異 なります。親機の取扱説明 書などで確認してください。 R POWE ADSL PPP DATA 2[無線動作モード]を選択します。 ネットワーク内で使用する無線モードを[802.11g+b] [802.11g] [802.11a]から選択します。 はじめて無線LANを利用される場合は、 [802.11g+b]をご利用ください。 (推奨) 3[チャネル番号]を選択します。 親機がネットワーク内で使用するチャネルを選択します。 5 4[暗号化]を設定します。 無線設定が完了していることを確認する WL54AG(無線LANカード) を接続したパソコン 次の画面が表示されることを確認します。 親機 前面のPOWERランプ が約10秒間橙点灯する ことを確認します。 失敗した場合は、POWER ランプが約10秒間赤点灯 します。手順1の から 設定をやり直してください。 POWER ADSL POWERランプ PPP DATA すでに親機が無線設定済みの場合は、 下の画面が表示されます。親機に設定 してある暗号化モードおよび暗号化キー を入力して[接続]をクリックします。 ※入力した暗号化キーが親機と一致して いれば、上の画面が表示されますので、 設定を行ってください。 ※装置図は一例です。 [暗号化モード]で暗号化の方法を選択して、それぞれの項目を設定します。 ■[暗号化モード]/「WPA-PSK (AES)」 (推奨) ※ [暗号化モード]のプルダウンメニューに「WPA-PSK(TKIP)」 ・ 「WPA-PSK(AES)」がない場合は、 「WEP」を選択してください。 ■[ 暗 号 化 キ ー ] / 8∼63桁の英数記号または64桁の16進数で入力します。 ※親機の底面に「無線LAN設定ラベル」がある場合、 [暗号化モード]で「WPA-PSK(AES)」を選択すると、暗号化キーの欄に キーが自動的に表示されますが、表示されたキーは消去して、入力してください。 ※暗号化キーに使用できる文字は次の通りです。 ・8∼63桁の場合:英数記号(0∼9、a∼z、A∼Z、下表の記号) らくらく無線スタートで設定を行う場合のご注意 ※「\」 (バックスラッシュ)はパソコンの設定に よっては「¥」と表示されます。 ●親機側に暗号化設定がされていない場合は、 らくらく無線スタートでの設定はできません。 ●親機側で「MACアドレスフィルタリング機能」を利用しているとき、設定する子機が登録されていない場合は、 らくらく 無線スタートでの無線設定登録のときに、MACアドレスフィルタリングにも新たに登録されます。 ただし、MACアドレスフィルタリングのエントリーが制限数いっぱいに登録されている場合は、 らくらく無線スタートは失 敗になります。 ・64桁の場合:16進数(0∼9、a∼f、A∼F) ※入力した暗号化キーは忘れないように下記に記入しておくことをお勧めします。 記入欄 ●親機側で「ESS-IDステルス機能(SSIDの隠蔽)」を「有効」に設定している場合でもらくらく無線スタートでの設定を することができます。 <暗号化キーの入力例> 親機の側面の主銘板(貼付されているシール)の製造番号など。 (容易に解読されやすいキー[11111111] などはお勧めしません。) 子機のみ設定する場合 手順4で[設定]をクリックした場合の設定です。 (→2台目以降の子機を増設するなど親機の無線設定を変更しない場合) 親機の無線設定に合わせて設定します。 ※暗号化の設定を行う場合は、必ず親機側を先に設定してください。 親機との接続状態を確認する サテライトマネージャのアイコンで、親機とWL54AG(無線LANカード)の通信状態を確認することができます。 WL54AG(無線LANカード)が 正しく接続されていません。 親機との電波の状態は次のとおりで す。 親機が正しく検出できています。 親機との通信が確立できないときに は「ご使用になる前に」 (別冊)の「ト ラブルシューティング」を参照してく ださい。 4 親機が見つかりません。 青3本 青2本 強い 普通 黄2本 赤1本 弱い 限界 インターネットに接続しよう インターネットに接続して接続状態を確認してみましょう。 1 2 WWWブラウザ(Internet Explorerなど)を起動する アドレスにURLを指定して、外部ホームページを開く 例:別紙(「サポート窓口案内」など)に記載のホームページのURLなど 無線セキュリティ対策について 1[ネットワーク名(SSID)]を入力します。 親機の設定に合わせてネットワーク名(SSID)を入力します。 手順3で使用するネットワーク名(SSID)を選択した場合はそのままにしておきます。 2[通信モード]を選択します。 インフラストラクチャ通信を選択します。 3[暗号化]を設定します。 親機に設定している同じ内容を入力して設定します。 ※入力した暗号化キーは忘れないように下記に記入しておくことをお勧めします。 記入欄 <暗号化キーの入力例> 親機の側面の主銘板(貼付されているシール)の製造番号など。 (容易に解読されやすいキー[11111111] などはお勧めしません。) あとでWL54AG(無線LANカード)を取り外すときは、以下の操作でPCカードを取り外せる状態にしてから取り外してください。 ※以下はWindows Vista™の場合の例です。 (Windows ® XP/2000 Professional/Meの場合は、 「取扱説明書」 (別冊)を参照してください。) 1 タスクトレイのPCカードアイコンをクリックする 2[NEC Aterm WL54AG(PA-WL/54AG)Wireless Network Adapterを安全に取り外します]をクリックする 3[このデバイスはコンピュータから安全に取り外すことができます。]が表示されたら[OK]をクリックして画面を閉じる 4 WL54AG(無線LANカード)を取り外す 無線通信を行う場合は、無線LAN内のセキュリティ対策を行うことをお勧めします。無線LAN内のセキュリティがない状態では、離れた場所から、お使いの 無線ネットワークに入り込まれる危険性があります。無線セキュリティ対策を行う際は、 「ご使用になる前に」 (別冊)を参照してください。 ※なお、 「らくらく無線スタート」に対応した親機の場合は、すでにネットワーク名(SSID) ・暗号化設定が行われた状態で出荷されています。
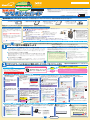
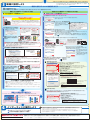

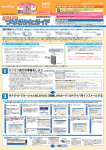
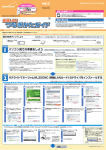



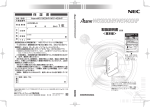
![つなぎかたガイド[第1版]](http://vs1.manualzilla.com/store/data/006597557_2-bfef409536e3013a20697289a84c2620-150x150.png)