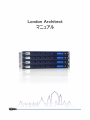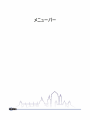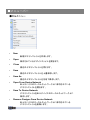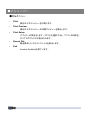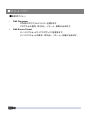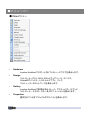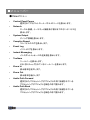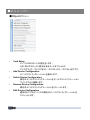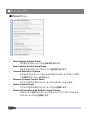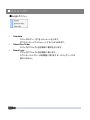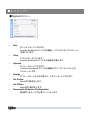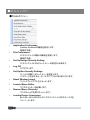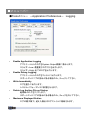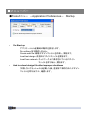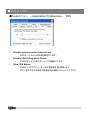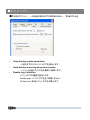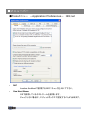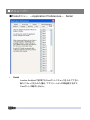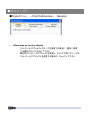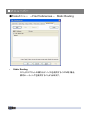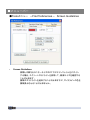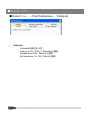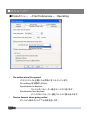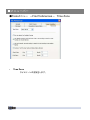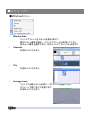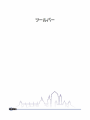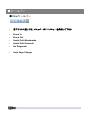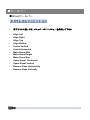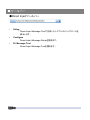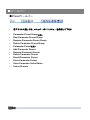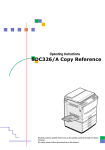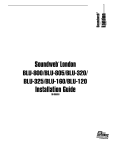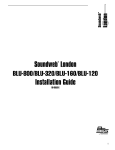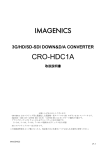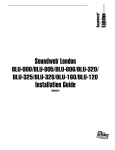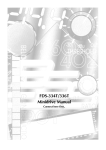Download Untitled
Transcript
■はじめに 本書では、「BLU」と表記している場合は、BLU-800/BLU-320/BLU160/BLU-120/BLU80/BLU-32/BLU-16を示します。 「FDS」と表記している場合は、FDS366T/FDS336T/FDS334Tを示します。 BLU、FDS及びソフトウエア「London Architect」は、設備音響システム構築 時の様々な条件に対応するオーディオシステムをカスタムメイド出来ます。 London Architectにより、入力から出力までのシステム全体を構築し、その システムデータをBLU、FDSに転送すれば、BLU、FDSを単独のプロセッサ として使用出来ます。 設備音響、スピーカーシステムコントローラー、マトリクス/ルーティングなど 幅広い用途にお使いいただけます。 最新のLondon Architectは http://www.bss.co.uk/ よりダウンロードすることが出来ます。 http://www.bssaudio.com/trainingmodules.php よりJapanese language moduleをダウンロードすることにより、 日本語でFLASHプレーヤーでのトレーニングをすることが出来ます。 具体的な操作が視覚的に確認することが出来ます。 ■ご注意 このソフトウエア及び取扱説明書を運用した結果及びその影響については、 一切責任を負いかねますのでご了承下さい。 この取扱説明書に掲載されているイラストや画面は、すべて操作説明のた めのものです。従って実際の仕様と異なる場合があります。 ■メニューバー ●Fileメニュー • New 新規デザインファイルを作成します。 • Open 保存されているデザインファイルを開きます。 • Close 現在のデザインファイルを閉じます。 • • • • • Save 現在のデザインファイルを上書保存します。 Save As 現在のデザインファイルを別名で保存します。 Open From Device Network BLUデバイスのローカルネットワーク上に保存されている デザインファイルを開きます。 Save To Device Network デザインファイルをBLUデバイスのローカルネットワーク上に 保存します。 Remove Designs From Device Network BLUデバイスのローカルネットワーク上に保存されている デザインファイルを削除します。 ■メニューバー ●Fileメニュー • • • • • Print 現在のデザインビューを印刷します。 Print Preview 現在のデザインビューの印刷プレビューを表示します。 Print Setup プリンターの設定をします。コマンドを選択すると、「プリンタの設定」 ダイアログボックスが表示されます。 Recent File 最近保存したデザインファイルを表示します。 Exit London Architectを終了します。 ■メニューバー ●Editメニュー • Undo 1つ前の操作を取り消します。 • Redo Undoする前の状態に戻します。 ■メニューバー ●Editメニュー • Cut 選択されているオブジェクトをカット(切り取り)して、クリップボードに 移します。 • Copy 選択されているオブジェクトをクリップボードにコピーします。 • • • • • • • Paste クリップボードのデータをペースト(貼り付け)します。 Paste Special カスタムコントロールパネル上のオブジェクトとプロセッシング オブジェクトのリンクをキープし、クリップボードにコピーします。 Export to clipboard System Architectにコントロールパラメーターをインポートする為に コントロールパラメーターをクリップボードにコピーします。 Copy Properties プロセッシングオブジェクトのプロパティをコピーします。 Paste Properties 事前にコピーしたプロセッシングオブジェクトのプロパティを 選択したプロセッシングオブジェクトにコピーします。 Copy Parameter Values 選択したプロセッシングオブジェクトの現在のパラメーター値を クリップボードにコピーします。 Paste Parameter Values 事前にコピーしたプロセッシングオブジェクトのパラメーター値を 選択したプロセッシングオブジェクトにコピーします。 ■メニューバー ●Editメニュー • • • • • • • • • • • • Select All ワークスペース上の全オブジェクトを選択します。 Multiple Rename 選択されている全オブジェクトをリネームします。 Delete 選択されている全オブジェクトを削除します。 Align 選択しているオブジェクトの位置を上・下・左・右端に揃えます。 Remove Gaps 選択しているオブジェクトの端と端の隙間を垂直/水平に詰めます。 Space Equally 選択しているオブジェクトを垂直/水平に均等配置します。 Size 選択されているオブジェクトの幅/高さ/サイズを同じにします。 Center 選択されているオブジェクトの上下/左右中央に整列します。 Z Order 選択しているオブジェクトの順序を変更します。 オブジェクトが重なっている場合に有用です。 Create New Parameter Preset Group パラメータープリセットグループを新規に作成します。 Add To Parameter Preset Group 選択されているコントロールをパラメータープリセットグループに 追加します。 Remove From Parameter Preset Group 選択されているコントロールをパラメータープリセットグループから 削除します。 ■メニューバー ●Editメニュー • • Edit Programs FDS用のプログラムエディターを開きます。 プログラムの保存、呼び出し、リネーム、削除が出来ます。 Edit Device Preset デバイスプリセットダイアログボックスを開きます。 デバイスプリセットの保存、呼び出し、リネーム、削除が出来ます。 ■メニューバー ●Viewメニュー • • • • Hardware London Architectでサポートされているハードウエアを表示します。 Design コントロールパネル、BLU-10セットアップページ、デバイス、 CobraNETバンドル、システムレイアウト、リンク、 コンピューターのネットワークを表示します。 Gallery London Architectで使用出来るイメージ、グラフィックス、サウンド、 コントロール、テキスト、カラー及びアニメーションを表示します。 Properties 選択されているオブジェクトのプロパティを表示します。 ■メニューバー ●Viewメニュー • • • • • • • • • • • Control Panel Pages 選択されているコントロールパネルのページを表示します。 Network ローカル接続、イーサネット接続及び割り当てのないデバイスを 表示します。 System Output デバッグ情報を表示します。 Compiler Report コンパイルのログを表示します。 Event Log イベントログを表示します。 Instant Messaging インスタントメッセージの送受信を表示します。 Toolbars ツールバーを表示します。 それぞれチェックされているツールバーを表示します。 Zoom In 表示倍率を拡大します。 Zoom Out 表示倍率を縮小します Audio Path Forward 選択されたプロセッシングオブジェクトの次に接続されている プロセッシングオブジェクトを緑色の枠で囲みます。 Audio Path Back 選択されたプロセッシングオブジェクトの前に接続されている プロセッシングオブジェクトを緑色の枠で囲みます。 ■メニューバー ●Viewメニュー • • No Diagonals ワイヤーを斜めに接続出来なくします。 Auto Page Change オペレートモードのコントロールパネルページとデザインモードの コントロールパネルページを切り替えます。 ■メニューバー ●Objectメニュー • • • • • Card Setup デバイスのI/Oカードの設定をします。 それぞれのスロットに設定出来るカードオプションは アナログ入力/アナログ出力/デジタル入力/デジタル出力です。 Add Device Configuration デバイスコンフィグレーションを追加します。 Delete Device Configuration 現在のデバイスコンフィグレーションをデバイスコンフィグレーション ウインドウから削除します。 Rename Device Configuration 現在のデバイスコンフィグレーションをリネームします。 Edit Device Configuration 選択されているデバイスの現在のデバイスコンフィグレーションを エディットします。 ■メニューバー ●Objectメニュー • • • • • • • • Launch Associated Application メインウインドウ内のいくつかのデバイスはダブルクリック時に アプリケーションを実行し、デバイスのGUIを開きます。 デバイスをDEVファイルから作成した場合、オブジェクトメニューから アプリケーションを実行することが出来ます。 BLU-10 Button Setup BLU-10のディスプレイを表示します。 BLU-10の設定をすることが出来ます。 Run BLU-10 Simulation BLU-10のシミュレーションをします。 BLU-10のコントロールの動作をチェックすることが出来ます。 End BLU-10 Simulation BLU-10のシミュレーションを終了します。 BLU-8 Button Setup BLU-8のディスプレイを表示します。 BLU-8の設定をすることが出来ます。 Add To Library ライブラリーに追加します。 Convert To Fixed マトリクスミキサーとマトリクスルーターのみに有効です。 入出力数を変更可能にしている場合、固定することが出来ます。 Convert To Dynamic マトリクスミキサーとマトリクスルーターのみに有効です。 入出力数を固定にしている場合、変更可能にすることが出来ます。 ■メニューバー ●Zoneメニュー • • • • • Create Zone ゾーンを作成します。 ゾーンの入出力を表示します。 Add Zone Input Port ゾーンの入力を増やします。 Add Zone Output Port ゾーンの出力を増やします。 Add Multiple Ports ゾーンの入出力数をそれぞれ設定して増やします。 Remove Unused Ports ワイヤーが接続されていないゾーンの入出力を削除します。 ■メニューバー ●Panelメニュー • • • • • • New Custom Control Panel カスタムコントロールパネルを新規作成します。 New Custom Control Panel Page カスタムコントロールパネルページを新規作成します。 Convert Default to Custom デフォルトコントロールパネルをカスタムコントロールにコピーします。 この操作はアンドゥー出来ません。 Rename Custom Control Panel アクティブなカスタムコントロールパネルのリネームをします。 Delete Control Panel アクティブなカスタムコントロールパネルを削除します。 Delete All Unreferenced Default Control Panels デザインから他のコントロールパネルとリンクしていないデフォルト コントロールパネルを削除します。 ■メニューバー ●Panelメニュー • • • • • • • • Link Control 選択されているコントロールのリンクを設定します。 Remove Control From Link 選択されているコントロールのリンクを解除します。 Delete Link 選択されているコントロールのリンクを削除します。 Create Empty Link 空のリンクを作成します。 後からリンクにコントロールを割り当てることが出来ます。 Create PC Control Group 選択されているコントロールを含んだPCコントロールグループを 作成します。 Create Empty PC Control Group 空のPCコントロールグループを作成します。 後からPCコントロールグループにコントロールを割り当てることが 出来ます。 Show Default Control Panel 選択されているオブジェクトのデフォルトコントロールパネルを 表示します。 Reset Default Background 新しいカスタムコントロールパネルの背景をリセットします。 ■メニューバー ●Galleryメニュー • Add コントロールパネル内のオブジェクトやグループを選択して、 ギャラリーに追加することが出来ます。 • • • • • • Copy この機能はまだ動作しません。 Drop Onto View ギャラリー内で選択されたアイテムをアクティブなウインドウに 貼り付けます。 Drop Onto Selected Object ギャラリー内で選択されたアイテムを選択されたオブジェクトに 貼り付けます。 Rename ギャラリー内のアイテムをリネームします。 Modify ギャラリー内のオブジェクトのプロパティを変更します。 Preview ギャラリー内で選択されたアイテムをプレビューします。 ■メニューバー ●Logicメニュー • • • Simulate ロジックのオン/オフをシミュレートをします。 オフラインモードでシミュレートすることが出来ます。 Show Run Order ロジックオブジェクトを回路順に番号を付けます。 Reset logic ロジックオブジェクトを初期値に戻します。 カウンターやシフターは初期値に戻りますが、ロジックソースは 変わりません。 ■メニューバー ●Systemメニュー • Run オンラインモードになります。 London Architectとデバイスを接続し、リアルタイムにコントロール 可能になります。 • • • • • • Stop デザインモードになります。 London Architectとデバイスの接続を切断します。 Operate オペレートモードになります。 London Architectとデバイスを接続せずに、オンラインモードを シミュレートします。 Design オペレートモードから切り替わり、デザインモードになります。 Go Online Runと同じ動作をします。 Go Offline Stopと同じ動作をします。 Recompile All device Configuration 強制的に全デバイスを再コンパイルします。 ■メニューバー ●Toolsメニュー • • • • • • • • • Application Preferences London Architectの機能を設定します。 詳細は別途。 File Preferences デザインファイル固有の機能を設定します。 詳細は別途。 Set Up Design Security Setting デザインファイルのセキュリティーの設定が出来ます。 Log Off ログオフします。 Set Up Box Security Settings デバイス内部にセキュリティーを設定します。 パスワードを忘れると、デバイスにアクセス出来なくなります。 Reset Window Layout ウインドウレイアウトをリセットします。 Launch Macro Editor マクロエディターを起動します。 Rescan Macro Directory マクロフォルダを再スキャンします。 London Device Conversion BLU-80→BLU-800のようにデザインファイル内のデバイスを コンバートします。 ■メニューバー ●Toolsメニュー -Application Preferences- General • • Rotary Control Operation スクリーン上でのロータリーエンコーダーの動作を設定します。 Vertical:コントロールの中心をクリックしたまま、上下動作 Horizontal :コントロールの中心をクリックしたまま、左右動作 Rotary :コントロールの中心をクリックしたまま、円周動作 Major grid marks every デザインのグリッドを設定します。 ■メニューバー ●Toolsメニュー -Application Preferences- General • • • • • • • Display application closing window London Architect終了時、終了中であるウインドウが表示されます。 Optimize for tablet PC タブレットPC用にLondon Architectを最適化します。 Display Microsoft On-Screen Keyboard at Log On Dialog タブレットPCを使用してセキュリティー設定されたデザインファイルの ログインを簡単にします。 パスワード入力の為のスクリーンキーボードが表示されます。 Auto-adjust On-Screen Keyboard to below log On Dialog 「Display Microsoft On-Screen keyboard at Log On Dialog」が 設定されている場合、ログイン時にスクリーンキーボードがOSの デフォルトの位置に表示されます。 チェックすることで、ログイン画面の下部にスクリーンキーボードが 表示されます。 Splash screen always on top スタートアップからLondon Architectを起動した場合、常に他の 起動中のアプリケーションの上に表示されます。 Always expand parameters in property grid プロパティ画面内の「parameter」が常に表示されます。 Use Cursor Edit Box Navigation オペレートモード中にTab/Shift+Tabキーを使用し、コントロール パネル内のエディットボックスを移動することが出来ます。 Alt+↑/↓で値を変更することが出来ます。 ■メニューバー ●Toolsメニュー -Application Preferences- Logging • • • • • Enable Application Logging アプリケーションのログをSystem Output画面に表示します。 スライダーLow:最重要なログだけを出力します。 スライダーHigh:全てのログを出力します。 Enable Debug Logging アプリケーションのログをファイルに出力します。 サポートエンジニアの指示がある場合のみ、チェックして下さい。 Write Immediately ログを直ちに出力します。 システムパフォーマンスに影響を与えます。 Delete Log Archive File on Startup 起動時のログをクリアします。 サポートエンジニアの指示がある場合のみ、チェックを外して下さい。 Maximum Displayed Entries ログの最大数で、超えた場合はログファイルに格納されます。 ■メニューバー ●Toolsメニュー -Application Preferences- Startup • • On Start up アプリケーション起動時の動作を設定します。 Do nothing:何も動作しません。 Create new file:新規デザインファイルを作成し、開きます。 Load last design:前回のデザインファイルを開きます。 Load from network:ネットワーク上に保存されているデザイン ファイルを呼び出し、開きます。 Ask to reload design file after improper shutdown 予期しないクラッシュから起動した後、直前まで保存されたデザイン ファイルを呼び出すか、確認します。 ■メニューバー ●Toolsメニュー -Application Preferences- File • • Prompt to save update design file デザインファイルが変更された後に、保存するか確認のダイアログを 表示します。 Prompt to exit without saving when security is enabled デザインファイルにセキュリティが設定され、ユーザーに変更権限が 与えられていない場合、保存が出来ないという確認のダイアログを 表示します。 ■メニューバー ●Toolsメニュー -Application Preferences- File • • Allow design to remain open when all views are closed 全ビューが閉じられた時にでも、デザインファイルを開いたままで 残します。 Save design to device network when going online No:オンラインにした時にネットワーク上にデザインファイルを保存 しません。 Yes:オンラインにした時にネットワーク上にデザインファイルを保存 します。 Prompt:オンラインにした時にネットワーク上にデザインファイルを 保存するか、確認のダイアログが表示されます。 ■メニューバー ●Toolsメニュー -Application Preferences- FDS • • • Disable synchronisation from the unit FDSデバイスからの同期を無効にします。 Disable FDS Polling when Online FDSがオンライン時にポーリングを無効にします。 Slow FDS Meters FDSのソフトウエアメーターの応答速度を遅く変更します。 ボタンを押すなどの操作で影響がある場合にチェックして下さい。 ■メニューバー ●Toolsメニュー -Application Preferences- Colours • Colours 様々なワイヤーの色を変更出来ます。 ■メニューバー ●Toolsメニュー -Application Preferences- Event Log • • • Only display events newer than ~日前までだけのイベントログを表示します。 Auto Archive event log when size reaches ~イベントを超えたログを自動的に格納します。 Enable Log Collection イベントログの頻度を設定します。 Hardly ever:イベントログを全く収集しません。 All the time:常時イベントログを収集します。 ■メニューバー ●Toolsメニュー -Application Preferences- HiQ net • • NIC London Architectで使用するNICにチェックを入れて下さい。 Use Host Name OSで使用しているホストネームを使用します。 チェックしない場合は、エディットボックスで設定することが出来ます。 ■メニューバー ●Toolsメニュー -Application Preferences- HiQ net • • • • • Use Passive FTP for better compatibility with firewall デフォルトでチェックが入ります。 VPNを使用時のように、FTPがファイアウォールを越える場合は、 チェックを外して下さい。 Show HiQnet address as hexadecimal HiQnetアドレスを16進数で表示します。 10進数で表示する場合はチェックを外して下さい。 Enable network sharing with System Architect London ArchitectとSystem ArchitectでHiQnetサービスを共有 します。 Hide devices on different subnets 異なるサブネット内のデバイスを表示しないようにします。 Meter Subscription Rate メーターのレートを変更します。 早くする場合、ネットワークにトラフィックが増大します。 大規模なネットワークシステムの場合、遅くすることにより、 ネットワークトラフィックを現象させることが出来ます。 ■メニューバー ●Toolsメニュー -Application Preferences- Serial • Serial London Architectで使用するComポートにチェックを入れて下さい。 新たにチェックを入れた場合、アプリケーションが再起動するまで、 Comポートは動作しません。 ■メニューバー ●Toolsメニュー -Application Preferences- Messaging • Instant Messaging インスタントメッセージは、デザインファイル内のどのPCからでも 送受信出来ます。 あらかじめメッセージボックスに固定メッセージを入力しておけば、 インスタントメッセージウインドウから1クリックで送信出来ます。 ■メニューバー ●Toolsメニュー -File Preferences- General • Allow wipe on control objects コントロールオブジェクトグループを変更する場合に、個別に変更 する場合はチェックを外して下さい。 最初のコントロールオブジェクトを変更し、ドラッグで同じグループの コントロールオブジェクトを変更する場合は、チェックして下さい。 ■メニューバー ●Toolsメニュー -File Preferences- Static Routing • Static Routing PCとはサブネットの異なるデバイスを使用する(VPN等)場合、 静的ルーティングを使用することが出来ます。 ■メニューバー ●Toolsメニュー -File Preferences- Screen Guidelines • Screen Guidelines 実際とは異なるモニターサイズのPCでデザインファイルをデザイン する場合、スクリーンガイドラインを使用して、画面サイズを確認する ことが出来ます。 複数のガイドラインを追加することは出来ますが、ガイドラインの色を 複数表示させることは出来ません。 ■メニューバー ●Toolsメニュー -File Preferences- Cobranet • Cobranet CobraNetの設定をします。 Latency:5.33/2.66/1.33msecから選択 Sample Rate:48k/96kHzから選択 Bit Resolution:16/20/24bitから選択 ■メニューバー ●Toolsメニュー -File Preferences- Operating • • Go online when file opened デザインファイルを開いたと同時にオンラインにします。 Do nothing:何も動作しません。 Synchronise to devices: ファイルのパラメーター値をデバイスに送ります。 Synchronise from devices: デバイスのパラメーター値をファイルに読み込みます。 Device timeout when going online オンライン時のタイムアウトの設定をします。 ■メニューバー ●Toolsメニュー -File Preferences- Operating • • • Resynchronise when offline device comes online オフラインデバイスがオンラインになった時に再同期します。 Synchronise to devices: デザインファイルのパラメーター値を デバイスに 送ります。 Synchronise from devices: デバイスのパラメーター値をデザインファイルに 読み込みます。 Warn when devices go offline 何らかの理由でデバイスがオフラインになった時に警告を出します。 Full Screen Go full screen when in operate mode: オペレートモード時にフルスクリーンにします。 Remove Tab Bar: フルスクリーン時にタブバーを表示させません。 Span full screen across multiple monitors: マルチモニターを使用した時、全モニターに渡って フルスクリーンにします。 ■メニューバー ●Toolsメニュー -File Preferences- Time Zone • Time Zone タイムゾーンの設定をします。 ■メニューバー ●Windowメニュー • • • Window Sets ウインドウアレンジを10セット変更出来ます。 最初にセット番号を選択し、ウインドウアレンジを変更して下さい。 別のセット番号を選択すれば、別のウインドウアレンジが出来ます。 Cascade 右図のようになります。 Tile 右図のようになります。 • Arrange Icons ウインドウを最小化した状態で、このコマンドを選択すると、 スクリーン下部に並べて配置します。 右図のようになります。 ■メニューバー ●Helpメニュー • • • • • • • Help Topics Soundweb London Helpを開きます。 Important Cobranet Information CobraNETの重要な情報をブラウザを使用し表示させます。 Read Me Read Meをブラウザを使用し表示させます。 About ソフトウエアのバージョンやクレジットを表示します。 Test Clear Undo:アンドゥー情報を削除します。 Update All Views:ウインドウ全てをアップデートします。 Video Bit Speed:グラフィック関係の性能をテストします。 Load View:現在のウインドウをアップデートします。 Compact Design File:不要なデータを削除し、ファイルサイズを 縮小します。 State Variable Report:デザイン内の変数を書き出します。 Write System Information ネットワーク上のデバイスのシステム情報をテキストファイルで 書き出します。 Check for Updates London Architectのアップデートを検索します。 ■ツールバー ●Standardツールバー • 各アイコンに関しては、メニュバーのFileメニュー、Editメニューを参照して 下さい • • • • • • • • • • • • • • Help New Open Save Cut Copy Paste Undo Redo Snap to Grid Show/Hide Grid Print About Help ■ツールバー ●Viewツールバー • 各アイコンに関しては、メニュバーのEditメニューを参照して下さい • • • • • Zoom In Zoom Out Audio Path Backwards Audio Path Fowards No Diagonals • Auto Page Change ■ツールバー ●Deviceツールバー • 各アイコンに関しては、メニュバーのObjectメニューを参照して下さい • • • Add a new Device Configuration Delete the current Device Configuration Rename the current Device Configuration ■ツールバー ●Groupツールバー • 各アイコンに関しては、メニュバーのEditメニューを参照して下さい • • • • • • • • • • • • • Align Left Align Right Align Top Align Bottom Centre Vertical Centre Horizontal Make Same With Make Same Height Make Same Size Space Equal Horizontal Space Equal Vertical Remove Gaps Horizontally Remove Gaps Vertically ■ツールバー ●Buildツールバー • 各アイコンに関しては、メニュバーのSystemメニューを参照して下さい • • Stop Run ■ツールバー ●Direct Injectツールバー • • • String Direct Inject Message Toolで生成したシリアルストリングデータを 表示します。 Configure Direct Inject Message Setupを開きます。 DI. Message Tool Direct Inject Message Toolを開きます。 ■ツールバー ●Presetツールバー • 各アイコンに関しては、メニュバーのEditメニューを参照して下さい • • • • • • • • • • • • Parameter Preset Groupリスト New Parameter Preset Group Rename Parameter Preset Group Delete Parameter Preset Group Parameter Presetリスト Add Parameter Preset Rename Parameter Preset Delete Parameter Preset Recall Parameter Preset Store Parameter Preset Store Parameter Value Editor Venue Presets