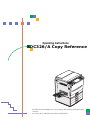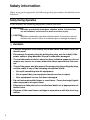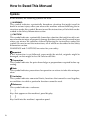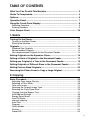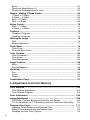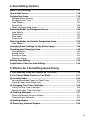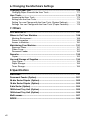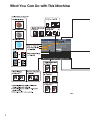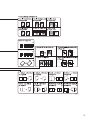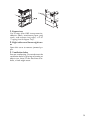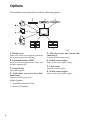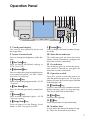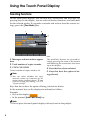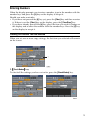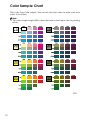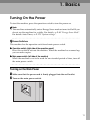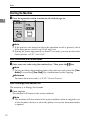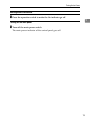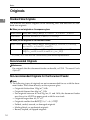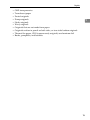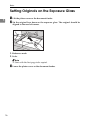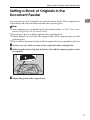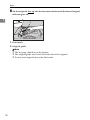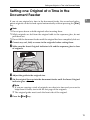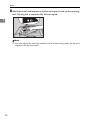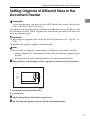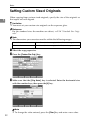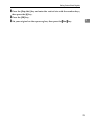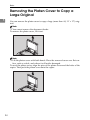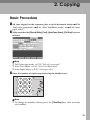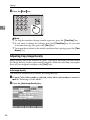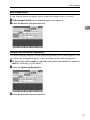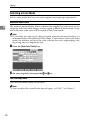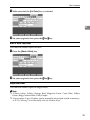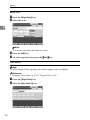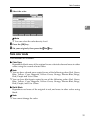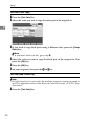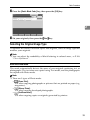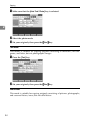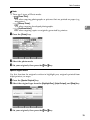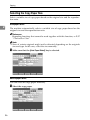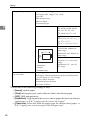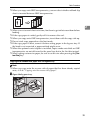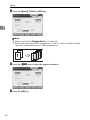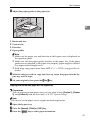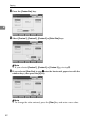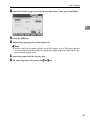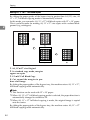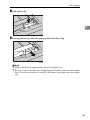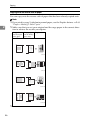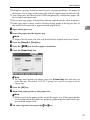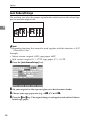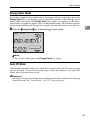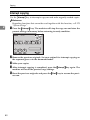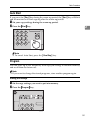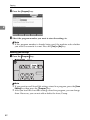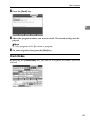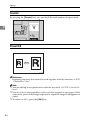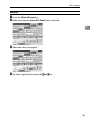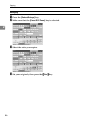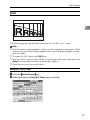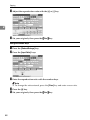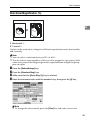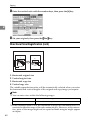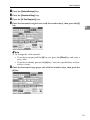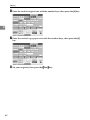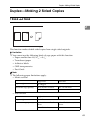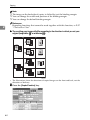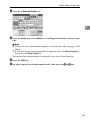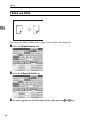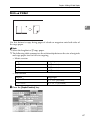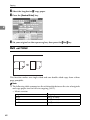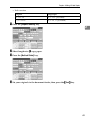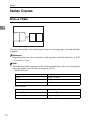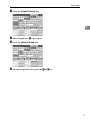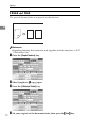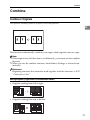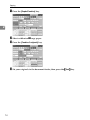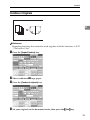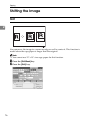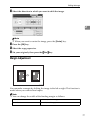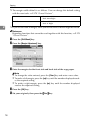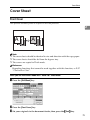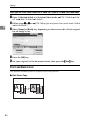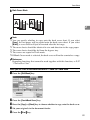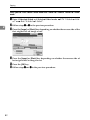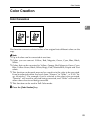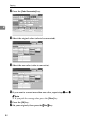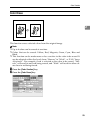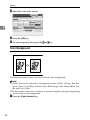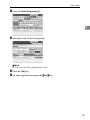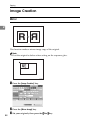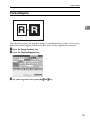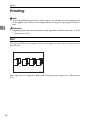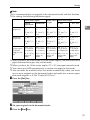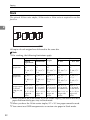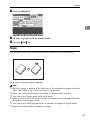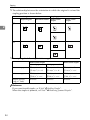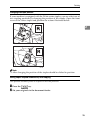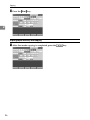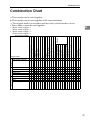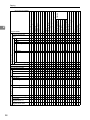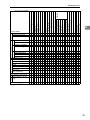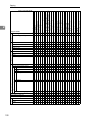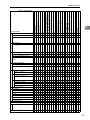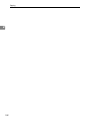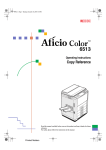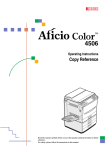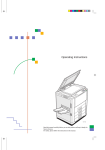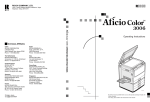Download Savin Copier SDC326 User's Manual
Transcript
Operating Instructions
SDC326/A Copy Reference
ZC MH0 11 E. eps
Read this manual carefully before you use this product and keep it handy for future
reference.
For safety, please follow the instructions in this manual.
Introduction
This manual contains detailed instructions on the operation and maintenance of this machine. To get
maximum versatility from this machine all operators should carefully read and follow the instructions in
this manual. Please keep this manual in a handy place near the machine.
Please read the Safety Information before using this machine. It contains important information related
to USER SAFETY and PREVENTING EQUIPMENT PROBLEMS.
Notes:
Some illustrations might be slightly different from your machine.
Certain options might not be available in some countries. For details, please contact your local dealer.
Operator Safety:
This machine is considered a CDRH class 1 laser device, safe for office/EDP use. The machine contains two 15-milliwat, 760-800 nanometer wavelength, GaAIAs laser diodes. Direct (or indirect reflected) eye contact with the laser beam might cause serious eye damage. Safety precautions and interlock
mechanisms have been designed to prevent any possible laser beam exposure to the operator.
Laser Safety:
The Center for Devices and Radiological Health (CDRH) prohibits the repair of laser-based optical unit
in the field. The optical housing unit can only be repaired in a factory or at a location with the requisite
equipment. The laser subsystem is replaceable in the field by a qualified Customer Engineer. The laser
chassis is not repairable in the field. Customer engineers are therefore directed to return all chassis
and laser subsystems to the factory or service depot when replacement or the optical subsystem is required.
Warning:
Use of controls or adjustment or performance of procedures other than those specified in this manual
might result in hazardous radiation exposure.
Two kinds of size notation are employed in this manual. With this machine refer to the inch version.
For good copy quality, Savin recommends that you use genuine Savin toner.
Savin shall not be responsible for any damage or expense that might result from the use of parts other
than genuine Savin parts in your Savin office product.
Power Source:
120V, 60Hz, 12A or more
Please be sure to connect the power cord to a power source as above. For details about power source,
⇒ P.189 “Power Connection”.
Note to users in the United States of America
Notice:
This equipment has been tested and found to comply with the limits for a Class B digital device, pursuant to Part 15 of the FCC Rules. These limits are designed to provide reasonable protection against
harmful interference in a residential installation. This equipment generates, uses and can radiate radio
frequency energy and, if not installed and used in accordance with the instructions, may cause harmful
interference to radio communications. However, there is no guarantee that interference will not occur
in a particular installation. If this equipment does cause harmful interference to radio or television reception, which can be determined by turning the equipment off and on, the user is encouraged to try to
correct the interference by one more of the following measures:
Reorient or relocate the receiving antenna.
Increase the separation between the equipment and receiver.
Connect the equipment into an outlet on a circuit different from that to which the receiver is
connected.
Consult the dealer or an experienced radio /TV technician for help.
Warning
Changes or modifications not expressly approved by the party responsible for compliance could void
the user's authority to operate the equipment.
Note to users in Canada
Note:
This Class B digital apparatus complies with Canadian ICES-003.
Remarque concernant les utilisateurs au Canada
Avertissement:
Cet appareil numérique de la classe B est conforme à la norme NMB-003 du Canada.
In accordance with IEC 60417, this machine uses the following symbols for the main power switch:
a means POWER ON.
c means STAND BY.
Copyright © 2000 Ricoh Co., Ltd.
Notice
Do not make copies of any item for which copying is prohibited by law.
Copying the following items is normally prohibited by local law:
Bank bills, revenue stamps, bonds, stock certificates, bank drafts, checks, passports, driver's licenses.
The color copy samples in this book may differ slightly from the actual copies
due to printing effects.
The color on each Color key may differ slightly from that of the actual copy.
This machine is equipped with a function that prevents making counterfeit bank
bills. Due to this function the original images similar to bank bills may not be
copied properly.
i
Safety Information
When using your equipment, the following safety precautions should always be
followed.
Safety During Operation
In this manual, the following important symbols are used:
R WARNING:
Indicates a potentially hazardous situation which, if instructions
are not followed, could result in death or serious injury.
R CAUTION:
Indicates a potentially hazardous situation which, if instructions are not
followed, may result in minor or moderate injury or damage to property.
R WARNING:
• Connect the power cord directly into a wall outlet and never use an extension cord.
• Disconnect the power plug (by pulling the plug, not the cable) if the
power cable or plug becomes frayed or otherwise damaged.
• To avoid hazardous electric shock or laser radiation exposure, do not
remove any covers or screws other than those specified in this manual.
• Turn off the power and disconnect the power plug (by pulling the plug,
not the cable) if any of the following conditions exists:
• You spill something into the equipment.
• You suspect that your equipment needs service or repair.
• Your equipment's cover has been damaged.
• Do not incinerate spilled toner or used toner. Toner dust might ignite
when exposed to an open flame.
• Disposal can take place at our authorized dealer or at appropriate collection sites.
• Dispose of the used toner cartridge in accordance with the local regulation.
ii
R CAUTION:
• Protect the equipment from dampness or wet weather, such as rain, snow,
and so on.
• Unplug the power cord from the wall outlet before you move the equipment.
While moving the equipment, you should take care that the power cord will
not be damaged under the equipment.
• When you disconnect the power plug from the wall outlet, always pull the
plug (not the cable).
• Do not allow paper clips, staples, or other small metallic objects to fall inside
the equipment.
• Keep toner (used or unused) and toner cartridge out of the reach of children.
• For environmental reasons, do not dispose of the equipment or expended
supply waste at household waste collection points. Disposal can take place
at an authorized dealer or at appropriate collection sites.
• The inside of the machine could be very hot. Do not touch the parts with a
label indicating the “hot surface”. Otherwise it could cause a personal burn.
• Our products are engineered to meet high standards of quality and functionality, and we recommend that you only use the expendable supplies available at an authorized dealer.
iii
How to Read This Manual
Symbols
In this manual, the following symbols are used:
R WARNING:
This symbol indicates a potentially hazardous situation that might result in
death or serious injury when you misuse the machine without following the instructions under this symbol. Be sure to read the instructions, all of which are described in the Safety Information section.
R CAUTION:
This symbol indicates a potentially hazardous situation that might result in minor or moderate injury or property damage that does not involve personal injury
when you misuse the machine without following the instructions under this
symbol. Be sure to read the instructions, all of which are described in the Safety
Information section.
WARNINGS and CAUTIONS are notes for your safety.
Important
If this instruction is not followed, paper might be misfed, originals might be
damaged, or data might be lost. Be sure to read this.
Preparation
This symbol indicates the prior knowledge or preparations required before operating.
Note
This symbol indicates precautions for operation or actions to take after misoperation.
Limitation
This symbol indicates numerical limits, functions that cannot be used together,
or conditions in which a particular function cannot be used.
Reference
This symbol indicates a reference.
[
]
Keys that appear on the machine's panel display.
{
}
Keys built into the machine's operation panel.
iv
TABLE OF CONTENTS
What You Can Do with This Machine ...................................................... 2
Guide To Components .............................................................................. 4
Options ....................................................................................................... 6
Operation Panel ......................................................................................... 7
Using the Touch Panel Display ................................................................ 8
Selecting Functions....................................................................................... 8
Entering Numbers ......................................................................................... 9
Color Sample Chart ................................................................................. 10
1. Basics
Turning On the Power .............................................................................
Turning on the Main Power .........................................................................
Starting the Machine ...................................................................................
Originals ...................................................................................................
Standard Size Originals ..............................................................................
Recommended Originals.............................................................................
Non-recommended Originals for the Document Feeder .............................
Setting Originals on the Exposure Glass..............................................
11
11
12
14
14
14
14
16
Setting a Stack of Originals in the Document Feeder.......................... 17
Setting one Original at a Time in the Document Feeder...................... 19
Setting Originals of Different Sizes in the Document Feeder ............. 21
Setting Custom Sized Originals ............................................................. 22
Removing the Platen Cover to Copy a Large Original ......................... 24
2. Copying
Basic Procedure ......................................................................................
Adjusting Copy Image Density ....................................................................
Selecting a Color Mode...............................................................................
Twin color mode..........................................................................................
Selecting the Original Image Type ..............................................................
Selecting the Copy Paper Size ...................................................................
Copying from the Bypass Tray....................................................................
Auto Reduce/Enlarge ..................................................................................
Energy Saver Mode ....................................................................................
Auto Off Mode .............................................................................................
Interrupt copying .........................................................................................
Auto Start ....................................................................................................
Program ......................................................................................................
Check Modes ..............................................................................................
Counter .......................................................................................................
Preset R/E...................................................................................................
25
26
28
31
33
36
37
48
49
49
50
51
51
53
54
54
v
Zoom ........................................................................................................... 57
Directional Magnification (%) ...................................................................... 59
Directional Size Magnification (inch) ........................................................... 60
Duplex—Making 2 Sided Copies............................................................
1 Sided → 2 Sided ......................................................................................
2 Sided → 2 Sided ......................................................................................
Book → 2 Sided ..........................................................................................
Multi → 2 Sided ...........................................................................................
Series Copies...........................................................................................
Book → 1 Sided ..........................................................................................
2 Sided → 1 Sided ......................................................................................
Combine ...................................................................................................
Combine 2 Originals....................................................................................
Combine 4 Originals....................................................................................
Shifting the Image ...................................................................................
Shift .............................................................................................................
Margin Adjustment ......................................................................................
Cover Sheet..............................................................................................
Front Cover .................................................................................................
Front and Back Cover .................................................................................
Color Creation..........................................................................................
Color Conversion ........................................................................................
Color Erase .................................................................................................
Color Background .......................................................................................
Image Creation.........................................................................................
Mirror...........................................................................................................
Positive/Negative ........................................................................................
Finishing...................................................................................................
Sort..............................................................................................................
Stack ...........................................................................................................
Staple ..........................................................................................................
Combination Chart ..................................................................................
63
63
66
67
68
70
70
72
73
73
75
76
76
77
79
79
80
83
83
85
86
88
88
89
90
90
92
93
97
3. Adjustment and Color Memory
Color Balance ........................................................................................
Color Balance Adjustment.........................................................................
Color Balance Program .............................................................................
Color Adjustment ..................................................................................
Image Adjustment .................................................................................
Soft/Sharp, Contrast, Background Density, and Pastel ............................
U.C.R. Adjustment, A.C.S. Sensitivity and Auto Text/Photo Sensitivity....
Program User Color ..............................................................................
Adjusting Colors Based on the Selected Color .........................................
Mixing Colors Manually with the Number Keys.........................................
Sampling the User Color (Option) .............................................................
vi
103
103
104
106
108
109
110
111
111
113
115
4. Area Editing (Option)
What is Area Editing? ........................................................................... 117
How to Edit Areas..................................................................................
Designating Areas .................................................................................
Designate Area Display.............................................................................
Designate Area Tools................................................................................
Area Shapes .............................................................................................
Frame/Line ................................................................................................
Notes for Designating Areas .....................................................................
Selecting Modes for Designated Areas ...............................................
Area Editing...............................................................................................
Delete Area ...............................................................................................
Save Area .................................................................................................
Frame/Line ................................................................................................
Selecting Modes for Outside Designated Areas.................................
Area Shapes .............................................................................................
Changing Basic Settings for the Entire Image ...................................
118
119
120
121
122
125
128
130
131
132
133
134
135
136
138
Checking and Changing Areas ............................................................
Change Modes..........................................................................................
Adding Areas.............................................................................................
Erasing an Area ........................................................................................
Erasing a Group ........................................................................................
Exiting Area Editing ..............................................................................
140
140
141
142
143
145
Combination Chart for Area Editing .................................................... 146
5. What to Do if Something Goes Wrong
If Your Machine Does not Operate as You Want ................................ 149
If You Cannot Make Copies as You Want............................................ 151
B Loading Paper...................................................................................
Non-recommended Paper for Paper Trays ...............................................
Loading Paper in the Paper Tray ..............................................................
D Changing The Toner Cartridge........................................................
Pulling Out the Toner Cartridge ................................................................
Setting the New Toner Cartridge...............................................................
x Clearing Misfeeds.............................................................................
Check the Misfeed Location Display .........................................................
Clearing Paper Misfeeds...........................................................................
d Adding Staples .................................................................................
154
154
155
156
156
159
161
161
162
164
e Removing Jammed Staples............................................................. 166
vii
6. Changing the Machine's Settings
Changing Paper Size.............................................................................
Changing Paper Size with the User Tools ................................................
User Tools ..............................................................................................
Accessing the User Tools .........................................................................
Exiting from the User Tools.......................................................................
Setting You can Change with the User Tools (System Settings) ..............
Settings You can Change with the User Tools (Copier Features) ............
169
171
173
173
174
175
179
7. Others
Do's and Don'ts .....................................................................................
Where to Put Your Machine..................................................................
Machine Environment ...............................................................................
Power Connection.....................................................................................
Access to Machine ....................................................................................
Maintaining Your Machine ....................................................................
Exposure Glass.........................................................................................
Platen Cover .............................................................................................
Document Feeder .....................................................................................
Remarks .................................................................................................
Copier........................................................................................................
Use and Storage of Supplies................................................................
Copy Paper ...............................................................................................
Paper Storage ...........................................................................................
Toner Storage ...........................................................................................
187
188
188
189
190
191
191
191
192
193
193
194
194
195
195
8. Specification
Mainframe............................................................................................... 197
Document Feeder (Option) ................................................................... 201
20-bin Sorter Stapler (Option) .............................................................. 202
10-bin Sorter Stapler (Option) .............................................................. 203
3-bin Sorter (Option) ............................................................................. 204
1000-sheet Tray Unit (Option) .............................................................. 205
1500-sheet Tray Unit (Option) .............................................................. 206
Multi-access ........................................................................................... 207
INDEX...................................................................................................... 209
viii
What You Can Do with This Machine
Tlcx301n.eps
2
eps
3
Guide To Components
Zcmh010e.eps
1. Platen cover (option)
5. Paper tray
Lower this cover over originals placed on
the exposure glass for copying.
Set paper here. ⇒ P.154 “B Loading Paper”.
2. Main power switch
6. Auto duplex tray
To start the machine, turn on this switch.
Use to make two-sided copies.
Note
7. Front cover
❒ If the machine does not operate after
turning on the operation switch, check
if the main power switch is turned on.
If it is off, turn it on.
Open to access the inside of the machine.
3. Copy tray
9. Operation switch
Completed copies are delivered here.
Press this switch to turn the power (on
the On indicator goes on). To turn off the
power off, press this switch again (the On
indicator goes off).
4. Stopper
When you copy onto thin paper, raise
this to prevent curling.
8. Operation panel
⇒ P.7 “Operation Panel”.
10. Exposure glass
Position originals here face down for
copying.
4
Zcmh021e.eps
1. Bypass tray
Use to copy onto OHP transparencies,
adhesive labels, translucent paper, post
cards, and custom size paper, ⇒ P.37
“Copying from the Bypass Tray”.
2. Right side cover/Lower right cover
Open this cover to remove jammed paper.
3. Ventilation holes
Prevent overheating. Do not obstruct the
ventilation holes by placing or leaning an
object near them. If the machine overheats, a fault might occur.
5
Options
This machine can be provided with the following options:
Zcmp010e.eps
1. Platen cover
5. 1500-sheet tray unit (three 500-
Lower this cover over originals placed on
the exposure glass for copying.
Consists of three paper trays.
2. Document feeder (ADF)
6. 20-bin sorter stapler
Insert a stack of originals here. They will
be fed automatically.
Sorts, stacks, and staples copies.
3. Original tray
Sorts and stacks copies.
Put your originals.
4. 1000-sheet tray unit (two 500sheet trays)
Consists of two paper trays.
Other Options:
• Controller Interface Unit
• Printer Controller
6
sheet trays)
7. 3-bin sorter
8. 10-bin sorter stapler
Sorts, stacks, and staples copies.
Operation Panel
Zcms011n.eps
1. Touch panel display
9. {Counter}} key
You can see the operation status and
messages here.
Press to display the total number of copies made.
2. Screen Contrast knob
10. Main Power indicator
You can change the brightness of the display.
This indicator goes on when the main
power switch is turned on, and goes off
when the switch is turned off.
3. {User Tools}} key
Press to change the default setting. ⇒
P.173 “User Tools”.
4. {Adjustment}} key
Press to adjust the image or color balance,
or to make user colors. ⇒ P.103 “Adjustment and Color Memory”.
5. {Program}} key
Press to select the program mode. ⇒ P.51
“Program”.
6. {Clear Modes}} key
11. On indicator
This indicator goes on when the operation switch is turned on, and goes off
when the switch is turned off.
12. Operation switch
Press this switch to turn the power on
(the On indicator goes on). To turn the
power off, press this switch again (the On
indicator goes off).
13. {Clear/Stop}} key
Press to clear the previously entered settings.
Press to cancel the copy number entered.
While copying, press to stop copying.
This key is also used to clear data.
7. {Interrupt}} key
14. {Start}} key
Press to make interrupt copies. ⇒ P.50
“Interrupt copying”.
8. {Energy Saver}} key
Press to enter/exit the Energy Saver
mode. ⇒ P.49 “Energy Saver Mode”.
Press to start copying.
15. {#}} key
Press to enter data in selected modes.
16. Number keys
Use to enter the desired number of copies. They are also used to enter data.
7
Using the Touch Panel Display
Selecting Functions
On the touch panel display, you can find keys, instructions and messages. By
pressing keys on the display, you can select or deselect functions, and enter data
for the selected modes. If you make a mistake and wish to clear the current settings, press the {Clear Modes} key.
Zcmp022n.eps
1. Messages and instructions appear
here.
2. Total number of copies to make
3. COPY COUNTER
Counts number of copies made so far.
Note
This machine's features are accessed by
simply pressing the name of the feature
and following the instructions that come
up on the display.
4. Keys that have been selected.
5. Keys that have the option of being selected.
❒ You can select whether the copy
counter counts up (counter up) or
counts down (counter down). If you
want to change the setting, ⇒ P.175
“System settings”.
Keys that do not have the option of being selected are fainter.
In this manual, keys on the display are indicated as follows:
Example:
• Key on the display:
• In the manual: [Auto Paper Select] key
Note
❒ Do not press the touch panel display with any hard or sharp object.
8
Entering Numbers
When the display prompts you to enter a number, type in the number with the
number keys and press the [#] key on the display to accept it.
Should you make a mistake:
• If you have not pressed the [#] key yet, press the [Clear] key and then re-enter
it. If there is not the [Clear] key on the display, press the {Clear/Stop} key.
• If you have already pressed the [#] key, press the item you wish to change on
the display and re-enter the number with the number keys. Press the [#] key
on the display to accept it.
Checking the Functions You Have Selected
When you set one or more copy settings, the last item you selected will remain
on the screen.
Zcmp040n.eps
1. {Check Modes}} key
To check all the settings you have set so far, press the [Check Modes] key.
Zcmp050n.eps
9
Color Sample Chart
This is the User Color sample. You can mix the basic colors to make your own
colors (User Color).
Note
❒ The color sample might differ somewhat from actual copies due to printing
effects.
GCCLCT1E.eps
10
1. Basics
Turning On the Power
To start the machine, press the operation switch to turn the power on.
Note
❒ This machine automatically enters Energy Saver mode or turns itself off if you
do not use the machine for a while. For details, ⇒ P.49 “Energy Saver Mode”.
For details Auto Timer, ⇒ P.175 “System settings”.
- Power Switches
This machine has the operation switch and main power switch.
❖ Operation switch (right side of the operation panel)
Press this switch to activate the machine. When the machine has warmed up,
you can make copies.
❖ Main power switch (left side of the machine)
When the machine is not to be used for an extended period of time, turn off
the main power switch.
Turning on the Main Power
A Make sure that the power cord is firmly plugged into the wall outlet.
B Turn on the main power switch.
Trsh080n.eps
11
Basics
Starting the Machine
A Press the operation switch to make the On indicator go on.
1
Tlcs120n.eps
Note
❒ If the power is not turned on when the operation switch is pressed, check
if the main power switch is on. If off, turn it on.
❒ During the warm-up period (Less than 270 seconds), you can use the Auto
Start function. ⇒ P.51 “Auto Start”.
When the machine is set for user codes
A Enter your user code using the number keys. Then press the {#}} key.
Note
❒ To prevent others from making copies with your user code, press the {Clear
Modes} key and the {Clear /Stop} key simultaneously after copying.
Reference
For more about user codes, ⇒ P.179 “General Features”.
When the Energy Saver indicator is lit
The machine is in Energy Saver mode.
A Press any key.
The machine will return to the ready condition.
Note
❒ The machine will also return to the ready condition when an original is set
in the document feeder, or when the platen cover or the document feeder
is opened.
12
Turning On the Power
Shutting down the machine
A Press the operation switch to make the On indicator go off.
1
Turning off the main power
A Turn off the main power switch.
The main power indicator of the control panel goes off.
13
Basics
Originals
Standard Size Originals
1
The machine will detect originals of the following sizes and directions as standard size originals:
❖ When you set originals on the exposure glass
Metric version
A3L, B4L, A4LK, B5LK, 81/2"×13"L *1 , 81/4"×13"L *1 , 8"×13"L *1
Inch version
11"×17"L, 10"×14"L, 81/2"×14"L, 81/2"×11"LK
❖ When you set originals in the document feeder
Metric version
A3L, B4L, A4LK, B5LK, A5LK, B6LK, 11"×17"L, 81/2"×11"LK,
81/2"×13"L *1 , 81/4"×13"L *1 , 8"×13"L *1
Inch version
A4LK, 11"×17"L, 11"×15"L, 10"×14"L, 81/2"×14"L, 81/2"×13"L, 81/2"×11"
LK, 81/4"×13"L, 8"×13"L, 8"×10"L, 51/2"×81/2"LK
*1
81/2"×13", 81/4"×13" or 8"×13" can be set by your service representative.
Recommended Originals
Reference
For originals that the document feeder can handle, ⇒ P.201 “Document Feeder
(Option)”.
Non-recommended Originals for the Document Feeder
Note
❒ The following types of originals are not recommended for use with the document feeder. Place them directly on the exposure glass.
• Originals thicker than 128g/m2, 34 lb
• Originals thinner than 40g/m2, 11 lb
• For originals between 40 and 52g/m2, 11 and 14 lb, the document feeder
must be set to ADF Thin paper mode with the user tools.
• Originals larger than A3, 11"×17"
• Originals smaller than B6LK, 51/2" × 81/2"LK
• Folded, curled, creased, or damaged originals
• Mailing labels, or perforated originals
• Bound, stapled, or clipped originals
14
Originals
•
•
•
•
•
•
•
•
•
•
OHP transparencies
Translucent paper
Pasted originals
Damp originals
Sticky originals
Wavy originals
Originals that are not made from paper
Originals written in pencil on both sides, or two-sided carbon originals
Thermal fax paper, CRO (camera ready originals) or aluminum foil
Books, pamphlets, and booklets
1
15
Basics
Setting Originals on the Exposure Glass
A Lift the platen cover or the document feeder.
B Set the original face down on the exposure glass. The original should be
1
aligned to the rear left corner.
Trsr010e.eps
1. Reference mark
2. Scale
Note
❒ Start with the first page to be copied.
C Lower the platen cover or the document feeder.
16
Setting a Stack of Originals in the Document Feeder
Setting a Stack of Originals in the
Document Feeder
1
You can insert a stack of originals into the document feeder. These originals are
individually fed onto and removed from the exposure glass.
Note
❒ Some originals are unsuitable for the document feeder. ⇒ P.14 “Non-recommended Originals for the Document Feeder”.
❒ Do not press down or hold originals after inserting them.
❒ While originals are fed from the original table to the exposure glass, do not
pull them out.
❒ Do not lift the document feeder until the original has been completely fed out.
A Correct any curl, fold, or crease in the originals before setting them.
B Make sure the Insert Original indicator is lit and the exposure glass is clear
of originals.
Trsr050e.eps
TRSR050E
C Adjust the guide to the original size.
17
Basics
D Set the originals face up into the document feeder until the Insert Original
indicator goes off.
Tcar060e.eps
1
1
2
1. Limit mark
2. Original guide
Note
❒ The last page should be on the bottom.
❒ The original guide must touch the front side of the originals.
❒ Do not stack originals above the limit mark.
18
Setting one Original at a Time in the Document Feeder
Setting one Original at a Time in the
Document Feeder
1
If you set one original at a time in the document feeder, the second and subsequent originals can be fed and copied automatically without pressing the {Start}
key.
Note
❒ Do not press down or hold originals after inserting them.
❒ While originals are fed from the original table to the exposure glass, do not
pull them out.
❒ Do not lift the document feeder until the original has been completely fed out.
A Correct any curl, fold, or crease in the originals before setting them.
B Make sure the Insert Original indicator is lit and the exposure glass is clear
of originals.
Trsr050e.eps
TRSR050E
C Adjust the guide to the original size.
D Set the original face up into the document feeder until the Insert Original
indicator goes off.
Note
❒ If you are copying a stack of originals one sheet at a time and you want to
keep them in order, start with the last page of the originals.
❒ The original guide must touch the front side of the original.
E Press the {Start}} key.
19
Basics
F While the Auto Feed indicator is lit after an original is fed, set the next original. The original is automatically fed and copied.
Tcar070e.eps
1
Note
❒ You can adjust the time the machine waits before being ready for the next
original with the user tools.
20
Setting Originals of Different Sizes in the Document Feeder
Setting Originals of Different Sizes in the
Document Feeder
1
Preparation
To use this function, you have to select ADF Mixed Sizes mode with the user
tools. ⇒ P.184 “Duplex/ADF/Sorter”.
You can insert a stack of originals of different standard sizes (e.g. A4, B5 etc.) into
the document feeder. These originals are individually fed onto and removed
from the exposure glass.
Limitation
❒ The weight of originals that can be set with this function is 52 - 81g/m2, 14 20 lb.
❒ Smaller size originals might be skewed a little.
Note
❒ If your stack of originals contains pages of different sizes, make sure that:
• Longer originals are at the bottom of the stack, and shorter originals are at
the top.
• All originals are flush with the back fence of the document feeder.
A Align the rear and left edges of the originals as shown in the illustration.
Gcgenk0n.eps
1. Document feeder feed direction.
2. Vertical size
B Adjust the guide to the widest original size.
C Set the aligned originals face up into the document feeder.
21
Basics
Setting Custom Sized Originals
When copying from custom sized originals, specify the size of the originals so
that copies are well aligned.
1
Limitation
❒ You must set your custom size originals on the exposure glass.
Reference
For the standard sizes the machine can detect, ⇒ P.14 “Standard Size Originals”.
Note
❒ The dimensions you can enter must be within the following ranges:
Vertical size
50 - 297mm (in 1mm steps), 2.0" - 11.7" (in 0.1" steps)
Horizontal size
50 - 432mm (in 1mm steps), 2.0" - 17" (in 0.1" steps)
A Select the copy paper size.
B Press the [Custom Size Orig.] key.
copy4na.tif
C Make sure that the [Orig. Horiz.] key is selected. Enter the horizontal size
with the number keys, then press the [#] key.
copy5na.tif
Note
❒ To change the value entered, press the [Clear] key and enter a new value.
22
Setting Custom Sized Originals
D Press the [Orig. Vert.] key and enter the vertical size with the number keys,
then press the [#] key.
E Press the [OK] key.
F Set your original on the exposure glass, then press the {Start}} key.
1
23
Basics
Removing the Platen Cover to Copy a
Large Original
1
You can remove the platen cover to copy a large (more than A3, 11" × 17") original.
Note
❒ You cannot remove the document feeder.
To remove the platen cover, lift it out.
Tlch060e.eps
Note
❒ Lift the platen cover with both hands. Place the removed cover on a flat surface, such as a desk, and where it will not be damaged.
To reset the platen cover, align the pins of the platen cover and the holes of the
copier. Then push the platen cover onto the copier.
Tlch061e.eps
24
2. Copying
Basic Procedure
A Set your original on the exposure glass or in the document feeder. ⇒ P.28
“Full color copy mode”, ⇒ P.33 “Auto Text/Photo mode”, or ⇒ P.36 “Auto
paper select”.
B Make sure that the [Black & White], [Text], [Auto Paper Select], [Full Size] keys are
selected.
copy6na.tif
Note
❒ Full Color copy mode. ⇒ P.28 “Full color copy mode”.
❒ Auto Text/Photo. ⇒ P.33 “Auto Text/Photo mode”.
❒ Auto Paper Select. ⇒ P.36 “Auto paper select”.
C Enter the number of copies required using the number keys.
Tlcs140n.eps
Note
❒ To change the number entered, press the {Clear/Stop} key, then enter the
new number.
25
Copying
D Press the {Start}} key.
Tlcs060n.eps
2
Note
❒ To stop the machine during a multi-copy run, press the {Clear/Stop} key.
❒ If you want to change the settings, press the {Clear/Stop} key. If you want
to resume the copy run, press the {Start} key.
❒ To return the machine to the initial condition after copying, press the {Clear
Modes} key.
Adjusting Copy Image Density
Image density affects the contrast of copies. With these functions you can control
the image density so that copies match originals. Make the selection you require
then set your originals and press the {Start} key.
Auto image density
The machine automatically controls the image density.
A If Auto Color Select mode is selected, select other color modes to cancel it.
⇒ P.28 “Selecting a Color Mode”.
B Press the [Auto Image Density] key.
copy1na.tif
26
Basic Procedure
Manual image density
If you require darker or lighter copies, adjust the image density yourself.
A If [Auto Image Density] key is selected, press it to cancel it.
B Press the desired color density level.
copy6na.tif
2
Combined auto and manual image density
Use when copying originals with a dirty background (such as newspapers). You
can adjust the foreground density while masking out the dark background.
A If Auto Color Select mode is selected, select other color modes to cancel it.
⇒ P.28 “Selecting a Color Mode”.
B Press the [Auto Image Density] key.
copy1na.tif
C Press the desired color density level.
27
Copying
Selecting a Color Mode
Select a color mode that best suits your originals and copying requirements.
Auto color select mode
The machine automatically detects whether the original has color parts or not.
Originals with only black images will be copied in Black & White mode. Originals with some color areas will be copied in Full Color mode.
2
Note
❒ If you make one copy set of a black original using the document feeder, it is
recommended to select Black & White mode. If you choose Auto Color Select
mode, the machine will reset the color selection for every original page, taking a long time to complete the job.
A Press the [Auto Color Select] key.
copy8na.tif
B Set your originals, then press the {Start}} key.
Full color copy mode
This function makes copies in full color.
Note
❒ You can adjust the overall color tone of copies. ⇒ P.103 “Color Balance”.
28
Basic Procedure
A Make sure that the [Full Color] key is selected.
copy7na.tif
2
B Set your originals, then press the {Start}} key.
Black & White copy mode
This function makes copies in black.
A Press the [Black & White] key.
copy6na.tif
B Set your originals, then press the {Start}} key.
Single color mode
This function makes copies in single colors.
Note
❒ 12 basic colors: Yellow, Orange, Red, Magenta, Green, Cyan, Blue, Yellow
Green, Beige, Marine Blue, Pink, Purple
❒ 15 user colors: Up to 15 colors can be manually mixed and stored in memory.
⇒ P.113 “Mixing Colors Manually with the Number Keys”.
29
Copying
Basic color
A Press the [Single Color] key.
B Select the color.
copy10.tif
2
Note
❒ You can select the color density level.
C Press the [OK] key.
D Set your originals, then press the {Start}} key.
User colors
Note
❒ When Single Color copying, user colors might come out lighter.
Reference
Program User Color, ⇒ P.111 “Program User Color”.
A Press the [Single Color] key.
B Press the [User Color 10] key.
copy11.tif
30
Basic Procedure
C Select the color.
copy11.tif
2
Note
❒ You can select the color density level.
D Press the [OK] key.
E Set your originals, then press the {Start}} key.
Twin color mode
Two methods are available:
❖ Color Copy
Reproduces black areas of the original in one selected color and areas in other
colors using the second selected color.
Note
❒ You can have colored areas copied in one of the following colors: Red, Green,
Blue, Yellow, Cyan, Magenta, Yellow Green, Orange, Marine Blue, Beige,
Pink, Purple and User Colors
❒ You can have black parts copied in one of the following colors: Red, Green,
Blue, Yellow, Cyan, Magenta, Yellow Green, Orange, Marine Blue, Beige,
Pink, Purple, and User Colors
❖ Red & Black
Reproduces red areas of the original in red, and areas in other colors using
black.
Note
❒ You cannot change the color.
31
Copying
Twin Color (Color Copy)
A Press the [Twin Color] key.
B Select the color you want to copy the color parts of the original in.
copy12.tif
2
C If you wish to copy black parts using a different color, press the [Change
Black] key.
Note
❒ If you don't want to do this, go to step E.
D Select the color you want to copy the black parts of the original in. Then
press the [OK] key.
E Press the [OK] key.
F Set your originals, then press the {Start}} key.
Twin Color (Red & Black Copy)
Note
❒ If Color Sensitivity is set to wide, the machine recognizes orange or purple as
red. This adjustment affect Color Erase or Color Conversion. ⇒ P.108 “Image
Adjustment”
A Press the [Twin Color] key.
32
Basic Procedure
B Press the [Red & Black Color] key, then press the [OK] key.
copy13.tif
2
C Set your originals, then press the {Start}} key.
Selecting the Original Image Type
To optimize the likeness between copies and originals, select an image type that
matches your originals.
Note
❒ You can adjust the readability of black lettering in colored areas, ⇒ P.106
“Color Adjustment”.
Auto Text/Photo mode
This mode automatically detects the areas of your original containing text or
photographs. The text areas are copied using Text mode, and the photographs
are copied with Photo mode.
Note
❒ There are 3 types of Photo mode:
•
[Press Print]:
Use when copying photographs or pictures that are printed on paper (e.g.
magazines).
•
[Glossy Photo]:
Use when copying developed photographs.
•
[2nd Generation]:
Use when copying copies or originals generated by printers.
33
Copying
A Make sure that the [Auto Text / Photo] key is selected.
copy702na.tif
2
B Select the photo mode.
C Set your originals, then press the {Start}} key.
Text mode
This modes is suitable for copying originals consisting of characters, line diagrams, and letter, but not photographic images.
A Press the [Text] key.
copy1na.tif
B Set your originals, then press the {Start}} key.
Photo mode
This mode is suitable for copying originals consisting of pictures, photographs,
and screened letters/areas, but not solid letters.
34
Basic Procedure
Note
❒ There are 3 types of Photo mode:
•
[Press Print]:
Use when copying photographs or pictures that are printed on paper (e.g.
magazines).
•
[Glossy Photo]:
Use when copying developed photographs.
•
[2nd Generation]:
Use when copying copies or originals generated by printers.
2
A Press the [Photo] key.
copy11na.tif
B Select the photo mode.
C Set your originals, then press the {Start}} key.
Special original mode
Use this function for originals written in highlight pen, originals printed from
inkjet printers, or maps.
A Press the [Special Original] key.
B Select the original type from the [Highlight Pen], [Inkjet Output], and [Map] key.
copy17.tif
C Set your originals, then press the {Start}} key.
35
Copying
Selecting the Copy Paper Size
Select a suitable size of copy paper based on the original size and the reproduction ratio.
Auto paper select
2
The machine automatically selects a suitable size of copy paper based on the
original size and the reproduction ratio.
Reference
Regarding functions that cannot be used together with this function, ⇒ P.97
“Combination Chart”.
Note
❒ Sizes of certain originals might not be detected depending on the originals
size and type. In this case, select the size manually.
A Make sure that the [Auto Paper Select] key is selected.
copy6na.tif
Manual paper select
You can select the copy paper manually.
A Select the copy paper.
copy4na.tif
36
Basic Procedure
- Image Rotation
If the direction in which your original is set (landscape or portrait) is different
from the paper you are copying onto, this function rotates the original image by
90° and fits it on the copy paper.This function works when Auto Select or Auto
Reduce/Enlarge are selected. ⇒ P.179 “General Features”
2
Note
❒ Image Rotation does not work with the following functions:
• Area Editing
• Series Copies (2-sided → 1-sided)
• Duplex Copies (1-sided → 2-sided, 2-sided → 2-sided)
• OHP Slip Sheet
Copying from the Bypass Tray
Use the bypass tray to copy onto thick paper, adhesive labels, OHP transparencies, or custom size paper. Also use the bypass tray to copy onto the reverse side
of paper that has already been copied onto.
Note
❒ The following limitations apply:
37
Copying
Acceptable paper types
Normal paper (52 - 105g/m2, 14 - 28 lb)
Thick paper (105 - 160g/m2, 28 - 43 lb)
Post cards
OHP transparencies
Adhesive labels
Translucent paper
Standard size
2
Metric version:
L: A3, B4, A4, B5, A5, B6,
A6, 11" × 17", 12" × 18"
K: A4, B5, A5, 81/2" × 11"
Inch version:
L: 12" × 18", 11" × 17", 81/2" ×
11", 51/2" × 81/2"
K: 81/2" × 11", 51/2" × 81/2"
Custom size
Metric version:
Vertical: 100 - 305mm (in
1mm steps)
1
2
3
Horizontal: 140 - 457mm (in
1mm steps)
Inch version:
GCBYPA1E
1: Horizontal
2: Vertical
Vertical: 3.9" - 12.0" (in 0.1"
steps)
Horizontal: 5.5" - 18.0" (in
0.1" steps)
3: Feed direction
Number of sheets that can be
set at one time
Normal paper: 50 sheets
Thick paper, OHP transparencies: 30 sheets (Smaller than 8"
× 13"), 15 sheets (8" × 13" or large)
Adhesive labels: 30 sheets
Translucent paper: 50 sheets
Post cards: 25 sheets
❒ Select one of the following settings or keys:
• [Normal]: normal paper
• [Thick]: thick paper, post cards, adhesive labels, translucent paper
• [OHP]: OHP transparencies
• [Duplex Back]: Copying onto the reverse side of paper that has been already
copied onto. ⇒ P.46 “Copying onto the reverse side of paper”.
• [Custom Size]: Select this after the paper type for custom sized paper. ⇒
P.41 “Copying onto custom size paper with the bypass tray”.
38
Basic Procedure
❒ When you copy onto OHP transparencies, you can select whether a blank slip
sheet is inserted between OHP transparencies.
Gchyoh1e.eps
2
❒ When you set several sheets at a time, fan them to get air between them before
loading.
❒ If the copy paper is curled, gently roll it to remove the curl.
❒ When you copy onto OHP transparencies, insert them with the copy side up.
❒ Do not stack copy paper above the limit mark.
❒ If the copy paper is bent, correct it before setting paper in the bypass tray. If
the bend is not corrected, a paper misfeed might occur.
❒ When the optional sorter stapler is installed, copies made onto thick or OHP
transparencies are not delivered in the proof tray but in the first bin instead.
❒ When setting custom size paper, be sure to set the size after pressing the [Custom Size] key.
Copying onto standard size paper with the bypass tray
Note
❒ When you copy onto the reverse side of paper that has been already copied
onto, ⇒ P.46 “Copying onto the reverse side of paper”.
A Open the bypass tray.
Tlch040e.eps
39
Copying
B Press the [Normal], [Thick] or [OHP] key.
copy18.tif
2
Note
❒ Make sure that the [Standard Size] key is selected.
❒ When you copy onto OHP transparencies, you can select whether a blank
slip sheet is inserted between OHP tranparencies.
Gchyoh1e.eps
K/L
L] key to select the paper orientation.
C Press the [K
copy18.tif
D Press the [OK] key.
40
Basic Procedure
E Adjust the paper guides to the paper size.
Trsh050e.eps
1
2
2
3
4
TRSH050E
1. Horizontal size
2. Vertical size
3. Extender
4. Paper guides
Note
❒ Make sure the paper size and direction in the bypass tray is displayed on
the operation panel.
❒ Make sure that the paper guides matches to the paper size. If the paper
guides are not adjusted to the paper size properly, paper might be skewed
or a paper misfeed might occur.
❒ With large copy paper (more than A4L, 81/2" × 11"L), swing out the extender.
F With the side you wish to copy onto face up, insert the paper into the bypass tray until it stops.
G Set your originals, then press the {Start}} key.
Copying onto custom size paper with the bypass tray
Preparation
You can register custom paper sizes you use often in keys [Custom 1], [Custom
2], and [Custom 3] with the user tools. ⇒ P.175 “System settings”.
Note
❒ Be sure to set the paper size or a paper misfeed might occur.
A Open the bypass tray.
B Press the [Normal], [Thick] or [OHP] key.
K/L
L] key to select paper orientation.
C Press the [K
41
Copying
D Press the [Custom Size] key.
copy18.tif
2
E Select [Custom 1], [Custom 2], [Custom 3] or [Enter Size] keys.
copy12na.tif
Note
❒ If you selected [Custom 1], [Custom 2] or [Custom 3], go to step H.
F If you selected [Enter Size] in step E, enter the horizontal paper size with the
number keys, then press the [#] key.
copy12na.tif
Note
❒ To change the value entered, press the [Clear] key and enter a new value.
42
Basic Procedure
G Enter the vertical paper size with the number keys, then press the [#] key.
copy13na.tif
2
H Press the [OK] key.
I Adjust the paper guides to the paper size.
Note
❒ Make sure that the paper guides match the paper size. If the paper guides
are not adjusted to the paper size properly, paper might be skewed or a paper misfeed might occur.
J Insert the paper into the bypass tray.
K Set your originals, then press the {Start}} key.
43
Copying
Making A3, 11" × 17" full bleed copies
By sliding the paper guides of the bypass tray to greater than A3 (11") size, A3
11" × 17", full bleed copying mode is automatically selected.
In this mode, you can make A3, 11" × 17" full bleed copies with 12" × 18" paper.
This is useful to make for making A3, 11" × 17" size copies with a colored background (e.g. catalogues).
2
GCBLEE0E.eps
1. A3, 11" × 17" size Original
2. In standard copy mode, margins
appear on copies
3. 12" × 18" Full Bleed Copy
4. Cut around the margins to produce a full image
By sliding the paper guides of the bypass tray, the machine enters A3, 11" × 17",
full bleed copying mode automatically.
Note
❒ This function can be used with 12" × 18" paper.
❒ When A3, 11" × 17" full bleed copying mode is selected, the paper direction is
automatically changed to widthwise L.
❒ When A3, 11" × 17" full bleed copying is made, the original image is copied
onto the center.
By sliding the paper guides of the bypass tray, the machine enters A3, 11" × 17"
full bleed copying mode automatically.
44
Basic Procedure
A Pull up the tab.
Zcby010e.eps
2
B Leaving the tab up, slide the paper guides until they stop.
Zcby020e.eps
Note
❒ Make sure that the paper guides match the paper size.
❒ Be sure to return the tab to its original position before you close the bypass
tray. If you do not return it correctly, the bypass tray might not close properly.
45
Copying
Copying onto the reverse side of paper
You can copy onto the reverse side of paper that has been already copied onto.
Note
❒ If you wish to copy 2 sided onto normal paper, use the Duplex feature. ⇒ P.63
“Duplex—Making 2 Sided Copies”.
❒ Make sure that you set your original and the copy paper in the correct direction to achieve the results you require.
2
Original set
on the exposure glass
Copy paper Copies
set on the bypass tray
CBA
GCMRYO2E
B
A
CBA
GCMRYO4E
B
A
GCMRYO1E
GCMRYO3E
❒
46
Basic Procedure
❒ If Duplex copying cannot be done because of paper problems, set paper on
the bypass tray to copy on the front side, and once again copy on the backside.
❒ You cannot use this function for OHP transparencies, translucent paper, adhesive labels and postcards.
❒ Do not use copy paper that has been already copied onto by other machines.
❒ If the copy paper is bent, correct it before setting paper in the bypass tray. If
the bend is not corrected, a paper misfeed might occur.
2
A Open the bypass tray.
B Insert the paper into the bypass tray.
Note
❒ Make sure the front side (the side that has been copied onto) faces down.
C Press the [Normal] or [Thick] key.
K/ L] key to select paper orientation.
D Press the [K
E Press the [Duplex Back] key.
copy21.tif
Note
❒ To copy onto custom size paper, press the [Custom Size] key and select or
enter the size. For details, ⇒ P.41 “Copying onto custom size paper with the
bypass tray”.
F Press the [OK] key.
G Adjust the paper guides to the paper size.
Note
❒ Make sure that the paper guides match the paper size. If the paper guides
are not adjusted to the paper size properly, paper might be skewed or a paper misfeed might occur.
H Set your originals, then press the {Start}} key.
47
Copying
Auto Reduce/Enlarge
The machine can select the proper reproduction ratio based on the selected paper size and the original size.
GCYHEN1E.eps
2
RRR
RRR
1
GCYHEN1E
Note
❒ Regarding functions that cannot be used together with this function, ⇒ P.97
“Combination Chart”.
Example:
• Metric version: original: A3L, copy paper: A4L
• Inch version: original: 11" × 17"L, copy paper: 81/2" × 11"L
A Press the [Auto Reduce/Enlarge] key.
copy14na.tif
B Set your original on the exposure glass or in the document feeder.
L, 81/2" × 11"L
L).
C Choose your copy paper size (e.g. A4L
D Press the {Start}} key. The original image is enlarged or reduced to fit the selected copy paper.
48
Basic Procedure
Energy Saver Mode
If you do not operate the machine for a certain period after copying or press the
{Energy Saver} key, the display goes out and the machine enters Energy Saver
mode. When you press the {Energy Saver} key again, set originals in the document feeder or open the platen cover or document feeder, the machine returns
to the ready condition. In Energy Saver mode, the machine uses less electricity.
2
A Press the {Energy Saver}} key to enter Energy Saver mode.
Tlcs100n.eps
Note
❒ To exit this mode, press the {Energy Saver} key again.
Auto Off Mode
This machine automatically turns itself off 60 minutes after the last copy or print
job has finished. If you wish to make copies when the machine is in Auto Off
mode, press the operation switch.
Reference
For how to change the default interval that the machine waits before entering
Auto Off mode, see “Auto Timer” ⇒ P.175 “System settings”
49
Copying
Interrupt copying
Use the {Interrupt} key to interrupt a copy run and make urgently needed copies.
Reference
Regarding functions that cannot be used together with this function, ⇒ P.175
“System settings”.
2
A Press the {Interrupt}} key. The machine will stop the copy run and store the
present settings in memory before returning to ready condition.
Tlcs050n.eps
B Remove the previous originals. Set your original for interrupt copying on
the exposure glass or in the document feeder.
C Make your copies.
D After interrupt copying is completed, press the {Interrupt}} key again. The
machine will recall the previous copy settings.
E Reset the previous originals and press the {Start}} key to resume the previous run.
50
Basic Procedure
Auto Start
If you press the {Start} key during the warm-up period, the {Start} key will blink
and the machine will start copying after the warm-up period.
A Set your copy settings during the warm-up period.
B Press the {Start}} key.
2
Tlcs060n.eps
Note
❒ To cancel Auto Start, press the {Clear/Stop} key.
Program
You can store up to five frequently used copy job settings in machine memory
and recall them for future use.
Note
❒ If you want to change the stored programs, store another program again.
Storing your settings
A Set the copy settings you want to put into memory.
B Press the {Program}} key.
Zcms023n.eps
51
Copying
C Press the [Program] key.
copy78.tif
2
D Select the program number you want to store the settings in.
Note
❒ If this program number is already being used, the machine asks whether
you wish to overwrite it or not. Press the [Yes] or [No] key.
Recalling your settings
A Press the {Program}} key.
Zcms023n.eps
Note
❒ If you want to recall Area Edit settings stored in a program, press the [Area
Editing] key then press the {Program} key.
❒ After you recall the Area Edit settings stored in a program, you can change
them. However, you can not add or delete the Area/Group.
52
Basic Procedure
B Press the [Recall] key.
copy79.tif
2
C Select the program number you want to recall. The stored settings are displayed.
Note
❒ Only programs with m contain a program.
D Set your originals, then press the [Start] key.
Check Modes
By pressing the [Check Modes] key, you can see at a glance the modes you have
selected.
copy2na.tif
53
Copying
Counter
By pressing the {Counter} key, you can check the total number of copies made.
Zcms030n.eps
2
Preset R/E
Gcthen1e.eps
GCTHEN1E
Reference
Regarding functions that cannot be used together with this function, ⇒ P.97
“Combination Chart”.
Note
❒ You can add up to two preset ratios with the user tools. ⇒ P.179 “General Features”.
❒ You can select a ratio regardless of the size of an original or copy paper. With
some ratios, parts of the image might not be copied or margins will appear on
copies.
❒ To return to 100%, press the [100%] key.
54
Basic Procedure
Reducing
A Press the [Reduce/Enlarge] key.
B Make sure that the [Preset R/E / Zoom] key is selected.
copy16na.tif
2
C Select the ratio you require.
copy15na.tif
D Set your originals, then press the {Start}} key.
55
Copying
Enlarging
A Press the [Reduce/Enlarge] key.
B Make sure that the [Preset R/E / Zoom] key is selected.
copy16na.tif
2
C Select the ratio you require.
copy17na.tif
D Set your originals, then press the {Start}} key.
56
Basic Procedure
Zoom
Gczoom1e.eps
2
GCZOOM1E
You can change the reproduction ratio from 25% to 400% in 1% steps.
Note
❒ You can select a ratio regardless of the size of an original or copy paper. With
some ratios, parts of the image might not be copied or blank margins will appear on copies.
❒ To return to 100%, press the [100%] key.
❒ You can select a preset ratio which is near the desired ratio, then press the
[Zoom] key and adjust the ratio with the [+] or [-] key.
❒ There are two ways to set the ratios.
Using the [-] and [+] keys
A Press the {Reduce/Enlarge}} key.
B Make sure that the [Preset R/E / Zoom] key is selected.
copy16na.tif
57
Copying
C Adjust the reproduction ratio with the [+] or [-] key.
copy18na.tif
2
D Set your originals, then press the {Start}} key.
Using the number keys
A Press the [Reduce/Enlarge] key.
B Press the [Input Ratio] keys.
copy19na.tif
C Enter the reproduction ratio with the number keys.
Note
❒ To change the ratio entered, press the [Clear] key and enter a new ratio.
D Press the [#] key.
E Set your originals, then press the {Start}} key.
58
Basic Procedure
Directional Magnification (%)
Gcdhen1e.eps
1
2
2
GCDHEN1E
1. Horizontal %
2. Vertical %
Copies can be reduced or enlarged at different reproduction ratios horizontally
and vertically.
Note
❒ You can select a ratio from between 25% to 400%.
❒ You can select a ratio regardless of the size of an original or copy paper. With
some ratio, parts of the image might not be copied or blank margins might appear on copies.
A Press the [Reduce/Enlarge] key.
B Press the [Directional Mag.] key.
C Make sure that the [Direct. Mag.(%)] key is selected.
D Enter the horizontal ratio with the number keys, then press the [#] key.
copy20na.tif
Note
❒ To change the ratio entered, press the [Clear] key and enter a new ratio.
59
Copying
E Enter the vertical ratio with the number keys, then press the [#] key.
copy21na.tif
2
F Set your originals, then press the {Start}} key.
Directional Size Magnification (inch)
Gcdhen2e.eps
1
3
2
4
GCDHEN2E
1. Horizontal original size
2. Vertical original size
3. Horizontal copy size
4. Vertical copy size
The suitable reproduction ratios will be automatically selected when you enter
the horizontal and vertical lengths of the original and copy image you require.
Note
❒ You can enter sizes within the following ranges:
Metric Version
1 - 999mm (in 1mm steps)
Inch Version
0.1" - 99.9" (in 0.1" steps)
❒ If the calculated ratio is over the maximum or under the minimum ratio, it is
corrected within the range of the ratio automatically. However, with some ratios, parts of the image might not be copied or blank margins might appear
on copies.
60
Basic Procedure
A Press the [Reduce/Enlarge] key.
B Press the [Directional Mag.] key.
C Press the [D. Size Mag.(mm)] key.
D Enter the horizontal original size with the number keys, then press the [#]
key.
2
copy22na.tif
Note
❒ To change the value entered:
• If you have not pressed the [#] key yet, press the [Clear] key and enter a
new value.
• If you have already pressed the [#] key, select the specified key and enter the a value.
E Enter the horizontal copy paper size with the number keys, then press the
[#] key.
copy24na.tif
61
Copying
F Enter the vertical original size with the number keys, then press the [#] key.
copy23na.tif
2
G Enter the vertical copy paper size with the number keys, then press the [#]
key.
copy23na.tif
H Set your originals, then press the {Start}} key.
62
Duplex—Making 2 Sided Copies
Duplex—Making 2 Sided Copies
1 Sided → 2 Sided
Gcaryo1e.eps
2
This function makes double sided copies from single sided originals.
Limitation
❒ You cannot use the following kinds of copy paper with this function:
• Paper smaller than A5, 51/2" × 81/2"
• Translucent paper
• Adhesive labels
• OHP transparencies
• Post Cards
Note
❒ The following paper limitations apply:
• Metric version
Single color
Full color
Paper weight
64 - 105g/m
maximum copy quantity
B4 or smaller: 50 sheets
2
A3 - A5: 20 sheets
A3: 30 sheets
• Inch version
Single color
Paper weight
17 - 28 lb
maximum copy quantity
81/2" × 14" or smaller: 50
sheets
Full color
11" × 17" - 51/2" × 81/2": 20
sheets
11" × 17": 30 sheets
63
Copying
Note
❒ The image on the backside of copies is shifted by just the binding margin.
❒ You can change the width and position of the binding margin.
❒ You can change the default binding margin.
Reference
Regarding functions that cannot be used together with this function, ⇒ P.97
“Combination Chart”.
2
❖ The resulting copy image will differ according to the direction in which you set your
original (lengthwise K or widthwise L).
Gctyty1e.eps
*1
The illustrations show the directions of copied images on the front and back, not the
directions of delivery.
A Press the [Duplex/Combine] key.
copy32na.tif
64
Duplex—Making 2 Sided Copies
B Press the [1 Sided→
→2 Sided] key.
copy33na.tif
2
C Press the [Even] key or the [Odd] key according to the number of your originals.
Note
❒ When you set an odd number originals, the back side of the last page is left
blank.
❒ If you don't know the total number of originals, press the [Auto Count] key,
then press the [Start Count] key.
The optional document feeder is required to use Auto Count function.
D Press the [OK] key.
E Set your originals in the document feeder, then press the {Start}} key.
65
Copying
2 Sided → 2 Sided
Gcaryo2e.eps
2
This function makes double sided copies from double sided originals.
A Press the [Duplex/Combine] key.
copy32na.tif
→2 Sided] key.
B Press the [2 Sided→
copy34na.tif
C Set your originals in the document feeder, then press the {Start}} key.
66
Duplex—Making 2 Sided Copies
Book → 2 Sided
Gcaryo3e.eps
2
Use this feature to copy facing pages of a book or magazine onto both sides of
the copy paper.
Note
❒ Select the lengthwise K copy paper.
❒ The following table summarizes the relationship between the size of originals
and copy paper size for full-size copying.
• Metric version
Original
Copy Paper
A3 L
A4 K (2-sided)
B4 L
B5 K (2-sided)
A4 L
A5 K(2-sided)
• Inch version
Original
Copy Paper
11" × 17" L
81/2" × 11" K(2-sided)
81/2" × 11" L
51/2" × 81/2" K(2-sided)
A Press the [Duplex/Combine] key.
copy32na.tif
67
Copying
B Select the lengthwise K copy paper.
→2 Sided] key.
C Press the [Book→
copy35na.tif
2
D Set your original on the exposure glass, then press the {Start}} key.
Multi → 2 Sided
Gcaryo4e.eps
This function makes one single sided and one double sided copy from a three
page pamphlet.
Note
❒ The following table summarizes the relationship between the size of originals
and copy paper size for full-size copying (100%).
• Metric version
68
Original
Copy Paper
A3 L
A4 K (2-sided)
B4 L
B5 K (2-sided)
A4 L
A5 K(2-sided)
Duplex—Making 2 Sided Copies
• Inch version
Original
Copy Paper
11" × 17" L
81/2" × 11" K(2-sided)
81/2" × 11" L
51/2" × 81/2" K(2-sided)
A Press the [Duplex/Combine] key.
2
copy32na.tif
B Select lengthwise K copy paper.
→2 Sided] key.
C Press the [Multi→
copy36na.tif
D Set your originals in the document feeder, then press the {Start}} key.
69
Copying
Series Copies
Book → 1 Sided
GCSEPR1E.eps
2
1
2
1
2
GCSEPR1E
This function makes one-sided copies from two facing pages of bound (book)
originals.
Reference
Regarding functions that cannot be used together with this function, ⇒ P.97
“Combination Chart”.
Note
❒ The following table summarizes the relationship between the size of originals
and copy paper size for full-size copying (100%).
• Metric version
Original
Copy Paper
A3 L
A4 K × 2 sheets
B4 L
B5 K × 2 sheets
A4 L
A5 K× 2 sheets
• Inch version
70
Original
Copy Paper
11" × 17" L
81/2" × 11" K× 2 sheets
81/2" × 11" L
51/2" × 81/2" K× 2 sheets
Series Copies
A Press the [Duplex/Combine] key.
copy32na.tif
2
B Select lengthwise K copy paper.
→1 Sided] key.
C Press the [Book→
copy37na.tif
D Set your originals, then press the {Start}} key.
71
Copying
2 Sided → 1 Sided
The optional document feeder is required to use this function.
Gcsepr2e.eps
2
1
1
2
2
GCSEPR2E
Reference
Regarding functions that cannot be used together with this function, ⇒ P.97
“Combination Chart”.
A Press the [Duplex/Combine] key.
copy32na.tif
B Select lengthwise K copy paper.
→1 Sided] key.
C Press the [2 Sided→
copy38na.tif
72
D Set your originals in the document feeder, then press the {Start}} key.
Combine
Combine
Combine 2 Originals
The optional document feeder is required to use this function.
2
GCSYYK1E.eps
This function automatically combines two single sided originals onto one copy.
Note
❒ If the original size and direction is set differently, you cannot use the combine
function.
❒ When you use the combine function, Auto Reduce/Enlarge is selected automatically.
Reference
Regarding functions that cannot be used together with this function, ⇒ P.97
“Combination Chart”.
Setting originals (Originals set in the document feeder)
• Originals reading from left to right
Gcsyyk3e.eps
• Originals reading from top to bottom
Gcsyyk2e.eps
73
Copying
A Press the [Duplex/Combine] key.
copy32na.tif
2
B Select widthwise L copy paper.
C Press the [Combine 2 originals] key.
copy39na.tif
D Set your originals in the document feeder, then press the {Start}} key.
74
Combine
Combine 4 Originals
Gcaryo5e.eps
2
Reference
Regarding functions that cannot be used together with this function, ⇒ P.97
“Combination Chart”.
A Press the [Duplex/Combine] key.
copy32na.tif
B Select widthwise L copy paper.
C Press the [Combine 4 originals] key.
copy40na.tif
D Set your originals in the document feeder, then press the {Start}} key.
75
Copying
Shifting the Image
Shift
Gcidoh3e.eps
2
You can move the image to a corner or edge as well as center it. This function is
useful when the copy paper is larger than the original.
Note
❒ You cannot use 12" × 18" size copy paper for this function.
A Press the [Shift/Book] key.
B Press the [Shift] key.
copy41na.tif
76
Shifting the Image
C Select the direction in which you want to shift the image.
copy42.tif
2
Note
❒ When you want to center the image, press the [Center] key.
D Press the [OK] key.
E Select the copy paper size.
F Set your originals, then press the {Start}} key.
Margin Adjustment
GCTOJS1E.eps
A
A
GCTOJS1E
You can make a margin by shifting the image to the left or right. This function is
useful when you want to bind copies.
Note
❒ You can change the width of the binding margin as follows:
Metric Version
0 - 20mm (in 1mm steps)
Inch Version
0" - 0.8" (in 0.1" steps)
77
Copying
❒ The margin width default is as follows. You can change this default setting
with the user tools. ⇒ P.179 “General Features”.
Metric Version
• Front: 0mm Left
• Back: 0mm Right
Inch Version
• Front: 0" Left
• Back: 0" Right
2
❒ If you set too wide a margin, areas you do not want to delete might be erased.
Reference
Regarding functions that cannot be used together with this function, ⇒ P.179
“General Features”.
A Press the [Shift/Book] key.
B Press the [Margin Adjustment] key.
copy25na.tif
C Enter the margins for the front side and back side of the copy paper.
Note
❒ To change the value entered, press the [Clear] key and enter a new value.
❒ To make a left margin, press the [→
→] key until the number displayed reaches the required setting.
❒ To make a right margin, press the [←
←] key until the number displayed
reaches the required setting.
D Press the [OK] key.
E Set your originals, then press the {Start}} key.
78
Cover Sheet
Cover Sheet
Front Cover
The optional document feeder is required to use this function.
2
Gchyos1e.eps
A
B
C
A
B
C
GCHYOS1E
Note
❒ The cover sheets should be identical in size and direction with the copy paper.
❒ The cover sheets should be fed from the bypass tray.
❒ The covers are copied in Thick mode.
Reference
Regarding functions that cannot be used together with this function, ⇒ P.97
“Combination Chart”.
When you use front cover mode with 1 Sided → 1 Sided mode
A Press the [Shift/Book] key.
copy44na.tif
B Press the [Front Cover] key.
C Set your originals in the document feeder, then press the {Start}} key.
79
Copying
When you use Front Cover mode with 2 Sided → 1 Sided or 2 Sided → 2 Sided mode
→1 Sided or 2 Sided→
→2 Sided mode. ⇒ P.72 “2 Sided → 1 SidA Enter 2 Sided→
ed” or ⇒ P.66 “2 Sided → 2 Sided”.
B Follow steps A to B on ⇒ P.79 “When you use front cover mode with 1 Sided
→ 1 Sided mode”.
2
C Select [Image] or [Blank] key depending on the reverse side of first original
has an image or not.
copy47.tif
D Press the [OK] key.
E Set your originals in the document feeder, then press the {Start}} key.
Front and Back Cover
The optional document feeder is required to use this function.
❖ Back Cover: Copy
Gchyos3e.eps
A
B
C
A
B
C
GCHYOS3E
80
Cover Sheet
❖ Back Cover: Blank
GCHYOS2E.eps
2
Note
❒ You can specify whether to copy onto the back cover sheet. If you select
[Copy], the last pages will be copied onto the back cover sheet. If you select
[Blank], a cover sheet will just be inserted after the last copy.
❒ The cover sheets should be identical in size and direction to the copy paper.
❒ The cover sheets should be fed from the bypass tray.
❒ The covers are copied in Thick mode.
❒ If Blank Cover mode is selected, the back cover will not be counted as a copy.
Reference
Regarding functions that cannot be used together with this function, ⇒ P.97
“Combination Chart”.
When you use Front & Back covers mode with 1 Sided → 1 Sided mode
A Press the [Shift/Book] key.
copy45na.tif
B Press the [Front&Back Cover] key.
C Press the [Copy] or [Blank] key to choose whether to copy onto the back cover.
D Set your originals in the document feeder.
E Press the {Start}} key.
81
Copying
When you use Front & Back Covers mode with 2 Sided → 1 Sided or 2 Sided → 2 Sided
mode
→1 Sided or 2 Sided→
→2 Sided mode. ⇒ P.72 “2 Sided → 1 SidA Enter 2 Sided→
ed” or ⇒ P.66 “2 Sided → 2 Sided”.
B Follow steps A to C in the previous procedure.
C Press the [Image] or [Blank] key depending on whether the reverse side of the
2
first original has an image or not.
copy46.tif
D Press the [Image] or [Blank] key depending on whether the reverse side of
last original has an image or not.
E Press the [OK] key.
F Follow steps D and E in the previous procedure.
82
Color Creation
Color Creation
Color Conversion
Gcclprae.eps
2
This function converts selected colors of an original into different colors on the
copy.
Note
❒ Up to 4 colors can be converted at one time.
❒ Colors you can convert: Yellow, Red, Magenta, Green, Cyan, Blue, Black,
White.
❒ Colors that can be converted to: Yellow, Orange, Red, Magenta, Green, Cyan,
Blue, Yellow Green, Black, White, Beige, Pink, Marine Blue, Purple and User
colors.
❒ This function can be made more or less sensitive to the color to be converted.
It can be adjusted within five levels from “Narrow” to “Wide”. ⇒ P.108 “Image Adjustment”. For example, if red is selected as the color to be converted,
“Narrow” will result in only red being converted, and “Wide” will result in
other colors close to red being converted.
❒ This function can be used in Full Color mode.
A Press the [Color Creation] key.
83
Copying
B Press the [Color Conversion] key.
copy48na.tif
2
C Select the original color (color to be converted).
copy49.tif
D Select the new color (color to convert to).
copy50.tif
E If you want to convert more than one color, repeat steps C and D.
Note
❒ If you pick the wrong color, press the [Clear] key.
F Press the [OK] key.
G Set your originals, then press the {Start}} key.
84
Color Creation
Color Erase
Gcclpr2e.eps
2
This function erases selected colors from the original image.
Note
❒ Up to 4 colors can be erased at one time.
❒ Colors that can be erased: Yellow, Red, Magenta, Green, Cyan, Blue and
Black.
❒ This function can be made more or less sensitive to the color to be erased. It
can be adjusted within five levels from “Narrow” to “Wide”. ⇒ P.108 “Image
Adjustment”. For example, if red is selected as the color to be erased, “Narrow” will result in only red being erased, and “Wide” will result in other colors close to red being erased.
A Press the [Color Creation] key.
B Press the [Color Erase] key.
copy48na.tif
85
Copying
C Select the color to be erased.
copy51.tif
2
D Press the [OK] key
E Set your originals, then press the {Start}} key.
Color Background
Gcclpr3e.eps
This function makes copies with the selected color background.
Note
❒ Colors that can be selected as a background color: Yellow, Orange, Red, Magenta, Green, Cyan, Blue, Yellow Green, Black, Beige, Pink, Marine Blue, Purple and User Colors.
❒ In this mode, color tones of photos or pictures might be changed depending
on the color on the background.
A Press the [Color Creation] key.
86
Color Creation
B Press the [Color Background] key.
copy48na.tif
2
C Select the color for the background.
copy52.tif
Note
❒ You can select the color density level.
D Press the [OK] key
E Set your originals, then press the {Start}} key.
87
Copying
Image Creation
Mirror
Gcmill1e.eps
2
R R
GCMILL1E
This function makes a mirror image copy of the original.
Note
❒ If set the original as below when setting on the exposure glass.
Gcmill2e.eps
GCMILL2E
A Press the [Image Creation] key.
copy53na.tif
88
B Press the [Mirror Image] key.
C Set your originals, then press the {Start}} key.
Image Creation
Positive/Negative
Gchatn1e.eps
2
R R
GCHATN1E
This function copies the original image in complementary colors. If you use a
black and white original, black and white areas of the original are reversed.
A Press the [Image Creation] key.
B Press the [Positive/Negative] key.
copy54na.tif
C Set your originals, then press the {Start}} key.
89
Copying
Finishing
Note
❒ To avoid problems caused by curled copies, try turning over the paper stack
in the paper tray. If there is no improvement, change to copy paper with less
curl.
2
Reference
Regarding functions that cannot be used together with this function, ⇒ P.97
“Combination Chart”.
Sort
The optional 20-bin sorter stapler, 10-bin sorter stapler or 3-bin sotrer is required to use
this function.
Gcsort1e.eps
1
23
1
23
1
23
1
23
GCSORT1E
One copy of each original is delivered to each bin and copies are collated into
sets.
90
Finishing
Note
❒ It is recommended to set originals in the document feeder with this function.
❒ For sorting, the following limitations apply:
20-bin sorter stapler
Maximum
paper size
Minimum
paper size
Maximum
paper capacity of bins
(80g/m2, 20
lb)
10-bin sorter
stapler
3-bin sorter stapler
1st bin
2nd or 3rd bin
L: A3, 12" ×
18"
L: A3, 11" ×
17"
L: A3, 12" ×
18"
L: A3, 12" ×
18"
K: A4, 81/2"
× 11"
K: A4, 81/2"
× 11"
K: A4, 81/2"
× 11"
K: A4, 81/2"
× 11"
K: A4, 81/2"
× 11"
L: B5, 8" ×
11"
L: B5, 8" ×
11"
L: B5, 8" ×
11"
L: A6, 51/2"
× 81/2"
L: A6, 51/2"
× 81/2"
K: B5, 81/2"
× 11"
K: B5, 81/2"
× 11"
K: B5, 81/2"
× 11"
K: A5, 81/2"
× 11"
K: A5, 81/2"
× 11"
A4, 81/2" ×
11" or smaller: 30 sheets
A4, 81/2" ×
11" or smaller: 15 sheets
A4, 81/2" ×
11" or smaller: 30 sheets
A4, 81/2" ×
A4, 81/2" ×
11" or small- 11" or smaller: 500 sheets er: 250 sheets
B4, 8" × 13" or
larger: 25
sheets
B4, 8" × 13" or
larger: 12
sheets
B4, 8" × 13" or
larger: 25
sheets
B4, 8" × 13" or
larger: 250
sheets
Normal
paper mode
Thick mode
L: A3, 12" ×
18"
2
B4, 8" × 13" or
larger: 125
sheets
❒ When you have the 3-bin sorter or 10-bin sorter stapler, you cannot use thick
paper fed from the bypass tray in Sort mode.
❒ When you have the 10-bin sorter stapler, 12" × 18" size paper cannot be used.
❒ You cannot use OHP transparencies or custom size paper in Sort mode.
❒ You can make the machine select Sort mode automatically when you insert
two or more originals in the document feeder and make two or more copies
from each original. ⇒ P.184 “Duplex/ADF/Sorter”.
A Press the [Sort] key.
copy55na.tif
B Set your originals in the document feeder.
C Press the {Start}} key.
91
Copying
Stack
The optional 20-bin sorter stapler, 10-bin sorter or 3-bin sorter is required to use this
function.
Gcsort2e.eps
2
1
23
1
11
2
22
3
33
GCSORT2E
All copies of each original are delivered to the same bin.
Note
❒ For stacking, the following limitations apply:
20-bin sorter stapler
Maximum
paper size
Minimum
paper size
Maximum
paper capacity of bins
(80g/m2, 20
lb)
10-bin sorter
stapler
3-bin sorter stapler
1st bin
2nd or 3rd bin
L: A3, 12" ×
18"
L: A3, 11" ×
17"
L: A3, 12" ×
18"
L: A3, 12" ×
18"
K: A4, 81/2"
× 11"
K: A4, 81/2"
× 11"
K: A4, 81/2"
× 11"
K: A4, 81/2"
× 11"
K: A4, 81/2"
× 11"
L: B5, 8" ×
11"
L: B5, 8" ×
11"
L: B5, 8" ×
11"
L: A6, 51/2"
× 81/2"
L: A6, 51/2"
× 81/2"
K: B5, 81/2"
× 11"
K: B5, 81/2"
× 11"
K: B5, 81/2"
× 11"
K: A5, 81/2"
× 11"
K: A5, 81/2"
× 11"
A4, 81/2" ×
11" or smaller: 25 sheets
A4, 81/2" ×
11" or smaller: 12 sheets
A4, 81/2" ×
11" or smaller: 25 sheets
A4, 81/2" ×
A4, 81/2" ×
11" or small- 11" or smaller: 500 sheets er: 250 sheets
B4, 8" × 13" or
larger: 20
sheets
B4, 8" × 13" or
larger: 10
sheets
B4, 8" × 13" or
larger: 20
sheets
B4, 8" × 13" or
larger: 250
sheets
Normal
paper mode
Thick mode
L: A3, 12" ×
18"
B4, 8" × 13" or
larger: 125
sheets
❒ When you have the 3-bin sorter or 10-bin sorter stapler, you cannot use thick
paper fed from the bypass tray in Stack mode.
❒ When you have the 10-bin sorter stapler, 12" × 18" size paper cannot be used.
❒ You cannot use OHP transparencies or custom size paper in Stack mode.
92
Finishing
A Press the [Stack] key.
copy56na.tif
2
B Set your originals in the document feeder.
C Press the {Start}} key.
Staple
The optional 20-bin sorter, 10-bin sorter stapler is required to use this function.
Gcsort3e.eps
GCSORT3E
Each copy set can be stapled together.
Note
❒ Since the image is rotated, if the direction of the original and paper direction
differ, the staples might not be in the desired position.
❒ When you select Staple mode, Sort mode is automatically selected.
❒ You cannot use Staple mode with Stack mode.
❒ When you have the 10-bin sorter stapler, you cannot use thick paper fed from
the bypass tray in Staple mode.
❒ You cannot use OHP transparencies or custom size paper in Staple mode.
❒ You cannot staple different widths of paper.
93
Copying
❒ The relationship between the orientation in which the original is set and the
stapling position is shown below.
Orientation of original
Exposure glass
Stapling position
Document feeder
20-bin sorter
stapler
10-bin sorter
stapler
K
2
L
❒ For stapling, the following limitations apply:
20-bin sorter stapler
Normal paper mode
10-bin sorter stapler
Thick paper mode
L: A3, 11" × 17"
L: A3, 11" × 17"
K: A4, 81/2" × 11"
K: A4, 81/2" × 11"
K: A4, 81/2" × 11"
Minimum paper size L: B5, 81/2" × 11"
L: B5, 81/2" × 11"
L: B5, 81/2" × 11"
K: B5, 81/2" × 11"
K: B5, 81/2" × 11"
K: B5, 81/2" × 11"
20 sheets
10 sheets
20 sheets
Maximum paper size L: A3, 11" × 17"
Stapler capacity
(80g/m2, 20 lb)
Reference
If you want to add staples, ⇒ P.164 “d Adding Staples”.
When the stapler is jammed, ⇒ P.166 “e Removing Jammed Staples”.
94
Finishing
Changing the staple position
If your machine is equipped with the 20-bin sorter stapler, you can select one of
two stapling positions by changing the position of the stapler. Open the front
cover of the sorter stapler and perform the actions illustrated below.
TRSP050E.eps
2
TRSP060E.eps
Note
❒ After changing the position of the stapler should be clicked in position.
Having copies stapled automatically after copying
The optional document feeder is required to use this function.
key.
A Press the
B Set your originals in the document feeder.
95
Copying
C Press the {Start}} key.
copy57na.tif
2
Stapling copies manually after copying
A After Sort mode copying is completed, press the
copy57na.tif
96
key.
Combination Chart
Combination Chart
✩ Those modes can be used together.
★ Those modes can be used together with some limitations.
→ The original mode is overridden and the newly selected mode is active.
× These modes cannot be used together.
*2
Newly Selected Mode
Image Density
Original Mode
Auto Image Density
Manual Image Density
Original Image Type Color Mode
2
20-bin sorter stapler. ✩
10-bin sorter stapler. ×
20-bin sorter stapler. →
10-bin sorter stapler. ×
Auto Color Select
Full Color
Black & White
Single Color
Twin Color
Auto Text/Photo
Text
Photo
Special Originals
Auto Image Density
Manual Image Density
Auto Color Select
Full Color
Black & White
Single Color
Twin Color
Auto Text/Photo
Text
Photo
Special Original
Photo Type Selection
Auto Paper Select
Copying from Paper Trays
Bypass Feed
Standard size paper
Copying
Custom size paper
Normal paper
Thick paper
OHP
OHP Slip Sheet
A3 Fullbleed Copying
Duplex Back
Auto Reduce/Enlarge
Custom Size Original
Sort
Stack
Auto Staple
Manual Staple
*1
-- ✩ → ✩ ✩ ✩ ✩ ✩ ✩ ✩ ✩ ✩ ✩ ✩ ✩ ✩ ✩ ✩ ✩ ✩ ✩ ✩ ✩ ✩ ✩ ✩ ✩ ✩
✩ -- ✩ ✩ ✩ ✩ ✩ ✩ ✩ ✩ ✩ ✩ ✩ ✩ ✩ ✩ ✩ ✩ ✩ ✩ ✩ ✩ ✩ ✩ ✩ ✩ ✩ ✩
×
✩
✩
✩
✩
✩
✩
✩
✩
✩
✩
✩
✩
✩
✩
✩
✩
✩
-- → → → → ✩ ✩ ✩ ✩ ✩
→ -- → → → ✩ ✩ ✩ ✩ ✩
→ → -- → → ✩ ✩ ✩ ✩ ✩
→ → → -- → ✩ ✩ ✩ ✩ ✩
→ → → → -- ✩ ✩ ✩ ✩ ✩
✩ ✩ ✩ ✩ ✩ -- → → → ✩
✩ ✩ ✩ ✩ ✩ → -- → → ×
✩ ✩ ✩ ✩ ✩ → → -- → ✩
✩ ✩ ✩ ✩ ✩ → → → -- ×
×
✩
×
×
×
✩
✩
✩
✩
✩
✩
✩
✩
✩
✩
✩
✩
✩
✩
✩
✩
✩
✩
✩
✩
✩
✩
✩
✩
✩
✩
✩
✩
✩
✩
✩
✩
✩
✩
✩
✩
✩
✩
✩
✩
✩
✩
✩
✩
✩
✩
✩
✩
✩
✩
✩
✩
✩
✩
✩
✩
✩
✩
✩
✩
✩
✩
✩
✩
✩
✩
✩
✩
✩
✩
✩
✩
✩
✩
✩
✩
✩
✩
✩
✩
✩
✩
✩
✩
✩
✩
✩
✩
✩
✩
✩
✩
✩
✩
✩
✩
✩
✩
✩
✩
✩
✩
✩
★
★
✩
✩
✩
✩
✩
✩
✩
★
★
✩
✩
✩
✩
✩
✩
✩
★
★
✩
✩
✩
✩
✩
✩
✩
✩
✩
✩
✩
✩
✩
✩
✩
✩
97
Newly Selected Mode
2
Paper Selection
Bypass Feed Copying
Custom size paper Standard size paper
Original Mode
Auto Paper Select
Copying from Paper
Trays
Normal
Thick
OHP
OHP Slip Sheet
Normal
Thick
Reduce/Enlarge Image Creation Color Creation Finishing
A3 Fullbleed Copying
Duplex Back
Auto Reduce/Enlarge
Custom Size Original
Sort
Stack
Staple
98
Auto Image Density
Manual Image Density
Auto Color Select
Full Color
Black & White
Single Color
Twin Color
Auto Text/Photo
Text
Photo
Special Original
Photo Type Selection
Auto Paper Select
Copying from Paper Trays
Bypass Feed
Standard size paper
Copying
Custom size paper
Normal paper
Thick paper
OHP
OHP Slip Sheet
A3 Fullbleed Copying
Duplex Back
Auto Reduce/Enlarge
Custom Size Original
Sort
Stack
Auto Staple
Manual Staple
Copying
✩ ✩ × ✩ × × × ✩ ✩ ✩ ✩ ✩ -- → → → → → → → → → → × ✩ ✩ ✩ ✩
✩ ✩ ✩ ✩ ✩ ✩ ✩ ✩ ✩ ✩ ✩ ✩ → -- → → → → → → → → ✩ ✩ ✩ ✩ ✩ ✩
✩
✩
✩
✩
✩
✩
✩
✩
✩
✩
✩
✩
✩
✩
✩
✩
✩
✩
✩
✩
✩
✩
✩
✩
✩
✩
✩
✩
✩
✩
✩
✩
✩
✩
✩
✩
✩
✩
✩
✩
✩
✩
✩
✩
✩
✩
✩
✩
→ → -→ → -→ → -→ → --
→ -- → → → → ✩
→ → -- → → → ✩
→ → → -- → → ×
× → → → -- × ×
✩
✩
✩
✩
✩ ✩ ✩ ✩ ✩
✩ *1 *1 *1 *1
✩ × × × ×
✩ × × × ×
✩ ✩ ✩ ✩ ✩ ✩ ✩ ✩ ✩ ✩ ✩ ✩ → → → -- -- ✩ → × → ✩ × ✩ × × × ×
✩ ✩ ✩ ✩ ✩ ✩ ✩ ✩ ✩ ✩ ✩ ✩ → → → -- ✩ -- → × → ✩ × ✩ × × × ×
✩
✩
✩
✩
✩
✩
✩
✩
✩
✩
✩
✩
✩
✩
✩
✩
✩
✩
★
★
★
✩
✩
✩
✩
★
★
★
✩
✩
✩
✩
✩
✩
✩
✩
✩
✩
✩
✩
✩
✩
✩
✩
✩
✩
✩
✩
✩
✩
✩
✩
✩
✩
✩
✩
✩
✩
✩
✩
✩
✩
✩
✩
✩
✩
✩
✩
✩
✩
✩
✩
✩
✩
✩
✩
✩
✩
✩
✩
✩
✩
✩
✩
→→✩
→✩ ✩
→✩ ✩
× ✩ ✩
✩ ★ ★
✩ ★ ★
✩ ★ ★
→✩
✩ ✩
× ✩
✩ ✩
× ✩
× ✩
× ✩
✩
✩
✩
✩
*1
*1
*1
✩
×
✩
✩
×
×
×
✩
×
✩
✩
----
-✩
✩
✩
✩
✩
✩
✩
-✩
✩
✩
✩
✩
✩
✩
-×
✩
✩
✩
✩
✩
×
-✩
✩
✩
✩ ✩ × ×
✩ ✩ ✩ ✩
✩ ✩ ✩ ✩
✩ ✩ ✩ ✩
-- → → ✩
→ -- → ×
→ → -- --
Color Conversion
Color Erase
Color Background
✩ ✩ × ✩ × × × ✩ ✩ ✩ ✩ ✩ ✩ ✩ ✩ ✩ ✩ ✩ ✩ ✩ ✩ ✩ ✩ ✩ ✩ ✩ ✩ ✩
✩ ✩ × ✩ ✩ ✩ × ✩ ✩ ✩ ✩ ✩ ✩ ✩ ✩ ✩ ✩ ✩ ✩ ✩ ✩ ✩ ✩ ✩ ✩ ✩ ✩ ✩
✩ ✩ × ✩ ✩ ✩ ✩ ✩ ✩ ✩ ✩ ✩ ✩ ✩ ✩ ✩ ✩ ✩ ✩ ✩ ✩ ✩ ✩ ✩ ✩ ✩ ✩ ✩
Mirror Image
Positive/Negative
✩ ✩ ✩ ✩ ✩ ✩ ✩ ✩ ✩ ✩ ✩ ✩ ✩ ✩ ✩ ✩ ✩ ✩ ✩ ✩ ✩ ✩ ✩ ✩ ✩ ✩ ✩ ✩
✩ ✩ ✩ ✩ ✩ ✩ ✩ ✩ ✩ ✩ ✩ ✩ ✩ ✩ ✩ ✩ ✩ ✩ ✩ ✩ ✩ ✩ ✩ ✩ ✩ ✩ ✩ ✩
Preset Reduce/Enlarge
Zoom
Directional
Magnification (%)
Directional Size
Magnification (mm)
✩ ✩ ✩ ✩ ✩ ✩ ✩ ✩ ✩ ✩ ✩ ✩ ✩ ✩ ✩ ✩ ✩ ✩ ✩ ✩ ✩ ✩ →✩ ✩ ✩ ✩ ✩
✩ ✩ ✩ ✩ ✩ ✩ ✩ ✩ ✩ ✩ ✩ ✩ ✩ ✩ ✩ ✩ ✩ ✩ ✩ ✩ ✩ ✩ →✩ ✩ ✩ ✩ ✩
✩ ✩ ✩ ✩ ✩ ✩ ✩ ✩ ✩ ✩ ✩ ✩ ✩ ✩ ✩ ✩ ✩ ✩ ✩ ✩ ✩ ✩ →✩ ✩ ✩ ✩ ✩
✩ ✩ ✩ ✩ ✩ ✩ ✩ ✩ ✩ ✩ ✩ ✩ ✩ ✩ ✩ ✩ ✩ ✩ ✩ ✩ ✩ ✩ →✩ ✩ ✩ ✩ ✩
Newly Selected Mode
Duplex/Combine
Shift/Book
Duplex
Combine Series
Original Mode
Margin Adjustment
Centering/Cornering
Cover Sheet
Auto Image Density
Manual Image Density
Auto Color Select
Full Color
Black & White
Single Color
Twin Color
Auto Text/Photo
Text
Photo
Special Original
Photo Type Selection
Auto Paper Select
Copying from Paper Trays
Bypass Feed
Standard size paper
Copying
Custom size paper
Normal paper
Thick paper
OHP
OHP Slip Sheet
A3 Fullbleed Copying
Duplex Back
Auto Reduce/Enlarge
Custom Size Original
Sort
Stack
Auto Staple
Manual Staple
Combination Chart
✩ ✩ ✩ ✩ ✩ ✩ ✩ ✩ ✩ ✩ ✩ ✩ ✩ ✩ ✩ ✩ ✩ ✩ ✩ ✩ ✩ ✩ ✩ × ✩ ✩ ✩ ✩
✩ ✩ ✩ ✩ ✩ ✩ ✩ ✩ ✩ ✩ ✩ ✩ × ✩ ✩ ✩ ✩ ✩ ✩ ✩ ✩ ✩ ✩ ✩ ✩ ✩ ✩ ✩
✩ ✩ ✩ ✩ ✩ ✩ ✩ ✩ ✩ ✩ ✩ ✩ ✩ ✩ × × × ✩ × -- -- ✩ ✩ × *1 × *1 *1
Book → 1 Sided
2 Side → 1 Sided
✩ ✩ ✩ ✩ ✩ ✩ ✩ ✩ ✩ ✩ ✩ ✩ × ✩ ✩ ✩ ✩ ✩ ✩ ✩ ✩ ✩ × × ✩ ✩ ✩ ✩
✩ ✩ ✩ ✩ ✩ ✩ ✩ ✩ ✩ ✩ ✩ ✩ ✩ ✩ ✩ ✩ ✩ ✩ ✩ ✩ ✩ ✩ ✩ × ✩ ✩ ✩ ✩
Combine 2 originals
Combine 4 originals
✩ ✩ ✩ ✩ ✩ ✩ ✩ ✩ ✩ ✩ ✩ ✩ × ✩ ✩ ✩ ✩ ✩ ✩ ✩ ✩ ✩ × × ✩ ✩ ✩ ✩
✩ ✩ ✩ ✩ ✩ ✩ ✩ ✩ ✩ ✩ ✩ ✩ × ✩ ✩ × ✩ × × × ✩ ✩ × × ✩ ✩ ✩ ✩
Program
Image Adjustment
1 Sided → 2 Sided
2 Sided → 2 Sided
Book → 2 Sided
Multi → 2 Sided
Program User Color
Soft/Sharp
Contrast
Background Density
Pastel
U.C.R. Adjustment
A.C.S Sensitivity
Auto Text/
Photo Sensitivity
Color Adjustment
Color Balance Adjustment
After recalling your settings
Interrupt Copying
2
✩
✩
✩
✩
✩
✩
✩
✩
✩
✩
✩
✩
✩
✩
✩
✩
✩
✩
✩
✩
✩
✩
✩
✩
✩
✩
✩
✩
✩
✩
✩
✩
✩
✩
✩
✩
✩
✩
✩
✩
✩
✩
✩
✩
✩
✩
✩
✩
✩
✩
✩
✩
✩
✩
✩
✩
✩
✩
✩
✩
✩
✩
✩
✩
✩
✩
✩
✩
✩
✩
✩
✩
✩
✩
✩
✩
✩
✩
✩
✩
✩
✩
✩
✩
✩
✩
✩
✩
✩
✩
✩
✩
✩
✩
✩
✩
✩
✩
✩
✩
✩
✩
✩
✩
✩
✩
✩
✩
✩
✩
✩
✩
✩
✩
✩
✩
✩
✩
✩
✩
✩
✩
✩
✩
✩
✩
✩
✩
✩
✩
✩
✩
✩
✩
✩
✩
✩
✩
✩
✩
✩
✩
✩
✩
✩
✩
×
×
✩
✩
✩
✩
✩
✩
✩
✩
✩
✩
✩
✩
✩
✩
✩
✩
✩
✩
✩
✩
✩
✩
✩
✩
✩
✩
✩
✩
✩
✩
✩
✩
×
×
×
×
✩
✩
✩
✩
✩
✩
✩
✩
✩
✩
✩
✩
✩
✩
✩
✩
✩
✩
✩
✩
×
×
×
×
✩
✩
✩
✩
✩
✩
✩
✩
×
×
×
×
✩
✩
✩
✩
✩
✩
✩
✩
×
×
×
×
✩
✩
✩
✩
✩
✩
✩
✩
✩
✩
✩
✩
✩
✩
✩
✩
✩
✩
✩
✩
✩
✩
✩
✩
✩
✩
✩
✩
✩
✩
✩
✩
✩
✩
×
×
✩
✩
✩
✩
✩
✩
✩
✩
×
×
×
×
✩
✩
✩
✩
✩
✩
✩
✩
✩
✩
✩
✩
✩
✩
✩
✩
✩
✩
✩
✩
✩
✩
✩
✩
✩
✩
✩
✩
✩
✩
✩
✩
✩
✩
✩
✩
✩
✩
✩
✩
✩
✩
✩
✩
✩
✩
✩
✩
✩
✩
✩
✩
✩
✩
✩
✩
✩ ✩ ✩ ✩ × × × ✩ ✩ ✩ ✩ ✩ ✩ ✩ ✩ ✩ ✩ ✩ ✩ ✩ ✩ ✩ ✩ ✩ ✩ ✩ ✩ ✩
✩ ✩ ✩ ✩ ✩ ✩ ✩ ✩ ✩ ✩ ✩ ✩ ✩ ✩ ✩ ✩ ✩ ✩ ✩ ✩ ✩ ✩ ✩ ✩ ✩ ✩ ✩ ✩
✩ ✩ ✩ ✩ ✩ ✩ ✩ ✩ ✩ ✩ ✩ ✩ ✩ ✩ ✩ ✩ ✩ ✩ ✩ ✩ ✩ ✩ ✩ ✩ ✩ ✩ ✩ ✩
✩ ✩ ✩ ✩ ✩ ✩ ✩ ✩ ✩ ✩ ✩ ✩ ✩ ✩ ✩ ✩ ✩ ✩ ✩ ✩ ✩ ✩ ✩ ✩ × × × ×
99
Newly Selected Mode
2
★
✩
★
★
★
✩
✩
✩
✩
★
✩
✩
✩
×
✩
✩
✩
✩
×
✩
✩
✩
✩
✩
✩
✩
✩
✩
✩
✩
✩
✩
✩
✩
✩
✩
✩
✩
✩
✩
✩
✩
✩
✩
✩
✩
✩
✩
✩
✩
✩
✩
✩
✩
✩
✩
✩
✩
✩
✩
✩
✩
✩
✩
✩
✩
✩
✩
✩
✩
✩
✩
✩
✩
✩
✩
✩
✩
✩
✩
✩
✩
✩
✩
✩
✩
✩
✩
✩
✩
✩
✩
✩
✩
✩
✩
✩
✩
✩
✩
✩
✩
✩
✩
✩
✩
✩
✩
✩
✩
✩
✩
✩
✩
✩
✩
✩
✩
✩
✩
✩
✩
✩
✩
✩
✩
✩
✩
✩
✩
✩
✩
✩
✩
✩
✩
✩
✩
✩
✩
✩
✩
✩
✩
✩
✩
✩
✩
✩
✩
✩
✩
✩
✩
✩
✩
✩
✩
✩
✩
✩
✩
✩
✩
✩
✩
✩
✩
✩
✩
✩
✩
✩
✩
✩
✩
✩
✩
✩
✩
✩
✩
✩
✩
✩
✩
✩
✩
✩
✩
✩
✩
✩
✩
✩
✩
✩
✩
✩
✩
×
×
×
✩
✩
✩
✩
✩
✩
✩
✩
✩
✩
✩
✩
✩
✩
✩
✩
✩
✩
✩
✩
✩
✩
✩
✩
✩
✩
✩
✩
✩
✩
✩
Auto Paper Select
Copying from Paper Trays
Normal
Thick
OHP
OHP Slip Sheet
✩
✩
✩
✩
✩
✩
✩
✩
✩
✩
✩
✩
✩
✩
✩
✩
✩
✩
✩
✩
✩
✩
✩
✩
✩
✩
✩
✩
✩
✩
✩
✩
✩
✩
✩
✩
✩
✩
✩
✩
✩
✩
✩
✩
✩
✩
✩
✩
✩
✩
✩
✩
✩
✩
✩
✩
✩
✩
✩
✩
→
✩
✩
✩
✩
✩
✩
✩
✩
→
×
×
→
✩
✩
✩
✩
✩
✩
✩
✩
✩
✩
✩
→
✩
✩
✩
✩
✩
→
✩
×
×
×
×
✩
✩
×
×
×
×
✩
✩
×
×
×
×
→
✩
×
×
×
×
→
✩
×
×
×
×
✩
✩
✩
✩
✩
✩
✩
✩
✩
✩
✩
✩
✩
✩
✩
✩
✩
✩
✩
✩
✩
✩
✩
✩
✩
✩
✩
✩
✩
✩
✩
✩
✩
✩
✩
✩
Normal
Thick
Finishing
A3 Fullbleed Copying
Duplex Back
Auto Reduce/Enlarge
Custom Size Original
Sort
Stack
Staple
100
✩ ✩ ✩ ✩ ✩ ✩ ✩ ✩ ✩ ✩ ✩ ✩ ✩ ✩ ✩ ✩ ✩ ✩ ✩ ✩ ✩ ✩ ✩ ✩ ✩ ✩
✩ ✩ ✩ ✩ ★ ✩ ✩ ✩ ✩ ✩ ✩ ✩ ✩ ✩ ✩ ✩ ✩ ✩ ✩ ✩ ✩ ✩ ✩ ✩ ✩ ✩
Auto Color Select
Full Color
Black & White
Single Color
Twin Color
Auto Text/Photo
Text
Photo
Special Originals
Paper Selection
Bypass Feed Copying
Custom size paper Standard size paper
Original Image Type Color Mode
Image Density
Original Mode
Auto Image Density
Manual Image Density
Color Conversion
Color Erase
Color Background
Mirror Image
Positive/Negative
Preset Reduce/Enlarge
Zoom
Directional Magnification (%)
Directional Size Magnification (mm)
Margin Adjustment
Centering/Cornering
Cover Sheet
Book → 1 Sided
2 Sided → 1 Sided
Combine 2 originals
Combine 4 originals
1 Sided → 2 Sided
2 Sided → 2 Sided
Book → 2 Sided
Multi → 2 Sided
Program User Color
Image Adjustment
Color Adjustment
Color Balance Adjustment
Program
Interrupt Copying
Copying
✩ ✩ ✩ ✩ ✩ ✩ ✩ ✩ ✩ ✩ ✩ × × ✩ × × × × × × ✩ ✩ ✩ ✩ ✩ ✩
✩ ✩ ✩ ✩ ✩ ✩ ✩ ✩ ✩ ✩ ✩ × × ✩ ✩ × × × × × ✩ ✩ ✩ ✩ ✩ ✩
✩
✩
✩
✩
✩
✩
✩
✩
✩
✩
✩
✩
✩
✩
✩
✩
✩
✩
✩
✩
✩
✩
✩
✩
✩
✩
✩
✩
✩
✩
✩
✩
✩
✩
✩
✩
✩
→
✩
✩
✩
✩
✩
✩
→
✩
✩
✩
✩
✩
✩
→
✩
✩
✩
✩
✩
✩
→
✩
✩
✩
✩
✩
✩
✩
×
✩
✩
✩
✩
✩
✩
✩
✩
✩
✩
×
→
✩
×
✩
✩
×
×
*1 ✩
× ✩
*1 ✩
✩
✩
✩
×
✩
✩
✩
✩
✩
×
×
✩
✩
✩
×
✩
×
×
✩
✩
✩
×
✩
✩
×
✩
✩
✩
×
✩
✩
×
✩
✩
✩
×
✩
×
×
✩
✩
✩
×
✩
×
×
✩
✩
✩
✩
✩
✩
✩
✩
✩
✩
✩
✩
✩
✩
✩
✩
✩
✩
✩
✩
✩
✩
✩
✩
✩
✩
✩
✩
✩
✩
✩
✩
✩
✩
✩
✩
✩
✩
✩
✩
✩
✩
✩
✩
✩
Newly Selected Mode
Duplex/Combine
Shift/Book Reduce/Enlarge Image Creation Color Creation
Duplex
Combine Series
Original Mode
Color Conversion
Color Erase
Color Background
Color Conversion
Color Erase
Color Background
Mirror Image
Positive/Negative
Preset Reduce/Enlarge
Zoom
Directional Magnification (%)
Directional Size Magnification (mm)
Margin Adjustment
Centering/Cornering
Cover Sheet
Book → 1 Sided
2 Sided → 1 Sided
Combine 2 originals
Combine 4 originals
1 Sided → 2 Sided
2 Sided → 2 Sided
Book → 2 Sided
Multi → 2 Sided
Program User Color
Image Adjustment
Color Adjustment
Color Balance Adjustment
Program
Interrupt Copying
Combination Chart
-- ✩ ✩ ✩ ★ ✩ ✩ ✩ ✩ ✩ ✩ ✩ ✩ ✩ ✩ ✩ ✩ ✩ ✩ ✩ ✩ ✩ ✩ ✩ ✩ ✩
✩ -- ✩ ✩ ★ ✩ ✩ ✩ ✩ ✩ ✩ ✩ ✩ ✩ ✩ ✩ ✩ ✩ ✩ ✩ ✩ ✩ ✩ ✩ ✩ ✩
✩ ✩ -- ✩ ★ ✩ ✩ ✩ ✩ ✩ ✩ ✩ ✩ ✩ ✩ ✩ ✩ ✩ ✩ ✩ ✩ ✩ ✩ ✩ ✩ ✩
Mirror Image
Positive/Negative
✩ ✩ ✩ -- ✩ ✩ ✩ ✩ ✩ ✩ ✩ ✩ × ✩ × × ✩ ✩ × × ✩ ✩ ✩ ✩ ✩ ✩
★ ★ ★ ✩ -- ✩ ✩ ✩ ✩ ✩ ✩ ✩ × ✩ × × ✩ ✩ × × ✩ ✩ ✩ ✩ ✩ ✩
Preset Reduce/Enlarge
Zoom
Directional Magnification (%)
Directional Size Magnification
(mm)
✩
✩
✩
✩
Margin Adjustment
Centering/Cornering
Cover Sheet
✩ ✩ ✩ ✩ ✩ ✩ ✩ ✩ ✩ -- ✩ ✩ ✩ ✩ ✩ ✩ ✩ ✩ ✩ ✩ ✩ ✩ ✩ ✩ ✩ ✩
✩ ✩ ✩ ✩ ✩ ✩ ✩ ✩ ✩ ✩ -- ✩ × ✩ × × ✩ ✩ × × ✩ ✩ ✩ ✩ ✩ ✩
✩ ✩ ✩ ✩ ✩ ✩ ✩ ✩ ✩ ✩ ✩ -- × ✩ × × ✩ ✩ × × ✩ ✩ ✩ ✩ ✩ ✩
Book → 1 Sided
2 Side → 1 Sided
✩ ✩ ✩ × × ✩ ✩ ✩ ✩ ✩ × × -- → → → → → → → ✩ ✩ ✩ ✩ ✩ ✩
✩ ✩ ✩ ✩ ✩ ✩ ✩ ✩ ✩ ✩ ✩ ✩ → -- → → → → → → ✩ ✩ ✩ ✩ ✩ ✩
Combine 2 originals
Combine 4 originals
✩ ✩ ✩ × × ✩ ✩ ✩ ✩ ✩ × × → → -- → → → → → ✩ ✩ ✩ ✩ ✩ ✩
✩ ✩ ✩ × × ✩ ✩ ✩ ✩ ✩ × × → → → -- → → → → ✩ ✩ ✩ ✩ ✩ ✩
✩
✩
✩
✩
✩
✩
✩
✩
✩
✩
✩
✩
✩
✩
✩
✩
✩
✩
✩
✩
✩
✩
✩
✩
✩
×
×
✩
✩
✩
✩
✩
✩
✩
✩
✩
✩
✩
✩
✩
✩
✩
✩
✩
×
×
✩
✩
✩
✩
✩
✩
✩
✩
✩
✩
✩
-→
→
→
✩
✩
✩
✩
✩
✩
✩
✩
✩
✩
✩
✩
✩
✩
✩
→
-→
→
✩
✩
✩
✩
✩
✩
✩
✩
✩
✩
✩
✩
✩
✩
✩
→
→
-→
✩
✩
✩
✩
✩
✩
✩
✩
✩
✩
✩
✩
✩
✩
✩
→
→
→
--
✩
✩
✩
✩
✩
✩
✩
✩
✩
✩
✩
✩
✩
✩
✩
✩
✩
✩
✩
✩
✩
✩
✩
✩
✩
✩
✩
✩
✩
✩
✩
✩
✩
✩
✩
✩
✩
✩
✩
✩
×
×
✩
✩
✩
✩
✩
✩
✩
✩
✩
✩
✩
✩
✩
✩
✩
✩
✩
×
×
✩
✩
✩
✩
✩
✩
✩
✩
✩
✩
✩
✩
✩
✩
✩
→
→
→
→
✩
✩
✩
✩
✩
✩
✩
✩
✩
✩
✩
✩
✩
✩
✩
→
→
→
→
✩
✩
✩
✩
✩
✩
✩
✩
✩
✩
✩
✩
✩
✩
✩
→
→
→
→
✩
✩
✩
✩
✩
✩
✩
✩
✩
✩
✩
✩
✩
✩
✩
→
→
→
→
✩
✩
✩
✩
✩
✩
✩
✩
✩
✩
✩
✩
✩
✩
✩
✩
✩
✩
✩
→
→
-→
✩
✩
✩
✩
✩
✩
✩
✩
✩
✩
✩
✩
✩
✩
✩
→
→
→
-✩
✩
✩
✩
✩
✩
✩
✩
✩
✩
✩
✩
✩
✩
✩
✩
✩
✩
✩
-✩
✩
✩
✩
✩
✩
✩
✩
✩
×
✩
✩
✩
✩
✩
✩
✩
✩
✩
-------✩
✩
✩
✩
✩
✩
✩
✩
✩
✩
✩
✩
✩
✩
✩
✩
✩
✩
✩
-✩
✩
✩
✩
✩
✩
✩
✩
✩
✩
✩
✩
✩
✩
✩
✩
✩
✩
✩
-✩
✩
✩
✩
✩
✩
✩
✩
✩
✩
✩
✩
✩
✩
✩
✩
✩
✩
✩
--
✩
✩
✩
✩
Interrupt Copying
× × × × × ✩ ✩ ✩ ✩ ✩ ✩ × ✩ ✩ ✩ × × × × × × × × × × --
-→
→
→
✩
✩
✩
✩
✩
✩
✩
✩
✩
✩
✩
→
-→
→
✩
✩
✩
✩
✩
✩
✩
✩
✩
✩
✩
✩
✩
✩
✩
✩
✩
✩
✩
✩
✩
✩
✩
✩
-✩
✩
✩
✩
✩
Image Adjustment
✩
✩
✩
✩
✩
✩
✩
✩
✩
✩
✩
✩
✩
✩
✩
✩
✩
✩
✩
1 Sided → 2 Sided
2 Sided → 2 Sided
Book → 2 Sided
Multi → 2 Sided
Program User Color
Soft/Sharp
Contrast
Background Density
Pastel
U.C.R. Adjustment
A.C.S Sensitivity
Auto Text/Photo Sensitivity
Color Adjustment
Color Balance Adjustment
After recalling your settings
Program
2
✩
✩
✩
✩
✩
✩
✩
✩
✩
✩
✩
✩
✩
✩
✩
101
Copying
2
102