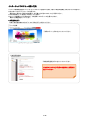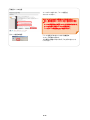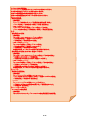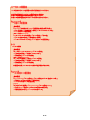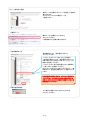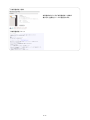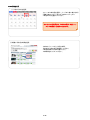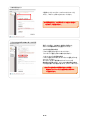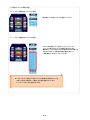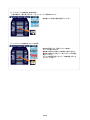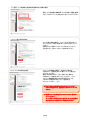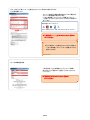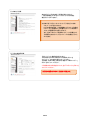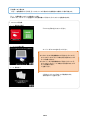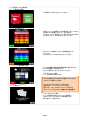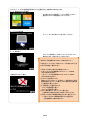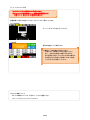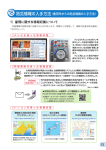Download インターネットでのチケット購入方法
Transcript
インターネットでのチケット購入方法 パソコンや携帯電話を使ってインターネットでチケットを購入できます。観たい映画の座席を予約することが可能です。 ※お支払いにはクレジットカードが必要です。 現金でのご購入をご希望のお客様は、お手数ですが窓口でチケットをご購入ください。 ※予約手数料として1席あたり50円をいただきます。 ※チケット予約購入をご利用の方は、予約画面へのログインが必要になります。 事前に会員登録を行ってください。 1.会員登録を行う ※既に会員登録済みの方は「2.Web予約を行う」に進んでください ①トップ画面 「会員ログイン」ボタンをクリックしてください。 ②会員認証画面 「新規会員登録」ボタンをクリックしてください。 ※以前のシステムをご利用のお客様は、会員移行 を行ってください 1/17 ③確認メールの送信 メールアドレスを入力し、「メール送信」を クリックしてください。 ※メールアドレスの入力間違いにご注意ください。 また、携帯電話のメールアドレスをご登録される場合 は メールの受信設定を変更していただく場合があります。 メールを送信する前に「ドメイン受信設定」、 「URL付メール受信設定」をご確認ください。 付メール受信設定」をご確認ください。 ④メール送信の確認 「メール送信」ボタンをクリックすると確認の メッセージが表示されます。 入力項目に間違いがなければ、「OK」ボタンをクリック してください。 2/17 ◇ ドメイン指定受信設定 @cinemacity.co.jpを受信したいメールアドレスに追加してください。 を受信したいメールアドレスに追加してください。 ※下記の設定を行ってもメール受信できない場合は、 お使いの携帯電話の取扱説明書をご覧いただくか、 お使いの携帯電話会社のサポートにお問い合わせください。 【NTTDoCoMo】 】 受信/拒否設定 受信 拒否設定 * 携帯電話 「iMenu」 」→「お客様サポート」 「お客様サポート」→「各種設定 「お客様サポート」 「各種設定(確認・変更・利用 「各種設定 確認・変更・利用)」 確認・変更・利用 」 →「メール設定」 「メール設定」→「詳細設定/解除」 「メール設定」 「詳細設定/解除」→「受信 「詳細設定/解除」 「受信/拒否設定」 「受信 拒否設定」 * スマートフォン(Android) スマートフォン 「SPモードメールアプリ起動」 モードメールアプリ起動」→「メール設定」 モードメールアプリ起動」 「メール設定」→「その他」 「メール設定」 「その他」 →「メール全般の設定」 「メール全般の設定」→「詳細設定/解除」 「詳細設定/解除」→「受信 「メール全般の設定」 「詳細設定/解除」 「受信/拒否設定」 「受信 拒否設定」 【au】 】 指定受信リスト設定 * 携帯電話 「メールキー・Eメールメニュー」 メール設定」 「メールキー・ メールメニュー」→「 メールメニュー」 「Eメール設定」 →「その他の設定」 「その他の設定」→「迷惑メールフィルター」 「その他の設定」 「迷惑メールフィルター」 →「詳細設定」 「詳細設定」→「指定受信リスト設定」 「詳細設定」 「指定受信リスト設定」 * スマートフォン(Android) スマートフォン 「メールアプリ起動」→「設定」 メール設定」 「メールアプリ起動」 「設定」→「 「設定」 「Eメール設定」 →「その他の設定」 「その他の設定」→「迷惑メールフィルター」 「その他の設定」 「迷惑メールフィルター」 →「詳細設定」 「詳細設定」→「指定受信リスト設定」 「詳細設定」 「指定受信リスト設定」 ※機種の仕様、コースによって表示が違う場合があります。 指定受信リスト設定(なりすまし・転送メール許可) * 携帯電話 「メールキー・Eメールメニュー」 メール設定」→「その他の設定」 「メールキー・ メールメニュー」→「 メールメニュー」 「Eメール設定」 メール設定」 「その他の設定」 →「迷惑メールフィルター」 「迷惑メールフィルター」→「詳細設定」 「迷惑メールフィルター」 「詳細設定」 →「指定受信リスト設定(なりすまし・転送メール許可)」 「指定受信リスト設定(なりすまし・転送メール許可)」 * スマートフォン(Android) スマートフォン 「メールアプリ起動」→「設定」 メール設定」→「その他の設定」 「メールアプリ起動」 「設定」→「 「設定」 「Eメール設定」 メール設定」 「その他の設定」 →「迷惑メールフィルター」 「迷惑メールフィルター」→「詳細設定」 「迷惑メールフィルター」 「詳細設定」 →「指定受信リスト設定(なりすまし・転送メール許可)」 「指定受信リスト設定(なりすまし・転送メール許可)」 ※機種の仕様、コースによって表示が違う場合があります。 【SoftBank】 】 受信許可・拒否設定 * 携帯電話 「My SoftBank」 」→「メール設定 「メール設定(S!メール 」 「メール設定 メール[MMS])」 メール →「メール設定 「メール設定(アドレス・迷惑メール等 「迷惑メールブロック設定」 「メール設定 アドレス・迷惑メール等)」 アドレス・迷惑メール等 」→「迷惑メールブロック設定」 →「個別設定」 「個別設定」→「受信許可・拒否設定」 「個別設定」 「受信許可・拒否設定」 * iPhone 「My SoftBank」 」→「メール設定 「メール設定(MMS)」 」→「ログイン」 「ログイン」 「メール設定 → 「迷惑メールブロックの設定の変更する」→「個別設定はこちら」 「迷惑メールブロックの設定の変更する」 「個別設定はこちら」 →「受信許可・拒否設定」 「受信許可・拒否設定」 【WILLCOM】 】(DDIポケット ポケット) ポケット メールアドレス指定受信 * 携帯電話 「オンラインサインアップ」→「メールアドレス指定受信拒否 「オンラインサインアップ」 「メールアドレス指定受信拒否/指定受信」 「メールアドレス指定受信拒否 指定受信」 3/17 ◇ URL付メール受信設定 付メール受信設定 URLが含まれるメールを受信できるよう設定を行ってください。 が含まれるメールを受信できるよう設定を行ってください。 ※下記の設定を行ってもメール受信できない場合は、 お使いの携帯電話の取扱説明書をご覧いただくか、 お使いの携帯電話会社のサポートにお問い合わせください。 【NTTDoCoMo】 】 URL付きメール拒否設定 付きメール拒否設定 * 携帯電話 「iMenu」 」→「お客様サポート」 「お客様サポート」→「各種設定 「お客様サポート」 「各種設定(確認・変更・利用 「各種設定 確認・変更・利用)」 確認・変更・利用 」 →「メール設定」 「メール設定」→「詳細設定/解除」 モードパスワード入力」 「メール設定」 「詳細設定/解除」→「 「詳細設定/解除」 「iモードパスワード入力」 →「 「URL付きメール拒否設定」 付きメール拒否設定」 * スマートフォン(android) スマートフォン 「SPモードメールアプリ起動」 モードメールアプリ起動」→「メール設定」 モードメールアプリ起動」 「メール設定」→「その他」 「メール設定」 「その他」 →「メール全般の設定」 「メール全般の設定」→「詳細設定/解除」 「メール全般の設定」 「詳細設定/解除」 →「 「SPモードパスワード入力」 モードパスワード入力」→「 付きメール拒否設定」 モードパスワード入力」 「URL付きメール拒否設定」 【au】 】 URLリンク規制 リンク規制 * 携帯電話 「メールキー・Eメールメニュー」 メール設定」 「メールキー・ メールメニュー」→「 メールメニュー」 「Eメール設定」 →「その他の設定」 「その他の設定」→「迷惑メールフィルター」 「その他の設定」 「迷惑メールフィルター」 →「詳細設定」 「詳細設定」→「 リンク規制」 「詳細設定」 「URLリンク規制」 * スマートフォン(Android) スマートフォン 「メールアプリ起動」→「設定」 メール設定」 「メールアプリ起動」 「設定」→「 「設定」 「Eメール設定」 →「その他の設定」 「その他の設定」→「迷惑メールフィルター」 「その他の設定」 「迷惑メールフィルター」 →「詳細設定」 「詳細設定」→「 リンク規制」 「詳細設定」 「URLリンク規制」 ※機種の仕様、コースによって表示が違う場合があります。 【SoftBank】 】 URLリンク付きメール拒否設定 リンク付きメール拒否設定 * 携帯電話 「My SoftBank」 」→「メール設定」 「メール設定」→「メール設定 「メール設定」 「メール設定(アドレス・迷惑メール等 「メール設定 アドレス・迷惑メール等)」 アドレス・迷惑メール等 」 →「迷惑メールブロック設定」 「迷惑メールブロック設定」→「個別設定」 「迷惑メールブロック設定」 「個別設定」 →「 「URLリンク付きメール拒否設定」 リンク付きメール拒否設定」 * iPhone 「ブラウザアプリ起動」→「 」→「メール設定 「メール設定(MMS)」 」 「ブラウザアプリ起動」 「My SoftBank」 「メール設定 →「ログイン」 「ログイン」→ 「ログイン」 「迷惑メールブロックの設定の変更する」 →「個別設定はこちら」 「個別設定はこちら」→「 リンク付きメール」 「個別設定はこちら」 「URLリンク付きメール」 4/17 ⑤メール送信完了画面 確認メールが送信されると「メール送信完了」画面が 表示されます。 @cinemacity.co.jpからの確認メールを ご確認ください。 ⑥確認メール 確認メールに記載されているURLを クリックしてください。 「会員情報入力」画面が表示されます。 ⑦会員情報の入力 会員情報を入力し、「会員登録」ボタンを クリックしてください。 ・シネマシティズンにご入会いただける場合は、 入会希望を選択いただき、「会員登録」ボタンクリッ ク後に表示されるお支払い方法「クレジットカードか 現金かを選択してください。 ・シネマシティズンの入会を希望されないお客様は、 「入会しません」を選択してください。 ※シネマシティズンにご入会いただかなくても、一般 料金または、各種割引金額でチケットを購入いただ けます。 ※会員登録の画面を表示後、8分以内に登録を完 了してください。8分を超えた場合は再表示されま すので、入力いただいた内容をご確認いただき、再 度登録を行ってください。 ⑧会員登録の確認 入力項目に間違いがなければ「OK」ボタンを クリックしてください。 5/17 ⑨会員登録完了画面 会員登録が完了すると「会員登録完了」画面が 表示され、登録完了メールが送信されます。 ⑩会員登録完了メール 6/17 2.Web予約を行う ① 予約する日付を選択 メニューの上映作品を選択し、ページの上部に表示される 「最新上映カレンダー」または「上映カレンダー」から ご希望の日付を選択してください。 ※チケットの予約受付は、上映日の最大3日前 チケットの予約受付は、上映日の最大 日前(0:00) 日前 から上映開始20分前までとなります。 から上映開始 分前までとなります。 ② 観賞する作品と時間を選択 上映スケジュールから、作品と時間、 予約状況(予約の可否)を確認してください。 ご希望の時間で予約が可能でしたら、 上映時間をクリックしてください。 7/17 ③会員認証を行う ご登録いただいているメールアドレスとパスワードを 入力し、「ログイン」ボタンをクリックしてください。 ※3回間違えると、15分間ログインできない状態に 3回間違えると、15分間ログインできない状態に なります。ご注意ください。 ④予約内容の確認と座席の取り方を選択 選択した作品名、上映日時、劇場をご確認の上、 よろしければ座席の取り方を選択してください。 ******* ・Web予約会員様の場合 「ブロック選択」ボタンをクリックしてください。 (「ピンポイント選択」ボタンは表示されません) ・シネマシティズン会員様の場合 「ブロック選択」ボタンまたは「ピンポイント選択」ボタンを クリックしてください。 ※シネマシティズン会員様でもピンポイントによる 座席指定が提供できなく、ブロックでの座席指定で席の ご予約をお願いする場合があります。予めご了承ください。 ※ログイン後8分以上操作がなかった場合、 再度ログインしていただく必要がありますので 再度ログインしていただく必要がありますので ご注意ください。 8/17 ⑤ 座席とチケットの券種を選択 ⑤-1 ブロック座席指定(ブロックの指定) 座席表からご希望のブロックを選択してください。 ⑤-1 ブロック座席指定(チケットの選択) ブロックの選択を行うと、選択いただいたブロックに ☆マークが表示されチケットの券種が表示されます。 複数枚チケットを予約される方は8枚まで予約が可能です。 予約されるチケットの券種の枚数を選択しましたら、 「座席検索」ボタンをクリックしてください。 ※シネマシティズン会員に入会されているご家族やお友達のチケットを 一緒に予約される場合は、ご家族、お友達が登録されています メールアドレスの入力が必要になります。 9/17 ⑤-2 ピンポイント座席指定(座席の指定) ※会員価格でご購入頂けるのは、シネマシティズン会員様のみです。 座席表からご希望の座席を選択してください。 ⑤-2 ピンポイント座席指定(チケットの選択) 座席の選択を行うと、選択いただいた座席に ☆マークが表示されます。 複数枚ご希望の方は続けて8座席まで選択できます。 座席のご確認ができましたら、続けてチケットの券種を 選択してください。 チケットの券種を選択しましたら、「座席確定」ボタンを クリックしてください。 10/17 ⑥ 選択した上映情報と座席検索(座席指定)結果の確認 選択した上映情報と座席番号、および枚数、金額を確認し、 よろしければ「クレジット決済」ボタンをクリックしてください。 ******* ⑦ チケット購入規約を確認 チケット購入規約を確認し、よろしければ「同意する」に チェックを入れ「上記に同意し次へ」ボタンをクリックして ください。 同意されない場合は「ログアウト」ボタンをクリックして 予約を中止し、窓口にてチケットをお求めください。 ******* ⑧ クレジット利用規約を確認 ******* **** クレジット利用規約を確認し、同意される場合は 「前回のカードを使用」または「新しいカードを使用」を クリックしてください。 前回ご利用時と同じカードをご利用になる場合は 「前回のカードを使用」をクリックしてください。→⑪へ クレジット情報未登録の方と前回と異なるカードを ご利用になる場合は「新しいカードを使用」を クリックしてください。→⑨へ ※⑧から⑩までの手順は8分以内に行ってください。 8分以上経過すると、選択された席がキャンセルさ れます。 **** ※「前回のカードを使用」ボタンのクリックは一回のみ 行ってください。 カード会社への問い合わせを行うため、次の画面が 表示されるまで時間がかかる場合があります。 11/17 ※⑨、⑩は⑧で「新しいカードを使用」をクリックした場合のみ表示されます。 ⑨ 必要情報を入力 クレジット決済代行業者の株式会社ゼウスが運営する クレジット決済画面が表示されます。 「ご本人様情報」「クレジットカード情報」を入力して、 「(送信する)Submit」ボタンをクリックすると予約購入が 完了します。 利用できるクレジットカード (Visa、MasterCard、JCB、American Express、Diners ) ※「(送信する)Submit」ボタンのクリックは一回のみ 」ボタンのクリックは一回のみ 「(送信する) 行ってください ※⑧で「前回カードを使用」をクリックされた場合は、 「ご本人様情報」「クレジットカード情報」の入力が 不要になります。 ⑩ 入力情報確認画面 ご利用内容・ご本人様情報・クレジットカード情報に 誤りがないかご確認の上「送信する」ボタンをクリック してください。 ************ ************ **************** ****************** * **** *** ※「送信する」ボタンのクリックは一回のみ 行ってください 12/17 ⑪ 決済完了画面 決済が完了すると決済完了画面が表示されます。 「予約内容確認」ボタンをクリックするとご予約内容を 確認することができます。 ******* ※決済が完了するとシネマシティより「予約完了のお知 らせ」メールが送付されます。 FeliCa未登録の場合、予約発券機によるチケット発券時 にはメールに記載された予約番号とクレジット決済時に 入力した電話番号が必要となります。 また、窓口でのチケット発券時にもメールに記載された 予約番号をお伝えいただくとスムーズに発券を行うこと ができます。 ⑫ 予約内容確認画面 ******* 予約いただいた情報が表示されます。 予約内容に誤りがある場合は「予約削除」ボタンを クリックして、予約の取り直しを行ってください。 引き続き、他の上映を予約される場合は「上映カレンダー」 ボタンをクリックしてください。 ご利用後は不正利用を防ぐため、必ず「ログアウト」ボタンを クリックしてください。 ※予約の削除は上映の20分前まで可能です。 予約の削除は上映の 分前まで可能です。 13/17 ⑬ 劇場への入場方法 ※⑬-1自動発券による入場、⑬-2チケットレス入場以外にも劇場窓口で発券し入場が可能です。 ⑬-1 自動発券にてチケットを発券して入場 シネマシティ、シネマ・ツーに設置された予約発券機でご予約いただいたチケットを発券できます。 1.FeliCaによる発券 1-1.発券方法選択 「FeliCaで」ボタンをタッチしてください。 1-2.FeliCa読み取り カードリーダにFeliCaをかざしてください。 1-3.発券完了 ※シネマシティの予約発券機ではご予約いただいている チケットからシネマシティで上映される作品のチケットが すべて発券 されます。 ※シネマ・ツーの予約発券機ではご予約いただいている チケットからシネマ・ツーで上映される作品のチケットが すべて発券されます。 ご注意ください。 ご予約いただいているチケットが発券されます。 お取り忘れにご注意ください。 14/17 2.予約番号による自動発券 2-1.発券方法選択 「予約番号で」ボタンをタッチしてください。 2-2.予約番号入力 予約完了メールに記載された予約番号を入力してください。 三角のボタンで最後に入力した一文字を消去、 ×ボタンで入力した番号をすべて消去することができます。 入力が完了したら、○ボタンをタッチしてください。 2-3.電話番号入力 ⑨のクレジット決済時に入力した電話番号を入力 してください。 入力が完了したら○ボタンをタッチしてください。 2-4.FeliCa登録選択・発券 FeliCaが未登録の場合登録選択画面が表示されます。 FeliCaの登録を行う場合は「する」 行わない場合は「しない」をタッチしてください。 「する」をタッチした場合 2-6.の画面が表示されます。 FeliCaの登録を行うと次回からは登録したFeliCaをタッ チするだけで発券ができます。 2-5.発券完了 FeliCaには以下のようなカードがあります。 交通系ICカード:Suica、PASMO、ICOCAなど 電子マネー:Edy、Quickpay、nanaco、WAONなど おサイフケータイなどのFeliCa機能のある携帯電話 「しない」をタッチした場合 2-5.の画面が表示され入力した予約番号で ご予約いただいているチケットが発券されます。 お取り忘れにご注意ください。 15/17 以下は、2-4.FeliCa登録選択画面で「する」を選択されたお客様のみ表示されます。 2-6.登録するFeliCaの選択 お手持ちのFeliCaを会員カードとして登録してください。 登録されるFeliCaの種類をタッチしてください。 2-7.FeliCaの登録 カードリーダにお手持ちFeliCaをかざしてください。 2-8.発券完了 入力した予約番号でご予約いただいているチケットが、 発券されます。お取り忘れにご注意ください。 「該当する予約情報がありません」が表示されたら・・・ 予約を完了しているのに上記のメッセージが表示されたとき は以下の内容をご確認ください。 ※発券されなかった場合 ①予約した作品の上映が別の建物ではない? →シネマシティの予約発券機ではシネマ・ツーで上映の 作品は発券できません。 シネマ・ツーの予約発券機ではシネマシティで上映の 作品は発券できません。 ②「FeliCaで」を選択された方 登録したFeliCaではない?(交通ICカードを登録された場合、 定期更新時などにカードが新しいものに変わると再度窓口 にて登録が必要となります。) ③「予約番号で」を選択された方 ・入力した電話番号が違う? ・入力した予約番号が違う? ④すでに発券済み?(チケットレス入場も含む) →発券済みの場合は窓口までお問い合わせください ⑤予約した作品の上映開始時間を20分以上過ぎている? →予約した作品の上映開始時間が20分を過ぎると 予約発券機では発券できません。 16/17 ⑪-2 チケットレス入場 ※シネマシティズン会員様のみご利用できます。 ※チケットレス入場は事前にFeliCa搭載の携帯電話または 搭載の携帯電話または チケットレス入場は事前に 交通ICカード、電子マネーの登録が必要です。 交通 カード、電子マネーの登録が必要です。 直接劇場入り口までお越しいただき、チケットレスで入場いただけます。 FeliCa読み取り カードリーダにFeliCaをかざしてください。 予約確認 係員の確認後、ご入場頂けます。 ※複数でご入場の際は入場される方が お揃いの上で劇場入り口までお越しください。 また、一般以外の券種での購入がある方は、 身分証明をご提示いただけるもの(学生の場合は 学生証)などをご用意の上劇場入り口までお越し くださいますようお願いいたします。 ⑫チケット価格について チケットの価格については、下記のページよりご確認ください。 http://cinemacity.co.jp/ticket/index.html 17/17