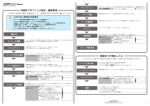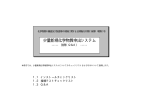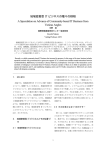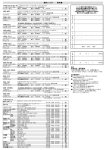Download Cacoo - いいねタウン店舗管理画面マニュアル
Transcript
いいねタウン店舗管理画面マニュアル - 表紙 いいねタウン 店舗様用 管理画面取扱説明書 1 いいねタウン店舗管理画面マニュアル - 目次 店舗様用 管理画面取扱説明書 目次 ログイン画面 3ページ 各メニューについて 4ページ 基本情報の編集 5ページ 画像の挿入 8ページ クーポンの登録・変更 9ページ アカウント設定 10ページ メニューの登録・変更 11ページ 逆引き一覧 12ページ 2 いいねタウン店舗管理画面マニュアル - ログイン画面 店舗様用 管理画面取扱説明書 ログイン画面 ブラウザ(インターネットエクスプローラー、Google Chromeなど)のアドレスバーに下記のURLを入力します。 http://manage.couponkun.jp/ いいねタウン事務局から 届いたメールに記載されている ログインID・パスワードを 入力し、OKボタンを押してください。 3 いいねタウン店舗管理画面マニュアル - 各メニューについて 店舗様用 管理画面取扱説明書 各メニューについて 店舗基本情報 個別ページの「Shop Data」や、コメントの編集をし ます ⇒5ページ~7ページ 写真編集 画像の挿入・変更をします ⇒8ページ 割引情報(クーポン) クーポンの登録・変更をします ⇒9 ページ アカウント設定 パスワードや秘密の質問の変更をします ⇒10 ページ メニュー情報 メニューの登録・変更をします ⇒11ページ ※有料掲載のみのメニューです 4 いいねタウン店舗管理画面マニュアル - 基本情報の編集 (1) 店舗様用 管理画面取扱説明書 基本情報の編集 店舗ページに表示される基本情報(Shop Data)の編集を行います。大切な所なのでお間違えの無いようにご注意下さい。 (項目名に※が付いている箇所は入力しないと登録ができません) エリア入力の項目 都道府県※ 店舗がどの地域に属するか都道府県を設定する 市区町村※ 市区町村を設定する お店情報入力の項目 ショップ名※ ショップ名(ヨミ) カナ名の登録(フリーワード検索対象) 担当者 【グルメ】【ヘアサロン】【リラックス】【健康】【医療】 【スクール】【育児】【おしゃれ】【ペット】【冠婚葬 祭】【旅行】【フィットネス】【ネイルサロン】【エス テ】【まつげ】【その他】 ジャンル※ の中からお店の業種を選択する(複数選択可) ※各ジャンル名をクリックすると、さらに細かいジャ ンルを指定できる 店舗名の登録(フリーワード検索対象) 郵便番号※ 担当者名の登録(表示されない) 検索結果一覧に表示される郵便番号 住所※ Go ogleMapと連動する住所の登録 ビル名 ビル名の登録 Go ogleMap 上記、住所により自動的に設定される TEL ※ 電話番号の登録(フリーワード検索対象) E-Mail 連絡用メールアドレスの登録(表示されない) アクセス 最寄り駅からのアクセス等を登録 営業時間 営業時間の登録 定休日 定休日の登録 PC url URLの登録 Mo bile url モバイル版いいねタウンで表示されるURLの登録 動画用ID Yo u tu b e 動画のID を登録 ※ 該当U RL の[v=○○○○○○○] 備考 コメント 5 備考の登録 検索結果一覧、店舗ページに表示されるコメント いいねタウン店舗管理画面マニュアル - 基本情報の編集 (2) 店舗様用 管理画面取扱説明書 基本情報の編集 基本情報の入力手順です。 1.エリア入力① お店がどの都道府県、市区町村にあるかを登録し ます。 2.エリア入力② お店をどのジャンルとして登録するか選択します。 (※各ジャンル名をクリックすると、さらに細かいジャ ンルを指定できます) 3.ショップ名などの入力 ショップ名(カナ)でもフリーワード検索結果に表示 することができますので、設定しておくと便利です。 4.住所設定 店舗ページの「地図」に表示されるGo ogle Mapの 設定をこの住所項目から自動的に行います。 5.GoogleMap 地図は住所から自動で表示されますが、ずれる 場合がございます。その場合はマーカーをドラッ グ&ドロップでご希望の位置に合わせ GoogleMAPで地図登録するにチェックを入れ 保存してください。 6 いいねタウン店舗管理画面マニュアル - 基本情報の編集 (3) 店舗様用 管理画面取扱説明書 基本情報の編集 基本情報の入力手順です。 6.お店情報入力 その他の情報を入力します。 ※コメントが未入力の場合、お店のページ上は 「ショップコメント作成中」と表示されます 7.入力完了後 最後に「確認する」を押します。 7 いいねタウン店舗管理画面マニュアル - 画像の挿入 店舗様用 管理画面取扱説明書 画像の挿入 検索一覧と、店舗詳細ページの画像を登録します。 画像を登録して外観や店内の様子をアピールする事が出来ます。 1.画像アップロード ( gif, jpeg, png形式のみ対応しております) ・削除する: 画像登録済みの場合、チェックマークを入れて更新すると画像が削除さ れます。 ・横幅を288pxにあわせる : ・縦幅を216pxにあわせる: サイズの大きな画像を縦横のどちらを基準に縮小するか選択します。 縮小してからアップロードするため、変更したい場合は一度削除して再 登録をお願いします。 ・ファイルを選択: PC上の画像を選択するウィンドウが開きます。 選択すると、プレビュー部分に画像が表示されます。 2.登録完了後 最後に「更新する」を押します。 8 いいねタウン店舗管理画面マニュアル - クーポンの登録・変更 店舗様用 管理画面取扱説明書 クーポンの登録・変更 割引情報(クーポン)を登録します。 1.新規登録・修正ウィンドウ タイトル、内容、有効期限が設定できます。 ・タイトル:クーポンのタイトル 例) ☆ トライアルエステ 3150円 ☆ ・内容:クーポン内容 例) ★ お会計時に「いいねタウン を見た」と言って下さい。 ★ ベーシックトライアルエステ(70分) 通常5250円➡ 3150円 ✨ オールハンドでデコルテからの贅沢エステ ✨ ・有効期限: 「あり」にした場合は、有効期限の期間内だけページに表示され ます。 ・「登録する」ボタン: 新規登録、修正のどちらの場合もこのボタンを押して確認画面 で再度「登録する」ボタンを押すまでは反映されません。 2.修正・削除 登録済みのクーポン情報が一覧で表示されます。 修正ボタンを押す事で、上部の新規登録・修正ウィンドウに内容 が表示されます。 削除ボタンを押すと、当該クーポン情報は削除されます。 9 いいねタウン店舗管理画面マニュアル - アカウント設定 店舗様用 管理画面取扱説明書 アカウント設定 URLの確認と、パスワードの変更ができます。 1.登録情報確認 ログインID、店舗紹介ページ のURLが確認できます。 これらの情報は変更できませ ん。 2.パスワード変更 管理画面のパスワードの変更 ができます。 3.秘密の質問・答え パスワードを忘れた時に必要 になるので、ご確認・変更して ください。 4.登録完了後 最後に「確認する」を押します。 10 いいねタウン店舗管理画面マニュアル - メニューの登録・変更 店舗様用 管理画面取扱説明書 メニューの登録・変更 ※有料掲載店舗のみ メニューと料金を登録することで、一押しのメニューやコース情報などをお知らせする事ができます。 1.メニュータイプ 「Aタイプ」「Bタイプ」の2種類から選択ができます。 Aタイプ:メニュー名と料金が分かれているタイプです。 ⇒一般的なメニューの紹介にオススメです。 Bタイプ:料金の入力欄が無いタイプです。 ⇒コースメニューの紹介などにオススメです。 2.「行追加」「行削除」 メニューの追加、削除を行いま す。 3.メニューの設定 ・商品名:メニュー名 ・金額(Aタイプのみ) ・表示順(Aタイプのみ): 同じ見出し内でのメニューの並び 順を設定します。 5.修正・削除 登録したメニューを直したい、削 除したい時に使います。 4.表示順 ・コメント:メニューに対する補足説 明がある場合はこちらに登録してく ださい。※1行以内に収まらない場 合はコメント2もお使い下さい 複数の見出しがある場合、表示順を設定します。 11 いいねタウン店舗管理画面マニュアル - 逆引き一覧 (1) 店舗様用 管理画面取扱説明書 逆引き一覧(TOP) 実際のページを編集したいとき、管理画面のどこを修正するかを記載します。 店舗名、店舗フリガナ 基本情報の編集(2)「3.ショップ名などの入力」を参考に 管理画面の「店舗基本情報」メニューから編集します。 ショップコメント 基本情報の編集(3)「6.お店情報入力」を参考に 管理画面の「店舗基本情報」メニューから編集します。 店舗情報 管理画面「店舗基本情報」メニューの「お店情報入力」下記項目に対応しています。 [表示側] [管理画面の項目名] 店舗名 ⇒ ショップ名 TEL ⇒ TEL 営業時間 ⇒ 営業時間 アクセス ⇒ アクセス 住 所 ⇒ 住所、ビル名(※住所の表示にチェックを入れると表示されます) 備 考 ⇒ 備考 定休日 ⇒ 定休日 URL ⇒ PC url 12 いいねタウン店舗管理画面マニュアル - 逆引き一覧 (2) 店舗様用 管理画面取扱説明書 逆引き一覧(メニュー) 実際のページを編集したいとき、管理画面のどこを修正するかを記載します。 Aタイプ この範囲内の並び順を変えたい メニューの登録・変更「3.メニューの設定」を参考に 一度、見出しに対して「修正」ボタンを押してから、 各行に表示順を設定(※)します。 値が小さいほど、上に表示されます。 ※商品名の右側にある表示順です。 Bタイプ メニュー全体の並び順を変えたい 各見出しの「修正」ボタンを押してから、 下にある「表示順(数値)」を設定します。 値が小さいほど、上に表示されます。 ※値が同じ場合は、先に登録されたものが上に表示され ます。 13 いいねタウン店舗管理画面マニュアル - 逆引き一覧 (3) 店舗様用 管理画面取扱説明書 逆引き一覧(地図・クーポン) 実際のページを編集したいとき、管理画面のどこを修正するかを記載します。 クーポン情報を登録したい 割引情報(クーポン)メニューで、 クーポンの登録・変更「1.新規登録・修正ウィンドウ」を 参考に各情報を入力し、登録するを押してください。 クーポン情報を修正したい 割引情報(クーポン)メニューで、下部の一覧から修正す るボタンを押し、クーポンの登録・変更「1.新規登録・修 正ウィンドウ」を参考に各情報を入力し、登録するを押し てください。 地図上のマーカーが立っている位置を調整したい 店舗基本情報メニューから 基本情報の編集(2) 5.GoogleMapを参考にマーカーの位置を修正 し、登録ボタンを押してください。 14