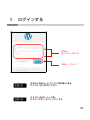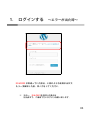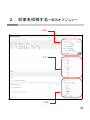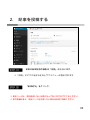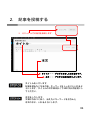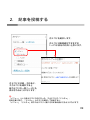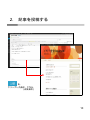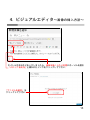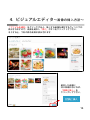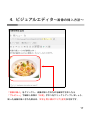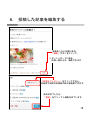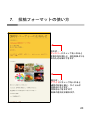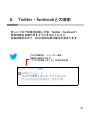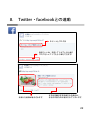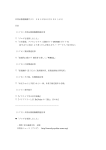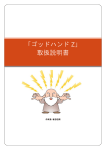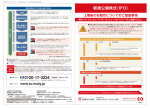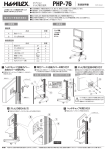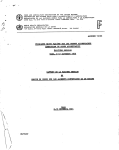Download e-connection for SNS 取扱説明書 - e
Transcript
e-connection for SNS 取扱説明書 このマニュアルについて このマニュアルでは、e-CONNECTIONの基本的な操作について解説しています。 あ ■もくじ 1. ログインする ・・・・・・・・・・・・・・・・・・・・・・・・・・・・・・・・・・ 2 ~ 3 ページ 2. 記事を投稿する ・・・・・・・・・・・・・・・・・・・・・・・・・・・・・・・・ 4 ~ 10 ページ 3. ビジュアルエディタとは ・・・・・・・・・・・・・・・・・・・・・・・・・ 11 ページ 4. ビジュアルエディタの使い方 ・・・・・・・・・・・・・・・・・・・・・・ 12 ~ 13 ページ 14 ~ 17 ページ 5. ビジュアルエディタ (画像の挿入) の使い方 ・・・・・・・・・・・・ 6. 投稿した記事を編集する ・・・・・・・・・・・・・・・・・・・・・・・・・・・・・ 18 ページ 7. 投稿フォーマットの使い方 ・・・・・・・・・・・・・・・・・・・・・・・・・・・19 ~ 20 ページ 8. Twitter・facebookとの連動 ・・・・・・・・・・・・・・・・・・・・・・ ・・ 21 ~ 22 ページ ■ お困りの際は・・・ 操作方法が分からない、トラブルが起こった、など お困り事がございましたら、担当までご連絡頂くようお願い致します。 01 1. ログインする STEP.01 ID・パスワードを入力 STEP.02 クリック 当社からお送りした サービス開始書 にある、 ID & PASS をご利用ください。 ID & PASS を正しく入力後、 ログインボタン をクリックします。 02 1. ログインする ~エラーが出た時~ ID & PASS が間違っていた場合、上図のような画面が出ます。 もう一度確認した後、再入力をしてください。 ※ 万が一、 ID & PASSをお忘れの場合は 担当者まで、ご連絡下さいますようお願い致します。 03 2. 記事を投稿する~表示オプション~ P 08 P 19 P 09 04 2. 記事を投稿する 記事の新規投稿や編集は「投稿」から行います。 ※「投稿」にマウスを合わせるとサブメニューが表示されます。 「新規追加」をクリック。 ※ 固定ページは、原則使用しない仕様になっておりますのでご了承ください。 ※ 専門知識があり、固定ページを作成したい場合は別途ご相談ください。 05 2. 記事を投稿する ※ ビジュアルでの操作を推奨します。 タイトル・・・ブログの見出しになる部分です。 本文・・・ブログの記事内容を入力します。 タイトルを入力します。 記事を読みたくなる内容、キーワードをしっかりと入れるよ うにします。タイトルの文字数は多くて30文字以内程度にし てください。 本文を入力します。 文章はなるべく長く、伝えたいキーワードをきちんと 本文の中に、入れるようにします。 06 2. 記事を投稿する ~改行の方法~ 改行方法は「Enterのみ」と、「Shift」+「Enter」の二通りあります。 「Shift」+「Enter」の改行が面倒な方は、 前ページでご案内しました、投稿画面右上にある、 【ビジュアル】【テキスト】部分を、テキストに変更して 本文を打ち込むと「Enter」のみで簡単に改行することができます。 文字色などを装飾する際は、ビジュアルへお戻し下さい。 ■「Enter」のみ 例) テキテキテキテキ。 テキテキテキテキテキテキテキテキテキテキテキテキ。 ■「Shift」+「Enter」 例) テキテキテキテキ。 テキテキテキテキテキテキテキテキテキテキテキテキ。 07 2. 記事を投稿する ~保存と公開~ 途中でいったん保存させる場合に、 このボタンを、クリックします。 ※ 後から更新することができます。 プレビューを押すと、 実際に投稿された場合の画面を 確認することができます。 「公開」ボタンをクリックすると、 入力した記事が公開されます。 公開日時を未来日にすると、 「予約投稿」ボタンに変わります。 記事を削除する場合は 「ゴミ箱」をクリックしてください。 誤って押してしまった場合でも 投稿→投稿一覧→ゴミ箱 から、 復元可能です。 復元か完全に削除するか、 自由に選択できます。 公開する日時を指定します。 通常は、「公開」ボタンを クリックした時間が公開時間に なりますが、過去の日時を指定する こともできます。 未来の日時を指定すると、 公開予約という形になり、 指定した時間に記事が公開されます。 08 2. 記事を投稿する カテゴリを選択します。 カテゴリは複数選択できますが 1~2つに絞るのが良いと思います。 カテゴリには親・子があり、 子カテゴリを選択すると 親カテゴリの一覧ページにも 表示されるようになります。 例: 「メニュー」という親カテゴリの中に作った、子カテゴリの「ドルチェ」。 記事を書く際に、「ドルチェ」カテゴリを選択して投稿すると、 「メニュー」「ドルチェ」両方のカテゴリ一覧にその記事が表示さるようになります。 09 2. 記事を投稿する を、 クリックした後が、こちら。 ( 右図参照 ) 10 3. ビジュアルエディタの使い方 ① エディタ とは・・・ 記事の本文を記述する時に使用します。 画面中央赤枠部分に表示されているのがエディタといわれる部分です。 「ビジュアルエディタ」と「テキストエディタ」の2種類あります。 エディタの右上にある青枠内で切り替えることが出来ます。 ※今回は「ビジュアルエディタ」の使用を推奨します。 ビジュアルエディタを使用すると 実際にブログでどのように表示されるのかを確認しながら 本文を入力していくことができます。 11 3. ビジュアルエディタの使い方 ① ② ③ ④ ④ ⑤ ⑥ ⑥ ⑥ ⑦ ⑧ ⑨ ⑩ ※ 各機能をやめる時は、いったん改行をして 適用している機能ボタンをもういちど押してください。 12 3. ビジュアルエディタの使い方 ① ② ③ ④ ④ ⑤ ⑥ ⑦ ⑧ ⑨ 1:下線 → テキストに下線をつけることができます。 2:均等割付 → 文章の両端揃えのことです。 3:文字色 → 色々な文字色を選択して適用させることができます。 4:テキストとして貼り付け→ 文書をコピーして貼りつけることができます。 Wordから貼り付け → 文書をWordからコピーして貼りつけることができます。 5:フォーマット解除 → 適用させた色々なフォーマットを解除します。 6:特殊文字 → 特殊文字を選択して挿入することができます。 7:インデント解除、インデント → 選択した段落にインデントの適用・解除を行います。 8:取り消し、やり直し → キーボード操作では、取り消しは Ctrl + Z 、 やり直しは Ctrl + Y でも可能です。 9:ヘルプ → ちょっとした、解説画面みたいなものが出てきます。 ※ 各機能をやめる時は、いったん改行をして 適用している機能ボタンをもういちど押してください。 13 4. ビジュアルエディタ~画像の挿入方法~ タイトルや本分などを入力しましたら、画像を挿入したい位置にカーソルを置き 「メディアを追加」と書かれたリンクをクリックして下さい。 「ファイルを選択」を クリックして下さい。 14 4. ビジュアルエディタ~画像の挿入方法~ タイトルや本分などを入力しましたら、画像を挿入したい位置にカーソルを置き 「メディアを追加」と書かれたリンクをクリックして下さい。 「ファイルを選択」を クリックして下さい。 15 4. ビジュアルエディタ~画像の挿入方法~ 「ファイルを選択」をクリックすると、挿入する画像を選択するウィンドウが 表示されますので、画像を選択し「開く」ボタンをクリックして下さい。 そうすると、下記の様な画面が表示されます。 選択した画像に 特に問題がなければ、 「投稿に挿入」を クリックして下さい。 16 4. ビジュアルエディタ~画像の挿入方法~ 「投稿に挿入」をクリックし、画像が挿入されたのを確認できましたら 「プレビュー」で確認し実際に「公開」ボタンをクリックしアップしましょう。 誤った画像が挿入された場合は、文字と同じ様にクリア(消す)が可能です。 17 6. 投稿した記事を編集する 編集をしたい記事にある 「編集」ボタンをクリック。 ※ ダッシュボードにある 投稿一覧からも、編集できます。 「変更をプレビュー」をクリックすると、 別画面で実際の投稿後の表示を確認できます。 修正が完了したら、 「更新」をクリックし編集を完了します。 18 7. 投稿フォーマットの使い方 「投稿フォーマット」とは、 投稿記事ごとにデザインを 変えることができる、 仕組みのことをいいます。 投稿フォーマットには、左記のように 「アサイド」や「ビデオ」「画像」 「ギャラリー」などの名称が それぞれについていますが、 特にそれに従う必要は無いというのも ポイントです。 投稿の種類(ブログ内容や写真の有無)によってレイアウトや表示内容に 違いを出したい場合に利用するのが、この投稿フォーマットという仕組みです。 管理画面で投稿を新規作成時に右側に投稿フォーマットを選択する部分が 表示され、簡単に切り替えることができます。 19 7. 投稿フォーマットの使い方 例えば・・・ ギャラリーにチェックを入れると 背景の色が変わり、他の記事よりも 目立たせる事ができます。 例えば・・・ アサイドにチェックを入れると 通常の記事と違い、タイトルが 非表示になります。 背景色も付きますので 記事の差別化が図れます。 20 8. Twitter・facebookとの連動 新しいブログ記事を投稿した際、Twitter・facebookへ 更新情報を自動で流すようにすることにより、 告知経路が広がり、HPの初期段階の露出が高まります。 ブログ投稿後の、ツイッター画面。 自動的に連動されます。 「ブログを更新しました」は全記事共通。 21 8. Twitter・facebookとの連動 タイトルとブログ名 お店にいいね!を押してくれている人達に ブログをシェアしてもらう事もできます! 投稿した画像が表示されます。 本文が空欄のまま投稿された場合は、 赤枠内の様な文が表示されてしまいます。 22