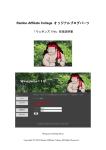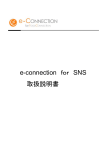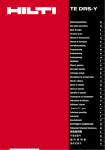Download 「ゴッドハンド Z」 取扱説明書
Transcript
「ゴッドハンド Z」 取扱説明書 作成者: 板谷佳朗 ゴッドハンド Z この度はゴッドハンドツールのご購入頂きありがとうございました。 以下は念のため記させて頂きました。ご一読のほどよろしくお願い致します。 【推奨環境】 このマニュアル上に書かれている URL はクリックできます。 できない場合は最新の AdobeReader をダウンロードして下さい。(無料) http://www.adobe.co.jp/products/acrobat/readstep2.html 【著作権について】 このマニュアルは著作権法で保護されている著作物です。 下記の点にご注意戴きご利用下さい。 このマニュアルの著作権は著作者に属します。 このマニュアルの開封をもって下記の事項に同意したものとみなします。 著作権者の許可なく、このマニュアルの全部又は一部をいかなる手段においても複 製、転載、流用、転売等することを禁じます。 このマニュアルは秘匿性が高いものであるため、著作権者の許可なく、この商材の 全部又は一部をいかなる手段においても複製、転載、流用、転売等することを禁じ ます。 著作権等違反の行為を行った時、その他不法行為に該当する行為を行った時は、関 係法規に基づき損害賠償請求を行う等、民事・刑事を問わず法的手段による解決を 行う場合があります。 このマニュアルに書かれた情報は、作成時点での著者の見解等です。著者は事前許 可を得ずに誤りの訂正、情報の最新化、見解の変更等を行う権利を有します。 このマニュアルの作成には万全を期しておりますが、万一誤り、不正確な情報等が ありましても、著者は、一切の責任を負わないことをご了承願います。 このマニュアルを利用することにより生じたいかなる結果につきましても、著者は、 一切の責任を負わないことをご了承願います。 1 目次 0.はじめに ........................................................................................................................................................... 4 1.ツールの起動 .................................................................................................................................................. 9 2.アカウント設定 .......................................................................................................................................... 10 2-1 メルぞうの登録方法 ........................................................................................ 15 2-2 激増の設定 ....................................................................................................... 21 2-3 スゴワザの設定................................................................................................ 23 2-4 インフォトップの登録方法 ............................................................................. 25 2-5 楽天アフィリエイトの登録方法 ...................................................................... 31 3.ブログの登録設定 ..................................................................................................................................... 34 4.投稿設定 ........................................................................................................................................................ 42 4-1 自動投稿と予約投稿 ........................................................................................ 42 4-2 自動投稿の設定方法 ........................................................................................ 45 4-3 予約投稿の設定方法 ........................................................................................ 49 5.投稿開始 ........................................................................................................................................................ 59 6.リストの収集 ............................................................................................................................................... 60 7.重要なお知らせ .......................................................................................................................................... 61 8.エラーが出たときの対処法 .................................................................................................................. 64 ※このツールをご使用する際には、 必ず各ブログの規約をご確認の上、自己責任でご使用ください。 ■Ameba 利用規約 http://helps.ameba.jp/rules/ ■Livedoor ブログ利用規約 http://cms.blog.livedoor.com/rule/ ■seesaa サービス規約 http://kiyaku.seesaa.net/ 2 ■FC2 http://help.fc2.com/blog/tos/ja/ ■DTI http://blog.dtiblog.com/terms.html ■JUGEM http://jugem.jp/support/rule.php ■Sublime http://blog-kiyaku.sublimeblog.net/ ■ワードプレス http://www.wordpress-cms-studio.jp/zen_cms_theme04/terms-and-conditions/ 3 0.はじめに このたびはアフィリエイトツール『ゴッドハンド Z』を お買い上げ頂きまして、誠にありがとうございます。 早速ではございますが、このツールのご説明を致します。 1.メルぞうなどの無料レポートスタンドより取得した記事を自動投稿できます。 ⇒協賛ポイントでリスト収集 2.予約投稿では、記事を自由に設定でき、 オプトインパーツもボタン一つで設定できます。 ⇒名前とメールアドレスを取得可能 3.記事には指定したキーワードを挿入可能 ⇒キーワードによって検索に引っかかりやすくなる。 4.インフォトップのアフィリリンクを自動挿入 ⇒アフィリ報酬やクッキー報酬を得られる 5.設定したアンカーテキストを自動的に挿入 ⇒被リンク(サテライトブログ)の管理 6.対応ブログが8種類と多数 FC2、Livedoor、Seesaa、DTI、JUGEM、Sublime、 アメブロ、ワードプレス。 ⇒IP 分散によりブログ量産が効果的に行える 7.ツールは、自社の専用サーバにインストール済 ⇒以前までのローカル版と違い、設定をすればPCを閉じていても稼働 8.登録したブログの記事はインポート・エクスポートが可能 ⇒ブログ量産やブログが削除された場合に役立ちます 4 ゴッドハンド Z の活用方法として、主に以下のような事柄があります。 (1)メルぞうやオプトインで読者を集める (2)サテライトブログの管理としてメインサイトを上位表示させる (3)インフォトップや楽天のアフィリ報酬を狙う (4)キーワードを活用してブログアフィリをする このツールは自由度が高いので、他にもたくさんの使い方があります。 オールインワンのツールを是非活用して下さい。 5 ゴッドハンド Z では、2 種類の投稿が可能です。 (1)自動投稿 自動投稿は、設定をするだけで自動的に記事が投稿されます。 引用先は「メルぞう」「激増」「スゴワザ」になります。 ◎無料レポートスタンドの自動投稿のメリット ・ニュース記事と違い、まだスパム判定されにくい ・ジャンルが多数あるので、やった事のない分野のブログがつくれる ・協賛でメールアドレスが取得できることがある レポート紹介の記事がしっかりしているので、 自動投稿でも普通のブログに見えます。 自動投稿の活用方法としては ・サテライトブログ ・インフォトップのアフィリやクッキー報酬狙い などがあります。 6 (2)予約投稿 予約投稿は、記事を一つ一つ設定して投稿します。 ◎予約投稿のメリット ・スパム判定はされない ・投稿ツールで作成したブログとは思われない ・作成した記事をインポート・エクスポートできるので、ブログの量産が容易 などがあげられます。 またボタンひとつでオプトインのパーツを入れることができます。 これによりブログからリストを収集することも可能です。 予約投稿の活用方法としては ・ブログにオプトインパーツを入れてリスト収集 ・アフィリリンクを入れてブログアフィリ ・検索キーワードを調べるリサーチブログとして などがあります。 7 ・ツールの動作環境 このツールはWEB上のアプリケーションのため、ブラウザに依存します。 ブラウザの推奨環境:Internet Explorer8 以上 Firefox Google Chrome なお、上記の内容の見落としがあった場合、 動作の保証は致しかねますので予めご了承ください。 また、上記の動作環境を満たしている場合でも、 動作を 100%保証するわけではありませんので、 その点はあらかじめご了承ください。 8 1.ツールの起動 まずこちらのアドレスにアクセスして下さい。 http://godhand-tool.com/ こちらにお伝えしたメールアドレスとパスワードを入力して下さい。 パスワードは後から変更可能です。 9 2.アカウント設定 初期ログイン後は、アカウントの設定を行って下さい。 ログインすると下記の画面になりますので、 右上の各種設定をクリックして下さい。 10 (1)無料レポートスタンド設定 各無料レポートスタンドのアフィエイトコードを入れて下さい。 アフィエイトコードはメルぞうのリンクの最後 5 桁の数字になります。 メルぞう:http://mailzou.com/get.php?R=55826&M=24997 激増:http://www.gekizou.biz/1046018/1027741/ すご技:http://www.sugowaza.jp/reports/get/64511/55906/ ↑上記の赤文字の数字 アカウントをお持ちでない方は、2-1を参照下さい。 11 (2)ASP の設定 インフォトップのIDとPASSを設定して下さい(認証をクリック)。 また楽天のアフィリエイトコードなどを設定して下さい(認証をクリック)。 そして保存をクリックして下さい。 アカウントをお持ちでない方は、2-2を参照下さい。 (3)アンカーテキスト設定 被リンクを送る URL とテキストを設定して下さい。 ここで設定したものは新規でブログを登録するたびに表示されます。 この設定はデフォルト(基本設定)ですので、各ブログ設定で変更可能です。 こちらは未設定でも問題ありません。 (4)オプトインパーツ設定 ゴッドハンド Z は予約投稿でオプトインパーツを設置できます。 必須項目を選ぶと「名前」「メールアドレス」のパーツを挿入できます。 任意項目にしますと「メールアドレス」のみのパーツが挿入されます。 (5)オプトインメール転送設定 オプトインに登録があった場合に転送されるメールアドレスです。 ここで設定したものは新規でブログを登録するたびに表示されます。 この設定はデフォルト(基本設定)ですので、各ブログ設定で変更可能です。 12 ※被リンクの設定について 被リンクは入れておいた方が、上位表示につながりますので、 できるだけ記入しておきましょう。 その際、TOP ページばかりでなく、サブページなども入れておくと 効果が高まります。 設定が終わりましたら右下の「保存」をクリックして下さい。 13 トップページに戻るとログイン状況の個所に チェックマークがついていれば大丈夫です。 14 2-1 メルぞうの登録方法 このツールで自動投稿を行う際は、メルぞうのアカウントが必要です。 ・メルぞう http://mailzou.com/ まずアカウントを取るにはこちらから申し込みを行なって下さい。 ※IDをお持ちの方はそのまま読み進めて下さい。 ・メルぞうゴールド会員申し込みページ http://mailzou.com/gold/ ゴールド会員は月額 3,980 円ですが、初月無料です。 無料期間にゴールド会員を解約すると一般会員になりずっと無料になります。 ゴールド会員の決済が完了しても、メルぞうに連絡しないと アカウントがもらえません。 決済メールにある問い合わせのアドレスに、ご確認下さい。 詳しいことはメルぞうにお問い合わせ下さい。 15 会員登録ができたらログインを行なって下さい。 まず「メルマガ情報を登録する」をクリックして下さい。 16 そしてあなたが発行しているメルマガを登録して下さい。 発行していない場合は、これから発行する予定のメルマガを入れて下さい。 ※あとから変更も可能ですので、発行予定がない方も登録をお願いします。 17 記入内容がわからない方は下記を参考にご記入下さい 1.メールマガジン名 ※属性にあった名前がいいでしょう 2.カテゴリ ※属性に合わせて下さい 稼ぐ系=ネットビジネスなど 3.説明文 ※メルマガの説明文を簡単に記入下さい 4.詳細データの表示 解除 URL などを表示しない 5.配信スタンド その他(独自配信など) 6.マガジンID 空白 7.メルマガでの発行者名 名前かハンドルネーム(ニックネーム) 8.解除URL 空白 入力したらメルマガを登録して下さい。 ここで登録したメルマガが、ツールで選択できるようになります。 どのようなブログを作るかによって属性も変わりますので、 属性にあったメルマガを登録して下さい。 18 ※メルぞうの紹介リンクの生成方法 ツールに設定する紹介リンクを生成するには、管理画面から 「レポートを紹介する」をクリックして下さい。 そこで何かキーワードを入れて「一覧表示する」をクリックして下さい。 19 表示されたURLの最後の5桁の数字が、ツールに設定するIDとなります。 20 2-2 激増の設定 まずは、以下より会員登録を行って下さい。 ・激増 http://www.gekizou.biz/ 会員登録後にログインして下さい。 そして、「レポート紹介管理」をクリックして下さい。 21 「レポート紹介管理」をページの中段に 紹介URLが載っている箇所があります。 例えば、ここではこのように記載されています。 ■ゲームに自信があるのなら稼ぐことができます。 http://www.gekizou.biz/1046018/1027741/ この数字の赤の部分があなたの激増IDになります。 それをツールの「激増コード設定」に設定下さい。 22 そして、右下にある「保存」ボタンをクリックすると設定が完了です。 2-3 スゴワザの設定 まずは、以下より会員登録を行って下さい。 ・スゴワザ http://www.sugowaza.jp/ ・スゴワザ 発行者登録 http://www.sugowaza.jp/usrs/add/ 会員登録後にログインして下さい。 23 すると右上に「スゴワザID」が表示されます。 24 それをツールの「スゴワザコード設定」に設定下さい。 そして、右下にある「保存」ボタンをクリックすると設定が完了です。 2-4 インフォトップの登録方法 続いてインフォトップの登録方法です。 ・インフォトップ http://www.infotop.jp/ オレンジの「アフィリエイター」はこちらをクリックして下さい。 25 続いて個人の「新規会員登録」をクリックして下さい。 26 次に新規登録画面になりますので、情報を入力して下さい。 そして「登録内容を確認」をクリックして下さい。 ※「振込先口座名義」は、半角カナ入力です。全角で入力するとエラーになります。 27 登録内容を確認し「登録」をクリックして下さい。 すると登録したメールアドレスに仮登録のメールが届きます。 以下のようなメールがときますので、「アフィリエイト本登録 URL」をクリック。 28 すると本登録が完了します。 そのままログインページへ行ってログインしてみましょう。 先ほど登録したIDとパスワードを入力して下さい。 29 以下のようなページになれば、大丈夫です。 インフォトップの登録は以上です。 登録は以上です。 続きましてブログの設定です。 30 2-5 楽天アフィリエイト の登録方法 まずは楽天会員に登録して下さい。 ※楽天のアカウントは、必ず新規でお取り下さい。 http://www.rakuten.co.jp/ ログインをした状態で、下記をクリックして下さい。 https://webservice.rakuten.co.jp/app/create 31 アプリ名は適当に入れて下さい Ex.商品検索アプリ アプリURLは「http://godhand-tool.com/」を入れて下さい。 それ以外は、任意項目になります。 32 登録すると以下の画面になりますので、ID等を設定して下さい。 ↓ 33 3.ブログの登録設定 続いてブログの登録を行います。 「ブログの管理」をクリックして下さい。 すると以下の画面になりますので、「ブログ新規登録」をクリックして下さい。 34 (1)ブログサービスの設定 まずはブログアカウントの設定を行います。 ●ブログサービスを選んでください。 ブログサービスを選ぶと入力する項目が変わります。 ●ブログURLを入力して下さい。 URL を入力すると自動的にブログタイトルが表示されます。 ●ユーザーID ここにブログのIDを入れて下さい。 Seesaa、Sublime は、メールアドレスです。 ●パスワード ここにブログのパスワードを入れて下さい。 35 ●その他 ブログサービスによって「外部キー」「ブログID」などを記入ください。 ※「外部キー」「ブログID」の見つけ方 FC2、JUGEM、アメブロ、DTI、ワードプレスはIDと PASS のみでログイン できますが、それ以外は「外部キー」「ブログID」が必要です。 ・Seesaa「ブログID」 http://jd2zgciv.seesaa.net/ ブログ URL の«http://●●●●/ seesaa.net/»の●の部分がブログIDです。 ・Sublime「ブログID」 ブログ URL の«http://●●●●.sublimeblog.net/»の●の部分がブログIDです。 36 ・Livedoor の「外部キー」 1.ブログマイページにログイン 2.ブログ設定からその他 API Key へ移動 3.再発行するをクリックすると新しくキーが発行されます。 37 ※ご注意 ライブドアやシーサーなど、一つのIDで複数のブログが作れる ブログサービスがありますが、このツールでは一つのIDにつき 一つのブログのみ登録できます。 複数登録はできませんので、その旨ご注意下さい。 これで設定は以上です。 38 (2)被リンク設定 次に被リンク(アンカーテキスト)の設定です。 ここにはデフォルト(基本)設定が反映されます。 変更する場合は、各自行って下さい。 (3)オプトインメール転送設定 これは投稿でオプトインパーツを挿入した際、 転送されるメールアドレスです。 39 (4)投稿設定 最後に投稿設定を行います。 ●投稿モード:自動投稿 ●投稿状況:投稿許可 OR OR 予約投稿 投稿停止 投稿の際にエラーが発生すると、「エラー停止」に変わります。 エラーが発生している場合は、ID・PASS などをご確認下さい。 ●被リンク:挿入する OR ●保存後:続けて投稿設定 挿入しない OR ブログ一覧 初期設定の際は「続けて投稿設定」をお選びください。 よろしければ「保存する」をクリックして下さい。 これでブログの登録は以上です。 40 登録したブログは、メニュー右上の「エクスポート」から出力できます。 「CSV エクスポート」でダウンロードしてください。 エクスポートを押すと左下にファイルが表示されますので、 クリックすると保存されます。 またそのデータはインポートすることも可能です。 41 4.投稿設定 4-1 自動投稿と予約投稿 ゴッドハンド Z では、2 種類の投稿が可能です。 先程も説明しましたが、再度簡単に説明します。 (1)自動投稿 自動投稿は、設定をするだけで自動的に記事が投稿されます。 引用先は「メルぞう」「激増」「すご技」になります。 ◎無料レポートスタンドの自動投稿のメリット ・ニュース記事と違い、まだスパム判定されにくい ・ジャンルが多数あるので、やった事のない分野のブログがつくれる ・協賛でメールアドレスが取得できることがある レポート紹介の記事がしっかりしているので、 自動投稿でも普通のブログに見えます。 自動投稿の活用方法としては ・サテライトブログ ・インフォトップのクッキー報酬 などがあります。 42 (2)予約投稿 予約投稿は、記事を一つ一つ設定して投稿します。 ◎予約投稿のメリット ・スパム判定はされない ・投稿ツールで作成したブログとは思われない ・作成した記事をインポート・エクスポートできるので、ブログの量産が容易 などがあげられます。 またボタンひとつでオプトインのパーツを入れることができます。 これによりブログからリストを収集することも可能です。 予約投稿の活用方法としては ・ブログにオプトインパーツを入れてリスト収集 ・アフィリリンクを入れてブログアフィリ ・検索キーワードを調べるリサーチブログとして などがあります。 43 (3)ツールの活用方法 ツールの活用方法の一つとして、アクセスを集めるブログ(またはサイト)を作り 自動投稿のブログで被リンクを送る。 そこで得られたリストに対し、メルマガやステップメールなどで アプローチをしていく。 それを繰り返していくということになります。 ある程度土台が出来上がると、ツールだけでもリストが集まってきたりします。 土台作りに少し時間がかかるかもしれませんが、 是非継続して行なっていってください。 詳しくは「実践マニュアル」や特別特典の「キーフレーズアフィリエイト」を ご覧になって下さい。 44 4-2 自動投稿の設定方法 自動投稿の設定は、ブログ登録後かブログ管理一覧の左側にある「選択」を選んで ください。(すでに選択中の場合は「選択」は表示されません。) すると上部にメニュータブができますので、「自動投稿設定」をクリックしてくだ さい。 すると以下の画面に切り替わります。 1つずつ設定を行なってください。 45 (1)無料レポートスタンド設定 ブログに投稿する無料レポートスタンドの設定を行います。 まず「読者を増やすメルマガ」を選んでください。 「レポート名」「レポートカテゴリ」「レポートの説明文」を設定してください。 「レポート名」「レポートの説明文」は未記入でも大丈夫です。 そして表示順の「新着」「人気順」を選んでください。 この設定は、可能であればブログの内容にそっているものが望ましいです。 46 (2)ASP検索設定 ブログ記事の下部に挿入するASPのアフィリリンクを設定します。 ※画像ありに設定しても、登録されていない場合はテキストのみになります。 こちらもブログと属性があっていることが望ましいです。 (3)キーワード ブログのタイトルのはじめに自動的に入るキーワードを設定します。 キーワード+タイトル(自動取得)=投稿記事タイトルとなります。 例えば「【アフィリエイト】」と入れ、 無料レポートのタイトルが「60分で3万円稼ぐ方法」だと 投稿されるブログ記事タイトルは以下になります。 【アフィリエイト】60分で3万円稼ぐ方法 このキーワード設定は重要で、キーワードが良ければ自動投稿でも アクセスが集まってきます。 (4)プレビュー 最後にプレビューを行なって問題がなければ「保存」をクリックしてください。 (5)今すぐに投稿する 投稿設定が終了しますと通常は順番に投稿されていますが、 「今すぐ投稿する」にチェックを入れると投稿が行われます。 47 ※ただし、他のユーザーがサーバに予約している場合は、 投稿が遅れる場合があります。ご了承下さい。 自動投稿の設定は以上になります。 48 4-3 予約投稿の設定方法 予約投稿は記事を自分で記事を設定し、投稿します。 予約投稿の設定は、ブログ登録後かブログ管理一覧の左側にある「選択」 を選んでください。(すでに選択中の場合は「選択」は表示されません。) すると上部にメニュータブができますので、「記事管理」をクリックしてください。 以下の画面になりますので、「記事新規登録」をクリックしてください。 49 以下の様な画面になります。 こちらも1つずつ設定を行なっていってください。 50 1つずつ設定を行なってください。 なお本文のところは、はじめから書き込んでも大丈夫です。 (1)メルぞう検索設定 メルぞうの記事を挿入する場合はこちらを使います。 まず「読者を増やすメルマガ」を選んでください。 「レポート名」「レポートカテゴリ」「レポートの説明文」を設定してください。 「レポート名」「レポートの説明文」は未記入でも大丈夫です。 そして表示順の「新着」「人気順」を選んで 最後に「検索」をクリックしてください。 すると検索結果が表示されます。 こちらで良ければ「検索結果を挿入」をクリックしてください。 本文にコピーされます。 51 違う結果を表示したい場合は「次を検索」をクリックしてください。 貼りつけた文章は、編集可能です。 (2)インフォトップ検索設定 ブログ記事の下部に挿入するインフォトップアフィリリンクを設定します。 ※画像ありに設定しても、登録されていない場合はテキストのみになります。 こちらもブログと属性があっていることが望ましいです。 こちらで良ければ「検索結果を挿入」をクリックしてください。 本文にコピーされます。 違う結果を表示したい場合は「次を検索」をクリックしてください。 52 (3)オプトインパーツの挿入 「挿入する」をクリックすると以下のパーツが挿入されます。 テキストの部分は、編集可能です。 ここに入力されたデータは、ブログ管理で設定したメールアドレスに転送されます。 ・設定で「必須項目」にした場合 ・設定で「任意項目」にした場合 ※ご注意 オプトインパーツの文言は「レポートのダウンロード」になっていますが、 自動返信されるわけではありません。 設定した「お知らせメールアドレス」にメールが届きますので、 折り返しレポートを送って下さい。 またレポートがない場合は、「メルマガ登録はこちら」などに 変更してご使用下さい。 53 (4)キーワード ブログのタイトルのはじめに自動的に入るキーワードを設定します。 キーワード+タイトル(自動取得)=投稿記事タイトルとなります。 例えば「【アフィリエイト】」と入れ、 記事のタイトルが「60分で3万円稼ぐ方法」だと 投稿されるブログ記事タイトルは以下になります。 【アフィリエイト】60分で3万円稼ぐ方法 このキーワード設定は重要で、キーワードが良ければ自動投稿でも アクセスが集まってきます。 (5)タイトル 自動投稿とは違い、予約投稿は記事ごとに設定していきます。 54 (6)本文 ブログに投稿する記事を編集します。 表示さている文章がそのままプレビューとなっています。 文字の装飾なども可能です。 記事が完成したら「保存」をクリックしてください。 すると記事が登録されます。 再編集する場合は、右側の「編集」をクリックしてください。 この作業を繰り返して、記事を作成していって下さい。 55 登録した記事は、データ(CSV ファイル)としてエクスポート可能です。 またエクスポートしたものは、他のブログにインポートすることも可能です。 エクスポートを押すと左下にファイルが表示されますので、 クリックすると保存されます。 56 (7)投稿予約管理 続いて予約時間を設定します。 「投稿予約管理」をクリックしてください。 初期の状態では、予約はされておりませんので、 「予約新規設定」をクリックしてください。 57 すると下記の画面に変わりますので、投稿日数と投稿時間を設定してください。 投稿日数は10日まで設定可能です。 初期設定では、7時・17時・21時となっています。 登録された記事は順番に投稿されていきます。 またすべての記事が投稿されたら、はじめに戻って投稿が継続します。 (リピート投稿機能) 設定が終わりましたら、「保存」してください。 これで予約等の設定は以上です。 58 5.投稿開始 自動投稿および予約投稿は、設定後すぐに投稿開始となります。 自動投稿は基本48時間に1回。順番は新規登録順となります。 各投稿の間はゆらぎを発生させています。 予約投稿は設定した時間投稿が行われます。 ただし設定した投稿日数が終わると投稿を停止します。 ※エラーが出た場合 両方の投稿ともブログにエラーが発生すると投稿を停止します。 その際はID・パスワード・ブログIDなどを再度ご確認ください。 アメブロの場合は、インフォトップのバナーやオプトインパーツは 投稿できませんのでお気をつけ下さい。 59 6.リストの収集 このツールを利用してリストを収集する方法は2種類あります。 (1)無料レポートスタンドの協賛ポイント (2)オプトイン 無料レポートスタンドの協賛ポイントにつきましては、 各サイトの管理画面から取得してください。 オプトインでとれたメールアドレスは、 設定したご自身のメールアドレスに転送されます。 またメニューの「マイリスト」に一覧が表示されますので、 「CSV エクスポート」でダウンロードしてください。 エクスポートを押すと左下にファイルが表示されますので、 クリックすると保存されます。 60 7.重要なお知らせ 以下の不具合についてお知らせします。 【エラー状況】 teacup ブログの投稿がエラーになる ●調査結果 API(運営者が公開しているプログラム)に 問題があるようで、SEが調査していましたが、 APIの提供が終了したことが分かりました。 ブログ投稿はAPIを活用して行なっています。 その為、APIが稼働していないため 今後も投稿自体が行われなくなります。 APIはこちらで管理ができないので、 ツールの不具合ではないのですが、 今後はTEACUPの投稿はできなくなりますので、 ご了承のほどよろしくお願い致します。 61 ・メルぞうのリスト収集について 【エラー状況】 メルぞうでリストが収集できない ●調査結果 めるぞうに問い合わせたところ、 「一定以上の協賛ポイントが溜まらないと、 協賛メルマガには表示されないとのことです。 ただし一定以上の協賛ポイントの基準は非公開。」 と回答を頂いきました。 つまり、一定量のリストが揃わないと、 メルぞうからはリストが取れないということになります。 最近規約が変わったようです。 ツール自体は、正常に動いておりますので、 リストが溜まるまでお待ちください。 62 ・シーサーブログの投稿エラー 【エラー状況】 シーサーブログの投稿が不定期でエラーになる ●調査結果 シーサーの投稿受付が時間帯によって、 受付していないことがある、もしくは 以上に重い状態になっている。 つまりシーサー側の問題で、投稿ができずエラーになるという事です。 しかし、投稿自体にエラーがあるわけではないので、 再設定をすればまた投稿状態に戻るということになります。 ブログ側の問題であるため、ツールでは対応できないとのことでした。 お手数ですが、エラーになった場合は再設定を行ってください。 63 8.エラーが出たときの対処法 エラーが出たときは、まずはこの取扱説明書を読み直して、 未記入項目がないか必ず確認してください。 取扱説明書を読み返しても原因がわからない場合には、 ・エラーが出るまでにどのような操作をしたのか ・エラーが表示されている画面のキャプチャー画像 ※画面のキャプチャーの撮り方はこのあと解説してあります。 この2点をご確認の上、 件名を「ゴッドハンド Z エラー対応依頼」にして、 [email protected] までメールをお送りください。 ※IDとパスワードが一致しないというエラーが多いですので、 正しく入力されているかどうか、必ず2回以上ご確認の上、 ご連絡をいただけますよう、お願い致します。 ※技術的なエラーの場合には、申し訳ございませんが、 原因解明にお時間がかかりますので、 返信までに最大 5 営業日ほど掛かる場合がございます。 あらかじめご了承ください。 ※操作上のエラーの場合にも、最大 5 営業日以内にご返信させていただきます。 64 画面のキャプチャーの取り方 エラーが画面に表示されている状態で、 「PrintScreen」キーを押します。 65 そして、スタートメニューの中の 「アクセサリ」の中にある「ペイント」を選択します。 「編集」→「貼り付け」を選択します。 66 すると、先ほど「PrintScreen」キーを押した際に、 表示されていた画面が貼り付けられます。 貼り付けられた状態で、 「ファイル」→「名前を付けて保存」を選択します。 任意の名前を指定して、保存先を指定し、 保存をすると、指定した場所にファイルが作成されます。 このファイルをメールに添付してお送りください。 67 ※ノートパソコンやコンパクトキーボードの場合は、 「Fn」キーを押しながら「PrintScreen」キーを 押さなくてはならない場合もございますのでご注意ください。 ※ツールのエラーに関しましては、 IDとパスワードが一致しないというエラーが多いですので、 正しく入力されているかどうか、必ず2回以上ご確認の上、 ご連絡をいただけますよう、お願い致します。 ※技術的なエラーの場合には、申し訳ございませんが、 原因解明にお時間がかかりますので、 返信までに最大 5 営業日ほど掛かる場合がございます。 あらかじめご了承ください。 ※操作上のエラーの場合にも、 最大 5 営業日以内にご返信させていただきます。 68