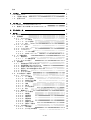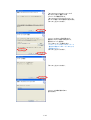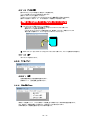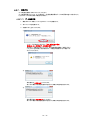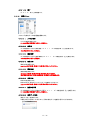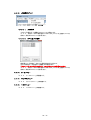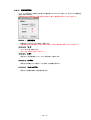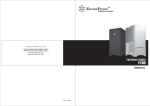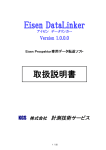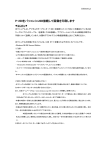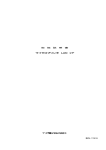Download 鉄測データリンカ 取扱説明書
Transcript
鉄測データリンカ Version 1.0.0 鉄測(EM-01A)専用データ転送ソフト 取扱説明書 KGS 株式会社 計測技術サービス 1 / 27 ページ 目次 1. はじめに 1.1. 免責について 1.2. ご使用上の注意 1.3. 必要システム 4 4 4 5 2. インストール 2.1. USBドライバソフトウェアのインストール 2.2. 鉄測データリンカ本体ソフトウェアのインストール 6 6 6 3. アンインストール 8 4. 使い方 4.1. 起動の仕方 4.2. 初期画面 4.2.1. ファイルメニュー 4.2.1.1. データ転送 4.2.1.2. ファイルを開く 4.2.1.3. 終了 4.2.2. ツールメニュー 4.2.2.1. 設定 4.2.3. ウィンドウメニュー 4.2.4. ヘルプメニュー 4.2.4.1. バージョン情報 4.2.4.2. KGSホームページへ 4.3. データ転送画面 4.3.1. 開始ボタン 4.3.1.1. データ転送手順 4.3.2. キャンセルボタン 4.4. 設定画面 4.4.1. 測定者名入力テキストボックス 4.4.2. 測定場所名入力テキストボックス 4.4.3. 許容かぶり厚入力テキストボックス 4.4.4. 測定データCSV作成選択コンボボックス 4.4.5. 保存ボタン 4.4.6. キャンセルボタン 4.5. かぶり測定データ画面 4.5.1. ファイルメニュー 4.5.1.1. データ転送 4.5.1.2. ファイルを開く 4.5.1.3. 名前を付けて保存 4.5.1.4. すべてを保存 4.5.1.5. 印刷 4.5.1.6. 閉じる 4.5.1.7. すべてを閉じる 4.5.1.8. 終了 4.5.2. 編集メニュー 4.5.2.1. ファイル番号 4.5.2.2. 測定者 4.5.2.3. 測定場所 4.5.2.4. 測定日付 4.5.2.5. 測定時刻 4.5.2.6. 作成日付 4.5.2.7. 許容かぶり厚 4.5.2.8. 測定データ表示 4.5.3. JPEG保存メニュー 4.5.3.1. JPEG保存 4.5.3.2. すべてをJPEG保存 2 / 27 9 9 9 9 9 10 10 10 10 10 11 11 11 11 12 12 13 14 14 14 14 14 14 14 15 15 15 16 16 16 16 16 16 17 17 17 17 17 17 17 17 17 17 18 18 18 4.5.4. ツールメニュー 4.5.5. ウィンドウメニュー 4.5.6. ヘルプメニュー 4.5.7. かぶり測定データ削除操作 4.5.8. かぶり測定データ無効化・有効化操作 4.5.9. 鉄筋径変更操作 4.5.9.1. 設定鉄筋径 4.5.9.2. モード 4.5.9.3. かぶり 4.5.9.4. OKボタン 4.5.9.5. キャンセルボタン 4.6. 推定鉄筋径データ画面 4.6.1. ファイルメニュー 4.6.1.1. データ転送 4.6.1.2. ファイルを開く 4.6.1.3. 名前を付けて保存 4.6.1.4. すべてを保存 4.6.1.5. 印刷 4.6.1.6. 閉じる 4.6.1.7. すべてを閉じる 4.6.1.8. 終了 4.6.2. 編集メニュー 4.6.2.1. ファイル番号 4.6.2.2. 測定者 4.6.2.3. 測定場所 4.6.2.4. 測定日付 4.6.2.5. 測定時刻 4.6.2.6. 作成日付 4.6.3. JPEG保存メニュー 4.6.3.1. JPEG保存 4.6.3.2. すべてをJPEG保存 4.6.4. ツールメニュー 4.6.5. ウィンドウメニュー 4.6.6. ヘルプメニュー 18 18 18 19 19 20 20 20 20 20 20 21 21 21 21 21 21 22 22 22 22 23 23 23 23 23 23 23 23 23 24 24 24 24 5. ファイル仕様 5.1. TDLファイル 5.2. JPEGファイル 5.3. CSVファイル 25 25 25 25 6. トラブルシューティング (Q&A) 26 7. 連絡先 27 3 / 27 1. はじめに このたびは、株式会社計測技術サービス製 鉄筋探査機 鉄測 EM-01A を お買い上げ頂きまして、まことにありがとうございます。 本ソフトウェアは、鉄測 EM-01A 専用のパソコンへのデータ転送ソフトウェアです。 鉄測 EM-01A とパソコンをUSBケーブル(通信ケーブル)で接続し、本ソフトウェアを使用する事により、 鉄測 EM-01A で測定した測定データをTDLファイル形式(独自形式)またはJPEGファイル・CSVファイル形式で パソコンに保存する事が出来ます。 また、保存したTDLファイルを読み込む事により、過去の測定データを閲覧する事も可能です。 これにより、測定データの電子媒体による保存及び報告書作成時間の短縮等が可能となります。 ・ ご使用前に、この取扱説明書をよくお読みのうえ、正しくお使い下さい。 ・ 取扱説明書は必要な時に参照できるように大切に保管して下さい。 万一、ご使用中に解らないことや不具合が生じた時にお役立て下さい。 1.1. 免責につて 本ソフトウェアを使用した結果の影響による損失については、当社は一切の責任を負いかねますので、 あらかじめご了承ください。 1.2. ご使用上の注意 ・ 本ソフトウェア及びUSBドライバソフトウェアをインストール完了するまでは 鉄測 EM-01A をパソコンに接続しないでください。 ・ 万一エラーが発生した場合は、エラーメッセージを書き留めておき、 弊社までご連絡ください。 ・ 本ソフトウェアは「鉄測 EM-01A 」専用ソフトとなっており、 EisenProspktorで取得した測定データ、及びEisenDataLinkerで編集した測定データを使用する事はできません。 4 / 27 1.3. 必要システム ・ OS Microsoft Windows XP/Vista/7 ・ パソコン本体 USBポート搭載のDOS/V機 CD-ROMドライブ ・ ディスプレイ 解像度 800×600 ドット以上/256 色以上 ・ その他 Microsoft .NET Framework 4.0以上 (インストールされていない場合は、本ソフトウェアインストール時にインストールされます。) Microsoft® WindowsXP/Vista/7 及びMicrosoft .NET Framework は米国Microsoft 社の米国及びその他の国における登録商標です。 5 / 27 2. インストール お使いのパソコンにて、CDの自動再生をONにしている場合には下記起動画面は自動的に表示されます。 2.1. USBドライバソフトウェアのインストール 1. 「Driver」フォルダ内にある「CP210xVCPInstaller.exe」を実行する。 (CDの自動再生をOFFにしている場合) インストール先フォルダを選択します。 通常はデフォルトのままで大丈夫です。 「Install」をクリックします。 インストール作業が始まるので 暫く待ちます。 「OK」をクリックで インストール終了です。 2.2. 鉄測データリンカ本体ソフトウェアのインストール 1. 「setup.exe」を実行する。(CDの自動再生をOFFにしている場合) お使いのパソコンに 「.NET Framework 4.0」以上が インストールされていない場合には このウィンドウが開き、 「.NET Framework 4.0」をインストールします。 使用許諾契約書に同意頂ける場合には 「同意する」をクリックします。 インストール作業が始まるので暫く待ちます。 環境によっては再起動を求められる事がありますので 再起動を行い、再度「setup.exe」を実行してください。 6 / 27 「.NET Framework 4.0」のインストールが 終了すると、続いて通信ソフトの インストールが開始されます。 「.NET Framework 4.0」以上がインストール されている場合にはこの画面より始まります。 「次へ(N) >」をクリックします。 インストール先フォルダを選択します。 通常はデフォルトのままで大丈夫です。 使用するユーザー選択は 「すべてのユーザー」を選択します。 (インストールパソコンを一人のユーザーで 使用する場合は「このユーザーのみ」でも 問題ありません。) 「次へ(N) >」をクリックします。 「次へ(N) >」をクリックします。 インストール作業が始まるので 暫く待ちます。 7 / 27 「閉じる(C)」をクリックで インストール終了です。 必ずインストール終了後にWindowsを再起動してください。 3. アンインストール WindowsVista/7 をお使いの場合は、 Windows「スタートメニュー」→「コントールパネル」→「プログラムと機能」、 WindowsXP をお使いの場合は、 Windows「スタートメニュー」→「コントールパネル」→「プログラムの追加と削除」 よりアンインストールを行ってください。 アンインストールする項目は、下記2項目です。 ① 鉄測データリンカ ② Silicon Laboratories CP210x USB to UART Bridge (Driver Removal) 8 / 27 4. 使い方 4.1. 起動の仕方 デスクトップ上の「鉄測データリンカ」アイコンをダブルクリック、 または、スタートメニューの「KGS」→「鉄測データリンカ」をクリックして 起動します。 また、エクスプローラーなどでTDLファイルをダブルクリックする事で 鉄測データリンカを起動し、同時に測定画像を開く事も可能です。 4.2. 初期画面 起動直後はこの画面が表示されます。 4.2.1. ファイルメニュー 4.2.1.1. データ転送 鉄測 EM-01A からデータ転送を行う、データ転送画面を表示します。 詳細は「4.3. データ転送画面」を参照ください。 9 / 27 4.2.1.2. ファイルを開く 既にTDLファイルとして保存した測定データを開きます。 「ファイルを開く」ダイアログが表示されますので 開きたいTDLファイルを選択してください。 「CTRL+クリック」「SHIFT+クリック」またはドラッグで複数選択する事も出来ます。 開かれた測定データは「4.5. かぶり測定データ画面」にて表示されます。 但し、一度に開けるファイル数はお客様のパソコン環境に左右されますので エラーが発生する場合には、選択数を少なくして再度お試しください。 ※ ドラッグ&ドロップ操作でのファイルの開き方 エクスプローラーなどから複数ファイルをドラッグ&ドロップする事により 簡単にファイルを開く事も可能です。 ドラッグ&ドロップでファイルを開く場合には、鉄測データリンカーの親ウィンドウの 背景(濃い灰色部分)に、ファイルをドラッグ&ドロップして下さい。 ※ エクスプローラーなどでTDLファイルをダブルクリックする事により、ファイルを開く事も可能です。 4.2.1.3. 終了 本ソフトウェアを終了します。 4.2.2. ツールメニュー 4.2.2.1. 設定 各種初期設定を行う設定画面を表示します。 詳細は「4.4. 設定画面」を参照ください。 4.2.3. ウィンドウメニュー 測定データ画面(「4.5. かぶり測定データ画面」をご参照ください)の表示位置を調整します。 また、測定データ画面を開いた状態では、この部分にリスト表示されるので 目的の測定データ画面を容易に見つける事が可能です。 10 / 27 4.2.4. ヘルプメニュー 4.2.4.1. バージョン情報 本ソフトウェアのバージョンを表示します。 お問い合わせの場合には、この画面のバージョン情報を確認し、 お問い合わせ内容と一緒にご連絡ください。 4.2.4.2. KGSホームページへ お使いのインターネットブラウザで弊社ホームページを開きます。 インターネットに接続されている必要があります。 4.3. データ転送画面 鉄測 EM-01A 本体からデータ転送を行います。 11 / 27 4.3.1. 開始ボタン データ転送を開始する時にクリックしてください。 データ転送処理においては、かぶり保存データと推定鉄筋保存データでの操作の違いはありません。 どちらのデータでも同じ操作で転送が出来ます。 4.3.1.1. データ転送手順 1. 鉄測 EM-01A 本体とパソコンをUSBケーブルで接続します。 2. 本ソフトウェアを起動します。 3. 「開始ボタン」をクリックします。 ① メッセージが表示されますので、「OK」ボタン押下後に 鉄測 EM-01A 本体のデータ転送を実行します。 本体のデータ転送方法については、本体の取扱説明書をご参照ください。 「OK」ボタンを押下後に約30秒間でデータ転送が開始されない場合には タイムアウトします。 ② 測定者名を10文字以内で入力します。 未入力の場合は初期設定画面で設定した同項目の値が設定されます。 ③ 測定場所名を10文字以内で入力します。 未入力の場合は初期設定画面で設定した同項目の値が設定されます。 12 / 27 ④ 許容かぶり厚を半角数字で0~180の間で入力します。 未入力の場合は初期設定画面で設定した同項目の値が設定されます。 この項目は「かぶり保存データ」の場合のみ設定します。 ※本体の設定は反映されません。ここで再設定をお願いします。 ⑤ 転送処理が正常終了した場合にはこのメッセージが表示され、 転送された測定データは「4.5. かぶり測定データ画面」または 「4.6. 推定鉄筋径データ画面」にて表示されます。 転送された測定データはこの時点では未だファイルに保存されていません。 ファイルに保存する場合には「4.5. かぶり測定データ画面」または 「4.6. 推定鉄筋径データ画面」にて保存処理を行ってください。 4.3.2. キャンセルボタン データ転送処理をキャンセルし、当画面を閉じる時にクリックしてください。 13 / 27 4.4. 設定画面 4.4.1. 測定者名入力テキストボックス データ転送時に入力する測定者名(「4.3.1.1. データ転送手順 ②」)にて 未入力時に設定される測定者名を設定します。 10文字以内で入力してください。 4.4.2. 測定場所名入力テキストボックス データ転送時に入力する測定場所名(「4.3.1.1. データ転送手順 ③」)にて 未入力時に設定される測定場所名を設定します。 10文字以内で入力してください。 4.4.3. 許容かぶり厚入力テキストボックス データ転送時に入力する許容かぶり厚(「4.3.1.1. データ転送手順 ④」)にて 未入力時に設定される許容かぶり厚を設定します。 0~180の間の半角数字で入力してください。 4.4.4. 測定データCSV作成選択コンボボックス JPEG保存時に、同時にCSVファイルを作成するかどうかを設定します。 4.4.5. 保存ボタン 入力された設定値を保存します。 入力しただけでは保存されませんので、変更を行った場合には必ず保存ボタンをクリックして 入力値を保存してください。 4.4.6. キャンセルボタン 入力された値を破棄して当画面を閉じます。 14 / 27 4.5. かぶり測定データ画面 「4.2.1.2. ファイルを開く」または、「4.3.1.1. データ転送手順」が完了すると 測定データがこの画面で表示されます。 ファイル番号毎にウィンドウが開きます。 4.5.1. ファイルメニュー 4.5.1.1. データ転送 「4.2.1.1. データ転送」と同機能です。 15 / 27 4.5.1.2. ファイルを開く 「4.2.1.2. ファイルを開く」と同機能です。 4.5.1.3. 名前を付けて保存 アクティブな測定データを名前を付けて保存します。 4.5.1.4. すべてを保存 現在開いているすべての測定データを名前を付けて保存します。 4.5.1.5. 印刷 アクティブな測定データを、そのままのイメージで印刷します。 デフォルトの設定では「A4横」で印刷されます。他の用紙サイズでも印刷可能ですが 横長のイメージですので、印刷方向は「横」方向をお勧めします。 測定データ数が25本以上ある場合は、25本ずつで分割して複数頁印刷されます。 ※印刷イメージ ・設定鉄筋径D6~D51の表示 ・・・鉄筋イメージ ・・・かぶり厚:20mm ・・・測定モード:浅or深 ・・・設定鉄筋径:D16 ・設定鉄筋径「自動」の表示 ・・・鉄筋イメージ ・・・かぶり厚:50mm ・・・設定鉄筋径:自動 4.5.1.6. 閉じる アクティブな測定データを閉じます。 保存せずに閉じようとした場合には注意メッセージが表示されます。 「はい」を選択 → 「4.5.1.3. 名前を付けて保存」処理を行ってから閉じます。 「いいえ」を選択 → 保存せずに、そのまま閉じます。 「キャンセル」を選択 → 「閉じる」動作をキャンセルして元の画面に戻ります。 4.5.1.7. すべてを閉じる 現在開いているすべての測定データを閉じます。 保存せずに閉じようとした場合には注意メッセージが表示されます。 (「4.5.1.6. 閉じる」参照) 16 / 27 4.5.1.8. 終了 「4.2.1.3. 終了」と同機能です。 4.5.2. 編集メニュー アクティブな測定データの各種値を編集します。 4.5.2.1. ファイル番号 ファイル番号を変更します。 0~999の間の半角数字で入力してください。 4.5.2.2. 測定者 データ転送時に入力した測定者名(「4.3.1.1. データ転送手順 ②」)を変更します。 10文字以内で入力してください。 4.5.2.3. 測定場所 データ転送時に入力した測定場所名(「4.3.1.1. データ転送手順 ③」)を変更します。 10文字以内で入力してください。 4.5.2.4. 測定日付 測定日付を変更します。 yyyy/mm/dd(年4桁・月2桁・日2桁)形式で入力してください。 4.5.2.5. 測定時刻 測定時刻を変更します。 HH:mm:ss(時2桁・分2桁・秒2桁)形式で入力してください。 秒は省略可能です。省略した場合は、自動的に00秒とされます。 4.5.2.6. 作成日付 作成日付を変更します。 作成日付とは、本体からパソコンにデータを転送した日付です。 yyyy/mm/dd(年4桁・月2桁・日2桁)形式で入力してください。 4.5.2.7. 許容かぶり厚 データ転送時に入力した許容かぶり厚(「4.3.1.1. データ転送手順 ④」)を変更します。 0~180の間の半角数字で入力してください。 4.5.2.8. 測定データ表示 測定データを一覧表示します。 10個を1列として表示していますので、目的の測定データを容易に探すことが出来ます。 17 / 27 4.5.3. JPEG保存メニュー 4.5.3.1. JPEG保存 アクティブな測定データ画像をJPEGファイルで保存します。 「4.4.4. 測定データCSV作成選択コンボボックス」にて「する」を選択していると 同時に、同名のCSVファイルも作成します。 4.5.3.2. すべてをJPEG保存 現在開いている測定データのリスト画面が表示されますので、 出力する測定データを選択して画像をJPEG保存します。 「全てチェック」チェックをONにすると、リストが全てチェック状態になります。 「4.4.4. 測定データCSV作成選択コンボボックス」にて「する」を選択していると 同時に、同名のCSVファイルも作成します。 4.5.4. ツールメニュー 「4.2.2. ツールメニュー」と同機能です。 4.5.5. ウィンドウメニュー 「4.2.3. ウィンドウメニュー」と同機能です。 4.5.6. ヘルプメニュー 「4.2.4. ヘルプメニュー」と同機能です。 18 / 27 4.5.7. かぶり測定データ削除操作 「4.5 かぶり測定データ画面」の右側にある最初と最後のかぶり厚測定データ「●」「●」をマウスで 左クリックすると、確認メッセージが表示され、削除する事が出来ます。 これにより、測定開始直後や終了直前の余分なかぶり厚測定データを削除出来ます。 ※削除のキャンセルはできません。削除する前にデータを保存することをお勧めします。 4.5.8. かぶり測定データ無効化・有効化操作 「4.5 かぶり測定データ画面」の右側にある最初と最後以外のかぶり厚測定データ「●」「●」をマウスで 左クリックすると、確認メッセージが表示され、無効化する事が出来ます。(「○」「○」と表示されます。) 無効化したかぶり厚測定データは測定結果の集計に含まれません。 有効な測定データは1個以上必要なので、全てのかぶり厚測定データを無効化する事は出来ません。 無効化したかぶり厚測定データ「○」「○」をマウスで左クリックすると、確認メッセージが表示され、 有効化する事が出来ます。(「●」「●」表示に戻ります。) 有効化したかぶり厚測定データは測定結果の集計に含まれるようになります。 19 / 27 4.5.9. 鉄筋径変更操作 「4.5 かぶり測定データ画面」の左側にある鉄筋径リストをクリックする事により、各ポイントの鉄筋径を 変更する事が出来ます。 ※鉄測本体で設定鉄筋径を「自動」の設定で保存した場合、鉄筋径を変更することはできません。 4.5.9.1. 設定鉄筋径 鉄筋径をコンボボックスから選択し、変更します。 ※鉄測本体で設定鉄筋径を「自動」の設定で保存した場合、鉄筋径を変更することはできません。 4.5.9.2. モード モード(浅 or 深)を表示します。 ※モード浅、深の切り替えはできません。 4.5.9.3. かぶり 変更された「設定鉄筋径」により、かぶりを再計算して表示します。 4.5.9.4. OKボタン 変更された結果をかぶり測定データに反映して当画面を閉じます。 4.5.9.5. キャンセルボタン 変更された結果を破棄して当画面を閉じます。 20 / 27 4.6. 推定鉄筋径データ画面 「4.2.1.2. ファイルを開く」または、「4.3.1.1. データ転送手順」が完了すると 推定鉄筋径測定データがこの画面で表示されます。 ファイル番号毎にウィンドウが開きます。 4.6.1. ファイルメニュー 4.6.1.1. データ転送 「4.2.1.1. データ転送」と同機能です。 4.6.1.2. ファイルを開く 「4.2.1.2. ファイルを開く」と同機能です。 4.6.1.3. 名前を付けて保存 アクティブな推定鉄筋径測定データを名前を付けて保存します。 4.6.1.4. すべてを保存 現在開いているすべての推定鉄筋径測定データを名前を付けて保存します。 21 / 27 4.6.1.5. 印刷 アクティブな推定鉄筋径測定データを、そのままのイメージで印刷します。 デフォルトの設定では「A4横」で印刷されます。他の用紙サイズでも印刷可能ですが 横長のイメージですので、印刷方向は「横」方向をお勧めします。 測定データ数が24本以上ある場合は、24本ずつで分割して複数頁印刷されます。 ※印刷イメージ 4.6.1.6. 閉じる アクティブな推定鉄筋径測定データを閉じます。 保存せずに閉じようとした場合には注意メッセージが表示されます。 「はい」を選択 → 「4.6.1.3. 名前を付けて保存」処理を行ってから閉じます。 「いいえ」を選択 → 保存せずに、そのまま閉じます。 「キャンセル」を選択 → 「閉じる」動作をキャンセルして元の画面に戻ります。 4.6.1.7. すべてを閉じる 現在開いているすべての測定データを閉じます。 保存せずに閉じようとした場合には注意メッセージが表示されます。 (「4.6.1.6. 閉じる」参照) 4.6.1.8. 終了 「4.2.1.3. 終了」と同機能です。 22 / 27 4.6.2. 編集メニュー アクティブな推定鉄筋径測定データの各種値を編集します。 4.6.2.1. ファイル番号 ファイル番号を変更します。 0~999の間の半角数字で入力してください。 4.6.2.2. 測定者 データ転送時に入力した測定者名(「4.3.1.1. データ転送手順 ②」)を変更します。 10文字以内で入力してください。 4.6.2.3. 測定場所 データ転送時に入力した測定場所名(「4.3.1.1. データ転送手順 ③」)を変更します。 10文字以内で入力してください。 4.6.2.4. 測定日付 測定日付を変更します。 yyyy/mm/dd(年4桁・月2桁・日2桁)形式で入力してください。 4.6.2.5. 測定時刻 測定時刻を変更します。 HH:mm:ss(時2桁・分2桁・秒2桁)形式で入力してください。 秒は省略可能です。省略した場合は、自動的に00秒とされます。 4.6.2.6. 作成日付 作成日付を変更します。 作成日付とは、本体からパソコンにデータを転送した日付です。 yyyy/mm/dd(年4桁・月2桁・日2桁)形式で入力してください。 4.6.3. JPEG保存メニュー 4.6.3.1. JPEG保存 アクティブな測定データ画像をJPEGファイルで保存します。 「4.4.4. 測定データCSV作成選択コンボボックス」にて「する」を選択していると 同時に、同名のCSVファイルも作成します。 23 / 27 4.6.3.2. すべてをJPEG保存 現在開いている測定データのリスト画面が表示されますので、 出力する測定データを選択して画像をJPEG保存します。 「全てチェック」チェックをONにすると、リストが全てチェック状態になります。 「4.4.4. 測定データCSV作成選択コンボボックス」にて「する」を選択していると 同時に、同名のCSVファイルも作成します。 4.6.4. ツールメニュー 「4.2.2. ツールメニュー」と同機能です。 4.6.5. ウィンドウメニュー 「4.2.3. ウィンドウメニュー」と同機能です。 4.6.6. ヘルプメニュー 「4.2.4. ヘルプメニュー」と同機能です。 24 / 27 5. ファイル仕様 5.1. TDLファイル 本ソフトウェア独自フォーマットであり、他のソフトウェアと互換性はありません。 測定データがファイル番号毎に1ファイルとして保存されます。 本ソフトウェアで開く事が出来るのはこのファイルだけです。 バイナリデータで書き込まれているので編集は出来ないようになっています。 万一、ファイル内容を他のソフトウェアで編集した場合には正常に読み込めなくなるので 編集をしないようにお願いします。 5.2. JPEGファイル 本ソフトウェアで保存したJPEGファイルは一般的なJPEGフォーマットを使用しています。 各種画像系ソフトウェア、及びOffice系ソフトウェアで開く事が出来ますので 簡単に報告書を作成する事が可能です。 5.3. CSVファイル 本ソフトウェアで保存したCSVファイルは、一般的なカンマ区切りのCSVフォーマットを使用しています。 Excel、Notepadなどで開く事が出来ますので、簡単に報告書を作成する事が可能です。 1行目にはタイトル行を配置し、2行目に測定データを配置しています。 25 / 27 6. トラブルシューティング (Q&A) Q: Q: Q: Q: 起動しようとするとエラーが発生する。 A1: WindowsUpdateを実行し、Windowsのアップデートをしてください。 A2: 本ソフトウェアインストール後にWindowsの再起動を行っていない場合には Windowsを再起動してください。 データ転送処理中にエラーが発生する。 A1: 本ソフトウェアインストール後にWindowsの再起動を行っていない場合には Windowsを再起動してください。 A2: お使いのパソコン環境によっては、「USBドライバソフトウェア」のインストールが 正しく行われない場合があります。 その場合には、一旦「USBドライバソフトウェア」をアンインストールし 再度インストールをし直すと改善する場合があります。 本取扱説明書の「3. アンインストール」の項目及び、 「2.1. USBドライバソフトウェアのインストール」の項目をご参照ください。 数回実施しても改善しない場合には、弊社サポートへご連絡ください。 ファイルを開こうとするとエラーが発生する。 A1: 開こうとしているTDLファイルが本ソフトウェアで保存されたものかどうか確認してください。 他のソフトウェアで編集されたTDLファイルを開くことはできません。 A2: 一度に大量のファイルを開こうとしている場合は、開こうとしているファイル数を減らしてください。 一度に開ける事が出来るファイル数は、お客様のパソコン環境に依存します。 ファイルを保存、またはJPEG保存しようとするとエラーが発生する。 A1: 保存先のドライブに十分な空き容量があるかを確認してください。 26 / 27 7. 連絡先 KGS 株式会社 計測技術サービス 東京本社 〒112-0004 東京都文京区後楽1丁目2番8号 後楽一丁目ビル8F TEL 03-6379-0334 FAX 03-6379-0335 大阪営業所 〒553-0003 大阪市福島区福島 2-10-19-314 TEL 06-6110-5331 FAX 06-6110-5332 ホームページ : http://www.kgs-inc.co.jp メール問合せ : [email protected] 無断転載を禁じます。 この取扱説明書の内容は、製品の改良に伴い、予告無しに変更することがあります。 取扱説明書 rev1.02 27 / 27