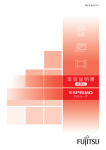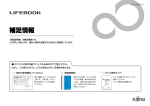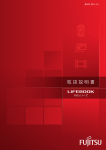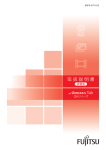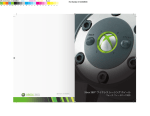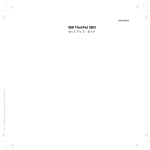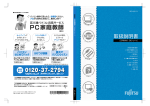Download 取 扱 説 明 書
Transcript
B5FK-4051-01 取扱説明書 詳細版 AHシリーズ 目次 このパソコンをお使いになる前に . マニュアルの表記 . . . . . . . . . . . . . 安全上のご注意 . . . . . . . . . . . . . . . 取り扱い上のご注意 . . . . . . . . . . . . . . . . . . . . . . . . 6 10 13 17 17 18 19 19 各部の名称について . . . . . . . . . . . . . . . . . . . . . . . . . . . . . . . . . . . . . . . . . . . . . . . . . . . . . . . . . 20 パソコンの使用環境についての注意 使用上のお願い . . . . . . . . . . . . . . 疲れにくい使い方 . . . . . . . . . . . . . 認定および準拠について . . . . . . . . . . . . . . . . . . . . . . . . . . . . . . . . .. .. .. .. .. .. .. .. . . . . . . . . . . . . . . . . . . . . . . . . . . . . . . . . .. .. .. .. .. .. .. .. . . . . . . . . . . . . . . . . . . . . . . . . . . . . . . . . . . . . . . . . .. .. .. .. .. .. .. .. . . . . . . . . . . . . . . . . . . . . . . . . . . . . . . . . .. .. .. .. .. .. .. .. . . . . . . . . . . . . . . . . . . . . . . . . . . . . . . . . .. .. .. .. .. .. .. .. . . . . . . . . . . . . . . . . . . . . . . . . . . . . . . . . .. .. .. .. .. .. .. .. . . . . . . . . . . . . . . . . . . . . . . . . . . . . . . . . . . . . . . . . .. .. .. .. .. .. .. .. 1. セットアップする セットアップを始める前のチェック . . . . . . . . . . . . . セットアップの流れを確認する . . . . . . . . . . . . . . . . パソコンの準備をする . . . . . . . . . . . . . . . . . . . . . . . Windows のセットアップをする . . . . . . . . . . . . . . . パソコンを快適にお使いいただくための準備をする 「富士通アドバイザー」の準備をする . . . . . . . . . . . . . . . . . . . . . . . . . . . . . . . . . . . .. .. .. .. .. .. . . . . . . . . . . . . . . . . . . . . . . . . .. .. .. .. .. .. . . . . . . . . . . . . . . . . . . . . . . . . .. .. .. .. .. .. . . . . . . . . . . . . . . . . . . . . . . . . . . . . . . . . . . . . . . . . . . . . . . . . . . . . . . . . . . . . . . . . . . . . . . . . . . . . . . . . . . . . 21 21 22 23 36 36 2. 各部の名称と働き パソコン本体前面 . パソコン本体右側面 パソコン本体左側面 パソコン本体下面 . 状態表示 LED . . . . キーボード . . . . . . . . . . . . . . . . . . . . . . . . . .. .. .. .. .. .. . . . . . . . . . . . . . . . . . . . . . . . . . . . . . . .. .. .. .. .. .. . . . . . . . . . . . . . . . . . . . . . . . . .. .. .. .. .. .. . . . . . . . . . . . . . . . . . . . . . . . . .. .. .. .. .. .. . . . . . . . . . . . . . . . . . . . . . . . . . . . . . . . . . . . . . . . . . . . . . . . . . . . . . . . . . . . . . . . . . . .. .. .. .. .. .. . . . . . . . . . . . . . . . . . . . . . . . . .. .. .. .. .. .. . . . . . . . . . . . . . . . . . . . . . . . . .. .. .. .. .. .. . . . . . . . . . . . . . . . . . . . . . . . . . . . . . . .. .. .. .. .. .. . . . . . . 38 40 41 42 43 44 Windows をスタートする/終了する Windows をスタートする . . . . . . . Windows を終了する . . . . . . . . . . . 電源ランプの状態 . . . . . . . . . . . . . . . . . . . . . . . . . . . . . . . . . . . . . . . . . . . . . . . . . . . . . . . . . . . . . . . . . . . . . . . . . . . . . . . . . . . . . . . . . . . . . . . . . . . . . . . . . . . . . . . . . . . . . . . . . . . . . . . . . . . . . . . . . . . . . . . . . . . . . . . . . . . . . . . . . . . . . . . . . . . . . . . . . . . . . . . . . . 46 46 47 47 スリープにする/復帰させる . . . . . . . . . パソコンをスリープにするときの注意 . スリープにする . . . . . . . . . . . . . . . . . スリープから復帰する . . . . . . . . . . . . . . . . . . . . . . . . . . . . . . . . . . . . . . . . . . . . . . . . . . . . . . . . . . . . . . . . . . . . . . . . . . . . . . . . . . . . . . . . . . . . . . . . . . . . . . . . . . . . . . . . . . . . . . . . . . . . . . . . . . . . . . . . . . . . . . . . . . . . . . . . . . . . . . . . . . . . . . . . . . . . . . . . 48 48 48 48 バッテリ . . . . . . . . . . . . . . . . . . . . . . . バッテリの充電 . . . . . . . . . . . . . . . . 充電状態や残量の確認 . . . . . . . . . . . バッテリパックの取り扱い上の注意 . . 内蔵バッテリパックの交換方法 . . . . . . . . . . . . . . . . . . . . . . . . . . . . . . . . . . . . . . . . . . . . . . . . . . . . . . . . . . . . . . . . . . . . . . . . . . . . . . . . . . . . . . . . . . . . . . . . . . . . . . . . . . . . . . . . . . . . . . . . . . . . . . . . . . . . . . . . . . . . . . . . . . . . . . . . . . . . . . . . . . . . . . . . . . . . . . . . . . . . . . . . . . . . . . . . . . . . . . . . . . . . . . . . . . 49 49 49 50 50 ワイヤレスマウス . . . . . . . . . . . . . . . . . . . . . . . . . ワイヤレスマウスをお使いになるうえでの注意 . . 使用に適した配置 . . . . . . . . . . . . . . . . . . . . . . . . 各部の名称と働き . . . . . . . . . . . . . . . . . . . . . . . . マウスの使い方 . . . . . . . . . . . . . . . . . . . . . . . . . 電池を交換する . . . . . . . . . . . . . . . . . . . . . . . . . マウスをパソコンに再認識させる . . . . . . . . . . . . . . . . . . . . . . . . . . . . . . . . . . . . . . . . . . . . . . . . . . . . . . . . . . . . . . . . . . . . . . . . . . . . . . . . . . . . . . . . . . . . . . . . . . . . . . . . . . . . . . . . . . . . . . . . . . . . . . . . . . . . . . . . . . . . . . . . . . . . . . . . . . . . . . . . . . . . . . . . . . . . . . . . . . . . . . . . . . . . . . . . . . . . . . . . . . . . . . . . . . . . . . . . . . . . . . . . . . . . . . . . . . . . . . . . . . . 53 53 54 55 55 56 57 3. 取り扱い . . . . . 1 フラットポイント . . . . . . . . . . . . . . . . . . . . . . . . . . . . . . . . . . . . . . . . . . . . . . . . . . . . . . . . . . . フラットポイントをお使いになるうえでの注意 . . . . . . . . . . . . . . . . . . . . . . . . . . . . . . . . . . . . フラットポイントの基本的な使い方 . . . . . . . . . . . . . . . . . . . . . . . . . . . . . . . . . . . . . . . . . . . . 58 58 59 タッチ機能 . . . . . . . . . . . . . . . . . . . . . . . . . . . . . . . . . . . . . . . . . . . . . . . . . . . . . . . . . . . . . . . . タッチ機能をお使いになるうえでの注意事項 . . . . . . . . . . . . . . . . . . . . . . . . . . . . . . . . . . . . . タッチ機能を使う . . . . . . . . . . . . . . . . . . . . . . . . . . . . . . . . . . . . . . . . . . . . . . . . . . . . . . . . . 60 60 60 音量 . . . . . . . . . . . . . . . . . . . . . . . . . . 画面の明るさ . . . . . . . . . . . . . . . . . . . CD/DVD ドライブ . . . . . . . . . . . . . . 著作物の録音や複製に関する注意 . . . . . . ディスクをお使いになるうえでの注意 . ディスクを再生するうえでの注意 . . . . . . . . . . . . . . . . .. .. .. .. .. .. . . . . . . . . . . . . . . . . . . . . . . . . .. .. .. .. .. .. ディスクに書き込み/書き換えをするうえでの注意 . 使えるディスク/使えないディスク . . . . . . . . . . . . . ディスクをパソコンにセットする/取り出す . . . . . . ディスクをフォーマットする . . . . . . . . . . . . . . . . . . . . . . . . . . . . . . . . . . . . . . . . . . . . . . . . . . . . . . . . . . . . . . . . . . . . . . . . . . . . . . . . . . . . . . . . . . . . . . . . . . . . . . . . . . . . . . . . . . . . . . . . . . . . . . . . . . . . . . . . . . . . . . . . . . . . . . . . . . . . . . . . . . . . . . . . . . . . . . . . . . . . . . . . . . . . . . . . . . . . . . . . . . . . . . . . . . . . . . . . . . . . . . . . . . . . . . . . . . . . . . . . . . . . . . . . . . . . . . . . . . . . . . . . . . . . . . . . . . . . . . . . . . . . . . . . . . . . . . . . . . . . . . . . . . . . . . . . . . . . . . . . . . . . . . . . 63 64 65 65 65 65 66 67 69 70 メモリーカード . . . . . . . . . . . . . . . . . . . . お使いになるうえでの注意 . . . . . . . . . . 使えるメモリーカード . . . . . . . . . . . . . . メモリーカードを差し込む/取り出す . . . . . . .. .. .. .. . . . . . . . . . . . . . . . . . . . . . . . . . . . . . . . . . . . . . . . . . . . . . . . . . . . . . . . . . . . . . . . . . . . . . . . . . . . . . . . . . . . . . . . . . . . . . . . . . . . . . . . . . . . . . . . . . . . . . . . . . . . . . . . . . . . . . . . . . . . . 72 72 72 73 周辺機器の取り扱い . . . . . . . . . . . . . . . . . . . . . . . . . . . . . . . . . . . . . . . . . . . . . . . . . . . . . . . . . 周辺機器の取り扱い上の注意 . . . . . . . . . . . . . . . . . . . . . . . . . . . . . . . . . . . . . . . . . . . . . . . . . 74 74 電源オフ USB 充電機能 . . . . . . . . . . . . . . . . . . . . . . . . . . . . . . . . . . . . . . . . . . . . . . . . . . . . . . 電源オフ USB 充電機能とは . . . . . . . . . . . . . . . . . . . . . . . . . . . . . . . . . . . . . . . . . . . . . . . . . 電源オフ USB 充電機能をお使いになるうえでの注意 . . . . . . . . . . . . . . . . . . . . . . . . . . . . . . . 75 75 75 メモリ . . . . . . . . . . . . . . . . . . . . . メモリの組み合わせを確認する . メモリの取り扱い上の注意 . . . . 必要なものを用意する . . . . . . . . メモリの交換方法 . . . . . . . . . . . メモリ容量を確認する . . . . . . . . . . . . . . .. .. .. .. .. .. . . . . . . . . . . . . . . . . . . . . . . . . . . . . .. .. .. .. .. .. . . . . . . . . . . . . . . . . . . . . . . . . . . . . . . . . .. .. .. .. .. .. . . . . . . . . . . . . . . . . . . . . . . . . . . . . . . .. .. .. .. .. .. . . . . . . . . . . . . . . . . . . . . . . . . .. .. .. .. .. .. . . . . . . . . . . . . . . . . . . . . . . . . .. .. .. .. .. .. . . . . . . . . . . . . . . . . . . . . . . . . .. .. .. .. .. .. . . . . . . . . . . . . . . . . . . . . . . . . . . . . . . . . . . . . 75 75 76 76 77 77 お手入れ . . . . . . . . . . . . . . . . . . . . . . . . . . . . . . . パソコン本体、キーボードやマウスのお手入れ . 液晶ディスプレイのお手入れ . . . . . . . . . . . . . . CD/DVD ドライブのお手入れ . . . . . . . . . . . . . パソコン本体内部や通風孔のお手入れ . . . . . . . . . . . . . . . . . . . . . . . . . . . . . . . . . . . . . . . . . . . . . . . . . . . . . . . . . . . . . . . . . . . . . . . . . . . . . . . . . . . . . . . . . . . . . . . . . . . . . . . . . . . . . . . . . . . . . . . . . . . . . . . . . . . . . . . . . . . . . . . . . . . . . . . . . . . . . . . . . . . . . . . . . . . . . . . . . . . . . . 78 78 79 79 79 .. .. .. .. .. .. . . . . . . . . . . . . . . . . . . . . . . . . . . . . . . .. .. .. .. .. .. . . . . . . . . . . . . . . . . . . . . . . . . .. .. .. .. .. .. . . . . . . . . . . . . . . . . . . . . . . . . .. .. .. .. .. .. . . . . . . . . . . . . . . . . . . . . . . . . .. .. .. .. .. .. . . . . . . . . . . . . . . . . . . . . . . . . . . . . . . . . . . . . 82 82 85 86 86 87 . . . . . . . . . . . . . . . . . . . . . . . . . . . . . . . . . . . . . . . . . . . . . . . . . . . . . . . . . . . . . . . . . . . . . . . . . . . . . . . . . . . . . . . . . . . . . . . . . . . . . . . . . . . . . . 88 88 88 89 90 4. 便利な機能のご紹介 ハンドジェスチャー . . . . . . . . . . . . . . . . . . . . . . . . ハンドジェスチャーでできること . . . . . . . . . . . . ハンドジェスチャーをお使いになるうえでの注意 . ハンドジェスチャーを使う . . . . . . . . . . . . . . . . . ハンドジェスチャーの設定 . . . . . . . . . . . . . . . . . ハンドジェスチャーで困ったら . . . . . . . . . . . . . . Sense YOU Technology 機能(人感センサー機能) . . . . . Sense YOU Technology でできること . . . . . . . . . . . . . . Sense YOU Technology をお使いになるうえでの注意 . . Sense YOU Technology の初期設定 . . . . . . . . . . . . . . . Sense YOU Technology を使う . . . . . . . . . . . . . . . . . . . 2 . . . . . . . . . . . . . . . . . . . . 多機能マウス . . . . . . . . . . . . . . . . . . . . . . . . . . . . . . . . . . . . . . . . . . . . . . . . . . . . . . . . . . . . . . マウス設定ユーティリティを設定する . . . . . . . . . . . . . . . . . . . . . . . . . . . . . . . . . . . . . . . . . . 91 91 My Cloud . . . . . . . . . . . . . . . . . . . . . . . . . . . . . . . . . . . . . . . . . . . . . . . . . . . . . . . . . . . . . . . . F-LINK(ケータイ連携機能) . . . . . . . . . . . . . . . . . . . . . . . . . . . . . . . . . . . . . . . . . . . . . . . . . . F-LINK をお使いになるうえでの注意 . . . . . . . . . . . . . . . . . . . . . . . . . . . . . . . . . . . . . . . . . . . 93 94 94 Skype . . . . . . . . . . . . . . . . . . . . . . . . . . . . . . . . . . . . . . . . . . . . . . . . . . . . . . . . . . . . . . . . . . . Skype でできること . . . . . . . . . . . . . . . . . . . . . . . . . . . . . . . . . . . . . . . . . . . . . . . . . . . . . . 95 95 搭載されているアプリを使う(@メニュー) . . . . . . . . . . . . . . . . . . . . . . . . . . . . . . . . . . . . . . 「@メニュー」の使い方 . . . . . . . . . . . . . . . . . . . . . . . . . . . . . . . . . . . . . . . . . . . . . . . . . . . . . 95 95 自動サインイン設定 . . . . . . . . . . . . . . . . . . . . . . . . . . . . . . . . . . . . . . . . . . . . . . . . . . . . . . . . . 自動サインイン設定をお使いになるうえでの注意 . . . . . . . . . . . . . . . . . . . . . . . . . . . . . . . . . . 自動サインイン設定の使い方 . . . . . . . . . . . . . . . . . . . . . . . . . . . . . . . . . . . . . . . . . . . . . . . . . 96 96 96 ステータスパネルスイッチ . . . . . . . . . . . . . . . . . . . . . . . ステータスパネルスイッチをお使いになるうえでの注意 . ステータスパネルスイッチの使い方 . . . . . . . . . . . . . . . . 各モードの設定を変更する . . . . . . . . . . . . . . . . . . . . . . 97 97 97 98 .. .. .. .. . . . . . . . . . . . . . . . . . . . . . . . . . . . . . . . . . . . . . . . . . . . . . . . . . . . . . . . . . . . . . . . . . . . . . . . . . . . . . . . . . . . . . . . . . . . . . . . . . . . . . . . . HDD プロテクション . . . . . . . . . . . . . . . . . . . . . . . . . . . . . . . . . . . . . . . . . . . . . . . . . . . . . . . 99 「HDD プロテクション」の特長 . . . . . . . . . . . . . . . . . . . . . . . . . . . . . . . . . . . . . . . . . . . . . . . 99 「Shock Sensor Utility」の使い方 . . . . . . . . . . . . . . . . . . . . . . . . . . . . . . . . . . . . . . . . . . . . 100 5. バックアップ バックアップナビ . . . . . . . . . . . . . . . . . . . . . . . . . . . . . . . . . . . . . . . . . . . . . . . . . . . . . . . . . . 102 バックアップナビの機能 . . . . . . . . . . . . . . . . . . . . . . . . . . . . . . . . . . . . . . . . . . . . . . . . . . . . 102 バックアップナビをお使いになるうえでの注意事項 . . . . . . . . . . . . . . . . . . . . . . . . . . . . . . . . 102 マイデータ . . . . . . . . . . . . . . . . . . . . . . . . . . . . . . . . . バックアップ/復元できる項目 . . . . . . . . . . . . . . . . 「マイデータ」の注意事項 . . . . . . . . . . . . . . . . . . . . 「マイデータ」のバックアップ/コピー/復元方法 . . . . . . . . . . . . . . . . . . . . . . . . . . . . . . . . . . . . . . . . . . . . . . . . . . . . . . . . . . . . . . . . . . . . . . . . . . . . . . . . . . . . . . . . . . . . . . . . . . . . . . . . . . . . . . . . . . . . . . . . . . . . . . 103 103 103 103 パソコンの状態 . . . . . . . . . . . . . . . . . . . . . . . 「パソコンの状態」の注意事項 . . . . . . . . . . . 「パソコンの状態」をバックアップする場所 . 「パソコンの状態」をバックアップする . . . . . . . . 「パソコンの状態」のバックアップデータをコピーする . 「パソコンの状態」を復元する . . . . . . . . . . . . . . . . . . . 「パソコンの状態」のバックアップデータを削除する . . . . . . . . . . . . . . . . . . . . . . . . . . . . . . . . . . . . . . . . . . . . . . . . . . . . . . . . . . . . . . . . . . . . . . . . . . . . . . . . . . . . . . . . . . . . . . . . . . . . . . . . . . . . . . . . . . . . . . . . . . . . . . . . . . . . . . . . . . . . . . . . . . . . . . . . . . . . . . . . . . . . . . . . . . . . . . . . . . . . . . . . . . . . . . . . . . . . . . . . . . . . . 104 104 104 105 106 106 108 . . . . . .. .. .. .. .. . . . . . . . . . . . . . . . . . . . . . . . . . . . . . . . . . . . . . . . . . . . . . . . . . . . . . . . . . . . . . . . . . . . . . . . . . . . . . . . . . . . . . . . . . . . . . . . . . . . . . . . . . . . . . . . . . . . . . . . . . . . . . . . . . . 109 110 110 110 111 よくあるトラブルと解決方法 . . . . . . . . . . . . . . . . . . . . . . . . トラブルが発生した場合、まず次の点を確認してください . 起動・終了時のトラブル . . . . . . . . . . . . . . . . . . . . . . . . . . Windows・アプリ関連のトラブル . . . . . . . . . . . . . . . . . . バッテリのトラブル . . . . . . . . . . . . . . . . . . . . . . . . . . . . . フラットポイント/ワイヤレスマウスのトラブル . . . . . . . . キーボードのトラブル . . . . . . . . . . . . . . . . . . . . . . . . . . . 文字入力のトラブル . . . . . . . . . . . . . . . . . . . . . . . . . . . . . . . . . . . . . . . . . . . . . . . . . . . . . . . . . . . . . .. .. .. .. .. .. .. .. . . . . . . . . . . . . . . . . . . . . . . . . . . . . . . . . .. .. .. .. .. .. .. .. . . . . . . . . . . . . . . . . . . . . . . . . . . . . . . . . .. .. .. .. .. .. .. .. . . . . . . . . . . . . . . . . . . . . . . . . . . . . . . . . . . . . . . . . .. .. .. .. .. .. .. .. . . . . . . . . 112 112 112 114 115 116 118 118 . . . . . . . . .. .. .. .. . . . . . . . . . . . . メールや Office で困ったときは . . . . . . . . . . . . ウイルス対策アプリなどで困ったときは . . . . . . マカフィー マルチアクセスのお問い合わせ先 . . その他のアプリのお問い合わせ先 . . . . . . . . . . アプリのお問い合わせ先の確認方法 . . . . . . . . . .. .. .. .. .. . . . . . . . . . . . . . . . 6. 困ったときは . . . . . 3 サウンドのトラブル . . . . . . . . . . . . . . . . . . . . . . . . . . . . . . . . . . . . . . . . . . . . . . . . . . . . . . . 119 ディスプレイのトラブル . . . . . . . . . . . . . . . . . . . . . . . . . . . . . . . . . . . . . . . . . . . . . . . . . . . . 119 CD/DVD のトラブル . . . . . . . . . . . . . . . . . . . . . . . . . . . . . . . . . . . . . . . . . . . . . . . . . . . . . . 120 メモリーカードのトラブル . . . . . . . . . . . . . . . . . . . . . . . . . . . . . . . . . . . . . . . . . . . . . . . . . . 121 無線 LAN のトラブル . . . . . . . . . . . . . . . . . . . . . . . . . . . . . . . . . . . . . . . . . . . . . . . . . . . . . . 121 有線 LAN のトラブル . . . . . . . . . . . . . . . . . . . . . . . . . . . . . . . . . . . . . . . . . . . . . . . . . . . . . . 122 Bluetooth ワイヤレステクノロジーのトラブル . . . . . . . . . . . . . . . . . . . . . . . . . . . . . . . . . . . 122 USB 機器のトラブル . . . . . . . . . . . . . . . . . . . . . . . . . . . . . . . . . . . . . . . . . . . . . . . . . . . . . . 123 ハードディスクのトラブル . . . . . . . . . . . . . . . . . . . . . . . . . . . . . . . . . . . . . . . . . . . . . . . . . . 123 メールのトラブル . . . . . . . . . . . . . . . . . . . . . . . . . . . . . . . . . . . . . . . . . . . . . . . . . . . . . . . . . 123 その他のトラブル . . . . . . . . . . . . . . . . . . . . . . . . . . . . . . . . . . . . . . . . . . . . . . . . . . . . . . . . . 124 「富士通ハードウェア診断ツール」を使う . . . . . . . . . . . . . . . . . . . . . . . . . . . . . . . . . . . . . . . . 124 パソコンを以前の状態に戻す . . . . . . . . . . . . . . . . . . . . . . . . . . . . . . . . . . . . . . . . . . . . . . . . . 125 「トラブル解決ナビ」を起動する . . . . . . . . . . . . . . . . . . . . . . . . . . . . . . . . . . . . . . . . . . . . . . 125 富士通の窓口に相談する . . . . . . . . . . . . . . . . . . . . . . . . . . . . . . . . . . . . . . . . . . . . . . . . . . . . . 127 ユーザー登録のご案内 . . . . . . . . . . . . . . . . . . . . . . . . . . . . . . . . . . . . . . . . . . . . . . . . . . . . . . 127 サポート&サービス紹介 . . . . . . . . . . . . . . . . . . . . . . . . . . . . . . . . . . . . . . . . . . . . . . . . . . . . 128 7. ご購入時の状態に戻す ご購入時の状態に戻すリカバリとは . . . . . . . . . . . . . . ご購入時の状態に戻すリカバリの準備 . . . . . . . . . . . . ご購入時の状態に戻すリカバリの注意 . . . . . . . . . . . 作業中に起こる可能性のあるトラブルの解決方法 . . . ディスクが必要な場合 . . . . . . . . . . . . . . . . . . . . . . . . . . . . . . . . . . . . . . . . . . . . . . . . .. .. .. .. .. . . . . . . . . . . . . . . . . . . . . . . . . . . . . . . . . . . . . . . . . . . . . . . . . . . .. .. .. .. .. . . . . . . . . . . . . . . . . . . . . .. .. .. .. .. . . . . . . . . . . . . . . . . . . . . . . . . . . . . . . 133 133 133 134 134 ご購入時の状態に戻すリカバリを実行する . . . . . . . . . . . . . . . . . . . . . . . . . . . . . . . . . . . . . . . . 134 C ドライブを初期状態に戻す . . . . . . . . . . . . . . . . . . . . . . . . . . . . . . . . . . . . . . . . . . . . . . . . . 134 Windows のセットアップをする . . . . . . . . . . . . . . . . . . . . . . . . . . . . . . . . . . . . . . . . . . . . . . 135 8. 使いこなすために フラットポイント . . . . . . . . . . . . . . . . . . . . . . . . . . . . . . . . . . . . . . . . . . . . . . . . . . . . . . . . . . . 137 フラットポイントの設定を変更する . . . . . . . . . . . . . . . . . . . . . . . . . . . . . . . . . . . . . . . . . . . . 137 フラットポイントの有効/無効の切り替え . . . . . . . . . . . . . . . . . . . . . . . . . . . . . . . . . . . . . . . 141 ディスプレイ . . . . . . . . . . . . . . . . . . . . . . . . . . . . . . . . . . . . . . . 解像度と発色数についての注意 . . . . . . . . . . . . . . . . . . . . . . . . パソコン本体の液晶ディスプレイに表示できる解像度と発色数 . 外部ディスプレイやデジタルテレビの接続 . . . . . . . . . . . . . . . . 外部ディスプレイやデジタルテレビに表示できる解像度と発色数 画面の解像度の変更 . . . . . . . . . . . . . . . . . . . . . . . . . . . . . . . . 表示するディスプレイの切り替え . . . . . . . . . . . . . . . . . . . . . . ディスプレイ省電テクノロジー設定 . . . . . . . . . . . . . . . . . . . . . インテル WiDi を使う . . . . . . . . . . . . . . . . . . . . . . . . . . . . . . . . . . . . . . . . . . . . . . . . . . . . . . . . . . .. .. .. .. .. .. .. .. .. . . . . . . . . . . . . . . . . . . . . . . . . . . . . . . . . . . . . .. .. .. .. .. .. .. .. .. . . . . . . . . . . . . . . . . . . . . . . . . . . . . . . . . . . . . .. .. .. .. .. .. .. .. .. . . . . . . . . . . . . . . . . . . . . . . . . . . . . . . . . . . . . . . . . . . . . . . . . . . . . . . 141 141 142 142 143 145 146 150 150 サウンド . . . . . . . . . . . . . . . . . . . . . . . . . . . . . . . . . . . . . . . . . . . . . . . . . . . . . . . . . . . . . . . . . . 152 再生時/録音時のサウンドを調節する . . . . . . . . . . . . . . . . . . . . . . . . . . . . . . . . . . . . . . . . . . 152 兼用端子の機能切り替え . . . . . . . . . . . . . . . . . . . . . . . . . . . . . . . . . . . . . . . . . . . . . . . . . . . . 156 通信 . . . . . . . . . . . . . . . . . . . . . . . . . . . . 有線 LAN . . . . . . . . . . . . . . . . . . . . . . 無線 LAN . . . . . . . . . . . . . . . . . . . . . . Bluetooth ワイヤレステクノロジー . . . . . . . . . . . . . . 無線通信機能の電波を発信する/停止する . . . . . . . . . . . . . . . . . . . . . . . . . . . . . . . . . . . . . . . . . . . . . . . . . . . . . . . . . . . . . . . . . . . . . . . . . . . . . . . . . . . . . . . . . . . . . . . . . . . . . . . . . . . . . . . . . . . . . . . . . . . . . . . . . . . . . . . . . . . . . . . . . . . . . . . . . . . . . . . . . . . . . . . . . . . . . . . . . . . . . . . . . . . . . . . 157 157 160 166 169 スリープ/休止状態 . . . . . . . . . . . . . . . . . . . . . . . . . . . . . . . . . . . . . . . . . . . . . . . . . . . . . . . . . 170 4 スリープ/休止状態とは . . . . . . . . . . . . . . . . . . . . . . . . . . . . . . . . . . . . . . . . . . . . . . . . . . . . 170 スリープ/休止状態にするうえでの注意 . . . . . . . . . . . . . . . . . . . . . . . . . . . . . . . . . . . . . . . . 171 スリープ/休止状態の設定変更 . . . . . . . . . . . . . . . . . . . . . . . . . . . . . . . . . . . . . . . . . . . . . . . 172 電源プラン . . . . . . . . . . . . . . . . . . . . . . . . . . . . . . . . . . . . . . . . . . . . . . . . . . . . . . . . . . . . . . 173 パソコンの節電 . . . . . . . . . . . . . . . . . . . . . ピークシフト設定 . . . . . . . . . . . . . . . . . . 省電力モード . . . . . . . . . . . . . . . . . . . . . バッテリーユーティリティ - ECO Sleep . . . . . . . . . . . . . バッテリーユーティリティ - 満充電量の設定 . . . . . . .. .. .. .. .. . . . . . . . . . . . . . . . . . . . . . . . . . . . . . . . . . . . . . . . . . . . . . . . . . . . . . . . . . . . . . . . . . . . . . . . . . . . . . . . . . . . . . . . . . . . . . . . . . . . . . . . . . . . . . . . . . . . . . . . . . . . . . . . . . . . . . . . . . . . . . . . . . . . . . . . . . . . . . . . . . . . . . 174 174 175 175 175 アプリ . . . . . . . . . . . . . . . . . . . . . . . . . . . . . . . . . . . . . . . . . . . . . . . . . . . . . . . . . . . . . . . . . . . 176 Windows ストア アプリ . . . . . . . . . . . . . . . . . . . . . . . . . . . . . . . . . . . . . . . . . . . . . . . . . . . . 176 デスクトップアプリ . . . . . . . . . . . . . . . . . . . . . . . . . . . . . . . . . . . . . . . . . . . . . . . . . . . . . . . 177 ハードディスクの領域について . . . . . . . . . . . C ドライブと D ドライブの割合を変更する . リカバリ領域を削除する . . . . . . . . . . . . . . . リカバリ領域を復元する . . . . . . . . . . . . . . . . . . . . . . . .. .. .. .. . . . . . . . . . . . . . . . . . . . . .. .. .. .. . . . . . . . . . . . . . . . . . . . . . . . . . . . . . . . . . . . . . . . . . . . . . . . . . . . . . . . . . . . . . . . . . . . . . . . . . . . . . . . . . . . . . . . . . . . . . . . . . . . . . . . . 179 179 180 181 BIOS の設定 . . . . . . . . . . . . . . . . . . . BIOS セットアップの操作 . . . . . . . BIOS のパスワード機能 . . . . . . . . . BIOS が表示するメッセージ一覧 . . . . . . . . . . . . . . . . . . . . . . . . . . . . . . . . . . . . . . . . . . . . . . . . . . . . . . . . . . . . . . . . . . . . . . . . . . . . . . . . . . . . . . . . . . . . . . . . . . . . . . . . . . . . . . . . . . . . . . . . . . . . . . . . . . . . . . . . . . . . . . . 182 182 185 188 インターネットに接続せずにセットアップしたときは . . . . . . Windows セットアップ時にローカルアカウントを取得する . インターネットに接続する . . . . . . . . . . . . . . . . . . . . . . . . . Microsoft アカウントに切り替える . . . . . . . . . . . . . . . . . . . . . . . . . . . . . . .. .. .. .. . . . . . . . . . . . . . . . . . . . . . . . . . . . . . . . . . . . . . . . . . . . . . . . . . . . . . . . . . . . . . . . . . . . . . . . . . . . . . . . . 191 191 191 193 . . . . . . . . . . . . . . . . . . . . . . . . . . . . . . . . 9. 付録 インターネットを安心してお使いいただくために . . . . . . . . . . . . . . . . . . . . . . . . . . . . . . . . . . 193 青少年によるインターネット上の有害サイトへのアクセス防止について . . . . . . . . . . . . . . . . . 193 リカバリディスクセットを作っておく . . . . . . . . . . . . . . . . . . . . . . . . . . . . . . . . . . . . . . . . . . . 195 リカバリディスクセットを作るうえでの注意 . . . . . . . . . . . . . . . . . . . . . . . . . . . . . . . . . . . . . 195 リカバリディスクセットの作成手順 . . . . . . . . . . . . . . . . . . . . . . . . . . . . . . . . . . . . . . . . . . . . 195 パソコンの電源を完全に切る . . . . . . . . . . . . . . . . . . . . . . . . . . . . . . . . . . . . 富士通パソコンの廃棄・リサイクルに関するご案内 . . . . . . . . . . . . . . . . . . PC リサイクルマークについて . . . . . . . . . . . . . . . . . . . . . . . . . . . . . . . . . パソコンの廃棄・譲渡時のハードディスク上のデータ消去に関するご注意 . . 付属品の廃棄について . . . . . . . . . . . . . . . . . . . . . . . . . . . . . . . . . . . . . . . 液晶ディスプレイが添付または内蔵されている機種をお使いのお客様へ . . . . . . . . . . . . . . . . . . . . . . . . . . . . . . . . . . . . . . . . . . . . . . . . . . . . . . . . . . . . . . . . . . . . . . . . . . . . . . . . . . . . . . . 197 197 197 198 198 199 海外でのノートパソコンの修理について 富士通パーソナルコンピュータ修理規定 文字コードの取り扱いに関する注意 . . . . 環境依存文字の取り扱いについて . . . . . . . . . . . . . . . . . . . . . . . . . . . . . . . . . . . . . . . . . . . . . . . . . . . . . . . . . . . . . . . . . . . . . . . . . . 199 201 203 203 204 . . . . . . . . . . . . . . . . . . . . . . . . . . . . . . . . . . . . . . . . . . . . . . . . . . . . . . . . . . . . . . . . . . . . . . . . . . . . . . . . . . . . . . . . . . . . . . . . Windows 8.1、Windows 7 と Windows XP 以前との文字の互換性 . . . . . . . . . . . . . . . . 10. 仕様一覧 パソコン本体の主な仕様 . . . . . . . . . . . . . . . . . . . . . . . . . . . . . . . . . . . . . . . . . . . . . . . . . . . . . 206 仕様一覧の注記について . . . . . . . . . . . . . . . . . . . . . . . . . . . . . . . . . . . . . . . . . . . . . . . . . . . . 207 5 このパソコンをお使いになる前に 安全にお使いいただくために このマニュアルには、本製品を安全に正しくお使いいただくための重要な情報が記載されています。 本製品をお使いになる前に、このマニュアルを熟読してください。特に、「安全上のご注意」をよくお読みになり、理解されたうえで本製品をお 使いください。 また、このマニュアルは、本製品の使用中にいつでもご覧になれるよう大切に保管してください。 保証書について ・ 保証書は、必ず必要事項を記入し、内容をよくお読みください。その後、大切に保管してください。 ・ 修理を依頼される場合には、必ず保証書をご用意ください。 ・ 保証期間内に、正常な使用状態で故障した場合は、無料で修理いたします。 ・ 保証期間内でも、保証書の提示がない場合や、天災あるいは無理な使用による故障の場合などには、有料での修理となります。ご注意くださ い(詳しくは、保証書をご覧ください)。 ・ 修理後は、パソコンの内容が修理前とは異なり、ご購入時の状態や、何も入っていない状態になっている場合があります。大切なデータは、 バックアップをおとりください。 ・ 本製品の補修用性能部品(製品の機能を維持するために必要な部品)の最低保有期間は、製造終了後 6 年間です。 使用許諾契約書 (ライセンス条項) 富士通株式会社(以下弊社といいます)では、本製品にインストール、または添付されているソフトウェア(以下本ソフトウェアといいます)を ご使用いただく権利をお客様に対して許諾するにあたり、下記「ソフトウェアの使用条件」にご同意いただくことを使用の条件とさせていただ いております。 なお、お客様が本ソフトウェアのご使用を開始された時点で、本契約にご同意いただいたものといたしますので、本ソフトウェアをご使用いた だく前に必ず下記「ソフトウェアの使用条件」をお読みいただきますようお願い申し上げます。ただし、本ソフトウェアのうち、Windows スト ア アプリについては、本契約は適用されず、Microsoft 社所定の標準アプリケーションライセンス条項が適用されます。なお、Microsoft 社所 定の標準アプリケーションライセンス条項に加えて、個別の追加条件が適用される場合があります。上記の他、本ソフトウェアのうち、別途の 「使用条件」または「使用許諾契約書」等が添付されている一部ソフトウェアについては、本契約は適用されず、当該「使用条件」または「使用 許諾契約書」等が適用されますので、ご注意ください。 ソフトウェアの使用条件 1. 本ソフトウェアの使用および著作権 お客様は、本ソフトウェアを、日本国内において本製品でのみ使用できます。なお、お客様は本製品のご購入により、本ソフトウェアの使用 権のみを得るものであり、本ソフトウェアの著作権は引き続き弊社または開発元である第三者に帰属するものとします。 2. バックアップ お客様は、本ソフトウェアにつきまして、1 部の予備用(バックアップ)媒体を作成することができます。 3. 本ソフトウェアの別ソフトウェアへの組み込み 本ソフトウェアが、別のソフトウェアに組み込んで使用されることを予定した製品である場合には、お客様はマニュアル等記載の要領に従っ て、本ソフトウェアの全部または一部を別のソフトウェアに組み込んで使用することができます。 4. 複製 (1) 本ソフトウェアの複製は、上記「2.」および「3.」の場合に限定されるものとします。 本ソフトウェアが組み込まれた別のソフトウェアについては、マニュアル等で弊社が複製を許諾していない限り、予備用(バックアッ プ)媒体以外には複製は行わないでください。 ただし、本ソフトウェアに複製防止処理がほどこしてある場合には、複製できません。 (2) 前号によりお客様が本ソフトウェアを複製する場合、本ソフトウェアに付されている著作権表示を、変更、削除、隠蔽等しないでくだ さい。 5. 第三者への譲渡 お客様が本ソフトウェア(本製品に添付されている媒体、マニュアルおよび予備用バックアップ媒体を含みます)を第三者へ譲渡する場合に は、本ソフトウェアがインストールされた本装置とともに本ソフトウェアのすべてを譲渡することとします。なお、お客様は、本製品に添付 されている媒体を本製品とは別に第三者へ譲渡することはできません。 6. 改造等 お客様は、本ソフトウェアを改造したり、あるいは、逆コンパイル、逆アセンブルをともなうリバースエンジニアリングを行うことはできま せん。 7. 壁紙の使用条件 本製品に「FMV」ロゴ入りの壁紙がインストールされている場合、お客様は、その壁紙を改変したり、第三者へ配布することはできません。 8. 保証の範囲 (1) 弊社は、本ソフトウェアとマニュアル等との不一致がある場合、本製品をご購入いただいた日から 90 日以内に限り、お申し出をいた だければ当該不一致の修正に関して弊社が必要と判断した情報を提供いたします。また、本ソフトウェアの記録媒体等に物理的な欠陥 (破損等)等がある場合、本製品をご購入いただいた日から 1ヶ月以内に限り、不良品と良品との交換に応じるものとします。 (2) 弊社は、前号に基づき負担する責任以外の、本ソフトウェアの使用または使用不能から生じるいかなる損害(逸失利益、事業の中断、 事業情報の喪失その他の金銭的損害を含みますが、これに限られないものとします)に関しても、一切責任を負いません。たとえ、弊 社がそのような損害の可能性について知らされていた場合も同様とします。 (3) 本ソフトウェアに第三者が開発したソフトウェアが含まれている場合においても、第三者が開発したソフトウェアに関する保証は、弊 社が行う上記(1)の範囲に限られ、開発元である第三者は本ソフトウェアに関する一切の保証を行いません。 9. ハイセイフティ 本ソフトウェアは、一般事務用、パーソナル用、家庭用などの一般的用途を想定したものであり、ハイセイフティ用途での使用を想定して設 計・製造されたものではありません。お客様は、当該ハイセイフティ用途に要する安全性を確保する措置を施すことなく、本ソフトウェアを 使用しないものとします。ハイセイフティ用途とは、下記の例のような、極めて高度な安全性が要求され、仮に当該安全性が確保されない場 合、直接生命・身体に対する重大な危険性を伴う用途をいいます。 記 原子力核制御、航空機飛行制御、航空交通管制、大量輸送運行制御、生命維持、兵器発射制御など 富士通株式会社 6 データのバックアップについて 本製品に記録されたデータ(基本ソフト、アプリケーションソフトも含む)の保全については、お客様ご自身でバックアップなどの必要な対策 を行ってください。また、修理を依頼される場合も、データの保全については保証されませんので、事前にお客様ご自身でバックアップなどの 必要な対策を行ってください。 データが失われた場合でも、弊社ではいかなる理由においても、それに伴う損害やデータの保全・修復などの責任を一切負いかねますのでご了 承ください(大切なデータは日ごろからバックアップをとられることをお勧めします)。 添付品は大切に保管してください ディスクやマニュアル等の添付品は、本製品をご購入時と同じ状態に戻すときに必要です。 液晶ディスプレイの特性について ・ 液晶ディスプレイは非常に精度の高い技術で作られておりますが、画面の一部に点灯しないドットや、常時点灯するドットが存在する場合が あります(有効ドット数の割合は 99.99% 以上です。有効ドット数の割合とは「対応するディスプレイの表示しうる全ドット数のうち、表 示可能なドット数の割合」を示しています)。これらは故障ではありません。交換・返品はお受けいたしかねますのであらかじめご了承ください。 ・ 本製品で使用している液晶ディスプレイは、製造工程により、各製品で色合いが異なる場合があります。また、温度変化などで多少の色むら が発生する場合があります。これらは故障ではありませんので、あらかじめご了承ください。 ・ 長時間同じ表示を続けると残像となることがありますが故障ではありません。残像は、しばらく経つと消えます。この現象を防ぐためには、 省電力機能を使用してディスプレイの電源を切るか、スクリーンセーバーの使用をお勧めします。 ・ 表示する条件によってはムラおよび微少な斑点が目立つことがありますが故障ではありません。 本製品のハイセイフティ用途での使用について 本製品は、一般事務用、パーソナル用、家庭用、通常の産業用などの一般的用途を想定したものであり、ハイセイフティ用途での使用を想定し て設計・製造されたものではありません。 お客様は、当該ハイセイフティ用途に要する安全性を確保する措置を施すことなく、本製品を使用しないでください。 ハイセイフティ用途とは、以下の例のような、極めて高度な安全性が要求され、仮に当該安全性が確保されない場合、直接生命・身体に対する 重大な危険性を伴う用途をいいます。 ・ 原子力施設における核反応制御、航空機自動飛行制御、航空交通管制、大量輸送システムにおける運行制御、生命維持のための医療用機器、 兵器システムにおけるミサイル発射制御など 有寿命部品について ・ 本製品には、有寿命部品が含まれています。有寿命部品は、使用時間の経過に伴って摩耗、劣化等が進行し、動作が不安定になる場合があり ますので、本製品をより長く安定してお使いいただくためには、一定の期間で交換が必要となります。 ・ 有寿命部品の交換時期の目安は、使用頻度や使用環境等により異なりますが、1 日約 8 時間、1ヶ月に 25 日のご使用で約 5 年です。なお、 この期間はあくまでも目安であり、この期間内に故障しないことをお約束するものではありません。また、長時間連続使用等、ご使用状態に よっては、この目安の期間よりも早期に部品交換が必要となる場合があります。 ・ 本製品に使用しているアルミ電解コンデンサは、寿命が尽きた状態で使用し続けると、電解液のもれや枯渇が生じ、異臭の発生や発煙の原因 となる場合がありますので、早期の交換をお勧めします。 ・ 摩耗や劣化等により有寿命部品を交換する場合は、保証期間内であっても有料となります。なお、有寿命部品の交換は、当社の定める補修用 性能部品単位での修理による交換となります。 ・ 本製品をより長く安定してお使いいただくために、省電力機能の使用をお勧めします。また、一定時間お使いにならない場合は電源をお切り ください。 <主な有寿命部品一覧> 液晶ディスプレイ、ハードディスクドライブ、CD/DVD ドライブ、キーボード、マウス、AC アダプタ、ファン 消耗品について ・ バッテリパックや乾電池等の消耗品は、その性能/機能を維持するために適時交換が必要となります。なお、交換する場合は、保証期間の内 外を問わずお客様ご自身での新品購入ならびに交換となります。 ・ 一般的にバッテリパックは、300 ∼ 500 回の充放電で寿命となります。(温度条件や使用環境によって異なります。) 24 時間以上の連続使用について 本製品は、24 時間以上の連続使用を前提とした設計にはなっておりません。 この装置は、クラス B 情報技術装置です。この装置は、家庭環境で使用することを目的としていますが、この装置がラジオやテレビジョン受信 機に近接して使用されると、受信障害を引き起こすことがあります。取扱説明書に従って正しい取り扱いをしてください。 VCCI-B 本製品に接続する LAN ケーブルはシールドされたものでなければなりません。 本製品は、国内での使用を前提に作られています。海外での使用につきましては、お客様の責任で行っていただくようお願いいたします。 7 無線 LAN について ・ 上記表示の 2.4GHz 帯を使用している無線設備は、全帯域を使用し、かつ移動体識別装置の帯域を回避可能です。変調方式として DSSS 変 調方式および OFDM 変調方式を採用しており、与干渉距離は 40m です。 ・ 本製品の使用周波数帯では、電子レンジ等の産業・科学・医療用機器のほか工場の製造ライン等で使用されている移動体識別用の構内無線局 (免許を要する無線局)および特定小電力無線局(免許を要しない無線局)が運用されています。 (1) 本製品を使用する前に、近くで移動体識別用の構内無線局及び特定小電力無線局が運用されていないことを確認してください。 (2) 万一、本製品から移動体識別用の構内無線局に対して電波干渉の事例が発生した場合には、速やかに電波の発射を停止した上、下記の 連絡先にご連絡頂き、混信回避のための処置等(例えば、パーティションの設置など)についてご相談してください。 (3) その他、本製品から移動体識別用の特定小電力無線局に対して電波干渉の事例が発生した場合など何かお困りのことが起きたときは、 次の連絡先へお問い合わせください。 連絡先:「富士通パーソナル製品に関するお問い合わせ窓口」 ・ 本製品は、日本国内での無線規格に準拠し、認定を取得しています。日本国内でのみお使いいただけます。また、海外でご使用になると罰せ られることがあります。 ・ パソコン本体と通信相手の機器との推奨する最大通信距離は、IEEE 802.11a 準拠では見通し半径 15m 以内、IEEE 802.11b 準拠、IEEE 802.11g 準拠では見通し半径 25m 以内、IEEE 802.11n 準拠、IEEE 802.11ac 準拠では見通し半径 50m 以内となります。ただし、無 線 LAN の特性上、ご利用になる建物の構造・材質、障害物、ソフトウェア、設置状況、電波状況等の使用環境により通信距離は異なります。 また、通信速度の低下や通信不能となる場合もありますのであらかじめご了承ください。 ・ IEEE 802.11g 準拠と IEEE 802.11b 準拠の無線 LAN の混在環境においては、IEEE 802.11g 準拠は IEEE 802.11b 準拠との互換性を とるため、IEEE 802.11g 準拠本来の性能が出ない場合があります。IEEE 802.11g 準拠本来の性能が必要な場合は、IEEE 802.11g 準 拠と IEEE 802.11b 準拠を別のネットワークにし、使用しているチャンネルの間隔を 5 チャンネル以上あけてお使いください。 ・ 本製品に内蔵の無線 LAN を 5.2/5.3GHz 帯でご使用になる場合、電波法の定めにより屋外ではご利用になれません。 ・ 航空機内の使用は、事前に各航空会社へご確認ください。 Bluetooth® ワイヤレステクノロジーについて ・ 上記表示の 2.4GHz 帯を使用している無線設備は、全帯域を使用し、かつ移動体識別装置の帯域を回避不可です。変調方式として FHSS 変 調方式を採用しており、与干渉距離は 80m です。 ・ 本製品の使用周波数帯では、電子レンジ等の産業・科学・医療用機器のほか工場の製造ライン等で使用されている移動体識別用の構内無線局 (免許を要する無線局)および特定小電力無線局(免許を要しない無線局)が運用されています。 (1) 本製品を使用する前に、近くで移動体識別用の構内無線局および特定小電力無線局が運用されていないことを確認してください。 (2) 万一、本製品から移動体識別用の構内無線局に対して電波干渉の事例が発生した場合には、速やかに電波の発射を停止した上、下記の 連絡先にご連絡頂き、混信回避のための処置等(例えば、パーティションの設置など)についてご相談してください。 (3) その他、本製品から移動体識別用の特定小電力無線局に対して電波干渉の事例が発生した場合など何かお困りのことが起きたときは、 次の連絡先へお問い合わせください。 連絡先: 「富士通パーソナル製品に関するお問い合わせ窓口」 ・ 本製品は、日本国内での無線規格に準拠し、認定を取得しています。日本国内でのみお使いいただけます。また、海外でご使用になると罰せ られることがあります。 ・ パソコン本体と通信相手の機器との推奨する最大通信距離は、見通し半径 10m 以内(出力 Class2 の最大値)です。 ただし、Bluetooth ワイヤレステクノロジーの特性上、ご利用になる建物の構造・材質、障害物、ソフトウェア、設置状況、電波状況等の使 用環境により通信距離は異なります。また、通信速度の低下や通信不能となる場合もありますのであらかじめご了承ください。 ・ 航空機内の使用は、事前に各航空会社へご確認ください。 ワイヤレスマウスについて 上記表示の 2.4GHz 帯を使用している無線設備は、全帯域を使用し、かつ移動体識別装置の帯域を回避可能です。変調方式として DS-SS 変調 方式を採用しており、与干渉距離は 10m です。 この機器の使用周波数は 2.4GHz 帯です。この周波数帯では、電子レンジ等の産業・科学・医療用機器のほか、他の同種無線局、工場の製造ラ イン等で使用される免許を要する移動体識別用構内無線局、免許を要しない特定小電力無線局、アマチュア無線局等(以下「他の無線局」と略 す)が運用されています。 ・ この機器を使用する前に、近くに医療機関や工場がないことを確認してください。 ・ 万一、この機器と「他の無線局」との間に電波干渉が発生した場合には、速やかにこの機器の使用チャンネルを変更するか、使用場所を変え るか、または機器の運用を停止してください。 ・ 航空機内の使用は、事前に各航空会社へご確認ください。 ・ 不明な点、その他お困りのことが起きたときは、お買い求めの販売店または「富士通パーソナル製品に関するお問い合わせ窓口」までお申し つけください。 8 本装置は、社団法人電子情報技術産業協会の定めたパーソナルコンピュータの瞬時電圧低下対策規格を満足しております。しかし、本規格の基 準を上回る瞬時電圧低下に対しては、不都合が生じることがあります。また、バッテリ残量が不充分な場合は、規定の耐力がないため不都合が 生じることがあります。 本パソコンは電気・電子機器の特定の化学物質<鉛、六価クロム、水銀、カドミウム、ポリブロモビフェニル、ポリブロモジフェニルエーテル の 6 物質>の含有表示を規定する JIS 規格「J-Moss」において、化学物質の含有率が基準値以下であることを示す「グリーンマーク(非含有 マーク) 」に対応しています。 本パソコンにおける特定の化学物質(6 物質)の詳細含有情報は、下記 URL をご覧ください。 http://www.fmworld.net/fmv/jmoss/ クラス 1 レーザ製品 IEC 60825-1:2007 クラス 1 レーザ製品の国際規格である(IEC 60825-1)に準拠しています。 本装置は、VCCI 自主規制措置運用規程に基づく技術基準に適合したマークを画面に表示することができます。 表示の操作方法は、「認定および準拠について」(→ P.19)をご覧ください。 本装置は、電波法ならびに電気通信事業法に基づく技術基準に適合し、技適マーク 表示の操作方法は、「認定および準拠について」(→ P.19)をご覧ください。 を画面に表示することができます。 9 マニュアルの表記 このマニュアルの内容は 2014 年 4 月現在のものです。 お問い合わせ先や URL などが変更されている場合は、 「富士通パーソナル製品に関するお問い合わせ窓口」へお問 い合わせください。 ■本文中での書き分けについて このマニュアルには、複数の機種の内容が含まれています。機種によっては、記載されている機能が搭載されて いない場合があります。また、機種により説明が異なる場合は、書き分けています。 お使いの機種に機能が搭載されているかを「各部の名称と働き」 、「仕様一覧」 、富士通製品情報ページ (http://www.fmworld.net/fmv/)で確認して、機種にあった記載をお読みください。 ■安全にお使いいただくための絵記号について このマニュアルでは、本製品を安全に正しくお使いいただき、あなたや他の人々に加えられるおそれのある危害 や損害を、未然に防止するためのシンボルマークと警告絵文字を使っています。 □警告レベルを表すシンボルマーク 危険 この表示を無視して、誤った取り扱いをすると、人が死亡する可能性または重傷を負うことが 警告 この表示を無視して、誤った取り扱いをすると、人が死亡する可能性または重傷を負う可能性 注意 この表示を無視して、誤った取り扱いをすると、人が傷害を負う可能性があること、物的損害 あり、その切迫の度合いが高いことを示しています。 があることを示しています。 が発生する可能性があることを示しています。 □危険や障害の内容を表す警告絵文字 △で示した記号は、警告・注意をうながす内容であることを告げるものです。記号の中やその脇には、具体的 な警告内容が示されています。 特定の条件において、破裂する可能性に ついて注意を喚起します。 特定の条件において、高温による傷害の 可能性について注意を喚起します。 特定の条件において、レーザー光を直視 する危険性について注意を喚起します。 特定の条件において、けがする可能性に ついて注意を喚起します。 で示した記号は、してはいけない行為(禁止行為)であることを告げるものです。記号の中やその脇には、 具体的な禁止内容が示されています。 一般的な禁止行為や禁止事項を示しま す。 特定の条件において、外部の火気によっ て製品の発火する可能性を示します。 特定の条件において、機器の特定の場所 に触れることによって傷害が起こる可 能性を示します。 防水処理のない機器を水場で使用して 漏電によって傷害が起こる可能性を示 します。 機器を分解することで感電などの傷害 が起こる可能性を示します。 機器を濡れた手で扱うと、感電する可能 性を示します。 防水処理のない機器を水がかかる場所で使用または、水に濡らすなどして使用すると、漏電して 感電や発火する可能性を示します。 10 ●で示した記号は、必ず従っていただく内容であることを告げるものです。記号の中やその脇には、具体的な 指示内容が示されています。 安全アース端子付きの機器の場合、使用 者に必ずアース線を接続するように指 示します。 故障時や落雷の可能性がある場合、使用 者に電源プラグをコンセントから抜く ように指示します。 特定しない一般的な使用者の行為を指 示します。 ■危険ラベル/警告ラベル/注意ラベル 本製品には危険・警告・注意ラベルが貼ってあります。 これらのラベルは、絶対にはがしたり、汚したりしないでください。 ■本文中の記号 本文中に記載されている記号には、次のような意味があります。 お使いになるときの注意点や、してはいけないことを記述しています。必ずお読みください。 操作に関連することを記述しています。必要に応じてお読みください。 以降の手順が分かれることを表しています。 冊子のマニュアルを表しています。 インターネットで公開している情報を表しています。参照方法は表紙の裏面をご覧ください。 CD や DVD などのディスクを表しています。 → 参照ページを表しています。 ■画面例およびイラストについて 本文中の画面およびイラストは一例です。お使いの機種によって、実際に表示される画面やイラスト、およびファ イル名などが異なることがあります。また、イラストは説明の都合上、本来接続されているケーブル類を省略し ていることがあります。 ■操作手順について このマニュアルでは、連続する操作手順を「 」でつなげて記述しています。 なお、アプリの状態を変更した場合は、操作手順が異なることがあります。 ■電源プラグとコンセント形状の表記について このパソコンに添付されている電源ケーブルの電源プラグは「平行 2 極プラグ」です。マニュ アルでは「電源プラグ」と表記しています。 接続先のコンセントには「平行 2 極プラグ(125V15A)用コンセント」をご利用ください。 マニュアルでは「コンセント」と表記しています。 11 ■タッチ操作について タッチ操作の場合、次のように読み替えてください。 スタート画面左下の をクリックします。 ↓ スタート画面でまっすぐ上にスライドします。 マウスポインターを画面の右上隅に合わせて「チャーム」を表示します。 ↓ 画面右端の外から中へスワイプし、「チャーム」を表示します。 上記以外の操作では、クリックと記載されている箇所をタップと読み替えてください。 ■製品の呼び方 本文中では、製品名称を次のように略して表記することがあります。 製品名称 Windows 8.1 Windows または Windows 8.1 Windows 8.1 Pro Windows または Windows 8.1 Windows Internet Explorer 11 Internet Explorer 11 または Internet Explorer Microsoft Office Personal 2013 Office または Office Personal 2013 Microsoft Office Home and Business 2013 Office または Office Home and Business 2013 Microsoft Word 2013 Word Microsoft Excel 2013 Excel Microsoft Outlook 2013 Outlook Windows Media® Player 12 Windows Media Player Windows Live® Windows Live インテル ® WiDi インテル WiDi Bluetooth ® Bluetooth Corel® WinDVD® WinDVD BDXLTM 対応 Blu-ray Disc ドライブ Blu-ray Disc ドライブまたは CD/DVD ドライブ マカフィー ® マルチアクセス - インターネットセキュリティ Roxio Creator LJ 12 このマニュアルでの表記 マカフィー マルチアクセス Roxio Creator 安全上のご注意 本製品を安全に正しくお使いいただくための重要な情報が 記載されています。本製品をお使いになる前に、必ずお読み になり、正しく安全に、大切に取り扱ってください。また、 本製品をお使いになるときは、マニュアルをよくお読みにな り、正しくお使いください。 「安全上のご注意」はインターネット上でも公開しています。 http://azby.fmworld.net/support/manual/safety/ ここでは、AC アダプタのケーブルと電源ケーブルを合わせ て「電源ケーブル」と表記している箇所があります。 お使いの機種によっては、搭載されていない機能についての 記載もありますが、あらかじめご了承ください。 設置/準備 ● ● ● ● ● ● ● ● ● ● ● ● ● ● ● ● ● ● ● ● ● ● ● ● ● ● ● ● ● ● ● ● ● ● ● ● ● ● ● ● ● ● ● ● ● ● ● ● ● ● ● ● ● ● 電源ケーブルは、指定された電圧(100V)の壁のコン セントやコネクタに直接かつ確実に接続してください。 不完全な接続状態で使用すると、感電、火災の原因になり ます。 ● ● ● ● ● ● ● ● ● ● ● ● ● ● ● ● ● ● ● ● ● ● ● ● ● ● ● ● ● ● ● ● ● ● ● ● ● ● ● ● ● ● ● ● ● ● ● ● ● ● ● ● ● ● タコ足配線をしないでください。 感電、火災の原因になります。 ● ● ● ● ● ● ● ● ● ● ● ● ● ● ● ● ● ● ● ● ● ● ● ● ● ● ● ● ● ● ● ● ● ● ● ● ● ● ● ● ● ● ● ● ● ● ● ● ● ● ● ● ● ● プラグをコンセントに差し込む前に、必ずアース線をコン セントのアースネジへ接続してください。 安全のため、電源プラグにはアース線が付いています。 アース接続しないで使用すると、万一漏電した場合に、感 電の原因になります。アースネジ付のコンセントが利用で きない場合は、お近くの電気店もしくは電気工事士の資格 をもつ人に、アースネジ付コンセントの取り付けについて ご相談ください。電源ケーブルを抜くときは、先に電源プ ラグを抜いてからアース線を外してください。 ● ● ● ● ● ● ● ● ● ● ● ● ● ● ● ● ● ● ● ● ● ● ● ● ● ● ● ● ● ● ● ● ● ● ● ● ● ● ● ● ● ● ● ● ● ● ● ● ● ● ● ● ● ● 警告 アース線はガス管には絶対に接続しないでください。 火災の原因になります。 ● ● ● ● ● ● ● ● ● ● ● ● ● ● ● ● ● ● ● ● ● ● ● ● ● ● ● ● ● ● ● ● ● ● ● ● ● ● ● ● ● ● ● ● ● ● ● ● ● ● ● ● ● ● コンセントの近くに設置し、電源プラグに容易に手が届く ようにしてください。 万一の場合に、電源プラグが抜けなくなり、危険につなが るおそれがあります。 ● ● ● ● ● ● ● ● ● ● ● ● ● ● ● ● ● ● ● ● ● ● ● ● ● ● ● ● ● ● ● ● ● ● ● ● ● ● ● ● ● ● ● ● ● ● ● ● ● ● ● ● ● ● 濡れた手で電源ケーブルを抜き差ししないでください。 感電の原因になります。 ● ● ● ● ● ● ● ● ● ● ● ● ● ● ● ● ● ● ● ● ● ● ● ● ● ● ● ● ● ● ● ● ● ● ● ● ● ● ● ● ● ● ● ● ● ● ● ● ● ● ● ● ● ● ● ● ● ● ● ● ● ● ● ● ● ● ● ● ● ● ● ● ● ● ● ● ● ● ● ● ● ● ● ● ● ● ● ● ● ● ● ● ● ● ● ● ● ● ● ● ● ● ● ● ● ● ● ● 梱包に使用している袋類は、お子様の手の届く所に置かな いでください。 口に入れたり、頭にかぶったりすると、窒息の原因になり ます。 ● ● ● ● ● ● ● ● ● ● ● ● ● ● ● ● ● ● ● ● ● ● ● ● ● ● ● ● ● ● ● ● ● ● ● ● ● ● ● ● ● ● ● ● ● ● ● ● ● ● ● ● ● ● 台に設置して使う場合は、台からはみ出したり、片寄った りしないように載せてください。 本製品が落ちたり、倒れたりして、けが、故障の原因にな ります。特に、お子様が近くにいる場合はご注意ください。 ● ● ● ● ● ● ● ● ● ● ● ● ● ● ● ● ● ● ● ● ● ● ● ● ● ● ● ● ● ● ● ● ● ● ● ● ● ● ● ● ● ● ● ● ● ● ● ● ● ● ● ● ● ● 振動している場所や傾いた所などの不安定な場所に置か ないでください。 本製品が倒れたり、落下して、けが、故障の原因になります。 電源ケーブルを束ねた状態で使用しないでください。 発熱して、火災の原因になります。 ● ● ● ● ● ● ● ● ● ● ● ● ● ● ● ● ● ● ● ● ● ● ● ● ● ● ● ● ● ● ● ● ● ● ● ● ● ● ● ● ● ● ● ● ● ● ● ● ● ● ● ● ● ● 注意 ● ● ● ● ● ● ● ● ● ● ● ● ● ● ● ● ● ● ● ● ● ● ● ● ● ● ● ● ● ● ● ● ● ● ● ● ● ● ● ● ● ● ● ● ● ● ● ● ● ● ● ● ● ● 本製品を調理台や加湿器のそばなどの油煙や湯気の多い 場所や、ほこりの多い場所などで使用したり、置いたりし ないでください。 感電、火災の原因になることがあります。 ● ● ● ● ● ● ● ● ● ● ● ● ● ● ● ● ● ● ● ● ● ● ● ● ● ● ● ● ● ● ● ● ● ● ● ● ● ● ● ● ● ● ● ● ● ● ● ● ● ● ● ● ● ● ● ● ● ● ● ● ● ● ● ● ● ● ● ● ● ● ● ● ● ● ● ● ● ● ● ● ● ● ● ● ● ● ● ● ● ● ● ● ● ● ● ● ● ● ● ● ● ● ● ● ● ● ● ● 本製品を風通しの悪い場所、火気のある場所、引火性ガス の発生する場所で使用したり、置いたりしないでください。 火災の原因になります。 本製品や AC アダプタを直射日光があたる場所、閉めきっ た自動車内、ストーブのような暖房器具のそば、ホットカー ペットの上で使用したり、置いたりしないでください。 感電、火災、故障の原因になります。 ● ● ● ● ● ● ● ● ● ● ● ● ● ● ● ● ● ● ● ● ● ● ● ● ● ● ● ● ● ● ● ● ● ● ● ● ● ● ● ● ● ● ● ● ● ● ● ● ● ● ● ● ● ● ● ● ● ● ● ● ● ● ● ● ● ● ● ● ● ● ● ● ● ● ● ● ● ● ● ● ● ● ● ● ● ● ● ● ● ● ● ● ● ● ● ● ● ● ● ● ● ● ● ● ● ● ● ● 矩形波が出力される機器(UPS(無停電電源装置)や車 載用 AC 電源など)に接続しないでください。 火災の原因になることがあります。 ● ● ● ● ● ● ● ● ● ● ● ● ● ● ● ● ● ● ● ● ● ● ● ● ● ● ● ● ● ● ● ● ● ● ● ● ● ● ● ● ● ● ● ● ● ● ● ● ● ● ● ● ● ● 本製品や周辺機器のケーブル類の配線にご注意ください。 ケーブルに足を引っかけ、転倒したり、本製品や周辺機器 が落ちたり倒れたりして、けがや故障の原因になります。 ● ● ● ● ● ● ● ● ● ● ● ● ● ● ● ● ● ● ● ● ● ● ● ● ● ● ● ● ● ● ● ● ● ● ● ● ● ● ● ● ● ● ● ● ● ● ● ● ● ● ● ● ● ● 添付もしくは指定された以外の AC アダプタや電源ケー ブルを本製品に使ったり、本製品に添付の AC アダプタ や電源ケーブルを他の製品に使ったりしないでください。 感電、火災の原因になります。 本製品を移動する場合は、次の点にご注意ください。 電源ケーブルが傷つき、感電、火災の原因となったり、本 製品が落下したり倒れたりして、けがの原因になります。 ・ 電源ケーブルをコンセントから抜いてください。 ・ 接続されたケーブルなどを外してください。 ・ 作業は足元に充分注意して行ってください。 ● ● ● ● ● ● ● ● ● ● ● ● ● ● ● ● ● ● ● ● ● ● ● ● ● ● ● ● ● ● ● ● ● ● ● ● ● ● ● ● ● ● ● ● ● ● ● ● ● ● ● ● ● ● 電話回線ケーブル(モジュラーケーブル)の取り外しや接 続を行うときは、モジュラーコンセントの端子部分に触れ ないでください。 電話がかかってくると電話回線上に電圧がかかるため、電 話回線ケーブルを抜いたときにモジュラーコンセントの 端子に触れると感電のおそれがあります。 ● ● ● ● ● ● ● ● ● ● ● ● ● ● ● ● ● ● ● ● ● ● ● ● ● ● ● ● ● ● ● ● ● ● ● ● ● ● ● ● ● ● ● ● ● ● ● ● ● ● ● ● ● ● ● ● ● ● ● ● ● ● ● ● ● ● ● ● ● ● ● ● ● ● ● ● ● ● ● ● ● ● ● ● ● ● ● ● ● ● ● ● ● ● ● ● ● ● ● ● ● ● ● ● ● ● ● ● 電池を機器に入れる場合は、+(プラス)と−(マイナ ス)の向きに注意し、表示どおりに入れてください。 間違えると電池の破裂、液もれ、発火の原因になります。 13 ● ● ● ● ● ● ● ● ● ● ● ● ● ● ● ● ● ● ● ● ● ● ● ● ● ● ● ● ● ● ● ● ● ● ● ● ● ● ● ● ● ● ● ● ● ● ● ● ● ● ● ● ● ● 使用時 警告 ● ● ● ● ● ● ● ● ● ● ● ● ● ● ● ● ● ● ● ● ● ● ● ● ● ● ● ● ● ● ● ● ● ● ● ● ● ● ● ● ● ● ● ● ● ● ● ● ● ● ● ● ● ● 火中に投入、加熱しないでください。 発煙、発火、破裂の原因になります。 ● ● ● ● ● ● ● ● ● ● ● ● ● ● ● ● ● ● ● ● ● ● ● ● ● ● ● ● ● ● ● ● ● ● ● ● ● ● ● ● ● ● ● ● ● ● ● ● ● ● ● ● ● ● 端子をショートさせないでください。 感電、火災の原因になります。 ご使用になる場合には、部屋を明るくして、画面からでき るだけ離れてください。 お使いになる方の体質や体調によっては、強い光の刺激を 受けたり、点滅の繰り返しによって一時的な筋肉のけいれ んや意識の喪失などの症状を起こす場合がありますので、 ご注意ください。 過去にこのような症状を起こしたことがある場合は、事前 に医師に相談してください。 本製品をご使用中にこのような症状を発症した場合には、す ぐに本製品の使用を中止し、医師の診断を受けてください。 ● ● ● ● ● ● ● ● ● ● ● ● ● ● ● ● ● ● ● ● ● ● ● ● ● ● ● ● ● ● ● ● ● ● ● ● ● ● ● ● ● ● ● ● ● ● ● ● ● ● ● ● ● ● 本製品や周辺機器のケーブル類に、お子様が容易に触れな いようにしてください。 誤って首に巻きつけると窒息の原因になります。 ● ● ● ● ● ● ● ● ● ● ● ● ● ● ● ● ● ● ● ● ● ● ● ● ● ● ● ● ● ● ● ● ● ● ● ● ● ● ● ● ● ● ● ● ● ● ● ● ● ● ● ● ● ● 発熱や煙、異臭や異音がするなどの異常が発生したときは、 ただちに電源プラグをコンセントから抜いてください。 異常状態のまま使用すると、感電、火災の原因になりま す。その後、異常な現象がなくなるのを確認して、弊社お 問い合わせ窓口、またはご購入元にご連絡ください。 ● ● ● ● ● ● ● ● ● ● ● ● ● ● ● ● ● ● ● ● ● ● ● ● ● ● ● ● ● ● ● ● ● ● ● ● ● ● ● ● ● ● ● ● ● ● ● ● ● ● ● ● ● ● 落としたり、カバーなどを破損した場合は、電源を切り、 電源ケーブルを抜いてください。 バッテリパックを取り外せる場合は、バッテリパックも取 り外してください。 そのまま使用すると、感電、火災の原因になります。その 後、弊社お問い合わせ窓口、またはご購入元にご連絡くだ さい。 ● ● ● ● ● ● ● ● ● ● ● ● ● ● ● ● ● ● ● ● ● ● ● ● ● ● ● ● ● ● ● ● ● ● ● ● ● ● ● ● ● ● ● ● ● ● ● ● ● ● ● ● ● ● 開口部(通風孔など)から内部に金属類や燃えやすいもの などの異物を差し込んだり、落とし込んだりしないでくだ さい。 感電、火災の原因になります。 ● ● ● ● ● ● ● ● ● ● ● ● ● ● ● ● ● ● ● ● ● ● ● ● ● ● ● ● ● ● ● ● ● ● ● ● ● ● ● ● ● ● ● ● ● ● ● ● ● ● ● ● ● ● 本製品や本製品を設置している台にぶら下がったり、上に 載ったり、寄りかかったりしないでください。 本製品が落ちたり、倒れたりして、けが、故障の原因にな ります。特に、お子様が近くにいる場合はご注意ください。 ● ● ● ● ● ● ● ● ● ● ● ● ● ● ● ● ● ● ● ● ● ● ● ● ● ● ● ● ● ● ● ● ● ● ● ● ● ● ● ● ● ● ● ● ● ● ● ● ● ● ● ● ● ● 排気孔付近や AC アダプタなど、本製品の温度が高くな る場所に長時間直接触れて使用しないでください。 排気孔からの送風に長時間あたらないでください。特に、 お子様が近くにいる場合はご注意ください。 低温やけどの原因になります。 ● ● ● ● ● ● ● ● ● ● ● ● ● ● ● ● ● ● ● ● ● ● ● ● ● ● ● ● ● ● ● ● ● ● ● ● ● ● ● ● ● ● ● ● ● ● ● ● ● ● ● ● ● ● 風呂場やシャワー室など、水のかかるおそれのある場所で 使用したり、置いたりしないでください。 感電、火災の原因になります。 ● ● ● ● ● ● ● ● ● ● ● ● ● ● ● ● ● ● ● ● ● ● ● ● ● ● ● ● ● ● ● ● ● ● ● ● ● ● ● ● ● ● ● ● ● ● ● ● ● ● ● ● ● ● 本製品の上や周りに、花びんやコップなど液体の入ったも のを置かないでください。 水などの液体が本製品の内部に入って、感電、火災の原因 になります。 ● ● ● ● ● ● ● ● ● ● ● ● ● ● ● ● ● ● ● ● ● ● ● ● ● ● ● ● ● ● ● ● ● ● ● ● ● ● ● ● ● ● ● ● ● ● ● ● ● ● ● ● ● ● 本製品を持ち上げたり運んだりする場合、液晶ディスプレ イや液晶ディスプレイの枠部分を持たないでください。 故障、けがの原因になります。 持ち上げたり運んだりするときは、本製品の底面あるいは 本製品中央の両脇を持ってください。 ● ● ● ● ● ● ● ● ● ● ● ● ● ● ● ● ● ● ● ● ● ● ● ● ● ● ● ● ● ● ● ● ● ● ● ● ● ● ● ● ● ● ● ● ● ● ● ● ● ● ● ● ● ● AC アダプタ本体や、ケーブルが変形したり、割れたり、 傷ついている場合は使用しないでください。 感電、火災の原因になります。 ● ● ● ● ● ● ● ● ● ● ● ● ● ● ● ● ● ● ● ● ● ● ● ● ● ● ● ● ● ● ● ● ● ● ● ● ● ● ● ● ● ● ● ● ● ● ● ● ● ● ● ● ● ● AC アダプタ本体を落下させたり、強い衝撃を与えないで ください。 カバーが割れたり、変形したり、内部の基板が壊れ、故 障、感電、火災の原因になります。修理は、弊社問い合わ せ窓口、またはご購入元にご連絡ください。 ● ● ● ● ● ● ● ● ● ● ● ● ● ● ● ● ● ● ● ● ● ● ● ● ● ● ● ● ● ● ● ● ● ● ● ● ● ● ● ● ● ● ● ● ● ● ● ● ● ● ● ● ● ● 自転車、バイク、自動車などを運転中に本製品を使用しな いでください。 安全走行を損ない、事故の原因になります。安全な所に止 めてからお使いください。 ● ● ● ● ● ● ● ● ● ● ● ● ● ● ● ● ● ● ● ● ● ● ● ● ● ● ● ● ● ● ● ● ● ● ● ● ● ● ● ● ● ● ● ● ● ● ● ● ● ● ● ● ● ● バッテリパックや電池を取り扱うときは、次の点にご注意 ください。 液もれ、けが、やけど、破裂、火災、周囲を汚す原因にな ります。 ・ 指定された方法以外で使用しない ・ 分解や改造をしない ・ 加熱したり、火の中に入れたりしない ・ 熱器具に近づけない ・ 火のそばや炎天下などで充電したり、放置したりしない ・ 落としたり、ぶつけたり、大きな衝撃を与えない ・ 先のとがったもので力を加える、強い圧力を加えない ・ ショートさせない ・ 端子部分をぬらしたり、水の中に入れたりしない ・ 金属製のネックレスやヘアピンなどといっしょに携帯、 保管しない ・ お子様の手の届く所に保管しない ・ 乾電池を充電しない ・ ハンダ付けしない 特に、バッテリパックは、落下などの衝撃による内部の電 池や回路基板の損傷によって発熱・発火し、けがの原因に なったり、破裂・液もれによる周囲の汚損の原因になるこ とがあります。 バッテリパックに衝撃を与えた場合、あるいは外観に明らか な変形や破損が見られる場合には、使用をやめてください。 ● ● ● ● ● ● ● ● ● ● ● ● ● ● ● ● ● ● ● ● ● ● ● ● ● ● ● ● ● ● ● ● ● ● ● ● ● ● ● ● ● ● ● ● ● ● ● ● ● ● ● ● ● ● 電源ケーブルや AC アダプタが傷ついている場合は使用 しないでください。 感電、火災の原因になります。 ● ● ● ● ● ● ● ● ● ● ● ● ● ● ● ● ● ● ● ● ● ● ● ● ● ● ● ● ● ● ● ● ● ● ● ● ● ● ● ● ● ● ● ● ● ● ● ● ● ● ● ● ● ● ● ● ● ● ● ● ● ● ● ● ● ● ● ● ● ● ● ● ● ● ● ● ● ● ● ● ● ● ● ● ● ● ● ● ● ● ● ● ● ● ● ● ● ● ● ● ● ● ● ● ● ● ● ● 使用中の本製品や AC アダプタに、ふとんや布などをか けないでください。通風孔がある場合は、ふさがないでく ださい。 通気孔が目詰まりしないように、掃除機などで定期的にほ こりを取ってください。 内部に熱がこもり、火災の原因になります。 14 電源ケーブルの接続部分に、ドライバーなどの金属を近づ けないでください。 感電、火災の原因になります。 ● ● ● ● ● ● ● ● ● ● ● ● ● ● ● ● ● ● ● ● ● ● ● ● ● ● ● ● ● ● ● ● ● ● ● ● ● ● ● ● ● ● ● ● ● ● ● ● ● ● ● ● ● ● 電源ケーブルは、傷つけたり、加工したり、加熱したり、 重いものを載せたり、引っ張ったり、無理に曲げたり、ね じったりしないでください。 感電、火災の原因になります。 注意 ● ● ● ● ● ● ● ● ● ● ● ● ● ● ● ● ● ● ● ● ● ● ● ● ● ● ● ● ● ● ● ● ● ● ● ● ● ● ● ● ● ● ● ● ● ● ● ● ● ● ● ● ● ● 本製品の上に重いものを置かないでください。 けがの原因となることがあります。 ● ● ● ● ● ● ● ● ● ● ● ● ● ● ● ● ● ● ● ● ● ● ● ● ● ● ● ● ● ● ● ● ● ● ● ● ● ● ● ● ● ● ● ● ● ● ● ● ● ● ● ● ● ● AC アダプタ本体に電源ケーブルをきつく巻きつけるな どして、根元部分に負担をかけないでください。 電源ケーブルの芯線が露出したり断線したりして、感電、 火災の原因になります。 ● ● ● ● ● ● ● ● ● ● ● ● ● ● ● ● ● ● ● ● ● ● ● ● ● ● ● ● ● ● ● ● ● ● ● ● ● ● ● ● ● ● ● ● ● ● ● ● ● ● ● ● ● ● 電源ケーブルを抜くときは、コード部分を引っ張らず、必 ず電源プラグを持って抜いてください。 電源ケーブルが傷つき、感電、火災の原因になります。 ● ● ● ● ● ● ● ● ● ● ● ● ● ● ● ● ● ● ● ● ● ● ● ● ● ● ● ● ● ● ● ● ● ● ● ● ● ● ● ● ● ● ● ● ● ● ● ● ● ● ● ● ● ● 無線 LAN、無線 WAN、Bluetooth® ワイヤレステク ノロジー、NFC ポート、CLEARSURE、ワイヤレス キーボード/マウスの注意 次の場所では、無線通信機能を停止してください。「ワイ ヤレススイッチ自動オン機能」対応の CLEARSURE 搭 載機種の場合は、自動的に無線通信機能がオンにならない ようにしてください。 無線機器からの電波により、誤動作による事故の原因とな ります。 ・ 病院内や医療用電子機器のある場所 特に手術室、集中治療室、CCU(冠状動脈疾患監視病 室)などには持ち込まないでください。 ・ 航空機内など無線通信機能の使用を禁止されている場所 ・ 自動ドア・火災報知機など自動制御機器の近く ・ 身動きが自由に取れない状況など、植込み型医療機器 (心臓ペースメーカーなど)を装着している方と密着す る可能性がある場所 ・ 満員電車の中など付近(15cm(NFC ポートは 12cm) ) に植込み型医療機器を装着している方がいる可能性が ある場所 ● ● ● ● ● ● ● ● ● ● ● ● ● ● ● ● ● ● ● ● ● ● ● ● ● ● ● ● ● ● ● ● ● ● ● ● ● ● ● ● ● ● ● ● ● ● ● ● ● ● ● ● ● ● 本製品をお使いになる場合は、次のことに注意し、長時間 使い続けるときは 1 時間に 10 ∼ 15 分の休憩時間や休 憩時間の間の小休止をとるようにしてください。 本製品を長時間使い続けると、目の疲れや首・肩・腰の痛 みなどを感じる原因になることがあります。画面を長時間 見続けると、 「近視」 「ドライアイ」などの目の健康障害の 原因になります。 ・ 画面の位置や角度、明るさなどを見やすいように調節する。 ・ なるべく画面を下向きに見るように調整し、意識的にま ばたきをする。場合によっては目薬をさす。 ・ 背もたれのあるいすに深く腰かけ、背筋を伸ばす。 ・ いすの高さを、足の裏全体が付く高さに調節する。 ・ 手首や腕、肘は机やいすの肘かけなどで支えるようにする。 ・ キーボードやマウスは、肘の角度が 90 度以上になるよ うに使用する。 ● ● ● ● ● ● ● ● ● ● ● ● ● ● ● ● ● ● ● ● ● ● ● ● ● ● ● ● ● ● ● ● ● ● ● ● ● ● ● ● ● ● ● ● ● ● ● ● ● ● ● ● ● ● 液晶ディスプレイを開閉するとき、手などをはさまないよ う注意してください。 けが、故障の原因になります。特に、お子様が近くにいる 場合はご注意ください。 ● ● ● ● ● ● ● ● ● ● ● ● ● ● ● ● ● ● ● ● ● ● ● ● ● ● ● ● ● ● ● ● ● ● ● ● ● ● ● ● ● ● ● ● ● ● ● ● ● ● ● ● ● ● 光学ドライブのトレーやスロット、コネクタ、通風孔な ど、本製品の開口部に、手や指を入れないでください。 ディスクなどをセットまたは取り出す場合も、手や指を入 れないでください。 けが、感電の原因になります。特に、お子様が近くにいる 場合はご注意ください。 ● ● ● ● ● ● ● ● ● ● ● ● ● ● ● ● ● ● ● ● ● ● ● ● ● ● ● ● ● ● ● ● ● ● ● ● ● ● ● ● ● ● ● ● ● ● ● ● ● ● ● ● ● ● ● ● ● ● ● ● ● ● ● ● ● ● ● ● ● ● ● ● ● ● ● ● ● ● ● ● ● ● ● ● ● ● ● ● ● ● ● ● ● ● ● ● ● ● ● ● ● ● ● ● ● ● ● ● 本製品は、レーザ光線を装置カバーで遮断する安全な構造 になっていますが、次のことにご注意ください。 ・ 光源部を見ないでください。 光学ドライブのレーザ光の光源部を直接見ないでくだ さい。 また、万一の故障で装置カバーが破損してレーザ光線が 装置外にもれた場合は、レーザ光線をのぞきこまないで ください。 レーザ光線が直接目に照射されると、視力障害の原因に なります。 ・ お客様自身で分解したり、修理・改造したりしないでく ださい。 レーザ光線が装置外にもれて目に照射されると、視力障 害の原因になります。 ● ● ● ● ● ● ● ● ● ● ● ● ● ● ● ● ● ● ● ● ● ● ● ● ● ● ● ● ● ● ● ● ● ● ● ● ● ● ● ● ● ● ● ● ● ● ● ● ● ● ● ● ● ● レーザーマウスは底面から、目に見えないレーザ光が出て います。 クラス 1 レーザ製品は、予測可能な使用環境において極め て安全ですが、マウス底面の光は直視しないでください。 ● ● ● ● ● ● ● ● ● ● ● ● ● ● ● ● ● ● ● ● ● ● ● ● ● ● ● ● ● ● ● ● ● ● ● ● ● ● ● ● ● ● ● ● ● ● ● ● ● ● ● ● ● ● ヘッドホン・イヤホンをご使用になるときは、音量を上げ すぎないでください。 耳を刺激するような大きな音量で聞くと、聴力に悪い影響 を与える原因になります。 ● ● ● ● ● ● ● ● ● ● ● ● ● ● ● ● ● ● ● ● ● ● ● ● ● ● ● ● ● ● ● ● ● ● ● ● ● ● ● ● ● ● ● ● ● ● ● ● ● ● ● ● ● ● 電源を入れたり切ったりする前には音量を最小にしてお いてください。 ヘッドホン・イヤホンをしたまま、電源を入れたり切った りしないでください。 突然大きな音や刺激音が出て、聴力に悪い影響を与える原 因になります。 ● ● ● ● ● ● ● ● ● ● ● ● ● ● ● ● ● ● ● ● ● ● ● ● ● ● ● ● ● ● ● ● ● ● ● ● ● ● ● ● ● ● ● ● ● ● ● ● ● ● ● ● ● ● 「ExpressCardTM」、 「PC カード」 、 「SD メモリーカー ド」、「メモリースティック」、「UIM カード」の使用終了 直後は、高温になっていることがあります。 これらを取り外すときは、使用後充分に温度が下がるのを 待ってから取り出してください。 やけどの原因になります。 ● ● ● ● ● ● ● ● ● ● ● ● ● ● ● ● ● ● ● ● ● ● ● ● ● ● ● ● ● ● ● ● ● ● ● ● ● ● ● ● ● ● ● ● ● ● ● ● ● ● ● ● ● ● マウス底面の光を直視しないでください。レーザー式マウ スの場合も、目に見えないレーザ光が出ています。 目の痛みなど、視力障害を起こすおそれがあります。 ● ● ● ● ● ● ● ● ● ● ● ● ● ● ● ● ● ● ● ● ● ● ● ● ● ● ● ● ● ● ● ● ● ● ● ● ● ● ● ● ● ● ● ● ● ● ● ● ● ● ● ● ● ● 15 メンテナンス/増設 警告 ● ● ● ● ● ● ● ● ● ● ● ● ● ● ● ● ● ● ● ● ● ● ● ● ● ● ● ● ● ● ● ● ● ● ● ● ● ● ● ● ● ● ● ● ● ● ● ● ● ● ● ● ● ● お客様ご自身で修理、改造しないでください。また、マ ニュアルなどで指示がある場合を除いて分解しないでく ださい。 けが、感電、火災の原因になります。 修理や点検などが必要な場合は、弊社問い合わせ窓口、ま たはご購入元にご連絡ください。 ● ● ● ● ● ● ● ● ● ● ● ● ● ● ● ● ● ● ● ● ● ● ● ● ● ● ● ● ● ● ● ● ● ● ● ● ● ● ● ● ● ● ● ● ● ● ● ● ● ● ● ● ● ● 取り外したカバー、キャップ、ネジ、電池などの部品は、 お子様の手の届く所に置かないでください。 誤って飲み込むと窒息の原因になります。万一、飲み込ん だ場合は、すぐに医師に相談してください。 ● ● ● ● ● ● ● ● ● ● ● ● ● ● ● ● ● ● ● ● ● ● ● ● ● ● ● ● ● ● ● ● ● ● ● ● ● ● ● ● ● ● ● ● ● ● ● ● ● ● ● ● ● ● メモリの取り付け、取り外しやお手入れのときなど、カ バーをあける場合は、お子様の手が届かない場所で行って ください。 作業が終わるまでは大人が本製品から離れないようにし てください。お子様が手を触れると、けが、故障の原因に なります。 ● ● ● ● ● ● ● ● ● ● ● ● ● ● ● ● ● ● ● ● ● ● ● ● ● ● ● ● ● ● ● ● ● ● ● ● ● ● ● ● ● ● ● ● ● ● ● ● ● ● ● ● ● ● メモリの取り付け、取り外しやお手入れのときなど、カ バーをあける場合は、本製品および接続されている機器の 電源を切り、電源ケーブルをコンセントから抜いた後、し ばらくたってから行ってください。 カバーをあけた状態で電源ケーブルをコンセントに挿し 込んだり、電源を入れたりしないでください。 やけど、感電、火災の原因になります。 ● ● ● ● ● ● ● ● ● ● ● ● ● ● ● ● ● ● ● ● ● ● ● ● ● ● ● ● ● ● ● ● ● ● ● ● ● ● ● ● ● ● ● ● ● ● ● ● ● ● ● ● ● ● 清掃するときに、清掃用スプレー(可燃性物質を含むも の)を使用しないでください。 故障や火災の原因になります。 ● ● ● ● ● ● ● ● ● ● ● ● ● ● ● ● ● ● ● ● ● ● ● ● ● ● ● ● ● ● ● ● ● ● ● ● ● ● ● ● ● ● ● ● ● ● ● ● ● ● ● ● ● ● 本製品の内部に搭載されているリチウム電池には触らな いでください。 取り扱いを誤ると、人体に影響を及ぼすおそれがありま す。リチウム電池はご自身で交換せずに、弊社問い合わせ 窓口にご相談ください。 ● ● ● ● ● ● ● ● ● ● ● ● ● ● ● ● ● ● ● ● ● ● ● ● ● ● ● ● ● ● ● ● ● ● ● ● ● ● ● ● ● ● ● ● ● ● ● ● ● ● ● ● ● ● 内蔵オプションや周辺機器の取り付け/取り外し、お手入 れなどを行うときは、本製品および接続されている機器の 電源を切り、電源プラグをコンセントから抜いた後に行っ てください。 バッテリパックを取り外せる場合は、バッテリパックも外 してください。 故障、感電、火災の原因になります。 ● ● ● ● ● ● ● ● ● ● ● ● ● ● ● ● ● ● ● ● ● ● ● ● ● ● ● ● ● ● ● ● ● ● ● ● ● ● ● ● ● ● ● ● ● ● ● ● ● ● ● ● ● ● 周辺機器のケーブルは、本製品や周辺機器のマニュアルを よく読み、正しく接続してください。 誤った接続状態でお使いになると、感電、火災の原因にな ります。また、本製品および周辺機器が故障する原因にな ります。 ● ● ● ● ● ● ● ● ● ● ● ● ● ● ● ● ● ● ● ● ● ● ● ● ● ● ● ● ● ● ● ● ● ● ● ● ● ● ● ● ● ● ● ● ● ● ● ● ● ● ● ● ● ● 注意 ● ● ● ● ● ● ● ● ● ● ● ● ● ● ● ● ● ● ● ● ● ● ● ● ● ● ● ● ● ● ● ● ● ● ● ● ● ● ● ● ● ● ● ● ● ● ● ● ● ● ● ● ● ● 周辺機器などの取り付け、取り外しを行うときは、指定さ れた場所以外のネジは外さないでください。 けが、故障の原因になります。 ● ● ● ● ● ● ● ● ● ● ● ● ● ● ● ● ● ● ● ● ● ● ● ● ● ● ● ● ● ● ● ● ● ● ● ● ● ● ● ● ● ● ● ● ● ● ● ● ● ● ● ● ● ● 本製品内部の突起物、および指定された部品以外には、手 を触れないでください。 けが、故障の原因になります。 ● ● ● ● ● ● ● ● ● ● ● ● ● ● ● ● ● ● ● ● ● ● ● ● ● ● ● ● ● ● ● ● ● ● ● ● ● ● ● ● ● ● ● ● ● ● ● ● ● ● ● ● ● ● 電源を切った直後は、本製品の内部が高温になっています。 メモリや拡張カードなどの内蔵オプションを取り付け/ 取り外す場合は、電源を切り、電源プラグをコンセントか ら抜いた後、充分に温度が下がるのを待ってから作業を始 めてください。 やけどの原因になります。 ● ● ● ● ● ● ● ● ● ● ● ● ● ● ● ● ● ● ● ● ● ● ● ● ● ● ● ● ● ● ● ● ● ● ● ● ● ● ● ● ● ● ● ● ● ● ● ● ● ● ● ● ● ● 内蔵オプションや周辺機器の取り付け/取り外し、お手入 れなどを行うときは、指をはさんだり、ぶつけたりしない ように注意してください。 けがの原因になります。 ● ● ● ● ● ● ● ● ● ● ● ● ● ● ● ● ● ● ● ● ● ● ● ● ● ● ● ● ● ● ● ● ● ● ● ● ● ● ● ● ● ● ● ● ● ● ● ● ● ● ● ● ● ● 異常時 ● ● ● ● ● ● ● ● ● ● ● ● ● ● ● ● ● ● ● ● ● ● ● ● ● ● ● ● ● ● ● ● ● ● ● ● ● ● ● ● ● ● ● ● ● ● ● ● ● ● ● ● ● ● 必ず本製品に添付のバッテリパックを使用してください。 寿命などでバッテリパックを交換する場合は、必ず指定品 を使用してください。 指定以外のバッテリパックは、電圧や端子の極性が異なっ ていることがあるため、火災、破裂、発熱のおそれがあり ます。 ● ● ● ● ● ● ● ● ● ● ● ● ● ● ● ● ● ● ● ● ● ● ● ● ● ● ● ● ● ● ● ● ● ● ● ● ● ● ● ● ● ● ● ● ● ● ● ● ● ● ● ● ● ● 指定以外の電池は使用しないでください。 また、2 本以上セットする場合は、新しい電池と古い電 池を混ぜて使用しないでください。 電池の破裂、液もれにより、火災、けが、周囲を汚損する 原因になります。 ● ● ● ● ● ● ● ● ● ● ● ● ● ● ● ● ● ● ● ● ● ● ● ● ● ● ● ● ● ● ● ● ● ● ● ● ● ● ● ● ● ● ● ● ● ● ● ● ● ● ● ● ● ● 電源ケーブルはコンセントから定期的に抜いて、接続部分 のほこりやゴミを乾いた布でよく拭き取ってください。 ほこりがたまったままの状態で使用すると感電、火災の原 因になります。1 年に一度は点検清掃してください。特に 電源プラグ部分についてはほこりがたまりやすいので、ご 注意ください。 警告 ● ● ● ● ● ● ● ● ● ● ● ● ● ● ● ● ● ● ● ● ● ● ● ● ● ● ● ● ● ● ● ● ● ● ● ● ● ● ● ● ● ● ● ● ● ● ● ● ● ● ● ● ● ● 本製品の内部に水などの液体や金属片などの異物が入っ た場合は、すぐに本製品の電源を切り、電源ケーブルを抜 いてください。 バッテリパックを取り外せる場合は、バッテリパックも取 り外してください。 そのまま使用すると、感電、火災の原因になります。その 後、弊社お問い合わせ窓口、またはご購入元にご連絡くだ さい。 ● ● ● ● ● ● ● ● ● ● ● ● ● ● ● ● ● ● ● ● ● ● ● ● ● ● ● ● ● ● ● ● ● ● ● ● ● ● ● ● ● ● ● ● ● ● ● ● ● ● ● ● ● ● 雷が鳴り出したときは、落雷の可能性がなくなるまで本製 品やケーブル類に触れないでください。ケーブル類の接続 作業は、落雷の可能性がなくなるまで行わないでください。 落雷の可能性がある場合は、あらかじめ本製品の電源を切 り、その後電源ケーブルをコンセントから抜き、ケーブル 類を取り外しておいてください。 落雷による故障、感電、火災の原因になります。 ● ● ● ● ● ● ● ● ● ● ● ● ● ● ● ● ● ● ● ● ● ● ● ● ● ● ● ● ● ● ● ● ● ● ● ● ● ● ● ● ● ● ● ● ● ● ● ● ● ● ● ● ● ● タッチパネルのガラスにヒビ、傷などがあった場合は、す みやかにご使用を中止し、弊社お問い合わせ窓口、または ご購入元にご連絡ください。 そのまま使用するとけがをするおそれがあります。 16 ● ● ● ● ● ● ● ● ● ● ● ● ● ● ● ● ● ● ● ● ● ● ● ● ● ● ● ● ● ● ● ● ● ● ● ● ● ● ● ● ● ● ● ● ● ● ● ● ● ● ● ● ● ● バッテリパックや電池が液もれし、もれ出た液が万一、目や 口に入ったときは、こすらず水道水などの多量のきれいな水 で充分に洗った後、すぐに医師の治療を受けてください。 失明など障害の原因になります。 液が皮膚や衣類に付着したときは、ただちに水でよく洗い 流してください。皮膚に障害を起こす原因になります。 ● ● ● ● ● ● ● ● ● ● ● ● ● ● ● ● ● ● ● ● ● ● ● ● ● ● ● ● ● ● ● ● ● ● ● ● ● ● ● ● ● ● ● ● ● ● ● ● ● ● ● ● ● ● 注意 ● ● ● ● ● ● ● ● ● ● ● ● ● ● ● ● ● ● ● ● ● ● ● ● ● ● ● ● ● ● ● ● ● ● ● ● ● ● ● ● ● ● ● ● ● ● ● ● ● ● ● ● ● ● カバーや部品などが破損・脱落したり、キーボードのキー トップが外れた場合は、使用を中止し、弊社お問い合わせ 窓口、またはご購入元にご連絡ください。 破損した製品や破片によるけがや故障の原因になります。 特に、お子様が近くにいる場合はご注意ください。 ● ● ● ● ● ● ● ● ● ● ● ● ● ● ● ● ● ● ● ● ● ● ● ● ● ● ● ● ● ● ● ● ● ● ● ● ● ● ● ● ● ● ● ● ● ● ● ● ● ● ● ● ● ● 液晶ディスプレイが破損し、液状の内容物が流出して皮膚 に付着した場合は、流水で 15 分以上洗浄してください。 また、目に入った場合は、流水で 15 分以上洗浄した後、 医師に相談してください。 中毒を起こすおそれがあります。 液晶ディスプレイの内部には、刺激性物質が含まれています。 ● ● ● ● ● ● ● ● ● ● ● ● ● ● ● ● ● ● ● ● ● ● ● ● ● ● ● ● ● ● ● ● ● ● ● ● ● ● ● ● ● ● ● ● ● ● ● ● ● ● ● ● ● ● 保管/廃棄 警告 ● ● ● ● ● ● ● ● ● ● ● ● ● ● ● ● ● ● ● ● ● ● ● ● ● ● ● ● ● ● ● ● ● ● ● ● ● ● ● ● ● ● ● ● ● ● ● ● ● ● ● ● ● ● バッテリパックの廃棄については、マニュアルの説明に 従ってください。 本製品は「廃棄物の処理及び清掃に関する法律」の規制を 受けます。 バッテリパックはリチウムイオン電池を使用しており、一 般のゴミといっしょに火中に投じられると破裂のおそれ があります。 ● ● ● ● ● ● ● ● ● ● ● ● ● ● ● ● ● ● ● ● ● ● ● ● ● ● ● ● ● ● ● ● ● ● ● ● ● ● ● ● ● ● ● ● ● ● ● ● ● ● ● ● ● ● 注意 ● ● ● ● ● ● ● ● ● ● ● ● ● ● ● ● ● ● ● ● ● ● ● ● ● ● ● ● ● ● ● ● ● ● ● ● ● ● ● ● ● ● ● ● ● ● ● ● ● ● ● ● ● ● 本製品を長期間使用しないときは、安全のため電源ケーブ ルをコンセントから抜いてください。 バッテリパックや乾電池を取り外せる場合は、取り外して ください。 火災の原因になります。 ● ● ● ● ● ● ● ● ● ● ● ● ● ● ● ● ● ● ● ● ● ● ● ● ● ● ● ● ● ● ● ● ● ● ● ● ● ● ● ● ● ● ● ● ● ● ● ● ● ● ● ● ● ● 本製品の廃棄については、マニュアルの説明に従ってくだ さい。 本製品は「廃棄物の処理及び清掃に関する法律」の規制を 受けます。 パソコン本体にはリチウム電池を使用しております。 ワイヤレスキーボード、ワイヤレスマウス、リモコンなど には、乾電池、充電池を使用しております。 一般のゴミといっしょに火中に投じられると電池が破裂 するおそれがあります。 使用済み電池の廃棄については、マニュアルの説明に従っ てください。 ● ● ● ● ● ● ● ● ● ● ● ● ● ● ● ● ● ● ● ● ● ● ● ● ● ● ● ● ● ● ● ● ● ● ● ● ● ● ● ● ● ● ● ● ● ● ● ● ● ● ● ● ● ● 取り扱い上のご注意 パソコンの使用環境についての注意 パソコンは精密機器です。使用環境に注意してご利用くださ い。取り扱い方法を誤ると故障や機能低下、破損の原因とな ります。 内容をよくご理解のうえ、注意してお取り扱いください。 ・ パソコンをお使いになる環境の温度と湿度 次の範囲内としてください。 ・動作時:温度 10 ∼ 35 ℃/湿度 20 ∼ 80%RH ・非動作時:温度 10 ∼ 60 ℃/湿度 20 ∼ 80%RH ・ パソコンの結露 動作時、非動作時にかかわらず、パソコン本体が結露しな いようにご注意ください。 結露は、空気中の水分が水滴になる現象です。パソコンを 温度の低い場所から温度の高い場所、または、温度の高い 場所から温度の低い場所へ移動すると、パソコン内部に結 露が発生する場合があります。結露が発生したままパソコ ンを使用すると故障の原因となります。 パソコンを移動したときは、直射日光が当たらない風通り の良い場所に設置し、室温と同じくらいになるのを待って から電源を入れてください。 ・ パソコンをお使いになれない場所 ・直射日光のあたる場所 感電、火災、破損や故障の原因となります。 ・水など液体のかかる場所 パソコン内部の回路がショートして、壊れてしまうこと があります。 ・ほこりの多い場所や、油を使用する場所 ファンに詰まったほこりや油分で放熱が妨げられ、故障 の原因となります。 ・熱がこもりやすい場所(棚、ドア付 AV ラック、ふとん やクッションの上など) 放熱が妨げられ、故障の原因となります。パソコン本体 および AC アダプタは平らで堅い机の上などに置いてく ださい。 ・静電気の発生しやすい場所 パソコンは、静電気に対して弱い部品で構成されており、 人体にたまった静電気により破壊される場合がありま す。使用する前には、アルミサッシやドアノブなどの金 属に手を触れて、静電気を放電してください。 ・電磁波の影響を受けやすいもの(テレビやラジオなど) や、磁気を発生するもの(モーターやスピーカーなど) に近い場所 故障や機能低下の原因となります。 ・腐食性ガス(温泉から出る硫黄ガスなど)が存在する場所 パソコン本体が腐食する可能性があります。 ・ 吸気孔や排気孔 ・吸気孔や排気孔をふさがないでください。 放熱が妨げられ、故障の原因となります。 パソコン本体と壁の間に前後左右10cm以上のすき間を あけてお使いください。 17 ・排気孔の近くに物を置いたり、排気孔の近くには手を触 れないでください。 排気孔からの熱で、排気孔の近くに置かれた物や手が熱 くなることがあります。 ・ パソコン使用中の環境 ・電源が入っているときは、キーボードの上に書類などの おおいかぶさる物を置かないでください。 放熱が妨げられ、故障の原因となります。 ・パソコン本体のそばで喫煙しないでください。 タバコのヤニや煙がパソコン内部に入り、ファンなどの 機能を低下させる可能性があります。 ・パソコンを長時間同じ場所に設置すると、その場所の材 質が変質したり劣化したりすることがありますので、ご 注意ください。 ・ 無線通信機能をお使いになる場所 ・パソコン本体に搭載されている無線通信機能をお使いに なるときは、できるだけ見通しの良い場所でお使いくだ さい。電子レンジの近く、アマチュア無線機の近くや足 元など見通しの悪い場所でお使いになると、周囲の電波 の影響を受けて、接続が正常に行えないことがあります。 ・お使いになる場所によっては電波を停止する必要があり ま す(「安 全 上 の ご 注 意」 「無 線 LAN、無 線 WAN、 Bluetooth® ワ イ ヤ レ ス テ ク ノ ロ ジ ー、NFC ポ ー ト、 CLEARSURE、無線マウスの注意」(→ P.15))。機内 モードに切り替えて電波の発信を止めてください。 手順については、サポートページから Q&A ナンバー 「5909-9593」を検索してご覧ください。 使用上のお願い ■パソコン本体の取り扱い上の注意 ・ 衝撃や振動を与えないでください。 ・ 操作に必要のない部分を押したり、必要以上の力を加えた りしないでください。 ・ 磁気ブレスレットや磁気ネックレスなど、磁気を発生する ものを身につけたまま、操作しないでください。 画面が表示されなくなるなどの故障の原因となるおそれが あります。 ・ 液晶ディスプレイを閉じてもスリープや休止状態にしない 設定の場合は、電源が入っているときにパソコン本体の液 晶ディスプレイを閉じないでください。 パソコン本体の放熱が妨げられ、故障の原因となることが あります。 ・ バッテリパックを取り外した状態で使用しないでくださ い。パソコン本体は、バッテリパックを取り外したまま使 用するようには設計されていません。水などの液体や金属 片などの異物が混入し、故障・感電・火災の原因になる可 能性があります。 ・ 水などの液体や金属片、虫などの異物を混入させないよう にしてください。 故障の原因になる可能性があります。 ・ パソコン本体を立てたり、傾けて置かないでください。 パソコン本体が倒れて、故障の原因となることがあります。 ・ パソコン本体は昼夜連続動作(24 時間動作)を目的に設 計されていません。ご使用にならないときは電源を切って ください。 18 ・ キーボードやパームレスト部(手を載せる部分)に手をつ いて立ちあがったり、ひじをついたりしないでください。 キーボードやパームレスト部を強く押すと、パソコン内部 にある光学ドライブやハードディスクに力が加わり、故障 の原因となる可能性があります。 ・ タッチパネルを操作するときは強く画面を押さないでくだ さい。 パソコン本体が倒れて、けがや故障の原因になることがあ ります。 ■パソコンの温度上昇に関して ・ 長時間使用すると、パソコン表面の温度が上昇して、温か く感じることがありますが、故障ではありません。 これは、パソコン内部の温度が一定以上になると、装置全 体から放熱するので、キーボードなどの表面も温かくなる ためです。 ・ ひざの上など直接肌に触れた状態では、長時間使用しない でください。 パソコンの底面が熱くなり、低温やけどを起こす可能性が あります。 ・ 使用するアプリによっては、パームレスト部(手を載せる 部分)が多少熱く感じられることがあります。長時間使用 する場合には低温やけどを起こす可能性がありますので、 ご注意ください。 ■パソコン内部からの音に関して パソコン本体内部からは、次の音が聞こえることがあります が、これらは故障ではありません。 ・ 内部の熱を外に逃がすためのファンの音 ・ ハードディスクがデータを書き込む音 ・ CD/DVD ドライブのディスク読み取りヘッドが移動する音 ■パソコンを持ち運ぶ場合の注意 ・ 必ずパソコンの電源を切り、電源が入ったまま持ち運ばな いでください。また、電源を切ってから動かす場合も、5 秒ほど待ってから動かしてください。 衝撃によりハードディスクドライブが故障する原因となり ます。 ・ 液晶ディスプレイを閉じ、パソコン本体に接続している ケーブルなどをすべて取り外してください。 ・ パソコン本体にメモリーカードをセットしている場合は必 ず取り外してください。 ・ パソコン本体を持ち上げたり移動させたりするときは、両 手で掴んでください。 ・ パソコン本体や AC アダプタを運ぶ場合は、ぶつけたり落 としたりしないでください。かばんなどに入れて衝撃や振 動から保護してください。 ・ パソコン本体をかばんなどに入れて持ち運ぶ場合には、次 の点に注意してください。 ・パソコン本体の背面を下側にして、かばんなどに入れて ください。 ・AC アダプタをいっしょに入れて持ち運ぶと、AC アダプ タでパソコン本体を傷つけたり、破損したりするおそれ があります。 ・ パソコン本体を自動車内に設置した状態での使用は、保証 しておりません。 ■液晶ディスプレイの取り扱い上の注意 □落雷について ・ 液晶ディスプレイを開閉するときは、次の点に注意してく 落雷には、直撃雷と誘導雷の 2 種類あります。直撃雷と誘導 雷のどちらでも避雷器で保護できない可能性があります。 ・ 直撃雷 避雷針によって雷を誘導して対象物を保護できます。 ただし、避雷器の許容値を超えた非常に大きな雷を受けた 場合には、避雷器を用いてもパソコン本体を保護できない ことがあります。 ・ 誘導雷 パソコンの故障は主に誘導雷によって起こります。 雷により周囲に強力な電磁場ができると発生し、電線や電 話線などから侵入するのが誘導雷です。パソコンの場合、 電源ケーブル、外部機器との接続ケーブル、LAN ケーブル などから誘導雷の侵入が考えられます。誘導雷を防ぐには ケーブル類を抜くなどの対策が必要です。 ださい。 ・衝撃を与えないようにゆっくりと開閉してください。 ・無理に大きく開けないでください。 ・液晶ディスプレイを開くとき、液晶ディスプレイとパソ コン本体背面の間に物をはさまないでください。 ・ 液晶ディスプレイをたたいたり強く押したりしないでくだ さい。また、ひっかいたり先のとがったもので押したりし ないでください。 ・ 表示面・天板面にかかわらず、液晶ディスプレイに強い圧 力が加わると、画面にムラが発生する場合があります。 ・ 液晶ディスプレイにゴムやビニール製品を長時間接触させ ないでください。表面がはげたり、変質したりすることが あります。 ・ 液晶ディスプレイを開いたまま、パソコン本体を裏返して 置かないでください。 ・ 液晶ディスプレイとキーボードの間に、物をはさまないで ください。 ・ このパソコンの液晶ディスプレイは、閉じた状態から開く ときは軽い力で開き、開いたときは、指先でタッチ操作を しても、液晶ディスプレイのぐらつきが少なくなるように 固定する力が強くなります。 このため、液晶ディスプレイを開閉するとき、開く角度が 大きくなるに従って、重く感じることがあります。 ・ このパソコンの液晶ディスプレイは、タッチ操作をすると きのぐらつきを少なくするため、液晶ディスプレイ下端が 設置面に接触するようになっています。 このため、パソコン本体を設置した場所の材質によっては、 液晶ディスプレイ下端や設置面に傷がつくことがあります ので、ご注意ください。 ■雷についての注意 落雷の可能性がある場合は、パソコンの電源を切るだけでな く、すべてのケーブル類を抜いておいてください。 また、雷が鳴り出したときは、落雷の可能性がなくなるまで パソコン本体やケーブル類、およびそれらにつながる機器に 触れないでください。 安全のため、避雷器の設置をお勧めします。 ただし、どのような避雷器をお使いになってもパソコン本体 を保護できない場合があります。あらかじめご了承ください。 □落雷時の故障について 落雷によるパソコン本体の故障は、保証期間内でも有償修理 となります。 故障の状況によっては、修理費用が高額になることもあるの で、ご注意ください。 また、場合によっては、落雷によってパソコン本体だけでな く周辺機器などが故障することもあります。 疲れにくい使い方 パソコンを長時間使い続けていると、目が疲れ、首や肩や腰 が痛くなることがあります。その主な原因は、長い時間同じ 姿勢でいることや、近い距離で画面やキーボードを見続ける ことです。パソコンをお使いになるときは姿勢や環境に注意 して、疲れにくい状態で操作しましょう。 ・ 直射日光があたらない場所や、外光が直接目に入ったり画 面に映り込んだりしない場所に設置し、画面の向きや角度 を調節しましょう。 ・ 画面の輝度や文字の大きさなども見やすく調節しましょう。 ・ 目と画面との距離をとり、疲れない位置を保って利用しま しょう。 ・ 1 時間以上続けて作業しないようにしましょう。 ・続けて作業をする場合には、1 時間に 10 ∼ 15 分程度 の休憩時間をとりましょう。 ・休憩時間までの間に 1 ∼ 2 分程度の小休止を 1 ∼ 2 回 取り入れましょう。 ・一定の時間ごとに、休憩をお勧めするウィンドウを表示 する機能などを利用しましょう(→ P.88)。 認定および準拠について このパソコンに固有の認定および準拠マークに関する詳細 (認証・認定番号を含む)は、次の手順で表示される画面で 確認できます。 1 BIOS セットアップを起動します。 2 「情報」 (「Info」)メニューから「認証表示」(「Display Regulatory Compliance」)を選択します。 BIOS セットアップについて詳しくは、「BIOS の設定」 (→ P.182)をご覧ください。 19 各部の名称について このパソコンの各部の名称は次のとおりです。 状態表示 LED ECO ボタン 電源ランプ バッテリ充電ランプ メニューボタン バッテリ残量ランプ サポートボタン ディスクアクセスランプ 状態表示 LED ワイヤレス通信ランプ Num Lock ランプ Caps Lock ランプ Scroll Lock ランプ 電源ボタン (→ P.23) 盗難防止用ロック取り付け穴 DC-IN コネクタ (→ P.22) フラットポイント CD/DVD ドライブ USB3.0 コネクタ NFC ポート ダイレクト・メモリースロット 左側面 マイク・ラインイン・ヘッドホン・ ラインアウト・ヘッドセット兼用端子 USB3.0 コネクタ (電源オフ USB 充電機能対応) USB3.0 コネクタ HDMI 出力端子 LAN コネクタ (→ P.22) 排気孔 (このイラストは下面から見たものです) 各部の働きなど詳しくは、 「各部の名称と働き」(→ P.38)をご覧ください。 20 セットアップする セットアップを始める前のチェック セットアップの準備が整っているか確認してください。 □添付品の確認は済んでいますか? → まだの場合は、 『箱の中身を確認してください』をご覧ください。 □パソコンを使用する場所は決まっていますか? → 使用場所については、 「パソコンの使用環境についての注意」(→ P.17)をご覧ください。 □インターネットに接続する準備ができてますか? → できていない場合は、プロバイダーと契約してください。 □ワイヤレス(無線 LAN)を使う場合、ネット ワーク名(SSID)とパスワードが必要です! → セットアップの途中で必要になりますので、 あらかじめ記載しておいてください。 ※わからない場合は、無線 LAN アクセスポイントのマ ニュアルをご覧ください。 パスワードはセキュリティキーなどの名称で説明さ れていることもあります。 セットアップの流れを確認する パソコンの準備をする(→ P.22) ● セットアップ前に周辺機器を接続しないでください プリンター、USB メモリ、メモリーカードなどは、 「Windows のセットアップをする」が終わるまで接 続しないでください。 ● 必ず AC アダプタを接続してください 途中でバッテリ残量がなくなると電源が切れてしま い、故障の原因になる場合があります。 Windows のセットアップをする(→ P.23) Windows のセットアップをする 所要時間は約 30 分∼ 1 時間です。 ● このあいだは絶対に電源を切らないでください メールの設定をする Windows を終了する 途中で電源を切ると、故障の原因になる場合が あります。 ● 時間に余裕をもって作業してください パソコンを快適にお使いいただくための準備をする(→ P.36) セットアップする 21 パソコンの準備をする 1 ワイヤレスマウスに電池を入れます。 裏返して電池ボックスのふたを開け、添付の単 3 形乾電池(1 本)を入れます。 その後、電池ボックスのふたを閉めます。 乾電池は 2 本添付されています。 1 本は予 備としてお使いください。 ● ● ● ● ● ● ● ● ● ● ● ● ● ● ● ● ● ● ● ● ● ● ● ● ● ● ● ● ● ● ● ● ● ● ● ● ● ● ● ● ● ● ● ● ● ● ● ● ● ● ● ● ● ● ● ● ● ● ● ● ● ● ● ● ● ● ● ● ● ● ● ● ● ● ● ● ● ● ● ● ● ● ● ● ● ● ● ● ● ● ● ● ● ● ● ● ● ● ● ● ● ● ● ● ● ● ● ● 2 パソコンを電源に接続します。 ① AC アダプタに電源ケーブルを接続します。 ② パソコン本体側面の DC-IN コネクタ(→ P.20)に接続します。 ③ 電源プラグをコンセントに接続します。 AC アダプタに突起がある場合は、その面を下にして設置します。 ② DC-IN コネクタ 突起 ① ③ AC アダプタ ①、②、③の順番にしっかり接続し、ゆるんだり 抜けたりしていないことを確認してください。 電源ケーブル (これ以降のイラストは機種や状況により異なります) ● ● ● ● ● ● ● ● ● ● ● ● ● ● ● ● ● ● ● ● ● ● ● ● ● ● ● ● ● ● ● ● ● ● ● ● ● ● ● ● ● ● ● ● ● ● ● ● ● ● ● ● ● ● ● ● ● ● ● ● ● ● ● ● ● ● ● ● ● ● ● ● ● ● ● ● ● ● ● ● ● ● ● ● ● ● ● ● ● ● ● ● ● ● ● ● ● ● ● ● ● ● ● ● ● ● ● ● 3 有線 LAN をお使いになる場合は、LAN ケーブルを LAN コネクタに 接続します。 22 セットアップする 4 パソコン本体と液晶ディスプレイ上部中央 に手を添えて開きます。 Windows のセットアップをする 1 有線 LAN をお使いになる場合、LAN ケーブルが LAN コネクタに 接続されているか確認します。 ● ● ● ● ● ● ● ● ● ● ● ● ● ● ● ● ● ● ● ● ● ● ● ● ● ● ● ● ● ● ● ● ● ● ● ● ● ● ● ● ● ● ● ● ● ● ● ● ● ● ● ● ● ● ● ● ● ● ● ● ● ● ● ● ● ● ● ● ● ● ● ● ● ● ● ● ● ● ● ● ● ● ● ● ● ● ● ● ● ● ● ● ● ● ● ● ● ● ● ● ● ● ● ● ● ● ● ● 2 無線 LAN をお使いになる場合、接続するネットワーク名(SSID) とパスワードを確認します(→ P.21) 。 ● ● ● ● ● ● ● ● ● ● ● ● ● ● ● ● ● ● ● ● ● ● ● ● ● ● ● ● ● ● ● ● ● ● ● ● ● ● ● ● ● ● ● ● ● ● ● ● ● ● ● ● ● ● ● ● ● ● ● ● ● ● ● ● ● ● ● ● ● ● ● ● ● ● ● ● ● ● ● ● ● ● ● ● ● ● ● ● ● ● ● ● ● ● ● ● ● ● ● ● ● ● ● ● ● ● ● ● 3 電源ボタン( )をポチッと押します。 「地域と言語」画面が表示されるまで絶対に電源 を切らないでください。 ● ● ● ● ● ● ● ● ● ● ● ● ● ● ● ● ● ● ● ● ● ● ● ● ● ● ● ● ● ● ● ● ● ● ● ● ● ● ● ● ● ● ● ● ● ● ● ● ● ● ● ● ● ● ● ● ● ● ● ● ● ● ● ● ● ● ● ● ● ● ● ● ● ● ● ● ● ● ● ● ● ● ● ● ● ● ● ● ● ● ● ● ● ● ● ● ● ● ● ● ● ● ● ● ● ● ● ● 4 ワイヤレスマウスの電源を入れます。 電源スイッチを ON 側にして、電源を入れます。 ご購入時に添付されている乾電池は初期動作確 認用です。すぐに寿命に達する場合がありますの で、お早めに新しい電池に交換してください。 マウスを使用しないときは、電池の消耗を抑える ために、マウスの電源スイッチを OFF 側にして 電源を切っておくことをお勧めします。 セットアップする 23 5 「地域と言語」画面が表示されるまで、そのまましばらくお待ちくだ さい。 画面が何度か変化します。 しばらく操作をしないと省電力機能が働き、画面が真っ暗になることがありますが、電 源が切れたわけではありません。フラットポイントやマウス、キーボードを操作すると 元の画面に戻ります。画面が戻らなかった場合は、電源ボタン( )をポチッと押して ください。 ● ● ● ● ● ● ● ● ● ● ● ● ● ● ● ● ● ● ● ● ● ● ● ● ● ● ● ● ● ● ● ● ● ● ● ● ● ● ● ● ● ● ● ● ● ● ● ● ● ● ● ● ● ● ● ● ● ● ● ● ● ● ● ● ● ● ● ● ● ● ● ● ● ● ● ● ● ● ● ● ● ● ● ● ● ● ● ● ● ● ● ● ● ● ● ● ● ● ● ● ● ● ● ● ● ● ● ● 6 「地域と言語」画面が表示されたら、「次へ」をクリックします。 (これ以降の画面は機種や状況により 異なります) ● ● ● ● ● ● ● ● ● ● ● ● ● ● ● ● ● ● ● ● ● ● ● ● ● ● ● ● ● ● ● ● ● ● ● ● ● ● ● ● ● ● ● ● ● ● ● ● ● ● ● ● ● ● ● ● ● ● ● ● ● ● ● ● ● ● ● ● ● ● ● ● ● ● ● ● ● ● ● ● ● ● ● ● ● ● ● ● ● ● ● ● ● ● ● ● ● ● ● ● ● ● ● ● ● ● ● ● 7 「ライセンス条項」を確認し、「同意します」をクリックします。 24 セットアップする 8 セキュリティとサポート機能についての説明をよく読んで、「次へ」 をクリックします。 ● ● ● ● ● ● ● ● ● ● ● ● ● ● ● ● ● ● ● ● ● ● ● ● ● ● ● ● ● ● ● ● ● ● ● ● ● ● ● ● ● ● ● ● ● ● ● ● ● ● ● ● ● ● ● ● ● ● ● ● ● ● ● ● ● ● ● ● ● ● ● ● ● ● ● ● ● ● ● ● ● ● ● ● ● ● ● ● ● ● ● ● ● ● ● ● ● ● ● ● ● ● ● ● ● ● ● ● 9 パソコンにお好きな名前(PC 名)を付けます。 ① ② ① PC 名を入力します。 例: 「fmv1」という名前にする場合は、キーボードから 、 、 、 と入力し ます。 ②「次へ」をクリックします。 PC 名は、12 文字以内の半角英数字(a ∼ z、A ∼ Z、0 ∼ 9)でお好きな名前を入力し てください。数字を使う場合は英字と組み合わせてください。 セットアップする 25 10「セットアップを始める前のチェック」(→ P.21)で記入したネッ トワーク名(SSID)をクリックします。 わからない場合は、無線 LAN アクセスポイントのマニュアルをご覧ください。 有線 LAN を使う場合はネットワークが「接続済み」となっていることを確認し、「次 へ」をクリックします。手順 12 に進んでください。 セキュリティのためネットワーク名(SSID)が表示されないように設定している場合 は、 「非公開のネットワーク」をクリックし、画面の表示に従って操作してください。 26 セットアップする 11 このネットワークのパスワードを入力します。 ① ② (→P.21)で記入したパスワードを入力します。 ①「セットアップを始める前のチェック」 「ルーターのボタンを押しても接続できます。 」と表示されていたら、無線LANアクセ スポイント(ルーター)のボタンを押して接続できる場合があります。 詳しくは、無線LANアクセスポイントのマニュアルをご覧ください。 ②「次へ」をクリックします。 ● ● ● ● ● ● ● ● ● ● ● ● ● ● ● ● ● ● ● ● ● ● ● ● ● ● ● ● ● ● ● ● ● ● ● ● ● ● ● ● ● ● ● ● ● ● ● ● ● ● ● ● ● ● ● ● ● ● ● ● ● ● ● ● ● ● ● ● ● ● ● ● ● ● ● ● ● ● ● ● ● ● ● ● ● ● ● ● ● ● ● ● ● ● ● ● ● ● ● ● ● ● ● ● ● ● ● ● 12「簡単設定を使う」をクリックします。 セットアップする 27 13「新しいアカウントを作る」をクリックします。 パソコンへサインインするための Microsoft アカウント(メールアドレス)を新規作成 します。 右のような画面が表示された場合は、 「インター ネットに接続せずにセットアップしたときは」 (→ P.191)の手順に従って、セットアップを 続けてください。 アカウント取得についてのお問い合わせ 手順 13 ∼ 19 の Microsoft アカウントを取得する操作については、日本マイクロソフト株 式会社のサーバーにインターネットで接続して行っています。本書と異なる画面が表示され た場合など、ご不明な点は日本マイクロソフト株式会社にお問い合わせください。 日本マイクロソフト株式会社 パーソナルサポート窓口 ※お電話で問い合わせると、 「マイクロソフト コミュニティ」のご利用を案内される場合があります。 電話番号:0120-54-2244 受付時間:月∼金/ 9:30-12:00、13:00-19:00(土・日・祝祭日および指定休業日を除く) マイクロソフト コミュニティ URL:http://answers.microsoft.com/ja-jp/ 28 セットアップする 14 新しくメールアドレスを作ります。 ① ② ③ ④ ① 姓・名を入力します。 ② メールアドレスとして使いたい文字列を入力します。 半角英数字(a ∼ z、A ∼ Z、0 ∼ 9)およびピリオド (.)、ハイフン (-)、下線 (_) の み使用できます。 ③ パスワードを設定します。下段には設定したパスワードを再度入力してください。 【パスワードの作成例】 半角英字 半角数字 半角記号 ab1-c23d4 8 文字以上 安全性を高めるため、8 文字以 上で、半角英数字(a ∼ z、A ∼ Z、0 ∼ 9)および半角記号を組 み合わせて作成してください。 ※ 例とまったく同じ文字 をパスワードとして使 わないでください。 ④「次へ」をクリックします。 ● ● ● ● ● ● ● ● ● ● ● ● ● ● ● ● ● ● ● ● ● ● ● ● ● ● ● ● ● ● ● ● ● ● ● ● ● ● ● ● ● ● ● ● ● ● ● ● ● ● ● ● ● ● ● ● ● ● ● ● ● ● ● ● ● ● ● ● ● ● ● ● ● ● ● ● ● ● ● ● ● ● ● ● ● ● ● ● ● ● ● ● ● ● ● ● ● ● ● ● ● ● ● ● ● ● ● ● 15 次の欄に手順14で作ったメールアドレスとパスワードを記入します。 パスワードは絶対に 忘れないようにして ください。 サインインのときに 毎回入力が必要です。 ※参照しやすいよう本書の巻末にも記入欄を用意しています。 ※第三者に漏れないように充分に注意して管理してください。 セットアップする 29 16 パスワードを忘れた場合のセキュリティ情報を入力します。 ここで入力した情報で、パスワードを再設定することができます。 「電話番号」と「連絡用メールアドレス」のどちらか1つは必ず入力してください。 ① ② ③ ④ ⑤ ① をクリックし、生年月日を選択します。 ② 性別を選択します。 ③ 電話番号を入力します。固定電話と携帯電話(スマートフォンを含む)、どちらの番 号も使用できます。 本人確認をするときに必要になります。すぐに応対できる電話番号を入力してくだ さい。 ④ 以前から使用しているメールアドレスを入力します(携帯電話およびスマートフォ ンのメールアドレスを除く)。 本人確認をするときに必要になります。すぐに応対できるメールアドレスを入力し てください。 ⑤「次へ」をクリックします。 30 セットアップする 17 最終設定を行います。 ① ② ① 画面に表示されている文字を入力します。 文字が読めない場合は「新規」をクリックします。新しい文字が表示されます。 ②「次へ」をクリックします。 文字の入力を失敗した場合、 「入力した文字が画面の文字と一致しません」というメッ セージが表示され、新しい文字が表示されます。表示されている文字を再度入力して ください。 セキュリティ情報の入力に間違いがあった場合は、手順 16 に戻ります。入力内容を修 正した後、手順 17 をやり直しになります。 セットアップする 31 18「今は行わない」をクリックします。 「コードの受け取り方法」を選択 し、電話番号の最後の 4 桁かメー ルアドレスを入力して、 「次へ」を クリックした場合は、右の画面が 表示され、選択した方法でコード が送られてきます。 送られてきたコードを入力し、 「次 へ」をクリックします。 電話が聞き取れなかったり、メー ルが受信できなかったりした場合 は、 をクリックして手順 16 へ戻り、その場で応対できる電話 番号またはメールアドレスに変更 し、やり直してください。 32 セットアップする 19 OneDrive の説明が表示された場合は、「次へ」をクリックします。 画面が何度か変化します。 スタート画面が表示されるまでお待ちください。 画面が何度か変化します (スタート画面) セットアップする 33 20 スタート画面で画面左上にある「メール」を クリックします。 Microsoft アカウントとしてお使いのメールアドレスで、 メールを送受信できるようになります。 「受信トレイの準備中に別のアカウントを追加しますか ?」と表示された場合は、 「今は 追加しない」をクリックします。 プロバイダーから提供されたメールアドレスなどでメールを使うには Windows ストア アプリの「メール」ではお使いになれません。 「Outlook」、または「Windows Live メール」をお使いください。 使い方については、 「富士通アドバイザー」の「メールの使い方」をご覧ください(→ P.36) 。 「Outlook」について、ご不明な点がある場合は、次のお問い合わせ窓口をご利用ください。 日本マイクロソフト株式会社 技術サポート窓口 電話:0120-54-2244 受付時間:月∼金/ 9:30 ∼ 12:00、13:00 ∼ 19:00、 土/ 10:00 ∼ 17:00(日・祝祭日および指定休業日を除く) URL:http://support.microsoft.com/contactus/ PC コンシェルジュサービス[有料](富士通株式会社提供) 電話:0120-99-5462(携帯電話からの場合:045-514-2262) 受付時間:9:00 ∼ 21:00 URL:http://azby.fmworld.net/concierge/ 34 セットアップする 21 を押して、スタート画面を表示します。 手順 20 で起動した「メール」などのアプリは、終了させる必要はありません。 ● ● ● ● ● ● ● ● ● ● ● ● ● ● ● ● ● ● ● ● ● ● ● ● ● ● ● ● ● ● ● ● ● ● ● ● ● ● ● ● ● ● ● ● ● ● ● ● ● ● ● ● ● ● ● ● ● ● ● ● ● ● ● ● ● ● ● ● ● ● ● ● ● ● ● ● ● ● ● ● ● ● ● ● ● ● ● ● ● ● ● ● ● ● ● ● ● ● ● ● ● ● ● ● ● ● ● ● 22 Windows を終了するため、スタート画面の右上にある をクリッ クし、表示されたメニューから「シャットダウン」をクリックします。 セットアップを完了させるため、いったん Windows を終了させてください。 これで、Windows のセットアップが完了しました。 セットアップする 35 パソコンを快適にお使いいただくための準備をする 「富士通アドバイザー」の準備をする パソコンを最新の状態にアップデートするなど、パソコンを使うために知っておいていただきた いことや、「Word」や「Excel」を使うための準備などについてご案内します。 (「Word」、「Excel」は Office 搭載機種のみお使いになれます。) 1 電源ボタン( )をポチッと押します。 ● ● ● ● ● ● ● ● ● ● ● ● ● ● ● ● ● ● ● ● ● ● ● ● ● ● ● ● ● ● ● ● ● ● ● ● ● ● ● ● ● ● ● ● ● ● ● ● ● ● ● ● ● ● ● ● ● ● ● ● ● ● ● ● ● ● ● ● ● ● ● ● ● ● ● ● ● ● ● ● ● ● ● ● ● ● ● ● ● ● ● ● ● ● ● ● ● ● ● ● ● ● ● ● ● ● ● ● 2 ロック画面が表示されたら、 を押します。 ● ● ● ● ● ● ● ● ● ● ● ● ● ● ● ● ● ● ● ● ● ● ● ● ● ● ● ● ● ● ● ● ● ● ● ● ● ● ● ● ● ● ● ● ● ● ● ● ● ● ● ● ● ● ● ● ● ● ● ● ● ● ● ● ● ● ● ● ● ● ● ● ● ● ● ● ● ● ● ● ● ● ● ● ● ● ● ● ● ● ● ● ● ● ● ● ● ● ● ● ● ● ● ● ● ● ● ● 3 パスワードを入力し、 をクリックします。 「Windows をセットアップする」の手順 15 で記入したパスワードです。 ● ● ● ● ● ● ● ● ● ● ● ● ● ● ● ● ● ● ● ● ● ● ● ● ● ● ● ● ● ● ● ● ● ● ● ● ● ● ● ● ● ● ● ● ● ● ● ● ● ● ● ● ● ● ● ● ● ● ● ● ● ● ● ● ● ● ● ● ● ● ● ● ● ● ● ● ● ● ● ● ● ● ● ● ● ● ● ● ● ● ● ● ● ● ● ● ● ● ● ● ● ● ● ● ● ● ● ● 4 スタート画面が表示されたら、「富士通アドバ イザー」をクリックします。 36 セットアップする 5 「富士通アドバイザー」の画面が表示されたら、内容をよくお読みに なり、 「同意する」をクリックします。 ● ● ● ● ● ● ● ● ● ● ● ● ● ● ● ● ● ● ● ● ● ● ● ● ● ● ● ● ● ● ● ● ● ● ● ● ● ● ● ● ● ● ● ● ● ● ● ● ● ● ● ● ● ● ● ● ● ● ● ● ● ● ● ● ● ● ● ● ● ● ● ● ● ● ● ● ● ● ● ● ● ● ● ● ● ● ● ● ● ● ● ● ● ● ● ● ● ● ● ● ● ● ● ● ● ● ● ● 6 「富士通アドバイザーをバックグラウンドで実行しますか ?」と表示 されたら、 「許可」をクリックします。 この後は、画面の指示に従って操作を進めます。 ■ 次のお知らせは、できるだけ早くお読みください ● ワード・エクセルの準備(Office 搭載機種のみ) Office をインストールします。 ● パソコンを最新の状態にする セキュリティ対策アプリや Windows を最新の状態にします。 ● 使用上のご注意 このパソコンをお使いになるうえで知っておいていただきたい内容です。 ● Windows 8.1 の使い方 Windows 8.1 の基本操作や、スタート画面の使い方、パソコンの音量や画面の明るさの調整 方法などをご紹介します。 「富士通アドバイザー」は、このほかにも、パソコンを快適にお使いいただくためのお 知らせを配信します。定期的にご確認ください。 「富士通アドバイザー」は、パソコンだけでなく、スマートフォンでもご利用いただけ ます。 「富士通アドバイザー」(スマートフォン版)をご利用いただくと、万が一、パソコン が起動しなかったり、インターネットに接続できなかったりする場合でも、サポート 情報やマニュアルをご覧いただけます。 ※ Android 4.0 以降を搭載したスマートフォンが必要です。 [ ダウンロード手順 ] 1. 富士通アドバイザーアプリの紹介ページを開きます。 http://azby.fmworld.net/support/mycloudapps/fjadviser スマートフォンから 2. Google playバナーをクリックして、 アプリをダウンロードします。 ※「富士通アドバイザー」 (スマートフォン版)の利用設定が必要で す。 セットアップする 37 各部の名称と働き パソコン本体前面 1 2 3 4 5 6 7 8 9 10 11 12 13 7 14 (イラストは機種や状況により異なります) 1 Web カメラ 3 内蔵無線 LAN・内蔵 Bluetooth ワイヤレステク この Web カメラは、次の機能で使用します。 ノロジー兼用アンテナ ・ハンドジェスチャー(→ P.82) 無線 LAN・Bluetooth ワイヤレステクノロジー ・Sense YOU Technology 機能(人感センサー 兼用のアンテナが内蔵されています。 機能)(→ P.88) ・Skype(→ P.95) 2 Web カメラ状態表示 LED Web カメラが動作しているときに点灯します。 無線 LAN、 Bluetooth ワイヤレステクノロジー について、詳しくは「通信」(→ P.157)をご 覧ください。 4 デジタルマイク 次の場合は点灯しません。 ハンドジェスチャーまたは Sense YOU Technology 機能のみを有効にしている場合 (Web カメラを使用するアプリが他に起動して いない場合) 38 各部の名称と働き テレビ電話用アプリを利用して音声通話をすると きに使います。 10 ダイレクト・メモリースロット( 5 液晶ディスプレイ ) 入力した内容や、パソコン内のデータなどを表示 SD メモリーカードを差し込みます。miniSD カード します。画面に触れて操作することができます などは、アダプターを使用してください(→ P.72) 。 (→ P.60)。 11 ECO ボタン 次のようなときに、画面にムラが発生する 場合があります。 ・液晶ディスプレイに強い圧力が加わった とき ・タッチ操作を行ったとき ボタンに触れるたびに、省電力モードがオンまた はオフに切り替わります。 省電力モードについて、詳しくは「ステータスパ ネルスイッチ」 (→ P.97)をご覧ください。 12 メニューボタン 「@メニュー」を起動します(→ P.95) 。 このパソコンの液晶ディスプレイは、液晶ディ スプレイを閉じた状態から開けるときは軽い力 で開きます。また、液晶ディスプレイを開いた ときは、指先でタッチ操作をしても、液晶ディ スプレイのぐらつきが少なくなるように固定す る力が強くなります。 このため、液晶ディスプレイを開閉するとき、 開く角度が大きくなるに従って、重く感じるこ とがあります。 13 サポートボタン ・パソコンの電源を切ったとき(→ P.197) Windows が起動しないときにも、 「ハードウェ ア診断」や「トラブル解決ナビ」などトラブル 解決に役立つサポート機能を使うことができま す(→ P.112) 。 ・パソコンの電源を切ったとき(→ P.197)以外 「@メニュー」を起動し、パソコンのサポートや サービスなどの情報を確認することができます。 6 スピーカー パソコンの音声を出力します(→ P.63) 。 ECO ボタン、メニューボタン、サポートボタン をお使いになるときは、次のような点に注意し 7 状態表示 LED てください。 パソコンの状態を表示します(→ P.43) 。 ・各ボタンは触れると反応します。強く押さな 8 フラットポイント マウスポインター( 9 NFC ポート( )を操作します(→ P.58) 。 ) いでください。また、ボタンが反応している 間、ボタン左上の LED が点灯します。 ・ボタンには素手で触れてください。 NFC対応のスマートフォンとのデータ連携、 Web ・ものさし、木製やプラスチック製の棒、その サイトでのショッピングやチャージ(入金)など 他の非導通の物体で触れても反応しません。 で使用します。 ・ボタンと指の間に、手袋や指サック、絆創膏 などがあると、反応しない場合があります。 NFCをご利用になる場合は、 の付近にかざ してください。読み取りにくい場合は 付近 14 電源ボタン( ) Windows をスタート/終了します(→ P.46) 。 で読み取りやすい場所を探してください。 各部の名称と働き 39 パソコン本体右側面 2 1 3 4 5 (イラストは機種や状況により異なります) 1 USB3.0 コネクタ( ) USB 規格の周辺機器を接続します。 ディスクをセットしたり取り出したりするときに 接続した USB 機器の動作は、周辺機器や間に接 使用します(→ P.65) 。 続されている USB ハブやケーブルの性能に依存 します。 2 BDXLTM 4 DC-IN コネクタ( ) 添付の AC アダプタを接続します。 対応 Blu-ray Disc ドライブ ディスクの読み出し/書き込みをします (→ P.65) 。 40 3 CD/DVD 取り出しボタン 各部の名称と働き 5 盗難防止用ロック取り付け穴( ) 市販の盗難防止用ケーブルを接続します。 パソコン本体左側面 1 2 3 4 5 6 (イラストは機種や状況により異なります) 1 LAN コネクタ( 5 USB3.0 コネクタ(電源オフ USB 充電機能対応) ) LAN ケーブルを接続します。 ( )[注] USB 規格の周辺機器を接続します。 2 排気孔 パソコン本体内部の熱を外部に逃がします。 接続した USB 機器の動作は、周辺機器や間に接 続されている USB ハブやケーブルの性能に依存 3 HDMI 出力端子( ) デジタルテレビやデジタル接続の外部ディスプレ イを接続します。 します。 このコネクタは、設定を変更することにより、電 源オフ USB 充電機能を使用できます (→ P.75)。 6 マイク・ラインイン・ヘッドホン・ラインアウト・ 同時表示やマルチモニター表示、HDMI 出力端 子接続時の出力方式などについては、 「外部ディ スプレイやデジタルテレビに表示できる解像度 と発色数」 (→ P.143)をご覧ください。 ヘッドセット兼用端子( ) 外径 3.5mm のミニプラグに対応した市販のヘッ ドホン・マイク・ヘッドセットを接続します。ま た、設定を変更することで、マイク入力端子、ラ イン入力/出力端子、ヘッドセット端子としても 4 USB3.0 コネクタ( ) [注] 使用できます(→ P.156)。 USB 規格の周辺機器を接続します。 接続した USB 機器の動作は、周辺機器や間に接 続されている USB ハブやケーブルの性能に依存 します。 注:USB 機器の形状によっては、隣接する USB コネクタと同時に USB 機器を接続できないことがあります。 各部の名称と働き 41 パソコン本体下面 1 (イラストは機種や状況により異なります) 1 底面カバー メモリの交換(→ P.77)、内蔵バッテリパックの交換(→ P.50) 、パソコン本体内部のお手入れ(→ P.79) をするときに取り外します。 42 各部の名称と働き 状態表示 LED 1 3 2 4 6 5 7 8 (イラストは機種や状況により異なります) 1 電源ランプ( 3. 「PC設定の変更」「ネットワーク」「機内 ) 電源の状態を表示します(→ P.47) 。 2 バッテリ充電ランプ( ) モード」の順にクリックします。 電波の発信/停止を切り替えるには、 + パソコンにACアダプタが接続されている場合に、 を押してください。 バッテリの充電状態を表示します(→ P.49) 。 また、 「チャーム」を表示し、 (設定)「ワイヤ 3 バッテリ残量ランプ( レス」アイコン( ) バッテリの残量を表示します(→ P.49) 。 4 ディスクアクセスランプ( ) 内蔵ハードディスクや、CD/DVD ドライブにアク セスしているときに点灯します。 5 ワイヤレス通信ランプ( ) 機内モードがオフのときに点灯します。 または )の順にクリック して機内モードを切り替えることもできます。 「チャーム」については、 『Windows 8.1 基 本操作クイックシート』をご覧ください。 スリープ、休止状態、Windows 終了時、電源を 切った状態ではワイヤレス通信ランプは消灯し ます。 6 Num Lock ランプ( ) テンキーの状態を表示します。 機内モードは、 本パソコンの内蔵アンテナを使用 する無線通信機能の電波を停止する機能です。機 内モードをオンにすると電波が停止します。 機内モードをオンにした場合、ワイヤレスマウ スが使えなくなります。 機内モードがオフ(ワイヤレス通信ランプ点灯 時)でも電波が停止している場合があります。 電波の発信/停止の状態は、次の手順で表示さ れる画面で確認できます。 1. マウスポインターを画面の右上隅に合わせ て「チャーム」を表示します。 『Windows 8.1 基本操作クイックシート』 点灯時は、テンキーで数字や記号が入力できます。 消灯時は、テンキーの下段に刻印された機能が使 えます。 【Num Lk】キー(→ P.44) 7 Caps Lock ランプ( ) 英大文字固定モード(英字を大文字で入力する状 態)のときに点灯します。 【Caps Lock】キー(→ P.44) 8 Scroll Lock ランプ( を押しながら ) を押したときに点灯し ます。点灯中の動作は、アプリによって異なります。 2. そのまま真下にマウスポインターを移動さ せて「設定」をクリックします。 各部の名称と働き 43 キーボード 1 2 3 4 5 6 7 8 9 10 12 11 13 14 15 16 1 Esc キー 現在の作業を取り消します。 2 ファンクションキー アプリごとにいろいろな機能が割り当てられてい ます。青い刻印の機能は、 を押しながらそれ ぞれのキーを押して使います。 3 Num Lk キー を押しながらキーを押すごとに、テンキーの 設定が切り替わります。 ・Num Lock ランプ点灯時[注] テンキーで数字や記号を入力できます。 17 18 19 7 End キー カーソルを行の最後に移動します。 を押しながらこのキーを押すと、文章の最 後に移動します。 8 Pg Up キー 前の画面に切り替えます。 9 Pg Dn キー 次の画面に切り替えます。 10 半角/全角キー キーを押すごとに、半角入力/全角入力を切り替え ます。全角入力にすると、日本語を入力できます。 ・Num Lock ランプ消灯時 テンキーの下段に刻印された機能を使えます。 4 Delete キー 11 Caps Lock キー を押しながらこのキーを押して、英大文字 入力/小文字入力を切り替えます。 カーソルの右側にある 1 文字を削除します。 12 テンキー 5 Back Space キー 数字や記号を入力します。 カーソルの左側にある 1 文字を削除します。 6 Home キー カーソルを行の最初に移動します。 を押しながらこのキーを押すと、文章の最 初に移動します。 注:Num Lock ランプ点灯時に Shift キーを押しながらテンキーを 押すと、テンキーの下段に刻印された機能が使えます。 44 各部の名称と働き 13 Shift キー を押しながら文字キーを押すと、キーの上 段に刻印されている記号を入力できます。 14 Fn キー を押しながら青い刻印のあるキーを押すと、 それぞれのキーに割り当てられた機能を使用する ことができます。 + 音声出力の ON/OFF を切り替えます。 + フラットポイントの有効/無効を切 り替えます(→ P.141)。 + 本パソコンの内蔵アンテナを使用す る無線通信機能の電波の発信/停止 を切り替えます。 + 画面を暗くします。 + 画面を明るくします。 + 音量を小さくします。 + 音量を大きくします。 + 外部ディスプレイを接続した場合に、 15 Windows キー スタート画面を表示したいときに押します。 16 空白(Space)キー 文字を入力するときに、空白(スペース)を入力 します。 17 カタカナ/ひらがなキー を押しながらこのキーを押して、ローマ字入 力/ひらがな入力を切り替えます。 18 Enter キー 入力した文字を確定したり、改行したりします。 19 カーソルキー カーソルを上下左右に移動します。 液晶ディスプレイと外部ディスプレ イで表示先を切り替えます。 各部の名称と働き 45 取り扱い Windows をスタートする/終了する 1 電源ボタン( )を押します。 電源ボタンを 4 秒以上押すと、パソコンの電源が 強制的に切れてしまいます。データが失われる場 Windows をスタートする 合もありますので、ご注意ください。 注意 落雷の可能性がある場合は、あらかじめ パソコン本体の電源を切り、その後電源 ケーブルをコンセントから抜き、ケーブ ル類を取り外しておいてください。落雷 による感電、火災の原因となります。 雷が鳴り出したときは、落雷の可能性が なくなるまでパソコン本体やケーブル 類に触れないでください。ケーブル類の (イラストは機種や状況により異なります) 接続作業は、落雷の可能性がなくなるま 電源ランプ( で行わないでください。 )が白色に点灯し、ロック画面が 表示されます。 AC アダプタは、このマニュアルをよく 読み、正しく接続してください。 誤った接続状態でお使いになると、感 電・火災の原因となります。また、パソ コン本体が故障する原因となります。 必ず内蔵バッテリパックが取り付けられた状態 でお使いください。 パソコンを長時間お使いになる場合は、バッテ リ切れによるデータ消失などを防ぐため、必ず AC アダプタを取り付けてください。 内蔵バッテリパックや AC アダプタを取り付け るときは、変形や破損のないことを確認してく ださい。 電源を入れてから Windows がスタートするま では、キーボードやマウスなどで操作しないで ください。正常にスタートできない場合があり ます。 46 取り扱い 2 を押します。 パスワードを入力する画面が表示されます。 3 パスワードを入力し、 をクリックします。 スタート画面が表示されます。 手順 3 で入力するパスワードは、Windows の セットアップのときに入力したパスワードです。 パスワードについて、詳しくは「アプリ画面」の 「ヘルプとサポート」をクリックして Windows のヘルプを表示し、 「パスワード」で検索して表 示される内容をご覧ください。 「アプリ画面」の表示方法は、 『Windows 8.1 基本操作クイックシート』をご覧ください。 Windows がスタートしないときは ・AC アダプタを接続している場合 AC アダプタが正しく接続されているか確認 してください。 ・バッテリのみで使う場合 - 内蔵バッテリパックが正しく取り付けられ ているか確認してください。 Windows が終了できないときは、 「起動・終了 時のトラブル」(→ P.112)をご覧ください。 パソコンは Windows を終了した状態でも少量 の電力を消費します。バッテリ残量を減らさな いためには、AC アダプタを接続してください。 - バッテリ残量が少ないと電源を入れても 長期間パソコンを使用しない場合は、パソコン Windows が起動しないことがあります。残 の電源を切ってから内蔵バッテリパックと AC 量が少ない場合は、AC アダプタを接続し アダプタを取り外してください。 てください。 ・AC アダプタや電源ケーブルは、変形したり、 それでも Windows がスタートしない場合は、 割れたり、傷が付かないように保管してくだ 「起動・終了時のトラブル」 (→ P.112)をご覧 さい。保管するときは、AC アダプタにケー ください。 ブル類を巻きつけたりしないでください。 「Windows のライセンス認証」の青い画面が表 示されたときは「Windows・アプリ関連のトラ 電源ランプの状態 ブル」 (→ P.114)をご覧ください。 電源ランプ( Windows を終了する Windowsを終了する前に、 作業中のデータがあ る場合は保存してください。また、CD/DVD ド ライブにディスクが入っている場合は取り出し )は、パソコンの状態によって次の ように動作します。 電源ランプの状態 パソコンの状態 白色点灯 パソコンの電源が入っている 点滅 消灯 スリープ ・休止状態 ・パソコンの電源が切れている てください。 次のような場合は、 「パソコンの電源を完全に切 る」 (→ P.197)をご覧になり、電源を切って ください。 ・メモリを交換する ・内蔵バッテリパックを取り外す ・トラブル解決ナビを起動する ・BIOS セットアップを起動する Windows がスタートして 1 分以上たってから 終了するようにしてください。 1 スタート画面を表示させた後、スタート画面の右 上にある 2 をクリックします。 表示されたメニューから「シャットダウン」をク リックします。 しばらくすると Windows が終了します。 取り扱い 47 スリープにする/復帰させる スリープから復帰する 1 電源ボタン( )を押します。 スリープとは、Windows を終了せずに、作業中のデー ロック画面が表示されます。 タなどをメモリに保存して、パソコンを待機状態にす 電源ボタンは 4 秒以上押さないでください。パソ ることです。 コンの電源が切れてしまいます。 スリープにしておくと、次にパソコンを使うときにす ぐに使い始めることができます。 パソコンをスリープにするときの注意 次の場合は、いったんパソコンの電源を切り、電源を 2 を押します。 パスワードを入力する画面が表示されます。 3 パスワードを入力し、 をクリックします。 スタート画面が表示されます。 入れ直してください。 ● パソコンを長期間使わないとき ● パソコンの動作が遅くなったり、正常に動作しなく なったりするとき スリープにした後は、 必ず10秒以上たってから 復帰(レジューム)するようにしてください。 復帰(レジューム)させた後は、必ず 10 秒以上 たってから、スリープにするようにしてください。 スリープ中は、 メモリに保存したデータなどを保 持するために少しずつ電力を消費しています。 ご購入時は、スリープしてから一定時間経過す るか、バッテリの残量が少なくなると、休止状 態に移行するように設定されています。休止状 態について、詳しくは「スリープ/休止状態」 (→ P.170)をご覧ください。 Web カメラを使用するアプリを起動中は、一定 時間パソコンを操作しない場合に自動的にス リープや休止状態になる機能はご使用になれま せん。 スリープにする 1 スタート画面を表示させた後、スタート画面の右 上にある 2 をクリックします。 表示されたメニューから「スリープ」をクリック します。 ディスプレイの表示が消えスリープになります。 液晶ディスプレイを閉じることで、スリープに することもできます(→ P.172) 。 48 取り扱い 液晶ディスプレイを開くことで、 復帰(レジュー ム)することもできます。 電源ボタンを押す以外の方法でスリープからレ ジュームさせると、Windows の仕様により、画 面が表示されない場合があります。 画面が表示されない場合は、キーボードやマウ ス、およびフラットポイントなどから入力を行 うと画面が表示されます。 レジューム後、 画面が表示されないままの状態で 一定時間経過すると、再度スリープになります。 バッテリ ■バッテリ残量ランプ( このパソコンは、AC アダプタを使わずにバッテリの みで動作させることができます。 ) バッテリ残量ランプの色[注 1] バッテリ残量 白色 100 ∼ 51% オレンジ色 50 ∼ 13% 赤色 (LOW バッテリ 12% 以下 バッテリのみで使用する場合は、バッテリが充 電されているか確認してください。特にご購入 状態) [注 2] 注 1:本パソコンの電源の状態により次のようになります。 時にはバッテリが充電されていない場合がある ・電源オン時:点灯 ので、ご注意ください。 ・スリープ中:点灯(充電中) 、またはゆっくり点滅 Windowsを終了しても少量の電力を消費するた め、AC アダプタを接続してお使いになることを (充電していないとき) ・休止状態:点灯(充電中)、または消灯(充電してい ないとき) お勧めします。 ・電源オフ時:点灯(充電中) 、または消灯(充電して いないとき) バッテリの充電 なお、 「充電中」とは、バッテリ充電ランプがオレン ● AC アダプタを接続すると、バッテリの充電を開始 します。充電が始まると、バッテリ充電ランプが点 ジ色に点灯しているときを指します。 注 2:LOW バッテリ状態のまま使用し続けると、作成中ま たは保存中のデータが失われることがあります。 灯します。 ● バッテリ残量が 90% 以上のときに AC アダプタを 取り付けても充電は始まりません。バッテリ残量が 少なくなると自動的に充電が始まります。 ● バッテリパック未装着時は、バッテリ残量ランプは 消灯します。 ● バッテリ残量ランプが短い間隔で赤色点滅する場 合は、バッテリが正しく充電できないことを示して 充電状態や残量の確認 います。パソコン本体の電源を切ってからバッテリ バッテリの充電の確認は、バッテリ充電ランプ/バッ を取り付け直してください。それでも解消されない テリ残量ランプで行います。 場合はバッテリが異常です。純正の新しいバッテリ バッテリ充電ランプ( ランプ( )は、次のように表示されます。 ■バッテリ充電ランプ( ● AC )およびバッテリ残量 と交換してください(→ P.50)。 ● バッテリ残量が少なくなると、バッテリ残量不足を 通知する警告画面が表示され、その後しばらくする ) と、強制的に休止状態に移行します。バッテリ残量 アダプタ接続時 充電ランプの表示 状態 オレンジ色点灯 充電中 白色点灯 充電完了[注] 注:ECO Sleep が動作中の場合、電源オフ状態や休止状態で はバッテリ充電ランプは点灯しません(→ P.175)。 不足の警告画面が表示されたら、すぐに AC アダプ タを接続してください。 ● 表示されるバッテリの残量は、バッテリ(リチウム イオン電池)の特性上、使用環境(温度条件やバッ テリの充放電回数など)により実際のバッテリの残 量とは異なる場合があります。 ● 次の場合、バッテリ充電ランプがオレンジ色点滅し ます。 ・内蔵バッテリパックが熱を持って温度が高くなっ た場合 ・冷やされて温度が低くなったときに、バッテリの 保護機能が働いて充電を停止している場合 内蔵バッテリパックの温度が平常に戻ると、オレン ジ色点灯になり充電を再開します。 ● AC アダプタ未接続時は、充電ランプは消灯します。 取り扱い 49 バッテリパックの取り扱い上の注意 ● バッテリを長期間使用すると充電する能力が低下 取り外した内蔵バッテリパックは、 ショート(短 するため、バッテリ駆動時間が短くなります。駆動 絡)防止のために、内蔵バッテリパックのコネ 時間が極端に短くなってきたら、純正の新しいバッ クタに絶縁テープを貼るなどの処置を行ってく テリパックに交換してください。 ださい。なお、取り外した内蔵バッテリパック 使用できるバッテリパックについては、製品情報 は乾電池などの電池と混ぜないようにしてくだ ページ(http://www.fmworld.net/fmv/)をご覧 さい。 になるか、ご購入元にお問い合わせください。 内蔵バッテリパック(リチウムイオン電池)は、 ● 操作に必要な箇所以外には手を触れないでください。 貴重な資源です。廃棄する場合は、リサイクル 故障の原因となります。 にご協力をお願いします(→ P.198)。 ● バッテリの交換時に、液晶ディスプレイにネジや文 房具などをはさんだり、パソコン本体内部にパソコ 内蔵バッテリパックの交換方法 ンの部品やネジを落としたりしないように注意し てください。 電源を切って作業しますので、この内容を印刷してお くことをお勧めします。 警告 底面カバーを取り外すときは、無理な力をかけ バッテリパックの交換を行う場合は、パ ソコンの電源を必ず切り AC アダプタを ないようにしてください。 取り外してください。また、パソコンや けがや破損の原因となることがあります。 バッテリパックのコネクタに触れない ■必要なものを用意する でください。 ● プラスドライバー(ドライバーサイズ:1 感電や故障の原因となります。 取り外したカバー、キャップ、ネジ、電 池などの部品は、小さなお子様の手の届 かないところに置いてください。誤って 飲み込むと窒息の原因となります。万 番) ネジのサイズにあったものをお使いください。他の ドライバーを使うと、ネジの頭をつぶすおそれがあ ります。 ■交換方法 1 パソコンの電源を切り(→ P.197) 、10 分ほど 一、飲み込んだ場合は、すぐに医師に相 待ってから AC アダプタを取り外します。 談してください。 電源を切った直後は、パソコン本体内部が熱く なっています。 注意 バッテリパックの取り付け位置のすぐ そばに高温になる部分があります。 バッテリパックの交換を行うときは、パ ソコンの電源を切って、しばらくしてか ら行ってください。やけどの原因となり ます。 50 取り扱い 2 液晶ディスプレイを閉じ、パソコン本体を裏返し ます。 3 くぼみに爪をかけて、底面カバー 1 をくぼみ側か 5 内蔵バッテリパックロックを解除します。 ら斜め上に引きはがすように、底面カバー 1 の裏 内蔵バッテリパックロックを矢印の方向にスライ 面のツメを外しながら取り外します。 ドさせます。 カバーを取り外すとき、爪や指をけがしないよう に注意してください。 内蔵バッテリパックロック くぼみ 底面カバー 1 6 内蔵バッテリパックを取り外します。 ①くぼみに指をかけて、②内蔵バッテリパックを斜 めに持ち上げて取り外します。 内蔵バッテリパック くぼみ (これ以降のイラストは機種や状況により異なります) 4 底面カバー 2 を取り外します。 ①ネジ(2ヶ所)を取り外します。②底面カバー 2 を矢印の方向にスライドさせ、③まっすぐ上に 持ち上げ、取り外します。 ネジ この部分が高温になっている場合 がありますのでご注意ください。 底面カバー 2 7 新しい内蔵バッテリパックを取り付けます。 内蔵バッテリパックのロックが解除されているこ とを確認し、新しい内蔵バッテリパックのふちと パソコン本体のふちを合わせ、しっかりとはめこ みます。 この部分を合わせます。 パソコン本体の端子部分と、内蔵バッテリパック の端子部分の位置が合う向きに取り付けます。 はめ込んだ後、パソコン本体の底面より内蔵バッ テリパックの底面が下になっていることを確認し てください。 取り扱い 51 8 内蔵バッテリパックロックをロックします。 10 底面カバー 1 を取り付けます。 内蔵バッテリパックロックを矢印の方向にスライ ①突起の位置を合わせ、底面カバー 2 の下に突起 ドさせます。 を差し込み、②底面カバー 1 をしっかりとはめこ みます。 底面カバー 1 の裏面にあるツメ(7ヶ所)と、パ 内蔵バッテリパックロック ソコン本体の穴の位置を合わせてはめこんでくだ さい。 突起 底面カバー 1 底面カバー 2 9 底面カバー 2 を取り付けます。 底面カバーを取り付ける前に、パソコン本体底面 に異物(部品やゴミなど)が残っていないことを 確認してください。 ①左右のツメ(6ヶ所)をパソコン本体の穴に合 わせ、②矢印の方向にスライドさせます。このと き、底面カバー 2 のツメ(5ヶ所)をパソコン本 体背面側の穴にしっかりとはめこみます。③ネジ 穴を合わせてネジ(2ヶ所)で固定します。 底面カバー 2 ツメ (3ヶ所) ツメ(3ヶ所) ネジ 52 取り扱い ツメ(5ヶ所) ワイヤレスマウス ● 1.5V のアルカリ乾電池、または充電式ニッケル水 素電池をお使いください。 このパソコンに添付のワイヤレスマウスは、底面から ・マンガン乾電池などは、お使いにならないでくだ のレーザーにより照らし出されている陰影を検知し、 さい。充分な機能・性能で動作しない場合があっ マウスの動きを判断しています。このため、机の上だ たり、電池寿命が極端に短くなったりします。ま けでなく、衣類の上や紙の上でも使うことができま た故障の原因となる場合があります。 す。ここでは、ワイヤレスマウスをお使いになるとき ・充電式ニッケル水素電池をお使いになる場合は、 の注意事項や、電池の交換方法について説明します。 電池に添付されているマニュアルをご覧になり正 しくご使用ください。 ワイヤレスマウスをお使いになるうえでの 注意 このパソコンに添付されているマウスを使うときの 注意事項について説明します。 ● 次のような環境では、周囲からの電波を受けて、マ ウスがうまく動作しないことがあります。設置場所 を変えるなど、通信の妨げとなる原因を取り除いて ください。 ・マウスとパソコン本体との距離が離れすぎている 場合 ・パソコン本体とマウスとの間に、電気・電子機器 や金属製のものを置いている場合 ・パソコン本体をスチール机やスチール棚のような 金属製の台の上に載せている場合 ・周囲でノイズ源となる電気・電子機器(無線機器 を含む)を使用している場合 ・パソコン本体周辺に金属製の物(スチール製の机、 金属部分がある机)がある場合 ・周囲にこのパソコンと同じ周波数の電波を使用し ている機器がある場合 (パソコンを複数台でお使いの場合や、周囲でラジ ● ご購入時に添付されている乾電池は初期動作確認 用です。 すぐに寿命に達する場合がありますので、お早めに 新しい電池に交換してください。 ● 新しい電池を使用した場合、電池の寿命の目安は、 1 日 3.5 時間の使用で約 3ヶ月です。 ただし、使用状況によっては、この期間に満たない で寿命に達する場合があります。電池の寿命は、お 使いの状況によって大幅に変わります。 ● パソコンを操作していないときは、なるべく動かさ ないようにしてください。 パソコン本体の電源が入っていなくても、マウスが 動作していると電池が消費されます。また、マウス の上に物を載せたままにしないようにご注意くだ さい。 ● 長期間使用しないときは、電池を取り出してくださ い。 マウスは、使用せずに放置していても、電池は消耗 します。長期間使用しないときは、電池を取り出し てください。 ● 電池の消耗を抑えるためには コンや無線機をお使いの場合、または無線局の近 マウスを使用しないときは、 電源スイッチを OFF 側 隣でお使いの場合など) にして電源を切っておくことをお勧めします。 ・パソコン本体を電子レンジの近くに置いている場 合 ・ワイヤレスマウスを使用したパソコンを近くで使 用している場合 ● 電池の消耗を抑えるため、 動かさない状態が約 10 分 続くと、スリープモードに入ります。スリープモー ドから復帰すると、ステータスランプが約 10 秒間 電源スイッチ 緑色に点灯します。 取り扱い 53 ● マウスの電池の消耗状態は、ステータスランプをご 覧ください。ステータスランプが赤色に点滅した場 合はお早めに新しい電池に交換してください(表示 は目安です) 。 使用に適した配置 このパソコンに添付されているマウスは、無線でパソ コンに信号を送ります。 信号を受けるマウスアンテナは、パソコン本体に搭載 されています。 マウスは、次のような場所でお使いください。 ● 机の上など平らで安定した場所 ● パソコン本体と同じくらいの高さで、操作に充分な スペースがとれる場所 ステータスランプ ● マウス底面から眼に見えないレーザー光を発して ● マウスアンテナから最大 10m(3m 以内を推奨) 、左 右約 45 度の範囲 (ただし、設置環境により短くなる場合があります。) います。直接眼に向けると、眼に悪い影響を与える ことがありますので避けてください。 ● センサー部分を汚したり、傷を付けたりしないでく マウスアンテナ 約 45° ださい。 ● 発光部分を他の用途に使わないでください。 ● レーザーマウスは、次のようなものの表面では正し く動作しない場合があります。 ・鏡やガラスなど反射しやすいもの ・光沢のあるもの ・濃淡のはっきりしたしま模様や柄のもの(木目調 など) ・網点の印刷物など、同じパターンが連続している もの ● このマウスは非接触でマウスの動きを検知してい るため特にマウスパッドを必要としませんが、マウ ス本体は接触しているため、傷が付きやすい机や テーブルの上では、傷防止のためにマウスパッドな どを使うことをお勧めします。 54 取り扱い 約 3m (イラストは設置状況により異なります) 各部の名称と働き マウスの使い方 ここでは、ご購入時に添付されているマウスの使い方 ・表面 1 について説明します。 2 3 マウスの設定について マウスの設定は次の手順で表示する設定画面で 変更できます。ただし、設定項目によっては設 定が反映されない場合があります。 4 1. 画面左下隅の を右クリックし、表示され たメニューから「コントロールパネル」を ・底面 クリックし、 「ハードウェアと サウンド」を 5 クリックします。 ※ スタート画面ではマウスポインターを左 下隅に合わせると が表示されます。 2. 「デバイスとプリンター」の「マウス」をク リックします。 スクロールホイールを押したときの動作はお使 6 いの状況により異なります。 7 (イラストは機種や状況により異なります) 1 左ボタン クリックするとき押します。 2 スクロールホイール ・ホイールを回すと、画面を上下にスクロールで ■クリック 左ボタンをカチッと 1 回押して、すぐ離すことです。 また、右ボタンを 1 回カチッと押すことを「右クリッ ク」といいます。 きます。スタート画面の場合は、左右にスクロー ルします。 ・ホイールを左右に倒すと、 「チャームを表示する」 や「アプリを切り替える」と同じ動作をします。 『Windows 8.1 基本操作クイックシート』 また、別の動作を設定することもできます(→ P.91) 。 3 右ボタン 右クリックするとき押します。 4 ステータスランプ (イラストは機種や状況により異なります) ■ダブルクリック 左ボタンをカチカチッと 2 回素早く押して、すぐ離す ことです。 マウスの電源を入れたときに、電池が消耗してい ない場合は、約 10 秒間緑色に点灯します。電池 が消耗している場合は、赤色に点滅します。点滅 したら、電池を交換してください(→ P.56) 。 5 電池ボックス (イラストは機種や状況により異なります) 単 3 形電池を 1 本入れます。 6 CONNECT ボタン マウスをパソコンに再認識させるときに押します (→ P.57)。 7 電源スイッチ マウスの電源を入れたり切ったりします。 取り扱い 55 ■ポイント マウスポインター( ■スクロールホイールを左右に倒す )をアイコンやメニューなどに 合わせることです。ポイントすると、項目が反転表示 されたり、項目の説明が表示されたりします。 「チャームを表示する」や「アプリを切り替える」と 同じ動作をします。 『Windows 8.1 基本操作クイックシート』 チャームを表示する アプリを切り替える ■ドラッグ アイコンやウィンドウを、マウスポインター( )で 掴むようにして移動させることです。 マウスポインター( )を任意の位置に移動し、左ボ タンを押しながら希望の位置までマウスを移動し、指 を離します。 離す スクロールホイールを左右に倒したときの動作 を変更することもできます(→ P.91) 。 電池を交換する 注意 電池ボックスに金属物を入れたり、落と したりしないでください。 押す 故障の原因となることがあります。 使い切って寿命のなくなった電池はす ぐに取り出してください。電池の液もれ などの原因となることがあります。 使用済み乾電池を充電して使用しない でください。 液もれ、破裂の原因になります。 (イラストは機種や状況により異なります) ■スクロール スクロールホイールを回して、画面の表示を動かすこ とです。 56 取り扱い 1 マウスを裏返して電池ボックスのふたを開け、電 ■マウスをパソコンに再認識させる 池を入れます。 電池を入れるときには、マウスのボタンを押さな パソコン本体を修理した場合、マウスを再認識 いように注意してください。正常に動作しなくな させる必要があります。 る場合があります。 ・単 3 形電池(1 本) 1 マウスの電源スイッチを ON 側にして、電源を入 れます。 電池を入れたときに、ステータスランプが約 10 秒間緑色に点灯します。 2 電池ボックスのふたを閉めます。 2 フラットポイントで「@ メニュー」を起動し(→ P.95)、 「サポートをさがす」「使い方を調べる」 「ワイヤレスマウスを接続する」を選択します。 「ワイヤレスマウス接続設定」ウィンドウが表示さ れます。 電池が使用推奨期限を過ぎていないか、確認し てお使いください。 3 「接続を開始する」をクリックします。 マウスをパソコンに再認識させる 通常お使いの場合は、マウスをパソコンに一度認識さ せれば、再認識させる必要はありません。 ただし、次のような場合は、マウスを再度パソコンに 認識させて、正常に動作するようにしてください。 ● パソコン本体を修理した場合 ● マウスが正しく動作しない場合 ● 近くで使っているパソコンのキーボードやマウス によって、このパソコンが誤動作する場合 ●2 台以上のパソコンを使用している場合 ワイヤレスマウスは、電波の混信や誤動作を避ける ため、パソコンと 1 対 1 で設定する必要があります。 パソコンに再認識させるときの注意 パソコンを設置している環境を確認してくださ い。 電池の交換などで電池を取り出した場合は、マ ウスがパソコンに認識された状態になっていま す。再認識させる必要はありません。 取り扱い 57 4 マウス底面の CONNECT ボタンを指で 1 回押し、 フラットポイント すぐに離します。その後、すぐにマウスを裏返し、 ステータスランプを確認します。 フラットポイントは、指先の操作でマウスポインター CONNECT ボタンを押すときは、左ボタンなどマ を動かしたり、画面やウィンドウの表示を切り替えた ウスの他のボタンを押さないようにしてください。 りすることができるポインティングデバイスです。 操作面を指先でなぞることで、画面上のマウスポイン ターを移動させることができます。 左右のボタンは、それぞれマウスの左右のボタンに相 当し、その機能はアプリにより異なります。 CONNECT ボタン 操作面 指で押しにくい場合は、細い棒 状のもので CONNECT ボタン の中央を押してください。 5 右ボタン マウスのステータスランプが点滅から点灯に変わ 左ボタン り、約 2 秒後に消灯します。 点灯に変わらない場合は、いったん電池を出し入 (これ以降のイラストは機種や状況により異なります) れし、もう一度手順 1 から操作してください。 左右のボタンは操作面と一体になっています が、独立したボタンとして動作します。 ボタンを押すときは、ボタンの中央部分を押し ます。 ステータスランプ 6 「ワイヤレスマウス接続設定」ウィンドウの「閉じ る」をクリックします。 これでマウスがパソコンに認識されました。 フラットポイントをお使いになるうえでの 注意 ● フラットポイントは操作面表面の結露、湿気などに より誤動作することがあります。また、濡れた手や 汗をかいた手でお使いになった場合、あるいは操作 面の表面が汚れている場合は、マウスポインターが 正常に動作しないことがあります。このような場合 は、電源を切ってから、薄めた中性洗剤を含ませた 柔らかい布で汚れを拭き取ってください。 ● フラットポイントの操作面で操作するときは、指の 先が接触するようにしてください。指の腹を押さえ つけるように操作すると、マウスポインターが正常 に動作しないことがあります。 フラットポイントの詳しい設定方法について は、「使いこなすために」−「フラットポイン ト」(→ P.137)をご覧ください。 58 取り扱い フラットポイントの基本的な使い方 ここでは、フラットポイントの機能について説明して います。 ■ダブルクリック 左ボタンを 2 回連続して押すか、操作面を 2 回連続 して軽くたたく(タップする)ことです。 ■マウスポインター( )を移動させる または 操作面を指先でなぞります。 指が操作面の端まできたら、いったん操作面から指を 離して、もう一度別の位置からなぞってください。指 を離してもマウスポインター( )は動きません。 ■ドラッグ アイコンやウィンドウを、マウスポインター( )で 掴むようにして移動させることです。 左ボタンを押したまま操作面をなぞり、希望の位置で 指を離します。または、操作面を素早く 2 回タップ し、2 回目のタップのときに指を操作面上から離さず になぞり、希望の位置で指を離します。 指を離している間はマウス ポインターは動きません。 ボタン部分を指先でなぞることでマウスポイン ターを移動させることもできます。 ■ポイント ■クリック 左ボタンを 1 回押してすぐに離すか、操作面を 1 回 軽くたたく(タップする)ことです。 マウスポインター( )をアイコンやメニューなどに 合わせることです。ポイントすると、項目が反転表示 されたり、項目の説明が表示されたりします。 または ■右クリック 右ボタンを 1 回押してすぐに離すか、操作面を 2 本 フラットポイントの設定を変更する方法など、詳しく 指で 1 回押すことを「右クリック」といいます。 は「使いこなすために」−「フラットポイント」 (→ P.137)をご覧ください。 または 取り扱い 59 タッチ機能 ● 液晶ディスプレイ(タッチパネル)に、ほこりや皮 脂が付着していると、タッチ機能が正しく動作しな このパソコンは、液晶ディスプレイ(タッチパネル) い場合があります。液晶ディスプレイは、ときどき を直接指先でタッチして操作できるタッチ機能を搭載 清掃してください(→ P.79) 。 しています。画面を指でタッチするだけで、マウスポ インターを操作することができます。画面上で直接操 作できるので、直感的でスピーディな操作が可能です。 「タブレット PC 設定」ウィンドウの「画面」タブ にある「調整」をクリックして表示される画面 タッチ機能をお使いになるうえでの注意事項 ● 液晶ディスプレイを強く押さないでください。 ● 液晶ディスプレイ表面をひっかいたり、金属製のも のや固いもので突いたりしないでください。液晶 で、タッチする位置を調整しないでください。調 整してしまった場合は、ご購入時の設定に戻して ください。ご購入時の設定に戻す方法は、次のと おりです。 1. 画面左下隅の ディスプレイが破損するおそれがあります。 を右クリックし、表示され たメニューから「コントロールパネル」を ● 濡れた手や、指先が汚れた状態で操作しないでくだ クリックします。 さい。 ※ スタート画面ではマウスポインターを左 ● アプリによっては、タッチ機能の反応が悪い場合 下隅に合わせると や、タッチ機能に対応していない場合があります。 が表示されます。 2. 「ハードウェアとサウンド」「タブレットPC ● つめや手袋をした指では操作できません。必ず、指 設定」の順にクリックします。 の皮膚の部分が画面に触れるようにしてください。 「タブレット PC 設定」ウィンドウが表示さ ● 指のはらでタッチしたり、 タッチしない指や手のひら れます。 をディスプレイに近づけすぎたりしないでください。 3. 「画面」タブで、 「リセット」をクリックし タッチした位置が正しく認識されないことがあり ます。 ます。 ご購入時の設定に戻ります。 このパソコンのタッチパネルでは、複数箇所を 同時にタッチして操作することができます。 タッチ機能を使う 画面上でタップ(マウスのクリックと同様の操作)を する場合は、指で操作します。 マウスポインターは、画面上をなぞった方向に移動し ます。 タッチ機能を使った主な操作は次のとおりです。 タッチしない指がディス プレイに触れていたり近 づいていたりする タッチしない指や手のひ らがディスプレイに近づ いている (イラストは機種や状況により異なります) 60 取り扱い ■タップ ■ポイント 画面を 1 回軽くたたきます。 画面に軽く触れます。 (これ以降のイラストは機種や状況により異なります) ■ダブルタップ 画面を 2 回連続して軽くたたきます。 ■拡大/縮小 2 本指を画面に軽く押しつけながら指をひらいたりつ まんだりします。ひらくと画像やウィンドウ内の画面 が拡大表示され、つまむと縮小表示されます。 画面の様子 ■右タップ 1本指で画面を触れた状態でしばらく待ち、四角い枠 が表示されたら画面から指を離します。 ■ドラッグ 画面に指を軽く押しつけながらなぞります。 画面の様子 取り扱い 61 ■ 「チャーム」を表示する ■アプリを切り替える 1本指を画面右端の外から中へスワイプすると 「チャー 1 本指を画面左端の外から中へスワイプすると起動中 ム」が表示されます。 のアプリが切り替わります。 ■ 「アプリバー」を表示する 1 本指を画面上端または下端の外から中へスワイプす ると「アプリバー」が表示されます。 チャーム アプリバー 62 取り扱い 4 音量 スライダーの上にある をタップします。 次の方法で音量を調節できます。 音量はスピーカーから聞こえる音がひずまない 範囲に設定・調節してください。スピーカーが 故障する原因となる場合があります。 「ステータスパネルスイッチ」の設定で、スピー もう一度タップすると音が出るようになります。 カーを「ミュート」に設定している場合、省電 音量はデスクトップ画面右下の通知領域にある 力モードに移行すると音声の再生や録音ができ でも調節できます。 なくなります。 設定の変更については、 「ステータスパネルス イッチ」 (→ P.97)をご覧ください。 ■画面上で調節する ● 音量を調節する 1 (イラストは機種や状況により異なります) ■キーボードで調節する ● 音量を大きくする を押しながら、 を押します。 ● 音量を小さくする を押しながら、 画面右端の外から中へスワイプし、 「チャーム」を を押します。 音量大 表示します。 『Windows 8.1 基本操作クイックシート』 2 3 4 (設定)をタップします。 音量小 をタップします。 スライダーを上下に動かします。 (イラストは機種や状況により異なります) ● 音を消す 音量大 を押しながら、 を押します。 音量小 (イラストは機種や状況により異なります) ● 音を消す 1 画面右端の外から中へスワイプし、 「チャーム」を 表示します。 2 3 (イラストは機種や状況により異なります) もう一度押すと、音が出るようになります。 『Windows 8.1 基本操作クイックシート』 音量はデスクトップ画面右下の通知領域にある (設定)をタップします。 でも調節できます。 をタップします。 フラットポイントを使って、音量を調節するこ ともできます。詳しくは、フラットポイントの 使い方(→ P.59)をご覧ください。 取り扱い 63 画面の明るさ 次の方法で画面の明るさを調節できます。 ・パソコンを再起動したり、スリープから復帰 ■画面上で調節する 1 明るさの設定について 画面右端の外から中へスワイプし、 「チャーム」を 表示します。 (レジューム)したり、AC アダプタの接続や 取り外しを行った直後は、キーボードで明る さを変更しても有効にならないことがありま 『Windows 8.1 基本操作クイックシート』 2 3 「設定チャーム」で「ディスプレイ」をタップします。 4 スライダーを上下に動かします。 (設定)をタップします。 す。このような場合は、しばらく時間をおい てから変更してください。 ・ご購入時は、ACアダプタを接続している場合 は明るく、バッテリで使っている場合は少し 暗くなるように設定されています。 ・明るさは、ACアダプタを接続している場合 明るい と、バッテリで使っている場合とで別々に設 定できます。設定を変更する場合は、次の手 順で操作してください。 1. 画面左下隅の 暗い (イラストは機種や状況により異なります) を右クリックし、表示さ れたメニューから「コントロールパネル」 をクリックします。 ■キーボードで調節する ● 明るくする を押しながら、 ※ スタート画面ではマウスポインターを 左下隅に合わせると を押します。 ● 暗くする が表示されま す。 2. 「システムとセキュリティ」「電源オプ を押しながら、 を押します。 明るい ション」の順にクリックします。 3. 設定を変更するプランの「プラン設定の 変更」をクリックします。 4. 明るさを変更し、 「変更の保存」をクリッ 暗い (イラストは機種や状況により異なります) 64 取り扱い クします。 CD/DVD ドライブ ● 汚れたり水滴が付いたりしたときは、少し湿らせた 布で中央から外側へ向かって拭いた後、乾いた布で このパソコンでは、CD や DVD、Blu-ray Disc などの ディスクの再生や読み出し/書き込みを行うことがで 拭き取ってください。 このとき、次の点に注意してください。 ・シリコンクロスは使用しないでください。 きます。 ・ヘアードライヤーなどで乾燥させたり、自然乾燥 著作物の録音や複製に関する注意 ● 音楽や画像などの著作物は、著作権法で保護されて います。録音・複製(データ形式の変換を含む)な どは、お客様個人またはご家庭内で楽しむ目的での み、行うことができます。音楽や画像をネットワー ク上で配信するなど、上記目的を超える場合は、著 作権者の許諾が必要です。 ● 著作権を保護されたディスクはコピーできません。 ディスクの種類によっては、著作権保護のため、コ ピープロテクトがかかっている場合があります。こ のパソコンでは、著作権保護として、デスクランブ ル機能および相互認証機能が用意されています。著 作権を保護されたデータなどをコピーしても、再生 できません。 ● ディスクの再生中や書き込み/書き換え中は、振動 や衝撃を与えないでください。 AC アダプタを取り付ける ことをお勧めします。 ・ディスクに頻繁にアクセスする場合 ・ディスクに書き込み/書き換えをする場合 ・長時間再生する場合 ● Blu-ray 電気防止剤などで拭かないでください。 ● 使わないときは、 ケースに入れて保管してください。 ● 曲げたり、重いものを載せたりしないでください。 ● 高温・低温の場所に保管しないでください。 ディスクを再生するうえでの注意 ● ディスクの再生直後、数秒間画面が正常に表示され ないことがあります。 ● デジタル放送を録画した DVD を初めて 「WinDVD」 で再生するときは、 「ユーザーアカウント制御」ウィ ンドウが表示されます。必ず「はい」をクリックし てください。 ● ディスクによっては、正常に再生されない場合や、 ディスクをお使いになるうえでの注意 ● 次の場合は、パソコンに をさせたりしないでください。 ・ベンジン、シンナー、水、レコードスプレー、静 Disc をご覧になるときは、パソコンに AC アダプタを必ず取り付けてください。 ● ケースから取り出すときやパソコンにセットする ときなど、ディスクは両面とも触らないようにして ください。 ● ディスクは両面とも指紋やほこり、傷などを付けな いでください。 ● ディスクは両面ともラベルを貼らないでください。 ● ディスクの表面にボールペンや鉛筆などの硬いも 「WinDVD」の一部の機能が使用できない場合があ ります。 ● 再生するディスクのマニュアルも必ずご覧ください。 ● 各ボタンを操作する間隔は、 1秒以上あけてください。 ● 再生するディスクによっては、コマ落ちする場合が あります。 ● ディスクを再生する前に、他のアプリは終了させて ください。 ● ディスクをパソコンに接続されたデジタルテレビ でご覧になる場合、お使いのデジタルテレビによっ てはテレビの解像度が液晶ディスプレイよりも低 いため、鮮明に表示できない場合があります。 ● 著作権保護されたコンテンツ(一般的な市販の Blu- ray Disc のタイトルや Blu-ray Disc に録画したデ ジタル放送、AVCREC 形式で DVD に録画したデジ タル放送など)は、アナログディスプレイでは再生 できません。 ので字を書くと、ディスクに傷が付くおそれがあり ます。 DTS で記録された DVD-VIDEO は、 このパソコ ンでは音声再生ができません。 取り扱い 65 ■ 「WinDVD」の更新をする ■書き込み/書き換えを行う前に こ の パ ソ コ ン に は、デ ィ ス ク を 再 生 す る ア プ リ ディスクに、書き込み/書き換えを行う前に、次の操 「WinDVD」が用意されています。 「WinDVD」は常 に最新の状態に更新してお使いください。 作をしてください。 ● 他のアプリは終了させてください。 「WinDVD」を更新するには、サポートページ(http:/ ● ディスクに書き込み/書き換え中にスリープや休 /azby.fmworld.net/support/)の「ダウンロード」か 止状態にならないように、「電源オプション」ウィ らアップデートプログラム(随時提供)をダウンロード ンドウで「コンピューターをスリープ状態にする」 して、インストールしてください。 を、「なし」に設定してください。 インストール手順については、アップデートプログラ 設定の変更については、「スリープ/休止状態」(→ P.170)をご覧ください。 ムに添付されている「Readme.txt」をご覧ください。 ■AACS キーの更新をする ● ディスクに書き込み/書き換え中にディスプレイ がスクリーンセーバーに移行しないように次の設 Blu-ray Disc には、著作権保護技術のキーが働いてい 定をしてください。 ます。 1. スタート画面で「デスクトップ」をクリックし AACS キーは常に最新の状態に更新してお使いくだ ます。 さい。 『Windows 8.1 基本操作クイックシート』 更新方法については、下記の URL をご覧ください。 2. デスクトップ画面で何もないところを右クリッ http://www.fmworld.net/aacs/lifebook/ クします。 ディスクに書き込み/書き換えをするうえ での注意 3. 表示されるメニューから、 「個人設定」をクリッ クします。 4. 「スクリーンセーバー」をクリックします。 ● ディスクに書き込み/書き換えを行うときは、30 5. 「スクリーンセーバー」の ℃以上の環境を避けてください。ディスクの書き込 をクリックし、一 覧から「(なし)」をクリックします。 み/書き換えが正常に行われないことがあります。 6. 「OK」をクリックします。 ● 書き込み/書き換え中にディスク面に傷を検出し 7. た場合、書き込み/書き換えが中断されることがあ をクリックします。 ■書き込み/書き換え中にしてはいけない操作 ります。 ● ディスクへ正常に書き込み/書き換えができない ディスクに書き込み/書き換え中は、次の操作を行わ 場合は、書き込み/書き換え速度を落とすことで、 ないでください。 できる場合があります。 書き込み/書き換えに失敗する場合や、時間がかかる ● DVD プレーヤーで映像を見る目的で、DVD に書き 場合があります。 込みをする場合、画像の解像度は 720 × 480 に ● Windows 設定することをお勧めします。 ● パソコンの電源を切る その他の解像度で作成されたファイルを DVD に保 ● パソコンをスリープや休止状態にする 存すると、一部の DVD プレーヤーで再生できない ● 電源ボタンを押す 場合があります。 ● CD/DVD ● 「Roxio Creator」では DVD-RAM への書き込み/ 書き換えは行えません。 ● と を終了する 取り出しボタンを押す を押しながら を押す ● ディスクを操作するボタンを押す ● 他のアプリを起動または操作する ● LAN 66 取り扱い などによるデータ転送をする ■一度書き込み/書き換えしたディスクをお使 いになるときは 読み出し 一度書き込み/書き換えしたディスクをお使いにな (再生) ○:対応 ×:非対応 るときは、次の点にご注意ください。 CD-ROM、音楽 CD、 ● パケットライト方式でデータが書き込まれたディス ビデオ CD、フォト CD ○ 書き込み 書き換え × × クは、このパソコンでは読み込むことはできません。 CD-R ○ ○ × これらのディスクの読み出しや書き込みを行う方 CD-RW ○ ○[注1] ○[注1] 法については、ディスクを作成するときに使用した DVD-Audio アプリのマニュアルをご覧ください。 DVD-ROM、DVD-VIDEO ● 一度フォーマットや書き込みをした後は、同じアプ リを使って書き換え、追記を行ってください。 ● DVD+RW や DVD-RW、CD-RW、BD-RE、BD-RE DL、BD-RE XL に保存したファイルは、そのまま編 集や更新をすることはできません。編集や更新をす る場合は、次の手順で操作してください。 × × × ○[注2] × × DVD-R(4.7GB) ○ ○ × DVD-RW ○ ○[注1] ○[注1] DVD-R DL(8.5GB) ○ ○ × DVD+R(4.7GB) ○ ○ × DVD+RW(4.7GB) ○ ○[注1] ○[注1] DVD+R DL(8.5GB) ○ ○ × × × × ○ ○[注3] ○[注3] ○[注4] × × BD-R(25GB) ○ ○ × BD-R DL(50GB) ○ ○ × BD-RE(25GB)[ 注 5] ○ DVD-RAM 1. デスクトップ画面でハードディスクにファイル をコピーします。 (2.6GB・5.2GB) DVD-RAM 2. ファイルが読み取り専用になっていたら、 「読み (4.7GB・9.4GB) BD-ROM 取り専用」の属性を外します。 「読み取り専用」の属性を外すには、対象のファ イルを右クリックし、表示されるメニューから、 「プロパティ」をクリックします。 プロパティウィンドウで「全般」タブをクリッ クし、 「読み取り専用」の をクリックして に BD-RE DL(50GB)[ 注 5] ○ し、 「OK」をクリックします。 3. ファイルの編集や更新をし、再度ディスクへ書 き込みを行います。 ● このパソコンで書き込みをしたディスクは、別のパ ソコンやアプリで利用できない場合があります。 BD-R LTH TYPE ○ [注1] [注3] [注3] ○ ○ [注1] [注1] [注3] [注3] ○ × × BD-R XL(100GB) ○ ○ BD-RE XL(100GB) ○ ○ ○ [注1] [注1] [注3] [注3] 使えるディスク/使えないディスク ■使えるディスク ○ ○ [注1] 注1 次のディスクに書き込んだデータを削除するには、 データをすべて消去する必要があります。 このパソコンでお使いになることのできるディスク ・CD-RW、DVD-RW、DVD+RW に書き込んだデータ は、次のとおりです。 ・BD-RE や BD-RE DL、BD-RE XL にライティング 注2 含まれているか、もしくは[ALL]のものを再生でき お使いになるアプリによって使えるディスクは 異なります。ディスクをお使いになるアプリの アプリで書き込んだデータ DVD-VIDEO は、リージョン(地域)コードに[2]が 注3 ます。 購入した DVD-RAM や、Blu-ray Disc(BD-RE や BD-RE DL、BD-RE XL)を使い始めるには、フォー ヘルプをご覧になり、確認してください。 マットを行う必要があります。ディスクのフォーマッ トについては、 「ディスクをフォーマットする」 (→ 注4 P.70)をご覧ください。 Blu-ray Disc は、リージョン(地域)コードに[A] が含まれているか、もしくは[FREE]のものを再生 注5 できます。 BD-RE Ver1.0 には対応しておりません。 取り扱い 67 ■推奨ディスク ■使えないディスク 次のディスクの使用をお勧めします。 次のディスクはお使いにならないでください。 次の表に記載のないディスクをお使いになると、書き ● 円形以外の異形ディスク(星型やカード型などの変 込み/書き換えが正常に行えない場合や、再生できな 形ディスク) い場合があります。 このパソコンは円形のディスクのみお使いになれ なお、それぞれのディスクの詳しい仕様については、 ます。 各メーカーのホームページなどをご覧ください。 (2014 年 4 月現在) メーカー CD-R 太陽誘電 (That's) CD-RW Verbatim メーカー型名 ● 規格外の厚さの SW80QU5V1、 SW80EU10V1 太陽誘電 DR-47WTY50BNT、 (That's) DR-47WWY10SNT、 DR-47WWY50BN、 DVD-R47XY10P DHR47J10V1、 (バーベイタム) DHR47JM10V1、 Verbatim ディスク DVD 媒体 DVD 規格では媒体の厚さを 1.14mm ∼ 1.5mm と規定しています。 記録面が薄い媒体など、一部でもこの範囲外の厚さ になっている媒体をお使いになると故障する場合 があります。 規格外の DVD 媒体をお使いになり故障した場合は 保証の対象外となります。 ● 規格外の厚さの Blu-ray 媒体 規格では媒体の厚さを 1.15mm ∼ 1.3mm と規定 しています。 DHR47JP10V1 記録面が薄い媒体など、一部でもこの範囲外の厚さ DHR85HP5V1、 になっている媒体をお使いになると故障する場合 (バーベイタム) DHR85HP10V1 DVD-RW の対象外となります。 CDR80WPY10BV SW80EU5V1、 DVD-R DL Verbatim 異形ディスクをお使いになり故障した場合は保証 ● 8cm SW80QP5V1、 Verbatim る場合があります。 CDR80WTY10SV、 (バーベイタム) SW80QM5V1、 DVD-R 円形以外の異形ディスクをお使いになると故障す DHW47Y10V1 (バーベイタム) があります。 規格外の Blu-ray 媒体をお使いになり故障した場合 は保証の対象外となります。 DVD+R ソニー 10DPR47HPSH ● 中心に穴のあいていないディスク DVD+R Verbatim DTR85HP5V1 ● 傷またはヒビの入ったディスク、ゆがんだディスク DL (バーベイタム) および重心の偏ったディスク DVD+RW ソニー 5DPW47HPS DVD-RAM パナソニック LM-HC47L(4.7GB、カート リッジ無)、 LM-HC47LW5(4.7GB、 カートリッジ無)、 BD-R パナソニック お使いになると、ドライブ内部で破損する場合があ りますので、お使いにならないでください。 ● カ ート リッ ジに入 れた 状態 で使 用す るタ イプ の DVD-RAM(Type1) LM-HB94L(9.4GB、カート DVD-RAM は、カートリッジなしタイプまたはカー リッジ有、取り出し可) トリッジからディスクが取り出せるタイプをお使 LM-BR25LDH5(25GB) 、 いください。なお、カートリッジに入れた状態で使 LM-BR25MDH5(25GB) 用するタイプの DVD-RAM を、カートリッジから 無理に取り出してお使いにならないでください。 BD-R DL パナソニック LM-BR50LDH5(50GB) 、 LM-BR50MDH(50GB) ● BD-RE BD-RE パナソニック LM-BE25DH5A(25GB) ● 市販のクリーニングディスク、レンズクリーナー BD-RE DL パナソニック LM-BE50DHA(50GB) Ver1.0 規格の Blu-ray Disc お手入れのときにお使いになると、逆にゴミを集め てしまい、CD/DVD ドライブのレンズが汚れてし まう場合がありますので、お使いにならないでくだ さい。 68 取り扱い ディスクをパソコンにセットする/取り出す 1 トレーを出します。 ① CD/DVD 取り出しボタンを押すと、トレーが少 ディスクのセット/取り出しは、パソコンの電源が し飛び出します。②トレーを静かに引き出します。 入っている状態のときのみ可能です。 ディスクアクセスランプ点灯中でも操作が可能で 注意 す。 ディスクをセットまたは取り出す場合は、 トレーに指などを入れないでください。 けがの原因となることがあります。 CD/DVD 取り出し ボタン 落雷の可能性がある場合は、あらかじめ パソコン本体の電源を切り、その後電源 ケーブルをコンセントから抜き、ケーブ ル類を取り外しておいてください。落雷 (これ以降のイラストは機種や状況により異なります) 2 トレーを支えながら、ディスクをセットします。 ディスクのレーベル面を上(両面タイプの DVD- による感電、火災の原因となります。 RAM の場合は、データの読み取り/書き込みを けがの原因となることがあります。 行う面を下)にして、トレー中央の突起にディス クの穴を合わせ、パチッと音がするまでしっかり ■ディスクをセットする とセットします。 ディスクをセットするときの注意 ・ディスク読み取りヘッドが移動する音がする ことがあります。 ・Blu-ray Disc をご覧になるときは、パソコン に AC アダプタを必ず接続してください。 ・ディスクに頻繁にアクセスしたり、書き込み、 書き換えをしたり、DVD-VIDEO を再生した りする場合は、パソコンに AC アダプタを接 ディスクはパチッと音がするまでしっかりと 続することをお勧めします。 セットしてください。 ディスク使用時の注意 ディスクはデータの読み出しをするときに高速 ディスクの穴を突起にきちんとはめこまない 回転するため、使用時には振動や風切音がする と、ディスクがドライブ内部で外れて、読み取 ことがあります。 りができなかったり、取り出せなくなったりす ることがあります。また、トレーやドライブ内 部およびディスクを破損する原因となります。 3 カチッと音がするまで、トレーを静かに押し込み ます。 ディスクをセットしてからパソコンで使えるよう になるまで、約 30 秒かかります。 デスクトップ画面の 「PC」 ウィンドウのCD/DVD ドライブのアイコンがディスクのアイコンに変 わったことを確認してから次の操作を行ってくだ さい。 ディスクが認識される前に次の操作をすると、 ディスクが自動で取り出される場合があります。 取り扱い 69 ■ディスクを取り出す 1 注意 ディスクを利用しているアプリがあれば終了しま す。また、ディスク内のファイルを開いている場 DVD-RAM ディスクや Blu-ray Disc を 合はファイルを閉じてください。 2 トレーを出します。 セットまたは取り出すときに、トレーに ① CD/DVD 取り出しボタンを押すと、トレーが少 指などを入れないでください。 し飛び出します。②トレーを静かに引き出します。 けがの原因となることがあります。 ディスクアクセスランプ点灯中でも操作が可能で す。 3 リカバリディスクセットを作成する場合は、 トレーを支えながら、ディスクを取り出します。 Windows の機能でフォーマットをしないでく トレー中央の突起を押さえながら、ディスクがパ ださい。ご利用方法は、 「リカバリディスクセッ ソコン本体にぶつからないように、ディスクのふ トを作っておく」 (→ P.195)をご覧ください。 ちを持ち上げてください。 1 2 フォーマットするディスクをセットします。 デスクトップ画面の (PC)をダブルクリック します。 「PC」ウィンドウが表示されます。 3 ディスクのアイコンを右クリックし、表示される メニューから、 「フォーマット」をクリックします。 4 カチッと音がするまで、トレーを静かに押し込み ます。 ディスクが取り出せなくなった場合は、 「CD/DVD の トラブル」 (→ P.120)をご覧ください。 ディスクをフォーマットする 次のディスクはお使いになる前にこのパソコンで読 み書きできるようにするフォーマット(初期化)を行 う必要があります。9.4GB の両面タイプの DVDRAM については、片面ごとにフォーマットしてくだ さい。 (これ以降の画面は機種や状況により異なります) ● DVD-RAM ● BD-RE、BD-RE DL、BD-RE XL ここでは、特定のアプリを使用せずに、 「PC」ウィン ドウから DVD-RAM などに直接データを書き込んで 使用する場合のフォーマットの方法を説明します。 特定のアプリを使用して、データの書き込み、書き換 えをする場合は、お使いになるアプリのマニュアルや ヘルプをご覧になり、フォーマット形式を選択してく ださい。 70 取り扱い 4 「ファイルシステム」の をクリックして、フォー マット種別を選びます。 7 「フォーマットが終了しました」と表示されたら、 「OK」をクリックします。 8 「閉じる」をクリックします。 ■ DVD-RAM の場合 「UDF 2.00」を選びます。 ■ Blu-ray Disc の場合 「UDF 2.50」を選びます。 「ボリュームラベル」に入力した文字列がディス クの名前になります。ディスクに好きな名前を 付けることができます。 「クイックフォーマット」の を にすると、 フォーマットに時間がかかる場合があります。 5 「開始」をクリックします。 6 フォーマットを確認するメッセージが表示される ので、「OK」をクリックします。 フォーマットが始まります。 取り扱い 71 メモリーカード ● Windows の ReadyBoost には対応していません。 ● メモリーカードや記録されているデータの取り扱 ダイレクト・メモリースロットは、デジタルカメラな いについては、メモリーカードや周辺機器のマニュ どに使われているメモリーカードに直接データを読 アルをご覧ください。 ● メモリーカードをデジタルカメラなどで使っている み書きするためのスロットです。 場合は、お使いの機器でフォーマットしてください。 お使いになるうえでの注意 このパソコンでフォーマットすると、デジタルカメ ● メモリーカードは、静電気に対して非常に弱い部品 ラなどでメモリーカードが使えなくなります。デジ で構成されており、人体にたまった静電気により破 タルカメラなどでのフォーマットの方法について 壊される場合があります。メモリーカードを取り扱 は、お使いの機器のマニュアルをご覧ください。 う前は、一度アルミサッシやドアノブなどの金属に 手を触れて、静電気を放電してください。 ● 次のメモリーカードをお使いになる場合はアダプ 使えるメモリーカード ダイレクト・メモリースロットが対応しているメモ ターが必要です。 リーカードと、その最大容量は次のとおりです。 ・miniSDカード、 microSDカード、 microSDHC ただし、すべてのメモリーカードの動作を保証するも カード、microSDXC カード のではありません。 必ずアダプターに差し込んでからお使いください。 そのままダイレクト・メモリースロットに挿入する ・SD メモリーカード(2GB) と、メモリーカードが取り出せなくなります。 ・miniSD カード(2GB) また、メモリーカードを取り出す場合は、必ずアダ ・microSD カード(2GB) プターごと取り出してください。アダプターだけを ダイレクト・メモリースロットに残すと、故障の原 因となります。 miniSD カードアダプター ・SDHC カード(32GB) [注] ・microSDHC カード(32GB) ・SDXC カード(128GB) microSD カードアダプター ・microSDXC カード(64GB) 注:・マルチメディアカード、セキュアマルチメディアカー ドには対応していません。 ・SDIO カードには対応していません。 miniSD カード microSD カード microSDHC カード microSDXC カード ● 端子が露出しているminiSDカードアダプターは使 用できません。 ダイレクト・メモリースロット内部の端子が接触 し、故障の原因となります。 miniSD カードのアダプターは、裏面中央部から端 子が露出していない製品をご利用ください。 端子が露出している UHS-II 対応の SDXC カードも裏面中央部から端子 が露出していますが、このカードはそのままご利用 ください。 72 取り扱い ・著作権保護機能(CPRM[シーピーアールエム])に 対応しています。 メモリーカードを差し込む/取り出す ■メモリーカードを取り出す ■メモリーカードを差し込む 注意 注意 メモリーカードを取り出す場合は、ダイ レクト・メモリースロットに指などを入 メモリーカードを差し込む場合は、ダイ れないでください。 レクト・メモリースロットに指などを入 けがの原因となることがあります。 れないでください。 けがの原因となることがあります。 1 ダイレクト・メモリースロットからメモリー メモリーカードをダイレクト・メモリースロット カードを取り出す場合は、次のことに注意して に差し込みます。 ください。 アダプターが必要なメモリーカードは、必ずアダ ・メモリーカードを強く押さないでください。 プターに差し込んだ状態でセットしてください。 指を離したときメモリーカードが飛び出し、 ダイレクト・ メモリースロット 紛失したり、衝撃で破損したりするおそれが あります。 ・メモリーカードを引き抜くときは、ひねった り斜めに引いたりして、メモリーカードに無 理な力がかからないようにしてください。 ※ 製品名のある面を上側にして、 まっすぐに差し込みます。 ・ダイレクト・メモリースロットを人に向けた り、顔を近づけたりしないでください。メモ SD メモリーカード リーカードが飛び出して、思わぬけがをする (イラストは機種や状況により異なります) おそれがあります。 メモリーカードは、少し飛び出た状態でセットさ ・必ずメモリーカードを一度押して、少し飛び れます。飛び出た部分に手や指をぶつけたり、引っ 出した状態にしてから引き抜くようにしてく かけたりしないように注意してください。 ださい。そのまま引き抜くと誤動作の原因に なります。 書き込み禁止の状態のメモリーカードにファイ ルの書き込みや削除を行った場合、エラーメッ セージの表示に時間がかかることや、メモリー カードの内容の一部が正しく表示されないこと があります。その場合は、書き込み禁止の状態 を解除し、差し込み直してください。 1 デスクトップ画面右下の通知領域にある をク リックし、表示された (ハードウェアを安全に取 り外してメディアを取り出す)をクリックします。 メモリーカードによっては、 (ハードウェアを 安全に取り外してメディアを取り出す)が表示さ れないものもあります。アイコンが表示されない 場合には、メモリーカードのマニュアルをご覧に なり、確認してください。 2 「nnn の取り出し」をクリックします。 nnn にはお使いのメモリーカードの名称が表示さ れます。 3 「nnn はコンピューターから安全に取り外すこと ができます。 」というメッセージが表示されたら、 メモリーカードをパソコンから取り出します。 メモリーカードを一度押すと、少し飛び出します。 飛び出したメモリーカードを引き抜きます。 取り扱い 73 周辺機器の取り扱い ● 電源オフUSB 充電機能対応のUSBコネクタをお使 いになる場合は、次のことに注意してください 周辺機器とは、USB マウス、プリンター、デジタルカ ・USB キーボードまたは USB マウスは、電源オフ メラ、USB メモリ、携帯オーディオプレーヤーなどの USB 充電機能対応の USB コネクタには接続でき パソコン本体に接続する装置の総称です。 ません。 ・電源オフ USB 充電機能を有効にした場合、USB 警告 周辺機器のなかには、取り付け/取り外 しを行うときに、パソコンや周辺機器の 電源を切り、AC アダプタや電源ケーブ ルをコンセントから抜いた状態で行わ なければならない場合があります。必ず 添付のマニュアルでご確認ください。感 電の原因となります。 周辺機器のケーブルは、このマニュアル をよく読み、正しく接続してください。 誤った接続状態でお使いになると、感 電・火災の原因となります。また、パソ コンおよび周辺機器が故障する原因と なります。 周辺機器の取り扱い上の注意 ● 周辺機器の接続は、取り付ける周辺機器のマニュア ルをよくご覧になり、正しく行ってください ● 弊社純正品をお使いください 弊社純正の周辺機器については、販売店にお問い合 わせいただくか、富士通ショッピングサイト「WEB MART」 (http://www.fujitsu-webmart.com/)を ご覧ください。 他社製品につきましては、このパソコンで正しく動 作するかどうか、保証いたしかねます。他社製品を お使いになる場合は、製造元のメーカーにお問い合 わせくださいますようお願いいたします。 ● 一度に取り付ける周辺機器は1つだけにしてください 一度に複数の周辺機器を取り付けると、ドライバー のインストールなどが正常に行われないおそれがあ ります。1 つの周辺機器の取り付けと動作確認が完 了してから、別の周辺機器を取り付けてください。 ● コネクタの向きを確認し、 まっすぐ接続してください 74 取り扱い メモリなどの充電機能をもたない USB 周辺機器 は、電源オフ USB 充電機能対応の USB コネク タに接続しないでください。 電源オフ USB 充電機能 メモリ 電源オフ USB 充電機能とは メモリの組み合わせを確認する 電源オフ USB 充電機能とは、パソコンが電源オフ、ス ■ご購入時のメモリの組み合わせ リープ、休止状態のときでも、USB 充電に対応した周 このパソコンは、次の組み合わせでメモリが搭載され 辺機器を充電することができる機能です。 ています。 電源オフ USB 充電機能は、ご購入時には無効に設定 お使いの機種 されています。 お使いになる場合は、機能を有効にしてください。詳 しくは、サポートページから Q&A ナンバー「67085851」を検索してご覧ください。 メモリスロット 総容量 1 2 4GB 4GB WA2/R(16GB を選択) 16GB 8GB 8GB WA2/R(8GB を選択) 4GB 4GB AH77/R 8GB 8GB また、お使いになるときは、次の注意をよくお読みに なり、正しくお使いください。 ■メモリの組み合わせ 電源オフ USB 充電機能をお使いになるうえ での注意 お使いの機種によっては、メモリ容量を増やして、パ ソコンの処理能力などを上げることができます。メモ リを交換する場合は、必ず次の表のように組み合わせ てください。 電源オフ USB 充電機能を有効にした場合、USB メモリなどの充電機能をもたない USB 周辺機器 総容量 は、電源オフ USB 充電機能対応の USB コネク 4GB タに接続しないでください。 ※ USB キーボードまたは USB マウスは、電源 オフUSB充電機能の有効/無効にかかわらず、 電源オフ USB 充電機能対応の USB コネクタ には接続できません。 ※ 電源オフ USB 充電機能対応の USB コネクタ ( 8GB メモリスロット 1 デュアル チャネル[注] 2 4GB − − 4GB 4GB 8GB 8GB − − 12GB 8GB 4GB 8GB 16GB(最大) 8GB 8GB 16GB 注:デュアルチャネルとして動作する合計容量 )の場所については、「各部の名称と 働き」(→ P.38)をご覧ください。 ● 周辺機器によっては、 電源オフ USB 充電ができ 同じ仕様のメモリを 2 枚取り付けると、 理論上、 2 倍の転送速度でデータのやり取りが可能にな ない場合があります。 USB 充 り性能が向上します。異なった容量のメモリの 電機能対応の USB コネクタに接続した USB 周 組み合わせにした場合は、少ない容量のメモリ 辺機器について、次の現象が発生する場合があ 分のみデュアルチャネルとして動作します。 ● スリープから復帰したときに、 電源オフ ります。 なお、現象が発生しても USB 周辺機器本体お よび記録データが破損することはありません。 ・デバイス認識のポップアップウィンドウが 表示される ・「自動再生」ウィンドウが表示される ・接続したUSB周辺機器のドライブ名が変わる ・接続した USB 周辺機器と連携しているアプ リが起動する ● 電源ボタンを 4 秒以上押してこのパソコンの電源を 切った場合は、電源オフ USB 充電はできません。 取り扱い 75 メモリの取り扱い上の注意 ● 操作に必要な箇所以外には手を触れないでくださ い。故障の原因となります。 ● メモリの交換時に、液晶ディスプレイにネジや文房 具などをはさんだり、パソコン本体内部にパソコン の部品やネジを落としたりしないように注意して ください。 ● メモリがうまく取り付けられないときは、無理にメ モリを取り付けず、いったんメモリを抜いて、取り 付け直してください。 警告 メモリの取り付け・取り外しを行う場合 は、必ずパソコンの電源を切り、AC ア メモリを取り扱う前に、一度アルミサッシやド アノブなどの金属に手を触れて、静電気を放電 してください。メモリは、静電気に対して非常 に弱い部品で構成されており、人体にたまった 静電気により破壊される場合があります。 メモリは何度も抜き差ししないでください。 メモリの表面の端子やIC部分に触れたり押した りしないでください。また、メモリに強い力を かけないようにしてください。 メモリは下図のようにふちを持ち、金色の線が 入っている部分(端子)には、絶対に手を触れ ないでください。 この部分には手を触れないでください。 ダプタやバッテリ、および周辺機器を取 り外してください。なお、スリープや休 メモリ 止状態では、取り付け/取り外しを行わ ないでください。感電の原因となります。 また、データの消失や、パソコンやメモ リの故障の原因となります。 取り外したカバー、キャップ、ネジ、電 池などの部品は、小さなお子様の手の届 かないところに置いてください。誤って 飲み込むと窒息の原因となります。万 必要なものを用意する 一、飲み込んだ場合は、すぐに医師に相 ■メモリ 談してください。 このパソコンに取り付けられるメモリについては、 富士通ショッピングサイト「WEB MART」の「周辺 注意 メモリの取り付け位置のすぐそばに高 覧になるか、ご購入元にお問い合わせください。 ■プラスドライバー(ドライバーサイズ:1 番) 温になる部分があります。 ネジのサイズにあったものをお使いください。他のドラ メモリの取り付け/取り外しを行うと イバーを使うと、ネジの頭をつぶすおそれがあります。 きは、パソコンの電源を切って、しばら くしてから行ってください。やけどの原 因となります。 76 機器」(http://www.fujitsu-webmart.com/)をご 取り扱い 5 メモリの交換方法 ①両手でメモリのふちを持って、メモリの欠けて メモリは、パソコン本体下面のメモリスロットに取り いる部分とコネクタの突起を合わせ、斜め上から 付けられています。 しっかりと差し込みます。 電源を切って作業しますので、この内容を印刷してお ②パチンと音がするまで下に倒します。 くことをお勧めします。 1 メモリを取り付けます。 メモリを押さえている両側のツメが、きちんとは パソコンの電源を切り(→ P.197) 、10 分ほど まっていることを確認してください。 待ってから AC アダプタを取り外します。 切り欠け 電源を切った直後は、パソコン本体内部が熱く なっています。 2 3 4 底面カバーを取り外します(→ P.50) 。 内蔵バッテリパックを取り外します(→ P.50) 。 突起 メモリを交換する場合は、交換したいメモリを取 6 7 り外します。 内蔵バッテリパックを取り付けます(→ P.50)。 底面カバーを取り付けます(→ P.50)。 続いて、メモリが正しく取り付けられたかメモリ容量 を確認しましょう。 メモリ容量を確認する メモリスロット 1 パソコンの電源を入れます。 「拡張メモリエラー」または「メモリエラーです。」 ①メモリを押さえている両側のツメを左右に開く というメッセージや「Extended Memory Failed」 と、メモリが少し斜めに持ち上がります。 という英語のメッセージが表示される場合や、画面 ②両手でメモリのふちを持って斜め上の方向に に何も表示されない場合は、電源ボタンを 4 秒以 引っ張り、メモリスロットから取り外します。 上押して電源を切り、メモリを取り付け直してくだ さい。 2 画面左下隅の を右クリックし、表示されたメ ニューから「コントロールパネル」をクリックし ます。 ※ スタート画面ではマウスポインターを左下隅 に合わせると が表示されます。 3 「システムとセキュリティ」「システム」の順に クリックします。 取り扱い 77 4 「実装メモリ」欄に表示されたメモリ容量を確認し お手入れ ます。 このパソコンを快適にお使いいただくための、日ごろ のお手入れについて説明します。 メモリ 容量 警告 感電やけがの原因となるので、お手入れ の前に、次の事項を必ず行ってください。 ・ パソコン本体の電源を切り、AC アダプ タとバッテリを取り外してください。 (画面は状況により異なります) ・ プリンターなど、周辺機器の電源を切 り、パソコン本体から取り外してくだ メモリ容量の数値が正しくない場合は、メモリ がきちんと取り付けられているかを確認してく ださい。 さい。 清掃するときは、清掃用スプレー(可燃 性物質を含むもの)を使用しないでくだ 5 ウィンドウの右上にある さい。故障・火災の原因となります。 をクリックして、 ウィンドウを閉じます。 パソコン本体、キーボードやマウスのお手入れ ● パソコン本体やマウスなどの汚れを取る場合 ・爪や指輪などで傷を付けないように注意してくだ さい。 ・OA クリーニング用のクロスや不織布などの乾い た柔らかい布を使って軽く拭き取ってください。 ・汚れがひどい場合は、水または水で薄めた中性洗剤 を含ませた布を固く絞って拭き取り、中性洗剤を使 用した場合は、水に浸した布で拭き取ってくださ い。また、拭き取るときは、パソコン本体やマウス に水が入らないよう充分に注意してください。 ・アセトン、シンナー、ベンジンなど揮発性の強い ものや、化学ぞうきん、除光液、清掃用スプレー (可燃性物質を含むもの)は絶対に使わないでくだ さい。 ● キーボードのキーとキーの間のほこりを取る場合 ・ゴミは吹き飛ばして取らないでください。キー ボード内部にゴミが入り、故障の原因となる場合 があります。また、掃除機などを使って、キーを 強い力で引っ張らないでください。 ・ほこりなどを取る場合は、柔らかいブラシなどを 使って軽くほこりを取り除いてください。そのと き、毛先が抜けやすいブラシは使用しないでくだ さい。キーボード内部にブラシの毛などの異物が 入り、故障の原因となる場合があります。 78 取り扱い 液晶ディスプレイのお手入れ ● 液晶ディスプレイの背面を手で支えてください。パ ソコンが倒れるおそれがあります。 ● OA クリーニング用のクロスや不織布などの乾いた 柔らかい布かメガネ拭きを使って軽く拭き取って ください。水や中性洗剤を使用して拭かないでくだ さい。 ● 市販のクリーナー、除光液、化学ぞうきんを使うと、 成分によっては、画面の表面のコーティングを傷め るおそれがあります。次のものは、使わないでくだ さい。 ・アルカリ性成分を含んだもの ■ 「お手入れナビ」について このパソコンには、パソコン本体のお手入れ時期を通 知するアプリ「お手入れナビ」がインストールされて います。「お手入れナビ」は、定期的にお手入れ時期 を通知したり、吸気孔、排気孔などにほこりがたまっ ている可能性があるときにお手入れ時期を通知した りします。なお、このパソコンご購入時には、定期的 な通知が無効になっています。 ここでは、次の内容について説明します。 ● 定期的なお手入れ時期の通知を有効にする方法 ● 「お手入れナビ」が表示するメッセージと、メッセー ジが表示されたときの対処方法 ・界面活性剤を含んだもの ほこりの堆積量は、お使いの環境によって異なりま ・アルコール成分を含んだもの す。1ヶ月に1 度程度お手入れをしてください。 ・アセトン、シンナー、ベンジンなどの揮発性の強 □定期的なお手入れ時期の通知を有効にする いもの ・研磨剤を含むもの ● 爪や指輪などで傷を付けないように注意してくだ さい。 ● 液晶ディスプレイの表面を固いものでこすったり、 強く押しつけたりしないでください。破損するおそ れがあります。 CD/DVD ドライブのお手入れ 市販のクリーニングディスクやレンズクリーナーを 使うと、逆にゴミを集めてしまい、CD/DVD ドライ 定期的に「お手入れナビ」からお手入れ時期がきたこ とを通知させる場合は、次の操作をしてください。 1 スタート画面左下の をクリックします。 が表示されていない場合は、マウスポインター を動かすと表示されます。 『Windows 8.1 基本操作クイックシート』 2 「お手入れナビの設定」をクリックします。 「お手入れナビの設定」ウィンドウが表示されます。 3 「定期的なお手入れ時期をお知らせする」の クリックして を にし、 「OK」をクリックします。 ブのレンズが汚れてしまう場合があります。故障の原 因になりますので絶対に使わないでください。 うまく読み取れない場合には、ディスクの指紋、ほこ りなどの汚れを拭き取ることで改善されることがあ ります。拭き取り方法はディスクの種類により異なり ます。詳しくは、ディスクの説明書/レーベルなどを ご覧ください。 パソコン本体内部や通風孔のお手入れ このパソコンは、性能を維持するために放熱用のファン を内蔵していますが、ご利用の環境によって通風路や、 パソコン内部の空気の流れがさえぎられ、高温になる と、本来の性能を発揮できなくなる場合があります。 (画面は機種や状況により異なります) 取り扱い 79 □ 「お手入れナビ」が表示するメッセージ ● 「お手入れの時期が来ました。」という画面が表示さ ■パソコン本体内部や通風孔のお手入れをするう えでの注意 ● 充分に換気してください。 れた場合 定期的なお手入れ時期がくると、デスクトップ画面 清掃時には、ほこりなどを口や鼻から吸い込まない 右上に「お手入れの時期が来ました。」というメッ ように、窓を開けたり、換気扇を回したりするなど セージが表示されたり、デスクトップ画面右下の通 して、充分に換気してください。 知領域に (DustSolution) が表示されたりします。 ● 洗剤は使用しないでください。 この場合は、次の手順で操作してください。 ● エアダスターなどの清掃用スプレー(可燃性物質を 1 2 作業中のデータを保存し、アプリを終了します。 デスクトップ画面右下の通知領域に (DustSolution)が表示されている場合は、 (DustSolution)をクリックします。 3 「大切なお知らせです。こちらをクリックして、詳 細をお確かめください。 」をクリックします。 「大切なお知らせ」ウィンドウが表示されます。 4 「今すぐお手入れをする」の をクリックして にし、「次へ」をクリックします。 「お手入れの手順」ウィンドウが表示されます。 5 含むもの)を使用しないでください。 ● ほこりを取り除くときは、プラスチック製の楊枝や 歯間ブラシなどをお使いください。 金属などの硬いものや、木製の折れやすいものなど を使うと故障の原因となります。 ● 清掃時に破損した場合、保証期間にかかわらず修理 は有償となります。取り扱いについては、充分ご注 意ください。 ● 静電気を放電してください。 パソコン本体内部は、静電気に対して非常に弱い部品 で構成されており、人体にたまった静電気によって破 画面のメッセージをよく読んでから、 「今すぐ清掃 壊される場合があります。パソコン本体内部のお手入 をする」をクリックします。 れをする前に、一度アルミサッシやドアノブなどの金 パソコン本体の電源が切れたら、パソコン本体の 属に手を触れて、静電気を放電してください。 お手入れをしてください。 ● 警告メッセージが表示された場合 ■清掃方法 ● 装置内部には高温になる部分があります。 吸気孔、排気孔にほこりがたまっていたり、ふさい パソコン本体内部のお手入れを行うときは、パソコ でいたりする可能性がある場合や、 パソコンの CPU ン本体の電源を切ってしばらくしてから行ってく ファンが正しく動作していない場合に、次の警告 メッセージが表示されます。 ・「パソコン内部の空気の流れがさえぎられ、高温に なっています。」 ・「パソコンの CPU ファンが正しく動作していませ ん。」 ださい。やけどの原因になることがあります。 ● パソコン本体内部の部品による手や指のけがに注 意してください。 ● パソコン本体内部に水などの液体や金属片などの 異物が入らないように注意してください。 ● プラスドライバー(ドライバーサイズ:1 番)を用 警告メッセージが表示された場合は、作業中のデー 意してください。 タを保存し、アプリを終了してから、画面の指示に ネジのサイズにあったものをお使いください。他の 従って操作してください。 ドライバーを使うと、ネジの頭をつぶすおそれがあ ります。 80 取り扱い ● 電源を切って作業しますので、この内容を印刷して おくことをお勧めします。 1 パソコン本体の電源を切り(→ P.197) 、AC ア ダプタを取り外します。 2 3 4 底面カバーを取り外します(→ P.50) 。 内蔵バッテリパックを取り外します(→ P.50) 。 ほこりを取り除きます。 ファンの部分に触れ ないでください。 この部分のほこりを取り除いてください。 5 6 内蔵バッテリパックを取り付けます(→ P.50) 。 底面カバーを取り付けます(→ P.50) 。 取り扱い 81 便利な機能のご紹介 このパソコンには、次の機能が搭載されています。 これらの機能を使うと、パソコンをもっと便利に活用することができます。 ● 「ハンドジェスチャー」(→ ● 「Sense P.82) ● 「Skype」(→ YOU Technology 機能(人感センサー 機能) 」(→ P.88) ● 「多機能マウス」(→ ● 「My P.95) ● 「搭載されているアプリを使う(@メニュー) 」 (→ P.95) P.91) ● 「自動サインイン設定」 (→ Cloud」(→ P.93) ● 「F-LINK(ケータイ連携機能)」 (→ P.96) ● 「ステータスパネルスイッチ」 (→ P.94) ハンドジェスチャー ● 「HDD P.97) プロテクション」(→ P.99) ■ロック画面の解除 ロック画面で下から上に素早く手を振ると(スワイ ハンドジェスチャーとは、搭載されている Web カメラ プ)、ロックを解除できます。パスワードを設定して に向かって手を動かすことで、パソコンに触れずに操 いる場合は、パスワード入力画面になります。 作する機能です。 Web カメラ ご購入時の設定では、ハンドジェスチャーは無効に なっています。有効にする場合は、 「ハンドジェス チャーを使う」 (→ P.86)をご覧ください。 ハンドジェスチャーでできること ■画面の横スクロール 画面を横にスクロールできる状態のときに、Web カメ ラに向かって左右に素早く手を振ると(スワイプ) 、画 面が左右にスクロールします。 左に振ると画面が左に動き、右に振ると画面が右に動 きます。 Web カメラ ACアダプタを接続していない場合は、 この機能 は使用できません。 82 便利な機能のご紹介 ■マウスモード ■アプリの最小化 手を開いた状態で、下から Web カメラに映るように手 手を握った状態で、下から Web カメラに映るように を上げるとマウスモードになり、手の動きに合わせて 手を上げると(フィスト)、使用中のアプリを最小化 マウスポインターを動かすことができます。手を掴む します(デスクトップ画面の場合) 。Windows ストア ような形(グラブ)にして手を開くと、左クリックに アプリの場合は、スタート画面に戻ります。 なります。また、グラブのままにしていると右クリッ Web カメラ クになります。 はじめに手を認識させるときは、指が真上を向くよう に手をかざしてください。 Web カメラ 握った手の、手のひら側が Web カメラに向くように グラブ してください。 マウスモードのときは、マウスポインターの形が変わ ります。 ■音量を調節する 指を 2 本立てた状態で、下から Web カメラに映るよ うに手を上げて左右に動かすと、音量を調節すること ■スタート画面を切り替える ができます。 親指を立てて、下から Web カメラに映るように手を 右に動かすと音量が大きくなり、左に動かすと音量が 上げると(サムアップ)、スタート画面と直前に表示 小さくなります。 していた画面が切り替わります。 Web カメラ 音量調整中は、次のアイコンが表示されます。 便利な機能のご紹介 83 ■消音(ミュート)にする 指を 1 本立てた状態で、下から Web カメラに映るよ うに口元まで手を上げると、消音(ミュート)になり ます。消音の状態で同じ動作をすると、消音が解除さ ■回転する 「Windows フォトビューアー」や「フォト」で写真を 表示中に、両手を使って回転の操作ができます。 1 れます。 写真を表示中に、Web カメラに向かって両手をか ざします。 手が認識されると、次のアイコンが表示されます。 2 両手を、何かを掴むような形(グラブ)にして回 転させると、画像が回転します。 ■拡大/縮小する 次のアプリを使用中に、手を Web カメラに近づけた り遠ざけたりすると、拡大/縮小ができます。 ● フォト ■スクロールする ● 地図 ● Internet 手を回転させて画面をスクロールすることができます。 Explorer ● Windows 1 フォトビューアー 1 2 Web カメラに向かって手をかざします。 手を円を描くように回転させます。 写真や地図などを表示中に、手を開いた状態で、 下から Web カメラに映るように手を上げます。 手が認識されると、手のアイコンが表示されます。 2 何かを手で掴むような形(グラブ)にして、手を Web カメラに近づけたり遠ざけたりすると、拡大 /縮小ができます。 スクロール中は、次のアイコンが表示されます。 または 拡大/縮小中は、次のアイコンが表示されます。 または 手を回転させる方向を変えると、スクロールす る方向が変わります。 画面が上下・左右ともにスクロールできる場合 は、上下のスクロールが優先され、左右にスク ロールはできません。 84 便利な機能のご紹介 ハンドジェスチャーをお使いになるうえで の注意 ● ハンドジェスチャーを有効にしていると、パソコン が一定時間後に自動的にスリープや休止状態にな ● 決定やクリックの操作をするときは、次の図のよう に何かを手で掴むような形(グラブ)にしてから手 を開いてください。このとき手を握らないよう注意 してください。 る機能はご使用になれません。自動的にスリープや 休止状態にするには、ハンドジェスチャーを無効に してください。 ● ハンドジェスチャーを有効にしていると、 「カメラ」 や「Skype」などの Web カメラを使用するアプリ ● ハンドジェスチャーに使用する手は、右手でも左手 を使用することはできません。 これらのアプリを使用する場合は、ハンドジェス チャーを無効にするかハンドジェスチャーを終了 でもかまいません。ただし、一部の両手で行う操作 を除き、両手で同時に操作することはできません。 ● デスクトップ画面で次のアプリを起動している間は、 してください。 ● パソコンのWebカメラと手の距離は50∼150cm ハンドジェスチャーは待機中になります。 ・Windows Media Player となるようにしてください。 ・WinDVD Web カメラ デスクトップ画面右下の通知領域にある リックし、表示された 50 ∼ 150cm をク を右クリックして表示さ れるメニューから「詳細設定」「動画等の再生中も 使用する」を選択すると、動画再生中もハンドジェ スチャーが有効になります。 ただし、機種や状況によってはコマ落ちなどが発生 する場合があります。 ● お使いの環境(部屋の明るさ、着衣、背景、光源な (イラストは機種や状況により異なります) ● 手がうまく認識されない場合は、デスクトップ画面 右下のビデオウィンドウを見ながら手の位置を調 節します。ビデオウィンドウに手全体が表示される ように手をかざしてください。 ビデオウィンドウが表示されていない場合は次の 手順で表示させてください。 1. デスクトップ画面右下の通知領域にある リックし、表示された をク を右クリックします。 2. 「ビデオウィンドウを表示する」をクリックしま す。 ● パソコンの設置場所や液晶ディスプレイの向きに よっては、手がうまく認識されないことがありま す。デスクトップ画面右下のビデオウィンドウに手 全体が表示されるように、パソコンの位置や向きを 調節してください。 ど)によっては、手を正しく認識できない場合があ ります。 ● お使いの蛍光灯によっては、画面がちらつき、手を うまく認識できない場合があります。その場合は、 次の手順で Web カメラの設定を変更してください。 1. デスクトップ画面右下の通知領域にある リックし、表示された をク を右クリックします。 2. 「詳細設定」「カメラの設定」の順にクリックし ます。 「プロパティ」ウィンドウが表示されます。 3. お住まいの地域の商用電源周波数に合わせて 「ちらつき防止」の設定を変更します。東日本に お住まいの場合は「50Hz」を、西日本にお住 まいの場合は「60Hz」を選択します。 4. 「OK」をクリックします。 ● 手を開いた操作をする場合、指と指の間を開きすぎ ないように、手をかざしてください。 便利な機能のご紹介 85 ハンドジェスチャーを使う ハンドジェスチャーの設定 ハンドジェスチャーをお使いになる場合、 「PointGrab ■ハンドジェスチャーで使用する機能を選択する ハンドジェスチャーコントロール」が起動している必 ハンドジェスチャーで使用する機能を個別に選択す 要があります。 ることができます。 次の手順で、 「PointGrab ハンドジェスチャーコント 1 ロール」を起動してください。 1 デスクトップ画面右下の通知領域にある リックし、表示された スタート画面で 「カメラセンサー機能ON/OFFツー をク を右クリックします。 2 「使用するジェスチャーを選択」をクリックします。 ル」をクリックします。 ジェスチャーを選択するウィンドウが表示されま 2 「ハンドジェスチャー」の「ON」をクリックし、「閉 す。 じる」をクリックします。 デスクトップ画面右下の通知領域にある レー)が (グ (グリーン)に変わります。 は、グリーンの場合は動作中、オレンジの 場合は待機中、グレーの場合はオフを示します。 グレーになっている場合は、 を右クリック し、 「ジェスチャーを使用する」をクリックして ください。 ハンドジェスチャーを無効にする場合は、デス クトップ画面右下の通知領域にある (グリー ン)を右クリックし、 「ジェスチャーを使用しな い」をクリックしてください。 ハンドジェスチャーで使用したい機能を選択しま す。 各機能のマークにある ハンドジェスチャーの基本的な操作を、チュー トリアルで確認することができます。 1. デスクトップ画面右下の通知領域にある をクリックし、表示された 3 を右クリック をクリックすると、マー クがグレーになり、その機能は使用できなくなり ます。 をクリックすると、マークに色が付き、使用で きるようになります。 します。 2. 「チュートリアル」をクリックします。 「マウスポインターの移動」をオフにすると、 「ク リック」と「ドラッグ&ドロップ」もオフにな ります。 4 「完了」をクリックします。 86 便利な機能のご紹介 ハンドジェスチャーで困ったら ■その他の設定を変更する 1 デスクトップ画面右下の通知領域にある リックし、表示された 2 をク を右クリックします。 次の表をご覧になり、発生したトラブルの解決方法が ないかご確認ください。 設定したい項目をクリックします。 症状 ・使用するジェスチャーを選択 考えられる 対処方法 原因 ハンドジェスチャーで使用する機能を選択する 手を振って ハンドジェス デスクトップ画面右下の通 ことができます。 も、反応しな チャーがオフ 知領域にある い になっている し、表 示 さ れ た ・音を鳴らさない 使用する」をクリックしてく ・ビデオウィンドウを表示しない ・詳細設定 次の項目を設定することができます。 を右ク リックし、「ジェスチャーを ハンドジェスチャーの効果音を消します。 ビデオウィンドウを消します。 をクリック ださい。 手が Web カ デスクトップ画面のビデオ メラに写って ウィンドウを見て、 手がWeb いない ・省電力モードを無効にする カメラに写っていることを 確認しながら操作してくだ さい。 ※ 省電力モードを有効にしていると、AC アダプタ を接続していないときはハンドジェスチャーが 部屋が暗い 無効になります。AC アダプタを接続すると有効 Web カ メ ラ Web カメラに逆光があたら になります。 に 逆 光 が あ ないようにしてください。 部屋を明るくしてください。 ・動画等の再生中も使用する たっている ・カメラの設定 Web カ メ ラ パソコンの Web カメラと手 ・全ての設定を規定値に戻す に手が近づき の距離は 50 ∼ 150cm と ・音量の変更速度 すぎている なるようにしてください。 ・マウスポインターの移動速度 ・チュートリアル ハンドジェスチャーのチュートリアルを表示 します。 便利な機能のご紹介 87 Sense YOU Technology 機能 (人感センサー機能) (デスクトップ画面の場合) Sense YOU Technology[セ ンス ユ ー テク ノロ ジー]とは、搭載されている Web カメラを利用して 人の顔や動きを検出する富士通独自の技術です。 ■おまかせポーズ機能 ご購入時の設定では、これらの機能は無効になってい パソコンの前に人がいるかどうかを検出し、動画や音 ます。有効にする場合は、 「Sense YOU Technology 楽を自動的に一時停止したり再生を再開したりする の初期設定」 (→ P.89)をご覧ください。 ことができます。この機能は次のアプリに対応してい Sense YOU Technology でできること ■画面オフ機能 ます。 ● Windows Media Player ● WinDVD パソコンの前に人がいるかどうかを検出し、画面をオ ンまたはオフに切り替えることができます。 対応しているアプリが複数同時に起動している場 合、おまかせポーズ機能はお使いになれません。 オン 常に手前に表示するように設定したウィンドウ が表示されている場合や、デスクトップ画面右下 の通知領域にポップアップが表示されている場 合、おまかせポーズ機能が正しく働かない場合が あります。 Windows Media Player を全画面モードで起 動中に、おまかせポーズ機能が働くと、一時的 にウィンドウモードになります。 オフ Sense YOU Technology をお使いになる うえでの注意 ● Sense YOU Technologyの機能を有効にしている と、パソコンが一定時間後に自動的にスリープや休 止状態になる機能はご使用になれません。 ■休憩おすすめタイマー パソコンの前に長時間人がいることを検出し、休憩を おすすめするメッセージを表示することができます。 (スタート画面の場合) 自動的にスリープや休止状態にするには Sense YOU Technology の機能を無効にしてください。 ● Sense YOU Technology を有効にしていると、 「カ メラ」や「Skype」などの Web カメラを使用する アプリを使用することはできません。 これらのアプリを使用する場合は、Sense YOU Technology を無効にするか Sense YOU Technology を終了してください。 88 便利な機能のご紹介 ● 次の場合、人を検出できないことがあります。 ・Web カメラから 1m 以上離れている場合 ● Web カメラの映像が上下逆さまになっていたり、 白黒 の映像になっていたりすると、人を検出できません。 ・サングラス、マスク、眼帯などを着用している場合 「Sense YOU Technology 設 定」ウ ィ ン ド ウ の ・顔を横または上下に向けていたり、首をかしげた 「カメラの設定」から表示されるプロパティウィン りしている場合 ドウを表示して、 「既定」や「初期設定」と書かれ ・Web カメラに対して逆光の場合や部屋が暗い場合 上記に該当しない場合でも、ご使用の環境によって は、Sense YOU Technology が正しく動作しな いになることはできません。 ● 次のアプリを起動している間は、Sense い場合があります。 ● 次のものを たボタンを押してご購入時の状態にしてください。 ● 画面オフ機能とおまかせポーズ機能を同時にお使 Web カメラが撮影すると、パソコンの Technology は無効になります。 前に人がいると誤検出することがあります。 ・Windows Media Player[注] ・人の顔が掲載されたポスターや雑誌 ・WinDVD[注] ・テレビや鏡に映る人 ・Corel DirectDiscRecorder ●2 注:おまかせポーズ機能はお使いになれます。 人以上パソコンの前にいる状態で Sense YOU Technology を有効にした場合、1 人がパソコンの 前から離れると、Sense YOU Technology が正し く動作しないことがあります。 ● パソコンの設置場所や液晶ディスプレイの向きに よっては、顔がうまく検出されないことがあります。 YOU Sense YOU Technology の初期設定 Sense YOU Technology を初めてお使いになると きは、初期設定が必要です。次の手順で設定を行って からお使いください。 「Sense YOU Technology 設定」ウィンドウ右に あるプレビューエリア(→ P.90)で、顔の位置に 初期設定を行うときは、 ACアダプタを接続して 緑色の枠が表示されるように、パソコンの位置や向 ください。 きを調節してください。 ● 休憩おすすめタイマーは、1 時間以上パソコンの前 に人がいることを検知し続けると休憩をおすすめ 1 を動かすと表示されます。 の前に人がいることを検出しなかった場合は、休憩 トします。 また、次のような場合にも連続使用時間の計測をリ セットします。 ・休憩おすすめタイマーを無効から有効に変更した をクリックします。 が表示されていない場合は、マウスポインター する機能です。ただし、途中で 15 分以上パソコン していると判断して連続使用時間の計測をリセッ スタート画面左下の 『Windows 8.1 基本操作クイックシート』 2 表示された画面から、 「Sense YOU Technology 設定」をクリックします。 「Sense YOU Technology 設定」ウィンドウが 表示されます。 とき ・「Sense YOU Technology 設定」を終了したとき ・省電力状態から復帰したとき ・「Sense YOU Technology 設定」の機能が一時 的に無効になったとき ● AC アダプタを接続していない場合、Sense YOU Technology は無効になり、設定画面の各項目は選 択できない状態になります。設定を行う場合は、AC アダプタを接続してください。 便利な機能のご紹介 89 3 お使いになる機能の設定を行います。 ■画面オフ機能、休憩おすすめタイマーを使う 場合 おまかせポーズ機能をお使いになる場合は、 おま かせポーズ機能に対応したアプリ(「Windows プレビューエリア Media Player」など)を起動して、 「Sense YOU 1 Technology 設定」ウィンドウ右にあるプレ 2 ビューエリアに黄色い枠が表示されたことを確 認します。 4 「適用」をクリックします。 5 「お使いになるうえでのご注意」が表示された場合 は、内容を確認し、「OK」をクリックします。 (以降の画面は機種や状況により異なります) ①「画面オフ機能」タブをクリックします。 ② お使いになる機能の をクリックして にします。 「画面オフ機能を使う」をお使いになる場合 は、必要に応じて次の項目を設定します。 ・画面オフまでの時間 6 ウィンドウ右にあるプレビューエリアで、顔の位 置に緑色の枠が表示されているか確認します。 7 「OK」をクリックします。 Sense YOU Technology を使う 1 スタート画面で 「カメラセンサー機能ON/OFFツー ル」をクリックします。 Webカメラに人の顔が検知されなくなって から画面を消すまでの時間を設定します。 ・10 秒前からカウントダウンを表示する にすると、画面がオフになる 10 秒前 からカウントダウンするウィンドウが表 2 「人感センサー」の「ON」をクリックし、「閉じる」 をクリックします。 デスクトップ画面右下の通知領域にある をク リックし、 (Sense YOU Technology 設定) が表示されていることを確認します。 示されます。 ・画面復帰時にログイン画面にする にすると、画面オフ状態から復帰する ときにサインイン画面を表示します。 ■おまかせポーズ機能を使う場合 されるときは、液晶ディスプレイを顔の方に向け て 初 期 設 定 の と き と 同 じ よ う な 状 態 に し、 プレビューエリア 「Sense YOU Technology 設定」ウィンドウの 右にあるプレビューエリアで、顔の位置に緑色の 1 枠が表示されていることを確認してください。 2 ①「おまかせポーズ機能」タブをクリックしま す。 ②「おまかせポーズ機能を使う」の クして 90 画面をオフにするカウントダウンが頻繁に表示 にします。 便利な機能のご紹介 をクリッ 環境によっては顔がうまく検出されない場合が 多機能マウス あります。その場合は、次の手順で Web カメラ の設定を変更すると改善する場合があります。 多機能マウスをお使いの場合、マウスのスクロールホ 1. スタート画面左下の イールを左右に倒す操作に対して、 「スタート画面を をクリックします。 が表示されていない場合は、マウスポイ ンターを動かすと表示されます。 表示する」、「アプリケーションメニューを表示する」 などの操作を設定することができます。 『Windows 8.1 基本操作クイックシート』 2. 表示された画面から、 「Sense YOU Technology設定」をクリックします。 「Sense YOU Technology 設定」ウィン ドウが表示されます。 3. 「カメラの設定」をクリックします。 ※ Sense YOU Technology の機能をすべて無 効にしていると「カメラの設定」はクリックで きません。 4. 表示されるプロパティウィンドウの「色合 マウス設定ユーティリティを設定する ここでは、スクロールホイールを左側に倒したときの 操作を「スタート画面を表示する」、右側に倒したと きの操作を「アプリケーションメニューを表示する」 に設定する場合を例として説明します。 1 画面左下隅の を右クリックし、表示されたメ ニューから「コントロールパネル」をクリックし ます。 い」 を微調整し、 「Sense YOU Technology スタート画面ではマウスポインターを画面左下隅 設定」ウィンドウ右にあるプレビューエリア に合わせると に緑色の枠が表示されるようにします。 5. 「OK」「OK」の順にクリックします。 「カメラセンサー機能 ON/OFF ツール」を使っ て Sense YOU Technology を有効にすると、 次のような場合に自動で Sense YOU が表示されます。 2 「ハードウェアとサウンド」「デバイスとプリン ター」の「マウス」の順にクリックします。 マウスのプロパティが表示されます。 3 「SetPoint Settings」タブをクリックします。 Technology が起動するようになります。 ・パソコンを再起動したとき ・パソコンの電源を切り、再度電源を入れたとき ・サインアウトやユーザーの切り替えを行った とき 「Sense YOU Technology 設定」ウィンドウで すべての機能を無効の状態にしていると、 「カメ ラセンサー機能ON/OFFツール」 を使ってSense YOU Technology を有効にしても、機能が有効 になるのは画面オフ機能のみになります。 他の機能を有効にする場合は、「Sense YOU Technology 設定」ウィンドウで設定を行って ください。 「SetPoint の設定」ウィンドウが表示されます。 ※「マウスのプロパティ」ウィンドウは閉じます。 便利な機能のご紹介 91 4 まず、スクロールホイールを左側に倒したときの 7 次に、スクロールホイールを右側に倒したときの 操作を設定します。「ボタンを選択」の「4 nnn」 操作を設定します。 「ボタンを選択」の「5 nnn」 をクリックし、 「タスクを選択」の「その他」をク をクリックし、 「タスクを選択」の「その他」をク リックします。 リックします。 「nnn」には現在の設定が表示されます。 「nnn」には現在の設定が表示されます。 「他のタスクを選択」ウィンドウが表示されます。 「他のタスクを選択」ウィンドウが表示されます。 5 「タスクを選択」から「スタート画面」を選択します。 8 「タスクを選択」から「アプリケーションメニュー」 を選択します。 6 「OK」をクリックします。 9 「OK」をクリックします。 「他のタスクを選択」ウィンドウが閉じます。 「他のタスクを選択」ウィンドウが閉じます。 10「OK」をクリックします。 「SetPoint の設定」ウィンドウが閉じます。 11「コントロールパネル」を閉じます。 92 便利な機能のご紹介 My Cloud My Cloud[マイクラウド]は、パソコンを使って日 一部の機能は Windows ストアでアップデートす 常の生活をもっと楽しく便利にする、富士通の新しい ることができます。スタート画面で「ストア」を 機能とサービスのご提案です。 クリックし、更新可能なプログラムがある場合は スタート画面の「My Cloud」 (My Cloud ホーム 2.0) のタイルをクリックすると、My Cloud の活用方法な 「更新プログラム」をクリックして表示される画面 に従ってアップデートを行ってください。 どをご紹介するチュートリアルが始まります。 さらに詳しい説明をご覧になるには… 「My Cloud アプリ」のページ (http://azby.fmworld.net/support/mycloudapps/) をご覧ください。 My Cloudで使える機能には次のようなものがあります。 各機能は、スタート画面左下の をクリックして表示 されるアプリ画面から起動することができます。 ■My Cloud エコ DX スマートフォンやタブレット端末を使っ て、外出先から ECHONET Lite 対応家電 製品の運転をオン/オフしたり、使用電力 を確認したりすることができます。 ※ ご利用いただくには最新版へのアップデートが必要です。 ■My Cloud プレイ パソコンに取り込んだ写真、ビデオ、音楽、 ドキュメントなどのデータを一元管理す ることができます。 写真やビデオを選んでアルバムを作ったり、富士通が 運営するクラウドサービス「My Cloud ライブラリー」 に写真をアップロードしたりすることができます。 また、ご家庭のパソコンやレコーダーに保存した動画 やテレビ番組をまとめて管理したり、ネットワーク経 由で再生したり、外出先からご家庭のパソコンのデー タを閲覧したりすることができます。 ■AUPEO! for FUJITSU インターネット・ラジオ・サービス「Aupeo! (オーペオ)」で音楽を楽しむことができま す。 便利な機能のご紹介 93 F-LINK(ケータイ連携機能) F-LINK をお使いになるうえでの注意 ■携帯機器の対応機種について F-LINK は、ネットワークを使ってパソコンやスマー F-LINK に対応した携帯機器については、ホームページ トフォン/タブレット端末/携帯電話間でデータの (http://azby.fmworld.net/support/soft/flink/)を やり取りができる富士通独自の技術です。ケーブルを 接続したり、媒体を用意したりする必要がなく、ワイ ヤレスで手軽にデータの転送ができます。 ※ この機能で「ケータイ」と表記する場合、スマートフォン /タブレット端末を含みます。 ご覧ください。 ■注意事項 ● このパソコンにあらかじめインストールされてい る もの 以外 のセ キュリ ティ 対策 アプ リを イン ス トールしている場合、次のプログラムからネット ワークの接続の要求があったときは、接続を許可す るように設定してください。 ・F-LINK.exe ● 送受信したデータを利用するには、送信側/受信側 ともにデータを利用できる環境が必要です(例:受 信側に送信側と同様のアプリが搭載されていない 場合、データは閲覧できません)。 なお、携帯機器によっては扱えるファイル形式や ファイルサイズが異なります。携帯機器に添付のマ ニュアルをご覧ください。 ● ルーターで機器間の通信を遮断する設定が行われ ていた場合、ルーター経由で F-LINK の機能が動作 しません。ルーターを経由する場合は、機器間の通 F-LINK を使うと、次のようなことができます。 ● 携帯機器内の写真、動画などのデータや、歩数・活 動量を自分のパソコンに自動で取り込みます。 ● 無線 LAN 搭載 SDHC メモリーカードから、写真、 動画などのデータがワイヤレスで取り込めます。 ● F-LINK対応機器どうしで個別にデータのやり取りを します。 詳しい使い方については… 「サポートページ」 (http://azby.fmworld.net/ support/)で Q&A ナンバー「6009-8007」を 検索してご覧ください。 94 便利な機能のご紹介 信を許可する設定をしてください。設定の方法は、 ルーターのマニュアルをご覧ください。 Skype 搭載されているアプリを使う (@メニュー) Skype[スカイプ]ではさまざまな方法で世界中のお 友達、ご家族、同僚と連絡を取り合うことができます。 このパソコンには、搭載されているデスクトップアプ Skype を起動する場合は、スタート画面で「Skype」 リを簡単に探すための、「@メニュー」が搭載されて をクリックします。 います。 やりたいことがあるけれど、どのアプリを使えば良い かわからないときは、「@メニュー」で探すことがで きます。 「@メニュー」の使い方 Skype でできること ■ユーザーどうしの通話 1 2 スタート画面で「@メニュー」をクリックします。 次の画面の操作をします。 1 2 3 Skype のユーザーどうしなら無料で通話ができます。 海外の友人と無料で通話したり、複数人で同時に通話 したりできます。 4 ■ビデオ通話 お互いの顔を見ながら通話するなど、1 対 1 のビデオ 通話を無料で楽しむことができます。 なお、Web カメラを使用している間は、パソコンが (画面は機種や状況により異なります) 一定時間後に自動的にスリープや休止状態になる機 ① カテゴリを選択します。 能はご使用になれません。 ② ジャンルを選択します。 ■インスタントメッセージやファイル送信 ③ やりたいことを選択します。 リアルタイムにメッセージを送受信することで、複数 人と文字で会話をすることができます。また、通話中 やメッセージの送受信中に必要となったファイルを 転送することができます。 詳しい使い方については… 「サポートページ」 (http://azby.fmworld.net/ support/)で Q&A ナンバー「2009-7938」を 検索してご覧ください。 「名前でさがす」をクリックすると、アプリの 名称から探すことができます。 ④「実行する」をクリックして、アプリを起動し ます。 アプリを起動する方法は他にもあります。 詳しくは、 『Windows 8.1基本操作クイック シート』をご覧ください。 このパソコンに搭載されているアプリの一覧は、 富士通製品情報ページ(http://www.fmworld.net/ fmv/)に掲載されています。 詳しい使い方については… 「サポートページ」 (http://azby.fmworld.net/ support/)で Q&A ナンバー「8107-4567」を 検索してご覧ください。 便利な機能のご紹介 95 3 自動サインイン設定 お使いになる設定を選択し、 「OK」をクリックし ます。 自動サインイン設定でローカルアカウントまたは Microsoftアカウントのパスワードを設定しておくと、 Windows をスタートするときに、パスワードの入力を 省略します。 自動サインイン設定をお使いになるうえで の注意 ● 本設定を行うと、Windows のスタート時に自動で サインインします。このため、パスワードを知らな い第三者に本パソコンを使用されるおそれがあり ます。次の条件に該当するパソコンには本設定をし ・自動でサインインしない(標準設定) ないでください。 ・持ち運ぶ可能性のあるパソコン Windows をスタートするときに、手動でパス ・他人が使用する可能性のあるパソコン ワードを入力する設定です。ご購入時はこの設 定になっています。 ・その他、パスワードによる管理が必要なパソコン ・いつでも自動でサインインする ● 「自動サインイン設定」でパスワードを設定した後 にユーザーアカウントのパスワードを変更すると、 Windows をスタートするときに、パスワード 自動でサインインできなくなります。 を入力せずにサインインします。 この設定を行うと、Windows スタート時に、自 「自動サインイン設定」でパスワードを設定し直し 動でサインインするため、パスワードを知らな てください。 い第三者に本パソコンを使用されるおそれがあ ● 「自動サインイン設定」はロック解除を行いません。 スリープ解除時のパスワード保護が有効になって ります。ご注意ください。 いる場合、スリープや休止状態から復帰したときに この設定は、次の場合に自動でサインインします。 ロックされます。この場合は、パスワードを入力し ・Windows を終了した後、パソコンの電源を 入れたとき てロックを解除してください。 自動サインイン設定の使い方 1 スタート画面左下の をクリックします。 が表示されていない場合は、マウスポインター を動かすと表示されます。 『Windows 8.1 基本操作クイックシート』 2 表示された画面から、 「自動サインイン設定」をク ・再起動したとき 4 注意事項をよく読み、 「上記の注意事項を理解した うえで、自動サインインを設定する」の を に します。 5 パスワードを入力し「OK」をクリックします。 6 「OK」をクリックします。 リックします。 自動サインイン設定を解除する場合は、手順 3 で「自動でサインインしない」を選択してくだ さい。 自動サインイン設定でパスワードを設定する と、設定を行ったときのアカウントで自動的に サインインするようになります。 アカウントを変更したい場合は、一度自動サイ ンイン設定を解除してから行ってください。 96 便利な機能のご紹介 ステータスパネルスイッチの使い方 ステータスパネルスイッチ 1 ステータスパネルスイッチは、画面上のボタンを操作 デスクトップ画面のタスクバーにある をク リックします。 してモードを切り替えるだけで、画面の明るさや CPU のパフォーマンスなどを一括で変更し、パソコンを使 用する状況に適したモードに変更することができる 機能です。 ステータスパネルスイッチをお使いになる うえでの注意 ● CPUを次の設定にしていると動画の再生時にコマ落 ちが発生する場合があります。 (これ以降の画面は機種や状況により異なります) 「ステータスパネルスイッチ」ウィンドウが表示さ ・低パフォーマンス れます。 ・中間パフォーマンス このような場合には、CPU パフォーマンスを次の 2 「モード切り替え」から、使用したいモードのボタ いずれかに設定にしてください。 ンをクリックします。 ・高パフォーマンス 選択したモードに切り替わります。 ・「モード切り替え設定」で、CPU パフォーマンス の を にする ● 複数のユーザーアカウントでパソコンを使用して いても、各モードでの設定は、パソコン 1 台に対し て 1 つの設定です。例えば、省電力モード中に他の ユーザーアカウントでサインインし直しても、省電 力の状態は変化しません。 ● 各デバイスの状態を「ON」から「OFF」に切り替 える場合、切り替え前にそのデバイスの利用を中止 し、接続または挿入されているデバイスをすべて取 り外してから切り替えてください。デバイスを使用 中に切り替えると、デバイスを停止できない場合が ・カスタムモード あります。 また、各デバイスの状態を「OFF」から「ON」に 各デバイスの状態を個別に設定して、カスタム 切り替える場合は、切り替え後に各デバイスをパソ モードとして登録することができます。設定方 コンに接続または挿入してください。 法については「各モードの設定を変更する」 (→ ● Windows へサインインした直後は、各デバイスの 状態を切り替えると、切り替えに失敗する場合があ P.98)をご覧ください。 ・省電力モード ります。 画面の明るさや CPU のパフォーマンスを下げ 各デバイスの状態の切り替えは、Windows へサイ ることで、パソコンの消費電力を抑えることが ンインした後、しばらくしてから実行してください。 できるモードです。 ● パソコンのスリープやシャットダウン時に ECO(エ ・ワイヤレスオフモード コ)ボタンを押すと、パソコンが起動した後に省電 無線LANやBluetoothワイヤレステクノロジー 力モードの切り替えに失敗する場合があります。こ などの無線通信機能の電波を停止するモードで の場合は、Windows へサインインした後、30 秒 す。 以上経過してから再度ボタンを押してください。 便利な機能のご紹介 97 2 設定を変更します。 「各デバイスの状態の切り替え」で、それぞれの 機能のボタンをクリックすると、個別に状態を 変更することができます。 1 2 3 また、「表示項目変更」をクリックすると、 「各 デバイスの状態の切り替え」に表示する項目を 変更することができます。 画面の明るさを、省電力モードで設定された画 面の明るさよりも暗くしている場合は、省電力 モードにしても画面が暗くならない場合があり ます。 ECO(エコ)ボタンを押して、省電力モードの 「ON」/「OFF」を切り替えることもできます。 ECO(エコ)ボタンの場所については、「各部 の名称と働き」(→ P.38)をご覧ください。 ワイヤレスオフモードは、機内モードと同期し ません。 ワイヤレスオフモードにしてもワイヤレスマウ スは使えます。 各モードの設定を変更する 各モードで制御するデバイスを選択したり、各デバイ スの状態を個別に変更したりすることができます。 「モー 1 「ステータスパネルスイッチ」ウィンドウで、 ド切り替え設定」をクリックします。 98 便利な機能のご紹介 ① モードを選択します。 ② 制御するデバイスを選択します。 ③ デバイスの状態や値を設定します。 3 「適用」をクリックします。 4 「OK」をクリックします。 HDD プロテクション ハードディスクにデータが書き 込まれています。 「HDD プロテクション」とは、パソコン本体に落下の 兆候などによる加速度が加わったことを感知して、自 動的にハードディスクドライブ(HDD)内のデータ ハードディスク ドライブ を守る機能です。 「HDD プロテクション」は「Shock Sensor Utility」 で設定を変更することができます(ご購入時にフラッ シュメモリディスクを選択した場合は、HDD 加速度 センサーは搭載されておりません)。 磁気ヘッドで、データの 読み書きを行っています。 「HDD プロテクション」 の特長 ハードディスクドライブの中では、磁気ヘッドがハー ドディスク上のデータを読み書きしています。落下な どによりパソコンに強い衝撃が加わると、磁気ヘッド やハードディスクがダメージを受け、大切なデータを 一瞬で失う危険性があります。 「HDD プロテクション」はパソコンに搭載されている 「HDD 加速度センサー」により、落下の兆候などによ る加速度を感知し、磁気ヘッドをハードディスクから 自動的に退避して、磁気ヘッドやハードディスクの損 傷を防ぎます。 「HDD 加速度センサー」 が加速度を感知している間は、 デ ス ク トッ プ 画 面 右 下の 通 知 領 域に あ る「Shock Sensor Utility」のアイコンが から に変わり、 「ハードディスクの磁気ヘッドを一時的に退避しまし た。 」というメッセージが表示されます。 磁気ヘッドがハードディスク から退避し、予期せぬ事故か ら大切なデータを守ります。 「HDD プロテクション」の有効範囲について すべての状況に対してハードディスクの破損防 止やデータ保護を保証するものではありません。 便利な機能のご紹介 99 「Shock Sensor Utility」の使い方 「HDD プロテクション」は、「HDD 加速度センサー」 がこのパソコンに加わる落下の兆候などの加速度を 3 次元(前後・左右・上下)で感知することにより働き ます。 「Shock Sensor Utility」のメイン画面には、 「HDD 加速度センサー」が感知した加速度が表示されます。 ■ 「Shock Sensor Utility」のメイン画面を表示 する 1 スタート画面左下の ■「Shock Sensor Utility」の設定 「Shock Sensor Utility」では、 「HDD プロテクショ ン」を働かせるための、 「HDD 加速度センサー」の感 度などの設定を変更することができます。 「Shock Sensor Utility」の詳しい設定方法について は、 「Shock Sensor Utility」のヘルプをご覧ください。 1 「Shock Sensor Utility」のメイン画面にある赤 いボタンをクリックします。 をクリックします。 が表示されていない場合は、マウスポインター を動かすと表示されます。 クリック 『Windows 8.1 基本操作クイックシート』 2 表示された画面から、 「FUJITSU-Shock Sensor Utility」の「設定」をクリックします。 「Shock Sensor Utility」のメイン画面が表示さ れます。 「Shock Sensor Utility」の設定画面が表示され ます。 「ヘルプ」 ボタンをクリックすると、 「Shock Sensor Utility」のヘルプが表示されます。 z y x x y z x:「HDD 加速度センサー」が感知した「左右」の 加速度を表示します。 y:「HDD 加速度センサー」が感知した「前後」の 加速度を表示します。 z:「HDD 加速度センサー」が感知した「上下」の 加速度を表示します。 100 便利な機能のご紹介 ■ 「HDD 加速度センサー」 の感度の簡単な切り替え 安全性を高めたい場合には「高感度モード」、電車の 中など振動の多い場所でご使用の場合には「モバイル モード」というように、状況に合わせた設定が可能で す。 「HDD 加速度センサー」の感度の切り替えは、デ スクトップ画面右下の通知領域にあるアイコンを右 クリックして表示されるメニューから簡単に変更す ることができます。 1 デスクトップ画面右下の通知領域にある リックし、表示された をク を右クリックします。 (画面は機種や状況により異なります) 「Shock Sensor Utility」のメニューが表示され たら、お使いの状況に合ったモードを選択してく ださい。 便利な機能のご紹介 101 バックアップ バックアップナビ ■C ドライブをまるごとバックアップ トラブルに備えて、パソコンが快適に使用できている Windows が起動しなくなった場合や、データを誤っ て紛失してしまった場合に備え、大切なデータのコ ピーを保存しておくことを「バックアップ」といいま す。バックアップは大変重要ですので、忘れずに行う ようにしてください。 このパソコンは「バックアップナビ」というバック アップツールを搭載しています。 バックアップナビの機能 状態をまるごとバックアップしましょう。 「バックアップナビ」では C ドライブをまるごとバック アップできます。パソコンのセットアップが完了した 後、およびインターネットやメールなどパソコンの設定 を変更した後にバックアップすることをお勧めします。 詳しくは「パソコンの状態」 (→ P.104)をご覧くださ い。 バックアップナビをお使いになるうえでの 注意事項 2 種類のバックアップ方法を組み合わせて効率的に バックアップをとりましょう。 ■日々作成するデータをバックアップ デジタルカメラで撮った写真や、作成した文書などは 定期的にバックアップしましょう。 「バックアップナビ」では、マイドキュメントやマイ ■すべてのデータのバックアップ/復元を保証す るものではありません すべてのデータの保存/復元を保証するものではあ りません。また著作権保護された映像(デジタル放送 の録画番組など)や音楽などは保存/復元できない場 合があります。 ピクチャなどのそれぞれのユーザーが持っている フォルダーのデータを「マイデータ」と呼んでいます。 「バックアップナビ」では「マイデータ」をまとめて 簡単にバックアップできます。 詳しくは「マイデータ」 (→ P.103)をご覧ください。 ■管理者アカウントでWindowsにサインインし ていることを確認してください セットアップ時に作成したアカウントは管理者アカ ウントです。 標準アカウントでサインインしている場合は、「ユー 自動バックアップ 「マイデータ」を定期的にバックアップするよう 設定できます。 「毎日」または「週に 1 回」など 設定しておくと、忘れずにバックアップできて 便利です。 「バックアップする」タブにある「マイデータの 自動バックアップ」の「設定」ボタンをクリッ クすると設定を変更できます。 「バックアップナビ」の起動方法は「「パソコン の状態」をバックアップする」(→ P.105)を ご覧ください。 ●ご利用になるうえでの注意 ・LIFEBOOK の場合、液晶ディスプレイは開い た状態でお使いください。 ・ネットワークテレビチューナー対応機種、テレ ビチューナー搭載機種およびワイヤレスTV対 応機種の場合、テレビ番組の視聴、録画中は バックアップしないでください。 このほかにも、いくつか注意していただきたい 点があります。 「自動バックアップの設定」のス テップ 2 の画面に表示される「注意事項」の内 容をよく読んでから設定してください。 102 バックアップ ザーアカウント制御」ウィンドウで管理者アカウント のパスワードを入力してバックアップしてください。 ■ 「バックアップナビ」以外のアプリはすべて終 了させてください ■必ず AC アダプタを接続してください ■D ドライブにバックアップしたデータは DVD などのディスク(マイデータのみ)や外付け ハードディスクなどにコピーしてください パソコンが故障したときは、D ドライブにバックアッ プしたデータも含め、ハードディスクのすべてのデー タが使えなくなる可能性があります。 (LIFEBOOK の約128GB SSD 搭載機種は、D ドラ イブに「パソコンの状態」をバックアップすることが できません。) ■ 「トラブル解決ナビ」以外で領域を変更した場合 は、 「バックアップナビ」はお使いになれません 市販のアプリなどでハードディスクの領域設定を 行った場合は「バックアップナビ」はお使いになれま せん。 「バックアップナビ」を使える状態にするには、 「リカ バリ領域を復元する」(→ P.181)をご覧になり、 「ハードディスク全体をリカバリ」を実行してくださ い。 ■このパソコンにバックアップした場合、他のパ ソコンには復元できません バックアップしたデータを復元できるのは、このパソ コンの C ドライブのみです。 マイデータ バックアップ/復元できる項目 ● ユーザーのデータ ライ ブラ リな どに登 録さ れて いる フォ ルダ ーの データがバックアップされます。 ● 自分で指定したフォルダー 「マイデータ」の注意事項 ■次のデータは、バックアップできません ● 著作権保護された音楽データ、映像データ デジタル放送の録画番組、インターネット上の音楽 配信サイトからダウンロードしたファイルなど、著 ■スリープや休止状態にしないでください 作権 保護 され た映像 デー タや 音楽 デー タな どは バックアップ/復元や、バックアップデータをディス バックアップ/復元できない場合があります。 クにコピー中にスリープや休止状態などの省電力状 著作権保護された音楽データ、映像データのバック 態にすると、データが正常に書き込まれなくなりま アップ/復元については、お使いのアプリのマニュ す。パソコンを省電力状態にする操作はしないでくだ アルやヘルプをご覧ください。 さい。 ● テレビ番組を録画したデータ 容量が大きいため、個別に DVD などのディスクに バックアップすることをお勧めします。 「マイデータ」のバックアップ/コピー/ 復元方法 バックアップ/コピー/復元方法については、サポー トページから次の Q&A ナンバーを検索してご覧くだ さい。 ● マイデータをバックアップする方法「3309-7979」 ● マイデータをコピーする方法「4309-7982」 ● マイデータを復元する方法「0609-7981」 バックアップ 103 パソコンの状態 「パソコンの状態」をバックアップする場所 「パソコンの状態」をバックアップする場所を選択で ハードディスクのCドライブをまるごとバックアップ きます。また、作成した「パソコンの状態」のバック します。パソコンにトラブルが発生した場合、C ドラ アップデータを外付けハードディスクなどにコピー イブをまるごとバックアップしたときの状態に戻す できます。 ことができます。 「パソコンの状態」の注意事項 ■パソコンに不具合が起こっているときは、 「パソ コンの状態」をバックアップしないでください 「パソコンの状態」をバックアップすると、パソコンの C ドライブをそのままの状態で保存するため、不具合も保 存されてしまい、復元時に不具合も復元してしまいます。 ■保存先の容量を確認してください 「パソコンの状態」のバックアップデータは、前回の ■D ドライブ LIFEBOOK の約 128GB SSD 搭載機種を除く 外部のドライブなどを接続する手間がなく簡単に「パ ソコンの状態」のバックアップ、復元できます。 ただし、次の場合は、D ドライブのバックアップも含 めハードディスクのすべてのデータが使えなくなり ます。そのような場合に備え、このパソコンのハード ディスク以外の場所にバックアップデータをコピー することをお勧めします。 ● ハードディスクの領域を変更したとき バックアップデータを上書きすることなく、バック 詳しくは、「C ドライブと D ドライブの割合を変更 アップするごとに新規で作成されます。C ドライブで する」(→ P.179) 使用している容量より保存先の容量が少ない場合は、 ハードディスク全体のファイルが削除されてしま 「パソコンの状態」のバックアップはできません。 うため、D ドライブに作成した「パソコンの状態」 不要になったバックアップデータは削除してくださ のバックアップデータも削除されます。領域変更す い(→ P.108)。 る場合は、あらかじめパソコンのハードディスク以 外にバックアップをコピーしてください。 ● このパソコンが故障したとき 「パソコンの状態」をバックアップ、および復元 パソコンが故障したときは、D ドライブに作成した する場合、 「バックアップナビ」起動時に外付け 「パソコンの状態」のバックアップデータも含め、 ハードディスクや USB メモリを接続しないで ハードディスクのすべてのデータが使えなくなる ください。増設用内蔵ハードディスクユニット 可能性があります。 を取り付けている場合は取り外してください。 ・外付けハードディスクや USB メモリ、増設 用内蔵ハードディスクユニットを接続したま ま「パソコンの状態」のバックアップ、およ び復元を開始すると、大切なデータを壊して しまう可能性があります。 ・外付けハードディスクや増設用内蔵ハード ■外付けハードディスク、増設用内蔵ハード ディスクユニット 直接「パソコンの状態」をバックアップできます。 外付けハードディスクは USB 接続のものを用意して ください。USB 接続以外の接続方式では正常に動作 しない場合があります。 は、 「バックアップナビ」起動後に、画面の指 ■ネットワーク上のドライブ (LAN コネクタ搭載機種のみ) 示に従って接続してください。 直接「パソコンの状態」をバックアップできます。 ディスクユニットにバックアップする場合 メモリーカードなどのその他の外部記憶装置 ネットワークの知識が必要です。別のパソコンの共有 は、必ずパソコンから取り外した状態で操作し フォルダーに、「パソコンの状態」をバックアップし てください。 たり、そこから復元したりできます。 ネットワーク上のドライブを使う方法は、サポート ページから Q&A ナンバー「7209-7934」を検索し てご覧ください。 104 バックアップ 「パソコンの状態」をバックアップする 1 スタート画面左下の ①「Dドライブ」または外付けハードディスクなど にバックアップする場合は「その他のドライ をクリックします。 ブ」を選択します。バックアップ先の外付け が表示されていない場合は、マ ウスポイン ハードディスクなどは後で接続します。 ターを動かすと表示されます。 ② D ドライブを選択した場合に表示されます。 『Windows 8.1 基本操作クイックシート』 「パソコンの電源を切る」または「パソコンを 2 「FUJITSU-バックアップナビ」の「バックアップ 再起動する」を選択します。 ナビ」をクリックします。 3 「ユーザーアカウント制御」ウィンドウが表示され たら、「はい」をクリックします。 「続行するには管理者アカウントのパスワードを 入力して、[ はい ] をクリックしてください。」と 表示されている場合は、そのアカウントのパス ③「次へ」をクリックします。 7 コメント入力域に、いつの時点の「パソコンの状 態」かわかるようなコメントを入力し、 「次へ」を クリックします。 例)・セットアップ直後 ・インターネット設定変更 ワードを入力してから「はい」をクリックします。 4 「バックアップナビ」の概要を説明するウィンドウ が表示されたら、「次へ」をクリックします。 5 次の画面の操作をします。 1 8 内容を確認して「次へ」をクリックします。 9 「OK」をクリックします。 2 ■D ドライブにバックアップする場合 (これ以降の画面は機種や状況により異なります。) (LIFEBOOK の約 128GB SSD 搭載機種を 除く) ①「バックアップする」タブをクリックします。 ②「パソコンの状態のバックアップ」をクリック します。 6 再起動して、「パソコンの状態」をバックアッ プします。その後、パソコンは手順 6 で選択し た動作をします。 次の画面の操作をします。 これで、バックアップは完了です。 バックアップ先に D ドライブを選択した場合、 バックアップ後初めてWindows を起動したと きに、デスクトップ画面で「バックアップナビ」 1 が起動し、パソコンのバックアップが完了した というメッセージが表示されます。 「閉じる」を 2 クリックして、画面を閉じてください。 3 ■その他のドライブにバックアップする場合 手順 10 に進んでください。 バックアップ 105 10「「パソコンの状態」のバックアップ」という画面 が表示されたら、次の操作をします。 「パソコンの状態」を復元する C ドライブをまるごと、「パソコンの状態」のバック アップ時点に戻します。 C ドライブの現在のデータは失われてしまいます。D ドライブまたは DVD などのディスクや別の媒体など 1 にバックアップしてください。 2 Windows が起動できないときは、 「かんたん バック アップレスキュー Light」でバック 3 (画面は機種や状況により異なります) ① 外付 けハ ード ディ スク や増設 用内 蔵ハ ード ディスクユニットを接続し、認識されるまで 10 秒ほど待ってから、 「一覧を更新」をクリッ アップできる場合 があります(→ P.112)。 1 「トラブル解決ナビ」を起動します。 起動方法は「「トラブル解決ナビ」を起動する」 (→ P.125)をご覧ください。 2 「リカバリ」をクリックします。 クします。 ②「ドライブ一覧」に接続したドライブが表示さ れたら、保存先のドライブを選択します。 ③「次へ」をクリックします。 「開始する」をクリックしま 11 画面の内容を確認し、 す。 「パソコンの状態」のバックアップが始まります。 しばらくお待ちください。終了までの時間表示が 増えることがあります。これは、途中で終了時間 を計算し直しているためです。 完了すると「バックアップを終了しました。結果 をご確認ください。」と表示されます。 12「閉じる」をクリックします。 パソコンが再起動します。 これで、指定したドライブに「パソコンの状態」が バックアップされました。 「パソコンの状態」のバックアップデータを コピーする 「パソコンの状態」のバックアップデータは外付け ハードディスクなどにコピーできます。 コピー方法については、サポートページから Q&A ナ ンバー「6909-7980」を検索してご覧ください。 106 バックアップ 3 「「パソコンの状態」の復元」をクリックします。 4 画面の内容を確認し、次の操作をします。 D ドライブに保存した 「パソコンの状態」のバッ クアップデータが表示されない場合 1 (LIFEBOOKの約128GB SSD搭載機種を除く) 削除してしまっている可能性があります。ハー ドディスクの領域設定を変更した場合、C ドラ イブのデータもD ドライブのデータやバック 2 アップデータも削除されます。 3 6 「復元開始」をクリックします。 ①「ご使用上の注意」を下までスクロールして確 認します。 「同意する」が選択できるようになります。 ②「同意する」をクリックして にします。 ③「次へ」をクリックします。 5 復元したい「パソコンの状態」のバックアップデー タを選択します。 1 「パソコンの状態」のバックアップデータを使って C ドライブの復元が始まり、復元の進行状況を示 2 す画面が表示されます。 7 3 そのまましばらくお待ちください。 終了までの残り時間は正確に表示されない場合や 増える場合があります。これは途中で終了時間を 計算し直しているためです。 ① D ドライブ以外に保存したバックアップデータ を復元する場合、外付けハードディスクや増設 しばらくすると、 「復元が正常に終了しました。」 と表示されます。 用内蔵ハードディスクユニットを接続した後、 8 「閉じる」をクリックします。 認識されるまで10秒ほど待ってから、 「一覧を パソコンが再起動します。 更新」をクリックします。 「バックアップデー タ一覧」に「パソコンの状態」のバックアップ データが表示されます。 これで、「パソコンの状態」のバックアップデータを 使った復元が完了しました。 ② 復元する「パソコンの状態」のバックアップ データをクリックして選択します。 ③「次へ」をクリックします。 バックアップ 107 「パソコンの状態」のバックアップデータを 削除する 「バックアップナビ」の「管理」タブで、D ドライブ などに保存した「パソコンの状態」のバックアップ データを削除できます。画面の指示に従って操作して ください。 外付けハードディスクや増設用内蔵ハードディ スクユニットに保存した「パソコンの状態」の バックアップデータを削除する場合は、 「バック アップナビ」を起動する前に接続してください。 108 バックアップ 困ったときは メールや Office で困ったときは 「Outlook」 (メールアプリ)や「Word」、 「Excel」などの Office の製品については、アプリ提供元の日本マイク ロソフト株式会社にお問い合わせください。 マイクロソフト オフィス ホーム Microsoft Office Home and ビジネス Business 2013 マイクロソフト オフィス 日本マイクロソフト株式会社 技術サポート窓口 電話:0120-54-2244 パーソナル Microsoft Office Personal 受付時間:月∼金/ 9:30 ∼ 12:00、13:00 ∼ 19:00、 土・日/ 10:00 ∼ 17:00(日曜はインストール サポートのみ) 2013 マイクロソフト エクセル ・ Microsoft Excel 2013 マイクロソフト ワンノート ・ Microsoft OneNote 2013 マイクロソフト アウトルック ・ Microsoft Outlook 2013 マイクロソフト パワーポイント URL:http://support.microsoft.com/contactus/ ・基本操作(技術サポート)に関するお問合せについては、お客様が始めてお問合せ いただいた日から起算して 90 日間が有効無償期間です。 (サポートライフサイクル 期間内) ・ Microsoft PowerPoint 2013 マイクロソフト ワード ・ Microsoft Word 2013 マイクロソフト パワーポイント ・ Microsoft PowerPoint 2013 楽し もう フォト ウィザード ※搭載されているアプリはお使いの機種により異なります。 困ったときは 109 ウイルス対策アプリなどで困ったときは マカフィー マルチアクセスのお問い合わせ先 マカフィー ® マルチアクセス マカフィー株式会社 URL:http://www.mcafee.com/japan/mcafee/support/ ①テクニカルサポートセンター インストール方法、製品削除など技術に関するお問い合わせ窓口 電話:0570-060-033(携帯電話からの場合:03-5428-2279) 受付時間:9:00 ∼ 21:00(年中無休) お問い合わせフォーム:http://www.mcafee.com/japan/mcafee/support/ tspc_email.asp ②カスタマーサービスセンター ご契約の更新、ご契約期間の確認など、ご契約に関するお問い合わせ窓口 電話:0570-030-088(携帯電話からの場合:03-5428-1792) 受付時間:9:00 ∼ 17:00(土・日・祝祭日を除く) お問い合わせフォーム:http://www.mcafee.com/japan/mcafee/support/ cs_email.asp 90 日間の試用期間中、サポートいたします。 その他のアプリのお問い合わせ先 記 @nifty でブロードバンド ニフティ株式会社 @nifty お申し込み受付デスク 号 (LIFEBOOK CH75/R を除く) 電話:0120-50-2210 ※携帯電話・PHS からもご利用可 受付時間:10:00 ∼ 19:00(年中無休) D DigiBook® Browser for FUJITSU 株式会社 DigiBook 電話:03-6805-9240 FAX:03-5468-1250 受付時間:10:00 ∼ 17:00 URL:https://secure.digibook.net/contact/ E メール:[email protected] I i- フィルター ® 6.0 デジタルアーツ株式会社 サポートセンター 電話:0570-00-1334 受付時間:10:00 ∼ 18:00(指定休業日を除く) URL:http://www.daj.jp/faq/ お問い合わせフォーム:http://www.daj.jp/ask/ 90 日間の試用期間中、サポートいたします。 S Skype 日本マイクロソフト株式会社 URL:https://support.skype.com/ja/ ※搭載されているアプリはお使いの機種により異なります。 110 困ったときは か 学研パーソナル英和辞典 株式会社学研教育出版 デジタルコンテンツ事業室 行 学研パーソナル和英辞典 電話:03-3493-3286(辞書データについてのお問い合わせ先) 学研パーソナル現代国語辞典 受付時間:10:00 ∼ 12:00、13:00 ∼ 17:00(土・日・祝祭日を除く) 学研パーソナル版漢字辞典 辞書のひき方や、 「電子辞書」の使い方については「富士通パーソナル製品に関す (LIFEBOOK CH75/R を除く) 現代用語の基礎知識 2014 年版 (LIFEBOOK CH75/R を除く) るお問い合わせ窓口」 (→ P.129)へお問い合わせください。 株式会社自由国民社 辞典編集部 電話:03-6233-0788(辞書データについてのお問い合わせ先) 受付時間:9:30 ∼ 12:00、13:30 ∼ 17:30(土・日・祝祭日を除く) 辞書のひき方や、 「電子辞書」の使い方については「富士通パーソナル製品に関す るお問い合わせ窓口」 (→ P.129)へお問い合わせください。 広辞苑第六版 株式会社岩波書店 電子出版編集部 (LIFEBOOK CH75/R を除く) 電話:03-5210-4082(辞書データについてのお問い合わせ先) 受付時間:13:00 ∼ 17:00(土・日・祝祭日を除く) 辞書のひき方や、 「電子辞書」の使い方については「富士通パーソナル製品に関す るお問い合わせ窓口」 (→ P.129)へお問い合わせください。 さ 新和英中辞典第 5 版 株式会社研究社 電子出版室 行 リーダーズ英和辞典第 3 版 (LIFEBOOK CH75/R を除く) 電話 : 03-3288-7711(辞書データについてのお問い合わせ先) 受付時間 : 10:00 ∼ 12:00、13:00 ∼ 17:00(土・日・祝祭日を除く) 辞書のひき方や、 「電子辞書」の使い方については「富士通パーソナル製品に関す るお問い合わせ窓口」 (→ P.129)へお問い合わせください。 は 筆ぐるめ 21 富士ソフト株式会社 インフォメーションセンター 行 電話(ナビダイヤル) :0570-550-211 (IP 電話 /PHS の場合:03-5638-6139) 受付時間:9:30 ∼ 12:00、13:00 ∼ 17:00 (土日、祝祭日、及び弊社休業日を除く/ 11 月 1 日から 12 月 30 日までは無 休(12 月 30 日は 12:00 まで)) URL:http://www.fudegurume.jp/ E メール:[email protected] ※搭載されているアプリはお使いの機種により異なります。 アプリのお問い合わせ先の確認方法 本書に記載されていないアプリのお問い合わせ先は、「@メニュー」で確認することもできます。 1 2 スタート画面で「@メニュー」をクリックします。 アプリを探し、お問い合わせ先を表示します。 1 2 3 4 (画面は機種や状況により異なります) ① カテゴリを選択します。 ② ジャンルを選択します。 ③「目的でさがす」をクリックし、やりたいことを選択します。 ④「お問い合わせ先」をクリックします。 困ったときは 111 よくあるトラブルと解決方法 トラブルが発生した場合、まず次の点を確認してください ● 使用する装置(パソコンや周辺機器)の電源はすべて入っていますか ● ケーブル類は正しいコネクタに接続されていますか ● 電源コンセント自体に問題はありませんか ? ? また、ゆるんだりしていませんか ? ? 他の電器製品を接続して動作するか確認してください。 ● ネットワーク接続ができなくなった場合は、ネットワークを構成する機器(ハブなど)の接続や電源も確認して ください。 ● パソコンを再起動するとトラブルが解消される場合があります。パソコンの操作が可能なときは、次の手順で再 起動してください。 1. スタート画面の右上にある をクリックします。 2. 表示されたメニューから「再起動」を選択します。 起動 ・ 終了時のトラブル 症状 電源が入らない 考えられる原因 対処方法 電源ケーブルや AC アダプタが 電源ケーブルや AC アダプタが正しく接続されて 正しく接続されていない いるか確認してください(→ P.22)。 バッテリ残量が少ない ACアダプタを接続し、 バッテリを充電してください。 バッテリパックを交換した場合 バッテリパックが正しく取り付けられているか確 に正しく取り付けられていない 認してください(→ P.49)。 上記の対処で解決しない AC アダプタと内蔵バッテリパックをいったん取 り外し、 2 ∼ 3 分放置後、 再び取り付けてください。 Scroll Lock ランプが点 メモリを交換した場合にメモリ メモリが正しく取り付けられているか確認してく 滅し、Windows が起動 が正しく取り付けられていない ださい(→ P.77)。 しない メモリを交換した場合にサポー 取り付けたメモリがこのパソコンでサポートされ トしていないメモリを取り付け ているか確認してください(→ P.76)。 ている ビープ音(ブザー)が鳴る 連続して誤った BIOS パスワー 電源ボタンを 4 秒以上押して電源を切り、10 秒 ドを入力した 以上待ってから電源を入れて、操作をやり直してく ださい。 112 困ったときは 症状 考えられる原因 対処方法 画面に何も表示されない 外部ディスプレイのみに表示す 次の手順で 表示先を切り替えてください。 る設定になっている 1. を押しながら を 2 回押す、または、 を押しながら を 2 回押す。 2. 画面が暗すぎる ディスプレイのバックライトが を押す。 + を押して、画面を明るくしてください。 何かキーを押してください。 消灯している スリープや休止状態になっている 電源ボタンを押してください。 上記の対処で解決しない 電源ボタンを 4 秒以上押して電源を切り、10 秒 以上待ってから電源を入れ直してください。 なお、ハードディスクに保存されていない作業中の データは失われます。 Windows が起動しない 電源が切れない 周辺機器が正しく取り付けられ 周辺機器のマニュアルをご覧になり、正しく取り付 ていない けられているか確認してください。 上記の対処で解決しない ハードウェアの診断を行ってください (→P.124) 。 Windows が動いていない 次の手順で Windows を終了させてください。 ハードディスクが動作しているときに電源を切る と、ファイルが失われたり、ハードディスクが壊れ たりする可能性がありますので、ご注意ください。 1. + + 2. 画面右下の を押す。 をクリックして表示されるメ ニューで「シャットダウン」を選択する。 フラットポイントやマウスが使 次の手順で、Windows を終了させてください。 えない 1. + を押す。 2. カーソルキーで「設定」を選択して を 押す。 3. カーソルキーで を選択して を押す。 4. カーソルキーで「シャットダウン」を選択して を押す。 上記の対処で解決しない 電源ボタンを 4 秒以上押して、電源を切ってくだ さい。 なお、ハードディスクに保存されていない作業中の データは失われます。 このパソコンには、Windows が起動しなくなったとき、C ドライブにあるお客様のデータファイル(ドキュ メントや画像など)を D ドライブにコピーする「かんたんバックアップレスキュー Light」が搭載されてい ます。 お使いになるには、 「トラブル解決ナビ」を起動し(→ P.125)、 「ユーティリティ」の「かんたんバックアッ プレスキュー Light」をクリックしてください。なお、操作については、表示された「必ずお読みください」 をご覧ください。 困ったときは 113 Windows ・ アプリ関連のトラブル 症状 考えられる原因 アプリがうまく動かない 同時に複数のアプリを起動して いる 対処方法 使用していないアプリを終了させてください。 『Windows 8.1 基本操作クイックシート』 ハードディスクの空き容量が少 不要なファイルを削除したり、ごみ箱を空にしたり ない して、空き容量を増やしてください。 アプリの設定が間違っている アプリのマニュアルやヘルプをもう一度ご覧にな り、正しく設定されているか、注意事項や制限事項 はないか確認してください。 アクセス許可が「オフ」になっ 一部のアプリは、アクセス許可を「オン」にしない ている。 と正しく動作しない場合があります。次の手順で設 定を変更してください。 1. 設定を変更したいアプリを起動した状態で、マ ウスポインターを画面の右上隅に合わせて 「チャーム」を表示する。 『Windows 8.1 基本操作クイックシート』 2. そのまま真下にマウスポインターを移動させ て「設定」をクリックする。 3. 「アクセス許可」をクリックする。 4. 設定を「オン」に変更する。 ファイアウォール機能が動作を お使いの環境に応じてファイアウォール機能の設 制限している 定を変更してください。 上記の対処で解決しない アプリを一度終了し、再度起動してください。 『Windows 8.1 基本操作クイックシート』 または、次の手順で Windows を再起動してくだ さい。 1. スタート画面を表示させた後、スタート画面の 右上にある をクリックする。 2. 表示されたメニューから「再起動」をクリック する。 「Windows のライセンス インターネットに接続されてい 「PC の設定を開く」をクリックし、インターネット 認証」という青い画面が ないため、Windows のライセ または電話で、Windows のライセンス認証を行っ 表示された ンス認証が行われていない てください。 アプリが見つからない − アプリが動かなくなった どのアプリを使えば良いかわからないときは、「@ メニュー」で探すことができます(→ P.95)。 次の手順でアプリを終了させてください。 なお、アプリを強制終了した場合、アプリの作業内 容を保存することはできませんので、ご注意くださ − い。 1. + + を押す。 2. 動かなくなったアプリを選択し、「タスクの終 了」をクリックする。 114 困ったときは 症状 考えられる原因 対処方法 アプリのインストールが セキュリティ対策アプリの影響 セキュリティ対策アプリをいったん終了してから、 正常に行われない を受けている インストールしてください。 上記の対処で解決しない 各アプリのサポート窓口にお問い合わせください (→ P.109、→ P.110 ) 。 ユーザーアカウント制御 サインインしているユーザーアカウントの種類に 画面が表示される よって、対処が異なります。 − ■管理者の場合 「はい」をクリックする。 ■標準ユーザーの場合 管理者アカウントのパスワードを入力する。 デスクトップ画面右下の アプリが起動していない 通知領域にアプリのアイ 1. スタート画面左下の をクリックする。 が表示されていない場合は、マウスポイン コンが表示されない ターを動かすと表示されます。 『Windows 8.1 基本操作クイックシート』 2. 表示された画面から、起動するアプリを選択す る。 アイコンが隠れている 通知領域にある をクリックしてください。 Windows Update につ インストールが必要なWindows 「サポートページ」 でQ&Aナンバー 「6109-7931」 いての通知が表示される の更新プログラムがある 「コンピューターの電源 を検索してご覧ください。 Windows Update の更新プロ を切らないでください。」 グラムをインストールしている と表示される でQ&Aナンバー 「8407-9633」 「Adobe Flash Playerの 「Adobe Flash Player」のアッ 「サポートページ」 プデートが提供されている を検索してご覧ください。 画面上に手の形をしたア ハンドジェスチャーが動作して ハンドジェスチャーを使わない場合は、ハンドジェ イコンや Web カメラの映 いる スチャーを無効(オフ)にしてください(→ P.82)。 アップデートを利用でき ます。」というメッセージ が表示される 像が表示される バッテリのトラブル 症状 考えられる原因 対処方法 バッテリ残量ランプが赤 バッテリ残量が少ない ACアダプタを接続し、 バッテリを充電してください。 色に点灯/点滅している 正しく充電できていない ・電源を切ってから、バッテリパックを取り付け直 してください。 ・AC アダプタを接続し、バッテリを充電してくだ さい。 上記の対処で解決しない バッテリパックを交換してください(→ P.50) 。 バッテリ充電ランプがオ バッテリの保護機能が働き、充 しばらくそのままでお待ちください。自動的に充電 レンジ色に点滅している 電を休止している を再開します。 困ったときは 115 症状 考えられる原因 対処方法 バッテリ充電ランプが消 AC アダプタが正しく接続され AC アダプタが正しく接続されているか確認して 灯している ていない ください。 バッテリ駆動時間が極端 バッテリパックが寿命に達して 新しいバッテリパックに交換してください。 に短い いる バッテリが充電されない AC アダプタが正しく接続され AC アダプタが正しく接続されているか確認して ていない ください。 バッテリ残量が 90%以上で充 バッテリ残量が 89%以下になるまで、バッテリで 電を中断した 駆動させてください。その後、AC アダプタを接続 し、充電を再開してください。 フラットポイント/ワイヤレスマウスのトラブル 症状 考えられる原因 対処方法 マウスポインターの動き マウスが正しく動作しづらい場 次のようなものの表面を避けて使用してください。 がおかしい、または動か 所で使っている ・光を反射しやすいもの ない ・光沢があるもの ・濃淡のはっきりした柄のあるもの ・同じパターンが連続しているもの マウスのスクロールホイールを スクロールホイールから指を離し、マウスの左右ど 押している ちらかのボタンを押してください。 フラットポイントが無効になっ ている + を押して、有効にしてください (→ P.141) 。 フラットポイントの操作面が汚 電源を切ってから、薄めた中性洗剤を含ませた柔ら れている かい布で汚れを拭き取ってください。 次の手順で「マウスのプロパティ」を表示し、設定 を変更してください(→ P.137)。 1. 画面左下隅の を右クリックし、表示された メニューから「コントロールパネル」をクリッ − クする。 ※ スタート画面ではマウスポインターを左下 隅に合わせると が表示されます。 2. 「ハードウェアとサウンド」をクリックする。 3. 「デバイスとプリンター」の「マウス」をクリッ クする。 フラットポイントが使え フラットポイントが無効になっ ない ている 116 困ったときは + を押して、有効にしてください (→ P.141) 。 症状 考えられる原因 対処方法 ワイヤレスマウスが使え ワイヤレスマウスの電源が入っ ワイヤレスマウス底面の電源スイッチをON 側にし ない ていない てください。 電池が正しくセットされていな 「パソコンの準備をする」(→ P.22)をご覧にな い、または電池が切れている り、電池を正しくセットしてください。 電池をセットし直してもワイヤレスマウスのス テータスランプが点灯しない場合は、電池切れの可 能性があります。新しい電池に交換してください。 ワイヤレスマウスが正しく認識 「マウスをパソコンに再認識させる」 (→ P.57)を されていない 使用する場所が適切でない ご覧になり、再認識させてください。 「使用に適した配置」 (→ P.54)をご覧になり、使 用する場所を変更してください。 USB 機器の影響を受けている パソコンに USB 機器を接続している場合、その USB 機器がお使いの OS に対応していないと、ワ イヤレスマウスの動作に影響を与えるおそれがあ ります。USB 機器のマニュアルをご確認ください。 パソコン本体の無線通信機能の + を押して、機内モードがオフになってい 電波が発信されていない ることを確認してください(→ P.43) 。 マウスポインターが勝手 手のひらや袖口がフラットポイ フラットポイントから手のひらや袖口を十分に離 に動く ントに触れている してください。 近くのワイヤレスマウスが誤認 「マウスをパソコンに再認識させる」 (→ P.57)を 識されている ご覧になり、再認識させてください。 上記の対処で解決しない フラットポイントの設定を変更することで改善で きる場合があります。詳しくは、 「使いこなすため に」−「フラットポイント」−「フラットポイント の設定を変更する」 − 「■その他の設定」 (→P.139) の次の説明をご覧ください。 ・「フラットポイントのタッチの感度を変更する」 (→ P.140) ・「フラットポイントの誤動作を軽減する」 (→ P.140) 困ったときは 117 キーボードのトラブル 症状 考えられる原因 対処方法 押したキーと違う文字が Caps Lockが有効になっている を押してください(→ P.44) 。 入力される 文字の入力方法が変更されている + (カタカナ/ひらがな)を押してくだ さい(→ P.44)。 数字が入力できない Num Lockが無効になっている キーボードに液体をこぼ + を押してください。 1. すぐにパソコンの電源を切り(→ P.197) 、AC してしまった アダプタを取り外す。 2. キーボードを水平にしたまま、乾いた柔らかい − 布で液体を拭き取る。 3. バッテリパックを取り外す。 4. 「富士通パーソナル製品に関するお問い合わせ 窓口」に点検を依頼する(→ P.129) 。 文字入力のトラブル 症状 考えられる原因 対処方法 入 力中にカー ソル(|) フラットポイントが、パソコン フラットポイントから手のひらや袖口を十分に離 が勝手に移動する の動作に影響している可能性が してください。 ある フラットポイントの設定を変更することで改善で きる場合があります。詳しくは、 「使いこなすため に」−「フラットポイント」−「フラットポイント の設定を変更する」 − 「■その他の設定」 (→P.139) の次の説明をご覧ください。 ・「フラットポイントのタッチの感度を変更する」 (→ P.140) ・「フラットポイントの誤動作を軽減する」 (→ P.140) 入力した文字が上書きさ 上書き入力モードになっている を押してください。 れる 文字が正しく入力できな い 入力モードが変更されている 「ローマ字入力/かな入力」が変 言語バーの入力モードを変更してください。 + (カタカナ/ひらがな)を押してくださ 更されている い(→ P.44)。 旧字体など入力したい文 文字が Microsoft IME の辞書 登録されていない文字を「外字エディター」で作成 字が変換候補に表示され に登録されていない することができます。 「サポートページ」 でQ&Aナンバー 「0909-7935」 ない を検索してご覧ください。 118 困ったときは サウンドのトラブル 症状 考えられる原因 スピーカーから音が出な 消音(ミュート)になっている い 対処方法 + を押して、スピーカーを ON にしてく ださい(→ P.63) 。 音量が小さい + を押して、適切な音量にしてください (→ P.63)。 ヘッドホンを接続している ヘッドホンを取り外すか、ヘッドホンを接続したと きの設定を変更してください(→ P.153) 。 音が割れる 音量が大きすぎる + を押して、適切な音量にしてください (→ P.63)。 マイクからうまく録音が 録音の設定が適切でない 録音の設定を確認してください(→ P.153) 。 できない ディスプレイのトラブル 症状 考えられる原因 対処方法 画面に何も表示されない 「起動・終了時のトラブル」の「画面に何も表示されない」の項目をご覧ください (→ P.113)。 画面が急に表示されなく パ ソコ ンが 磁 気に 反応 し、ス 磁気の発生するものを遠ざけ、電源ボタンを押して なった リープや休止状態になった ください。 画面の表示が見にくい 画面の明るさが合っていない + または + を押して、画面の明る さを調節してください。 画質が合っていない 次の手順で画質を調節してください。 1. 画面左下隅の を右クリックし、表示された メニューから「コントロールパネル」をクリッ クする。 ※ スタート画面ではマウスポインターを左下 隅に合わせると が表示されます。 2. 「ハードウェアとサウンド」「ディスプレイ」 の順にクリックする。 3. 「ディスプレイ」ウィンドウ左の「色の調整」 をクリックする。 4. 画面の指示に従って操作する。 画面の明るさを調節でき 再起動、レジューム、AC アダ ない プタの接続や取り外しを行った しばらく待ってから調節してください。 直後に明るさを調節した 画面の表示が乱れる ゲームアプリなどをインストー ディスプレイドライバーを再インストールしてく ルしたときに、ディスプレイド ださい。 ライバーが置き換えられた ディスプレイドライバーの再インストールについ ては、サポートページの「Q&A」をご覧ください。 解像度の設定が変更されている 解像度を変更してください。 困ったときは 119 症状 考えられる原因 対処方法 バッテリ運用時に画面の 省電力機能の「ディスプレイ省 「ディスプレイ省電テクノロジー」の設定を変更して 色や明るさが変わった 電テクノロジー」が動作してい ください。ただし、バッテリ駆動時間が短くなる場 る 合があります。 1. デスクトップ画面の何もないところで右ク リックし、「グラフィックス・プロパティー」 をクリックする。 2. 「電源」をクリックする。 3. 「バッテリー駆動」をクリックする。 4. 「ディスプレイ省電テクノロジー」を「オフ」 に設定するか、「最高画質」に設定する。 アイコンやウィンドウの ウィンドウを一度最小化し、再度表示してください。 一部が画面に残ってし − まった 外部ディスプレイに画面 外部ディスプレイケーブルが正 が表示されない しく接続されていない ケーブルを接続し直してください。 外部ディスプレイでサポートさ お使いの外部ディスプレイのマニュアルで、サポー れていない解像度で表示しよう トされている解像度を確認してください。 としている CD/DVD のトラブル 症状 再生できない 考えられる原因 対処方法 ディスクが正しくセットされて ディスクのレーベル面を上、または、読み取り面を いない 下にして、セットしてください。 ディスクの表面が汚れている 指紋やほこりなどを拭き取ってください。 対応していないディスクを再生 「使えるディスク/使えないディスク」(→ P.67) 取り出せない しようとしている をご覧になり、対応しているか確認してください。 電源が入っていない 電源を入れてから、CD/DVD 取り出しボタンを押 してください。 1. デスクトップ画面の (PC)をダブルクリッ クする。 − 2. CD/DVDドライブのアイコンを右クリックし、 表示されるメニューから「取り出し」をクリッ クする。 上記の対処で解決しない 1. パソコンの電源を切る(→ P.197) 。 2. CD/DVD 取り出しボタンの横の穴に、クリッ プの先などを差し込む。 3. トレーを静かに引き出し、ディスクを取り出す。 ディスクをセットして ディスクが認識される前に次の ディスクをセットした後30秒程度お待ちいただき、 も、取り出されてしまう 操作を行っている デスクトップ画面の「PC」ウィンドウの CD/DVD ドライブのアイコンがディスクのアイコンに変わっ たことを確認してから次の操作を行ってください。 120 困ったときは メモリーカードのトラブル 症状 考えられる原因 対処方法 メモリーカードの内容が メモリーカードが書き込み禁止 書き込み禁止の状態を解除し、差し込み直してくだ 正しく表示されない になっている さい。 無線 LAN のトラブル 症状 ネットワークに接続でき ない 考えられる原因 電波が発信されていない 対処方法 + を押してください(→ P.43)。 「ステータスパネルスイッチ」の 「ステータスパネルスイッチ」の設定を確認してく 設定を変更している ださい。 「ステータスパネルスイッチ」は、デスクトップ画 面のタスクバーにある をクリックすると起動 できます(→ P.97) 。 省電力モードに設定されている ECO(エコ)ボタンで通常モードに切り替えてく ださい(→ P.97) 。 ネットワーク機器の電源が入っ ネットワーク機器のマニュアルをご覧になり、電源 ていない を入れてください。 ネットワーク機器が正常に動作 ネットワーク機器のマニュアルをご覧ください。 していない パソコンとネットワーク機器の パソコンとネットワーク機器の距離が遠かったり、 設置場所が適切でない 間に障害物があったりすると、電波が届きにくくな ります。 設置場所を変えることで、改善できる場合がありま す。 無線 LAN と有線 LAN の設定を 「インターネットに接続する」 (→ P.191)をご覧 同じにしている になり、設定を確認してください。 無線 LAN のプロファイルが正 しくない スリープや休止状態からレジュー ネットワークに接続中は、スリープや休止状態にし ムした ないことをお勧めします。 上記の対処で解決しない 次の手順でネットワークの状態を診断してくださ い。 1. スタート画面左下の をクリックする。 が表示されていない場合は、マウスポイン ターを動かすと表示されます。 『Windows 8.1 基本操作クイックシート』 2. 「Plugfree NETWORK」の「ネットワーク診 断」をクリックする。 困ったときは 121 有線 LAN のトラブル 症状 考えられる原因 対処方法 ネットワークに接続でき LAN ケーブルが外れている LAN ケーブルを接続してください。 ない LAN ケーブルや、ケーブルのコ LAN ケーブルを交換してください。 ネクタに損傷がある 「ステータスパネルスイッチ」の 「ステータスパネルスイッチ」の設定を確認してく 設定を変更している ださい。 「ステータスパネルスイッチ」は、デスクトップ画 面のタスクバーにある をクリックすると起動 できます(→ P.97)。 省電力モードに設定されている ECO(エコ)ボタンで通常モードに切り替えてく ださい(→ P.97)。 ネットワーク機器の電源が入っ ネットワーク機器のマニュアルをご覧になり、電源 ていない を入れてください。 ネットワーク機器が正常に動作 ネットワーク機器のマニュアルをご覧ください。 していない 無線 LAN と有線 LAN の設定を 「インターネットに接続する」 (→ P.191)をご覧 同じにしている になり、設定を確認してください。 スリープや休止状態からレジュー ネットワークに接続中は、スリープや休止状態にし ムした ないことをお勧めします。 上記の対処で解決しない 次の手順でネットワークの状態を診断してくださ い。 1. スタート画面左下の をクリックする。 が表示されていない場合は、マウスポイン ターを動かすと表示されます。 『Windows 8.1 基本操作クイックシート』 2. 「Plugfree NETWORK」の「ネットワーク診 断」をクリックする。 Bluetooth ワイヤレステクノロジーのトラブル 症状 Bluetooth ワイヤレステ クノロジー対応機器に接 続できない 122 困ったときは 考えられる原因 電波が発信されていない 対処方法 + を押してください(→ P.43) 。 USB 機器のトラブル 症状 USB 機器が使えない 考えられる原因 ケーブルが正しく接続されてい 対処方法 ケーブルを正しく接続してください。 ない ドライバーに問題がある USB 機器のマニュアルをご覧になり、必要なドラ イバーをインストールしてください。 上記の対処で解決しない パソコンを再起動して、USB 機器を接続し直して ください。 ハードディスクのトラブル 症状 考えられる原因 ハードディスクからカリ 対処方法 パソコンを操作していなくても、ハードディスクが カリ音がする − 動作することがあります。故障ではありませんの で、そのままお使いください。 何も操作しなくてもディ パソコンを操作していなくても、ハードディスクが スクアクセスランプが点 − 灯する 動作し、ディスクアクセスランプが点灯することが あります。故障ではありません。 頻繁にフリーズするな C ドライブの空き容量が少ない ど、動作が不安定になる 不要なファイルを削除したり、ごみ箱を空にしたり して、空き容量を増やしてください。また、万が一 に備えてバックアップをとっておくことをお勧め します(→ P.102) 。 メールのトラブル 症状 考えられる原因 対処方法 受信したメールが文字化 機種依存文字が使用されている 送信者に機種依存文字を使わずにメールを送るよ けしている メールを送受信できない う依頼してください。 インターネットに接続していない 「インターネットに接続する」 (→ P.191)をご覧 になり、接続してください。 メールアドレスが間違っている メールアドレスを確認してください。 メールアプリの設定が間違って プロバイダーのマニュアルをご覧になり、メールア いる プリの設定を確認してください。 上記の対処で解決しない 時間をおいてから送受信してください。 それでも改善されない場合は、プロバイダーにお問 い合わせください。 困ったときは 123 その他のトラブル 症状 考えられる原因 「ジー」や「キーン」とい 対処方法 静かな場所では、「ジー」や「キーン」という音が う音がする − 聞こえる場合があります。 パソコン本体内部の電子回路の動作音であり、故障 ではありませんので、そのままお使いください。 画面がくもったり、パソ 急激な温度/湿度変化で結露が 結露が発生した場合は電源を切断し、風通りの良い コン本体に水滴がつく 発生した。 場所に設置し、結露が乾いたのちご使用ください。 動画の再生時にコマ落ち 「ステータスパネルスイッチ」の 「ステータスパネルスイッチ」の設定を確認してく が発生することがある 設定を変更している ださい。 (CPU のパフォーマンスを下げ 「ステータスパネルスイッチ」は、デスクトップ画 る設定をしている) 面のタスクバーにある をクリックすると起動 できます(→ P.97)。 「富士通ハードウェア診断ツール」を使う Windows が起動しなくなったときに、このパソコン のハードウェア(CPU、メモリ、ディスプレイ、ハー 「CD/DVD/BD(E:)ドライブにCD-ROMまたは ドディスク、CD/DVD ドライブ)に問題がないか診 DVD-ROM をセットしてください。」などと表 断します。 示された場合は、お手持ちの CD や DVD をセッ ● 「トラブル解決ナビ」から起動できます。 トして「診断開始」をクリックしてください。 ● パソコン本体の電源を切り、あらかじめ周辺機器を ただし、データが書き込まれていないディスク 取り外しておいてください。 や、コピーガードされたメディア(映画などの ● 診断したいハードウェアを選択できます。 DVD、およびコピーコントロール CD など)は ● 診断時間は 使用できません。 5 ∼ 20 分程度です。 ■ 「富士通ハードウェア診断ツール」で診断する 1 「トラブル解決ナビ」を起動し(→ P.125)、「診 断ツール」「富士通ハードウェア診断ツール」の 順にクリックします。 「富士通ハードウェア診断ツール」ウィンドウと 「情報」ウィンドウが表示されます。 2 表示された注意事項をよく読み、 「OK」をクリッ クします。 「情報」ウィンドウが閉じます。 3 診断したいアイコンにチェックが入っていること を確認し、「実行」をクリックします。 ハードウェア診断が始まります。 診断時間は通常 5 ∼ 20 分程度ですが、お使いの パソコンの環境によっては、長時間かかる場合が あります。 診断を取りやめる場合は「スキップ」をクリッ クしてください。 4 「診断結果」ウィンドウに表示された内容を確認し ます。 ■ エラーコードが表示された場合 メモなどに控え、お問い合わせのときにサポー ト担当者にお伝えください。 ■ 問題がない場合 診断後、 「パソコンを以前の状態に戻す」(→ P.125)に進んでください。 5 「診断結果」ウィンドウの「閉じる」をクリックし ます。 「富士通ハードウェア診断ツール」ウィンドウに戻 ります。 6 「終了」をクリックします。 「終了」ウィンドウが表示されます。 124 困ったときは 7 「はい」をクリックします。 「トラブル解決ナビ」ウィンドウに戻ります。 8 「終了」「シャットダウン」の順にクリックします。 パソコンの電源が切れます。 パソコンを以前の状態に戻す ハードウェアに問題がなく、マニュアルやインター ネットの Q&A でも解決できなかった場合は、パソコ ンが問題なく動作していた時点の状態に戻す、という 解決方法があります。 ただし、この解決方法は、今まで作成した C ドライブ Windows が起動しなくなったときは、起動メ 内のデータや設定がすべて削除されてしまうなど、現 ニューから起動できる「診断プログラム」を使用 在お使いの状態に戻すには大変手間がかかります。 してもハードウェアの障害箇所を診断できます。 本当に必要かどうか再度確認してください。 診断時間は通常 5 ∼ 20 分程度ですが、診断す どうしても必要な場合は、注意事項を必ず確認したう るパソコンの環境によっては長時間かかる場合 えで行ってください。 があります。 このパソコンでは2つのやり方でパソコンを以前の状 1. BIOS の設定をご購入時の状態に戻します。 態に戻すことができます。 2. パソコン本体に外付けハードディスクなど ● 「バックアップナビ」で「パソコンの状態」を復元する を接続している場合は、取り外します。 3. パソコンの電源が入っていたら、電源を切 ります。 詳しくは、 「バックアップ」 (→ P.102)をご覧くだ さい。 「パソコンの状態」のバックアップを作成している 4. サポート(SUPPORT)ボタンに触れます。 場合、バックアップを作成した時点に戻すことがで 起動メニューが表示されます。 5. を押して、 「診断プログラム」または きます。 「Diagnostic Program」を選択し、 を押します。 バックアップ後に行った設定や作成したデータな どは削除されます。 ● ご購入時の状態に戻す 6. 「診断プログラムを実行しますか?」または 詳しくは、 「ご購入時の状態に戻す」 (→ P.133)を 「Do you want to continue?」と 表示 さ れたら、 を押してハードウェア診断を 「パソコンの状態」のバックアップを作成していな ご覧ください。 開始します。 い場合は、ハードディスクの「リカバリ領域」の ハードウェア診断が終了すると、診断結果 データを使用し、ご購入時の状態に戻します。 が表示されます(お使いの機種によっては、 ご購入時の状態に戻るため、再度セットアップが必 いったんパソコンが再起動した後で診断結 要です。現在お使いの状態に戻すには、アプリをイ 果が表示されます) 。 ンストールしたり、データを復元したりなど大変手 ・診断後にエラーコードが表示された場合は、 メモしておき、サポートの窓口に伝えてくだ さい。 ・トラブルが検出されなかった場合 を 押 して く ださ い。 「富 士 通ハ ー ド ウェア診断ツール」ウィンドウと「情報」ウィ ンドウが表示されます。 この後の操作については、 「「富士通ハード ウェア診断ツール」で診断する」 (→ P.124) をご覧ください。 間がかかります。 「トラブル解決ナビ」 を起動する ■ハードディスクから起動する 1 している場合は、取り外します。 2 問い合わせのときにサポート担当者にお伝え ください。その後、 源を切ってください。 を押してパソコンの電 パソコンの電源が入っていたら、電源を切ります (→ P.197) 。 3 サポート(SUPPORT)ボタンに触れます。 起動メニューが表示されます。 ・トラブルが検出された場合 画面に表示された内容をメモなどに控え、お パソコン本体に外付けハードディスクなどを接続 4 を押し、「トラブル解決ナビ」または 「Recovery and Utility」を選択して、 を 押します。 「トラブル解決ナビ」ウィンドウが表示されます。 困ったときは 125 ■ 「トラブル解決ナビディスク(リカバリ起動 ディスク) 」から起動する ■ 「トラブル解決ナビ」が起動しない場合の解決 方法 「トラブル解決ナビディスク(リカバリ起動ディス ク)」または 「トラブル解決ナビ&ソフトウェア& リカバリデータディスク」から「トラブル解決ナビ」 を起動する方法です。パソコンを廃棄するときやリカ バリ領域の削除/復元をするときなど、特別な操作を 2 ● BIOS の設定をご購入時の状態に戻すと解決する場 合があります(→ P.126) 。 ● 市販のアプリや、Windows の「ディスクの管理」で パソコン本体に外付けハードディスクなどを接続 入時の状態に戻す」を実行してください。 している場合は、取り外します。 詳しくは、「ハードディスクの領域について」 (→ パソコンの電源が入っていたら、電源を切ります 1 サポート(SUPPORT)ボタンに触れます。 「アプリケーションメニュー」または「Application Menu」が表示された場合は、 2 3 「トラブル解決ナビディスク(リカバリ起動 「トラブル解決ナビ&ソフ パソコンの電源が入っていたら、電源を切ります (→ P.197)。 を押して「起動 メニュー」または「Boot Menu」に切り替えます。 ディスク)」または パソコン本体に外付けハードディスクなどを接続 している場合は、取り外します。 起動メニューが表示されます。 4 P.179)をご覧ください。 □BIOS の設定をご購入時の状態に戻す (→ P.197) 。 3 うに対処してください。 領域設定を変更している場合は、 「全ドライブをご購 するときだけ行います。 1 「トラブル解決ナビ」が表示されない場合は、次のよ を押しながら、パソコンの電源ボタンを押し ます。 4 トウェア&リカバリデータディスク」をセットし 短いビープ音が鳴ったら、 から指を離します。 BIOS の画面が表示されます。 ます。 認識されるまで 30 秒ほど待ってから、次の手順 に進んでください。 Windows が起動してしまった場合は、手順 2 ディスクをセットする方法については、 「ディスク から操作をやり直してください。 をパソコンにセットする/取り出す」(→ P.69) BIOS の画面が表示されず、 Windows も起動し をご覧ください。 5 ない場合は、電源ボタンを 4 秒以上押して電源 を押して「CD/DVD」や「CD/DVD Drive」 などを選択し、 を切り、10 秒以上待った後、手順 3 から操作 を押します。 をやり直してください。 5 「CD/DVD の起動モードを選択してください。」 または「Please select CD/DVD boot mode:」 という画面が表示された場合は、 「UEFI モードで 起動」または「UEFI Mode」を選択し、 を 押します。 6 そのまましばらくお待ちください。 この間、画面が真っ暗になったり、画面に変化がな かったりすることがありますが、故障ではありませ ん。電源を切らずに、そのままお待ちください。 7 「トラブル解決ナビ」ウィンドウが表示されます。 126 困ったときは 、 、 、または で「終了」または「Exit」 メニュー 「標準設定値を読み込む」または「Load Setup Defaults」の順に選んで を押します。 を押します。 6 「はい」または「Yes」を選んで 7 「変更を保存して終了する」または「Exit Saving Changes」を選んで を押します。 8 「はい」または「Yes」を選んで を押します。 BIOS セットアップについて詳しくは、 「BIOS の設定」 (→ P.182)をご覧ください。 富士通の窓口に相談する □ユーザー登録方法 インターネットのユーザー登録専用ホームページから ユーザー登録のご案内 ■ユーザー登録とは ご購入されたパソコンとお客様の情報を、富士通に登 ユーザー登録してください。インターネットに接続し ている場合のみ、専用ページに進むことができます。 1 スタート画面で「富士通パソコンユーザー登録」 をクリックします。 録していただくことです(入会費・年会費無料)。 ユーザー登録をすると、1 年間の無料電話相談などの 手厚いサポートや専用の充実したサービスをご利用 いただけます。 ご登録いただける住所は、日本国内のみとなり ます。 ユーザー登録には、メールアドレスが必要です。 ■ユーザー登録をする ここではインターネットでユーザー登録する方法を 説明します。操作できない場合など、ユーザー登録に 関するお問い合わせは、 「お問い合わせ窓口のご紹介」 (→ P.129)の「電話で相談する」をご覧ください。 □必要なものを用意してください 2 画面上の説明をお読みになり、手続きを行ってく ださい。 ユーザー登録時に発行されるユーザー登録番号な どを、次の欄に記入して、大切に保管してください。 記入後は第三者に漏れないよう注意してください。 ● 保証書 製品の情報を確認するときに必要になります。 登録後も大切に保管してください。 保証開始日に初めて電源を入れた日を記入して ください。 保証開始日は「@メニュー」から確認できます。 「サポートをさがす」「お問い合わせをする」 「目的でさがす」「パソコンの情報を表示す る」の順にクリックし、 「パソコンの情報」が表 示されたら「実行する」をクリックしてください。 ● 筆記用具 ユーザー登録時に発行されるユーザー登録番号な どを本マニュアルに控えていただくときに必要に なります。 困ったときは 127 サポート&サービス紹介 富士通のパソコンをより楽しく快適に利用いただくた めに、インターネット上のサポートページやサービス をご用意しております。 ■サポートページ http://azby.fmworld.net/support/ (画面は状況により異なります) 富士通パソコンユーザーのためのサポートページです。 過去に電話窓口などにお問い合わせいただいたとき の履歴をご確認いただくことができます。 富士通からの重要なお知らせなど、役立つ内容があり ます。 □サポートコーナー新着情報 すぐに使えるパソコンテクニックや、富士通パソコン ユーザー向けのサービス情報などが毎週更新されます。 128 困ったときは ■会員専用サポート マニュアルや、サポートページなどで確認しても、問 題が解決できない場合、電話やメールで技術相談を受 けられます。 詳しくは、 「お問い合わせ窓口のご紹介」 (→ P.129) をご覧ください。 ■お問い合わせ窓口のご紹介 困ったときは 129 □ご利用料金とお支払いについて ● アプリのお問い合わせ先を確認しましたか? 各アプリ提供会社のお問い合わせ先は、「メールや ● ご利用料金 ・パソコン本体に初めて電源を入れた日(保証開始 Offic e で困ったときは」 (→ P.109)および「ウイ 日)から、1 年間無料でご利用いただけます。[ 注 ] ルス対策アプリなどで困ったときは」(→ P.110) 注: Refreshed PCに関する電話による技術サポート をご覧ください。 に関しては、1年目もお問い合わせ1件あたり 2,060円(税込)となります。 また、受付時間は月∼金曜日(祝日を除く)9時∼ 17時となります。 ・2 年目以降 ● お使いのパソコンをお手元に用意いただいていま すか? お電話中に操作を行っていただく場合がございま すので、お手元にご用意ください。 ● データのバックアップはしましたか? お問い合わせ 1 件あたり 2,060 円(税込) 大切なデータの予備を保存しておくと、安心です。 ※ My CloudカードまたはAzbyClubカードでお支払い バックアップ方法については、「バックアップ」(→ の場合は、1,540円/件(税込)でご利用いただけま す。My CloudカードおよびAzbyClubカードについて P.102)をご覧ください。 詳 し く は、(http://azby.fmworld.net/members/ ■修理を申し込む前の準備 mycloudcard/)をご覧ください。 ● 故障かどうかをもう一度ご確認ください ※ プレミアムサービスに利用登録されているお客様の パソコンのトラブルは、設定の誤りなど、故障以外 ご利用料金につきましては、プレミアムサービスの専 が原因のこともあります。実際に「故障や修理に関 用ホームページにてご案内いたします。 する受付窓口」へのお電話の半数以上は、パソコン の故障ではなく、設定を変更することで問題が解決 しています。 お問い合わせ 1 件は、お電話の回数ではなく、技 「ネットで故障診断」 (http://azby.fmworld.net/ 術相談1項目ごとに1件と扱います。同じご相談内 webpcrepair/)で、本当にパソコンが故障してい 容であれば次回お問い合わせいただく際、料金は るか確認してください。 加算いたしません。 (ただし14日以内に限ります) ● 修理規定をご確認ください お申し込み前に必ず「富士通パーソナルコンピュー ● お支払い方法 タ修理規定」 (→ P.201)を確認のうえ、同意をお お支払い方法は、音声ガイダンスに従って、次のい ずれかを選択してください。 願いします。 ● 修理料金の目安を確認できます クレジット 音 声 ガ イ ダ ン ス で、ク レ ジ ッ ト ホームページで概算修理料金をご覧ください。 カード支払い カード番号、有効期限の入力をお http://azby.fmworld.net/support/repair/ 願いします。 syuribin/charge.html コンビニ振込 コンビニ振込をご利用の場合は、 手数料が別途210円かかります。 ● 保証書をお手元にご用意ください 保証期間は、初めてパソコン本体の電源を入れた日 (保証開始日)から 1 年間となります。保証期間内 □お問い合わせ前に確認してください は無料で修理させていただきます。 ● 「サポートページ」 (http://azby.fmworld.net/ ただし、保証期間内でも有料となる場合がありま support/)で解決方法を確認しましたか? す。詳しくは、保証書裏面「無料修理規定」を確認 知りたい情報やトラブル解決方法をお調べいただ してください。 けます。 ● ユーザー登録はしましたか? 電話サポートの利用にはユーザー登録が必要です。 ユーザー登録方法は「ユーザー登録のご案内」 (→ P.127)をご覧ください。 130 困ったときは 保証開始日は「@メニュー」から確認できます。 「サポートをさがす」「お問い合わせをする」 修理のために交換した故障部品は返却しませ ん。あらかじめご了承ください。 「目的でさがす」「パソコンの情報を表示す 修理のお申し込みの際は、お客様の名前や電話 る」の順にクリックし、 「パソコンの情報」が表 番号をお伺いいたします。お客様の個人情報の 示されたら「実行する」をクリックしてください。 取り扱いについては「富士通パーソナルコン ピュータ修理規定」 (→ P.201)の第 13 条(個 ● 故障品をお手元にご用意ください 人情報の取り扱い)をご覧ください。 お申し込み時に操作いただく場合があるため、お手 元に故障品をご用意ください。 ● データのバックアップをおとりください 修 理 前 の 診 断 作 業 お よ び 修 理 の 結 果、記 憶 装 置 (ハードディスクなど)内に記録されたお客様デー タが消失する場合があります。弊社ではいかなる作 業においても、お客様のデータの保証はいたしかね るため、大切なデータは必ずお客様自身で DVD な どのディスクや外付けハードディスクなどにバッ クアップしてください。 バックアップの方法については、「バックアップ」 (→ P.102)をご覧ください。 また、パソコンの故障などによりお客様がバック アップできない場合には、「PC データ復旧サービ ス」(有料)もご利用いただけます。 ■お引き取りとお届け(パソコン修理便) 弊社指定の宅配業者がご自宅へパソコンを引き取り に伺います。 引き取りから修理・お届けまで約 7 日間です(土・ 日・祝日を含む) 。[ 注 ] 注: 修理の内容によっては、日数を要する場合があります。 また、離島の場合は船便のための日数がかかります。 □お引き取り日時について お引き取りは、修理受付の翌日以降、弊社設定の時間 帯(9:00 ∼ 21:00[ 注 ])で指定できます。 注: 地域により異なります。お申し込み時にご確認くださ い。また、交通事情などにより指定日時にお伺いできな い場合があります。 □お引き取りについて 宅配業者が指定日時にご自宅へ伺います。 梱包は宅配業者が行いますので、故障品は梱包せずに 玄関先にご準備ください。 http://azby.fmworld.net/datarescue/ ■修理の申し込み パソコンの修理は、ホームページまたは電話でお申し 次の各種パスワードは事前に解除してくださ い。確認のために修理作業が中断し、修理に時 込みください。 間がかかる場合があります。 □ホームページで申し込む(ネットで故障診断) ・BIOS パスワード ・ハードディスクパスワード 「ネットで故障診断」では、パソコンが故障している かどうかを調べることができます。 故障と診断された場合は、ホームページから修理を申 し込むことができます。 ● 保証書を用意してください(保証期間中の場合) 。宅 配業者が故障品といっしょに梱包いたします。 ● 宅配業者がお渡しする「お預かり伝票」を大切に保 管してください。 ● 引き取り後のキャンセルについては、診断料を申し 受けます。あらかじめご了承ください。 http://azby.fmworld.net/webpcrepair/ ● 「修理状況確認サービス」 (http://azby.fmworld.net/support/pcrepair/) □電話で申し込む 「お問い合わせ窓口のご紹介」 (→ P.129)の「修理 受付はこちら」をご覧ください。 で携帯電話やスマートフォン、パソコンのメールア ドレスをご登録ください。故障品の当社への到着、 お見積もり発行時の連絡、修理完了品の発送、お届 け予定日などをメールでお知らせします。 困ったときは 131 □お届けとお支払いについて □電話で確認する 修理完了品を玄関先までお届けします。有料の場合は 音声ガイダンスに従ってダイヤルを押してください。 代金引換払いとなりますので、宅配業者に現金でお支 「お預かり伝票」の「修理お問合せ番号」 (8 桁の番号) 払いください。 と、修理お申し込み時にご登録されたお電話番号を入 ● 修理料金について 力してください。 ・保証期間内(保証開始日より 1 年間) :無料(保 証書記載の「無料修理規定」による) ・保証期間外:有料(修理にかかる部品代、技術料等) ※ 交通事情などにより、ご指定の日時にお伺いできない場合 があります。 ■修理状況の確認 ホームページや電話で、修理状況を確認できます。 □ホームページで確認する(修理状況確認サービス) パソコン、スマートフォン、携帯電話(i モード、 Ezweb、Yahoo! ケータイ)で「お預かり伝票」の 「修理お問合せ番号」 (8 桁の番号)を入力して、修理 状況を確認できます。 ※ システムメンテナンスのため、サポートを休止させていた だく場合があります。 ■訪問修理サービス(有料) http://azby.fmworld.net/support/pcrepair/ 弊社指定の修理サービス会社がご自宅に伺い、その場 で修理を行う有料サービスです。 ご利用料金は、修理作業完了後に、修理担当者に現金 でお支払いください。 ● 訪問修理の料金体系 訪問料金 修理料金 有料 (保証書記載の「無料修 保証期間内 ※ 携帯電話、スマートフォンの操作方法については、お使い の機種のメーカーにお問い合わせください。 (保証開始日より 無料 1 年間) 保証期間外 理規定」による) 有料 有料 ※ 離島の場合は、訪問料金とは別に、訪問に要する実費(フェ リー代、宿泊代等)をご負担いただく場合があります。 訪問修理サービスの詳細は、 「お問い合わせ窓口のご紹 介」(→ P.129)の「修理受付はこちら」にお問い合 わせください。 ■PC 引取点検サービス(有料) パソコンを安心して長く使っていただくために、ハー ドウェア・アプリの点検や、パソコン内部の清掃を行 う有料サービスです。 http://azby.fmworld.net/support/repair/tenken 132 困ったときは ご購入時の状態に戻す ご購入時の状態に戻すリカバリとは ご購入時の状態に戻すリカバリの準備 リカバリとは、パソコンを以前の状態に戻す操作で ご購入時の状態に戻すリカバリの注意 す。 「よくあるトラブルと解決方法」(→ P.112)をご覧 になり、すべて対処しても解決しなかった場合のみ行 います。 ここではCドライブをご購入時の状態に戻すリカバリ について説明します。 ● ご購入時の状態に戻すリカバリの仕組み ■必ずバックアップをとってください リカバリを行うと、C ドライブのデータはすべて削除 されます。 必要なデータはバックアップしてください。 ● Windows が起動できるときは、 「バックアップ」 (→ P.102)をご覧ください。 ● Windows が起動できないときは、 「かんたんバック C ドライブをご購入時の状態に戻すリカバリは、 アップレスキュー Light」でバックアップできる場 ハードディスクの「リカバリ領域」という場所に保 合があります(→ P.112)。 存されているデータを使用します。 「リカバリ領域」のデータで C ドライブをまるごと 上書きします。 ■外付けハードディスクや USB メモリ、増設用 内蔵ハードディスクユニットは必ず取り外し てください リカバリを行う前に必ず取り外してください。接続し 「リカバリ領域」を削除している場合や「リカバ たまま操作を続けると、大切なデータを壊してしまう 可能性があります。 リ領域」が破損してしまった場合にのみ、 「リカ バリディスクセット」を使用してリカバリしま す。詳 し く は「デ ィ ス ク が 必 要 な 場 合」(→ P.134)をご覧ください。 ● 現在の C ドライブのデータについて ■付属ディスプレイ、キーボード、マウス以外の 周辺機器(プリンター、デジタルカメラ、ス キャナーなどの装置、HDMI 入力/出力端子、 USB コネクタに接続しているすべての周辺機 器)は取り外してください C ドライブをまるごとご購入時の状態にするため、 セットした ExpressCard などもすべて取り外してく 今まで作成した C ドライブ内のデータや設定がすべ ださい。アンテナケーブルや LAN ケーブルなどもすべ て削除されてしまいます。そのためリカバリ後に て抜いてください。接続したままだとマニュアルに記 は、セットアップを行ったり、必要に応じてアプリ 載されている手順と異なってしまう場合があります。 をインストールしたり、現在お使いの状態に戻すに マウスも取り外してください。 は大変手間がかかります。 ワイヤレスマウスをお使いの場合は、ワイヤレスマウ スの底面の電源スイッチを OFF 側にして電源を切っ てください。 リカバリする場合は必ず、バックアップをとっ てください。 ■メモリーカードは取り出してください メモリーカードをセットしていると、マニュアルに記 載されている手順と異なってしまう場合があります。 ■ファイルコピー中は他の操作をしないでくだ さい むやみにクリックせず、しばらくお待ちください。他 の操作をすると、リカバリが正常に終了しない場合が あります。 ご購入時の状態に戻す 133 ■時間に余裕をもって作業しましょう リカバリ実行からアプリのインストール終了まで、早 ご購入時の状態に戻すリカバリを 実行する く終了する機種でも 2 ∼ 3 時間はかかります。 半日以上は時間をとり、じっくりと作業することをお 勧めします。 準備ができたらリカバリを実行します。ハードディス クの C ドライブの内容がいったんすべて消去され、リ ■必ず AC アダプタを接続してください 作業中に起こる可能性のあるトラブルの解決 方法 カバリ領域(または「リカバリディスクセット」)か ら Windows やアプリがインストールされてご購入時 の状態に戻ります。 C ドライブを初期状態に戻す ■画面が真っ暗になった 画面が真っ暗になった場合は、省電力機能が働いた可 1 「トラブル解決ナビ」を起動します。 「「トラブル解決ナビ」を起動する」(→ P.125) 能性があります。 フラットポイントの操作面に触れるか、キーボードの や を押してください。 をご覧ください。 2 「リカバリ」をクリックします。 それでも復帰しない場合は、電源ボタンをポチッと押 してください。 ■電源が切れない 電源ボタンを 4 秒以上押して電源を切ってください。 ディスクが必要な場合 ● リカバリ領域を削除している場合、リカバリ領域が 破損してしまった場合は、「リカバリディスクセッ ト」が必要です ● ディスクがない場合や破損してしまった場合、弊社 のホームページから購入できます (これ以降の画面は機種や状況により異なります。) 「リカバリディスク有償サービス」 http://azby.fmworld.net/support/attachdisk/ ただし、Webカスタムメイドモデルの「リカバリディ スクセット」は電話で申し込んで購入してください。 「富士通パーソナル製品に関するお問い合わせ窓口」 0120-950-222(通話料無料) ● CD/DVD ドライブが搭載されていない機種でディ スクを使ってリカバリする場合、ポータブル CD/ DVD ドライブを用意してください ・ポータブル CD/DVD ドライブは、 「スーパーマル チドライブユニット(FMV-NSM54)」をお勧め します。 ・リカバリを開始する前のパソコンの電源が切れた 状態のときに、あらかじめ接続してください。 ● 「リカバリディスクセット」はハードディスク全体 をリカバリする場合などにも使用します。詳しくは 「ハードディスクの領域について」(→ P.179)を ご覧ください。 134 ご購入時の状態に戻す 3 「C ドライブのみリカバリ」をクリックします。 4 「次へ」をクリックします。 ハードディスクにリカバリデータがない場合な ど、リカバリディスクセットを使用してリカバ リする場合、 「リカバリディスク」をクリックし てください。ディスクを用意し、画面の指示に 従って操作してください。 7 警告画面で、 「OK」をクリックします。 5 「ご使用上の注意」の内容を確認し、次の画面の操 作をします。 復元の進行状況を示す画面が表示され、ご購入時 の状態に戻すリカバリが始まります。 1 リカバリ途中で計算し直しているため、終了まで のパーセンテージは正確に表示されない場合や増 える場合があります。 8 2 そのまましばらくお待ちください。 しばらくすると、「ディスクの復元が完了しまし た。 」と表示されます。 3 9 「完了」をクリックします。 パソコンの電源が自動的に切れます。 ①「ご使用上の注意」を下までスクロールして確 認します。 「同意する」が選択できるようになります。 ②「同意する」をクリックして にします。 ③「次へ」をクリックします。 6 「ハードディスク」をクリックします。 Windows のセットアップをする これで Windows がご購入時の状態に戻りました。こ の後、ご購入後初めて電源を入れたときと同じよう に、Windows のセットアップが必要です。 「セット アップする」 (→ P.21)をご覧になり、セットアップ してください。 なお、電源は 30 秒以上待ってから入れてください。 「リカバリディスク有償サービス」で購入したリ カバリディスクセットを使い、ご購入時の状態 に戻すリカバリを行った場合、 「地域と言語」の 画面が表示されるまで 30 分以上かかることが あります。ご了承ください。 ご購入時の状態に戻す 135 ■セットアップ時の注意事項 ● ユーザー登録は再度行う必要はありません。 ● すでに Microsoft アカウントを取得されているた め、 「Windows のセットアップをする」の手順 13 では Microsoft アカウントを入力し、 「次へ」をク リックしてください。その後は画面の指示に従って 操作してください。 Office搭載機種で、 「リカバリディスク有償サー ビス」で購入したリカバリディスクセットを使 い、ご購入時の状態に戻すリカバリを行った場 合、Office がインストールされた状態にリカバ リされません。 セットアップ後に、マイクロソフト社のホーム ページからダウンロードしてインストールして ください。 インストール方法については次のホームページ をご覧ください。 http://www.office.com/jppipcsetup/ 136 ご購入時の状態に戻す 使いこなすために フラットポイント ●3 本指フリック フラットポイントの操作面に 3 本の指を置き、すば フラットポイントの設定を変更する フラットポイントは、指先の操作でマウスポインター を動かすことのできる便利なポインティングデバイ やくはらいます。 ブラウザーなどを表示しているときに、右にはらう と「進む」と同様の動きをします。左にはらうと 「戻る」と同様の動きをします。 スです。フラットポイントの基本操作については、 「取 うまく反応しない場合は、3 本の指を少し離して操 り扱い」−「フラットポイント」 (→ P.58)をご覧く 作してください。 ださい。 ■フラットポイントでできること 「コントロールパネル」の「マウス」で設定すること で、フラットポイントをさらに便利に使えるようにな ります。 ●3 本指パン(音量を調節する) フラットポイントの操作面に 3 本の指を置いて、上 ここで説明している使い方は、使用するアプリ 下になぞることで音量を調節できます。 や、アプリの状態によって、動作が異なったり、 操作面の中央を 3 本指で 1 回押すことで、消音 お使いになれなかったりすることがあります。 (ミュート)になります。もう一度操作すると、音 が出るようになります。 □ジェスチャー フラットポイントの操作面で、次のような操作を行う ことができます。 ● ピンチズーム フラットポイントの操作面で、2 本の指でつまんだ りひらいたりする動作をします。 つまむ操作をすると画像やウィンドウ内の画面が縮 小表示され、ひらく操作をすると拡大表示されます。 または ● ローテーション フラットポイントの操作面に 2 本の指を置き、時計 回り、または反時計回りに弧を描くようになぞる と、なぞった方向に画像などを回転させることがで きます。 使いこなすために 137 □EdgeActionTM(エッジアクション) □クリック ● アプリを切り替える(左 フラットポイントの操作面を指で軽く押すとクリッ EdgeAction) 1 本指を左端の枠の外から中へスライドすると起動 クできます。何本の指で押すかによって、操作を設定 中のアプリが切り替わります。 することもできます。 □スクロール ●2 本指操作(パンスクロール) フラットポイントの操作面の任意の位置に 2 本の指 を置き、上下や左右になぞると画面やウィンドウの スクロールが行えます。 または ● 「チャーム」を表示する(右 EdgeAction) 1 本 指を 右端 の枠 の外 か ら中 へス ライ ドす ると 「チャーム」が表示されます。 ●1 本指操作 フラットポイントの操作面の右端や下端をなぞる と画面やウィンドウのスクロールが行えます。 ポインターは、 (スタート)の位置へ移動します。 ・上下にスクロールしたい場合(垂直) フラットポイントの操作面の右端を上下になぞり ます。 ・左右にスクロールしたい場合(水平) チャーム ● 「アプリバー」を表示する(上 EdgeAction) フラットポイントの操作面の下端を左右になぞり ます。 ・サークルスクロール 1 本指を上端の枠の外から中へスライドすると「ア フラットポイントの操作面を時計回りや反時計回 プリバー」が表示されます。 りになぞることで、画面をスクロールします。 □ポインティング ● イナーシャルモーション フラットポイントの操作面をすばやくなぞると、し ばらくの間、なぞった方向にマウスポインターが動 きます。 アプリバー 138 使いこなすために □各機能を使えるように設定する ■その他の設定 各機能の設定は、 「コントロールパネル」の「マウス」 □左きき用に設定する 1 で行います。 1 画面左下隅の を右クリックし、表示されたメ を右クリックし、表示されたメ ニューから「コントロールパネル」をクリックし ニューから「コントロールパネル」をクリックし ます。 ます。 スタート画面ではマウスポインターを左下隅に合 スタート画面ではマウスポインターを左下隅に合 わせると が表示されます。 2 「ハードウェアとサウンド」「デバイスとプリン わせると ター」の「マウス」をクリックすると表示される 「マウスのプロパティ」ウィンドウの、 「ボタン」 「マウスのプロパティ」ウィンドウが表示されます。 3 「タッチパッド」タブをクリックし、「クリックし てタッチパッドの設定を変更します」をクリック します。 タブの設定画面から変更することができます。 □マウスポインターのデザインを変える 1 画面左下隅の を右クリックし、表示されたメ ニューから「コントロールパネル」をクリックし タッチパッド設定ウィンドウが表示されます。 ます。 使いたい機能を設定します。 1 が表示されます。 2 「ハードウェアとサウンド」「デバイスとプリン ター」の「マウス」の順にクリックします。 4 画面左下隅の スタート画面ではマウスポインターを左下隅に合 わせると 2 4 が表示されます。 2 「ハードウェアとサウンド」「デバイスとプリン ター」の「マウス」をクリックすると表示される 「マウスのプロパティ」ウィンドウの、 「ポインター」 タブの設定画面から変更することができます。 □マウスポインターの速度を変える 1 画面左下隅の を右クリックし、表示されたメ ニューから「コントロールパネル」をクリックし 3 ます。 (画面は機種や状況により異なります) スタート画面ではマウスポインターを左下隅に合 ① 左側の項目で設定したい機能をクリックします。 ② 設定したい機能の をクリックして にします。 ③「保存」をクリックします。 ④ わせると が表示されます。 2 「ハードウェアとサウンド」「デバイスとプリン ター」の「マウス」をクリックすると表示される をクリックします。 「マウスのプロパティ」ウィンドウの、 「ポインター オプション」タブの設定画面から変更することが 各項目の右側に表示される をクリックする できます。 と、各機能の操作方法が動画で表示されます。 使いこなすために 139 □ホイールのスクロールの量を変える 1 画面左下隅の を右クリックし、表示されたメ ニューから「コントロールパネル」をクリックし 2 「ハードウェアとサウンド」「デバイスとプリン ター」の「マウス」の順にクリックします。 「マウスのプロパティ」ウィンドウが表示されます。 3 「タッチパッド」タブをクリックし、「クリックし ます。 スタート画面ではマウスポインターを左下隅に合 てタッチパッドの設定を変更します」をクリック わせると します。 が表示されます。 2 「ハードウェアとサウンド」「デバイスとプリン ター」の「マウス」をクリックすると表示される 「マウスのプロパティ」ウィンドウの、 「ホイール」 タッチパッド設定ウィンドウが表示されます。 4 「TouchGuardTM」をクリックし、設定を変更し ます。 タブの設定画面から変更することができます。 □フラットポイントのタッチの感度を変更する 1 画面左下隅の を右クリックし、表示されたメ ニューから「コントロールパネル」をクリックし ます。 スタート画面ではマウスポインターを左下隅に合 わせると が表示されます。 2 「ハードウェアとサウンド」「デバイスとプリン ター」の「マウス」の順にクリックします。 「マウスのプロパティ」ウィンドウが表示されます。 3 「タッチパッド」タブの「クリックしてタッチパッ ドの設定を変更します」をクリックします。 4 「ポインティング」の「タッチ感度」にあるスライ ダーを動かして、設定を変更します。 スライダーを「高い」側に動かすとタッチ感度が ・タイピング チェックを付けて有効にすると、キーボードで キー入力している間、フラットポイントの入力 を抑制します。 タイムアウト時間を長くすることで、フラットポ イントの入力を抑制する時間が長くなります。 ・パーム検出 上がり、 「低い」側に動かすとタッチ感度が下がり チェックを付けて有効にすると、フラットポイ ます。 ントに手のひらを置いたり、こすったりした場 5 「保存」をクリックし、 をクリックします。 合に、必要以上にポインターが移動したり、ク リックしたりするのを防ぎます。 ・エッジフィルタ マウスポインターが勝手に動くときは、タッチ の感度を下げると修正される場合があります。 エッジ領域に操作を制限するフィルタを設定す ることで、誤動作を防げます。 □フラットポイントの誤動作を軽減する フラットポイントから指を離して最初に触れる フラットポイントの誤動作を軽減するTouchGuardTM 領域がエッジ領域の場合、入力が制限されます。 機能が搭載されています。 入力を有効にするには、エッジ領域よりも内側 次のように調整ができます。 のフィルタがかかっていない部分から操作を開 1 画面左下隅の を右クリックし、表示されたメ ニューから「コントロールパネル」をクリックし ます。 スタート画面ではマウスポインターを左下隅に合 わせると が表示されます。 始してください。 エッジ領域の設定スライダーを動かすとエッジ 領域の幅を調整できます。 ・エッジ領域のタップを制限する チェックを付けて有効にすると、エッジ領域 でフィルタ時間後にタップ操作ができなくな ります。 140 使いこなすために ・エッジ領域のポインティングを制限する ディスプレイ チェックを付けて有効にすると、エッジ領域 でフィルタ時間後にマウスポインターの移動 ができなくなります。 ・フィルタ時間の設定 パソコンの画面は、パソコン本体の液晶ディスプレイ いったん指を離した後、続けて操作ができる の他に、次のディスプレイやテレビにも表示すること 時間を設定できます。設定した時間を過ぎる ができます。 とフィルタがかかり操作が制限されます。時 ● パソコン本体の外部ディスプレイコネクタに接続 間を短くすることで誤動作を防ぐ効果があり したアナログディスプレイ(外部ディスプレイコネ ます。 クタ搭載機種のみ) 5 「保存」をクリックします。 をクリックします。 6 □シングルクリックとダブルクリックの設定を変更 する 1 解像度と発色数についての注意 画面左下隅の を右クリックし、表示されたメ ニューから「コントロールパネル」をクリックし ます。 ● パソコン本体のHDMI出力端子に接続したデジタル テレビ(HDMI 出力端子搭載機種のみ) ディスプレイにパソコンの画面を表示するときは、次 の点に注意してください。 ● アプリによっては、解像度の設定により、正常に動 作しないことがあります。アプリの動作環境を確認 し、解像度を変更してください。 ● 外部ディスプレイやデジタルテレビで表示できる 解像度は、ディスプレイによって異なります。外部 スタート画面ではマウスポインターを左下隅に合 わせると が表示されます。 ディスプレイやデジタルテレビのマニュアルでご 確認ください。 2 「デスクトップのカスタマイズ」「フォルダーオ ● プラグアンドプレイに対応している外部ディスプ プション」の順にクリックし、 「全般」タブの「ク レイやデジタルテレビの場合、最大解像度は、パソ リック方法」で設定を変更することができます。 コン本体の液晶ディスプレイまたは接続したディ フラットポイントの有効/無効の切り替え ここでは、フラットポイントの有効/無効の切り替え スプレイの、どちらかの最大解像度の小さい方に設 定されます。 ● 同時表示を選択した場合、外部ディスプレイやデジ 方法について説明します。 タルテレビの画面は、パソコン本体の液晶ディスプ ■キーボードで切り替える レイの画面と同一の解像度になります。 + を押すと、次のようにフラットポイントの 設定が切り替わります。 ● 解像度を切り替えるときなどに、一時的に表示画面 が乱れることがありますが、故障ではありません。 ● 同時表示時に、外部ディスプレイやデジタルテレビ の画面が正しく表示されないことがあります。 有効 ● 解像度と発色数は、 「外部ディスプレイやデジタル テレビに表示できる解像度と発色数」 (→ P.143) 無効 の表の組み合わせ以外には設定しないでください。 ● 画面の解像度、およびリフレッシュレートを変更す るときは、起動中のアプリや常駐しているプログラ なお、この設定はシャットダウンや再起動を 行っても維持されます。 ムを終了させてください。また、変更後は必ずパソ コンを再起動してください。 また、サインアウトしている状態では、常に有 効(タッチパッドが使える状態)になります。 使いこなすために 141 ● HDMI 出力端子で出力した場合、出力先のデジタル ■必要なものを用意する テレビでは画面の端が一部欠けることがあります。 □外部ディスプレイやデジタルテレビ このような場合は、外部ディスプレイやデジタルテ 外部ディスプレイやデジタルテレビによって接続す レビ側で設定を「ドットバイドット表示」などに変 るコネクタや接続方法が異なります。それぞれ次のコ 更してください。 ネクタなどに接続します。接続するときは、必ず外部 詳しくは、お使いのデジタルテレビや外部ディスプ ディスプレイやデジタルテレビのマニュアルもご覧 レイのマニュアルをご覧ください。 ください。 パソコン本体の液晶ディスプレイに表示でき る解像度と発色数 ● 外部ディスプレイをアナログ接続する場合 外部ディスプレイコネクタに接続します。 LIFEBOOK AH77/R、AH42/R、WA2/R 本体に パソコン本体の液晶ディスプレイに表示できる解像 外 部 デ ィ ス プ レ イ コ ネ ク タ は あ り ま せ ん が、 度と発色数は、次のとおりです。 VGA 変換ケーブル(オプション)を使って接続す 発色数[注] 解像度(ピクセル) 1024 × 768 1280 × 1024 ることもできます。 ● デジタルテレビや外部ディスプレイで HDMI 対応 のものを接続する場合 約 1677 万色 1920 × 1080 注 擬似的に色を表示するディザリング機能を利用 HDMI 出力端子に接続します。 □ケーブル 外部ディスプレイやデジタルテレビとパソコンを接 続するケーブルです。 外部ディスプレイやデジタルテレビの接続 ■外部ディスプレイやデジタルテレビを接続する とできること パソコン本体に外部ディスプレイやデジタルテレビ を接続することで、次のことができます。 ● ディスプレイケーブル 外部ディスプレイコネクタとの接続時に使用しま す。 ● HDMI ケーブル HDMI 出力端子との接続時に使用します。 ● VGA 変換ケーブル(オプション) ● 表示するディスプレイを切り替える。 LIFEBOOK AH77/R、AH42/R、WA2/R でご利 ●2 用いただけます。 つのディスプレイに同時に表示する。 ● 2 つのディスプレイで 1 つのデスクトップを表示す る(マルチモニター機能) 。 ● 接続したデジタルテレビやディスプレイで音声を 出力する。 ここでは、外部ディスプレイやデジタルテレビを接続 する手順について説明しています。 VGA変換ケーブルとディスプレイケーブルを使用す ることで、パソコン本体の HDMI 出力端子に、外部 ディスプレイをアナログ接続することができます。 □外部ディスプレイやデジタルテレビのマニュアル 外部ディスプレイやデジタルテレビにより接続方法 が異なります。必ず外部ディスプレイやデジタルテレ ビのマニュアルもご覧ください。 HDMI出力端子に接続したデジタルテレビやディ スプレイで音声を出力するには、設定が必要な場 合があります(HDMI 出力端子搭載機種のみ) (→ P.153) 。 LIFEBOOK AH77/R、AH42/R、WA2/R 本体 に外部ディスプレイコネクタはありませんが、 VGA 変換ケーブル(オプション)を使って接続 することもできます。 142 使いこなすために ■外部ディスプレイやデジタルテレビを接続する 警告 外部ディスプレイやデジタルテレビを接続後、 外部ディスプレイやデジタルテレビの 接続/取り外しを行う場合は、必ずパソ コン本体の電源を切り、AC アダプタを 取り外してください。 パソコン本体の液晶ディスプレイと接続した ディスプレイの両方に画面が表示されることが イを切り替えてください。 パソコン本体の電源を切り、AC アダプタを取り 外します。 2 ていても、接続するディスプレイによっては、 あります。必要に応じて、表示するディスプレ 感電の原因となります。 1 接続したディスプレイのみに表示する設定にし パソコン本体の液晶ディスプレイや接続した外 部ディスプレイやデジタルテレビに、パソコンの 画面を表示するときの画面の解像度については、 パソコン本体にケーブルを接続します。 接続するコネクタにより使用するケーブルの種類 「解像度と発色数についての注意」 (→ P.141) をご覧ください。 が異なります。詳しくは、 「必要なものを用意す また、コネクタの場所については、 「各部の名称と 外部ディスプレイやデジタルテレビに表示 できる解像度と発色数 働き」(→ P.38)をご覧ください。 □外部ディスプレイコネクタに接続したディスプレイ る」(→ P.142)をご覧ください。 3 4 5 外部ディスプレイやデジタルテレビにケーブルの の場合(外部ディスプレイコネクタ搭載機種のみ) もう一方のコネクタを接続します。 接続した外部ディスプレイがサポートしている次の 接続方法は、外部ディスプレイやデジタルテレビの 解像度を表示できます。 マニュアルをご覧ください。 外部ディスプレイがこの解像度をサポートしている 外部ディスプレイやデジタルテレビの電源ケーブ かどうかは、お使いの外部ディスプレイのマニュアル ルを接続して、電源を入れます。 をご覧ください。 パソコン本体に AC アダプタを取り付け、電源を 入れます。 必要に応じて、表示するディスプレイを切り替え ます。 LIFEBOOK AH77/R、AH42/R、WA2/R 本体 に外部ディスプレイコネクタはありませんが、 VGA 変換ケーブル(オプション)を使って接続 外部ディスプレイやデジタルテレビ接続後、 「新しい することもできます。 ハードウェアの追加ウィザード」ウィンドウが表示さ れた場合は、次のように対応してください。 解像度(ピクセル) CD-ROM な 1024 × 768 どで必要なファイルが添付されていることがあり 1280 × 800 ● 外部ディスプレイやデジタルテレビに ます。この場合は、添付のマニュアルをご覧になり、 必要なファイルをインストールしてください。 発色数 1360 × 768 1440 × 900 1600 × 900 約 1677 万色 1600 × 1200 1680 × 1050 1920 × 1080 使いこなすために 143 □HDMI 出力端子に接続したデジタルテレビやディス プレイの場合(HDMI 出力端子搭載機種のみ) 接続したデジタルテレビやディスプレイがサポート している次の解像度を表示できます。 デジタルテレビやディスプレイがこの解像度をサ 接続したデジタルテレビがサポートしている次の解 像度を表示できます。 1280 × 720 ポートしているかどうかは、お使いのデジタルテレビ 1280 × 1024 やディスプレイのマニュアルをご覧ください。 1920 × 1080 [注 1] 解像度(ピクセル) 発色数 発色数[注] 解像度(ピクセル) 約 1677 万色 注 擬似的に色を表示するディザリング機能を利用 1280 × 720(720p) □マルチモニターの場合 1360 × 768 1920 × 1080 (1080i、1080p) 3840 × 約 1677 万色 2160[注 2] 4096 × 2160[注 3] 4096 × 2304[注 3] 注 1 接続したデジタルテレビやディスプレイの解像度より 大きい解像度の場合は表示できません。 注 2 リフレッシュレートは 30Hz 注 3 リフレッシュレートは 24Hz □パソコン本体の液晶ディスプレイとデジタルテレビの 同時表示の場合 マルチモニター機能をお使いになるときは、表示する ディスプレイを次のように設定してください。 ● パソコン本体の液晶ディスプレイ メインディスプレイ(またはプライマリデバイス) : 内蔵ディスプレイ(またはノートブック、Notebook) ● 外部ディスプレイやデジタルテレビ 2 番目のディスプレイ(またはセカンダリデバイ ス):PC モニター nnn(または PC モニタ、デジ タルテレビ) nnn には、お使いのディスプレイの型名が表示されま す。お使いのディスプレイなどに表示できるそれぞれ パソコン本体の液晶ディスプレイとデジタルテレビ に同時に表示する場合は、表示するディスプレイを次 のように設定してください。 ● パソコン本体の液晶ディスプレイ メインディスプレイ(またはプライマリデバイス) : 内蔵ディスプレイ(またはノートブック、Notebook) ● デジタルテレビ 2 番目のディスプレイ(またはセカンダリデバイ ス) :デジタルテレビ 144 使いこなすために の解像度で表示できます。 画面の解像度の変更 ここでは、ディスプレイにパソコンの画面を表示する ときの、画面の解像度を変更する方法について説明し ています。 接続した外部ディスプレイやデジタルテレビの解 像度を変更したい場合は、 「ディスプレイ表示の変 更」でディスプレイを選んでから設定してくださ い。設定可能な解像度は外部ディスプレイやデジ タルテレビのマニュアルをご覧ください。 4 「適用」をクリックします。 設定変更時の画面表示の乱れについて 解像度を変更するときに一時的に画面表示が乱 れることがありますが、故障ではありません。 1 スタート画面で「デスクトップ」をクリックします。 『Windows 8.1 基本操作クイックシート』 2 デスクトップ画面の何もないところを右クリック し、表示されるメニューから、 「画面の解像度」を クリックします。 設定を確認するウィンドウが表示されたら、 「変更 を維持する」をクリックします。 ■リフレッシュレートの変更 1.「画面の解像度」ウィンドウで「詳細設定」 をクリックし、表示されたウィンドウで「モ ニター」タブをクリックします。 2. リフレッシュレートの をクリックし、表 示されるメニューからリフレッシュレート を変更します。 (これ以降の画面は機種や状況により異なります) 「画面の解像度」ウィンドウが表示されます。 3 解像度を変更します。 「解像度」の をクリックし、表示される画面で 解像度を選択します。 をクリックして選びます。 3.「適用」をクリックします。 設定を確認するウィンドウが表示されたら、 「変更を維持する」をクリックし、 「OK」を クリックします。 5 「OK」をクリックします。 解像度の変更 をドラッグします。 使いこなすために 145 表示するディスプレイの切り替え このパソコンに外部ディスプレイやデジタルテレビ などを接続した場合に、表示するディスプレイを切り 替えることができます。 ここでは、切り替え方法について説明しています。 動画再生中に、表示するディスプレイを切り替 えないでください。 Blu-ray Disc(Blu-ray Disc ドライブ搭載機種 のみ)の映像は、パソコン本体の液晶ディスプ レイおよび HDMI 出力端子に接続したデジタル テレビやディスプレイにのみ表示できます。 HDMI 出力端子に接続したデジタルテレビや ディスプレイには、BIOS セットアップの画面 を表示することはできません。 ■ディスプレイの表示について Windowsが起動すると、 表示されるディスプレ ディスプレイの表示は、次のように切り替えることが イは、前回 Windows で使用していた状態にな できます。なお、お使いのパソコンにより搭載されて ります。 いるコネクタが異なります。 ただし、外部ディスプレイが接続されていない場 □全機種共通 合や、プラグアンドプレイに対応していないディ ●1 つのディスプレイで表示する ・パソコン本体の液晶ディスプレイ ・外部ディスプレイコネクタに接続したアナログ ディスプレイ ・HDMI 出力端子に接続したデジタルテレビ ●2 つのディスプレイで同時に表示する スプレイが接続されている場合は、パソコン本体 の液晶ディスプレイのみの表示になります。 お使いのテレビによってはテレビの解像度がパ ソコン本体の液晶ディスプレイよりも低いた め、鮮明に表示できない場合があります。 ■デスクトップ画面から切り替える ・パソコン本体の液晶ディスプレイと、接続した外 部ディスプレイ ・パソコン本体の液晶ディスプレイと、接続したデ ジタルテレビ ・外部ディスプレイコネクタに接続したアナログ ディスプレイと、HDMI 出力端子に接続したデジ タルテレビ ● 2つのディスプレイで1つのデスクトップを表示する 外部ディスプレイによって対応している解像度 や走査周波数が異なるため、正常に表示されな いことがあります。状況に応じて次の操作を 行ってください。 ・何も表示されない場合 何も操作しないでお待ちください。10 秒ほど で表示先がパソコン本体の液晶ディスプレイ に戻ります。表示先がパソコン本体の液晶ディ スプレイに戻らないときは、 + を押 して、表示先を切り替えてください。 ・正常に表示されない場合 外部ディスプレイのマニュアルで外部ディス プレイが対応している解像度や走査周波数を 2 つのディスプレイで 1 つのデスクトップを表示す る方法については、 「マルチモニター機能を使う」 (→ P.148)をご覧ください。 146 使いこなすために 確認し、設定を変更してください。 1 スタート画面で「デスクトップ」をクリックします。 『Windows 8.1 基本操作クイックシート』 2 5 表示するディスプレイを選択します。 ■1 つのディスプレイで表示する場合 デスクトップ画面の何もないところを右クリック 「ディスプレイ・モードの選択」の「シングル」 し、表示されるメニューから「グラフィックス・ をクリックした後、 「アクティブ・ディスプレ プロパティ. .. 」をクリックします。 イの選択」の 「インテル ® HD グラフィックス・コントロール・ をクリックし、表示するディ スプレイを選択します。 パネル」ウィンドウが表示されます。 3 「ディスプレイ」をクリックします。 ■2 つのディスプレイで同時に表示する場合 「ディスプレイ・モードの選択」の「クローン」 (これ以降の画面は機種や状況により異なります) 4 「ディスプレイ」をクリックし、「マルチ・ディス プレイ」をクリックします。 をクリックした後、 「アクティブ・ディスプレ イの選択」の をクリックし、表示するディ スプレイを選択します。このとき、最上段は 「内蔵ディスプレイ」に設定してください。 使いこなすために 147 ■キーボードで切り替える キーボードで表示する画面を切り替えるには、 + を 押 し、カ ー ソ ル キ ー で 表 示 方 法 を 選 ん で、 を押してください。 ● マルチモニター機能をお使いになるときは、パソコ ン本体の液晶ディスプレイをメインディスプレイ (プライマリデバイス) 、接続したディスプレイを 2 番目のディスプレイ(セカンダリデバイス)に設定 してください。 ● マルチモニター機能の使用中のご注意 ・マルチモニター機能を使用中は、キーボードでディ スプレイの表示を切り替えることはできません。 ・2 つのディスプレイにまたがるウィンドウがある 場合は、表示するディスプレイの設定を変更しな いでください。 ・2 番目のディスプレイ(セカンダリデバイス)の みに表示されているアプリを起動中に、2 番目の ディスプレイ(セカンダリデバイス)の使用を終 了しないでください。アプリおよび Windows の 動作が不安定になり、データが保存されないこと があります。 ● メインディスプレイ(プライマリデバイス)のみで プラグアンドプレイに対応していない外部ディ スプレイの場合、キーボードで切り替えること はできません。 「デスクトップ画面から切り替え る」(→ P.146)をご覧ください。 キーボードで切り替える場合には、クローン ディスプレイのメインディスプレイの変更はで きません。メインディスプレイは、自動的に以 前に設定したディスプレイになります。 ■マルチモニター機能を使う このパソコンには、パソコン本体の液晶ディスプレイ 表示されるもの ・パソコン本体の液晶ディスプレイの全画面表示 ・一部のスクリーンセーバー ・動画再生画面の全画面表示 ・アクセラレーター機能を使用しての動画再生画面 □マルチモニター機能を設定する 1 2 外部ディスプレイをパソコンに接続します。 スタート画面で「デスクトップ」をクリックします。 『Windows 8.1 基本操作クイックシート』 3 デスクトップ画面の何もないところを右クリック と接続したディスプレイを使用して、2 つのディスプ し、表示されるメニューから、 「画面の解像度」を レイで 1 つのデスクトップを表示できる「マルチモニ クリックします。 ター機能」があります。 □マルチモニター機能をお使いになるうえでの注意 ● マルチモニター機能をお使いになる前に、使用中の アプリを終了してください。 148 使いこなすために 「画面の解像度」ウィンドウが表示されます。 4 「複数のディスプレイ」の をクリックして「表 示画面を拡張する」を選択します。 ■マルチディスプレイ内を左右に移動させたい 場合 「1」 「2」と表示されたディスプレイを左右に 並べます。 (画面は機種や状況により異なります) 5 「適用」をクリックします。 6 確認のウィンドウが表示されたら「OK」をクリッ 左右に並べます。 (画面は機種や状況により異なります) クし、すべてのウィンドウを閉じます。 □アダプターの表示位置を変更する ここでは使用する2つのアダプターの表示位置を変更 する場合の手順について説明します。 1 2 マルチモニター機能を設定します。 ■マルチディスプレイ内を上下に移動させたい 場合 「1」 「2」と表示されたディスプレイを縦に並 べます。 スタート画面で「デスクトップ」をクリックします。 『Windows 8.1 基本操作クイックシート』 3 デスクトップ画面の何もないところを右クリック し、表示されるメニューから、 「画面の解像度」を クリックします。 「画面の解像度」ウィンドウが表示されます。 4 ディスプレイのイラストを、表示する位置にド ラッグします。 ディスプレイのイラストの配置により、 「1」のディ スプレイから「2」のディスプレイへの移動方法が 上下に並べます。 決定されます。イラストの位置をディスプレイの 物理的な配置と対応させる必要はありません。 (画面は機種や状況により異なります) 5 「適用」をクリックします。 分割したデスクトップを表示する位置が変更され ます。 使いこなすために 149 ディスプレイ省電テクノロジー設定 インテル WiDi を使う このパソコンには、見た目の画質を維持したままバッ この項目は、インテル WiDi 搭載機種の方のみお読み クライトの省電力を行い、バッテリー駆動時間を延ば ください。 す「ディスプレイ省電テクノロジー」機能があります。 ここでは、インテル WiDi を使うために必要なものや、 ■ディスプレイ省電テクノロジーをお使いになる うえでの注意 接続方法について説明しています。 ■インテル WiDi とは ● バッテリー駆動時のみ動作します。 インテル WiDi(ワイダイ)とは、このパソコンに搭 ● ご購入時は次のように設定されています。 載されている無線 LAN 機能を利用して、パソコンの ・ディスプレイ省電テクノロジー機能: 「オン」 画面やパソコンに保存している動画などをワイヤレ ・レベル: 「最長バッテリー駆動時間」 スでテレビや外部ディスプレイに表示する機能です。 ● ディスプレイ省電テクノロジー機能が動作してい インテル WiDi 用の受信アダ プターに接続可能なテレビや 外部ディスプレイ(別売) るときは、次のように表示される場合があります が、故障ではありません。 本パソコン ・表示している画像を切り替えたときに画面の明る さや色調が徐々に変更される。 ・画像のグラデーション部分に段差が見える。 ■ディスプレイ省電テクノロジー機能を設定する 1 スタート画面で「デスクトップ」をクリックします。 インテル WiDi 用受信 アダプター(別売) 『Windows 8.1 基本操作クイックシート』 2 デスクトップ画面の何もないところで右クリック し、表示されるメニューから「グラフィックス・ プロパティ.. .」をクリックします。 「インテル ® HD グラフィックス・コントロール・ パネル」ウィンドウが表示されます。 3 「電源」をクリックします。 4 「バッテリー駆動」をクリックします。 5 「ディスプレイ省電テクノロジー」を設定します。 ・動作させる場合は、 「オン」をクリックし、動作 レベルのバーを設定します。 WiDi をお使いになるには、本パソコンの 他に次のものが必要です。 ・別売のインテル WiDi 用の受信アダプター ・インテル WiDi 用の受信アダプターに接続可能な、 別売のテレビや外部ディスプレイ(1280 × 720 ドット以上の解像度をサポートしたもの) ● 同時に使用できるディスプレイは、パソコン本体の 液晶ディスプレイと、インテル WiDi で表示している ディスプレイの2つまでです。 バーを左に設定するほど画質が優先され、バー を右に設定するほどバッテリ駆動時間が優先さ 省電力モードからの復帰中の画面、およびシャット れる設定になります。 ダウン中の画面はテレビや外部ディスプレイに表示 か、「最高画質」に設定します。 6 「適用」をクリックします。 「適用」をクリックすると、画面にメッセージが表 示されることがあります。この場合は、画面の指 示に従って操作してください。 画面右上の をクリックし、すべてのウィンド ウを閉じます。 150 ● インテル ● BIOSセットアップの画面、 Windows起動中の画面、 ・動作させない場合は、「オフ」をクリックする 7 ■お使いになるうえでの注意 使いこなすために できません。 ● インテル WiDi で接続すると、音声は接続したテレビ や外部ディスプレイからの出力に切り替わります。 ● インテル WiDi で表示した画面では、マウスカーソ ルやウィンドウの移動、入力した文字などの表示に は遅延が生じます。 ● 動画コンテンツを表示する場合、再生する映像に よっては、パソコンの画面やスピーカーで再生する ■インテル WiDi を使う 1 テレビや外部ディスプレイに、別売のインテル 場合に比べて画質や音質が低下し、なめらかな映像 WiDi 用の受信アダプターを接続します。 が視聴できない場合があります。 接続方法については、お使いのテレビや外部ディ 特に、AVCHD 形式の動画などは、映像再生の負荷 スプレイと、受信アダプターのマニュアルをご覧 が高いため、映像が乱れたり音声が途切れたりする ください。 場合があります。 ● ご利用のインテル WiDi 用受信アダプター(別売)に 2 ム」を表示し、(デバイス)をクリックします。 よっては、著作権保護機能が使用されている動画を 再生するときに、アダプターのアップデートが必要 になる場合があります。 ● 高ビットレートの動画を再生すると、なめらかに再 生されない場合があります。 ● インテル WiDi は無線 LAN を使用するため、ご利用 環境によっては、通信速度の低下や通信不能が原因 でテレビや外部ディスプレイに画面が表示されな マウスポインターを画面の右上隅に合わせて「チャー 『Windows 8.1 基本操作クイックシート』 3 「デバイスチャーム」から「表示」をクリックします。 この後は、状況により操作が異なります。お使いの状 況にあわせてご覧ください。 □お使いのディスプレイを初めて接続する場合 1 「ワイヤレスディスプレイの追加」をクリックします。 い場合があります。無線 LAN について、詳しくは 「無線 LAN」(→ P.160)をご覧ください。 ● インテル WiDi は無線 LAN を使用しますが、Web サイト閲覧など、通常のインターネット接続と同時 にご利用いただけます。 ● インテル WiDi と無線 LAN でのインターネット接続 を同時にお使いになる場合は、無線 LAN アクセス 「デバイスの追加」の画面が表示されます。 2 接続対象のディスプレイをクリックします。 ポイントとの接続を完了させてから、インテル WiDi の接続を行ってください。 ● 無線 LAN の電波を停止している場合は、インテル WiDi をお使いになることができません。 ■必要なものを準備する インテル WiDi をお使いになるには、本パソコンの他 3 「テレビの WPS PIN を入力してください」と表示 されたら、接続対象のディスプレイに表示されてい に次のものが必要です。 ● 別売のインテル る 8 桁の数字を入力し、 「次へ」をクリックします。 WiDi 用の受信アダプター ● 別売の、インテル 表示されるまでに時間がかかる場合があります。 WiDi 用の受信アダプターに接続 可能なテレビや外部ディスプレイ インテル WiDi 用の受信アダプターに添付されてい るマニュアルをご覧になり、対応したものをご用意 ください。 4 接続対象のディスプレイに画面が表示されます。 表示されるまでに時間がかかる場合があります。 使いこなすために 151 □接続しているディスプレイを切断する場合 サウンド 1 「切断」をクリックします。 再生時/録音時のサウンドを調節する このパソコンのサウンドを調節するときは、スピー カーから聞こえる音がひずまない範囲に設定・調整し てください。スピーカーが故障する原因となる場合が + を押した後に「切断」を選ぶことで切 あります。 断することもできます。 ■アプリごとに音量を調節する □切断した後に再度接続する場合 1 接続対象のディスプレイをクリックします。 1 2 音量を調節したいアプリを起動します。 画面左下隅の を右クリックし、表示されたメ ニューから「コントロールパネル」をクリックし ます。 スタート画面ではマウスポインターを左下隅に合 わせると が表示されます。 3 「ハードウェアとサウンド」「サウンド」の順に 表示するディスプレイを切り替えるときは + を押します。2 つのキーを押すごと に、 「複製(液晶ディスプレイと外部ディスプレ クリックし、 「システム音量の調整」をクリックし ます。 「音量ミキサー」ウィンドウが表示されます。 イの同時表示)→拡張(液晶ディスプレイと外部 4 「アプリケーション」の一覧で、音量の設定を変更 ディスプレイのマルチモニター表示)→プロジェ したいアプリの音量つまみを上下にドラッグし クターのみ(外部ディスプレイ表示)…」の順で て、適切な音量に調節します。 ディスプレイ表示方法を選ぶことができます。 インテル WiDi をお使いのときは、 表示するディ スプレイの切り替えは ださい。 + + で行ってく では切り替えられません。 なお、テレビや外部ディスプレイに表示できる解像度 と発色数については、 「外部ディスプレイやデジタル テレビに表示できる解像度と発色数」 (→ P.143)を ご覧ください。 ・ミュート ここをクリックして にする と音が消えます。 もう一度クリックして にす ると元の音量に戻ります。 ・音量つまみ 下にドラッグすると音が小さく、上に ドラッグすると音が大きくなります。 (画面は機種や状況により異なります) 152 使いこなすために 3 「再生」タブや「録音」タブで機器を選択し、「既 ・デバイス このパソコンのスピーカーから出る音量です。 定値に設定」をクリックします。 デスクトップ画面右下の通知領域の「音量つま み」で設定した音量と同じです。 HDMI 出力端子に接続したテレビから音を出す 場合は、 「HDMIデバイス」 と表示されます (HDMI 出力端子搭載機種のみ) 。 ・アプリケーション 起動しているアプリごとに音量を調節できます。 「デバイス」に設定した音量が最大値になります。 ・音量つまみ 下にドラッグすると音が小さく、上にドラッグ すると音が大きくなります。 ・ミュート ここをクリックして もう一度クリックして にすると音が消えます。 にすると元の音量に 戻ります。 5 (閉じる)をクリックします。 (画面は機種や状況により異なります) 「音量ミキサー」ウィンドウが閉じます。 選択した機器にチェックマークが付きます。 ■再生や録音する機器ごとに音量を調節する □再生や録音する機器を選択する このパソコンで音声を再生したり録音したりするとき に、音声の出力先を選択することができます。 HDMI 出力端子に接続したデジタルテレビやディスプ レイから音を出したい場合も、次の手順で再生する機器 を選択してください(HDMI 出力端子搭載機種のみ) 。 1 画面左下隅の を右クリックし、表示されたメ ニューから「コントロールパネル」をクリックし ます。 スタート画面ではマウスポインターを左下隅に合 わせると が表示されます。 2 「ハードウェアとサウンド」「サウンド」の順に クリックします。 4 「OK」をクリックします。 「サウンド」ウィンドウが閉じます。 □再生する機器の音量を調節する ここでは、例としてスピーカーの音量を調節する方法 を説明します。 1 画面左下隅の を右クリックし、表示されたメ ニューから「コントロールパネル」をクリックし ます。 スタート画面ではマウスポインターを左下隅に合 わせると が表示されます。 2 「ハードウェアとサウンド」「サウンド」の順に クリックします。 「サウンド」ウィンドウが表示されます。 「サウンド」ウィンドウが表示されます。 使いこなすために 153 3 「再生」タブの「スピーカー」を右クリックし、表 ・ :スピーカーから音が聞こえます。 示されるメニューから「プロパティ」をクリック ・ :スピーカーから音が聞こえません(ミュー トになっています) 。 します。 ・「バランス」 :左右の音量のバランスを調節でき ます。 6 「OK」をクリックします。 「スピーカーのプロパティ」ウィンドウが閉じます。 7 「OK」をクリックします。 「サウンド」ウィンドウが閉じます。 □録音する機器の音量を調節する ここでは、例としてマイクの音量を調節する方法を説 明します。 1 画面左下隅の を右クリックし、表示されたメ ニューから「コントロールパネル」をクリックし ます。 スタート画面ではマウスポインターを左下隅に合 わせると (これ以降の画面は機種や状況により異なります) 「スピーカーのプロパティ」ウィンドウが表示され ます。 4 「レベル」タブをクリックします。 5 音量を調節したい項目で、音量つまみを左右にド が表示されます。 2 「ハードウェアとサウンド」「サウンド」の順に クリックします。 「サウンド」ウィンドウが表示されます。 3 「録音」タブの「マイク」を右クリックし、表示さ れるメニューから「プロパティ」をクリックします。 ラッグして、適切な音量に調節します。 (これ以降の画面は機種や状況により異なります) 「マイクのプロパティ」ウィンドウが表示されます。 音量つまみ 154 使いこなすために 4 「レベル」タブをクリックします。 5 音量を調節したい項目で、音量つまみを左右にド 2 「ハードウェアとサウンド」「Realtek ラッグして、適切な音量に調節します。 HD オー ディオマネージャ」の順にクリックします。 「Realtek HD オーディオマネージャ」が見つか らない場合は画面右のスクロールバーの をク リックして、隠れている画面を表示してください。 「有 3 「DTS UltraPC Ⅱ Plus」タブをクリックし、 効にする」を にします。 音量つまみ (画面は機種や状況により異なります) ・ ・ :スピーカーから音が聞こえます。 :スピーカーから音が聞こえません(ミュー 4 トになっています) 。 再生する音のジャンルによって、「映画」「音楽」 6 「OK」をクリックします。 「マイクのプロパティ」ウィンドウが閉じます。 7 「OK」をクリックします。 「サウンド」ウィンドウが閉じます。 ■スピーカーの音質を調節する (DTS Ultra PC Ⅱ PlusTM 搭載機種) パソコンに内蔵されているスピーカーの音質を、より 詳細に調節することで、クリアで広がりのあるサラウ ンド効果や、重厚感のある低音を実現します。 再生する音のジャンルを選択します。 「ゲーム」のいずれかを選択します。 5 各項目を設定して、スピーカーの音質を変更しま す。 にして、つまみを左右にドラッグすると、適切 なレベルに調整できます。 ■Surround Sensation ・ Surround Enhancement 声の帯域信号の明瞭度を上げ、セリフなどを 聞き取りやすくします。さらに、音に広がり をもたせ、音に取り巻かれるような感覚を体 験できます。 DTS Ultra PC Ⅱ PlusTM の音質の調節は、 内蔵 スピーカーとヘッドホンが対象となります。 1 ・ Bass Enhancement 低域の倍音成分をコントロールし、厚みのあ る豊かな低音にします。 画面左下隅の を右クリックし、表示されたメ ニューから「コントロールパネル」をクリックし ■Symmetry + Boost ・ Loudness Levelling ます。 音源による音量差を、ある一定の音量に統一 スタート画面ではマウスポインターを左下隅に合 し、音源ごとの音量調整の煩わしさを低減す わせると ると共に、スピーカーの限界を超える大きな が表示されます。 音量に達しないようにします。 使いこなすために 155 ■Enhance 2 ・ Spectral Enhancement 画面左下隅の を右クリックし、表示されたメ ニューから「コントロールパネル」をクリックし 音の大きさに応じて、音の低域成分と高域成 ます。 分ごとに音質を調整し、より高音質にします。 スタート画面ではマウスポインターを左下隅に合 ■Clear Audio ・ Noise Compensation 周囲のノイズの大きさに合わせ、音量や音質 を調整し、ノイズの中でも、音声を聞き取り やすくします。 わせると が表示されます。 3 「ハードウェアとサウンド」「Realtek HD オー ディオマネージャ」の順にクリックします。 4 切り替えたい端子のアイコンをダブルクリックし ます。 兼用端子の機能切り替え 兼用端子搭載機種のみ お使いの機種に搭載されているヘッドホン・ラインア ウト兼用端子、マイク・ラインイン兼用端子、マイク・ ラインイン・ヘッドホン・ラインアウト・ヘッドセッ ト兼用端子は、複数の機能を兼用しています。必要に 応じて機能の切り替えを行ってください。 オーディオの入出力端子の種類と場所については、 「各部の名称と働き」(→ P.38)をご覧ください。 ご購入時の端子は次のように機能します。 ● ヘッドホン・ラインアウト兼用端子:ヘッドホン (これ以降の画面は機種や状況により異なります) ● マイク・ラインイン兼用端子:マイク入力 ● マイク・ラインイン・ヘッドホン・ラインアウト・ ヘッドセット兼用端子:ヘッドホン 設定を変更することにより、 「ライン出力」 「ライン入 デバイスを選択するウィンドウが表示されます。 5 使用するデバイスを にします。 力」 「マイク入力」 「ヘッドセット」として機能させる ことができます。 これらの設定を変更するには、次の手順を行ってくだ さい。 マイク・ラインイン兼用端子、およびマイク・ ラインイン・ヘッドホン・ラインアウト・ヘッ ドセット兼用端子に機器を接続するときは、接 続した機器の音量を小さくするか、出力を停止 してください。 1 機能を切り替えたい端子に外径 3.5mm のミニプ ラグに対応した機器を接続します。 機器を接続していないときは、切り替えられませ ん。 (画面はヘッドホン・ラインアウト兼用端子の設定画面です) ■ ヘッドホン・ラインアウト兼用端子の場合 ・「ヘッドフォン」 :ヘッドホン出力として動作 します。 内蔵スピーカーから音が出なくなります。 ・「ライン出力」 :ライン出力として動作します。 内蔵スピーカーからも音が出ます。 156 使いこなすために 通信 ■ マイク・ラインイン兼用端子の場合 ・「マイク入力」 :マイク入力として動作します。 ・「ライン入力」 :ライン入力として動作します。 ■ マイク・ラインイン・ヘッドホン・ラインアウ 有線 LAN ト・ヘッドセット兼用端子の場合 ここでは、LAN(有線 LAN)を使うために必要とな ・「ヘッドフォン」 :ヘッドホン出力として動作 るものや LAN ケーブルの接続方法、ネットワークの します。 設定方法について説明しています。 内蔵スピーカーから音が出なくなります。 無線 LAN をお使いになる場合には、 「無線 LAN」 (→ ・「ライン出力」 :ライン出力として動作します。 P.160)をご覧ください。 内蔵スピーカーからも音が出ます。 ・「マイク入力」 :マイク入力として動作します。 ・「ライン入力」 :ライン入力として動作します。 ・「ヘッドセット」 :マイク入力、およびヘッド ネットワーク設定時のご注意 TCP/IP などのネットワークの設定は、有線 LAN と無線 LAN で異なります。お使いになる ホン出力として動作します。 内蔵スピーカーから音が出なくなります。 状況に合わせて、必要な設定を行ってください。 セキュリティ対策をしてください 初めてインターネットに接続するときは必ずセ 各端子に機器を接続するとデバイスを選択する ウィンドウが表示されるように設定する場合 「オーディオ端子の機能の選択:」ウィンドウで 「オーディオ機器を接続したときに、自動的にこの ウィンドウを表示します。 」の を にします。 キュリティ対策をしてください。 このパソコンの出荷後、お客様にご購入いただ くまでの間にも、セキュリティの脆弱性が新た に見つかったり、悪質なコンピューターウイル スが出現していたりする可能性があります。初 めてインターネットに接続する場合は、マニュ 6 「OK」をクリックし、すべてのウィンドウを閉じ ます。 アルの手順に従って、パソコンを最新の状態に し、セキュリティ対策を行ってください。 ■必要なものを用意する LAN を利用してインターネットに接続するには、次 のような機器が必要です。 ● ネットワーク機器 ネットワーク接続の目的に合わせて、このパソコン で使える LAN のスピードを確認してから必要なも のをご用意ください。ネットワーク機器には次のよ うなものがあります。 ・ダイヤルアップルーター ・ブロードバンドルーター ・ブロードバンドモデム ・ハブ ● LAN ケーブル ストレートタイプとクロスタイプがあります。また、 お使いになるネットワークのスピードに合ったもの が必要です。接続するネットワーク機器のマニュア ルをご覧になり、必要なものをご用意ください。 使いこなすために 157 ● ネットワーク機器のマニュアル 2 パソコン本体の LAN コネクタに、LAN ケーブル お使いになるネットワーク機器によって、接続や設 の一方を接続し、もう一方を、お使いになるネッ 定の方法が異なります。必ずネットワーク機器のマ トワーク機器のコネクタに接続します。 ニュアルや、プロバイダーや回線事業者から提供さ れるマニュアルもご覧ください。 ■LAN ケーブルを接続する 警告 雷が鳴り出したときは、落雷の可能性が LAN コネクタ なくなるまでパソコン本体やケーブル 類に触れないでください。ケーブル類の LAN ケーブルをコネクタの向きに合わせてしっ 接続作業は、落雷の可能性がなくなるま かり差し込みます。 で行わないでください。 落雷の可能性がある場合は、あらかじめ パソコン本体の電源を切り、その後電源 ケーブルをコンセントから抜き、ケーブ ル類を取り外しておいてください。 3 4 ネットワーク機器の電源を入れます。 パソコン本体の電源を入れます。 LAN を使用する場合は、消費電力が大きいので、 AC アダプタのご使用をお勧めします。 落雷による感電、火災の原因となります。 注意 LAN コネクタに指などを入れないでく LAN 機能を使ってネットワーク(インターネッ トなど)に接続中は、スリープや休止状態にし ないことをお勧めします。お使いの環境によっ ださい。 ては、ネットワーク(インターネットなど)へ 感電の原因となることがあります。 の接続が正常に行われない場合があります。 LAN ケーブルを接続する場合は、必ず LAN コネクタに接続してください。 接続するコネクタを間違えると、故障の 原因となることがあります。 1 スリープ/休止状態の解除をお勧めします パソコン本体の電源を切ります。 AC アダプタを取り外します。 なお、ご購入時の状態では、一定時間パソコン を操作しないとスリープになるよう設定されて いますので、前述のような不都合がある場合に は、「ス リ ー プ / 休 止 状 態 の 設 定 変 更」(→ P.172)をご覧になり、自動的にスリープにし ない設定に変更してください。 有線 LAN 機能を使ってネットワーク (インター ネットなど)に接続する場合は「ステータスパ ネルスイッチ」の「有線 LAN」の設定を「OFF」 にしたまま、省電力モードにしないでください。 有線 LAN が使用できず、通信を行うことができ ません。詳しくは「パソコンの節電」 (→ P.174) をご覧ください。 LAN ケーブルを取り外すときは LAN コネクタから LAN ケーブルを取り外すと きは、プラグのツメを押さえながら引き抜いて ください。ツメを押さえずに無理に引き抜くと 破損の原因となります。 続いてネットワークの設定をします。 158 使いこなすために ■ネットワークの設定をする 4 IP アドレスの設定をします。 ネットワークへは、「TCP/IP の設定」と「フルコン ピューター名とワークグループの確認」を行うことに より接続することができます。 ■TCP/IP の設定 TCP/IP の設定を変更する場合は、 Windows に 管理者アカウントでサインインしてください。 1 画面左下隅の を右クリックし、表示されたメ ニューから「ネットワーク接続」をクリックします。 スタート画面ではマウスポインターを左下隅に合 わせると が表示されます。 ネットワーク接続の一覧が表示されます。 2 一覧から「イーサネット」を右クリックし、表示 されるメニューから「プロパティ」をクリックし ます。 ■ネットワーク上にブロードバンドルーターな どの DHCP サーバーがある場合 1.「IP アドレスを自動的に取得する」と「DNS サーバーのアドレスを自動的に取得する」が になっていることを確認します。 になっている場合は、 をクリックして にします。 3 「この接続は次の項目を使用します」の一覧から、 「インターネット プロトコル バージョン 4(TCP/ IPv4)」をクリックし、 「プロパティ」をクリック します。 ■ネットワーク上に DHCP サーバーがない場合 1.「次の IP アドレスを使う」の して をクリック にします。 2.「IP アドレス」に IP アドレスを入力します。 例:192.168.0.1 3.「サブネットマスク」にサブネットマスクを 入力します。 例:255.255.255.0 IP アドレスの重複にご注意ください パソコン本体のIPアドレスをブロードバンドモ デムやルーター、お使いのネットワーク上にあ る他のパソコンと重複しないように設定してく ださい。IP アドレスが重複すると、ネットワー クによる通信ができません。 他のプロトコルのネットワークに接続する場合 は、お使いのネットワークにあわせて設定してく ださい。 5 「OK」をクリックします。 6 「OK」をクリックします。 をクリックし、表示されている 7 画面右上の すべてのウィンドウを閉じます。 続いて、フルコンピューター名、ワークグループを確 認します。 使いこなすために 159 □フルコンピューター名とワークグループの確認 ■ フルコンピューター名 ネットワーク上で、パソコンを識別するための 名前です。設定するときは、他のパソコンと重 1 フルコンピューター名、ワークグループを変更 複しないように、半角英数字 15 文字以内で名 する場合は、管理者アカウントでサインインし 前を付けてください。機種名やパソコンの使用 てください。 者名などをフルコンピューター名に設定する と、識別しやすくなります。 画面左下隅の を右クリックし、表示されたメ ■ ワークグループ ニューから「システム」をクリックします。 ネットワークにつながったパソコンの集まり スタート画面ではマウスポインターを左下隅に合 を表します。複数のパソコンに共通のワークグ わせると ループの名前を付けると、同じネットワークに が表示されます。 2 「コンピューター名、ドメインおよびワークグルー つながっている「仲間」として、ネットワーク プの設定」の「フルコンピューター名」、 「ワーク 上でファイルやプリンターの共有が行えます。 グループ」を確認します。変更する場合は「設定 ワークグループは、半角英数字 15 文字以内で の変更」をクリックします。 好きな名前を付けることができます。通常、 ネットワークを組むときは、各パソコンに同じ ワークグループを設定してください。 4 「OK」をクリックします。 再起動を確認するメッセージが表示された場合 は、画面の指示に従って再起動してください。 無線 LAN 無線 LAN 搭載機種のみ 無線 LAN でインターネットに接続する方法について (これ以降の画面は機種や状況により異なります) 3 「システムのプロパティ」ウィンドウで「変更」を クリックして、「フルコンピューター名」または 「ワークグループ」を変更します。 は、「インターネットに接続する」(→ P.191)をご 覧ください。 また、無線 LAN の電波を発信/停止する方法につい ては、「無線通信機能の電波を発信する/停止する」 (→ P.169)をご覧ください。 ■無線 LAN をお使いになるうえでの注意 ここでは、無線 LAN をお使いになるうえで注意して いただきたいことについて説明しています。 □無線 LAN 製品ご使用時におけるセキュリティに関 する注意 お客様の権利(プライバシー保護)に関する重 要な事項です。 160 使いこなすために 無線 LAN では、LAN ケーブルを使用する代わりに、 セキュリティの設定などについて、お客様ご自身で対 電波を利用してパソコンなどと無線 LAN アクセスポ 処できない場合には、「富士通パーソナル製品に関す イント(ワイヤレス LAN ステーション、ワイヤレス るお問い合わせ窓口」までお問い合わせください。 ブロードバンドルーターなど)間で情報のやり取りを 当社では、お客様がセキュリティの設定を行わないで 行うため、電波の届く範囲であれば自由に LAN 接続 使用した場合の問題を充分理解したうえで、お客様ご が可能であるという利点があります。 自身の判断と責任においてセキュリティに関する設 その反面、電波はある範囲内であれば障害物(壁など) 定を行い、製品を使用することをお勧めします。 を越えてすべての場所に届くため、セキュリティに関 セキュリティ対策を施さず、あるいは、無線 LAN の する設定を行っていない場合、次のような問題が発生 仕様上やむを得ない事情によりセキュリティの問題 する可能性があります。 が発生した場合、当社は、これによって生じた損害に ● 通信内容を盗み見られる 対する責任を負いかねます。 悪意ある第三者が、電波を故意に傍受し、 □5GHz 帯のチャンネル(周波数帯)の種類 ・IDやパスワードまたはクレジットカード番号など 5GHz 帯を利用した無線 LAN には、W52、W53、 の個人情報 W56 という 3 種類のチャンネル(周波数帯)がありま ・メールの内容 す。これは、2007 年 1 月 31 日および 2005 年 5 などの通信内容を盗み見られる可能性があります。 月 16 日に総務省により発表された「電波法施行規則の ● 不正に侵入される 悪意ある第三者が、無断で個人や会社内のネット 一部を改正する省令」により、5GHz 帯のチャンネル (周波数帯)の変更と、新チャンネルの追加が行われた ワークへアクセスし、 ためです。 ・個人情報や機密情報を取り出す(情報漏洩) ● IEEE 802.11a/b/g/n/ac 準拠 ● IEEE 802.11a/b/g/n 準拠 ・特定の人物になりすまして通信し、不正な情報を 流す(なりすまし) ・傍受した通信内容を書き換えて発信する(改ざん) ・コンピューターウイルスなどを流しデータやシス テムを破壊する(破壊) などの行為をされてしまう可能性があります。 本来、無線 LAN アクセスポイントやパソコンに搭載 されている無線 LAN は、これらの問題に対応するた めのセキュリティのしくみをもっています。 そのため、別途ご購入された無線 LAN アクセスポイ ントなどの無線 LAN 製品の、セキュリティに関する 設定を正しく行うことで、これらの問題が発生する可 能性を少なくすることができます。 しかし、無線 LAN アクセスポイントなどの無線 LAN IEEE 802.11n では、2.4GHz/5GHz 両方の 周波数帯のチャンネルを使用します。 製品は、ご購入時の状態ではセキュリティに関する設 □電波放射の環境への影響 定が施されていない場合があります。 ● このパソコンは、他の高周波デバイス同様に、高周 上記のようなセキュリティ問題が発生する可能性を 波エネルギーを放出していますが、このパソコンが 少なくするためには、無線 LAN アクセスポイントな 放出するエネルギーのレベルは、例えば携帯電話の どの無線 LAN 製品に添付されている取扱説明書に従 ような無線デバイスが放出する電磁エネルギーよ い、これらの製品のセキュリティに関するすべての設 りはるかに低く抑えられています。 定を必ず行ってください。 なお、無線 LAN の仕様上、特殊な方法によりセキュ リティ設定が破られることもあり得ますので、ご理解 のうえ、ご使用ください。 使いこなすために 161 ● このパソコンは、高周波安全基準および勧告のガイ ● IEEE 802.11g と IEEE 802.11b が混在する環境 ドライン内で動作するため、本製品の使用者に対 では、IEEE 802.11g は IEEE 802.11b との互換 し、安全性を確信しています。本基準および勧告は、 性をとるため、IEEE 802.11g 本来の性能が出な 科学界の統一見解を反映しており、研究班の審議お い場合があります。IEEE 802.11g 本来の性能が よび広範な研究文献を継続的に調査し解釈する科 必要な場合は、IEEE 802.11g と IEEE 802.11b 学者たちの委員会を根本としています。 を別の無線 LAN ネットワークにし、使用している ● ある状況や環境において、このパソコンの使用は、 建物の所有者や団体の責任ある代表者により制限 されることがあります。例えば、下記にあげる場合 チャンネルの間隔を 5 チャンネル以上空けてお使い ください。 ● このパソコンの使用中、特に無線 LAN で通信中は です。 アンテナ部分に極力触れないでください。通信性能 ・他のデバイスやサービスに対し干渉の危険がある が低下する場合があります。 環境での使用 ● 特定の団体や環境(例えば空港)で無線デバイスの また、このパソコンを設置する場合には、周囲が金 属などの導体(電気を通しやすいもの)でできてい 使用に適用される方針が明確にわからない場合は、 る場所を避けてください。通信性能が低下し、設置 機器の電源を入れる前に本製品の使用許可につい 環境によっては通信できなくなることがあります。 て問い合わせをしてください。 無線 LAN アンテナの場所については、 「各部の名称 □電波放射の人体への影響 と働き」(→ P.38)をご覧ください。 このパソコンから放射される出力パワーは、例えば携 ● このマニュアルに従わずに設定したり使用したり 帯電話が放射する電波のレベルよりはるかに低く すると、無線通信に有害な干渉を生じることがあり なっています。それでも、このパソコンは、通常の動 ます。 作中に人間の接触に対し電位が最小限にとどめられ ● このパソコンがラジオ、テレビの受信機に有害な干 るように使用されなくてはなりません。使用中はこの 渉を与える原因となっている場合は(このパソコン パソコンのアンテナ部分に極力触れないでください。 の電源を入/切することで原因となっているかが 無線 LAN アンテナの場所については、 「各部の名称と 判別できます)、次の方法で干渉を取り除くように 働き」 (→ P.38)をご覧ください。 してください。 □無線 LAN による通信を行うための注意 ● 電波法の定めによりW56のチャンネルは屋外でご利 用になれますが、W52、W53 のチャンネルは屋外 でご利用になれません。このパソコンに内蔵の無線 LAN を 5GHz 帯でご使用になる場合、特定のチャン ネルの電波の発信を停止することはできないため、屋 外ではご利用になれません。 ● このパソコンは、日本国内での無線規格に準拠し、 認定を取得しています。日本国内でのみお使いいた だけます。また、海外でご使用になると罰せられる ことがあります。 ● 航空機内での使用は、各航空会社に事前にご確認く ださい。 ・このパソコンと受信機の距離を離す ・受信機を接続しているコンセントと別系統回路の コンセントにこのパソコンを接続する ・経験のあるラジオ/テレビ技術者に相談する ● このパソコンの不正な改造は行わないでください。 不正な改造により発生した、ラジオやテレビへの干 渉についての責任は負いません。 ● 近くに他のチャンネルを使用している無線 LAN 機 器がある場合、干渉により本来の性能が出ない場合 があります。この場合、他のチャンネルを使用して いる無線 LAN 機器と使用しているチャンネルの間 隔を空けるように変更して、干渉の影響が最小とな るチャンネルでお使いください。それでも解決しな い場合は、他のチャンネルを使用している無線 LAN 機器から 3m 以上離して干渉の影響が最小となる場 所でお使いください。 162 使いこなすために □良好な通信を行うために ● 5GHz ● パソコン本体と通信相手の機器との推奨する最大 通信距離は、次のとおりです。 無線 LAN の種類 推奨する最大通信距離 帯チャンネルの W53(52 ∼ 64ch) 、W56 (100 ∼ 140ch)では、無線 LAN アクセスポイ ントの DFS 機能が作動した場合、W53/W56 の通 信はいったん切断されます。DFS 機能により、その 無線 LAN アクセスポイントが再起動した場合は、 IEEE 802.11a 準拠 見通し半径 15m 以内 W53/W56 以外のすべての通信もいったん切断さ IEEE 802.11b、 見通し半径 25m 以内 れます。 IEEE 802.11g 準拠 IEEE 802.11n、 見通し半径 50m 以内 IEEE 802.11ac 準拠 ただし、無線 LAN の特性上、ご利用になる建物の 構造・材質、障害物、アプリ、設置状況、電波状況 などの使用環境により通信距離は異なります。ま た、通信速度の低下や通信不能となる場合もありま すのであらかじめご了承ください。 ● パソコン本体は、他の電気機器から離して設置して ください。パソコン本体と電源が入った電気機器を 近づけていると、正常に通信できなかったり、電気 機器の障害になったりすることがあります。正常に 通信できない場合は、使用するチャンネルや使用場 所を変更してください。特に、電子レンジなどの強 い高周波エネルギーを出す機器の使用時は、影響を 受けやすく、正常に通信できないことがあります。 ● 放送局や無線機などが近く、正常に通信できないと きは、パソコン本体の設置場所を変えてみてくださ い。周囲の電波が強すぎると、正常に通信できない ことがあります。 ● このパソコンの無線 LAN は、Bluetooth ワイヤレ ステクノロジー機器と同じ周波数帯(2.4GHz 帯) を使用するため、パソコン本体の近辺で Bluetooth ワイヤレステクノロジー機器を使用すると電波干 渉が発生し、通信速度の低下や接続不能になる場合 があります。 ● Bluetoothワイヤレステクノロジー機器との電波干 渉を防ぐには、次の対策を行うと、電波の干渉を防 ぐことができる場合があります。 ・Bluetooth ワイヤレステクノロジー機器とパソコ ン本体との間は 10m 以上離して使用する。 ・Bluetooth ワイヤレステクノロジー機器の電源を 切るか、電波を停止する。 Bluetooth ワイヤレステクノロジー機器のマニュ アルをご覧になり、電源を切るか、電波を停止し てください(単独で電源を切れないものを除く) 。 ・無線 LAN の 5GHz 帯を利用する(ただし利用で きるのは屋内のみ) 。 使いこなすために 163 ■無線 LAN の仕様(IEEE 802.11a/b/g/n/ac 準拠) 仕様[注 1] 項目 ネットワークの種類 IEEE 802.11a準拠、 IEEE 802.11b準拠、 IEEE 802.11g準拠、 IEEE 802.11n準拠、 IEEE 802.11ac [注 2] 準拠(5GHz 帯のチャンネルは W52/W53/W56 です) (Wi-Fi® 準拠) IEEE 802.11b 準拠:11 ∼ 1Mbps(自動切り替え) IEEE 802.11a 準拠、IEEE 802.11g 準拠:54 ∼ 6Mbps(自動切り替え) 転送レート [注 3] [注 4] IEEE 802.11n 準拠:300 ∼ 6Mbps(自動切り替え、HT20/40 対応) IEEE 802.11ac 準拠:867 ∼ 6Mbps(自動切り替え、VHT20/40/80 対応)[注 5][注 6] 2,400MHz ∼ 2,483.5MHz 使用周波数 5,150MHz ∼ 5,340MHz 5,460MHz ∼ 5,740MHz IEEE 802.11b 準拠、IEEE 802.11g 準拠:1 ∼ 13ch IEEE 802.11a 準拠:W52(36/40/44/48ch)/W53(52/56/60/64ch)/W56(100/104/ 108/112/116/120/124/128/132/136/140ch) IEEE 802.11n 準拠: 2.4GHz モード チャンネル[注 8] 1 ∼ 13ch 5GHz モード W52(36/40/44/48ch)/W53(52/56/60/64ch)/W56(100/104/108/112/116/120/ 124/128/132/136/140ch) IEEE 802.11ac 準拠:W52(36/40/44/48ch)/W53(52/56/60/64ch)/W56(100/104/ 108/112/116/120/124/128/132/136/140ch) SSID(ネットワーク名) WEP(セキュリティキー(WEP キー) :64/128 ビット)[注 7] WPA- パーソナル(WPA-PSK)(TKIP/AES) セキュリティ[注 9] WPA2- パーソナル(WPA2-PSK)(TKIP/AES) WPA- エンタープライズ(WPA) (TLS/PEAP)(TKIP/AES) WPA2- エンタープライズ(WPA2) (TLS/PEAP) (TKIP/AES) IEEE 802.1X(TLS/PEAP) 164 使いこなすために 注 1 アドホック通信には対応していません。 注 2 Wi-Fi® 準拠とは、無線 LAN の相互接続性を保証する団体「Wi-Fi Alliance®」の相互接続性テストに合格していることを 示します。 注 3 IEEE 802.11n では HT20/40 に対応しています。HT40 を利用するには、無線 LAN アクセスポイントも HT40 に対応 している必要があります。 注 4 IEEE 802.11n を使用するときの無線 LAN アクセスポイントの設定で、HT40 の機能を有効にする場合には、周囲の電 波状況を確認して他の無線局に電波干渉を与えないことを事前に確認してください。万一、他の無線局において電波干渉 が発生した場合には、ただちに HT40 の機能を無効にしてください。 注 5 IEEE 802.11ac では VHT20/40/80 に対応しています。 VHT80 を利用するには、 無線 LAN アクセスポイントも VHT80 に対応している必要があります。 注 6 IEEE 802.11ac を使用するときの無線 LAN アクセスポイントの設定で、VHT40/80 の機能を有効にする場合には、周 囲の電波状況を確認して他の無線局に電波干渉を与えないことを事前に確認してください。万一、他の無線局において電 波干渉が発生した場合には、ただちに VHT40/80 の機能を無効にしてください。 注 7 WEP による暗号化は上記ビット数で行いますが、ユーザーが設定可能なビット数は固定長 24 ビットを引いた 40 ビット / 104 ビットです。 注 8 このパソコンに搭載されている無線 LAN の IEEE 802.11b では、無線チャンネルとしてチャンネル 1 ∼ 13 を使用して います。無線 LAN アクセスポイントのチャンネルを、1 ∼ 13 の間で設定してください。設定方法については、無線 LAN アクセスポイントのマニュアルをご覧ください。 注 9 IEEE 802.11n、IEEE 802.11ac で接続するためには、パスフレーズ(PSK)を AES に設定する必要があります。 使いこなすために 165 Bluetooth ワイヤレステクノロジー ここでは、Bluetooth ワイヤレステクノロジーを使用 する方法について説明しています。 ■Bluetooth ワイヤレステクノロジーの特長 このパソコンの Bluetooth ワイヤレステクノロジー の主な特長は、次のとおりです。 なお、すべての Bluetooth ワイヤレステクノロジー機 ■Bluetooth ワイヤレステクノロジーとは 器に接続可能なことを保証するものではありません。 Bluetooth ワイヤレステクノロジーとは、 ヘッドセット ● 出力 やモデム、携帯電話などの周辺機器や他の Bluetooth ワイヤレステクノロジー搭載のパソコンなどに、ケーブ ルを使わず電波で接続できる技術です。 Class2、Bluetooth v4.0 + HS に準拠して います。Bluetooth v4.0 + HS およびそれ以前の 規格に準拠した機器と接続が可能です。 ● 最大通信速度は 24Mbps(Bluetooth v4.0 + HS の理論上の最大値)です。ただし、実際の通信速度 Bluetoothワイヤレステクノロジーをお使いに なる場合は、セキュリティの設定をすることを お勧めします。 セキュリティの設定をしないと、通信内容を傍 受されたり、ネットワークに侵入されたりする 危険があります。 はお使いの環境により異なります。 ■必要なものを用意する ● Bluetooth ワイヤレステクノロジー機器 Bluetooth ワイヤレステクノロジーを利用してパ ソコンと接続する機器です。お使いのパソコンに搭 載されている Bluetooth ワイヤレステクノロジー の規格に対応したものをご用意ください。なお、 ■Bluetooth ワイヤレステクノロジーを使うた めの設定をする パソコンと Bluetooth ワイヤレステクノロジー対応機 器を接続するためには、 「Bluetooth デバイスの管理」 を使用します。 1 マウスポインターを画面の右上隅に合わせて 「チャーム」を表示し、 (設定)をクリックします。 『Windows 8.1 基本操作クイックシート』 2 「設定チャーム」から「PC 設定の変更」「PC と デバイス」「Bluetooth」の順にクリックします。 「Bluetooth デバイスの管理」の画面が表示され Bluetooth ワイヤレステクノロジー機器には次の ようなものがあります。お使いになる目的に応じて ご用意ください。 ・キーボード ・マウス ・プリンター ・ヘッドセット ・携帯電話 ● Bluetoothワイヤレステクノロジー機器のマニュアル お使いになる Bluetooth ワイヤレステクノロジー 機器によって設定方法が異なる場合があります。必 ず Bluetooth ワイヤレステクノロジー機器のマ ます。 ニュアルもご覧ください。 Bluetoothワイヤレステクノロジー機器のマニュ アルもあわせてご覧ください。それらのマニュア ルに設定方法が記載されている場合は、そちらの 手順に従って設定してください。 166 使いこなすために その反面、電波はある範囲内であれば障害物(壁など) を越えてすべての場所に届くため、セキュリティに関 ペアリングコード(PIN またはパスコード)に する設定を行っていない場合、以下のような問題が発 ついて 生する可能性があります。 パソコンと Bluetooth ワイヤレステクノロジー ● 通信内容を盗み見られる 機器の接続(ペアリング)設定をするときには、 悪意ある第三者が、電波を故意に傍受し、ID やパス 機器によっては「ペアリングコード(PIN また ワード、その他の個人情報などの通信内容を盗み見 はパスコード)」が必要になる場合があります。 「ペアリングコード(PIN またはパスコード) 」に る可能性があります。 ● 不正に使用される ついては、後述の「Windows ヘルプとサポー 悪意ある第三者が、無断で個人や会社内の周辺機器 ト」および Bluetooth ワイヤレステクノロジー やパソコンへアクセスし、次の行為をされてしまう 機器のマニュアルをご覧ください。 おそれがあります。 プロファイルについて Bluetooth ワイヤレステクノロジーには「プロ ファイル」という仕様があり、同じプロファイ ・個人情報や機密情報を取り出す(情報漏洩) ・特定の人物になりすまして通信し、不正な情報を 流す(なりすまし) ルをもつ Bluetooth ワイヤレステクノロジー機 ・傍受した通信内容を書き換えて発信する(改ざん) 器どうしを接続し、そのプロファイルの機能を ・コンピューターウイルスなどを流しデータやシス 使用することができます。 テムを破壊する(破壊) このパソコンには、このパソコンがサポートし このパソコンおよび一部の周辺機器や他のパソコン ているプロファイルに対応した Bluetooth ワイ に内蔵されている Bluetooth ワイヤレステクノロ ヤレステクノロジー機器を使用することができ ジーは、これらの問題に対応するためのセキュリティ ます。このパソコンがサポートしているプロ のしくみをもっています。 ファイルは次のとおりです。 そのため、別途ご購入された Bluetooth ワイヤレス ・HID、HCRP、DUN、SPP、OPP、PAN、 テクノロジー搭載の周辺機器や他のパソコンがセ A2DP、AVRCP、HSP、HFP、FTP、BIP、 キュリティのしくみをもっている場合、セキュリティ HOGP に関する設定を正しく行うことで、これらの問題が発 ■Bluetooth ワイヤレステクノロジーをお使い になるうえでの注意 ここでは、Bluetooth ワイヤレステクノロジーをお使 いになるうえで注意していただきたいことについて 説明しています。 □Bluetooth ワイヤレステクノロジーご使用時におけ るセキュリティに関する注意 生する可能性を少なくすることができます。しかし、 Bluetooth ワイヤレステクノロジー内蔵の周辺機器 や他のパソコンは、ご購入時の状態ではセキュリティ に関する設定が施されていない場合があります。上記 のようなセキュリティ問題が発生する可能性を少な くするためには、周辺機器や他のパソコンに添付され ている取扱説明書に従い、これらの製品のセキュリ ティに関するすべての設定を必ず行ってください。 なお、Bluetooth ワイヤレステクノロジーの仕様上、 お客様の権利(プライバシー保護)に関する重 要な事項です。 特殊な方法によりセキュリティ設定が破られること もあり得ますので、ご理解のうえ、ご使用ください。 セキュリティの設定などについて、お客様ご自身で対 Bluetooth ワイヤレステクノロジーでは、電波を利用 処できない場合には、「富士通パーソナル製品に関す して周辺機器や他のパソコンとの間で情報のやり取 るお問い合わせ窓口」までお問い合わせください。 りを行うため、電波の届く範囲であれば自由に接続が 当社では、お客様がセキュリティの設定を行わないで 可能であるという利点があります。 使用した場合の問題を充分理解したうえで、お客様ご 自身の判断と責任においてセキュリティに関する設 定を行い、製品を使用することをお勧めします。 使いこなすために 167 セキュリティ対策を施さず、あるいは、Bluetooth ワ ● Bluetooth ワイヤレステクノロジーは IEEE イヤレステクノロジーの仕様上やむを得ない事情に 802.11b、IEEE 802.11g や IEEE 802.11n の よりセキュリティの問題が発生した場合、当社は、こ 2.4GHz 帯規格の無線 LAN と同じ周波数帯の電波 れによって生じた損害に対する責任を負いかねます。 を使用します。そのため、ご使用の状態によっては □Bluetooth ワイヤレステクノロジーによる通信を 無線 LAN と Bluetooth ワイヤレステクノロジーの 行うための注意 電波が干渉し、他のパソコンなどとの通信速度が低 ● パソコン本体と通信相手の機器との推奨する最大 下したり、Bluetooth ワイヤレステクノロジーで接 通信距離は、見通し半径 10m 以内(出力 Class2 続 した ワイ ヤレ スヘッ ドホ ンな どの 音質 が悪 く の最大値)です。 なったりする場合があります。 ただし、Bluetooth ワイヤレステクノロジーの特性 ● 無線 LAN 機器との電波干渉を防ぐには、次の対策 上、ご利用になる建物の構造・材質、障害物、アプ を行うと、電波の干渉を防ぐことができる場合があ リ、設置状況、電波状況などの使用環境により通信 ります。 距離は異なります。また、通信速度の低下や通信不 ・無線 LAN 機器とパソコン本体との間は 10m 以 能となる場合もありますのであらかじめご了承く 上離して使用する。 ・無線 LAN 機器の電源を切る。 ださい。 ● このパソコンのBluetoothワイヤレステクノロジー 用アンテナは、パソコン本体に内蔵されています。 このパソコンの使用中、特に Bluetooth ワイヤレス テクノロジーの通信中はアンテナ部分に極力触れな ・無線 LAN 機器の電波を停止する。 ・無線 LAN の 5GHz 帯を利用する(ただし利用で きるのは屋内のみ)。 ● このパソコンに USB アダプタ型などの他の いでください。通信性能が低下する場合があります。 Bluetooth ワイヤレステクノロジー機器を取り付 また、このパソコンを設置する場合には、周囲が金 けて、同時に使用しないでください。 属などの導体(電気を通しやすいもの)でできてい □電波放射の環境への影響 る場所を避けてください。通信性能が低下し、設置 ● このパソコンは、他の高周波デバイス同様に、高周 環境によっては通信できなくなることがあります。 波エネルギーを放出していますが、このパソコンが Bluetooth ワイヤレステクノロジー用アンテナの 放出するエネルギーのレベルは、例えば携帯電話の 場所については、 「各部の名称と働き」 (→ P.38) ような無線デバイスが放出する電磁エネルギーよ をご覧ください。 りはるかに低く抑えられています。 ● パソコン本体は、他の電気機器から離して設置して ● このパソコンは、高周波安全基準および勧告のガイ ください。パソコン本体と電源が入った電気機器を ドライン内で動作するため、このパソコンの使用者 近づけていると、正常に通信できなかったり、電気 に対し、安全性を確信しています。本基準および勧 機器の障害になったりすることがあります。正常に 告は、科学界の統一見解を反映しており、研究班の 通信できない場合は、使用場所を変更してくださ 審議および広範な研究文献を継続的に調査し解釈 い。特に、電子レンジなどの強い高周波エネルギー する科学者たちの委員会を根本としています。 を出す機器の使用時は、影響を受けやすく、正常に 通信できないことがあります。 ● 放送局や無線機などが近く、正常に通信できないと ● ある状況や環境において、このパソコンの使用は、 建物の所有者や団体の責任ある代表者により制限 されることがあります。例えば、下記にあげる場合 きは、パソコン本体の設置場所を変えてみてくださ です。 い。周囲の電波が強すぎると、正常に通信できない ・他のデバイスやサービスに対し干渉の危険がある ことがあります。 環境での使用 ● 特定の団体や環境(例えば空港)で無線デバイスの 使用に適用される方針が明確にわからない場合は、 機器の電源を入れる前にこのパソコンの使用許可 について問い合わせをしてください。 168 使いこなすために □電波放射の人体への影響 ● このパソコンから放射される出力パワーは、例えば 携帯電話が放射する電波のレベルよりはるかに低 省電力モードで無線 LAN や Bluetooth ワイヤ くなっています。それでも、このパソコンは、通常 レステクノロジーを無効にする設定にしている の動作中に人間の接触に対し電位が最小限にとど 場合は、省電力モードを OFF にしてください。 められるように使用されなくてはなりません。使用 中はこのパソコンのアンテナ部分に極力触れない でください。 □干渉に関する注意 ● このマニュアルに従わずに設定したり使用したり すると、無線通信に有害な干渉を生じることがあり ■すべての無線通信機能の電波を発信/停止する パソコンに搭載されている、すべての無線通信機能の 電波を発信/停止します。 お使いの機種によって、電波の発信/停止方法が異な ります。ワイヤレス通信ランプについては、「各部の 名称と働き」 (→ P.38)をご覧ください。 ます。 ● このパソコンがラジオ、テレビの受信機に有害な干 渉を与える原因となっている場合は(このパソコン 特定の無線通信機能の電波を停止する設定にし の電源を入/切することで原因となっているかが ている場合は、発信する設定に変更してくださ 判別できます)、次の方法で干渉を取り除くように い。詳しくは、 「特定の無線通信機能の電波だけ してください。 を発信/停止する」(→ P.170)をご覧くださ ・このパソコンと受信機の距離を離す い。 ・受信機を接続しているコンセントと別系統回路の コンセントにこのパソコンを接続する ・経験のあるラジオ/テレビ技術者に相談する ● このパソコンの不正な改造は行わないでください。 □電波を発信する + を押して、電波を発信します。電波の発信 が開始すると、ワイヤレス通信ランプが点灯します。 不正な改造により発生した、ラジオやテレビへの干 渉についての責任を負いません。 無線通信機能の電波を発信する/停止する ワイヤレス通信ランプについて 機内モードがオフのときに点灯します。 パソコンに搭載されている無線 LAN や Bluetooth ワ 機内モードは、パソコンに搭載されている無線 イヤレステクノロジーなどの無線通信機能の電波を 通信機能の電波を停止する機能です。機内モー 発信/停止する方法について説明します。 ドをオンにすると電波が停止します。 病院や飛行機内、その他電子機器使用の規制がある場 機内モードがオフ(ワイヤレス通信ランプ点灯 所では、あらかじめ無線通信機能の電波を停止してく 時)でも電波が停止している場合があります。 ださい。 電波の発信/停止の状態は、 「特定の無線通信機 無線通信機能の電波の発信/停止には、次の 2 つの方 能の電波だけを発信/停止する」 (→ P.170) 法があります。 の手順で表示される画面で確認できます。 ● すべての無線通信機能の電波を発信/停止する パソコンに搭載されている、すべての無線通信機能 の電波を発信/停止します。 ● 特定の無線通信機能の電波だけを発信/停止する □電波を停止する + を押して、電波を停止します。電波が停止 すると、ワイヤレス通信ランプが消灯します。 すべての無線通信機能の電波が発信されている状 態で、特定の無線通信機能の電波の発信/停止だけ を切り替えます。 例えば、 無線 LAN の電波は発信したまま、 Bluetooth ワイヤレステクノロジーの電波を停止したいときな どに便利です。 使いこなすために 169 ■特定の無線通信機能の電波だけを発信/停止する 1 スリープ/休止状態 マウスポインターを画面の右上隅に合わせて 「チャーム」を表示し、 (設定)をクリックします。 Windows の省電力機能を使用すると、パソコンを待 『Windows 8.1 基本操作クイックシート』 機状態にしているときに消費電力を抑えることがで 2 「設定チャーム」で「ネットワーク」アイコンをク きます。ここでは、省電力機能のうち、 「スリープ」と 「休止状態」について説明しています。 リックします。 スリープ/休止状態とは ■スリープ(ハイブリッドスリープが無効) 作業中のデータなどをメモリに保存してパソコンを 待機状態にすることです。 ご購入時の設定では、一定時間パソコンを操作しない と、自動的にスリープになるように設定されています。 手動でスリープにする操作については、 「スリープに する/復帰させる」(→ P.48)をご覧ください。 ■スリープ(ハイブリッドスリープが有効) 作業中のデータなどをメモリとハードディスクに保 存してパソコンを待機状態にすることです。 スリープ中に電源が切れた場合は、ハードディスクか 3 らデータを読み出します。そのため、スリープ中にメ 設定を切り替えます。 インスイッチをオフにしたり(ESPRIMO DH シリー ・電波を発信する場合は、発信する機能の フ)をクリックして ・電波を停止する場合は、停止する機能の ン)をクリックして (オ (オン)にします。 (オ (オフ)にします。 □Bluetooth だけを発信/停止する 1 の状態に復旧することができます。 ■休止状態 作業中のデータなどをハードディスクに保存して、パ ソコン本体の電源を切ることです。 マウスポインターを画面の右上隅に合わせて ス リ ー プ に 比 べ る と、待 機 状 態 に し た り 復 帰(レ 「チャーム」を表示し、 (設定)をクリックします。 ジューム)したりするための時間は長くなりますが、 『Windows 8.1 基本操作クイックシート』 2 「設定チャーム」から「PC 設定の変更」「PC と デバイス」「Bluetooth」の順にクリックします。 「Bluetooth デバイスの管理」の画面が表示され ご購入時の設定では、スリープしてから一定時間経過 するか、バッテリの残量が少なくなると、自動的に休 止状態になるように設定されています。 1 設定を切り替えます。 ・電波を発信する場合は、発信する機能の フ)をクリックして ン)をクリックして 使いこなすために (オ (オン)にします。 ・電波を停止する場合は、停止する機能の 170 消費電力は削減されます。 □休止状態にする ます。 3 ズのみ)、電源プラグがコンセントから抜けても、元 (オ (オフ)にします。 マウスポインターを画面の右上隅に合わせて 「チャーム」を表示し、 (設定)をクリックします。 『Windows 8.1 基本操作クイックシート』 2 「電源」「休止状態」の順にクリックします。 ディスプレイの表示が消え休止状態になります。 ● スリープや休止状態、復帰(レジューム)のときに、 画面に一瞬ノイズが発生する場合がありますが、故 「休止状態」が表示されていない場合は、次の手 順で設定を変更してください。 1. 画面左下隅の 障ではありません。 ● スリープ中は、周辺機器の取り付け/取り外しをし を右クリックし、表示され たメニューから「電源オプション」をクリッ ないでください。 ● ネ ッ ト ワ ー ク の 設 定 に よ っ て は、ス リ ー プ 中 に クします。 DHCP サーバーから割り当てられた IP アドレスの スタート画面ではマウスポインターを左下 有効期限が切れると、パソコン本体がスリープから 隅に合わせると 元の状態に戻ることがあります。 が表示されます。 2. 「電源オプション」ウィンドウが表示された ら、左側にある「スリープ解除時のパスワー ド保護」をクリックします。 3. 「現在利用可能ではない設定を変更します」 DHCP の使用を中止して固定 IP をお使いください。 ● 次の場合は、自動的にスリープや休止状態になりま せん。 ・DVD-VIDEO などの動画再生時 をクリックします。 4. ウィンドウの下部にある「休止状態」の をクリックして この場合は、IP アドレスの有効期間を延長するか、 にします。 5. 「変更の保存」をクリックします。 6. 「電源オプション」ウィンドウを閉じます。 電源ボタンを押したときや、液晶ディスプレイ を閉じたときに休止状態に切り替わるように設 定を変更することができます(→ P.172)。 機種によっては、休止状態にして、液晶ディス ・テレビ機能をお使いの場合(テレビチューナー搭 載機種のみ) ● 次の場合は、 スリープや休止状態にしないでください。 ・Windows の起動処理中または終了処理中 ・パソコンが何か処理をしている最中(プリンター 出力中など) 、および処理完了直後 ・ハードディスクにアクセス中 ・オートラン CD-ROM/DVD-ROM(セットすると プレイを閉じた後、液晶ディスプレイを開いて 自動で始まる CD-ROM/DVD-ROM)を使用中 も、復帰(レジューム)しないことがあります。 ・ビデオ CD や Blu-ray Disc(Blu-ray Disc ドラ その場合は、電源ボタンを押してください。 スリープ/休止状態にするうえでの注意 イブ搭載機種のみ) 、DVD-VIDEO などを再生中 ・音楽 CD やゲームソフトなどのサウンドを再生中 ・ディスクにデータを書き込みまたは書き換え中 ● パソコンをお使いの状況によっては、スリープや休 ・ドライバーのインストールが必要な周辺機器を取 止、復帰(レジューム)に時間がかかる場合があり り付けて、ドライバーをインストールしているとき ます。 ・マルチモニター機能を使用中 ● スリープや休止状態にした後、 すぐに復帰(レジュー ・ネットワークに接続して通信中 ム)しないでください。必ず、10 秒以上たってか ・デジタルテレビに表示しているとき ら復帰(レジューム)するようにしてください。ま ・マウスの操作中 た、再度スリープや休止状態にする場合は、復帰(レ ・LAN 機能を使ってネットワーク(インターネット ジューム)させた後、必ず 10 秒以上たってから、 など)に接続中 スリープや休止状態にするようにしてください。 ● スリープに移行するまでの間、USB マウスや USB キーボードなどの周辺機器を操作しないでくださ い。復帰(レジューム)した後、周辺機器を正しく 認識しなくなることがあります。 ● 接続している周辺機器のドライバーが正しくイン ストールされていない場合、スリープや休止状態に ならないことがあります。 使いこなすために 171 スリープ/休止状態の設定変更 ディスクにデータを書き込むときや、LAN を使用す 3 必要に応じて電源ボタンとカバーの設定の項目を 変更します。 るときなど、必要に応じて設定を変更してください。 ■電源ボタンを押したとき/液晶ディスプレイ を閉じたときの省電力機能を変更する □ご購入時の設定 ● 電源ボタンを押す スリープ状態に切り替わる ● 液晶ディスプレイを閉じる スリープ状態に切り替わる □設定を変更する 1 画面左下隅の を右クリックし、表示されたメ (画面は機種や状況より異なります) ニューから「電源オプション」をクリックします。 スタート画面ではマウスポインターを左下隅に合 わせると が表示されます。 「電 2 「電源オプション」ウィンドウが表示されたら、 源ボタンの動作の選択」または「カバーを閉じた ときの動作の選択」をクリックします。 機種によっては、休止状態にして、液晶ディス プレイを閉じた後、液晶ディスプレイを開いて も、復帰(レジューム)しないことがあります。 その場合は、電源ボタンを押してください。 パソコンがスリープから復帰(レジューム)する とき、あらかじめ Windows に設定してあるパス ワードの入力を必要とすることで、このパソコン のセキュリティを高めることができます。 1. 「現在利用可能ではない設定を変更します」 をクリックします。 2. 「パスワードを必要とする(推奨)」の左の をクリックして にします。 指紋認証で指紋情報を登録しておくと、パス ワード入力を省略することができます(指紋セ ・電源ボタンの動作の選択 電源ボタンを押したときの省電力機能を変更す る場合、クリックします。 ・カバーを閉じたときの動作の選択 液晶ディスプレイを閉じたときの省電力機能を 変更する場合、クリックします。 ンサー搭載機種のみ)。 手順 3 のウィンドウで「スリープボタンを押し たときの動作」という項目が表示された場合 このパソコンにはスリープボタンが搭載されて いません。このため、この項目は利用できませ ん(設定を変更しても無効です) 。 4 「変更の保存」をクリックします。 172 使いこなすために ■スリープになるまでの時間を変更する 1 画面左下隅の 4 「変更の保存」をクリックします。 を右クリックし、表示されたメ ニューから「電源オプション」をクリックします。 スタート画面ではマウスポインターを左下隅に合 わせると が表示されます。 2 「電源オプション」ウィンドウが表示されたら、左 側の「コンピューターがスリープ状態になる時間 設定を元に戻す 変更した設定は次の手順で元に戻すことができ ます。 1. 「電源オプション」ウィンドウ左側の「コン ピューターがスリープ状態になる時間を変 を変更」をクリックします。 更」をクリックします。 2. 「このプランの既定の設定を復元」をクリッ クします。 3. 「はい」をクリックします。 4. をクリックします。 電源プラン パソコンの利用状況に応じた設定に変更することで、 消費電力を抑えることができます。 ご購入時は次の3つの電源プランが用意されています。 ● バランス (これ以降の画面は機種や状況により異なります) 3 「コンピューターをスリープ状態にする」の設定を 変更します。 ハードウェアでサポートされている場合に、自動的に パフォーマンスと消費電力のバランスをとります。 ● 省電力 可能な限りコンピューターのパフォーマンスを低 下させ、消費電力を抑えます。 ● 高パフォーマンス パフォーマンスを優先しますが、消費電力が増える 可能性があります。 電源プランを「高パフォーマンス」に設定する と、バッテリ駆動時間が短くなります。 インテル ラピッド スタート テクノロジーを 「オ ン」にしている場合は、スリープから休止状態 になるまでの時間を変更することはできません (インテル ラピッド スタート テクノロジー搭載 機種のみ) 。 使いこなすために 173 1 画面左下隅の を右クリックし、表示されたメ パソコンの節電 ニューから「電源オプション」をクリックします。 スタート画面ではマウスポインターを左下隅に合 わせると 「電源オプション」ウィンドウが表示されます。 2 お使いになる状況に適した電源プランの リックして ピークシフト設定 が表示されます。 をク にします。 ■ 「ピークシフト設定」とは 夏場の昼間など電力需要がピークとなる時間帯の電 力使用を抑え、夜間などの電力需要の少ない時間帯に 電力使用を移行することをピークシフトといいます。 「ピークシフト設定」により、次のような使い方がで きるようになります。 ● 時間帯により AC アダプタ運用とバッテリ運用を切 り替えて、ピークタイム時の電力消費を抑える ● 電力需要が増える時間帯にはバッテリ運用でパソ コンを利用し、バッテリへの充電を抑制する ● 電力需要の少ない夜間にバッテリ充電を行う 「高パフォーマンス」を選択する場合は、 「追加プランの表示」の をクリックして 「高パフォーマンス」を表示させます。 (画面は機種や状況により異なります) 3 をクリックします。 「ピークシフト設定」による運用イメージ なお、各電源プランにある「プラン設定の変更」をク リックすると、各電源プランの設定を変更することが できます。 お住まいの地域の電力使用量を知りたい場合 は、各電力会社のホームページなどで確認して ください。 ■ 「ピークシフト設定」をお使いになるうえでの 注意 ● DVD-VIDEO や Blu-ray Disc(Blu-ray Disc ドラ イブ搭載機種のみ)の再生など、パソコンを長時間 お使いになる場合は、 「ピークシフト設定」を一時 的に無効にしてください。 ● 「ピークシフト設定」 は Windows にサインインして いるときに動作します。 パソコンの電源が切れている場合や、スリープや休 止状態、Windows からサインアウトしている場合 は動作しません。 ■ 「ピークシフト設定」を使う 「ピークシフト設定」は、ご購入時の状態では無効に 設定されています。お使いになる場合は、 「サポート ペ ー ジ」(http://azby.fmworld.net/support/)で Q&A ナンバー「9809-1611」を検索して、有効に する手順を確認してください。 174 使いこなすために 省電力モード バッテリーユーティリティ - 満充電量の設定 一部の機能の使用を制限することで、パソコン本体の動 バッテリの満充電量を 80% に抑えることで、バッテ 作を中断させずに、消費電力を抑えることができます。 リの充電に使用する電力を節約するとともに、バッテ 詳しくは、 「ステータスパネルスイッチ」(→ P.97) リの消耗を抑え、バッテリの寿命を延ばすことができ をご覧ください。 ます。 バッテリーユーティリティ - ECO Sleep ■設定を変更する ■ 「ECO Sleep」とは 「ECO Sleep」とは、電源オフ状態や休止状態でバッ テリの充電が完了している場合に、AC アダプタから の電力供給を止めることにより消費電力を抑える機 能です。 ■ 「ECO Sleep」の設定を変更する 「ECO Sleep」の 設 定 は、 「バ ッ テ リ ー ユ ー テ ィ リ ティ」で変更します。 1 スタート画面左下の をクリックします。 が表示されていない場合は、マウスポインター を動かすと表示されます。 『Windows 8.1 基本操作クイックシート』 2 「FUJITSU - バッテリーユーティリティ」の「ECO Sleep」をクリックします。 「ECO Sleep」ウィンドウが表示されます。 3 「変更」をクリックします。 「ユーザーアカウント制御」ウィンドウが表示され 1 スタート画面左下の をクリックします。 が表示されていない場合は、マウスポインター を動かすと表示されます。 『Windows 8.1 基本操作クイックシート』 2 「FUJITSU - バッテリーユーティリティ」の「バッ テリーの設定」をクリックします。 「バッテリーの設定」ウィンドウが表示されます。 3 「変更」をクリックします。 「ユーザーアカウント制御」ウィンドウが表示され たら、 「はい」をクリックします。 4 「80% 充電モード」を選択し、「OK」「OK」の 順にクリックします。 ● ご購入時のバッテリの満充電量は、 100% に設定さ れています。 ● 「80% 充電モード」に変更すると、バッテリ残量が 70% 以上の場合は、AC アダプタを取り付けても 充電されません。69% 以下で充電されます。 たら、「はい」をクリックします。 4 「ECO Sleep」を有効にする場合は「低待機モー ド」を、 「ECO Sleep」を無効にする場合は「通 常モード」をクリックし、 「OK」をクリックします。 ● 「ECO Sleep」について、詳しくは次の手順で表示 されるヘルプをご覧ください。 1. スタート画面左下の をクリックします。 が表示されていない場合は、マウスポイン ターを動かすと表示されます。 『Windows 8.1 基本操作クイックシート』 2. 「FUJITSU - バッテリーユーティリティ」の「ヘ ルプ」をクリックします。 ● 「ECO Sleep」が動作中の場合、電源オフ状態や休 止状態ではバッテリ充電ランプは点灯しません。 使いこなすために 175 アプリ ■アンインストール スタート画面の操作でアンインストールできます。ア このパソコンには、あらかじめたくさんのアプリがイ ンインストールしたWindowsストア アプリはストア から再インストールすることができます。 ンストールされています。 一度削除したアプリをもう一度使いたいときや、アプ リの動作がおかしくなったとき、アプリをインストー ルし直すことができます。 Windows 8.1 には、Windows 8.1 のスタート画面で 動作する Windows ストア アプリと、デスクトップ画 面で動作するデスクトップアプリの2種類があります。 1 スタート画面でアンインストールしたいアプリの タイルを右クリックします。 2 「アンインストール」をクリックします。 3 次の画面が表示されたら「アンインストール」を クリックします。 Windows ストア アプリ Windows 8.1 専用のアプリです。 ■インストール ストアからインストールします。ストアの利用には Microsoftアカウントでサインインする必要があります。 1 スタート画面で「ストア」をクリックします。 ジャンルごとにアプリが表示されます。 2 インストールしたいアプリをクリックします。 インストールしたいアプリが見つからない場合 は、画面下のスクロールバーの を数回クリッ 「同期しているすべてのPCからアンインストー ルする(アプリの情報は失われます)」をクリッ クし、隠れている画面を表示してください。 クして にすると、お使いの Microsoft アカウ ントで他のパソコンにサインインしたときもア 画面右上にある入力フォームから検索すること もできます。検索したいアプリの名前を入力し て、 をクリックします。 検索チャームで検索することもできます。マウ スポインターを画面右上隅に合わせ「チャーム」 を表示し、 (検索)をクリックします。 この後は画面の指示に従って操作してください。 ■更新プログラム インターネットに接続していると、インストール済の ストアアプリが最新のバージョンでなかった場合、自 動的に更新されます。 □自動更新を無効にする 1 「ストア」画面で、マウスポインターを右上隅に合 わせて「チャーム」を表示し、 (設定)をクリッ クします。 2 「アプリの更新」をクリックします。 3 「アプリの更新プログラム」の「アプリを自動的に 更新する」の (はい)をクリックして いえ)にします。 176 使いこなすために (い ンインストールされた状態になります。 デスクトップアプリ Windows 7 で使用していたものがほとんどそのまま 使用できます。 ● 共有ファイルは削除しない アプリの削除中に、 「共有ファイルを削除しますか?」 というメッセージが表示されることがあります。 共有ファイルは削除しないことをお勧めします。共 ■デスクトップアプリをインストール/アンイ ンストールするうえでの注意 ● デスクトップアプリをインストールする前には、必 ずアプリのマニュアルなどを読んで、インストール の方法を確認する 有ファイルを削除すると、インストールされている 他のデスクトップアプリが影響を受け、正しく動作 しなくなる場合があります。 ■インストール ● インストールし直す場合は、元のアプリを削除する □搭載デスクトップアプリをインストールする ● 管理者アカウントでサインインする 次の手順で、ハードディスクのリカバリ領域からアプ ユーザーアカウントの種類が、 「標準アカウント」、 「Guest アカウント」の場合はアプリの削除ができま せん。管理者アカウントでサインインしてください。 ユーザーアカウントの種類は、次の手順で確認でき ます。 1. 画面左下隅の を右クリックし、表示されたメ ニューから「コントロールパネル」をクリック 1 スタート画面左下の をクリックします。 が表示されていない場合は、マウスポインター を動かすと表示されます。 『Windows 8.1 基本操作クイックシート』 2 「ソフトウェアディスク検索(ハードディスク)」 をクリックします。 します。 スタート画面ではマウスポインターを左下隅に 合わせると リをインストールすることができます。 が表示されます。 2. 「ユーザーアカウントとファミリーセーフティ」 をクリックします。 3. 「ユーザーアカウント」をクリックします。 「ユーザーアカウント」ウィンドウが表示されま す。 4. 画面右のアカウント名の下に表示されている、ア カウントの種類を確認します。 「Administrator」は、管理者アカウントである ことを意味します。 ● 起動しているデスクトップアプリをすべて終了する 他のアプリが起動していると、エラーが発生する場 「ソフトウェアディスク検索(ハードディスク) 」が 見つからない場合は、画面下のスクロールバーの を数回クリックし、隠れている画面を表示し てください。 3 「ユーザーアカウント制御」ウィンドウが表示され たら、 「はい」をクリックします。 4 「ソフトウェアディスク検索(ハードディスク)」 ウィンドウが表示されたら、 「OK」をクリックし ます。 5 「機種名」欄の右側の をクリックし、表示され たリストからお使いの機種名(品名)をクリック して選択します。 合があります。アプリの削除をする前に、次の作業 を行ってください。 ・起動しているアプリをすべて終了する ・タスクバーに常駐するタイプのアプリをすべて終 了する ・スクリーンセーバーを「なし」に設定する 1. デスクトップ画面のなにもないところを右ク リックし、表示されたメニューから「個人設 定」をクリックします。 2. 画面右下の「スクリーンセイバー」をクリッ クします。 3. 「スクリーンセーバー」を「(なし)」にして、 「OK」をクリックします。 使いこなすために 177 6 「ソフトウェア一覧」からインストールするアプリ の名称をクリックしてインストールします。 デスクトップアプリの名称をクリックすると、アプ リに含まれるファイルが画面右側に表示されます。 □お使いのパソコンに搭載されているドライバーにつ いて ● 各ドライバーは、改善のため事前連絡なしに変更す ることがあり、ご購入時に添付されているものより も新しいバージョンのドライバーが、サポートペー ジ(http://azby.fmworld.net/support/)の「機種 別サポート情報・ダウンロード」で公開されている 場合があります。 サポートページ(http://azby.fmworld.net/support/) の「機種別サポート情報・ダウンロード」に最新の ドライバーがない場合は、ドライバーを削除し、再 インストールしてください。 ● ドライバーの削除や、再インストール手順について は、各ドライバーのフォルダー内にある 「readme.txt」 「install.txt」などのファイルをご覧 デスクトップアプリの名称 含まれるファイル (画面は機種や状況により異なります) 7 ください。 ● ドライバーの格納されているフォルダーは、次の手 順でご確認ください。 デスクトップアプリのインストール方法は、各デ スクトップアプリによって異なります。それぞれ の「readme.txt」、「install.txt」などでインス トール方法を確認してください。 1. スタート画面左下の をクリックします。 が表示されていない場合は、マウスポイン ターを動かすと表示されます。 『Windows 8.1 基本操作クイックシート』 2. 「ソフトウェアディスク検索(ハードディスク) 」 をクリックします。 リカバリ領域を削除している場合は、添付また はご自身で作成した 「ソフトウェアディス 「ソフトウェアディスク検索(ハードディスク) 」 が見つからない場合は、画面下のスクロール ク」から、デスクトップアプリをインストール バーの してください。 を表示してください。 □ 「Office」をインストールし直す 「Office」搭載機種のみ 「Office」搭載機種をお使いの方で、 「Office」のみイ ンストールし直したい場合は、マイクロソフト社の ホームページからダウンロードしてインストールし てください。インストール方法については次のホーム ページをご覧ください。 http://www.office.com/jppipcsetup/ □ドライバーをインストールし直す サウンドの再生や画面表示などが正常に行われない とき、ドライバーを更新すると問題が解決できる場合 があります。 を数回クリックし、隠れている画面 3. 「ユーザーアカウント制御」ウィンドウが表示さ れたら、「はい」をクリックします。 4. 「ソフトウェアディスク検索(ハードディスク) 」 ウィンドウが表示されたら、 「OK」をクリック します。 「ソフトウェアディスク検索」ウィンドウが表示 されます。 5. 「機種名」欄の右側の をクリックし、表示さ れたリストからお使いの機種名(品名)をクリッ クして選択します。 6. 「ソフトウェア一覧」から更新したいドライバー をクリックして選択します。 選択したドライバーが格納されているフォル ダーの内容が表示されます。 178 使いこなすために ハードディスクの領域について プリンターなど、このパソコンに添付されてい ない周辺機器のドライバーについては、お使い の周辺機器のマニュアルをご覧ください。 C ドライブと D ドライブの割合を変更する 次の機種を除く ●約 128GB SSD 搭載機種 ■アンインストール ● ハードディスク2台搭載機種 □デスクトップアプリのアンインストール機能を使う ● SSD +ハードディスク搭載機種[注] Windows に対応したデスクトップアプリには、アン 注:SSD が C ドライブ、ハードディスクが D ドライブに インストール機能(デスクトップアプリを削除する機 なります。そのため、C ドライブと D ドライブの割合 能)が用意されているものがあります。 は変更できません。 デスクトップアプリによって操作方法が異なります。 C ドライブと D ドライブの割合を変更すると、すべて 詳しくは、デスクトップアプリのマニュアルまたはヘ のデータが削除されます。本当に変更が必要か検討し ルプをご覧ください。 てから操作してください。 □ 「プログラムのアンインストール」機能を使う ■注意事項 1 起動しているデスクトップアプリをすべて終了し この操作をすると、ハードディスク内のデータ(C ます。 2 画面左下隅の を右クリックし、表示されたメ ニューから「プログラムと機能」をクリックします。 スタート画面ではマウスポインターを左下隅に合 わせると ドライブ、D ドライブ共に)がすべて削除されます。 あらかじめ必要なデータを DVD や外付けのハード ディスクなどにバックアップしておいてください。 ● 外付けハードディスクや が表示されます。 3 一覧から削除したい項目をクリックします。 4 「アンインストールと変更」(または「アンインス トール」 )をクリックし、画面の指示に従ってアプ 5 ● データはすべて削除されます USB メモリ、増設用内蔵 ハードディスクユニットは必ず取り外してください 接続したまま操作を続けると、大切なデータを壊し てしまう可能性があります。 ● ドライブの容量制限 リを削除します。 C ドライブ、D ドライブ共に 100GB より小さい容 デスクトップアプリの削除が終了したら、 「プログ 量には変更できません。 ラムと機能」ウィンドウで、 をクリックしま す。 ● 領域設定を変更するときは、必ず「トラブル解決ナ ビ」をお使いください 市販のアプリなどで領域設定を変更してしまうと、 「バックアップナビ」の「パソコンの状態」のバッ 「プログラムのアンインストール」機能で削除で クアップや復元、および C ドライブをご購入時の状 きないデスクトップアプリについては、デスク 態に戻すリカバリなどができなくなります。 トップアプリのマニュアルまたはヘルプをご覧 この場合は、 「リカバリ領域を復元する」 (→ P.181) ください。 をご覧になり、 「ハードディスク全体をリカバリ」を 「いくつかのファイルは削除されませんでした」 と表示されても、削除が完了していれば通常問 題ありません。 実行してください。 ● D ドライブを少なくしすぎないようにしてください 「バックアップナビ」を使ったバックアップができ なくなってしまう場合があります。 ● 必ず AC アダプタを接続してください 使いこなすために 179 リカバリ領域を削除する ■領域設定の変更手順 1 「トラブル解決ナビ」を起動します。 「「トラブル解決ナビ」を起動する」 (→ P.125) をご覧ください。 2 「ユーティリティ」をクリックします。 3 「領域設定」をクリックします。 4 「同意する」をクリックして にし、「次へ」をク 5 リカバリ領域を削除して、その分 D ドライブで使用で きる容量を増やすことができます。 ■注意事項 ● リカバリ領域の削除後に、ご購入時の状態に戻すリ カバリを行う場合は、 「リカバリディスクセット」が 必要です リックします。 リカバリ領域の削除前に「リカバリディスクセッ ハードディスクの領域を設定する画面が表示され ト」を必ず作成してください。リカバリディスク ます。 セットの作成方法は、「リカバリディスクセットを スライダーを左右にドラッグして、C ドライブと D ドライブの容量を指定します。 作っておく」 (→ P.195)をご覧ください。 購入することもできます。購入方法は「ディスクが 必要な場合」 (→ P.134)をご覧ください。 ● 外付けハードディスクや USB メモリ、増設用内蔵 ハードディスクユニットは必ず取り外してください 接続したまま操作を続けると、大切なデータを壊し てしまう可能性があります。 ● CD/DVDドライブが搭載されていない機種の場合、 ポータブル CD/DVD ドライブを用意してください ・ポータブル CD/DVD ドライブは、 「スーパーマル チドライブユニット(FMV-NSM54) 」をお勧め します。 ・操作を開始する前のパソコンの電源が切れた状態 左右にドラッグ のときに、あらかじめ接続してください。 ● 必ず AC アダプタを接続してください (画面は機種や状況により異なります) 6 容量を決めたら、「実行」をクリックします。 7 「「領域設定」を作成します。」というウィンドウが ■リカバリ領域の削除手順 1 ディスク)」または 「トラブル解決ナビ&ソフ 表示されたら、「はい」をクリックします。 トウェア&リカバリデータディスク」を使って「ト ハードディスクの領域が設定されます。 ラブル解決ナビ」を起動します。 8 「完了」をクリックします。 「「トラブル解決ナビ」を起動する」(→ P.125) をご覧ください。 トラブル解決ナビの最初の画面が表示されます。 9 「トラブル解決ナビディスク(リカバリ起動 C ドライブをご購入時の状態に戻します。 「ご購入時の状態に戻すリカバリを実行する」 (→ P.134)をご覧ください。 ご購入時に戻すリカバリを実行すると、領域の変 2 「ユーティリティ」をクリックします。 3 「リカバリ領域の削除」をクリックします。 「次 4 「リカバリ領域の削除」の説明が表示されたら、 へ」をクリックします。 更が完了します。 「ご使用上の注意」が表示されます。 5 内容をよくお読みになり、同意する場合は「同意 する」をクリックして にし、「次へ」をクリッ クします。 「ご使用上の注意」を下までスクロールすると、 「同 意する」が選択できるようになります。 180 使いこなすために 6 画面のメッセージに従って操作します。 ● 外付けハードディスクや USB メモリ、増設用内蔵 この後は、 ハードディスクユニットは必ず取り外してください 1. リカバリディスクセットの確認 接続したまま操作を続けると、大切なデータを壊し てしまう可能性があります。 2. リカバリ領域の削除 の順に進んでいきます。画面のメッセージに従っ て操作を進めてください。 「リカバリ領域の削除が完了しました。」と表示さ ● CD/DVDドライブが搭載されていない機種の場合、 ポータブル CD/DVD ドライブを用意してください ・ポータブル CD/DVD ドライブは、 「スーパーマル チドライブユニット(FMV-NSM54)」をお勧め れたら手順 7 に進んでください。 7 「完了」をクリックします。 8 トラブル解決ナビの最初の画面が表示されたら、 ディスクを取り出します。 ポータブル CD/DVD ドライブを接続している場 合は取り外します。 9 「終了」をクリックします。 10「再起動」をクリックします。 します。 ・操作を開始する前のパソコンの電源が切れた状態 のときに、あらかじめ接続してください。 ● 必ず ■リカバリ領域の復元手順 1 ハードディスクの容量が増えていることを確認し ます。 ラブル解決ナビ」を起動します。 「「トラブル解決ナビ」を起動する」 (→ P.125) をご覧ください。 2 「リカバリ」をクリックします。 3 「ハードディスク全体をリカバリ」をクリックしま す。 以上でリカバリ領域の削除は完了です。 リカバリ領域を復元する 削除したリカバリ領域を復元するためには「ハード ディスク全体をリカバリ」を行います。リカバリ領域 のみ復元することはできません。 「ハードディスク全体をリカバリ」の説明が表示さ れます。 4 「次へ」をクリックします。 「ご使用上の注意」が表示されます。 5 「ご使用上の注意」をよく読み、同意する場合は 「同意する」をクリックして 「リカバリディスクセット」を用意してください。 ■注意事項 ● ハードディスクの内容はすべて削除されます リカバリ領域を復元するときに、ハードディスクの 領域が設定し直されます。このためハードディスク の内容はすべて削除されます。あらかじめ必要な データを DVD や外付けのハードディスクなどに バックアップしておいてください。 ● 「リカバリディスクセット」が必要です リカバリ領域の復元には、 「リカバリディスクセット」 が必要です。 「リカバリディスクセット」を作成して いない場合や、紛失・破損された場合は購入できま す。詳しくは「ディスクが必要な場合」 (→ P.134) をご覧ください。 「トラブル解決ナビ&ソフ トウェア&リカバリデータディスク」を使って「ト (PC)をダブルクリック します。 「トラブル解決ナビディスク(リカバリ起動 ディスク)」または Windows が起動します。 11 デスクトップ画面で AC アダプタを接続してください にし、 「次へ」をク リックします。 6 画面のメッセージに従って操作します。 この後は、 1. リカバリディスクセットの確認 2. ハードディスクの領域を設定する 3. リカバリデータをコピーする 4. リカバリを実行する 5. リカバリ領域を復元する 6. 最終処理を実行する の順に進んでいきます。画面のメッセージに従っ て操作を進めてください。 7 「ディスクの復元が完了しました。」と表示された ら、ディスクを取り出します。 8 「完了」をクリックします。 パソコンの電源が自動的に切れます。 使いこなすために 181 ポータブル CD/DVD ドライブを接続している場合は BIOS の設定 取り外します。 以上で「リカバリ領域を復元する」は終了です。 続けて、 「セットアップする」(→ P.21)をご覧にな り、セットアップを行ってください。 BIOS セットアップの操作 ■BIOS セットアップとは BIOS セットアップとは、パソコンの環境を設定する ためのプログラムです。パソコンご購入時は、すでに ユーザー登録は再度行う必要はありません。 最適なハードウェア環境に設定されています。通常の すでに Microsoft アカウントを取得されている 使用状態では、BIOS セットアップで環境を設定(変 ため、 「セットアップする」(→ P.21)の手順 更)する必要はありません。 13 では、そのアカウントでサインインしてく BIOS セットアップの設定は、 次の場合などに行います。 ださい。 ● 特定の人だけがパソコンを使用できるように、パス ワード(暗証番号)を設定するとき ● 起動時の自己診断テストで BIOS セットアップに関 するエラーメッセージが表示されたとき BIOS セットアップの操作は、キーボードで操作しま す(タッチ操作では操作できません)。 BIOS セットアップの設定項目については、BIOS セットアップ画面の「項目ヘルプ」をご覧ください。 BIOS セットアップ画面の表示について HDMI 出力端子に接続したテレビやディスプレ イには BIOS セットアップ画面は、表示されま せん(HDMI 出力端子搭載機種のみ) 。 なお、DisplayPort コネクタに接続した外部 ディスプレイには、BIOS セットアップ画面を 表示させることができます(ポートリプリケー タ添付機種のみ) 。 起動時の自己診断テスト(POST(ポスト) ) パソコンの電源を入れたときや再起動したとき に、ハードウェアの動作に異常がないか、どのよ うな周辺機器が接続されているかなどを自動的 に調べます。これを「起動時の自己診断テスト」 (POST : Power On Self Test)といいます。 ・起動時の自己診断テスト中は電源を切らない でください。 ・POST の画面は、液晶ディスプレイのみに表 示されることがあります。また、HDMI 出力 端子に接続したテレビやディスプレイには表 示されません (HDMI出力端子搭載機種のみ) 。 ・パソコンは、自己診断テスト中の異常終了の 回数を数えており、3 回続いた場合は 4 回目 の起動時に「前回の起動が正常に完了しませ んでした。 」というメッセージを表示します。 182 使いこなすために ■BIOS セットアップを起動する ■設定を変更する BIOS セットアップは、電源が切れた状態から操作を始 めてください。 BIOSセットアップの設定を間違えると、 パソコ ンが起動できなくなったり、正常に動作しなく なったりすることがあります。 BIOSセットアップの画面ではなくWindowsが このような場合には、変更した設定値を元に戻 起動してしまった場合は、起動が完了するのを 1 待ってから、パソコンの電源を切り、もう一度 すか、ご購入時の設定に戻してパソコンを再起 手順 1 からやり直してください。 動してください。 AC アダプタを接続し、 を押しながら、パソコ 1 短いビープ音が鳴ったら、 でカーソルを移動し、設定したい メニューを選びます。 ンの電源を入れます。 2 または から指を離します。 BIOS セットアップ画面が表示されます 選択したメニュー画面が表示されます。 2 または でカーソルを移動し、設定したい 項目を選びます。 (→ P.183)。 項 目 名 に「 ■BIOS セットアップ画面の各部の名称と役割 」が 付 い て い る 項 目 に は サ ブ メ ニューがあります。 BIOS セットアップ画面の各部の名称と役割は、次の 項目名にカーソルを移動して とおりです。 を押すと、サ ブメニューが表示されます。元のメニュー画面に カーソル 設定する項目に合わ せます。 メニューバー メニューの名称が表 示されます。 戻るときは を押します。 3 【Space】キーまたは を押して、選択してい る項目の設定値を変更します。 続けて他の設定項目を変更する場合は、手順 1 ∼ 3 を繰り返してください。 4 設定を保存して終了します。 設定時によく使用するキーは、次のとおりです。 ・ 、 設定する項目にカーソルを移動します。 ・ 、 メニューを切り替えます。 設定フィールド 各メニューで設定す る項目名と設定値が 表示されます。 項目ヘルプ カーソルを合わせた 項目の説明が表示さ れます。 キー 一覧 設定時に使う キーの一覧です。 (画面は機種や状況により異なります) ・ 「 」印が付いた項目のサブメニュー画面を表 示します。また、「終了」メニューなどでは、 各項目の処理を行います。 設定する項目で押すと、設定値が一覧で表示 されます。 ・【Space】キー キーボード手前中央にある、何も書かれてい ない横長のキーのことです。各項目の設定値 を変更します。 この他、使用するキーの案内が画面に表示され ます。 使いこなすために 183 ■変更内容を取り消す ■BIOS セットアップを終了する 設定した内容を取り消すには、保存してある変更前の 変更した設定を有効にするためには、設定内容を保存 設定値を読み込みます。 しておく必要があります。 1 次の操作を行って、 設定内容を保存してから BIOSセッ を押します。 「終了」(「Exit」)メニューが表示されます。サブ メニューを表示しているときは、 「終了」 (「Exit」) メニューが表示されるまで、 トアップを終了してください。 1 を 2 ∼ 3 回押し 「終了」 ( 「Exit」 )メニューが表示されます。サブメ ニューを表示している場合は、 「終了」メニューが てください。 2 または を押します。 表示されるまで、 を押して「変更前の値を読み込 む」 (「Discard Changes」)を選択し、 を 2 押します。 または を 2 ∼ 3 回押してください。 を押して「変更を保存して終了す る」 ( 「Exit Saving Changes」 )を選択し、 「変更前の値を読み込みますか?」( 「Load を押します。 previous configuration now?」)と いう メッ 次のいずれかの確認メッセージが表示されます。 セージが表示されます。 3 または で「はい」(「Yes」)を選択し、 を押します。 BIOSセットアップのすべての設定項目に変更前の または 値が読み込まれ、すべての変更が取り消されます。 設定した内容を保存せずに BIOS セットアップ を終了する 1. 「終了」 (「Exit」)メニューの「変更を保存 せずに終了する」( 「Exit Discarding Changes」)を選択し、 を押します。 設定値を変更していないときは、これで BIOS セットアップが終了します。 設定値を変更しているときは、 「設定が変更 (画面は機種や状況により異なります) 3 または で「はい」(「Yes」)を選択し、 を押します。 すべての設定値が保存された後、BIOS セット アップが終了し、このパソコンが再起動します。 されています!変更した内容を保存して終 了しますか?」(「Setup Warning」)とい うメッセージが表示されます。 2. または 択し、 で「いいえ」 (「No」)を選 を押します。 BIOSセットアップを終了せずに設定内容を保存 する 次の操作をすると、いったん設定内容を保存し すべての変更が取り消されて、BIOS セッ た後、続けて他の項目を設定できます。 トアップが終了します。 1. 「終了」 ( 「Exit」 )メニューの「変更を保存す る」 ( 「Save Changes」 )を選択し、 を押します。 「変更した内容を保存しますか?」 (「Save configuration changes now?」)という メッセージが表示されます。 2. または し、 184 使いこなすために で「はい」 (「Yes」 )を選択 を押します。 ■BIOS をご購入時の設定に戻す また、ハードディスク用のパスワードを設定すると、 ここでは、設定を変更した BIOS を、ご購入時の状態 このパソコンのハードディスクを他のパソコンに取 に戻す手順について説明しています。 り付けても使用できないようにすることができます。 1 2 BIOS セットアップを起動します。 を押します。 「終了」(「Exit」)メニューが表示されます。 3 または を押して「標準設定値を読み込 む」 (「Load Setup Defaults」 )を選択し、 確認のメッセージが表示されます。 または で「はい」(「Yes」)を選択し、 を押します。 BIOS セットアップの設定項目に、標準設定値が 読み込まれます。 5 または このパソコンの BIOS パスワード機能を使うときは、 次の点に注意してください。 ● パスワード設定時に必ず行うこと 管理者用パスワードやハードディスク用パスワー を押します。 4 ■BIOS パスワード機能をお使いになるうえでの 注意 を押して「変更を保存して終了す ドを忘れると、パスワード機能が解除できなくな り、修理が必要となります。 そのため、パスワードを設定したら、次のことを 行ってください。 ・「パスワードを変更する」 (→ P.187)および「パ スワードを削除する」 (→ P.188)を印刷しておく ・設定したパスワードを忘れないよう、書き留めて る」 ( 「Exit Saving Changes」 )を選択し、 おく を押します。 また、これらは安全な場所に保管しておいてくだ 確認のメッセージが表示されます。 6 または で「はい」(「Yes」)を選択し、 を押します。 さい。 管理者用パスワードやハードディスク用パスワー ドを忘れてしまった場合は、 「富士通パーソナル製 読み込んだ標準設定値が保存された後、BIOS 品に関するお問い合わせ窓口」またはご購入元ま セットアップが終了し、このパソコンが再起動し でご連絡ください。なお、保証期間にかかわらず ます。 修理は有償となります。 BIOS のパスワード機能 ● パスワードを忘れるとすべてのデータが消えてし まいます このパソコンでは、不正使用を防止するために BIOS ハードディスク用パスワードは、盗難などによる不 パスワードを設定することができます。パスワードを 正な使用を防止することを目的としています。これ 設定すると、正しいパスワードを知っている人以外は は強固なセキュリティであるため、もしもパスワー このパソコンを使用できなくなります。 ドを忘れてしまうと、たとえ修理をしても、パス BIOS のパスワードは Windows が起動する前の設定 ワードの解除やハードディスク内のプログラムや なので、Windows のパスワードよりもさらにセキュ データの復元ができず、これらのデータは完全に失 リティを高めたいときに有効です。 われてしまいます。 ■BIOS のパスワードを設定するとできること パスワードの管理には充分注意してください。 BIOS のパスワードを設定すると、次の場合にパス ■パスワードの種類 ワードの入力を要求され、パスワードを知っている人 このパソコンで設定できるパスワードは次の3つです。 のみこのパソコンを使用できるようになります。 ● 管理者用パスワード(Supervisor Password) ● パソコンの電源を入れたとき このパソコンをご購入になった方などが使用する ● パソコンを再起動したとき パスワードです。パスワード機能を使用するときは ● BIOS 必ず設定してください。 セットアップを始めるとき ● 休止状態からレジュームするとき 使いこなすために 185 ● ユーザー用パスワード(User 6 Password) 「管理者」以外でこのパソコンをお使いになる方(ご を押して、設定を終了します。 再入力したパスワードが間違っていた場合は、 家族など)が使用するパスワードです。BIOS セッ 「セットアップ警告」 ( 「Setup Warning」 )と書か トアップで変更可能な項目に制限があります。 「管理 れたウィンドウか、 「パスワードが一致しません。 者用パスワード」を設定した場合のみ設定できます。 もう一度パスワードを入力して下さい。 」 ● ハードディスク用パスワード(HDD Password) ( 「Passwords do not match. Re-enter このパソコンのハードディスクを、他のパソコンで password.」)というメッセージが表示されます。 は使用できないようにしたいときに使用するパス を押して、 手順3からやり直してください。 ワードです。ハードディスクを他のパソコンに取り パスワードの設定を中止するときは、 付けて使用する場合に認証が必要となるため、ハー てください。 ドディスクが盗難にあったときなどに情報漏洩や 不正使用を防止します。「管理者用パスワード」を を押し 7 「セキュリティ」(「Security」)メニューの「起動 時のパスワード」 ( 「Password on Boot」)を「使 設定した場合のみ設定できます。 用しない」( 「Disabled」 )以外に設定します。 ■パスワードを設定する パソコンを起動したときに、BIOS のパスワードを 管理者用パスワード/ユーザー用パスワード、ハード 求めるウィンドウが表示される設定になります。 ディスク用パスワードを設定する方法を説明します。 □管理者用パスワード/ユーザー用パスワードを設定 する 1 BIOS セットアップを起動します。 2 「セキュリティ」(「Security」)メニューの「管理 1 BIOS セットアップを起動します。 2 「セキュリティ」(「Security」)メニューの「ハード ディスクセキュリティ(Hard Disk Security) 」「ド ライブ 0 用パスワード設定(「Set Drive0 HDD 者用パスワード設定」 ( 「Set Supervisor Password」 ) 」を選択して Password」 )または「ユーザー用パスワード設定」 パスワード入力用のウィンドウが表示されます。 (「Set User Password」)を選択して 3 □ハードディスク用パスワードを設定する を 3 押します。 入力できる文字種はアルファベットと数字です。ア ルファベットの大文字と小文字は区別されません。 パスワードを入力します。 入力した文字は表示されず、代わりに「■」や です。なお、アルファベットの大文字と小文字 「*」が表示されます。 4 は区別されません。 「*」が表示されます。 ・ユーザー用のパスワードの最低文字数は、 「ユー ザー用パスワード文字数」で設定することがで きます。 パスワードを入力したら を押します。 手順 3 で入力したパスワードを再度入力して を押します。 「セットアップ通知」(「Setup Notice」)と書か れたウィンドウが表示されるか、 「変更が保存され ました。」 (「Changes have been saved.」)と いうメッセージが表示されます。 使いこなすために を押します。 5 手順 3 で入力したパスワードを再度入力して を押します。 「セットアップ通知」 (「Setup Notice」)と書か れたウィンドウか、「変更が保存されました。」 (「Changes have been saved.」)というメッ パスワードの再入力を求められます。 186 パスワードを入力したら パスワードの再入力を求められます。 ・入力した文字は表示されず、代わりに「■」や 5 パスワードを入力します。 パスワード入力用のウィンドウが表示されます。 ・入力できる文字種はアルファベットと数字のみ 4 を押します。 セージが表示されます。 6 を押して、設定を終了します。 □ハードディスク用のパスワードについて 再入力したパスワードが間違っていた場合は、 「セットアップ警告」 ( 「Setup Warning」 )と書か ハードディスク用のパスワードを設定すると、パソコ ンを起動するときにパスワードの入力が必要になり れたウィンドウか、 「パスワードが一致しません。 ます。 もう一度パスワードを入力して下さい。 」 設定状態によっては、管理者用またはユーザー用パス ( 「Passwords do not match. Re-enter ワードと、ハードディスク用パスワードの入力が必要 password.」)というメッセージが表示されます。 になります。 を押して、 手順3からやり直してください。 パスワードの設定を中止するときは、 を押し 管理者用またはユーザー用パスワードと、ハー てください。 ドディスク用パスワードが同じ場合は、パス ■パスワード機能を使う ワードの入力は 1 回になります。 パスワードを設定すると、設定状態によって次の場合 にパスワードの入力が必要になります。 ■パスワードを変更する/削除する ● パソコンの電源を入れたとき □パスワードを変更する ● パソコンを再起動したとき 設定したパスワードを変更するときは、次の操作を ● BIOS 行ってください。 セットアップを始めるとき ● 休止状態からレジュームするとき パスワードの入力を求めるウィンドウが表示された ら、パスワードを入力し、 を押してください。 1 BIOS セットアップを起動します。 2 「セキュリティ」(「Security」)メニューで変更した いパスワード設定を選択して ● 設定したパスワードと違うパスワードを入力する ・管理者用パスワード設定(Set Supervisor と、「パスワードが正しくありません。」(「Invalid Password) Password」 )というメッセージが表示されます。そ の場合は、 ・ユーザー用パスワード設定(Set User を押し、正しいパスワードを入力 Password) してください。 ● 誤ったパスワードを ・ハードディスクセキュリティ(Hard Disk 3 回入力すると、 「システムは使 Security) ドライブ0用パスワード設定(Set 用できません。 」 ( 「System Disabled」 )というメッ Drive0 Password) セージが表示され、警告音が鳴り続けます。その場 合は、電源ボタンを押してパソコンの電源を切って から 10 秒ほど待って、もう一度電源を入れます。そ パスワード入力用のウィンドウが表示されます。 3 パソコンの電源を入れたときやパソコンを再起動し 設定してあるパスワードを入力し、 を押し ます。 の後、正しいパスワードを入力してください。 □パソコンの電源を入れたときなどのパスワード入力 を押します。 新しいパスワードの入力を求められます。 4 新しく設定したいパスワードを入力し、 たとき、BIOS セットアップを始めるとき、休止状態 押します。 からレジュームするときには、パスワードの入力を求 新しいパスワードの再入力を求められます。 を めるウィンドウが表示されます。パスワードを入力 し、 ● BIOS を押してください。 セットアップの「セキュリティ」メニューの 「自動ウェイクアップ時」で、パソコンを指定時刻 に起動させたり LAN を使って起動させたりする場 合に、BIOS のパスワード入力を要求するかどうか を設定することができます。 使いこなすために 187 パスワード設定時に必ず行うこと 誤ったパスワードを 3 回入力すると、 「システム 管理者用パスワードやハードディスク用パス は使用できません。 」 (「System Disabled」)と ワードを忘れると、パスワード機能が解除でき いうメッセージが表示され、警告音が鳴り続け なくなり、修理が必要となります。 ます。その場合は、電源ボタンを 4 秒以上押し そのため、パスワードを設定したら、次のこと てパソコンの電源を切ってから 10 秒ほど待っ を行ってください。 て、もう一度電源を入れます。その後、正しい ・解除する手順が書かれたこのページを印刷し パスワードを入力してください。 ておく □パスワードを削除する ・設定したパスワードを忘れないよう、何かに 書き留めておく 設定したパスワードを削除するときは、 「パスワード を変更する」の手順を最初から行い、手順 4 ∼ 5 で また、これらは安全な場所に保管しておいてく 何も入力せずに、 を押してください。 ださい。 管理者用パスワードやハードディスク用パス ワードを忘れてしまった場合は、 「富士通パーソ 管理者以外の方がユーザー用パスワードを削除 ナル製品に関するお問い合わせ窓口」またはご できるのは、 「セキュリティ」メニューの「ユー 購入元までご連絡ください。なお、保証期間に ザー用パスワード文字数」が 0 に設定されてい かかわらず修理は有償となります。 るときだけです。0 以外に設定されている場合 パスワードを忘れるとすべてのデータが失われ は、パスワード文字数不足のメッセージが表示 ます されます。ユーザー用パスワード文字数の設定 ハードディスク用パスワードは、盗難などによ については、 「セキュリティ」メニューで「ユー る不正な使用を防止することを目的としていま ザー用パスワード文字数」の項目ヘルプをご覧 す。これは強固なセキュリティであるため、も ください。 しもパスワードを忘れてしまうと、たとえ修理 をしても、パスワードの解除や、ハードディス ク内のプログラムやデータの復元ができず、こ れらのデータは完全に失われてしまいます。 パスワードの管理には充分注意してください。 5 手順 4 で入力したパスワードを再度入力して 「変更が保存されました。」 (「Change has been saved」 )というメッセージが表示されます。 再入力したパスワードが間違っていた場合は、 「セットアップ警告」 ( 「Setup Warning」 )と書か れたウィンドウか、 「パスワードが一致しません。 もう一度パスワードを入力して下さい。 」 password.」)というメッセージが表示されます。 を押して、 手順4からやり直してください。 188 使いこなすために するためのプログラムが表示しています。 パソコン本体や周辺機器に問題があると、パソコンを 起動したときにエラーメッセージが表示されます。 従って処置をしてください。 1 BIOS セットアップの設定値を確認します。 BIOS セットアップに関するエラーメッセージが 表示された場合は、BIOS セットアップを起動し て各項目の値が正しいか確認してください。 ( 「Passwords do not match. Re-enter てください。 示 さ れる 場 合が あ りま す。こ れら のメ ッ セー ジ は 「BIOS セットアップ」という、パソコンの環境を設定 エラーメッセージが表示された場合は、次の手順に を押して、設定を終了します。 パスワードの設定を中止するときは、 パソコンを起動した直後に、画面上にメッセージが表 ■メッセージが表示されたときは を押します。 6 BIOS が表示するメッセージ一覧 を押し また、BIOS セットアップの設定値をご購入時の 設定に戻して再起動してください。 それでもメッセージが表示される場合は、手順 2 に進んでください。 2 周辺機器を取り外します。 次のメッセージが表示された場合は、各項目ごとに記 別売の周辺機器の拡張カードや、メモリ交換可能 載されている対応を行い、再起動してください。なお、 な機種でメモリなどを取り付けている場合には、 再起動しても同じメッセージが表示される場合は、 パソコンの電源を切ってからそれらを取り外し、 「富士通パーソナル製品に関するお問い合わせ窓口」 再びパソコンを起動して動作を確認してくださ またはご購入元にご連絡ください。 い。 ● 前回の起動中にファンエラーが発生しました。 それでも同じメッセージが表示される場合には、 「富士通パーソナル製品に関するお問い合わせ窓 口」またはご購入元にご連絡ください。 3 取り外した周辺機器を、1 つずつ取り付けます。 取り外した周辺機器を 1 つずつ取り付け、パソコ ンを再起動して動作を確認してください。 このとき、各周辺機器のマニュアルや、ユーティ リティソフトがある場合にはそれらのマニュアル も、あわせてご覧ください。 上記のように処置してもまだ同じメッセージが表示さ れる場合や、次の「メッセージ一覧」に当てはまるメッ セージがない場合は、パソコン本体が故障している可 能性があります。 「富士通パーソナル製品に関するお問 い合わせ窓口」またはご購入元にご連絡ください。 「富士通パーソナル製品に関するお問い合わせ窓口」 のご利用については、 「サポート&サービス紹介」 (→ P.128)をご覧ください。 (Fan Error occurred during previous boot.) 前回の起動時の自己診断テスト中に、ファンエラー が発生していたことを示します。 ● Invalid system disk Replace the disk, and then press any key フロッピーディスクドライブに、起動ディスク以外 のフロッピーディスクをセットしたまま、電源を入 れたときに表示されます。 フロッピーディスクを取り出して、【Space】キー などを押してください。 ● Non-System Replace and press any key when ready フロッピーディスクドライブに、起動ディスク以外 のフロッピーディスクをセットしたまま、電源を入 れたときに表示されます。 フロッピーディスクを取り出して、【Space】キー などを押してください。 ● NTLDR ■メッセージ一覧 おりです。メッセージ中の「n」には数字が表示され ます。また、メッセージは機種により異なります。 F1 >キーを押すと継続、< F2 >キーを押すと BIOS セットアップを起動します。 (Press <F1> to Continue or <F2> to Enter Setup または Press <F1> to resume, <F2> to Enter Setup) 起動時の自己診断テストでエラーが発生したとき、 OSを起動する前にこのメッセージが表示されます。 を押すと発生しているエラーを無視して OS の 起動を開始し、 is missing Press any key to restart このパソコンが表示するメッセージの一覧は、次のと ●< disk or disk error を押すと BIOS セットアップを 起動して設定を変更することができます。 ● リアルタイムクロックのエラーです。日付と時刻の 設定を確認してください。 (Real Time Clock Error - Check Date and Time settings) フロッピーディスクドライブに、起動ディスク以外 のフロッピーディスクをセットしたまま、電源を入 れたときに表示されます。 フロッピーディスクを取り出して、【Space】キー などを押してください。 ● Remove disks or other media. Press any key to restart フロッピーディスクドライブに、起動ディスク以外 のフロッピーディスクをセットしたまま、電源を入 れたときに表示されます。 フロッピーディスクを取り出して、【Space】キー などを押してください。 ● Operating system not found OS が見つからなかったことを示しています。 BIOS セットアップの「起動」メニューの設定が正し いか、指定したドライブに OS が正しくインストー ルされているかを確認してください。 日付と時刻の設定値が正しくありません。 設定値を確認し、正しい値を設定し直してください。 使いこなすために 189 ● キーボード接続エラーです。 (Keyboard error または Stuck Key) ● 起動可能なデバイスが見つかりませんでした。 (Bootable Device was not found) キーボードテストで、接続エラーが発生したことを 起動可能なデバイスが見つからなかった場合に表 示しています。 示されます。 テンキーボードや外付けキーボードを接続してい Menu)が起動しますので、起動可能なデバイスが る場合は、正しく接続されているかを確認し、パソ 表示されているかどうかを確認してください。 コンを再起動してください。 ● Failure Fixed Disk n ● System timer error システムタイマーのテストで、エラーが発生したこ とを示しています。 ● Real time clock error リアルタイムクロックのテストで、エラーが発生し たことを示しています。 ● Check date and time settings 日付と時刻の設定値が正しくありません。 設定値を確認し、正しい値を設定し直してください。 ● System CMOS checksum bad - Default configuration used CMOS RAM のテストでエラーが発見されたため、 標準設定値が設定されたことを示しています。 を押して BIOS セットアップを起動し、設定を 保存して再起動してください。再起動してもこの メッセージが表示される場合は、バックアップ用 バッテリが消耗して、CMOS RAM に設定内容が保 存されていないことが考えられます。 ● NVRAM データが正しくありません。(Invalid NVRAM Data) NVRAM データのテストでエラーが発見されたこ とを示しています。 次のメッセージが表示された場合は、「富士通パーソ ナル製品に関するお問い合わせ窓口」またはご購入元 にご連絡ください。 ● ファンエラー。システムの電源が切れます。 (Fan Error has occurred) 冷却用ファンのテストでエラーが発生したことを 示しています。 ● Extended Memory Failed at address line: nn メモリのテスト中にエラーが発見されたことを示 しています。 ● Thermal Sensor Error has occurred 温度制御系の設定が正しく行えなかったことを示 しています。 190 使いこなすために を押すと起動メニュー(Boot 付録 インターネットに接続せずにセット アップしたときは ここでは、セットアップ中にインターネットに接続しなかっ た場合、どのようにセットアップを完了したら良いか説明し ます。操作の流れは次のようになります。 1 Windows セットアップ時にローカルアカウントを取得 する(→ P.191) 2 インターネットに接続する(→ P.191) 3 Microsoft アカウントに切り替える(→ P.193) 4 メールの設定をする 「Windows のセットアップをする」手順 20(→ P.34) 5 Windows を終了する 「Windows のセットアップをする」手順 22(→ P.35) インターネットに接続する このパソコンをお使いになるときは、有線 LAN または無線 LAN でインターネットに接続してください。 インターネットの設定方法については、ご契約のプロバイ ダーの指示に従ってください。 データ通信カードやアダプター、モバイル Wi-Fi ルー ターなどのデータ通信機器をお使いになりインター ネットに接続する場合、設定および使用方法について は、データ通信機器に添付のマニュアルをご覧くださ い。 データ通信機器に関しては、ご契約のデータ通信サー ビス会社にお問い合わせください。 6 パソコンを快適にお使いいただくための準備をする(→ P.36) ■有線 LAN でインターネットに接続する Windowsセットアップ時にローカルアカウ ントを取得する ■無線 LAN でインターネットに接続する 「Windows のセットアップをする」の手順 13 で次のような 画面が表示された場合の操作方法です。 有線 LAN をお使いになる場合は、LAN ケーブルを LAN コ ネクタに接続します。 ここでは、無線 LAN アクセスポイントと内蔵無線 LAN を 使って、無線 LAN でインターネットに接続する方法を説明 します。 お使いのパソコンに無線 LAN が搭載されているか、 「仕様一覧」(→ P.206)をご覧になり、確認してく ださい。 無線 LAN が搭載されていない場合は、有線 LAN ま たは別売の無線 LAN アダプターをお使いください。 パ ソ コ ン を屋 外 で 使う 場 合、電 波 法 の定 め に より 5GHz 帯の電波を停止する必要があります。 1 2 3 4 5 ①「ユーザー名」を入力します。 ・「Windows のセットアップをする」の手順 9 で入力 した PC 名と同じ名前は入力できません。 ・ 12 文字以内の半角英数字(a ∼ z、A ∼ Z、0 ∼ 9) でお好きな名前を入力してください。 ②「パスワード」を入力します。 12 文字以内の半角英数字(a ∼ z、A ∼ Z、0 ∼ 9) でお好きなパスワードを入力してください。 ③ ②で入力したものと同じものを入力します。 ④ 自分だけがパスワードを思い出せるようなヒントを入 力してください。かなも漢字も使用できます。 ⑤「完了」をクリックします。 Step1 無線 LAN アクセスポイントを設定する 別売の無線 LAN アクセスポイントを用意し、インターネッ トに接続する設定を行ってください。設定方法は、無線 LAN アクセスポイントのマニュアルをご覧ください。 無線LANアクセスポイントは、セキュリティの設定を してお使いになることをお勧めします。 セキュリティの設定をしないと、通信内容を傍受され たり、ネットワークに侵入されたりする危険がありま す。 Windows のセットアップが完了しました。 スタート画面が表示されるまでお待ちください。 付録 191 無線 LAN アクセスポイントに設定した情報を、次の欄に記 入してください。 記入後は第三者に漏れないよう注意してください。 ①「Wi-Fi」がオフになっていたら、 (オフ)をクリッ クして (オン)にします。 ② Step1 で記入した無線 LAN アクセスポイントのネッ トワーク名(SSID)をクリックします。 ③「自動的に接続する」の をクリックして にします。 ④「接続」をクリックします。 5 次の画面の操作をします。 1 Step2 パソコンの設定をする Windows 8.1 の標準機能を使って無線 LAN の設定を行う 方法を説明します。 1 無線 LAN アクセスポイントの電源が入っていることを確 認します。 無線 LAN アクセスポイントの電源の入れ方については、 無線 LAN アクセスポイントに添付されているマニュアル をご覧ください。 2 マウスポインターを画面の右上隅に合わせて「チャーム」 を表示し、 (設定)をクリックします。 『Windows 8.1 基本操作クイックシート』 3 「設定チャーム」 で「利用可能」アイコンをクリックします。 2 ① Step1 で記入した無線 LAN アクセスポイントのパス ワードを入力します。 「ルーターのボタンを押しても接続できます。」と表示 されていたら、無線 LAN アクセスポイント(ルーター) のボタンを押して接続できる場合があります。 詳しくは、無線 LAN アクセスポイントのマニュアルを ご覧ください。 ②「次へ」をクリックします。 6 正しく設定できたか確認します。 正しく設定できると、 「接続済み」と表示されます。 (これ以降の画面は機種や状況により異なります) 4 次の画面の操作をします。 1 2 3 4 192 付録 「接続済み」と表示されなかった場合は、もう一度、 Step1 で記入した無線 LAN アクセスポイントの設 定情報と、手順 5 で入力したパスワードを確認して ください。 無線 LAN アクセスポイントで設定した内容と同じ情 報をパソコンに設定しないと、ネットワークに接続で きません。無線 LAN アクセスポイントの設定がわか らない場合は、無線 LAN アクセスポイントのマニュ アルをご覧ください。 プロバイダーから提供されるインターネット接続に 必要な情報が正しく設定されているか確認してくだ さい。設定する情報がわからない場合は、ご契約のプ ロバイダーにお問い合わせください。 これで無線 LAN を使ったインターネット接続は完了です。 Microsoft アカウントに切り替える Windows 8.1 では Microsoft アカウントでサインインする ことで、様々な機能やサービスを快適に利用できます。イン ターネットに接続したら、ローカルアカウントを Microsoft アカウントに切り替えてください。 Microsoft アカウントに切り替える方法については、サポー トページから Q&A ナンバー「8209-9156」を検索してご 覧ください。 この PC で本人確認を行う Microsoft アカウントに切り替えた後など、このパソコ ンを快適にお使いになるために、 本人確認を行う必要があ る場合があります。 1 「チャーム」を表示し、 (設定)をクリックします。 『Windows 8.1 基本操作クイックシート』 2 「設定チャーム」で「PC 設定の変更」をクリックし、 「アカウント」をクリックします。 3 ①「お使いのアカウント」をクリックし、②「情報の 追加」または「確認する」と表示されている場合は、 本人確認を行う必要があります。 クリックし、その後は画面の指示に従って操作してく ださい。 1 2 この後は、 「Windows のセットアップをする」の手順 20(→ P.34)∼手順 22、および「パソコンを快適に お使いいただくための準備をする」 (→ P.36)を行って ください。 インターネットを安心してお使いい ただくために 青少年によるインターネット上の有害サイト へのアクセス防止について インターネットの発展によって、世界中の人とメールのやり とりをしたり、個人や企業が提供しているインターネット上 のサイトを活用したりすることが容易になっており、それに 伴い、青少年の教育にもインターネットの利用は欠かせなく なっています。しかしながら、インターネットには違法情報 や有害な情報などを掲載した好ましくないサイトも存在し ています。 特に、下記のようなインターネット上のサイトでは、情報入 手の容易化や機会遭遇の増大などによって、青少年の健全な 発育を阻害し、犯罪や財産権侵害、人権侵害などの社会問題 の発生を助長していると見られています。 ・ アダルトサイト(ポルノ画像や風俗情報) ・ 他人の悪口や誹謗中傷を載せたサイト ・ 出会い系サイト・犯罪を助長するようなサイト ・ 暴力残虐画像を集めたサイト ・ 毒物や麻薬情報を載せたサイト サイトの内容が青少年にとっていかに有害であっても、他人 のサイトの公開を止めさせることはできません。情報を発信 する人の表現の自由を奪うことになるからです。また、日本 では非合法であっても、海外に存在しその国では合法のサイ トもあり、それらの公開を止めさせることはできません。 有害なインターネット上のサイトを青少年に見せないよう にするための技術が、 「フィルタリング」といわれるもので す。フィルタリングは、情報発信者の表現の自由を尊重しつ つ、情報受信側で有害サイトの閲覧を制御する技術です。 100% 万全ではありませんが、多くの有害サイトへのアク セスを自動的に制限できる有効な手段です。特に青少年のお 子様がいらっしゃるご家庭では、 「フィルタリング」を活用 されることをお勧めします。 「フィルタリング」を利用するためには、一般に下記の 2 つ の方法があります。 「フィルタリング」はお客様個人の責任でご利用ください。 ・ パソコンにフィルタリングの機能をもつアプリをインス トールする ・ インターネット事業者のフィルタリングサービスを利用する これらのアプリのインストール方法やご利用方法については、 それぞれのアプリの説明書またはヘルプをご確認ください。 なお、アプリやサービスによっては、 「フィルタリング」機 能を「有害サイトブロック」 、 「有害サイト遮断」 、 「Web フィ ルタ」 、 「インターネット利用管理」などと表現している場合 があります。あらかじめ機能をご確認のうえ、ご利用される ことをお勧めします。 [参考情報] ・ 社団法人電子情報技術産業協会のユーザー向け啓発資料 「パソコン・サポートとつきあう方法」 ・ デジタルアーツ株式会社(i -フィルター ® 6.0 提供会社) 「フィルタリングとは - 家庭向けケーススタディー」 付録 193 ■ 「i - フィルター ® 6.0」について このパソコンには、フィルタリング機能をもつ「i - フィル ター ® 6.0」が用意されています。使い方については、 「「i フィルター ® 6.0」を使う」(→ P.194)をご覧ください。 ■ 「i - フィルター ® 6.0」を使う このパソコンに用意されている「i - フィルター ® 6.0」はご 利用期間 90 日間のお試し版となっています。ぜひお試しく ださい。初めてお使いになるときは、次の手順で初期設定を 行ってください。 なお、お試し版を登録するにはメールアドレスが必要です。 次のような画面が表示された場合は、 「i - フィルター ® 6.0」はインストール済みです。 「OK」 「完了」の順にクリックして、画面を閉じてく ださい。 1 インターネットに接続します。 2 スタート画面で「@メニュー」をクリックします。 3 次の画面の操作をします。 6 「i - フィルター 6.0」の画面が表示されたら、インター ネットに接続していることを確認して、 「90 日の無料お 試し付き「i - フィルター 6.0」 【お申込み】」をクリック します。 この後は画面の指示に従って登録を進めてください。 登録が完了すると「i - フィルター ® 6.0」が利用できるよ うになります。 3 1 2 4 5 次回使うときは、デスクトップ画面右下の通知領域に表示さ れた アイコンから、設定を行うことができます。 (これ以降の画面は機種や状況により異なります。) ①「アプリをさがす」をクリックします。 ②「インターネット・メール」をクリックします。 ③「目的でさがす」をクリックします。 ④「有害サイトの閲覧を制限する」をクリックします。 ⑤「実行する」をクリックします。 4 「ユーザーアカウント制御」ウィンドウが表示された場合 は、 「はい」をクリックします。 「続行するには管理者アカウントのパスワードを入力し て、 [はい]をクリックしてください。 」と表示されている 場合は、そのアカウントのパスワードを入力してから「は い」をクリックします。 「有害サイトフィルタリングソフト「i - フィルター 6.0」 のご紹介」の画面が表示されます。 5 「「i - フィルター 6.0」をインストールする」をクリック します。 「i - フィルター ® 6.0」の使用許諾の画面が表示されます。 この後は画面の指示に従ってインストールを進めてくだ さい。 194 付録 利用開始から 90 日間を超えてご利用になる場合は、継続利 用の登録(有償)を行ってください。別のフィルタリングア プリをご利用になる場合は、市販のアプリをご購入のうえ、 ご利用ください。 リカバリディスクセットを作っておく このパソコンには、トラブルに備えて、ハードディスクの 「リカバリ領域」という場所に、ご購入時の C ドライブの中 身が保存されています。パソコンにトラブルが起こったとき は、このリカバリ領域から C ドライブをご購入時の状態に復 元できます。 リカバリ領域のデータのバックアップディスク(リカバリ ディスクセット)を 1 回に限り作成することができます。 リカバリ領域のデータを利用できなくなる場合に備え、パソ コンご購入後できるだけ早く作成してください。 リカバリ領域 リカバリディスクセットを作るうえでの注意 ■LIFEBOOK をお使いの方は、必ず AC アダプタを 接続してください ■ディスクを用意してください ・ お使いになれるディスク DVD-R、DVD-R DL、DVD+R DL、BD-R、BD-R DL、 BD-R XL ・ DVD-R、DVD-R DL、DVD+R DL のうちの、どのディ スクを使用しても、作成枚数は同じになります。 ■ 「Roxio Creator」が必要です 「Roxio Creator」はこのパソコンに用意されています。 「Roxio Creator」を削除すると、リカバリ領域のデータを ディスクに書き込むことができなくなります。 ■CD/DVD ドライブが搭載されていない機種の場合、 ポータブル CD/DVD ドライブを用意してください リカバリディスクセット リカバリディスクセットの作成には長時間かかりま す。時間に余裕をもって作業をしてください。 またリカバリディスクセットは購入できます。購入方 法については「ディスクが必要な場合」(→ P.134) をご覧ください。 「リカバリディスクセット」は、次の場合に使用します。 ・ リカバリ領域を削除しているときに C ドライブを リカバリする ・ リカバリ領域を破損してしまったときに C ドライ ブをリカバリする ・ ハードディスク全体をリカバリする 詳しくは、 「リカバリ領域を復元する」 (→ P.181) をご覧ください。 ■リカバリディスクセットとは 「バックアップナビ」を使って作成する次のディスクです。 □BD-R、BD-R DL、BD-R XL で作成した場合 ・ トラブル解決ナビ&ソフトウェア&リカバリデータディス ク[注] 注:1 回に限り作成可能です。 ポータブル CD/DVD ドライブは、「スーパーマルチドライ ブユニット(FMV-NSM54)」をお勧めします。作成を始め る前に接続してください。 ポータブル CD/DVD ドライブでお使いになれるのは DVDR のみです。 ■リカバリデータディスクおよびソフトウェアディス クではパソコンは起動できません リカバリディスクセットの作成手順 1 スタート画面左下 のをクリックします。 が表示されていない場合は、マウスポインターを動か すと表示されます。 『Windows 8.1 基本操作クイックシート』 2 「バックアップナビ」をクリックします。 3 「ユーザーアカウント制御」ウィンドウが表示されたら、 「はい」をクリックします。 「続行するには管理者アカウントのパスワードを入力し て、[ はい ] をクリックしてください。」と表示されている 場合は、そのアカウントのパスワードを入力してから「は い」をクリックします。 4 「バックアップナビ」の概要を説明する画面が表示された ら、 「次へ」をクリックします。 BD-R、BD-R DL、BD-R XL でリカバリディスクセッ トを作成したり、使用したりでき るのは、Blu-ray Disc ドライブ搭載機種のみです。 リカバリディスクセット添付機種では「トラブル解決 ナビ&ソフトウェア&リカバリデータディスク」は作 成できません。 □DVD-R、DVD-R DL、DVD+R DL で作成した場合 ・ トラブル解決ナビディスク(リカバリ起動ディスク) ・ リカバリデータディスク 1[注 1] 2[注 1] ・ リカバリデータディスク 3[注 1] [注 2] ・ ソフトウェアディスク 1 ・ ソフトウェアディスク 2 ・ ソフトウェアディスク 3[注 2] 注 1:1 回に限り作成可能です。 注 2:お使いの機種によっては、ない場合もあります。 ・ リカバリデータディスク 付録 195 7 次の画面の操作をします。 5 次の画面の操作をします。 1 1 2 3 (これ以降の画面は機種や状況により異なります。) ①「管理」タブをクリックします。 ②「リカバリディスクセットの作成」をクリックします。 6 次の画面の操作をします。 ① 作成するディスクを選択します。 手順 6 で BD-R、BD-R DL、または BD-R XL を選択 した場合、一覧には「トラブル解決ナビ&ソフトウェ ア&リカバリデー タディスク」 1枚のみ表示されます。 ② 用意した空きディスクのレーベル面に作成するディス クの名前を記入します。 レーベル面に記入するときは、ボールペンや鉛筆など の先の硬いものは使わないでください。ディスクに傷 が付くおそれがあります。 ③「次へ」をクリックします。 リカバリデータディスク 1 ∼ 3 を作成するときは、 す べて選択し、作業を中断しないでください。 2 1 3 ① クリックして、お使いになるディスクの種類を選択し てください。 ② 必要なディスクの枚数を確認します。 ③「次へ」をクリックします。 196 付録 リカバリディスクセット添付機種では「リカバリデー タディスク」または「トラブル解決ナビ&ソフトウェ ア&リカバリデータディスク」を作成できません。そ のため、文字がグレーで表示され選択できません。 8 内容を確認して「OK」をクリックします。 9 ステップ 3 の画面が表示されたら、作成するディスクの 名称を記入した空きディスクをセットします。 パソコンの電源を完全に切る 次のような場合は、ここで説明している手順でパソコ ンの電源を切ってください。 ・ トラブル解決ナビを起動する ・ BIOS セットアップを起動する 上記以外にも、操作前にパソコンの電源を完全に切る 必要のある場合があります。 詳しくは、 「Windows を終了する」 (→ P.47)をご 覧ください。 作成中のディスクに 印が付きます。 所用時間のめやす 1 マウスポインターを画面の右上隅に合わせて「チャーム」 を表示し、 (設定)をクリックします。 『Windows 8.1 基本操作クイックシート』 2 「PC 設定の変更」をクリックします。 3 画面左側のメニューで「保守と管理」をクリックします。 4 画面左側のメニューで「回復」をクリックします。 ディスクをセットしたとき、 「空の DVD に対して行う 操作を選んでください。」というメッセージが表示さ れることがあります。 「何もしない」をクリックする と、そのまま操作を続けることができます。 ディスクの作成所用時間はめやすです。実際の時間と は異なる場合があるのでご了承ください。 10ディスクが認識されるまで 30 秒ほど待ってから、 「開始」 をクリックします。 ディスクへの書き込みが始まります。しばらくお待ちくだ さい。 11書き込みが完了し CD/DVD ドライブが開いたら(また はスロットからディスクが飛び出したら)、次のように操 作します。 ■次のディスクを作成する場合 ディスクを取り出して、次に作成するディスクをセッ トし、ステップ 3 の画面で「開始」をクリックしま す。同様の操作を、すべてのディスクを作成するまで 繰り返してください。 ■すべてのディスクの作成が終了した場合 「リカバリディスクセットの作成に成功しました。 」と いうメッセージが表示されたら、ディスクを取り出し て「完了」をクリックします。 手順 5 の画面に戻ります。これでリカバリディスク セットの作成は完了です。 リカバリディスクは1回しか作成できませんので、大 切に保管してください。 5 画面右側のメニューで「今すぐ再起動する」をクリックし ます。 6 「オプションの選択」画面が表示されたら、 「PC の電源を 切る」をクリックします。 富士通パソコンの廃棄・リサイクル に関するご案内 個人でご使用のお客様が本製品を廃棄する場合は、次のお申 し込みホームページよりお申し込みください。 リサイクルの流れや注意事項などの最新の情報は、お申し込 みホームページでご確認ください。 お申し込み ホームページ http://azby.fmworld.net/recycle/ お問い合わせ 電話番号 03-5715-3140(通話料金お客様負担) 受付時間 9:00 ∼ 17:00 (土・日・祝日および弊社指定休日を除く) PC リサイクルマークについて PC リサイクルマークは、メーカーとユーザーのみなさまが 協力し合って、ご使用済み家庭用パソコンを資源に変えるた めのマークです(法人(個人事業主を含む)、企業は除く)。 PC リサイクルマークが付いた使用済み当社製パソコンは、 新たな料金負担なく回収・再資源化いたします。ご使用済み 家庭用パソコンのリサイクル活動に、ぜひご協力をお願いい たします。 付録 197 PC リサイクルマークの付いていない当社製パソコンについ ては、有償で回収・再資源化をうけたまわります。料金など 詳しくは、お申し込みホームページをご確認ください。 PC リサイクルマーク 注 1:装置銘板は機種により異 なります。 注2:パソコン本体にカバーな どがある機種は、PC リ サイクルマークが隠れて いる場合があります。 法人(個人事業主を含む) 、企業のお客様へ お申し込みホームページは、個人のお客様を対象にし ています。 法人、企業のお客様向けパソコンリサイクルについて は、弊社ホームページ「IT 製品の処分・リサイクル」 (http://jp.fujitsu.com/about/csr/eco/products/ recycle/recycleindex.html)をご覧ください。 付属品の廃棄について ■使用済み乾電池の廃棄について ワイヤレスキーボード、ワイヤレスマウス、リモコンなどに は乾電池を使用しており、火中に投じると破裂のおそれがあ ります。使用済み乾電池を廃棄する場合は、 「廃棄物の処理 及び清掃に関する法律」の規制を受けます。 □個人のお客様へ 使用済み乾電池を廃棄する場合は、一般廃棄物の扱いとなり ますので、地方自治体の廃棄処理に関連する条例または規則 に従ってください。 □法人、企業のお客様へ 使用済み乾電池を廃棄する場合は、産業廃棄物の扱いとなり ますので、産業廃棄物処分業の許可を取得している会社に処 分を委託してください。 ■使用済みバッテリの取り扱いについて バッテリパックを交換できる機種のみ ・ リチウムイオン電池のバッテリパックは、 貴重な資源です。 リサイクルにご協力ください。 パソコンの廃棄 ・ 譲渡時のハードディスク 上のデータ消去に関するご注意 パソコンを廃棄あるいは譲渡する際、ハードディスクに記録 されたお客様のデータが流出して、再利用される可能性があ り、結果的にデータが流出してしまうことがあります。 原因として、パソコンのハードディスクに記録されたデータ は、削除したり、ハードディスクを再フォーマットしたりし ても、データが消えたように見えるだけで、特殊なソフト ウェアを利用することで、読み取ることができるからです。 また、ハードディスク上のソフトウェアを削除することなく パソコンを譲渡すると、ソフトウェアライセンス使用許諾契 約に抵触する場合もあります。 そのため、パソコンを廃棄あるいは譲渡する際は、ハードディ スク上のデータが第三者に流出することがないよう全データ の消去の対策をお願いいたします。対策として、専用ソフト ウェアやサービス(有償)のご利用をお勧めいたします。 詳しくは、サポートページの「パソコン廃棄、譲渡前の常識! デ ー タ を 消 去 し よ う」 (http://azby.fmworld.net/usage/ special/erasedata/)をご覧ください。 ■ハードディスクデータ消去 パソコンの廃棄・譲渡時のデータ流出というトラブルを回避 する安全策の 1 つとして、専用ソフトウェア「ハードディス クデータ消去」が添付されています。 「ハードディスクデータ消去」は、Windows などの OS によ るファイル削除やフォーマットと違い、ハードディスクの全 領域について、元あったデータに固定パターンを上書きする ため、データが復元されにくくなります。 「ハードディスクデータ消去」の使用方法については、サポー トページから Q&A ナンバー「6604-6237」を検索してご 覧ください。 198 付録 ・ 使用済みバッテリは、ショート(短絡)防止のためビニー ルテープなどで絶縁処理をしてください。 ・ バッテリを火中に投じると破裂のおそれがありますので、 絶対にしないでください。 □個人のお客様へ 使用済みバッテリは廃棄せずに充電式電池リサイクル協力店 に設定してあるリサイクル BOX に入れてください。詳しく は、一般社団法人 JBRC[ジェイビーアールシー]のホーム ページ(http://www.jbrc.net/hp/contents/index.html) をご覧ください。 弊社は、一般社団法人 JBRC に加盟し、リサイクルを実施し ています。 リサイクルにお申し込みいただく場合は、バッテリ パックは外さずに、パソコンといっしょにリサイクル にお出しください。パソコンのリサイクルについて は、 「富士通パソコンの廃棄・リサイクルに関するご 案内」(→ P.197)をご覧ください。 □法人・企業のお客様へ 法人、企業のお客様は、弊社ホームページ「IT 製品の処分・リ サイクル」 (http://jp.fujitsu.com/about/csr/eco/products/ recycle/recycleindex.html)をご覧ください。 このマークは、リチウムイオン電池のリサイク ルマークです。 液晶ディスプレイが添付または内蔵されて いる機種をお使いのお客様へ LED バックライト付ではない液晶ディスプレイの蛍光管に は水銀が含まれております。 廃棄を予定しているパソコンの仕様を確認してください。 環境配慮のため、お申し込みホームページからリサイクルを お申し込みください(→ P.197)。 ・ 引取修理およびセンドバック修理の場合、パソコンの輸送 に必要な梱包については、お客様ご自身で梱包箱を用意し て行っていただきます。梱包箱の提供は有料となる場合が あります。詳しくは窓口にご確認ください。 ■海外でのご使用について ・ 本サービスの対象機種を含む富士通パソコンおよび周辺機 器は日本国内仕様です。 ・ 本サービスは、お客様個人の責任のもとで対象機種を一時 海外でのノートパソコンの修理につ いて お客様が海外滞在中に、万が一富士通ノートパソコンが故障 した場合、滞在先の国や地域でもハードウェアの修理サービ スを受けることができます。本サービスは、保証書に記載し ている保証期間にかかわらず、本体に最初に電源を入れた日 から 1 年間は無料[注]で修理を行います。2 年目以降は有 料での修理となります。 本サービスをご利用いただける国・地域、サービス内容やご 利用方法について詳しくは、弊社のホームページ(http:// azby.fmworld.net/support/globalrepair/)の「海外での ノートパソコンの修理について」をご覧ください。 注:・機器本体に同梱された保証書記載の「無料修理規定」 に定める範囲内の修理に限り、修理料金は無料となり ます。 的に海外(ただし対象地域に限る)に持ち出される場合に 修理サービスをご提供するものであり、対象地域における 動作保証をするものではございません。 ・ 内蔵の無線 LAN、モバイル WiMAX、Bluetooth ワイヤ レステクノロジーは日本以外の国または地域ではご使用に なれません。 ・ 内蔵のテレビチューナーおよび添付のテレビチューナー・ ユニットは日本国内専用ですので、アンテナ入力端子にア ンテナを接続しないでください。 ・ 国・地域により電圧などが異なりますので、電源ケーブル などは、ご使用になる国・地域の規格にあったものをご使 用ください。 ・ 富士通パソコンを海外に持ち出す場合や、海外で使用する場 合については、サポートページから Q&A ナンバー「92066259」や「4301-7762」を検索してご覧ください。 ・保証開始日は「@メニュー」から確認できます。 「サポートをさがす」 「お問い合わせをする」 「目的 でさがす」 「パソコンの情報を表示する」の順にク リックし、「パソコンの情報」が表示されたら「実行 する」をクリックしてください。 ■サービスのご利用方法 ご利用いただくにはユーザー登録が必要です(入会費・年会 費無料)。ユーザー登録方法については、 「ユーザー登録をす る」 (→ P.127)をご覧ください。修理サービスをご利用に なる場合は、滞在地域のヘルプデスクに電話でご依頼くださ い(英語および現地語での対応となります) 。 なお、ご利用の前に必ず弊社のホームページ (http://azby.fmworld.net/support/globalrepair/) をご覧ください。 ■サービスのご利用上の注意 ・ 修理にてハードディスク交換を行う場合、本サービスでは 何も格納していない状態のハードディスクの取り付けまで を実施します。リカバリやデータ復元はお客様ご自身で実 施していただきます。あらかじめご了承ください。 ・ 海外に渡航する場合は、リカバリディスクセットを作成し て、お持ちくださいますようお願いいたします。作成方法 は、 「リカバリディスクセットを作っておく」(→ P.195) をご覧ください。 サービス拠点では、リカバリディスクの販売および日本か らの取り寄せなどのサービスは行っておりません。あらか じめご了承ください。 付録 199 □各地域のヘルプデスク情報 地域 サービス拠点 ヘルプデスク情報 北米地域 Fujitsu America, Inc. ・電話番号 :+1-901-259-5790 ・営業時間 :月曜日 ∼ 金曜日 7 時 ∼ 19 時(中部標準時 UTC-06:00) ・対応言語 :英語 ヨーロッパ、中東、 アフリカ地域および インド Fujitsu Technology Solutions ホームページから滞在国・地域のヘルプデスクをご確認ください。 対応言語は英語および現地語となります。 http://support.ts.fujitsu.com/com/support/servicedesk.html 注:ホームページは英語で表示されます。 または、国際修理の central number にご連絡ください。 ・電話番号 :+49-89-356-480-226 ・営業時間 :月曜日 ∼ 金曜日 9 時 ∼ 17 時 (中央ヨーロッパ標準時 UTC+01:00) ・対応言語 :英語、ドイツ語 ア ジ ア・パ シ フ ィ ッ ク・ Fujitsu PC Asia Pacific Ltd. オーストラリア地域 (インド、韓国、日本を除く) 修理の問い合わせについては、直接サービスセンター、もしくはヘ ルプデスクにご連絡ください。詳しくはホームページを確認してく ださい。 http://hk.fujitsu.com/pc/service_apac 注:ホームページは英語で表示されます。 各地域のヘルプデスク情報については、弊社のホームページ(http://azby.fmworld.net/support/globalrepair/list.html)の 「海外でのノートパソコンの修理について」にて最新情報を確認してください。 200 付録 富士通パーソナルコンピュータ修理 規定 最新版はホームページに掲載しています。 http://azby.fmworld.net/support/repair/syurikitei/ 第 1 条(本規定の適用) 1. 富士通株式会社(以下「富士通」といいます)は、お客様が富士通の「故障 や修理に関する受付窓口」にて修理の依頼をされた場合、または富士通の専 用ホームページ「http://azby.fmworld.net/support/repair/index.html」 (以下「専用ホームページ」といいます)にて修理の依頼をされた場合、本 規定に定める条件により修理を行います。なお、お客様が日本国外から修理 の依頼をされる場合および販売店または販売会社経由で修理の依頼をされ る場合は、本規定は適用されないものとします。 2. 前項に基づき富士通が本規定に定める条件により修理を行う場合は、本規 定の内容が、次条に定める対象機器に同梱されている保証書(以下「保証 書」といいます)裏面の無料修理規定(以下「無料修理規定」といいます) の内容に優先して適用されるものとします。なお、本規定に定めのない事 項については、無料修理規定の内容が有効に適用されるものとします。 第 2 条(対象機器) 本規定に基づく修理の対象となる機器(以下「対象機器」といいます)は、お客 様が日本国内において購入された日本国内向け富士通製パーソナルコンピュー タ(詳細は本規定末尾記載、以下同じ)および当該日本国内向け富士通製パーソ ナルコンピュータ用の富士通製周辺機器(ただしプリンタは除きます)とします。 第 3 条(修理の形態) 1. 富士通は、お客様より対象機器の修理をご依頼いただいた場合、現象や使 用状況等を伺いながら簡単な切り分け診断を行い、修理の必要があると富 士通が判断した場合に、次のいずれかの形態により修理を行います。ただ し、対象機器の機種または離島等の一部地域等、修理の形態が限定される 場合があるものとします。 (1) 引取修理(パソコン修理便) お客様のご自宅から故障した対象機器を引き取り、修理完了後ご自宅まで お届けします。 (2) 訪問修理 訪問修理が可能な製品について、お客様が訪問修理を希望された場合は、 富士通指定の修理サービス会社の担当者がお客様のご自宅を訪問し、修理 作業を行います。なお、訪問料は、保証書で特に無料と定められている場 合を除き、保証期間の内外を問わず、別途有料となります。また、離島の 一部地域では、訪問料とは別に訪問に要する実費(フェリー代、宿泊代等) をお客様にご負担いただく場合があります。 2. 前項にかかわらず、当該切り分け診断の結果、故障の原因が外付けキーボー ド、マウス、AC アダプタにあると富士通が判断した場合は、富士通は、原 因部品の良品をお客様のご自宅に送付いたします。なお、故障部品につい ては、お客様から富士通に送付していただきます。 第 4 条(保証期間内の修理) 1. 保証期間内に、取扱説明書、対象機器添付ラベル等の注意書きに従った正 常な使用状態で対象機器が故障した場合には、富士通は、無料修理規定に 従い、無料で修理を行います。 2. 前項にかかわらず、次の各号のいずれかに該当する場合は、保証期間内で あっても有料修理となります。 (1) 保証書が対象機器に添付されていない場合 (2) 保証書に必要事項の記入がない場合、または字句を書き替えられた場合、 その他事実と異なる記載がされていた場合 (3) ご使用上の誤り(水などの液体こぼれ、水没、落下等) 、または改造、誤接 続や誤挿入による故障・損傷の場合 (4) 火災、地震、水害、落雷その他の天災地変、公害、塩害、ガス害(硫化ガ ス等)、異常電圧や指定外の電源使用による故障・損傷の場合 (5) 富士通指定の有寿命部品、消耗品(バッテリ、乾電池等)または定期交換 部品の自然消耗、磨耗、劣化等により部品の交換が必要となった場合 (6) 接続している他の機器、非純正品、不適当な消耗品またはメディアのご使 用に起因して対象機器に生じた故障・損傷の場合 (7) お買い上げ後の輸送や移動または落下等、お客様における不適当なお取り 扱いにより生じた故障・損傷の場合 (8) 対象機器のハードウェア部分に起因しない不具合(例:対象機器にプレイ ンストールまたは添付されたソフトウェア製品に起因する不具合、ウイル ス感染による不具合等をいい、以下同じとします)の場合 (9) お客様が設定されたパスワードの忘却やお客様が施錠された鍵の紛失によ り、メインボード、本体カバーその他の部品の交換が必要になった場合 (10) お客様のご使用環境や維持・管理方法に起因して生じた故障・損傷の場合 (例:埃、錆、カビ、虫・小動物の侵入および糞尿による故障等) 3. 第 1 項にかかわらず、次の各号のいずれかに該当する場合は、保証期間内 であっても、別途それぞれの料金が発生するものとします。 (1) (2) 第 3 条第 1 項第 (2) 号に基づき訪問料が発生した場合は、当該訪問料 対象機器のハードウェア部分に起因しない不具合で、ソフトウェアの再イ ンストールにより復旧する場合であって、お客様が当該再インストールを 希望された場合は、ソフトウェア再インストール料 第 5 条(保証期間外の修理) 1. お客様による修理のご依頼が保証期間外の場合、富士通は、有料で修理を 行います。 2. 次の各号のいずれかに該当する場合は、修理料金の他にそれぞれの料金が 発生するものとします。 (1) 第 3 条第 1 項第 (2) 号に基づき訪問料が発生した場合は、当該訪問料 (2) ハードウェア部分に起因する故障ではなく、ソフトウェアの再インストー ルで復旧する場合で、お客様が当該再インストールを希望された場合は、 ソフト再インストール料 3. お客様による修理のご依頼が保証期間外の引取修理の場合であって、お客 様に伺った故障の現象が確認できず、修理の必要がないと富士通が判断し た場合は、その診断作業に対して診断料が発生するものとします。また、 対象機器お預かり後にお客様が修理のご依頼をキャンセルされた場合(第 6 条第 2 項および第 3 項に定める場合を含みます)であっても、診断料が 発生するものとします。 4. お客様による修理のご依頼が保証期間外の訪問修理の場合であって、富士 通指定の修理サービス会社の担当者が、訪問先でお客様に伺った故障の現 象が確認できず、修理の必要がないと判断した場合は、当該診断作業に対 して訪問料と診断料が発生するものとします。また、担当者がお客様ご指 定の場所に訪問し、修理作業に入る前に修理のご依頼をキャンセルされた 場合は、訪問料が発生するものとします。 第 6 条(修理料金の見積もり) 1. 修理が有料修理の場合であって、お客様が修理のご依頼時に修理料金の見 積もりを希望された場合、富士通は、引取修理の場合は対象機器のお預か り後に診断作業を行い、見積金額をお知らせするものとし、訪問修理の場 合は訪問前にお客様から現象や使用環境等お伺いした内容に基づき診断を 行い、概算の見積金額をお知らせするものとします。富士通もしくは富士 通指定の修理サービス会社の担当者は、当該見積金額での修理について、 お客様にご了承いただいたうえで、修理を行います。ただし、お客様から 修理のご依頼時に修理料金の上限金額をご提示いただいた場合であって、 修理料金が上限金額を超えない場合は、お客様にご了承いただいたものと して見積提示なしに修理を行います。 2. 前項のうち引取修理の場合であって、お客様に見積金額をお知らせした日 から 1 か月を超えても、お客様から見積もりに対するご回答がなかった場 合は、お客様が修理のご依頼をキャンセルされたものとし、富士通は、修 理を実施せずに、お預かりした対象機器をお客様に返却いたします。 3. 第 1 項のうち引取修理の場合であって、修理の過程において新たな故障の 原因が判明した場合等、お客様に見積金額をお知らせした後に当該金額を 変更する必要が生じた場合には、富士通は、再度見積金額をお知らせする ものとし、当該再見積もり後の金額での修理についてお客様にご了承いた だいたうえで、修理を継続いたします。なお、当該再見積もり後の金額で の修理についてお客様にご了承いただけなかった場合は、お客様が修理の ご依頼をキャンセルされたものとし、富士通は、修理を中止し、お預かり した対象機器をお客様に返却いたします。 第 7 条(修理料金等の支払い方法) 第 4 条または第 5 条に基づき発生した修理料金等については、お預かりした対 象機器の返却時に現金にてお支払いいただきます。 第 8 条(修理期間) 引取修理の場合、富士通は、対象機器のお預かりから、修理完了後の対象機器の ご自宅へのお届けまで、原則として 7 日間で対応いたします。ただし、次の各号 のいずれかに該当する場合は、7 日間を超える場合があるものとします。 (1) お客様から伺った故障の現象が確認できず、修理箇所の特定ができない場合 (2) 引取修理の場合であって、引き取り先が離島の場合 (3) 有料修理の場合であって、お客様が修理料金の見積もりを希望された場合 (4) お客様のご都合により、修理完了後の対象機器の返却日に日程変更等が生 じた場合 (5) 天災地変、戦争、暴動、内乱、輸送機関の事故、労働争議その他不可抗力 の事由が生じた場合 (6) 第 12 条第 1 項に定める補修用性能部品が在庫切れの場合 第 9 条(修理品の保管期間) 引取修理の場合であって、修理完了後にお客様に修理の完了および返却日をお知 らせしているにもかかわらず修理後の対象機器をお受け取りいただけない場合、 または対象機器お預かり後にお客様が修理のご依頼をキャンセルされたにもか かわらず当該対象機器をお引き取りいただけない場合は、富士通は、対象機器を お預かりした日から6か月間の保管期間の経過をもって、お客様が当該対象機器 の所有権を放棄されたものとみなし、当該対象機器を自由に処分できるものとし ます。この場合、富士通はお客様に対し、当該保管に要した費用および当該処分 に要する費用を請求できるものとし、また、保証期間外の修理の場合は、別途修 理料金または診断料を請求できるものとします。 第 10 条(故障部品の取り扱い) 修理を行うために対象機器から取り外した故障部品については、お客様はその所 有権を放棄するものとし、富士通は、当該故障部品をお客様に返却しないものと 付録 201 します。なお、当該故障部品は、環境への配慮から再調整後検査し、富士通の品 質保証された補修用性能部品として再利用する場合があります。 第 11 条(修理ご依頼時の注意事項) お客様は、修理をご依頼されるにあたり、あらかじめ以下の事項についてご了承 いただくものとします。 (1) お客様が保証期間内に修理をご依頼される場合は、必ず対象機器に同梱さ れている保証書を対象機器に添付いただくものとします。 (2) お客様が修理をご依頼された対象機器の記憶装置(ハードディスク等)に 記憶されたデータ、プログラムおよび設定内容(以下総称して「データ等」 といいます)につきましては、富士通では一切保証いたしません。お客様 は、修理をご依頼される前に、お客様の責任においてバックアップをとっ ていただくものとします。 (日頃から随時バックアップをとられることをお 勧めいたします。) なお、修理および修理前の診断作業の過程で、データ 等が変化・消去される場合があります。お客様が修理をキャンセルされた 場合(第 6 条に定める場合を含みます)でも、当該キャンセルの時点で既 に富士通が修理前の診断作業を実施していた場合は、当該作業の過程で データ等が変化・消去されている場合があります。 (3) 富士通は、修理および修理前の診断作業の過程で、インターネットへの接 続確認等の目的で対象機器をインターネットに接続する場合があります。 お客様が修理をキャンセルされた場合(第 6 条に定める場合を含みます) でも、当該キャンセルの時点で既に富士通が修理前の診断作業を実施して いた場合は、当該作業の過程で対象機器がインターネットに接続されてい る場合があります。なお、当該接続によりデータ等が変化・消去される場 合があります。また、富士通は、当該接続によりデータ等が変化、消去さ れる等の問題が生じ、当該問題を解決するために必要と判断した場合、デー タ等を変更、消去等する場合があります。 (4) 修理完了後のオペレーティングシステム(OS)ならびにその他のプログ ラムの再インストールおよびセットアップ等につきましては、お客様ご自 身で実施いただくものとします。 (5) お客様ご自身で貼り付けられたシール等につきましては、取り外したうえ で修理をご依頼いただくものとします。また、お客様ご自身で行われた塗 装や刻印等につきましては、元の状態への復旧はできないものとします。 (6) 富士通は、修理期間中の代替機の貸し出しは行わないものとします。なお、 修理期間中の対象機器の使用不能による補償等は、本規定で定める責任を 除き富士通では一切責任を負わないものとします。 (7) お客様が対象機器にパスワードを設定されている場合は、当該設定を解除 したうえで修理をご依頼いただくものとします。 (8) 対象機器の修理とは関係のない記録媒体(CD、DVD、メモリーカード、 フロッピィディスク、MO 等)、他の機器との接続ケーブル、および添付品 等につきましては、事前にお客様の方で対象機器から取り外したうえで修 理をご依頼いただくものとします。なお、万が一これらが対象機器に付加 された状態で修理をご依頼いただいた場合、富士通ではこれらの管理につ き一切責任を負わないものとします。 (9) 修理のご依頼時に、当該修理にリカバリディスクが必要である旨富士通か らお客様にお知らせした場合は、お客様は必ず対象機器に同梱されている リカバリディスクを添付いただくものとします。 (10) 次の各号のいずれかに該当するものは、修理の対象から除かれるものとし ます。 a. お客様が対象機器出荷時の標準搭載の部品を加工・改造されたこと、また は対象機器出荷時の標準搭載以外の部品を使用されたことに起因する故障 の修理 b. ウィルスの除去 c. 液晶ディスプレイの一部に非点灯、常時点灯などの表示が存在する場合の 修理・交換 d. データ等のバックアップおよび復旧作業 (11) 訪問修理の場合であって、富士通または富士通指定の修理サービス会社が お客様への訪問日程調整のご連絡に努めたにもかかわらず、ご連絡がつか ない状態が 2 週間以上継続した場合は、修理をキャンセルされたものとみ なすことがあります。 第12条(補修用性能部品) 1. 補修用性能部品は、製品の機能を維持するために必要な部品をいい、故障 部品と機能、性能が同等な部品(再利用品および第 10 条に定める故障部 品の再利用も含む)とします。 2. 富士通における補修用性能部品の最低保有期間につきましては、対象機器 に同梱されている説明書記載のとおりとなります。補修用性能部品の保有 期間の終了をもって、当該対象機器の修理対応は終了となります。 第 13 条(個人情報の取り扱い) 1. 富士通は、本規定に基づく修理に関してお客様から入手した情報のうち、 当該お客様個人を識別できる情報(以下「お客様の個人情報」といいます) につき、以下の利用目的の範囲内で取り扱います。 (1) 修理を実施すること。 (2) 修理の品質の向上を目的として、電子メール、郵便、電話等によりアンケー ト調査を実施すること。 (3) お客様に有益と思われる富士通または富士通の子会社、関連会社もしくは 提携会社の製品、サポートサービス等の情報を、電子メール、郵便、電話 等によりお客様へ提供すること。 202 付録 (4) お客様の個人情報の取り扱いにつき、個別にお客様の同意を得るために、 当該お客様に対し電子メール、郵便、電話等により連絡すること、および 当該同意を得た利用目的に利用すること。 2. 富士通は、前項に定める利用目的のために必要な範囲で、お客様の個人情 報を業務委託先に取り扱わせることができるものとします。 3. 富士通は、 「個人情報の保護に関する法律」において特に認められている場 合を除き、お客様の個人情報につき、第 1 項に定める以外の利用目的で取 り扱い、または前項に定める以外の第三者に開示、提供することはありま せん。 第 14 条(責任の限定) 1. 富士通が実施した修理に富士通の責に帰すべき瑕疵が発見され、当該修理 完了日より 3 か月以内に、当該修理時の「診断・修理報告書」を添えてそ の旨お客様より富士通にご連絡いただいた場合、富士通は自己の責任と費 用負担において必要な修理を再度実施いたします。なお、ここでいう瑕疵 とは、当該修理を実施した箇所の不具合により再度修理が必要となる場合 をいいます。 2. 合理的な範囲で富士通が前項の修理を繰り返し実施したにもかかわらず、 前項の瑕疵が修理されなかった場合には、富士通は、当該瑕疵に起因して お客様に生じた損害につき、賠償責任を負うものとします。 3. 対象機器の修理に関連して富士通がお客様に対して損害賠償責任を負う場 合、その賠償額は、修理料金相当額を上限とします。また、富士通は、富 士通の責に帰すことのできない事由から生じた損害、富士通の予見の有無 を問わず特別の事情から生じた損害、逸失利益については、責任を負わな いものとします。 4. 対象機器の修理に関連してお客様が被った損害が、富士通の故意または重 過失に起因するものである場合には、前項の規定は適用されないものとし ます。 第 15 条(変更) 富士通は、本規定の内容を変更する必要が生じた場合は、お客様に対する通知を もって変更できるものとします。なお、当該通知は、専用ホームページでの表示 により行われるものとします。 第 16 条(専属的合意管轄裁判所) 本規定に基づく対象機器の修理に関する訴訟については、東京地方裁判所をもっ て第一審における合意上の専属的管轄裁判所とします。 付則 本規定は、2014 年 4 月 1 日から実施します。 ■対象機器 ・ARROWS Tab QH シリーズ ・ARROWS Tab Wi-Fi QH シリーズ ・FMV シリーズ ・FMV STYLISTIC QH シリーズ ・ESPRIMO / LIFEBOOK(品名が以下のように表記される製品) 品名: * H *** / *** アルファベット 数字 数字またはアルファベット (2 ∼ 3 桁) (1 ∼ 3 桁) 品名: W * * / * アルファベット 数字 アルファベット 品名: * H / R ** アルファベット 数字またはアルファベット (1 ∼ 2 桁) 文字コードの取り扱いに関する注意 例 2 環境依存文字を含んだファイルを保存するときに表示 されるメッセージ 環境依存文字の取り扱いについて 環境依存文字とは、お使いのアプリや相手のパソコンの環境 によって、正しく表示されない可能性のある文字のことです。 文書データなどを作成するときに環境依存文字を使用する と、E メールやホームページ上で字形が異なったり崩れたり して表示される場合があります。 トラブルを避けるため、環境依存文字はできるだけ使用しな いことをお勧めします。 環境依存文字を使用すると、次のようなトラブルが起きるこ とがあります。 ・ E メールのやり取りで環境依存文字を使用すると、送信側 と受信側で、字形が異なったり崩れたりして表示される場 合があります。 ・ アプリが環境依存文字に対応していない場合、アプリが環 境依存文字を正しく表示したり認識したりできない場合が あります。 ・ お使いのプリンターによっては、環境依存文字を使用して 印刷すると、字形が異なったり崩れたりして印刷される場 合があります。 ・ インターネットのサイトなどで運用側のシステムが環境依 存文字に対応していない場合、環境依存文字を入力すると、 字形が異なったり崩れたりして表示される場合があります。 例 ショッピングサイト、検索サイト、ブログ、ホームペー ジ、インターネット掲示板など Windows 8.1、Windows 7 では、環境依存文字を取り扱う ときに、注意をうながすメッセージが表示されます。 次に表示されるメッセージの例を説明します。 ・ 環境依存文字を含んだファイルを保存するときに表示され ます。 「キャンセル」をクリックすると作成中の状態に戻るので、 環境依存文字を変更して保存し直すことをお勧めします。 文字コードを他の形式にして保存する 環境依存文字を含んだファイルは、次のように文字 コードを Unicode 形式にすることで保存できます。 ただし、Unicode に対応していない OS やアプリで このファイルを開くと、文字化けを起こしたり正常に 表示されなかったりする場合がありますのでご注意 ください。 例 1 文字入力中に環境依存文字を示すメッセージ 漢字変換のときに、環境依存文字が変換候補にある場合に 表示されます。 (この例では、 「 」という文字が環境依存文字であること を示しています。) 文字コード「Unicode」を選 んでから保存してください。 付録 203 Windows 8.1、 Windows 7 と Windows XP 以前との文字の互換性 Windows 8.1、Windows 7、Windows Vista は、日本工業規格「JIS X 0213:2004」に対応しています。Windows XP 以前の OS は「JIS X 0213:2004」に対応していないため、「JIS X 0213:2004」で新たに追加された文字や字形変更され た文字を使用して作った文書データは、字形が異なったり崩れたりして表示される場合があります。また、Windows XP 以前 の OS で作られた文書データに、 「JIS X 0213:2004」で字形変更された文字が含まれる場合は、異なった字形で表示されます。 □参考:JIS X 0213:2004 改正における字形変更の比較(一例) 改正後字形:Windows 8.1、Windows 7、Windows Vista 改正前字形:Windows XP 以前の OS UCS ᨵ ṇ ᚋ Ꮠ ᙧ ᨵ ṇ ๓ Ꮠ ᙧ UCS ᨵ ṇ ᚋ Ꮠ ᙧ ᨵ ṇ ๓ Ꮠ ᙧ UCS ᨵ ṇ ᚋ Ꮠ ᙧ ᨵ ṇ ๓ Ꮠ ᙧ UCS ᨵ ṇ ᚋ Ꮠ ᙧ 5026 5C60 ᒕ 6753 ᮨ 701E ™ 50C5 ഹ 5DF7 ᕰ 6962 ᴍ 7026 Ω 5132 ඈ 5E96 ᗐ 698A ᴬ 7058 ℿ 51A4 ෝ 5EDF ᘁ 6994 ᴱ 707C ⅎ 537F ཀ 5FBD ᚯ 69CC ᵔ 7149 ↢ 53A9 ཕ 6062 6A0B ᵽ 714E ↦ 53DB ེ 6108 ថ 6A3D ᶡ 717D ↽ 54E8 ာ 6241 ᡥ 6ADB ᷸ 7259 ∳ 55A9 ႘ 6357 ᤖ 6B4E ḹ 7337 ⊱ 5632 ლ 6372 ᤥ 6C72 Ữ 7511 ⏋ 5642 შ 63C3 ᥞ 6DEB Ῐ 75BC ⑊ 564C ჯ 647A ᦾ 6EA2 ⁄ 77A5 ▌ 56C0 ᄰ 64B0 6EBA ⁒ 7941 ♮ 5835 ሚ 64E2 ᧻ 6F23 7947 ♲ 5C51 ᒌ 6666 ᬉ 7015 ℜ 79B0 ⚲ ᨵ ṇ ๓ Ꮠ ᙧ UCS: Universal multiple-octet coded Character Set 204 付録 改正後字形:Windows 8.1、Windows 7、Windows Vista 改正前字形:Windows XP 以前の OS UCS ᨵ ṇ ᚋ Ꮠ ᙧ ᨵ ṇ ๓ Ꮠ ᙧ UCS ᨵ ṇ ᚋ Ꮠ ᙧ ᨵ ṇ ๓ Ꮠ ᙧ UCS ᨵ ṇ ᚋ Ꮠ ᙧ ᨵ ṇ ๓ Ꮠ ᙧ UCS ᨵ ṇ ᚋ Ꮠ ᙧ 79E4 ⛗ 84EC ⶇ 8CED ㉃ 9306 㗵 7A7F ✸ 8511 8FBB ㎷ 939A 㙓 7B08 ➓ 853D ⶸ 8FBF ㎺ 9453 㚹 7B75 ⟙ 85A9 ⸃ 8FC2 ㎽ 9784 㠜 7BAD ⟺ 85AF ⸉ 8FC4 ㎾ 9798 㠧 7BB8 ⠂ 85F7 ⸱ 8FE6 ㏑ 98F4 㣩 7BC7 ⠍ 86F8 ⻇ 9017 ㏸ 9905 㣰 7BDD ⠚ 8755 ⼃ 9019 ㏺ 990C 㣵 7C3E ⡘ 8956 〼 9022 㐂 9957 㤫 7C7E ⢄ 8A1D ゲ 903C 㐕 9A19 㦄 7FEB ⩲ 8A3B ト 9041 㐘 9BD6 㪆 7FF0 ⩶ 8A6E ヮ 905C 㐯 9C2F 㫇 817F ⭣ 8AFA ㅗ 9061 㐳 9C52 㫟 82A6 ⰱ 8B0E ㅦ 912D 㒯 9D09 㬏 8328 Ⲉ 8B2C ㅸ 914B 㓂 9D60 㭀 845B ⴱ 8C79 ᨵ ṇ ๓ Ꮠ ᙧ 付録 205 仕様一覧 パソコン本体の主な仕様 ここでは、パソコン本体の主な仕様を紹介しています。 ■仕様の調べ方 仕様について詳しくは「富士通アドバイザー」 (→ P.36)の「サポート & サービス情報」から「パソコンの仕様 を調べる」を選択して表示されるホームページの内容をご覧ください。なお、仕様の詳細を調べるときに、お使い のパソコンの型名が必要になることがあります。型名は次の場所に記載されています。 ● 保証書 ● パソコン本体の裏面(ラベルまたは印字) ● 「@ メニュー」を起動し、 「サポートをさがす」「お問い合わせする」「パソコンの情報を表示する」を選択する と表示される画面 型名の確認方法の詳細は、サポートページから Q&A ナンバー「3702-5873」を検索して参照できます。 ■LIFEBOOK AH77/R、WA2/R LIFEBOOK WA2/R は、インターネットの富士通ショッピングサイト「WEB MART」でのみご購入いただける 製品の仕様です。 注記については、 「仕様一覧の注記について」(→ P.207)をご覧ください。 品 名 CPU 注1 LIFEBOOK AH77/R インテル メインメモリ ® Core TM LIFEBOOK WA2/R i7-4712HQ プロセッサー(HT テクノロジー対応) PC3L-12800 DDR3L SDRAM、ECC なし 【以下より選択可能】 標準容量 8GB(4GB × 2)デュアルチャネル対応注 2 8GB(4GB × 2)デュアルチャネル対応注 2 / 16GB(8GB × 2)デュアルチャネル対応注 2 最大容量 CD/DVD ドライブ注 4 無線 LAN 注 5 規格 内蔵アンテナ 電源供 AC アダプタ注 9 給方式 バッテリ 16GB 注 3 BDXLTM 対応 Blu-ray Disc ドライブ(スーパーマルチドライブ機能対応) IEEE 802.11a/b/g/n/ac 準拠(5GHz 帯チャンネル:W52/W53/W56)(Wi-Fi® 準拠)注 6 インテル WiDi 対応注 7 ダイバーシティ方式注 8 入力 AC100V ∼ 240V、出力 DC19V(3.42A) 内蔵バッテリパック:リチウムイオン 45Wh ホームページに掲載された仕様一覧をご覧ください。 消費電力 仕様一覧の表示方法は「■仕様の調べ方」をご覧ください(→ P.206)。 外形寸法(幅×奥行×高さ) (突起部含まず) 本体質量 注10 (バッテリパック含む) 377.2 × 256.6 × 16.0 ∼ 23.8mm 約 2.5kg パソコンの仕様は、改善のために予告なく変更することがあります。あらかじめご了承ください。 206 仕様一覧 仕様一覧の注記について 注1 ソフトウェアによっては CPU 名表記が異なることがあります。 注2 取り付けるメモリの容量の組み合わせによってはシングルチャネルで動作します。 注3 装置構成によっては、最大メモリ容量にするために、メモリスロットにあらかじめ搭載済みのメモリを取り外して、別売 注4 読み出し、書き込み速度については、ホームページに掲載された仕様一覧をご覧ください。仕様一覧の表示方法は「■仕 の増設メモリを取り付ける必要があります。 様の調べ方」をご覧ください(→ P.206)。 注5 無線 LAN の仕様については、 「無線 LAN」 (→ P.160)をご覧ください。 注6 Wi-Fi® 準拠とは、無線 LAN の相互接続性を保証する団体「Wi-Fi Alliance®」の相互接続性テストに合格していることを 注7 インテル WiDi については、 「インテル WiDi を使う」(→ P.150)をご覧ください。 示します。 注8 IEEE 802.11n 準拠、IEEE 802.11ac 準拠を使用したときは、MIMO 方式にもなります。 注9 標準添付されている電源ケーブルは AC100V(国内専用品)用です。また、矩形波が出力される機器(UPS(無停電電 源装置)や車載用 AC 電源など)に接続されると、故障する場合があります。 注 10 各製品で質量が異なる場合があります。 ■商標および著作権について インテル、Intel、インテル Core は、アメリカ合衆国およびその他の国における Intel Corporation またはその子会社の商標 または登録商標です。 Roxio、Roxio のロゴ、Roxio Creator は Corel Corporation およびその関連会社の商標または登録商標です。 Corel、Corel のロゴ、WinDVD は Corel Corporation およびその関連会社の商標または登録商標です。 McAfee、マカフィーは、米国法人 McAfee,Inc. またはその関係会社の米国またはその他の国における登録商標または商標です。 デジタルアーツ /DIGITAL ARTS、ZBRAIN、アイフィルター /i- フィルターはデジタルアーツ株式会社の登録商標です。 デジブックは株式会社トリワークスの登録商標です。 「メモリースティック」は、ソニー株式会社の商標または登録商標です。 SDXC ロゴは、SD-3C, LLC. の商標です。 ExpressCardTM、ExpressCardTM ロゴは、Personal Computer Memory Card International Association(PCMCIA) の商標で、富士通へライセンスされています。 Manufactured under license from DTS Licensing Limited. DTS, the Symbol, & DTS and the Symbol together are registered trademarks, and DTS UltraPC II Plus is a trademark, of DTS (BVI) Limited (in Hong Kong and China) and DTS, Inc. (outside of Hong Kong and China). © DTS, Inc. All Rights Reserved. HDMI、HDMI ロゴ、および High-Definition Multimedia Interface は、HDMI Licensing LLC の商標または登録商標です。 Bluetooth® は、Bluetooth SIG の商標であり、富士通へライセンスされています。 Google、Google ロゴ、Android は、Google Inc. の商標または登録商標です。 @nifty は、ニフティ株式会社の商標です。 その他の各製品名は、各社の商標、または登録商標です。 その他の各製品は、各社の著作物です。 その他のすべての商標は、それぞれの所有者に帰属します。 Copyright FUJITSU LIMITED 2014 仕様一覧 207 208 LIFEBOOK AH シリーズ 取扱説明書<詳細版> B5FK-4051-01-02 発 行 日 発行責任 2014 年 5 月 富士通株式会社 〒 105-7123 東京都港区東新橋 1-5-2 汐留シティセンター ● このマニュアルの内容は、改善のため事前連絡なしに変更することがあります。 ● このマニュアルに記載されたデータの使用に起因する第三者の特許権および その他の権利の侵害については、当社はその責を負いません。 ● 無断転載を禁じます。 ● 落丁、乱丁本は、お取り替えいたします。 ■ 富士通の有料サービスのご案内 (有料) めんどうなパソコンのセット アップは、お任せください! 14,300円(税込)∼ 原因がわからないトラブルも プロが解決に導きます! お客様の「したい」ことを 丁寧にご説明します! 10,100円(税込)∼ ※ 14,300円(税込)∼ ※診断の結果、必要なリカバリ等の作業が発生した場合、別途費用が発生します。 ■ 受付時間:10時 ∼19時 ■ 訪問時間:10時∼20時 (有料サービス) ※携帯電話、PHSからも通話可能です。システムメンテナンスのため、休止させていただく場合がございます。 「PC家庭教師」は弊社指定のサービス会社がご自宅に伺い、その場でサポートする有料の出張 サービスです。 電話での技術相談をご希望の場合は、 「富士通パーソナル製品に関するお問い 合わせ窓口」へお問い合わせください。 「PC家庭教師」のほかにも、富士通の有料サービス「バリューplus」では、多彩なメニューをご用意しております。 詳しくはホームページをご覧ください。 例 ●Word、Excelも電話で相談できる PCコンシェルジュサービス ●3年間メーカー延長保証サービス など 富士通 バリューplus 検索 このマニュアルはリサイクルに配慮して印刷されています。 不要になった際は、回収・リサイクルにお出しください。 * B 5 F K - 4 0 5 1 - 0 1 *