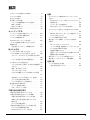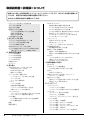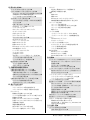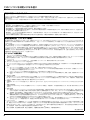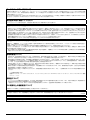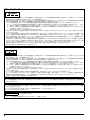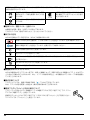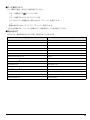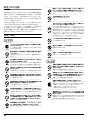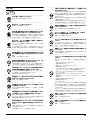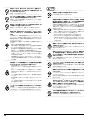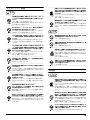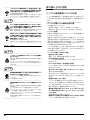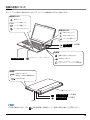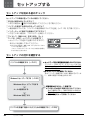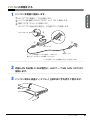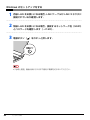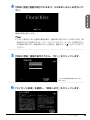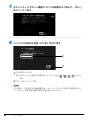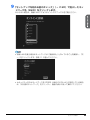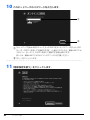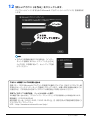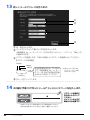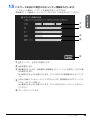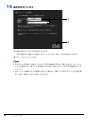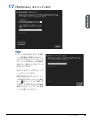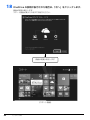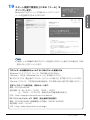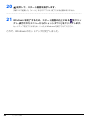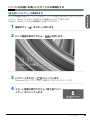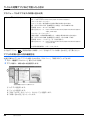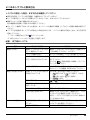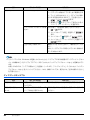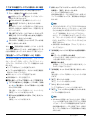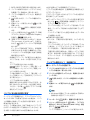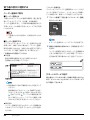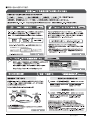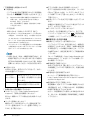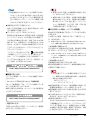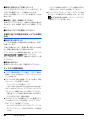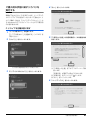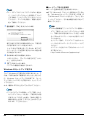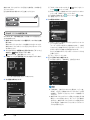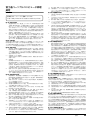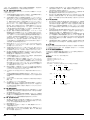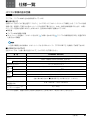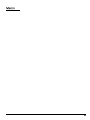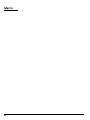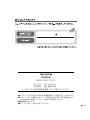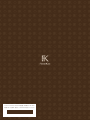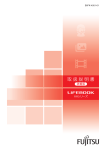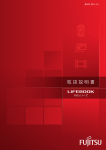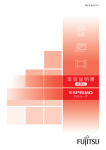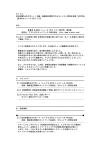Download 取扱説明書
Transcript
B5FK-4041-01 わたしの 好 きな わたしになれる。 で毎日をHAPPYに スキマ時間エクササイズ 東 急 ス ポ ーツ オ ア シ ス 監 修 ス タ ート 画 面 の タ イ ル を クリックし 、 「BIKATSU lifeカルテ」のお悩み選択すると、 毎日あなたにコンテンツをおすすめします。 1日1つ押されるログインスタンプ3つで 「Open ticket」をプレゼント♪ 使えば使うほど新しいコンテンツにチャレンジできます。 場所・部位・シチュエーションからコンテンツを選択 Mybook マ イ ブック 毎日の体重がグラフ化されて変化が一目瞭然! 目 標 体 重 を 設 定 し、理 想 の ボ ディ を 目 指 し ま し ょ う ! カレンダーではメモやスタンプで日々の記録を 残すことができます♪ ネットライフをもっと楽しく SCRAPBOOK Floral ネットで気になったアイテムの画像を Scrap fashion Floral fashion Total nate coordi Bottom Interior sj slkjdi Ssapnl afoiugekjb ugekjb dn saoikh hdihdna foi podsiua Interior Accessories ries Accesso sj slkjdi Ssapnl afoiugekjb ugekjb dn saoikh hdihdna foi podsiua sj slkjdi Ssapnl afoiugekjb dn saoikh hdihdna podsiua jb foiugek sj slkjdi Ssapnl afoiugekjb ugekjb dn saoikh hdihdna foi podsiua Bottom Total coordinate sj slkjdi Ssapnl afoiugekjb Copy dn saoikh hdihdna podsiua jb foiugek Ssapnlsj slkjdi Ssapnlsj slkjdi Ssapnlsj slkjdi Ssapnlsj slkjdi Ssapnlsj slkjdi saoikhdnafoiugekjb podsiuahdihdna foiugekjb saoikhdnafoiugekjb podsiuahdihdna foiugekjb saoikhdnafoiugekjb podsiuahdihdna foiugekjb saoikhdnafoiugekjb podsiuahdihdna foiugekjb saoikhdnafoiugekjb podsiuahdihdna foiugekjb Windows ストア アプリの「Internet Explorer」で チャームの「共有」から S C R A P B O O K を選択し、 スクラップしたい画像を右クリックしてコピー。 画像を正方形にトリミングして保存。 を押して全画面コピーもできます。 Mycollage マイコラージュ スタート画面の「SCRAPBOOK」をクリックして始めます。 スクラップした画像をスタンプやフレームでデコレーション! かわいいコラージュをたくさん作りましょう。 パソコン内に保存されている写真もコラージュ可能! 旅行ガイド誌「ことりっぷ」をお試し読み デスクトップ画面の (ことりっぷ)をダブルクリック for イ ン デ ックス ペ ー ジ の リン ク か ら 、キ ャ ン ペ ーン コ ード を 入 力 す る と 、お 好 き な 国 内 エ リア の 対 象 2 0 冊 の 中 か ら 電 子 書 籍 1 冊 を プ レ ゼ ント! * 2 0 1 6 年 5 月末まで は(株)昭文社の登録商標(登録第5232840号) です。 ワンランク上の Office Life O f fi c e t e m p l a t e ビ ジ ネ ス だ け で な く プ ラ イ ベ ー ト で も 使 え る テ ン プ レ ート デ ス ク ト ッ プ 画 面 の (FK Office テンプレート)をダブルクリックするか、同梱のチラシの UR L にアクセスして、 Fl o r a l K i s s オ リ ジ ナ ル Office テンプレートをダウンロードしましょう。 ◆旅 の し お り(OneNote) ◆カラダ管理(Excel) 旅のしおりを作成!スマホからも見る BIKATSU life と一緒に活用して、 ことが出来るので、旅先へ持ち出そう。 美活の記録をつけましょう。 ◆ デ ザ イ ン テ ン プ レ ート ( P o w e r P o i n t ) FloralKiss オリジナルデザインで ◆マネー美人(Excel) Excel を使って家計簿をつけられます。 かわいい資料が作成できます。 の 嬉し い 特 典 デスクトップ画面にある下記のアイコンをダブルクリックして特典をゲットしましょう。 東急オアシス 東急ハンズ エクササイズグッズのクーポンをホームページで配布中! *クーポン配布期間:2015年5月末まで 東急オアシス全店舗で利用できる施設利用券も同梱されています。 オンラインショッピングでポイント10倍! *ポイント発行期間:2015年5月末まで ※ラフィール恵比寿を除く *チケット有効期限:2016年3月末まで U - N E X T (映画・ドラマ見放題) MUSEE PLATINUM 日本最大級のビデオ・オンデマンド 16日間無料トライアル+新規登録すると 「ゴシップガール」の お好きなシーズン(全話パック)をいずれか1つプレゼント 詳しくは同梱チラシをご覧ください。 *キャンペーン受付期限:2015年5月21日まで 脱毛専門サロンNo.1のミュゼプラチナムで使える 3000円分のクーポンをゲットできます。 *クーポン有効期限:2016年5月末まで ブランデリ グルーポン シークレットセールにご招待。 お買い得な新着アイテムが毎日入荷するので、 ますます迷っちゃうかも! ≪50-70%OFF!≫世界最大級のクーポンサイトで同梱のチ ラシのギフトコードを入力すると、表示価格からさらに500 円引きで購入可能!詳しくは同梱チラシをご覧ください。 サポート情報のご案内 目次 このパソコンをお使いになる前に . . . . . . . . . 6 マニュアルの表記 . . . . . . . . . . . . . . . . . . . . . 9 安全上のご注意 . . . . . . . . . . . . . . . . . . . . . . . 12 ときは . . . . . . . . . . . . . . . . . . . . . . . . . . . . . . . 53 取り扱い上のご注意 . . . . . . . . . . . . . . . . . . . . 16 Windows セットアップ時にローカルアカウント パソコンの使用環境についての注意 . . . . . . 16 を取得する . . . . . . . . . . . . . . . . . . . . . . . . . 53 使用上のお願い . . . . . . . . . . . . . . . . . . . . . 17 インターネットに接続する . . . . . . . . . . . . . 53 疲れにくい使い方 . . . . . . . . . . . . . . . . . . . . 18 各部の名称について . . . . . . . . . . . . . . . . . . . . 19 付録 インターネットに接続せずにセットアップした Microsoft アカウントに切り替える . . . . . . 55 インターネットを安心してお使いいただくために . . . . . . . . . . . . . . . . . . . . . . . . . . . . . . . . . . . . 55 セットアップする 青少年によるインターネット上の有害サイトへの セットアップを始める前のチェック . . . . . . . . 20 セットアップの流れを確認する . . . . . . . . . . . 20 アクセス防止について . . . . . . . . . . . . . . . . . 55 パソコンの準備をする . . . . . . . . . . . . . . . . . . 21 パソコンの電源を完全に切る . . . . . . . . . . . . . 56 Windows のセットアップをする . . . . . . . . . . 22 富士通パソコンの廃棄・リサイクルに関する ご案内 . . . . . . . . . . . . . . . . . . . . . . . . . . . . . . . 56 パソコンを快適にお使いいただくための 準備をする . . . . . . . . . . . . . . . . . . . . . . . . . . . 35 PC リサイクルマークについて . . . . . . . . . . 56 「富士通アドバイザー」の準備をする . . . . . 35 パソコンの廃棄・譲渡時のハードディスク上の データ消去に関するご注意 . . . . . . . . . . . . . 56 困ったときは メールや Office で困ったときは . . . . . . . . . . 37 ウイルス対策アプリなどで困ったときは . . . . 38 マカフィー マルチアクセスのお問い合わせ先 ................................. 38 アプリのお問い合わせ先の確認方法 . . . . . . 38 よくあるトラブルと解決方法 . . . . . . . . . . . . . 39 トラブルが発生した場合、まず次の点を確認して ください . . . . . . . . . . . . . . . . . . . . . . . . . . 39 起動・終了時のトラブル . . . . . . . . . . . . . . 39 ディスプレイのトラブル . . . . . . . . . . . . . . 40 付属品の廃棄について . . . . . . . . . . . . . . . . . 57 液晶ディスプレイが添付または内蔵されている 機種をお使いのお客様へ . . . . . . . . . . . . . . . 57 海外でのノートパソコンの修理について . . . . . 57 富士通パーソナルコンピュータ修理規定 . . . . . 59 仕様一覧 パソコン本体の主な仕様 . . . . . . . . . . . . . . . . . 61 仕様一覧の注記について . . . . . . . . . . . . . . . 62 ここまでの確認でトラブルが解決しない場合 ................................. 41 「富士通ハードウェア診断ツール」を使う . 41 パソコンを以前の状態に戻す . . . . . . . . . . . 42 「トラブル解決ナビ」を起動する . . . . . . . . 42 富士通の窓口に相談する . . . . . . . . . . . . . . . . 44 ユーザー登録のご案内 . . . . . . . . . . . . . . . . 44 サポート&サービス紹介 . . . . . . . . . . . . . . 44 ご購入時の状態に戻す ご購入時の状態に戻すリカバリとは . . . . . . . . 49 ご購入時の状態に戻すリカバリの準備 . . . . . . 49 ご購入時の状態に戻すリカバリの注意 . . . . 49 作業中に起こる可能性のあるトラブルの 解決方法 . . . . . . . . . . . . . . . . . . . . . . . . . . 50 ディスクが必要な場合 . . . . . . . . . . . . . . . . 50 ご購入時の状態に戻すリカバリを実行する . . 51 C ドライブを初期状態に戻す . . . . . . . . . . . 51 Windows のセットアップをする . . . . . . . . 52 3 取扱説明書<詳細版>について 本書のより詳しい内容を説明したインターネット上のマニュアルです。次のような内容が記載され ています。参照方法は本書の表紙の裏面をご覧ください。 ★の付いた項目は本書にも掲載されています。 このパソコンをお使いになる前に★ マニュアルの表記★ 安全上のご注意★ 取り扱い上のご注意★ パソコンの使用環境についての注意★ 使用上のお願い★ 疲れにくい使い方★ 各部の名称について★ 1. セットアップする★ セットアップを始める前のチェック★ セットアップの流れを確認する★ パソコンの準備をする★ Windows のセットアップをする★ パソコンを快適にお使いいただくための準備をする★ 「富士通アドバイザー」 の準備をする★ 2. 各部の名称と働き パソコン本体前面 パソコン本体右側面 パソコン本体左側面 パソコン本体下面 状態表示 LED キーボード 3. 取り扱い Windows をスタートする/終了する Windows をスタートする Windows を終了する 電源ランプの状態 スリープにする/復帰させる パソコンをスリープにするときの注意 スリープにする スリープから復帰する バッテリ バッテリの充電 充電状態や残量の確認 バッテリパックの取り扱い上の注意 内蔵バッテリパックの交換方法 フラットポイント フラットポイントをお使いになるうえでの注意 フラットポイントの基本的な使い方 タッチ機能 タッチ機能をお使いになるうえでの注意事項 タッチ機能を使う 音量 画面の明るさ 4 ★の付いた項目は、本書に掲載されています。 CD/DVD ドライブ 著作物の録音や複製に関する注意 ディスクをお使いになるうえでの注意 ディスクを再生するうえでの注意 ディスクに書き込み/書き換えをするうえでの注意 使えるディスク/使えないディスク ディスクをパソコンにセットする/取り出す ディスクをフォーマットする メモリーカード お使いになるうえでの注意 使えるメモリーカード メモリーカードを差し込む/取り出す 周辺機器の取り扱い 周辺機器の取り扱い上の注意 電源オフ USB 充電機能 電源オフ USB 充電機能とは 電源オフ USB 充電機能をお使いになるうえでの注意 お手入れ パソコン本体やキーボードのお手入れ 液晶ディスプレイのお手入れ CD/DVD ドライブのお手入れ 4. 便利な機能のご紹介 My Cloud F-LINK(ケータイ連携機能) F-LINK をお使いになるうえでの注意 Skype Skype でできること 搭載されているアプリを使う(@メニュー) 「@メニュー」の使い方 自動サインイン設定 自動サインイン設定をお使いになるうえでの注意 自動サインイン設定の使い方 5. バックアップ バックアップナビ バックアップナビの機能 バックアップナビをお使いになるうえでの注意事項 マイデータ バックアップ/復元できる項目 「マイデータ」 の注意事項 「マイデータ」 のバックアップ/コピー/復元方法 パソコンの状態 「パソコンの状態」 の注意事項 「パソコンの状態」 をバックアップする場所 「パソコンの状態」 をバックアップする 「パソコンの状態」 のバックアップデータをコピーする 「パソコンの状態」 を復元する 「パソコンの状態」 のバックアップデータを削除する 6. 困ったときは★ メールや Off ice で困ったときは★ ウイルス対策アプリなどで困ったときは★ マカフィー マルチアクセスのお問い合わせ先★ その他のアプリのお問い合わせ先 アプリのお問い合わせ先の確認方法★ よくあるトラブルと解決方法★ トラブルが発生した場合、まず次の点を確認し てください★ 起動・終了時のトラブル★ Windows・アプリ関連のトラブル バッテリのトラブル ポインティングデバイスのトラブル キーボードのトラブル 文字入力のトラブル サウンドのトラブル ディスプレイのトラブル★ CD/DVD のトラブル メモリーカードのトラブル 無線 LAN のトラブル 有線 LAN のトラブル Bluetooth ワイヤレステクノロジーのトラブル USB 機器のトラブル ハードディスクのトラブル メールのトラブル その他のトラブル 「富士通ハードウェア診断ツール」を使う★ パソコンを以前の状態に戻す★ 「トラブル解決ナビ」を起動する★ 富士通の窓口に相談する★ ユーザー登録のご案内★ サポート&サービス紹介★ 7. ご購入時の状態に戻す★ ご購入時の状態に戻すリカバリとは★ ご購入時の状態に戻すリカバリの準備★ ご購入時の状態に戻すリカバリの注意★ 作業中に起こる可能性のあるトラブルの解決方法★ ディスクが必要な場合★ ご購入時の状態に戻すリカバリを実行する★ C ドライブを初期状態に戻す★ Windows のセットアップをする★ 8. 使いこなすために フラットポイント フラットポイントの設定を変更する フラットポイントの有効/無効の切り替え ディスプレイ 解像度と発色数についての注意 パソコン本体の液晶ディスプレイに表示できる 解像度と発色数 外部ディスプレイやデジタルテレビの接続 外部ディスプレイやデジタルテレビに表示でき る解像度と発色数 画面の解像度の変更 表示するディスプレイの切り替え ディスプレイ省電テクノロジー設定 サウンド 再生時/録音時のサウンドを調節する 兼用端子の機能切り替え 通信 有線 LAN 無線 LAN Bluetooth ワイヤレステクノロジー 無線通信機能の電波を発信する/停止する スリープ/休止状態 スリープ/休止状態とは スリープ/休止状態にするうえでの注意 スリープ/休止状態の設定変更 電源プラン パソコンの節電 バッテリーユーティリティ - ECO Sleep バッテリーユーティリティ - 満充電量の設定 アプリ Windows ストア アプリ デスクトップアプリ ハードディスクの領域について C ドライブと D ドライブの割合を変更する リカバリ領域を削除する リカバリ領域を復元する BIOS の設定 BIOS セットアップの操作 BIOS のパスワード機能 BIOS が表示するメッセージ一覧 9. 付録★ インターネットに接続せずにセットアップしたときは★ Windows セットアップ時にローカルアカウント を取得する★ インターネットに接続する★ Microsoft アカウントに切り替える★ インターネットを安心してお使いいただくために★ 青少年によるインターネット上の有害サイトへ のアクセス防止について★ リカバリディスクセットを作っておく リカバリディスクセットを作るうえでの注意 リカバリディスクセットの作成手順 パソコンの電源を完全に切る★ 富士通パソコンの廃棄 ・ リサイクルに関するご案内★ PC リサイクルマークについて★ パソコンの廃棄・譲渡時のハードディスク上の データ消去に関するご注意★ 付属品の廃棄について★ 液晶ディスプレイが添付または内蔵されている 機種をお使いのお客様へ★ 海外でのノートパソコンの修理について★ 富士通パーソナルコンピュータ修理規定★ 文字コードの取り扱いに関する注意 環境依存文字の取り扱いについて Windows 8.1、Windows 7 と Windows XP 以前との文字の互換性 10. 仕様一覧★ パソコン本体の主な仕様★ 仕様一覧の注記について★ ★の付いた項目は、本書に掲載されています。 5 このパソコンをお使いになる前に 安全にお使いいただくために このマニュアルには、本製品を安全に正しくお使いいただくための重要な情報が記載されています。 本製品をお使いになる前に、このマニュアルを熟読してください。特に、「安全上のご注意」をよくお読みになり、理解されたうえで本製品をお 使いください。 また、このマニュアルは、本製品の使用中にいつでもご覧になれるよう大切に保管してください。 保証書について ・ 保証書は、必ず必要事項を記入し、内容をよくお読みください。その後、大切に保管してください。 ・ 修理を依頼される場合には、必ず保証書をご用意ください。 ・ 保証期間内に、正常な使用状態で故障した場合は、無料で修理いたします。 ・ 保証期間内でも、保証書の提示がない場合や、天災あるいは無理な使用による故障の場合などには、有料での修理となります。ご注意くださ い(詳しくは、保証書をご覧ください)。 ・ 修理後は、パソコンの内容が修理前とは異なり、ご購入時の状態や、何も入っていない状態になっている場合があります。大切なデータは、 バックアップをおとりください。 ・ 本製品の補修用性能部品(製品の機能を維持するために必要な部品)の最低保有期間は、製造終了後 6 年間です。 使用許諾契約書 (ライセンス条項) 富士通株式会社(以下弊社といいます)では、本製品にインストール、または添付されているソフトウェア(以下本ソフトウェアといいます)を ご使用いただく権利をお客様に対して許諾するにあたり、下記「ソフトウェアの使用条件」にご同意いただくことを使用の条件とさせていただ いております。 なお、お客様が本ソフトウェアのご使用を開始された時点で、本契約にご同意いただいたものといたしますので、本ソフトウェアをご使用いた だく前に必ず下記「ソフトウェアの使用条件」をお読みいただきますようお願い申し上げます。ただし、本ソフトウェアのうち、Windows スト ア アプリについては、本契約は適用されず、Microsoft 社所定の標準アプリケーションライセンス条項が適用されます。なお、Microsoft 社所 定の標準アプリケーションライセンス条項に加えて、個別の追加条件が適用される場合があります。上記の他、本ソフトウェアのうち、別途の 「使用条件」または「使用許諾契約書」等が添付されている一部ソフトウェアについては、本契約は適用されず、当該「使用条件」または「使用 許諾契約書」等が適用されますので、ご注意ください。 ソフトウェアの使用条件 1. 本ソフトウェアの使用および著作権 お客様は、本ソフトウェアを、日本国内において本製品でのみ使用できます。なお、お客様は本製品のご購入により、本ソフトウェアの使用 権のみを得るものであり、本ソフトウェアの著作権は引き続き弊社または開発元である第三者に帰属するものとします。 2. バックアップ お客様は、本ソフトウェアにつきまして、1 部の予備用(バックアップ)媒体を作成することができます。 3. 本ソフトウェアの別ソフトウェアへの組み込み 本ソフトウェアが、別のソフトウェアに組み込んで使用されることを予定した製品である場合には、お客様はマニュアル等記載の要領に従っ て、本ソフトウェアの全部または一部を別のソフトウェアに組み込んで使用することができます。 4. 複製 (1) 本ソフトウェアの複製は、上記「2.」および「3.」の場合に限定されるものとします。 本ソフトウェアが組み込まれた別のソフトウェアについては、マニュアル等で弊社が複製を許諾していない限り、予備用(バックアッ プ)媒体以外には複製は行わないでください。 ただし、本ソフトウェアに複製防止処理がほどこしてある場合には、複製できません。 (2) 前号によりお客様が本ソフトウェアを複製する場合、本ソフトウェアに付されている著作権表示を、変更、削除、隠蔽等しないでくだ さい。 5. 第三者への譲渡 お客様が本ソフトウェア(本製品に添付されている媒体、マニュアルおよび予備用バックアップ媒体を含みます)を第三者へ譲渡する場合に は、本ソフトウェアがインストールされた本装置とともに本ソフトウェアのすべてを譲渡することとします。なお、お客様は、本製品に添付 されている媒体を本製品とは別に第三者へ譲渡することはできません。 6. 改造等 お客様は、本ソフトウェアを改造したり、あるいは、逆コンパイル、逆アセンブルをともなうリバースエンジニアリングを行うことはできま せん。 7. 壁紙の使用条件 本製品に「Floral Kiss」ロゴ入りの壁紙がインストールされている場合、お客様は、その壁紙を改変したり、第三者へ配布することはでき ません。 8. 保証の範囲 (1) 弊社は、本ソフトウェアとマニュアル等との不一致がある場合、本製品をご購入いただいた日から 90 日以内に限り、お申し出をいた だければ当該不一致の修正に関して弊社が必要と判断した情報を提供いたします。また、本ソフトウェアの記録媒体等に物理的な欠陥 (破損等)等がある場合、本製品をご購入いただいた日から 1ヶ月以内に限り、不良品と良品との交換に応じるものとします。 (2) 弊社は、前号に基づき負担する責任以外の、本ソフトウェアの使用または使用不能から生じるいかなる損害(逸失利益、事業の中断、 事業情報の喪失その他の金銭的損害を含みますが、これに限られないものとします)に関しても、一切責任を負いません。たとえ、弊 社がそのような損害の可能性について知らされていた場合も同様とします。 (3) 本ソフトウェアに第三者が開発したソフトウェアが含まれている場合においても、第三者が開発したソフトウェアに関する保証は、弊 社が行う上記(1)の範囲に限られ、開発元である第三者は本ソフトウェアに関する一切の保証を行いません。 9. ハイセイフティ 本ソフトウェアは、一般事務用、パーソナル用、家庭用などの一般的用途を想定したものであり、ハイセイフティ用途での使用を想定して設 計・製造されたものではありません。お客様は、当該ハイセイフティ用途に要する安全性を確保する措置を施すことなく、本ソフトウェアを 使用しないものとします。ハイセイフティ用途とは、下記の例のような、極めて高度な安全性が要求され、仮に当該安全性が確保されない場 合、直接生命・身体に対する重大な危険性を伴う用途をいいます。 記 原子力核制御、航空機飛行制御、航空交通管制、大量輸送運行制御、生命維持、兵器発射制御など 富士通株式会社 6 データのバックアップについて 本製品に記録されたデータ(基本ソフト、アプリケーションソフトも含む)の保全については、お客様ご自身でバックアップなどの必要な対策 を行ってください。また、修理を依頼される場合も、データの保全については保証されませんので、事前にお客様ご自身でバックアップなどの 必要な対策を行ってください。 データが失われた場合でも、弊社ではいかなる理由においても、それに伴う損害やデータの保全・修復などの責任を一切負いかねますのでご了 承ください(大切なデータは日ごろからバックアップをとられることをお勧めします)。 添付品は大切に保管してください ディスクやマニュアル等の添付品は、本製品をご購入時と同じ状態に戻すときに必要です。 液晶ディスプレイの特性について ・ 液晶ディスプレイは非常に精度の高い技術で作られておりますが、画面の一部に点灯しないドットや、常時点灯するドットが存在する場合が あります(有効ドット数の割合は 99.99% 以上です。有効ドット数の割合とは「対応するディスプレイの表示しうる全ドット数のうち、表 示可能なドット数の割合」を示しています)。これらは故障ではありません。交換・返品はお受けいたしかねますのであらかじめご了承ください。 ・ 本製品で使用している液晶ディスプレイは、製造工程により、各製品で色合いが異なる場合があります。また、温度変化などで多少の色むら が発生する場合があります。これらは故障ではありませんので、あらかじめご了承ください。 ・ 長時間同じ表示を続けると残像となることがありますが故障ではありません。残像は、しばらく経つと消えます。この現象を防ぐためには、 省電力機能を使用してディスプレイの電源を切るか、スクリーンセーバーの使用をお勧めします。 ・ 表示する条件によってはムラおよび微少な斑点が目立つことがありますが故障ではありません。 本製品のハイセイフティ用途での使用について 本製品は、一般事務用、パーソナル用、家庭用、通常の産業用などの一般的用途を想定したものであり、ハイセイフティ用途での使用を想定し て設計・製造されたものではありません。 お客様は、当該ハイセイフティ用途に要する安全性を確保する措置を施すことなく、本製品を使用しないでください。 ハイセイフティ用途とは、以下の例のような、極めて高度な安全性が要求され、仮に当該安全性が確保されない場合、直接生命・身体に対する 重大な危険性を伴う用途をいいます。 ・ 原子力施設における核反応制御、航空機自動飛行制御、航空交通管制、大量輸送システムにおける運行制御、生命維持のための医療用機器、 兵器システムにおけるミサイル発射制御など 有寿命部品について ・ 本製品には、有寿命部品が含まれています。有寿命部品は、使用時間の経過に伴って摩耗、劣化等が進行し、動作が不安定になる場合があり ますので、本製品をより長く安定してお使いいただくためには、一定の期間で交換が必要となります。 ・ 有寿命部品の交換時期の目安は、使用頻度や使用環境等により異なりますが、1 日約 8 時間、1ヶ月に 25 日のご使用で約 5 年です。なお、 この期間はあくまでも目安であり、この期間内に故障しないことをお約束するものではありません。また、長時間連続使用等、ご使用状態に よっては、この目安の期間よりも早期に部品交換が必要となる場合があります。 ・ 本製品に使用しているアルミ電解コンデンサは、寿命が尽きた状態で使用し続けると、電解液のもれや枯渇が生じ、異臭の発生や発煙の原因 となる場合がありますので、早期の交換をお勧めします。 ・ 摩耗や劣化等により有寿命部品を交換する場合は、保証期間内であっても有料となります。なお、有寿命部品の交換は、当社の定める補修用 性能部品単位での修理による交換となります。 ・ 本製品をより長く安定してお使いいただくために、省電力機能の使用をお勧めします。また、一定時間お使いにならない場合は電源をお切り ください。 <主な有寿命部品一覧> 液晶ディスプレイ、ハードディスクドライブ、フラッシュメモリディスク、CD/DVD ドライブ、キーボード、マウス、AC アダプタ、電源 ユニット、ファン 消耗品について ・ バッテリパックや乾電池等の消耗品は、その性能/機能を維持するために適時交換が必要となります。なお、交換する場合は、保証期間の内 外を問わずお客様ご自身での新品購入ならびに交換となります。 ・ 一般的にバッテリパックは、300 ∼ 500 回の充放電で寿命となります。(温度条件や使用環境によって異なります。) 24 時間以上の連続使用について 本製品は、24 時間以上の連続使用を前提とした設計にはなっておりません。 この装置は、クラス B 情報技術装置です。この装置は、家庭環境で使用することを目的としていますが、この装置がラジオやテレビジョン受信 機に近接して使用されると、受信障害を引き起こすことがあります。取扱説明書に従って正しい取り扱いをしてください。 VCCI-B 本製品に接続する LAN ケーブルはシールドされたものでなければなりません。 本製品は、国内での使用を前提に作られています。海外での使用につきましては、お客様の責任で行っていただくようお願いいたします。 7 無線 LAN について ・ 上記表示の 2.4GHz 帯を使用している無線設備は、全帯域を使用し、かつ移動体識別装置の帯域を回避可能です。変調方式として DSSS 変 調方式および OFDM 変調方式を採用しており、与干渉距離は 40m です。 ・ 本製品の使用周波数帯では、電子レンジ等の産業・科学・医療用機器のほか工場の製造ライン等で使用されている移動体識別用の構内無線局 (免許を要する無線局)および特定小電力無線局(免許を要しない無線局)が運用されています。 (1) 本製品を使用する前に、近くで移動体識別用の構内無線局及び特定小電力無線局が運用されていないことを確認してください。 (2) 万一、本製品から移動体識別用の構内無線局に対して電波干渉の事例が発生した場合には、速やかに電波の発射を停止した上、下記の 連絡先にご連絡頂き、混信回避のための処置等(例えば、パーティションの設置など)についてご相談してください。 (3) その他、本製品から移動体識別用の特定小電力無線局に対して電波干渉の事例が発生した場合など何かお困りのことが起きたときは、 次の連絡先へお問い合わせください。 連絡先:「富士通パーソナル製品に関するお問い合わせ窓口」 ・ 本製品は、日本国内での無線規格に準拠し、認定を取得しています。日本国内でのみお使いいただけます。また、海外でご使用になると罰せ られることがあります。 ・ パソコン本体と通信相手の機器との推奨する最大通信距離は、IEEE 802.11a 準拠では見通し半径 15m 以内、IEEE 802.11b 準拠、IEEE 802.11g 準拠では見通し半径 25m 以内、IEEE 802.11n 準拠では見通し半径 50m 以内となります。ただし、無線 LAN の特性上、ご利 用になる建物の構造・材質、障害物、ソフトウェア、設置状況、電波状況等の使用環境により通信距離は異なります。また、通信速度の低下 や通信不能となる場合もありますのであらかじめご了承ください。 ・ IEEE 802.11g 準拠と IEEE 802.11b 準拠の無線 LAN の混在環境においては、IEEE 802.11g 準拠は IEEE 802.11b 準拠との互換性を とるため、IEEE 802.11g 準拠本来の性能が出ない場合があります。IEEE 802.11g 準拠本来の性能が必要な場合は、IEEE 802.11g 準 拠と IEEE 802.11b 準拠を別のネットワークにし、使用しているチャンネルの間隔を 5 チャンネル以上あけてお使いください。 ・ 本製品に内蔵の無線 LAN を 5.2/5.3GHz 帯でご使用になる場合、電波法の定めにより屋外ではご利用になれません。 ・ 航空機内の使用は、事前に各航空会社へご確認ください。 Bluetooth® ワイヤレステクノロジーについて ・ 上記表示の 2.4GHz 帯を使用している無線設備は、全帯域を使用し、かつ移動体識別装置の帯域を回避不可です。変調方式として FHSS 変 調方式を採用しており、与干渉距離は 40m です。 ・ 本製品の使用周波数帯では、電子レンジ等の産業・科学・医療用機器のほか工場の製造ライン等で使用されている移動体識別用の構内無線局 (免許を要する無線局)および特定小電力無線局(免許を要しない無線局)が運用されています。 (1) 本製品を使用する前に、近くで移動体識別用の構内無線局および特定小電力無線局が運用されていないことを確認してください。 (2) 万一、本製品から移動体識別用の構内無線局に対して電波干渉の事例が発生した場合には、速やかに電波の発射を停止した上、下記の 連絡先にご連絡頂き、混信回避のための処置等(例えば、パーティションの設置など)についてご相談してください。 (3) その他、本製品から移動体識別用の特定小電力無線局に対して電波干渉の事例が発生した場合など何かお困りのことが起きたときは、 次の連絡先へお問い合わせください。 連絡先: 「富士通パーソナル製品に関するお問い合わせ窓口」 ・ 本製品は、日本国内での無線規格に準拠し、認定を取得しています。日本国内でのみお使いいただけます。また、海外でご使用になると罰せ られることがあります。 ・ パソコン本体と通信相手の機器との推奨する最大通信距離は、見通し半径 10m 以内(出力 Class2 の最大値)です。 ただし、Bluetooth ワイヤレステクノロジーの特性上、ご利用になる建物の構造・材質、障害物、ソフトウェア、設置状況、電波状況等の使 用環境により通信距離は異なります。また、通信速度の低下や通信不能となる場合もありますのであらかじめご了承ください。 ・ 航空機内の使用は、事前に各航空会社へご確認ください。 本装置は、社団法人電子情報技術産業協会の定めたパーソナルコンピュータの瞬時電圧低下対策規格を満足しております。しかし、本規格の基 準を上回る瞬時電圧低下に対しては、不都合が生じることがあります。また、バッテリ残量が不充分な場合は、規定の耐力がないため不都合が 生じることがあります。 本パソコンは電気・電子機器の特定の化学物質<鉛、六価クロム、水銀、カドミウム、ポリブロモビフェニル、ポリブロモジフェニルエーテル の 6 物質>の含有表示を規定する JIS 規格「J-Moss」において、化学物質の含有率が基準値以下であることを示す「グリーンマーク(非含有 マーク) 」に対応しています。 本パソコンにおける特定の化学物質(6 物質)の詳細含有情報は、下記 URL をご覧ください。 http://www.fmworld.net/fmv/jmoss/ クラス 1 レーザ製品 IEC 60825-1:2007 クラス 1 レーザ製品の国際規格である(IEC 60825-1)に準拠しています。 8 マニュアルの表記 このマニュアルの内容は 2014 年 4 月現在のものです。 お問い合わせ先や URL などが変更されている場合は、 「富士通パーソナル製品に関するお問い合わせ窓口」へお問 い合わせください。 ■本文中での書き分けについて このマニュアルには、複数の機種の内容が含まれています。機種によっては、記載されている機能が搭載されて いない場合があります。また、機種により説明が異なる場合は、書き分けています。 お使いの機種に機能が搭載されているかを「各部の名称と働き」、 「仕様一覧」、富士通製品情報ページ (http://www.fmworld.net/fmv/)で確認して、機種にあった記載をお読みください。 ■安全にお使いいただくための絵記号について このマニュアルでは、本製品を安全に正しくお使いいただき、あなたや他の人々に加えられるおそれのある危害 や損害を、未然に防止するためのシンボルマークと警告絵文字を使っています。 □警告レベルを表すシンボルマーク 危険 この表示を無視して、誤った取り扱いをすると、人が死亡する可能性または重傷を負うことが 警告 この表示を無視して、誤った取り扱いをすると、人が死亡する可能性または重傷を負う可能性 注意 この表示を無視して、誤った取り扱いをすると、人が傷害を負う可能性があること、物的損害 あり、その切迫の度合いが高いことを示しています。 があることを示しています。 が発生する可能性があることを示しています。 □危険や障害の内容を表す警告絵文字 △で示した記号は、警告・注意をうながす内容であることを告げるものです。記号の中やその脇には、具体的 な警告内容が示されています。 特定の条件において、破裂する可能性に ついて注意を喚起します。 特定の条件において、高温による傷害の 可能性について注意を喚起します。 特定の条件において、レーザー光を直視 する危険性について注意を喚起します。 特定の条件において、けがする可能性に ついて注意を喚起します。 で示した記号は、してはいけない行為(禁止行為)であることを告げるものです。記号の中やその脇には、 具体的な禁止内容が示されています。 一般的な禁止行為や禁止事項を示しま す。 特定の条件において、外部の火気によっ て製品の発火する可能性を示します。 特定の条件において、機器の特定の場所 に触れることによって傷害が起こる可 能性を示します。 防水処理のない機器を水場で使用して 漏電によって傷害が起こる可能性を示 します。 機器を分解することで感電などの傷害 が起こる可能性を示します。 機器を濡れた手で扱うと、感電する可能 性を示します。 防水処理のない機器を水がかかる場所で使用または、水に濡らすなどして使用すると、漏電して 感電や発火する可能性を示します。 9 ●で示した記号は、必ず従っていただく内容であることを告げるものです。記号の中やその脇には、具体的な 指示内容が示されています。 安全アース端子付きの機器の場合、使用 者に必ずアース線を接続するように指 示します。 故障時や落雷の可能性がある場合、使用 者に電源プラグをコンセントから抜く ように指示します。 特定しない一般的な使用者の行為を指 示します。 ■危険ラベル/警告ラベル/注意ラベル 本製品には危険・警告・注意ラベルが貼ってあります。 これらのラベルは、絶対にはがしたり、汚したりしないでください。 ■本文中の記号 本文中に記載されている記号には、次のような意味があります。 お使いになるときの注意点や、してはいけないことを記述しています。必ずお読みください。 操作に関連することを記述しています。必要に応じてお読みください。 以降の手順が分かれることを表しています。 冊子のマニュアルを表しています。 インターネットで公開している情報を表しています。参照方法は「サポート情報のご案内」 (→ P.2) をご覧ください。 CD や DVD などのディスクを表しています。 → 参照ページを表しています。 ■画面例およびイラストについて 本文中の画面およびイラストは一例です。お使いの機種によって、実際に表示される画面やイラスト、およびファ イル名などが異なることがあります。また、イラストは説明の都合上、本来接続されているケーブル類を省略し ていることがあります。 ■操作手順について このマニュアルでは、連続する操作手順を「 」でつなげて記述しています。 なお、アプリの状態を変更した場合は、操作手順が異なることがあります。 ■電源プラグとコンセント形状の表記について このパソコンに添付されている電源ケーブルの電源プラグは「平行 2 極プラグ」です。マニュ アルでは「電源プラグ」と表記しています。 接続先のコンセントには「平行 2 極プラグ(125V15A)用コンセント」をご利用ください。 マニュアルでは「コンセント」と表記しています。 10 ■タッチ操作について タッチ操作の場合、次のように読み替えてください。 スタート画面左下の をクリックします。 ↓ スタート画面でまっすぐ上にスライドします。 マウスポインターを画面の右上隅に合わせて「チャーム」を表示します。 ↓ 画面右端の外から中へスワイプし、 「チャーム」を表示します。 上記以外の操作では、クリックと記載されている箇所をタップと読み替えてください。 ■製品の呼び方 本文中では、製品名称を次のように略して表記することがあります。 製品名称 このマニュアルでの表記 Windows 8.1 Windows または Windows 8.1 Windows 8.1 Pro Windows または Windows 8.1 Windows Internet Explorer 11 Internet Explorer 11 または Internet Explorer Microsoft Office Personal 2013 Office または Office Personal 2013 Microsoft Office Home and Business 2013 Office または Office Home and Business 2013 Microsoft Word 2013 Word Microsoft Excel 2013 Excel Microsoft Outlook 2013 Outlook Windows Media® Player 12 Windows Media Player Windows Live® Windows Live Bluetooth® ® Corel WinDVD Bluetooth ® WinDVD スーパーマルチドライブ CD/DVD ドライブ マカフィー ® マルチアクセス マカフィー マルチアクセス Roxio Creator LJ Roxio Creator 11 安全上のご注意 本製品を安全に正しくお使いいただくための重要な情報が 記載されています。本製品をお使いになる前に、必ずお読み になり、正しく安全に、大切に取り扱ってください。また、 本製品をお使いになるときは、マニュアルをよくお読みにな り、正しくお使いください。 「安全上のご注意」はインターネット上でも公開しています。 http://azby.fmworld.net/support/manual/safety/ ここでは、AC アダプタのケーブルと電源ケーブルを合わせ て「電源ケーブル」と表記している箇所があります。 お使いの機種によっては、搭載されていない機能についての 記載もありますが、あらかじめご了承ください。 設置/準備 ● ● ● ● ● ● ● ● ● ● ● ● ● ● ● ● ● ● ● ● ● ● ● ● ● ● ● ● ● ● ● ● ● ● ● ● ● ● ● ● ● ● ● ● ● ● ● ● ● ● ● ● ● ● 電源ケーブルは、指定された電圧(100V)の壁のコン セントやコネクタに直接かつ確実に接続してください。 不完全な接続状態で使用すると、感電、火災の原因になり ます。 ● ● ● ● ● ● ● ● ● ● ● ● ● ● ● ● ● ● ● ● ● ● ● ● ● ● ● ● ● ● ● ● ● ● ● ● ● ● ● ● ● ● ● ● ● ● ● ● ● ● ● ● ● ● タコ足配線をしないでください。 感電、火災の原因になります。 ● ● ● ● ● ● ● ● ● ● ● ● ● ● ● ● ● ● ● ● ● ● ● ● ● ● ● ● ● ● ● ● ● ● ● ● ● ● ● ● ● ● ● ● ● ● ● ● ● ● ● ● ● ● プラグをコンセントに差し込む前に、必ずアース線をコン セントのアースネジへ接続してください。 安全のため、電源プラグにはアース線が付いています。 アース接続しないで使用すると、万一漏電した場合に、感 電の原因になります。アースネジ付のコンセントが利用で きない場合は、お近くの電気店もしくは電気工事士の資格 をもつ人に、アースネジ付コンセントの取り付けについて ご相談ください。電源ケーブルを抜くときは、先に電源プ ラグを抜いてからアース線を外してください。 ● ● ● ● ● ● ● ● ● ● ● ● ● ● ● ● ● ● ● ● ● ● ● ● ● ● ● ● ● ● ● ● ● ● ● ● ● ● ● ● ● ● ● ● ● ● ● ● ● ● ● ● ● ● アース線はガス管には絶対に接続しないでください。 火災の原因になります。 警告 ● ● ● ● ● ● ● ● ● ● ● ● ● ● ● ● ● ● ● ● ● ● ● ● ● ● ● ● ● ● ● ● ● ● ● ● ● ● ● ● ● ● ● ● ● ● ● ● ● ● ● ● ● ● コンセントの近くに設置し、電源プラグに容易に手が届く ようにしてください。 万一の場合に、電源プラグが抜けなくなり、危険につなが るおそれがあります。 ● ● ● ● ● ● ● ● ● ● ● ● ● ● ● ● ● ● ● ● ● ● ● ● ● ● ● ● ● ● ● ● ● ● ● ● ● ● ● ● ● ● ● ● ● ● ● ● ● ● ● ● ● ● 濡れた手で電源ケーブルを抜き差ししないでください。 感電の原因になります。 ● ● ● ● ● ● ● ● ● ● ● ● ● ● ● ● ● ● ● ● ● ● ● ● ● ● ● ● ● ● ● ● ● ● ● ● ● ● ● ● ● ● ● ● ● ● ● ● ● ● ● ● ● ● ● ● ● ● ● ● ● ● ● ● ● ● ● ● ● ● ● ● ● ● ● ● ● ● ● ● ● ● ● ● ● ● ● ● ● ● ● ● ● ● ● ● ● ● ● ● ● ● ● ● ● ● ● ● 梱包に使用している袋類は、お子様の手の届く所に置かな いでください。 口に入れたり、頭にかぶったりすると、窒息の原因になり ます。 ● ● ● ● ● ● ● ● ● ● ● ● ● ● ● ● ● ● ● ● ● ● ● ● ● ● ● ● ● ● ● ● ● ● ● ● ● ● ● ● ● ● ● ● ● ● ● ● ● ● ● ● ● ● 台に設置して使う場合は、台からはみ出したり、片寄った りしないように載せてください。 本製品が落ちたり、倒れたりして、けが、故障の原因にな ります。特に、お子様が近くにいる場合はご注意ください。 ● ● ● ● ● ● ● ● ● ● ● ● ● ● ● ● ● ● ● ● ● ● ● ● ● ● ● ● ● ● ● ● ● ● ● ● ● ● ● ● ● ● ● ● ● ● ● ● ● ● ● ● ● ● 振動している場所や傾いた所などの不安定な場所に置か ないでください。 本製品が倒れたり、落下して、けが、故障の原因になります。 電源ケーブルを束ねた状態で使用しないでください。 発熱して、火災の原因になります。 ● ● ● ● ● ● ● ● ● ● ● ● ● ● ● ● ● ● ● ● ● ● ● ● ● ● ● ● ● ● ● ● ● ● ● ● ● ● ● ● ● ● ● ● ● ● ● ● ● ● ● ● ● ● 注意 ● ● ● ● ● ● ● ● ● ● ● ● ● ● ● ● ● ● ● ● ● ● ● ● ● ● ● ● ● ● ● ● ● ● ● ● ● ● ● ● ● ● ● ● ● ● ● ● ● ● ● ● ● ● 本製品を調理台や加湿器のそばなどの油煙や湯気の多い 場所や、ほこりの多い場所などで使用したり、置いたりし ないでください。 感電、火災の原因になることがあります。 ● ● ● ● ● ● ● ● ● ● ● ● ● ● ● ● ● ● ● ● ● ● ● ● ● ● ● ● ● ● ● ● ● ● ● ● ● ● ● ● ● ● ● ● ● ● ● ● ● ● ● ● ● ● ● ● ● ● ● ● ● ● ● ● ● ● ● ● ● ● ● ● ● ● ● ● ● ● ● ● ● ● ● ● ● ● ● ● ● ● ● ● ● ● ● ● ● ● ● ● ● ● ● ● ● ● ● ● 本製品を風通しの悪い場所、火気のある場所、引火性ガス の発生する場所で使用したり、置いたりしないでください。 火災の原因になります。 本製品や AC アダプタを直射日光があたる場所、閉めきっ た自動車内、ストーブのような暖房器具のそば、ホットカー ペットの上で使用したり、置いたりしないでください。 感電、火災、故障の原因になります。 ● ● ● ● ● ● ● ● ● ● ● ● ● ● ● ● ● ● ● ● ● ● ● ● ● ● ● ● ● ● ● ● ● ● ● ● ● ● ● ● ● ● ● ● ● ● ● ● ● ● ● ● ● ● ● ● ● ● ● ● ● ● ● ● ● ● ● ● ● ● ● ● ● ● ● ● ● ● ● ● ● ● ● ● ● ● ● ● ● ● ● ● ● ● ● ● ● ● ● ● ● ● ● ● ● ● ● ● 矩形波が出力される機器(UPS(無停電電源装置)や車 載用 AC 電源など)に接続しないでください。 火災の原因になることがあります。 ● ● ● ● ● ● ● ● ● ● ● ● ● ● ● ● ● ● ● ● ● ● ● ● ● ● ● ● ● ● ● ● ● ● ● ● ● ● ● ● ● ● ● ● ● ● ● ● ● ● ● ● ● ● 本製品や周辺機器のケーブル類の配線にご注意ください。 ケーブルに足を引っかけ、転倒したり、本製品や周辺機器 が落ちたり倒れたりして、けがや故障の原因になります。 ● ● ● ● ● ● ● ● ● ● ● ● ● ● ● ● ● ● ● ● ● ● ● ● ● ● ● ● ● ● ● ● ● ● ● ● ● ● ● ● ● ● ● ● ● ● ● ● ● ● ● ● ● ● 添付もしくは指定された以外の AC アダプタや電源ケー ブルを本製品に使ったり、本製品に添付の AC アダプタ や電源ケーブルを他の製品に使ったりしないでください。 感電、火災の原因になります。 ● ● ● ● ● ● ● ● ● ● ● ● ● ● ● ● ● ● ● ● ● ● ● ● ● ● ● ● ● ● ● ● ● ● ● ● ● ● ● ● ● ● ● ● ● ● ● ● ● ● ● ● ● ● 電池を機器に入れる場合は、+(プラス)と−(マイナ ス)の向きに注意し、表示どおりに入れてください。 間違えると電池の破裂、液もれ、発火の原因になります。 12 本製品を移動する場合は、次の点にご注意ください。 電源ケーブルが傷つき、感電、火災の原因となったり、本 製品が落下したり倒れたりして、けがの原因になります。 ・ 電源ケーブルをコンセントから抜いてください。 ・ 接続されたケーブルなどを外してください。 ・ 作業は足元に充分注意して行ってください。 ● ● ● ● ● ● ● ● ● ● ● ● ● ● ● ● ● ● ● ● ● ● ● ● ● ● ● ● ● ● ● ● ● ● ● ● ● ● ● ● ● ● ● ● ● ● ● ● ● ● ● ● ● ● 電話回線ケーブル(モジュラーケーブル)の取り外しや接 続を行うときは、モジュラーコンセントの端子部分に触れ ないでください。 電話がかかってくると電話回線上に電圧がかかるため、電 話回線ケーブルを抜いたときにモジュラーコンセントの 端子に触れると感電のおそれがあります。 ● ● ● ● ● ● ● ● ● ● ● ● ● ● ● ● ● ● ● ● ● ● ● ● ● ● ● ● ● ● ● ● ● ● ● ● ● ● ● ● ● ● ● ● ● ● ● ● ● ● ● ● ● ● 使用時 警告 ● ● ● ● ● ● ● ● ● ● ● ● ● ● ● ● ● ● ● ● ● ● ● ● ● ● ● ● ● ● ● ● ● ● ● ● ● ● ● ● ● ● ● ● ● ● ● ● ● ● ● ● ● ● 火中に投入、加熱しないでください。 発煙、発火、破裂の原因になります。 ● ● ● ● ● ● ● ● ● ● ● ● ● ● ● ● ● ● ● ● ● ● ● ● ● ● ● ● ● ● ● ● ● ● ● ● ● ● ● ● ● ● ● ● ● ● ● ● ● ● ● ● ● ● 端子をショートさせないでください。 感電、火災の原因になります。 ● ● ● ● ● ● ● ● ● ● ● ● ● ● ● ● ● ● ● ● ● ● ● ● ● ● ● ● ● ● ● ● ● ● ● ● ● ● ● ● ● ● ● ● ● ● ● ● ● ● ● ● ● ● ご使用になる場合には、部屋を明るくして、画面からでき るだけ離れてください。 お使いになる方の体質や体調によっては、強い光の刺激を 受けたり、点滅の繰り返しによって一時的な筋肉のけいれ んや意識の喪失などの症状を起こす場合がありますので、 ご注意ください。 過去にこのような症状を起こしたことがある場合は、事前 に医師に相談してください。 本製品をご使用中にこのような症状を発症した場合には、す ぐに本製品の使用を中止し、医師の診断を受けてください。 ● ● ● ● ● ● ● ● ● ● ● ● ● ● ● ● ● ● ● ● ● ● ● ● ● ● ● ● ● ● ● ● ● ● ● ● ● ● ● ● ● ● ● ● ● ● ● ● ● ● ● ● ● ● 本製品や周辺機器のケーブル類に、お子様が容易に触れな いようにしてください。 誤って首に巻きつけると窒息の原因になります。 ● ● ● ● ● ● ● ● ● ● ● ● ● ● ● ● ● ● ● ● ● ● ● ● ● ● ● ● ● ● ● ● ● ● ● ● ● ● ● ● ● ● ● ● ● ● ● ● ● ● ● ● ● ● 発熱や煙、異臭や異音がするなどの異常が発生したときは、 ただちに電源プラグをコンセントから抜いてください。 異常状態のまま使用すると、感電、火災の原因になりま す。その後、異常な現象がなくなるのを確認して、弊社お 問い合わせ窓口、またはご購入元にご連絡ください。 ● ● ● ● ● ● ● ● ● ● ● ● ● ● ● ● ● ● ● ● ● ● ● ● ● ● ● ● ● ● ● ● ● ● ● ● ● ● ● ● ● ● ● ● ● ● ● ● ● ● ● ● ● ● 落としたり、カバーなどを破損した場合は、電源を切り、 電源ケーブルを抜いてください。 バッテリパックを取り外せる場合は、バッテリパックも取 り外してください。 そのまま使用すると、感電、火災の原因になります。その 後、弊社お問い合わせ窓口、またはご購入元にご連絡くだ さい。 ● ● ● ● ● ● ● ● ● ● ● ● ● ● ● ● ● ● ● ● ● ● ● ● ● ● ● ● ● ● ● ● ● ● ● ● ● ● ● ● ● ● ● ● ● ● ● ● ● ● ● ● ● ● 開口部(通風孔など)から内部に金属類や燃えやすいもの などの異物を差し込んだり、落とし込んだりしないでくだ さい。 感電、火災の原因になります。 ● ● ● ● ● ● ● ● ● ● ● ● ● ● ● ● ● ● ● ● ● ● ● ● ● ● ● ● ● ● ● ● ● ● ● ● ● ● ● ● ● ● ● ● ● ● ● ● ● ● ● ● ● ● 本製品や本製品を設置している台にぶら下がったり、上に 載ったり、寄りかかったりしないでください。 本製品が落ちたり、倒れたりして、けが、故障の原因にな ります。特に、お子様が近くにいる場合はご注意ください。 ● ● ● ● ● ● ● ● ● ● ● ● ● ● ● ● ● ● ● ● ● ● ● ● ● ● ● ● ● ● ● ● ● ● ● ● ● ● ● ● ● ● ● ● ● ● ● ● ● ● ● ● ● ● 排気孔付近や AC アダプタなど、本製品の温度が高くな る場所に長時間直接触れて使用しないでください。 排気孔からの送風に長時間あたらないでください。特に、 お子様が近くにいる場合はご注意ください。 低温やけどの原因になります。 ● ● ● ● ● ● ● ● ● ● ● ● ● ● ● ● ● ● ● ● ● ● ● ● ● ● ● ● ● ● ● ● ● ● ● ● ● ● ● ● ● ● ● ● ● ● ● ● ● ● ● ● ● ● 風呂場やシャワー室など、水のかかるおそれのある場所で 使用したり、置いたりしないでください。 感電、火災の原因になります。 ● ● ● ● ● ● ● ● ● ● ● ● ● ● ● ● ● ● ● ● ● ● ● ● ● ● ● ● ● ● ● ● ● ● ● ● ● ● ● ● ● ● ● ● ● ● ● ● ● ● ● ● ● ● 本製品の上や周りに、花びんやコップなど液体の入ったも のを置かないでください。 水などの液体が本製品の内部に入って、感電、火災の原因 になります。 ● ● ● ● ● ● ● ● ● ● ● ● ● ● ● ● ● ● ● ● ● ● ● ● ● ● ● ● ● ● ● ● ● ● ● ● ● ● ● ● ● ● ● ● ● ● ● ● ● ● ● ● ● ● 本製品を持ち上げたり運んだりする場合、液晶ディスプレ イや液晶ディスプレイの枠部分を持たないでください。 故障、けがの原因になります。 持ち上げたり運んだりするときは、本製品の底面あるいは 本製品中央の両脇を持ってください。 ● ● ● ● ● ● ● ● ● ● ● ● ● ● ● ● ● ● ● ● ● ● ● ● ● ● ● ● ● ● ● ● ● ● ● ● ● ● ● ● ● ● ● ● ● ● ● ● ● ● ● ● ● ● AC アダプタ本体や、ケーブルが変形したり、割れたり、 傷ついている場合は使用しないでください。 感電、火災の原因になります。 ● ● ● ● ● ● ● ● ● ● ● ● ● ● ● ● ● ● ● ● ● ● ● ● ● ● ● ● ● ● ● ● ● ● ● ● ● ● ● ● ● ● ● ● ● ● ● ● ● ● ● ● ● ● AC アダプタ本体を落下させたり、強い衝撃を与えないで ください。 カバーが割れたり、変形したり、内部の基板が壊れ、故 障、感電、火災の原因になります。修理は、弊社問い合わ せ窓口、またはご購入元にご連絡ください。 ● ● ● ● ● ● ● ● ● ● ● ● ● ● ● ● ● ● ● ● ● ● ● ● ● ● ● ● ● ● ● ● ● ● ● ● ● ● ● ● ● ● ● ● ● ● ● ● ● ● ● ● ● ● 自転車、バイク、自動車などを運転中に本製品を使用しな いでください。 安全走行を損ない、事故の原因になります。安全な所に止 めてからお使いください。 ● ● ● ● ● ● ● ● ● ● ● ● ● ● ● ● ● ● ● ● ● ● ● ● ● ● ● ● ● ● ● ● ● ● ● ● ● ● ● ● ● ● ● ● ● ● ● ● ● ● ● ● ● ● バッテリパックや電池を取り扱うときは、次の点にご注意 ください。 液もれ、けが、やけど、破裂、火災、周囲を汚す原因にな ります。 ・ 指定された方法以外で使用しない ・ 分解や改造をしない ・ 加熱したり、火の中に入れたりしない ・ 熱器具に近づけない ・ 火のそばや炎天下などで充電したり、放置したりしない ・ 落としたり、ぶつけたり、大きな衝撃を与えない ・ 先のとがったもので力を加える、強い圧力を加えない ・ ショートさせない ・ 端子部分をぬらしたり、水の中に入れたりしない ・ 金属製のネックレスやヘアピンなどといっしょに携帯、 保管しない ・ お子様の手の届く所に保管しない ・ 乾電池を充電しない ・ ハンダ付けしない 特に、バッテリパックは、落下などの衝撃による内部の電 池や回路基板の損傷によって発熱・発火し、けがの原因に なったり、破裂・液もれによる周囲の汚損の原因になるこ とがあります。 バッテリパックに衝撃を与えた場合、あるいは外観に明らか な変形や破損が見られる場合には、使用をやめてください。 ● ● ● ● ● ● ● ● ● ● ● ● ● ● ● ● ● ● ● ● ● ● ● ● ● ● ● ● ● ● ● ● ● ● ● ● ● ● ● ● ● ● ● ● ● ● ● ● ● ● ● ● ● ● 電源ケーブルや AC アダプタが傷ついている場合は使用 しないでください。 感電、火災の原因になります。 ● ● ● ● ● ● ● ● ● ● ● ● ● ● ● ● ● ● ● ● ● ● ● ● ● ● ● ● ● ● ● ● ● ● ● ● ● ● ● ● ● ● ● ● ● ● ● ● ● ● ● ● ● ● ● ● ● ● ● ● ● ● ● ● ● ● ● ● ● ● ● ● ● ● ● ● ● ● ● ● ● ● ● ● ● ● ● ● ● ● ● ● ● ● ● ● ● ● ● ● ● ● ● ● ● ● ● ● 使用中の本製品や AC アダプタに、ふとんや布などをか けないでください。通風孔がある場合は、ふさがないでく ださい。 通気孔が目詰まりしないように、掃除機などで定期的にほ こりを取ってください。 内部に熱がこもり、火災の原因になります。 電源ケーブルの接続部分に、ドライバーなどの金属を近づ けないでください。 感電、火災の原因になります。 13 ● ● ● ● ● ● ● ● ● ● ● ● ● ● ● ● ● ● ● ● ● ● ● ● ● ● ● ● ● ● ● ● ● ● ● ● ● ● ● ● ● ● ● ● ● ● ● ● ● ● ● ● ● ● 電源ケーブルは、傷つけたり、加工したり、加熱したり、 重いものを載せたり、引っ張ったり、無理に曲げたり、ね じったりしないでください。 感電、火災の原因になります。 注意 ● ● ● ● ● ● ● ● ● ● ● ● ● ● ● ● ● ● ● ● ● ● ● ● ● ● ● ● ● ● ● ● ● ● ● ● ● ● ● ● ● ● ● ● ● ● ● ● ● ● ● ● ● ● 本製品の上に重いものを置かないでください。 けがの原因となることがあります。 ● ● ● ● ● ● ● ● ● ● ● ● ● ● ● ● ● ● ● ● ● ● ● ● ● ● ● ● ● ● ● ● ● ● ● ● ● ● ● ● ● ● ● ● ● ● ● ● ● ● ● ● ● ● AC アダプタ本体に電源ケーブルをきつく巻きつけるな どして、根元部分に負担をかけないでください。 電源ケーブルの芯線が露出したり断線したりして、感電、 火災の原因になります。 ● ● ● ● ● ● ● ● ● ● ● ● ● ● ● ● ● ● ● ● ● ● ● ● ● ● ● ● ● ● ● ● ● ● ● ● ● ● ● ● ● ● ● ● ● ● ● ● ● ● ● ● ● ● 電源ケーブルを抜くときは、コード部分を引っ張らず、必 ず電源プラグを持って抜いてください。 電源ケーブルが傷つき、感電、火災の原因になります。 ● ● ● ● ● ● ● ● ● ● ● ● ● ● ● ● ● ● ● ● ● ● ● ● ● ● ● ● ● ● ● ● ● ● ● ● ● ● ● ● ● ● ● ● ● ● ● ● ● ● ● ● ● ● 無線 LAN、無線 WAN、Bluetooth® ワイヤレステク ノロジー、NFC ポート、CLEARSURE、無線マウスの 注意 次の場所では、無線通信機能を停止してください。「ワイ ヤレススイッチ自動オン機能」対応の CLEARSURE 搭 載機種の場合は、自動的に無線通信機能がオンにならない ようにしてください。 無線機器からの電波により、誤動作による事故の原因とな ります。 ・ 病院内や医療用電子機器のある場所 特に手術室、集中治療室、CCU(冠状動脈疾患監視病 室)などには持ち込まないでください。 ・ 航空機内など無線通信機能の使用を禁止されている場所 ・ 自動ドア・火災報知機など自動制御機器の近く ・ 身動きが自由に取れない状況など、植込み型医療機器 (心臓ペースメーカーなど)を装着している方と密着す る可能性がある場所 ・ 満員電車の中など付近(15cm(NFC ポートは 12cm) ) に植込み型医療機器を装着している方がいる可能性が ある場所 ● ● ● ● ● ● ● ● ● ● ● ● ● ● ● ● ● ● ● ● ● ● ● ● ● ● ● ● ● ● ● ● ● ● ● ● ● ● ● ● ● ● ● ● ● ● ● ● ● ● ● ● ● ● 本製品をお使いになる場合は、次のことに注意し、長時間 使い続けるときは 1 時間に 10 ∼ 15 分の休憩時間や休 憩時間の間の小休止をとるようにしてください。 本製品を長時間使い続けると、目の疲れや首・肩・腰の痛 みなどを感じる原因になることがあります。画面を長時間 見続けると、 「近視」 「ドライアイ」などの目の健康障害の 原因になります。 ・ 画面の位置や角度、明るさなどを見やすいように調節する。 ・ なるべく画面を下向きに見るように調整し、意識的にま ばたきをする。場合によっては目薬をさす。 ・ 背もたれのあるいすに深く腰かけ、背筋を伸ばす。 ・ いすの高さを、足の裏全体が付く高さに調節する。 ・ 手首や腕、肘は机やいすの肘かけなどで支えるようにする。 ・ キーボードやマウスは、肘の角度が 90 度以上になるよ うに使用する。 ● ● ● ● ● ● ● ● ● ● ● ● ● ● ● ● ● ● ● ● ● ● ● ● ● ● ● ● ● ● ● ● ● ● ● ● ● ● ● ● ● ● ● ● ● ● ● ● ● ● ● ● ● ● 液晶ディスプレイを開閉するとき、手などをはさまないよ う注意してください。 けが、故障の原因になります。特に、お子様が近くにいる 場合はご注意ください。 ● ● ● ● ● ● ● ● ● ● ● ● ● ● ● ● ● ● ● ● ● ● ● ● ● ● ● ● ● ● ● ● ● ● ● ● ● ● ● ● ● ● ● ● ● ● ● ● ● ● ● ● ● ● 光学ドライブのトレーやスロット、コネクタ、通風孔な ど、本製品の開口部に、手や指を入れないでください。 ディスクなどをセットまたは取り出す場合も、手や指を入 れないでください。 けが、感電の原因になります。特に、お子様が近くにいる 場合はご注意ください。 ● ● ● ● ● ● ● ● ● ● ● ● ● ● ● ● ● ● ● ● ● ● ● ● ● ● ● ● ● ● ● ● ● ● ● ● ● ● ● ● ● ● ● ● ● ● ● ● ● ● ● ● ● ● ● ● ● ● ● ● ● ● ● ● ● ● ● ● ● ● ● ● ● ● ● ● ● ● ● ● ● ● ● ● ● ● ● ● ● ● ● ● ● ● ● ● ● ● ● ● ● ● ● ● ● ● ● ● 本製品は、レーザ光線を装置カバーで遮断する安全な構造 になっていますが、次のことにご注意ください。 ・ 光源部を見ないでください。 光学ドライブのレーザ光の光源部を直接見ないでくだ さい。 また、万一の故障で装置カバーが破損してレーザ光線が 装置外にもれた場合は、レーザ光線をのぞきこまないで ください。 レーザ光線が直接目に照射されると、視力障害の原因に なります。 ・ お客様自身で分解したり、修理・改造したりしないでく ださい。 レーザ光線が装置外にもれて目に照射されると、視力障 害の原因になります。 ● ● ● ● ● ● ● ● ● ● ● ● ● ● ● ● ● ● ● ● ● ● ● ● ● ● ● ● ● ● ● ● ● ● ● ● ● ● ● ● ● ● ● ● ● ● ● ● ● ● ● ● ● ● レーザーマウスは底面から、目に見えないレーザ光が出て います。 クラス 1 レーザ製品は、予測可能な使用環境において極め て安全ですが、マウス底面の光は直視しないでください。 ● ● ● ● ● ● ● ● ● ● ● ● ● ● ● ● ● ● ● ● ● ● ● ● ● ● ● ● ● ● ● ● ● ● ● ● ● ● ● ● ● ● ● ● ● ● ● ● ● ● ● ● ● ● ヘッドホン・イヤホンをご使用になるときは、音量を上げ すぎないでください。 耳を刺激するような大きな音量で聞くと、聴力に悪い影響 を与える原因になります。 ● ● ● ● ● ● ● ● ● ● ● ● ● ● ● ● ● ● ● ● ● ● ● ● ● ● ● ● ● ● ● ● ● ● ● ● ● ● ● ● ● ● ● ● ● ● ● ● ● ● ● ● ● ● 電源を入れたり切ったりする前には音量を最小にしてお いてください。 ヘッドホン・イヤホンをしたまま、電源を入れたり切った りしないでください。 突然大きな音や刺激音が出て、聴力に悪い影響を与える原 因になります。 ● ● ● ● ● ● ● ● ● ● ● ● ● ● ● ● ● ● ● ● ● ● ● ● ● ● ● ● ● ● ● ● ● ● ● ● ● ● ● ● ● ● ● ● ● ● ● ● ● ● ● ● ● ● 「ExpressCardTM」、 「PC カード」、 「SD メモリーカー ド」 、「メモリースティック」、「UIM カード」の使用終了 直後は、高温になっていることがあります。 これらを取り外すときは、使用後充分に温度が下がるのを 待ってから取り出してください。 やけどの原因になります。 ● ● ● ● ● ● ● ● ● ● ● ● ● ● ● ● ● ● ● ● ● ● ● ● ● ● ● ● ● ● ● ● ● ● ● ● ● ● ● ● ● ● ● ● ● ● ● ● ● ● ● ● ● ● マウス底面の光を直視しないでください。レーザー式マウ スの場合も、目に見えないレーザ光が出ています。 目の痛みなど、視力障害を起こすおそれがあります。 ● ● ● ● ● ● ● ● ● ● ● ● ● ● ● ● ● ● ● ● ● ● ● ● ● ● ● ● ● ● ● ● ● ● ● ● ● ● ● ● ● ● ● ● ● ● ● ● ● ● ● ● ● ● 14 メンテナンス/増設 警告 ● ● ● ● ● ● ● ● ● ● ● ● ● ● ● ● ● ● ● ● ● ● ● ● ● ● ● ● ● ● ● ● ● ● ● ● ● ● ● ● ● ● ● ● ● ● ● ● ● ● ● ● ● ● お客様ご自身で修理、改造しないでください。また、マ ニュアルなどで指示がある場合を除いて分解しないでく ださい。 けが、感電、火災の原因になります。 修理や点検などが必要な場合は、弊社問い合わせ窓口、ま たはご購入元にご連絡ください。 ● ● ● ● ● ● ● ● ● ● ● ● ● ● ● ● ● ● ● ● ● ● ● ● ● ● ● ● ● ● ● ● ● ● ● ● ● ● ● ● ● ● ● ● ● ● ● ● ● ● ● ● ● ● 取り外したカバー、キャップ、ネジ、電池などの部品は、 お子様の手の届く所に置かないでください。 誤って飲み込むと窒息の原因になります。万一、飲み込ん だ場合は、すぐに医師に相談してください。 ● ● ● ● ● ● ● ● ● ● ● ● ● ● ● ● ● ● ● ● ● ● ● ● ● ● ● ● ● ● ● ● ● ● ● ● ● ● ● ● ● ● ● ● ● ● ● ● ● ● ● ● ● ● メモリの取り付け、取り外しやお手入れのときなど、カ バーをあける場合は、お子様の手が届かない場所で行って ください。 作業が終わるまでは大人が本製品から離れないようにし てください。お子様が手を触れると、けが、故障の原因に なります。 ● ● ● ● ● ● ● ● ● ● ● ● ● ● ● ● ● ● ● ● ● ● ● ● ● ● ● ● ● ● ● ● ● ● ● ● ● ● ● ● ● ● ● ● ● ● ● ● ● ● ● ● ● ● メモリの取り付け、取り外しやお手入れのときなど、カ バーをあける場合は、本製品および接続されている機器の 電源を切り、電源ケーブルをコンセントから抜いた後、し ばらくたってから行ってください。 カバーをあけた状態で電源ケーブルをコンセントに挿し 込んだり、電源を入れたりしないでください。 やけど、感電、火災の原因になります。 ● ● ● ● ● ● ● ● ● ● ● ● ● ● ● ● ● ● ● ● ● ● ● ● ● ● ● ● ● ● ● ● ● ● ● ● ● ● ● ● ● ● ● ● ● ● ● ● ● ● ● ● ● ● 清掃するときに、清掃用スプレー(可燃性物質を含むも の)を使用しないでください。 故障や火災の原因になります。 ● ● ● ● ● ● ● ● ● ● ● ● ● ● ● ● ● ● ● ● ● ● ● ● ● ● ● ● ● ● ● ● ● ● ● ● ● ● ● ● ● ● ● ● ● ● ● ● ● ● ● ● ● ● 本製品の内部に搭載されているリチウム電池には触らな いでください。 取り扱いを誤ると、人体に影響を及ぼすおそれがありま す。リチウム電池はご自身で交換せずに、弊社問い合わせ 窓口にご相談ください。 ● ● ● ● ● ● ● ● ● ● ● ● ● ● ● ● ● ● ● ● ● ● ● ● ● ● ● ● ● ● ● ● ● ● ● ● ● ● ● ● ● ● ● ● ● ● ● ● ● ● ● ● ● ● 内蔵オプションや周辺機器の取り付け/取り外し、お手入 れなどを行うときは、本製品および接続されている機器の 電源を切り、電源プラグをコンセントから抜いた後に行っ てください。 バッテリパックを取り外せる場合は、バッテリパックも外 してください。 故障、感電、火災の原因になります。 ● ● ● ● ● ● ● ● ● ● ● ● ● ● ● ● ● ● ● ● ● ● ● ● ● ● ● ● ● ● ● ● ● ● ● ● ● ● ● ● ● ● ● ● ● ● ● ● ● ● ● ● ● ● 周辺機器のケーブルは、本製品や周辺機器のマニュアルを よく読み、正しく接続してください。 誤った接続状態でお使いになると、感電、火災の原因にな ります。また、本製品および周辺機器が故障する原因にな ります。 ● ● ● ● ● ● ● ● ● ● ● ● ● ● ● ● ● ● ● ● ● ● ● ● ● ● ● ● ● ● ● ● ● ● ● ● ● ● ● ● ● ● ● ● ● ● ● ● ● ● ● ● ● ● 注意 ● ● ● ● ● ● ● ● ● ● ● ● ● ● ● ● ● ● ● ● ● ● ● ● ● ● ● ● ● ● ● ● ● ● ● ● ● ● ● ● ● ● ● ● ● ● ● ● ● ● ● ● ● ● 周辺機器などの取り付け、取り外しを行うときは、指定さ れた場所以外のネジは外さないでください。 けが、故障の原因になります。 ● ● ● ● ● ● ● ● ● ● ● ● ● ● ● ● ● ● ● ● ● ● ● ● ● ● ● ● ● ● ● ● ● ● ● ● ● ● ● ● ● ● ● ● ● ● ● ● ● ● ● ● ● ● 本製品内部の突起物、および指定された部品以外には、手 を触れないでください。 けが、故障の原因になります。 ● ● ● ● ● ● ● ● ● ● ● ● ● ● ● ● ● ● ● ● ● ● ● ● ● ● ● ● ● ● ● ● ● ● ● ● ● ● ● ● ● ● ● ● ● ● ● ● ● ● ● ● ● ● 電源を切った直後は、本製品の内部が高温になっています。 メモリや拡張カードなどの内蔵オプションを取り付け/ 取り外す場合は、電源を切り、電源プラグをコンセントか ら抜いた後、充分に温度が下がるのを待ってから作業を始 めてください。 やけどの原因になります。 ● ● ● ● ● ● ● ● ● ● ● ● ● ● ● ● ● ● ● ● ● ● ● ● ● ● ● ● ● ● ● ● ● ● ● ● ● ● ● ● ● ● ● ● ● ● ● ● ● ● ● ● ● ● 内蔵オプションや周辺機器の取り付け/取り外し、お手入 れなどを行うときは、指をはさんだり、ぶつけたりしない ように注意してください。 けがの原因になります。 ● ● ● ● ● ● ● ● ● ● ● ● ● ● ● ● ● ● ● ● ● ● ● ● ● ● ● ● ● ● ● ● ● ● ● ● ● ● ● ● ● ● ● ● ● ● ● ● ● ● ● ● ● ● 異常時 ● ● ● ● ● ● ● ● ● ● ● ● ● ● ● ● ● ● ● ● ● ● ● ● ● ● ● ● ● ● ● ● ● ● ● ● ● ● ● ● ● ● ● ● ● ● ● ● ● ● ● ● ● ● 必ず本製品に添付のバッテリパックを使用してください。 寿命などでバッテリパックを交換する場合は、必ず指定品 を使用してください。 指定以外のバッテリパックは、電圧や端子の極性が異なっ ていることがあるため、火災、破裂、発熱のおそれがあり ます。 ● ● ● ● ● ● ● ● ● ● ● ● ● ● ● ● ● ● ● ● ● ● ● ● ● ● ● ● ● ● ● ● ● ● ● ● ● ● ● ● ● ● ● ● ● ● ● ● ● ● ● ● ● ● 指定以外の電池は使用しないでください。 また、2 本以上セットする場合は、新しい電池と古い電 池を混ぜて使用しないでください。 電池の破裂、液もれにより、火災、けが、周囲を汚損する 原因になります。 ● ● ● ● ● ● ● ● ● ● ● ● ● ● ● ● ● ● ● ● ● ● ● ● ● ● ● ● ● ● ● ● ● ● ● ● ● ● ● ● ● ● ● ● ● ● ● ● ● ● ● ● ● ● 電源ケーブルはコンセントから定期的に抜いて、接続部分 のほこりやゴミを乾いた布でよく拭き取ってください。 ほこりがたまったままの状態で使用すると感電、火災の原 因になります。1 年に一度は点検清掃してください。特に 電源プラグ部分についてはほこりがたまりやすいので、ご 注意ください。 警告 ● ● ● ● ● ● ● ● ● ● ● ● ● ● ● ● ● ● ● ● ● ● ● ● ● ● ● ● ● ● ● ● ● ● ● ● ● ● ● ● ● ● ● ● ● ● ● ● ● ● ● ● ● ● 本製品の内部に水などの液体や金属片などの異物が入っ た場合は、すぐに本製品の電源を切り、電源ケーブルを抜 いてください。 バッテリパックを取り外せる場合は、バッテリパックも取 り外してください。 そのまま使用すると、感電、火災の原因になります。その 後、弊社お問い合わせ窓口、またはご購入元にご連絡くだ さい。 ● ● ● ● ● ● ● ● ● ● ● ● ● ● ● ● ● ● ● ● ● ● ● ● ● ● ● ● ● ● ● ● ● ● ● ● ● ● ● ● ● ● ● ● ● ● ● ● ● ● ● ● ● ● 雷が鳴り出したときは、落雷の可能性がなくなるまで本製 品やケーブル類に触れないでください。ケーブル類の接続 作業は、落雷の可能性がなくなるまで行わないでください。 落雷の可能性がある場合は、あらかじめ本製品の電源を切 り、その後電源ケーブルをコンセントから抜き、ケーブル 類を取り外しておいてください。 落雷による故障、感電、火災の原因になります。 ● ● ● ● ● ● ● ● ● ● ● ● ● ● ● ● ● ● ● ● ● ● ● ● ● ● ● ● ● ● ● ● ● ● ● ● ● ● ● ● ● ● ● ● ● ● ● ● ● ● ● ● ● ● タッチパネルのガラスにヒビ、傷などがあった場合は、す みやかにご使用を中止し、弊社お問い合わせ窓口、または ご購入元にご連絡ください。 そのまま使用するとけがをするおそれがあります。 15 ● ● ● ● ● ● ● ● ● ● ● ● ● ● ● ● ● ● ● ● ● ● ● ● ● ● ● ● ● ● ● ● ● ● ● ● ● ● ● ● ● ● ● ● ● ● ● ● ● ● ● ● ● ● バッテリパックや電池が液もれし、もれ出た液が万一、目や 口に入ったときは、こすらず水道水などの多量のきれいな水 で充分に洗った後、すぐに医師の治療を受けてください。 失明など障害の原因になります。 液が皮膚や衣類に付着したときは、ただちに水でよく洗い 流してください。皮膚に障害を起こす原因になります。 ● ● ● ● ● ● ● ● ● ● ● ● ● ● ● ● ● ● ● ● ● ● ● ● ● ● ● ● ● ● ● ● ● ● ● ● ● ● ● ● ● ● ● ● ● ● ● ● ● ● ● ● ● ● 注意 ● ● ● ● ● ● ● ● ● ● ● ● ● ● ● ● ● ● ● ● ● ● ● ● ● ● ● ● ● ● ● ● ● ● ● ● ● ● ● ● ● ● ● ● ● ● ● ● ● ● ● ● ● ● カバーや部品などが破損・脱落したり、キーボードのキー トップが外れた場合は、使用を中止し、弊社お問い合わせ 窓口、またはご購入元にご連絡ください。 破損した製品や破片によるけがや故障の原因になります。 特に、お子様が近くにいる場合はご注意ください。 ● ● ● ● ● ● ● ● ● ● ● ● ● ● ● ● ● ● ● ● ● ● ● ● ● ● ● ● ● ● ● ● ● ● ● ● ● ● ● ● ● ● ● ● ● ● ● ● ● ● ● ● ● ● 液晶ディスプレイが破損し、液状の内容物が流出して皮膚 に付着した場合は、流水で 15 分以上洗浄してください。 また、目に入った場合は、流水で 15 分以上洗浄した後、 医師に相談してください。 中毒を起こすおそれがあります。 液晶ディスプレイの内部には、刺激性物質が含まれています。 ● ● ● ● ● ● ● ● ● ● ● ● ● ● ● ● ● ● ● ● ● ● ● ● ● ● ● ● ● ● ● ● ● ● ● ● ● ● ● ● ● ● ● ● ● ● ● ● ● ● ● ● ● ● 保管/廃棄 警告 ● ● ● ● ● ● ● ● ● ● ● ● ● ● ● ● ● ● ● ● ● ● ● ● ● ● ● ● ● ● ● ● ● ● ● ● ● ● ● ● ● ● ● ● ● ● ● ● ● ● ● ● ● ● バッテリパックの廃棄については、マニュアルの説明に 従ってください。 本製品は「廃棄物の処理及び清掃に関する法律」の規制を 受けます。 バッテリパックはリチウムイオン電池を使用しており、一 般のゴミといっしょに火中に投じられると破裂のおそれ があります。 ● ● ● ● ● ● ● ● ● ● ● ● ● ● ● ● ● ● ● ● ● ● ● ● ● ● ● ● ● ● ● ● ● ● ● ● ● ● ● ● ● ● ● ● ● ● ● ● ● ● ● ● ● ● 注意 ● ● ● ● ● ● ● ● ● ● ● ● ● ● ● ● ● ● ● ● ● ● ● ● ● ● ● ● ● ● ● ● ● ● ● ● ● ● ● ● ● ● ● ● ● ● ● ● ● ● ● ● ● ● 本製品を長期間使用しないときは、安全のため電源ケーブ ルをコンセントから抜いてください。 バッテリパックや乾電池を取り外せる場合は、取り外して ください。 火災の原因になります。 ● ● ● ● ● ● ● ● ● ● ● ● ● ● ● ● ● ● ● ● ● ● ● ● ● ● ● ● ● ● ● ● ● ● ● ● ● ● ● ● ● ● ● ● ● ● ● ● ● ● ● ● ● ● 本製品の廃棄については、マニュアルの説明に従ってくだ さい。 本製品は「廃棄物の処理及び清掃に関する法律」の規制を 受けます。 パソコン本体にはリチウム電池を使用しております。 ワイヤレスキーボード、ワイヤレスマウス、リモコンなど には、乾電池、充電池を使用しております。 一般のゴミといっしょに火中に投じられると電池が破裂 するおそれがあります。 使用済み電池の廃棄については、マニュアルの説明に従っ てください。 ● ● ● ● ● ● ● ● ● ● ● ● ● ● ● ● ● ● ● ● ● ● ● ● ● ● ● ● ● ● ● ● ● ● ● ● ● ● ● ● ● ● ● ● ● ● ● ● ● ● ● ● ● ● 16 取り扱い上のご注意 パソコンの使用環境についての注意 パソコンは精密機器です。使用環境に注意してご利用くださ い。取り扱い方法を誤ると故障や機能低下、破損の原因とな ります。 内容をよくご理解のうえ、注意してお取り扱いください。 ・ パソコンをお使いになる環境の温度と湿度 次の範囲内としてください。 ・動作時:温度 5 ∼ 35 ℃/湿度 20 ∼ 80%RH ・非動作時:温度 -10 ∼ 60 ℃/湿度 20 ∼ 80%RH ・ パソコンの結露 動作時、非動作時にかかわらず、パソコン本体が結露しな いようにご注意ください。 結露は、空気中の水分が水滴になる現象です。パソコンを 温度の低い場所から温度の高い場所、または、温度の高い 場所から温度の低い場所へ移動すると、パソコン内部に結 露が発生する場合があります。結露が発生したままパソコ ンを使用すると故障の原因となります。 パソコンを移動したときは、直射日光が当たらない風通り の良い場所に設置し、室温と同じくらいになるのを待って から電源を入れてください。 ・ パソコンをお使いになれない場所 ・直射日光のあたる場所 感電、火災、破損や故障の原因となります。 ・水など液体のかかる場所 パソコン内部の回路がショートして、壊れてしまうこと があります。 ・ほこりの多い場所や、油を使用する場所 ファンに詰まったほこりや油分で放熱が妨げられ、故障 の原因となります。 ・熱がこもりやすい場所(棚、ドア付 AV ラック、ふとん やクッションの上など) 放熱が妨げられ、故障の原因となります。パソコン本体 および AC アダプタは平らで堅い机の上などに置いてく ださい。 ・静電気の発生しやすい場所 パソコンは、静電気に対して弱い部品で構成されており、 人体にたまった静電気により破壊される場合がありま す。使用する前には、アルミサッシやドアノブなどの金 属に手を触れて、静電気を放電してください。 ・電磁波の影響を受けやすいもの(テレビやラジオなど) や、磁気を発生するもの(モーターやスピーカーなど) に近い場所 故障や機能低下の原因となります。 ・腐食性ガス(温泉から出る硫黄ガスなど)が存在する場所 パソコン本体が腐食する可能性があります。 ・ 吸気孔や排気孔 ・吸気孔や排気孔をふさがないでください。 放熱が妨げられ、故障の原因となります。 パソコン本体と壁の間に前後左右10cm以上のすき間を あけてお使いください。 ・排気孔の近くに物を置いたり、排気孔の近くには手を触 れないでください。 排気孔からの熱で、排気孔の近くに置かれた物や手が熱 くなることがあります。 ・ パソコン使用中の環境 ・電源が入っているときは、キーボードの上に書類などの おおいかぶさる物を置かないでください。 放熱が妨げられ、故障の原因となります。 ・パソコン本体のそばで喫煙しないでください。 タバコのヤニや煙がパソコン内部に入り、ファンなどの 機能を低下させる可能性があります。 ・パソコンを長時間同じ場所に設置すると、その場所の材 質が変質したり劣化したりすることがありますので、ご 注意ください。 ・ 無線通信機能をお使いになる場所 ・パソコン本体に搭載されている無線通信機能をお使いに なるときは、できるだけ見通しの良い場所でお使いくだ さい。電子レンジの近く、アマチュア無線機の近くや足 元など見通しの悪い場所でお使いになると、周囲の電波 の影響を受けて、接続が正常に行えないことがあります。 ・お使いになる場所によっては電波を停止する必要があり ま す(「安 全 上 の ご 注 意」 「無 線 LAN、無 線 WAN、 Bluetooth® ワ イ ヤ レ ス テ ク ノ ロ ジ ー、NFC ポ ー ト、 CLEARSURE、無線マウスの注意」(→ P.14))。機内 モードに切り替えて電波の発信を止めてください。 手順については、サポートページから Q&A ナンバー 「5909-9593」を検索してご覧ください。 使用上のお願い ■パソコン本体の取り扱い上の注意 ・ 衝撃や振動を与えないでください。 ・ 操作に必要のない部分を押したり、必要以上の力を加えた りしないでください。 ・ 磁気ブレスレットや磁気ネックレスなど、磁気を発生する ものを身につけたまま、操作しないでください。 画面が表示されなくなるなどの故障の原因となるおそれが あります。 ・ 液晶ディスプレイを閉じてもスリープや休止状態にしない 設定の場合は、電源が入っているときにパソコン本体の液 晶ディスプレイを閉じないでください。 パソコン本体の放熱が妨げられ、故障の原因となることが あります。 ・ バッテリパックを取り外した状態で使用しないでくださ い。パソコン本体は、バッテリパックを取り外したまま使 用するようには設計されていません。水などの液体や金属 片などの異物が混入し、故障・感電・火災の原因になる可 能性があります。 ・ 水などの液体や金属片、虫などの異物を混入させないよう にしてください。 故障の原因になる可能性があります。 ・ パソコン本体を立てたり、傾けて置かないでください。 パソコン本体が倒れて、故障の原因となることがあります。 時間動作)を目的に設 計されていません。ご使用にならないときは電源を切って ください。 ・ キーボードやパームレスト部(手を載せる部分)に手をつ いて立ちあがったり、ひじをついたりしないでください。 キーボードやパームレスト部を強く押すと、パソコン内部 にある光学ドライブやハードディスクに力が加わり、故障 の原因となる可能性があります。 ・ タッチパネルを操作するときは強く画面を押さないでくだ さい。 パソコン本体が倒れて、けがや故障の原因になることがあ ります。 ・ パソコン本体は昼夜連続動作(24 ■パソコンの温度上昇に関して ・ 長時間使用すると、パソコン表面の温度が上昇して、温か く感じることがありますが、故障ではありません。 これは、パソコン内部の温度が一定以上になると、装置全 体から放熱するので、キーボードなどの表面も温かくなる ためです。 ・ ひざの上など直接肌に触れた状態では、長時間使用しない でください。 パソコンの底面が熱くなり、低温やけどを起こす可能性が あります。 ・ 使用するアプリによっては、パームレスト部(手を載せる 部分)が多少熱く感じられることがあります。長時間使用 する場合には低温やけどを起こす可能性がありますので、 ご注意ください。 ■パソコン内部からの音に関して パソコン本体内部からは、次の音が聞こえることがあります が、これらは故障ではありません。 ・ 内部の熱を外に逃がすためのファンの音 ・ ハードディスクがデータを書き込む音 ・ CD/DVDドライブのディスク読み取りヘッドが移動する音 ■パソコンを持ち運ぶ場合の注意 ・ 必ずパソコンの電源を切り、電源が入ったまま持ち運ばな いでください。また、電源を切ってから動かす場合も、5 秒ほど待ってから動かしてください。 衝撃によりハードディスクドライブが故障する原因となり ます。 ・ 液晶ディスプレイを閉じ、パソコン本体に接続している ケーブルなどをすべて取り外してください。 ・ パソコン本体にメモリーカードをセットしている場合は必 ず取り外してください。 ・ パソコン本体を持ち上げたり移動させたりするときは、両 手で掴んでください。 ・ パソコン本体や AC アダプタを運ぶ場合は、ぶつけたり落 としたりしないでください。かばんなどに入れて衝撃や振 動から保護してください。 17 ・ パソコン本体をかばんなどに入れて持ち運ぶ場合には、次 □落雷時の故障について の点に注意してください。 ・パソコン本体の背面を下側にして、かばんなどに入れて ください。 ・AC アダプタをいっしょに入れて持ち運ぶと、AC アダプ タでパソコン本体を傷つけたり、破損したりするおそれ があります。 ・ パソコン本体を自動車内に設置した状態での使用は、保証 しておりません。 落雷によるパソコン本体の故障は、保証期間内でも有償修理 となります。 故障の状況によっては、修理費用が高額になることもあるの で、ご注意ください。 また、場合によっては、落雷によってパソコン本体だけでな く周辺機器などが故障することもあります。 ■液晶ディスプレイの取り扱い上の注意 ・ 液晶ディスプレイを開閉するときは、次の点に注意してく ださい。 ・衝撃を与えないようにゆっくりと開閉してください。 ・無理に大きく開けないでください。 ・ 液晶ディスプレイをたたいたり強く押したりしないでくだ さい。また、ひっかいたり先のとがったもので押したりし ないでください。 ・ 表示面・天板面にかかわらず、液晶ディスプレイに強い圧 力が加わると、画面にムラが発生する場合があります。 ・ 液晶ディスプレイにゴムやビニール製品を長時間接触させ ないでください。表面がはげたり、変質したりすることが あります。 ・ 液晶ディスプレイを開いたまま、パソコン本体を裏返して 置かないでください。 ・ 液晶ディスプレイとキーボードの間に、物をはさまないで ください。 ■雷についての注意 落雷の可能性がある場合は、パソコンの電源を切るだけでな く、すべてのケーブル類を抜いておいてください。 また、雷が鳴り出したときは、落雷の可能性がなくなるまで パソコン本体やケーブル類、およびそれらにつながる機器に 触れないでください。 安全のため、避雷器の設置をお勧めします。 ただし、どのような避雷器をお使いになってもパソコン本体 を保護できない場合があります。あらかじめご了承くださ い。 □落雷について 落雷には、直撃雷と誘導雷の 2 種類あります。直撃雷と誘導 雷のどちらでも避雷器で保護できない可能性があります。 ・ 直撃雷 避雷針によって雷を誘導して対象物を保護できます。 ただし、避雷器の許容値を超えた非常に大きな雷を受けた 場合には、避雷器を用いてもパソコン本体を保護できない ことがあります。 ・ 誘導雷 パソコンの故障は主に誘導雷によって起こります。 雷により周囲に強力な電磁場ができると発生し、電線や電 話線などから侵入するのが誘導雷です。パソコンの場合、 電源ケーブル、外部機器との接続ケーブル、LAN ケーブル などから誘導雷の侵入が考えられます。誘導雷を防ぐには ケーブル類を抜くなどの対策が必要です。 18 疲れにくい使い方 パソコンを長時間使い続けていると、目が疲れ、首や肩や腰 が痛くなることがあります。その主な原因は、長い時間同じ 姿勢でいることや、近い距離で画面やキーボードを見続ける ことです。パソコンをお使いになるときは姿勢や環境に注意 して、疲れにくい状態で操作しましょう。 ・ 直射日光があたらない場所や、外光が直接目に入ったり画 面に映り込んだりしない場所に設置し、画面の向きや角度 を調節しましょう。 ・ 画面の輝度や文字の大きさなども見やすく調節しましょう。 ・ 目と画面との距離をとり、疲れない位置を保って利用しま しょう。 ・ 1 時間以上続けて作業しないようにしましょう。 ・続けて作業をする場合には、1 時間に 10 ∼ 15 分程度 の休憩時間をとりましょう。 ・休憩時間までの間に 1 ∼ 2 分程度の小休止を 1 ∼ 2 回 取り入れましょう。 各部の名称について このパソコンの各部の名称は次のとおりです(イラストは機種や状況により異なります)。 状態表示 LED 電源ランプ バッテリ充電ランプ バッテリ残量ランプ ディスクアクセスランプ 状態表示 LED Caps Lock ランプ Scroll Lock ランプ ワイヤレス通信ランプ 電源ボタン (→ P.22) CD/DVD ドライブ 右側面 盗難防止用ロック取り付け穴 フラットポイント ダイレクト・メモリースロット USB3.0 コネクタ マイク・ラインイン・ヘッドホン・ ラインアウト・ヘッドセット兼用端子 左側面 USB3.0 コネクタ (電源オフ USB 充電機能対応) HDMI 出力端子 内蔵バッテリカバー DC-IN コネクタ (→ P.21) LAN コネクタ (→ P.21) 排気孔 各部の働きなど詳しくは、 『取扱説明書<詳細版>』の「各部の名称と働き」をご覧ください。 19 セットアップする セットアップを始める前のチェック セットアップの準備が整っているか確認してください。 □添付品の確認は済んでいますか? → まだの場合は、 『箱の中身を確認してください』をご覧ください。 □パソコンを使用する場所は決まっていますか? → 使用場所については、「パソコンの使用環境についての注意」 (→ P.16)をご覧ください。 □インターネットに接続する準備ができてますか? → できていない場合は、プロバイダーと契約してください。 □ワイヤレス(無線 LAN)を使う場合、ネット ワーク名(SSID)とパスワードが必要です! → セットアップの途中で必要になりますので、 あらかじめ記載しておいてください。 ※わからない場合は、無線 LAN アクセスポイントのマ ニュアルをご覧ください。 パスワードはセキュリティキーなどの名称で説明さ れていることもあります。 セットアップの流れを確認する パソコンの準備をする(→ P.21) ● セットアップ前に周辺機器を接続しないでください プリンター、USB メモリ、メモリーカードなどは、 「Windows のセットアップをする」が終わるまで接 続しないでください。 ● 必ず AC アダプタを接続してください 途中でバッテリ残量がなくなると電源が切れてしま い、故障の原因になる場合があります。 Windows のセットアップをする(→ P.22) Windows のセットアップをする 所要時間は約 30 分∼ 1 時間です。 ● このあいだは絶対に電源を切らないでください メールの設定をする Windows を終了する 途中で電源を切ると、故障の原因になる場合が あります。 ● 時間に余裕をもって作業してください パソコンを快適にお使いいただくための準備をする(→ P.35) 20 セットアップする パソコンの準備をする 1 パソコンを電源に接続します。 ① AC アダプタに電源ケーブルを接続します。 ② パソコン本体側面の DC-IN コネクタ(→ P.19)に接続します。 ③ 電源プラグをコンセントに接続します。 AC アダプタに突起がある場合は、その面を下にして設置します。 ② DC-IN コネクタ 突起 ① ③ AC アダプタ ①、②、③の順番にしっかり接続し、ゆるんだり 抜けたりしていないことを確認してください。 電源ケーブル (これ以降のイラストは機種や状況により異なります) ● ● ● ● ● ● ● ● ● ● ● ● ● ● ● ● ● ● ● ● ● ● ● ● ● ● ● ● ● ● ● ● ● ● ● ● ● ● ● ● ● ● ● ● ● ● ● ● ● ● ● ● ● ● ● ● ● ● ● ● ● ● ● ● ● ● ● ● ● ● ● ● ● ● ● ● ● ● ● ● ● ● ● ● ● ● ● ● ● ● ● ● ● ● ● ● ● ● ● ● ● ● ● ● ● ● ● ● 2 有線 LAN をお使いになる場合は、LAN ケーブルを LAN コネクタに 接続します。 ● ● ● ● ● ● ● ● ● ● ● ● ● ● ● ● ● ● ● ● ● ● ● ● ● ● ● ● ● ● ● ● ● ● ● ● ● ● ● ● ● ● ● ● ● ● ● ● ● ● ● ● ● ● ● ● ● ● ● ● ● ● ● ● ● ● ● ● ● ● ● ● ● ● ● ● ● ● ● ● ● ● ● ● ● ● ● ● ● ● ● ● ● ● ● ● ● ● ● ● ● ● ● ● ● ● ● ● 3 パソコン本体と液晶ディスプレイ上部中央に手を添えて開きます。 セットアップする 21 Windows のセットアップをする 1 有線 LAN をお使いになる場合、LAN ケーブルが LAN コネクタに 接続されているか確認します。 ● ● ● ● ● ● ● ● ● ● ● ● ● ● ● ● ● ● ● ● ● ● ● ● ● ● ● ● ● ● ● ● ● ● ● ● ● ● ● ● ● ● ● ● ● ● ● ● ● ● ● ● ● ● ● ● ● ● ● ● ● ● ● ● ● ● ● ● ● ● ● ● ● ● ● ● ● ● ● ● ● ● ● ● ● ● ● ● ● ● ● ● ● ● ● ● ● ● ● ● ● ● ● ● ● ● ● ● 2 無線 LAN をお使いになる場合、接続するネットワーク名(SSID) とパスワードを確認します(→ P.20) 。 ● ● ● ● ● ● ● ● ● ● ● ● ● ● ● ● ● ● ● ● ● ● ● ● ● ● ● ● ● ● ● ● ● ● ● ● ● ● ● ● ● ● ● ● ● ● ● ● ● ● ● ● ● ● ● ● ● ● ● ● ● ● ● ● ● ● ● ● ● ● ● ● ● ● ● ● ● ● ● ● ● ● ● ● ● ● ● ● ● ● ● ● ● ● ● ● ● ● ● ● ● ● ● ● ● ● ● ● 3 電源ボタン( )をポチッと押します。 「地域と言語」画面が表示されるまで絶対に電源を切らないでください。 22 セットアップする 4 「地域と言語」画面が表示されるまで、そのまましばらくお待ちくだ さい。 画面が何度か変化します。 しばらく操作をしないと省電力機能が働き、画面が真っ暗になることがありますが、電 源が切れたわけではありません。フラットポイントやマウス、キーボードを操作すると 元の画面に戻ります。画面が戻らなかった場合は、電源ボタン( )をポチッと押して ください。 ● ● ● ● ● ● ● ● ● ● ● ● ● ● ● ● ● ● ● ● ● ● ● ● ● ● ● ● ● ● ● ● ● ● ● ● ● ● ● ● ● ● ● ● ● ● ● ● ● ● ● ● ● ● ● ● ● ● ● ● ● ● ● ● ● ● ● ● ● ● ● ● ● ● ● ● ● ● ● ● ● ● ● ● ● ● ● ● ● ● ● ● ● ● ● ● ● ● ● ● ● ● ● ● ● ● ● ● 5 「地域と言語」画面が表示されたら、「次へ」をクリックします。 (これ以降の画面は機種や状況により 異なります) ● ● ● ● ● ● ● ● ● ● ● ● ● ● ● ● ● ● ● ● ● ● ● ● ● ● ● ● ● ● ● ● ● ● ● ● ● ● ● ● ● ● ● ● ● ● ● ● ● ● ● ● ● ● ● ● ● ● ● ● ● ● ● ● ● ● ● ● ● ● ● ● ● ● ● ● ● ● ● ● ● ● ● ● ● ● ● ● ● ● ● ● ● ● ● ● ● ● ● ● ● ● ● ● ● ● ● ● 6 「ライセンス条項」を確認し、「同意します」をクリックします。 セットアップする 23 7 セキュリティとサポート機能についての説明をよく読んで、「次へ」 をクリックします。 ● ● ● ● ● ● ● ● ● ● ● ● ● ● ● ● ● ● ● ● ● ● ● ● ● ● ● ● ● ● ● ● ● ● ● ● ● ● ● ● ● ● ● ● ● ● ● ● ● ● ● ● ● ● ● ● ● ● ● ● ● ● ● ● ● ● ● ● ● ● ● ● ● ● ● ● ● ● ● ● ● ● ● ● ● ● ● ● ● ● ● ● ● ● ● ● ● ● ● ● ● ● ● ● ● ● ● ● 8 パソコンにお好きな名前(PC 名)を付けます。 ① ② ① PC 名を入力します。 例: 「fmv1」という名前にする場合は、キーボードから 、 、 、 と入力し ます。 ②「次へ」をクリックします。 PC 名は、12 文字以内の半角英数字(a ∼ z、A ∼ Z、0 ∼ 9)でお好きな名前を入力し てください。数字を使う場合は英字と組み合わせてください。 24 セットアップする 9 「セットアップを始める前のチェック」(→ P.20)で記入したネッ トワーク名(SSID)をクリックします。 わからない場合は、無線 LAN アクセスポイントのマニュアルをご覧ください。 有線 LAN を使う場合はネットワークが「接続済み」となっていることを確認し、 「次 へ」をクリックします。手順 11 に進んでください。 セキュリティのためネットワーク名(SSID)が表示されないように設定している場合 は、「非公開のネットワーク」をクリックし、画面の表示に従って操作してください。 セットアップする 25 10 このネットワークのパスワードを入力します。 ① ② (→P.20)で記入したパスワードを入力します。 ①「セットアップを始める前のチェック」 「ルーターのボタンを押しても接続できます。 」と表示されていたら、無線LANアクセ スポイント(ルーター)のボタンを押して接続できる場合があります。 詳しくは、無線LANアクセスポイントのマニュアルをご覧ください。 ②「次へ」をクリックします。 ● ● ● ● ● ● ● ● ● ● ● ● ● ● ● ● ● ● ● ● ● ● ● ● ● ● ● ● ● ● ● ● ● ● ● ● ● ● ● ● ● ● ● ● ● ● ● ● ● ● ● ● ● ● ● ● ● ● ● ● ● ● ● ● ● ● ● ● ● ● ● ● ● ● ● ● ● ● ● ● ● ● ● ● ● ● ● ● ● ● ● ● ● ● ● ● ● ● ● ● ● ● ● ● ● ● ● ● 11「簡単設定を使う」をクリックします。 26 セットアップする 12「新しいアカウントを作る」をクリックします。 パソコンへサインインするための Microsoft アカウント(メールアドレス)を新規作成 します。 右のような画面が表示された場合は、 「インター ネットに接続せずにセットアップしたときは」 (→ P.53)の手順に従って、セットアップを続 けてください。 アカウント取得についてのお問い合わせ 手順 12 ∼ 18 の Microsoft アカウントを取得する操作については、日本マイクロソフト株 式会社のサーバーにインターネットで接続して行っています。本書と異なる画面が表示され た場合など、ご不明な点は日本マイクロソフト株式会社にお問い合わせください。 日本マイクロソフト株式会社 パーソナルサポート窓口 ※お電話で問い合わせると、 「マイクロソフト コミュニティ」のご利用を案内される場合があります。 電話番号:0120-54-2244 受付時間:月∼金/ 9:30-12:00、13:00-19:00(土・日・祝祭日および指定休業日を除く) マイクロソフト コミュニティ URL:http://answers.microsoft.com/ja-jp/ セットアップする 27 13 新しくメールアドレスを作ります。 ① ② ③ ④ ① 姓・名を入力します。 ② メールアドレスとして使いたい文字列を入力します。 半角英数字(a ∼ z、A ∼ Z、0 ∼ 9)およびピリオド (.)、ハイフン (-)、下線 (_) の み使用できます。 ③ パスワードを設定します。下段には設定したパスワードを再度入力してください。 【パスワードの作成例】 半角英字 半角数字 半角記号 ab1-c23d4 8 文字以上 安全性を高めるため、8 文字以 上で、半角英数字(a ∼ z、A ∼ Z、0 ∼ 9)および半角記号を組 み合わせて作成してください。 ※ 例とまったく同じ文字 をパスワードとして使 わないでください。 ④「次へ」をクリックします。 ● ● ● ● ● ● ● ● ● ● ● ● ● ● ● ● ● ● ● ● ● ● ● ● ● ● ● ● ● ● ● ● ● ● ● ● ● ● ● ● ● ● ● ● ● ● ● ● ● ● ● ● ● ● ● ● ● ● ● ● ● ● ● ● ● ● ● ● ● ● ● ● ● ● ● ● ● ● ● ● ● ● ● ● ● ● ● ● ● ● ● ● ● ● ● ● ● ● ● ● ● ● ● ● ● ● ● ● 14 次の欄に手順13で作ったメールアドレスとパスワードを記入します。 パスワードは絶対に 忘れないようにして ください。 サインインのときに 毎回入力が必要です。 ※参照しやすいよう本書の巻末にも記入欄を用意しています。 ※第三者に漏れないように充分に注意して管理してください。 28 セットアップする 15 パスワードを忘れた場合のセキュリティ情報を入力します。 ここで入力した情報で、パスワードを再設定することができます。 「電話番号」と「連絡用メールアドレス」のどちらか1つは必ず入力してください。 ① ② ③ ④ ⑤ ① をクリックし、生年月日を選択します。 ② 性別を選択します。 ③ 電話番号を入力します。固定電話と携帯電話(スマートフォンを含む)、どちらの番 号も使用できます。 本人確認をするときに必要になります。すぐに応対できる電話番号を入力してくだ さい。 ④ 以前から使用しているメールアドレスを入力します(携帯電話およびスマートフォ ンのメールアドレスを除く)。 本人確認をするときに必要になります。すぐに応対できるメールアドレスを入力し てください。 ⑤「次へ」をクリックします。 セットアップする 29 16 最終設定を行います。 ① ② ① 画面に表示されている文字を入力します。 文字が読めない場合は「新規」をクリックします。新しい文字が表示されます。 ②「次へ」をクリックします。 文字の入力を失敗した場合、 「入力した文字が画面の文字と一致しません」というメッ セージが表示され、新しい文字が表示されます。表示されている文字を再度入力して ください。 セキュリティ情報の入力に間違いがあった場合は、手順 15 に戻ります。入力内容を修 正した後、手順 16 をやり直しになります。 30 セットアップする 17「今は行わない」をクリックします。 「コードの受け取り方法」を選択 し、電話番号の最後の 4 桁かメー ルアドレスを入力して、 「次へ」を クリックした場合は、右の画面が 表示され、選択した方法でコード が送られてきます。 送られてきたコードを入力し、 「次 へ」をクリックします。 電話が聞き取れなかったり、メー ルが受信できなかったりした場合 は、 をクリックして手順 15 へ戻り、その場で応対できる電話 番号またはメールアドレスに変更 し、やり直してください。 セットアップする 31 18 OneDrive の説明が表示された場合は、「次へ」をクリックします。 画面が何度か変化します。 スタート画面が表示されるまでお待ちください。 画面が何度か変化します (スタート画面) 32 セットアップする 19 スタート画面で画面左上にある「メール」を クリックします。 Microsoft アカウントとしてお使いのメールアドレスで、 メールを送受信できるようになります。 「受信トレイの準備中に別のアカウントを追加しますか ?」と表示された場合は、 「今は 追加しない」をクリックします。 プロバイダーから提供されたメールアドレスなどでメールを使うには Windows ストア アプリの「メール」ではお使いになれません。 「Outlook」、または「Windows Live メール」をお使いください。 使い方については、 「富士通アドバイザー」の「メールの使い方」をご覧ください(→ P.35) 。 「Outlook」について、ご不明な点がある場合は、次のお問い合わせ窓口をご利用ください。 日本マイクロソフト株式会社 技術サポート窓口 電話:0120-54-2244 受付時間:月∼金/ 9:30 ∼ 12:00、13:00 ∼ 19:00、 土/ 10:00 ∼ 17:00(日・祝祭日および指定休業日を除く) URL:http://support.microsoft.com/contactus/ PC コンシェルジュサービス[有料](富士通株式会社提供) 電話:0120-99-5462(携帯電話からの場合:045-514-2262) 受付時間:9:00 ∼ 21:00 URL:http://azby.fmworld.net/concierge/ セットアップする 33 20 を押して、スタート画面を表示します。 手順 19 で起動した「メール」などのアプリは、終了させる必要はありません。 ● ● ● ● ● ● ● ● ● ● ● ● ● ● ● ● ● ● ● ● ● ● ● ● ● ● ● ● ● ● ● ● ● ● ● ● ● ● ● ● ● ● ● ● ● ● ● ● ● ● ● ● ● ● ● ● ● ● ● ● ● ● ● ● ● ● ● ● ● ● ● ● ● ● ● ● ● ● ● ● ● ● ● ● ● ● ● ● ● ● ● ● ● ● ● ● ● ● ● ● ● ● ● ● ● ● ● ● 21 Windows を終了するため、スタート画面の右上にある をクリッ クし、表示されたメニューから「シャットダウン」をクリックします。 セットアップを完了させるため、いったん Windows を終了させてください。 これで、Windows のセットアップが完了しました。 34 セットアップする パソコンを快適にお使いいただくための準備をする 「富士通アドバイザー」の準備をする パソコンを最新の状態にアップデートするなど、パソコンを使うために知っておいていただきた いことや、 「Word」や「Excel」を使うための準備などについてご案内します。 ( 「Word」 、「Excel」は Office 搭載機種のみお使いになれます。) 1 電源ボタン( )をポチッと押します。 ● ● ● ● ● ● ● ● ● ● ● ● ● ● ● ● ● ● ● ● ● ● ● ● ● ● ● ● ● ● ● ● ● ● ● ● ● ● ● ● ● ● ● ● ● ● ● ● ● ● ● ● ● ● ● ● ● ● ● ● ● ● ● ● ● ● ● ● ● ● ● ● ● ● ● ● ● ● ● ● ● ● ● ● ● ● ● ● ● ● ● ● ● ● ● ● ● ● ● ● ● ● ● ● ● ● ● ● 2 ロック画面が表示されたら、 を押します。 ● ● ● ● ● ● ● ● ● ● ● ● ● ● ● ● ● ● ● ● ● ● ● ● ● ● ● ● ● ● ● ● ● ● ● ● ● ● ● ● ● ● ● ● ● ● ● ● ● ● ● ● ● ● ● ● ● ● ● ● ● ● ● ● ● ● ● ● ● ● ● ● ● ● ● ● ● ● ● ● ● ● ● ● ● ● ● ● ● ● ● ● ● ● ● ● ● ● ● ● ● ● ● ● ● ● ● ● 3 パスワードを入力し、 をクリックします。 「Windows をセットアップする」の手順 14 で記入したパスワードです。 ● ● ● ● ● ● ● ● ● ● ● ● ● ● ● ● ● ● ● ● ● ● ● ● ● ● ● ● ● ● ● ● ● ● ● ● ● ● ● ● ● ● ● ● ● ● ● ● ● ● ● ● ● ● ● ● ● ● ● ● ● ● ● ● ● ● ● ● ● ● ● ● ● ● ● ● ● ● ● ● ● ● ● ● ● ● ● ● ● ● ● ● ● ● ● ● ● ● ● ● ● ● ● ● ● ● ● ● 4 スタート画面が表示されたら、「富士通アドバ イザー」をクリックします。 セットアップする 35 5 「富士通アドバイザー」の画面が表示されたら、内容をよくお読みに なり、 「同意する」をクリックします。 ● ● ● ● ● ● ● ● ● ● ● ● ● ● ● ● ● ● ● ● ● ● ● ● ● ● ● ● ● ● ● ● ● ● ● ● ● ● ● ● ● ● ● ● ● ● ● ● ● ● ● ● ● ● ● ● ● ● ● ● ● ● ● ● ● ● ● ● ● ● ● ● ● ● ● ● ● ● ● ● ● ● ● ● ● ● ● ● ● ● ● ● ● ● ● ● ● ● ● ● ● ● ● ● ● ● ● ● 6 「富士通アドバイザーをバックグラウンドで実行しますか ?」と表示 されたら、 「許可」をクリックします。 この後は、画面の指示に従って操作を進めます。 ■ 次のお知らせは、できるだけ早くお読みください ● ワード・エクセルの準備(Office 搭載機種のみ) Office をインストールします。 ● パソコンを最新の状態にする セキュリティ対策アプリや Windows を最新の状態にします。 ● 使用上のご注意 このパソコンをお使いになるうえで知っておいていただきたい内容です。 ● Windows 8.1 の使い方 Windows 8.1 の基本操作や、スタート画面の使い方、パソコンの音量や画面の明るさの調整 方法などをご紹介します。 「富士通アドバイザー」は、このほかにも、パソコンを快適にお使いいただくためのお 知らせを配信します。定期的にご確認ください。 「富士通アドバイザー」は、パソコンだけでなく、スマートフォンでもご利用いただけ ます。 「富士通アドバイザー」 (スマートフォン版)をご利用いただくと、万が一、パソコン が起動しなかったり、インターネットに接続できなかったりする場合でも、サポート 情報やマニュアルをご覧いただけます。 ※ Android 4.0 以降を搭載したスマートフォンが必要です。 [ ダウンロード手順 ] 1. 富士通アドバイザーアプリの紹介ページを開きます。 http://azby.fmworld.net/support/mycloudapps/fjadviser スマートフォンから 2. Google playバナーをクリックして、アプリをダウンロードします。 ※「富士通アドバイザー」 (スマートフォン版)の利用設定が必要で す。 36 セットアップする 困ったときは メールや Office で困ったときは 「Outlook」 (メールアプリ)や「Word」、 「Excel」などの Office の製品については、アプリ提供元の日本マイク ロソフト株式会社にお問い合わせください。 マイクロソフト オフィス ホーム Microsoft Office Home and ビジネス Business 2013 マイクロソフト オフィス 日本マイクロソフト株式会社 技術サポート窓口 電話:0120-54-2244 パーソナル Microsoft Office Personal 受付時間:月∼金/ 9:30 ∼ 12:00、13:00 ∼ 19:00、 土・日/ 10:00 ∼ 17:00(日曜はインストール サポートのみ) 2013 マイクロソフト エクセル ・ Microsoft Excel 2013 マイクロソフト ワンノート ・ Microsoft OneNote 2013 マイクロソフト アウトルック ・ Microsoft Outlook 2013 マイクロソフト パワーポイント URL:http://support.microsoft.com/contactus/ ・基本操作(技術サポート)に関するお問合せについては、お客様が始めてお問合せ いただいた日から起算して 90 日間が有効無償期間です。 (サポートライフサイクル 期間内) ・ Microsoft PowerPoint 2013 マイクロソフト ワード ・ Microsoft Word 2013 マイクロソフト パワーポイント ・ Microsoft PowerPoint 2013 楽し もう フォト ウィザード ※搭載されているアプリはお使いの機種により異なります。 困ったときは 37 ウイルス対策アプリなどで困ったときは マカフィー マルチアクセスのお問い合わせ先 マカフィー ® マルチアクセス マカフィー株式会社 URL:http://www.mcafee.com/japan/mcafee/support/ ①テクニカルサポートセンター インストール方法、製品削除など技術に関するお問い合わせ窓口 電話:0570-060-033(携帯電話からの場合:03-5428-2279) 受付時間:9:00 ∼ 21:00(年中無休) お問い合わせフォーム:http://www.mcafee.com/japan/mcafee/support/ tspc_email.asp ②カスタマーサービスセンター ご契約の更新、ご契約期間の確認など、ご契約に関するお問い合わせ窓口 電話:0570-030-088(携帯電話からの場合:03-5428-1792) 受付時間:9:00 ∼ 17:00(土・日・祝祭日を除く) お問い合わせフォーム:http://www.mcafee.com/japan/mcafee/support/ cs_email.asp 90 日間の試用期間中、サポートいたします。 その他のアプリは、 『取扱説明書<詳細版>』の「その他のアプリのお問い合わせ先」をご覧ください。 アプリのお問い合わせ先の確認方法 本書に記載されていないアプリのお問い合わせ先は、 「@メニュー」で確認することもできます。 1 2 スタート画面で「@メニュー」をクリックします。 アプリを探し、お問い合わせ先を表示します。 1 2 3 4 (画面は機種や状況により異なります) ① カテゴリを選択します。 ② ジャンルを選択します。 ③「目的でさがす」をクリックし、やりたいことを選択します。 ④「お問い合わせ先」をクリックします。 38 困ったときは よくあるトラブルと解決方法 トラブルが発生した場合、まず次の点を確認してください ● 使用する装置(パソコンや周辺機器)の電源はすべて入っていますか ● ケーブル類は正しいコネクタに接続されていますか ● 電源コンセント自体に問題はありませんか ? ? また、ゆるんだりしていませんか ? ? 他の電器製品を接続して動作するか確認してください。 ● ネットワーク接続ができなくなった場合は、ネットワークを構成する機器(ハブなど)の接続や電源も確認して ください。 ● パソコンを再起動するとトラブルが解消される場合があります。パソコンの操作が可能なときは、次の手順で再 起動してください。 1. スタート画面の右上にある をクリックします。 2. 表示されたメニューから「再起動」を選択します。 起動 ・ 終了時のトラブル 症状 電源が入らない 考えられる原因 対処方法 電源ケーブルや AC アダプタが 電源ケーブルや AC アダプタが正しく接続されて 正しく接続されていない いるか確認してください(→ P.21) 。 バッテリ残量が少ない ACアダプタを接続し、 バッテリを充電してください。 バッテリパックを交換した場合 バッテリパックが正しく取り付けられているか確 に正しく取り付けられていない 認してください。 詳しくは、 『取扱説明書<詳細版>』の「バッ テリ」をご覧ください。 上記の対処で解決しない AC アダプタと内蔵バッテリパックをいったん取 り外し、2 ∼ 3 分放置後、再び取り付けてください。 画面に何も表示されない 外部ディスプレイのみに表示す 次の手順で 表示先を切り替えてください。 る設定になっている 1. を押しながら を押しながら 2. 画面が暗すぎる ディスプレイのバックライトが を 2 回押す、または、 を 2 回押す。 を押す。 + を押して、画面を明るくしてください。 何かキーを押してください。 消灯している スリープや休止状態になっている 電源ボタンを押してください。 上記の対処で解決しない 電源ボタンを 4 秒以上押して電源を切り、10 秒 以上待ってから電源を入れ直してください。 なお、ハードディスクに保存されていない作業中の データは失われます。 Windows が起動しない 周辺機器が正しく取り付けられ 周辺機器のマニュアルをご覧になり、正しく取り付 ていない けられているか確認してください。 上記の対処で解決しない ハードウェアの診断を行ってください(→ P.41) 。 困ったときは 39 症状 電源が切れない 考えられる原因 Windows が動いていない 対処方法 次の手順で Windows を終了させてください。 ハードディスクが動作しているときに電源を切る と、ファイルが失われたり、ハードディスクが壊れ たりする可能性がありますので、ご注意ください。 1. + + 2. 画面右下の を押す。 をクリックして表示されるメ ニューで「シャットダウン」を選択する。 フラットポイントやマウスが使 次の手順で、Windows を終了させてください。 えない 1. + を押す。 2. カーソルキーで「設定」を選択して を 押す。 3. カーソルキーで を選択して を押す。 4. カーソルキーで「シャットダウン」を選択して を押す。 上記の対処で解決しない 電源ボタンを 4 秒以上押して、電源を切ってくだ さい。 なお、ハードディスクに保存されていない作業中の データは失われます。 このパソコンには、Windows が起動しなくなったとき、C ドライブにあるお客様のデータファイル(ドキュ メントや画像など)を D ドライブにコピーする「かんたんバックアップレスキュー Light」が搭載されてい ます。 お使いになるには、 「トラブル解決ナビ」を起動し(→ P.42)、 「ユーティリティ」の「かんたんバックアッ プレスキュー Light」をクリックしてください。なお、操作については、表示された「必ずお読みください」 をご覧ください。 ディスプレイのトラブル 症状 考えられる原因 対処方法 画面に何も表示されない 「起動・終了時のトラブル」の「画面に何も表示されない」の項目をご覧ください (→ P.39) 。 画面が急に表示されなく パソ コン が磁 気 に反 応し、ス 磁気の発生するものを遠ざけ、電源ボタンを押して なった リープや休止状態になった ください。 40 困ったときは ここまでの確認でトラブルが解決しない場合 次の手順で表示されるマニュアルをご覧ください。 1 スタート画面左下の をクリックします。 が表示されていない場合は、マウスポインター を動かすと表示されます。 3 診断したいアイコンにチェックが入っていること を確認し、 「実行」をクリックします。 ハードウェア診断が始まります。 診断時間は通常 5 ∼ 20 分程度ですが、お使いの パソコンの環境によっては、長時間かかる場合が あります。 『Windows 8.1 基本操作クイックシート』 2「 富士通アドバイザー」をクリックします。 富士通アドバイザーのご利用について表示された 「CD/DVD/BD(E:)ドライブにCD-ROMまたは 場合は、内容をよくお読みになり、 「同意する」を DVD-ROM をセットしてください。 」などと表 クリックします。 示された場合は、 お手持ちの CD や DVD をセッ 3 「富士通アドバイザー」の「サポート & サービス 情報」から「パソコンで困ったときは」を選択し、 「続きを読む」をクリックします。 4 「ダウンロードの表示」ウィンドウで「ファイルを 開く」をクリックします。 また、 『取扱説明書<詳細版>』には、さらに多 くの内容が掲載されています。本書に掲載されている 内容も最新版となっています。あわせてご覧ください。 トして「診断開始」をクリックしてください。 ただし、データが書き込まれていないディスク や、コピーガードされたメディア(映画などの DVD、およびコピーコントロール CD など)は 使用できません。 診断を取りやめる場合は「スキップ」をクリッ クしてください。 4 「診断結果」ウィンドウに表示された内容を確認し ます。 「富士通ハードウェア診断ツール」を使う Windows が起動しなくなったときに、このパソコン のハードウェア(CPU、メモリ、ディスプレイ、ハー ドディスク、CD/DVD ドライブ)に問題がないか診 断します。 ● 「トラブル解決ナビ」から起動できます。 ● パソコン本体の電源を切り、あらかじめ周辺機器を 取り外しておいてください。 ● 診断したいハードウェアを選択できます。 ● 診断時間は 5 ∼ 20 分程度です。 ■ 「富士通ハードウェア診断ツール」で診断する 1 「トラブル解決ナビ」を起動し(→ P.42)、「診断 ツール」「富士通ハードウェア診断ツール」の順 にクリックします。 「富士通ハードウェア診断ツール」ウィンドウと 「情報」ウィンドウが表示されます。 2 ■エラーコードが表示された場合 メモなどに控え、お問い合わせのときにサポー ト担当者にお伝えください。 ■問題がない場合 診断後、「パソコンを以前の状態に戻す」 (→ P.42)に進んでください。 5 「診断結果」ウィンドウの「閉じる」をクリックし ます。 「富士通ハードウェア診断ツール」ウィンドウに戻 ります。 6 「終了」をクリックします。 「終了」ウィンドウが表示されます。 7 「はい」をクリックします。 「トラブル解決ナビ」ウィンドウに戻ります。 8 「終了」「シャットダウン」の順にクリックします。 パソコンの電源が切れます。 表示された注意事項をよく読み、 「OK」をクリッ クします。 「情報」ウィンドウが閉じます。 Windows が起動しなくなったときは、起動メ ニューから起動できる「診断プログラム」を使用 してもハードウェアの障害箇所を診断できます。 診断時間は通常 5 ∼ 20 分程度ですが、診断す るパソコンの環境によっては長時間かかる場合 があります。 困ったときは 41 1. BIOS の設定をご購入時の状態に戻します。 本当に必要かどうか再度確認してください。 2. パソコン本体に外付けハードディスクなど どうしても必要な場合は、注意事項を必ず確認したう を接続している場合は、取り外します。 3. パソコンの電源が入っていたら、電源を切 ります。 4. このパソコンでは2つのやり方でパソコンを以前の状 態に戻すことができます。 を押しながら、パソコンの電源ボタン を押します。 ● 「バックアップナビ」で「パソコンの状態」を復元する 詳しくは、 5. 起動メニューが表示されたら、 から指 を離します。 『取扱説明書<詳細版>』の「バッ クアップ」をご覧ください。 「パソコンの状態」のバックアップを作成している 6. キーボードの を押し、画面を切り替え ます。 場合、バックアップを作成した時点に戻すことがで きます。 7. メニューが表示されたら、 を押して、 「診断 プログラム」または「Diagnostic Program」 を選択し、 を押します。 8. 「診断プログラムを実行しますか?」または 「Do you want to continue?」と表 示さ れたら、 えで行ってください。 を押してハードウェア診断を開 バックアップ後に行った設定や作成したデータな どは削除されます。 ● ご購入時の状態に戻す 詳しくは、「ご購入時の状態に戻す」 (→ P.49)を ご覧ください。 「パソコンの状態」のバックアップを作成していな 始します。 い場合は、ハードディスクの「リカバリ領域」の ハードウェア診断が終了すると、診断結果 データを使用し、ご購入時の状態に戻します。 が表示されます(お使いの機種によっては、 ご購入時の状態に戻るため、再度セットアップが必 いったんパソコンが再起動した後で診断結 要です。現在お使いの状態に戻すには、アプリをイ 果が表示されます)。 ンストールしたり、データを復元したりなど大変手 ・診断後にエラーコードが表示された場合は、 間がかかります。 メモしておき、サポートの窓口に伝えてくだ 「トラブル解決ナビ」 を起動する さい。 ・トラブルが検出されなかった場合 を押してください。「富士通ハード ウェア診断ツール」ウィンドウと「情報」ウィ ■ハードディスクから起動する 1 している場合は、取り外します。 ンドウが表示されます。 この後の操作については、「「富士通ハード 2 ウェア診断ツール」で診断する」 (→ P.41) をご覧ください。 ・トラブルが検出された場合 画面に表示された内容をメモなどに控え、お 問い合わせのときにサポート担当者にお伝え ください。その後、 パソコン本体に外付けハードディスクなどを接続 パソコンの電源が入っていたら、電源を切ります (→ P.56)。 3 を押しながら、パソコンの電源ボタンを押し ます。 4 起動メニューが表示されたら、 から指を離し ます。 を押してパソコンの電 源を切ってください。 パソコンを以前の状態に戻す Windowsが起動してしまった場合は、 手順2か ら操作をやり直して 14 ください。 ハードウェアに問題がなく、マニュアルやインター ネットの Q&A でも解決できなかった場合は、パソコ ンが問題なく動作していた時点の状態に戻す、という 解決方法があります。 ただし、この解決方法は、今まで作成した C ドライブ 内のデータや設定がすべて削除されてしまうなど、現 在お使いの状態に戻すには大変手間がかかります。 42 困ったときは 5 6 キーボードの を押し、画面を切り替えます。 メニューが表示されたら、 を押し、「トラブル 解決ナビ」または「Recovery and Utility」を選 択して、 を押します。 「トラブル解決ナビ」ウィンドウが表示されます。 ■ 「トラブル解決ナビディスク(リカバリ起動 ディスク) 」から起動する ■ 「トラブル解決ナビ」が起動しない場合の解決 方法 「トラブル解決ナビディスク(リカバリ起動ディス ク)」または 「トラブル解決ナビ&ソフトウェア& リカバリデータディスク」から「トラブル解決ナビ」 「トラブル解決ナビ」が表示されない場合は、次のよ うに対処してください。 ● BIOS の設定をご購入時の状態に戻すと解決する場 を起動する方法です。パソコンを廃棄するときやリカ 合があります(→ P.43)。 バリ領域の削除/復元をするときなど、特別な操作を ● 市販のアプリや、Windows 領域設定を変更している場合は、 「全ドライブをご購 するときだけ行います。 1 2 パソコン本体に外付けハードディスクなどを接続 入時の状態に戻す」を実行してください。 している場合は、取り外します。 詳しくは、 パソコンの電源が入っていたら、電源を切ります を押しながら、パソコンの電源ボタンを押し 起動メニューが表示されたら、 から指を離し 「アプリケーションメニュー」または「Application Menu」が表示された場合は、 2 3 パソコンの電源が入っていたら、電源を切ります を押しながら、パソコンの電源ボタンを押し ます。 を押して「起動 メニュー」または「Boot Menu」に切り替えます。 4 「トラブル解決ナビディスク(リカバリ起動 ディスク)」または パソコン本体に外付けハードディスクなどを接続 (→ P.56) 。 ます。 5 1 している場合は、取り外します。 ます。 4 『取扱説明書<詳細版>』の「ハー ドディスクの領域について」をご覧ください。 □BIOS の設定をご購入時の状態に戻す (→ P.56)。 3 の「ディスクの管理」で BIOS の画面が表示されたら、 から指を離し ます。 「トラブル解決ナビ&ソフ トウェア&リカバリデータディスク」をセットし Windows が起動してしまった場合は、手順 2 ます。 認識されるまで 30 秒ほど待ってから、次の手順 から操作をやり直してください。 BIOS の画面が表示されず、 Windows も起動し に進んでください。 ディスクをセットする方法については、 6 『取 ない場合は、電源ボタンを 4 秒以上押して電源 扱説明書<詳細版>』の「ディスクをパソコンに を切り、10 秒以上待った後、手順 3 から操作 セットする/取り出す」をご覧ください。 をやり直してください。 を押して「CD/DVD」や「CD/DVD Drive」 などを選択し、 を押します。 5 、 、 、または で「終了」または「Exit」 メニュー 「標準設定値を読み込む」または「Load Setup Defaults」の順に選んで 「CD/DVD の起動モードを選択してください。」 または「Please select CD/DVD boot mode:」 という画面が表示された場合は、 「UEFI モードで 起動」または「UEFI Mode」を選択し、 を 押します。 7 そのまましばらくお待ちください。 を押します。 を押します。 6 「はい」または「Yes」を選んで 7 「変更を保存して終了する」または「Exit Saving Changes」を選んで を押します。 8 「はい」または「Yes」を選んで を押します。 BIOSセットアップについて詳しくは、 『取扱説明 書<詳細版>』の「BIOS の設定」をご覧ください。 この間、画面が真っ暗になったり、画面に変化がな かったりすることがありますが、故障ではありませ ん。電源を切らずに、そのままお待ちください。 8 「トラブル解決ナビ」ウィンドウが表示されます。 困ったときは 43 富士通の窓口に相談する □ユーザー登録方法 インターネットのユーザー登録専用ホームページから ユーザー登録のご案内 ■ユーザー登録とは ご購入されたパソコンとお客様の情報を、富士通に登 ユーザー登録してください。インターネットに接続し ている場合のみ、専用ページに進むことができます。 1 スタート画面で「富士通パソコンユーザー登録」 をクリックします。 録していただくことです(入会費・年会費無料) 。 ユーザー登録をすると、1 年間の無料電話相談などの 手厚いサポートや専用の充実したサービスをご利用 いただけます。 ご登録いただける住所は、日本国内のみとなり (画面は状況により異なります) ます。 ■ユーザー登録をする ユーザー登録には、メールアドレスが必要です。 ここではインターネットでユーザー登録する方法を 説明します。操作できない場合など、ユーザー登録に 関するお問い合わせは、 「お問い合わせ窓口のご紹介」 (→ P.45)の「電話で相談する」をご覧ください。 2 画面上の説明をお読みになり、手続きを行ってく ださい。 ユーザー登録時に発行されるユーザー登録番号な □必要なものを用意してください どを、次の欄に記入して、大切に保管してください。 ● 保証書 記入後は第三者に漏れないよう注意してください。 製品の情報を確認するときに必要になります。 登録後も大切に保管してください。 サポート&サービス紹介 富士通のパソコンをより楽しく快適に利用いただくた めに、インターネット上のサポートページやサービス をご用意しております。 保証開始日に初めて電源を入れた日を記入して ください。 保証開始日は「@メニュー」から確認できます。 「サポートをさがす」「お問い合わせをする」 「目的でさがす」「パソコンの情報を表示す る」の順にクリックし、 「パソコンの情報」が表 示されたら「実行する」をクリックしてください。 ● 筆記用具 ユーザー登録時に発行されるユーザー登録番号な どを本マニュアルに控えていただくときに必要に なります。 44 困ったときは ■お問い合わせ窓口のご紹介 困ったときは 45 □ご利用料金とお支払いについて ● アプリのお問い合わせ先を確認しましたか? 各アプリ提供会社のお問い合わせ先は、「メールや ● ご利用料金 ・パソコン本体に初めて電源を入れた日(保証開始 Offic e で困ったときは」 (→ P.37)および「ウイ 日)から、1 年間無料でご利用いただけます。[ 注 ] ルス対策アプリなどで困ったときは」 (→ P.38)を 注: Refreshed PCに関する電話による技術サポート ご覧ください。 に関しては、1年目もお問い合わせ1件あたり 2,060円(税込)となります。 また、受付時間は月∼金曜日(祝日を除く)9時∼ 17時となります。 ・2 年目以降 ● お使いのパソコンをお手元に用意いただいていま すか? お電話中に操作を行っていただく場合がございま すので、お手元にご用意ください。 ● データのバックアップはしましたか? お問い合わせ 1 件あたり 2,060 円(税込) 大切なデータの予備を保存しておくと、安心です。 ※ My CloudカードまたはAzbyClubカードでお支払い バックアップ方法については、 の場合は、1,540円/件(税込)でご利用いただけま す。My CloudカードおよびAzbyClubカードについて 『取扱説明書 <詳細版>』の「バックアップ」をご覧ください。 詳 し く は、(http://azby.fmworld.net/members/ ■修理を申し込む前の準備 mycloudcard/)をご覧ください。 ● 故障かどうかをもう一度ご確認ください ※ プレミアムサービスに利用登録されているお客様の パソコンのトラブルは、設定の誤りなど、故障以外 ご利用料金につきましては、プレミアムサービスの専 が原因のこともあります。実際に「故障や修理に関 用ホームページにてご案内いたします。 する受付窓口」へのお電話の半数以上は、パソコン の故障ではなく、設定を変更することで問題が解決 しています。 お問い合わせ 1 件は、お電話の回数ではなく、技 「ネットで故障診断」 (http://azby.fmworld.net/ 術相談1項目ごとに1件と扱います。同じご相談内 webpcrepair/)で、本当にパソコンが故障してい 容であれば次回お問い合わせいただく際、料金は るか確認してください。 加算いたしません。 (ただし14日以内に限ります) ● 修理規定をご確認ください お申し込み前に必ず「富士通パーソナルコンピュー ● お支払い方法 タ修理規定」 (→ P.59)を確認のうえ、同意をお願 お支払い方法は、音声ガイダンスに従って、次のい ずれかを選択してください。 いします。 ● 修理料金の目安を確認できます クレジット 音 声 ガ イ ダ ン ス で、ク レ ジ ッ ト ホームページで概算修理料金をご覧ください。 カード支払い カード番号、有効期限の入力をお http://azby.fmworld.net/support/repair/ 願いします。 syuribin/charge.html コンビニ振込 コンビニ振込をご利用の場合は、 手数料が別途210円かかります。 ● 保証書をお手元にご用意ください 保証期間は、初めてパソコン本体の電源を入れた日 (保証開始日)から 1 年間となります。保証期間内 □お問い合わせ前に確認してください は無料で修理させていただきます。 ● 「サポートページ」 (http://azby.fmworld.net/ ただし、保証期間内でも有料となる場合がありま support/)で解決方法を確認しましたか? す。詳しくは、保証書裏面「無料修理規定」を確認 知りたい情報やトラブル解決方法をお調べいただ してください。 けます。 ● ユーザー登録はしましたか? 電話サポートの利用にはユーザー登録が必要です。 ユーザー登録方法は「ユーザー登録のご案内」 (→ P.44)をご覧ください。 46 困ったときは 保証開始日は「@メニュー」から確認できます。 「サポートをさがす」「お問い合わせをする」 修理のために交換した故障部品は返却しませ ん。あらかじめご了承ください。 「目的でさがす」「パソコンの情報を表示す 修理のお申し込みの際は、お客様の名前や電話 る」の順にクリックし、 「パソコンの情報」が表 番号をお伺いいたします。お客様の個人情報の 示されたら「実行する」をクリックしてください。 取り扱いについては「富士通パーソナルコン ピュータ修理規定」 (→ P.59)の第 13 条(個 ● 故障品をお手元にご用意ください 人情報の取り扱い)をご覧ください。 お申し込み時に操作いただく場合があるため、お手 ■お引き取りとお届け(パソコン修理便) 元に故障品をご用意ください。 ● データのバックアップをおとりください 修 理 前 の 診 断 作 業 お よ び 修 理 の 結 果、記 憶 装 置 (ハードディスクなど)内に記録されたお客様デー タが消失する場合があります。弊社ではいかなる作 業においても、お客様のデータの保証はいたしかね るため、大切なデータは必ずお客様自身で DVD な どのディスクや外付けハードディスクなどにバッ クアップしてください。 バックアップの方法については、 『取扱説明書 <詳細版>』の「バックアップ」をご覧ください。 また、パソコンの故障などによりお客様がバック アップできない場合には、 「PC データ復旧サービ ス」(有料)もご利用いただけます。 弊社指定の宅配業者がご自宅へパソコンを引き取り に伺います。 引き取りから修理・お届けまで約 7 日間です(土・ 日・祝日を含む) 。[ 注 ] 注: 修理の内容によっては、日数を要する場合があります。 また、離島の場合は船便のための日数がかかります。 □お引き取り日時について お引き取りは、修理受付の翌日以降、弊社設定の時間 帯(9:00 ∼ 21:00[ 注 ])で指定できます。 注: 地域により異なります。お申し込み時にご確認くださ い。また、交通事情などにより指定日時にお伺いできな い場合があります。 □お引き取りについて 宅配業者が指定日時にご自宅へ伺います。 梱包は宅配業者が行いますので、故障品は梱包せずに 玄関先にご準備ください。 http://azby.fmworld.net/datarescue/ ■修理の申し込み パソコンの修理は、ホームページまたは電話でお申し 次の各種パスワードは事前に解除してくださ い。確認のために修理作業が中断し、修理に時 込みください。 間がかかる場合があります。 □ホームページで申し込む(ネットで故障診断) ・BIOS パスワード ・ハードディスクパスワード 「ネットで故障診断」では、パソコンが故障している かどうかを調べることができます。 故障と診断された場合は、ホームページから修理を申 し込むことができます。 ● 保証書を用意してください(保証期間中の場合) 。宅 配業者が故障品といっしょに梱包いたします。 ● 宅配業者がお渡しする「お預かり伝票」を大切に保 管してください。 ● 引き取り後のキャンセルについては、診断料を申し 受けます。あらかじめご了承ください。 http://azby.fmworld.net/webpcrepair/ ● 「修理状況確認サービス」 (http://azby.fmworld.net/support/pcrepair/) □電話で申し込む 「お問い合わせ窓口のご紹介」 (→ P.45)の「修理受 付はこちら」をご覧ください。 で携帯電話やスマートフォン、パソコンのメールア ドレスをご登録ください。故障品の当社への到着、 お見積もり発行時の連絡、修理完了品の発送、お届 け予定日などをメールでお知らせします。 困ったときは 47 □お届けとお支払いについて □電話で確認する 修理完了品を玄関先までお届けします。有料の場合は 音声ガイダンスに従ってダイヤルを押してください。 代金引換払いとなりますので、宅配業者に現金でお支 「お預かり伝票」の「修理お問合せ番号」 (8 桁の番号) 払いください。 と、修理お申し込み時にご登録されたお電話番号を入 ● 修理料金について 力してください。 ・保証期間内(保証開始日より 1 年間) :無料(保 証書記載の「無料修理規定」による) ・保証期間外:有料(修理にかかる部品代、技術料等) ※ 交通事情などにより、ご指定の日時にお伺いできない場合 があります。 ■修理状況の確認 ホームページや電話で、修理状況を確認できます。 □ホームページで確認する(修理状況確認サービス) パソコン、スマートフォン、携帯電話(i モード、 Ezweb、Yahoo! ケータイ)で「お預かり伝票」の 「修理お問合せ番号」 (8 桁の番号)を入力して、修理 状況を確認できます。 ※ システムメンテナンスのため、サポートを休止させていた だく場合があります。 http://azby.fmworld.net/support/pcrepair/ ※ 携帯電話、スマートフォンの操作方法については、お使い の機種のメーカーにお問い合わせください。 48 困ったときは ご購入時の状態に戻す ご購入時の状態に戻すリカバリとは ご購入時の状態に戻すリカバリの準備 リカバリとは、パソコンを以前の状態に戻す操作で ご購入時の状態に戻すリカバリの注意 す。 『取扱説明書<詳細版>』の「よくあるトラブル と解決方法」をご覧になり、すべて対処しても解決し なかった場合のみ行います。 ここではCドライブをご購入時の状態に戻すリカバリ について説明します。 ● ご購入時の状態に戻すリカバリの仕組み ■必ずバックアップをとってください リカバリを行うと、C ドライブのデータはすべて削除 されます。 必要なデータはバックアップしてください。 ● Windows が起動できるときは、 『取扱説明書 <詳細版>』の「バックアップ」をご覧ください。 ● Windows が起動できないときは、 「かんたんバック C ドライブをご購入時の状態に戻すリカバリは、 アップレスキュー Light」でバックアップできる場 ハードディスクの「リカバリ領域」という場所に保 合があります(→ P.39)。 存されているデータを使用します。 「リカバリ領域」のデータで C ドライブをまるごと 上書きします。 ■外付けハードディスクや USB メモリ、増設用 内蔵ハードディスクユニットは必ず取り外し てください リカバリを行う前に必ず取り外してください。接続し 「リカバリ領域」を削除している場合や「リカバ たまま操作を続けると、大切なデータを壊してしまう 可能性があります。 リ領域」が破損してしまった場合にのみ、 「リカ バリディスクセット」を使用してリカバリしま す。 詳しくは「ディスクが必要な場合」 (→P.50) をご覧ください。 ● 現在の C ドライブのデータについて ■付属ディスプレイ、キーボード、マウス以外の 周辺機器(プリンター、デジタルカメラ、ス キャナーなどの装置、HDMI 入力/出力端子、 USB コネクタに接続しているすべての周辺機 器)は取り外してください C ドライブをまるごとご購入時の状態にするため、 セットした ExpressCard などもすべて取り外してく 今まで作成した C ドライブ内のデータや設定がすべ ださい。アンテナケーブルや LAN ケーブルなどもすべ て削除されてしまいます。そのためリカバリ後に て抜いてください。接続したままだとマニュアルに記 は、セットアップを行ったり、必要に応じてアプリ 載されている手順と異なってしまう場合があります。 をインストールしたり、現在お使いの状態に戻すに マウスも取り外してください。 は大変手間がかかります。 ワイヤレスマウスをお使いの場合は、ワイヤレスマウ スの底面の電源スイッチを OFF 側にして電源を切っ てください。 リカバリする場合は必ず、バックアップをとっ てください。 ■メモリーカードは取り出してください メモリーカードをセットしていると、マニュアルに記 載されている手順と異なってしまう場合があります。 ■ファイルコピー中は他の操作をしないでくだ さい むやみにクリックせず、しばらくお待ちください。他 の操作をすると、リカバリが正常に終了しない場合が あります。 ご購入時の状態に戻す 49 ■時間に余裕をもって作業しましょう リカバリ実行からアプリのインストール終了まで、早 く終了する機種でも 2 ∼ 3 時間はかかります。 半日以上は時間をとり、じっくりと作業することをお 勧めします。 お使いのパソコンによって、作業などが異なる場合が あります。まず、機種名(品名)などを確認してくだ さい。 ■必ず AC アダプタを接続してください 作業中に起こる可能性のあるトラブルの解決 方法 ■画面が真っ暗になった パソコンが再起動して画面が暗くなる場合は、手順に 記載しています。 手順に記載がないのに、画面が真っ暗になった場合 は、省電力機能が働いた可能性があります。 フラットポイントの操作面に触れるか、キーボードの や を押してください。 それでも復帰しない場合は、電源ボタンをポチッと押 してください。 ■電源が切れない 電源ボタンを 4 秒以上押して電源を切ってください。 ディスクが必要な場合 ● リカバリ領域を削除している場合、リカバリ領域が 破損してしまった場合は、「リカバリディスクセッ ト」が必要です ● ディスクがない場合や破損してしまった場合、弊社 のホームページから購入できます 「リカバリディスク有償サービス」 http://azby.fmworld.net/support/attachdisk/ ただし、Webカスタムメイドモデルの「リカバリディ スクセット」は電話で申し込んで購入してください。 「富士通パーソナル製品に関するお問い合わせ窓口」 0120-950-222(通話料無料) ドライブが搭載されていない機種でディ スクを使ってリカバリする場合、ポータブル CD/ DVD ドライブを用意してください ・ポータブル CD/DVD ドライブは、 「スーパーマル チドライブユニット(FMV-NSM54)」をお勧め します。 50 状態のときに、あらかじめ接続してください。 ● 「リカバリディスクセット」はハードディスク全体 をリカバリする場合などにも使用します。詳しくは 『取扱説明書<詳細版>』の「ハードディスク ■機種名(品名)を確認してください ● CD/DVD ・リカバリを開始する前のパソコンの電源が切れた ご購入時の状態に戻す の領域について」をご覧ください。 ご購入時の状態に戻すリカバリを 実行する 4 「次へ」をクリックします。 準備ができたらリカバリを実行します。ハードディス クの C ドライブの内容がいったんすべて消去され、リ カバリ領域(または「リカバリディスクセット」)か ら Windows やアプリがインストールされてご購入時 の状態に戻ります。 C ドライブを初期状態に戻す 1 「トラブル解決ナビ」を起動します。 「 「トラブル解決ナビ」を起動する」 (→ P.42)を ご覧ください。 2 「リカバリ」をクリックします。 5 「ご使用上の注意」の内容を確認し、次の画面の操 作をします。 1 2 3 (これ以降の画面は機種や状況により異なります。) 3 「C ドライブのみリカバリ」をクリックします。 ①「ご使用上の注意」を下までスクロールして確 認します。 「同意する」が選択できるようになります。 ②「同意する」をクリックして にします。 ③「次へ」をクリックします。 6 「ハードディスク」をクリックします。 ご購入時の状態に戻す 51 ■セットアップ時の注意事項 ● ユーザー登録は再度行う必要はありません。 ハードディスクにリカバリデータがない場合な 7 ● すでに Microsoft アカウントを取得されているた ど、リカバリディスクセットを使用してリカバ め、 「Windows のセットアップをする」の手順 12 リする場合、 「リカバリディスク」をクリックし では Microsoft アカウントを入力し、「次へ」をク てください。ディスクを用意し、画面の指示に リックしてください。その後は画面の指示に従って 従って操作してください。 操作してください。 警告画面で、「OK」をクリックします。 Office搭載機種で、 「リカバリディスク有償サー ビス」で購入したリカバリディスクセットを使 い、ご購入時の状態に戻すリカバリを行った場 合、Office がインストールされた状態にリカバ リされません。 セットアップ後に、マイクロソフト社のホーム 8 復元の進行状況を示す画面が表示され、ご購入時 ページからダウンロードしてインストールして の状態に戻すリカバリが始まります。 ください。 リカバリ途中で計算し直しているため、終了まで インストール方法については次のホームページ のパーセンテージは正確に表示されない場合や増 をご覧ください。 える場合があります。 http://www.office.com/jppipcsetup/ そのまましばらくお待ちください。 しばらくすると、「ディスクの復元が完了しまし た。」と表示されます。 9 「完了」をクリックします。 パソコンの電源が自動的に切れます。 Windows のセットアップをする これで Windows がご購入時の状態に戻りました。こ の後、ご購入後初めて電源を入れたときと同じよう に、Windows のセットアップが必要です。 「セット アップする」 (→ P.20)をご覧になり、セットアップ してください。 なお、電源は 30 秒以上待ってから入れてください。 「リカバリディスク有償サービス」で購入したリ カバリディスクセットを使い、ご購入時の状態 に戻すリカバリを行った場合、 「地域と言語」の 画面が表示されるまで 30 分以上かかることが あります。ご了承ください。 52 ご購入時の状態に戻す 付録 インターネットに接続せずにセット アップしたときは ここでは、セットアップ中にインターネットに接続しなかっ た場合、どのようにセットアップを完了したら良いか説明し ます。操作の流れは次のようになります。 1 Windows セットアップ時にローカルアカウントを取得 する(→ P.53) 2 インターネットに接続する(→ P.53) 3 Microsoft アカウントに切り替える(→ P.55) 4 メールの設定をする 「Windows のセットアップをする」手順 19(→ P.33) 5 Windows を終了する 「Windows のセットアップをする」手順 21(→ P.34) インターネットに接続する このパソコンをお使いになるときは、有線 LAN または無線 LAN でインターネットに接続してください。 インターネットの設定方法については、ご契約のプロバイ ダーの指示に従ってください。 データ通信カードやアダプター、モバイル Wi-Fi ルー ターなどのデータ通信機器をお使いになりインター ネットに接続する場合、設定および使用方法について は、データ通信機器に添付のマニュアルをご覧くださ い。 データ通信機器に関しては、ご契約のデータ通信サー ビス会社にお問い合わせください。 6 パソコンを快適にお使いいただくための準備をする(→ P.35) ■有線 LAN でインターネットに接続する Windowsセットアップ時にローカルアカウ ントを取得する ■無線 LAN でインターネットに接続する 「Windows のセットアップをする」の手順 12 で次のような 画面が表示された場合の操作方法です。 有線 LAN をお使いになる場合は、LAN ケーブルを LAN コ ネクタに接続します。 ここでは、無線 LAN アクセスポイントと内蔵無線 LAN を 使って、無線 LAN でインターネットに接続する方法を説明 します。 お使いのパソコンに無線 LAN が搭載されているか、 「仕様一覧」 (→ P.61)をご覧になり、確認してくだ さい。 無線 LAN が搭載されていない場合は、有線 LAN ま たは別売の無線 LAN アダプターをお使いください。 パ ソ コ ン を屋 外 で 使う 場 合、電 波 法 の定 め に より 5GHz 帯の電波を停止する必要があります。 1 2 3 4 5 ①「ユーザー名」を入力します。 ・「Windows のセットアップをする」の手順 8 で入力 した PC 名と同じ名前は入力できません。 ・ 12 文字以内の半角英数字(a ∼ z、A ∼ Z、0 ∼ 9) でお好きな名前を入力してください。 ②「パスワード」を入力します。 12 文字以内の半角英数字(a ∼ z、A ∼ Z、0 ∼ 9) でお好きなパスワードを入力してください。 ③ ②で入力したものと同じものを入力します。 ④ 自分だけがパスワードを思い出せるようなヒントを入 力してください。かなも漢字も使用できます。 ⑤「完了」をクリックします。 Step1 無線 LAN アクセスポイントを設定する 別売の無線 LAN アクセスポイントを用意し、インターネッ トに接続する設定を行ってください。設定方法は、無線 LAN アクセスポイントのマニュアルをご覧ください。 無線LANアクセスポイントは、セキュリティの設定を してお使いになることをお勧めします。 セキュリティの設定をしないと、通信内容を傍受され たり、ネットワークに侵入されたりする危険がありま す。 Windows のセットアップが完了しました。 スタート画面が表示されるまでお待ちください。 付録 53 無線 LAN アクセスポイントに設定した情報を、次の欄に記 入してください。 記入後は第三者に漏れないよう注意してください。 ①「Wi-Fi」がオフになっていたら、 (オフ)をクリッ クして (オン)にします。 ② Step1 で記入した無線 LAN アクセスポイントのネッ トワーク名(SSID)をクリックします。 ③「自動的に接続する」の をクリックして にします。 ④「接続」をクリックします。 5 次の画面の操作をします。 1 Step2 パソコンの設定をする Windows 8.1 の標準機能を使って無線 LAN の設定を行う 方法を説明します。 1 無線 LAN アクセスポイントの電源が入っていることを確 認します。 無線 LAN アクセスポイントの電源の入れ方については、 無線 LAN アクセスポイントに添付されているマニュアル をご覧ください。 2 マウスポインターを画面の右上隅に合わせて「チャーム」 を表示し、 (設定)をクリックします。 『Windows 8.1 基本操作クイックシート』 3 「設定チャーム」 で「利用可能」アイコンをクリックします。 2 ① Step1 で記入した無線 LAN アクセスポイントのパス ワードを入力します。 「ルーターのボタンを押しても接続できます。」と表示 されていたら、無線 LAN アクセスポイント(ルーター) のボタンを押して接続できる場合があります。 詳しくは、無線 LAN アクセスポイントのマニュアルを ご覧ください。 ②「次へ」をクリックします。 6 正しく設定できたか確認します。 正しく設定できると、 「接続済み」と表示されます。 (これ以降の画面は機種や状況により異なります) 4 次の画面の操作をします。 1 2 3 4 54 付録 「接続済み」と表示されなかった場合は、もう一度、 Step1 で記入した無線 LAN アクセスポイントの設 定情報と、手順 5 で入力したパスワードを確認して ください。 無線 LAN アクセスポイントで設定した内容と同じ情 報をパソコンに設定しないと、ネットワークに接続で きません。無線 LAN アクセスポイントの設定がわか らない場合は、無線 LAN アクセスポイントのマニュ アルをご覧ください。 プロバイダーから提供されるインターネット接続に 必要な情報が正しく設定されているか確認してくだ さい。設定する情報がわからない場合は、ご契約のプ ロバイダーにお問い合わせください。 これで無線 LAN を使ったインターネット接続は完了です。 Microsoft アカウントに切り替える Windows 8.1 では Microsoft アカウントでサインインする ことで、様々な機能やサービスを快適に利用できます。イン ターネットに接続したら、ローカルアカウントを Microsoft アカウントに切り替えてください。 Microsoft アカウントに切り替える方法については、サポー トページから Q&A ナンバー「8209-9156」を検索してご 覧ください。 この PC で本人確認を行う Microsoft アカウントに切り替えた後など、このパソコ ンを快適にお使いになるために、 本人確認を行う必要があ る場合があります。 1 「チャーム」を表示し、 (設定)をクリックします。 『Windows 8.1 基本操作クイックシート』 2 「設定チャーム」で「PC 設定の変更」をクリックし、 「アカウント」をクリックします。 3 ①「お使いのアカウント」をクリックし、②「情報の 追加」または「確認する」と表示されている場合は、 本人確認を行う必要があります。 クリックし、その後は画面の指示に従って操作してく ださい。 1 2 この後は、 「Windows のセットアップをする」の手順 19(→ P.33)∼手順 21、および「パソコンを快適に お使いいただくための準備をする」 (→ P.35)を行って ください。 インターネットを安心してお使いい ただくために 青少年によるインターネット上の有害サイト へのアクセス防止について インターネットの発展によって、世界中の人とメールのやり とりをしたり、個人や企業が提供しているインターネット上 のサイトを活用したりすることが容易になっており、それに 伴い、青少年の教育にもインターネットの利用は欠かせなく なっています。しかしながら、インターネットには違法情報 や有害な情報などを掲載した好ましくないサイトも存在し ています。 特に、下記のようなインターネット上のサイトでは、情報入 手の容易化や機会遭遇の増大などによって、青少年の健全な 発育を阻害し、犯罪や財産権侵害、人権侵害などの社会問題 の発生を助長していると見られています。 ・ アダルトサイト(ポルノ画像や風俗情報) ・ 他人の悪口や誹謗中傷を載せたサイト ・ 出会い系サイト・犯罪を助長するようなサイト ・ 暴力残虐画像を集めたサイト ・ 毒物や麻薬情報を載せたサイト サイトの内容が青少年にとっていかに有害であっても、他人 のサイトの公開を止めさせることはできません。情報を発信 する人の表現の自由を奪うことになるからです。また、日本 では非合法であっても、海外に存在しその国では合法のサイ トもあり、それらの公開を止めさせることはできません。 有害なインターネット上のサイトを青少年に見せないよう にするための技術が、 「フィルタリング」といわれるもので す。フィルタリングは、情報発信者の表現の自由を尊重しつ つ、情報受信側で有害サイトの閲覧を制御する技術です。 100% 万全ではありませんが、多くの有害サイトへのアク セスを自動的に制限できる有効な手段です。特に青少年のお 子様がいらっしゃるご家庭では、 「フィルタリング」を活用 されることをお勧めします。 「フィルタリング」を利用するためには、一般に下記の 2 つ の方法があります。 「フィルタリング」はお客様個人の責任でご利用ください。 ・ パソコンにフィルタリングの機能をもつアプリをインス トールする ・ インターネット事業者のフィルタリングサービスを利用する これらのアプリのインストール方法やご利用方法については、 それぞれのアプリの説明書またはヘルプをご確認ください。 なお、アプリやサービスによっては、 「フィルタリング」機 能を「有害サイトブロック」 、 「有害サイト遮断」 、 「Web フィ ルタ」 、 「インターネット利用管理」などと表現している場合 があります。あらかじめ機能をご確認のうえ、ご利用される ことをお勧めします。 [参考情報] ・ 社団法人電子情報技術産業協会のユーザー向け啓発資料 「パソコン・サポートとつきあう方法」 ・ デジタルアーツ株式会社(i -フィルター ® 6.0 提供会社) 「フィルタリングとは - 家庭向けケーススタディー」 付録 55 ■ 「i - フィルター ® 6.0」について このパソコンには、フィルタリング機能をもつ「i - フィル タ ー ® 6.0」が 用 意 さ れ て い ま す。使 い 方 に つ い て は、 『取扱説明書<詳細版>』の「「i - フィルター ® 6.0」を 使う」をご覧ください。 パソコンの電源を完全に切る 次のような場合は、ここで説明している手順でパソコ ンの電源を切ってください。 ・ トラブル解決ナビを起動する ・ BIOS セットアップを起動する 上記以外にも、操作前にパソコンの電源を完全に切る 必要のある場合があります。 詳しくは、 『取扱説明書<詳細版>』の「Windows を終了する」をご覧ください。 1 マウスポインターを画面の右上隅に合わせて「チャーム」 を表示し、 (設定)をクリックします。 『Windows 8.1 基本操作クイックシート』 2 「PC 設定の変更」をクリックします。 3 画面左側のメニューで「保守と管理」をクリックします。 4 画面左側のメニューで「回復」をクリックします。 5 画面右側のメニューで「今すぐ再起動する」をクリックし ます。 6 「オプションの選択」画面が表示されたら、 「PC の電源を 切る」をクリックします。 富士通パソコンの廃棄・リサイクル に関するご案内 個人でご使用のお客様が本製品を廃棄する場合は、次のお申 し込みホームページよりお申し込みください。 リサイクルの流れや注意事項などの最新の情報は、お申し込 みホームページでご確認ください。 お申し込み ホームページ http://azby.fmworld.net/recycle/ お問い合わせ 電話番号 03-5715-3140(通話料金お客様負担) 受付時間 9:00 ∼ 17:00 (土・日・祝日および弊社指定休日を除く) PC リサイクルマークについて PC リサイクルマークは、メーカーとユーザーのみなさまが 協力し合って、ご使用済み家庭用パソコンを資源に変えるた めのマークです(法人(個人事業主を含む)、企業は除く)。 PC リサイクルマークが付いた使用済み当社製パソコンは、 新たな料金負担なく回収・再資源化いたします。ご使用済み 家庭用パソコンのリサイクル活動に、ぜひご協力をお願いい たします。 PC リサイクルマークの付いていない当社製パソコンについ ては、有償で回収・再資源化をうけたまわります。料金など 詳しくは、お申し込みホームページをご確認ください。 PC リサイクルマーク 注 1:装置銘板は機種により異 なります。 注2:パソコン本体にカバーな どがある機種は、PC リ サイクルマークが隠れて いる場合があります。 法人(個人事業主を含む)、企業のお客様へ お申し込みホームページは、個人のお客様を対象にし ています。 法人、企業のお客様向けパソコンリサイクルについて は、弊社ホームページ「IT 製品の処分・リサイクル」 (http://jp.fujitsu.com/about/csr/eco/products/ recycle/recycleindex.html)をご覧ください。 パソコンの廃棄 ・ 譲渡時のハードディスク 上のデータ消去に関するご注意 パソコンを廃棄あるいは譲渡する際、ハードディスクに記録 されたお客様のデータが流出して、再利用される可能性があ り、結果的にデータが流出してしまうことがあります。 原因として、パソコンのハードディスクに記録されたデータ は、削除したり、ハードディスクを再フォーマットしたりし ても、データが消えたように見えるだけで、特殊なソフト ウェアを利用することで、読み取ることができるからです。 また、ハードディスク上のソフトウェアを削除することなく パソコンを譲渡すると、ソフトウェアライセンス使用許諾契 約に抵触する場合もあります。 そのため、パソコンを廃棄あるいは譲渡する際は、ハードディ スク上のデータが第三者に流出することがないよう全データ の消去の対策をお願いいたします。対策として、専用ソフト ウェアやサービス(有償)のご利用をお勧めいたします。 詳しくは、サポートページの「パソコン廃棄、譲渡前の常識! デ ー タ を 消 去 し よ う」 (http://azby.fmworld.net/usage/ special/erasedata/)をご覧ください。 ■ハードディスクデータ消去 パソコンの廃棄・譲渡時のデータ流出というトラブルを回避 する安全策の 1 つとして、専用ソフトウェア「ハードディス クデータ消去」が添付されています。 56 付録 「ハードディスクデータ消去」は、Windows などの OS によ るファイル削除やフォーマットと違い、ハードディスクの全 領域について、元あったデータに固定パターンを上書きする ため、データが復元されにくくなります。 「ハードディスクデータ消去」の使用方法については、サポー トページから Q&A ナンバー「6604-6237」を検索してご 覧ください。 □法人・企業のお客様へ 法人、企業のお客様は、弊社ホームページ「IT 製品の処分・リ サイクル」 (http://jp.fujitsu.com/about/csr/eco/products/ recycle/recycleindex.html)をご覧ください。 このマークは、リチウムイオン電池のリサイク ルマークです。 付属品の廃棄について ■使用済み乾電池の廃棄について ワイヤレスキーボード、ワイヤレスマウス、リモコンなどに は乾電池を使用しており、火中に投じると破裂のおそれがあ ります。使用済み乾電池を廃棄する場合は、 「廃棄物の処理 及び清掃に関する法律」の規制を受けます。 □個人のお客様へ 使用済み乾電池を廃棄する場合は、一般廃棄物の扱いとなり ますので、地方自治体の廃棄処理に関連する条例または規則 に従ってください。 □法人、企業のお客様へ 使用済み乾電池を廃棄する場合は、産業廃棄物の扱いとなり ますので、産業廃棄物処分業の許可を取得している会社に処 分を委託してください。 ■使用済みバッテリの取り扱いについて バッテリパックを交換できる機種のみ ・ リチウムイオン電池のバッテリパックは、 貴重な資源です。 リサイクルにご協力ください。 ・ 使用済みバッテリは、ショート(短絡)防止のためビニー ルテープなどで絶縁処理をしてください。 ・ バッテリを火中に投じると破裂のおそれがありますので、 絶対にしないでください。 □個人のお客様へ 使用済みバッテリは廃棄せずに充電式電池リサイクル協力店 に設定してあるリサイクル BOX に入れてください。詳しく は、一般社団法人 JBRC[ジェイビーアールシー]のホーム ページ(http://www.jbrc.net/hp/contents/index.html) をご覧ください。 弊社は、一般社団法人 JBRC に加盟し、リサイクルを実施し ています。 液晶ディスプレイが添付または内蔵されて いる機種をお使いのお客様へ LED バックライト付ではない液晶ディスプレイの蛍光管に は水銀が含まれております。 廃棄を予定しているパソコンの仕様を確認してください。 環境配慮のため、お申し込みホームページからリサイクルを お申し込みください(→ P.56)。 海外でのノートパソコンの修理につ いて お客様が海外滞在中に、万が一富士通ノートパソコンが故障 した場合、滞在先の国や地域でもハードウェアの修理サービ スを受けることができます。本サービスは、保証書に記載し ている保証期間にかかわらず、本体に最初に電源を入れた日 から 1 年間は無料[注]で修理を行います。2 年目以降は有 料での修理となります。 本サービスをご利用いただける国・地域、サービス内容やご 利用方法について詳しくは、弊社のホームページ(http:// azby.fmworld.net/support/globalrepair/)の「海外での ノートパソコンの修理について」をご覧ください。 注:・機器本体に同梱された保証書記載の「無料修理規定」 に定める範囲内の修理に限り、修理料金は無料となり ます。 ・保証開始日は「@メニュー」から確認できます。 「サポートをさがす」 「お問い合わせをする」 「目的 でさがす」 「パソコンの情報を表示する」の順にク リックし、 「パソコンの情報」が表示されたら「実行 する」をクリックしてください。 ■サービスのご利用方法 リサイクルにお申し込みいただく場合は、バッテリ パックは外さずに、パソコンといっしょにリサイクル にお出しください。パソコンのリサイクルについて は、 「富士通パソコンの廃棄・リサイクルに関するご 案内」(→ P.56)をご覧ください。 ご利用いただくにはユーザー登録が必要です(入会費・年会 費無料) 。ユーザー登録方法については、 「ユーザー登録をす る」 (→ P.44)をご覧ください。修理サービスをご利用にな る場合は、滞在地域のヘルプデスクに電話でご依頼ください (英語および現地語での対応となります) 。 なお、ご利用の前に必ず弊社のホームページ (http://azby.fmworld.net/support/globalrepair/) をご覧ください。 付録 57 ■サービスのご利用上の注意 ■海外でのご使用について ・ 修理にてハードディスク交換を行う場合、本サービスでは ・ 本サービスの対象機種を含む富士通パソコンおよび周辺機 何も格納していない状態のハードディスクの取り付けまで を実施します。リカバリやデータ復元はお客様ご自身で実 施していただきます。あらかじめご了承ください。 ・ 海外に渡航する場合は、リカバリディスクセットを作成し て、お持ちくださいますようお願いいたします。作成方法 は、 『取扱説明書<詳細版>』の「リカバリディスク セットを作っておく」をご覧ください。 サービス拠点では、リカバリディスクの販売および日本か らの取り寄せなどのサービスは行っておりません。あらか じめご了承ください。 ・ 引取修理およびセンドバック修理の場合、パソコンの輸送 に必要な梱包については、お客様ご自身で梱包箱を用意し て行っていただきます。梱包箱の提供は有料となる場合が あります。詳しくは窓口にご確認ください。 器は日本国内仕様です。 ・ 本サービスは、お客様個人の責任のもとで対象機種を一時 的に海外(ただし対象地域に限る)に持ち出される場合に 修理サービスをご提供するものであり、対象地域における 動作保証をするものではございません。 ・ 内蔵の無線 LAN、モバイル WiMAX、Bluetooth ワイヤ レステクノロジーは日本以外の国または地域ではご使用に なれません。 ・ 内蔵のテレビチューナーおよび添付のテレビチューナー・ ユニットは日本国内専用ですので、アンテナ入力端子にア ンテナを接続しないでください。 ・ 国・地域により電圧などが異なりますので、電源ケーブル などは、ご使用になる国・地域の規格にあったものをご使 用ください。 ・ 富士通パソコンを海外に持ち出す場合や、海外で使用する場 合については、サポートページから Q&A ナンバー「92066259」や「4301-7762」を検索してご覧ください。 □各地域のヘルプデスク情報 地域 サービス拠点 ヘルプデスク情報 北米地域 Fujitsu America, Inc. ・電話番号 :+1-901-259-5790 ・営業時間 :月曜日 ∼ 金曜日 7 時 ∼ 19 時(中部標準時 UTC-06:00) ・対応言語 :英語 ヨーロッパ、中東、 アフリカ地域および インド Fujitsu Technology Solutions ホームページから滞在国・地域のヘルプデスクをご確認ください。 対応言語は英語および現地語となります。 http://support.ts.fujitsu.com/com/support/servicedesk.html 注:ホームページは英語で表示されます。 または、国際修理の central number にご連絡ください。 ・電話番号 :+49-89-356-480-226 ・営業時間 :月曜日 ∼ 金曜日 9 時 ∼ 17 時 (中央ヨーロッパ標準時 UTC+01:00) ・対応言語 :英語、ドイツ語 ア ジ ア・パ シ フ ィ ッ ク・ Fujitsu PC Asia Pacific Ltd. オーストラリア地域 (インド、韓国、日本を除く) 修理の問い合わせについては、直接サービスセンター、もしくはヘ ルプデスクにご連絡ください。詳しくはホームページを確認してく ださい。 http://hk.fujitsu.com/pc/service_apac 注:ホームページは英語で表示されます。 各地域のヘルプデスク情報については、弊社のホームページ(http://azby.fmworld.net/support/globalrepair/list.html)の 「海外でのノートパソコンの修理について」にて最新情報を確認してください。 58 付録 富士通パーソナルコンピュータ修理 規定 最新版はホームページに掲載しています。 http://azby.fmworld.net/support/repair/syurikitei/ 第 1 条(本規定の適用) 1. 富士通株式会社(以下「富士通」といいます)は、お客様が富士通の「故障 や修理に関する受付窓口」にて修理の依頼をされた場合、または富士通の専 用ホームページ「http://azby.fmworld.net/support/repair/index.html」 (以下「専用ホームページ」といいます)にて修理の依頼をされた場合、本 規定に定める条件により修理を行います。なお、お客様が日本国外から修理 の依頼をされる場合および販売店または販売会社経由で修理の依頼をされ る場合は、本規定は適用されないものとします。 2. 前項に基づき富士通が本規定に定める条件により修理を行う場合は、本規 定の内容が、次条に定める対象機器に同梱されている保証書(以下「保証 書」といいます)裏面の無料修理規定(以下「無料修理規定」といいます) の内容に優先して適用されるものとします。なお、本規定に定めのない事 項については、無料修理規定の内容が有効に適用されるものとします。 第 2 条(対象機器) 本規定に基づく修理の対象となる機器(以下「対象機器」といいます)は、お客 様が日本国内において購入された日本国内向け富士通製パーソナルコンピュー タ(詳細は本規定末尾記載、以下同じ)および当該日本国内向け富士通製パーソ ナルコンピュータ用の富士通製周辺機器(ただしプリンタは除きます)とします。 第 3 条(修理の形態) 1. 富士通は、お客様より対象機器の修理をご依頼いただいた場合、現象や使 用状況等を伺いながら簡単な切り分け診断を行い、修理の必要があると富 士通が判断した場合に、次のいずれかの形態により修理を行います。ただ し、対象機器の機種または離島等の一部地域等、修理の形態が限定される 場合があるものとします。 (1) 引取修理(パソコン修理便) お客様のご自宅から故障した対象機器を引き取り、修理完了後ご自宅まで お届けします。 (2) 訪問修理 訪問修理が可能な製品について、お客様が訪問修理を希望された場合は、 富士通指定の修理サービス会社の担当者がお客様のご自宅を訪問し、修理 作業を行います。なお、訪問料は、保証書で特に無料と定められている場 合を除き、保証期間の内外を問わず、別途有料となります。また、離島の 一部地域では、訪問料とは別に訪問に要する実費(フェリー代、宿泊代等) をお客様にご負担いただく場合があります。 2. 前項にかかわらず、当該切り分け診断の結果、故障の原因が外付けキーボー ド、マウス、AC アダプタにあると富士通が判断した場合は、富士通は、原 因部品の良品をお客様のご自宅に送付いたします。なお、故障部品につい ては、お客様から富士通に送付していただきます。 第 4 条(保証期間内の修理) 1. 保証期間内に、取扱説明書、対象機器添付ラベル等の注意書きに従った正 常な使用状態で対象機器が故障した場合には、富士通は、無料修理規定に 従い、無料で修理を行います。 2. 前項にかかわらず、次の各号のいずれかに該当する場合は、保証期間内で あっても有料修理となります。 (1) 保証書が対象機器に添付されていない場合 (2) 保証書に必要事項の記入がない場合、または字句を書き替えられた場合、 その他事実と異なる記載がされていた場合 (3) ご使用上の誤り(水などの液体こぼれ、水没、落下等) 、または改造、誤接 続や誤挿入による故障・損傷の場合 (4) 火災、地震、水害、落雷その他の天災地変、公害、塩害、ガス害(硫化ガ ス等)、異常電圧や指定外の電源使用による故障・損傷の場合 (5) 富士通指定の有寿命部品、消耗品(バッテリ、乾電池等)または定期交換 部品の自然消耗、磨耗、劣化等により部品の交換が必要となった場合 (6) 接続している他の機器、非純正品、不適当な消耗品またはメディアのご使 用に起因して対象機器に生じた故障・損傷の場合 (7) お買い上げ後の輸送や移動または落下等、お客様における不適当なお取り 扱いにより生じた故障・損傷の場合 (8) 対象機器のハードウェア部分に起因しない不具合(例:対象機器にプレイ ンストールまたは添付されたソフトウェア製品に起因する不具合、ウイル ス感染による不具合等をいい、以下同じとします)の場合 (9) お客様が設定されたパスワードの忘却やお客様が施錠された鍵の紛失によ り、メインボード、本体カバーその他の部品の交換が必要になった場合 (10) お客様のご使用環境や維持・管理方法に起因して生じた故障・損傷の場合 (例:埃、錆、カビ、虫・小動物の侵入および糞尿による故障等) 3. 第 1 項にかかわらず、次の各号のいずれかに該当する場合は、保証期間内 であっても、別途それぞれの料金が発生するものとします。 (1) (2) 第 3 条第 1 項第 (2) 号に基づき訪問料が発生した場合は、当該訪問料 対象機器のハードウェア部分に起因しない不具合で、ソフトウェアの再イ ンストールにより復旧する場合であって、お客様が当該再インストールを 希望された場合は、ソフトウェア再インストール料 第 5 条(保証期間外の修理) 1. お客様による修理のご依頼が保証期間外の場合、富士通は、有料で修理を 行います。 2. 次の各号のいずれかに該当する場合は、修理料金の他にそれぞれの料金が 発生するものとします。 (1) 第 3 条第 1 項第 (2) 号に基づき訪問料が発生した場合は、当該訪問料 (2) ハードウェア部分に起因する故障ではなく、ソフトウェアの再インストー ルで復旧する場合で、お客様が当該再インストールを希望された場合は、 ソフト再インストール料 3. お客様による修理のご依頼が保証期間外の引取修理の場合であって、お客 様に伺った故障の現象が確認できず、修理の必要がないと富士通が判断し た場合は、その診断作業に対して診断料が発生するものとします。また、 対象機器お預かり後にお客様が修理のご依頼をキャンセルされた場合(第 6 条第 2 項および第 3 項に定める場合を含みます)であっても、診断料が 発生するものとします。 4. お客様による修理のご依頼が保証期間外の訪問修理の場合であって、富士 通指定の修理サービス会社の担当者が、訪問先でお客様に伺った故障の現 象が確認できず、修理の必要がないと判断した場合は、当該診断作業に対 して訪問料と診断料が発生するものとします。また、担当者がお客様ご指 定の場所に訪問し、修理作業に入る前に修理のご依頼をキャンセルされた 場合は、訪問料が発生するものとします。 第 6 条(修理料金の見積もり) 1. 修理が有料修理の場合であって、お客様が修理のご依頼時に修理料金の見 積もりを希望された場合、富士通は、引取修理の場合は対象機器のお預か り後に診断作業を行い、見積金額をお知らせするものとし、訪問修理の場 合は訪問前にお客様から現象や使用環境等お伺いした内容に基づき診断を 行い、概算の見積金額をお知らせするものとします。富士通もしくは富士 通指定の修理サービス会社の担当者は、当該見積金額での修理について、 お客様にご了承いただいたうえで、修理を行います。ただし、お客様から 修理のご依頼時に修理料金の上限金額をご提示いただいた場合であって、 修理料金が上限金額を超えない場合は、お客様にご了承いただいたものと して見積提示なしに修理を行います。 2. 前項のうち引取修理の場合であって、お客様に見積金額をお知らせした日 から 1 か月を超えても、お客様から見積もりに対するご回答がなかった場 合は、お客様が修理のご依頼をキャンセルされたものとし、富士通は、修 理を実施せずに、お預かりした対象機器をお客様に返却いたします。 3. 第 1 項のうち引取修理の場合であって、修理の過程において新たな故障の 原因が判明した場合等、お客様に見積金額をお知らせした後に当該金額を 変更する必要が生じた場合には、富士通は、再度見積金額をお知らせする ものとし、当該再見積もり後の金額での修理についてお客様にご了承いた だいたうえで、修理を継続いたします。なお、当該再見積もり後の金額で の修理についてお客様にご了承いただけなかった場合は、お客様が修理の ご依頼をキャンセルされたものとし、富士通は、修理を中止し、お預かり した対象機器をお客様に返却いたします。 第 7 条(修理料金等の支払い方法) 第 4 条または第 5 条に基づき発生した修理料金等については、お預かりした対 象機器の返却時に現金にてお支払いいただきます。 第 8 条(修理期間) 引取修理の場合、富士通は、対象機器のお預かりから、修理完了後の対象機器の ご自宅へのお届けまで、原則として 7 日間で対応いたします。ただし、次の各号 のいずれかに該当する場合は、7 日間を超える場合があるものとします。 (1) お客様から伺った故障の現象が確認できず、修理箇所の特定ができない場合 (2) 引取修理の場合であって、引き取り先が離島の場合 (3) 有料修理の場合であって、お客様が修理料金の見積もりを希望された場合 (4) お客様のご都合により、修理完了後の対象機器の返却日に日程変更等が生 じた場合 (5) 天災地変、戦争、暴動、内乱、輸送機関の事故、労働争議その他不可抗力 の事由が生じた場合 (6) 第 12 条第 1 項に定める補修用性能部品が在庫切れの場合 第 9 条(修理品の保管期間) 引取修理の場合であって、修理完了後にお客様に修理の完了および返却日をお知 らせしているにもかかわらず修理後の対象機器をお受け取りいただけない場合、 または対象機器お預かり後にお客様が修理のご依頼をキャンセルされたにもか かわらず当該対象機器をお引き取りいただけない場合は、富士通は、対象機器を お預かりした日から6か月間の保管期間の経過をもって、お客様が当該対象機器 の所有権を放棄されたものとみなし、当該対象機器を自由に処分できるものとし ます。この場合、富士通はお客様に対し、当該保管に要した費用および当該処分 に要する費用を請求できるものとし、また、保証期間外の修理の場合は、別途修 理料金または診断料を請求できるものとします。 第 10 条(故障部品の取り扱い) 修理を行うために対象機器から取り外した故障部品については、お客様はその所 有権を放棄するものとし、富士通は、当該故障部品をお客様に返却しないものと 付録 59 します。なお、当該故障部品は、環境への配慮から再調整後検査し、富士通の品 質保証された補修用性能部品として再利用する場合があります。 第 11 条(修理ご依頼時の注意事項) お客様は、修理をご依頼されるにあたり、あらかじめ以下の事項についてご了承 いただくものとします。 (1) お客様が保証期間内に修理をご依頼される場合は、必ず対象機器に同梱さ れている保証書を対象機器に添付いただくものとします。 (2) お客様が修理をご依頼された対象機器の記憶装置(ハードディスク等)に 記憶されたデータ、プログラムおよび設定内容(以下総称して「データ等」 といいます)につきましては、富士通では一切保証いたしません。お客様 は、修理をご依頼される前に、お客様の責任においてバックアップをとっ ていただくものとします。 (日頃から随時バックアップをとられることをお 勧めいたします。) なお、修理および修理前の診断作業の過程で、データ 等が変化・消去される場合があります。お客様が修理をキャンセルされた 場合(第 6 条に定める場合を含みます)でも、当該キャンセルの時点で既 に富士通が修理前の診断作業を実施していた場合は、当該作業の過程で データ等が変化・消去されている場合があります。 (3) 富士通は、修理および修理前の診断作業の過程で、インターネットへの接 続確認等の目的で対象機器をインターネットに接続する場合があります。 お客様が修理をキャンセルされた場合(第 6 条に定める場合を含みます) でも、当該キャンセルの時点で既に富士通が修理前の診断作業を実施して いた場合は、当該作業の過程で対象機器がインターネットに接続されてい る場合があります。なお、当該接続によりデータ等が変化・消去される場 合があります。また、富士通は、当該接続によりデータ等が変化、消去さ れる等の問題が生じ、当該問題を解決するために必要と判断した場合、デー タ等を変更、消去等する場合があります。 (4) 修理完了後のオペレーティングシステム(OS)ならびにその他のプログ ラムの再インストールおよびセットアップ等につきましては、お客様ご自 身で実施いただくものとします。 (5) お客様ご自身で貼り付けられたシール等につきましては、取り外したうえ で修理をご依頼いただくものとします。また、お客様ご自身で行われた塗 装や刻印等につきましては、元の状態への復旧はできないものとします。 (6) 富士通は、修理期間中の代替機の貸し出しは行わないものとします。なお、 修理期間中の対象機器の使用不能による補償等は、本規定で定める責任を 除き富士通では一切責任を負わないものとします。 (7) お客様が対象機器にパスワードを設定されている場合は、当該設定を解除 したうえで修理をご依頼いただくものとします。 (8) 対象機器の修理とは関係のない記録媒体(CD、DVD、メモリーカード、 フロッピィディスク、MO 等)、他の機器との接続ケーブル、および添付品 等につきましては、事前にお客様の方で対象機器から取り外したうえで修 理をご依頼いただくものとします。なお、万が一これらが対象機器に付加 された状態で修理をご依頼いただいた場合、富士通ではこれらの管理につ き一切責任を負わないものとします。 (9) 修理のご依頼時に、当該修理にリカバリディスクが必要である旨富士通か らお客様にお知らせした場合は、お客様は必ず対象機器に同梱されている リカバリディスクを添付いただくものとします。 (10) 次の各号のいずれかに該当するものは、修理の対象から除かれるものとし ます。 a. お客様が対象機器出荷時の標準搭載の部品を加工・改造されたこと、また は対象機器出荷時の標準搭載以外の部品を使用されたことに起因する故障 の修理 b. ウィルスの除去 c. 液晶ディスプレイの一部に非点灯、常時点灯などの表示が存在する場合の 修理・交換 d. データ等のバックアップおよび復旧作業 (11) 訪問修理の場合であって、富士通または富士通指定の修理サービス会社が お客様への訪問日程調整のご連絡に努めたにもかかわらず、ご連絡がつか ない状態が 2 週間以上継続した場合は、修理をキャンセルされたものとみ なすことがあります。 第12条(補修用性能部品) 1. 補修用性能部品は、製品の機能を維持するために必要な部品をいい、故障 部品と機能、性能が同等な部品(再利用品および第 10 条に定める故障部 品の再利用も含む)とします。 2. 富士通における補修用性能部品の最低保有期間につきましては、対象機器 に同梱されている説明書記載のとおりとなります。補修用性能部品の保有 期間の終了をもって、当該対象機器の修理対応は終了となります。 第 13 条(個人情報の取り扱い) 1. 富士通は、本規定に基づく修理に関してお客様から入手した情報のうち、 当該お客様個人を識別できる情報(以下「お客様の個人情報」といいます) につき、以下の利用目的の範囲内で取り扱います。 (1) 修理を実施すること。 (2) 修理の品質の向上を目的として、電子メール、郵便、電話等によりアンケー ト調査を実施すること。 (3) お客様に有益と思われる富士通または富士通の子会社、関連会社もしくは 提携会社の製品、サポートサービス等の情報を、電子メール、郵便、電話 等によりお客様へ提供すること。 60 付録 (4) お客様の個人情報の取り扱いにつき、個別にお客様の同意を得るために、 当該お客様に対し電子メール、郵便、電話等により連絡すること、および 当該同意を得た利用目的に利用すること。 2. 富士通は、前項に定める利用目的のために必要な範囲で、お客様の個人情 報を業務委託先に取り扱わせることができるものとします。 3. 富士通は、 「個人情報の保護に関する法律」において特に認められている場 合を除き、お客様の個人情報につき、第 1 項に定める以外の利用目的で取 り扱い、または前項に定める以外の第三者に開示、提供することはありま せん。 第 14 条(責任の限定) 1. 富士通が実施した修理に富士通の責に帰すべき瑕疵が発見され、当該修理 完了日より 3 か月以内に、当該修理時の「診断・修理報告書」を添えてそ の旨お客様より富士通にご連絡いただいた場合、富士通は自己の責任と費 用負担において必要な修理を再度実施いたします。なお、ここでいう瑕疵 とは、当該修理を実施した箇所の不具合により再度修理が必要となる場合 をいいます。 2. 合理的な範囲で富士通が前項の修理を繰り返し実施したにもかかわらず、 前項の瑕疵が修理されなかった場合には、富士通は、当該瑕疵に起因して お客様に生じた損害につき、賠償責任を負うものとします。 3. 対象機器の修理に関連して富士通がお客様に対して損害賠償責任を負う場 合、その賠償額は、修理料金相当額を上限とします。また、富士通は、富 士通の責に帰すことのできない事由から生じた損害、富士通の予見の有無 を問わず特別の事情から生じた損害、逸失利益については、責任を負わな いものとします。 4. 対象機器の修理に関連してお客様が被った損害が、富士通の故意または重 過失に起因するものである場合には、前項の規定は適用されないものとし ます。 第 15 条(変更) 富士通は、本規定の内容を変更する必要が生じた場合は、お客様に対する通知を もって変更できるものとします。なお、当該通知は、専用ホームページでの表示 により行われるものとします。 第 16 条(専属的合意管轄裁判所) 本規定に基づく対象機器の修理に関する訴訟については、東京地方裁判所をもっ て第一審における合意上の専属的管轄裁判所とします。 付則 本規定は、2014 年 4 月 1 日から実施します。 ■対象機器 ・ARROWS Tab QH シリーズ ・ARROWS Tab Wi-Fi QH シリーズ ・FMV シリーズ ・FMV STYLISTIC QH シリーズ ・ESPRIMO / LIFEBOOK(品名が以下のように表記される製品) 品名: * H *** / *** アルファベット 数字 数字またはアルファベット (2 ∼ 3 桁) (1 ∼ 3 桁) 品名: W * * / * アルファベット 数字 アルファベット 品名: * H / R ** アルファベット 数字またはアルファベット (1 ∼ 2 桁) 仕様一覧 パソコン本体の主な仕様 ここでは、パソコン本体の主な仕様を紹介しています。 ■仕様の調べ方 仕様について詳しくは「富士通アドバイザー」(→ P.35)の「サポート & サービス情報」から「パソコンの仕様 を調べる」を選択して表示されるホームページの内容をご覧ください。なお、仕様の詳細を調べるときに、お使い のパソコンの型名が必要になることがあります。型名は次の場所に記載されています。 ● 保証書 ● パソコン本体の裏面の記載 ● 「@ メニュー」を起動し、 「サポートをさがす」「お問い合わせする」「パソコンの情報を表示する」を選択する と表示される画面 型名の確認方法の詳細は、サポートページから Q&A ナンバー「3702-5873」を検索して参照できます。 ■LIFEBOOK CH75/R 注記については、「仕様一覧の注記について」 (→ P.62)をご覧ください。 品 名 LIFEBOOK CH75/R インテル ® CPU 注 1 メインメモリ 標準容量/最大容量 CD/DVD ドライブ注 2 無線 規格 LAN 注 3 内蔵アンテナ 電源供 AC アダプタ注 6 給方式 バッテリ 消費電力 外形寸法(幅×奥行×高さ) (突起部含まず) 本体質量 (バッテリパック含む)注 7 CoreTM i5-4200U プロセッサー(HT テクノロジー対応) PC3L-12800 DDR3L SDRAM、ECC なし 4GB(4GB × 1)/交換不可 スーパーマルチドライブ IEEE 802.11a/b/g/n 準拠(5GHz 帯チャンネル:W52/W53/W56) (Wi-Fi® 準拠)注 4 ダイバーシティ方式注 5 入力 AC100V ∼ 240V、出力 DC19V(3.42A) リチウムイオン 49Wh ホームページに掲載された仕様一覧をご覧ください。 仕様一覧の表示方法は「■仕様の調べ方」をご覧ください(→ P.61) 。 319 × 220.9 × 10.9 ∼ 22.5mm 約 1.72kg パソコンの仕様は、改善のために予告なく変更することがあります。あらかじめご了承ください。 仕様一覧 61 仕様一覧の注記について 注1 注2 ソフトウェアによっては CPU 名表記が異なることがあります。 読み出し、書き込み速度については、ホームページに掲載された仕様一覧をご覧ください。仕様一覧の表示方法は「■仕 様の調べ方」をご覧ください(→ P.61)。 注3 無線 LAN の仕様については、 注4 Wi-Fi® 準拠とは、無線 LAN の相互接続性を保証する団体「Wi-Fi Alliance®」の相互接続性テストに合格していることを 『取扱説明書<詳細版>』の「無線 LAN」をご覧ください。 注5 IEEE 802.11n 準拠を使用したときは、MIMO 方式にもなります。 注6 標準添付されている電源ケーブルは AC100V(国内専用品)用です。また、矩形波が出力される機器(UPS(無停電電 注7 各製品で質量が異なる場合があります。 示します。 源装置)や車載用 AC 電源など)に接続されると、故障する場合があります。 ■商標および著作権について インテル、Intel、インテル Core は、アメリカ合衆国およびその他の国における Intel Corporation またはその子会社の商標 または登録商標です。 Roxio、Roxio のロゴ、Roxio Creator は Corel Corporation およびその関連会社の商標または登録商標です。 Corel、Corel のロゴ、WinDVD は Corel Corporation およびその関連会社の商標または登録商標です。 McAfee、マカフィーは、米国法人 McAfee,Inc. またはその関係会社の米国またはその他の国における登録商標または商標です。 デジタルアーツ /DIGITAL ARTS、ZBRAIN、アイフィルター /i- フィルターはデジタルアーツ株式会社の登録商標です。 デジブックは株式会社トリワークスの登録商標です。 「メモリースティック」は、ソニー株式会社の商標または登録商標です。 SDXC ロゴは、SD-3C, LLC. の商標です。 ExpressCardTM、ExpressCardTM ロゴは、Personal Computer Memory Card International Association(PCMCIA) の商標で、富士通へライセンスされています。 Manufactured under license from DTS Licensing Limited. DTS, the Symbol, & DTS and the Symbol together are registered trademarks, and DTS UltraPC II Plus is a trademark, of DTS (BVI) Limited (in Hong Kong and China) and DTS, Inc. (outside of Hong Kong and China). © DTS, Inc. All Rights Reserved. HDMI、HDMI ロゴ、および High-Definition Multimedia Interface は、HDMI Licensing LLC の商標または登録商標です。 Bluetooth® は、Bluetooth SIG の商標であり、富士通へライセンスされています。 Google、Google ロゴ、Android は、Google Inc. の商標または登録商標です。 @nifty は、ニフティ株式会社の商標です。 その他の各製品名は、各社の商標、または登録商標です。 その他の各製品は、各社の著作物です。 その他のすべての商標は、それぞれの所有者に帰属します。 Copyright FUJITSU LIMITED 2014 62 仕様一覧 63 64 取扱説明書 B5FK-4041-01-01 発 行 日 発行責任 2014 年 5 月 富士通株式会社 〒 105-7123 東京都港区東新橋 1-5-2 汐留シティセンター ● このマニュアルの内容は、改善のため事前連絡なしに変更することがあります。 ● このマニュアルに記載されたデータの使用に起因する第三者の特許権および その他の権利の侵害については、当社はその責を負いません。 ● 無断転載を禁じます。 ● 落丁、乱丁本は、お取り替えいたします。 1504-1 このマニュアルはリサイクルに配慮して印刷されています。 不要になった際は、回収・リサイクルにお出しください。 * B 5 F K - 4 0 4 1 - 0 1 *