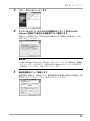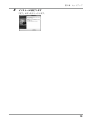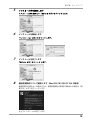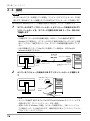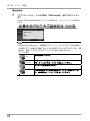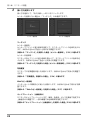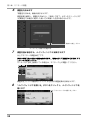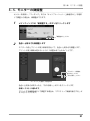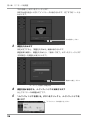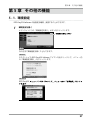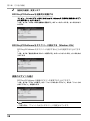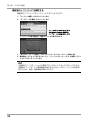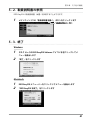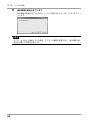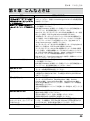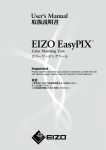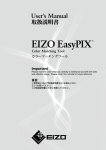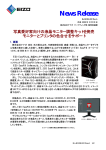Download EIZO EasyPIX 取扱説明書
Transcript
使用上の注意 使用上の注意 警告 万一、異常現象(煙、変な音、においがするなど)が発生した場合、直ちに本体をモニター から外し、販売店または EIZO サポートに連絡する そのまま使用すると火災や感電、故障の原因となります。 製品を分解、改造しない 本体内部およびケーブルを分解したり、改造したりしないでください。火災や感電、故 障の原因となります。 1.本書の著作権は EIZO 株式会社に帰属します。本書の一部あるいは全部を EIZO 株式会社からの事前の 許諾を得ることなく転載することは固くお断りします。 2.本書の内容について、将来予告なしに変更することがあります。 3.本書の内容については、万全を期して作成しましたが、万一誤り、記載もれなどお気づきの点があり ましたら、ご連絡ください。 4.本製品の使用を理由とする損害、逸失利益等の請求につきましては、上記にかかわらず、いかなる責 任も負いかねますので、あらかじめご了承ください。 5.乱丁本、落丁本の場合はお取り替えいたします。販売店までご連絡ください。 Windows、Windows Vista は米国 Microsoft Corporation の米国およびその他の国における登録商標です。 Macintosh、iMac、iBook、Mac OS は Apple Inc. の登録商標です。 Adobe、Adobe AIR は Adobe Systems Incorporated(アドビ システムズ社)の米国およびその他の国に おける登録商標です。 PowerPC は International Business Machines Corporation の登録商標です。 Pentium は Intel Corporation の米国およびその他の国における登録商標です。 EIZO、EIZO ロゴ、ScreenManager は EIZO 株式会社の日本およびその他の国における登録商標です。 EIZO EasyPIX は EIZO 株式会社の商標です。 その他の各会社名、各製品名は各社の商標または登録商標です。 2 目次 目次 使用上の注意・・・・・・・・・・・・・・・・・・・・・・・・・・・・・・・・・・・・・・・・・・・・・・・・・・・・・・・・・・・・・・・・・・・・・・ 2 第 1 章 はじめに・・・・・・・・・・・・・・・・・・・・・・・・・・・・・・・・・・・・・・・・・・・・・・・・・・・・・・・・・・・・・・・・・・・ 5 1 - 1. 特長・・・・・・・・・・・・・・・・・・・・・・・・・・・・・・・・・・・・・・・・・・・・・・・・・・・・・・・・・・・・・・・・・・・・・・・・・5 1 - 2. 梱包品の確認・・・・・・・・・・・・・・・・・・・・・・・・・・・・・・・・・・・・・・・・・・・・・・・・・・・・・・・・・・・・・・・・・5 第 2 章 セットアップ・・・・・・・・・・・・・・・・・・・・・・・・・・・・・・・・・・・・・・・・・・・・・・・・・・・・・・・・・・・・・・・ 6 2 - 1. 動作条件・・・・・・・・・・・・・・・・・・・・・・・・・・・・・・・・・・・・・・・・・・・・・・・・・・・・・・・・・・・・・・・・・・・・・6 Windows・ ・・・・・・・・・・・・・・・・・・・・・・・・・・・・・・・・・・・・・・・・・・・・・・・・・・・・・・・・・・・・・・・・・・・6 Macintosh・ ・・・・・・・・・・・・・・・・・・・・・・・・・・・・・・・・・・・・・・・・・・・・・・・・・・・・・・・・・・・・・・・・・・8 2 - 2. インストール・・・・・・・・・・・・・・・・・・・・・・・・・・・・・・・・・・・・・・・・・・・・・・・・・・・・・・・・・・・・・・・・・9 Windows・ ・・・・・・・・・・・・・・・・・・・・・・・・・・・・・・・・・・・・・・・・・・・・・・・・・・・・・・・・・・・・・・・・・・・9 Macintosh・ ・・・・・・・・・・・・・・・・・・・・・・・・・・・・・・・・・・・・・・・・・・・・・・・・・・・・・・・・・・・・・・・・・14 2 - 3. 接続・・・・・・・・・・・・・・・・・・・・・・・・・・・・・・・・・・・・・・・・・・・・・・・・・・・・・・・・・・・・・・・・・・・・・・・ 16 第 3 章 モニターの調整・・・・・・・・・・・・・・・・・・・・・・・・・・・・・・・・・・・・・・・・・・・・・・・・・・・・・・・・・・・・ 17 3 - 1. モニターの調整フロー・・・・・・・・・・・・・・・・・・・・・・・・・・・・・・・・・・・・・・・・・・・・・・・・・・・・・・・ 17 3 - 2. 準備・・・・・・・・・・・・・・・・・・・・・・・・・・・・・・・・・・・・・・・・・・・・・・・・・・・・・・・・・・・・・・・・・・・・・・・ 18 3 - 3. 起動・・・・・・・・・・・・・・・・・・・・・・・・・・・・・・・・・・・・・・・・・・・・・・・・・・・・・・・・・・・・・・・・・・・・・・・ 18 Windows 8・・・・・・・・・・・・・・・・・・・・・・・・・・・・・・・・・・・・・・・・・・・・・・・・・・・・・・・・・・・・・・・・・・18 Windows 7 / Windows Vista / Windows XP・・・・・・・・・・・・・・・・・・・・・・・・・・・・・・・・・・・・・・18 Macintosh・ ・・・・・・・・・・・・・・・・・・・・・・・・・・・・・・・・・・・・・・・・・・・・・・・・・・・・・・・・・・・・・・・・・20 3 - 4. モニターの調整・・・・・・・・・・・・・・・・・・・・・・・・・・・・・・・・・・・・・・・・・・・・・・・・・・・・・・・・・・・・・ 21 3 - 5. モニターの微調整・・・・・・・・・・・・・・・・・・・・・・・・・・・・・・・・・・・・・・・・・・・・・・・・・・・・・・・・・・・ 31 3 - 6. 調整値の切り替え・・・・・・・・・・・・・・・・・・・・・・・・・・・・・・・・・・・・・・・・・・・・・・・・・・・・・・・・・・・ 34 第 4 章 モニターの再調整・・・・・・・・・・・・・・・・・・・・・・・・・・・・・・・・・・・・・・・・・・・・・・・・・・・・・・・・・・ 35 第 5 章 その他の機能・・・・・・・・・・・・・・・・・・・・・・・・・・・・・・・・・・・・・・・・・・・・・・・・・・・・・・・・・・・・・・ 37 5 - 1. 環境設定・・・・・・・・・・・・・・・・・・・・・・・・・・・・・・・・・・・・・・・・・・・・・・・・・・・・・・・・・・・・・・・・・・・ 37 EIZO EasyPIX Software を自動的に起動する・・・・・・・・・・・・・・・・・・・・・・・・・・・・・・・・・・・・・38 EIZO EasyPIX Software をタスクバーに表示する(Windows のみ)・・・・・・・・・・・・・・・・・38 画面のデザインを選ぶ・・・・・・・・・・・・・・・・・・・・・・・・・・・・・・・・・・・・・・・・・・・・・・・・・・・・・・・・38 モニターの再調整時期が来たら通知する・・・・・・・・・・・・・・・・・・・・・・・・・・・・・・・・・・・・・・・・39 バージョン情報を表示する・・・・・・・・・・・・・・・・・・・・・・・・・・・・・・・・・・・・・・・・・・・・・・・・・・・・39 最新版のソフトウェアを確認する・・・・・・・・・・・・・・・・・・・・・・・・・・・・・・・・・・・・・・・・・・・・・・40 5 - 2. 5 - 3. 取扱説明書の参照・・・・・・・・・・・・・・・・・・・・・・・・・・・・・・・・・・・・・・・・・・・・・・・・・・・・・・・・・・・ 41 終了・・・・・・・・・・・・・・・・・・・・・・・・・・・・・・・・・・・・・・・・・・・・・・・・・・・・・・・・・・・・・・・・・・・・・・・ 41 Windows・ ・・・・・・・・・・・・・・・・・・・・・・・・・・・・・・・・・・・・・・・・・・・・・・・・・・・・・・・・・・・・・・・・・・41 Macintosh・ ・・・・・・・・・・・・・・・・・・・・・・・・・・・・・・・・・・・・・・・・・・・・・・・・・・・・・・・・・・・・・・・・・41 5 - 4. アンインストール・・・・・・・・・・・・・・・・・・・・・・・・・・・・・・・・・・・・・・・・・・・・・・・・・・・・・・・・・・・ 42 Windows 8・・・・・・・・・・・・・・・・・・・・・・・・・・・・・・・・・・・・・・・・・・・・・・・・・・・・・・・・・・・・・・・・・・42 Windows 7 / Windows Vista・・・・・・・・・・・・・・・・・・・・・・・・・・・・・・・・・・・・・・・・・・・・・・・・・・・42 3 目次 Windows XP・ ・・・・・・・・・・・・・・・・・・・・・・・・・・・・・・・・・・・・・・・・・・・・・・・・・・・・・・・・・・・・・・・42 Macintosh・ ・・・・・・・・・・・・・・・・・・・・・・・・・・・・・・・・・・・・・・・・・・・・・・・・・・・・・・・・・・・・・・・・・42 5 - 5. モニター表示領域設定ユーティリティ (USB 接続で Windows をご使用の場合のみ)・・・・・・・・・・・・・・・・・・・・・・・・・・・・・・・・・・・ 43 第 6 章 こんなときは・・・・・・・・・・・・・・・・・・・・・・・・・・・・・・・・・・・・・・・・・・・・・・・・・・・・・・・・・・・・・・ 45 第 7 章 センサーの仕様・・・・・・・・・・・・・・・・・・・・・・・・・・・・・・・・・・・・・・・・・・・・・・・・・・・・・・・・・・・・ 46 ユーザー登録のお願い・・・・・・・・・・・・・・・・・・・・・・・・・・・・・・・・・・・・・・・・・・・・・・・・・・・・・・・・・・・・・ 46 保証書 ・・・・・・・・・・・・・・・・・・・・・・・・・・・・・・・・・・・・・・・・・・・・・・・・・・・・・・・・・・・・・・・・・・・・・・・・・・ 47 4 第1章 はじめに 第 1 章 はじめに EIZO EasyPIX Software は、モニターの色合いや明るさなどを簡単に調整、切り替えをし、 写真データの印刷や閲覧に適した状態にするソフトウェアです。 センサーを使用しない場合は、モニターの白とプリントに使う用紙の白を見比べて、色 合いと明るさを調整する機能のみ使用できます。 1 - 1. 特長 ・目視調整機能 モニターの白とプリントに使う用紙の白を見比べて、色合いと明るさを調整します。 ・用紙測定機能※ センサーでプリントに使う用紙を測定して、色合いと明るさを調整します。 ・モニター測定、調整機能※ モニターの状態を測定し、調整します。 ・キャリブレーション(上級者向け)※ 輝度、色温度、ガンマを数値で指定して、モニターをキャリブレーションします。 一部の機種では色再現域も指定できます。 ・設定切り替え 3 種類の調整値を保存することができます。用途に応じて「1」~「3」のボタンをクリッ クするだけで、モニターの設定を簡単に切り替えることができます。 ※ センサー使用時のみ 1 - 2. 梱包品の確認 次のものがすべて入っているか確認してください。万一、不足しているものや破損して いるものがある場合は、販売店または EIZO サポートにご連絡ください。 ・センサー(EX2) ・ 「EIZO EasyPIX Software」CD-ROM ・取扱説明書(本書) ・お客様ご相談窓口のご案内 5 第2章 セットアップ 第 2 章 セットアップ 2 - 1. 動作条件 EIZO EasyPIX Software を使用するには、次の動作条件を満たしている必要があります。 Windows •コンピュータ -OS ※ 1 Microsoft Windows 8(32 ビット版および 64 ビット版) Microsoft Windows 7(32 ビット版および 64 ビット版) Microsoft Windows Vista(32 ビット版および 64 ビット版) Microsoft Windows XP(32 ビット版および 64 ビット版) -CPU Pentium 互換プロセッサ(Pentium4 以上推奨) -メモリー Microsoft Windows 8:1GB 以上(32 ビット版)、2GB 以上(64 ビット版) Microsoft Windows 7:1GB 以上(32 ビット版)、2GB 以上(64 ビット版) Microsoft Windows Vista:1GB 以上 Microsoft Windows XP:512MB 以上(1GB 以上推奨) - 色数:24bit 以上(推奨) - 解像度:1680 × 1050 以上(推奨) - USB ポート モニターとコンピュータを USB 接続し、かつセンサーを使用する場合は 2 基以上 の空きが必要 •対応モニター - EIZO EasyPIX Software 対応の当社モニター •EIZO USB ケーブル(MD-C93) •センサー ※ 2 - EX1/EX2 ※ 1 ご使用のモニターによっては非対応の OS があります。詳細は、当社 Web サイト(http:// www.eizo.co.jp)をご確認ください。 ※ 2 センサー使用時のみ必要です。 6 第2章 セットアップ 注意点 •お使いの OS が Windows 8 または Windows 7 で、Windows のディスプレイ調整 を有効にしている場合、次の手順で設定を無効に変更してください。 Windows 8 の場合 1. 「スタート」画面上のタイルがない場所でマウスの右ボタンをクリックしま す。 2. 「すべてのアプリ」をクリックします。 3. 「Windows システムツール」内の「コントロールパネル」をクリックします。 4. 「色の管理」-「詳細設定」を選択します。 5. 「システムの既定の変更」をクリックし、表示されるダイアログボックスの「詳 細設定」タブを選択します。 6. 「Windows のディスプレイ調整を使用」のチェックをオフにします。 Windows 7 の場合 1.スタートボタンをクリックし「コントロールパネル」を開きます。 2. 「色の管理」-「詳細設定」を選択します。 3. 「システムの既定の変更」をクリックし、表示されるダイアログボックスの「詳 細設定」タブを選択します。 4. 「Windows のディスプレイ調整を使用」のチェックをオフにします。 •お使いの OS が Windows Vista で、モニターを 2 台以上接続している場合、必ず 次の設定をおこなってください。 1. 「コントロールパネル」-「デスクトップのカスタマイズ」-「個人設定」-「画 面解像度の調整」を選択します。 2. 「画面の設定」ダイアログボックスが表示されます。 3.すべてのモニターの「デスクトップをこのモニター上で移動できるようにす る」チェックをオンにします。 •モニターを 2 台以上接続している場合は、それぞれのモニターに独立した画面を 表示してください。同じ画面をそれぞれのモニターに表示したり、画面を複数の モニターにわたって表示すると、EIZO EasyPIX Software での調整ができません。 設定の変更については、グラフィックスボードの取扱説明書を参照してください。 A B それぞれのモニターに独立した 画面を表示(○) A A それぞれのモニターに同じ画面 を表示(×) A 複数のモニターにわたって画面 を表示(×) 7 第2章 セットアップ Macintosh •OS のシステム要件を満たす Macintosh(iMac(PowerPC)、iBook、iBook G4 は除く) (USB ポート標準装備) -OS ※ 1 OS X Mountain Lion(10.8)、Mac OS X 10.7、10.6、10.5(PowerPC、Intel CPU)、 10.4.11(PowerPC、Intel CPU) -メモリー OS X Mountain Lion(10.8):2GB 以上 Mac OS X 10.7:2GB 以上 Mac OS X 10.6:1GB 以上 Mac OS X 10.5、10.4.11:512MB 以上(1GB 以上推奨) -色数:1670 万色以上(推奨) -解像度:1680 × 1050 以上(推奨) -USB ポート モニターとコンピュータを USB 接続し、かつセンサーを使用する場合は 2 基以上 の空きが必要 •対応モニター - EIZO EasyPIX Software 対応の当社モニター •EIZO USB ケーブル(MD-C93) •センサー ※ 2 -EX1/EX2 ※ 1 ご使用のモニターによっては非対応の OS があります。詳細は、当社 Web サイト(http:// www.eizo.co.jp)をご確認ください。 ※ 2 センサー使用時のみ必要です。 注意点 •Mac OS X の Classic 環境では使用できません。 •モニターを 2 台以上接続している場合は、それぞれのモニターに独立した画面を表示 してください。同じ画面をそれぞれのモニターに表示したり、画面を複数のモニター にわたって表示すると、EIZO EasyPIX Software での調整ができません。設定の変更に ついては、グラフィックスボードの取扱説明書を参照してください。 A B それぞれのモニターに独立した 画面を表示(○) 8 A A それぞれのモニターに同じ画面 を表示(×) A 複数のモニターにわたって画面 を表示(×) 第2章 セットアップ 2 - 2. インストール 注意点 •ご使用の OS が Windows XP の場合、ユーザーアカウントに「コンピュータの管理者」 権限が必要となります。 •インストールの前に、開いているソフトウェアをすべて終了してください。 •タッチパネルモニターまたは USB 非搭載のモニターで DisplayPort を使用している場 合は、EIZO EasyPIX は使用できません。 •タッチパネルモニターまたは USB 非搭載のモニターで HDMI を使用している場合、ご 使用の機種によっては DDC/CI に対応していないため、EIZO EasyPIX を使用できません。 HDMI 入力時の DDC/CI の対応については、モニターの取扱説明書を参照してください。 •タッチパネルモニターまたは USB 非搭載のモニターで EIZO EasyPIX Software を使用 する場合は、ScreenManager Pro for LCD(DDC/CI)をアンインストールする必要が あります。 Windows 1 インストールの準備をします ■「EIZO EasyPIX Software」CD-ROM からインストールする場合 CD-ROM ドライブに「EIZO EasyPIX Software」ディスクを挿入すると起動メニュー が表示されます。 「ソフトウェア」タブの「EIZO EasyPIX Software」ボタンをクリックします。 「インストール」ボタンをクリックするとインストーラが起動します。 参考 •起動メニューが表示されない場合は、「Launcher.exe」をダブルクリックしてく ださい。 9 第2章 セットアップ ■当社 Web サイトからダウンロードしてインストールする場合 ダウンロードしたファイルを解凍後、「setup.exe」をクリックするとインストー ラが起動します。 参考 •ご使用の OS が Windows 8、Windows 7、または Windows XP の場合、「セキュ リティの警告」ダイアログボックスが表示される場合があります。※1 「実行」ボタンをクリックすると、メニューが起動します。 ※ 1 設定によっては、「セキュリティの警告」ダイアログボックスは表示されま せん。 •ご使用の OS が Windows Vista の場合、「ユーザーアカウント制御」ダイアログ ボックスが表示される場合があります。※ 2 「続行」ボタンをクリックすると、メニューが起動します。 ※ 2 設定によっては、「ユーザーアカウント制御」ダイアログボックスは表示さ れません。 注意点 •ご使用の OS が動作条件を満たさない場合、エラーメッセージが表示され、イン ストールが実行されません。 2 10 セットアップ言語を選択します 言語を選択し、「OK」ボタンをクリックします。 第2章 セットアップ 3 4 「次へ」ボタンをクリックします タッチパネルモニターまたは USB 非搭載のモニターで EIZO EasyPIX Software を使用する場合の注意事項について確認します 内容をよくお読みになり、EIZO EasyPIX Software をご使用になる場合は、「次へ」 ボタンをクリックします。 注意点 •ScreenManager Pro for LCD(DDC/CI)をインストールしている場合は、自動的 にアンインストールされます。EIZO EasyPIX Software のインストールを中止す る場合は、「キャンセル」ボタンをクリックします。 5 使用許諾契約について確認します 使用許諾の内容をよくお読みになり、使用許諾契約の条項に同意される場合は「同 意する」をクリックして、「次へ」ボタンをクリックします。 11 第2章 セットアップ 6 インストール先を指定します 別のフォルダにインストールする場合は、「参照」ボタンをクリックして、インス トール先を指定します。 インストール先のフォルダが決まったら「次へ」ボタンをクリックします。 7 インストールを開始します 「インストール」ボタンをクリックします。 参考 •ドライバソフトウェアをインストールする際に、次の画面が表示される場合が あります。表示された場合は、「このドライバソフトウェアをインストールしま す」(Windows 8 / Windows 7 / Windows Vista)/「続行」(Windows XP)を選 択し、ドライバソフトウェアをインストールしてください。 12 第2章 セットアップ 8 インストールを完了します 「完了」ボタンをクリックします。 13 第2章 セットアップ Macintosh 注意点 •EIZO EasyPIX Software をインストールする際は、以前のバージョンの EIZO EasyPIX Software をアンインストールする必要があります。 1 インストールの準備をします ■「EIZO EasyPIX Software」CD-ROM からインストールする場合 CD-ROM ドライブに「EIZO EasyPIX Software」ディスクを挿入すると、「EIZO EasyPIX Software」アイコンがデスクトップに表示されます。ダブルクリックして 開きます。 ■当社 Web サイトからダウンロードしてインストールする場合 ダウンロードしたファイルをダブルクリックすると、「EIZO EasyPIX Software」ア イコンがデスクトップに表示されます。ダブルクリックして開きます。 2 「EIZO EasyPIX Software.pkg」をダブルクリックします 3 「続ける」ボタンをクリックします 4 使用許諾契約について確認します インストーラが起動します。 使用許諾の内容をよくお読みになり、使用許諾契約の条項に同意される場合は「続 ける」ボタンをクリックし、確認画面が表示されたら「同意する」ボタンをクリッ クします。 14 第2章 セットアップ 5 インストール先を指定します 6 インストールを開始します インストール先を指定して「続ける」ボタンをクリックします。 「インストール」ボタンをクリックします。 7 8 インストールを完了します 「閉じる」ボタンをクリックします。 使用許諾契約について確認します(Mac OS X 10.5 および 10.4 の場合) 使用許諾の内容をよくお読みになり、使用許諾契約の条項に同意される場合は「同 意する」ボタンをクリックします。 以上でインストールが完了します。 15 第2章 セットアップ 2 - 3. 接続 注意点 •タッチパネルモニターを使用している場合、コンピュータにマウスとキーボードを接 続します。 「第 3 章 モニターの調整」 (P.17) の手順ではマウスとキーボードを使用します。 EIZO EasyPIX Software のすべての機能を使用する場合は、センサーを接続します。 1 モニターの USB アップストリームポートとコンピュータ本体の USB ダウ ンストリームポートを、モニターに付属の EIZO USB ケーブル(MD-C93) で接続します 注意点 •ご使用のモニターが USB 非搭載の場合、USB ケーブルの接続は不要です。 Windows をご使用の上、モニターの DDC/CI 通信が有効になっていることを確 認してください。設定方法については、モニターの取扱説明書を参照してくだ さい。 •USB 非搭載のモニターで Mac OS X を使用している場合は、EIZO EasyPIX Software は使用できません。 モニターへ EIZO USB ケーブル MD-C93 USB アップストリーム ポート 2 コンピュータ本体へ USB ダウンストリーム ポート センサーをコンピュータ本体の USB ダウンストリームポートに接続しま す USB ダウンストリーム ポート コンピュータ 本体へ センサー 参考 •センサーを接続する前にあらかじめ EIZO EasyPIX Software をインストールする 必要があります(「2 - 2. インストール」(P.9)参照)。 •お使いの OS が Windows の場合、センサーを接続すると、「新しいハードウェ アの検出ウィザード」が表示されます。画面の指示に従ってドライバソフトウェ アをインストールしてください。 16 第3章 モニターの調整 第 3 章 モニターの調整 注意点 •EIZO EasyPIX Software でモニター調整を実行すると、モニターの表示モードが自動的 に Custom/User1 ~ 3 に切り替わり、モニターの調整結果が保存されます。(その他の モードには反映されません)。User モードを複数持つモニターの場合、調整結果は一 定の User モードに保存されます。表示モードの種類および選択方法については、モニ ターの取扱説明書を参照してください。 •EIZO EasyPIX Software での調整後は、モニターの調整メニューを使用して、調整結果 を保存したモードの各値を変更したり、他の表示モードに切り替えたりしないでくだ さい。その場合、EIZO EasyPIX Software で調整値(メインウィンドウの 1 ~ 3)を再 選択する必要があります。 3 - 1. モニターの調整フロー センサーを使用する場合 ⺞ᢛ䉕ᆎ䉄䉎 䈇ᣇ䉕䉄䉎 䊙䉾䉼䊮䉫 ౮⌀㐓⾨ 㪮㪼㪹䈭䈬৻⥸↪ㅜ 䉨䊞䊥䊑䊧䊷䉲䊢䊮 䋨⚖⠪ะ䈔䋩 ⦡ว䈇䈫䉎䈘䉕䉄䉎 䋨䉶䊮䉰䊷䈪↪⚕䉕᷹ቯ䋩 䉎䈘䉕䉄䉎 䉎䈘䉕䉄䉎 ⺞ᢛ⋡ᮡ䉕䉄䉎 ᷹ቯ䉕ᆎ䉄䉎 ᷹ቯ䉕ᆎ䉄䉎 ᷹ቯ䉕ᆎ䉄䉎 ᷹ቯ䉕ᆎ䉄䉎 ⺞ᢛฬ䉕䉄䉎 ⺞ᢛฬ䉕䉄䉎 ⺞ᢛฬ䉕䉄䉎 ⺞ᢛฬ䉕䉄䉎 ᓸ⺞ᢛ䈜䉎䋨છᗧ䋩 ᓸ⺞ᢛ䈜䉎䋨છᗧ䋩 ⺞ᢛ䉕⚳ੌ䈜䉎 センサーを使用しない場合 ⺞ᢛ䉕ᆎ䉄䉎 䊙䉾䉼䊮䉫 ⦡ว䈇䈫䉎䈘䉕䉄䉎 ⺞ᢛฬ䉕䉄䉎 ⺞ᢛ䉕⚳ੌ䈜䉎 17 第3章 モニターの調整 3 - 2. 準備 1 モニターを調整する 30 分以上前に、モニターとコンピュータの電源を入 れます(エージング) エージング中にパワーセーブモードに入らないよう、コンピュータとモニターの パワーセーブ設定をオフにします。 モニターのパワーセーブ設定についてはモニターの取扱説明書を参照してくださ い。 注意点 •モニターの電源を入れた直後は、明るさ、色合いが安定していないため、正確 なモニター調整結果を得ることができません。また、パワーセーブモードに移 行することによってモニターの電源を切った状態と同じ状態になると、パワー セーブ復帰後はモニターの明るさ、色合いが安定するまで時間がかかります。 2 コンピュータの表示解像度や色数を設定します 色数は 1670 万色(24bit)以上に設定してください。 解像度は 1680 × 1050 以上を推奨します。 3 - 3. 起動 Windows 8 1 「スタート」画面で「EIZO EasyPIX」と表示されたタイルをクリック(ま たはデスクトップのショートカットアイコンをダブルクリック)します タスクトレイに EIZO EasyPIX Software アイコンが表示され、メインウィンドウが 表示されます。 Windows 7 / Windows Vista / Windows XP 1 「スタート」ボタン 「 - すべてのプログラム」「 - EIZO」「 - EIZO EasyPIX」「 - EIZO EasyPIX」をクリック(またはデスクトップのショートカットアイコンを ダブルクリック)します タスクトレイに EIZO EasyPIX Software アイコンが表示され、メインウィンドウが 表示されます。 18 第3章 モニターの調整 参考 •ご使用の OS が Windows 8、Windows 7、または Windows Vista の場合、EIZO EasyPIX Software を初めて起動する際に、 次の画面が表示されるときがあります。 表示されたときは、「はい」(Windows 8 / Windows 7)/「続行」(Windows Vista)を選択し、起動してください。 •ご使用の OS が Windows XP の場合、ユーザーアカウントに「コンピュータの 管理者」権限が必要となります。 •EIZO EasyPIX Software は、初期設定ではコンピュータへのログオン時に自動的 に起動します。自動的に起動するかどうかを変更することができます(P.38)。起 動中は、常駐していることを示すアイコンがタスクトレイに表示されます。 •アイコン表示 正常に動作しています。 (カラー) 対応モニターが検出されていません。 (モノクロ) 「第 6 章 こんなときは」 (P.45)を参照してください。 メッセージが通知されています。 ColorNavigator などの画面調整用ソフトウェアが動作していま す。画面調整用ソフトウェアを終了してください。 19 第3章 モニターの調整 Macintosh 1 「アプリケーション」フォルダ内の「EIZO EasyPIX」をダブルクリックし ます Dock に EIZO EasyPIX Software アイコンが表示され、メインウィンドウが表示さ れます。 参考 •EIZO EasyPIX Software は、初期設定ではコンピュータへのログオン時に自動的 に起動します。自動的に起動するかどうかを変更することができます(P.38)。起 動中は、常駐していることを示すアイコンが Dock に表示されます。 •アイコン表示 正常に動作しています。 (カラー) 対応モニターが検出されていません。 (モノクロ) 「第 6 章 こんなときは」 (P.45)を参照してください。 メッセージが通知されています。 ColorNavigator などの画面調整用ソフトウェアが動作していま す。画面調整用ソフトウェアを終了してください。 20 第3章 モニターの調整 3 - 4. モニターの調整 1 2 メインウィンドウで調整内容を保存する番号を選択します 「1」~「3」のいずれかのボタンをクリックします。 調整を始めます 「はじめから調整する」ボタンをクリックします。 21 第3章 モニターの調整 3 使い方を選択します 使い方を選択して、「次の手順へ」ボタンをクリックします。 センサーを使用しない場合は、「マッチング」のみ選択できます。 センサー使用時 センサー非使用時 マッチング センサー使用時: センサーでプリントに使う用紙を測定して、モニターとプリントの色味を近づけ ます。お好みに合わせて色合いと明るさを調整できます。 手順 4 の「「マッチング」を選択した場合(センサー使用時)」 (P.23)に進みます。 センサー非使用時: モニターの白とプリントに使う用紙を見比べて、モニターとプリントの色味を近 づけます。お好みに合わせて色合いと明るさを調整できます。 手順 4 の「「マッチング」を選択した場合(センサー非使用時)」 (P.25)に進みます。 写真鑑賞 モニターでの写真鑑賞に適した状態にします。お好みに合わせて明るさを調整で きます。 手順 4 の「「写真鑑賞」を選択した場合」(P.26)に進みます。 Web など一般用途 インターネットの閲覧などに適した状態にします。お好みに合わせて明るさを調 整できます。 手順 4 の「「Web など一般用途」を選択した場合」(P.27)に進みます。 キャリブレーション(上級者向け) モニターをキャリブレーションします。輝度、色温度、ガンマを数値で指定する 上級者向けの調整です。一部の機種では色再現域も指定できます。 手順 4 の「「キャリブレーション(上級者向け)」を選択した場合」 (P.28)に進みます。 22 第3章 モニターの調整 4 色合いと明るさ(マッチング)、明るさ(写真鑑賞、Web など一般用途)、 調整目標(キャリブレーション(上級者向け))を決めます 「マッチング」を選択した場合(センサー使用時) センサーでプリントに使う用紙を測定してから、色合いと明るさを微調整します。 「用紙を測定する」 ボタン 次の図のようにセンサーをプリントに使う用紙から 25cm 程度離して固定し、「用 紙を測定する」ボタンをクリックします。用紙は透けないように 2 枚重ねること がポイントです。測定は何度でもやり直すことができます。 23 第3章 モニターの調整 用紙の測定が完了したら、「次の手順へ」ボタンをクリックし、色合いと明るさを 微調整します。色合い、明るさの変更はリアルタイムにモニターに反映されます。 「元に戻す」ボタン 明るさ調整スライドバー 「明るさ調整」ボタン 色合い調整ターゲット 「色合い調整」ボタン ・ 色合いを決める 色合い調整ターゲットの中をマウスでクリックします。 微調整する場合は、「色合い調整」ボタンをクリックするか、キーボードの矢 印キー(↑↓→←)を押します。 ・ 明るさを決める 明るさ調整スライドバーのスライダーをマウスでドラッグします。 微調整する場合は、「明るさ調整」ボタンをクリックするか、キーボードの Page Up / Page Down キーを押します。 ・ 変更前の状態に戻す 「元に戻す」ボタンをクリックします。 色合いと明るさが決まったら、「次の手順へ」ボタンをクリックします。 手順 5(P.29)に進みます。 24 第3章 モニターの調整 「マッチング」を選択した場合(センサー非使用時) モニターの白とプリントに使う用紙を見比べて、色合いと明るさを調整します。 プリントに使う用紙は透けないように 2 枚重ねることがポイントです。色合い、 明るさの変更はリアルタイムにモニターに反映されます。 「元に戻す」ボタン 照明環境に合わせて色合い を簡易的に変更するボタン 「色合いを昼光色にする」ボタン 「色合いを昼白色にする」ボタン 明るさ調整スライドバー 「明るさ調整」ボタン 色合い調整ターゲット 「色合い調整」ボタン ・ 色合いを決める - 色合いを照明環境に合わせて簡易的に変更する 「色合いを昼光色にする」ボタンをクリックすると、昼光色(白さが引き立 つ色)の照明に合った状態に変更されます。 「色合いを昼白色にする」ボタンをクリックすると、昼白色(落ち着いた自 然な色)の照明に合った状態に変更されます。 - 色合いを調整する 色合い調整ターゲットの中をマウスでクリックします。 微調整する場合は、「色合い調整」ボタンをクリックするか、キーボードの 矢印キー(↑↓→←)を押します。 ・ 明るさを決める 明るさ調整スライドバーのスライダーをマウスでドラッグします。 微調整する場合は、「明るさ調整」ボタンをクリックするか、キーボードの Page Up / Page Down キーを押します。 ・ 変更前の状態に戻す 「元に戻す」ボタンをクリックします。 色合いと明るさが決まったら、「次の手順へ」ボタンをクリックします。 手順 6(P.30)に進みます。 25 第3章 モニターの調整 「写真鑑賞」を選択した場合 写真の表示に適した明るさに調整します。明るさの変更はリアルタイムにモニター に反映されます。 「元に戻す」ボタン 明るさ調整スライドバー 「明るさ調整」ボタン ・ 明るさを決める 明るさ調整スライドバーのスライダーをマウスでドラッグします。 微調整する場合は、「明るさ調整」ボタンをクリックするか、キーボードの Page Up / Page Down キーを押します。 ・ 変更前の状態に戻す 「元に戻す」ボタンをクリックします。 明るさが決まったら、「次の手順へ」ボタンをクリックします。 手順 5(P.29)に進みます。 26 第3章 モニターの調整 「Web など一般用途」を選択した場合 インターネットの閲覧などに適した明るさに調整します。明るさの変更はリアル タイムにモニターに反映されます。 「元に戻す」ボタン 明るさ調整スライドバー 「明るさ調整」ボタン ・ 明るさを決める 明るさ調整スライドバーのスライダーをマウスでドラッグします。 微調整する場合は、「明るさ調整」ボタンをクリックするか、キーボードの Page Up / Page Down キーを押します。 ・ 変更前の状態に戻す 「元に戻す」ボタンをクリックします。 明るさが決まったら、「次の手順へ」ボタンをクリックします。 手順 5(P.29)に進みます。 27 第3章 モニターの調整 「キャリブレーション(上級者向け)」を選択した場合 輝度、色温度、色再現域、ガンマを指定して調整目標を決めます。 ご使用の機種によって、指定できる項目および値が異なります。 プリセット調整目標 色度図 「元に戻す」ボタン 「輝度」スライドバー 「色温度」スライドバー 「色再現域」ラジオボタン 「ガンマ」スライドバー ガンマグラフ ・ 用途に適した調整目標を設定する 用途に適した調整目標を「プリセット調整目標」選択領域のリストから選択し ます。 ・ 輝度を指定する 「輝度」スライドバーのスライダーをマウスでドラッグします。 ・ 色温度を指定する 「色温度」スライドバーのスライダーをマウスでドラッグします。 設定した色温度が色度図に表示されます。 ・ 色再現域を指定する 「色再現域」ラジオボタンをクリックします。 設定した色再現域が色度図に表示されます。 ・ ガンマを指定する 「ガンマ」スライドバーのスライダーをマウスでドラッグします。 設定したガンマがガンマグラフに表示されます。 ・ 変更前の状態に戻す 「元に戻す」ボタンをクリックします。 調整目標が決まったら、「次の手順へ」ボタンをクリックします。 手順 5(P.29)に進みます。 28 第3章 モニターの調整 5 測定を始めます モニターのパネル面をやや上向きに向け、表示されたイメージに合わせてセンサー を設置します。センサーのバランスがとれない場合は、重りをバランスがとれる 位置にゆっくりとスライドさせ調節します。 センサー 重り 重りの裏側 ゆっくりとスライドさせる 「次の手順へ」ボタンをクリックします。 測定中は進行度合いに応じてインジケータが表示されます。完了まで約 1 ~ 3 分 かかります。 「次の手順へ」ボタン 29 第3章 モニターの調整 6 調整名を決めます 「調整名を決める」画面が表示されます。 調整結果を確認し、調整名を決めたら、「適用して終了」ボタンをクリックします (初期設定では最初に選択した使い方に関連した名前が表示されます)。 「適用して終了」ボタン 「マッチング」を選択した場合の例 7 調整内容が保存され、メインウィンドウに反映されます 以上でモニターの調整は終了です。 同様の手順で他の用途の調整内容を保存し、用途に応じて調整値を切り替えてモ ニターをご使用ください。 モニターを 2 台以上接続している場合は、モニターごとに調整してください。 調整が完了している番号をクリックすると前回の調整結果が反映されます。 8 「メインウィンドウを閉じる」ボタンをクリックし、メインウィンドウを 閉じます 「メインウィンドウを閉じる」ボタン 30 第3章 モニターの調整 3 - 5. モニターの微調整 センサーを使用し、「マッチング」または「キャリブレーション(上級者向け)」を選択 して調整した場合は、微調整ができます。 1 メインウィンドウの「微調整する」ボタンをクリックします 「微調整する」ボタン 2 色合いと明るさを微調整します モニターの白とプリントに使う用紙を見比べて、色合いと明るさを調整します。 プリントに使う用紙は透けないように 2 枚重ねることがポイントです。 「デスクトップ画面を 表示する」ボタン 「次の手順へ」ボタン 「マッチング」を選択した場合の例 色合いと明るさが決まったら、「次の手順へ」ボタンをクリックします。 手順 3(P.33)に進みます。 プリントする画像を表示して調整する場合は、「デスクトップ画面を表示する」ボ タンをクリックします。 31 第3章 モニターの調整 プリントする写真をモニターに表示しながら、モニターの色合いと明るさを調整 します。 写真上の彩度の低い部分(グレーやベージュ)を見て調整することがポイントです。 彩度の高い色に合わせて調整すると、全体の色合いが合わないことがあります。 「元の画面に戻る」ボタン 「マッチング」を選択した場合の例 色合いと明るさが決まったら、「元の画面に戻る」ボタンをクリックします。 「次の手順へ」ボタン 「マッチング」を選択した場合の例 「次の手順へ」ボタンをクリックします。 32 第3章 モニターの調整 3 測定を始めます モニターのパネル面をやや上向きに向け、表示されたイメージに合わせてセンサー を設置します。センサーのバランスがとれない場合は、重りをバランスがとれる 位置にゆっくりとスライドさせ調節します。 センサー 重り 重りの裏側 ゆっくりとスライドさせる 「次の手順へ」ボタンをクリックします。 測定中は進行度合いに応じてインジケータが表示されます。完了まで約 1 ~ 3 分 かかります。 「次の手順へ」ボタン 33 第3章 モニターの調整 4 調整名を決めます 測定が完了すると、「調整名を決める」画面が表示されます。 調整結果を確認し、調整名を決めたら、「適用して終了」ボタンをクリックします (前回設定した調整名が表示されます)。 「適用して終了」ボタン 「マッチング」を選択した場合の例 5 6 調整内容が保存され、メインウィンドウに反映されます 以上でモニターの再調整は終了です。 「メインウィンドウを閉じる」ボタンをクリックし、メインウィンドウを 閉じます 「メインウィンドウを閉じる」ボタン 3 - 6. 調整値の切り替え 1 34 メインウィンドウの 1 ~ 3 をクリックします モニターの表示状態が切り替わります。 第4章 モニターの再調整 第 4 章 モニターの再調整 モニターは使用するにしたがって色合いや明るさが変化します。そのため、約 2 ~ 4 週 間に一度を目安に定期的に再調整することをお勧めします。ただし、次の作業をおこなっ た場合は、定期的な再調整と関係なくモニターを調整してください。 •モニターに接続するコンピュータやグラフィックスボードなどを変更したとき •コンピュータやグラフィックスボードの接続をモニターの別のコネクタ (例:SIGNAL1 から SIGNAL2)へ変更したとき •モニターの解像度や色数を変更したとき •モニターの設置場所を変えたとき •室内の照明を交換したとき 参考 •センサーを使用しない場合は、「再調整する」ボタンはクリックできません。 1 メインウィンドウの「再調整する」ボタンをクリックします 「再調整する」ボタン 2 測定を始めます モニターのパネル面をやや上向きに向け、表示されたイメージに合わせてセンサー を設置します。センサーのバランスがとれない場合は、重りをバランスがとれる 位置にゆっくりとスライドさせ調節します。 センサー 重り 重りの裏側 ゆっくりとスライドさせる 35 第4章 モニターの再調整 「次の手順へ」ボタンをクリックします。 測定中は進行度合いに応じてインジケータが表示されます。完了まで約 1 ~ 3 分 かかります。 「次の手順へ」ボタン 3 調整名を決めます 測定が完了すると、「調整名を決める」画面が表示されます。 調整結果を確認し、調整名を決めたら、「適用して終了」ボタンをクリックします (前回設定した調整名が表示されます)。 「適用して終了」ボタン 「マッチング」を選択した場合の例 4 5 調整内容が保存され、メインウィンドウに反映されます 以上でモニターの再調整は終了です。 「メインウィンドウを閉じる」ボタンをクリックし、メインウィンドウを 閉じます 「メインウィンドウを閉じる」ボタン 36 第5章 その他の機能 第 5 章 その他の機能 5 - 1. 環境設定 EIZO EasyPIX Software の各設定を確認、変更することができます。 1 環境設定を開く メインウィンドウの「環境設定を開く」ボタンをクリックします。 「環境設定を開く」ボタン 参考 次の方法で環境設定を開くこともできます。 Windows タスクトレイの EIZO EasyPIX Software アイコンを右クリックして、メニュー内 の「環境設定を開く」をクリックします。 Macintosh EIZO EasyPIX メニューバーをクリックして、メニュー内の「環境設定」をクリッ クします。 37 第5章 その他の機能 2 各設定を確認、変更します EIZO EasyPIX Software を自動的に起動する コンピュータへのログオン時に EIZO EasyPIX Software を自動的に起動するかどう かを選択することができます。 「一般」タブの「ログオン時に自動的に起動する」のチェックボックスを、オンまたはオフ にします EIZO EasyPIX Software をタスクバーに表示する(Windows のみ) EIZO EasyPIX Software をタスクバーに表示するかどうかを選択することができま す。 「一般」タブの「最小化時にタスクバーに表示する」のチェックボックスを、オンまたはオ フにします 画面のデザインを選ぶ EIZO EasyPIX Software の画面のデザインを変更することができます。 「一般」タブの「デザインを選ぶ」から「フォントの大きいデザイン」または「フォントの 小さいデザイン」を選択します 参考 •ご購入時は、「フォントの大きいデザイン」に設定されています。 38 第5章 その他の機能 モニターの再調整時期が来たら通知する タイマーを設定することにより、モニターを調整してから一定時間が経過した後 に通知メッセージを表示することができます。 「通知」タブの「調整時期が来たら通知する」のチェックボックスを、オンまたはオフにし ます。オンにした場合は、通知までの時間を入力します 参考 •ご購入時は、通知までの時間が 100 時間(推奨)になっています。 バージョン情報を表示する EIZO EasyPIX Software のバージョン情報を表示します。 「バージョン情報」タブをクリックします 39 第5章 その他の機能 最新版のソフトウェアを確認する 最新版のソフトウェアをインストールすることができます。 1. 「バージョン情報」タブをクリックします 2. 「アップデートを確認」をクリックします チェックボックスをオンにすると、 EIZO EasyPIX Software 起動時に、 アップデートの有無を確認します。 アップデート可能な場合は、通知ウィンドウが表示されます。 3. 「ダウンロードページを開く」をクリックして、ダウンロードページを開きます 4. 最新版のソフトウェアをダウンロードし、「2 - 2. インストール」(P.9)を参照してソフ トウェアをインストールします 参考 • 「起動時にアップデート x.x.x を無視する」のチェックボックスをオンにすると、 起動時にアップデートの通知画面が表示されません。次のバージョンが利用可 能になれば、再度、通知画面が表示されます。 40 第5章 その他の機能 5 - 2. 取扱説明書の参照 EIZO EasyPIX の取扱説明書(本書)を参照することができます。 1 メインウィンドウの「取扱説明書を開く」ボタンをクリックします 「取扱説明書を開く」ボタン 5 - 3. 終了 Windows 1 2 タスクトレイの EIZO EasyPIX Software アイコンを右クリックしてメ ニューを表示します 「終了」をクリックします Macintosh 1 2 EIZO EasyPIX メニューバーをクリックしてメニューを表示します 「EIZO EasyPIX を終了」をクリックします 41 第5章 その他の機能 5 - 4. アンインストール Windows 8 1 2 3 4 5 「スタート」画面上のタイルがない場所でマウスの右ボタンをクリックし ます 「すべてのアプリ」をクリックします 「Windows システムツール」内の「コントロールパネル」をクリックしま す 「プログラムのアンインストール」を選択し、クリックします リストから「EIZO EasyPIX」を選択し、「アンインストール」をクリック します Windows 7 / Windows Vista 1 2 3 スタートボタンをクリックし、「コントロールパネル」を開きます 「プログラムのアンインストール」を選択し、クリックします リストから「EIZO EasyPIX」を選択し、「アンインストール」をクリック します Windows XP 1 2 3 「スタート」をクリックし、「コントロールパネル」を開きます 「コントロールパネル」で「プログラムの追加と削除」を選択し、ダブル クリックします リストから「EIZO EasyPIX」を選択し、「削除」をクリックします Macintosh 1 42 「/ ライブラリ /Application Support/EIZO/EIZO EasyPIX/EIZO EasyPIX Uninstaller」アイコンをダブルクリックします 第5章 その他の機能 5 - 5. モニター表示領域設定ユーティリティ (USB 接続で Windows をご使用の場合のみ) EIZO モニターの表示領域が自動的に取得されない場合に、手動で表示領域を設定するソ フトウェアです。モニターとコンピュータを接続しているにもかかわらず、メインウィ ンドウが表示されない場合に使用します。 1 「スタート」ボタン -「すべてのプログラム」-「EIZO」-「EIZO EasyPIX」「DisplayAreaSettingUtility」をクリックします Windows 8 の場合は、「スタート」画面で「DisplayAreaSettingUtility」と表示さ れたタイルをクリックします。 2 モニター表示領域設定ユーティリティが起動します 3 表示領域を設定するモニターを選択します 4 画面の指示に従ってモニターの表示領域を設定します 5 一覧には USB で接続されている EIZO モニターがすべて表示されますが、動作可 能な当社ソフトウェアはモニターによって異なります。 表示領域に「設定されていません」と表示されているモニターを選択し、「手動設 定」をクリックします。 「次へ」ボタンをクリックします。 表示領域を設定するモニターを指定します 「表示領域の手動設定」ウィンドウを「ScreenManager」メインメニューまたは 「Information」が表示されているモニターの画面に移動し、 「次へ」ボタンをクリッ クします。 43 第5章 その他の機能 6 表示領域の設定が完了します 表示領域の設定が完了した旨のウィンドウが表示されたら、 「完了」ボタンをクリッ クします。 注意点 •モニターを 2 台以上接続している場合、モニターの構成を変更すると、表示領域の再 設定が必要になる場合があります。 44 第6章 こんなときは 第 6 章 こんなときは 症状 原因と対処方法 モニターの設定を変更していないの ・ScreenManager Pro for LCD のオートファインコントラスト機能をオ にもかかわらず、「モニターの表示 フにしてください。詳細は ScreenManager Pro for LCD の取扱説明書 状態が変更されました」というメッ を参照してください。 セージが表示される 「対応モニターを検出できませんで ・USB 接続で使用している場合は、USB ケーブルが正しく接続されて した」というメッセージが表示され いるか確認してください。 る ・USB 接続で Windows を使用している場合、モニター表示領域設定ユー ティリティで、表示領域を設定してください(P.43) 。 ・Mac OS X でタッチパネルモニターまたは USB 非搭載のモニターを使 用している場合、EIZO EasyPIX Software は使用できません。 ・ご使用のモニターがタッチパネルモニターまたは USB 非搭載のモニ ターの場合、DDC/CI 通信に対応したグラフィックスボードが必要で す。グラフィックスボードの互換性については、当社 Web サイト (http://www.eizo.co.jp)を参照してください。 ・タッチパネルモニターまたは USB 非搭載のモニターで DisplayPort を 使用している場合は、EIZO EasyPIX は使用できません。 • タッチパネルモニターまたは USB 非搭載のモニターで HDMI を使用 している場合、ご使用の機種によっては DDC/CI に対応していないた め、EIZO EasyPIX を使用できません。HDMI 入力時の DDC/CI の対応 については、モニターの取扱説明書を参照してください。 ・当社 Web サイト(http://www.eizo.co.jp)を参照し、 最新のソフトウェ アにアップグレードしてみてください。 メインウィンドウが表示されない ・USB 接続で使用している場合は、USB ケーブルが正しく接続されて いるか確認してください。 ・USB 接続で Windows を使用している場合、モニター表示領域設定ユー ティリティで、表示領域を設定してください(P.43) 。 画面が表示されない ・コンピュータを再起動してみてください。 ・モニターの取扱説明書を参照してください。 画面が乱れる ・EIZO EasyPIX Software の使用時に、一部のソフトウェアを使用する と画面が乱れる場合があります。その場合は EIZO EasyPIX Software を終了してください。 画面の色が変わった ・モニターを再調整してください(P.35) 。 ・モニターの Auto EcoView(BrightRegulator)機能、EcoView Optimizer 機能、ContrastEnhancer 機能、Smart Resolution 機能、 Smart Insight 機能をオフにしてください。詳細はモニターの取扱説 明書を参照してください。 ・他社の画面調整用ソフトウェアが起動している場合は、終了してくだ さい。 画面と紙の色が合わない ・紙は白いものを使用してください。色や光が透けないよう、紙を 2 枚 重ねた状態で調整してみてください。 ・明るさを調整してから、色合いを調整してみてください。 ・照明は演色性の高い蛍光管などを使用してください。 「Windows のディスプレイ調整が有 ・Windows 8 または Windows 7 のディスプレイ調整が有効になって 効になっています。」というメッセー います。この機能は、EIZO EasyPIX Software と同時に使用するこ ジが表示される とができません。設定を無効に変更してください(P.7)。 センサーの背面のライトが光らない ・センサー(EX1/EX2)は、背面のライトが光りません。故障ではあり ません。 45 第7章 センサーの仕様 第 7 章 センサーの仕様 インターフェース 環境条件 温度 USB 動作時:15℃~ 35℃ 湿度 保管時:-10℃~ 60℃ 動作時:30% ~ 80% R.H.(非結露状態) 保管時:30% ~ 80% R.H.(非結露状態) 5.0 ± 0.25V 最大 100mA 約 120g 93mm(幅)× 99mm(高さ)× 33mm(奥行き) 電圧、電流定格 質量 寸法 注意点 •測定精度に影響が出る場合がありますので、落下等による衝撃に注意してください。 また、温度 30℃以下および湿度 70% 以下の環境での保管、使用をお勧めします(直 射日光下での保管、使用を避けてください)。 外観寸法 単位:mm(インチ) 1730(68.1) 99(3.9) 93(3.66) ユ 33(1.3) ユーザー登録のお願い このたびは、当社製品をお買い求めいただき、誠にありがとうございます。お買い上げ いただきましたお客様へより充実したサポートをお届けするため、ユーザー登録をお願 いいたします。 登録方法:当社 Web サイトからオンライン登録 http://www.eizo.co.jp/registration/ 46 保証書 この保証書は所定事項を記入して効力を発するものですから、必ずお買い上げ年月日・販売店・住所・ 電話番号の記入をご確認ください。 保証期間 お客様 フリガナ お名前 お買い上げの日より 2 年間 製品名 EX2 ご住所〒 販売店 様 TEL( ) お買上げ年月日 製造番号(S/N)※ 年 月 日 住所・店名・TEL・担当者 ※梱包箱側面に添付のラベルを貼ってください。ラベルがない場合は、センサーの袋に記載している製造番号を記入してください。 保証規定 1.本製品の取扱説明書、本体添付ラベルなどの注意書に従った使用状態で保証期間内に故障した場合、無 料にて故障箇所の修理または交換をさせていただきますので、保証書を添えてお買い上げの販売店また は EIZO サポートまでお申しつけください。 2.保証期間内でも次のような場合には、有償修理とさせていただきます。 ●保証書のご提示がない場合 ●保証書の所定事項が未記入、または字句が書き換えられている場合 ●使用上の誤り、または不当な修理や改造による故障及び損傷 ●お買い上げの後の輸送・移動・落下などによる故障及び損傷 ●火災・地震・水害・落雷・その他の天災地変ならびに公害や異常電圧などの外部要因に起因する故 障及び損傷 ●車両・船舶等に搭載された場合に生じる故障及び損傷 ●電池の液漏れによる故障及び損傷 ●液晶パネル、バックライトの経年劣化(輝度の変化、色の変化、輝度と色の均一性の変化、焼き付き、 欠点の増加など) ●センサーの経年劣化 ●外装品(液晶パネルの表面含む)の損傷、変化、劣化 ●付属品(ケーブル、取扱説明書など)の交換 ●当社指定の消耗品(電池、スイッチ / ボタン / レバー類、スタンド部、回転部など) ●技術革新などにより製品に互換性がなくなった場合 3.保証書は日本国内においてのみ有効です。 This warranty is valid only in Japan. 4.保証書を再発行いたしませんので紛失しないよう大切に保管してください。 *この保証書は、保証書に明示した期間、条件のもとにおいて無償修理をお約束するものです。なお、 保証期間経過後の修理についてご不明な場合はお買い上げの販売店または EIZO サポートまでお問い合 せください。 *当社ではこの製品の補修用部品(製品の機能を維持するために必要な部品)を、製品の製造終了後、 最低 5 年間保有しています。補修用部品の最低保有期間が経過した後も、故障箇所によっては修理可 能な場合がありますので、EIZO サポートにご相談ください。 廃棄について ● 個人のお客様 自治体の指示に従って廃棄してください。 ● 法人のお客様 産業廃棄物として処理してください 14th Edition-April, 2013 Printed in Japan. Copyright © 2008-2013 EIZO Corporation All rights reserved. 00N0L458P1 (U.M-EASYPIX-AL)