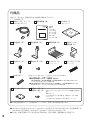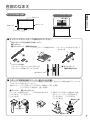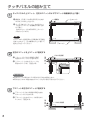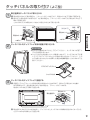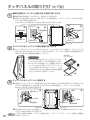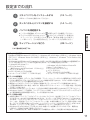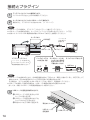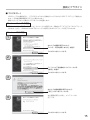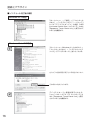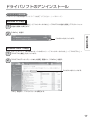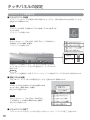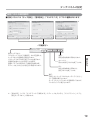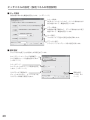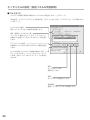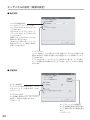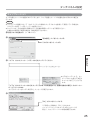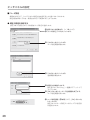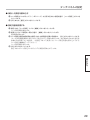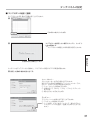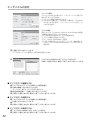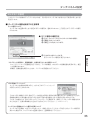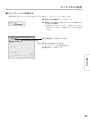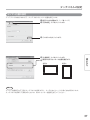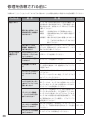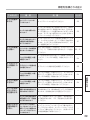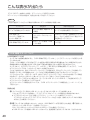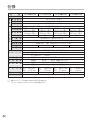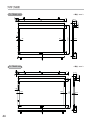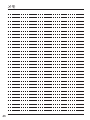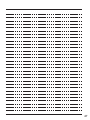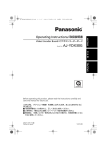Download 取扱説明書
Transcript
取扱説明書 光学式タッチパネル 品番 業務用 TY-TP42P10S TY-TP50P10S TY-TP58P10S TY-TP65P10S (42V 型用) (50V 型用) (58V 型用) (65V 型用) このたびは、パナソニック製品をお買い上げいただき、まことにありがとうございます。 ● 取扱説明書をよくお読みのうえ、正しく安全にお使いください。 ● ご使用前に「安全上のご注意」 (4 ∼ 5 ページ)を必ずお読みください。 ● 保証書は「お買い上げ日・販売店名」などの記入を確かめ、取扱説明書とともに大切に保管してください。 保証書別添付 TQZH938-5 付属品 組み立て、取り付け、接続の前にまず付属品を確かめてください。 ( )内は個数です。 取扱説明書(8) USBケーブル 3 m(1) CD-ROM(1) ドライバソフト フェライトコア(1) ・日本語 ・英語 ・ドイツ語 ・フランス語 ・イタリア語 ・スペイン語 ・ロシア語 ・ウクライナ語 取付金具 A(2) 取付金具B(2) 取付ねじ A(9) 取付ねじ B(12) ※ ゴム足(6) ※ スペーサー(2) 縦取付金具(2) タッチペン(1) (7 ページ) USB ケーブル 固定金具(1) マジックテープ(2) (7 ページ) ※左右ユニット及び下ユニットに貼られているゴム足に重ねて 貼って使用します。 (詳細は下記参照) ● 映り込み軽減フィルター(別売品)を付けた TH-42/50PF、TH-42/50PD、TH-42/50PH シリーズディスプレイに、 タッチパネルを取り付けてご使用の際 ● TH-42/50PH(ただし PH10 シリーズは除く)、TH-42/50PD シリーズ ディスプレイに、タッチパネルを取り付けてご使用の際 黒色ねじ(長) (4) ※ 銀色ねじ(短) (4) プラズマディスプレイのスタンドに以下の機種をご使用の 場合 対象スタンド: [TY-ST08-K] [TY-ST08-S] →黒色ねじ(長)使用 (7ページ) [TY-ST20-K] →銀色ねじ(短)使用(7ページ) ● この取扱説明書のイラストや画面はイメージであり、実際と異なる場合があります。 ● Windows は 米 国 Microsoft Corporation の 米 国 お よ び そ の 他 の 国 に お け る 登 録 商 標 で す。 (Windows の正式名称は、Microsoft® Windows® Operating System です) ● その他、本書に記載されている社名および商品名は、各社の商標、登録商標および商品です。 2 もくじ ■ 安全上のご注意 ...............................................4 ■ 各部のなまえ ...................................................7 ■ お手入れ / 上手な使いかた ............................6 ■ タッチパネルの組み立て ................................8 ■ ドライバソフトのインストール ................. 12 ■ タッチパネルの取り付け ................................9 ■ 接続とプラグイン ........................................ 14 ■ 設定までの流れ ............................................ 11 ■ ドライバソフトのアンインストール.......... 17 ■ タッチパネルの設定..................................... 18 ドライバソフトの使用方法 .................................. 18 設定パネルの項目説明 ......................................... 19 高度な設定 ............................................................. 23 タッチ設定 ............................................................. 27 エリアボタンの設定 ............................................. 30 マルチモニタ設定 ................................................. 33 使いかた 使いかた 使う前の準備 使う前の準備 ご確認 く だ さ い ご確認ください センサー位置の設定 ............................................. 37 キャリブレーション ............................................. 25 ■ 修理を依頼される前に ................................. 38 ■ 仕様 ................................................................ 42 ■ こんな表示が出たら..................................... 40 ■ 外形寸法図 .................................................... 43 USB 帯域エラーについて ................................ 40 ■ 保証とアフターサービス ............................. 45 必要なとき 必要なとき 3 安全上のご注意 必ずお守りください 人への危害、財産の損害を防止するため、必ずお守りいただくことを説明しています。 ■ 誤った使い方をしたときに生じる危害や損害の程度を区分して、説明しています。 「死亡や重傷を負うおそれがある内容」です。 「軽傷を負うことや、財産の損害が発生するおそれがある内容」です。 ■ お守りいただく内容を次の図記号で説明しています。 (次は図記号の例です) してはいけない内容です。 実行しなければならない内容です。 ■ 故障や異常のまま使用しないでください 禁止 ■ 水をかけたり、ぬらしたりしないで ください 煙が出る、変なにおいが するなどの異常な状態で 使用すると発火などの 原因となります。 火 災・ 感 電 の 原 因 と なります。 水ぬれ禁止 ● 直ちに使用を中止してお買い上げの販売店 に修理をご依頼ください。お客様による修 理は危険ですから、おやめください。 ■ 本機の分解、改造はしないでください ■ 本機の赤外線透過部の エッジ部分にふれないでください 赤外線透過部のエッジ部 分は鋭利なため、ふれる とけがの原因となります。 火災・感電の原因となり ます。 分解禁止 4 禁止 安全上のご注意 禁止 内部に金属類や燃えやすいものなど を差し込んだり、落とし込んだりし ないでください。 火災・感電の原因となります。 ■ 近くに水などの入った容器を置かない でください 水などの液体がこぼれたり、中に 入った場合、火災・感電の原因と なります。 ご確認 く だ さ い ■ 異物を入れないでください 水ぬれ禁止 ● 特にお子様にはご注意ください。 花びん、植木鉢、コップ、化粧品、薬品や 水など液体の入った容器 ( ) ■ 工事専門業者以外は取り付け工事を行 わないでください 工事の不備により、落下して、けが の原因となります。 禁止 ■ 湿気やほこりの多い所、油煙や湯気が 当たるような所に置かないでください ■ 指定方法以外の取り付けは行わないで ください 火災・感電の原因となることがあり ます。 禁止 工事の不備により、落下して、けが の原因となります。 禁止 ■ 組み立て時、ねじ止めをする箇所は、 すべてしっかりと止めてください 不十分な組み立てかたをすると、外 れたり破損してけがの原因となるこ とがあります。 ■ 移動させるときは接続線をはずして ください 接続したまま移動させると、落下・ 転倒し、けがの原因となることがあ ります。 ■ ディスプレイ本体の取り付け、取り外 しは 2 人以上で行ってください ディスプレイ本体が落下してけがの 原因となることがあります。 5 お手入れ / 上手な使いかた ■設置するとき タッチパネルは下記のような場所をさけて設置してください。 ●直射日光のあたる所や強力な光源に近い所 本機は赤外線を使った光学式タッチパネルですので、影響を受け誤動作の原因となります。 ●ほこりや湿気の多い所 ●衝撃や振動の加わる所 ●薬品や蒸気が発散している所や薬品に触れる所 ●電気的ノイズ発生源(発電機、エアコンなど)に近い所 ■使用するとき ●パソコンの電源を入れてから OS が立ち上がるまで、赤外線透過部および画面には触れ ないでください。 素子不良として検出され、正常に動作しなくなります。その場合はパソコンを再起動し てください。 また、USB ケーブルの抜き差しの場合も同様に、赤外線透過部および画面には触れな いでください。 ●赤外線を使用した他の機器をご使用の場合は、誤動作しないよう離れた所でご使用くだ さい。 ●タッチペンは、必ず本製品に同梱されている付属の専用タッチペンをご使用ください。 付属以外の製品をご使用の場合は、動作保証ができません。 赤外線 透過部 ■移動するとき ●移動のときは衝撃を与えないでください。故障の原因になることがあります。 ●移動のときはプラズマディスプレイ本体のキャリングハンドルを持って行ってください。 本機を持って移動させると故障の原因となることがあります。 ■お手入れについて 必ず USB ケーブルを外してから行ってください。 ●本機表面の汚れは柔らかい布で軽くふき取ってください。 ひどい汚れは、水で 100 倍に薄めた中性洗剤にひたした布を、かたく絞ってふき取り、乾いた布で 軽くふいてください。水滴が内部に入ると、故障の原因になる場合があります。 プラズマディスプレイの画面も同様です。また画面を強くこすらないでください。 ●赤外線透過部の汚れは柔らかい布でふき取ってください。 1 日 1 回は、赤外線透過部の汚れを柔らかい布でふき取ってください。 赤外線透過部の汚れが原因で不具合が発生した場合は、軽くふき取るだけで機能は回復します。 ひどい汚れは、水でうすめた中性洗剤にひたした布を、かたく絞ってふき取り、乾いた布で仕上げて ください。 ●スプレー洗剤など直接かけないでください。 水滴が内部に入ると、故障の原因になる場合があります。 ●殺虫剤、ベンジン、シンナーなど揮発性のものをかけないでください。 パネルが変質したり塗装がはがれます。 ●ゴムやビニール製品などを長時間接触させないでください。 キャビネットが変質する原因となります。 化学ぞうきんをご使用の際は、その注意書に従ってください。 ● 1 年に一度は内部の掃除を販売店にご依頼ください。 内部にほこりがたまると、タッチ検出のための赤外線ビームの光量が低下して、動作不良になることが あります。1 年に一度は内部の掃除を販売店にご依頼ください。 6 各部のなまえ ご確認 く だ さ い タッチパネル本体(前面) タッチパネル本体(後面) 上ユニット USB 端子 右ユニット 左ユニット 下ユニット ■ タッチペンにマジックテープを取り付けてください ● 添付されている下記付属品をご用意ください ㎤ タッチペン ㎥ マジックテープ (裏紙白色のもの) ①マジックテープの裏紙をはがす ②タッチペンの中央付近に巻いて 貼り付ける ッ Ԙ ㎤ ㎥ ● ㎥ ㎥ ㎦ ㎤ タッチペンの収納 マジックテープをタッチパネルに貼り付け てタッチペンを収納することができます。 ㎦ マジックテープ (裏紙が黄色のもの) タッチペン ■ スタンドに本製品付属のスペーサー取り付けのお願い プラズマディスプレイのスタンドに以下の機種をご使用の場合、図のように本製品付属のスペーサーを、 スタンドポールに取り付けてください。 対象スタンド:[TY-ST08-K] [TY-ST08-S] →黒色ねじ(長)を使用 [TY-ST20-K] →銀色ねじ(短)を使用 ㎤ スペーサー ㎥ スタンドポール ①スペーサーを重ね合わせる [TY-ST08-K] [TY-ST20-K] [TY-ST08-S] ②矢印方向に合わせる ヂ ッ ツ 対象スタンドに適した付属のねじを使 用して、スペーサーと共に固定する。 [TY-ST08-K] [TY-ST20-K] [TY-ST08-S] 銀色ねじ(短) ツ ツ ㎤ ㎥ 黒色ねじ(長) 7 タッチパネルの組み立て 1 タッチパネルの上ユニット、左右のユニットおよび下ユニットを緩衝材の上に置く 上ユニット 緩衝材 ㊍ 緩衝材(6 個)にある矢印が同じ方向に なるように床の上に並べる。 ㊎ タッチパネルの上ユニット、左右のユニッ 矢印 トおよび下ユニットを緩衝材の溝に合わ せて置く。 (左右のユニットにある矢印が上ユニット に向くようにする。 ) お願い タッチパネルの突起部などが破損する可能性 が あ り ま す の で、 必 ず 緩 衝 材 の 上 に 置 い て 組み立てを行ってください。 左右のユニットを上ユニットに固定する ㊍ 上ユニットのパネル支持板の突起 を左右のユニットの穴に合わせる。 ㊎ 上ユニットと左右のユニットを 取付ねじB 2 下ユニット パネル支持板 上ユニット 取付ねじ B(4 本)で固定する。 矢印 取り付け注意 ● ● 3 左右ユニットの取付ねじ B の取り付け穴は左右異なります。 取り付けられない場合は左右のユニットを入れ換えて取り付けてください。 下ユニットを左右のユニットに固定する ㊍ 下ユニットのパネル支持板の突起を左右 のユニットの穴に合わせる。 ㊎ 下ユニットと左右のユニットを取付ねじ 8 取付ねじB B(4本)で固定する。 パネル支持板 タッチパネルの取り付け(よこ型) 1 取付金具をタッチパネルに取り付ける ㊍ 取付金具Aのねじ穴側の突起を、上ユニットの穴へはめてから、取付ねじAを手で締めて固定する。 ㊎ 図のように取付金具 B を取り付け、丸穴側の突起を、下ユニットの穴へはめてから取付ねじAを手で 締めて仮固定する。 となりのねじ穴には取付ねじ A をねじの長さの半分まで取り付ける。 ㊍ 突起 突起 (半分まで) ㊎ 取付ねじ A つまみ 2 つまみ 取付金具 A 取付金具 B タッチパネルをディスプレイ本体の前面に取り付ける 使う前の準備 取付ねじ A 取り付け注意 ● ● 取り付け作業は必ず 2 人以上で行ってください。タッチパネルが落下し てけがの原因になります。 タッチパネルの赤外線センサーが破損しますので、タッチパネルを下に置 いてプラズマディスプレイを上から絶対に取り付けないでください。この ような取り付けかたにより故障した場合は有償修理扱いとなりますので注 意してください。 プラズマディスプレイ タッチパネル 床面 3 タッチパネルをディスプレイに固定する ㊍ 仮固定していた下ユニットの取付金具Bの取付ねじ A をゆるめて、図のように取付ねじAを軸に 90 度回転させて、取付金具Bのねじ穴側の突起を、下ユニットの穴へはめる。 取付ねじA2本を手で締めて固定する。 取付ねじ A ㊍ 取付金具 B つまみ 突起 ㊎ 取付金具 A および B のつまみを回し、ディスプレイとタッチパネルの隙間の変化がなくなってから、 さらにつまみを2回転させて固定する。 9 タッチパネルの取り付け(たて型) 1 縦取付金具をタッチパネル上部の左右 2 箇所に取り付ける ㊍ 縦取付金具の突起を穴へはめてから、取付ねじ B で固定する。 ㊎ 図のように取付金具 A および B を取り付け、丸穴側の突起を、上下ユニットの穴へはめてから取付 ねじAを手で締めて仮固定する。 となりのねじ穴には取付ねじ A をねじの長さの半分まで取り付ける。 ㊍ (半分まで) 突起 縦取付金具 突起 ㊎ 取付金具 A 取付ねじB 取付金具 B 取付ねじ A (半分まで) 取付ねじ A 上ユニット 2 ㊎ 下ユニット タッチパネルをディスプレイ本体の前面に取り付ける ㊍ タッチパネルをディスプレイに取り付けるとき、タッチパネルの上下の端をディスプレイの上下の 端に合わせながら取り付けてください。取り付けた後で、ディスプレイ前面の左右黒枠幅が同じに なるように取り付け位置を再度調整してください。 プラズマ ディスプレイ 取り付け注意 ● ● 取り付け作業は必ず 2 人以上で行ってください。 タッチパネルが落下してけがの原因になります。 タッチパネルの赤外線センサーが破損しますので、 タッチパネルを下に置いてプラズマディスプレイ を上から絶対に取り付けないでください。このよ うな取り付けかたにより故障した場合は有償修理 扱いとなりますので注意してください。 床面 タッチパネル 3 タッチパネルをディスプレイに固定する ㊍ 仮固定していた上下ユニットの取付金具AおよびBの取付ねじAをゆるめて図のように取付ねじAを 中心に90度回転させて、取付金具AおよびBのねじ穴側の突起を、上下ユニットの穴へはめる。 取付ねじA2本を手で締めて固定する。 取付ねじ A ㊍ つまみ 突起 取付金具 A 上ユニット ㊍ 突起 つまみ 取付ねじ A 取付金具 B 下ユニット ㊎ 取付金具 A および B のつまみを回し、ディスプレイとタッチパネルの隙間の変化がなくなってから、 さらにつまみを2回転させて固定する。 10 お知らせ たて型でご使用の場合は、「センサー位置の設定」(→ 37 ページ)にて、センサー位置を「縦置き」 に設定してください。 設定までの流れ 1 ドライバソフトをインストールする (12 ページ ) USB ケーブルはまだ接続しないでください。 2 タッチパネルとパソコンを接続する 33 パソコンを再起動する ● 44 パソコンの再起動後、タスクトレイに が表示されているか確認してください。 ア イ コ ン が 表 示 さ れ な か っ た り、 のように×印が出ている場合や エ ラ ー メ ッ セ ー ジ が 表 示 さ れ た 場 合 は「 修 理 を 依 頼 さ れ る 前 に 」 ( → 38 ページ )、 「こんな表示が出たら」( → 40 ページ ) をご参照ください。 キャリブレーションを行う (25 ページ ) 使う前の準備 ● (14 ページ ) これで基本設定は完了です。 ■ドライバの動作環境 日本語および英語 Windows XP(SP3 以上),Windows XP x64 Edition (SP2 以上 ), Windows Vista (SP1 以上),Windows Vista x64 Edition (SP2 以上),Windows 7 ,Windows 7 x64 Edition に対 応しています。 ※ Windows は米国 Microsoft Corporation の米国、およびその他の国における商標または登録商標です。 ドライバを正常にインストールおよび起動するためには、以下の環境が必要となります。 < Windows XP/Vista/7 > < Windows XP x64 Edition/Vista x64 ● CPU Pentium Ⅳ 以上 Edition/7 x64 Edition > ( 推奨 Celeron または Pentium4 2 GHz 以上 ) ● CPU Intel Core 2 Duo 以上 ● メモリ 512 MB 以上 ● メモリ 2 GB 以上 ● HDD 150 MB 以上の空き容量 ● HDD 150 MB 以上の空き容量 ● インターフェイス USB 1.1、USB 2.0 対応 ● インターフェイス USB 1.1、USB 2.0 対応 ■ドライバの制限事項 ● Windows 起動時、サスペンドからの回復時、スクリーンセーバーのロックの解除時などに表示される ログイン画面においては、マウスエミュレーションの機能は利用できません。ログインが終わった後から、 マウスエミュレーションの機能は有効になります。 ● 画面をタッチすることでサスペンド状態から復帰するリモートウェイクアップの機能はありません。 ● 上記動作環境を満たさない場合、あるいは、使用されるアプリケーション・ソフトが重い場合、反応が遅 くなることがあります。 ● Windows のみをサポートしています。 (上記以外の環境での動作は保証しかねますのでご了承ください。) ● Windows Vista/7 でご使用時、 「ユーザーアカウント制御」によりシステムのプロパティへのアクセス など管理者権限が必要な画面になると、タッチが無効になります。 ■ドライバ競合の制限 ● 本製品付属のドライバソフトがインストールされたパソコンに、他社製ドライバソフトをインストー ルされるとき、またはその逆の操作をされるとき、インストールが正常に行われないことがあります。 その際は、一旦入っているドライバソフトをアンインストールの上、インストールしなおしてくだ さい。また、他社製ドライバソフトをインストール後、本製品付属のドライバと同時に起動した場 合、 「 ド ラ イ バ が 既 に 起 動 さ れ て い ま す 」 と い う エ ラ ー メ ッ セ ー ジ が 表 示 さ れ る こ と が あ り ま す。 その際は、ドライバソフトを一旦終了し、使用するドライバソフトを起動させてください。 ● Windows XP x64 Edition で 6 GB より大きい物理メモリを搭載したマシンにおいては、電源付き USB2.0 ハブ経由での接続で使用してください。 また、この条件に限らず、お使いの環境によっては電源付き USB ハブが必要になる場合があります。 11 ドライバソフトのインストール インストール時のお願い USB ケーブルはドライバソフトをインストールしたあとで接続してください。 Windows XP の場合 :アドミニストレータ権限のあるユーザーでログインしてください。 Windows Vista/7 の場合 :標準ユーザーでインストールするとき、アドミニストレータ権限のあるユーザー のパスワードを入力する必要があります。ただし、ユーザーアカウント制御 (UAC)を無効にしている場合は、アドミニストレータ権限のユーザーでログイ ンしている必要があります。 1 付属の CD-ROM をパソコンに挿入する。 セットアッププログラムが自動的に起動します。 ● 自動的に起動しない場合は Windows XP : スタートメニュー →「ファイル名を指定して実行」→「Setup. exe」を実行する。 Windows Vista/7 : スタートメニュー (Windows マークのボタン ) →「すべてのプログ ラム」→「アクセサリ」→「ファイル名を指定して実行」を選ぶ。 Windows Vista/7 では、インストール時に左の ような警告画面が表示される場合があります。 「このドライバソフトウェアをインストールします」 をクリックする。 2 以降は Windows XP の場合のセットアップ手順を 示します。 このボタンをクリックする。 3 こちらを選択する このボタンをクリックする 12 ドライバソフトのインストール 4 このボタンをクリックする。 使う前の準備 左のような警告画面が表示される場合があります。 このボタンをクリックする。 5 左の画面が表示されると、インストールは完了です。 このボタンをクリックする。 スタートメニューの「(すべての)プログラム」に 「LSaDrv」というフォルダが登録されます。 ● イ ン ス ト ー ル を「 す べ て 」 で 行 っ た 場 合、 「スタートアップ」メニューに自動的にドライバ ソフトが登録されますので Windows 起動時に ドライバソフトが起動し、タッチパネルの操作が 可能になります。 再インストール(アップグレード)時のお願い Windows Vista/7 でご使用の場合、仕様によりユーザーは Program Files 以下のファイルを操作できません。 そのため、Program Files 内にあるドライバソフトの一部は「互換性フォルダ」へ自動的にコピーがとられ、参 照先とされます。 この「互換性フォルダ」内にあるファイルは、 ドライバソフトがアンインストールや再インストールされても削除・ 更新されません。 アンインストールしてふたたび再インストールする際この「互換性フォルダ」内のファイル(『lsdrv.ini』 )を削 除しないと、ドライバはアンインストール前の設定で起動してしまいます。 これは、ドライバが「互換性フォルダ」内のファイルを参照するためです。 完全にアンインストールするには、 「互換性フォルダ」内のファイルを手動で削除してください。 ※ なお、Windows Vista/7 に限らずアップグレード時に前の『lsdrv.ini』が更新されていた場合、インストー ラの仕様により『lsdrv.ini』は上書きインストールされません。 13 接続とプラグイン 1 ディスプレイとパソコンの電源を入れる。 パソコンの OS が立ち上がるのを確認してください。 2 タッチパネルとパソコンを USB ケーブルで接続する。 接続すると、プラグ&プレイが始まります。(→ 15 ページ) お願い ● ● ● USB ケーブルの接続は、ドライバソフトのインストール後に行ってください。 USB ケーブルを接続する前に、ケーブルにフェライトコアを取り付けてください。(→下記) お使いのパソコンの USB 電源供給が最大 500mA であることを確認してください。 タッチパネル USB 端子 USB ケーブル パソコンの USB 端子に 接続する フェライトコア パソコン (後面) プラズマディスプレイ パ ソ コ ン と の 接 続 は プラズマディスプレイの 取扱説明書をご覧ください ( ) 1. フェライトコアの つめを引き、開く 2.USBケーブルを、 3.フェライトコアをとじる タッチパネル側から 約 2 0cmのところ で輪を作り、はさむ 約20cm 2ヶ所 お願い USB ケーブルを接続するときに、赤外線透過部を指などで遮ったり、画面上に触れていると、素子不良として 検出されます。そのまま使用するとタッチの反応が鈍くなる場合があります。 その場合は、パソコンを起動したまま USB ケーブルを一度外し、再度接続してください。 ● USB ハブを使用して接続する場合は、USB ハブに電源を供給する必要があります。 詳しくは、お使いの USB ハブの取扱説明書をよくお読みください。 ● 3 USB ケーブル固定金具を取り付ける。 ㊍ USB ケ ー ブ ル 固 定 金 具 を USB ケーブルに取り付ける。 ㊎ USB ケーブル固定金具のねじ穴を タッチパネルの穴に合わせる。 ㊏ 取付ねじ A を手で締めて固定する。 取付ねじ A USB ケーブル 固定金具 14 USB ケーブル 接続とプラグイン ■ プラグ&プレイ USB ケーブルを接続すると、プラグ&プレイにより自動的にタッチパネルが USB デバイスとして検出され ます。( その後の操作画面は OS ごとに異なります。 ) 接続したタッチパネルの数だけプラグ&プレイが起動します。 Windows Vista/7 の場合 「新しいハードウェアが見つかりました」のウィンドウが表示され、自動的にデバイスドライバがインストール されます。ただし、Windows Vista ではウィンドウが表示されずにインストールが完了になります。 Windows XP の場合 左のような画面が表示されたら、 「いいえ、今回は接続しません」を選ぶ。 使う前の準備 1 このボタンをクリックする。 2 「ソフトウェアを自動的にインストールする (推奨)」を選ぶ。 このボタンをクリックする。 3 左のような警告画面が表示されたら、 [ 続行 ] ボタンをクリックする。 4 左の画面が表示されると、インストールは 完了です。 このボタンをクリックする。 15 接続とプラグイン ■ インストール完了後の確認 Windows XP の場合 スタートメニュー →( 「設定」→) 「コントロール パ ネ ル 」 →「 シ ス テ ム 」 か ら「 ハ ー ド ウ ェ ア 」 タ ブ の「 デ バ イ ス マ ネ ー ジ ャ」 を 選 び「USB (Universal Serial Bus) コントローラ」の中に 「Panasonic Touch Panel Unit」と表示されて いることを確認する。 Windows Vista/7 の場合 1 スタートメニュー(Windows マークのボタン)→ 「コントロールパネル」→「システムとメンテ ナンス」→「デバイスマネージャ」をクリックする。 左のような警告画面が表示される場合があります。 このボタンをクリックする。 2 デ バ イ ス マ ネ ー ジ ャ 画 面 が 表 示 さ れ た ら、 「ユニバーサル シリアル バス コントローラ」の 中に「Panasonic Touch Panel Unit」と表示 されていることを確認する。 Panasonic Touch Panel Unit 16 ドライバソフトのアンインストール アンインスト−ル時のお願い アンインストールをする前にドライバソフトを終了してください。( → 18 ページ ) Windows XP の場合 1 「LSaDrv」を選ぶ。 このボタンをクリックする。 使う前の準備 2 スタートメニュー →(「設定」→) 「コントロールパネル」→「プログラムの追加と削除」( アプリケーション の追加と削除 ) を実行する。 Windows Vista/7 の場合 1 ス タ ー ト メ ニ ュ ー(Windows マ ー ク の ボ タ ン ) →「 コ ン ト ロ ー ル パ ネ ル 」 →「 プ ロ グ ラ ム 」 → 「プログラムと機能」をクリックする。 2 「プログラムのアンインストールまたは変更」画面より、「LSaDrv」を選ぶ。 このボタンをクリックする。 「はい」を選択し、アンインストールを実行する。 17 タッチパネルの設定 ドライバソフトの使用方法 ■ ドライバソフトの起動 ドライバソフトはパソコン起動時に自動で起動します。以下は、手動で起動する方法を説明しています。 起動方法は 2 種類あります。 方法 1 デスクトップにある「LSaDrv ドライバ本体」アイコンをダブル クリックする。 ドライバソフトが起動します。 方法 2 スタートメニュー →「 (すべての)プログラム」→「LSaDrv」→ 「LSaDrv ドライバ本体」を選ぶ。 ドライバソフトが起動します。 起動すると、画面右下にタスクトレイアイコンが表示されます。 動作時 接続エラー時 (USB ケーブルが抜けていると、アイコンに×印が表示されます。 ) タッチパネルとコンピュータを USB 接続すると、タッチパネルが 動作します。 お知らせ ドライバソフト起動後少しの間、アプリケーション・ソフトの動作がスムーズに行われない場合があります。 ■ 設定パネルの起動 設定パネルで、タッチパネルの各種設定を行います。起動方法は 2 種類あります。 方法 1 タスクトレイアイコンをクリックすると表示される メニューから、 「設定パネル」を選ぶ。 設定パネルが起動します。 方法 2 スタートメニュー →「 (すべての)プログラム」 →「LSaDrv」→「LSaDrv 設定パネル」を選ぶ。 設定パネルが起動します。 ■ ドライバソフトの終了 タスクトレイアイコンをクリックすると表示されるメニューから、「ドライバの終了」を選びます。 18 タッチパネルの設定 設定パネルの項目説明 ■ 設定パネルには「タッチ設定」 、 「基本設定」、「マルチモニタ」タブの 3 種類があります。 ※ <共通部分> 適用: 設定内容を動作に反映させます。 キャンセル: 何もせず設定パネルを終了します。 使いかた 設定タッチパネル: コンボボックスには「共通設定」および登録した タッチパネルの登録名が追加されます。 どのタッチパネルの設定を行うのかを選びます。 共通設定を選んだときに設定した内容は、 登録タッチパネル設定時の「共通設定を使用する」 にチェックを入れたときに設定される値になります。 OK: 設定内容を動作に反映させ、 設定パネルを終了します。 選択: 「設定したいタッチパネルをタッチしてください」 という画面が表示されます。 タッチしたタッチパネルが登録済みであれば、 コンボボックスに表示されます。 ※: 「 基 本 設 定 」 タ ブ の「 マ ル チ モ ニ タ で 使 用 す る 」 に チ ェ ッ ク を 入 れ る と「 マ ル チ モ ニ タ 」 タ ブ と、 「設定タッチパネル」が現れます。 19 タッチパネルの設定(設定パネルの項目説明) ■ タッチ設定 使用状態にあわせた最適な設定をします。( → 27 ページ ) クリック動作: WEB のリンククリックなど、クリック動作をおもに 使う場合において、最適な設定にします。 ドラッグ動作: お絵描きや電子黒板など、ドラッグ動作をおもに使う 場合において、最適な設定にします。 ユーザ設定: コンボボックスで選んだ設定内容を反映します。 デフォルト設定: ドライバソフトインストール時の設定に戻します。 ■ 基本設定 タッチパネルを使うときの基本となる設定を行います。 キャリブレーション(タッチ位置補正) : タッチ位置とカーソル位置を合わせます。 (→ 25 ページ) クリックモード: タッチしたときのクリック動作を設定 します。 (→ 21 ページ) マルチモニタで使用する: チ ェ ッ ク を 入 れ る と、 タ ッ チ パ ネ ル を マルチモニタ環境で使用できます。 20 高度な設定: (→ 23、24 ページ) タッチパネルの設定(設定パネルの項目説明) ● クリックモード 動作 ドラッグ(初期値) クリック オン タッチ ペンがディスプレイに触れたときにマウスのボタンダウン、ディスプレイ から離れたときにマウスのボタンアップをしたことになります。 ペンがディスプレイに触れたまま移動すると、ドラッグ操作となります。 ペンがディスプレイに触れたときにマウスをクリックしたことになります。 ペンを移動するときにカーソルの追従はしません。 クリック オン リリース1 ペンがディスプレイから離れたときにマウスをクリックしたことになります。 ペンを移動するときにカーソルの追従はしません。 クリック オン リリース 2 ペンがディスプレイに触れたときにマウスのボタンダウン、ディスプレイ から離れたときにマウスのボタンアップをしたことになります。 ペンを移動するときにカーソルの追従はしません。 マウス モード ペンがディスプレイに触れたときにマウスをクリックしたことになります。 ペンを移動するとカーソルが追従しますが、ドラッグ操作はできません。 ホバーリング ペンがディスプレイから離れたときにマウスをクリックしたことになります。 ペンを移動するとカーソルが追従しますが、ドラッグ操作はできません。 デスクトップ ドラッグまでの滞留時間と滞留距離を設定できます。 (→下記) ● ● 設定した範囲(滞留距離)内で、設定した時間(滞留時間)を超えてディスプレイにペンが触れていた 場合のみ、マウスのボタンダウンをしたことになり、そのままペンを移動するとドラッグ操作になります。 設定した時間内に、設定した範囲外に移動させるなど、上記と異なる操作をした場合、クリック モードのホバーリングと同じ操作となります。 使いかた ● デスクトップ設定 ㊍「クリックモード」で「デスクトップ」を選んだときに 表示される [ 設定 ] ボタンをクリックする。 デスクトップ設定画面が表示されます。 ㊎ ドラッグ動作になるまでのタッチの滞留時間を設定する。 (単位: 1/10 秒) ㊏ ドラッグ動作になるまでのタッチの滞留範囲を設定する。 (単位: 画面の 10/65535) ㊐[OK]ボタンをクリックした後、設定パネルで[OK] または[適用]ボタンをクリックする。 21 タッチパネルの設定(設定パネルの項目説明) ■ マルチモニタ マルチモニタ環境で使用する場合のタッチパネルの設定をします。(→ 33 ページ) 「基本設定」タブの「マルチモニタで使用する」にチェックを入れると「マルチモニタ」タブが現れます。 (→ 20 ページ) タッチパネルの選択: 設定したいタッチパネルの識別名を取得します。 接続・登録タッチパネルの一覧: パ ソ コ ン に 接 続 さ れ て い る タ ッ チ パ ネ ル と、 未接続でも登録しているタッチパネルの一覧を表示 します。 デフォルトモニタ設定: 未登録のタッチパネルに割り当てるモニタ番号を設定 します。 タッチ中は別タッチパネルでの操作を無効にする。 チ ェ ッ ク を 入 れ る と、 タ ッ チ パ ネ ル に タ ッ チ し て い る 間、 別 の タ ッ チ パ ネ ル に タ ッ チ し て も 無 効 に なります。 更新: タッチパネル一覧の 更新を行います。 登録: タッチパネルの登録を行います。 登録解除: 登録しているタッチパネルを解除します。 22 タッチパネルの設定(高度な設定) 高度な設定 「高度な設定」画面は、 設定パネルの「基本設定」タブにて、 [ 高度な設定]ボタンをクリックすると表示されます。 「設定タッチパネル」 、[OK]、[ キャンセル ]、[ 適用 ] については、設定パネルの共通部分(→ 19 ページ) と同様の機能になります。 ■ デバイス共通設定 エラーメッセージを表示する: チェックを入れると、エラー時にエラーメッセージ を表示します。 チェックを入れない場合は、エラーが発生しても メッセージを表示しません。 ダブルクリック支援: 2 回連続のタッチをダブルクリックとみなすため に、2 回目のタッチが有効となる範囲と時間を設 定します。 「有効」にチェックを入れない場合は、 パソコンの初期値になります。 使いかた 23 タッチパネルの設定(高度な設定) ■ 動作設定 タッチぶれ範囲の設定: タッチはマウスのクリックと違い、 タッチ時にわずかなずれが生じる ことがあります。 そのずれをタッチぶれとみなして ドラッグさせないように設定する ことができます。 数値が大きくなればぶれとみなす 範囲も広く設定されます。 (あまり小さい値にすると、クリック 動作やダブルクリック動作に支障が 出ることがあります。 ) タッチフィルター: センサーの特性上、タッチ面より少し高い位置でタッチされたと判断される 場合があるため、意図した位置とずれた位置にカーソルが移動してしまう ことがあります。 チェックを入れると、タッチしたという判定を少し遅らせ、タッチ位置と カーソル位置のずれを緩和することができます。ただし、わずかに追従性 が劣ります。 ■ 位置設定 センサー位置設定: ディスプレイの向きにあわせて、タッチ パ ネ ル の セ ン サ ー 位 置 を 設 定 し ま す。 (→ 37 ページ) エリアボタンの設定: タッチ領域に仮想のボタン(エリアボタン) を設定し、動作などを割り当てます。 (→ 30 ページ) キャリブレーションの詳細設定: タッチ位置補正画面の表示内容に ついて詳細に設定する画面を開き ます。 (→ 26 ページ) 24 タッチパネルの設定 キャリブレーション タッチ位置とカーソルの位置がずれているときに、タッチ位置とカーソルの位置を合わせるための補正を 行います。 お知らせ ● ● マルチモニタ環境において 1 台のパソコンに複数のタッチパネルを接続して使用している場合は、 マルチモニタ設定(→ 33 ページ)を参照ください。 タッチペンは、必ず本製品に同梱されている付属の専用タッチペンをご使用ください。 付属以外の製品をご使用の場合は、動作保証ができません。 ㊍ 設定パネルを起動する。(→ 18 ページ) ㊎ 「基本設定」タブをクリックする。 このボタンをクリックする。 使いかた ㊏ ハイライトされたマーカー(×印)の中心をタッチしてください。 ● × 印 を タ ッ チ し た ら、 キ ー ボードのキーを使って決定や キャンセルを行うこともでき ます。 ハイライトされたマーカーの中心をタッチしたまま、2秒間経過すると、座標が自動的に確定し、次のマーカー がハイライトされます。 すべてのマーカーをタッチし終えると、 メッセージが表示されます。 ㊐ 「OK」ボタンをクリックする。 10 秒経つと自動的に「OK」になります。 メッセージウィンドウをタッチするとカウントが 停止し、キャリブレーション状態を確認できます。 25 タッチパネルの設定 ● キャリブレーションの詳細設定 ㊍ 歪み補正キャリブレーション: キャリブレーションポイント数とキャリブレー ションポイント余白(→下記㊐)で設定した内容 で、キャリブレーション画面を起動します。 ㊎ キャリブレーションポイント数の設定: キャリブレーション画面に表示するポイント数 を設定します。 Ⅹ 軸(横)× Y 軸(縦)のポイント数がキャリ ブレーション画面に表示されます。 ㊐ キャリブレーションポイントの余白設定(%): キャリブレーション画面に表示するポイントの 上下左右の余白を設定します。 (単位: 画面の 1/65535) プロジェクター使用時、キャリブレーションの 端のポイントが切れて表示された場合などに、 余白の値を大きくしてポイントを中央に寄せる ことができます。 26 ㊏ 既定値: キャリブレーションポイント数とキャリブレー ションポイント余白値を初期値に戻します。 タッチパネルの設定 タッチ設定 ■ クリック動作 タッチパネルでのクリック動作が快適に行えるように設定されます。 ㊍ 設定パネルを起動する。(→ 18 ページ) ㊎「タッチ設定」タブをクリックする。 ㊏[クリック動作]ボタンをクリックする。 ㊐ [OK] または [ 適用 ] ボタンをクリックする。 お知らせ ■ ドラッグ動作 タッチパネルをお絵描きや電子黒板として使うときに、ドラッグ動作が快適に行えるように設定されます。 使いかた クリック動作ボタンは、タッチでのクリック動作を快適にするため、ダブルクリックとみなす範囲や時間 を通常のクリックよりも大きくしたり、タッチ位置のわずかなぶれをドラッグとみなさないように設定し ています。 そのためわずかに追従性が損なわれます。 ㊍ 設定パネルを起動する。(→ 18 ページ) ㊎「タッチ設定」タブをクリックする。 ㊏[ドラッグ動作]ボタンをクリックする。 ㊐[OK]または[適用]ボタンをクリックする。 お知らせ ドラッグ動作ボタンは、タッチパネルでなめらかな線を描くために追従性重視の設定にしています。 ただし、ダブルクリックなどのクリック動作が行いにくくなることがあります。 27 タッチパネルの設定 ■ ユーザ設定 使用方法に応じて、タッチパネルの設定方法を変えるとより使いやすくなります。 設定内容を保存しておき、使用方法に応じて変更することができます。 ● 現在の設定を保存する 設定パネルで設定されている内容をユーザ設定に追加します。 ㊍ 設定パネルを起動する。(→ 18 ページ) ㊎「タッチ設定」タブをクリックする。 ㊏ このボタンをクリックする。 ユーザ設定画面が開きます。 ㊐ このボタンをクリックする。 追加画面が開きます。 ㊑ 設定名と詳細を入力する。 設定名には「Setting」+連番がデフォルトで 入っています。 ㊒ [OK] ボタンをクリックして追加画面を終了する。 ユーザ設定画面に戻ります。 ㊓ ユーザ設定画面( ㊐ 参照)にて、[OK] ボタンを クリックする。 設定パネルのユーザ設定コンボボックスに設定名 が追加されます。 28 タッチパネルの設定 ● 保存した設定を読み込む ㊍ ユーザ設定のコンボボックス(→ 20 ページ)から読み込みたい設定を選び、[ ユーザ設定 ] ボタンを クリックする。 ㊎ [OK] または [ 適用 ] ボタンをクリックする。 ● 設定内容を変更する ㊍ 設定パネル「タッチ設定」タブの [ 編集 ] ボタンをクリックする。 ユーザ設定画面が開きます。 ㊎ 変更したいユーザ設定を一覧から選び、[ 編集 ] ボタンをクリックする。 追加画面が開きます。 ㊏ ユーザ設定の設定内容を現在の設定パネルの設定値に変更する場合は、 [OK] ボタンをクリックする。 (ユーザ設定画面起動時に設定パネルで設定されている値を保存します。設定値はそのままに設定名・ 詳細のみを変更したい場合は、一度設定パネルで変更したいユーザ設定内容を読み込んでから、 ユーザ設定の編集を行ってください。 ) ユーザ設定画面に戻ります。 ㊐ [OK] ボタンをクリックする。 設定パネルのユーザ設定コンボボックスに変更が反映されています。 使いかた 29 タッチパネルの設定 エリアボタンの設定 タッチパネル上に仮想のボタン(エリアボタン)を割り付け、指定のアプリケーションの起動やファイルの表示など、 さまざまな動作を割り当てることができます。 ㊍ 設定パネルを起動する。(→ 18 ページ) ㊎「基本設定」タブの [ 高度な設定 ] ボタンをクリックする。 ㊏ 「位置設定」タブをクリックする。 このボタンをクリックする。 エリアボタン設定画面が開きます。 ● ● 30 マルチモニタ環境の場合は、エリアボタンの設定を行いたいタッチパネルをプルダウンメニューより選んで ください。タッチパネルの登録方法は、マルチモニタ設定(→ 33 ページ)を参照ください。 単一環境の場合にはプルダウンメニューは「共通設定」(→ 19 ページ)のまま設定を行ってください。 タッチパネルの設定 ■ エリアボタンの追加(登録) エリアボタンは 30 個まで登録することができます。 ㊍ このボタンをクリックする。 ㊎ エリアボタンを設定したい場所にタッチし、タッチし たまま移動する。 ● エリアボタンの範囲となる四角形が表示されます。 使いかた 斜線部は表示領域を示します。 タッチペンをディスプレイから離すと、エリアボタン項目ダイアログ画面が開きます。 ㊏ 設定した領域に動作を割り当てる。 ショートカット: 入力したキーを一文字だけ割り当てられます。 割り当てられる文字は英数字とファンクションキーです。 ただし、小文字と大文字は区別されません。 ① ショートカットの名称を入力する。 ② 必要に応じて「Shift」/「Alt」/「Ctrl」にチェック を入れる。 ③ 割り当てたい文字を入力する。 ランチャー: アプリケーションを割り当てることができます。 ① ランチャーの名称を入力する。 ② […](参照)ボタンをクリックして、割り当てたい アプリケーションを選ぶ。(直接入力することもでき ます。) 31 タッチパネルの設定 ウィンドウ操作: ウィンドウの大きさを変えたり、アプリケーションの終了を 割り当てることができます。 ① ウィンドウ操作の名称を入力する。 ②「Window の最小化」、「Window の最大化」、「Window の大きさを元に戻す」、「アプリケーションの終了」の いずれかを選ぶ。 ブラウザ操作: 設定した URL で Internet Explorer や NetScape を起動 する動作を割り当てることができます。 ① IE または NetScape のブラウザを起動する。 ② ブラウザ操作の名称を入力する。 ③「IE」または「NetScape」を選ぶ。 ④ [URL を取得する ] ボタンをクリックして、現在起動して いる IE ブラウザまたは NetScape ブラウザの URL を 取得する。 ㊐ [ 登録 ] ボタンをクリックする。 エリアボタンリストに登録した設定内容が追加されます。 ㊑ 「エリアボタンを有効にする」にチェックを入れる。 [ 保存して適用 ] または [ 保存して終了 ] ボタンをクリックする。 ● エリアボタンの編集をする ㊍「エリアボタンリスト」から変更したい設定を選ぶ。 ㊎ [ 動作の編集 ] ボタンをクリックする。 エリアボタン項目ダイアログ画面が開きます。 ㊏ 設定内容を変更し、[ 登録 ] ボタンをクリックする。 ㊐ [ 保存して適用 ] または [ 保存して終了 ] ボタンをクリックする。 ● エリアボタンを削除する ㊍「エリアボタンリスト」から削除したい設定を選ぶ。 ㊎ [ 削除 ] ボタンをクリックする。 ㊏ [ 保存して適用 ] または [ 保存して終了 ] ボタンをクリックする。 ● エリアボタンを無効にする ㊍「エリアボタンを有効にする」のチェックを外す。 ㊎ [保存して適用 ] または [ 保存して終了 ] ボタンをクリックする。 32 タッチパネルの設定 マルチモニタ設定 1 台のパソコンに複数のディスプレイをつなぎ、それぞれにタッチパネルを取り付けて使用するときの設 定を行います。 ■ タッチパネル複数台接続での注意事項 モニタ番号について タッチパネルを登録するときに設定するモニタ番号は、通常 Windows 上で設定されているモニタ番号 になります。 ● モニタ番号の確認方法 ㊍ スタートメニューよりコントロールパネルを開く。 ㊎「画面」をクリックする。 ㊏「設定」タブをクリックする。 各モニタにモニタ番号が表示されます。 マルチモニタ使用時に、画面解像度・位置を変えたときの制限について キャリブレーションで位置補正を行ったあと、モニタ解像度、またはモニタ座標位置を変更すると、補正 した座標がずれます。 解像度、座標位置を変更したときは、パソコンを再起動させてください。 使いかた ㊐ このボタンをクリックする。 USB 帯域エラーについて タッチパネルを複数台接続すると、右のようなエラーメッセージ が表示されることがあります。 これは USB 機器が USB 経由でデータを転送する際に使用する転送量をあらかじめ確保するときの、 各機器の確保した転送量の合計が USB 全体で可能な転送量を上回った場合に発生するものです。 このような場合には、別の USB ホストコントローラに接続する、使用していない USB 機器を外す などの方法で、必要な帯域幅分の空きができるようにしてください。( →40 ページ ) タッチパネル登録後のモニタ番号の変更について タッチパネル登録後、対応モニタを外したり、接続し直したことによって対応させたいモニタ番号が 変わった場合には、タッチパネルを登録し直すか、登録解除をしてください。 33 タッチパネルの設定 ■ タッチパネルの登録 ㊍ 設定パネルを起動する。(→ 18 ページ) ㊎「基本設定」タブの「マルチモニタで使用する」にチェックを入れる。 ㊏ 「マルチモニタ」タブの [ タッチパネルの選択 ] ボタンを クリックする。 左の画面が表示されたら登録したいタッチパネルをタッチ してください。 ㊐ タッチしたタッチパネルが一覧から選ばれていることを確認し、[ 登録 ] ボタンをクリックする。 タッチパネル登録画面が開きます。 ㊑ 登録名を編集する。 選んだタッチパネルと対応させるモニタ番号を選ぶ。 モニタ番号はパソコンで認識されている番号と同じです。 [OK] ボタンをクリックする。 設定パネル画面に戻ります。 ㊒ タッチパネル一覧表示の登録名と、モニタ番号に編集 した内容が表示されていることを確認し、[OK] または [ 適用 ] ボタンをクリックする。 同様に接続しているすべてのタッチパネルを登録してください。 34 タッチパネルの設定 ■ キャリブレーションを実行する 登録処理完了後、各タッチパネルの対応モニタにあわせて、キャリブレーションを行います。 ㊍ 設定パネルを起動する。(→ 18 ページ) ㊎「設定タッチパネル」でキャリブレーションを行いたい タッチパネルを選ぶ。 ● [ 選択 ] ボタンをクリックして、設定したいタッチパ ネルをタッチすると、自動的にタッチパネルが選ば れます。 ㊏「基本設定」タブをクリックする。 ㊐ このボタンをクリックする。 キャリブレーション画面が開きます。 ㊑ 設定する。(→ 25 ページ) 使いかた 35 タッチパネルの設定 ■ タッチパネルの設定 ㊍ 設定パネルを起動する。(→18 ページ) ㊎「設定タッチパネル」で設定したいタッチパネル を選ぶ。 ㊏ 各設定項目を設定する。 お知らせ 「共通設定を使用する」について: 設定タッチパネルで「共通設定」を選んだときの 設定内容を使用します。 「共通設定を使用する」にチェックを入れると、個別 設定の必要がない場合に、別途設定を行う必要があ りません。 ㊐ [OK] または [ 適用 ] ボタンをクリックする。 設定が反映されます。 36 タッチパネルの設定 センサー位置の設定 ディスプレイの向きにあわせて、タッチパネルのセンサー位置を設定します。 ㊍ 設定パネルを起動する。(→ 18 ページ) ㊎「基本設定」タブをクリックする。 ㊏ このボタンをクリックする。 横置き 縦置き 使いかた ㊐「位置設定」タブをクリックする。 ㊑ 画面に対するセンサーの位置を選択する。 お知らせ センサー位置設定を行う前にタッチパネルを回転すると、タッチ方向とカーソルの動く方向が変わります。 タッチパネルを回転して使用するときには、初めにセンサー位置設定を行ってください。 37 修理を依頼される前に 「故障かな?」というとき、タッチパネルがうまく動かないとき、修理を依頼される前に次の内容を確認してください。 こんなとき 確 認 処 置 ページ タッチパネルは赤外線を利用した光学式機器です。 応答しない。 赤外線を多く含む外来光により、正常に動作しない 場合があります。光源をタッチパネルからできるだ 周囲に強い光源もしくは 赤外線を利用した機器が ありませんか? け離してください。 蛍光灯 :赤外線が出ないので問題ありません。 太陽光 :直接太陽光があたらない場所に設置して ― ください。 白熱電灯 :最も赤外光が含まれ影響されやすいの で、できるだけ光源をタッチパネルから 離してください。 付近に強いノイズ源 (発電機、電動機など) がありませんか? タッチパネル が動作しな い。 外部からの強力なノイズにより、タッチパネルのマ イコンが、誤動作することがありますので、ノイズ ― 源をできるだけ離してください。 タッチパネルとパソコン が USB ケーブルでつな がっていますか? USB ケーブルを接続してください。 14 ドライバソフトは起動し ていますか? ドライバソフトを起動してください。 18 OS は起動しています か? デバイスドライバはイン ストールされています か? タッチパネルにタッチし たままドライバソフトを 起動しましたか? OS を起動してください。インストール時に「すべ て」を選んだ場合は、OS 起動時にドライバソフト ― が起動します。 デバイスドライバがインストールされているか確認 してください。 インストールされていない場合、デバイスドライバ ― をインストールしてください。 ドライバソフト起動時にタッチしていると、自己診 断エラーとなり、タッチパネルが動作しないように なっています。タッチパネルの表面をタッチせずに、 ― ドライバソフトを再起動してください。 ドライバソフト起動時にタッチパネルの表面にタッ ドライバソフト起動時 に、タッチパネルに何か 触れていましたか? チしているものがあると、自己診断エラーとなり、 タッチパネルが動作しないようになっています。 タッチパネルの表面や赤外線反射面を確認し、ゴミ ― など障害物がないかどうか確認し、ドライバソフト を再起動してください。 クリックモードは使用状 態とあっていますか? デバイスドライバが認識 されていますか? 38 設定パネルを起動し、 「基本設定」タブの「クリック モード」で、ご使用の状態に合わせたモードを選ん 20、21 でください。 デバイスドライバの更新を行ってください。 ― 修理を依頼される前に こんなとき タッチ位置が ずれる。 タッチの追従 性が悪い。 確 認 ページ キャリブレーションは 行いましたか? キャリブレーションを行ってください。 25 タッチパネルを取り外し ましたか? タッチパネルを取り外し再度取り付けると、前回の 取付位置よりずれている場合があります。そのため、 タッチ位置とカーソル位置があわなくなることがあ ります。タッチパネルを取り外したときは、必ずキャ リブレーションを行ってください。 25 タッチパネルのセンサー 位置設定は使用状態と あっていますか? タッチパネルのセンサー位置設定が間違っている と、タッチをした方向とカーソルの動く方向が異な ります。タッチパネルの回転方向にあわせて、セン サー位置設定を行ってください。 37 設定パネルを起動し、 「基本設定」タブの「クリック クリックモードは使用状 態とあっていますか? 「タッチぶれ範囲」の値 は適切ですか? ダブルクリッ クが認識され ない。 処 置 ダブルクリック支援の設 定は適切ですか? でください。 タッチ時のわずかなぶれをドラッグ動作とみなさな いように、「タッチぶれ範囲」の値を大きくしてく ださい。 24 ダブルクリック支援の設定を確認してください。 23 「タッチぶれ範囲」の値が小さいと、タッチをした 際にドラッグ動作とみなされることがあります。 「タッチぶれ範囲」の値を大きくしてください。 タッチで選択 「タッチぶれ範囲」の値が小さいと、タッチをした 「タッチぶれ範囲」の値 できない。 際にドラッグ動作とみなされることがあります。 は適切ですか? 20、21 24 24 「タッチぶれ範囲」の値を大きくしてください。 カーソルが飛 んだりおかし 周囲に赤外線を発生させ 赤外線が映りこみ、誤作動を起こしている可能性が あります。赤外線を出すものを遠ざけてください。 な位置を示す。 るものはないですか? ― タッチパネル表面や赤外 線反射面にゴミ・反射物 などありませんか? ゴミ・反射物などをタッチと認識し、誤作動を起こ す可能性があります。ゴミ・反射物などを取り除い てください。 ― ドライバソフトの実行 ファイルのインストール 場所へアクセス権限のな いユーザーでログオンし ていませんか? インストールしたフォルダへアクセス権のあるユー ザーでログオンするか、インストールしたフォルダ にアクセス権を付与してください。 (お使いの OS の取扱説明書をご参照ください。) ― 設定パネルの 内容が保存で きない。 必要なとき 「タッチぶれ範囲」の値 は適切ですか? モード」で、ご使用の状態に合わせたモードを選ん 39 こんな表示が出たら ドライバがエラーを検出した場合、エラーメッセージが表示されます。 エラーメッセージが出た場合は、対処方法に従って対応してください。 お知らせ 一時的な通信エラーなどタッチ検出に支障のないエラーは自動的に回復します。 メッセージ 対処方法 実際の対処方法 デバイスが接続されていません。 ケーブル接続、電源スイッ チ確認 ケーブルの接続を確認してください。 USB 異常です。 コントローラ異常です。 センサー異常です。 コントローラのリセット、 再起動 USB ケーブルを一旦抜き差ししてくだ さ い。 そ れ で も 復 旧 し な い 場 合 PC の 再起動を行ってください。 USB 帯域が不足しています。 別 ポ ー ト へ の 接 続、USB ハブの使用 ( →下記 ) USB 帯域エラーについて 【USB 帯域エラーとは】 タッチパネルを複数台接続すると、 「USB 帯域が不足しています。」というエラーメッセージが表示される ことがあります。 これは、USB 機器が USB 経由でデータを転送する際に使用する転送量をあらかじめ確保するときの、 各機器の確保した転送量の合計が USB 全体で可能な転送量を上回った場合に発生するものです。 タッチパネル 1 台でホストコントローラ 1 つの 50 ∼ 80 %ほどの帯域を使用してしまうので、1 つの ホストコントローラには 1 台のタッチパネルしか接続できません。 このような場合には、別の USB ホストコントローラに接続する、同じホストコントローラに接続してい る使用していない USB 機器を外す、という方法で必要な帯域幅分空きができるようにしてください。 パソコンによっては、USB ポートが 2 つあってもホストコントローラは 1 つのものを共有している場合 があるので、必ずしも USB ポート数=ホストコントローラ数というわけではありません。 ホストコントローラが足りない場合には、空いている USB ポートに USB2.0 ハブを接続することで、 ホストコントローラを増やすことができます。 ホストコントローラの確認方法については、 「USB ホストコントローラの確認方法」( → 41 ページ ) を ご覧ください。 【対処方法】 ㊍ パソコンの空いている別の USB ポートへタッチパネルの USB ケーブルを接続します。 このときプラグ&プレイが動作し、デバイスドライバのインストールが開始される場合があります。 ● プラグ&プレイについては「接続とプラグイン」( → 14 ページ ) を参照してください。 プラグ&プレイによってデバイスドライバのインストールを行った後、接続したタッチパネルが動作 するかどうか確認してください。 ㊎ ㊍でタッチパネルが動作しなかった、または、USB 帯域エラーが再び表示された場合、㊍で接続した USB ポートに USB 2.0 のハブを接続してください。 そのハブの USB ポートにタッチパネルの USB ケーブルを接続してください。 ● USB 2.0 のハブに複数の USB ポートがあっても、通常接続できるタッチパネルは 1 台になります。 40 こんな表示が出たら 【USB ホストコントローラの確認方法】 ㊍「コントロールパネル」→「システム」でシステム (例) のプロパティ画面を開き、 「ハードウェア」タブの 「デバイスマネージャ」でデバイスマネージャ画面 を表示する。 ㊎「USB(Universal Serial Bus) コントローラ」の 左の「+」をクリックする。 (USB コントローラの一覧が表示されます。 ) ●「Host Controller」という文字を含む USB コントローラがホストコントローラになります。 帯域不足エラーはホストコントローラにおける 帯域不足を警告するエラーです。 ● USB 2.0 ハブでは通常ホストコントローラは 1 つなので、USB2.0 ハブに接続できるタッチ パネルは 1 台となります。 【ホストコントローラの帯域確認方法】 現在接続しているタッチパネルがどのホストコントローラへつながっているか確認できます。 ㊍「コントロールパネル」→「システム」でシステム のプロパティ画面を開き、 「ハードウェア」タブの 「デバイスマネージャ」でデバイスマネージャ画面 を表示する。 ㊎「USB(Universal Serial Bus) コントローラ」の 左の「+」をクリックする。 (USB コントローラの一覧が表示されます。) Controller」 と い う 文 字 を 含 む USB コントローラを選び、右クリックしてプロパティ を開く。 Panasonic Touch Panel Unit ㊐「詳細設定」タブを開く。 必要なとき ㊏「Host 「詳細設定」タブに「Panasonic Touch Panel Unit」という USB デバイスが表示されていたら、その ホストコントローラにタッチパネルが接続されていることになります。 USB 帯域エラーが出ている場合は、タッチパネルに接続している USB ケーブルを抜き差ししながら、 どのホストコントローラに接続されているのか確認し、別々のホストコントローラへ接続するようにして ください。 ● USB ケーブルを抜き差しした場合、ホストコントローラの帯域表示は「詳細設定」タブの[最新の情報 に更新]ボタンをクリックしないと更新されません。 41 仕様 番 種 類 使用電源 品 TY-TP42P10S TY-TP50P10S TY-TP58P10S 光学式タッチパネル 電 源 電 圧 DC + 5 V ± 10 % 電 源 電 流 最大 450 mA 供 給 方 法 USB バスパワーより供給 検 出 方 式 パネル開口部 タッチパ ネ ル 部 検 出 領 域 有効検出領域 分 解 TY-TP65P10S 938 mm(幅)× 535 mm(高さ) 920 mm(幅)× 518 mm(高さ) 同上 能 赤外線再帰反射検出方式 1128 mm(幅)× 1305 mm(幅)× 1449 mm(幅)× 648 mm(高さ) 747.5 mm(高さ) 819 mm(高さ) 1106 mm(幅)× 1287 mm(幅)× 1434 mm(幅)× 622 mm(高さ) 723.5 mm(高さ) 807 mm(高さ) 同上 同上 同上 約 32000 × 18000 ポイント ※1 出 力 方 式 座標出力 光学素子数 赤外線 LED 4個、CMOS イメージセンサ 2個 最小検出太さ 応 答 7 mm 性 8 mm 9 mm 10 mm 100 ポイント /sec USB2.0 フルスピード デバイス インターフェイス 使用信号 : + DATA、− DATA、VCC、GND I/F コネクター : TYPE B 容 温 度 稼動時 0 ℃ ∼ 40 ℃ 許 容 湿 度 稼動時 20 % ∼ 80 %(結露しないこと)※ 2 耐 外 来 光 側面光 2000 lx + 20 %(入射角度 20°) 外 形 寸 質 正面光 10000 lx + 20 %(入射角度 90°) 幅 : 1016.4 mm 幅 : 1206.4 mm 幅 : 1395.4 mm 幅 : 1550.8 mm 法 高さ: 686 mm 高さ: 798.6 mm 高さ: 923.1 mm 高さ: 1008.2 mm 奥行: 47.9 mm 奥行: 47.9 mm 奥行: 47.9 mm 奥行: 47.9 mm 約 4.1 kg 約 4.6 kg 約 5.8 kg 約 6.7 kg 量 エスカッション材質 ※1 ※2 42 ※2 許 専用ドライバソフトを使用した場合に得られる分解能です。 パナソニック製プラズマディスプレイ 取付状態において。 アルミニウム 外形寸法図 TY-TP42P10S 4 78.7 <単位:mm > 97.9 47.9 78.8 43 1016.4 7 686 39 24.4 72 39 19.9 24.4 97.9 TY-TP50P10S 4 78.7 <単位:mm > 97.9 43 78.8 必要なとき 47.9 1206.4 39 798.6 7 24.4 72 39 19.9 24.4 97.9 43 外形寸法図 TY-TP58P10S 4 76.4 <単位:mm > 100.4 1395.4 93.8 47.4 47.9 45 923.1 7 24.4 82 45 19.9 24.4 100.4 TY-TP65P10S 97.34 47.9 100 1550.8 48.27 74.7 4 <単位:mm > 50.5 1008.2 7.05 24.4 89 50.5 24.4 19.9 44 97.34 保証とアフターサービス(よくお読みください) 修理・お取り扱い・お手入れなどのご相談は…… まず、お買い上げの販売店へお申し付けください。 1. 保証書(別添付) お買い上げ日・販売店名などの記入を必ず確かめ、お買い上げの販売店からお受 け取りください。よくお読みのあと、保存してください。 2. 保証期間 お買い上げ日から本体 1 年間。 3. 修理を依頼されるとき 38 ページ「修理を依頼される前に」の表や、組み合わせをされた機器の「取扱 説明書」もよくお読みのうえ調べていただき、直らないときは、まず USB ケー ブルを抜いて、お買い上げの販売店へご連絡ください。 ● 保証期間中は 保証書の規定に従って出張修理をさせていただきます。 ● 保証期間を過ぎているときは 修理すれば使用できる製品については、お買い上げの販売店が修理させていた だきます。 なお、修理料金については販売店にご相談ください。 ● 修理料金の仕組み 修理料金は、技術料・部品代・出張料などで構成されています。 技術料 は、診断・故障個所の修理および部品交換・調整・修理完了時の点検 などの作業にかかる費用です。 部品代 は、修理に使用した部品および補助材料代です。 出張料 は、お客様のご依頼により製品のある場所へ技術者を派遣する場合の 費用です。 【ご相談におけるお客様に関する情報のお取り扱いについて】 パナソニック株式会社およびパナソニックグループ関係会社(以下 「 当社 」)は、お客様の個人情報をパナ ソニック製品に関するご相談対応や修理サービスなどに利用させていただきます。併せて、お問合せ内容を 正確に把握するため、ご相談内容を録音させていただきます。また、折り返し電話をさせていただくときの ために発信番号を通知いただいておりますので、ご了承願います。当社は、お客様の個人情報を適切に管理し、 修理業務等を委託する場合や正当な理由がある場合を除き、第三者に個人情報を開示・提供いたしません。 個人情報に関するお問合せは、ご相談いただきました窓口にご連絡ください。 必要なとき ● 補修用性能部品の保有期間 8 年 当社は、この光学式タッチパネルの補修用性能部品を、製造打ち切り後 8 年 保有しています。 注)補修用性能部品とは、その製品の機能を維持するために必要な部品です。 修理を依頼されるときご連絡いただきたい内容 ご 氏 名 ご 住 所 付近の見取図、目印など。 号 呼び出しでもけっこうです。 電 話 番 製 品 名・ 品 番 お 買 い 上 げ 日 お手もとの保証書をご覧ください。 故障または異常の内容 詳しくお願いします。 訪 問 ご 希 望 日 ご都合の悪い日もあわせて。 45 メモ 46 47 おぼえのため記入 されると便利です。 お買い上げ日 年 月 日 品 番 お客様ご相談窓口 販 売 店 名 ( ) − ( ) − ƷᆉҚɿɏȫɁɟɴȬɏɘȬɁ̗Ꮱȸɳʀɟ 〒 571-8504 大阪府門真市松生町 1 番 15 号 大阪(06)6905 − 5574 © Panasonic Corporation 2008 P1007-5110 光学式タッチパネル TY-TP42P10S/TY-TP50P10S/TY-TP58P10S/TY-TP65P10S 取扱説明書 便利メモ