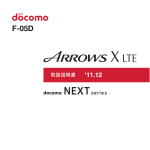Download 取扱説明書 - NTTドコモ
Transcript
総合お問い合わせ先 故障お問い合わせ先 〈ドコモ インフォメーションセンター〉 ■ドコモの携帯電話からの場合 151(無料) (局番なしの) ※一般電話などからはご利用になれません。 ■一般電話などからの場合 0120-800-000 ※一部のIP電話からは接続できない場合が あります。 受付時間 午前9:00∼午後8:00(年中無休) ■一般電話などからの場合 ■ドコモの携帯電話からの場合 113(無料) (局番なしの) ※一般電話などからはご利用になれません。 0120-800-000 ※一部のIP電話からは接続できない場合が あります。 HW-01E 受付時間 24時間 (年中無休) ●番号をよくご確認の上、お間違いのないようにおかけください。 ●各種手続き、故障・アフターサービスについては、上記お問い合わせ先にご連絡いただくか、 ドコモホームページにてお近くのドコモショップなどにお問い合わせください。 ドコモホームページ http://www.nttdocomo.co.jp/ 滞在国の国際電話 -81-3-6832-6600*(無料) アクセス番号 *一般電話などでかけた場合には、日本向け通話料がかかります。 ※HW-01Eからご利用の場合は、 +81-3-6832-6600でつながります。 (「+」は「0」をロングタッチします。) 一般電話などからの場合 〈ユニバーサルナンバー〉 ユニバーサルナンバー用 -8000120-0151* 国際識別番号 *滞在国内通話料などがかかる場合があります。 ※主要国の国際電話アクセス番号/ ユニバーサルナンバー用国際識別番号については、 ドコモの『国際サービスホームページ』 をご覧ください。 〈ネットワークオペレーションセンター〉 (24時間受付) ドコモの携帯電話からの場合 滞在国の国際電話 -81-3-6718-1414*(無料) アクセス番号 *一般電話などでかけた場合には、日本向け通話料がかかります。 HW-01E 海外での故障について 海外での紛失、盗難、精算などについて 〈ドコモ インフォメーションセンター〉 (24時間受付) ドコモの携帯電話からの場合 ※HW-01Eからご利用の場合は、 +81-3-6718-1414でつながります。 (「+」は「0」をロングタッチします。) 一般電話などからの場合 〈ユニバーサルナンバー〉 ユニバーサルナンバー用 -8005931-8600* 国際識別番号 *滞在国内通話料などがかかる場合があります。 ※主要国の国際電話アクセス番号/ユニバーサルナンバー用国際識別番号については、 ドコモの『国際サービスホームページ』 をご覧ください。 ●紛失・盗難などにあわれたら、速やかに利用中断手続きをお取りください。 ●お客様が購入された端末に故障が発生した場合は、 ご帰国後にドコモ指定の故障取扱窓口へご持参ください。 株式会社NTTドコモ Huawei Technologies Co., Ltd. '12.10 (1版) ’12.10 販売元 製造元 12.10 取扱説明書 ’ はじめに ■ スマホなるほどツアーズ for docomo with series(本端 末のウィジェット) 「HW-01E」をお買い上げいただきまして、誠にありがとうござ います。 ご使用の前やご利用中に、この取扱説明書をお読みいただき、正しく 本端末の便利な機能や知っておきたい基本操作をドコモダケと一緒に 楽しく学べるウィジェットです。 お使いください。 ホーム画面(P.54)で 操作説明 HW-01Eの操作は、以下の方法で説明しています。 ■「クイックスタートガイド」 (本体付属品) 本端末の基本的な操作や画面の表示内容について説明しています。 ■「取扱説明書」(本端末のアプリケーション) 本端末の機能や操作、画面表示などについて、詳しく説明しています。 アプリケーション画面(P.59)で「Ascend アプリ」→「取扱説明書」 をタップすると起動できます。 ・ 初めてご利用になる場合は、画面の指示に従って、アプリケーションのダウ ンロードとインストールを行う必要があります。 なお、アプリケーションはデータ量が大きいため、ダウンロード時のパケッ ト通信料が高額になりますので、パケット定額サービスのご利用を強くおす すめします。 ■「取扱説明書」 (PDFファイル) 本端末の機能や操作、画面表示などについて、詳しく説明しています。 以下のドコモのホームページよりダウンロードできます。 http://www.nttdocomo.co.jp/support/trouble/manual/download/ index.html ※「クイックスタートガイド」の最新情報もダウンロードできます。な お、URLおよび掲載内容については、将来予告なしに変更することが あります。 0 をタップすると起動できます。 ・ 本書の内容やホームページのURL、および記載内容は、将来、予告なしに変 操作手順の表記について 更する場合があります。 本書では、メニュー操作など続けて行う操作手順を簡略化して次のよう に表記しています。 <例:ホーム画面に表示されているアイコンを操作し、アプリケーショ ンやメニュー項目などを続けて選択する操作手順> a 1 2 ホーム画面で b →「電話帳」 M→「その他」→「インポート/エクスポート」 c a 名称表示のないアイコン b 名称表示のあるアイコンやメニューなどの選択項目 c 本端末のキー(P.18) お知らせ ・ 本書の本文中においては、「HW-01E」を「本端末」と表記させていただい ております。あらかじめご了承ください。 ・ 本書の操作手順や画面表示は、主に本端末のお買い上げ時の状態に基づいて ・ ・ ・ ・ 記載しています。アプリケーションやサービスなどを追加/変更した場合 は、操作手順や画面表示が異なる場合があります。 本書に掲載している画面やイラストはイメージです。実際の製品や画面とは 異なる場合があります。 本書は、ホームアプリがdocomo Palette UIの場合で説明しています。 本書では、操作方法が複数ある機能や設定については、操作手順がわかりや すい方法で説明しています。 本書で説明しているアカウントの登録方法やアプリケーションの操作方法 などは、登録先の都合やアプリケーションのアップデートなどにより、事前 の通知なく変更される場合があります。 1 本体付属品 ■HW-01E本体(保証書含む) ■電池パック HW03 ■リアカバー HW04 ■アンテナ付イヤホン変換ケーブル (試供品) 2 ■クイックスタートガイド ■microSDHCカード(16GB) (試供品) 目次/注意事項 v ホームアプリの情報 ............................................ 67 目 次 ■ 本体付属品.......................................... 2 ■ 本端末のご利用について................... 5 ■ 安全上のご注意(必ずお守りくださ い)....................................................... 6 ■ 取り扱い上のご注意 ....................... 13 ご使用前の確認と設定 各部の名称と機能 ................................................ 18 ドコモminiUIMカード ....................................... 20 microSDカード .................................................. 22 電池パック ............................................................ 23 充電 ....................................................................... 24 電源を入れる/切る ............................................ 27 基本操作 ............................................................... 29 初期設定 ............................................................... 31 画面表示/アイコン ............................................ 32 文字入力 ............................................................... 36 docomo Palette UI ホーム画面の見かた ............................................ 54 ホーム画面の管理 ................................................ 55 アプリケーション画面の見かた ......................... 59 アプリケーションの管理 .................................... 64 グループの管理 .................................................... 65 アプリケーションの検索 .................................... 66 アプリケーション画面の表示切り替え ............. 66 「おすすめ」アプリケーションのインストール .......................................................................... 66 電話 電話をかける ........................................................ 68 電話を受ける ........................................................ 70 通話中の操作 ........................................................ 71 発着信履歴 ........................................................... 72 通話設定 ............................................................... 73 電話帳 ................................................................... 74 メール/ウェブブラウザ spモードメール ................................................... 80 メッセージ(SMS)............................................ 80 Eメール ................................................................ 82 Gmail .................................................................... 85 Googleトーク ..................................................... 85 緊急速報「エリアメール」 .................................. 86 ウェブブラウザ .................................................... 87 本体設定 アプリケーション dメニュー .......................................................... 123 dマーケット ...................................................... 123 Playストア ....................................................... 124 おサイフケータイ ............................................. 125 モバキャス ........................................................ 128 ワンセグ ............................................................ 131 カメラ ................................................................ 137 ギャラリー ........................................................ 141 メディアプレイヤー ......................................... 145 YouTube .......................................................... 148 GPS/ナビ ....................................................... 149 時計 .................................................................... 153 カレンダー ........................................................ 155 メモ .................................................................... 159 電卓 .................................................................... 159 SDカードバックアップ ................................... 160 Movie Studio .................................................. 162 Polaris Office ................................................. 164 海外利用 設定メニューについて ........................................ 93 無線とネットワーク ............................................ 93 端末 .................................................................... 101 ユーザー設定 ..................................................... 105 システム ............................................................ 113 ファイル管理 国際ローミング(WORLD WING)の概要 ....................................................................... 165 海外で利用できるサービス ............................. 165 ご利用時の確認 ................................................. 166 海外で利用するための設定を行う .................. 167 滞在先で電話をかける/受ける ...................... 168 国際ローミング時の設定を行う ...................... 170 帰国後の確認 ..................................................... 171 ファイルマネージャー ..................................... 116 Bluetooth通信 ................................................ 118 外部機器接続 ..................................................... 120 3 目次/注意事項 付録/索引 オプション品・関連機器のご紹介 .................. 172 トラブルシューティング(FAQ)................... 173 スマートフォンあんしん遠隔サポート .......... 180 保証とアフターサービス ................................. 180 ソフトウェア更新 ............................................. 182 主な仕様 ............................................................ 186 携帯電話機の比吸収率(SAR)などについて ....................................................................... 188 Operating Environment .............................. 189 Certification Information (SAR) ............... 189 FCC Statement ............................................. 190 Disposal and Recycling Information ...... 190 Reduction of Hazardous Substances ... 191 EU Regulatory Conformance ................... 191 GPL/LGPL適用ソフトウェアについて ...... 191 輸出管理規制について ..................................... 191 知的財産権について ......................................... 192 SIMロック解除 ................................................. 193 索引 .................................................................... 194 4 目次/注意事項 ・ 本端末は i モードのサイト(番組)への接続、i アプリなどには対応してお 本端末のご利用について りません。 ・ 本端末は、データの同期や最新のソフトウェアバージョンをチェックするた ・ 本端末は、LTE・W-CDMA・GSM / GPRS・無線 LAN 方式に対応してい ます。 ・ 本端末は無線を使用しているため、トンネル・地下・建物の中などで電波の ・ ・ ・ ・ ・ ・ ・ 届かない所、屋外でも電波の弱い所、Xi サービスエリアおよび FOMA サー ビスエリア外ではご使用になれません。また、高層ビル・マンションなどの 高層階で見晴らしのよい場所であってもご使用になれない場合があります。 なお、電波が強くアンテナマークが4本表示されている状態で、移動せずに 使用している場合でも通話が切れる場合がありますので、ご了承ください。 本端末は電波を利用している関係上、第三者により通話を傍受されるケース もないとはいえません。しかし、LTE・W-CDMA・GSM / GPRS 方式で は秘話機能をすべての通話について自動的にサポートしますので、第三者が 受信機で傍受したとしても、ただの雑音としか聞きとれません。 本端末は、音声をデジタル信号に変換して無線による通信を行っていること から、電波状態の悪いところへ移動するなど送信されてきたデジタル信号を 正確に復元することができない場合には、実際の音声と異なって聞こえる場 合があります。 本端末は、Xi エリア、FOMA プラスエリアおよび FOMA ハイスピードエリ アに対応しております。 お客様ご自身で本端末に登録された情報内容(電話帳など)は、別にメモを 取るなどして保管してくださるようお願いします。本端末の故障や修理、機 種変更やその他の取り扱いなどによって、万が一、登録された情報内容が消 失してしまうことがあっても、当社としては責任を負いかねますのであらか じめご了承ください。 大切なデータはmicroSDカードに保存することをおすすめします。 本端末はパソコンなどと同様に、お客様がインストールを行うアプリケー ションなどによっては、動作が不安定になったり、お客様の位置情報や本端 末に登録された個人情報などがインターネットを経由して外部に発信され、 不正に利用されたりする可能性があります。このため、ご利用になるアプリ ケーションなどの提供元および動作状況について十分にご確認の上、ご利用 ください。 お客様がご利用のアプリケーションやサービスによっては、データ通信を無 効に設定した場合でもパケット通信料がかかる可能性があります。 5 めの通信、サーバーとの接続を維持するための通信など一部自動的に通信を 行う仕様となっています。また、アプリケーションのダウンロードや動画の 視聴などデータ量の大きい通信を行うと、パケット通信料が高額になります ので、パケット定額サービスのご利用を強くおすすめします。 ・ お客様がご利用のアプリケーションやサービスによっては、Wi-Fi 通信中で あってもパケット通信料が発生する場合があります。 ・ マナーモードを設定している場合でも、カメラのシャッター音や撮影開始 音/終了音、音楽/動画の再生音やアラーム音はスピーカーから鳴りますの で、ご注意ください。 ・ 端末の品質改善に対応したアップデートや、オペレーティングシステム (OS)のバージョンアップを行うことがあります。バージョンアップ後に、 古いバージョンで使用していたアプリケーションが使えなくなる場合や意 図しない不具合が発生する場合があります。 ・ 紛失に備え、画面ロックを設定し、本端末のセキュリティを確保してくださ い(P.110) 。 ・ モバキャスは通信と連携したサービスであるため、サービスのご利用にはパ ケット通信料が発生します。パケット定額サービスの加入をおすすめしま す。 ・ Googleが提供するサービスについては、Google Inc. の利用規約をお読み ください。また、そのほかのウェブサービスについては、それぞれの利用規 約をお読みください。 ・ 本端末では、ドコモminiUIMカードのみご利用になれます。ドコモUIMカー ド、FOMA カードをお持ちの場合には、ドコモショップ窓口にてドコモ miniUIMカードにお取り替えください。 ・ 万が一紛失した場合は、Googleトーク、Gmail、Google PlayなどのGoogle サービスや、Twitter などのサービスを他人に利用されないように、パソコ ンから各種アカウントのパスワードを変更してください。 ・ spモード、mopera Uおよびビジネス moperaインターネット以外のプロ バイダはサポートしておりません。 ・ テザリングのご利用には、spモードのご契約が必要です。 ・ ご利用の料金プランにより、テザリング利用時のパケット通信料が異なりま す。パケット定額サービスのご利用を強くおすすめします。 ・ ご利用時の料金など詳細については、http://www.nttdocomo.co.jp/ をご 覧ください。 目次/注意事項 ・ ディスプレイは、非常に高度な技術を駆使して作られていますが、一部に点 灯しないドットや常時点灯するドットが存在する場合があります。これは液 晶ディスプレイの特性であり故障ではありませんので、あらかじめご了承く ださい。 分解してはいけないことを示す記号です。 分解禁止 安全上のご注意(必ずお守りください) 水濡れ禁止 ■ ご使用の前に、この「安全上のご注意」をよくお読みの上、正しくお 使いください。また、お読みになった後は大切に保管してください。 水がかかる場所で使用したり、水に濡らしたりしては いけないことを示す記号です。 濡れた手で扱ってはいけないことを示す記号です。 ■ ここに示した注意事項は、お使いになる人や、他の人への危害、財産 への損害を未然に防ぐための内容を記載していますので、必ずお守り 濡れ手禁止 ください。 ■ 次の表示の区分は、表示内容を守らず、誤った使用をした場合に生じ 指示 指示に基づく行為の強制(必ず実行していただくこ と)を示します。 る危害や損害の程度を説明しています。 危険 この表示は、取り扱いを誤った場合、 「死亡または重 傷を負う危険が切迫して生じることが想定される」内 容です。 警告 この表示は、取り扱いを誤った場合、 「死亡または重 傷を負う可能性が想定される」内容です。 注意 この表示は、取り扱いを誤った場合、 「軽傷を負う可 能性が想定される場合および物的損害の発生が想定さ れる」内容です。 電源プラグ を抜く 電源プラグをコンセントから抜いていただくことを示 す記号です。 ■「安全上のご注意」は、下記の項目に分けて説明しています。 1. 本端末、電池パック、アダプタ、ドコモminiUIMカードの取り扱いにつ いて(共通).............................................................................................. P.7 2. 本端末の取り扱いについて ...................................................................... P.8 3. 電池パックの取り扱いについて .............................................................. P.9 4. アダプタの取り扱いについて ................................................................P.10 5. ドコモminiUIMカードの取り扱いについて ........................................P.11 6. 医用電気機器近くでの取り扱いについて .............................................P.12 7. 材質一覧 ...................................................................................................P.12 ■ 次の絵の表示の区分は、お守りいただく内容を説明しています。 禁止(してはいけないこと)を示します。 禁止 6 目次/注意事項 1.本端末、電池パック、アダプタ、ドコモ miniUIMカードの取り扱いについて(共通) 禁止 危険 禁止 禁止 高温になる場所(火のそば、暖房器具のそば、こたつの中、直 射日光の当たる場所、炎天下の車内など)で使用、保管、放置 しないでください。 指示 火災、やけど、けがの原因となります。 禁止 火災、やけど、けが、感電の原因となります。 火災、やけど、けが、感電の原因となります。 分解禁止 水や飲料水、ペットの尿などで濡らさないでください。 指示 火災、やけど、けが、感電の原因となります。 水濡れ禁止 本端末に使用する電池パックおよびアダプタは、NTTドコモが 指定したものを使用してください。 使用中や充電中に、布団などで覆ったり、包んだりしないでく ださい。 火災、やけどの原因となります。 ガソリンスタンドなど引火性ガスが発生する場所に立ち入る場 合は必ず事前に本端末の電源を切り、充電をしている場合は中 止してください。 使用中、充電中、保管時に、異臭、発熱、変色、変形など、い ままでと異なるときは、直ちに次の作業を行ってください。 ・ 電源プラグをコンセントやシガーライターソケットから抜 く。 ・ 本端末の電源を切る。 ・ 電池パックを本端末から取り外す。 火災、やけど、けが、感電の原因となります。 火災、やけど、けが、感電の原因となります。 注意 警告 禁止 強い力や衝撃を与えたり、投げ付けたりしないでください。 禁止 火災、やけど、けが、感電の原因となります。 ガスに引火する恐れがあります。 ガソリンスタンド構内などでおサイフケータイをご使用になる際は 必ず事前に電源を切った状態で使用してください(おサイフケータ イ ロックを設定されている場合にはロックを解除した上で電源をお 切りください) 。 電子レンジなどの加熱調理機器や高圧容器に入れないでくださ い。 分解、改造をしないでください。 指示 充電端子や外部接続端子に導電性異物(金属片、鉛筆の芯など) を接触させないでください。また、内部に入れないでください。 火災、やけど、けが、感電の原因となります。 禁止 7 ぐらついた台の上や傾いた場所など、不安定な場所には置かな いでください。 落下して、けがの原因となります。 湿気やほこりの多い場所や高温になる場所には、保管しないで ください。 火災、やけど、感電の原因となります。 目次/注意事項 指示 子供が使用する場合は、保護者が取り扱いの方法を教えてくだ さい。また、使用中においても、指示どおりに使用しているか をご確認ください。 航空機内や病院など、使用を禁止された区域では、本端末の電 源を切ってください。 指示 けがなどの原因となります。 乳幼児の手の届かない場所に保管してください。 誤って飲み込んだり、けがなどの原因となったりします。 指示 本端末をアダプタに接続した状態で長時間連続使用される場合 には特にご注意ください。 指示 指示 充電しながらワンセグ視聴などを長時間行うと、本端末や電池パッ ク・アダプタの温度が高くなることがあります。 温度の高い部分に直接長時間触れるとお客様の体質や体調によって は肌に赤みやかゆみ、かぶれなどが生じたり、低温やけどの原因と なったりする恐れがあります。 心臓の弱い方は、着信バイブレータ(振動)や着信音量の設定 に注意してください。 指示 警告 指示 ライトの発光部を人の目に近づけて点灯発光させないでくださ い。特に、乳幼児を撮影するときは、1m以上離れてください。 医用電気機器などを装着している場合は、医用電気機器メーカ もしくは販売業者に、電波による影響についてご確認の上ご使 用ください。 高精度な制御や微弱な信号を取り扱う電子機器の近くでは、本 端末の電源を切ってください。 視力障害の原因となります。また、目がくらんだり驚いたりしてけ がなどの事故の原因となります。 本端末内の miniUIM カードスロットや microSD カード挿入口 に水などの液体や金属片、燃えやすいものなどの異物を入れな いでください。 火災、やけど、けが、感電の原因となります。 自動車などの運転者に向けてライトを点灯しないでください。 禁止 心臓に悪影響を及ぼす原因となります。 医用電気機器などに悪影響を及ぼす原因となります。 指示 禁止 ハンズフリーに設定して通話する際や、着信音が鳴っていると きなどは、必ず本端末を耳から離してください。 また、イヤホンマイクなどを本端末に装着し、ゲームや音楽再生 などをする場合は、適度なボリュームに調節してください。 音量が大きすぎると難聴の原因となります。また、周囲の音が聞こ えにくいと、事故の原因となります。 2.本端末の取り扱いについて 禁止 電子機器や医用電気機器に悪影響を及ぼす原因となります。医療機 関内における使用については各医療機関の指示に従ってください。 航空機内での使用などの禁止行為をした場合、法令により罰せられ ます。ただし、電波を出さない設定にすることなどで、機内で本端 末が使用できる場合には、航空会社の指示に従ってご使用ください。 運転の妨げとなり、事故の原因となります。 8 電子機器が誤動作するなどの悪影響を及ぼす原因となります。 ※ご注意いただきたい電子機器の例 補聴器、植込み型心臓ペースメーカおよび植込み型除細動器、その 他の医用電気機器、火災報知器、自動ドア、その他の自動制御機器 など。植込み型心臓ペースメーカおよび植込み型除細動器、その他 の医用電気機器をご使用される方は、当該の各医用電気機器メーカ もしくは販売業者に電波による影響についてご確認ください。 目次/注意事項 万が一、ディスプレイ部やカメラのレンズを破損した際には、 割れたガラスや露出した本端末の内部にご注意ください。 指示 誤って割れた破損部や露出部に触れますと、けがの原因となります。 指示 お客様の体質や体調によっては、かゆみ、かぶれ、湿疹などが 生じることがあります。異状が生じた場合は、直ちに使用をや め、医師の診療を受けてください。 各箇所の材質について→P.12「材質一覧」 注意 禁止 ディスプレイを見る際は、十分明るい場所で、画面からある程 度の距離をとってご使用ください。 アンテナ、ストラップなどを持って本端末を振り回さないでく ださい。 指示 本人や他の人に当たり、けがなどの事故の原因となります。 3.電池パックの取り扱いについて 本端末が破損したまま使用しないでください。 禁止 禁止 視力低下の原因となります。 ■ 電池パックのラベルに記載されている表示により、電池の種類をご確 火災、やけど、けが、感電の原因となります。 認ください。 モーションセンサーのご使用にあたっては、必ず周囲の安全を 確認し、本端末をしっかりと握り、必要以上に振り回さないで ください。 表示 Li-ion 00 電池の種類 リチウムイオンポリマー電池 けがなどの事故の原因となります。 禁止 誤ってディスプレイを破損し、液晶が漏れた場合には、顔や手など の皮膚につけないでください。 危険 失明や皮膚に傷害を起こす原因となります。液晶が目や口に入った 場合には、すぐにきれいな水で洗い流し、直ちに医師の診断を受け てください。また、皮膚や衣類に付着した場合は、すぐにアルコー ルなどで拭き取り、石鹸で水洗いしてください。 禁止 電池パックの発火、破裂、発熱、漏液の原因となります。 自動車内で使用する場合、自動車メーカもしくは販売業者に、 電波による影響についてご確認の上、ご使用ください。 指示 端子に針金などの金属類を接触させないでください。また、金 属製ネックレスなどと一緒に持ち運んだり、保管したりしない でください。 車種によっては、まれに車載電子機器に悪影響を及ぼす原因となり ますので、その場合は直ちに使用を中止してください。 禁止 電池パックを本端末に取り付けるときは、電池パックの向きを 確かめ、うまく取り付けできない場合は、無理に取り付けない でください。 電池パックの発火、破裂、発熱、漏液の原因となります。 火の中に投下しないでください。 禁止 9 電池パックの発火、破裂、発熱、漏液の原因となります。 目次/注意事項 禁止 指示 釘を刺したり、ハンマーで叩いたり、踏みつけたりしないでく ださい。 濡れた電池パックを使用したり充電したりしないでください。 禁止 電池パックの発火、破裂、発熱、漏液の原因となります。 電池パック内部の液体などが目の中に入ったときは、こすらず、 すぐにきれいな水で洗った後、直ちに医師の診療を受けてくだ さい。 電池パック内部の液体などが漏れた場合は、顔や手などの皮膚 につけないでください。 指示 失明の原因となります。 警告 禁止 警告 電池パックの発火、破裂、発熱、漏液の原因となります。 アダプタのコードが傷んだら使用しないでください。 禁止 漏液した液体に引火し、発火、破裂の原因となります。 ペットが電池パックに噛みつかないようご注意ください。 禁止 電池パックの発火、破裂、発熱、漏液の原因となります。 指示 禁止 注意 火災、やけど、感電の原因となります。 AC アダプタや卓上ホルダは、風呂場などの湿気の多い場所で は使用しないでください。 火災、やけど、感電の原因となります。 DC アダプタはマイナスアース車専用です。プラスアース車に は使用しないでください。 火災、やけど、感電の原因となります。 雷が鳴り出したら、アダプタには触れないでください。 一般のゴミと一緒に捨てないでください。 禁止 失明や皮膚に傷害を起こす原因となります。 液体などが目や口に入った場合や、皮膚や衣類に付着した場合は、す ぐにきれいな水で洗い流してください。また、目や口に入った場合 は、洗浄後直ちに医師の診断を受けてください。 4.アダプタの取り扱いについて 落下による変形や傷などの異常が見られた場合は、絶対に使用 しないでください。 電池パックが漏液したり、異臭がしたりするときは、直ちに使 用をやめて火気から遠ざけてください。 指示 電池パックの発火、破裂、発熱、漏液の原因となります。 発火、環境破壊の原因となります。不要となった電池パックは、端 子にテープなどを貼り、絶縁してからドコモショップなど窓口にお 持ちいただくか、回収を行っている市区町村の指示に従ってくださ い。 禁止 禁止 感電の原因となります。 コンセントやシガーライターソケットにつないだ状態で充電端 子をショートさせないでください。また、充電端子に手や指な ど、身体の一部を触れさせないでください。 火災、やけど、感電の原因となります。 10 目次/注意事項 アダプタのコードの上に重いものをのせないでください。 禁止 禁止 濡れ手禁止 火災、やけど、感電の原因となります。 電源プラグ を抜く コンセントに AC アダプタを抜き差しするときは、金属製スト ラップなどの金属類を接触させないでください。 火災、やけど、感電の原因となります。 電源プラグ を抜く 濡れた手でアダプタのコード、コンセントに触れないでくださ い。 火災、やけど、感電の原因となります。 電源プラグ を抜く 指定の電源、電圧で使用してください。また、海外で充電する 場合は、海外で使用可能なACアダプタで充電してください。 指示 誤った電圧で使用すると火災、やけど、感電の原因となります。 ACアダプタ:AC100V DCアダプタ:DC12V・24V(マイナスアース車専用) 海外で使用可能なACアダプタ:AC100V∼240V(家庭用交流コ ンセントのみに接続すること) 火災、やけど、感電の原因となります。 万が一、水などの液体が入った場合は、直ちにコンセントやシ ガーライターソケットから電源プラグを抜いてください。 火災、やけど、感電の原因となります。 お手入れの際は、電源プラグをコンセントやシガーライターソ ケットから抜いて行ってください。 火災、やけど、感電の原因となります。 5.ドコモminiUIMカードの取り扱いについて 注意 DC アダプタのヒューズが万が一切れた場合は、必ず指定の ヒューズを使用してください。 指示 長時間使用しない場合は、電源プラグをコンセントやシガーラ イターソケットから抜いてください。 ドコモ miniUIM カードを取り外す際は切断面にご注意くださ い。 指示 火災、やけど、感電の原因となります。指定ヒューズに関しては、個 別の取扱説明書でご確認ください。 けがの原因となります。 電源プラグについたほこりは、拭き取ってください。 火災、やけど、感電の原因となります。 指示 AC アダプタをコンセントに差し込むときは、確実に差し込ん でください。 指示 指示 火災、やけど、感電の原因となります。 電源プラグをコンセントやシガーライターソケットから抜く場 合は、アダプタのコードを無理に引っ張らず、アダプタを持っ て抜いてください。 火災、やけど、感電の原因となります。 11 目次/注意事項 6.医用電気機器近くでの取り扱いについて 7.材質一覧 使用箇所 警告 指示 植込み型心臓ペースメーカおよび植込み型除細動器などの医用 電気機器を装着されている場合は、装着部から本端末は15cm 以上離して携行および使用してください。 電波により医用電気機器の作動に悪影響を及ぼす原因となります。 指示 自宅療養などにより医療機関の外で、植込み型心臓ペースメー カおよび植込み型除細動器以外の医用電気機器を使用される場 合には、電波による影響について個別に医用電気機器メーカな どにご確認ください。 指示 身動きが自由に取れないなど、周囲の方と15cm未満に近づく 恐れがある場合には、事前に本端末を電波の出ない状態に切り 替えてください(機内モードまたは電源オフなど)。 付近に植込み型心臓ペースメーカおよび植込み型除細動器などの医 用電気機器を装着している方がいる可能性があります。電波により 医用電気機器の作動に悪影響を及ぼす原因となります。 電源キー PC樹脂 なし 受話口保護ネット ステンレススチール エッチング 表面 ガラス なし 音量キー PC樹脂 なし 外装パネル アルミニウム なし 指示 レンズ ガラス なし PMMA樹脂 なし スピーカーネット ステンレススチール エッチング ワンセグ/ モバキャス アンテナ 先端部分 PC樹脂 なし ロッド部分 ステンレススチール なし リアカバー PC樹脂 なし 卓上ホルダ用充電端子 銅 金メッキ 表面(上端 ABS樹脂+PC樹脂 /下端部分) 印字部分 (周囲) 端子部分 12 なし フラッシュカバー 電池パック 医療機関内における本端末の使用については、各医療機関の指 示に従ってください。 表面処理 PC樹脂 カメラ 電波により医用電気機器の作動に悪影響を及ぼす原因となります。 材質 外装ケース(前面) なし PET UV塗装 FR-4(ガラスエポキ シ基板) ニッケルメッキ+金 メッキ ドコモminiUIMカードス ステンレススチール ロット端子 ニッケルメッキ+金 メッキ microSDカードスロット ステンレススチール ニッケルメッキ+金 メッキ 目次/注意事項 ■ ディスプレイは金属などで擦ったり引っかいたりしないでください。 取り扱い上のご注意 傷つくことがあり故障、破損の原因となります。 ■ オプション品に添付されている個別の取扱説明書をよくお読みくださ い。 共通のお願い 本端末についてのお願い ■ 水をかけないでください。 本端末、電池パック、アダプタ、ドコモminiUIMカードは防水性能を有し ておりません。風呂場などの湿気の多い場所でのご使用や、雨などがかか ることはおやめください。また身に付けている場合、汗による湿気により 内部が腐食し故障の原因となります。調査の結果、これらの水濡れによる 故障と判明した場合、保証対象外となり修理できないことがありますので、 あらかじめご了承ください。 なお、保証対象外ですので修理を実施できる場合でも有料修理となります。 ■ お手入れは乾いた柔らかい布(めがね拭きなど)で拭いてください。 ・ ・ ・ 乾いた布などで強く擦ると、ディスプレイに傷がつく場合があります。 ディスプレイに水滴や汚れなどが付着したまま放置すると、シミになる ことがあります。 アルコール、シンナー、ベンジン、洗剤などで拭くと、印刷が消えたり、 色があせたりすることがあります。 ■ 端子は時々乾いた綿棒などで清掃してください。 ■ タッチパネルの表面を強く押したり、爪やボールペン、ピンなど先の 尖ったもので操作したりしないでください。 タッチパネルが破損する原因となります。 ■ 極端な高温、低温は避けてください。 温度は5℃∼35℃、湿度は35%∼85%の範囲でご使用ください。 ■ 一般の電話機やテレビ・ラジオなどをお使いになっている近くで使用 すると、悪影響を及ぼす原因となりますので、なるべく離れた場所で ご使用ください。 ■ お客様ご自身で本端末に登録された情報内容は、別にメモを取るなど して保管してくださるようお願いします。 万が一登録された情報内容が消失してしまうことがあっても、当社として は責任を負いかねますのであらかじめご了承ください。 ■ 本端末を落としたり、衝撃を与えたりしないでください。 端子が汚れていると接触が悪くなり、電源が切れたり充電不十分の原因と なったりしますので、端子を乾いた綿棒などで拭いてください。また、清 掃する際には端子の破損に十分ご注意ください。 故障、破損の原因となります。 ■ 外部接続端子に外部接続機器を接続する際に斜めに差したり、差した 状態で引っ張ったりしないでください。 ■ エアコンの吹き出し口の近くに置かないでください。 急激な温度の変化により結露し、内部が腐食し故障の原因となります。 故障、破損の原因となります。 ■ 使用中、充電中、本端末は温かくなりますが、異常ではありません。 そのままご使用ください。 ■ 本端末や電池パックなどに無理な力がかからないように使用してくだ さい。 多くのものが詰まった荷物の中に入れたり、衣類のポケットに入れて座っ たりするとディスプレイ、内部基板、電池パックなどの破損、故障の原因 となります。 また、外部接続機器を外部接続端子に差した状態の場合、コネクタ破損、 故障の原因となります。 13 目次/注意事項 ■ カメラを直射日光の当たる場所に放置しないでください。 アダプタについてのお願い 素子の退色・焼付きを起こす場合があります。 ■ リアカバーを外したまま使用しないでください。 ■ 充電は、適正な周囲温度(5℃∼35℃)の場所で行ってください。 電池パックが外れたり、故障、破損の原因となったりします。 ■ 次のような場所では、充電しないでください。 ■ microSD カードの使用中は、microSD カードを取り外したり、本端 末の電源を切ったりしないでください。 ・ 湿気、ほこり、振動の多い場所 ・ 一般の電話機やテレビ・ラジオなどの近く データの消失、故障の原因となります。 ■ 充電中、アダプタが温かくなることがありますが、異常ではありませ ん。そのままご使用ください。 ■ 磁気カードなどを本端末に近づけないでください。 キャッシュカード、クレジットカード、テレホンカード、フロッピーディ スクなどの磁気データが消えてしまうことがあります。 ■ DCアダプタを使用して充電する場合は、自動車のエンジンを切ったま ま使用しないでください。 ■ 本端末に磁気を帯びたものを近づけないでください。 自動車のバッテリーを消耗させる原因となります。 強い磁気を近づけると誤動作の原因となります。 ■ 抜け防止機構のあるコンセントをご使用の場合、そのコンセントの取 扱説明書に従ってください。 ■ 電池パックは消耗品です。 使用状態などによって異なりますが、十分に充電しても使用時間が極端に 短くなったときは電池パックの交換時期です。指定の新しい電池パックを お買い求めください。 ■ 強い衝撃を与えないでください。また、外部接続端子を変形させない でください。 故障の原因となります。 電池パックについてのお願い ドコモminiUIMカードについてのお願い ■ 充電は、適正な周囲温度(5℃∼35℃)の場所で行ってください。 ■ ドコモminiUIMカードの取り付け/取り外しには、必要以上に力を入 れないでください。 ■ 電池パックの使用時間は、使用環境や電池パックの劣化度により異な ります。 ■ 他のICカードリーダー/ライターなどにドコモminiUIMカードを挿入 して使用した結果として故障した場合は、お客様の責任となりますの ■ 電池パックの使用条件により、寿命が近づくにつれて電池パックが膨 れる場合がありますが問題ありません。 で、ご注意ください。 ■ lC部分はいつもきれいな状態でご使用ください。 ■ 電池パックを保管される場合は、次の点にご注意ください。 ・ ・ フル充電状態(充電完了後すぐの状態)での保管 電池残量なしの状態(本体の電源が入らない程消費している状態)での 保管 電池パックの性能や寿命を低下させる原因となります。 保管に適した電池残量は、目安として電池残量が40パーセント程度の状 態をお勧めします。 ■ お手入れは、乾いた柔らかい布(めがね拭きなど)で拭いてください。 ■ お客様ご自身で、ドコモminiUIMカードに登録された情報内容は、別 にメモを取るなどして保管してくださるようお願いします。 万が一登録された情報内容が消失してしまうことがあっても、当社として は責任を負いかねますのであらかじめご了承ください。 14 目次/注意事項 ■ 環境保全のため、不要になったドコモminiUIMカードはドコモショッ プなど窓口にお持ちください。 ■ lC を傷つけたり、不用意に触れたり、ショートさせたりしないでくだ さい。 2.4: 周波数2400MHz帯を使用する無線装置であることを示しま す。 FH1:Bluetooth 機能の変調方式が FH-SS であり、想定される与干 渉距離が10m以下であることを示します。 DS4/OF4:無線LAN機能の変調方式がDS-SS、OFDMであり、想 定される与干渉距離が40m以下であることを示します。 : 2400MHz∼2483.5MHzの全帯域を使用し、か つ移動体識別装置の帯域を回避できることを示し ています。 データの消失、故障の原因となります。 ■ ドコモminiUIMカードを落としたり、衝撃を与えたりしないでくださ い。 故障の原因となります。 ■ ドコモminiUIMカードを曲げたり、重いものをのせたりしないでくだ さい。 故障の原因となります。 ■ ドコモminiUIMカードにラベルやシールなどを貼った状態で、本端末 に取り付けないでください。 ・ 利用可能なチャネルは国により異なります。 ・ 航空機内の使用は、事前に各航空会社へご確認ください。 故障の原因となります。 ■ Bluetooth機器使用上の注意事項 本端末の使用周波数帯では、電子レンジなどの家電製品や産業・科学・ 医療用機器のほか、工場の製造ラインなどで使用される免許を要する Bluetooth®機能を使用する場合のお願い ■ 本端末は、Bluetooth機能を使用した通信時のセキュリティとして、 Bluetooth 標準規格に準拠したセキュリティ機能に対応しております が、設定内容などによってセキュリティが十分でない場合があります。 Bluetooth機能を使用した通信を行う際にはご注意ください。 移動体識別用構内無線局、免許を要しない特定小電力無線局、アマチュ ア無線局など(以下「他の無線局」と略します)が運用されています。 1. 本端末を使用する前に、近くで「他の無線局」が運用されていない ことを確認してください。 2. 万が一、本端末と「他の無線局」との間に電波干渉が発生した場合 ■ Bluetooth 機能を使用した通信時にデータや情報の漏洩が発生しまし ても、責任を負いかねますので、あらかじめご了承ください。 には、速やかに使用場所を変えるか、 「電源を切る」など電波干渉を避 けてください。 ■ 周波数帯について 本端末のBluetooth機能/無線LAN機能が使用する周波数帯、変調方 3. その他、ご不明な点につきましては、裏表紙の「総合お問い合わせ 先」までお問い合わせください。 式、および想定される与干渉距離や周波数変更の可否については、本 端末の電池パック挿入部に以下のように記載されています。各記号の 意味は、次のとおりです。 15 目次/注意事項 ■ 2.4GHz機器使用上の注意事項 WLAN搭載機器の使用周波数帯では、電子レンジなどの家電製品や産 無線LAN(WLAN)についてのお願い ■ 無線 LAN(WLAN)は、電波を利用して情報のやり取りを行うため、 電波の届く範囲であれば自由にLAN接続できる利点があります。その 反面、セキュリティの設定を行っていないときは、悪意ある第三者に 業・科学・医療用機器のほか、工場の製造ラインなどで使用されてい る移動体識別用の構内無線局(免許を要する無線局)および特定小電 力無線局(免許を要しない無線局)ならびにアマチュア無線局(免許 を要する無線局)が運用されています。 1. この機器を使用する前に、近くで移動体識別用の構内無線局および 通信内容を盗み見られたり、不正に侵入されてしまう可能性がありま す。お客様の判断と責任において、セキュリティの設定を行い、使用 特定小電力無線局ならびにアマチュア無線局が運用されていないこと を確認してください。 することを推奨します。 ■ 無線LANについて 電気製品・AV・OA 機器などの磁気を帯びているところや電磁波が発 生しているところで使用しないでください。 2. 万が一、この機器から移動体識別用の構内無線局に対して有害な電 波干渉の事例が発生した場合には、速やかに使用周波数を変更するか ・ ご利用を中断していただいた上で、裏表紙の「総合お問い合わせ先」 ・ ・ ・ 磁気や電気雑音の影響を受けると雑音が大きくなったり、通信ができな くなることがあります(特に電子レンジ使用時には影響を受けることが あります)。 テレビ、ラジオなどに近いと受信障害の原因となったり、テレビ画面が 乱れることがあります。 近くに複数の無線 LAN アクセスポイントが存在し、同じチャネルを使用 していると、正しく検索できない場合があります。 WLAN を海外で利用する場合、ご利用の国によっては使用場所などが制 限されている場合があります。その場合は、その国の使用可能周波数、法 規制などの条件を確認の上、ご利用ください。 までお問い合わせいただき、混信回避のための処置など(例えば、パー ティションの設置など)についてご相談ください。 3. その他、この機器から移動体識別用の特定小電力無線局あるいはア マチュア無線局に対して電波干渉の事例が発生した場合など何かお困 りのことが起きたときは、裏表紙の「総合お問い合わせ先」までお問 い合わせください。 16 目次/注意事項 FeliCaリーダー/ライターについてのお願い ■ 本端末のFeliCaリーダー/ライター機能は、無線局の免許を要しない 微弱電波を使用しています。 ■ 使用周波数は13.56MHz帯です。周囲で他のリーダー/ライターをご 使用の場合、十分に離してお使いください。また、他の同一周波数帯 を使用の無線局が近くにないことを確認してお使いください。 注意 ■ 改造された本端末は絶対に使用しないでください。改造した機器を使 用した場合は電波法/電気通信事業法に抵触します。 本端末は、電波法に基づく特定無線設備の技術基準適合証明および電気通 信事業法に基づく端末機器の技術基準適合認定を受けており、その証とし て「技適マーク 」が本端末の銘板シールに表示されております。 本端末のネジを外して内部の改造を行った場合、技術基準適合証明などが 無効となります。 技術基準適合証明などが無効となった状態で使用すると、電波法および電 気通信事業法に抵触しますので、絶対に使用されないようにお願いいたし ます。 ■ 自動車などを運転中の使用にはご注意ください。 運転中の携帯電話を手で保持しての使用は罰則の対象となります。 ただし、傷病者の救護または公共の安全の維持など、やむを得ない場合は 対象外となります。 ■ FeliCaリーダー/ライター機能は日本国内で使用してください。 本端末のFeliCaリーダー/ライター機能は日本国内での無線規格に準拠し ています。海外でご使用になると罰せられることがあります。 ■ 基本ソフトウェアを不正に変更しないでください。 ソフトウェアの改造とみなし故障修理をお断りする場合があります。 17 目次/注意事項 ご使用前の確認と設定 各部の名称と機能 a b o u i p d j q k m r v w x c e s t f _g l h n 18 ご使用前の確認と設定 a ワンセグ/モバキャスアンテナ b T電源キー n ストラップホール ・ ストラップを取り付ける際は、リアカバーをいったん取り外したあと、ゴ ・ 電源のON/OFF、スリープモードの手動設定などに使用します。 ムの詰め物を取って、ストラップを本端末の穴に通し、内部のフックに かけてから、再びリアカバーを取り付けます(ゴムの詰め物は、必要に 応じて取り付け直してください) 。 c 外部接続端子 ・ 充電時やパソコン、イヤホン接続時などに使用します。 o Bluetooth/Wi-Fiアンテナ部※2 p サブマイク d 受話口 ・ 通話相手の音声が聞こえます。 ・ 通話時のノイズ音を低減するために使用されます。 e ディスプレイ(タッチパネル) q GPSアンテナ部※2 r スピーカー ・ 指で直接触れて操作できます(P.29)。 f Jホームキー(タッチキー) ・ 着信音や再生中の音楽などが流れます。 ・ ホーム画面に戻るときに使用します。 ・ ロングタッチすると、最近使用したアプリケーションの一覧が表示され s リアカバー ・ リアカバーを本体から取り外した状態で、電源キーのボタンカバーを強 ます。 g Bバックキー(タッチキー) ・ 直前の画面に戻るときに使用します。 ・ h 送話口/マイク ・ 通話相手に自分の音声を送るときや録音などに使用します。 く押し込んだりしないでください。ボタンカバーが外れる恐れがありま す。 リアカバー裏面のシールは、はがさないでください。はがした場合、IC カードを読み書きできなくなることがあります。 t FOMA/Xiアンテナ部※2 u 卓上ホルダ用充電端子 v アウトカメラ i 照度センサー/近接センサー※1 ・ 周囲の明るさを感知して、ディスプレイの明るさを調整します。 ・ 通話中に顔などが近づいたことを感知して、タッチパネルの誤動作を防 ・ 静止画や動画の撮影などに使用します。 ぎます。 w フラッシュ j インカメラ ・ カメラの撮影時に点灯できます。 ・ 静止画や動画の撮影などに使用します。 x k LEDランプ マーク ・ IC カードを搭載しています。このマークを読み取り機にかざしておサイ ・ 充電時に点灯したり、電池残量が少ないときに点滅します(P.25)。 ・ 点滅して不在着信や新着メールを通知します。 フケータイの機能を利用したり、対応するアプリケーションをダウン ロードするとiC通信でデータを送受信したりできます。なお、ICカード は取り外しできません。 l Mメニューキー(タッチキー) ・ 各画面でメニューを表示するときに使用します。 m 音量上/下キー(+/-) ※1:各センサー部分に保護シートやシールなどを貼ると、センサーが 誤動作する場合があります。 ※2:アンテナは本体に内蔵されています。アンテナ付近を手で覆うと、 通話や通信の品質に影響を及ぼす場合があります。 ・ 着信音量や通話音量、音楽の再生音量などを調節します。 19 ご使用前の確認と設定 ■ イヤホンマイクの接続について ドコモminiUIMカード 本端末の外部接続端子に丸型プラグ(3.5mmØ)のイヤホンマイクなど を接続する場合は、付属のアンテナ付イヤホン変換ケーブル(試供品)を 使用します。 ドコモ miniUIM カードは、お客様の電話番号などの情報が記録されてい るICカードです。ドコモminiUIMカードが本端末に取り付けられていな ・ microUSBコネクタの向き(表裏)をよく確かめ、水平に差し込んでくださ い。 いと、本端末の一部の機能(電話の発着信など)を利用することができ ません。 イヤホンマイク のプラグ (3.5mmØ) ・ 本端末ではドコモminiUIMカードのみご利用できます。ドコモUIMカード、 アンテナ付 イヤホン変換 ケーブル ・ FOMAカードをお持ちの場合には、ドコモショップ窓口にてお取り替えくだ さい。 ドコモ miniUIM カードについて詳しくは、ドコモ miniUIM カードの取扱説 明書をご覧ください。 microUSBコネクタの向き ドコモminiUIMカードの取り付け/取り外し ・ ドコモminiUIMカードの取り付け/取り外しは、本端末の電源を切り、電池 パックを取り外してから行ってください(P.24)。 取り付けかた 1 ドコモminiUIMカードのIC面を下にして、挿入口へ矢印 の方向へ、固定されるまで差し込む ・ 切り欠きの方向にご注意ください。 20 ご使用前の確認と設定 お知らせ ・ ドコモ miniUIM カードを取り扱うときは、IC に触れたり、傷つけないよう にご注意ください。 ・ ドコモminiUIMカードを無理に取り付けたり取り外したりしようとすると、 ドコモminiUIMカードが壊れることがありますのでご注意ください。 ・ 取り外したドコモminiUIMカードはなくさないようにご注意ください。 IC 切り欠き 取り外しかた 1 ドコモminiUIMカードを指の先で軽く押さえながら、矢 印の方向にゆっくりスライドさせるように取り出す 21 ご使用前の確認と設定 取り外しかた microSDカード ・ microSDカードの取り外しは、必ずmicroSDカードのマウントを解除してか microSDカードを使用すると、本端末のデータを保存したり、microSD カード内のデータを本端末に取り込んだりすることができます。 ら行ってください(P.103)。 1 ・ 本端末は 2GB までの microSD カード、および 32GB までの microSDHC ・ ・ カードに対応しています(2012年10月現在)。 本端末に対応しているmicroSDカードのスピードクラスは、最大 CLASS10です。 各 microSD カードの本端末への対応状況については、microSD カードの メーカーへお問い合わせください。 microSDカードを指の先で軽く押さえながら、矢印の方 向にゆっくりスライドさせるように取り出す microSDカードの取り付け/取り外し ・ microSD カードの取り付け/取り外しは、リアカバーを取り外してから行 います(P.23) 。 取り付けかた 1 microSDカードの金属端子面を下にして、挿入口へ矢印 の方向へ、固定されるまで差し込む 22 ご使用前の確認と設定 2 電池パック 電池パックのリサイクルマークが印刷されている面を上 にして、電池パックと本端末の金属端子を合わせてaの 方向に押し付けながら、bの方向に押し込んで取り付け 電池パックの取り付け/取り外し る ・ 電池パックの取り付け/取り外しは、本端末の電源を切り、手でしっかり 金属端子 持って行ってください。 取り付けかた 1 a リアカバーのミゾの部分に指先をかけ、矢印の方向へ持 ち上げて取り外す b リサイクルマーク 3 ミゾ 23 リアカバーと本端末の上部を合わせて、矢印の方向へ押 し込んで取り付ける ご使用前の確認と設定 4 ○の部分を指で押し、本端末とリアカバーの間にすき間 充電 がないことを確認する 充電時のご注意 はじめてお使いになるときや、長時間お使いにならなかったときは、必 ず充電してからお使いください。 ・ 充電時間、待受時間、通話時間などの目安は、「主な仕様」(P.186)をご覧 ください。 ・ 本端末を使用しながら充電すると、充電が完了するまで時間がかかったり、 充電が完了しなかったりすることがあります。 ・ 電池残量がない状態で充電を開始すると、LEDランプが点灯するまでに時間 がかかることがあります。 充電について 取り外しかた 1 ・ 充電にはACアダプタ03(別売)の使用をおすすめします。 ・ AC アダプタ 03(別売)の対応電圧は、AC100V から 240V です。また、 リアカバーを取り外し、本端末のミゾの部分に指先をか け、電池パックを矢印の方向へ持ち上げて取り外す 海外で使用する場合は、渡航先に適合した変換プラグアダプタが必要になり ます。海外旅行用の変圧器を使用した充電は行わないでください。 電池パックの寿命について ・ 電池パックは消耗品です。充電を繰り返すごとに、1回で使える時間が次第 ・ ミゾ 24 に短くなっていきます。充電しながら、通話などを長時間行うと電池パック の寿命が短くなることがあります。 1回で使える時間がお買い上げ時に比べて半分程度になったら、電池パック の寿命が近づいていますので、早めに交換することをおすすめします。また、 電池パックの使用条件により、寿命が近づくにつれて電池パックが膨れる場 合がありますが問題ありません。 ご使用前の確認と設定 電池パックの使用時間の目安 ACアダプタを使って充電する 電池パックの使用時間は、充電時間や電池パックの劣化度で異なります。 連続待受時間 連続通話時間 <例:ACアダプタ 03(別売)を使用して充電する場合> ※ LTE 静止時(自動) :約280時間 FOMA/3G 静止時(自動)※:約360時間 GSM 静止時(自動)※:約310時間 FOMA/3G 約430分 GSM 約500分 電源プラグ ACアダプタ 03本体 c USBコネクタ b 外部接続端子 ※:「モバイルネットワーク」(P.167)で「LTE/3G/GSM(自 動)」に設定した場合 USBプラグ a 電池パックの充電時間の目安 ACアダプタ03 約210分 DCアダプタ03 約240分 LEDランプ microUSB 接続ケーブル 1 microUSBプラグ 本端末の外部接続端子にmicroUSB接続ケーブルの microUSBプラグを、USBマークを下にして、水平に差 し込む(a) 2 3 microUSB接続ケーブルのUSBプラグを、ACアダプタ 本体のUSBコネクタに図の向きに水平に差し込む(b) ACアダプタ本体の電源プラグをコンセントに差し込む (c) 充電が開始され、ステータスバーに が表示されます。充電が完了す ると、ステータスバーに が表示されます。 25 ご使用前の確認と設定 ・ 充電中はLEDランプが点灯し、点灯色で充電状態の目安がわかりま お知らせ す。電池残量が14%以下は赤、15∼90%までの間は黄、90%以 上は緑で点灯します。 4 充電が完了したら、コンセントからACアダプタ本体の電 5 本端末の外部接続端子からmicroUSB接続ケーブルの 6 ・ 一部の機器を除いて、パソコンの電源を切った状態では充電できません。 源プラグを抜く 卓上ホルダを使って充電する <卓上ホルダ HW02(別売)と AC アダプタ 03(別売)を使用して充 microUSBプラグを水平に抜く 電する場合> ACアダプタ本体からmicroUSB接続ケーブルのUSBプ ACアダプタ 03本体 ラグを水平に抜く c DCアダプタ(別売)について b d DC アダプタは、自動車のシガーライターソケット(12V / 24V)と本 端末を接続して充電するためのアダプタです。詳細については、DCアダ プタの取扱説明書をご覧ください。 外部接続端子 microUSB 接続ケーブル お知らせ ・ DC アダプタのヒューズが切れた場合は、必ず指定のヒューズをご使用くだ さい。ヒューズは消耗品ですので、交換に際しては、お近くの自動車用品店 などでお買い求めください。 a LEDランプ パソコンを使って充電する 本端末とパソコンをmicroUSB接続ケーブル01(別売)で接続して、充 電することができます。 ・ パソコンとの接続方法については、P.120をご覧ください。 26 ご使用前の確認と設定 1 卓上ホルダの外部接続端子にmicroUSB接続ケーブルの 電源を入れる/切る microUSBプラグを、USBマークを上にして差し込む (a) 電源を入れる ・ microUSB接続ケーブルのプラグに無理な力がかからないように水 平にゆっくり差し込んでください。 2 microUSB接続ケーブルのUSBプラグを、ACアダプタ 本体のUSBコネクタに図の向きに水平に差し込み(b) 、 ACアダプタ本体の電源プラグをコンセントに差し込む (c) 3 合わせて取り付ける(d) 5 ACアダプタ本体をコンセントから取り外す 6 卓上ホルダの外部接続端子から、microUSB接続ケーブ 7 ACアダプタ本体からmicroUSB接続ケーブルのUSBプ 2 画面ロックを解除する ・ はじめて電源を入れたときは、初期設定を行います(P.31)。 画面ロックの解除方法については、 「画面ロックを解除する」 (P.28)を 参照してください。 ・ 電源を入れてからホーム画面が表示されるまでに、1分以上かかる場合があ 充電中はLEDランプが点灯し、充電が完了すると消灯します。 ・ 本端末を卓上ホルダにしっかりと取り付けてください。本端末の外 部接続端子と卓上ホルダの充電端子が正しく接続されていない場合、 充電されなかったり、パソコンと接続した充電(USB)と表示され たりすることがあります。 4 Tを2秒以上押す お知らせ 本端末の外部接続端子と卓上ホルダの充電端子の位置を 充電が完了したら、卓上ホルダを手で押さえながら本端 1 ります。 ・ Tを押した後、本端末の反応がない場合は、充電が不十分な場合がありま す。充電完了後、再び操作を行ってください。 ・ 画面ロックを「タッチ」に設定している場合、ロック画面で通知パネルを表 示できます。 末を持ち上げて取り外す ルのmicroUSBプラグを水平に抜く ラグを水平に抜く 27 ご使用前の確認と設定 電源を切る 画面ロックを解除する 1 画面ロック(P.110)を設定すると、電源を入れた後やスリープモード Tを1秒以上押す を解除した後に、選択した操作を行わないと本端末が操作できないよう にロックすることができます。また、本端末の誤動作を防ぐために、手 動でロックすることもできます。 <例:画面ロックを「タッチ」に設定している場合> 1 をタップ ・ 画面ロックを「タッチ」に設定している場合は、ロック画面のアイ コンをタップしてカメラを直接起動することができます。また、不 在着信やspモードメールの通知がある場合は、アイコンに数字(通 知件数)が表示されます。 携帯電話オプション画面 2 ロック画面で 「電源を切る」→「OK」 ■ 手動でロックする場合 a Tを押す ・ 携帯電話オプション画面から再起動したり、機内モード(P.96)や マナーモード(P.101)を設定できます。 スリープモードを解除する 本端末を一定時間操作しなかった場合、自動的にディスプレイの表示が 消えてスリープモードの状態になります。スリープモードを解除するに は、Tを押します。 28 ご使用前の確認と設定 タップ/ダブルタップ 基本操作 項目やアイコンに軽く触れて指を離します。2回続けて同じ位置をタップ する操作を、ダブルタップと呼びます。 タッチパネルの使いかた 本端末のディスプレイは、指で直接触れて操作するタッチパネルとなっ ています。タッチパネルは、触れかたによってさまざまな操作ができま す。 タッチパネルをご利用になる前に スワイプ 本端末は静電気を使って指の動作を感知することで、タッチパネルを操 作する仕様となっています。 ディスプレイを指ですばやくはらうように操作します。 ・ タッチパネルは指で軽く触れるように設計されています。指で強く押した ・ り、先がとがったもの(爪/ボールペン/ピンなど)を押し付けたりしない でください。 次の場合はタッチパネルに触れても動作しないことがあります。また、誤動 作の原因となりますので、ご注意ください。 - 手袋をしたままでの操作 爪の先での操作 異物を操作面に乗せたままでの操作 保護シートやシールなどを貼っての操作 スライド ディスプレイに軽く触れたまま、目的の方向になぞります。 お知らせ ・ 確認画面などポップアップの表示中に、確認画面やステータスバー以外を タップすると、操作が中止されることがあります。 29 ご使用前の確認と設定 ドラッグ ディスプレイの表示方向の自動切替を設定する アイコンなどに軽く触れたまま、目的の位置までなぞります。 本端末の向きや傾きを感知して、ディスプレイの表示方向が自動的に 縦/横に切り替わるように設定できます。 1 2 ホーム画面でM→「本体設定」→「表示」 「画面の自動回転」にチェックを付ける お知らせ ロングタッチ ・ ホーム画面や一部の機能の画面など、表示方向が自動的に切り替わらない場 メニューが表示されるなど、目的の動作が起こるまでアイコンやキーに 触れた状態を保ちます。 合があります。 画面表示を画像として保存する ディスプレイの画面表示の内容を画像として保存することができます (スクリーンショット)。保存したスクリーンショットは、ギャラリー ピンチ (P.141)で確認できます。 1 ディスプレイに 2 本の指で触れたまま、その指を開いたり(ピンチアウ ト)、閉じたり(ピンチイン)します。画像などを拡大/縮小するときに 使用します。 スクリーンショットを保存したい画面でTと-を同時に 1秒以上押す ・ スクリーンショットが保存され、ステータスバーに が表示されま す。 通知パネルを開いて通知をタップすると、保存した画像を表示でき ます。 30 ご使用前の確認と設定 お知らせ 初期設定 ・ 機能やアプリケーションによっては、スクリーンショットが保存できない場 合があります。 ドコモサービスの初期設定 はじめて電源を入れたときや、「データの初期化」 (P.112)を行った後 は、ドコモサービスの初期設定画面が表示されます。 1 「進む」 2 「OK」 以降、画面に従って以下の設定を行います。 ・ アプリ一括インストール ・ おサイフケータイの利用 ・ ドコモアプリパスワードの設定 ・ 位置提供設定 ・ プリインアプリ利用状況送信 Googleアカウントの設定 Googleアカウントを設定することで、GmailやGoogle Playなど Google提供のオンラインサービスを利用できるようになります。 1 2 ホーム画面でM→「本体設定」 「アカウントと同期」→「アカウントを追加」→ 「Google」 以降の操作については、画面の指示に従ってください。 31 ご使用前の確認と設定 Wi-Fiを設定する 1 2 3 画面表示/アイコン ホーム画面でM→「本体設定」→「Wi-Fi」 ステータスバー 「OFF」 ディスプレイ上部に表示されるステータスバーには、不在着信やメール の受信、データの送受信の結果などをお知らせする通知アイコンや、本 「ON」が表示され、Wi-FiがONになります。 利用可能なアクセスポイントが自動的に検出され、一覧表示されます。 端末の状態を示すステータスアイコンが表示されます。 接続するアクセスポイントをタップ ・ セキュリティで保護されているアクセスポイントに接続する場合は、 通知アイコン パスワードを入力し、「接続」をタップします。 ステータス バー お知らせ ステータス アイコン ・ Wi-Fi が ON のときでもパケット通信を利用できます。ただし Wi-Fi ネット ワーク接続中は、Wi-Fiが優先されます。 ・ Wi-Fiネットワークが切断された場合は、自動的に LTE/ 3G/ GPRSネッ ・ トワーク接続に切り替わります。切り替わったままご利用される場合は、パ ケット通信料が発生しますのでご注意ください。 Wi-Fi 機能の詳細については、「Wi-Fi 機能を利用する」(P.94)をご参照く ださい。 32 ご使用前の確認と設定 アイコン 主な通知アイコン アイコン 状態 Wi-FiがONかつWi-Fiオープンネットワークが利用可能 状態 新着Gmailあり VPN接続中 新着Eメールあり USB接続中 新着SMSあり USBデバッグ(デバッグモード)で接続中 新着spモードメールあり 非表示の通知あり SMSの送信失敗 着信中 新着インスタントメッセージ(Googleトーク)あり 不在着信あり 留守番電話サービスの伝言メッセージあり(数字は件数) Bluetooth通信でデータ受信中 予定(カレンダー)の通知あり データのアップロード メディアプレイヤーで音楽再生中 データのダウンロード エラー発生(同期不具合など) Google Playに更新可能なアプリケーションあり 本端末のメモリの空き容量低下 Google Playなどからアプリケーションをインストール完了 33 ご使用前の確認と設定 アイコン 状態 アイコン 状態 d マーケットに更新可能なアプリケーションあり あんしん遠隔サポート起動中 ソフトウェア更新可能 おまかせロック設定中 USBテザリング設定中 主なステータスアイコン Wi-Fiテザリング設定中 アイコン 状態 USBテザリングとWi-Fiテザリング設定中 LTE使用可能 Wi-Fi Direct起動中 LTE通信中 GPS測位中 HSPA使用可能 スクリーンショット保存完了 HSPA通信中 ワンセグをバックグラウンドで視聴中 3Gデータ通信使用可能 ワンセグ録画中 3Gデータ通信中 パーソナルエリアなどの通知あり Wi-Fiネットワーク接続中 キーボード表示中 Wi-Fiネットワークデータ通信中 34 ご使用前の確認と設定 アイコン 状態 アイコン Bluetooth起動中 電池残量ほとんどなし ・ 充電してください。 Bluetooth対応機器に接続中 電池残量少 機内モード設定中 電池残量十分 アラーム設定中 充電中 データ同期中 ※ 状態 ※: パケット通信の電波レベルが弱いときはグレーで表示されます。 電波レベル ローミング中 圏外 ドコモminiUIMカード未挿入 マナーモード(バイブレーション)設定中 マナーモード(ミュート)設定中 おサイフケータイ ロック設定中 35 ご使用前の確認と設定 通知パネル 文字入力 ステータスバーを下にスライドすると通知パネルが表示され、通知情報 文字を入力するときは、画面に表示されるキーボードを利用します。 入力方法(キーボード)には、次の6種類があります。 などを確認できます。 a 入力方法(キーボード) e Androidキーボード 英数字・記号のみ入力する場合に選択しま す。日本語入力はできません。 FSKAREN(エフエスカレ ン) 日本語を入力する場合に選択します。お買 い上げ時の入力方法です。 Google音声入力 音声で文字を入力する場合に選択します。 Huawei入力方法 中国語を入力する場合に選択します。ピン イン入力、全画面/半画面を使っての手書 き入力ができます。 Simeji 日本語を入力する場合に選択します。様々 な入力方式から選択したり、マッシュルー ムアプリとの連携などができます。 しゃべってキー入力 音声で文字を入力する場合に選択します。 入力後、文字の編集ができます。 b c d 説明 お知らせ 通知パネル a タップして、設定メニューを呼び出すことができます(P.93)。 b 通知情報や実行中の情報が表示されます。タップすると通知情報の確認や関 連機能の操作ができます。通知情報は、左右にスワイプすると消去できます。 c 上には在圏する通信事業者名、下には SIM カードに登録されている通信事 業者名が表示されます。 d 上にスライドして通知パネルを閉じます。 e 通知情報をまとめて消去します。通知内容によっては消去できません。 36 ・ 使用状況によって各キーボードの表示や動作が異なる場合があります。ま た、利用するアプリケーションや機能によっては、専用のキーボードが表示 される場合があります。 ご使用前の確認と設定 a 入力候補や自動修正の候補が表示されます。候補をタップすると文字を入 力できます。候補を2回タップすると、Androidキーボードのユーザー辞書 に登録できます。 b 大文字/小文字を切り替えます。ダブルタップすると大文字固定に切り替 えます。 c 入力モードを半角英字入力/半角数字・記号入力に切り替えます。 d 音声入力を使ったり、カンマを入力したりします。ロングタッチすると Androidキーボードの設定画面を表示できます。 ・ が表示されているときは、タップすると音声で文字を入力できます。 ・「,」が表示されているときは、タップするとカンマを入力できます。 e カーソルの左側にある文字を削除します。ロングタッチすると文字を連続 して削除します。 f 入力を決定したりカーソルを移動したりします。 ・「Next」が表示されているときは次の入力欄にカーソルを移動します。 ・「Done」が表示されているときは入力を決定します。 ・ が表示されているときは改行します。 ・ が表示されているときは顔文字を入力します。 g ピリオドを入力します。ロングタッチすると記号を入力できます。 h スペースを入力します。 ・ ロングタッチすると、キーボードの変更ができます(P.37)。 i 記号などの種類を切り替えます。 キーボードを変更する 1 2 3 ホーム画面でM→「本体設定」 「言語と文字入力」→「デフォルト」 利用したい入力方法をタップ ・「Google音声入力」は選択できません。「Google音声入力」を利用 したい場合は、文字入力のたびに、下記お知らせの方法で選択して ください。 お知らせ ・ キーボード表示中に通知パネルを開き、「入力方法の選択」をタップしても 変更できます。 Androidキーボードで入力する パソコンのキーボードと同様のキー配列のQWERTYキーボードです。半 角英字や半角数字・記号を入力できます。 a お知らせ a ・ キーによってはロングタッチすることで、別の文字を表示して入力すること ができます。 i b e c e c d f g h d f g h 半角英字入力 半角数字・記号入力 37 ご使用前の確認と設定 FSKARENで入力する a FSKARENでは、次の3種類のキーボードを利用できます。 ■ 10キー b g c h d i e j 複数の文字が各キーに割り当てられています。スワイプして文字を入力 するフリック入力、目的の文字が表示されるまでキーを繰り返しタップ するトグル入力、2タッチ入力の3種類から選択できます。 ・ フリック入力とは、入力する文字の行が割り当てられているキーをタップし たまま、上/下/左/右にスワイプして、入力する文字を選択する入力方法 です。キーに触れたときに、キーの上にポップアップが表示されますので、 入力したい文字の方向にスワイプします。ポップアップ中央の文字は、キー をタップするだけで入力できます。 (例) 「め」を入力する場合 「ま」のキーをタップしたままで、 「め」が表示されている方向(右)に スワイプします。 38 f 10キー a 変換候補が表示されます。候補をタップすると文字を入力できます。 ・ 変換候補の表示を切り替えるときは、変換候補欄を左/右にスワイプし ます。 b トグル入力時、キーに割り当てられた文字を通常とは逆の順序で表示しま す。 ・「Undo」が表示されているときは、確定した文字を変換前の文字に戻し ます。 c 変換を行います。 ・ と 表 示 さ れ て い る と き は、記 号 / 絵 文 字 / 顔 文 字 / 定 型 文 一 覧 (P.41)を利用します。 ・「文節縮小」が表示されているときは、変換範囲を1文字縮小します。 d 文字入力モード(P.41)を変更します。 ・ ロングタッチすると、パーソナルモード(P.42)を変更できます。 e キーボードの種類を変更します。 ・ 右にスワイプすると、カーソル画面が表示され、カーソルを移動したり、 文字列の範囲を選択してコピー/切り取り/貼り付け/削除したりでき ます。 ・ 未確定の文字がないときにロングタッチすると、「音声入力」や「区点入 力」を利用できます。 f 入力中の文字の大文字/小文字を切り替えたり、濁点/半濁点を付けたり します。 ご使用前の確認と設定 g カーソルの左側にある文字を削除します。ロングタッチすると文字を連続 して削除します。 h 上/下/左/右にスワイプして、カーソルを動かします。スワイプすると 矢印の方向が切り替わり、タップするだけで矢印の方向にカーソルを動か せます。 ・「文節拡大」が表示されているときは、変換範囲を1文字拡大します。 i 変換候補のカーソルを順番に移動します。 ・「Space」が表示されているときは、スペースを入力します。 j 入力中の文字を確定します。 ・ と表示されているときは、改行または実行します。 ■ QWERTY パソコンのキーボードと同様のキー配列で、日本語を入力するにはロー マ字で入力します。 ・ 英字のキーを上にスワイプすると、大文字で入力できます。また、キーを下 にスワイプするとキーに割り当てられている数字や記号が入力できます。 ・ 半角英数/全角英数入力時に表示される「Shift」をタップすると、英字の 大文字/小文字を切り替えます。 ・ 数字入力時に表示される「Alt」をタップすると、別の記号を表示できます。 a b f c g d h a 変換候補が表示されます。候補をタップすると文字を入力できます。 ・ 変換候補の表示を切り替えるときは、変換候補欄を左/右にスワイプし ます。 b 文字入力モード(P.41)を変更します。 ・ ロングタッチすると、パーソナルモード(P.42)を変更できます。 c キーボードの種類を変更します。 ・ 右にスワイプすると、カーソル画面が表示され、カーソルを移動したり、 文字列の範囲を選択してコピー/切り取り/貼り付け/削除したりでき ます。 ・ 未確定の文字がないときにロングタッチすると、「音声入力」や「区点入 力」を利用できます。 d 変換を行います。 ・ と 表 示 さ れ て い る と き は、記 号 / 絵 文 字 / 顔 文 字 / 定 型 文 一 覧 (P.41)を利用します。 ・「文節縮小」が表示されているときは、変換範囲を1文字縮小します。 e 上/下/左/右にスワイプして、カーソルを動かします。スワイプすると 矢印の方向が切り替わり、タップするだけで矢印の方向にカーソルを動か せます。 ・「文節拡大」が表示されているときは、変換範囲を1文字拡大します。 f カーソルの左側にある文字を削除します。ロングタッチすると文字を連続 して削除します。 g 入力中の文字を確定します。 ・ と表示されているときは、改行または実行します。 h 変換候補のカーソルを順番に移動します。 ・「Space」が表示されているときは、スペースを入力します。 e QWERTY 39 ご使用前の確認と設定 ・ 未確定の文字がないときにロングタッチすると、「音声入力」や「区点入 ■ 手書き 力」を利用できます。 f 手書きで文字を入力します。 ・ 横画面では、画面タイプを「シングル」に設定している場合(P.48)で も2面表示されます。 g カーソルの左側にある文字を削除します。ロングタッチすると文字を連続 して削除します。 h 上/下/左/右にスワイプして、カーソルを動かします。スワイプすると 矢印の方向が切り替わり、タップするだけで矢印の方向にカーソルを動か せます。 ・「文節拡大」が表示されているときは、変換範囲を1文字拡大します。 i 変換候補のカーソルを順番に移動します。 ・「Space」が表示されているときは、スペースを入力します。 j 入力中の文字を確定します。 ・ と表示されているときは、改行または実行します。 手書きで文字を入力します。 ・ タッチパネルの認識状態や文字の形状によっては、正確に認識できない場合 があります。 a b g c h d i e j f お知らせ 手書き a 変換候補が表示されます。候補をタップすると文字を入力できます。 ・ 変換候補の表示を切り替えるときは、変換候補欄を左/右にスワイプし ます。 b 手書き中の文字の候補を表示します。 ・「Undo」が表示されているときは、確定した文字を変換前の文字に戻し ます。 c 変換を行います。 ・ と 表 示 さ れ て い る と き は、記 号 / 絵 文 字 / 顔 文 字 / 定 型 文 一 覧 (P.41)を利用します。 ・「文節縮小」が表示されているときは、変換範囲を1文字縮小します。 d 文字認識モード(P.41)を変更します。 ・ ロングタッチすると、パーソナルモード(P.42)を変更できます。 e キーボードの種類を変更します。 ・ 右にスワイプすると、カーソル画面が表示され、カーソルを移動したり、 文字列の範囲を選択してコピー/切り取り/貼り付け/削除したりでき ます。 40 ・ / す。 / を上/下にスワイプしてもキーボードの種類を変更できま ご使用前の確認と設定 文字入力モードを変更する 1 2 記号/絵文字/顔文字/定型文を利用する 10キー/QWERTYのキーボード表示中に ・ 未確定の文字がないときに利用できます。 をロング タッチ 1 キーボード表示中に 文字種をタップ 2 カテゴリをタップ をロングタッチ お知らせ ・ ・ e a をタップ、または上/右/下にスワイプしても、入力モードをひらが な/半角英数/数字に切り替えられます。 設定中の文字入力モードは、ステータスバーで確認できます。 f b 文字認識モードを変更する 手書きのキーボード利用時、手書きする文字に適切な文字認識モードに 設定します。 1 手書きのキーボード表示中に 2 文字種をタップ をロングタッチ ・ g d h 例:半角記号の一覧画面 a 利用中のカテゴリが表示されます。タップするとカテゴリ一覧が表示され ます。 b タップして入力します。 ・ 半角記号/全角記号の場合は、上部に利用履歴が表示されます。 c 連続入力を切り替えます。 が表示されているときは、入力しても一覧が 閉じません。 d カーソルを左/右に移動します。 e ページが表示されます。タップして次のページに切り替えます。 f 記号/絵文字/顔文字/定型文の一覧を閉じます。 g 改行または実行をします。 お知らせ ・ c をタップしても、認識モードを日本語/半角英数/記号に切り替えられ ます。 設定中の文字認識モードは、ステータスバーで確認できます。 41 ご使用前の確認と設定 h カーソルの左側にある文字を削除します。ロングタッチすると文字を連続 して削除します。 区点コードで入力する 区点コード(4桁の数字)を使って、かな漢字変換で表示されない漢字や お知らせ 記号などを入力できます。 ・ ・ ・ 未確定の文字がないときに利用できます。 をタップしても記号の一覧を表示できます。 を上/下にスワイプする と顔文字/定型文の一覧を表示できます。 絵文字のカテゴリは、入力可能な画面でのみ表示されます。 1 2 パーソナルモードを変更する パーソナルモードを変更すると、文字入力時に表示される変換候補を変 更できます。 キーボード表示中に / / をロングタッチ 「区点入力」→区点コードを入力 ・「キーボード」欄は左/右にスライドできます。 Huawei入力方法で入力する Huawei入力方法では、English(英語)入力、全屏手写(全画面手書き) 1 キーボード表示中に 2 パーソナルモードをタップ をロングタッチ ・ 手書きのキーボード表示中は、 項目 入力、半屏手写(半画面手書き)入力、拼音(ピンイン)入力を利用でき ます。 をロングタッチします。 ・ ここでは、例としてEnglish(英語入力)での操作を説明します。 入力方法を変更する 説明 ノーマル 通常の変換候補を表示 男性 男性向けの変換候補を表示 女性 女性向けの変換候補を表示 ビジネス ビジネス向けの変換候補を表示 1 2 42 キーボード表示中に / / / をロングタッチ 「English」/「全屏手写」/「半屏手写」/「 拼音 」 ご使用前の確認と設定 ■ English(英語)入力 お知らせ ・「全屏手写」/「半屏手写」/「 拼音 」に切り替えたあとは、一部のキーと e 操作が変わります。 Simejiで入力する a f b g Simeji では、たくさんの入力方式から選択できます。ここでは、お買い 上げ時の設定(日本語:フリック、英語:フルキーボード)で説明します。 h ・ フリック入力については、P.38をご覧ください。 c d English(英語)入力 a a 大文字/小文字を切り替えます。タップするごとに大文字入力( )、大文 字固定入力( )、小文字入力( )に切り替わります。 b 顔文字一覧を表示します。ロングタッチすると、Huawei入力方法の設定画 面やキーボードの変更画面を表示できます。 ・ 顔文字一覧の表示と、実際に入力される顔文字は異なります。「ABC」を タップすると、元の表示に戻ります。 c ロングタッチすると、入力方法の設定画面を表示できます。 d スペースを入力します。 e キーボードを非表示にします。 f カーソルの左側にある文字を削除します。ロングタッチすると文字を連続 して削除します。 g 改行をします。 ・「次」が表示されているときは次の入力欄にカーソルを移動します。 h 半角数字/半角記号入力に切り替えます。 ・「ALT」をタップすると、半角記号/半角数字入力を切り替えます。 ・「ABC」をタップすると、半角英字入力画面に戻ります。 b g c h d i e j f 日本語入力 43 ご使用前の確認と設定 c カーソルを左に移動します。 d 入力モードを数字・記号入力に切り替えます。 ・ 数字・記号入力の場合、未確定の文字がないときは、タップするごとに 変換候補欄の内容が変わります。 e 入力モードを英語入力/日本語入力に切り替えます。 f 入力中の文字の大文字/小文字を切り替えたり、濁点/半濁点を付けたり します。 g カーソルの左側にある文字を削除します。ロングタッチすると文字を連続 して削除します。 h カナ・数字の変換候補を表示します。 ・ が表示されているときは、カーソルを右に移動します。 i 予測変換から通常変換に切り替えます。 ・ が表示されているときは、スペースを入力します。 j 改行または実行します。 ・ 文字入力中は、確定します。 k 英語入力の場合は、英字の大文字/小文字を切り替えます。ロングタッチ すると、Caps Lockがかかります。再度タップすると、元に戻ります。数 字・記号入力の場合は、記号の種類を切り替えます。 l カーソルを上/下/左/右に移動します。 m コントロールパネルを閉じます。 n 設定メニューを表示します。 o 音声で文字を入力できます。 p キーボードを非表示にします。 q スキンを選択します。 a d g e j b k 英語入力 l m n o a p q d g e j b k 数字・記号入力 a 変換候補が表示されます。候補をタップすると文字を入力できます。 ・ 変換候補が表示されていないときは、コントロールパネルが表示されま す。 ・ をタップすると、変換候補を全画面表示できます。 をタップすると、 元の表示に戻ります。 b ロングタッチすると、マッシュルームアプリの一覧が表示され、選択する と起動できます。 44 ご使用前の確認と設定 お知らせ 文字の編集 ・ 切り取り/コピーした文字列がある場合は、以下の操作で貼り付けることが 文字列の選択/切り取り/コピー/貼り付けをする できます。 - 文字が入力されていない場合:文字入力欄をロングタッチ→「ペース 入力した文字列を選択/コピー/切り取り/貼り付けして利用できま ト」 す。 - 文字が入力されている場合:挿入したい位置をタップ→ →「ペース ト」 ユーザー辞書(FSKAREN)を利用する 文字列選択画面 1 2 3 単語をユーザー辞書に登録する 特殊な読みかたをする漢字や、よく使う略語などを登録しておくと便利 入力した文字列をロングタッチ です。登録した単語を呼び出すには、文字入力欄にユーザー辞書に登録 した見出し語を入力し、変換します。 / をドラッグして文字列を選択 1 アイコンをタップ ・ アプリケーションによって、表示されるアイコンは異なります。 アイコン 説明 (すべて選択) 入力した文字列をすべて選択します。 (切り取り) 選択した文字列を切り取ります。 (コピー) 選択した文字列をコピーします。 (ペースト) 切り取り/コピーした文字列を、選択した文 字列に上書きして貼り付けます。 45 ホーム画面でM→「本体設定」 2 「言語と文字入力」→「FSKAREN」の右に表示されてい 3 「辞書設定」→「ユーザー辞書」 4 「新規登録」→単語・見出し語を入力し、品詞を選択→ 5 「OK」→「閉じる」 る をタップ 「登録」 ご使用前の確認と設定 お知らせ ユーザー辞書を編集する 1 2 「言語と文字入力」→「FSKAREN」の右に表示されてい 3 「辞書設定」→「ユーザー辞書」 4 ・ ユー ザ ー 辞書(拡 張子:suj)を 保 存し た 場 合 は、内 部ス ト レ ー ジ内 の ホーム画面でM→「本体設定」 る 「FSKaren_UserDic」フォルダに保存できます。 をタップ ユーザー変換辞書を使用する ユーザー辞書から登録したユーザー変換辞書を、文字入力時に使用する かどうかを設定します。 目的の編集を行う 1 ■ 登録内容を編集する場合 a 編集する項目をタップ→「編集」 b 内容を変更→「決定」→「OK」 ■ 登録内容を削除する場合 a 削除する項目にチェックを付ける b「削除」→「OK」→「OK」 ■ 登録内容をユーザー変換辞書として登録する場合 a「変換」→「OK」 2 「言語と文字入力」→「FSKAREN」の右に表示されてい 3 「辞書設定」→「ユーザー変換辞書」 4 ・ ユーザー辞書に登録した単語をまとめて、1つの辞書(ユー ザー変換辞書)として登録できます。登録しておくと、辞書 ごとに使い分けることができます(P.46)。 ■ 登録内容を保存する場合 ホーム画面でM→「本体設定」 る をタップ 使用する辞書にチェックを付ける ユーザー変換辞書を確認/編集する 1 a「保存」→「OK」 ■ 保存した登録内容を復元する場合 a「復元」→復元する項目をタップ b「復元」→「OK」→「閉じる」 2 「言語と文字入力」→「FSKAREN」の右に表示されてい 3 「辞書設定」→「ユーザー変換辞書」 ■ 保存した登録内容を削除する場合 a「復元」→削除する項目をタップ b「削除」→「OK」→「OK」→「閉じる」 4 46 ホーム画面でM→「本体設定」 る をタップ 目的の確認/編集を行う ■ 辞書を確認する場合 ご使用前の確認と設定 a 確認する辞書をタップ→「表示」→「閉じる」 キーボードの設定を変更する ■ 辞書名を変更する場合 a 編集する辞書をタップ→「辞書名変更」 b 辞書名を変更→「OK」→「OK」 1 ■ 辞書を削除する場合 2 a 削除する辞書をタップ→「削除」→「OK」→「OK」 定型文/顔文字を追加/編集/リセットする 「言語と文字入力」→「Androidキーボード」/ 「FSKAREN」/「Google音声入力」/「Huawei入力 方法」/「Simeji」/「しゃべってキー入力」の右に表 示されている 定型文や顔文字を追加/編集します。お買い上げ時の状態に戻すことも できます。 3 ・ FSKARENの場合に利用できます。 1 ホーム画面でM→「本体設定」 項目を設定 ■ Androidキーボードの場合 ホーム画面でM→「本体設定」 2 「言語と文字入力」→「FSKAREN」の右に表示されてい 3 「辞書設定」→「定型文」 4 目的の追加/編集を行う る をタップ 項目 をタップ ■ 追加する場合 a カテゴリを選択→「追加」 b 文字を入力→「OK」→「OK」 ■ 変更する場合 a カテゴリを選択→変更する項目をタップ→「変更」 b 内容を変更→「OK」→「OK」 ■ 削除する場合 入力言語 入力する言語を選択します。 自動大文字変換 英字入力時、文頭文字を大文字にする かどうかを設定します。 キー操作バイブ キーをタップしたときに振動させるか どうかを設定します。 キー操作音 キーをタップしたときに操作音を鳴ら すかどうかを設定します。 キー押下時ポップアップ キーをタップしたときにポップアップ 表示するかどうかを設定します。 設定キーを表示 設定キーを表示するかどうかを設定し ます。 音声入力キー 音声入力キーを表示する位置を設定し ます。 a カテゴリを選択→削除する項目をタップ→「削除」 ■ 移動する場合 a カテゴリを選択→移動する項目をタップ→「↑」/「↓」 説明 ■ 定型文/顔文字をお買い上げ時の状態に戻す場合 a「初期化」→「OK」→「OK」 47 ご使用前の確認と設定 項目 自動修正 項目 入力が予測される候補を太字で表示し、 スペースまたは句読点キーで自動修正 するかどうか設定します。 修正候補を表示する 詳細設定 ■ FSKARENの場合 説明 説明 キーボードのデザインを設定します。 キーボード テーマ 設定 キーボードタ 縦画面で使用するキーボードの種類を 設定します。 イプ 文字入力時に入力候補を表示するかど うかを設定します。 変換候補の行 縦画面で変換候補を表示する行数を設 定します。 数 キーのポップ キーをタップしたときにポップアップ 表示される時間を設定します。 アップ時間 キーボードタ 横画面で使用するキーボードの種類を 設定します。 イプ 候補の連絡先 連絡先の名前を入力候補や自動修正の 候補に使用するかどうかを設定します。 名を表示 10キー入力 方式 バイグラム入 直前の単語から入力候補を予測するか どうかを設定します。 力候補表示 再修正を有効 使用頻度に基づいて入力候補を表示す るかどうかを設定します。 にする 10キー利用時の入力方式を「フリック 入力」/「トグル入力」/「2タッチ 入力」から設定します。 フリック入力 10キー利用時、入力方式を指をスワイ プして入力する方式(フリック入力) 設定 に設定中にトグル入力を有効にするか どうかや、フリック入力の感度を設定 します。 キー操作バイ キーをタップしたときのバイブレー ブの振動時間 ションの長さを設定します。 の設定 トグル入力設 トグル入力時、文字入力後にカーソル を自動で右に移動させるかどうかや、 定 キー操作音の キーをタップしたときの操作音の音量 を設定します。 音量設定 カーソルを移動させるまでの時間を設 定します。 画面タイプ 手書き利用時の画面タイプを設定しま す。 自動確定 手書き利用時に、自動確定するかどう かを設定します。 自動確定時間 手書き利用時、自動確定するまでの時 間を設定します。 48 ご使用前の確認と設定 項目 キー操作設 バイブレー 定 ション 説明 項目 キーをタップしたときに振動させるか どうかを設定します。 効果音 キーをタップしたときに効果音を鳴ら すかどうかを設定します。 キーポップ アップ キー操作時にキーをポップアップ表示 するかどうかを設定します。 説明 変換設定 1文字学習 辞書設定 ユーザー辞書 ユーザー辞書(FSKAREN)を利用し 1文字入力して文節変換を行ったとき に、1文字学習で記憶した候補を表示 するかどうかを設定します。 ・ 1文字学習とは、以前に入力した文 字列を1文字で記憶することです。 学習は自動的に行われます。 ます(P.45)。 Enterキーで 連携予測候補を表示中、 をタップし て改行するかどうかを設定します。 改行 変換設定 ユーザー変換 ユーザー変換辞書を利用します (P.46) 。 辞書 Spaceキー で候補選択 連携予測候補を表示中、Spaceキーで 変換候補を選択するかどうかを設定し ます。 近似予測 予測変換候補として表示する優先候補 を設定します。 英語予測 英語の予測変換候補を表示するかどう かを設定します。 連携予測 確定した文字から予測して、入力候補 を表示するかどうかを設定します。 コミュニティサイト FSKARENのコミュニティサイトにア クセスします。 顔文字連携 確定した文字から予測して、顔文字の 入力候補を表示するかどうかを設定し ます。 FSKAREN FSKARENのバージョンなどが表示さ れます。 英語連携 確定した文字から予測して、英語の入 力候補を表示するかどうかを設定しま す。 定型文 リセット 定型文/顔文字を追加/編集/リセッ トします(P.47)。 学習リセット FSKARENで記憶された学習内容を消 去します。 設定リセット FSKARENの設定項目をリセットしま す。 ■ Google音声入力の場合 項目 49 説明 入力言語の選択 入力する言語を選択します。 不適切な語句をブロック 音声認識の不適切な結果を表示するか どうかを設定します。 ご使用前の確認と設定 ■ Huawei入力方法の場合 項目 入力設定 項目 説明 辞書管理 次の文字予測 確定した文字から予測して、入力候補 を表示するかどうかを設定します。 ダウンロードします。 電話帳辞書 曖昧ピンイン ピンインでの曖昧入力を設定します。 入力設定 入力間違いの修正候補を表示するかど うかを設定します。 文字予測 英語の予測変換候補を表示するかどう かを設定します。 システム辞書 辞書の更新データをインターネット経 由でダウンロードします。 の更新 頻出語の更新 最新の頻出語をインターネット経由で 中国語と英語 中国語と英語の混合入力をするかどう かを設定します。 の混合入力 自動修正 説明 電話帳から中国人名をインポートしま す。 テーマ変更 キーボードのデザインを設定します。 入力言語 使用する入力方式を設定します。 Huawei入力方法について Huawei入力方法についての情報を表 示します。 記号ペアの自 カッコなど、ペアで使用する記号を自 動的に入力するかどうかを設定します。 動一致 キーボード キーパッド 設定 トーン キーをタップしたときに効果音を鳴ら すかどうかを設定します。 キーパッドバ キーをタップしたときに振動させるか どうかを設定します。 イブ キーボードの キーの高さを調整します。 高さ 手書き設定 待ち時間、スタイル、色、幅を設定し ます。 50 ご使用前の確認と設定 ■ Simejiの場合 アイコン アイコン 項目 キー音 説明 項目 説明 半角スペース かな入力時にスペースをすべて半角ス ペースで入力するかどうかを設定しま 入力 キーをタップしたときに音を鳴らすか どうかを設定します。 す。 キー操作バイ キーをタップしたときに振動させるか どうかを設定します。 ブ 日本語(フ リック)※ 日本語キーボードの入力方式を設定し ます。 キーポップ アップ 詳細設定 選択した日本語キーボードの詳細を設 定します。 自動大文字変 英字入力時、文頭文字を大文字にする かどうかを設定します。 換 英語(フル キーボー ド)※ 英語キーボードの入力方式を設定しま す。 自動スペース 英字入力時、候補を選択するとスペー スを自動的に入力するかどうかを設定 入力 詳細設定 選択した英語キーボードの詳細を設定 します。 カタカナキー カタカナキーを自動で表示するかどう 英語予測変換 英単語の変換候補を表示するかどうか キー操作時にキーをポップアップ表示 するかどうかを設定します。 します。 を設定します。 かを設定します。 コントロール コントロールパネルを表示するかどう かを設定します。 パネル 初期キーボー 表示するキーボードのモードを設定し ます。 ド(日本 語)※ 変換文字サイ 変換候補の文字サイズを設定します。 ズ 自動確定 コンマなどの終端文字で変換を確定す るかどうかを設定します。 候補学習 変換で確定した語句を学習するかどう かを設定します。 予測変換 予測変換候補を表示するかどうかを設 定します。 入力ミス補正 入力間違いの修正候補を表示するかど うかを設定します。 51 ご使用前の確認と設定 アイコン 項目 説明 アイコン 項目 うかを設定します。 Skinを友達 に知らせる スキンを変更した際に、Twitterなどで つぶやくことができます。 横画面で使用時、入力領域を全画面表 示するかどうかを設定します。 ローカル Skin 内部ストレージ内の「Simeji」フォル ダ内「skins」フォルダに保存されてい るスキンを選択します。 1行変換候補 変換候補の表示領域を1段にするかど 全画面入力 モード クラウド変換 クラウド変換エンジンを利用するかど うかを設定します。 マッシュルー インストールしたマッシュルームアプ リを利用するかどうかを設定します。 ム 自動ユーザー クラウド変換結果を自動でユーザー辞 書に登録するかどうかを設定します。 辞書登録 日本語ユー ザー辞書 説明 スキンを選択します。 日本語ユーザー辞書の単語を編集しま す。 Simejiについての情報を表示します。 ※: ( )内は設定値を表示します。 英語ユーザー 英語ユーザー辞書の単語を編集します。 辞書 学習辞書リ セット 学習辞書の内容をすべて消去します。 辞書読込み 外部辞書ファイルを読み込みます。 辞書書出し 外部辞書ファイルに書き出します。 ■ しゃべってキー入力設定の場合 項目 設定の入出力 オプション設定の読み込み/保存をし キー操作音 キー操作バイブ キーをタップしたときに振動させるか どうかを設定します。 キーポップアップ キー操作時にキーをポップアップ表示 するかどうかを設定します。 自動大文字変換 英字入力時、文頭文字を大文字にする かどうかを設定します。 英字自動スペース入力 英字入力時、候補を選択するとスペー スを自動的に入力するかどうかを設定 します。 ます。 52 説明 キーをタップしたときに効果音を鳴ら すかどうかを設定します。 ご使用前の確認と設定 項目 説明 キーボードタイプ 画面の向き、入力モードごとにキー ボードのタイプを設定します。 フリック入力 テンキー利用時、入力方式を指をスワ イプして入力する方式(フリック入力) に設定するかどうかを設定します。 フリック感度 フリック入力時の感度を設定します。 トグル入力 テンキー利用時、フリック入力に設定 中にトグル入力を有効にするかどうか 設定します。 自動カーソル移動 自動カーソル移動の速度を設定します。 候補学習 変換で確定した語句を学習辞書に保存 させるかどうかを設定します。 予測変換 予測変換をするかどうかを設定します。 入力ミス補正 入力を間違えたとき、変換候補に修正 候補を表示させるかどうかを設定しま す。 ワイルドカード予測 読みの文字数から変換候補を推測する ワイルドカード予測を利用するかどう かを設定します。 候補表示行数 候補表示の行数を設定します。 外部アプリ連携 インストールしたマッシュルームアプ リを利用するかどうかを設定します。 日本語ユーザー辞書 日本語ユーザー辞書を編集します。 英語ユーザー辞書 英語ユーザー辞書を編集します。 項目 53 説明 学習辞書リセット 学習辞書をリセットします。 使いかた 使いかたを確認します。 アプリ情報 アプリ情報を表示します。 ご使用前の確認と設定 docomo Palette UI c ウィジェット:iチャネル ホーム画面の見かた ウィジェット(iチャネル)の起動や操作を行います。 d ウィジェット:マチキャラ メール受信や着信などの情報をお知らせします。 a e ショートカット(アプリケーション) b f アプリケーションボタン アプリケーションや機能を起動したりします。 タップすると、アプリケーション画面が表示されます。(P.59) g 壁紙 h ドック c ホーム画面を切り替えても常に表示され、ショートカット、フォルダ、グ ループを配置できます。 お知らせ d ・ 本端末では、ホームアプリを「docomo Palette UI」または「ランチャー」 g e ・ h 「ひつじのしつじくん ®」 © NTT DOCOMO f に切り替えられます。 お買い上げ時は、ホームアプリに「docomo Palette UI」が設定されてい ます。ホームアプリを切り替える場合は、ホーム画面で →「ホーム切替」 をタップして切り替えます。 ホームアプリを切り替えると、ホーム画面のレイアウトなどによっては、画 面上のウィジェットやアプリケーションのショートカットなどが正しく表 示されない場合があります。 ホーム画面 a ホーム画面位置 ホーム画面の現在位置を表示します。左右にスワイプして切り替えられま す。 b ウィジェット:検索 ウィジェット(検索)の起動や操作を行います。 54 docomo Palette UI ウィジェット ホーム画面の管理 ホーム画面に追加できるもの ホーム画面にショートカットやウィジェット、フォルダ、アプリケーショ ングループなどを追加することができます。 ショートカットを追加する 1 ホーム画面で、ショートカットやウィジェットなどのな い壁紙部分をロングタッチ 2 「ショートカット」→ホーム画面に追加したい項目をタッ プ 説明 Gmail Gmailの受信トレイなどを表示 Google Play ミュージック 内部ストレージやmicroSDカードに保存した 音楽データを再生 Google+投稿 Google+の投稿を表示 Google検索 クイック検索を表示 ICタグ・バーコー ドリーダー ICタグとバーコードを読み取り iチャネルウィ ジェット ニュースや天気などの最新情報をテロップで 表示 NOTTVウィジェッ NOTTVの番組の情報やニュースなどを表示 ト ウィジェットを追加する Playストア 1 Google Playのおすすめのアプリケーション を表示 YouTube 再生回数の多い動画やおすすめの動画などを 表示 アナログ時計 アナログ時計を表示 カレンダー カレンダーを表示 ホーム画面で、ショートカットやウィジェットなどのな い壁紙部分をロングタッチ 2 「ウィジェット」→ホーム画面に追加したい項目をタップ ウィジェット Contents Headline 説明 スケジュール&メモ メモやフォトメモをカレンダーに表示 音楽、動画、電子書籍などの最新コンテンツ 情報を表示 docomo Wi-Fiかん docomo Wi-Fiを表示 たん接続 55 スマホなるほどツ アーズ 本端末の便利な機能や基本操作を学ぶ ドコモ位置情報 ドコモ位置情報アプリを表示 パーソナルエリア マイプロフィールやマイメニューなどを表示 docomo Palette UI ウィジェット お知らせ 説明 フォトギャラリー ギャラリーの静止画や動画を表示 ブックマーク ブラウザのブックマークを表示 ブックマーク Google Chromeのブックマークを表示 プリインアプリ利 用状況 プリインアプリの利用状況を表示 ホーム画面のヒン ト ホーム画面のヒントを表示 マチキャラ ホーム画面のウィジェット上に、自由に動き 回るキャラクターを表示 メール メールの受信トレイの一部を表示 交通状況 ウィジェット名と目的地を入力すると、ホー ム画面に現在地から目的地までの所要時間と ともにウィジェットが表示され、タップして 提供されている交通状況を確認 診断ツール 診断ツールを表示 電源管理 Wi-Fi機能のオン、Bluetooth機能のオン、 GPS機能のオン、アカウントと同期、画面の 明るさの各設定ボタンを表示 電話帳 ドコモの提供する電話帳アプリから連絡先を 表示 電話帳ピックアッ プメンバー 登録した連絡先の発着信履歴などを表示 ・ Google Playからウィジェットのあるアプリケーションをインストールし た場合、インストールしたウィジェットもウィジェット一覧に表示されま す。 ・ ウィジェットによってはサイズ変更可能な場合があります。サイズ変更をす るには、ホーム画面で、サイズ変更したいウィジェットをロングタッチ→ 「サイズ変更」→ウィジェットの周囲に表示された をドラッグしてサイズ を変更→ウィジェットの外をタップします。 フォルダを追加する 1 ホーム画面で、ショートカットやウィジェットなどのな い壁紙部分をロングタッチ 2 「フォルダ」→ホーム画面に追加したいフォルダをタップ アプリケーショングループを追加する 1 ホーム画面で、ショートカットやウィジェットなどのな い壁紙部分をロングタッチ 2 「グループ」→ホーム画面に追加したいアプリケーション グループをタップ 56 docomo Palette UI 3 「OK」 ショートカットなどの移動 1 2 フォルダ名の変更 ホーム画面で、移動したいショートカットやウィジェッ 1 トなどをロングタッチ 移動したい位置までドラッグして離す 2 「名称変更」→フォルダ名を入力→「OK」 お知らせ ショートカットなどのホーム画面からの削除 ・ フォルダを開いてフォルダ名をロングタッチしても名称変更できます。 ホーム画面で、削除したいショートカットやウィジェッ トなどをロングタッチ 2 「削除」 きせかえの変更 お知らせ ホーム画面の壁紙やアプリケーション画面のデザインなどを一括設定で きる機能です。 ・ ホーム画面で削除したいショートカットやウィジェットなどをロングタッ チして、画面下部に表示される にドラッグしても削除できます。 アプリケーションやウィジェットのアンインストー ル 1 ・ 名称変更が可能なフォルダは、「新しいフォルダ」から作成され たフォルダのみです。 ・ タッチしたままホーム画面の左または右にドラッグすると、別 のホーム画面へ移動できます。 1 ホーム画面で、名前を変更するフォルダをロングタッチ 1 ホーム画面で、ショートカットやウィジェットなどのな 2 設定するテーマを選択→「設定する」 い壁紙部分をロングタッチ→「きせかえ」 ホーム画面で、アンインストールしたいアプリケーショ ンやウィジェットをロングタッチ 2 「アンインストール」→「OK」 アンインストール完了の画面が表示されます。 57 docomo Palette UI お知らせ ホーム画面の追加 ・ 変更したいきせかえをタップしても、きせかえを変更できます。 ・ きせかえのコンテンツは、「サイトから探す」をタップして、ウェブサイト ・ からダウンロードして追加することもできます。追加したきせかえのコンテ ンツを削除するには、画像を選択して「削除」→「削除する」をタップします。 ホーム画面でM→「きせかえ」をタップしても変更できます。 壁紙の変更 ホーム画面で、ショートカットやウィジェットなどのな い壁紙部分をロングタッチ→「ホーム画面一覧」 ・ ホーム画面でピンチインしてもホーム画面一覧が表示されます。 2 ・ 最大12枚までホーム画面を追加できます。 ホーム画面の並べ替え ホーム画面の壁紙を自分好みに変更できます。 1 1 1 ホーム画面で、ショートカットやウィジェットなどのな ホーム画面で、ショートカットやウィジェットなどのな い壁紙部分をロングタッチ→「ホーム画面一覧」 ・ ホーム画面でピンチインしてもホーム画面一覧が表示されます。 い壁紙部分をロングタッチ→「壁紙」 2 3 2 「ギャラリー」/「ライブ壁紙」/「壁紙」/「壁紙ギャ ラリー」から選択→壁紙を選択 ・「ギャラリー」の場合、壁紙として使用する箇所を、トリミング 枠をドラッグして指定し、「保存」をタップします。 ホーム画面のサムネイルをロングタッチ 移動したい位置までドラッグして離す ホーム画面の削除 ・「ライブ壁紙」/「壁紙」/「壁紙ギャラリー」の場合、「壁紙 1 に設定」をタップします。 お知らせ ホーム画面で、ショートカットやウィジェットなどのな い壁紙部分をロングタッチ→「ホーム画面一覧」 ・ ホーム画面でピンチインしてもホーム画面一覧が表示されます。 ・ ホーム画面で M →「壁紙ループ設定」→「壁紙のループ」にチェックを入 2 れると、ホーム画面を左右にスクロール/スワイプして切り替えたとき、壁 紙を繰り返して表示することができます。 削除したいホーム画面のサムネイルの をタップ ・ 削除したいホーム画面のサムネイルをロングタッチ→「削除」 をタップしても削除できます。 58 docomo Palette UI c グループ名 アプリケーション画面の見かた 1 タップすると、グループ内アプリケーションを表示/非表示できま す。 d アプリケーションアイコン ホーム画面で 新規にアプリケーションをダウンロードした場合や既存のアプリ ケーションが更新された場合、アイコンの左上に が表示されま す。ホーム画面の も赤く縁取られます。 不在着信や未読メールの件数などが数字で表示されるアイコンがあ ります。 アプリケーション画面が表示されます。 a b c e グループ内アプリケーション アプリケーション画面でピンチアウト/ピンチインすると、すべて のグループ内アプリケーションを表示/非表示できます。 d f グループ内アプリケーションの数 f アプリケーション一覧 お買い上げ時のアプリケーション画面に表示されるアプリケーションは e 次のとおりです。 ・ 一部のアプリケーションの使用には、別途お申し込み(有料)が必要となる ものがございます。 ■ ドコモサービス アイコン アプリケー ション dメニュー アプリケーション画面 a アプリタブ 概要 参照先 iモードで利用できたコンテンツ をはじめ、スマートフォンならで はの楽しく便利なコンテンツを簡 単に探せる「dメニュー」への ショートカットアプリです。 P.123 アプリケーション画面を表示します。 b おすすめタブ ドコモがおすすめするアプリケーションをインストールできます。 59 docomo Palette UI アイコン アプリケー ション 概要 参照先 dマーケットを起動するアプリで す。dマーケットでは、音楽や動 画、書籍などのコンテンツを購入 することができます。また、 Google Play上のアプリを紹介し ています。 P.123 iチャネル iチャネルを利用するためのアプ リです。 − iコンシェル iコンシェルを利用するためのア プリです。iコンシェルは、ケー タイがまるで「執事」や「コン シェルジュ」のように、あなたの 生活をサポートしてくれるサービ スです。 − しゃべってコン 「調べたいこと」や「やりたいこ シェル と」などを端末に話しかけると、 その言葉の意図を読み取り、最適 な回答を表示するアプリです。 − マチキャラ 端末の画面にキャラクターを表示 させるアプリです。キャラクター はウィジェット上で動き、iコン シェルインフォメーションやメー ル受信や着信などの情報をお知ら せします。 − 「ケータイデータお預かりサービ ス」もしくは「電話帳バックアッ プ」をご利用いただくためのアプ リです。電話帳などのデータを バックアップしたり、復元したり することができます。 − dマーケット ドコモバック アップ ■ 基本機能 アイコン 60 アプリケー ション 概要 参照先 電話 ドコモの提供する電話アプリを起 動し、電話の発信/着信、通話の 切り替えを行います。 P.68 電話帳 ドコモの提供する電話帳アプリを 起動し、友人や同僚の連絡先を管 理します。 P.74 SDカードバッ クアップ microSDカードなどの外部記録 媒体を利用して、電話帳、sp モードメール、ブックマークなど のデータの移行やバックアップが できるアプリです。 P.160 spモードメール ドコモのメールアドレス (@docomo.ne.jp)を利用して、 メールの送受信ができます。絵文 字、デコメール ® の使用が可能 で、自動受信にも対応していま す。 P.80 エリアメール 緊急速報「エリアメール」の受信 と、受信したエリアメールの確認 ができるアプリです。 P.86 災害用キット 災害用伝言板にメッセージの登録 や確認などができるアプリです。 − docomo Palette UI ■ エンターテイメント アイコン アプリケー ション アイコン 概要 参照先 電卓 加算、減算、乗算、除算などの基 本的な計算を行います。 P.159 時計 アラームを利用できます。 P.153 P.145 Polaris Office Offic e文書の表示・編集・新規作 成ができます。 P.164 − ファイルマネー ジャー 本端末内のファイルをカテゴリご とに確認することができます。 P.116 概要 参照先 モバキャスを視聴できます。 「NOTTV」などの放送局の番組・ コンテンツをお楽しみ頂けます。 P.128 メディアプレイ ヤー 音楽や動画を再生することができ るアプリです。 Gガイド番組表 地上波・BSの番組表が閲覧でき るアプリです。キーワードやジャ ンルによる番組検索や、ワンセグ の視聴・録画予約、外出先からの 遠隔録画も可能です。 NOTTV テレビ テレビの視聴などができます。 P.131 ギャラリー 静止画や動画を閲覧・整理できま す。 P.141 Ascendアプリ 「取扱説明書」をタップすると、 本端末の取扱説明書を表示できま す。「製品情報」をタップすると、 本端末の製品情報のサイトを表示 します。 − ■ おサイフ/ショッピング アイコン ■ 便利ツール アイコン アプリケー ション アプリケー ション 概要 参照先 概要 参照先 おサイフケータ イ おサイフケータイを利用できま す。 P.125 カメラ 写真の撮影、動画の録画ができま す。 P.137 iDアプリ 電子マネー iDを利用するための 設定を行うアプリです。 P.126 メモ メモを作成・管理できるアプリで す。iコンシェルサービスに対応 しています。 P.159 トルカ トルカの取得・表示・検索・更新 などができます。 P.127 スケジュール スケジュールを作成・管理できる アプリです。iコンシェルサービ スに対応しています。 − 概要 参照先 ICタグとバーコードを読み取るた めのアプリです。 − アプリケー ション ICタグ・バー コードリーダー ■ 設定 アイコン アプリケー ション 設定 61 本端末の各種設定を行います。 P.93 docomo Palette UI アイコン アプリケー ション 遠隔サポート ホーム切替 概要 参照先 「スマートフォンあんしん遠隔サ ポート」をご利用いただくための アプリです。 「スマートフォンあ んしん遠隔サポート」はお客様が お使いの端末の画面を、専用コー ルセンタースタッフが遠隔で確認 しながら、操作のサポートを行う サービスです。 P.180 ホームアプリを切り替えるための アプリです。 P.54 概要 参照先 アイコン ■ Google アイコン アプリケー ション アプリケー ション 概要 参照先 ダウンロード ウェブサイトからダウンロードし たファイルなどの一覧を表示しま す。 − Playストア Google Playにアクセスして新し いアプリケーションのダウンロー ド・購入ができます。 P.124 YouTube 世界中の動画を再生したり、録画 した動画をアップロードできま す。 P.148 Playミュージッ 内部ストレージやmicroSDカー ク ドに保存した音楽データを再生し ます。 − Playムービー Google Playの映画レンタルサー ビスにアクセスして、鑑賞したい 映画作品を選択してレンタルでき る動画アプリです。 − メール メールアカウントを設定して、 メールの送受信ができます。 P.82 Gmail Googleアカウントのメールを送 受信できます。 P.85 Movie Studio 撮影した写真や動画を編集できる アプリです。 P.162 メッセージ メッセージ(SMS)を送受信し ます。 P.80 カレンダー カレンダーを表示して、予定の管 理をします。 P.155 トーク Googleトークを利用してチャッ トができます。 P.85 マップ P.150 ブラウザ ウェブブラウザアプリケーション です。 P.87 現在地の確認、他の場所の検索や 経路検索などGoogleマップの サービスを利用できます。 ナビ ウェブブラウザアプリケーション です。 − Googleマップナビを表示して、 目的地への音声ナビゲーションな どを利用できます。 P.152 Chrome 検索 キーワードから本端末内やウェブ ページを対象に検索できます。 − ローカル Googleマップ上に登録された現 在地付近のお店など各種情報を利 用できます。 P.153 62 docomo Palette UI アイコン アプリケー ション 概要 参照先 Latitude 地図上で特定の友人と位置の確認 や位置情報などを共有できます。 P.152 Google+ Googleが提供するソーシャル ネットワークサービス(SNS) のクライアントアプリである Google+を起動します。 − メッセンジャー Google+を利用してグループで チャットができます。 − アイコン アプリケー ション 概要 参照先 Beam 端末と家電をつなげるアプリで す。端末内やインターネット上の 動画・写真・音楽をテレビやオー ディオにワイヤレス再生すること ができます。 − フォトコレク ション 写真や動画を管理できる無料スト レージサービスです。 − 地図アプリ 地図・お店や施設検索・ナビ・乗 換・訪れた街などの機能でおでか けをサポートします。 − 名刺作成 「電話帳」アプリ内のマイプロ フィール欄に表示するオリジナル の名刺を作成するためのアプリで す。 − Twitter Twitterの公式クライアントアプ リです。サイト上に短いメッセー ジを公開して、他の人とコミュニ ケーションをとることができま す。 − ecoモード ディスプレイの明るさなど各種設 定を調整することにより、電池の 消費を抑える「ecoモード」を設 定するアプリです。 − ドコモ海外利用 海外でのパケット通信利用をサ ポートするアプリです。データ ローミング設定や海外パケ・ホー ダイを利用する際の対象事業者設 定を簡単に行うことができます。 − ■「おすすめ」タブ内のアプリケーション アイコン アプリケー ション 概要 参照先 端末をウイルス被害から守るアプ リです。インストールしたアプリ やmicroSDカードなどに潜むウ イルスを検出します。 − BOOKストア マ dマーケットBOOKストアで購入 イ本棚 した電子書籍を閲覧するためのア プリです。 − ハイカム − あんしんスキャ ン 撮影した動画や写真を分析して、 自動編集した動画を作成できるア プリです。いろいろなシーンに合 わせたテンプレートやBGMを使 うことができ、作成した動画は SNSなどへの投稿も簡単に行う ことができます。 63 docomo Palette UI アイコン アプリケー ション しゃべってカン タン操作 概要 参照先 使いたい機能やアプリ、設定名を 話しかけるだけで、ご希望の機能 などを簡単に呼び出すことができ るアプリです。 − アプリケーションの管理 ショートカットのホーム画面への追加 1 お知らせ アプリケーション画面で、ホーム画面に追加したいアプ リケーションをロングタッチ 2 「ホームへ追加」 ・ アプリケーションによっては、ダウンロードとインストールが必要になるも のがあります。 アプリケーションのアンインストール 1 アプリケーション画面で、アンインストールしたいアプ リケーションをロングタッチ 2 「アンインストール」→「OK」 アンインストール完了の画面が表示されます。 3 「OK」 アプリケーションの移動 1 アプリケーション画面で、移動したいアプリケーション 2 移動したい位置までドラッグして離す をロングタッチ ・ アプリケーションをロングタッチ→「移動」をタップしても、 別のグループに移動させることができます。 64 docomo Palette UI グループ色の変更 グループの管理 1 グループの追加 1 2 グループ名を入力→「OK」 グループのホーム画面への追加 1 グループの並べ替え アプリケーション画面で、グループのラベルをロング 2 移動したい位置までドラッグして離す アプリケーション画面で、グループのラベルをロング タッチ 2 「ホームへ追加」 タッチ グループの削除 1 グループ名の編集 1 タッチ 2 「ラベル変更」→ラベル色を選択 アプリケーション画面でM→「グループ追加」 1 アプリケーション画面で、グループのラベルをロング アプリケーション画面で、グループのラベルをロング アプリケーション画面で、グループのラベルをロング タッチ 2 「削除」→「OK」 ・ 削除したグループに分類されていたアプリケーションアイコン タッチ 2 「名称変更」→グループ名を入力→「OK」 は「ダウンロードアプリ」グループに移動します。 お知らせ お知らせ ・「最近使ったアプリ」/「ドコモサービス」/「ダウンロードアプリ」グルー ・「最近使ったアプリ」/「ドコモサービス」/「ダウンロードアプリ」グルー プは、名称を変更することができません。 プは削除することができません。 65 docomo Palette UI アプリケーションの検索 1 アプリケーション画面の表示切り替え 1 アプリケーション画面でM→「検索」 ・ 初めて使用するときは、Googleが位置情報を使用することを 許可するかどうかの確認画面が表示されますので、確認して 「OK」をタップします。 2 アプリケーション画面でM→「リスト形式」/「タイル 形式」 「おすすめ」アプリケーションのインストール 検索したいアプリケーションを入力→検索されたアプリ ケーションをタップ ・ アプリケーションを検索するには、検索画面でM→「設定」→ 「おすすめ」タブには、ドコモがおすすめするアプリケーションが表示さ れます。 ・ アプリケーションをダウンロードするには、アプリケーションアイコンを 「検索対象」→「アプリケーション」にチェックを付ける必要が あります。 タップしてダウンロード画面を表示し、画面の指示に従って操作します。 ・ ダウンロードしたアプリケーションは、「アプリ」タブの「ダウンロードア プリ」グループに表示されます。 ・「おすすめ」タブの「もっとアプリを見る」をタップすると、ブラウザが起 動し、dメニューのトップが表示されます。 66 docomo Palette UI ホームアプリの情報 docomo Palette UI についての詳細説明や操作方法などが確認できま す。 1 ホーム画面でM→「ヘルプ」 バージョン情報 1 アプリケーション画面でM 2 「アプリケーション情報」 docomo Palette UIの提供者やバージョン情報などが確認できます。 67 docomo Palette UI 電話 a タブ表示 電話をかける 1 2 ホーム画面で 発着信リスト(P.72) お気に入り(P.77) ダイヤル:ダイヤル画面が表示されます。 →「ダイヤル」 b 電話番号入力欄 相手の電話番号を入力 入力した電話番号が表示されます。 c 電話発信 ・ 同一市内へかけるときでも市外局番から入力してください。 入力した電話番号に電話をかけます。 d 電話帳に登録 入力した電話番号を電話帳に登録します。 a e 声の宅配便 b 声のメッセージを録音することができます。 f 削除 一番右側の番号を削除します。ロングタッチすると、入力された番 号をすべて削除できます。 g 電話帳 電話帳を開きます。 3 c f d g 4 相手が応答すると通話中画面が表示されます。 通話が終了したら「終了」 e ダイヤル画面 68 電話 ダイヤル画面のメニュー 緊急通報 本端末が電波の届く範囲内にあるときは、緊急電話番号の110番(警察) 、 ダイヤル画面でMをタップすると、次の項目が表示されます。 項目 119 番(消防と救急)、118 番(海上保安庁)を入力して電話をかける ことができます。 説明 発信者番号通知※1 発信者番号を通知する/通知しないを設定します。 プレフィックス選択 プレフィックスを選択します。 お知らせ ※1※2 国際電話発信※1 ・ 日本国内では、ドコモminiUIMカードを取り付けていない場合や、PINコー 国際電話を利用します(P.70)。 2秒間の停止を追加※1 ポーズ「,」を入力します。電話番号に続けて「,」 ・ と番号を入力して発信すると、電話がつながって 約2秒後にプッシュ信号(番号)が自動的に送信 されます。 待機を追加※1 タイマー「;」を入力します。電話番号に続けて 「;」と番号を入力して発信すると、電話がつな がって「はい」をタップしたときにプッシュ信号 (番号)が送信されます。 SMSを送信 P.80 通話設定 P.73 起動画面に設定 ホーム画面で をタップしたとき、最初に表示さ れる画面を設定します。 ・ ※1 ダイヤル画面で、番号入力時に表示されます。 ※2「プレフィックス設定」が登録されている場合のみ表示されます。 ・ 69 ドの入力画面、PIN コードロック・PUK ロック中には、緊急通報110 番、 119番、118番に発信できません。 本端末は、 「緊急通報位置通知」に対応しております。110番、119番、 118 番などの緊急通報をかけた場合、発信場所の情報(位置情報)が自動 的に警察機関などの緊急通報受理機関に通知されます。お客様の発信場所や 電波の受信状況により、緊急通報受理機関が正確な位置を確認できないこと があります。 なお、 「184」を付加してダイヤルするなど、通話ごとに非通知とした場合 は、位置情報と電話番号は通知されませんが、緊急通報受理機関が人命の保 護などの事由から、必要であると判断した場合は、お客様の設定によらず、 機関側が位置情報と電話番号を取得することがあります。また、「緊急通報 位置通知」の導入地域/導入時期については、各緊急通報受理機関の準備状 況により異なります。 本端末から110番、119番、118番通報の際は、携帯電話からかけている ことと、警察・消防機関側から確認などの電話をする場合があるため、電話 番号を伝え、明確に現在地を伝えてください。また、通報は途中で通話が切 れないように移動せず通報し、通報後はすぐに電源を切らず、10 分程度は 着信のできる状態にしておいてください。 かけた地域により、管轄の消防署・警察署に接続されない場合があります。 電話 国際電話をかける(WORLD CALL) 電話を受ける WORLD CALL は国内でドコモの本端末からご利用いただける国際電話 1 サービスです。FOMA サービスをご契約のお客様は、ご契約時にあわせ て WORLD CALLもご契約いただいています(ただし、不要のお申し出 をされた方を除きます) 。 ・ WORLD CALL についてのご不明な点は、裏表紙の「総合お問い合わせ先」 までお問い合わせください。 1 2 ホーム画面で ■ 着信拒否する場合 a「操作開始」→「拒否」 ■ 着信拒否して相手にメッセージ(SMS)を送信する場合 a M→「クイック返信」→メッセージを選択 プラス(+)記号が表示されるまで、数字「0」のキーを 3 ロングタッチ 通話が終了したら「終了」 お知らせ 置き換えて発信しています。 ・ 着信中に+/-/Tのいずれかを押すと、着信音やバイブレーションを停 国番号→地域番号(市外局番)→相手先電話番号を入力 止できます。 ・ 地域番号(市外局番)が「0」で始まる場合には、先頭の「0」を除 ・ Tを押して着信音やバイブレーションを停止した場合は、画面が消灯し いて入力してください。ただし、イタリアなど一部の国・地域にお かけになるときは「0」が必要な場合があります。 4 5 着信中の画面が表示されます。 2 「操作開始」→「通話」 通話が開始されます。 →「ダイヤル」 ・ 日本から国際電話をかけるときに「+」を国際電話アクセス番号に 3 電話がかかってくる ます。画面を点灯するには再度Tを押します。 ・ クイック返信で「カスタムメッセージ…」を選択すると、自由にメッセー ジを入力できます。 ・ 不在着信や着信拒否などで電話を受けなかった場合、スリープ設定の時間 にかかわらず約10秒後にスリープモードに移行します。 通話が終了したら「終了」 70 電話 d 保留※ 通話中の操作 通話を保留/保留解除します。 e 通話時間 f ダイヤルキー 通話中画面の見かた ダイヤルキーを表示してプッシュ信号を送信します。 g スピーカー 相手の声をスピーカーから流して、ハンズフリーで通話します。 h ミュート a 自分の声が相手に聞こえないようにします。 e ※:「キャッチホン」の契約が必要です(P.73)。 お知らせ ・ 通話音量を調節するには+/-を押します。通話中以外は、通話音量を調節す ることはできません。 b c f d g h 通話中画面 a 通話相手の名前/電話番号 b 終了 通話を終了します。 c 通話を追加※ 別の相手に電話をかけます。 71 電話 b 履歴切り替え 発着信履歴 着信履歴または発信履歴のみの表示に切り替えます。 「すべて表示」をタッ プすると、元の表示に戻ります。 c 発着信ステータスアイコン 発着信リストでは、発信履歴、着信履歴、不在着信履歴を一覧で確認で きます。 : 「発信者番号通知」(P.69)を「通知する」に設定、または「186」 を付加した場合 : 「発信者番号通知」 (P.69)を「通知しない」に設定、または「184」 を付加した場合 :声の宅配便発信として発信した場合 :国際電話で発信した場合 :国際電話で着信した場合 a b d 電話番号/名前 e 同じ相手との連続している履歴 f 発信アイコン f c タップして電話を発信します。 g 履歴アイコン は不在着信履歴、 は着信履歴、 は発信履歴として表示されます。 h 電話帳 g 発着信リスト画面のメニュー d 発着信リスト画面でMをタップすると、次の項目が表示されます。 e 項目 h 発着信リスト画面 a タブ表示 発着信リスト:発着信リストが表示されます。 お気に入り(P.77) ダイヤル(P.68) 説明 全件削除 履歴を削除します。 居場所を確認 イマドコかんたんサーチを利用して、相手の現 在の位置を確認できます。 通話設定 P.73 起動画面に設定※ ホーム画面で をタップしたとき、最初に 表示される画面を設定します。 ※: 着信履歴または発信履歴のみを表示している場合は、表示されません。 72 電話 項目 ネットワー 迷惑電話ストッ クサービス プサービス 通話設定 ネットワークサービスを設定したり、利用可能なネットワークを検索し たりできます。 1 ホーム画面で →M→「通話設定」 ・ ホーム画面でM→「本体設定」→「通話設定」をタップしても通話 設定メニューを表示できます。 項目 ネットワー 声の宅配便 クサービス 留守番電話サー ビス 転送でんわサー ビス キャッチホン 発信者番号通知 説明 迷惑電話の番号を着信拒否登録しま す。 登録、削除、登録件数の確認を行い ます。 番号通知お願い 電話番号非表示の電話に対して、番 号通知のお願いをガイダンスで応答 サービス します。 サービスの開始/停止、設定確認を 行います。 通話中着信設定 通話中にかかってきた電話に対して どのように対応するかを設定できま す。 電源が入っていないときや圏外にい 着信通知 たときの着信を、メッセージ (SMS)で通知します。 サービスの開始/停止、設定確認を 行います。 英語ガイダンス 設定、設定確認を行います。 説明 お客様に代わって音声メッセージを お預かりするサービスです。 サービスの利用、設定確認・変更を 行います。 かかってきた電話に応答できなかっ たときに、相手のメッセージをお預 かりするサービスです。 サービスの開始/停止、呼出時間設 定などを行います。 かかってきた電話に応答できなかっ たときに、電話を転送するサービス です。 サービスの開始/停止、転送先変更 などを行います。 通話中の電話を保留にして、かかっ てきた電話に出たり、別の相手に電 話をかけることができるサービスで す。 サービスの開始/停止、設定確認を 行います。 電話をかけたときに相手の電話機の ディスプレイへお客様の電話番号を 通知します。 通知設定、設定確認を行います。 遠隔操作設定 公共モード(電 源OFF)設定 73 留守番電話サービスや転送でんわ サービスなどを、一般電話や公衆電 話、ドコモの携帯電話などから操作 できるようにします。 サービスの開始/停止、設定確認を 行います。 電源を切っているときや、機内モー ド設定中の場合の着信時に、電源を 切る必要がある場所にいるため、電 話に出られない旨のガイダンスが流 れ、自動的に電話を終了します。 サービスの開始/停止、設定確認を 行います。 電話 項目 海外設定 通話詳細設 サブアドレス設 定 定 プレフィックス 設定 登録外着信拒否 クイック返信 オープンソースライセンス アカウント インターネット通話を使用 説明 電話帳 P.170 電話番号の 以降をサブアドレス として認識するかどうかを設定しま す。 電話番号の先頭に付加する国際アク セス番号などの登録や追加などがで きます。 電話帳に登録されていない電話番号 から着信があった場合に、自動的に 着信を拒否するかどうかを設定しま す。 着信を拒否してメッセージ(SMS) を送信するときのメッセージを編集 します。 オープンソースライセンスを表示し ます。 インターネット通話(SIP)アカウ ントの設定をします。 インターネット通話(SIP)の通話 方法を設定します。 電話帳に登録する ドコモが提供する電話帳アプリを利用して、名前や電話番号、メールア ドレスなどさまざまな情報の連絡先を管理できます。 1 ホーム画面で →「電話帳」→「連絡先」 連絡先一覧画面が表示されます。 2 「登録」→保存先を選択 ・ Googleアカウントを設定していない場合は、保存先の選択画面が表 示されず、docomoアカウントが保存先になります。 3 プロフィール編集画面で名前を入力 ・「姓/名」欄の をタップすると、 「敬称」や「ミドルネーム」など を入力できます。 4 必要な項目を入力 ・「追加」/「削除」をタップすると、選択した項目の入力欄を追加/ 削除できます。 ・「携帯」をタップすると、入力内容のラベル(種類)を選択できま す。 ・「その他」の をタップし、 「追加」をタップすると、住所や所属 の情報を追加できます。 5 「登録完了」 お知らせ ・「ふりがな(姓/名)」を登録した場合、連絡先一覧画面には「ふりがな」の 五十音順、アルファベット順で表示されます。 74 電話 ・ 保存先のアカウントによっては、着信音を設定することができます。 c 登録内容 登録内容がアイコンで表示されます。 d 電話帳に登録された名前 e 登録 連絡先を登録します。 f グループ 表示するグループを選択します。 g コミュニケーションタブ 電話発着信履歴、sp モードメール送受信履歴、SMS 送受信履歴を 表示します。履歴から、電話発信やSMSなどの送信を行うことがで きます。 h タイムラインタブ SNS 連携機能で設定した SNS やブログのタイムラインが表示され ます。タップすると詳細画面が表示され、コメントやいいね!の投 稿をすることができます。 i マイプロフィールタブ 自分の電話番号を確認や、プロフィール情報の編集・管理、名刺作 成アプリを利用して名刺データの作成ができます(P.78)。 j インデックス文字表示域 「インデックス」をタップすると、インデックス文字に振り分けられ ている連絡先を表示します。 k 検索 l インデックス インデックス文字を表示します。 電話帳を確認/編集する 1 ホーム画面で →「電話帳」→「連絡先」 連絡先一覧画面が表示されます。 g h a i b c j d e k f l 2 連絡先一覧画面 a 連絡先 b 電話帳に設定された写真 75 確認したい連絡先をタップ プロフィール画面が表示されます。 ・ 電話番号をタップすると、電話をかけることができます。 ・ 電話番号欄の をタップするとメッセージ(SMS)を作成できま す。 ・ 電話番号欄の をタップすると声の宅配便を利用することができま す。 電話 ・ メールアドレスをタップしてアプリケーションを選択するとメール 項目 を作成できます。 ・「コミュニケーション」をタップすると、選択した相手との電話の発 電話帳アプリの発着信履歴、spモード メールアプリやメッセージアプリの送受信 履歴の最新の内容を反映します。 SNS情報更新 SNSの情報を更新します。 タイムライン更新 タイムラインを更新します。 リストトップへ 履歴の先頭へ移動します。 SNSアカウント設定 SNSのアカウントを設定します。 共有 連絡先をBluetoothやメールなどで送信 します。 お知らせ iコンシェルのお知らせを確認します。 名刺読み込み microSDカードに保存されている名刺 データを読み込みます。 名刺交換履歴 名刺データの交換履歴を確認します。 全体設定 データ管理 microSDカードを利用して連絡先/名刺 データのインポート/エクスポートを行い ます。 名刺交換を「利用しない」/「利用する」 に設定します。 着信履歴や、spモードメール/メッセージ(SMS)/SNSのメッ セージの送受信履歴を確認できます。 ■ 連絡先を編集する場合 a 確認したい連絡先をタップ→「編集」 連絡先一覧画面/プロフィール画面のメニュー ■ 連絡先一覧画面 連絡先一覧画面でMをタップすると、次の項目が表示されます。 ・ 利用できるメニューはタブによって異なります。 項目 説明 削除 連絡先を削除します。 ヘルプ 電話帳の利用方法や注意事項を確認できま す。 その他 説明 削除を反映 インポート/エ クスポート P.78 センターと同期 バックアップセンターと同期し、バック アップを行います。 名刺交換利用設 定 連絡先の表示順 連絡先の表示順を変更します。 表示するアカウ ント タップした項目に該当する連絡先のみが表 示されます。 SNS連携機能の SNS連携機能の利用を停止します。 利用停止 SNS連携設定 SNSやブログのアカウントを一括登録し ます。 アプリケーショ ン情報 電話帳アプリのバージョンや連絡先件数が 確認できます。 電話帳の海外利 用設定 電話帳アプリで、通信が発生する機能を海 外で利用するか設定します。 Wi-Fi利用設定 Wi-Fi経由でドコモサービスを利用するた めの設定をします。 SNS・ブログ一 本端末に保存されているタイムライン・コ 時ファイル削除 ミュニケーションのデータを削除します。 76 電話 ■ プロフィール画面 お知らせ プロフィール画面でMをタップすると、次の項目が表示されます。 ・ 利用できるメニューはタブによって異なります。 項目 ・ お気に入りに追加できる連絡先は、保存先がdocomoアカウントの連絡先の みです。 説明 共有 連絡先をBluetoothやメールなどで送信し ます。 削除 連絡先を削除します。 着信音を設定 個別の着信音を設定します。 連絡先の登録時に設定したグループ別に、連絡先を管理・利用できます。 統合/分割 家族や会社などの関連する連絡先をリンク させて、1つの連絡先にまとめたり、1つ にまとめた連絡先を分離します。 1 ホーム画面で 2 確認したいグループタブをタップ→連絡先をタップ SNS連携設定※ SNSやブログのアカウントを登録します。 削除を反映 電話帳アプリの発着信履歴、spモードメー ルアプリやメッセージアプリの送受信履歴 の最新の内容を反映します。 タイムライン更新 タイムラインを更新します。 リストトップへ 履歴の先頭へ移動します。 グループ分けした連絡先を確認する ■ グループを削除する場合 a 削除したいグループタブをロングタッチ→「グループ削除」 →「OK」 ■ グループに連絡先を追加する場合 a「すべて」→連絡先をロングタッチ→追加したいグループタ ブの上までドラッグ ■ グループから連絡先を削除する場合 a 削除したい連絡先を含むグループタブをタップ→削除した い連絡先をロングタッチ→設定していたグループタブの上 までドラッグ 連絡先をお気に入りに追加する 連絡先を「お気に入り」グループに追加します。 ホーム画面で 2 お気に入りに追加したい連絡先をタップ→ ■ グループを追加/編集する場合 a「追加」→アカウントを選択 ・ 登録済みのグループを編集する場合は、編集したいグルー プタブをロングタッチ→「グループ編集」をタップします。 b 色、アイコンを選択→グループ名を入力 c「OK」 ※: docomoアカウントの場合のみ表示されます。 1 →「電話帳」→「グループ」 画面左にグループタブが表示されます。グループタブには登録されてい る連絡先の件数が表示されます。 →「電話帳」→「連絡先」 連絡先一覧画面が表示されます。 に変わり、追加した連絡先が「お気に入り」グループに表示されま す。 77 電話 お知らせ お知らせ ・ グループに追加できる連絡先は、保存先がdocomoアカウントまたは ・ 名刺データを削除するには、「名刺削除」をタップします。 ・「この名刺を交換する」をタップすると、近くにいる人とネットワーク経由 Googleアカウントのグループのみです。 で名刺交換が行えます。 ・ SNS 連携機能のその他の便利な機能については、連絡先一覧画面で M → 「ヘルプ」をタップして、ヘルプをご覧ください。 電話帳から電話をかける 1 2 3 ホーム画面で →「電話帳」→「連絡先」 連絡先をインポート/エクスポートする 連絡先一覧画面が表示されます。 電話をかけたい相手をタップ microSD カードやドコモ miniUIM カードと本端末の間で連絡先をイン ポート/エクスポートできます。また、連絡先はメール送信もできます。 相手の電話番号をタップ→「電話をかける」 1 マイプロフィールを登録する 1 2 3 ホーム画面で 2 3 →「電話帳」→「マイプロフィール」 マイプロフィール画面が表示されます。 「編集」 ■ 名刺データを作成/編集する場合 a「新規作成」/「名刺編集」 ・ 名刺の作成や交換を利用するには、「名刺作成」アプリを インストールする必要があります。以降の操作について は、画面の指示に従ってください。 必要な項目を入力→「登録完了」 ■ SNS連携機能の利用を開始する場合 a「SNS・ブログ」欄の「設定」→「OK」→「今すぐ使う」→ 登録したい SNS 名の横にある「登録」→画面の指示に従っ て操作 78 ホーム画面で →「電話帳」→「連絡先」 連絡先一覧画面が表示されます。 M→「その他」→「インポート/エクスポート」 以下の操作を行う ■ 連絡先をインポートする場合 a「SIMカードからインポート」/「SDカードからインポー ト」→保存先を選択 ・「SDカードからインポート」を選択した場合は、microSD カードから連絡先をインポートします。 ・ Googleアカウントを設定していない場合は保存先の選択 画面が表示されず、docomoアカウントが保存先になりま す。 ・ microSD カードに複数の連絡先データ(vCard)が保存 されている場合は、電話帳の選択画面が表示されます。画 面の指示に従ってインポート方法を選択してください。 電話 ■ 連絡先をエクスポートする場合 a「SDカードにエクスポート」→エクスポートの方法を選択→ 「OK」→画面の指示に従って操作 ■ 連絡先データ(vCard)として送信する場合 a「表示可能な電話帳を共有」→送信方法を選択 SDカードバックアップを利用する microSDカードなどの外部記録媒体を利用して、電話帳、spモードメー ル、ブックマークなどのデータの移行やバックアップができるアプリで す。 ・ SD カードバックアップについては、 「SD カードバックアップ」(P.160) をご確認ください。 79 電話 メール/ウェブブラウザ ・ 複数の相手に送信する場合は、カンマ(,)で区切ります。 spモードメール ■ 電話帳から宛先を選択する場合 a 応しています。 ・ sp モードメールの詳細については、『ご利用ガイドブック(sp モード編)』 をご覧ください。 1 2 →送信する連絡先をタップ 4 「メッセージを入力」欄にメッセージを入力 ■ 絵文字を挿入する場合 i モードのメールアドレス(@docomo.ne.jp)を利用して、メールの送 受信ができます。絵文字、デコメール ® の使用が可能で、自動受信にも対 a M→「絵文字を挿入」→入力したい絵文字をタップ 5 ホーム画面で ・ 送信せずにBをタップすると、作成中のメッセージ(SMS)を下 書き保存するとこができます。 お知らせ 画面の指示に従ってspモードメールアプリをダウンロー ドする ・ 海外通信事業者のお客様との間でも送受信が可能です。利用可能な国・海外 メッセージ(SMS) ・ 携帯電話番号を宛先にして、全角最大70文字(半角英数字のみの場合は 最大160文字)のテキストメッセージを送受信できます。 通信事業者については『ご利用ガイドブック(国際サービス編)』またはド コモの「国際サービスホームページ」をご覧ください。 宛先が海外通信事業者の場合、 「+」、「国番号」、 「相手先携帯電話番号」の 順に入力します。携帯電話番号が「0」で始まる場合は先頭の「0」を除い た電話番号を入力します。また、 「010」、 「国番号」 、 「相手先携帯電話番号」 の順に入力しても送信できます。 メッセージ(SMS)を作成/送信する 1 2 3 ホーム画面で 受信したメッセージ(SMS)を確認する →「メッセージ」 1 宛先に送信先の携帯電話番号を入力 ホーム画面で →「メッセージ」 スレッド(メッセージ(SMS)を送受信した相手)一覧画面が表示さ れます。 ・ 名前や電話番号を入力すると、前方一致する連絡先がリスト表示さ れます。 80 メール/ウェブブラウザ 2 読みたいスレッドをタップ 項目 メッセージ(SMS)一覧画面が表示されます。 ・ 受信メッセージ(SMS)は背景が白色の吹き出し、送信メッセージ (SMS)は緑色の吹き出しで表示されます。 設定 お知らせ ・ メッセージ(SMS)を受信すると、ステータスバーに が表示されます。 ・ スレッド一覧画面でスレッドの画像をタップすると、電話帳に登録されてい る相手であれば電話をかけたり、登録されていない相手であれば電話帳に登 録することができます。 説明 着信音を選択 メッセージ(SMS)を受信したときに鳴 らす音を設定します。 バイブレーショ ン メッセージ(SMS)を受信したときに本 端末を振動させるかどうか設定します。 すべてのスレッドを削除※1 すべてのスレッドを削除します。 絵文字を挿入※2 メッセージ入力時に絵文字を挿入します。 スレッドを削除※2 スレッドを削除します。 電話帳に追加※2 スレッドの携帯電話番号を電話帳に登録し ます。 スレッド一覧画面/メッセージ(SMS)一覧画面のメニュー ※1 スレッド一覧画面でのみ表示されます。 ※2 メッセージ(SMS)一覧画面でのみ表示されます。 スレッド一覧画面/メッセージ(SMS)一覧画面でMをタップすると、次の 項目が表示されます。 本文画面のメニュー 項目 設定 送受信したメッセージ(SMS)をロングタッチすると、次の項目が表示され ます。 説明 古いメッセージ を削除 設定した件数に達したとき、自動的に削除 するかどうかを設定します。 テキストメッ セージの制限件 数 スレッドごとの最大保存件数を設定しま す。 テキストをコピー メッセージ(SMS)の本文をコピーします。 SIMカードにコピー メッセージ(SMS)をドコモminiUIMカードにコ ピーします。 受取確認通知 送信ごとに送達通知を要求するかどうかを 設定します。 転送 メッセージ(SMS)を転送します。 ロック/ロック解除 誤って削除しないようにメッセージ(SMS)を保 護/保護解除します。 詳細を表示 タイプ、発信者/宛先、送受信日時を表示します。 レポートを表示※ 宛先、ステータスを表示します。 削除 メッセージ(SMS)を削除します。 SIMカードの メッセージ 通知 項目 ドコモminiUIMカードにコピーしたメッ セージ(SMS)を確認・削除・本端末に コピーします。 メッセージ(SMS)を受信したときに、 ステータスバーに通知アイコンを表示する かどうかを設定します。 説明 ※: 受取確認通知を設定したメッセージ(SMS)に表示されます。 81 メール/ウェブブラウザ Eメールアカウントを管理する Eメール Eメールアカウントを設定する 1 ホーム画面で 2 M→「設定」→「全般」/設定したいアカウントをタッ 3 項目を設定 mopera UメールのEメールアカウントや、一般のプロバイダが提供する POP3やIMAPに対応したEメールアカウントを設定して、Eメールの送 受信ができます。 ・ 自動で設定できない場合や、手動で設定する場合は、受信設定や送信設定を 入力する必要があります。あらかじめ必要なEメールアカウントの設定情報 をご確認ください。 1 ホーム画面で →「メール」 2 3 アカウントの種類をタップ 各項目を入力→「次へ」 ・ Eメールを手動で設定する場合は、「手動セットアップ」をタップ のアカウントでメールを送信」のチェックボックスにチェックを入 れます。 説明 自動的に行う※1 Eメール削除後に表示する画面を選択します。 メッセージの文字 サイズ※1 Eメール詳細画面のメッセージの文字サイズを 設定します。 全員に返信※1 Eメールを返信するとき、宛先の全員に返信す るかどうかを設定します。 [画像を表示]をデ フォルト設定に戻 す※1 し、表示される画面に従って設定してください。 画像を表示するかどうかを設定します。 アカウント名 アカウント名を変更します。 アカウントオプションを設定→「次へ」 名前 名前を変更します。 ・ 自動的に設定を取得できず、アカウントタイプの選択画面が表示さ 署名 署名を編集、追加します。 クイック返信 Eメール作成時に挿入することができる定型文 を登録します。 れた場合は、画面の指示に従って設定を行ってください。 5 ・ Eメールアカウントによって、表示される項目は異なります。 項目 →「メール」→M→「設定」→「アカウントを ・ 2件目のメールアカウントの設定からは、必要に応じて「いつもこ 4 プ ■ 2件目以降のメールアカウントを設定する場合 a ホーム画面で 追加」 →「メール」 Eメール一覧画面が表示されます。 ・ 複数のEメールアカウントが登録されている場合は、アカウント名 をタップして表示するアカウントを選択し、Eメール一覧画面を表示 します。 アカウント名を入力→「次へ」 ・ アカウントによっては、「あなたの名前」も入力してください。 82 メール/ウェブブラウザ 項目 デフォルトのアカ ウント 説明 Eメールを作成/送信する 通常のEメールアカウントとして使用するかど うかを設定します。 チェックを付けると、Eメールアカウント一覧 画面の設定したアカウントにチェックマーク が表示されます。 受信トレイの確認 頻度 新着Eメールを自動受信する時間の間隔を設定 します。 同期する日数※2 同期する日数を設定します。 メールを同期する メールを同期するかどうかを設定します。 1 ホーム画面で 2 宛先に送信先のメールアドレスを入力 →「メール」→ Eメール作成画面が表示されます。 ・ 名前や電話番号を入力すると、前方一致する連絡先がリスト表示さ れます。 ・ 複数の相手に送信する場合は、カンマ(,)で区切ります。 ■ 電話帳から宛先を選択する場合 a ※2 →送信する連絡先をタップ ■ Cc/Bccを追加する場合 連絡先を同期※2 連絡先を同期するかどうかを設定します。 カレンダーを同期 カレンダーを同期するかどうかを設定します。 a M→「Cc/Bccを追加」 b「Cc」/「Bcc」欄にメールアドレスを入力 3 「件名」欄に件名を入力 4 本文欄に本文を入力 ・ 本文欄には、「メールを作成します」が表示されているか、署名が挿 ※2 添付ファイルのダ ウンロード Wi-Fi接続時に添付ファイルを自動でダウン ロードするかどうかを設定します。 メール着信通知 Eメールを受信したときに、ステータスバーに 通知アイコンを表示するかどうかを設定しま す。 入されています。 ■ ファイルを添付する場合 a →アプリケーションを選択→ファイルを選択 着信音を選択 Eメールを受信したときに鳴らす受信音を設定 します。 ■ 下書き保存する場合 バイブレーション Eメールを受信したときに本端末を振動させる かどうかを設定します。 ■ 作成を中止する場合 受信設定 受信サーバーの設定を変更します。 送信設定 送信サーバーの設定を変更します。 アカウントを削除 Eメールアカウントを削除します。 a M→「下書きを保存」 a M→「破棄」 5 ※1: 「全般」をタップした場合に表示されます。 ※2:Microsoft Exchange のアカウントの場合に表示されます。 83 メール/ウェブブラウザ 3 受信したEメールを確認する 1 2 3 ホーム画面で Eメールを返信する →「メール」 1 2 Eメール一覧画面が表示されます。 ・ 複数のEメールアカウントが登録されている場合は、アカウント名 をタップして表示するアカウントを選択し、Eメール一覧画面を表示 します。 3 確認したいEメールをタップ 本文画面が表示されます。 →「メール」 Eメールをタップ→ ■ 宛先の全員に返信する場合 a →「全員に返信」 本文欄に本文を入力 ・ 本文欄には、「メールを作成します」が表示されているか、署名が挿 入されています。 お知らせ 4 ・ Eメールを受信すると、ステータスバーに が表示されます。 ・ Eメール一覧画面で をタップすると、フォルダを切り替えられます。 ・ 本文画面で送信者の画像をタップすると、「メールを作成します」/「電話 ・ ホーム画面で Eメールを転送する 1 ホーム画面で →「メール」 2 Eメールをタップ→ →「転送」 3 「宛先」欄にメールアドレスを入力 4 本文欄に本文を入力 ・ 本文欄には、「メールを作成します」が表示されているか、署名が挿 帳表示」の操作ができます。送信者が電話帳に登録されていない場合は、 「連 絡先を追加」をタップすると電話帳に登録できます。 データが添付されている場合はEメール一覧画面で が表示されます。本 文画面で「添付ファイル」タブをタップし、(添付ファイルがダウンロード されていない場合は、 「読み込み」をタップしてから) 「表示」をタップする とファイルを開いて確認できます。「保存」をタップすると添付データを本 端末に保存できます。 入されています。 Eメールを削除する 1 2 ホーム画面で 5 →「メール」 削除するEメールをタップする 84 メール/ウェブブラウザ Gmail Googleトーク Gmailを利用して、Eメールの送受信ができます。 Google トークは Google のインスタントメッセージプログラムです。 Google アカウントを所有する友だちとチャット(文字によるおしゃべ ・ Gmail を利用するには、Google アカウントの設定が必要です。Google ア カウントの設定画面が表示された場合、設定を行ってから操作してくださ い。 り)ができます。Googleトークを利用するには、Googleアカウントを 設定する必要があります。 Gmailを開く オンラインチャット 1 2 「受信トレイ」画面で読みたいメールをタップ 選択したメールの内容が表示されます。 ホーム画面で →「Gmail」 Google トークを利用するには、ログインとメンバーの追加が必要です。 ただし、すでにGoogleアカウントを設定している場合は、サインインな しでご利用になれます。 1 2 Gmailを更新する 1 ホーム画面で →「Gmail」 2 「受信トレイ」画面で ・ 本端末のGmailアプリケーションとGmailアカウントを同期させ、 ホーム画面で →「トーク」 チャット相手のアカウントをタップ ・ チャット画面が表示されます。 3 「メッセージを入力」欄に文字を入力→ ・ 入力した内容が送信されます。 受信トレイを更新します。 お知らせ ・ Googleトークの詳細については、Googleトークの画面でM→「ヘルプ」を タップして、Android OSヘルプをご覧ください。 85 メール/ウェブブラウザ 緊急速報「エリアメール」を設定する 緊急速報「エリアメール」 受信設定や着信音設定をします。また、受信時の動作確認もできます。 気象庁から配信される緊急地震速報などを受信することができるサービ スです。 ・ エリアメールはお申し込み不要の無料サービスです。 ・ 最大50件保存できます。 ・ 電源が入っていない、機内モード中、国際ローミング中、PINコード入力画 ・ 面表示中、ドコモminiUIMカードが取り付けられていないとき、電波が受信 できないとき、データ通信中、Wi-Fi テザリング中、ソフトウェア更新中、 OSバージョンアップ中、通話中、パケット通信中(ストリーミング再生中、 データ通信中)は受信できません。また、本端末のメモリ容量が少ないとき は受信に失敗することがあります。 受信できなかったエリアメールを後で受信することはできません。 1 2 3 ホーム画面で →「エリアメール」 M→「設定」 項目を設定 項目 エリアメールを受信するかどうかを 設定します。 着信音 着信音の鳴動時間、マナーモード設 定時も着信音を鳴らすかどうかを設 定します。 受信画面および着信音確認 緊急地震速報、津波警報、災害・避 難情報の受信画面および着信音を確 認します。 その他の設 受信登録 定 緊急地震速報などの他に受信したい エリアメールの登録/削除を行いま す。 緊急速報「エリアメール」を受信したときは エリアメールを受信すると、専用ブザー音または専用着信音が鳴りス テータスバーに通知アイコンが表示され、内容表示画面が表示されます。 ・ ブザー音または着信音は最大音量で鳴動します。変更はできません。 ・ お買い上げ時は、マナーモード設定中でも着信音が鳴ります。鳴動しないよ うに設定できます。 説明 受信設定 受信したエリアメールを表示する 1 2 ホーム画面で →「エリアメール」 確認したいエリアメールをタップ 86 メール/ウェブブラウザ ブラウザ画面表示中の操作 ウェブブラウザ ブラウザ画面では、次の操作ができます。 ・ 表示中のウェブページによっては、操作できない場合があります。 ウェブブラウザを利用する 目的 ブラウザを利用して、ウェブページを閲覧できます。 ・ ウェブページによっては、表示できない場合や、正しく表示されない場合が あります。 ブラウザを起動する 1 ホーム画面で ウェブブラウザが起動し、ホームページに設定されているウェブページ (お買い上げ時は dメニュー(http://smt.docomo.ne.jp/))が表示さ れます。 a 画面をピンチアウト/ピンチインします。 全体表示 画面をダブルタップします。 ・ 全体表示している状態でダブルタップすると、拡大表 示します。 スクロール スクロール/スワイプします。 前の画面に戻る Bをタップします。 テキストの選 択/コピー テキストをロングタッチします。 ・ スライダーを上下左右にドラッグして、コピーしたい テキスト範囲を選択→ をタップするとコピーされ ます。 ・「全て選択」をタップすると、ウェブページ内のすべ てのテキストを選択できます。 ・ をタップするとメニューが表示され、選択したテ キストの共有や検索、ウェブ検索ができます。 b ブラウザ画面 a アドレスバー 操作 拡大/縮小 ブラウザ画面のメニュー ウェブページのURLや検索したいキーワードをここに入力します。 b ウィンドウアイコン ブラウザ画面でMをタップすると、次の項目が表示されます。 現在ブラウザで表示中のウェブページが一覧表示されます。 項目 お知らせ ・ アドレスバー、ウィンドウアイコンは、画面上部にあります。画面を下にス ライドしてスクロールすると表示されます。 87 説明 再読み込み/停 止 ウェブページの情報を更新/更新停止します。 進む Bをタップしてウェブページを表示中の場合に、直前 のウェブページに戻ります。 ブックマーク ブックマーク一覧を表示します(P.89)。 メール/ウェブブラウザ 項目 説明 ブックマークへ 登録 ウェブページをブックマークに追加します(P.88)。 ページを共有 ウェブページのURLをオンラインサービスで共有した り、Bluetooth機能やメールなどで送信したりします。 ページ内を検索 ページ内に表示されている内容を検索します。 項目 テキストを選択 PC版サイトを表 PC版のウェブページを開くように設定します。 示 表示中のウェブページを保存して、オフラインで読める ようにします。 ・ →「保存したページ」で、内容を確認できます。 ページを保存 設定 シークレットモードを使用する 1 2 3 ブラウザの設定をします。 ウェブページのリンクを操作する 1 2 ブラウザ画面でリンクをロングタッチ 利用したい項目をタップ 項目 説明 ウェブページを開きます。 新しいタブで開く ウェブページを新しいウィンドウで開きます。 リンクを保存 ウェブページを保存します。 URLをコピー URLをコピーします。 画像を保存 画像を保存します。 画像を表示 画像を表示します。 壁紙として設定 画像をホーム画面の壁紙に設定します。 ホーム画面で →M→「新しいシークレットタブ」 アドレスバーにURLや検索したいキーワードを入力 ブックマークと履歴を管理する ・ リンクによって、表示される項目は異なります。 開く 説明 テキストを選択します。 ・ スライダーを上下左右にドラッグして、コ ピーしたいテキスト範囲を選択→ をタッ プするとコピーされます。 ・「全て選択」をタップすると、ウェブページ 内のすべてのテキストを選択できます。 ・ をタップするとメニューが表示され、選 択したテキストの共有や検索、ウェブ検索 ができます。 ブックマークに追加する 1 ホーム画面で ブックマークに追加するウェブページを表示→M→ 2 「ブックマークへ登録」 ラベル、アドレス、アカウント、追加先を確認/変更→ 3 「OK」 88 メール/ウェブブラウザ ブックマークからウェブページを表示する 1 2 3 ブックマーク/履歴/保存ページ一覧画面のメニュー 一覧画面で表示されるウェブページをロングタッチすると、次のメニューが表 示されます。 ・ ウェブページによって、表示される項目は異なります。 ・ 保存ページ一覧画面では「保存したページを削除」のみ表示され、保存した ページを削除できます。 ホーム画面で → ブックマークの一覧が表示されます。 表示したいウェブページをタップ 項目 表示中のウィンドウでウェブページを開きます。 新しいタブで開く 新しいウィンドウでウェブページを開きます。 ブックマークの編 集※1 ブックマークの名前/URLを編集したり、保存先フォ ルダを変更できます。 ホームにショート カットを追加※1 ブックマークのショートカットをホーム画面に作成し ます。 ブックマークへ登 録/ブックマーク から削除※2 ブックマークに追加/ブックマークから削除します。 ・ 履歴一覧画面で ・ リンクを共有 ウェブページのURLをオンラインサービスで共有した り、Bluetooth機能やメールなどで送信したりしま す。 URLをコピー ウェブページのURLをコピーします。 ブックマークの削 除※1 ブックマークから削除します。 履歴から消去※2 ウェブページを履歴から削除します。 ホームページとし て設定 ウェブページをホームページとして設定します。 履歴や保存したウェブページを表示する 1 2 3 説明 開く ホーム画面で → →「履歴」/「保存したページ」 履歴や保存ページの一覧が表示されます。 表示したいウェブページをタップ / をタップすると、ブックマークに追加/ ブックマークから削除ができます。 保存したウェブページを表示して、M→「最新版を表示」をタップ すると、ウェブページの情報を更新できます。 ※1 ブックマーク一覧画面でのみ表示されます。 ※2 履歴一覧画面でのみ表示されます。 89 メール/ウェブブラウザ 項目 ブラウザを設定する 1 2 3 プライバ キャッシュを消 シーとセ 去 キュリティ 履歴消去 ホーム画面で M→「設定」 項目を設定 項目 全般 説明 ホームページを 設定 ホームページを設定します。 フォームの自動 入力 ウェブフォームの入力欄をタップし たとき、 「自動入力テキスト」に登 録した内容を自動的に入力するかど うかを設定します。 自動入力テキス ト ウェブフォームに自動的に入力する 内容を登録します。 90 説明 キャッシュデータを消去します。 ウェブページの閲覧履歴を消去しま す。 セキュリティ警 告 ウェブページの安全性に問題がある 場合に警告を表示します。 Cookieを受け 入れる Cookie の保存・読み取りを許可し ます。 Cookieをすべ て消去 保存されたCookieを消去します。 フォームデータ を保存 ウェブページに入力した文字情報を 保存します。 フォームデータ を消去 保存された文字入力履歴を消去しま す。 位置情報を有効 にする 本端末の位置情報へのアクセスを許 可します。 位置情報アクセ スをクリア 本端末のすべての位置情報を消去し ます。 パスワードを保 存 ウェブページに入力したユーザー 名・パスワードを記憶させます。 パスワードを消 去 記憶されたユーザー名・パスワード を消去します。 メール/ウェブブラウザ 項目 説明 項目 ユーザー補 ズームの有効化 「ユーザー補助」の設定を有効にし て、すべてのウェブページで拡大/ 助 を強制 詳細設定 縮小できるようにするかどうかを設 定します。 テキストの拡大 縮小 文字サイズを設定します。 ダブルタップ時 のズーム率 ダブルタップ時の拡大率を設定しま す。 最小フォントサ イズ 最小文字サイズを設定します。 反転レンダリン グ 反転レンダリングを設定するかどう かを設定します。 コントラスト 「反転レンダリング」にチェックを 付けた場合に、コントラストを設定 します。 検索エンジンを設定します。 バックグラウン ドで開く 新規ウィンドウを表示中のウィンド ウの後ろに表示します。 JavaScriptを 有効にする JavaScriptを有効にします。 プラグインを有 効にする プラグインを有効にします。 ウェブサイト設 定 位置情報にアクセスしたウェブペー ジなどの詳細情報を表示します。 ズーム設定 ウェブページを拡大/縮小表示する かどうかを設定します。 ページを全体表 示で開く 新しく開いたウェブページを全体表 示します。 ページの自動調 整 画面サイズに合わせてウェブページ を表示します。 ポップアップを ブロック ポップアップウィンドウをブロック します。 テキストエン コード 文字エンコードを設定します。 初期設定にリ セット ブラウザの設定をお買い上げ時の状 態に戻します。 帯域幅の管 検索結果のプリ 理 ロード 画像の読み込み 91 説明 検索エンジンの 設定 ブラウザが信頼度の高い検索結果を バックグラウンドでプリロードでき るように設定します。 画像表示の有無を設定します。 メール/ウェブブラウザ 項目 ラボ 説明 クイックコント ロール クイックコントロールを表示してブ ラウザを操作できるようにするかど うかを設定します。 ・ 画面の左端/右端をロングタッチ するとクイックコントロールが表 示され、そのまま実行したい操作 アイコンまで指をドラッグして離 すと、各種操作ができます。 ・ チェックを付けると、アドレス バーやウィンドウアイコンが表示 されなくなります。 全画面 ステータスバーの表示を消して、 ウェブページを全画面表示するかど うかを設定します。 ウィンドウ切り 替え 画面の左端/右端から中央に向かっ てスワイプしてウィンドウを切り替 えるかどうか設定します。 92 メール/ウェブブラウザ 本体設定 設定メニューについて 無線とネットワーク 本端末は、設定メニューからさまざまな設定の変更や設定内容の確認が できます。 ネットワーク接続やWi-Fi、Bluetoothなどの無線接続についての設定を します。 ・ 本端末の設定の状態によっては、項目が表示/選択できない場合がありま 項目 す。 1 Wi-Fi ホーム画面でM→「本体設定」 Bluetooth 設定メニューが設定内容の種類ごとに表示されます。 ・ ホーム画面で →「設定」をタップしても設定メニューを表示でき ます。 データ使用 その他. .. 93 説明 P.94 P.118 モバイル データ データ通信を有効にするかどうかを設定しま す。 モバイル データの制 限を設定す る データ使用量の上限を設定します。 ・ M→「データローミング」にチェックを付 けると、データローミングを許可します。 ・ M→「バックグラウンドデータを制限」に チェックを付けると、バックグラウンドで の制限を設定できます。 ・ M→「Wi-Fi使用を表示する」にチェック を付けると、Wi-Fi使用時の状況を表示でき ます。 データ使用 サイクル データ使用量の測定期間を設定します。 P.96 本体設定 3 Wi-Fi機能を利用する ■ オープンなアクセスポイントに接続する場合 アクセスポイントをタップすると自動的に接続されます。 Wi-Fi機能を利用して、自宅や社内ネットワーク、公衆無線LANサービス ■ セキュリティで保護されているアクセスポイントに接続する場 合 のアクセスポイントに接続して、メールやインターネットを利用できま す。 a パスワードを入力→「接続」 ・「パスワードを表示する」にチェックを付けると、入力したパ お知らせ スワードをそのまま表示します。 ・「詳細オプションを表示する」にチェックを付けると、プロキ ・ Wi-Fi が ON のときでもパケット通信を利用できます。ただし Wi-Fi ネット ワーク接続中は、Wi-Fiが優先されます。 シ設定やIP設定(DHCP/静的)などの設定項目を表示でき ます。WPS 対応のアクセスポイントの場合は「WPS」欄が 表示され、WPSを利用して接続できます。 ■ WPSボタンでアクセスポイントに接続する場合 ・ Wi-Fi ネットワークが切断された場合は、自動的に LTE/3G/GPRS ネット ワーク接続に切り替わります。切り替わったままご利用される場合は、パ ケット通信料が発生しますのでご注意ください。 a「詳細オプションを表示する」にチェックを付ける→「WPS」欄 をタップ→「プッシュボタン」 b アクセスポイントのWPSボタンを押す ■ Bluetooth機器との電波干渉について 無線LAN(IEEE802.11b/g/n)とBluetooth機能は同一周波数帯 ■ WPS PINコードでアクセスポイントに接続する場合 (2.4GHz)を使用するため、Bluetooth機器の近くで使用すると、電波 干渉が発生し、通信速度の低下、雑音や接続不能の原因になる場合があ ります。その場合は以下の対策を行ってください。 a「詳細オプションを表示する」にチェックを付ける→「WPS」欄 をタップ→「アクセスポイントのPIN」/「このデバイスのPIN」 b 本端末またはアクセスポイントにPINコードを入力する ・ 本端末とBluetooth機器は10m以上離してください。 ・ 10m以内で使用する場合は、Bluetooth機器の電源を切ってください。 お知らせ ・ 利用可能なアクセスポイントを手動でスキャンする場合は、Wi-Fi 設定画面 アクセスポイントに自動で接続する 1 接続するアクセスポイントをタップ で「スキャン」をタップします。 ・ Wi-Fi のスリープ設定をする場合は、Wi-Fi 設定画面で M →「詳細設定」→ ホーム画面でM→「本体設定」→「Wi-Fi」 「スリープ時にWi-Fi接続を維持」→スリープの条件をタップして設定できま す。 Wi-Fi設定画面が表示されます。 2 「OFF」 「ON」が表示され、Wi-FiがONになります。 利用可能なアクセスポイントが自動的に検出され、一覧表示されます。 94 本体設定 アクセスポイントに手動設定で接続する MACアドレス/IPアドレスを確認する 非公開に設定されているアクセスポイントに接続する場合は、設定を手 1 動入力する必要があります。 ・ 設定に必要な情報は、お使いの Wi-Fi アクセスポイントの取扱説明書をご参 照ください。社内LAN に接続する場合や公衆無線LAN サービスをご利用の 場合は、接続に必要な情報をあらかじめネットワーク管理者またはサービス 提供者から入手してください。 1 2 本端末のMACアドレス/IPアドレスが表示されます。 Wi-Fiの詳細設定をする ■ Wi-Fiのアクセスポイントを通知する オープンネットワークのアクセスポイントが検出されたことを通知する ように設定できます。 Wi-Fi設定画面で「ネットワークを追加」 ・ Wi-FiがONの状態でWi-Fiのアクセスポイントに接続していない場合に通知 ネットワークSSIDを入力→「セキュリティ」欄をタップ します。 →セキュリティ方法を選択→パスワードを入力 ・ お買い上げ時はONに設定されています。 セキュリティ方法は「なし」「WEP」 「WPA/WPA2 PSK」 「802.1x EAP」から選択できます。 1 3 「保存」 Wi-Fi設定画面でM→「詳細設定」→「ネットワークの 通知」にチェックを付ける ・ 利用可能なアクセスポイントが検出されると、ステータスバーに を表示して通知します。 Wi-Fi接続を切断する Wi-Fi設定画面で切断するアクセスポイントをタップ→ 1 「切断」 ■ 静的IPアドレスを使用する 静的 IP アドレスを使用して Wi-Fi のアクセスポイントに接続するように 本端末を設定できます。 1 Wi-Fi設定画面で接続するアクセスポイントをタップ 2 「詳細オプションを表示する」にチェックを付ける 3 「IP設定」欄をタップ→「静的」→項目をタップして入力 →「接続」 Wi-Fi接続の状況を確認する 以下で現在のWi-Fi接続の状況を確認できます。 ・ ステータスバー ・ Wi-Fi設定画面でM→「詳細設定」 本端末がWi-Fiで接続している場合、ステータスバーに が表示され、電波 強度が示されます。 アクセスポイント Wi-Fi設定画面で、現在接続しているアクセスポイントをタップすると、接続 状況、セキュリティ、電波強度などの情報が表示されます。 95 本体設定 機内モードを設定する その他の接続機能を利用する 本端末の電源が入った状態で電波の送受信を停止します。設定すると、電 機内モードやVPN、テザリングなどの設定をします。 話の発着信やインターネット接続、メールの送受信など電波の送受信が 必要な機能は利用できなくなります。 1 2 「その他...」 ホーム画面でM→「本体設定」 項目 機内モード 説明 P.96 VPN テザリング 1 ホーム画面でM→「本体設定」→「その他...」 2 「機内モード」にチェックを付ける ステータスバーに が表示されます。 P.96 USBテザリング P.98 Wi-Fiテザリング P.97 お知らせ ・ Tを長押し→「機内モード」をタップしても、機内モードを設定できます。 ・ 機内モードを設定すると、Wi-Fi機能やWi-Fiテザリング、Bluetooth機能も Wi-Fiアクセスポイ P.98 ントを設定 ヘルプ OFFになります。ただし、Wi-Fi機能とBluetooth機能は機内モード設定中 でもONにすることができます。 ヘルプを表示します。 Wi-Fi Directの設定 P.99 Wi-Fi Direct設定 P.99 モバイル ネット ワーク データ通信を有効に する モバイルネットワーク経由のデー タ通信を有効/無効にします。 VPN(Virtual Private Network)は、保護されたローカルネットワー ク内の情報に、別のネットワークから接続する技術です。VPNは一般に データ ローミング P.168 企業や学校、その他の施設に備えられており、ユーザーは構内にいなく てもローカルネットワーク内の情報にアクセスできます。 アクセス ポイント名 P.99 本端末から VPN アクセスを設定するには、ネットワーク管理者からセ キュリティに関する情報を入手する必要があります。 ネットワークモー ド P.167 通信事業者 P.168 VPNに接続する ・ ISPをspモードに設定している場合は、PPTPはご利用いただけません。 96 本体設定 VPNを追加する VPN設定画面のメニュー 1 ホーム画面でM→「本体設定」→「その他...」 2 「VPN」 VPN設定画面が表示されます。 VPN設定画面でVPNをロングタッチすると、次のメニューが表示されます。 項目 ・ VPNのご利用には、画面ロックの解除方法を設定しておく必要があ ります。画面ロックについての注意画面が表示された場合は、内容 を確認→「OK」をタップしたあと、画面の指示に従って設定してく ださい。 説明 ネットワークの編集 VPN設定の各項目を編集します。 ネットワークを削除 VPNを削除します。 テザリング機能を利用する テザリング機能を利用して、他の通信機器から本端末のパケット通信を 経由して、インターネットへ接続できるようになります。テザリング機 3 「VPNネットワークの追加」 4 ネットワーク管理者の指示に従って項目を設定 ・「キャンセル」をタップすると、設定を中止します。 能は、次の2通りの方法で利用できます。 ・ Wi-Fiテザリング(P.97) ・ USBテザリング(P.98) 5 「保存」 Wi-Fiテザリングを利用する VPNに接続する Wi-Fiテザリングを利用すると、他の通信機器から本端末のパケット通信 1 2 を経由して、インターネットへ接続できるようになります。 ・ 他の通信機器から本端末に同時に接続できるのは、最大8台までです。 VPN設定画面で接続するVPNをタップ 1 ホーム画面でM→「本体設定」→「その他...」 2 「テザリング」→「Wi-Fiテザリング」→注意事項の詳細 を確認→「OK」 必要な認証情報を入力→「接続」 VPNに接続するとステータスバーに が表示されます。 VPNを切断する 1 「Wi-Fiテザリング」にチェックが付き、ステータスバーに れます。 VPN設定画面で切断するVPNをタップ→「切断」 が表示さ VPNが切断されます。 97 本体設定 お知らせ USBテザリングを利用する ・ Wi-Fiネットワーク接続中にWi-Fiテザリングを有効にすると、パケット通信 microUSB接続ケーブル01(別売)を使用して、本端末と他の通信機器 に切り替わります。 を接続します。設定を行うと、他の通信機器から本端末のパケット通信 を経由して、インターネットへ接続できるようになります。 ・ 本端末との接続のしかたや接続可能なパソコンの動作環境は、「外部機器接 ■ ネットワーク SSID およびセキュリティ(パスワード)を確 認する 続」 (P.120)をご参照ください。 Vista、Windows 7をお使いになるときは、そのまま接続して 利用できます。Windows XP をお使いになるときは、あらかじめウェブ上 から最新のMicrosoft ActiveSyncをダウンロードし、お使いのパソコンに インストールしてください。 USBテザリングの詳細については、次のホームページをご覧ください。 http://www.android.com/tether#usb ・ Windows お買い上げ時は、ネットワークSSID は「AndroidAP」、暗号化方式(セキュ リティ)は「WPA2 PSK」 、パスワードは端末ごとに異なる12桁の英数字が 設定されています。 1 ホーム画面でM→「本体設定」→「その他...」 2 「テザリング」→「Wi-Fiアクセスポイントを設定」 3 ネットワークSSIDおよびセキュリティ(パスワード)を 確認 ・ 1 本端末と通信機器をmicroUSB接続ケーブル01で接続 ・ 接続方法については「外部機器接続」(P.120)をご参照ください。 2 ホーム画面でM→「本体設定」→「その他...」 3 「テザリング」 ・「USBテザリング」の下にUSB接続済みであることが表示されてい ・ セキュリティは「Open」「WPA PSK」「WPA2 PSK」から選択で きます。 ・「パスワードを表示する」にチェックを付けると、入力したパスワー ドをそのまま表示します。 ることを確認してください。 ■ ネットワーク SSID およびセキュリティ(パスワード)を変更 する場合 4 「USBテザリング」→注意事項の詳細を確認→「OK」 「USB テザリング」にチェックが付き、ステータスバーに が表示さ a ネットワークSSIDおよびセキュリティ(パスワード)を変更→ 「保存」 れます。 お知らせ ■ USBテザリングの設定を解除する場合 a「USBテザリング」のチェックを外す b パソコン側のタスクトレイで本端末の安全な取り外しを行う c microUSB接続ケーブル 01を取り外す ・「データの初期化」(P.112)を行うと、パスワードも初期化されます。 98 本体設定 お知らせ アクセスポイントを設定する ・ USBテザリング設定中は、本端末のmicroSDカードまたは内部ストレージ インターネットに接続するためのアクセスポイント(spモード、mopera をUSBストレージとしてパソコンから利用することはできません。 U)は、あらかじめ登録されており、必要に応じて追加、変更することも できます。 お買い上げ時には、通常使う接続先としてspモードが設定されています。 Wi-Fi Direct機能を利用する 利用中のアクセスポイントを確認する Wi-Fi Direct対応デバイスと接続して、データのやりとりができます。 1 1 ホーム画面でM→「本体設定」→「その他...」 Directの設定」にチェックを付ける 2 「Wi-Fi ステータスバーに が表示されます。 1 →「OK」をタップします。 4 イルネットワーク」→「アクセスポイント名」 アクセスポイントを追加で設定する ・ Wi-Fi Direct開始の確認画面が表示された場合は、注意内容を確認 3 ホーム画面でM→「本体設定」→「その他...」→「モバ 「Wi-Fi Direct設定」 2 3 Wi-Fi Direct設定画面が表示されます。 「WI-FI DIRECTデバイス」欄に は、検出されたデバイスが表示されます。 接続するデバイスをタップ→「接続」 ホーム画面でM→「本体設定」→「その他...」→「モバ イルネットワーク」→「アクセスポイント名」 M→「新しいAPN」 アクセスポイントの設定を編集→M→「保存」 お知らせ お知らせ ・ MCC/MNCを440/10以外に変更しないでください。アクセスポイント ・ 使用可能なデバイスを手動で検索する場合は、Wi-Fi Direct設定画面で「検 の設定が画面上に表示されなくなります。画面上に表示されなくなった場合 は、初期値にリセットするか、新しいアクセスポイントを再度設定してくだ さい。 索」をタップします。 99 本体設定 お知らせ アクセスポイントを初期化する ・「mopera U設定」はmopera U設定用アクセスポイントです。mopera U 設定用アクセスポイントをご利用いただくと、パケット通信料がかかりませ ん。なお、初期設定画面、および設定変更画面以外には接続できないのでご 注意ください。 mopera U設定の詳細については、mopera Uのホームページをご覧くださ い。 アクセスポイントを初期化すると、お買い上げ時の状態に戻ります。 1 ホーム画面でM→「本体設定」→「その他...」→「モバ 2 M→「初期設定にリセット」 イルネットワーク」→「アクセスポイント名」 spモード spモードはNTTドコモのスマートフォン向けISPです。インターネット 接続に加え、i モードと同じメールアドレス(@ docomo.ne.jp)を使っ たメールサービスなどがご利用いただけます。spモードはお申し込みが 必要な有料サービスです。sp モードの詳細については、ドコモのホーム ページをご覧ください。 mopera U mopera UはNTTドコモのISPです。mopera Uにお申し込みいただい た お 客 様 は、簡 単 な 設 定 で イ ン タ ー ネ ッ ト を ご 利 用 い た だ け ま す。 mopera Uはお申し込みが必要な有料サービスです。 mopera Uを設定する 1 ホーム画面でM→「本体設定」→「その他...」→「モバ イルネットワーク」→「アクセスポイント名」 U」/「mopera U設定」の 2 「mopera にする をタップして 100 本体設定 音量を調節する 端末 着信音量やメディア音量などを個別に調節できます。 音 着信音や通知音、マナーモードなどの設定をします。 ・ 音楽、動画、ゲーム、その他のメディア ・ 着信音と通知音 ・ アラーム 1 ホーム画面でM→「本体設定」 2 「音」→「音量」 3 音量バーのスライダーを左/右にドラッグ→「OK」 1 ホーム画面でM→「本体設定」 2 「音」 項目 説明 音量 P.101 マナーモード P.101 着信音 P.102 デフォルトの通 P.102 知音 お知らせ ・ 着信音量は、+/-を押しても調節できます。 ・ 着信時のバイブ 電話がかかってきたときに、バイブレーション動 作をするかどうかを設定します。 レーション ダイヤルパッド 電話番号を入力するときの音を鳴らすかどうかを のタッチ操作音 設定します。 タッチ操作音 アプリケーションやメニューを選択したときの操 作音を鳴らすかどうかを設定します。 画面ロック の音 画面ロック/ロック解除時の通知音を鳴らすかど うかを設定します。 ただし、動画や音楽など音声を再生するアプリケーションの使用中は、着信 音量を調節できない場合があります。 動画/音楽再生などの一部のアプリケーションでは、画面上の音量バーでも メディア音量を調節できます。 マナーモードを設定する 着信音や通知音などが鳴らないように設定できます。 1 ホーム画面でM→「本体設定」→「音」 2 「マナーモード」→「OFF」/「バイブレーション」/ 「ミュート」 タッチ操作バイ J/M/Bなどをタップしたり、特定の操作を したりした場合にバイブレーション動作をするか ブ どうかを設定します。 「バイブレーション」/「ミュート」を選択した場合は、ステータスバー に / が表示されます。 101 本体設定 お知らせ 項目 ・ マナーモードを設定している場合でも、カメラのシャッター音や撮影開始 ・ 音/終了音、音楽/動画の再生音やアラーム音はスピーカーから鳴りますの で、ご注意ください。 Tを長押し→ / をタップしても、マナーモードを設定できます。 着信音/通知音を設定する 説明 画面の自動回転 P.30 スリープ P.102 フォントサイズ 文字サイズを設定します。 フォント設定 画面に表示される文字フォントを設定しま す。 画面の明るさの調整 電話の着信音や、メールの新着通知を受信したときなどに鳴る通知音を 1 ホーム画面でM→「本体設定」 2 「表示」→「画面の明るさ」 3 スライダーを左/右にドラッグ→「OK」 ・「明るさを自動調整」にチェックが付いているときは、スライダーで 設定します。 1 ホーム画面でM→「本体設定」→「音」 2 「着信音」/「デフォルトの通知音」 3 音や音楽を選択→「OK」 表示 調整できません。周囲の明るさに応じて画面の明るさが自動的に調 整されます。 スリープまでの時間を設定する 1 ホーム画面でM→「本体設定」 2 「表示」→「スリープ」 3 スリープまでの時間をタップ ディスプレイの明るさや自動回転、バックライトの消灯時間などについ て設定します。 1 ホーム画面でM→「本体設定」 2 「表示」 項目 説明 画面の明るさ P.102 壁紙 ホーム画面の壁紙を設定します。 102 本体設定 ストレージ SDカード 本端末内のメモリ容量や、本端末に取り付けられているmicroSDカード 空き容量 のメモリ容量の確認などを行います。 1 ホーム画面でM→「本体設定」 2 「ストレージ」 項目 ソフトウェアアップグレード 内部ストレー ジ 合計容量 アプリ 画像、動画※ 音声(音楽、 着信音、ポッ ドキャストな ど) その他※ 空き容量 内部ストレー ジ内データを 消去 SDカードの マウント解 除/SDカー ドをマウント SDカード内 データを消去 説明 microSDカードに保存したソフト ウェアを利用して本端末を更新し ます。 本端末内の合計メモリ容量を表示 します。 本端末内にインストールされてい るアプリケーションのデータ容量 を表示します。 本端末内に保存されている画像・ 動画データの容量を表示します。 本端末内に保存されている音声 データの容量を表示します。 項目 合計容量 説明 microSDカードの合計データ容量 を表示します。 microSDカードのメモリの空き容 量を表示します。 P.103 P.104 ※:内部ストレージ内にデータが保存されている場合のみ表示されま す。 お知らせ ・ 本端末内のメモリの空き容量が5%以下になると、本端末の動作が不安定に なることがあります。空き容量が少なくなった場合は、不要なデータやアプ リケーションを削除してください。 microSDカードのマウントを解除する microSD カードの認識を解除して本端末から安全に取り外せるように 本端末内に保存されているその他 のデータの容量を表示します。 本端末内のメモリの空き容量を表 示します。 本端末内に保存されているデータ を消去します。 します。 1 ホーム画面でM→「本体設定」 2 「ストレージ」→「SDカードのマウント解除」 ・ メッセージが表示されます。内容をご確認ください。 3 「OK」 103 本体設定 お知らせ ・ microSD カードのマウントを解除すると、内部ストレージのデータを再生 したり、データを保存したりできなくなります。 アプリ 本端末にインストール済みのアプリケーションの情報を確認したり、ア プリケーションを強制停止、データ消去、アンインストールしたりでき ます。 1 2 microSDカードをフォーマットする microSDカードをフォーマット(初期化)します。 ・ フォーマットを行うと microSD カード内のデータがすべて消去されますの でご注意ください。 1 2 「ストレージ」→「SDカード内データを消去」→「SD カード内データを消去」 3 電池パックの使用状況を確認します。 1 ホーム画面でM→「本体設定」 2 「電池」 ・「ダウンロード済み」タブ画面/「SDカード」タブ画面/「すべて」 アプリケーションをタップ ・ アプリケーション情報を確認したり、画面に表示されている項目を タップして操作を実行したりできます。 お知らせ ・ お買い上げ時にインストールされているアプリケーションは、アンインス トールできない場合があります。 使用可能な状態になります。 ・ 消去されたデータは元に戻せません。 電池 確認するタブをタップ タブ画面でMをタップすると、表示順を変更できます。 ホーム画面でM→「本体設定」 3 「すべて消去」 フォーマットが終了すると自動的にマウントされ、microSD カードが ホーム画面でM→「本体設定」→「アプリ」 アプリケーションを無効化する アンインストールできない一部のアプリケーションやサービスを無効化 することができます。無効化したアプリケーションはアプリケーション 画面に表示されず、実行もされなくなりますが、アンインストールはさ れません。 1 2 104 ホーム画面でM→「本体設定」→「アプリ」 無効化したいアプリケーションをタップ→「無効にする」 本体設定 3 表示される注意文を読み、「OK」 ユーザー設定 ・ 再度有効化するには「有効にする」をタップします。 お知らせ ドコモサービス ・ アプリケーションを無効化した場合、無効化されたアプリケーションと連携 している他のアプリケーションが正しく動作しない場合があります。再度有 効にすることで正しく動作します。 ドコモサービスの利用に関する設定をします。 1 ホーム画面でM→「本体設定」 2 「ドコモサービス」 項目 105 説明 アプリケーション管 理 アップデートの定期確認などを設定します。 Wi-Fi Wi-Fi経由でドコモサービスを利用するため の設定をします。 ドコモアプリパス ワード ドコモアプリで利用するパスワードを設定し ます。 ・ お買い上げ時は「0000」に設定されてい ます。 オートGPS オートGPS機能などの設定や、測位した場 所の履歴を表示します。 ドコモ位置情報 イマドコサーチ/イマドコかんたんサーチ/ ケータイお探しサービスの位置情報サービス 機能を設定します。 docomo Wi-Fiかん たん接続 公衆無線LANサービス「docomo Wi-Fi」や 自宅のWi-Fi環境への接続設定を簡単に行え ます。 プリインアプリ利用 状況送信 アプリケーションの利用状況を送信します。 本体設定 項目 オープンソースライ センス 説明 アカウントと同期の設定をする オープンソースライセンスを表示します。 オンラインサービスのアカウントと同期の設定をします。 ・ データの同期など、一部自動的に通信を行う仕様となっており、通信料がか かる場合があります。 通話設定 1 ホーム画面でM→「本体設定」 2 「アカウントと同期」 3 画面右上の「OFF」/「ON」 ネットワークサービスや国際ローミングなど、通話に関する設定を行い ます(P.73)。 アカウントと同期 GoogleやMicrosoft Exchange ActiveSyncなどオンラインサービス のアカウントを本端末に設定し、情報の同期やアップデートができます。 ・「初期設定」(P.31)で Google アカウントの設定をスキップした場合は、 Gmail やGoogle Play などの初回利用時にもアカウントの設定画面が表示 されます。Googleアカウントを設定することで、GmailやGoogle Playな どGoogle提供のオンラインサービスを利用できるようになります。 お知らせ ・ 同期させる項目を設定するには、アカウントをタップ→同期する項目に チェックを付けます。 アカウントを手動で同期する 1 ホーム画面でM→「本体設定」 2 「アカウントと同期」→同期するアカウントをタップ 3 M→「今すぐ同期」 ・ 同期中にM→「同期をキャンセル」をタップすると、同期をキャン アカウントを追加する 1 2 「アカウントと同期」→「アカウントを追加」 3 追加するアカウントのサービスをタップ 以降の操作については、画面の指示に従ってください。 ホーム画面でM→「本体設定」 セルできます。 ・ Microsoft Exchange ActiveSyncアカウントを設定する場合は 「コーポレート」をタップします。設定情報などについては、ネット ワーク管理者やサービス提供者にお問い合わせください。 106 本体設定 アカウントを削除する 位置情報サービス 本端末からオンラインサービスのアカウントや、メッセージ、連絡先、設 位置情報についての設定をします。 定情報などを削除します。 1 ホーム画面でM→「本体設定」 2 「位置情報サービス」 ・ 本端末からアカウントを削除しても、ウェブ上から情報は削除されません。 1 ホーム画面でM→「本体設定」 2 「アカウントと同期」→削除するアカウントをタップ 3 M→「アカウントを削除」→「アカウントを削除」 項目 お知らせ ・ アカウントを他のアプリケーションで使用していて削除できない場合は、 「データの初期化」(P.112)を行うとアカウントを削除できます。ただし、 「データの初期化」を行うと、お買い上げ時の状態にリセットされるため、ダ ウンロードしたアプリケーションや登録情報など本端末内のすべてのデー タが消去されます。 ・ docomoアカウントは削除できません。 107 説明 Googleの位置情報 サービス P.149 GPS機能 P.149 GPS LED通知 GPS機能の使用中にLEDが点滅します。 GPS音声通知 GPS機能の使用中に警告音が鳴ります。 位置情報とGoogle 検索 Googleが現在地情報を使用することを許可 するかどうかを設定します。 本体設定 セキュリティ 本端末で利用する暗証番号について セキュリティについての設定をします。 本端末を便利にお使いいただくための各種機能には、暗証番号が必要な 1 ホーム画面でM→「本体設定」 2 「セキュリティ」 ものがあります。 本端末をロックするためのコードやネットワークサービスでお使いにな 項目 るネットワーク暗証番号などがあります。用途ごとに上手に使い分けて、 本端末を活用してください。 説明 画面のロック P.110 所有者情報 画面ロックの解除画面で所有者情報を表示す るかどうかを設定します。 SIMカードロック設 定 P.109 パスワードを表示す る パスワードの入力時に文字を表示するかどう かを設定します。 デバイス管理機能 本端末に管理者が設定されている場合に、管理 者の権限の有効/無効を設定します。 ・ お買い上げ時は「おまかせロック」が有効 に設定されています。 提供元不明のアプリ P.111 信頼できる認証情報 認証情報や証明書へのアクセスをアプリケー ションに許可します。 SDカードからインス 暗号化された証明書をmicroSDカードから インストールします。 トール 認証ストレージの消 去 認証情報ストレージ(VPN接続時に使用す る認証情報データ)のすべての証明書(コン テンツ)を消去して、パスワードをリセット します。 ■ 各種暗証番号に関するご注意 ・ 設定する暗証番号は「生年月日」 「電話番号の一部」 「所在地番号や部屋番号」 「1111」 「1234」などの他人にわかりやすい番号はお避けください。ま た、設定した暗証番号はメモを取るなどしてお忘れにならないようお気をつ けください。 ・ 暗証番号は他人に知られないように十分ご注意ください。万が一暗証番号が 他人に悪用された場合、その損害については、当社は一切の責任を負いかね ます。 ・ 暗証番号を忘れてしまった場合は、契約者ご本人であることが確認できる書 類(運転免許証など)や本端末、ドコモminiUIMカードをドコモショップ窓 口までご持参いただく必要があります。詳しくは裏表紙の「総合お問い合わ せ先」までご相談ください。 ・ PINロック解除コードは、ドコモショップでご契約時にお渡しする契約申込 書(お客様控え)に記載されています。ドコモショップ以外でご契約された お客様は、契約者ご本人であることが確認できる書類(運転免許証など)と ドコモminiUIMカードをドコモショップ窓口までご持参いただくか、裏表紙 の「総合お問い合わせ先」までご相談ください。 画面ロック用PIN /パスワード 本端末の画面ロック機能を使用するための暗証番号です。 108 本体設定 ネットワーク暗証番号 PINロック解除コード(PUKコード) ドコモショップまたはドコモインフォメーションセンターや「お客様サ ポート」でのご注文受付時に契約者ご本人を確認させていただく際や各 種ネットワークサービスご利用時などに必要な数字4桁の番号です。ご契 約時に任意の番号を設定いただきますが、お客様ご自身で番号を変更で きます。 パソコン向け総合サポートサイト「My docomo」※の「docomo ID/ パスワード」をお持ちの方は、パソコンから新しいネットワーク暗証番 号への変更手続きができます。 なおdメニューからは、 「dメニュー」→「お客様サポート」※→「各種お 申込・お手続き」からお客様ご自身で変更ができます。 PINロック解除コードは、PINコードがロックされた状態を解除するため の8桁の番号です。なお、PINロック解除コードはお客様ご自身では変更 できません。 ・ PINロック解除コードの入力を10回連続して間違えると、ドコモminiUIM カードがロックされます。その場合は、ドコモショップ窓口にお問い合わせ ください。 お知らせ ・ PINコードがロックまたはドコモminiUIMカードがロックされた場合は、ド コモminiUIM カードを取り外すことでホーム画面が表示されるようになり、 Wi-Fi接続による通信が可能です。 ※:「My docomo」 「お客様サポート」については、P.197をご覧ください。 PINコード ドコモminiUIMカードには、PINコードという暗証番号を設定できます。 この暗証番号は、ご契約時は「0000」に設定されていますが、お客様 ご自身で番号を変更できます。 PIN コードは、第三者によるドコモ miniUIM カードの無断使用を防ぐた SIMカードロックを設定する ドコモ miniUIM カードの不正使用を防ぐため、電源を入れたときに PIN を入力しないと使用できないように設定します。 ・ PINの入力を 3回連続して間違えると、PINコードがロックされて使えなく め、ドコモ miniUIM カードを本端末に取り付ける、または本端末の電源 を入れるたびに使用者を確認するために入力する 4 ∼ 8 桁の番号(コー なります(PINロック状態) 。 1 ホーム画面でM→「本体設定」 2 「セキュリティ」→「SIMカードロック設定」 3 「SIMカードをロック」→PINコードを入力→「OK」 「SIMカードをロック」にチェックが付きます。 ド)です。PINコードを入力することにより、発着信および端末操作が可 能となります。 ・ 新しく本端末を購入されて、現在ご利用中のドコモminiUIMカードを差し替 えてお使いになるときは、以前にお客様が設定されたPINコードをご利用く ださい。設定を変更されていない場合は「0000」となります。 ・ PINコードの入力を3回連続して間違えると、PIN コードがロックされて使 えなくなります(PINロック状態)。この場合は、「PIN ロック解除コード」 (PUKコード)でロックを解除してください。 ■ PINコードを変更する ・ SIMカードロックを有効にしている場合のみ変更できます。 109 本体設定 1 ホーム画面でM→「本体設定」 2 「セキュリティ」→「SIMカードロック設定」 3 「SIM PINの変更」→現在のPINコードを入力→「OK」 4 新しいPINコードを入力→「OK」→新しいPINコードを 再入力→「OK」 項目 画面ロックの解除方法を設定する 顔認証によって画面ロックを解除す るように設定します。 ・ 顔認証で解除できない場合やフェ イスアンロックを無効にする場合 に使用するため、パターンまたは PINの設定も行います。 パターン パターンの入力で画面ロックを解除 するように設定します。 PIN 暗証番号の入力で画面ロックを解除 するように設定します。 ・ ドコモminiUIMカードに設定して いる「PINコード」とは異なりま す。 パスワード パスワードの入力で画面ロックを解 除するように設定します。 画面ロックを解除するときに、あらかじめ設定したロック解除操作を行 わないと本端末を使用できないように設定します。 1 ホーム画面でM→「本体設定」 2 「セキュリティ」→「画面のロック」 ・ 画面ロックの解除方法を「ロックなし」「タッチ」以外に設定してい る場合は、設定した解除方法を入力します。 3 お知らせ ・「PIN」(暗証番号)は 4 ∼ 16 桁の数字、「パスワード」は 4 ∼ 16 桁の英文 字または数字(英字が最低1文字必要)で設定できます。 ・「フェイスアンロック」に設定している場合、顔を撮影し直すことができま 画面の指示に従って項目を設定 項目 説明 フェイスアンロック 説明 ロックなし 画面ロックの解除操作を不要に設定 します。 タッチ をタップして画面ロックを解除す るように設定します。 す。ホーム画面で M →「セキュリティ」→「顔認識の精度を改善」→画面 の指示に従って顔を撮影します。 ・「パターン」に設定した場合、画面ロックを解除するときに指でなぞった軌 跡を表示するかどうかを設定できます。ホーム画面で M →「本体設定」→ 「セキュリティ」→「パターンを表示する」にチェックを付けます。 ・「ロックなし」「タッチ」以外に設定した場合、ディスプレイが消灯してから 画面ロックがかかるまでの時間を設定できます。ホーム画面でM →「本体 設定」→「セキュリティ」→「自動ロック」→時間をタップします。 110 本体設定 2 「セキュリティ」 3 「提供元不明のアプリ」にチェックを付ける 4 注意内容を確認→「OK」 ・「ロックなし」「フェイスアンロック」以外に設定した場合、画面ロック解除 の入力時にバイブレーション動作をするかどうかを設定できます。ホーム画 面でM→「本体設定」→「セキュリティ」→「タッチ操作バイブ」にチェッ クを付けます。 ・「ロックなし」以外に設定した場合、画面ロックの解除画面で所有者情報を 表示するかどうかを設定できます。ホーム画面でM →「本体設定」→「セ キュリティ」→「所有者情報」→「ロック画面に所有者情報を表示」にチェッ クを付け、所有者情報を入力します。 ・「ロックなし」「タッチ」以外に設定した場合、「データの初期化」(P.112) を行うときに、設定中の解除方法の入力が必要になります。 言語と文字入力 本端末で使用する言語と文字入力時のキーボードについての設定をしま す。 1 ホーム画面でM→「本体設定」 2 「言語と文字入力」 ■ 画面ロックの解除に失敗した場合 解除パターンやPIN、パスワードを設定している場合は、入力に5回失敗 すると、30秒後に再度入力するようメッセージが表示されます。 ・ 解除パターンを忘れた場合は、再入力の画面で「パターンを忘れた場合」を ・ 項目 タップして、本端末に設定したGoogleアカウントにサインインすると、新 しい解除パターンを作成できます。 Google アカウントを設定していない場合、または PIN やパスワードを忘れ た場合は、画面ロックの解除ができませんのでご注意ください。 顔認証でのロック解除ができない場合は、フェイスアンロックの設定時 に入力したパターン/PINを入力します。 説明 言語 本端末の表示言語を設定します。 スペルチェッカー スペルチェックを行うかどうかを設 定します。 ユーザー辞書 Androidキーボードで使用する単語 を登録します。 デフォルト キーボードを設定します。 提供元不明のアプリケーションのインストールを許可す る Androidキーボード P.37 FSKAREN P.38 サードパーティのアプリケーションなど、提供元が不明なアプリケー Google音声入力 P.37 ションのインストールを許可します。 Huawei入力方法 P.50 Simeji P.51 しゃべってキー入力 P.52 ・ 提供元が不明なアプリケーションをインストールする際は、セキュリティに ついて十分にご注意ください。 1 ホーム画面でM→「本体設定」 111 本体設定 項目 音声検索 テキスト読 み上げの出 力※ 言語 2 「バックアップとリセット」 説明 Google音声検索時に入力する言語を 設定します。 項目 Googleが提供する各種サービス、サードパーティ のアプリケーションの設定やデータなどをGoogle サーバーにバックアップします。バックアップ機能 の詳細については、各アプリケーションの開発元に お問い合わせください。 バックアップ アカウント バックアップを行うアカウントを設定します。 自動復元 アプリケーションの再インストール時に、バック アップ済みの設定やデータを復元します。 セーフサーチ Google音声検索時に、画像やテキス トのアダルトフィルタを設定します。 不適切な語句 をブロック Google音声検索時に、不適切な語句 の検索結果を表示するかどうかを設 定します。 Pico TTS テキスト読み上げに使用する音声合 成エンジンについて設定します。 音声の速度 テキストを読み上げる速度を設定し ます。 音声のサンプ ルを再生 音声合成のサンプルを再生します。 データ移行 モード ポインタの速度を設定します。 データの初期 化 ポインタの速度 説明 データのバッ クアップ ※:2012年10月現在、日本語には未対応です。 お知らせ ・ お買い上げ時は、音声データはインストールされていません。 「iCお引っこしサービス」を行うためのモードを設定 します。 本端末に設定したGoogleアカウントや、ダウン ロードしたアプリケーションなど本端末内のデータ を消去し、お買い上げ時の状態に戻します。 ・ 本機能を実行する前に、重要なデータはバック アップしてください。 ・ microSDカード内のデータも同時に削除したい場 合は、「SDカード内データを消去」にチェックを 付けます。 お知らせ バックアップとリセット ・ 初期化の操作を行うと工場出荷時の状態に戻り、保存されたデータだけでな く各種設定も初期状態になります。撮影した写真やダウンロードした音楽な どのデータのみ削除したい場合は、設定メニューで「ストレージ」→「内部 ストレージ内データを消去」(P.103)をタップしてください。 データなどのバックアップについての設定や本端末のリセットを行いま す。 1 ホーム画面でM→「本体設定」 112 本体設定 ユーザー補助 システム ユーザーの操作を補助するアプリケーションや機能についての設定をし ます。 日付と時刻 1 ホーム画面でM→「本体設定」 2 「ユーザー補助」 ・ スクリーンリーダーについての通知画面が表示された場合は、「OK」 日付と時刻についての設定をします。 1 ホーム画面でM→「本体設定」 2 「日付と時刻」 項目 をタップするとGoogle Playにアクセスして「TalkBack」をダウ ンロードできます。 説明 項目 説明 日付と時刻の自 動設定 ネットワーク上の日付・時刻情報を基にして、自動 的に補正するかどうかを設定します。 サービス タイムゾーンを 自動設定 ネットワーク上のタイムゾーン情報を元にして、 自動的に設定するかどうかを設定します。 インストールされているサービスが表示され ます。 大きい文字サイズ 大きい文字で表示するかどうかを設定します。 日付設定 年月日を手動で設定します。 時刻設定 時刻を手動で設定します。 電源キーで通話を終 Tを押して通話を終了するかどうかを設定 します。 了 タイムゾーンの 選択 タイムゾーンを手動で設定します。 24時間表示 時刻を24時間表示にするかどうかを設定します。 日付形式 年月日の表示形式を切り替えます。 ・ チェックを付けると、通話中にスリープ モードになった場合は、Tを押してス リープモードを解除し、再度Tを押すと 通話が終了します。 画面の自動回転 本端末の縦/横の向きを感知して、自動的に ディスプレイの表示方向を切り替えるかどう かを設定します。 ・ 一部のアプリケーションでは、本設定にか かわらず自動的にディスプレイの表示方向 が切り替わります。 パスワードの音声出 インストールしたユーザー補助サービスを利 用して、入力したパスワードを音声で読み上 力 げるかどうかを設定します。 押し続ける時間 113 タッチパネルをタップする時間を設定します。 本体設定 項目 説明 ウェブスクリプトを アプリケーションからウェブコンテンツへの アクセスを簡単に行えるスクリプトをインス インストール 高速ブート 本端末の起動時間を短縮します。 トールするかどうかを設定します。 お知らせ ソフトウェア更新 ・ 以下の場合は、高速ブートをONにしていても通常起動になります。 本端末のソフトウェアの更新設定を変更したり、更新動作を実行できま - SIMカードロックを設定している場合 す(P.182)。 - 携帯電話オプション画面(P.28)から再起動を行った場合 - 電源が切れている間に電池パックの取り外しを行った場合 省電力モード 本端末の電池の消費を抑えます。 1 ホーム画面でM→「本体設定」 2 「省電力モード」 項目 説明 バッテリーセーバー CPUの動作を抑えて、「バランス」設 定時より電池を長持ちさせます。 バランス 周囲環境の明るさに応じて電力消費を 調整し、電池を長持ちさせます。 開発者向けオプション アプリケーション開発時に利用できるオプションを設定します。 114 本体設定 端末情報 本端末の電話番号や電池残量、その他の情報を確認できます。 1 ホーム画面でM→「本体設定」 2 「端末情報」 項目 端末の状態 法的情報 説明 電池の状態や電池残量、電話番号など を表示します。 Huawei機 器ユーザソ フトウェア ライセンス 契約 エンドユーザーソフトウェア使用許諾 契約を確認します。 オープン ソースライ センス オープンソースの使用許諾条件を確認 します。 Google利用 Googleの利用規約を確認します。 規約 技術基準適合情報 電波法ならびに電気通信事業法に基づ く技術基準に適合していることを示す 技適マークを表示します。 本端末のハードウェアやソフトウェア、 モデル番号、 およびAndroid OSについての情報な Androidバージョン、 ベースバンドバージョン、 どが表示されます。 カーネルバージョン、 ビルド番号 115 本体設定 ファイル管理 ファイルやフォルダを移動/コピーする ファイルマネージャー 1 「内部」/「SDカード」タブ画面で移動/コピーする ファイルやフォルダをロングタッチ→「カット」/「コ 本端末の内部ストレージや microSD カード内のファイルやフォルダを 表示/再生したり、管理したりできます。 ピー」 ・ 複数のファイルやフォルダを移動/コピーするには、M→「複数選 ファイルを表示/再生する 1 2 3 ホーム画面で →「ファイルマネージャー」 ・ 画面上部の「カテゴリ」/「内部」/「SDカード」タブ 2 をタップ カテゴリまたはフォルダをタップ→ファイルをタップ 移動先/コピー先を表示→ アプリケーションを管理する ファイルを表示/再生するアプリケーションが起動し、ファイルを確認 できます。 ・ ファイルによっては、本端末で再生できない場合があります。 1 「カテゴリ」タブ画面で「アプリ」→「インストール 済」/「アプリストア」 お知らせ ・「カテゴリ」/「内部」/「SD カード」タブ画面で 択」→ファイルやフォルダをタップ→ →「カット」/「コピー」 をタップします。 すべてのファイルやフォルダを選択するには、M→「複数選択」→ 画面上部の「選択済み:X」→「全件選択」をタップします。 ・「未インストール」内のアプリケーションは、管理操作ができませ ん。 →文字列を入力する アプリケーションをタップ→「開く」/「コピー先」/ 2 「共有」/「カテゴリに追加」/「アンインストール」 と、フォルダやファイルを検索できます。 お知らせ ・ お買い上げ時にインストールされているアプリケーションは、 「カテゴリ」タ ブ画面には表示されません。 116 ファイル管理 ファイルマネージャー画面でMをタップすると、次のメニューが表示されます。 ファイルマネージャー画面のメニュー 項目 ファイルマネージャー画面でファイルやフォルダをロングタッチすると、次のメ ニューが表示されます。 ・ ファイルやフォルダの種類によって、表示されるメニューは異なります。 項目 説明 開く ファイルやフォルダを開きます。 共有 Bluetooth機能やメールなどで共有します。 設定 電話帳や壁紙に登録します。 カット ファイルやフォルダを移動します。 コピー ファイルやフォルダをコピーします。 削除 ファイルやフォルダを削除します。 圧縮 ファイルやフォルダを圧縮します。 デスクトップショー トカット ホーム画面にショートカットを作成します。 ブックマークの追加 ブックマークを追加します。 ・ ブックマークを追加したファイルやフォルダを 表示するには、 「カテゴリ」タブ画面の「ブック マーク」をタップします。 ・ ブックマークを削除するには「カテゴリ」タブ 画面で「ブックマーク」→削除するブックマー クをロングタッチ→「OK」をタップします。 名前の変更 ファイルやフォルダの名前を変更します。 詳細 ファイルやフォルダの詳細情報を確認します。 117 説明 新規フォルダ 新規にフォルダを作成します。 複数選択 複数のファイルやフォルダを選択して、移動/コ ピーや圧縮、削除などの操作ができます。 並べ替え ファイルやフォルダを名前やサイズ、日時などで 並べ替えます。 ストレージ 内部ストレージやmicroSDカードの空き容量など を確認します。 ファイル管理 ■ 無線LAN対応機器との電波干渉について Bluetooth通信 無線LAN(IEEE802.11b/g/n)とBluetooth機能は同一周波数帯 (2.4GHz)を使用するため、無線LAN対応機器の近くで使用すると、電 本端末とBluetooth対応機器との間で、データの送受信ができます。 波干渉が発生し、通信速度の低下や雑音、接続不能の原因になる場合が あります。その場合は以下の対策を行ってください。 ・ Bluetooth接続を行うと電池の消費が早くなりますのでご注意ください。 ・ 対応バージョンやプロファイルなどについては、「主な仕様」(P.186)をご ・ ・ ・ 本端末と無線LAN対応機器は10m以上離してください。 ・ 10m以内で使用する場合は、無線LAN対応機器の電源を切ってください。 参照ください。 本端末と接続するBluetooth対応機器の操作については、機器の取扱説明書 などをご参照ください。 市販されているすべてのBluetooth対応機器との接続や動作を保証するも のではありません。 Bluetooth機能をONにする ホーム画面でM→「本体設定」→「Bluetooth」欄の 1 「OFF」 ■ Bluetooth機能使用時のご注意 ・ 本端末と他のBluetooth機器とは、見通し距離10m以内で接続してくださ ・ ・ ・ ・ い。周囲の環境(壁、家具など)や建物の構造によっては、接続可能距離が 極端に短くなることがあります。 他の機器(電気製品、AV機器、OA機器など)からできるだけ離れて接続し てください。特に電子レンジ使用時は影響を受けやすいためご注意くださ い。正常に接続できない場合やテレビやラジオに雑音が入ったり映像が乱れ たりする場合があります。 放送局や無線機などが近くにあり周囲の電波が強すぎると、正常に接続でき ないことがあります。 Bluetooth機器が発信する電波は、電子医療機器などの動作に影響を与える 可能性があります。場合によっては事故を発生させる原因になりますので、 電車内、航空機内、病院内、自動ドアや火災報知器から近い場所、ガソリン スタンドなど引火性ガスの発生する場所では本端末の電源および周囲の Bluetooth機器の電源を切ってください。 Bluetooth機器をかばんやポケットに入れたままでもワイヤレス接続でき ます。ただし、Bluetooth機器と端末の間に身体を挟むと、通信速度の低下 や雑音の原因になることがあります。 「ON」が表示され、Bluetooth機能がONになります。 ステータスバーに が表示されます。 本端末を検出可能にする 118 1 ホーム画面でM→「本体設定」→「Bluetooth」 Bluetooth設定画面が表示されます。 HW-01E」 2 「huawei 「huawei HW-01E」の下に「周辺のすべてのBluetoothデバイスに表 示」と表示され、カウントダウンが開始されます。2 分を経過すると、 検出されなくなります。 ・ M→「表示のタイムアウト」をタップすると、本端末を検出可能に する時間を設定できます。 ファイル管理 端末の名前を変更する ペアリング/接続を解除する 他の Bluetooth対応機器で、本端末を検出したときに表示される名前を変 1 更します。 1 2 ■ Bluetooth対応機器との接続を解除する場合 端末の名前を入力→「名前を変更」 a「ペアリングされたデバイス」欄の機器名称をタップ お知らせ 本端末と他の Bluetooth 対応機器でデータのやり取りが行えるように、 他の機器とペアリング/接続を行います。 ・ 相手側の機器によっては、 2 3 「使用可能なデバイス」欄に、検出されたBluetooth対応機器が一覧表 示されます。 データの送受信 ・ あらかじめ本端末のBluetooth機能をONにし、データを送信する相手側の 機器とペアリングしておいてください。 ・ microSDカードを本端末に取り付けている場合、本端末で受信したデータ はすべてmicroSDカードに保存されます。microSDカードの取り付けか たは、 「microSDカードの取り付け/取り外し」(P.22)をご参照くださ い。 ペアリング/接続を行う機器をタップ 画面の指示に従ってペアリング/接続 「ペアリングされたデバイス」欄にペアリング/接続したBluetooth機 器の名前が表示されます。 ・ 必要に応じてBluetoothパスキー(認証用コード)を入力します。 データのやり取りを行う機器どうしが、同じBluetoothパスキーを 入力する必要があります。Bluetoothパスキーは、機器の取扱説明 書などをご確認ください。 をタップして名前の変更や、プロフィールの設 定変更などができます。 他のBluetooth対応機器とペアリング/接続する Bluetooth設定画面で「デバイスの検索」 ■ Bluetooth対応機器とのペアリングを解除する場合 a「ペアリングされたデバイス」欄の機器名称の b「ペアを解除」 Bluetooth設定画面でM→「端末の名前を変更」 ペアリング/接続 1 Bluetooth設定画面で解除操作を行う データを受信する 1 相手側の機器からデータを送信 ステータスバーに が表示されたら通知パネルを開く→ 2 「Bluetooth共有:ファイル着信」 119 ファイル管理 3 「ファイル転送」画面で「承諾」 データの受信が開始されます。 受信が完了するとステータスバーに 外部機器接続 が表示されます。 パソコンと接続する お知らせ ・ 受信したファイルは、通知パネルを開く→「Bluetooth共有:受信したファ イル」→ファイルをタップするか、またはBluetooth設定画面でM→「受 信済みファイルを表示」をタップすると確認できます。 microUSB接続ケーブル01(別売)を使用して、本端末とパソコンを接 続します。 外部接続端子 パソコンの USBコネクタへ b データを送信する a 電話帳、静止画、動画などのデータを、他の Bluetooth 対応機器に送信 USBプラグ できます。 1 2 microUSBプラグ microUSB接続ケーブル 01 各アプリケーションのメニューから「Bluetooth」 1 データを送信する相手側の機器をタップ データの送信が開始されます。 送信が完了するとステータスバーに 本端末の外部接続端子にmicroUSB接続ケーブル 01の microUSBプラグを、USBマークを下にして水平に差し 込む(a) が表示されます。 2 microUSB接続ケーブル 01のUSBプラグを、パソコン のUSBコネクタに水平に差し込む(b) ・ 本端末と接続可能なパソコンの動作環境は次のとおりです。 項目 120 説明 パソコン本体 USBポートを搭載したPC-AT互換機 OS Windows 7(32ビットおよび64ビット) 、 Windows Vista(32ビットおよび64ビット) 、 Windows XP(SP3以降/32ビット)の各日本語版 ファイル管理 項目 説明 メモリ容量※ 64Mバイト以上(128Mバイト以上を推奨) ハードディスクの 空き容量※ 64Mバイト以上 本端末をパソコンから取り外すには ■「マスストレージモード」で接続している場合 1 2 ※: 動作に必要なメモリ容量、ハードディスクの空き容量です。 本端末をUSBストレージとして使用する ・ データの転送が行われていないことを確認して、microUSB接続ケーブル 部ストレージまたは本端末に取り付けられている microSD カードと データをやり取りできます。 01を取り外します。 お知らせ ・ 接続するパソコンなどの機器の仕様や使用目的に応じて、接続の方式を設定 できます。 パソコンとの接続方式に「HiSuite」を選択すると、パソコンに「HiSuite」 のセットアップウィザードが表示され、 「HiSuite」アプリケーションをイン ストールすることができます。HiSuiteを利用して、本端末とパソコンの間 でデータの同期やアプリケーションの管理、バックアップ/復元などさまざ まな操作を行えます。 HiSuiteについて詳しくは、以下のホームページをご覧ください。 http://www.huaweidevice.jp/hi-suite/index.html 1 接続方式を「メディアデバイス(MTP) 」/「カメラ 2 (PTP) 」/「マスストレージモード」/「HiSuite」か 本端末とパソコンをmicroUSB接続ケーブル 01で接続 ら選択 3 microUSB接続ケーブル 01を取り外す ■ その他の接続方式で接続している場合 本端末とパソコンをmicroUSB接続ケーブル 01(別売)で接続して、内 ・ パソコン側で本端末の安全な取り外し操作を行う ・ 本端末とパソコンとの間でデータのやり取りをしているときにmicroUSB 接続ケーブル 01を取り外さないでください。データが破損する恐れがあり ます。 HDMIケーブルでテレビに接続する 卓上ホルダHW02(別売)と市販のHDMIケーブルを使用して、本端末 に保存された写真や動画などをテレビに表示できます。 ・ HDMIケーブルで卓上ホルダとテレビを接続する場合は、ACアダプタと microUSB接続ケーブルを使用して本端末を充電しながらお使いください。 ・ お使いのテレビによっては音声が出力されなかったり、正しく表示されない 場合があります。 ・ HDMIケーブルで卓上ホルダとテレビを接続している場合、本端末の音量 上/下キー(+/-)では音声出力の有無は切り替えられますが、音量を調節 することはできません。音量を調整する場合は、テレビ側で操作を行ってく ださい。 パソコンを操作して、本端末内のストレージまたは本端 末に取り付けられているmicroSDカードとデータをやり 取りする 121 ファイル管理 4 <卓上ホルダ HW02(別売)と AC アダプタ 03(別売)を使用してテ レビに接続する場合> 本端末の外部接続端子と卓上ホルダの充電端子の位置を 合わせて取り付ける(b) ・ 本端末がテレビに接続されます。テレビ側の接続/取り外しや画像 の表示に必要な設定/操作については、テレビの取扱説明書をご覧 ください。 接続が完了したら、本端末で写真や動画の表示/再生を行います。 b ACアダプタ 03本体 5 操作が終了したら、HDMIケーブルのコネクタをテレビ から取り外す ・ HDMIケーブルを取り外した際、テレビがHDMIの入力モードのま まになる場合があります。その場合は地上デジタル放送の入力モー ドに切り替えるなどの操作を行ってください。 microUSB 接続ケーブル HDMIケーブル(市販品) 1 お知らせ a コネクタ (type Aプラグ) テレビに接続 ・ モバキャス・ワンセグの視聴時には、受信状態に影響が出ることがあります。 次の方法で受信状態がよくなる場合があります。 - アンテナを十分伸ばしてください。 - 携帯端末をできるだけテレビから離してください。 - テレビと接続する HDMI ケーブルをできるだけアンテナから離してくださ い。 - 本端末の向きやアンテナの向きを変えてみてください。 卓上ホルダの外部接続端子にmicroUSB接続ケーブルの microUSBプラグを、USBマークを上にして差し込む ・ microUSB接続ケーブルのプラグに無理な力がかからないように水 平にゆっくり差し込んでください。 2 microUSB接続ケーブルのUSBプラグを、ACアダプタ 本体のUSBコネクタに水平に差し込み、ACアダプタ本 体の電源プラグをコンセントに差し込む 卓上ホルダのHDMI端子にHDMIケーブルのコネクタ 3 (type A)を向きに注意して差し込み(a)、もう一方の コネクタをテレビに接続する 122 ファイル管理 アプリケーション dメニュー dマーケット dメニューでは、ドコモのおすすめするサイトや便利なアプリケーション に簡単にアクセスすることができます。 dマーケットでは、自分に合った便利で楽しいコンテンツを手に入れるこ とができます。 1 1 ホーム画面で「dメニュー」 ・ ブラウザが起動し、「dメニュー」が表示されます。 お知らせ ・ dメニューのご利用には、パケット通信(LTE/3G/GPRS)もしくはWi-Fi ホーム画面で「dマーケット」 お知らせ ・ dマーケットの詳細については、ドコモのホームページをご覧ください。 によるインターネット接続が必要です。 ・ d メニューへの接続および d メニューで紹介しているアプリケーションのダ ・ ウンロードには、別途パケット通信料がかかります。なお、ダウンロードし たアプリケーションによっては自動的にパケット通信を行うものがありま す。 dメニューで紹介しているアプリケーションには、一部有料のアプリケー ションが含まれます。 123 アプリケーション Playストア Google Play で公開されているアプリケーションを本端末にインストー ルして利用することができます。 ・ Google Playのご利用にはGoogleアカウントの設定が必要です。 アプリケーションをインストールする 1 ホーム画面で「Playストア」 2 アプリケーションを検索し、内容を確認してインストー ・ 有料アプリケーションの場合、規定の時間内であれば削除と返金要求ができ ます。詳しくは M →「ヘルプ」→「Android アプリ」→「アプリケーショ ンの購入」をご確認ください。 ・ アプリケーションをアンインストールするには、M →「マイアプリ」→ア ンインストールしたいアプリケーションをタップ→「アンインストール」→ 「OK」をタップします。 ・ Google Playの詳細については、Google Play画面でM→「ヘルプ」をご 確認ください。 初回の利用時には利用規約が表示されますので、内容を確認→「同意す る」をタップします。 ルを行う お知らせ ・ アプリケーションのインストールは安全であることを確認の上、自己責任に ・ ・ ・ ・ おいて実施してください。ウイルスへの感染や各種データの破壊などが発生 する可能性があります。 万が一、お客様がインストールを行ったアプリケーションなどにより各種動 作不良が生じた場合、当社では責任を負いかねます。この場合、保証期間内 であっても有料修理となります。 お客様がインストールを行ったアプリケーションなどにより自己または第 三者への不利益が生じた場合、当社では責任を負いかねます。 アプリケーションによっては、自動的にパケット通信を行うものがありま す。パケット通信は、切断するかタイムアウトにならない限り、接続された ままです。 アプリケーションによっては、自動的にアップデートが実行されるものがあ ります。 124 アプリケーション iCお引っこしサービス おサイフケータイ iC お引っこしサービスは、機種変更や故障修理時など、おサイフケータ おサイフケータイは、IC カードが搭載されており、お店などの読み取り 機に本端末をかざすだけで、お支払いやクーポン券、スタンプラリーな イをお取り替えになる際、おサイフケータイの IC カード内データを一括 でお取り替え先のおサイフケータイに移し替えることができるサービス どがご利用いただける機能です。 さらに、読み取り機に本端末をかざしてサイトやホームページにアクセ です。 iC お引っこしサービスはお近くのドコモショップなどでご利用いただけ スしたり、通信を利用して最新のクーポン券の入手、電子マネーの入金 や利用状況の確認などができます。また、紛失時の対策として、おサイ ます。 iCお引っこしサービスの詳細については『ご利用ガイドブック(spモー フケータイの機能をロックすることができるので、安心してご利用いた だけます。 ド編) 』をご覧ください。 おサイフケータイの詳細については、『ご利用ガイドブック(sp モード 編)』をご覧ください。 おサイフケータイを利用する ・ おサイフケータイ対応サービスをご利用いただくには、サイトまたはアプリ ケーションでの設定が必要です。 おサイフケータイのご利用にあたって ・ 本端末の故障により、IC カード内データ(電子マネー、ポイントなど含む) ・ ・ 1 ホーム画面で 2 サービスの一覧から利用したいサービスを選択 →「おサイフケータイ」 初回の起動時には初期設定画面が表示されます。画面の指示に従って設 定を行います。 以降、画面の指示に従って必要な設定を行います。 が消失・変化してしまう場合があります(修理時など、本端末をお預かりす る場合は、データが残った状態でお預かりすることができませんので、原則 データをお客様自身で消去していただきます)。データの再発行や復元、一 時的なお預かりや移し替えなどのサポートは、おサイフケータイ対応サービ ス提供者にご確認ください。重要なデータについては必ずバックアップサー ビスのあるおサイフケータイ対応サービスをご利用ください。 故障、機種変更など、いかなる場合であっても、ICカード内データが消失・ 変化、その他おサイフケータイ対応サービスに関して生じた損害について、 当社としては責任を負いかねます。 本端末の盗難、紛失時は、すぐにご利用のおサイフケータイ対応サービス提 供者に対応方法をお問い合わせください。 125 アプリケーション 3 読み取り機にかざす マークを読み取り機にかざすだけで、読み取り機と通信できます。 画面の指示に従ってロック設定のパスワードを設定する ロックが設定され、ステータスバーに が表示されます。 ・ 設定したパスワードはロックを解除する際に必要になります。 お知らせ ・ おサイフケータイ ロック設定を解除するには、おサイフケータイ画面で 「ロック設定」→「おサイフケータイ ロック」→ロック設定のパスワードを 入力→「続行」→「OK」をタップします。 マーク iDアプリ ・ ・ ・ ・ 「iD」とは、クレジット決済のしくみを利用した便利な電子マネーです。 マークを読み取り機にかざす際に強くぶつけないようにご注意くださ い。 マークを読み取り機にかざす際はゆっくりと近付けてください。 マークは読み取り機の中心に平行になるようにかざしてください。中心 にかざしても読み取れない場合は、本端末を少し浮かす、または前後左右に ずらしてかざしてください。 マークと読み取り機の間に金属物があると読み取れないことがありま す。また、 マークの付近にシールなどを貼り付けると、通信性能に影響を 及ぼす可能性がありますのでご注意ください。 クレジットカード情報を設定したおサイフケータイや iD 対応のカードを お店の読み取り機にかざすだけで簡単・便利にショッピングができます。 おサイフケータイには、クレジットカード情報を2種類まで登録できるの で特典などに応じて使い分けることもできます。ご利用のカード発行会 社によっては、キャッシングにも対応しています。 ・ おサイフケータイで iD をご利用の場合、iD に対応したカード発行会社への お申し込みのほか、iDアプリで設定を行う必要があります。 ・ iDサービスのご利用にかかる費用(年会費など)は、カード発行会社により 異なります。 おサイフケータイの機能をロックする おサイフケータイの機能やサービスを利用できないようにロックしま す。 ・ ご利用時には別途パケット通信料がかかります。 ・ 海外でのご利用の場合は国内でのパケット通信料と異なります。 ・ iDに関する情報については、iDのサイト(http://id-credit.com/)をご覧 ください。 1 ホーム画面で →「おサイフケータイ」 2 「ロック設定」→「おサイフケータイ ロック」 126 アプリケーション ・ トルカを microSD カードに移動、コピーする際は、トルカ(詳細)取得前 トルカ の状態で移動、コピーされます。 ・ おサイフケータイの初期設定を行っていない状態では、読み取り機からトル トルカとは、ケータイに取り込むことができる電子カードです。店舗情 カを取得できない場合があります。 報やクーポン券などとして、読み取り機やサイトから取得できます。取 得したトルカは「トルカ」アプリに保存され、 「トルカ」アプリを利用し て表示、検索、更新ができます。 トルカの詳細については、 『ご利用ガイドブック(spモード編)』をご覧 ください。 お知らせ ・ トルカを取得、表示、更新する際には、パケット通信料がかかる場合があり ます。 ・ iモード端末向けに提供されているトルカは、取得・表示・更新できない場 合があります。 ・ IP(情報サービス提供者)の設定によっては、以下の機能がご利用になれな ・ ・ ・ ・ ・ ・ い場合があります。 - 読み取り機からの取得、更新、トルカの共有、microSDカードへの移動/ コピー、地図表示 IPの設定によって、トルカ(詳細)からの地図表示ができるトルカでもトル カ一覧からの地図表示ができない場合があります。 おサイフケータイ ロック設定中は、読み取り機からトルカを取得できませ ん。 重複チェックを有効に設定した場合、保存済みのトルカと同じトルカを重複 して取得することができません。同じトルカを重複して取得したいときは、 無効に設定してください。 メールを利用してトルカを送信する際は、トルカ(詳細)取得前の状態で送 信されます。 ご利用のメールアプリによっては、メールで受信したトルカを保存できない 場合があります。 ご利用のブラウザによっては、トルカを取得できない場合があります。 127 アプリケーション モバキャス ・ トンネル、地下、建物内の奥まった場所など電波の弱い場所および届かない 場所 ■ 受信状態を良くするには モバキャスは、スマートフォン向けの放送サービスです。番組をリアル タイムに視聴できる「リアルタイム」(リアルタイム型放送)、映画やド ・ ご利用時にはワンセグ/モバキャスアンテナを十分伸ばしてください。 ・ ワンセグ/モバキャスアンテナの向きを変えたり、場所を移動したりするこ ラマだけでなく、マンガ・小説・音楽・ゲームなどがいつでもどこでも 楽しむことができる「シフトタイム」(蓄積型放送)の2つの視聴スタイ ・ ワンセグ/モバキャスアンテナについては「ワンセグ/モバキャスアンテナ ルで楽しめます。また、端末の通信機能を利用したソーシャルサービス との連携など、今までにない放送サービスを楽しめます。 ・ 視聴時にイヤホンをご利用の場合は、付属のアンテナ付イヤホン変換ケーブ とで受信状態が良くなることがあります。 について」 (P.132)をご参照ください。 ルをアンテナとして利用できます。接続方法については「イヤホンマイクの 接続について」(P.20)をご参照ください。 モバキャスの詳細については、モバキャス放送局のホームページをご覧 下さい。 NOTTV http://www.nottv.jp/ 番組/コンテンツの視聴 ■ モバキャスのご利用にあたって 1 ・ モバキャスのご利用には別途モバキャス放送局 (NOTTV) との有料放送受信 ・ ・ ・ 契約が必要になります。 本端末にドコモminiUIMカードが入ってない場合は放送の受信・視聴ができ ません。 モバキャスは日本国内で提供される放送サービスです。 シフトタイムのご利用にはmicroSDカードが必要です。Class 4以上の microSDカードをご使用ください。 ホーム画面で →「NOTTV」 NOTTVホーム画面が表示されます。 ・ はじめて起動したときは、初期設定の確認画面が表示されます。利 用規約を確認→「同意する」をタップすると初期設定が自動的に行 われます。 ・ 初期設定は通信環境の良いところで実施してください。 2 「すぐ見る」 3 番組/コンテンツを選択 モバキャス視聴画面が表示されます。 ■ 放送電波・受信エリアについて モバキャスは、FOMA サービスやワンセグとは異なる電波を受信してい ます。そのため、FOMA サービスの圏外/圏内に関わらず、モバキャス の放送電波が届かない場所や放送休止中などの時間帯は受信できませ ・ 音量を調節するには、+/-を押します。 ・ 字幕や音声の設定を行うには、M→「設定」→「表示・音声」を ん。 タップします。 また、モバキャス放送エリア内であっても、次のような場所では、受信 状態が悪くなったり、受信できなくなったりする場合があります。 ・ 放送電波が送信される基地局から離れている場所 ・ 山間部やビルの陰など、地形や建物などによって電波がさえぎられる場所 128 アプリケーション お知らせ ・ コンテンツの表示構成は番組/コンテンツにより異なります。 a 番組/コンテンツの検索 b 番組/コンテンツをアプリケーション内でさまざまな方法で探すことが できます。 番組表から検索(リアルタイム) モバキャス視聴画面(縦表示) a 1 NOTTVホーム画面で「番組表」 2 番組をタップ リアルタイム番組表(ラテ欄式)が表示されます。 ・ Mをタップして一覧式番組表に変更することもできます。 条件を指定して検索 1 2 3 モバキャス視聴画面(横表示) a コンテンツ表示エリア ・ 画面を左右にスワイプしてチャンネルを選局します(リアルタイ NOTTVホーム画面で「すべて」 項目をタップ 番組/コンテンツをタップ コンテンツの受信予約 ム番組視聴時)。 ・ 端末を横にすると表示が切り替わります。 1 b ソーシャルボタン ・ 番組/コンテンツに関連したタイムラインが表示されます。 129 NOTTVホーム画面で「すべて」 アプリケーション 2 「コンテンツ予定表」 今後放送されるコンテンツの一覧が表示されます。 モバキャスの設定メニュー 3 予約したいコンテンツをタップ 4 「受信予約する」 NOTTVホーム画面でM→「設定」をタップすると、次のメニューが表示され ます。 項目 表示・音声 字幕表示 お知らせ ・ 次のような場合はコンテンツを受信できないことがあります。 ・ ・ ・ ・ ・ - コンテンツの放送時間に本端末の電源が入っていない - 電池残量が不足 - モバキャス放送エリア外にいる - microSDカードが未挿入、またはmicroSDカードが容量不足 microSD カードに一時保存されたコンテンツはご利用中の端末でのみご利 用できます。 利用期限を過ぎたコンテンツは自動的にmicroSDカードから削除されま す。なお、利用期限が過ぎる前のコンテンツもお客様の操作で削除すること ができます。 お客様が予約を行っていない場合も自動的にコンテンツが予約される場合 があります。 自動的に予約される機能は設定で解除できます。 放送電波の受信状況によってはコンテンツデータが正常に受信できない場 合があります。その場合、自動的にパケット通信にてデータを補完します。 自動的にパケット通信でデータを補完する機能は設定で解除できます。 130 自動処理 説明 字幕表示を設定します。 文字スーパー表 示 文字スーパー表示のON/OFFを設定しま す。 音声 主音声・副音声の切り替えの設定をしま す。 明るさ調整 画面の明るさを調整します。 自動受信 コンテンツ自動受信のON/OFFを設定し ます。 おすすめのリ セット 番組/コンテンツのおすすめ設定をリセッ トします。 番組・コンテン ツ情報取得 番組表/コンテンツリストの情報を放送で 取得する時間帯を設定します。 自動コンテンツ 補完 放送受信環境等の理由によりコンテンツ完 全に受信できなかった場合に、自動的にパ ケット通信でデータを補完するかどうかを 設定します。 利用ログ送信 利用ログを送信するかどうかを設定しま す。 自動ライセンス 取得 コンテンツのライセンスを自動的に取得す るかどうかを設定します。 ペアレンタルコ ントロール 年齢に応じた番組/コンテンツの利用制限 を設定します。 アプリケーション 項目 説明 ブラウザ Cookieやデータ放送表示などの設定をし ます。 履歴 各種履歴を表示します。 ワンセグ ワンセグは、モバイル機器向けの地上デジタルテレビ放送サービスで、映 像・音声と共にデータ放送を受信することができます。また、より詳細 な番組情報の取得や、クイズ番組への参加、テレビショッピングなどを 気軽に楽しめます。 「ワンセグ」サービスの詳細については、下記ホームページでご確認くだ さい。 社団法人 デジタル放送推進協会 http://www.dpa.or.jp/ ワンセグのご利用にあたって ワンセグは、テレビ放送事業者(放送局)などにより提供されるサービ スです。映像、音声の受信には通信料がかかりません。なお、NHKの受 信料については、NHKにお問い合わせください。 データ放送領域に表示される情報は「データ放送」「データ放送サイト」 の2種類があります。 「データ放送」は映像・音声と共に放送波で表示され、「データ放送サイ ト」はデータ放送の情報から、テレビ放送事業者(放送局)などが用意 したサイトに接続し表示します。 「データ放送サイト」などを閲覧する場合は、パケット通信料がかかりま す。 ・ サイトによっては、ご利用になるために情報料が必要なものがあります。 131 アプリケーション 放送波について ・ ワンセグ/モバキャスアンテナは固定されるまで十分に引き出してくださ い。 ワンセグは、放送サービスの1つであり、FOMA サービスとは異なる電 波(放送波)を受信しています。そのため、FOMA サービスの圏外/圏 内に関わらず、放送波が届かない場所や放送休止中などの時間帯は受信 できません。 また、地上デジタルテレビ放送サービスのエリア内であっても、次のよ うな場所では、受信状態が悪くなったり、受信できなくなったりする場 合があります。 ・ 放送波が送信される電波塔から離れている場所 ・ 山間部やビルの陰など、地形や建物などによって電波がさえぎられる場所 ・ トンネル、地下、建物内の奥まった場所など電波の弱い場所および届かない 場所 ワンセグ/モバキャスアンテナについて ・ ワンセグ/モバキャスアンテナは 360 度回転させることもできます。受信 感度の良い方向へ向けてお使いください。 受信状態を良くするためには、ワンセグ/モバキャスアンテナを十分伸 ばしてください。 また、アンテナの向きを変えたり、場所を移動したりすることで受信状 態が良くなることがあります。 132 アプリケーション お知らせ ワンセグを視聴する ・ ワンセグ/モバキャスアンテナの方向を変えるときや収納するときは、ワン 1 ホーム画面で →「テレビ」 2 「視聴」 ワンセグ視聴画面が表示されます。 セグ/モバキャスアンテナの根元を持ってください。無理に力を加えて方向 を変えようとしたり、先端を持って収納しようとしたりすると、破損の原因 となります。 ■ アンテナ付イヤホン変換ケーブル 付属のアンテナ付イヤホン変換ケーブルを接続して、ワンセグ/モバ a キャスアンテナとして利用することもできます。 ・ 受信状態を良くするためには、ケーブルの向きを変えたり人体から離したり してください。 b ・ アンテナ付イヤホン変換ケーブルの接続方法については、「イヤホンマイク の接続について」(P.20)をご参照ください。 ・ ワンセグ/モバキャスアンテナとアンテナ付イヤホン変換ケーブルを両方 使用している場合は、感度の良い方に切り替わります。 c チャンネルを設定する ワンセグ視聴画面(縦画面) ます。 1 2 ホーム画面で e d ワンセグを視聴するには、あらかじめチャンネル設定を行う必要があり →「テレビ」 エリアをタップ→画面の指示に従って都道府県や地域を タップ 3 「OK」 133 アプリケーション ワンセグ視聴画面のメニュー ワンセグ視聴画面でMをタップすると、次のメニューが表示されます。 項目 a ワンセグ視聴画面(横画面) a テレビ映像エリア ・ 画面をタップするとテレビ操作パネルが表示されます。 ・ 左右にスワイプするとチャンネルの切り替えができます。 ・ 画面をロングタッチするとチャンネルリストが表示されます。 b c d e 説明 番組表 番組表を表示します。 録画/視聴予約 録画/視聴を予約します(P.135)。 エリア切替 視聴エリアを切り替えます。 字幕/音声設定 字幕や音声の設定をします。 設定 ワンセグを設定します(P.136)。 お知らせ ・ ワンセグ視聴画面からアプリケーションを終了するにはBをタップしま す。J をタップしてホーム画面に戻ったり、メニューを表示させたりした 場合、ワンセグ放送の受信は終了していません(ステータスバーには が 表示されます) 。 字幕エリア データ放送エリア データ放送操作ボタン テレビ操作パネル 番組名や局名の確認、視聴中の番組の録画、チャンネル切り替えな どの操作ができます。 / をタップすると操作ボタンの表示/ 非表示が切り替わります。 134 アプリケーション ・ 録画した番組を再生する 1 ホーム画面で →「テレビ」 2 「録画ファイルリスト」 3 再生したい番組をタップ ・ ・ / (再生中) :早戻し/早送り(タップするたびに速度が上 がります) / (再生中) :約15秒前にバック/約30秒先にスキップ / (一時停止中) :コマ戻し/コマ送り 再生画面のメニュー 再生画面でMをタップすると、次のメニューが表示されます。 項目 a 説明 プロパティ 録画データの詳細情報を表示します。 字幕/音声設定 字幕や音声の設定をします。 設定 ワンセグを設定します(P.136)。 b 録画/視聴を予約する ワンセグの録画や視聴を予約できます。設定した日時にアラーム音など c で通知させることもできます。 1 ホーム画面で →「テレビ」 2 「録画/視聴予約」 3 M→「新規予約」→「視聴予約」/「録画予約」 4 各項目を設定→「保存」→「はい」 保存した予約が予約一覧画面に表示されます。 d 再生画面 a 録画映像エリア ・ 画面をタップすると録画操作パネルが表示されます。 b 字幕エリア c データ放送エリア d 録画操作パネル ・ ・ ■ 予約の通知を設定するには a M→「予約お知らせ設定」→通知方法をタップ / をタップすると操作ボタンの表示/非表示が切り替わり ます。 / :一時停止/再生 135 アプリケーション ■ 予約内容を確認/編集/削除するには a 予約をタップ b M→「編集」/「削除」 お知らせ ・ 予約した録画/視聴の実行中および実行完了後は、ステータスバーに ■ 失敗した予約結果を確認するには / が表示されます。 a M→「予約結果一覧」 ■ microSDカードの空き容量を確認するには a M→「メモリ残量表示」 テレビリンクを利用する お知らせ ・「予約お知らせ設定」で「バイブ」を選択しても、本端末の「着信時のバイ ・ ブレーション」(P.101)の設定がOFFの場合は、バイブが鳴動しません。 バイブレーションによる通知を有効にするには、 「着信時のバイブレーショ ン」をONに設定してください。 視聴予約した放送の表示中にチャンネルを切り替えるには、一度視聴を終 了してから再度テレビを起動してください。 データ放送によっては、関連サイトなどへのリンク情報などテレビリン クとして登録することができます。テレビリンクを登録しておくと、あ とから利用することができます。 ・ テレビリンクの登録方法は番組によって異なります。 1 ホーム画面で →「テレビ」 2 「TVリンク」 3 テレビリンクをタップ ■ テレビリンクを削除するには 番組表を利用して予約する 1 ホーム画面で →「テレビ」 2 「番組表」 「Gガイド番組表」アプリケーションが起動します。 3 a テレビリンクをロングタッチ→「削除」 ワンセグを設定する 各種情報の利用やオフタイマーなどを設定します。 予約する番組をタップ→「ワンセグ連携」→項目を選択 1 ホーム画面で 2 「設定」 3 項目を設定 ・ 詳しい操作方法については、Gガイド番組表の画面でM→「その他 の設定」/「その他」→「ヘルプ」をご参照ください。 136 →「テレビ」 アプリケーション 項目 説明 データ放送 通信接続時確認 設定 設定 通信接続時に確認メッセージを表示 するかどうかを設定します。 位置情報利用設 定 位置情報を利用するかどうかを設定 します。 端末情報利用設 定 端末情報を利用するかどうかを設定 します。 放送局メモリ削 除 放送局メモリを削除します。 カメラ カメラをご利用になる前に ・ カメラは非常に精密度の高い技術で作られていますが、常に明るく見えた ・ オフタイマー ワンセグを自動的に終了するまでの 時間を設定します。 ・ 製品情報 アプリケーションの製品情報を表示 します。 ・ ・ ・ ・ ・ ・ ・ 137 り、暗く見えたりする点や線が存在する場合があります。また、特に光量が 少ない場所での撮影では、白い線などのノイズが発生しやすくなりますが、 故障ではありませんので、あらかじめご了承ください。 撮影する前には、柔らかい布などでレンズをきれいに拭いてください。レン ズに指紋や油脂などが付くと、画像が不鮮明になる場合があります。 本端末を日の当たる所や高温の所に放置すると、画質が劣化することがあり ます。 撮影した静止画や動画は、実際の被写体と色味や明るさが異なる場合があり ます。 太陽やランプなどの強い光源を撮影しようとすると、画面が暗くなったり、 撮影画像が乱れたりする場合があります。 撮影するときは、本端末が動かないようにしっかり手に持って撮影してくだ さい。撮影時に本端末を動かすと、画像が乱れる原因になります。 撮影するときは、レンズに指や髪などがかからないようにしてください。 撮影中は電池の消費が多くなります。電池残量が少ない状態で撮影を行う と、画面が暗くなったり、撮影画像が乱れたりすることがあります。 静止画の連続撮影や動画の長時間撮影など、カメラを長時間起動していると 本端末が温かくなり、カメラが自動的に終了することがありますが、故障で はありません。しばらく時間をおいてからご使用ください。 マナーモード設定中でも静止画のシャッター音や動画撮影の開始音、終了音 は鳴りますのでご注意ください。 アプリケーション 著作権・肖像権について 撮影画面の見かた お客様が本端末で撮影または録音したものは、個人で楽しむなどのほかは、 著作権法上、権利者に無断で使用できません。また、他人の肖像や氏名を 無断で使用、改変などすると、肖像権の侵害となる場合がありますので、 そのようなご利用もお控えください。撮影したものをインターネットホー ムページなどで公開する場合も、著作権や肖像権には十分にご注意くださ い。なお、実演や興行、展示物などのうちには、個人として楽しむなどの 目的であっても、撮影を制限している場合がありますので、ご注意くださ い。著作権にかかわる画像の伝送は、著作権法の規定による範囲内で使用 する以外はご利用になれませんので、ご注意ください。 お客様が本端末を利用して公衆に著しく迷惑をかける不良行為等を行う場 合、法律、条例(迷惑防止条例等)に従い処罰されることがあります。 b c d e a f g 撮影画面(静止画) カメラ付き携帯電話を利用して撮影や画像送信を行う際は、プライバ シーなどにご配慮ください。 b c e カメラを起動する 1 ホーム画面で →「カメラ」 a f 撮影画面が表示されます。 ・ カメラを終了するには撮影画面でJ/Bをタップします。 g h 撮影画面(動画) a メニュー タップすると、撮影画面のメニューが表示されます(P.139)。 b カメラを選択 背面(アウトカメラ)/前面(インカメラ)を切り替えます。 138 アプリケーション c フラッシュモード 動画を撮影する フラッシュモードを切り替えます。 d フォーカス枠 撮影画面をタップするとフォーカス枠が表示されます。そのままド ラッグして目的の位置で指を離すと、ピントが合ってフォーカス枠 が白色から緑色に変わります(静止画撮影でアウトカメラ使用時の み) 。 e 撮影モード スライダーを上/下にドラッグして撮影モード(静止画撮影/動画 撮影)を切り替えます。 f シャッター 静止画撮影の場合は撮影、動画撮影の場合は撮影を開始/停止しま す。 g サムネイル 撮影時間を表示します。 お知らせ ・ 撮影画面に表示されているアイコンは本端末の向きに合わせて回転します。 ・ 撮影モードによって、設定できる項目は異なります。 動画撮影画面で被写体を画面に表示 2 シャッターをタップ 3 撮影が終わったら、シャッターをタップ +/-を押すと、ズームを設定できます。 撮影開始音が鳴り、動画の撮影が開始されます。 撮影終了音が鳴り、動画が保存されます。 お知らせ ・ 動画の撮影可能時間は、microSDカードや内部ストレージの空き容量に よって異なります。 ギャラリーを開き、撮影した静止画/動画を確認できます。 Bをタップすると撮影画面に戻ります。 h 動画の撮影時間 1 撮影画面のメニュー 撮影画面で をタップすると、次のメニューが表示されます。 ・ インカメラ/アウトカメラによって、表示されるアイコン/項目は異なりま す。 静止画を撮影する 1 静止画撮影画面で被写体を画面に表示 2 シャッターをタップ +/-を押すと、ズームを設定できます。 シャッター音が鳴り、静止画が保存されます。 139 アプリケーション ■ 静止画の場合 アイコン/項目 アイコン/項目 説明 シングル 通常撮影モードに設定します。 インスタント キャプチャ シャッターをタップするとすぐにシャッ ターが切れるモード(高速シャッター機 能)に設定します。 グループ 複数の人物を撮影する場合に適した撮影 モードに設定します。1回のシャッターで 5枚の写真を連続撮影します。撮影した5 枚の中から、被写体ごとにもっとも良い表 情などを選択し、組み合わせて1枚の写真 として保存できます。 ・ プレビュー画面で5枚の画像から1枚を 選択→被写体(顔など)の上に表示され ている白い枠をタップ→拡大表示された 部分に表示される丸い枠をタップして、 その部分の5枚の画像から1枚を選択→ →他の被写体を選択して同様の操作 を行う→ をタップすると、組み合わ せた画像が保存されます。 HDR HDR(高ダイナミックレンジ)撮影モー ドに設定します。 バースト 1回のシャッターで10枚の写真を連続撮 影するモードに設定します。10枚すべて が保存されます。 スマイル 肌をきれいに撮影するモードに設定しま す。 パノラマ パノラマ撮影モードに設定します。 微光 光の少ない場所でも撮影できるモードに設 定します。 ※ 効果を設定します。 ※ シャッターをタップすると笑顔の検出が開 始され、検出したときに自動的にシャッ ターが切れるスマイルモードに設定しま す。 ・ 笑顔を検出している間は連続して撮影さ れます。撮影を終了するには再度シャッ ターをタップします。 140 説明 ビューティー 画像の変形を設定します。 シーンモード シーンモードを設定します。 ホワイトバラン ス ホワイトバランスを設定します。 ISO ISOを設定します。 画像調整 露出や彩度、コントラスト、画面の明るさ を設定します。 タイマー セルフタイマーを設定します。 確認 撮影後、プレビュー画面を表示する時間を 設定します。プレビュー画面表示中は、撮 影した静止画の共有、設定、削除ができま す。 写真の画質 画質を設定します。 表示サイズ 表示サイズを設定します。 ワイド画面 ワイド画面にするかどうかを設定します。 自動フォーカス オートフォーカスを起動するかどうかを設 定します。 顔検出 顔検出を行うかどうかを設定します。 赤目軽減 赤目軽減を行うかどうかを設定します。 HDR HDR(高ダイナミックレンジ)撮影時に、 HDR画像と元画像の両方を保存するかど うかを設定します。 アプリケーション アイコン/項目 説明 ギャラリー グリッド グリッド線を表示するかどうかを設定しま す。 GPSタグ 撮影した静止画に位置情報を記録するかど うかを設定します。 本端末で撮影した静止画/動画、ダウンロードしたデータなどを再生し ます。また、静止画の編集や、静止画/動画の共有ができます。 保存先 撮影した静止画の保存先を設定します。 ・ ギャラリーでは、microSD カードまたは内部ストレージに保存されている 初期設定に戻す 設定を初期設定に戻します。 ■ 動画の場合 アイコン/項目 ※ は利用できない場合があります。 説明 種類 拡張子 解像度を設定します。 静止画 jpg、png、bmp、wbmp、gif ホワイトバランスを設定します。 動画 mp4、3gp、3g2、avi、mkv、webm 画像の変形を設定します。 確認 データを再生します。 ・ 本端末で対応している拡張子は次のとおりです。ただし、ファイルによって 撮影後、プレビュー画面を表示する時間を 設定します。プレビュー画面表示中は、撮 影した動画の共有、再生、削除ができま す。 動画の画質 画質を設定します。 GPSタグ 撮影した動画に位置情報を記録するかどう かを設定します。 保存先 撮影した動画の保存先を設定します。 初期設定に戻す 設定を初期設定に戻します。 ※ GIFアニメーションには未対応です。 ギャラリーを開く 1 ホーム画面で →「ギャラリー」 アルバム一覧画面が表示されます。 ※:本端末を右に傾けて横画面表示にした場合、アイコンをタップして表示さ れるメニューは縦画面表示と同じ位置になります。 141 アプリケーション a b アルバム一覧画面のメニュー アルバム一覧画面でMをタップすると、次のメニューが表示されます。 項目 説明 アルバムを選択/グループの 選択 フォルダをタップして複数選択し、まとめ て共有、削除します。 ・「XX件選択済み」→「全件選択」を タップすると、すべてのフォルダを選択 できます。 ・ をタップすると、選択したフォルダ のデータをPicasaやBluetooth、メー ルなどを使って共有できます。 ・ をタップすると、選択したフォルダ のデータを削除したり詳細情報を確認し たりできます。 c お知らせ ・ アルバム一覧画面で1つずつフォルダをロングタッチしても、複数選択でき ます。 ・ データの種類によっては、共有に使用するアプリケーションが一部、表示さ れないことがあります。 アルバム一覧画面 a 選択したテーマでフォルダ分けします。 b カメラを起動します。 c 選択したテーマごとのフォルダ名が表示されます。 142 アプリケーション 2 静止画/動画を再生する 1 アルバム一覧画面で再生するフォルダをタップ a b 静止画/動画をタップ 画面にアイコンが表示され、次の操作ができます。 ・ 端末の状態によっては、再生するアプリケーションの選択画面が表 示される場合があります。他のアプリケーションを選択した場合は、 アイコンが異なります。 ■ 静止画再生の場合 アイコン 説明 メモを作成したり、Picasaや Bluetooth、メールなどを使って共有した りできます。 ■ 動画再生の場合(「動画プレーヤー」を選択した場合) アイコン 説明 YouTubeやBluetooth、メールなどを使 って共有できます。 c / 再生/一時停止します。 左右にドラッグして巻き戻し/早送りしま す。 お知らせ ・ 画面のアイコンが非表示になった場合は、画面をタップすると再表示できま す。 サムネイル画面 ・ 静止画再生の場合は、タッチパネルを使って次の操作ができます。 - 左/右にスワイプ:前/後の静止画/動画を表示 - ダブルタップ:拡大表示/縮小表示 - ピンチイン/ピンチアウト:縮小表示/拡大表示 a 現在のフォルダの階層を表示します。 をタップすると上の階 層を表示します。 b フォルダ内の画像をスライドショーで表示します。 c 静止画/動画がサムネイルで表示されます。サムネイルをタッ プすると再生できます。左/右にスライドすると、画面をスク ロールできます。 143 アプリケーション サムネイル画面のメニュー 再生画面のメニュー サムネイル画面でMをタップすると、次のメニューが表示されます。 再生画面でMをタップすると、次のメニューが表示されます。 ・ 静止画と動画では表示される項目が異なります。 項目 項目を選択 グループ化 説明 項目 サムネイルをタップして複数選択し、まと めて共有、削除、回転します。 ・「XX件選択済み」→「全件選択」を タップすると、すべてのサムネイルを選 択できます。 ・ をタップすると、選択したサムネイ ルのデータでメモを作成したり、 PicasaやBluetooth、メールなどを 使って共有したりできます。 ※ お客様の端末の状態によっては、 のメニュー内の項目がアイコンで 表示されることがあります。 ・ をタップすると、選択したサムネイ ルのデータの編集や回転、トリミング、 削除などの操作ができます。 フォルダ内の画像を設定したテーマでグ ループ分けします。 説明 削除 静止画/動画を削除します。 スライドショー フォルダ内の画像をスライドショーで表示 します。画像をタップすると、スライド ショーが停止します。 編集 静止画を編集します(P.144)。 左に回転 静止画を左に90度回転します。 右に回転 静止画を右に90度回転します。 トリミング 静止画をトリミングします。 画像を設定 静止画を壁紙や連絡先の画像に設定しま す。 詳細情報 静止画/動画の詳細情報を表示します。 静止画を編集する 1 2 お知らせ ・ サムネイル画面で1つずつサムネイルをロングタッチしても、複数選択でき ます。 ・ データの種類によっては、共有に使用するアプリケーションが一部、表示さ サムネイル画面で静止画をタップ M→「編集」 れないことがあります。 144 アプリケーション 3 各アイコンで画像を編集 項目 メディアプレイヤー 説明 設定した編集を解除して1つ前の状態 にします。 メディアプレイヤーを利用して、microSDカードまたは本端末の内部ス トレージに保存した音楽/動画を再生したり、dマーケットのストアから 解除した編集内容を戻します。 コンテンツを利用できます。 明るさ調整、ハイライト、シャドウ、 自動修正を設定します。 ・ パソコンから microSD カードまたは本端末の内部ストレージに音楽/動画 表現手法を設定します。 色効果や落書きを追加します。 ・ トリミング、赤目処理、傾き調整、回 転、反転、シャープを設定します。 ファイルを保存するには、 「パソコンとUSBケーブルで接続する」 (P.120) をご参照ください。 本端末で対応しているファイル形式は次のとおりです。ただし、ファイルに よっては利用できない場合があります。 種類 4 「保存」 ファイル形式 音楽 AAC、HE-AAC v1、HE-AAC v2、MP3、MIDI 動画 H.263、H.264、MPEG-4、DivX、VP8 音楽/動画を再生する 1 ホーム画面で 2 画面下のアイコンをタップ →「メディアプレイヤー」 データの一覧画面が表示されます。 ・ 音楽を再生するには「全曲」/「アーティスト」/「アルバム」を タップします。 ・ 動画を再生するには「ムービー」をタップします。 ・「MUSIC/VIDEOストア」をタップするとdマーケットが起動し、 ストアの音楽/動画などのコンテンツを利用できます。 3 145 音楽または動画をタップ 選択した音楽/動画が再生されます。 アプリケーション お知らせ プレイリストを利用する ・ デジタル著作権管理技術(DRM)で保護されたコンテンツは「データの初 期化」をすると再生できない場合があります。 プレイリストを利用して、楽曲をお好みの順番に再生することができま す。 ・ プレイリストを作成するには、画面下に「プレイリスト」アイコンを表示さ ■ 音楽/動画再生画面の操作について せておく必要があります。M →「設定」→「アイコンの並べ替え」をタッ プし、「プレイリスト」アイコンを画面下のいずれかのアイコンの位置まで ドラッグ→「決定」をタップします。 ・ アイコンが消えている場合は、画面をタップすると再表示されます。 アイコン 説明 現在の再生位置を表示します。左右にド ラッグすると再生位置を変更できます。 (音楽)/ (動画) プレイリストを作成する 1 データの一覧画面で「プレイリスト」 2 「プレイリスト作成」→タイトルを入力→「OK」 3 「プレイリストに曲を追加」→曲を選択 ・「アーティスト」/「アルバム」タブをタップすると、アーティスト データの一覧画面を表示します。 / 再生/一時停止します。 / タップするとデータの先頭/次のデータに スキップします。 音量の大きさを表示します。左右にドラッ グすると音量を調節できます。 / / / ※1 ※1 ※2 やアルバムから検索できます。 リピートモードを設定します(リピートな し/全曲リピート/その曲をリピート) 。 シャッフル機能のON/OFF を設定しま す。 画面の表示方向を自動的に切り替えるかど うかを設定します。 4 「決定」→「完了」→「OK」 プレイリストを再生/編集/削除する 1 ※1 音楽の再生画面でのみ表示されます。 ※2 動画の再生画面でのみ表示されます。 データの一覧画面で「プレイリスト」 ■ プレイリストを再生する場合 a 再生したいプレイリストをタップ b 曲をタップ ■ プレイリストを編集する場合 a 編集したいプレイリストをタップ b「編集」 c タイトル編集、曲の追加/削除、並び替えの変更などを行う 146 アプリケーション ■ プレイリストを削除する場合 項目 a プレイリストの一覧画面で「編集」 b 削除したいプレイリストをタップ→「完了」→「OK」 メディアプレイヤーのメニュー メディアプレイヤーのデータ一覧画面や再生画面で M をタップすると、次の メニューが表示されます。 ・ 利用できるメニューは画面によって異なります。 項目 設定 説明 アプリ情報 メディアプレイヤーの詳細情報を表示しま す。 コンテンツ情報 再生中のコンテンツの情報を表示します。 アプリ終了 メディアプレイヤーを終了します。 説明 オーディオエ フェクト設定 エフェクトを設定します。 着信音設定/こ の曲を着信音設 定 着信音に設定します。 動画ソート設定 動画のソート方法を設定します。 コンテンツの削 除 音楽/動画を削除します。 アイコンの並べ 替え データ一覧画面の下にあるアイコンを入れ 替えます。 データベースの 更新 データの一覧を更新します。 設定リセット 設定をリセットします。 ソート データの並び順を変更します。 表示切替 データのリスト表示/サムネイル表示を切 り換えます。 サイトで探す dメニューに接続して検索できます。 ヘルプ メディアプレイヤーのヘルプを表示しま す。 147 アプリケーション 2 「アップロード動画」→ ンをタップ YouTube 3 YouTubeは、オンライン動画ストリーミングサービスです。動画の再生 や投稿ができます。 →動画の選択アプリケーショ 投稿する動画をタップ ・ YouTubeユーザー名の作成画面が表示されたときは、画面の指示に 従って操作してください。 動画を再生する 1 ホーム画面で 2 動画を検索→再生する動画をタップ 4 →「YouTube」 必要な項目を入力/設定→「アップロード」 アップロードを開始します。 YouTube画面が表示されます。 動画再生画面が表示されます。 ・ 動画再生画面をタップすると停止/再生します。 お知らせ ・ 本端末を横向きにすると、動画が全画面で横向きに表示されます。 ・ 本端末で利用できる機能はパソコン版のYouTubeと異なる場合がありま す。 動画を投稿する 本端末からYouTubeに動画を投稿できます。 ・ 動画を投稿するには、Google アカウントまたは YouTube アカウントで YouTubeにログインする必要があります。 1 画面左のアカウント名をタップ ・ 動画の一覧画面が表示されている場合は、左上の「YouTube」アイ コンをタップ→アカウント名をタップします。 148 アプリケーション GPS/ナビ GPSのご利用にあたって ・ GPS ・ ・ ・ ・ ・ ・ システムの不具合などにより損害が生じた場合、当社では一切の責任 を負いかねますのであらかじめご了承ください。 本端末の故障、誤動作、あるいは停電などの外部要因(電池切れを含む)に よって、測位(通信)結果の確認などの機会を逸したために生じた損害など の純粋経済損害につきましては、当社は一切その責任を負いかねますのであ らかじめご了承ください。 本端末は、航空機、車両、人などの航法装置として使用できません。そのた め、位置情報を利用して航法を行うことによる損害が発生しても、当社は一 切その責任を負いかねますのであらかじめご了承ください。 高精度の測量用 GPS としては使用できません。そのため、位置の誤差によ る損害が発生しても、当社は一切その責任を負いかねますのであらかじめご 了承ください。 GPS は、米国国防総省により構築され運営されています。同省がシステム の精度や維持管理を担当しています。このため、同省が何らかの変更を加え た場合、GPSシステムの精度や機能に影響が出る場合があります。 ワイヤレス通信製品(携帯電話やデータ検出機など)は、衛星信号を妨害す る恐れがあり、信号受信が不安定になることがあります。 各国・地域の法制度などにより、取得した位置情報(緯度経度情報)に基づ く地図上の表示が正確ではない場合があります。 ・ ビル街や住宅密集地 ・ 密集した樹木の中や下 ・ 高圧線の近く ・ 自動車、電車などの室内 ・ 大雨、雪などの悪天候 ・ 本端末の周囲に障害物(人や物)がある場合 位置情報を有効にする 位置情報を利用するアプリケーションを使用するには、GPS機能を利用 するか、またはWi-Fi/モバイルネットワークを利用して、位置情報を検 出できるように設定します。両方の利用を有効にしておくと、より正確 な位置情報を検出できます。 1 ホーム画面でM→「本体設定」 2 「位置情報サービス」 3 項目にチェックを付ける ■ 受信しにくい場所 項目 説明 Googleの位置情報サービ ス Wi-Fi/モバイルネットワークなどの データを利用して位置情報を検出しま す。 GPS機能 GPS衛星からの電波を利用して位置情 報を検出します。 ・ 本機能を利用すると電池の消費が早 くなります。電池の消費を節約する 場合は、チェックを外してくださ い。 GPS LED通知 GPS機能使用中にLEDが点滅するか どうかを設定します。 GPSは人工衛星からの電波を利用しているため、以下の条件では、電波 を受信できない、または受信しにくい状況が発生しますのでご注意くだ さい。 ・ 建物の中や直下 ・ 地下やトンネル、地中、水中 ・ かばんや箱の中 149 アプリケーション 項目 説明 アイコン/項目 説明 GPS音声通知 GPS機能使用中に警告音が鳴るかどう か設定します。 目的地までの経路を表示します (P.151) 。 位置情報とGoogle検索 Googleが現在地情報を使用すること を許可するかどうかを設定します。 Google+ローカルを利用します (P.153) 。 レイヤ機能を利用します(P.151)。 Googleマップを利用する 現在地表示に切り替えます。 / Googleマップを利用して、現在地の位置情報を確認したり、場所を検索 したりできます。 また、Googleマップを利用して、次のアプリケーションを使用できます。 ・ Google Latitude(P.152) ・ Googleマップナビ(P.152) ・ Google+ローカル(P.153) お知らせ ・ マップ画面で、タッチパネルを使って次の操作ができます。 お知らせ ・ Googleマップを利用するには、LTE/3G/GPRSネットワークまたはWiFiでの接続が必要です。 ・ 地域によっては、一部の機能が利用できない可能性があります。 1 ホーム画面で ・ →「マップ」 マップ画面が表示されます。 ・ アイコン/項目をタップすると、次の操作ができます。 アイコン/項目 マップ 現在地表示中に、北方向を上/自分の 向いている方角を上にして表示しま す。 - スライド:地図をスクロールして他のエリアを表示 - ロングタッチ:住所をふきだしで表示 - ピンチイン/ピンチアウト:地図を縮小表示/拡大表示 - ダブルタップ:地図を拡大表示 - 2本指で同時にタップ:地図を縮小表示 - 2本指で下方向にドラッグ:地図を傾けて3D表示 - 2本の指で画面を回転させるようにドラッグ:地図を回転表示 地図をロングタッチして表示されるふきだしをタップすると情報画面が表 示され、詳細情報の確認やスター付きの場所への登録などの操作ができま す。 説明 Google+ローカルやGoogleマップナ ビ、マイプレイスやロケーション履歴 の確認などの操作ができます。 文字列を入力して地図上を検索しま す。 150 アプリケーション お知らせ ストリートビューを見る 1 マップ画面で場所をロングタッチ→ふきだしをタップ→ ・ 航空写真表示は、リアルタイムの画像ではありません。 ・ エリアによっては、交通状況や路線図などの情報を利用できない場合があり ます。 ・ お知らせ画面が表示された場合は「OK」をタップします。 ・ 地域によってはストリートビューに対応していない場合があります。 経路を調べる レイヤ機能を利用する 地図表示に道路の渋滞情報などを追加したり、航空写真表示に切り替え 出発地と目的地を設定して、経路を確認できます。 1 マップ画面で 2 「現在地」に出発地を入力 3 「目的地」に目的地を入力 ・ M→「出発地と目的地を入れ替える」をタップすると、出発地と目 たりできます。 1 2 マップ画面で 項目をタップ ・ 利用状況やエリアによって、表示される項目は異なります。 項目 説明 交通状況 リアルタイムの渋滞状況を確認できま す。 航空写真 航空写真表示に切り替えます。 地形 地形表示に切り替えます。 路線図 地図上に路線図を表示します。 Latitude Google Latitudeに参加します。 マイマップ マイマップ(自分で作成した地図)を 表示します。 ウィキペディア ・ 4 的地を入れ替えできます。 をタップすると連絡先や地図上の場所、マイプレイスから設定で きます。 交通手段( / / )をタップ→「経路を検索」 経路が表示されます。 地図上にWikipediaの情報アイコン ( )を表示します。 151 アプリケーション マップ画面のメニュー Googleマップナビを利用する マップ画面でMをタップすると、次のメニューが表示されます。 項目 ナビゲーション機能を利用して、目的地までの経路を確認できます。 1 説明 地図をクリア 地図を初期表示に戻します。 オフラインで使用する 特定のエリアの地図をダウンロードして利 用できます。 設定 Googleアカウントへのログインや切り替 え、キャッシュ設定や各種情報の確認など ができます。 ヘルプ ヘルプを表示します。 をタップしてください。 タップしたあと、位置情報の検出を有効にしてください(P.149) 。 2 / →「車」/「徒歩」 3 「目的地をキーボードで入力」→目的地を入力→表示され た候補地から目的地をタップ 経路が表示されます。 ・「目的地を音声入力」をタップして、音声で入力することもできま す。 ・ 画面を左右にスワイプして、スター付きの場所や連絡先に登録され ている住所で検索したりすることもできます。 友人がいる場所を地図上で確認したり、Bluetooth やメールなどを使っ て位置情報を共有できます。また、友人がいる場所への経路検索なども できます。 ・ 位置情報を共有するには、Latitude に参加して位置情報を共有する友人を 招待するか、友人からの招待を受ける必要があります。 ホーム画面で →「Latitude」 →「ナビ」 ・ 初回利用時はメッセージが表示されます。内容を確認→「同意する」 ・ 位置情報の設定についての確認画面が表示された場合は、「OK」を Google Latitudeを利用する 1 ホーム画面で お知らせ ・ Google マップナビの詳細については、ナビゲーション画面で M →「ヘル プ」をタップして、ヘルプをご確認ください。 Latitude画面が表示されます。 2 「地図表示」 お知らせ ・ Latitude の詳細については、Latitude 画面で M →「ヘルプ」をタップし て、ヘルプをご確認ください。 152 アプリケーション Google+ローカルを利用する 時計 レストランやホテルなど現在地の周辺情報を調べることができます。 1 ホーム画面で 2 カテゴリをタップ 3 確認する情報をタップ 時刻を確認したり、アラームを設定したりすることができます。 1 →「ローカル」 カテゴリ一覧画面が表示されます。 ・ マップ画面で をタップしても表示されます。 ホーム画面で →「時計」 選択したカテゴリで検索された情報が一覧表示されます。 詳細情報が表示されます。詳細情報の確認や共有、スター付きの場所へ の登録などの操作ができます。 お知らせ a ・ カテゴリ一覧画面で をタップするとキーワードで検索できます。 ・ カテゴリを追加するには、カテゴリ一覧画面で M →「検索を追加」→追加 ・ b するカテゴリをタップします。入力欄に新しいカテゴリ名を入力することも できます。 情報の一覧画面で「地図表示」をタップすると、地図上に情報を表示します。 卓上時計画面 a 現在の日付・時刻が表示されます。 b タップするとアラーム設定画面が表示されます。アラームが設 定されている場合は、直近のアラームの設定時刻が表示されま す。 153 アプリケーション お知らせ お知らせ ・ 画面をタップすると輝度を落とすことができます。また、画面をロングタッ ・ アラーム設定画面で各アラーム設定のチェックを付ける/外すと、アラーム チすると、卓上時計の全画面表示(日時が青色、背景が黒色)に切り替えら れます。 ・ アラーム設定画面で M →「卓上時計」をタップすると、卓上時計画面に戻 のON/OFFを設定できます。 ります。 アラームを設定する 1 アラームが鳴ったときは 卓上時計画面で「アラームを設定」 設定した時刻になるとアラームが鳴り、アラーム画面が表示されます。 「スヌーズ」をタップすると、アラームを停止し、後で再度アラームが鳴 アラーム設定画面が表示されます。 2 「アラームの追加」 3 必要な項目を設定 項目 4 るように設定します。 「停止」をタップすると、アラームの設定を解除します。 お知らせ 説明 アラームをONにする アラームのON/OFFを設定します。 時刻 時刻を設定します。 繰り返し 繰り返しの設定をします。 アラーム音 アラーム音を設定します。 バイブレーション バイブレーションのON/OFFを設定 します。 ラベル アラーム動作時に表示するメッセージ を入力します。 ・ 本端末の電源が切れているときにアラームの設定時刻になると、機内モード が設定された状態で自動的に電源が入ります。 アラームの設定を変更/削除する 1 2 アラーム設定画面で変更/削除するアラームをタップ アラームの設定を変更/削除 ■ 設定を変更する場合 a 設定を変更→「OK」 「OK」 ■ 設定を削除する場合 アラーム設定画面に、設定したアラームが追加されます。 ステータスバーに が表示されます。 a「削除」→「OK」 154 アプリケーション アラームの基本設定をする 1 2 カレンダー アラーム設定画面でM→「設定」 カレンダーを利用してスケジュール管理ができます。また、本端末のカ レンダーをウェブ上の Google カレンダーなどと同期させることができ 必要な項目を設定 項目 ます。 説明 カレンダーを利用する マナーモード中のアラーム マナーモード設定中もアラームを鳴ら すかどうかを設定します。 ここでは、 「カレンダー」アプリケーションからカレンダーを利用すると アラームの音量 アラームの音量を設定します。 スヌーズ間隔 スヌーズの間隔を設定します。 自動消音 アラームを自動的に消音にする時間を 設定します。 カレンダーを表示する 音量ボタン アラームが鳴っているときに+/-を押 した場合の動作を設定します。 1 きの操作を説明します。 ホーム画面で →「カレンダー」 デフォルトの着信音を設定 アラーム音を設定します。 155 アプリケーション ・ 予定リストの場合は、一定期間内の予定がリスト表示されま c a す。表示される期間を変更するには、画面を上下にスクロー ルして「タップしてXXXX/XX/XXより前(後)の予定を表 示」をタップします。タップするごとに期間が長くなります。 c 当日アイコン d タップすると、当日を含む表示に切り替わります。 e d 予定 登録した予定が表示されます。 e 現在日時表示 現在の日時を示します。 b ・ 日表示/週表示の場合は、現在日時の位置に表示されます。 ・ 予定リストの場合は、当日以前の予定と、当日以後の予定の f 間に表示されます。当日以前の予定の背景はグレーで表示さ れます。 f 予定作成アイコン 週表示の場合に、カレンダーをタップすると表示されます。 ・ 日表示の場合は、カレンダーをタップすると「新しい予定を 追加」と表示されます。 カレンダー画面(週表示) a 表示切替アイコン タップすると、日表示/週表示/月表示/予定リストに切り替えら れます。 カレンダー画面のメニュー カレンダー画面でMをタップすると、次のメニューが表示されます。 ・ 利用状況によって、表示される項目は異なります。 b カレンダー 項目 日表示/週表示/月表示の場合に表示されます。 ・ 日表示/週表示の場合は、現在の日時を過ぎたエリアは背景 がグレーで表示されます。 ・ 月表示の場合は、当月の背景がグレーで、当日の背景が白色 で表示されます。 予定を作成します(P.157)。 更新 予定の同期を手動で行います。 検索 予定を検索します。 表示するカレンダー 予定の同期/表示を設定します。 設定 156 説明 予定を作成 カレンダーの設定を変更します (P.158) 。 アプリケーション 項目 カレンダーの予定を作成する 1 予定の通知(P.158)を設定します。 ・「通知を追加」をタップすると、通 知の設定を追加できます。 外部向け表示 外部向け表示を「予定あり」/「予定 なし」から選択します。 公開設定 予定の公開方法を設定します。 カレンダー画面(週表示)で予定を登録するエリアを タップ→ 予定作成画面が表示されます。 ■ カレンダー画面(日表示)で作成する場合 a 予定を登録するエリアをタップ→「新しい予定を追加」 ■ カレンダー画面(月表示)で作成する場合 3 「完了」 a 予定を登録する日をタップ→予定を登録するエリアをタップ→ 「新しい予定を追加」 2 予定を確認/編集/削除する 必要な項目を設定 1 ・ 画面上部のアカウント表示をタップすると、アカウントを切り替え ・ ることができます。 アカウントによって、表示される項目は異なります。 項目 説明 通知 予定のタイトルを入力します。 場所 予定の場所を入力します。 開始 予定の開始日時を設定します。 終了 予定の終了日時を設定します。 終日 終日の予定にするかどうかを設定しま す。 タイムゾーン タイムゾーンを設定します。 ゲスト 入力したアドレスにスケジュール情報 が送信されます。 説明 予定の説明を入力します。 繰り返し 予定を定期的に繰り返すかどうかを設 定します。 予定詳細画面が表示されます。 ■ 予定を編集する場合 a 説明 タイトル カレンダー画面で予定をタップ ・ 繰り返しを設定している予定の場合は、「この予定のみを 変更する」/「一連の定期的な予定すべてを変更する」/ 「これ以降の予定すべてを変更する」をタップします。 b 予定を編集→「完了」 ■ 予定を削除する場合 a ・ 繰り返しを設定している予定の場合は、「この日の予定の み」/「これ以降の予定」/「すべての予定」をタップし ます。 b「OK」 157 アプリケーション 予定の通知を確認/スヌーズ/消去する 2 予定の通知を設定した場合、設定した時刻になると、ステータスバーに カレンダーの設定を変更する が表示されます。 1 2 3 1 2 通知パネルを開く 確認/スヌーズ/消去する通知をタップ アカウントにチェックを付ける/チェックを外す カレンダー画面でM→「設定」→「全般設定」 項目を設定 項目 カレンダーの通知画面が表示されます。 招待を辞退した予定をカレンダーに表 示するかどうかを設定します。 第何週かを表示 カレンダー画面(月表示)の左側に、 第何週かを表示するように設定しま す。 週の開始日 週の開始日として表示する曜日を設定 します。 自宅タイムゾーン タイムゾーンの異なる地域へ移動して いる間も、設定した自宅タイムゾーン のままで表示します。 ・ チェックを付けると自宅のタイム ゾーンを変更できます。 検索履歴を消去 予定の検索履歴を消去します。 通知 予定の通知を行うかどうかを設定しま す。 通知を確認/スヌーズ/消去 ■ 通知を確認する場合 a 確認する通知をタップ ■ 通知をスヌーズする場合 a「すべてスヌーズ」 すべての通知がスヌーズされ、5分後に再度通知します。 ■ 通知を消去する場合 a「通知を消去」 お知らせ ・「ポップアップ通知」(P.158)にチェックを付けた場合は、通知日時になる とカレンダーの通知画面が表示され、通知を確認/スヌーズ/消去できま す。 説明 辞退した予定を非表示 着信音の選択 予定通知時の通知音を設定します。 予定の同期/表示を設定する バイブレーション 予定通知時のバイブレーション動作を 設定します。 本端末のカレンダーの予定とウェブ上の Google カレンダーなどの予定 を同期/表示します。 ポップアップ通知 1 予定の通知日時になると、カレンダー の通知画面を表示するかどうかを設定 します。 デフォルトの通知時間 予定の通知時間の初期値を設定しま す。 カレンダー画面でM→「設定」→設定するアカウントを タップ 158 アプリケーション メモ 電卓 テキストを入力して、メモとして保存できます。 四則演算(+、−、×、÷)や関数計算などができます。 メモを作成する 1 ホーム画面で 2 キーをタップして計算 1 ホーム画面で →「メモ」 メモ一覧画面が表示されます。 2 「新規作成」→テキストを入力 必要に応じて、ToDoや日時、アラームの設定や画像添付などの操作を お知らせ 行います。 ・ 電卓画面で M →「関数機能」/「標準機能」をタップしても、電卓画面を 3 「保存」 切り替えられます。 ・ 本端末を横向きにすると、電卓画面が横画面で表示されます。縦画面と横画 メモを編集/削除する 1 2 →「電卓」 電卓画面が表示されます。 ・ キー部分を左/右にスワイプすると、関数機能/標準機能を切り替 えられます。 面とで利用できるキーは異なります。 ・ 電卓画面で計算結果の数字をロングタッチして、数字のカット/コピー/ メモ一覧画面で編集/削除するメモをロングタッチ ペーストができます。電卓の表示欄や他のアプリケーションに貼り付けて利 用できます。 項目を設定 項目 説明 編集 メモを編集します。 1件削除 メモを削除します。 優先表示 メモを一覧画面の最上段に表示しま す。 SDカードへ1件保存 メモをmicroSDカードに保存します。 159 アプリケーション バックアップする SDカードバックアップ microSDカードなどの外部記録媒体を利用して、電話帳、spモードメー ル、ブックマークなどのデータの移行やバックアップができます。 電話帳、spモードメール、メディアファイルなどのデータのバックアッ プを行います。 1 ・ バックアップまたは復元中に本端末の電池パック、microSD カードを取り 外さないでください。端末内のデータが破損する場合があります。 ・ 他の端末の電話帳項目名(電話番号など)が本端末と異なる場合、項目名が 変更されたり削除されたりすることがあります。また、電話帳に登録可能な 文字は端末ごとに異なるため、コピー先で削除されることがあります。 ・ 電話帳を microSD カードにバックアップする場合、名前が登録されていな いデータはコピーできません。 ・ microSD カードの空き容量が不足しているとバックアップが実行できない 場合があります。その場合は、microSD カードから不要なファイルを削除 して容量を確保してください。 ・ 電池残量が不足しているとバックアップまたは復元が実行できない場合が あります。その場合は、本端末を充電後に再度バックアップまたは復元を 行ってください。 ・ バックアップや復元を行うときには、ドコモアプリパスワードが必要です (P.105) 。 ・ 本端末のメモリ構成上、microSDカードを取り付けていない場合、静止画・ 動画などのデータは本端末に保存されます。本アプリケーションでは静止 画・動画などのデータのうち本端末に保存されているもののみバックアップ されます。microSD カードに保存されているデータはバックアップされま せん。 ホーム画面で →「SDカードバックアップ」 初めて起動したときは利用許諾契約書が表示されますので、内容を確認 →「同意する」をタップします。 2 「バックアップ」→バックアップするデータにチェックを 付ける 3 「バックアップ開始」→「OK」 4 ドコモアプリパスワードを入力→「OK」 選択したデータがmicroSDカードに保存されます。 バックアップファイルを本端末に復元する バックアップしたデータを本端末に復元します。 1 ホーム画面で →「SDカードバックアップ」 2 「復元」→復元するデータ種別の「選択」 3 復元するデータにチェックを付ける→「選択」 をタップして にする→「復 4 「追加」/「上書き」の 元開始」→「OK」 160 アプリケーション 5 ドコモアプリパスワードを入力 →「OK」 選択したデータが本端末に復元されます。 SDカードバックアップのメニュー Mをタップすると以下の項目が表示されます。 Googleアカウントや本端末に登録されている電話 帳をdocomoアカウントにコピーする 項目 1 ホーム画面で →「SDカードバックアップ」 2 「電話帳アカウントコピー」→コピーする電話帳の「選 択」→「上書き」/「追加」 説明 ヘルプ ヘルプを表示します。 アプリ情報 アプリ情報を表示します。 アプリ終了 SDカードバックアップアプリを終了しま す。 コピーした電話帳データがdocomoアカウントに保存されます。 3 「OK」 スケジュールを設定して自動的にバックアップする 1 ホーム画面で →「SDカードバックアップ」 2 「定期バックアップ設定」→「スケジュール追加」→「ス ケジュールをONにする」にチェックを付ける 3 「選択」→バックアップするデータにチェックを付ける→ 「選択」 4 繰り返し種別を選択→実行時間を設定 5 「決定」→「設定」→ドコモアプリパスワードを入力→ 「OK」 161 アプリケーション a Movie Studioアイコン Movie Studio プロジェクト一覧画面に戻ります。 b プレビューエリア 本端末やmicroSDカードに保存されているファイルを利用して、オリジ ナルの映画(動画)を作成できます。 1 編集中のプロジェクトが表示されます。 c 巻き戻しアイコン 再生中にタップすると、プロジェクトを巻き戻します。 ホーム画面で d 映画(動画)編集エリア※ →「Movie Studio」 追加した動画ファイル/画像ファイル、切り替え効果(トランジショ ン)が表示され、編集操作ができます。 プロジェクト一覧画面が表示されます。 2 「新しいプロジェクト」 3 プロジェクト名を入力→「OK」 e タイトル編集エリア※ 追加したタイトルが表示され、編集操作ができます。 f 音楽編集エリア※ 動画/画像ファイルを追加すると ファイルを追加できます。 h a が表示され、タップすると音楽 g 時間表示 プロジェクトの先頭からの時間を表示します。 h 操作アイコン b メニューが表示され、ファイルの追加操作などができます。 i j i 再生アイコン 編集中のプロジェクトを再生して確認できます。 k c j 早送りアイコン l 再生中にタップすると、プロジェクトを早送りします。 k 編集ポイントの再生時間 編集ポイントの位置までの再生時間が表示されます。 d l 動画ファイル追加アイコン 本端末やmicroSD カードに保存されている動画ファイルを選択し て追加できます。 e m 編集ポイント m f 編集したい動画ファイル/画像ファイルを、この位置まで左右にド ラッグして移動します。 g プロジェクト作成画面 162 アプリケーション ※: 各エリアを2本の指で左右にピンチアウト/ピンチインすると、時 間の縮尺を拡大/縮小できます。 4 ■ 表示効果を編集する場合 a 映画(動画)編集エリアのファイルをタップ b →「グラデーション」「セピア」「白黒反転」から使用する効 果をタップ→ 動画ファイル/画像ファイルを追加 ■ 追加したファイルを削除する場合 次の操作を繰り返すと、複数のファイルを選択できます。 a 削除するファイルをタップ→ ■ 保存済みの動画/画像ファイルを追加する場合 a a 映画(動画)編集エリアでファイルをタップ b または →「クリップへのトランジション」/「クリップか らのトランジション」→時間を選択→種類を選択 ■ 動画や画像を撮影して追加する場合 a →「動画を撮影」/「写真を撮影」 b 動画/画像を撮影→「OK」 5 6 プロジェクトの編集を行う a M→「映画をエクスポート」 b「映画サイズ」や「映画の画質」を設定 ・ 使用している動画ファイルによっては、設定できない項目があり ます。 c「エクスポート」 a 音楽編集エリアの →アプリケーションをタップ b 音楽ファイルをタップ→「OK」 c 音楽編集エリアの音楽ファイルをタップ→ を左/右にドラッ グして音量を設定→ ■ タイトルを追加する場合 ・ タイトル編集エリアにタイトルが表示されます。 e タイトルをタップ→タイトルを表示する時間まで をドラッグ → ・ タイトルをロングタッチ→ が表示されたら左/右にドラッグ すると、表示位置を移動できます。ただし異なるファイルをまた がってタイトルを移動することはできません。 ・ でタイトル編集、 で削除ができます。 /B プロジェクトが保存され、プロジェクト一覧画面に戻ります。 ■ プロジェクトを映画(動画)ファイルとして保存する場合 ■ 音楽ファイルを追加する場合 a 映画(動画)編集エリアのファイルをタップ b →「タイトルを追加」 c「テンプレートを変更」→使用するタイトルテンプレートをタッ プ d タイトルを入力→必要に応じてサブタイトルを入力→「OK」→ →「削除」→「はい」 ■ 動画/画像の切り替え効果(トランジション)を編集する場合 →「動画クリップをインポート」/「画像をインポート」→ ファイルの閲覧アプリケーションを選択→ファイルを選択 お知らせ ・ 他のアプリケーションで映画(動画)を再生するには、プロジェクトをエク スポートしてください。 ・ 作成したプロジェクトを編集するには、プロジェクト一覧画面で編集するプ ロジェクトをタップします。 ・ プロジェクトを削除するには、プロジェクト一覧画面でプロジェクトをロン グタッチ→「プロジェクトを削除」→「はい」をタップするか、プロジェク ト作成画面でM→「プロジェクトを削除」→「はい」をタップします。 163 アプリケーション Polaris Office Microsoft Word、Microsoft Excel、Microsoft PowerPoint などの ドキュメントを表示/編集したり、Adobe PDFを表示したりできます。 ・ ドキュメントの種類やバージョンによっては、パソコンなどで表示した内容 と異なる場合や、正しく表示されない場合があります。 ドキュメントを表示/編集する 1 ホーム画面で 2 ドキュメントの保存フォルダをタップ→ドキュメントを →「Polaris Office」 Polaris Office画面が表示されます。 タップ ドキュメントが表示されます。 ・ Mをタップするとドキュメントの拡大/縮小や編集、検索、送信な どの操作が行えます。 ドキュメントを新規作成する 1 2 3 4 ホーム画面で →「Polaris Office」 M→「新規」→ドキュメントの種類をタップ ドキュメントを入力→M→「保存」 ファイル名を入力→保存場所を選択→「保存」 164 アプリケーション 海外利用 国際ローミング(WORLD WING)の概要 海外で利用できるサービス 国際ローミング(WORLD WING)とは、日本国内で使用している電話 番号やメールアドレスはそのままに、ドコモと提携している海外通信事 主な通信サービス 業者のサービスエリアでご利用いただけるサービスです。電話、SMSは 設定の変更なくご利用になれます。 ■ 対応ネットワークについて 本端末は、クラス4になります。3GネットワークおよびGSM/GPRSネット ワ ー ク の サ ー ビ ス エ リ ア で ご 利 用 い た だ け ま す。ま た、3G850MHz/ GSM850MHzに対応した国・地域でもご利用いただけます。ご利用可能エリ アをご確認ください。 海外ではXiエリア外のため、 3GネットワークおよびGSM/GPRSネットワー クをご利用ください。 ■ 海外でご利用いただく前に、以下をあわせてご覧ください。 ・『ご利用ガイドブック(国際サービス編)』 ・ ドコモの「国際サービスホームページ」 3G 3G850 GSM (GPRS) 電話 ○ ○ ○ メッセージ(SMS) ○ ○ ○ メール※1 ○ ○ ○ ブラウザ※1 ○ ○ ○ ※1:ローミング時にデータ通信を利用するには、モバイルネットワーク設定 の「データローミング」にチェックを付けてください(P.168)。 お知らせ ・ 接続する海外通信事業者やネットワークにより利用できないサービスがあり ます。 お知らせ ・ 国番号・国際電話アクセス番号・ユニバーサルナンバー用国際識別番号・接 続可能な国・地域および海外通信事業者は、 『ご利用ガイドブック(国際サー ビス編) 』またはドコモの「国際サービスホームページ」をご確認ください。 165 海外利用 事前設定 ご利用時の確認 ネットワークサービスの設定について 出発前の確認 ネットワークサービスをご契約いただいている場合、海外からも留守番 海外でご利用いただく際は、日本国内で次の確認をしてください。 ご契約について 電話サービス・転送でんわサービス・番号通知お願いサービスなどのネッ トワークサービスをご利用になれます。ただし、一部のネットワークサー ビスはご利用になれません。 ・ WORLD WINGのお申し込み状況をご確認ください。詳細は裏表紙の「総合 ・ 海外でネットワークサービスをご利用になるには、「遠隔操作設定」を開始 にする必要があります。渡航先で「遠隔操作設定」を行うこともできます。 お問い合わせ先」までお問い合わせください。 ・ 設定/解除などの操作が可能なネットワークサービスの場合でも、利用する 海外通信事業者によっては利用できないことがあります。 充電について ・ 海外旅行で充電する際のACアダプタは、別売の「ACアダプタ 03」をご利 滞在国での確認 用ください。 海外に到着後、本端末の電源を入れると自動的に利用可能な通信事業者 に接続されます。 料金について ・ 海外でのご利用料金(通話料、パケット通信料)は日本国内とは異なります。 ・ ご利用のアプリケーションによっては自動的に通信を行うものがあります ので、パケット通信料が高額になる場合があります。各アプリケーションの 動作については、お客様ご自身でアプリケーション提供元にご確認くださ い。 接続について 「通信事業者」の設定で「利用可能なネットワーク」の検索モードを「自 動選択」に設定している場合は、最適なネットワークを自動的に選択し ます。 定額サービス適用対象通信事業者へ接続していただくと、海外でのパ ケット通信料が一日あたり一定額を上限としてご利用いただけます。 なお、ご利用には国内のパケット定額サービスへのご加入が必要です。詳 細は『ご利用ガイドブック(国際サービス編)』またはドコモの「国際 サービスホームページ」をご確認ください。 166 海外利用 ディスプレイの表示について 海外で利用するための設定を行う ステータスバーには利用中のネットワークの種類が表示されます。 お買い上げ時は、滞在先で利用可能な通信事業者のネットワークを自動 的に検出して接続するように設定されていますが、手動で設定を変更で :ローミング中 ・ 接続している通信事業者名は、通知パネルで確認できます。 きます。 日付と時刻について ネットワークの種類を設定する 「日付と時刻の自動設定」「タイムゾーンを自動設定」にチェックを付け ている場合は、接続している海外通信事業者のネットワークから時刻・時 海外で GSM ネットワーク対応の通信事業者と接続する場合などには、 差に関する情報を受信することで本端末の時刻や時差が補正されます。 ネットワークの種類を変更します。 ・ 海外通信事業者のネットワークによっては、時刻・時差補正が正しく行われ 1 ホーム画面でM→「本体設定」 .. 」→「モバイルネットワーク」→「ネット 2 「その他. ワークモード」 ない場合があります。その場合は、手動でタイムゾーンを設定してください。 ・ 補正されるタイミングは海外通信事業者によって異なります。 ・「日付と時刻」(P.113)。 お問い合わせについて 3 ・ 本端末やドコモ UIM カード/ドコモ miniUIM カードを海外で紛失・盗難さ ・ れた場合は、現地からドコモへ速やかにご連絡いただき利用中断の手続きを お取りください。お問い合わせ先については、裏表紙をご覧ください。なお、 紛失・盗難された後に発生した通話・通信料もお客様のご負担となりますの でご注意ください。 一般電話などからご利用の場合は、滞在国に割り当てられている「国際電話 アクセス番号」または「ユニバーサルナンバー用国際識別番号」が必要です。 利用するネットワークモードをタップする ・ LTE/3G/GSM(自動):利用できるネットワークモードを自動 的に選択します。 ・ LTE/3G:3Gネットワークを利用します(海外ではLTEは利用で きません) 。 ・ GSM:GSM/GPRSネットワークを利用します。 お知らせ ・ お買い上げ時は、「LTE/3G/GSM(自動)」に設定されています。日本国 内や3Gネットワークの通信事業者のみの地域で本端末を使用する場合は設 定を変更する必要はありません。 ・「LTE/3G/GSM(自動)」に設定している場合、同じ通信事業者の GSM/GPRSネットワークと3Gネットワークを同時に検出すると、 3Gネッ トワークに優先的に接続します。 167 海外利用 接続する通信事業者を設定する 滞在先で電話をかける/受ける 本端末はお買い上げ時、自動的に滞在地域の適切な通信事業者(ネット ワーク)に接続するように設定されています。手動で任意の通信事業者 と接続する場合は、次の設定を行います。 1 .. 」→「モバイルネットワーク」→「通信事業 2 「その他. 者」 ホーム画面でM→「本体設定」 滞在国から日本や滞在国以外に電話をかける 国際ローミングサービスを利用して、滞在国から他の国へ電話をかける ことができます。 ・ 接続可能な国および通信事業者などの情報については、ドコモの『国際サー ビスホームページ』をご覧ください。 1 ホーム画面で →「ダイヤル」 ( 「0」をロングタッチ)-「国番号」-「地域番号(市 2 「+」 内局番)」-「相手先電話番号」を入力 検索された通信事業者名の一覧が表示されます。 3 接続する通信事業者名をタップ ■ 自動的に適切な通信事業者に接続する場合 ・ 地域番号(市外局番)が「0」で始まる場合は、先頭の「0」を除い a「自動選択」 ■ 滞在地域で利用可能なすべてのネットワークを検索する場合 て入力してください。例えば、日本(国番号81)の携帯電話 (080-xxxx-xxxx)に電話をかける場合は、+81-80-xxxxxxxx を入力します。ただし、イタリアなど一部の国・地域におか けになるときは「0」が必要な場合があります。 ・ 電話をかける相手が海外での「WORLD WING」利用者の場合は、 滞在国内/国外にかかわらず「+」と「81」(日本の国番号)を入 力してください。 ・「国際ダイヤルアシスト」の「自動変換機能」(P.170)にチェック が付いている場合は、「国番号」で設定した番号を入力せずに電話を かけることができます。 a「ネットワークを検索」→接続する通信事業者名をタップ データローミングを有効にする 1 ホーム画面でM→「本体設定」 2 「その他...」→「モバイルネットワーク」 3 「データローミング」にチェックを付ける→「OK」 3 4 168 相手が応答すると通話中画面が表示されます。 通話が終了したら「終了」 海外利用 滞在国内に電話をかける 相手からの電話のかけかた 日本国内で電話をかけるときと同様の操作で電話をかけることができま ■ 日本から滞在先に電話をかけてもらう場合 す。 日本国内にいるときと同様に、電話番号をダイヤルしてもらうだけで電 話をかけることができます。 1 2 ホーム画面で →「ダイヤル」 滞在先にかかわらず、国際アクセス番号および「81」 (日本の国番号)ダ 地域番号(市外局番)を含む電話番号を入力 ・ 電話をかける相手が「WORLD WING」利用者の場合は、滞在国内 に電話をかける場合でも日本への国際電話と同じく、電話番号の先 頭に「+」と「81」(日本の国番号)を入力し、相手の携帯電話番 号の先頭の「0」は入力しないでください。 3 4 ■ 日本以外から滞在先に電話をかけてもらう場合 イヤルしてもらう必要があります。 発信国の国際アクセス番号-81-90(または80)-XXXX-XXXX 相手が応答すると通話中画面が表示されます。 通話が終了したら「終了」 滞在先で電話を受ける 日本国内にいるときと同様の操作で電話を受けることができます。 お知らせ ・ 国際ローミング中に電話がかかってきた場合は、いずれの国からの電話で あっても日本からの着信転送となります。発信側には日本までの通話料がか かり、着信側には着信料がかかります。 169 海外利用 項目 国際ローミング時の設定を行う ネット ワーク サービス ・ 海外の通信事業者によっては、設定できない場合があります。 1 2 ホーム画面で M→「通話設定」→「海外設定」 項目 国際ローミング中の着信を規制しま す。 ローミング着信通知 国際ローミング中に不在着信があった 場合に、着信の情報をSMSで通知し ます。 ローミングガイダンス 国際ダイヤルアシスト 番号通知お願 いサービス (有料) ローミング着 信通知(有料) 説明 ローミング時着信規制 遠隔操作(有 料) 説明 海外から留守番電話サービスなどの ネットワークサービスを設定します。 ・ あらかじめ「遠隔操作設定」を開始 にしておく必要があります。 ・ 海外から操作した場合は、利用した 国の日本向け通話料がかかります。 ・ 海外の通信事業者によっては、設定 できない場合があります。 ローミングガ イダンス(有 料) 留守番電話 サービス(有 料) 国際ローミング中に着信した場合、相 手に国際ローミング中であることを通 知するガイダンスを流します。 転送でんわ サービス(有 料) 「自動変換機能」にチェックを付ける と、国際電話の発信時に国番号や国際 プレフィックスを付加することができ ます。国番号と国際プレフィックスの 追加、編集、削除もできます。 170 海外利用 帰国後の確認 日本に帰国後は自動的にドコモのネットワークに接続されます。接続で きなかった場合は、以下の設定を行ってください。 ・「ネットワークモード」を「LTE/3G/GSM(自動)」に設定してください。 ・「通信事業者」の設定で「利用可能なネットワーク」を「自動選択」に設定 してください。 171 海外利用 付録/索引 オプション品・関連機器のご紹介 本端末にさまざまな別売りのオプション機器を組み合わせることで、 パーソナルからビジネスまでさらに幅広い用途に対応できます。なお、地 域によっては、お取り扱いしていない商品もあります。詳細は、ドコモ ショップなど窓口へお問い合わせください。 また、オプション品の詳細については、各機器の取扱説明書などをご覧 ください。 ・ 電池パック HW03 ・ リアカバー HW04 ・ 卓上ホルダ HW02 ・ アンテナ付イヤホン変換ケーブル SH01 ・ ACアダプタ HW01 ・ ドライブネットクレイドル01 ・ ACアダプタ 03 ・ DCアダプタ 03 ・ microUSB接続ケーブル 01 ・ ポケットチャージャー 01/02 ・ FOMA 補助充電アダプタ 02 ・ キャリングケース 02 ・ 海外用AC変換プラグCタイプ 01 ・ イヤホンマイク 02 ・ ステレオイヤホンマイク 02 ・ ワイヤレスイヤホンセット 03 172 付録/索引 トラブルシューティング(FAQ) 故障かな?と思ったら ・ まず、はじめにソフトウェアを更新する必要があるかをチェックして、必要な場合にはソフトウェアを更新してください(P.182)。 ・ 気になる症状のチェック項目を確認しても症状が改善されないときは、裏表紙の「故障お問い合わせ先」または、ドコモ指定の故障取扱窓口までお気軽にご相 談ください。 ■ 電源 症状 本端末の電源が入らない チェックする箇所 ・ 電池パックが正しく取り付けられていますか(P.23)。 ・ 電池切れになっていませんか(P.25)。 ■ 充電 症状 充電ができない(LEDランプが点灯し ない、ステータスバーに充電中を示す アイコンが表示されない) チェックする箇所 ・ 電池パックが正しく取り付けられていますか(P.23)。 ・ アダプタの電源プラグやシガーライタープラグがコンセントまたはシガーライターソケットに正しく差し込まれ ていますか(P.25)。 ・ アダプタと本端末が正しくセットされていますか(P.25)。 ・ ACアダプタ(別売)をご使用の場合、ACアダプタのmicroUSBプラグが本端末または卓上ホルダ(別売)に しっかりと接続されていますか(P.25、P.26)。 ・ 卓上ホルダ(別売)を使用する場合(P.26)、本端末の充電端子は汚れていませんか。汚れたときは、端子部分 を乾いた綿棒などで拭いてください。 ・ microUSB接続ケーブル01(別売)でパソコンと接続している場合(P.120)、パソコンの電源は入っていま すか。 ・ 充電しながら通話や通信、その他機能の操作を長時間行うと、本端末の温度が上昇して充電が完了できない場合 があります。その場合は、本端末の温度が下がってから再度充電を行ってください。 173 付録/索引 ■ 端末操作 症状 チェックする箇所 操作中・充電中に熱くなる ・ 操作中や充電中、また充電しながらアプリケーションなどを長時間使用した場合などには、本端末や電池パッ 電池の使用時間が短い ・ 圏外の状態で長時間放置されるようなことはありませんか。圏外時は通信可能な状態にできるよう電波を探すこ ク、アダプタが温かくなることがありますが、安全上問題ありませんので、そのままご使用ください。 とから、より多くの電力を消費します。 ・ 電池パックの使用時間は、使用環境や劣化度により異なります。 ・ 電池パックは消耗品です。充電を繰り返すごとに、1回の充電で使用できる時間が次第に短くなっていきます。 十分に充電しても購入時に比べて使用時間が極端に短くなった場合は、指定の電池パックをお買い求めくださ い。 ドコモminiUIMカードが認識されない タッチパネル/タッチキーをタップし たとき、またはキーを押したときに動 作しない ・ ドコモminiUIMカードを正しい向きで挿入していますか(P.20)。 ・ スリープモードになっていませんか。Tを押してスリープモードを解除してください(P.28)。 タッチパネル/タッチキーをタップし たとき、またはキーを押したときの画 面の反応が遅い ・ 本端末の内部ストレージに大量のデータが保存されているときや、本端末とmicroSDカードの間で容量の大き 時計の時刻がずれる ・ 長期間、電源を入れた状態にしていると、時計の時刻がずれる場合があります。「日付と時刻の自動設定」 いデータをやり取りしているときなどに発生する場合があります。 (P.113)にチェックが付いていることを確認して、電波状態のよい場所で電源を入れ直してください。 174 付録/索引 症状 端末動作が不安定 チェックする箇所 ・ ご購入後に端末へインストールしたアプリケーションが原因の可能性があります。セーフモードで起動して症状 ・ 電源断・再起動が発生する が改善される場合には、インストールしたアプリケーションをアンインストールすることで症状が改善される場 合があります。 ※ セーフモードとはご購入時の状態に近い状態で起動させる機能です。 - セーフモードの起動方法 1. 設定メニューの「高速ブート」 (P.114)をOFFにしたあと、本端末の電源を切る 2. 電源を切った状態でTを2秒以上押し、 「HUAWEI Ascend」ロゴが表示されたら、本端末が1回振動する まで-(音量下キー)を押し続ける ※ セーフモードが起動するとホーム画面の左下端に「セーフモード」と表示されます。 ※ セーフモードを終了するには、電源を一度OFFにして、起動し直してください。 - 必要なデータを事前にバックアップした上でセーフモードをご利用ください。 - お客様ご自身で作成されたウィジェットが消える場合があります。 - セーフモードは通常の起動状態ではないため、通常ご利用になる場合には、セーフモードを終了させてからご 利用ください。 開発者向けオプションは開発専用に設計されているため、設定すると端末や端末上のアプリケーションが正常に 動作しなくなる場合があります。 ・ 電池パックの端子が汚れていると接触が悪くなり、電源が切れることがあります。汚れたときは、電池パックの 端子を乾いた綿棒などで拭いてください。 アプリケーションが正しく動作しない (起動できない、エラーが頻繁に起こる など) ・ 無効化されているアプリケーションはありませんか。無効化されているアプリケーションを有効にしてから再度 お試しください(P.104)。 ■ 通話 症状 をタップしても電話が発信で きない 着信音が鳴らない チェックする箇所 ・ 市外局番から電話番号を入力していますか。 ・ 機内モードを設定していませんか(P.96)。 ・「着信音と通知音」の音量バーのスライダーが左端に寄っていませんか(P.101)。 ・ 機内モード(P.96)、マナーモード(P.101)を設定していませんか。 ・ 登録外着信拒否を設定していませんか(P.74)。 ・ 留守番電話サービスの呼出時間設定(P.73)、または転送でんわサービスの呼出時間(P.73)を0秒に設定し ていませんか。 175 付録/索引 症状 通話ができない(場所を移動しても圏 外の表示が消えない、電波の状態は悪 くないが発信/着信ができない) チェックする箇所 ・ 電源を入れ直してください(P.27)。 ・ 電池パックを取り付け直してください(P.23)。 ・ ドコモminiUIMカードを取り付け直してください(P.20)。 ・ 電波の性質により、圏外ではなく、電波レベルのアイコンが4本表示されている場合でも、発信や着信ができな い場合があります。場所を移動してかけ直してください。 ・ 電波の混み具合により、多くの人が集まる場所では電話やメールが混み合い、つながりにくい場合があります。 場所を移動するか、または時間をずらしてかけ直してください。 ■ 画面 症状 ディスプレイが暗い チェックする箇所 ・ 画面の明るさを変更していませんか(P.102)。 ・ 指やシールなどで照度センサーをふさいでいませんか。 ・ ecoモードまたはecoモード自動起動設定を設定していませんか(P.63)。 ■ 音声 症状 通話中、相手の声が聞こえにくい、相 手の声が大きすぎる チェックする箇所 ・ 通話音量を変更していませんか(P.71)。 ■ メール 症状 メールを自動受信しない チェックする箇所 ・ メールのアカウント設定で「受信トレイの確認頻度」を「自動確認しない」に設定していませんか(P.83)。 ■ カメラ 症状 カメラで撮影した静止画や動画がぼや ける チェックする箇所 ・ カメラのレンズにくもりや汚れが付着していないかを確認してください。 ・ 人物を撮影するときは、「顔検出」にチェックを付けてください(P.140)。 176 付録/索引 ■ ワンセグ 症状 ワンセグの視聴ができない チェックする箇所 ・ 地上デジタルテレビ放送サービスのエリア外か放送電波の弱い場所にいませんか。 ・ チャンネル設定をしていますか。 ■ おサイフケータイ 症状 おサイフケータイが使えない チェックする箇所 ・ 電池パックを取り外したり、おまかせロックを起動したりすると、おサイフケータイ ロック設定に関わらずおサ イフケータイが利用できなくなります。 ・ おサイフケータイ ロックを起動していませんか(P.126)。 ・ 本端末の マークがある位置を読み取り機にかざしていますか(P.126)。 ■ 海外利用 症状 チェックする箇所 海外で本端末が使えない【電波レベル のアイコンが表示されている場合】 ・ WORLD WINGのお申し込みをされていますか。WORLD WINGのお申し込み状況をご確認ください。 海外で本端末が使えない【圏外が表示 されている場合】 ・ 国際ローミングサービスのサービスエリア外か、電波の弱い所にいませんか。利用可能なサービスエリアまたは 海外でデータ通信ができない ・「データローミング」にチェックを付けてください(P.168)。 ・ 利用停止目安額を超えていませんか。国際ローミング(WORLD WING)のご利用には、あらかじめ利用停止目 海外で利用中に、突然、本端末が使え なくなった 海外で電話がかかってこない 海外通信事業者かどうか、 『ご利用ガイドブック(国際サービス編) 』またはドコモの「国際サービスホームペー ジ」で確認してください。 ・ ネットワークの設定や海外通信事業者の設定を変更してみてください。 「ネットワークモード」を「LTE/3G/GSM(自動)」に設定してください(P.167)。 「通信事業者」を「自動選択」に設定してください(P.168)。 ・ 本端末の電源を入れ直すことで回復することがあります。 安額が設定されています。利用停止目安額を超えてしまった場合、ご利用累積額を精算してください。 ・「ローミング時着信規制」を「規制開始」に設定していませんか(P.170)。 177 付録/索引 症状 相手の電話番号が通知されない/相手 の電話番号とは違う番号が通知され る/電話帳の登録内容や発信者番号通 知を利用する機能が動作しない チェックする箇所 ・ 相手が発信者番号を通知して電話をかけてきても、利用しているネットワークや通信事業者から発信者番号が通 知されない場合は、本端末に発信者番号は表示されません。また、利用しているネットワークや通信事業者に よっては、相手の電話番号とは違う番号が通知される場合があります。 ■ データ管理 症状 データ転送が行われない microSDカードに保存したデータが表 示されない チェックする箇所 ・ USB HUBを使用していませんか。USB HUBを使用すると、正常に動作しない場合があります。 ・ microSDカードを取り付け直してください(P.22)。 ■ Bluetooth機能 症状 チェックする箇所 Bluetooth機器と接続ができない/検 索しても見つからない ・ Bluetooth機器(市販品)側をペアリング待ち受け状態にしてから、本端末側からペアリングを行う必要があり カーナビやハンズフリー機器などの外 部機器を接続した状態で本端末から発 信できない ・ 相手が電話に出ない場合や圏外などの状態のときに複数回発信すると、その番号へ発信できなくなる場合があり ます。ペアリング済みの機器を削除して再度ペアリングを行う場合には、Bluetooth機器(市販品)と本端末の 両方でペアリングした機器を削除した後、ペアリングを行ってください(P.119)。 ます。その場合は、本端末の電源を入れ直してください。 ■ 地図・GPS機能 症状 オートGPSサービス情報が設定できな い チェックする箇所 ・ 電池残量が少なくなり、オートGPS機能が停止していませんか。「低電力時動作設定」により、オートGPS機 ・ ・ 能が停止している場合は、オートGPSサービス情報は設定できません。この場合、 「低電力時動作設定」を「停 止しない」に設定するか、または、充電をすることで設定できるようになります(P.105)。 オートGPS動作設定がOFFになっていませんか(P.105)。 オートGPS機能が動作しない状態になっていませんか(P.105) 。 178 付録/索引 エラーメッセージ エラーメッセージ Phone is USIM Network locked 携帯電話がUSIMネットワークロックされて います 説明/対処方法 ・ 他事業者のSIMカードが挿入された場合に表示されます。 179 付録/索引 スマートフォンあんしん遠隔サポート 保証とアフターサービス お客様の端末上の画面をドコモと共有することで、端末操作設定に関す る操作サポートを受けることができます。 ・ ドコモminiUIMカード未挿入時、国際ローミング中、機内モードなどではご ・ ・ ・ 利用できません。 スマートフォンあんしん遠隔サポートはお申し込みが必要な有料サービス です。 一部サポート対象外の操作・設定があります。 スマートフォンあんしん遠隔サポートの詳細については、ドコモのホーム ページをご確認ください。 1 スマートフォン遠隔サポートセンター 0120-783-360 受付時間:午前9:00∼午後8:00(年中無休) へ電話する 2 ホーム画面で →「遠隔サポート」 ・ はじめてご利用される際には、「ソフトウェア使用許諾書」に同意い 保証について ・ 本端末をお買い上げいただくと、保証書が付いていますので、必ずお受け取 りください。記載内容および『販売店名・お買い上げ日』などの記載事項を お確かめの上、大切に保管してください。必要事項が記載されていない場合 は、すぐにお買い上げいただいた販売店へお申し付けください。無料保証期 間は、お買い上げ日より1年間です。 ・ この製品は付属品を含め、改良のため予告なく製品の全部または一部を変更 することがありますので、あらかじめご了承ください。 ・ 本端末の故障・修理やその他お取り扱いによって電話帳などに登録された内 容が変化・消失する場合があります。万が一に備え、電話帳などの内容はご 自身で控えをお取りくださるようお願いします。 ※ 本端末は、電話帳データをmicroSD カードに保存していただくことができ ます。 ※ 本端末はケータイデータお預かりサービス(お申し込みが必要なサービス) をご利用いただくことにより、電話帳などのデータをお預かりセンターに バックアップしていただくことができます。 ただく必要があります。 3 4 アフターサービスについて ドコモからご案内する接続番号を入力する 接続後、遠隔サポートを開始する 調子が悪い場合 修理を依頼される前に、本書の「故障かな?と思ったら」 (P.173)をご 覧になってお調べください。それでも調子がよくないときは、裏表紙の 「故障お問い合わせ先」にご連絡の上、ご相談ください。 180 付録/索引 お問い合わせの結果、修理が必要な場合 お願い ドコモ指定の故障取扱窓口にご持参いただきます。ただし、故障取扱窓 ● 本端末および付属品の改造はおやめください。 ・ 火災・けが・故障の原因となります。 ・ 改造が施された機器などの故障修理は、改造部分を元の状態に戻すこと をご了承いただいた上でお受けいたします。ただし、改造の内容によっ ては故障修理をお断りする場合があります。以下のような場合は改造と みなされる場合があります。 − 液晶部やボタン部にシールなどを貼る。 − 接着剤などにより本端末に装飾を施す。 − 外装などをドコモ純正品以外のものに交換するなど。 ・ 改造が原因による故障・損傷の場合は、保証期間内であっても有料修理 となります。 ● 本端末に貼付されている銘板シールは、はがさないでください。 銘板シールには、技術基準を満たす証明書の役割があり、銘板シールが故意 にはがされたり、貼り替えられた場合など、銘板シールの内容が確認できな いときは、技術基準適合の判断ができないため、故障修理をお受けできない 場合がありますので、ご注意願います。 ● 各種機能の設定などの情報は、本端末の故障・修理やその他お取り扱いに よってクリア(リセット)される場合があります。お手数をおかけします が、この場合は再度設定を行ってくださるようお願いいたします。 ● 修理を実施した場合には、故障箇所に関係なく、Wi-Fi用のMACアドレスお よびBluetoothアドレスが変更される場合があります。 ● 本端末の下記の箇所に磁気を発生する部品を使用しています。キャッシュ カードなど磁気の影響を受けやすいものを近づけますとカードが使えなく なることがありますので、ご注意ください。 使用箇所:スピーカー、マイク ● 本端末が濡れたり湿気を帯びてしまった場合は、すぐに電源を切って電池 パックを外し、お早めに故障取扱窓口へご来店ください。ただし、本端末の 状態によって修理できないことがあります。 口の営業時間内の受付となります。また、ご来店時には必ず保証書をご 持参ください。なお、故障の状態によっては修理に日数がかかる場合が ございますので、あらかじめご了承ください。 ■ 保証期間内は ・ 保証書の規定に基づき無料で修理を行います。 ・ 故障修理を実施の際は、必ず保証書をお持ちください。保証期間内であって ・ も保証書の提示がないもの、お客様のお取り扱い不良(液晶・コネクタなど の破損)による故障・損傷などは有料修理となります。 ドコモの指定以外の機器および消耗品の使用に起因する故障は、保証期間内 であっても有料修理となります。 ■ 以下の場合は、修理できないことがあります。 ・ お預かり検査の結果、水濡れ、結露・汗などによる腐食が発見された場合や 内部の基板が破損・変形していた場合(外部接続端子・液晶などの破損や筐 体亀裂の場合においても修理ができない可能性があります) ※ 修理を実施できる場合でも保証対象外になりますので有料修理となり ます。 ■ 保証期間が過ぎたときは ご要望により有料修理いたします。 ■ 部品の保有期間は 本端末の補修用性能部品(機能を維持するために必要な部品)の最低保有期間 は、製造打ち切り後6年間を基本としております。ただし、故障箇所によって は修理部品の不足などにより修理ができない場合もございますので、あらかじ めご了承ください。また、保有期間が経過した後も、故障箇所によっては修理 可能なことがありますので、裏表紙の「故障お問い合わせ先」へお問い合わせ ください。 181 付録/索引 メモリダイヤル(電話帳機能)およびダウンロード情報 などについて ソフトウェア更新 端末を機種変更や故障修理をする際に、お客様が作成されたデータまた は外部から取り込まれたデータあるいはダウンロードされたデータなど ソフトウェア更新について が変化・消失などする場合があります。これらについて当社は一切の責 任を負いません。また、当社の都合によりお客様の端末を代替品と交換 HW-01E のソフトウェア更新が必要かをネットワークに接続して確認 し、必要に応じて更新ファイルをダウンロードして、ソフトウェアを更 することにより修理に代えさせていただく場合がありますが、その際に はこれらのデータなどは一部を除き交換後の製品に移し替えることはで 新する機能です。 きません。 ソフトウェア更新が必要な場合には、ドコモのホームページにてご案内 いたします。 更新方法は、次の3種類があります。 ・ 自動更新:更新ファイルを自動でダウンロードし、設定した時刻に書き換え ます。 ・ 即時更新:今すぐ更新を行います。 ・ 予約更新:予約した時刻に自動的に更新をします。 お知らせ ・ ソフトウェア更新は、本端末に登録した電話帳、カメラ画像、メール、ダウ ンロードデータなどのデータを残したまま行えますが、お客様の端末の状態 (故障、破損、水濡れなど)によってはデータの保護ができない場合があり ます。必要なデータはバックアップを取っていただくことをおすすめしま す。ただし、ダウンロードデータなどバックアップが取れないデータがあり ますので、あらかじめご了承ください。 182 付録/索引 ご利用にあたって ・ ソフトウェア更新中は電池パックを外さないでください。更新に失敗するこ ・ PINコードが設定されているときは、書き換え処理後の再起動の途中で、PIN コード入力画面が表示され、PINコードを入力する必要があります。 ・ ソフトウェア更新中は、他のアプリケーションを起動しないでください。 とがあります。 ソフトウェアの自動更新 ・ ソフトウェア更新を行う際は、電池をフル充電しておいてください。更新時 ・ ・ ・ ・ ・ ・ ・ ・ は充電ケーブルを接続する事をおすすめします。 次の場合はソフトウェアを更新できません。 - 通話中 - 圏外が表示されているとき※ - 国際ローミング中※ - 機内モード中※ - 日付と時刻を正しく設定していないとき - ソフトウェア更新に必要な電池残量がないとき - ソフトウェア更新に必要なメモリ空き容量がないとき ※: 圏外、国際ローミング中は、Wi-Fi接続中であっても更新できません。 ソフトウェア更新(ダウンロード、書き換え)には時間がかかる場合があり ます。 ソフトウェア更新中は、電話の発信、着信、各種通信機能、およびその他の 機能を利用できません。ただし、ダウンロード中は電話の着信は可能です。 ソフトウェア更新は電波状態の良い所で、移動せずに実行することをおすす めします。電波状態が悪い場合には、ソフトウェア更新を中断することがあ ります。 ソフトウェア更新が不要な場合は、「更新の必要はありません。このままお 使いください」と表示されます。 国際ローミング中、もしくは、圏外にいるときには、「ドコモの電波が受信 できない場所、またはローミング中は Wi-Fi接続中であっても書換え処理を 開始できません」と表示されます。Wi-Fi接続中も同様です。 ソフトウェア更新中に送信されてきたSMSは、SMSセンターに保管されま す。 ソフトウェア更新の際、お客様の HW-01E 固有の情報(機種や製造番号な ど)が、当社のソフトウェア更新用サーバーに送信されます。当社は送信さ れた情報を、ソフトウェア更新以外の目的には利用いたしません。 更新ファイルを自動でダウンロードし、設定した時刻に書き換えます。 ソフトウェアの自動更新設定 お買い上げ時は、自動更新の設定が「自動で更新を行う」に設定されて います。 1 ホーム画面でM→「本体設定」→「ソフトウェア更新」 →「ソフトウェア更新設定の変更」 2 「自動で更新を行う」/「自動で更新を行わない」 ソフトウェア更新が必要になると 更新ファイルが自動でダウンロードされると、ステータスバーに (ソフ トウェア更新有)が通知されます。 ・ (ソフトウェア更新有)が表示された状態で書き換え時刻になると、自動 で書き換えが行われ、 (ソフトウェア更新有)は消えます。 1 183 通知パネルを開く→「ソフトウェア更新有」 書き換え時刻をお知らせする予告画面が表示されます。 付録/索引 ソフトウェアの即時更新 すぐにソフトウェア更新を開始します。 ・ ソフトウェア更新を起動するには、書き換え予告画面から起動する方法とメ ニューから起動する方法があります。 1 2 ホーム画面でM→「本体設定」→「ソフトウェア更新」 →「更新を開始する」→「はい」 目的の操作を行う ・「OK」:設定時刻になると更新を開始します。 ・「開始時刻変更」:予約更新(P.185)。 ・「今すぐ開始」:即時更新(P.184)。 お知らせ ・ 更新通知を受信した際に、ソフトウェア更新ができなかった場合には、ス テータスバーに (ソフトウェア更新有)が表示されます。 ・ 書き換え時刻にソフトウェア書き換えが実施できなかった場合、翌日の同じ ・ ■ 書き換え予告画面から起動する場合 a 書き換え予告画面を表示→「今すぐ開始」 時刻に再度書き換えを行います。 自動更新設定が「自動で更新を行わない」の場合や、ソフトウェアの即時更 新が通信中の場合は、ソフトウェアの自動更新ができません。 2 「書き換え処理を開始します」表示後、約10秒後に自動 的に書き換え開始 ・「OK」をタップすると、すぐに書き換えを開始します。 184 付録/索引 ・ 更新中は、すべてのキー操作が無効となります。更新を中止するこ ともできません。 ・ ソフトウェア更新が完了すると再起動がかかり、ホーム画面が表示 されます。 お知らせ ・ ソフトウェア更新の必要がないときには、「更新の必要はありません。この ままお使いください」と表示されます。 ソフトウェア更新終了後の表示 ソフトウェア更新が完了すると、ステータスバーに完了通知が表示され ます。通知パネルを開いて通知をタップすると、更新完了画面が表示さ れます。 ソフトウェアの予約更新 更新ファイルのインストールを別の時刻に予約したい場合は、ソフト ウェア書き換えを行う時刻をあらかじめ設定しておくことができます。 1 2 お知らせ ・ 更新中は、すべてのキー操作が無効となります。更新を中止することもでき ません。 書き換え予告画面を表示→「開始時刻変更」 ・ 開始時刻にソフトウェア更新が開始できなかった場合には、翌日の同じ時刻 時刻を入力→「設定」 ・ OS バージョンアップ中の場合、予約時刻になってもソフトウェア更新は行 予約した時刻になると 開始時刻になると書き換え処理画面が表示され、約10秒後に自動的にソ にソフトウェア更新を行います。 われません。 ・ 開始時刻と同じ時刻にアラームなどが設定されていた場合でも、ソフトウェ ア更新は実施されます。 ・ 開始時刻に HW-01E の電源が OFFの場合、電源を入れたあと、予約時刻と 同じ時刻になったときにソフトウェア更新を行います。 フトウェア書き換えが開始されます。 185 付録/索引 ・ ソフトウェア更新実施時に、ステータスバーに「 ・ ソフトウェア更新を中 断しました。本体メモリの空き容量を確認のうえ、再度更新を行ってくださ い」と表示された場合には、本端末の内部ストレージの空き容量を確認した うえで、再度ソフトウェア更新を行ってください。 ソフトウェア更新実行時に、ステータスバーに「 ソフトウェア更新を中 断しました。端末の状態をご確認のうえ、再度更新を行ってください」と表 示された場合は、下記の状態でないことをご確認のうえ、再度更新を行って ください。 - 圏外である - 電池パックが外れている - 他の機能を起動している 主な仕様 ■ 本体 品名 HW-01E サイズ 高さ約131mm×幅約65mm× 厚さ約9.9mm(最厚部約11.4mm) 質量 メモリ 連続待受時 間 連続通話時 間 約135g ROM 8Gバイト RAM 1Gバイト LTE 静止時(自動)※1:約280時間 FOMA/ 3G 静止時(自動)※1:約360時間 GSM 静止時(自動)※1:約310時間 FOMA/ 3G 約430分 GSM 約500分 充電時間 ディスプレ イ 撮影素子 186 ACアダプタ 03:約210分 DCアダプタ 03:約240分 方式 TFT 16,777,216色 サイズ 約4.5inch ドット数 横720ドット×縦1280ドット 種類 アウトカメラ:CMOS インカメラ:CMOS サイズ アウトカメラ:1/3.1 inch インカメラ:1/6.0 inch 付録/索引 カメラ カメラ有効 画素数 アウトカメラ:約1310万画素 インカメラ:約130万画素 記録画素数 (最大時) アウトカメラ:約1310万画素 インカメラ:約120万画素 デジタル ズーム アウトカメラ:最大約4.0倍 インカメラ:最大約4.0倍 ワンセグ連続視聴時間 約290分 モバキャス連続視聴時間 約220分 無線LAN IEEE802.11b/g/n(2.4GHz)準拠 Bluetooth ・ 連続通話時間とは、電波を正常に送受信できる状態で通話に使用できる時間 の目安です。 ・ 連続待受時間とは、電波を正常に受信できる状態での目安です。なお、電池 ・ ・ の充電状態、機能設定状況、気温などの使用環境、利用場所の電波状態(電 波が届かないか弱い場所)などにより、待受時間は約半分程度になる場合が あります。 インターネット接続を行うと通話(通信) ・待受時間は短くなります。また、 通話やインターネット接続をしなくても、メールやアプリなどの各種機能の ご利用頻度が多い場合、通話(通信) ・待受時間は短くなります。 静止時の連続待受時間とは、電波を正常に受信できる静止状態での平均的な 利用時間です。 充電時間とは、端末の電源を切って、電池パックが空の状態から充電したと きの目安です。端末の電源を入れて充電した場合、充電時間は長くなります。 対応バー ジョン Bluetooth標準規格Ver.3.0に準拠※2 ・ 出力 Bluetooth標準規格 Power Class 2 ■ 電池パック HFP(Hands-Free Profile) 対応プロ ファイル※3 HSP(Headset Profile) OPP(Object Push Profile) SPP(Serial Port Profile) HID(Human Interface Device Profile) A2DP(Advanced Audio Distribution Profile) AVRCP(Audio/Video Remote Control Profile) PBAP(Phone Book Access Profile) 品名 電池パック HW03 使用電池 リチウムイオンポリマー電池 電圧 3.8V 容量 1800mAh ■ ファイル形式 本端末で撮影した静止画と動画は、以下のファイル形式で保存されます。 種類 ※1:「モバイルネットワーク」 (P.167)で「LTE/3G/GSM(自動)」に 設定した場合 ※2: 本端末およびすべての Bluetooth 機能搭載機器は、Bluetooth SIGが 定めている方法で Bluetooth 標準規格に適合していることを確認して おり、認証を取得しています。ただし、接続する機器の特性や仕様に よっては、操作方法が異なったり、接続してもデータのやりとりができ ない場合があります。 ※3: Bluetooth通信の接続手順を製品の特性ごとに標準化したものです。 187 ファイル形式 拡張子 静止画 JPEG jpg 動画 MP4 mp4 付録/索引 ■ 静止画の撮影枚数(目安) 解像度 VGA(640×480) 最大約40,000枚 最大約10,400枚 ※1: 画質設定:ノーマル ■ 動画の撮影時間(目安) 解像度 VGA(640x480) ※1: 画質設定:ノーマル 携帯電話機の比吸収率(SAR)などについて microSDカード 内部ストレージに保 (1GB)に保存でき ※1 存できる撮影枚数 る撮影枚数※1 microSDカード 内部ストレージに保 (1GB)に保存でき 存できる撮影時間※1 る撮影時間※1 最大約240 分 (1件あたり最大 約216 分) 最大約60 分 (1件あたり最大 約60分) 携帯電話機の比吸収率(SAR)について この機種 HW-01E の携帯電話機は、国が定めた電波の人体吸収に関する技術基準お よび電波防護の国際ガイドラインに適合しています。 この携帯電話機は、国が定めた電波の人体吸収に関する技術基準※1 ならびに、これ と同等な国際ガイドラインが推奨する電波防護の許容値を遵守するよう設計されて います。この国際ガイドラインは世界保健機関(WHO)と協力関係にある国際非電 離放射線防護委員会(ICNIRP)が定めたものであり、その許容値は使用者の年齢や 健康状況に関係なく十分な安全率を含んでいます。 国の技術基準および国際ガイドラインは電波防護の許容値を人体頭部に吸収される 電波の平均エネルギー量を表す比吸収率(SAR:Specific Absorption Rate)で定 めており、携帯電話機に対するSARの許容値は2.0W/kgです。この携帯電話機の側 頭部におけるSARの最大値は0.269W/kgです。個々の製品によってSARに多少の 差異が生じることもありますが、いずれも許容値を満足しています。 携帯電話機は、携帯電話基地局との通信に必要な最低限の送信電力になるよう設計さ れているため、実際に通話している状態では、通常SARはより小さい値となります。 一般的には、基地局からの距離が近いほど、携帯電話機の出力は小さくなります。 この携帯電話機は、側頭部以外の位置でも使用可能です。NTTドコモ推奨のキャリン グケース等のアクセサリを用いて携帯電話機を身体に装着して使用することで、この 携帯電話機は電波防護の国際ガイドラインを満足します※2。NTTドコモ推奨のキャ リングケース等のアクセサリをご使用にならない場合には、身体から1.5センチ以上 の距離に携帯電話機を固定でき、金属部分の含まれていない製品をご使用ください。 世界保健機関は、 『携帯電話が潜在的な健康リスクをもたらすかどうかを評価するた めに、これまで 20 年以上にわたって多数の研究が行われてきました。今日まで、携 帯電話使用によって生じるとされる、いかなる健康影響も確立されていません。』と 表明しています。 188 付録/索引 さらに詳しい情報をお知りになりたい場合には世界保健機関のホームページをご参 照ください。 http://www.who.int/docstore/peh-emf/publications/facts_press/ fact_japanese.htm SAR について、さらに詳しい情報をお知りになりたい方は、下記のホームページを ご参照ください。 総務省のホームページ http://www.tele.soumu.go.jp/j/sys/ele/index.htm 一般社団法人電波産業会のホームページ http://www.arib-emf.org/index02.html ドコモのホームページ http://www.nttdocomo.co.jp/product/sar/ 華為技術日本株式会社のホームページ http://www.huaweidevice.jp/ascend/index.html 上記URLよりHW-01Eをご確認ください。URLは予告なく変更される場合がありま す。 ※1: 技術基準については、電波法関連省令(無線設備規則第14条の2)で規定さ れています。 ※2: 携帯電話機本体を側頭部以外でご使用になる場合の SAR の測定法について は、平成22 年3 月に国際規格(IEC62209-2)が制定されました。国の技 術基準については、平成23年10月に、諮問第118号に関して情報通信審議 会情報通信技術分科会より一部答申されています。 Operating Environment The device complies with the RF specifications when the device is used near your ear or at you body. For body worn operation, please use an accessory designated for this product or an accessory which contains no metal and which positions the handset a minimum of 1.5 cm from the body. Certification Information (SAR) This device meets guidelines for exposure to radio waves. Your device is a low-power radio transmitter and receiver. As recommended by international guidelines, the device is designed not to exceed the limits for exposure to radio waves. These guidelines were developed by the independent scientific organization International Commission on Non-Ionizing Radiation Protection (ICNIRP) and include safety measures designed to ensure safety for all users, regardless of age and health. The Specific Absorption Rate (SAR) is the unit of measurement for the amount of radio frequency energy absorbed by the body when using a device. The SAR value is determined at the highest certified power level in laboratory conditions, but the actual SAR level of the device when being operated can be well below the value. This is because the device is designed to use the minimum power required to reach the network. The SAR limit adopted by USA and Canada is 1.6 watts/kilogram (W/kg) averaged over one gram of tissue. The Highest SAR value reported to the FCC and IC for this device type when tested for use at the ear is 0.63 W/kg, when properly worn on body is 0.97 W/kg, and when using Wi-Fi hotspot function is 1.20 W/Kg. The SAR limit also adopted by Europe is 2.0 W/kg averaged over 10 grams of tissue. The highest SAR value for this device type when tested at the ear is 0.359 W/kg. 189 付録/索引 FCC Statement This equipment has been tested and found to comply with the limits for a Class B digital device, pursuant to Part 15 of the FCC Rules. These limits are designed to provide reasonable protection against harmful interference in a residential installation. This equipment generates, uses and can radiate radio frequency energy and, if not installed and used in accordance with the instructions, may cause harmful interference to radio communications. However, there is no guarantee that interference will not occur in a particular installation. If this equipment does cause harmful interference to radio or television reception, which can be determined by turning the equipment off and on, the user is encouraged to try to correct the interference by one or more of the following measures: ・ Reorient or relocate the receiving antenna. ・ Increase the separation between the equipment and receiver. ・ Connect the equipment into an outlet on a circuit different from that to which the receiver is connected. ・ Consult the dealer or an experienced radio/TV technician for help. This device complies with Part 15 of the FCC Rules. Operation is subject to the following two conditions: (1) this device may not cause harmful interference, and (2) this device must accept any interference received, including interference that may cause undesired operation. Disposal and Recycling Information This symbol on the device (and any included batteries) indicates that they should not be disposed of as normal household garbage. Do not dispose of your device or batteries as unsorted municipal waste. The device (and any batteries) should be handed over to a certified collection point for recycling or proper disposal at the end of their life. For more detailed information about the recycling of the device or batteries, contact your local city office, the household waste disposal service, or the retail store where you purchased this device. The disposal of this device is subject to the Waste from Electrical and Electronic Equipment (WEEE) directive of the European Union. The reason for separating WEEE and batteries from other waste is to minimize the potential environmental impacts on human health of any hazardous substances that may be present. Changes or modifications made to this device not expressly approved by Huawei Technologies Co., Ltd. may void the FCC authorization to operate this device. 190 付録/索引 Reduction of Hazardous Substances This device is compliant with the EU Restriction of Hazardous Substances (RoHS) Directive (Directive 2002/95/EC of the European Parliament and of the Council). EU Regulatory Conformance Hereby, Huawei Technologies Co., Ltd. declares that this device is in compliance with the essential requirements and other relevant provisions of Directive 1999/5/EC. For the declaration of conformity, visit the Web site www.huaweidevice.com/certification. GPL/LGPL適用ソフトウェアについて 本 製 品 に は、GNU General Public License(GPL)、ま た は GNU Lesser General Public License(LGPL)に基づきライセンスされる ソフトウェアが含まれています。 ライセンスの詳細を確認するには、本端末の設定メニューで「端末情報」 →「法的情報」で表示される内容、および本端末とパソコンを「HiSuite」 モードで接続し、パソコンから「HiSuite」デバイスを開いてファイルを 参照ください。 書面によるオファー 本端末に含まれる GPL ソースコード入り CD の送付をご希望の場合、 [email protected]までお問い合わせください。 Observe the national local regulations in the location where the device is to be used. This device may be restricted for use in some or all member states of the European Union (EU). This device may be operated in all member states of the EU. France: Outdoor use limited to 10 mW e.i.r.p. within the band 2454 - 2483.5 MHz. Italy: For private use, a general authorisation is required if WAS/ RLAN's are used outside own premises. For public use, a general authorisation is required. Norway: This subsection does not apply for the geographical area within a radius of 20 km from the centre of Ny-Ålesund. 輸出管理規制について 本製品及び付属品は、日本輸出管理規制(「外国為替及び外国貿易法」及 びその関連法令)の適用を受ける場合があります。本製品及び付属品を 輸出する場合は、お客様の責任及び費用負担において必要となる手続き をお取りください。詳しい手続きについては経済産業省へお問合せくだ さい。 191 付録/索引 ・ microSDHCロゴはSD-3C, LLCの商標です。 知的財産権について ・ QRコードは株式会社デンソーウェーブの登録商標です。 ・「モバキャス」は、株式会社ジャパン・モバイルキャスティングの商標です。 ・「NOTTV」は、株式会社mmbiの商標です。 ・ Bluetooth® とそのロゴマークは、Bluetooth SIG, INCの登録商標で、株 著作権・肖像権 お客様が本製品を利用して撮影またはインターネット上のホームページ からダウンロードなどにより取得した文章、画像、音楽、ソフトウェア など第三者が著作権を有するコンテンツは、私的使用目的の複製や引用 など著作権法上認められた場合を除き、著作権者に無断で複製、改変、公 衆送信などすることはできません。 実演や興行、展示物などには、私的使用目的であっても撮影または録音 を制限している場合がありますのでご注意ください。 また、お客様が本製品を利用して本人の同意なしに他人の肖像を撮影し たり、撮影した他人の肖像を本人の同意なしにインターネット上のホー ムページに掲載するなどして不特定多数に公開することは、肖像権を侵 害する恐れがありますのでお控えください。 商標 ・「dメニュー」「d マーケット」「FOMA」「iC お引っこしサービス」「iD」「i アプリ」「i コンシェル」 「i チャネル」「i モード」「mopera」「mopera U」 「spモード」 「WORLD CALL」 「WORLDWING」 「Xi」 「Xi/クロッシィ」 「あんしんスキャン」 「イマドコサーチ」 「イマドコかんたんサーチ」 「エリア メール」 「おサイフケータイ」 「おまかせロック」 「ケータイお探しサービス」 「ケータイデータお預かりサービス」 「公共モード」 「声の宅配便」 「デコメー 「トルカ」「パケ・ホーダイ」 「マチキャラ」は(株)NTT ドコモの商 ル ®」 標または登録商標です。 ・「キャッチホン」は日本電信電話株式会社の登録商標です。 ・ はフェリカネットワークス株式会社の登録商標です。 ・ FeliCa は、ソニー株式会社の登録商標です。 式会社NTTドコモはライセンスを受けて使用しています。その他の商標およ び名称はそれぞれの所有者に帰属します。 ・ Wi-Fi® はWi-Fi Allianceの登録商標です。 ・「Google」、 「Google」ロゴ、 「Android」、 「Android」ロゴ、 「Google Play」、 「Google Play」ロゴ、 「Gmail」 、 「モバイルGoogleマップ」 、 「Googleトー ク」 、 「Googleトーク」ロゴ、 「Google Latitude」、 「Google Calendar」、 「Google+」 「 、Google+ローカル」 「Google+ローカル」ロゴ、 、 「YouTube」、 「YouTube」ロゴ、 「Picasa」は、Google, Inc.の商標または登録商標です。 ・「Twitter」はTwitter, Incの商標または登録商標です。 ・「FSKAREN」は、富士ソフト株式会社の登録商標です。 ・ Microsoft®、Windows®、Windows Media®、Windows Vista®、 ActiveSync® は、米国Microsoft Corporationの米国およびその他の国に おける商標または登録商標です。 ・ DISCRETIXTM、DISCRETIXTM LOGOは DiscretixTM の登録商標です。 ・「Simeji」は、バイドゥ株式会社の著作物であり、「Simeji」にかかる著作 権、その他の権利はバイドゥ株式会社および各権利者に帰属します。 ・ ロヴィ、Rovi、G ガイド、G-GUIDE、G ガイドモバイ ・ 192 ル、G-GUIDE MOBILE、およびG ガイド関連ロゴは、 米国 Rovi Corporation および/またはその関連会社の 日本国内における商標または登録商標です。 その他本文中に記載されている会社名および商品名は、各社の商標または登 録商標です。 付録/索引 その他 ・ FeliCaは、ソニー株式会社が開発した非接触ICカードの技術方式です。 Windowsの表記について 本書の本文中においては、各OS(日本語版)を次のように略して表記し ています。 SIMロック解除 本端末は SIM ロック解除に対応しています。SIM ロックを解除すると他 社のSIMカードを使用することができます。 ・ SIMロック解除は、ドコモショップで受付をしております。 ・ 別途SIMロック解除手数料がかかります。 ・ 他社のSIMカードをご使用になる場合、LTE方式では、ご利用いただけま ・ Windows 7は、Microsoft® Windows® 7 Starter、Microsoft® ・ ・ Windows® 7 Home Premium、Microsoft® Windows® 7 Professional、Microsoft® Windows® 7 Ultimateの略称です。 Windows Vistaは、Windows Vista® Home Basic、Windows Vista® Home Premium、Windows Vista® Ultimate、Windows Vista® Businessの略称です。 Windows XPは、Microsoft® Windows® XP Professional operating system または、Microsoft® Windows® XP Home Edition operating systemの略称です。 ・ 193 せん。また、ご利用になれるサービス、機能などが制限されます。当社で は、一切の動作保証はいたしませんので、あらかじめご了承ください。 SIMロック解除に関する詳細については、ドコモのホームページをご確認 ください。 付録/索引 索引 a ACアダプタ ....................................................... 2 充電............................................................... 25 Androidキーボード ....................................... 37 Bluetooth データの送受信 ........................................ 119 ペアリング/接続 .................................... 119 Bluetooth通信............................................ 118 BOOKストア マイ本棚 ................................. 63 dマーケット ................................................. 123 dメニュー ..................................................... 123 ecoモード ....................................................... 63 Eメール............................................................ 82 アカウント管理 ........................................... 82 アカウント設定 ........................................... 82 確認............................................................... 84 作成/送信 ................................................... 83 FSKAREN ...................................................... 38 Gmail ............................................................... 85 Googleアカウント......................................... 31 Google音声入力 ............................................ 36 Googleトーク ................................................ 85 Googleマップ ............................................. 150 Google+ローカル....................................... 153 Google+ ........................................................ 63 GPS .............................................................. 149 Gガイド番組表................................................ 61 Huawei入力方法............................................ 42 iCお引っこしサービス ................................ 125 iDアプリ ....................................................... 126 iコンシェル................................................... 60 iチャネル....................................................... 60 Latitude....................................................... 152 microSDカード ............................................. 22 取り付けかた/取り外しかた.................... 22 フォーマット ............................................ 104 マウント解除 ............................................ 103 mopera U ................................................... 100 Movie Studio............................................. 162 NOTTV ........................................................ 128 PINコード .................................................... 109 PINロック解除コード(PUK).................. 109 Playストア .................................................. 124 Playミュージック.......................................... 62 Playムービー.................................................. 62 Polaris Office ............................................ 164 QWERTY........................................................ 39 SDカードバックアップ .............................. 160 Simeji.............................................................. 43 SIMカードロック設定 ................................ 109 SMS ................................................................ 80 spモード ...................................................... 100 spモードメール.............................................. 80 Twitter ........................................................... 63 USBケーブル 充電 .............................................................. 25 パソコン接続 ............................................ 120 USB接続 ...................................................... 120 VPN ................................................................. 96 Wi-Fi ................................................................ 94 Wi-Fi Direct................................................... 99 WORLD CALL .............................................. 70 YouTube ..................................................... 148 10キー ............................................................ 38 b アイコン .......................................................... 33 アカウント 削除 ........................................................... 107 追加 ........................................................... 106 アカウントと同期 ........................................ 106 アクセスポイント 194 Wi-Fi ............................................................ 94 初期設定にリセット ................................ 100 設定 .............................................................. 99 テザリング .................................................. 97 アプリ ........................................................... 104 アプリケーション........................................... 59 アプリケーション一覧 ................................... 59 アプリケーション画面 ................................... 59 アラーム ....................................................... 154 暗証番号 ....................................................... 108 あんしんスキャン........................................... 63 位置情報 ....................................................... 149 位置情報サービス........................................ 107 ウェブブラウザ............................................... 87 英語ガイダンス............................................... 73 エリアメール................................................... 86 遠隔サポート................................................... 62 遠隔操作設定................................................... 73 オートGPS .................................................. 105 おサイフケータイ........................................ 125 ロック ....................................................... 126 音 ................................................................... 101 音楽 再生 ........................................................... 145 音声検索 ....................................................... 112 音量 ....................................................... 71, 101 g 海外利用 海外で電話をかける ................................ 168 滞在国内に電話をかける ........................ 169 通信事業者の設定 .................................... 168 ネットワークの設定 ................................ 167 学習辞書リセット........................................... 49 壁紙 .................................................................. 58 カメラ ........................................................... 137 撮影画面 ................................................... 138 静止画を撮影する .................................... 139 付録/索引 動画を撮影する ........................................ 139 画面の明るさ ................................................ 102 画面の自動回転 ............................................... 30 画面表示を画像として保存............................ 30 画面ロック 手動でロック ............................................... 28 画面ロックの解除 ................................28, 110 カレンダー .................................................... 155 機内モード ....................................................... 96 キャッチホン ................................................... 73 ギャラリー .................................................... 141 緊急速報「エリアメール」.............................. 86 緊急通報........................................................... 69 クイック検索 ................................................... 55 言語と文字入力 ............................................ 111 検索 .................................................................. 62 公共モード(電源OFF)設定 ....................... 73 高速ブート .................................................... 114 声の宅配便 ....................................................... 73 国際電話を受ける ........................................ 169 国際電話をかける ................................70, 168 国際ローミング ............................................ 165 故障かな?と思ったら................................. 173 l 災害用キット ................................................... 60 しゃべってカンタン操作................................ 64 しゃべってキー入力 ....................................... 36 充電 .................................................................. 25 仕様 ............................................................... 186 ショートカット ............................................... 55 初期化............................................................ 112 初期設定........................................................... 31 スケジュール ................................................... 61 ステータスアイコン ....................................... 34 ステータスバー ............................................... 32 ストレージ .................................................... 103 スライド........................................................... 29 スリープモード ............................................ 102 解除 .............................................................. 28 スワイプ .......................................................... 29 静止画 撮影 ........................................................... 139 表示 ........................................................... 143 セキュリティ................................................ 108 設定メニュー................................................... 93 ソフトウェア更新 ........................................ 182 q ダウンロード................................................... 62 卓上ホルダ....................................................... 26 タッチ操作音................................................ 101 タッチパネル................................................... 29 タップ .............................................................. 29 ダブルタップ................................................... 29 端末情報 ....................................................... 115 地図アプリ....................................................... 63 着信音 ........................................................... 102 一時的に消す .................................... 70, 136 着信通知 .......................................................... 73 通信事業者.................................................... 168 通知アイコン................................................... 33 通知音 ........................................................... 102 通知パネル....................................................... 36 通知/非通知................................................... 69 通話音量 .......................................................... 71 通話設定 .......................................................... 73 通話中着信設定 ............................................... 73 通話中の操作................................................... 71 通話中画面の見かた ................................... 71 通話履歴 .......................................................... 72 提供元不明のアプリ .................................... 111 手書き .............................................................. 40 テザリング USBテザリング.......................................... 98 Wi-Fiテザリング ......................................... 97 195 電源を入れる/切る ....................................... 27 転送でんわサービス ....................................... 73 電卓 ............................................................... 159 電池 ............................................................... 104 電池パック 充電時間 ................................................... 186 寿命 .............................................................. 24 使用時間 ................................................... 186 電話帳 .............................................................. 74 インポート/エクスポート ....................... 78 確認 .............................................................. 75 登録 .............................................................. 74 電話を受ける................................................... 70 電話をかける................................................... 68 動画 再生 ................................................ 143, 145 撮影 ........................................................... 139 トーク .............................................................. 85 時計 ............................................................... 153 ドコモ位置情報............................................ 105 ドコモサービス............................................ 105 ドコモバックアップ ....................................... 60 ドラッグ .......................................................... 30 トルカ ........................................................... 127 v 内部ストレージ............................................ 103 ナビ ............................................................... 152 ネットワーク暗証番号 ................................ 109 ネットワークサービス ................................... 73 A バイブレーション........................................ 101 バックアップとリセット ............................ 112 発信者番号通知............................................... 73 発着信履歴 ...................................................... 72 番号通知お願いサービス ............................... 73 付録/索引 日付と時刻 .................................................... 113 表示 ............................................................... 102 ピンチ............................................................... 30 ファイルマネージャー................................. 116 フェイスロック解除 .................................... 110 ブックマーク ................................................... 88 プッシュ信号 ................................................... 69 ブラウザ........................................................... 87 ホーム画面 ....................................................... 54 ホーム切替 ....................................................... 54 N 留守番電話サービス ....................................... 73 ロングタッチ................................................... 30 S ワンセグ ....................................................... 131 F マイプロフィール ........................................... 75 マチキャラ ....................................................... 60 ミュート........................................................ 101 無線とネットワーク 設定............................................................... 93 名刺作成........................................................... 63 迷惑電話ストップサービス............................ 73 メッセンジャー ............................................... 63 メディアプレーヤー .................................... 145 メモ ............................................................... 159 メモリの空き容量 microSDカード ...................................... 103 内部ストレージ ........................................ 103 目次 ..................................................................... 3 文字入力........................................................... 36 記号/絵文字/顔文字/定型文 ................ 41 選択/コピー/切り取り/貼り付け ........ 45 モバキャス .................................................... 128 K ユーザー辞書 ................................................... 45 ユーザー変換辞書 ........................................... 46 ユーザー補助 ................................................ 113 196 付録/索引 ご契約内容の確認・変更、各種サービスのお申込、各種資料請求をオンライン上で承っております。 spモードから パソコンから ※ ※ ※ ※ ※ ※ dメニュー→「お客様サポート」→「各種お申込・お手続き」(パケット通信料無料) My docomo(http://www.mydocomo.com/)⇒ 各種お申込・お手続き spモードからご利用になる場合、「ネットワーク暗証番号」が必要となります。 spモードからご利用になる際は、一部有料となる場合があります。 パソコンからご利用になる場合、「docomo ID/パスワード」が必要となります。 「ネットワーク暗証番号」および「docomo ID/パスワード」をお持ちでない方・お忘れの方は裏表紙の「総合お問い合わせ先」にご相談ください。 ご契約内容によってはご利用になれない場合があります。 システムメンテナンスなどにより、ご利用になれない場合があります。 マナーもいっしょに携帯しましょう 本端末を使用する場合は、周囲の方の迷惑にならないように注意しましょう。 こんな場合は必ず電源を切りましょう 使用する場所や声・着信音の大きさに注意しましょう ■ 使用禁止の場所にいる場合 ■ レストランやホテルのロビーなどの静かな場所で本端末を使用する 場合は、声の大きさなどに気をつけましょう。 ■ 街の中では、通行の妨げにならない場所で使用しましょう。 航空機内や病院では、各航空会社または各医療機関の指示に従ってくださ い。使用を禁止されている場所では、電源を切ってください。 こんな場合は公共モードに設定しましょう プライバシーに配慮しましょう カメラ付き携帯電話を利用して撮影や画像送信を行う際は、プライバ シーなどにご配慮ください。 ■ 運転中の場合 運転中の携帯電話を手で保持しての使用は罰則の対象となります。 ただし、傷病者の救護または公共の安全の維持など、やむを得ない場合を 除きます。 ■ 劇場・映画館・美術館など公共の場所にいる場合 静かにすべき公共の場所で本端末を使用すると、周囲の方への迷惑になり ます。 197 こんな機能が公共のマナーを守ります かかってきた電話に応答しない設定や、本端末から鳴る音を消す設定など、 便利な機能があります。 【公共モード(電源OFF) 】(P.73) 電話をかけてきた相手に、電源を切る必要がある場所にいる旨のガイダンス を流し、自動的に電話を終了します。 【バイブ】(P.101) 電話がかかってきたことを、振動でお知らせします。 【マナーモード】(P.101) 着信音や通知音、操作音など本端末から鳴る音を消します。 ※ ただし、シャッター音は消せません。 そのほかにも、留守番電話サービス(P.73) 、転送でんわサービス(P.73) などのオプションサービスが利用できます。 ご不要になった携帯電話などは、自社・他社製品を問わず 回収をしていますので、お近くのドコモショップへお持ち ください。 ※回収対象:携帯電話、PHS、電池パック、充電器、卓上 ホルダ(自社・他社製品を問わず回収) 198 総合お問い合わせ先 故障お問い合わせ先 〈ドコモ インフォメーションセンター〉 ■ドコモの携帯電話からの場合 151(無料) (局番なしの) ※一般電話などからはご利用になれません。 ■一般電話などからの場合 0120-800-000 ※一部のIP電話からは接続できない場合が あります。 受付時間 午前9:00∼午後8:00(年中無休) ■ドコモの携帯電話からの場合 113(無料) (局番なしの) ※一般電話などからはご利用になれません。 ■一般電話などからの場合 0120-800-000 ※一部のIP電話からは接続できない場合が あります。 HW-01E 受付時間 24時間 (年中無休) ●番号をよくご確認の上、お間違いのないようにおかけください。 ●各種手続き、故障・アフターサービスについては、上記お問い合わせ先にご連絡いただくか、 ドコモホームページにてお近くのドコモショップなどにお問い合わせください。 ドコモホームページ http://www.nttdocomo.co.jp/ HW-01E 海外での紛失、盗難、故障および各種お問い合わせ先(24時間受付) ■ドコモの携帯電話からの場合 滞在国の国際電話 -81-3-6832-6600*(無料) アクセス番号 *一般電話などでかけた場合には、日本向け通話料がかかります。 ※HW-01Eからご利用の場合は、 +81-3-6832-6600でつながります (「+」は「0」をロングタッチします) 。 ■一般電話などからの場合〈ユニバーサルナンバー〉 ユニバーサルナンバー用 -8000120-0151* 国際識別番号 *滞在国内通話料などがかかる場合があります。 ※主要国の国際電話アクセス番号/ ユニバーサルナンバー用国際識別番号については、 ドコモの『国際サービスホームページ』 をご覧ください。 ●紛失・盗難などにあわれたら、速やかに利用中断手続きをお取りください。 ●お客様が購入された端末に故障が発生した場合は、 ご帰国後にドコモ指定の故障取扱窓口へご持参ください。 株式会社NTTドコモ HUAWEI TECHNOLOGIES CO., LTD. '12.10 (1.3版) ’12.10 販売元 製造元 12.10 取扱説明書 ’









































































































































































































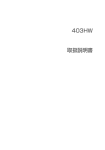
![取扱説明書[dtab 01]](http://vs1.manualzilla.com/store/data/006721030_2-d3c7382bca5533b86c5f2fb83c99cbb8-150x150.png)

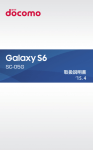

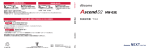
![取扱説明書 [F-05E]](http://vs1.manualzilla.com/store/data/006716857_2-4ce5f0b28c05c9ebd0fff82b4c9b989c-150x150.png)

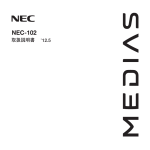
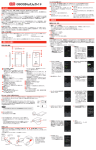
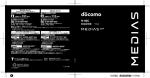
![取扱説明書 [T-01D]](http://vs1.manualzilla.com/store/data/006660430_3-6d97717f83285a38e62e8c8a92b04d95-150x150.png)
![取扱説明書 [F-05D]](http://vs1.manualzilla.com/store/data/006653897_2-5b8d55021f578ec98aeec10fa3c3eb5a-150x150.png)
![取扱説明書 [F-08D]](http://vs1.manualzilla.com/store/data/006609275_2-c7d8c52aa408845dc2f08d1315cc83b8-150x150.png)