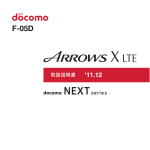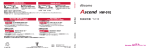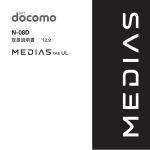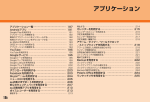Download 取扱説明書 [F-05E]
Transcript
F-05E 取扱説明書 ’12.11 はじめに 「F-05E」をお買い上げいただきまして、まことにあ りがとうございます。 ご使用の前やご利用中に、本書をお読みいただき、正 しくお使いください。 操作説明 「クイックスタートガイド」(冊子) 画面の表示内容や基本的な機能の操作について説明して います。 「取扱説明書」アプリ(eトリセツ)(本端末に搭載) すべての機能の案内や操作について説明しています。 〈操作手順〉アプリケーションメニューで[取扱説明書] →検索方法を選択 「取扱説明書」を削除した場合には、Playストアで Google Playのサイトにアクセスして再度ダウンロード することができます。 〈操作手順〉アプリケーションメニューで[Playストア] →「取扱説明書」を検索して「取扱説明書」アプリを選 択→[インストール] 「取扱説明書」(PDFファイル) すべての機能の案内や操作について説明しています。 〈パソコンから〉http://www.nttdocomo.co.jp/ support/trouble/manual/download/index.html ※最新情報がダウンロードできます。 本書の見かた ・ 本書においては、「F-05E」を「本端末」と表記してい ます。 ・ 本書に掲載している画面およびイラストはイメージで す。実際の製品とは異なる場合があります。 ・ 本書は、ホームアプリがdocomo Palette UIで、ファ ・ ・ ・ ミリー利用設定が「標準モード」の場合で説明していま す。 本書内の「認証操作」という表記は、機能に応じて暗証 番号やパスワードなどを入力する操作、または指紋認証 を行う操作を表しています。 本書の内容の一部、または全部を無断転載することは、 禁止されています。 本書の内容やホームページのURLおよび記載内容は、 将来予告なしに変更することがあります。 ■ AC アダプタ F07(保証書付き) 本体付属品 ■ F-05E(保証書含む) ■ 卓上ホルダ F39 ■ アンテナ付イヤホン変換ケーブル(試供品) (取扱説明書付き) ■ クイックスタートガイド □その他のオプション品→P148 1 目次/注意事項 目 次 マイプロフィールの編集..........................................57 ■本体付属品 .......................................................... 1 ■本端末のご利用について ................................... 4 ■安全上のご注意(必ずお守りください).......... 5 ■取り扱い上のご注意 .........................................13 ■防水/防塵性能 ................................................19 メール/インターネット ............ 58 spモードメール ........................................................58 SMS ...........................................................................58 Eメール ......................................................................60 Gmail .........................................................................63 緊急速報「エリアメール」........................................64 Googleトーク...........................................................65 ブラウザ .....................................................................65 かんたんインターネット..........................................69 ご使用前の確認と設定 ................ 25 各部の名称と機能 ..................................................... 25 ドコモminiUIMカード............................................. 26 microSDカード ....................................................... 28 充電 ............................................................................ 29 電源ON/OFF.......................................................... 32 基本操作..................................................................... 33 文字入力..................................................................... 35 初期設定..................................................................... 43 お知らせLED ............................................................ 43 画面表示/アイコン ................................................. 44 本体設定................................... 71 設定メニュー .............................................................71 無線とネットワーク..................................................75 音・バイブ .................................................................82 ディスプレイ .............................................................85 スタイル設定 .............................................................87 マルチメディア .........................................................88 ストレージ .................................................................89 電池.............................................................................89 NX!エコ .....................................................................89 アプリケーション .....................................................90 アカウントと同期 .....................................................91 ロック/セキュリティ..............................................92 スライドイン機能設定........................................... 104 言語と入力 .............................................................. 105 日付と時刻 .............................................................. 106 docomo Palette UI ............... 48 ホーム画面................................................................. 48 アプリケーション画面 ............................................. 50 電話帳 ...................................... 54 電話帳の使いかた ..................................................... 54 コミュニケーション ................................................. 56 タイムライン ............................................................. 56 2 目次/注意事項 ユーザー補助 .......................................................... 106 端末情報.................................................................. 106 海外利用................................. 145 Bluetooth 通信 ................................................... 107 外部機器接続 .......................................................... 110 DLNA対応機器との連携 ...................................... 112 国際ローミング(WORLD WING)の概要 ....... 145 海外で利用できるサービス ................................... 145 海外で利用する前の確認事項 ............................... 145 海外で利用するための設定 ................................... 147 帰国後の確認 .......................................................... 147 アプリケーション.................... 115 付録/索引.............................. 148 dメニュー ............................................................... 115 dマーケット ........................................................... 115 Playストア............................................................. 115 Androidビーム ...................................................... 117 モバキャス.............................................................. 118 ワンセグ.................................................................. 122 カメラ...................................................................... 129 ギャラリー.............................................................. 133 メディアプレイヤー .............................................. 135 YouTube ............................................................... 136 GPS/ナビ ............................................................ 136 時計 ......................................................................... 140 カレンダー.............................................................. 140 電卓 ......................................................................... 141 電子辞書.................................................................. 141 検索 ......................................................................... 142 Document Viewer.............................................. 143 SDカードバックアップ ........................................ 143 オプション・関連機器のご紹介 ........................... 148 トラブルシューティング(FAQ)......................... 148 スマートフォンあんしん遠隔サポート................ 154 本端末の初期化 ...................................................... 155 保証とアフターサービス....................................... 156 ソフトウェア更新 .................................................. 158 主な仕様 .................................................................. 162 認定および準拠について....................................... 164 Declaration of Conformity............................... 164 Federal Communications Commission (FCC) Notice .................................................................... 164 FCC RF Exposure Information ....................... 165 Important Safety Information ........................ 166 輸出管理規制 .......................................................... 167 知的財産権 .............................................................. 167 SIMロック解除 ...................................................... 172 索引.......................................................................... 173 ファイル管理 .......................... 107 3 目次/注意事項 ・ 大切なデータはmicroSDカードに保存することをおす 本端末のご利用について すめします。 ・ 本端末は、Xiエリア、FOMAプラスエリアおよび FOMAハイスピードエリアに対応しております。 ・ 本端末は、LTE・W-CDMA・GSM/GPRS・無線LAN ・ ・ ・ ・ ・ 本端末はiモードのサイト(番組)への接続、iアプリ 方式に対応しています。 本端末は無線を利用しているため、トンネル・地下・建 物の中などで電波の届かない所、屋外でも電波の弱い 所、XiサービスエリアおよびFOMAサービスエリア外 ではご使用になれません。また、高層ビル・マンション などの高層階で見晴らしのよい所であってもご使用にな れない場合があります。なお、電波が強く電波状態アイ コンが4本表示されている状態で、移動せずに使用して いる場合でも通信が切れることがありますので、ご了承 ください。 本端末は、無線による通信を行っていることから、電波 状態の悪い所へ移動するなど、送信されてきたデジタル 信号を正確に復元できない場合には、実際の送信内容と 異なって受信される場合があります。 お客様ご自身で本端末に登録された情報内容(連絡先、 スケジュール、メモなど)は、別にメモを取るなどして 保管してくださるようお願いします。本端末の故障や修 理、機種変更やその他の取り扱いなどによって、万が 一、登録された情報内容が消失してしまうことがあって も、当社としては責任を負いかねますのであらかじめご 了承ください。 本端末はパソコンなどと同様に、お客様がインストール を行うアプリケーションなどによっては、お客様の端末 の動作が不安定になったり、お客様の位置情報や本端末 に登録された個人情報などがインターネットを経由して 外部に発信され不正に利用されたりする可能性がありま す。このため、ご利用されるアプリケーションなどの提 供元および動作状況について十分にご確認の上ご利用く ださい。 などには対応しておりません。 ・ 本端末では、ドコモminiUIMカードのみご利用できま ・ ・ ・ ・ ・ ・ ・ 4 す。ドコモUIMカードやFOMAカードをお持ちの場合 には、ドコモショップ窓口にてお取り替えください。 本端末の電池は内蔵されており、お客様自身では交換で きません。 本端末は、音声通話およびデジタル通信(テレビ電話、 64Kデータ通信)には対応しておりません。 本端末ではマナーモード中でも、シャッター音、オート フォーカスロック音、セルフタイマーのカウントダウン 音、Bluetooth Low Energy設定のFind Me通知音は 消音されません。 お客様の電話番号(自局番号)は以下の手順で確認でき ます。 アプリケーションメニューで[ドコモ電話帳]→[マイ プロフィール] 本端末は、データの同期や最新ソフトウェアバージョン をチェックするための通信やサーバーとの接続を維持す るための通信などを一部自動的に行う仕様となっていま す。また、アプリケーションのダウンロードや動画の視 聴などデータ量の大きい通信を行うと、パケット通信料 が高額になりますので、パケット定額サービスのご利用 を強くおすすめします。 お客様がご利用のアプリケーションやサービスによって は、Wi-Fi通信中であってもパケット通信料が発生する 場合があります。 本端末のソフトウェアを最新の状態に更新することがで きます。→P158 目次/注意事項 ・ 端末の品質改善に対応したアップデートや、オペレー ・ ・ ・ ・ ・ ・ ・ ・ ・ ・ ご利用時の料金など詳細については、http:// ティングシステム(OS)のバージョンアップを行うこ とがあります。バージョンアップ後に、古いバージョン で使用していたアプリケーションが使えなくなる場合や 意図しない不具合が発生する場合があります。 microSDカードや端末の容量がいっぱいに近い状態の ときに、起動中のアプリケーションが正常に動作しなく なる場合があります。そのときは保存しているデータを 削除してください。 Googleアプリケーションおよびサービス内容は、将来 予告なく変更される場合があります。 Googleが提供するサービスについては、Google Inc. の利用規約をお読みください。また、そのほかのウェブ サービスについては、それぞれの利用規約をお読みくだ さい。 万が一紛失した場合は、Googleトーク、Gmail、 Google PlayなどのGoogleサービスを他人に利用され ないように、パソコンから各種アカウントのパスワード を変更してください。 紛失に備え画面ロックのパスワードを設定し、端末のセ キュリティを確保してください。→P95 spモード、mopera Uおよびビジネスmoperaインター ネット(VPN設定はPPTPのみに限定)以外のプロバ イダはサポートしておりません。 テザリングのご利用には、spモードのご契約が必要で す。 ご利用の料金プランにより、テザリングご利用時のパ ケット通信料が異なります。パケット定額サービスのご 利用を強くおすすめします。 モバキャスは通信と連携したサービスであるため、サー ビスのご利用にはパケット通信料が発生します。パケッ ト定額サービスの加入をおすすめします。 www.nttdocomo.co.jp/をご覧ください。 安全上のご注意(必ずお守りくだ さい) ・ ご使用の前に、この「安全上のご注意」をよくお読みの 上、正しくお使いください。また、お読みになった後 は、大切に保管してください。 ・ ここに示した注意事項は、お使いになる人や、他の人へ の危害、財産への損害を未然に防ぐための内容を記載し ていますので、必ずお守りください。 ・ 次の表示の区分は、表示内容を守らず、誤った使用をし た場合に生じる危害や損害の程度を説明しています。 5 危険 この表示は、取り扱いを誤った場 合、「死亡または重傷を負う危険が 切迫して生じることが想定される」 内容です。 警告 この表示は、取り扱いを誤った場 合、「死亡または重傷を負う可能性 が想定される」内容です。 注意 この表示は、取り扱いを誤った場 合、「軽傷を負う可能性が想定され る場合および物的損害の発生が想定 される」内容です。 目次/注意事項 ・ 次の絵表示の区分は、お守りいただく内容を説明してい ■「安全上のご注意」は次の項目に分けて説明してい ます。 ます。 本端末、アダプタ、卓上ホルダ、ドコモminiUIMカードの 取り扱い(共通)................................................................ 6 本端末の取り扱い .................................................................. 8 アダプタ、卓上ホルダの取り扱い .................................... 10 ドコモminiUIMカードの取り扱い ................................... 11 医用電気機器近くでの取り扱い........................................ 11 材質一覧............................................................................... 12 禁止(してはいけないこと)を示します。 分解してはいけないことを示す記号です。 ◆ 本端末、アダプタ、卓上ホルダ、ドコモ miniUIMカードの取り扱い(共通) 水がかかる場所で使用したり、水に濡らした りしてはいけないことを示す記号です。 危険 濡れた手で扱ってはいけないことを示す記号 です。 高温になる場所(火のそば、暖房器具のそば、 こたつの中、直射日光の当たる場所、炎天下 の車内など)で使用、保管、放置しないでく ださい。 指示に基づく行為の強制(必ず実行していた だくこと)を示します。 火災、やけど、けがの原因となります。 電子レンジなどの加熱調理機器や高圧容器に 入れないでください。 電源プラグをコンセントから抜いていただく ことを示す記号です。 火災、やけど、けが、感電の原因となります。 分解、改造をしないでください。 火災、やけど、けが、感電の原因となります。 水や飲料水、ペットの尿などで濡らさないで ください。 火災、やけど、けが、感電の原因となります。 防水性能についてはこちらをご参照ください。→P19 「防水/防塵性能」 6 目次/注意事項 注意 本端末に使用するアダプタは、NTTドコモが 指定したものを使用してください。 ぐらついた台の上や傾いた場所など、不安定 な場所には置かないでください。 火災、やけど、けが、感電の原因となります。 落下して、けがの原因となります。 警告 湿気やほこりの多い場所や高温になる場所に は、保管しないでください。 強い力や衝撃を与えたり、投げ付けたりしな いでください。 火災、やけど、感電の原因となります。 火災、やけど、けが、感電の原因となります。 子供が使用する場合は、保護者が取り扱いの 方法を教えてください。また、使用中におい ても、指示どおりに使用しているかをご確認 ください。 充電端子や外部接続端子に導電性異物(金属 片、鉛筆の芯など)を接触させないでくださ い。また、内部に入れないでください。 火災、やけど、けが、感電の原因となります。 けがなどの原因となります。 使用中や充電中に、布団などで覆ったり、包 んだりしないでください。 乳幼児の手の届かない場所に保管してくださ い。 火災、やけどの原因となります。 誤って飲み込んだり、けがなどの原因となったりしま す。 ガソリンスタンドなど引火性ガスが発生する 場所に立ち入る場合は必ず事前に本端末の電 源を切り、充電をしている場合は中止してく ださい。 本端末をアダプタに接続した状態で長時間連 続使用される場合には特にご注意ください。 充電しながらアプリケーションやワンセグ視聴などを 長時間行うと本端末やアダプタの温度が高くなること があります。 温度の高い部分に直接長時間触れるとお客様の体質や 体調によっては肌に赤みやかゆみ、かぶれなどが生じ たり、低温やけどの原因となったりする恐れがありま す。 ガスに引火する恐れがあります。 使用中、充電中、保管時に、異臭、発熱、変 色、変形など、いままでと異なるときは、直 ちに次の作業を行ってください。 ・ 電源プラグをコンセントやシガーライターソケット から抜く。 ・ 本端末の電源を切る。 火災、やけど、けが、感電の原因となります。 7 目次/注意事項 ◆ 本端末の取り扱い 航空機内や病院など、使用を禁止された区域 では、本端末の電源を切ってください。 ■ 本端末の内蔵電池の種類は次のとおりです。 表 Li-ion 00 示 電子機器や医用電気機器に悪影響を及ぼす原因となり ます。 医療機関内における使用については各医療機関の指示 に従ってください。 航空機内での使用などの禁止行為をした場合、法令に より罰せられます。 ただし、電波を出さない設定にすることなどで、機内 で携帯電話が使用できる場合には、航空会社の指示に 従ってご使用ください。 電池の種類 リチウムポリマー電池 危険 火の中に投下しないでください。 内蔵電池の発火、破裂、発熱、漏液の原因となりま す。 着信音が鳴っているときなどは、必ず本端末 を耳から離してください。 また、イヤホンマイクなどを本端末に装着し、 ゲームや音楽再生をする場合は、適度なボ リュームに調節してください。 釘を刺したり、ハンマーで叩いたり、踏みつ けたりしないでください。 内蔵電池の発火、破裂、発熱、漏液の原因となりま す。 音量が大きすぎると難聴の原因となります。 また、周囲の音が聞こえにくいと、事故の原因となり ます。 内蔵電池内部の液体などが目の中に入ったと きは、こすらず、すぐにきれいな水で洗った 後、直ちに医師の診療を受けてください。 心臓の弱い方は、着信バイブレータ(振動) や着信音量の設定に注意してください。 失明の原因となります。 警告 心臓に悪影響を及ぼす原因となります。 医用電気機器などを装着している場合は、医 用電気機器メーカもしくは販売業者に、電波 による影響についてご確認の上ご使用くださ い。 本端末内のドコモminiUIMカードや microSDカード挿入口に水などの液体や金属 片、燃えやすいものなどの異物を入れないで ください。 医用電気機器などに悪影響を及ぼす原因となります。 火災、やけど、けが、感電の原因となります。 8 目次/注意事項 注意 高精度な制御や微弱な信号を取り扱う電子機 器の近くでは、本端末の電源を切ってくださ い。 アンテナなどを持って本端末を振り回さない でください。 電子機器が誤動作するなどの悪影響を及ぼす原因とな ります。 ※ ご注意いただきたい電子機器の例 補聴器、植込み型心臓ペースメーカおよび植込み型 除細動器、その他の医用電気機器、火災報知器、自 動ドア、その他の自動制御機器など。 植込み型心臓ペースメーカおよび植込み型除細動 器、その他の医用電気機器をご使用される方は、当 該の各医用電気機器メーカもしくは販売業者に電波 による影響についてご確認ください。 本人や他の人に当たり、けがなどの事故の原因となり ます。 本端末が破損したまま使用しないでください。 火災、やけど、けが、感電の原因となります。 モーションセンサーのご使用にあたっては、 必ず周囲の安全を確認し、本端末をしっかり と握り、必要以上に振り回さないでください。 万が一、ディスプレイ部やカメラのレンズを 破損した際には、割れたガラスなどの破片や 露出した本端末の内部にご注意ください。 けがなどの事故の原因となります。 誤ってディスプレイを破損し、液晶が漏れた 場合には、顔や手などの皮膚につけないでく ださい。 ディスプレイ部には強化ガラス、カメラのレンズには プラスチックパネルを使用し飛散りにくい構造になっ ておりますが、万が一割れた場合に破損部や露出部に 触れますと、けがの原因となります。 失明や皮膚に傷害を起こす原因となります。 液晶が目や口に入った場合には、すぐにきれいな水で 洗い流し、直ちに医師の診断を受けてください。 また、皮膚や衣類に付着した場合は、すぐにアルコー ルなどで拭き取り、石鹸で水洗いしてください。 内蔵電池が漏液したり、異臭がしたりすると きは、直ちに使用をやめて火気から遠ざけて ください。 一般のゴミと一緒に捨てないでください。 漏液した液体に引火し、発火、破裂の原因となりま す。 発火、環境破壊の原因となります。不要となった端末 は、ドコモショップなど窓口にお持ちいただくか、回 収を行っている市町村の指示に従ってください。 自動車内で使用する場合、自動車メーカもし くは販売業者に、電波による影響についてご 確認の上ご使用ください。 車種によっては、まれに車載電子機器に悪影響を及ぼ す原因となりますので、その場合は直ちに使用を中止 してください。 9 目次/注意事項 お客様の体質や体調によっては、かゆみ、か ぶれ、湿疹などが生じることがあります。異 状が生じた場合は、直ちに使用をやめ、医師 の診療を受けてください。 雷が鳴り出したら、アダプタには触れないで ください。 感電の原因となります。 各箇所の材質について→P12「材質一覧」 ディスプレイを見る際は、十分明るい場所で、 画面からある程度の距離をとってご使用くだ さい。 視力低下の原因となります。 コンセントやシガーライターソケットにつな いだ状態で充電端子をショートさせないでく ださい。また、充電端子に手や指など、身体 の一部を触れさせないでください。 火災、やけど、感電の原因となります。 アダプタのコードの上に重いものをのせない でください。 内蔵電池内部の液体などが漏れた場合は、顔 や手などの皮膚につけないでください。 火災、やけど、感電の原因となります。 失明や皮膚に傷害を起こす原因となります。 液体などが目や口に入った場合や、皮膚や衣類に付着 した場合は、すぐにきれいな水で洗い流してくださ い。 また、目や口に入った場合は、洗浄後直ちに医師の診 断を受けてください。 コンセントにACアダプタを抜き差しすると きは、金属製ストラップなどの金属類を接触 させないでください。 火災、やけど、感電の原因となります。 濡れた手でアダプタのコード、卓上ホルダ、 コンセントに触れないでください。 ◆ アダプタ、卓上ホルダの取り扱い 火災、やけど、感電の原因となります。 警告 指定の電源、電圧で使用してください。 また、海外で充電する場合は、海外で使用可 能なACアダプタで充電してください。 アダプタのコードが傷んだら使用しないでく ださい。 誤った電圧で使用すると火災、やけど、感電の原因と なります。 ACアダプタ:AC100V DCアダプタ:DC12V・24V(マイナスアース車専 用) 海外で使用可能なACアダプタ:AC100V〜240V (家庭用交流コンセントのみに接続すること) 火災、やけど、感電の原因となります。 ACアダプタや卓上ホルダは、風呂場などの湿 気の多い場所では使用しないでください。 火災、やけど、感電の原因となります。 DCアダプタはマイナスアース車専用です。プ ラスアース車には使用しないでください。 火災、やけど、感電の原因となります。 10 目次/注意事項 DCアダプタのヒューズが万が一切れた場合 は、必ず指定のヒューズを使用してください。 火災、やけど、感電の原因となります。指定ヒューズ に関しては、個別の取扱説明書でご確認ください。 ◆ ドコモminiUIMカードの取り扱い 注意 ドコモminiUIMカードを取り外す際は切断面 にご注意ください。 電源プラグについたほこりは、拭き取ってく ださい。 けがの原因となります。 火災、やけど、感電の原因となります。 ◆ 医用電気機器近くでの取り扱い ACアダプタをコンセントに差し込むときは、 確実に差し込んでください。 ■ 本記載の内容は「医用電気機器への電波の影響を 防止するための携帯電話端末等の使用に関する指 針」(電波環境協議会)に準ずる。 火災、やけど、感電の原因となります。 電源プラグをコンセントやシガーライターソ ケットから抜く場合は、アダプタのコードを 無理に引っ張らず、アダプタを持って抜いて ください。 警告 医療機関の屋内では次のことを守って使用し てください。 火災、やけど、感電の原因となります。 ・ 手術室、集中治療室(ICU)、冠状動脈疾患監視病室 長時間使用しない場合は、電源プラグをコン セントやシガーライターソケットから抜いて ください。 (CCU)には本端末を持ち込まないでください。 ・ 病棟内では、本端末の電源を切ってください。 ・ ロビーなどであっても付近に医用電気機器がある場 合は、本端末の電源を切ってください。 火災、やけど、感電の原因となります。 ・ 医療機関が個々に使用禁止、持ち込み禁止などの場 万が一、水などの液体が入った場合は、直ち にコンセントやシガーライターソケットから 電源プラグを抜いてください。 所を定めている場合は、その医療機関の指示に従っ てください。 満員電車の中など混雑した場所では、付近に 植込み型心臓ペースメーカおよび植込み型除 細動器を装着している方がいる可能性があり ますので、本端末の電源を切ってください。 火災、やけど、感電の原因となります。 お手入れの際は、電源プラグをコンセントや シガーライターソケットから抜いて行ってく ださい。 電波により植込み型心臓ペースメーカおよび植込み型 除細動器の作動に悪影響を及ぼす原因となります。 火災、やけど、感電の原因となります。 11 目次/注意事項 ◆ 材質一覧 植込み型心臓ペースメーカおよび植込み型除 細動器などの医用電気機器を装着されている 場合は、装着部から本端末は22cm以上離し て携行および使用してください。 使用箇所 電波により医用電気機器の作動に悪影響を及ぼす原因 となります。 自宅療養などにより医療機関の外で、植込み 型心臓ペースメーカおよび植込み型除細動器 以外の医用電気機器を使用される場合には、 電波による影響について個別に医用電気機器 メーカなどにご確認ください。 強化ガラス/AFコーティン グ 外装ケース PC樹脂/アクリル系UV硬化 塗装処理 表示側 背面側 TVアンテナ アンテナ先 端部 電波により医用電気機器の作動に悪影響を及ぼす原因 となります。 12 材質/表面処理 ディスプレイパネル PC樹脂/UV硬化処理 PC+ABS樹脂/アクリル系 UV硬化塗装処理 パイプ部 ステンレス鋼 根元屈曲部 ニッケルチタン合金 根元回転部 ステンレス鋼/ニッケルメッ キ カメラパネル 高強度アクリル樹脂/アクリ ル系UV硬化塗装処理 電源キー PC樹脂/アクリル系UV硬化 塗装処理 音量キー PC樹脂/アクリル系UV硬化 塗装処理 ステレオイヤホン端子 PA樹脂 外部接続端子 ステンレス鋼/錫メッキ 端子キャップ PC樹脂+ポリエステル系エ ラストマー樹脂/アクリル系 UV硬化塗装処理 目次/注意事項 使用箇所 材質/表面処理 取り扱い上のご注意 スロットキャップ PC樹脂+ポリエステル系エ ラストマー樹脂/アクリル系 UV硬化塗装処理 ◆ 共通のお願い 指紋センサー フレキシブルプリント基板 ・ F-05Eは防水/防塵性能を有しておりますが、本端末内 充電端子 ステンレス鋼/金メッキ ■ACアダプタ F07 使用箇所 材質/表面処理 ケース PC樹脂 ラベル ポリエステル/PET ACインレッ 樹脂部 ト 金属部 黄銅/ニッケルメッキ コード外皮 DCプラグ PBT、GF複合 PVC樹脂 樹脂部 PVC樹脂 金属部 黄銅/ニッケルメッキ ■卓上ホルダ F39 使用箇所 外装ケース 充電端子 上ケース 背面ケース ABS樹脂 下ケース ABS樹脂 端子レバー POM樹脂 接点部 ゴム足 材質/表面処理 ABS樹脂 C5191W-H/金メッキ 部に水や粉塵を侵入させたり、付属品、オプション品に 水や粉塵を付着させたりしないでください。 - アダプタ、卓上ホルダ、ドコモminiUIMカードは防水 /防塵性能を有しておりません。風呂場などの湿気の 多い場所でのご使用や、雨などがかかることはおやめ ください。また身に付けている場合、汗による湿気に より内部が腐食し故障の原因となります。調査の結果、 これらの水濡れによる故障と判明した場合、保証対象 外となり修理できないことがありますので、あらかじ めご了承ください。なお、保証対象外ですので修理を 実施できる場合でも有料修理となります。 ・ お手入れは乾いた柔らかい布(めがね拭きなど)で拭い てください。 - 乾いた布などで強く擦ると、ディスプレイに傷がつく 場合があります。 - ディスプレイに水滴や汚れなどが付着したまま放置す ると、シミになることがあります。 - アルコール、シンナー、ベンジン、洗剤などで拭くと、 印刷が消えたり、色があせたりすることがあります。 ・ 端子は時々乾いた綿棒などで清掃してください。 - 端子が汚れていると接触が悪くなり、電源が切れたり 充電不十分の原因となったりしますので、端子を乾い た綿棒などで拭いてください。 また、清掃する際には端子の破損に十分ご注意くださ い。 PORON 13 目次/注意事項 ・ エアコンの吹き出し口の近くに置かないでください。 ・ お客様ご自身で本端末に登録された情報内容は、別にメ - 急激な温度の変化により結露し、内部が腐食し故障の 原因となります。 ・ 本端末などに無理な力がかからないように使用してくだ さい。 - 多くのものが詰まった荷物の中に入れたりするとディ スプレイ、内部基板などの破損、故障の原因となりま す。また、外部接続機器を外部接続端子やステレオイ ヤホン端子に差した状態の場合、コネクタ破損、故障 の原因となります。 ・ ディスプレイは金属などで擦ったり引っかいたりしない でください。 - 傷つくことがあり、故障、破損の原因となります。 ・ オプション品に添付されている個別の取扱説明書をよく お読みください。 モを取るなどして保管してくださるようお願いします。 - 万が一登録された情報内容が消失してしまうことが あっても、当社としては責任を負いかねますのであら かじめご了承ください。 ・ 本端末を落としたり、衝撃を与えたりしないでくださ い。 - 故障、破損の原因となります。 ・ 外部接続端子やステレオイヤホン端子に外部接続機器を 接続する際に斜めに差したり、差した状態で引っ張った りしないでください。 - 故障、破損の原因となります。 ・ 使用中、充電中、本端末は温かくなりますが、異常では ありません。そのままご使用ください。 ・ カメラを直射日光の当たる場所に放置しないでくださ い。 - 素子の退色・焼付きを起こす場合があります。 ・ 通常は端子キャップとスロットキャップを閉じた状態で ご使用ください。 - ほこり、水などが入り故障の原因となります。 ・ 指紋センサーに強い衝撃を与えたり、表面に傷をつけた りしないでください。 - 指紋センサーの故障の原因となるだけでなく、認証操 作ができなくなる場合があります。 ・ 指紋センサーは乾いた柔らかい布(めがね拭きなど)で 清掃してください。 - 指紋センサーが汚れていたり表面に水分が付着してい たりすると、指紋の読み取りができなくなり、認証性 能の低下や誤動作の原因となります。 ・ microSDカードの使用中は、microSDカードを取り外 したり、本端末の電源を切ったりしないでください。 - データの消失、故障の原因となります。 ◆ 本端末についてのお願い ・ タッチパネルの表面を強く押したり、爪やボールペン、 ピンなど先の尖ったもので操作したりしないでくださ い。 - タッチパネルが破損する原因となります。 ・ 極端な高温、低温は避けてください。 - 温度は5℃〜35℃、湿度は45%〜85%の範囲でご 使用ください。風呂場でのご使用については、「F05Eが有する防水性能でできること」をご覧くださ い。→P19 ・ 一般の電話機やテレビ・ラジオなどをお使いになってい る近くで使用すると、悪影響を及ぼす原因となりますの で、なるべく離れた場所でご使用ください。 14 目次/注意事項 ・ 磁気カードなどを本端末に近づけないでください。 - キャッシュカード、クレジットカード、テレホンカー ド、フロッピーディスクなどの磁気データが消えてし まうことがあります。 ・ 本端末に磁気を帯びたものを近づけないでください。 - 強い磁気を近づけると誤動作の原因となります。 ・ 内蔵電池は消耗品です。 - 使用状態などによって異なりますが、十分に充電して も使用時間が極端に短くなったときは内蔵電池の交換 時期です。内蔵電池の交換につきましては、本書巻末 の「故障お問い合わせ先」または、ドコモ指定の故障 取扱窓口までお問い合わせください。 ・ 充電は、適正な周囲温度(5℃〜35℃)の場所で行っ てください。 ・ 内蔵電池の使用時間は、使用環境や内蔵電池の劣化度に より異なります。 ・ 内蔵電池を保管される場合は、次の点にご注意くださ い。 - フル充電状態(充電完了後すぐの状態)での保管 - 電池残量なしの状態(本体の電源が入らない程消費し ている状態)での保管 内蔵電池の性能や寿命を低下させる原因となります。 保管に適した電池残量は、目安として電池残量が40 パーセント程度の状態をお勧めします。 ◆ アダプタについてのお願い ・ 充電は、適正な周囲温度(5℃〜35℃)の場所で行っ てください。 ・ 次のような場所では、充電しないでください。 - 湿気、ほこり、振動の多い場所 - 一般の電話機やテレビ・ラジオなどの近く ・ 充電中、アダプタが温かくなることがありますが、異常 ではありません。そのままご使用ください。 ・ DCアダプタを使用して充電する場合は、自動車のエン ジンを切ったまま使用しないでください。 - 自動車のバッテリーを消耗させる原因となります。 ・ 抜け防止機構のあるコンセントをご使用の場合、そのコ ンセントの取扱説明書に従ってください。 ・ 強い衝撃を与えないでください。また、充電端子を変形 させないでください。 - 故障の原因となります。 ◆ ドコモminiUIMカードについてのお願い ・ ドコモminiUIMカードの取り付け/取り外しには、必 要以上に力を入れないでください。 ・ 他のICカードリーダー/ライターなどにドコモ miniUIMカードを挿入して使用した結果として故障した 場合は、お客様の責任となりますので、ご注意くださ い。 ・ IC部分はいつもきれいな状態でご使用ください。 ・ お手入れは、乾いた柔らかい布(めがね拭きなど)で拭 いてください。 15 目次/注意事項 ・ お客様ご自身でドコモminiUIMカードに登録された情 ・ 周波数帯について 報内容は、別にメモを取るなどして保管してくださるよ うお願いします。 - 万が一登録された情報内容が消失してしまうことが あっても、当社としては責任を負いかねますのであら かじめご了承ください。 ・ 環境保全のため、不要になったドコモminiUIMカード はドコモショップなど窓口にお持ちください。 ・ ICを傷つけたり、不用意に触れたり、ショートさせたり しないでください。 - データの消失、故障の原因となります。 ・ ドコモminiUIMカードを落としたり、衝撃を与えたり しないでください。 - 故障の原因となります。 ・ ドコモminiUIMカードを曲げたり、重いものをのせた りしないでください。 - 故障の原因となります。 ・ ドコモminiUIMカードにラベルやシールなどを貼った 状態で、本端末に取り付けないでください。 - 故障の原因となります。 本端末のBluetooth機能が使用する周波数帯は次のとお りです。 使用周波数帯域:2400MHz帯 変調方式:FH-SS方式およびその他の方式(DS-SS方 式/DS-FH方式/FH-OFDM複合方式/OFDM方式以 外) 想定される与干渉距離:10m以下 周波数変更の可否:2400MHz〜2483.5MHzの全帯 域を使用し、かつ移動体識別装置の帯域を回避不可 Bluetooth機器使用上の注意事項 本製品の使用周波数帯では、電子レンジなどの家電製 品や産業・科学・医療用機器のほか、工場の製造ライ ンなどで使用される免許を要する移動体識別用構内無 線局、免許を要しない特定小電力無線局、アマチュア 無線局など(以下「他の無線局」と略します)が運用 されています。 1. 本製品を使用する前に、近くで「他の無線局」が運 用されていないことを確認してください。 2. 万が一、本製品と「他の無線局」との間に電波干渉 が発生した場合には、速やかに使用場所を変える か、「電源を切る」など電波干渉を避けてください。 3. その他、ご不明な点につきましては、本書巻末の 「総合お問い合わせ先」までお問い合わせください。 ◆ Bluetooth機能を使用する場合のお願い ・ 本端末は、Bluetooth機能を使用した通信時のセキュリ ティとして、Bluetooth標準規格に準拠したセキュリ ティ機能に対応しておりますが、設定内容などによって セキュリティが十分でない場合があります。Bluetooth 機能を使用した通信を行う際にはご注意ください。 ・ Bluetooth機能を使用した通信時にデータや情報の漏洩 が発生しましても、責任を負いかねますので、あらかじ めご了承ください。 16 目次/注意事項 利用可能なチャンネルは国により異なります。WLANを 海外で利用する場合は、その国の使用可能周波数、法規 制などの条件を確認の上、ご利用ください。 航空機内の使用は、事前に各航空会社へご確認くださ い。 ◆ 無線LAN(WLAN)についてのお願い ・ 無線LAN(WLAN)は、電波を利用して情報のやり取 りを行うため、電波の届く範囲であれば自由にLAN接 続できる利点があります。その反面、セキュリティの設 定を行っていないときは、悪意ある第三者に通信内容を 盗み見られたり、不正に侵入されてしまう可能性があり ます。お客様の判断と責任において、セキュリティの設 定を行い、使用することを推奨します。 ・ 無線LANについて 電気製品・AV・OA機器などの磁気を帯びているところ や電磁波が発生しているところで使用しないでくださ い。 - 磁気や電気雑音の影響を受けると雑音が大きくなった り、通信ができなくなることがあります(特に電子レ ンジ使用時には影響を受けることがあります)。 - テレビ、ラジオなどに近いと受信障害の原因となった り、テレビ画面が乱れることがあります。 - 近くに複数の無線LANアクセスポイントが存在し、同 じチャンネルを使用していると、正しく検索できない 場合があります。 ・ 周波数帯について WLAN搭載機器が使用する周波数帯は次のとおりです。 使用周波数帯域:2400MHz帯 変調方式:DS-SS方式、OFDM方式 想定される与干渉距離:40m以下 周波数変更の可否:2400MHz〜2483.5MHzの全帯 域を使用し、かつ移動体識別装置の帯域を回避可能 本端末に内蔵の無線LANを5.2/5.3GHzでご使用にな る場合、電波法の定めにより屋外ではご利用になれませ ん。 2.4GHz機器使用上の注意事項 WLAN搭載機器の使用周波数帯では、電子レンジなど の家電製品や産業・科学・医療用機器のほか工場の製 造ラインなどで使用されている移動体識別用の構内無 線局(免許を要する無線局)および特定小電力無線局 (免許を要しない無線局)ならびにアマチュア無線局 (免許を要する無線局)が運用されています。 1. この機器を使用する前に、近くで移動体識別用の構 内無線局および特定小電力無線局ならびにアマチュ ア無線局が運用されていないことを確認してくださ い。 2. 万が一、この機器から移動体識別用の構内無線局に 対して有害な電波干渉の事例が発生した場合には、 速やかに使用周波数を変更するかご利用を中断して いただいた上で、本書巻末の「総合お問い合わせ 先」までお問い合わせいただき、混信回避のための 処置など(例えば、パーティションの設置など)に ついてご相談ください。 3. その他、この機器から移動体識別用の特定小電力無 線局あるいはアマチュア無線局に対して電波干渉の 事例が発生した場合など何かお困りのことが起きた ときは、本書巻末の「総合お問い合わせ先」までお 問い合わせください。 5GHz機器使用上の注意事項 本端末が日本で使用できるチャンネル番号と周波数は 次のとおりです。 17 目次/注意事項 5.2GHz帯 ◆ 注意 チャンネル番号(Ch) 36 40 44 48 周波数(MHz) 5,180 5,200 5,220 5,240 5.3GHz帯 チャンネル番号(Ch) 52 56 60 64 周波数(MHz) 5,260 5,280 5,300 5,320 5.6GHz帯 チャンネル番号(Ch) 100 104 108 112 116 120 124 128 132 136 周波数(MHz) 5,500 5,520 5,540 5,560 5,580 5,600 5,620 5,640 5,660 5,680 140 5,700 ・ 改造された端末は絶対に使用しないでください。改造し た機器を使用した場合は電波法に抵触します。 本端末は、電波法に基づく特定無線設備の技術基準適合 証明などを受けており、その証として「技適マーク 」 が本端末の電子銘版に表示されております。電子銘板 は、本端末で次の操作を行うとご確認いただけます。 アプリケーションメニューで[設定]→[端末情報]→ [認証] 本端末のネジを外して内部の改造を行った場合、技術基 準適合証明などが無効となります。 技術基準適合証明などが無効となった状態で使用する と、電波法に抵触しますので、絶対に使用されないよう にお願いいたします。 ・ 自動車などを運転中の使用にはご注意ください。 運転中の携帯電話を手で保持しての使用は罰則の対象と なります。 ただし、傷病者の救護または公共の安全の維持など、や むを得ない場合は対象外となります。 ・ Bluetooth機能は日本国内で使用してください。 本端末のBluetooth機能は日本国内での無線規格に準拠 し認定を取得しています。 海外でご使用になると罰せられることがあります。 ・ 基本ソフトウェアを不正に変更しないでください。 ソフトウェアの改造とみなし故障修理をお断りする場合 があります。 ・ 通信中は、本端末を身体から15mm以上離してご使用 ください。 18 目次/注意事項 防水/防塵性能 F-05Eは、端子キャップとスロットキャップをしっかりと 閉じた状態で、IPX5 ※1、IPX8 ※2 の防水性能、 IP5X ※3 の防塵性能を有しています。 ※1 IPX5とは、内径6.3mmの注水ノズルを使用し、約 3mの距離から12.5L/分の水を最低3分間注水する 条件であらゆる方向から噴流を当てても、通信端末 としての機能を有することを意味します。 ※2 F-05EにおけるIPX8とは、常温で水道水、かつ静水 の水深1.5mの所にF-05Eを静かに沈め、約30分間 放置後に取り出したときに通信端末としての機能を 有することを意味します。 ※3 IP5Xとは、保護度合いを指し、直径75μm以下の 塵埃(じんあい)が入った装置に通信端末を8時間入 れてかくはんさせ、取り出したときに通信端末とし ての機能を有し、かつ安全を維持することを意味し ます。 ❖ F-05Eが有する防水性能でできること ・ 1時間の雨量が20mm程度の雨の中で、傘をささずに 通信ができます。 - 手が濡れているときや端末に水滴がついているときに は、端子キャップやスロットキャップの開閉はしない でください。 ・ 水深1.5mのプールの中に沈めることができます。 - 水中で操作しないでください。 - プールの水に浸けるときは、30分以内としてくださ い。 - プールの水がかかったり、プールの水に浸けたりした 場合は、所定の方法(→P22)で水抜きしてくださ い。 ・ 風呂場で使用できます。 - 湯船には浸けないでください。また、お湯の中で使用 しないでください。故障の原因となります。 万が一、湯船に落としてしまった場合には、すぐに 拾って所定の方法(→P22)で水抜きしてください。 - 温泉や石鹸、洗剤、入浴剤の入った水には絶対に浸け ないでください。 万が一、水道水以外が付着してしまった場合は、所定 の方法(→P22)で洗い流してください。 - 風呂場では、温度は5℃〜45℃、湿度は45%〜99 %、使用時間は2時間以内の範囲でご使用ください。 - 急激な温度変化は結露の原因となります。寒いところ から暖かい風呂などに本端末を持ち込むときは、本端 末が常温になるまで待ってください。 - 蛇口やシャワーから水やお湯などをかけないでくださ い。 19 目次/注意事項 ・ 端子キャップとスロットキャップはしっかりと閉じてく ◆ 防水/防塵性能を維持するために 水や粉塵の侵入を防ぐために、必ず次の点を守ってくださ い。 ・ 常温の水道水以外の液体をかけたり、浸けたりしないで ください。 ・ ドコモminiUIMカードやmicroSDカードの取り付け/ 取り外し時や外部接続端子を使用するときには、次の図 に示すミゾに指を掛けてキャップを開けてください。 ださい。接触面に微細なゴミ(髪の毛1本、砂粒1つ、 微細な繊維など)が挟まると、浸水の原因となります。 ・ ステレオイヤホン端子、マイク、スピーカーなどを尖っ たものでつつかないでください。 ・ 落下させないでください。傷の発生などにより防水/防 塵性能の劣化を招くことがあります。 ・ 端子キャップ、スロットキャップのゴムパッキンは防水 /防塵性能を維持する上で重要な役割を担っています。 ゴムパッキンをはがしたり傷つけたりしないでくださ い。また、ゴミが付着しないようにしてください。 防水/防塵性能を維持するため、異常の有無に関わら ず2年に1回、部品の交換をおすすめします。部品の 交換は端末をお預かりして有料にて承ります。ドコモ 指定の故障取扱窓口にお持ちください。 ミゾ ミゾ また、ドコモminiUIMカードやmicroSDカードの取り 付け/取り外し後や外部接続端子使用後は次の図の示す 方向にキャップを閉じ、ツメを押し込んでキャップの浮 きがないことを確認してください。 ツメ ツメ 20 目次/注意事項 ◆ ご使用にあたっての注意事項 ・ 本端末を水中で移動させたり、水面に叩きつけたりしな 次のイラストで表すような行為は行わないでください。 ・ 水道水やプールの水に浸けるときは、30分以内として いでください。 ください。 〈例〉 ・ プールで使用するときは、その施設の規則を守って、使 用してください。 石鹸/洗剤/入浴剤 をつける ブラシ/スポンジ で洗う 洗濯機で洗う 強すぎる水流を 当てる 海水につける 温泉で使う また、次の注意事項を守って正しくお使いください。 ・ 付属品、オプション品は防水/防塵性能を有していませ ん。付属の卓上ホルダに端末を差し込んだ状態で動画再 生などをする場合、ACアダプタを接続していない状態 でも、風呂場、シャワー室、台所、洗面所などの水周り では使用しないでください。 ・ 規定(→P19)以上の強い水流(例えば、蛇口やシャ ワーから肌に当てて痛みを感じるほどの強さの水流)を 直接当てないでください。F-05EはIPX5の防水性能を 有していますが、内部に水が入り、感電や電池の腐食な どの原因となります。 ・ 万が一、塩水や海水、清涼飲料水がかかったり、泥や土 などが付着したりした場合には、すぐに洗い流してくだ さい。乾燥して固まると、汚れが落ちにくくなり、傷や 故障の原因となります。 ・ 熱湯に浸けたり、サウナで使用したり、温風(ドライ ヤーなど)を当てたりしないでください。 ・ 本端末は水に浮きません。 ・ 水滴が付着したまま放置しないでください。電源端子が ショートしたり、寒冷地では凍結したりして、故障の原 因となります。 ・ ステレオイヤホン端子、マイク、スピーカーに水滴を残 さないでください。動作不良となる恐れがあります。 ・ 端子キャップやスロットキャップが開いている状態で水 などの液体がかかった場合、内部に液体が入り、感電や 故障の原因となります。そのまま使用せずに電源を切 り、ドコモ指定の故障取扱窓口へご連絡ください。 ・ 端子キャップやスロットキャップのゴムパッキンが傷つ いたり、変形したりした場合は、ドコモ指定の故障取扱 窓口にてお取替えください。 実際の使用にあたって、すべての状況での動作を保証 するものではありません。また、調査の結果、お客様 の取り扱いの不備による故障と判明した場合、保証の 対象外となります。 21 目次/注意事項 ◆ 本端末の洗いかた ◆ 水抜きについて 強くこすらずに水道水で手洗いしてください。このとき、 端末を両手で持ち替えながら端子キャップやスロット キャップを押さえ、キャップに直接水道水がかからないよ うに注意してください。 本端末を水に濡らすと、拭き取れなかった水が後から漏れ てくることがありますので、下記の手順で水抜きを行って ください。 a 本端末を安定した台などに置き、表面、裏面を乾いた 清潔な布などでよく拭き取ってください。 本端末を持っている手で キャップを押さえながら、 上から水道水をかける b 本端末のディスプレイ面を下にして、長い辺を両手で しっかりと持ち、10回程度水滴が飛ばなくなるまで 振ってください。その後、180度持ち替えて同様に10 回程度水滴が飛ばなくなるまで振ってください。 ・ 規定(→P19)以上の強い水流(例えば、蛇口やシャ ワーから肌に当てて痛みを感じるほどの強さの水流)を 直接当てないでください。 ・ ブラシやスポンジ、石鹸、洗剤などは使用しないでくだ さい。 ・ 泥や土が付着している場合は操作をせず、まず洗面器な どに溜めた水道水の中で数回ゆすって汚れを落としてか ら、流水で洗い流してください。 ・ 洗い流した後は表面を乾いた布でよく拭いて、次の方法 で水抜きを行った後、自然乾燥させてください。 22 目次/注意事項 c 外周部の隙間に溜まった水は、乾いた清潔な布などに 本端末の四隅を各10回程度振るように押し当てて拭き 取ってください。 d ステレオイヤホン端子、マイク、スピーカー、キー、 充電端子などの隙間に溜まった水は、乾いた清潔な布 などに本端末を10回程度振るように押し当てて拭き 取ってください。 e 本端末から出てきた水分を乾いた清潔な布などで十分 に拭き取り、自然乾燥させてください。 ・ 水を拭き取った後に本体内部に水滴が残っている場 合は、水が染み出ることがあります。 ・ 隙間に溜まった水を綿棒などで直接拭き取らないで ください。 23 目次/注意事項 ◆ 充電のときには 充電時、および充電後には、必ず次の点を確認してくださ い。 ・ 充電時は、本端末が濡れていないか確認してください。 本端末が濡れている状態では、絶対に充電しないでくだ さい。 ・ 付属品、オプション品は防水/防塵性能を有していませ ん。 ・ 本端末が濡れている場合や水に濡れた後に充電する場合 は、よく水抜きをして乾いた清潔な布などで水を拭き 取ってから、付属の卓上ホルダに差し込んだり、端子 キャップを開いたりしてください。 ・ 端子キャップを開いて充電した場合には、充電後はしっ かりとキャップを閉じてください。なお、外部接続端子 からの水や粉塵の侵入を防ぐため、卓上ホルダを使用し て充電することをおすすめします。 ・ ACアダプタ、卓上ホルダは、風呂場、シャワー室、台 所、洗面所などの水周りや水のかかる場所で使用しない でください。火災や感電の原因となります。 ・ 濡れた手でACアダプタ、卓上ホルダに触れないでくだ さい。感電の原因となります。 24 目次/注意事項 ご使用前の確認と設定 a 各部の名称と機能 p q a b o o r s b c d g e 〈各部の機能〉 a インカメラ b RGBセンサー 周囲の光の状態や明るさを検知して、ディスプレイの 色味やバックライトの明るさを自動調節 ※ ふさぐと正しく検知されない場合があります。 c お知らせLED ※ 点灯/点滅色は、設定やアプリケーションによって 異なります。 d マイク e ディスプレイ(タッチパネル) f スピーカー g 指紋センサー 指をスライドさせる:指紋認証、ロック画面解除 押す:スリープモードの設定/解除 h NFCマーク ※ NFCモジュールが内蔵された機器など、対向機にか ざして通信することができます。 f f h i j k l m n 25 ご使用前の確認と設定 i Bluetooth/Wi-Fiアンテナ部 ※ アンテナは本体に内蔵されています。手で覆うと品 質に影響を及ぼす場合があります。 j Xiアンテナ部 ※ アンテナは本体に内蔵されています。手で覆うと品 質に影響を及ぼす場合があります。 k アウトカメラ l GPSアンテナ部 ※ アンテナは本体に内蔵されています。手で覆うと品 質に影響を及ぼす場合があります。 m Xi/FOMAアンテナ ※ アンテナは本体に内蔵されています。手で覆うと品 質に影響を及ぼす場合があります。 n 充電端子 o TVアンテナ ※ ワンセグ視聴/モバキャス視聴時に伸ばします。 p ステレオイヤホン端子(防水) q 外部接続端子(MHL兼用) 別売りのPC接続用USBケーブル T01などの接続 ※ HDMIケーブル(市販品)を接続するには、HDMI 変換ケーブル L01(別売)またはHDMI変換ケーブ ル SC01(別売)が必要です。 r microSDカードスロット→P28 s ドコモminiUIMカードスロット→P26 ドコモminiUIMカード ドコモminiUIMカードとは、お客様の情報が記録されて いるICカードです。 ・ 本端末ではドコモminiUIMカードのみご利用できます。 ドコモUIMカード、FOMAカードをお持ちの場合には、 ドコモショップ窓口にてお取り替えください。 ・ ドコモminiUIMカードが本端末に取り付けられていない と、一部の機能を利用することができません。 ・ ドコモminiUIMカードについて詳しくは、ドコモ miniUIMカードの取扱説明書をご覧ください。 ◆ ドコモminiUIMカードの取り付け/取 り外し ・ ドコモminiUIMカードの取り付け/取り外しは、電源を 切ってから行ってください。 〈キーの機能〉 a 電源キー X 押す:スリープモードの設定/解除 長く押す:電源を入れる/切る、再起動 b 音量キー SD 押す:音量調節 26 ご使用前の確認と設定 ■ 取り付けかた ■ 取り外しかた 本端末のスロットキャップを開け、本端末裏側のドコモ miniUIMカードマークの向きに合わせてドコモminiUIM カードのIC面を上に向けて、ドコモminiUIMカードを 「カチッ」と音がするまで差し込む ・ 切り欠きの方向にご注意ください。 本端末のスロットキャップを開け、ドコモminiUIMカード を軽く押し込んでから離し、ドコモminiUIMカードをまっ すぐ引き出す スロットキャップ 切り欠き スロットキャップ IC ドコモminiUIMカード ✔お知らせ ・ ドコモminiUIMカードを取り扱うときは、ICに触れた り、傷つけないようにご注意ください。また、ドコモ miniUIMカードを無理に取り付けたり取り外そうとする と、ドコモminiUIMカードが壊れることがありますので ご注意ください。 ・ ドコモminiUIMカードを取り外すとき、ドコモminiUIM カードが飛び出す場合がありますのでご注意ください。 ◆ ドコモminiUIMカードの暗証番号 ドコモminiUIMカードには、PINコードという暗証番号が あります。ご契約時は「0000」に設定されていますが、 お客様ご自身で番号を変更できます。→P94 27 ご使用前の確認と設定 ◆ microSDカードの取り付け/取り外し microSDカード ・ microSDカードの取り外しは、マウントを解除するか 電源を切ってから行ってください。 ◆ microSDカードについて ■ 取り付けかた ・ 本端末は、2GBまでのmicroSDカード、32GBまでの ・ 本端末のスロットキャップを開け、本端末裏側の microSDマークの向きに合わせてmicroSDカードの金属 端子面を上に向けて、microSDカードを「カチッ」と音 がするまで差し込む microSDHCカードまたはmicroSDHC UHS-Iカード、 64GBのmicroSDXCカードまたはmicroSDXC UHSIカードに対応しています(2012年11月現在) 。ただ し、市販されているすべてのmicroSDカードの動作を 保証するものではありません。対応のmicroSDカード は各microSDカードメーカへお問い合わせください。 microSDカードのデータにアクセスしているときに、 電源を切ったり衝撃を与えたりしないでください。デー タが壊れる恐れがあります。 ✔お知らせ ・ microSDXCカードは、SDXC対応機器でのみご利用い スロットキャップ ただけます。SDXC非対応の機器にmicroSDXCカード を差し込むと、microSDXCカードに保存されている データが破損することがあるため、差し込まないでくだ さい。データが破損したmicroSDXCカードを再度利用 するためには、SDXC対応機器にてmicroSDXCカード を初期化(データはすべて削除されます)する必要があ ります。 ・ SDXC非対応機器とのデータコピーについては、コピー 先(元)機器の規格に準拠したmicroSDHCカードまた はmicroSDカードをご利用ください。 28 ご使用前の確認と設定 ■ 取り外しかた 充電 本端末のスロットキャップを開け、microSDカードを軽 く押し込んでから離し、microSDカードをまっすぐ引き 出す ❖ 充電時のご注意 ・ 本端末を使用しながら充電すると、充電が完了するまで ・ ・ スロットキャップ ✔お知らせ ・ microSDカードを取り外すとき、microSDカードが飛 ・ び出す場合がありますのでご注意ください。 ・ ・ 29 時間がかかったり、充電が完了しなかったりすることが あります。 充電中は本端末やACアダプタが温かくなることがあり ますが、故障ではありません。本端末が温かくなったと き、安全のため一時的に充電を停止することがありま す。本端末が極端に熱くなる場合は、直ちに使用を中止 してください。 次の場合は充電エラーになり、お知らせLEDが消灯しま す。充電可能な状態になると、再度充電を開始します。 - 充電器の電圧が充電可能な範囲外になった - 内蔵電池または端末の温度が充電可能な範囲外になっ た 長時間かかっても充電が完了しない場合は、充電エラー になりお知らせLEDが消灯します。アプリケーションを 終了した後、充電器から取り外して充電し直してくださ い。 内蔵電池の電圧に異常があると充電エラーになり、お知 らせLEDが点滅します。充電器から取り外し、電源ON の状態の場合はXを10秒以上押して一旦電源を 切ってから、本書巻末の「故障お問い合わせ先」また は、ドコモ指定の故障取扱窓口までお問い合わせくださ い。 電池切れの状態で充電を開始した場合、電源を入れても すぐに起動しないことがあります。その場合は、本端末 の電源を切ったまま充電し、しばらくしてから電源を入 れてください。 ご使用前の確認と設定 ❖ 充電時間(目安) ❖ ご利用になれる充電用アダプタについて F-05Eの電源を切って、内蔵電池が空の状態から充電した ときの時間です。電源を入れたまま充電したり、低温時に 充電したりすると、充電時間は長くなります。特に、操作 しながら卓上ホルダで充電すると、充電時間が大幅に長く なりますのでご注意ください。 詳しくは、ご利用になるACアダプタまたはDCアダプタ の取扱説明書をご覧ください。 FOMA ACアダプタ 01(別売):AC100Vのみに対応し ています。 FOMA ACアダプタ 02(別売)/FOMA 海外兼用ACア ダプタ 01(別売)/ACアダプタ 03(別売)/ACア ダプタ F05(別売)/ACアダプタ F06(別売)/AC アダプタ F07(付属品):AC100Vから240Vまで対 応しています。ACアダプタのプラグ形状はAC100V用 (国内仕様)です。AC100Vから240V対応のACアダ プタを海外で使用する場合は、渡航先に適合した変換プ ラグアダプタが必要です。なお、海外旅行用の変圧器を 使用しての充電は行わないでください。 FOMA DCアダプタ 01(別売)/FOMA DCアダプタ 02(別売)/DCアダプタ 03(別売) :自動車の中で 充電する場合に使用します。 ACアダプタ F07 (卓上ホルダ F39併用) ACアダプタ 03 DCアダプタ 03 約300分 約800分 約950分 ❖ 十分に充電したときの使用時間(目安) 充電のしかたや使用環境によって、使用時間は変動しま す。→P162 連続待受 FOMA/3G 静止時(自動):約2190時間 時間 GSM 静止時(自動):約1590時間 LTE ◆ 卓上ホルダを使って充電 静止時(自動):約1430時間 付属の卓上ホルダ F39とACアダプタ F07を使って充電 します。 a AC電源ケーブルをACアダプタ本体に差し込む b ACアダプタ本体のコネクタを卓上ホルダの端子に差し 込む c AC電源ケーブルの電源プラグをコンセントに差し込む d 本端末を卓上ホルダに差し込み、お知らせLEDの点灯 を確認する ・ 充電中はお知らせLEDが赤く点灯し、充電が完了す ると消灯します。 e 充電が終わったら、本端末を卓上ホルダから取り外し、 AC電源ケーブルの電源プラグをコンセントから抜く ❖ 内蔵電池の寿命について ・ 内蔵電池は消耗品です。充電を繰り返すごとに、1回で 使える時間が次第に短くなります。 ・ 1回で使える時間がお買い上げ時に比べて半分程度に なったら、内蔵電池の寿命が近づいていますので、早め に交換することをおすすめします。内蔵電池の交換につ きましては、本書巻末の「故障お問い合わせ先」また は、ドコモ指定の故障取扱窓口までお問い合わせくださ い。 30 ご使用前の確認と設定 c ACアダプタ本体の電源プラグをコンセントに差し込む ・ 充電中はお知らせLEDが赤く点灯し、充電が完了す ると消灯します。 d 充電が終わったら、ACアダプタ本体の電源プラグをコ ンセントから抜く e ACアダプタ本体と本端末からmicroUSB接続ケーブル を抜き、本端末の端子キャップを閉じる f 卓上ホルダからACアダプタ本体のコネクタを抜く お知ら せLED AC100V コンセントへ ACアダプタ本体 外部接続端子 端子キャップ 電源 プラグ お知らせ LED 卓上ホルダ AC100V コンセントへ AC電源ケーブル 卓上ホルダの端子 コネクタ microUSB プラグ ACアダプタ本体 電源プラグ ◆ ACアダプタを使って充電 USBプラグ 別売りのACアダプタ 03を使って充電します。 a 本端末の端子キャップを開け、microUSB接続ケーブ ルのmicroUSBプラグを、刻印面を上にして外部接続 端子に水平に差し込む b microUSB接続ケーブルのUSBプラグを、ACアダプ タ本体の端子に差し込む microUSB 接続ケーブル 31 ご使用前の確認と設定 ■ 初めて電源を入れたときは ◆ パソコンを使って充電 Googleアカウントの設定とファミリー利用設定を行った 後、ドコモサービスの初期設定を行います。それぞれ画面 の案内に従って操作してください。 ・ 本書は、ファミリー利用設定が「標準モード」の場合で 説明しています。 ・ ソフトウェア更新機能の確認画面が表示された場合は [OK]をタップします。 ・ 操作ガイドが表示された場合は、[以後表示しない]ま たは[OK]をタップします。 別売りのPC接続用USBケーブル T01で接続すると、本 端末をパソコンから充電することができます。 ・ パソコン上にハードウェアの検索画面や実行する動作の 選択画面などが表示されたら、「キャンセル」を選択し てください。 電源ON/OFF ◆ 電源を入れる X(2秒以上) 1 お知らせLEDが緑色に点灯して、バイブレータが振動 します。起動画面に続いて誤操作防止用のロック画面 が表示されます。 ■ ホームアプリの変更 初回起動時はホーム画面に[docomo Palette UI]が設 定されています。[NX!ホーム]に変更する場合は、アプ リケーションメニューで[設定]→[ディスプレイ]→ [ホーム画面切替]から切り替えるホームアプリを選択し てください。 ◆ 電源を切る 2 ロック画面で ・ ロック画面→P46 1 電源オプションメニューが表示されるまで、 Xを押し続ける ・ Xを10秒以上押すと、強制的に電源を切るこ とができます。 2 バイブレータが振動して電源が切れます。 [電源を切る] 再起動:[再起動] 32 ご使用前の確認と設定 ❖ タップ/ダブルタップ 基本操作 タップ:画面に軽く触れてから離します。画面から指を離 した時点で操作が有効になります。 ダブルタップ:すばやく2回続けてタップします。 ◆ タッチパネルの使いかた 本端末はタッチパネルを指で直接触れて操作します。 ・ タップが認識されているときに、振動でお知らせするか どうかを設定できます(はっきりタッチ→P83) 。 ❖ タッチパネル利用上のご注意 例:タップ タッチパネルは指で軽く触れるように設計されています。 指で強く押したり、先の尖ったもの(爪/ボールペン/ピ ンなど)を押し付けたりしないでください。 ・ 次の場合はタッチパネルに触れても動作しないことがあ ります。また、誤動作の原因となりますのでご注意くだ さい。 - 手袋をしたままでの操作 - 爪の先での操作 - 異物を操作面に乗せたままでの操作 - 保護シートやシールなどを貼っての操作 - タッチパネルが濡れたままでの操作 - 指が汗や水などで濡れた状態での操作 ❖ ロングタッチ 画面に長く触れます。画面に指を触れたまま次の操作を行 う場合もあります。 33 ご使用前の確認と設定 ❖ ドラッグ/スライド(スワイプ)/パン ❖ フリック ドラッグ:画面の項目やアイコンに指を触れたまま、任意 の位置に動かします。 スライド(スワイプ):画面に指を軽く触れたまま、目的 の方向に動かします。 ・ アプリケーションによっては、数本の指を画面に触れた まま上下に動かしたり回転させたりして操作できます。 パン:画面そのものを任意の方向にドラッグして見たい部 分を表示します。 画面に触れた指をすばやく払います。 ◆ 縦/横画面表示の切り替え 向きや動きを検知するモーションセンサーによって、本端 末を縦または横に傾けて、画面表示を切り替えることがで きます(画面の自動回転→P86) 。 ・ 表示中の画面によっては、本端末の向きを変えても画面 表示が切り替わらない場合があります。 例:ドラッグ ◆ スクリーンショット ❖ ピンチ 本端末に表示されている画面を画像として保存します。 ・ 画面によっては画像を保存できない場合があります。 画面に2本の指で触れたまま、指の間隔を広げたり(ピン チアウト)、狭くしたり(ピンチイン)します。 (1秒以上) 1 XとDを同時に押す 通知パネルを開いてスクリーンショットの通知をタッ プ、またはアプリケーションメニューで[ギャラ リー]→[Screenshots]をタップすると、画像を 確認できます。 34 ご使用前の確認と設定 ■ QWERTYキーボード 文字入力 ローマ字入力で入力します。 a c ディスプレイに表示されるソフトウェアキーボードを使っ て、文字を入力します。 ・ ここでは、主にNX!inputでの入力方法について説明し ます。 ・ 他の入力方法に切り替えることもできます。→P40 ・ 外付けキーボードを接続して入力ができます。→P42 c b c b d e ◆ キーボードの使いかた ■ 手書きキーボード テンキーキーボード、QWERTYキーボード、手書きキー ボード、50音キーボードを使って文字を入力できます。 ・ 各キーボードから、音声文字入力を起動することもでき ます。→P39 手書きで文字を入力できます。 f a g ■ テンキーキーボード 入力方式の設定により、フリック入力、ケータイ入力、 ジェスチャー入力の3種類の入力方式を使用できます。→ P37 a c d e f b g c d e f 35 ご使用前の確認と設定 / :英字入力時の大文字と小文字の切り替え はタップするたびに大文字→大文字固定→小文字 に切り替わります。 :大文字固定に設定/解除 / :記号入力モードに切り替え :英字入力モードに切り替え :パスワードマネージャーの引用、電話帳/ATOK ダイレクトの引用、NX!inputの設定、文字コードの 入力、単語登録、定型文に切り替え ・[定型文]は絵文字/絵文字Dが入力可能な場合に表 示されます。 ・ キーボードの非表示の操作にも利用します。 :かな/全角カタカナ/半角カタカナ、英字の後変 換候補から選択 :カタカナ/数字/英数/年月日(全角/半角)な どに変換 c :カーソルの左側の文字を削除 ・ 上にフリックすると、カーソルの右側の文字を削除 できます。 :カーソルを右に移動 :小文字・濁点・半濁点/大文字の切り替え / :全角/半角の切り替え / :文字の変換/空白の入力 / :次の入力項目にカーソル移動/確定または改 行 ・ この他にも、 、 、 など、機能が変化する場合が あります。 / :手書きキーボードで左右の表示枠に1文字 分だけ移動 ■ 50音キーボード ・ 50音順、アルファベット順で入力します。 a b c d e f b c d e f 英数入力モード時 a 変換候補表示領域:文字を入力したときに変換候補を 表示、選択 ・ 変換候補の表示領域を左右にスライドすると隠れて いる候補を表示できます。キーボードによっては、 変換候補の下に、確定前の文字列が表示されます。 ・ 文字入力欄によっては、変換候補が表示されない場 合があります。 b :直前に確定した文字を変換前の文字に戻す :テンキーキーボードでの入力で、キーに割り当て られた文字を逆順に表示 :カーソルを左に移動 / :カーソルを上下に移動 / / :入力モードの切り替え(かな・英 字・数字)/(かな・英字)/(かな・英数字) / :ひらがな/カタカナの切り替え 36 ご使用前の確認と設定 d / / / :キー ボードの切り替え / / / :顔文 字/記号/定型文(spモードメール本文入力時以外) /絵文字(spモードメール本文入力時)の入力 :音声文字入力の起動 :ロングタッチでテンキーキーボードの位置 の切り替え ・ テンキーキーボードの上で2本の指で移動方向にド ラッグしても位置を切り替えられます。 :ロングタッチでQWERTYキーボードの分 割キーボードと通常キーボードの切り替え ・ QWERTYキーボードの上でピンチアウト、ピンチイ ンしても切り替えられます。 :ロングタッチで50音キーボード(50音 順)の左向き/右向きの切り替え ・ 50音キーボード(50音順)で をタップし ても、左向き/右向きを切り替えられます。 :ロングタッチで手書きキーボードの枠数の 切り替え :上書き手書き入力の有効/無効 e :キーボードの非表示 f :キーボードの各種設定 g 手書き入力領域:指で文字を書いて入力 ・ 入力確定していない文字をタップすると、補正候補 の文字が表示されます。文字をタップすると入れ替 えることができます。 ・ 右端の枠に文字を書くと、自動的にスクロールして 左端の枠に移動します。 ・ QWERTYキーボードで、左右にキーボードを分けた ときは中央に表示されます。 ・ をスライドすると隠れた入力領域を表示 できます。 37 ❖ キーボードの表示/非表示 ■ キーボードの表示 1 文字入力欄を選択 ■ キーボードの非表示 1 キーボード表示中に ・ をタップして、ガイドが表示されたらそのまま 任意の方向にスライドし、 が に切り替わってか ら、再度 にスライドして指を離しても非表示に できます。 ❖ テンキーキーボードの入力方式 テンキーキーボードでは、次の3つの入力方式を利用でき ます。 ・ キーボードの設定の「テンキーの設定」で入力方式を選 択して利用します。→P40 ■ フリック入力 入力したい文字が割り当てられているキーをタッチしたま まにすると、キーの上に文字(フリックガイド)が表示さ れます。指を離さず目的の文字の方向にフリックします。 ・ 濁音/半濁音/拗音を入力するには、フリックしたあと を1回または2回タップします。 ■ ケータイ入力 入力したい文字が割り当てられているキーを、目的の文字 が表示されるまで続けてタップします。 ご使用前の確認と設定 ■ ジェスチャー入力 ◆ 便利な入力機能 入力したい文字が割り当てられているキーをタッチしたま まにすると、キーの周りに文字(ジェスチャーガイド)が 表示されますので、指を離さず目的の文字までスライドし ます。 ・ 濁音/半濁音/拗音を入力するには、キーから指を離さ ず下に1回または2回スライドします。キーの周りに濁 音/半濁音/拗音のジェスチャーガイドが表示されます ので、指を離さず目的の文字までスライドします。 絵文字や記号、定型文の入力をしたり、電話帳やパスワー ドマネージャーのデータを引用して入力できます。また、 音声で文字を入力することもできます。 ❖ 絵文字/顔文字/記号パレットで入力 ・ 文字入力欄によっては、絵文字は入力できません。 1 (絵文字)/ (記号) (顔文字)/ 2 カテゴリーを選択→アイテム一覧から絵文 字/顔文字/記号を選択 下に2回 スライド ・ パレット上部のカテゴリー欄を左右にスクロールす 例:「ぱ」を入力する場合 ると、表示されていないカテゴリーを表示できま す。 ・ 英字入力モードの場合は、キーをタッチした指を離さず ・ アイテム一覧を左右にスクロールすると、表示され 下にスライドすると、大文字/小文字を切り替えること ができます。 ていないアイテムを表示できます。 ・ パレットの左上にある[履歴]をタップすると、最 も新しく入力したアイテムを先頭に履歴一覧が表示 されます。履歴一覧から入力することもできます。 38 ご使用前の確認と設定 ❖ 定型文/文字コード表から入力 ❖ 他のデータから引用して入力 1 ・ キーボード上に 電話帳やパスワードマネージャーのデータを引用して入力 できます。 ・ パスワードマネージャー→P99 → ・ / が表示されているときは、 それをタップしても同様の操作ができます。 手書きキーボードの場合は、 →NX!inputメ ニューの[定型文]/[文字コード]を選択しま す。 カテゴリー → 1 ・ 手書きキーボードの場合は、 →NX!inputメ ニューの[ATOKダイレクト]を選択します。 2 目的の操作を行う 電話帳から引用:[電話帳/ATOKダイレクト]→連 絡先リストで名前を選択→項目にチェック→[OK] パスワードマネージャーから引用:[パスワードマ ネージャー]→認証操作→タイトルを選択→「ID (アカウント)」欄または「パスワード」欄の ・ 文字入力中にキーボードの → をタップしても 操作できます。 カテゴリー ❖ 音声文字入力 音声を文字に変換して入力します。 2 →言葉を発声 1 文字入力中に 2 認識結果候補一覧から文字を選択 ・ 発声した言葉が正しく認識されない場合は、認識エ カテゴリーを選択→一覧から定型文/文字 を選択 ラー画面で[やり直す]をタップすると、再度発声 できます。 ・ 認識結果候補一覧では、上下にスクロールすると、 表示されていない候補を表示できます。 39 ご使用前の確認と設定 2 各項目を設定 操作音・バイブ:キー操作音、キー操作バイブを設定 ◆ 他の入力方法に切り替え Androidキーボードなど、他の入力方法に切り替えて入力 することもできます。 ・ Androidキーボードは日本語入力に対応していません。 ・「NX!input 中国語(簡体字)」または「NX!input 韓国 語」に切り替えたときは、手書きキーボードでのみ入力 できます。 します。 テンキーの設定:入力方式(フリック入力/ケータイ 入力/ジェスチャー入力)、フリック入力の設定 (トグル入力、フリックガイド、フリック感度、修 飾キーフリック)、ケータイ入力の設定(自動カー ソル)、ジェスチャー入力の設定(トグル入力、 ジェスチャーガイド)、文字削除キーを設定できま す。 QWERTYキーボードの設定:英字は確定入力、数字 キー表示(縦画面)、数字キー表示(横画面)、フ リックガイド、フリック感度を設定します。 手書き入力の設定:上書き手書き入力(テンキー、 QWERTYキーボード、50音キーボード) 、上書き 手書き枠数(縦画面/横画面)、ガイド表示、確定 速度、線の設定(太さ、色)を設定します。手書き ジェスチャーのデモアニメも表示できます。 共通の設定:推測変換、未入力時の推測候補表示、ス ペースは半角で出力、自動スペース入力を設定しま す。 候補一覧設定:候補一覧の文字サイズ、表示行数(縦 画面)、表示行数(横画面)を設定します。 デザイン:画面デザインのテーマ、キーサイズ(縦画 面)、キーサイズ(横画面)を設定します。 ユーティリティ:辞書ユーティリティで単語の登録 (→P41)や、定型文ユーティリティで定型文の登 録、編集(→P41)を行います。 初期化:設定の初期化、学習データの初期化を行いま す。 ・[設定の初期化]を実行しても学習データやユー ザー辞書の単語、登録した定型文は削除されませ ん。 [設定]→ユー 1 アプリケーションメニューで ザー設定の[その他...]→[言語と入力]→[デ フォルト]→入力方法を選択 ✔お知らせ ・ ATOKの日本語キーボードに戻すには、入力方法の一覧 で[NX!input]を選択します。 ◆ NX!inputとATOKの設定 ❖ キーボードの設定 各キーボードの入力中の動作やデザインなどについて設定 します。また、単語や定型文の登録、設定の初期化なども できます。 [設定]→ユー 1 アプリケーションメニューで ザー設定の[その他...]→[言語と入力]→ [NX!input]の をタップ 40 ご使用前の確認と設定 ❖ 単語の登録(ユーザー辞書) ❖ 定型文の登録 よく使う単語をあらかじめユーザー辞書に登録しておく と、その読みを入力したとき変換候補として優先的に表示 されます。 [設定]→ユー 1 アプリケーションメニューで ザー設定の[その他...]→[言語と入力]→ [NX!input]の ■ ユーザー辞書に単語を登録 2 [設定]→ユー 1 アプリケーションメニューで ザー設定の[その他...]→[言語と入力]→ [NX!input]の をタップ [ユーティリティ]→[定型文ユーティリ ティ] →[新規作成]→定型文を入力→「カテゴ 3 リー」 欄でカテゴリーを選択→[登録] をタップ 2 →[新規登録]→[単語]に登録する単語を 3 入力→ [読み]に読みかたを入力→品詞を選 [ユーティリティ]→[辞書ユーティリティ] 択→[登録] 登録単語を修正:単語をタップ→内容を修正→[修 正] 登録単語を1件削除:単語をロングタッチ→[削除] →[はい] 登録単語を全件削除: →[全削除]→[はい] 登録単語をmicroSDカードに保存: →[一覧出力] →場所欄で[sdcard]→保存先のフォルダを選択 →ファイル名を入力→[OK]→[実行]→[閉じ る] microSDカードに保存した単語を読み込む: → [一括登録]→場所欄で[sdcard]→フォルダを選 択→ファイルを選択→[OK]→[登録]→[閉じ る] ・ 文字入力の確定時に自動的に学習された単語も登録 する場合は、[自動登録単語は含めない]のチェッ クを外してください。 41 定型文の本文を修正:定型文をタップ→内容を修正→ [登録] ・ 新規に作成した定型文の本文を修正すると、タイト ルも連動して変更されます。タイトルを本文と連動 させたくない場合は、定型文のタイトル変更をして ください。 定型文を削除:定型文をロングタッチ→[削除]→ [はい] 定型文のタイトルを修正:定型文をロングタッチ→ [タイトル変更]→内容を修正→[OK] カテゴリーを追加: →[カテゴリー]→ →[新規 作成]→カテゴリー名を入力→[OK] カテゴリーを変更:定型文をロングタッチ→[カテゴ リー移動]→移動先のカテゴリーを選択 お買い上げ時の状態に戻す: →[初期化]→[は い] ご使用前の確認と設定 (コピー) 2 クリップボードにコピーされます。 ◆ テキスト編集 文字入力欄、Webサイト、受信メールなどのテキストコ ピー、文字入力欄でのテキストの切り取り、貼り付けの操 作ができます。 ・ アプリケーションの種類によって、操作方法が異なる場 合があります。 ❖ テキストの貼り付け 1 貼り付け位置にカーソルを移動してロング タッチ→[貼り付け] ❖ テキストのコピー/切り取り カーソル位置にテキストが貼り付けられます。 ■ 文字入力欄でのコピー/切り取り ◆ 外付けキーボードの利用 1 選択された語句がハイライト表示されます。 本端末とUSBキーボードやBluetoothキーボード(HID /SPP)を接続して文字入力ができます。 ・ 101キーボード、104キーボード、106キーボード、 OADG 109キーボード、OADG 109Aキーボードに 対応しています。 テキストをロングタッチ ・ テキスト範囲の両端にあるつまみをスライドすると 選択範囲を調節できます。 ・ すべてを選択するには[すべて選択]をタップしま ❖ 外付けキーボードの接続 す。 ・ 選択範囲を解除するには、選択範囲外をタップしま ・ Bluetoothキーボードの接続方法→P108 す。 2 (コピー)/ (切り取り) ■ USBキーボードの接続 1 USBキーボードと本端末の外部接続端子を 接続 ■ Webサイトなどでコピー 1 テキスト範囲がハイライト表示されます。 テキストをロングタッチ ❖ 外付けキーボードの設定 ・ テキスト範囲の両端にあるつまみをスライドすると [設定]→ユー 1 アプリケーションメニューで ザー設定の[その他...]→[言語と入力]→ 選択範囲を調節できます。 ・ すべてを選択するには[すべて選択]をタップしま す。 [キーボード配列]→キーボードを選択 ・ 選択範囲を解除するには、選択範囲外をタップしま す。 ・ Webサイトによっては、表示されるメニューから [テキストを選択してコピー]をタップします。 42 ご使用前の確認と設定 初期設定 お知らせLED 充電中や新着SMSなど、本端末の状態をお知らせLEDの 点灯や点滅で通知します。 本端末を使うために最初に設定が必要な項目をまとめて設 定できます。 ・ 各設定はいつでも変更できます。 ■ 通知の種類と点灯/点滅について アプリケーションメニューで [設定]→[初期 1 設定] 電源ON:緑色1回点灯 充電異常:赤色点滅 新着SMS:点滅色は[メッセージ]で設定→P59 充電中:赤色点灯 2 各項目を設定 スライドイン機能設定:画面の端から指をスライドさ ✔お知らせ ・ アプリケーション利用時の点灯/点滅は、アプリケー せてアプリケーションを起動したり、画面をキャプ チャしたりすることができる機能を設定します。→ P104 画面ロックの認証設定:画面ロックの認証設定を有効 にするかを設定します。→P95 セキュリティ解除方法:画面ロックの解除方法を設定 します。→P95 ションによって設定や動作などが異なります。 ❖ その他の初期設定について 初期設定の項目以外にも、必要に応じて、次の項目を設定 してください。 ・ Googleなどのアカウントの設定→P91 ・ Eメールのアカウントの設定→P60 ・ Wi-Fi機能の設定→P76 ・ アクセスポイント(APN)の設定→P75 43 ご使用前の確認と設定 ■ 主な通知アイコン 画面表示/アイコン :新着Gmail :新着Eメール :spモードメール :新着SMS :エリアメール :SMSの送信失敗 :Wi-FiがONでWi-Fiネットワークが利用可能 :Wi-Fiテザリングが有効、Wi-Fi Direct利用中 :USB接続中 :USBテザリングが有効 :Wi-FiテザリングとUSBテザリングが有効 :データのアップロード完了 :データのダウンロード完了 :Google Playなどからのアプリケーションがインス トール完了 :イヤホン接続中(端末のマイクからの入力) :イヤホン接続中(イヤホンマイクからの入力) / :ワンセグ受信中/録画中 :モバキャス受信中 :NOTTVから通知あり :音声コンテンツのバックグラウンド再生中 :ソフトウェア更新有 :ソフトウェア更新完了 :ソフトウェア更新継続不可 :NX!エコ(タイマーエコモード時間帯1) :NX!エコ(タイマーエコモード時間帯2) :NX!エコ(電池残量エコモード) :NX!エコ(今すぐエコモード) :GPS測位中 :VPN接続 :おまかせロック設定中 :Dolby Digital PlusがON ◆ ナビゲーションバーのキー 画面左下のナビゲーションバーに、画面を操作するための キー(アイコン)が表示されます。キーの名称と動作は次 のとおりです。 ナビゲーションバー バックキー タップ:直前の画面に戻る、アプリケーションの終了 ホームキー タップ:ホーム画面に戻る→P48 タスクキー タップ:最近使用したアプリケーションの一覧を表示 ロングタッチ:タスクマネージャの起動→P47 ◆ ステータスバーのアイコン ステータスバーに表示される通知アイコンとステータスア イコンで様々な状態を確認できます。 ステータスアイコン 通知アイコン ステータスバー 44 ご使用前の確認と設定 ■ 主なステータスアイコン ◆ 通知パネル :電波状態 通知パネルを開くと、通知アイコンの情報を確認したり設 定を行ったりすることができます。 ・ 通信中は△(アップロード時)▽(ダウンロード時)が ・ 表示されます。 国際ローミング中は左上に[R]が表示されます。 :圏外 :GPRS接続中 :3G接続中 :LTE接続中 :機内モード :Wi-Fi接続中 :Bluetooth機能ON :Bluetooth機器接続中 :要充電 :電池残量がほとんどない :電池残量が少ない :電池残量十分 :充電中 :マナーモード(通常マナー) :マナーモード(サイレントマナー) :マナーモード(アラームONマナー) :マナーモード(オリジナルマナー) :IP通話アプリの音質サポート ✔お知らせ ・ ステータスバーに表示されている 1 ステータスバーの時計やアイコンをタップ ・ 以外をタップしてください。 a b a 通知パネル 日時、電波状態、在圏ネットワーク名、電池残量や端 末の状態(ステータス)などの表示 ・ が表示されているときに通知パネルをタップする と、通知情報一覧が設定パネルに切り替わります。 →P46 b 通知情報一覧 通知アイコン、通知の内容 ・ 各通知をタップすると、詳細を確認したり必要な設 定を行ったりすることができます。 ・ 通知情報一覧の下の[ ]をタップすると、通知情報 が消去されます。通知によっては[ ]が表示されま せん。 通知パネルと通知情報一覧を閉じる:通知パネルと通知情 報一覧以外のエリアをタップ × をタップすると、 キャプメモを利用できます。 45 × ご使用前の確認と設定 ◆ 設定パネル ◆ ディスプレイの表示が消えたら 通知パネル下の表示を、設定パネルに切り替えます。 本端末を一定時間操作しなかったときは、[ディスプレイ] の[スリープ]の設定に従って自動的にディスプレイの表 示が消えてスリープモードになります。 1 ステータスバーの時計やアイコンをタップ →通知パネルをタップ 1X スリープモードが解除され、ロック画面が表示されま a す。 手動でスリープモードにする:X ✔お知らせ ・ 指紋センサーを押しても、スリープモードにしたり解除 したりできます。 ◆ ロック画面が表示されたら b 1 ロック画面で ロックが解除されます。 a 通知パネル ・ が表示されているときに通知パネルをタップする と、設定パネルが通知情報一覧に切り替わります。 →P45 b 設定パネル 各種設定のON/OFF切り替えや設定メニューの表示 ・ 設定メニュー→P71 通知パネルと設定パネルを閉じる:通知パネルと設定パネ ル以外のエリアをタップ 「ひつじのしつじくん ®」©NTT DOCOMO 46 ご使用前の確認と設定 ❖ スライドインランチャーについて ✔お知らせ ・ 指紋センサーに指をスライドしても、ロック画面を解除 お買い上げ時は、画面の左端(下)から指をスライドする ことでスライドインランチャーを呼び出すことができま す。スライドインランチャーのショートカットからアプリ ケーションを起動することができます。 ・ スライドイン機能設定→P104 できます。指紋センサーを押してスリープモードを解除 した後に操作する場合は、センサーから一度指を離した 後、指をスライドさせてください。 ・ ロック画面の をタップするとカメラが起動し、 を タップするとしゃべってコンシェルが起動します。画面 ロックの認証設定が有効の場合は、認証操作後にしゃ べってコンシェルが起動します。 ・ 画面ロックの認証設定が無効の場合は、ロック画面で通 知パネルを表示できます。 ◆ タスク管理 をタップするなどしてアプリケーションの操作を中断 すると、バックグラウンドで起動したままの状態になる場 合があります。また、操作によっては複数のアプリケー ションが実行中の状態になることがあります。タスクマ ネージャを起動すると、実行中のアプリケーションを確認 したり、表示を切り替えたり、終了したりできます。 をロングタッチ 1 タスクマネージャが起動して、実行中のアプリケー ションが表示されます。 ・ をタップすると、最近使用したアプリケーショ ンが表示されます。サムネイルをタップするとアプ リケーションを起動できます。サムネイルをロング タッチすると、リストから削除したりアプリ情報を 確認したりできます。 2 目的の操作を行う アプリケーションの表示:[表示] アプリケーションの終了:[終了]/[すべて終了] 47 ご使用前の確認と設定 ◆ ホーム画面のカスタマイズ docomo Palette UI ホーム画面に好みのアプリケーションのショートカットや ウィジェットなどを自由に配置できます。 1 左右にフリックしてカスタマイズするホー ム画面を表示→カスタマイズエリアの空き ホーム画面 領域をロングタッチ ホーム画面はアプリケーションを使用するためのスタート 画面です。 をタップしていつでも呼び出すことができ ます。 2 a c [ショートカット]/[ウィジェット]/[フォ ルダ]/ [グループ]→必要に応じて項目の選 択や設定を行う ・ 項目をロングタッチしてドラッグすると、位置を変 更できます。 ・ ウィジェットによっては、ロングタッチしてサイズ を変更することができます。 b ・ ショートカットをロングタッチして他のショート ・ d カットの上にドラッグすると、ショートカットを統 合したフォルダが作成できます。 フォルダをロングタッチして[名称変更]をタップ すると、フォルダ名を変更できます。 「ひつじのしつじくん ®」©NTT DOCOMO ✔お知らせ ・ ドックも同様にショートカット、フォルダ、グループを a インジケータ ホーム画面の現在位置を示します。 b カスタマイズエリア ショートカット、ウィジェット、フォルダなどを配置 できます。 c ドック ホーム画面に表示されます。 d ステータスバー→P44 ステータスバーの時計やアイコンをタップすると、通 知パネルが表示されます。→P45 配置できます。ただし、 は移動/削除/変更できませ ん。 48 docomo Palette UI ❖ ショートカットなどの削除 1 ◆ ホーム画面の追加/削除 最大12件のホーム画面を設定できます。 左右にフリックしてカスタマイズするホー ム画面を表示 1 カスタマイズエリアの空き領域をロング タッチ→[ホーム画面一覧] 2 削除するショートカットなどをロングタッ チ→[削除] 2 目的の操作を行う 追加:[+] ・ ロングタッチした後、画面下の までドラッグして 並べ替え:ホーム画面のサムネイルをロングタッチ→ 移動先へドラッグ 削除:[ ] ・ アイテムが配置されている場合は、削除の確認画面 が表示されます。 ・ ホーム画面のサムネイルをロングタッチした後、 [削除]をタップしても削除できます。 表示:ホーム画面のサムネイルをタップ も削除できます。 ❖ アプリケーションやウィジェットのアンイ × ンストール 1 左右にフリックしてカスタマイズするホー ム画面を表示 2 アンインストールするショートカットまた はウィジェットをロングタッチ→[アンイン ✔お知らせ ・ ホーム画面の任意の位置でピンチインしても、ホーム画 ストール]→[OK]→[OK] 面一覧を表示できます。 ◆ きせかえ/壁紙の変更 1 カスタマイズエリアの空き領域をロング タッチ /[壁紙]/ [壁紙ループ設定]→ 2 [きせかえ] 項目の選択や設定を行う ✔お知らせ ・ 本端末は[壁紙ループ設定]を利用することができませ ん。 49 docomo Palette UI グループ内アプリケーションの表示/非表示:縦画面 でグループ名をタップ ・ 横画面では、アプリケーションの表示のみできま す。 全グループ内アプリケーションの表示/非表示:縦画 面でピンチアウト/ピンチイン ホーム画面へ追加:アプリケーションまたはグループ をロングタッチ→[ホームへ追加] アプリ一覧/おすすめアプリの切り替え: /[おす すめ] アプリケーション画面 アプリケーションメニューを呼び出し、登録されているア プリケーションを起動したり、本端末の設定を変更したり できます。 ◆ アプリケーションメニューの表示 1 ホーム画面で c d ◆ アプリケーション一覧 e a b ・ アプリケーションによっては、別途お申し込み(有料) が必要なものがあります。 Chrome:パソコンと同じようにWebページを閲覧で きます。 COOKPAD:日本最大の料理サイト「クックパッド」 のレシピを検索できます。 DiXiM Player:ホームネットワーク上のTV録画番組 や写真、音楽、ビデオをお手持ちの機器で視聴できるア プリケーションです。ご利用には、Wi-Fi環境が必要と なります。→P112 docomo Wi-Fiかんたん接続:ドコモの公衆無線LAN サービス「docomo Wi-Fi」もしくは自宅のWi-Fi環境 を便利に利用するためのアプリです。ウィジェットによ りWi-Fiエリア内では、ワンタッチでWi-Fiへの接続/切 断ができます。 Document Viewer:Microsoft officeファイルなど を表示できます。→P143 dマーケット:dマーケットを起動するアプリです。d マーケットでは、音楽や動画、書籍などのコンテンツを 購入することができます。また、Google Play上のアプ リを紹介しています。→P115 a アプリ一覧/おすすめアプリ切り替えタブ b グループ c グループ内アプリケーションの数 d グループ内アプリケーション e メニュー ・ 新着アプリケーションのアイコンには が表示され ます。 ・ アプリケーションによっては、アイコンに未読件数 が表示されます。 ・ メニューから、設定メニューの表示、きせかえ、 docomo Palette UI操作ガイドの表示などができ ます。 50 docomo Palette UI TegraZone ゲーム:Tegraモバイルプロセッサの能 力を最大限に引き出すよう最適化されたゲームを簡単に 探すことができるアプリです。 Wacky Motors for F:キャラクターやマシンを育て ながら参加するレースゲームです。 YouTube:YouTubeの動画が見られます。→P136 おけいこ時計:指で触って動かせる「おけいこ時計」 で、いつでも楽しく時計の読み方を学べます。 カメラ:静止画や動画を撮影します。→P129 カレンダー:カレンダーの表示とスケジュールの登録 ができます。→P140 かんたんインターネット:簡単な操作で、パソコンと 同じようにWebページを閲覧できます。→P69 ギャラリー:カメラで撮影したり、Webページからダ ウンロードして、microSDカードや本体メモリに保存 した静止画や動画を表示できます。→P133 しゃべってコンシェル:「調べたいこと」や「やりたい こと」などを端末に話しかけると、その言葉の意図を読 み取り、最適な回答を表示するアプリです。 デモンズ体験版:リズムに合わせてタイミング良く画 面をタップするアクションゲームです。 テレビ:ワンセグを視聴します。→P122 トーク:Googleトークを利用してチャットができま す。→P65 ドコモゼミ キッズえいご こどもえいごずかん1: 「こ れ、なーんだ?」と指差しながら名前をあてっこできる アプリです。身近な動物・乗り物などの名前を学べま す。 ドコモゼミ キッズ絵本 アニーのちいさなかばん:絵本 作家たちもとみちこさんの人気えほんをアプリ化しまし た。ナレーションや動くキャラクターに夢中になりま す。 dメニュー:iモードで利用できたコンテンツをはじ め、スマートフォンならではの楽しく便利なコンテンツ を簡単に探せる「dメニュー」へのショートカットアプ リです。→P115 Gmail:Googleアカウントのメールを送受信できま す。→P63 Google+:大量のデータ(メールや連絡先、写真、オ フィス文書など)を、さらに活用するためのSNS機能 を利用できます。 ICタグ・バーコードリーダー:ICタグとバーコードを 読み取るためのアプリです。 iチャネル:iチャネルを利用するためのアプリです。 Ksfilemanager:本端末やmicroSDカードなどの データ内容を管理できるアプリです。 Latitude:地図上で友だちと位置を確認しあうことが できます。→P139 milock:指定したアプリを保護することができます。 保護したアプリは起動時に認証が必要になります。 NOTTV:モバキャスを視聴できます。「NOTTV」な どの放送局の番組・コンテンツをお楽しみいただけま す。→P118 Playストア:Google Playを利用できます。→P115 Playブックス:ダウンロードした電子書籍を閲覧でき ます。 Playミュージック:音楽を再生します。 Playムービー:映画をレンタルして視聴できます。ダ ウンロードして好きなときに視聴することもできます。 spモードメール:ドコモのメールアドレス (@docomo.ne.jp)を利用して、メールの送受信ができ ます。絵文字、デコメール の使用が可能で、自動受信 にも対応しています。→P58 51 docomo Palette UI 設定:本端末の各種設定を行います。→P71 電卓:加算、減算、乗算、除算などの計算ができます。 →P141 統合辞書+:日本を代表する辞書をひとつのパッケー ジにおさめた、毎日の学習・仕事のあらゆるシーンに対 応できる辞書ソフトです。→P141 時計:時刻の確認、アラームの設定などができるアプ リです。→P140 取扱説明書:本端末の取扱説明書です。説明から使い たい機能を直接起動することもできます。 ドコモ電話帳:電話番号やメールアドレスなどを登録 でき、連絡先から簡単な操作で連絡できます。→P54 トルカ:トルカの取得、表示、検索、更新などができ ます。 ナビ:Googleマップナビを利用して、目的地までの ルートを検索できます。→P139 フォトコレクション:写真や動画をアップロードして、 クラウド上で閲覧、整理などができるアプリです。 ブラウザ:パソコンと同じようにWebページを閲覧で きます。→P65 マップ:現在地の表示や別の場所の検索、ルート検索 などを行うことができます。→P138 メール:パソコンなどとEメールの送受信ができます。 →P60 メッセージ:SMSの送受信ができます。→P58 メッセンジャー:チャット機能(グループチャットな ど)を利用できます。 メディアプレイヤー:音楽や動画を再生することがで きるアプリです。→P135 ローカル:近くの場所の詳細情報を検索できます。→ P139 遠隔サポート:「スマートフォンあんしん遠隔サポー ト」をご利用いただくためのアプリです。「スマート フォンあんしん遠隔サポート」はお客様がお使いの端末 の画面を、専用コールセンタースタッフが遠隔で確認し ながら、操作のサポートを行うサービスです。→P154 検索:本端末内の機能やWebサイトを検索します。→ P142 災害用キット:緊急速報「エリアメール」の受信メー ル確認と各種設定、災害用伝言板にメッセージの登録や 確認などができるアプリです。 将棋ウォーズ:オンライン対局も可能な、画面をタッ プして操作する将棋ゲームです。 ✔お知らせ ・ このアプリケーション一覧は、お買い上げ時にプリイン ストールされているものです。プリインストールされて いるアプリケーションには一部アンインストールできる アプリケーションがあります。一度アンインストールし てもPlayストアで再度ダウンロードできます。→P115 52 docomo Palette UI ◆ アプリケーションメニューの管理 1 アプリケーションメニュー表示中に目的の 操作を行う アプリケーションのアンインストール:アプリケー ションをロングタッチ→[アンインストール]→ [OK]→[OK] 並べ替え:アプリケーションまたはグループをロング タッチ→移動先へドラッグ ・ アプリケーションをロングタッチした後、[移動] を選択しても移動できます。 グループの追加: →[グループ追加]→グループ名 を入力→[OK] ・ 最大50件のグループを設定できます。 グループ名の編集:グループをロングタッチ→[名称 変更]→グループ名を入力→[OK] グループの削除:グループをロングタッチ→[削除] →[OK] ホームアプリの情報確認: →[アプリケーション情 報] 検索: →[検索] ・ 端末内のアプリケーションやWeb上の情報を検索し ます。 ◆「おすすめ」アプリケーションのインス トール [おすすめ]タブをタップすると、ドコモがおすすめする アプリケーションが表示されます。 ホーム画面で →[おすすめ]→[おすすめア 1 プリを見る] →アプリケーションを選択→画 面の案内に従ってダウンロードを行う ・ ダウンロードしたアプリケーションは、アプリケー ・ 53 ションメニューの[ダウンロードアプリ]グループ に表示されます。 すべてのおすすめアプリを確認する場合は、[おす すめ]タブの[おすすめアプリをすべて見る]を タップします。 docomo Palette UI b インデックス 文字を選択して連絡先を検索できます。 c 連絡先リスト d 名前 タップして個人情報画面に情報を表示します。サム ネイル画像をタップすると、SMS送信やメール送 信などができます。 e インデックスバー f 検索 g グループリストの表示 h 編集 i コミュニケーション SMSの送受信、spモードメールなどの送受信履歴 が表示されます。→P56 j タイムライン 「フレンドNEWS」機能、および「マイSNS」機 能によるSNS・ブログのタイムラインが表示され ます。→P56 k お気に入り タップすると連絡先のグループ「お気に入り」に登 録されます。 l 個人情報画面 選択した相手の個人情報を表示します。項目をタッ プして、SMS送信やメール送信などができます。 m 連絡先の新規登録 電話帳 電話帳の使いかた 電話帳の連絡先には電話番号やメールアドレスなどを入力 できます。連絡先から簡単な操作で登録した人に連絡でき ます。 ・ クラウドの利用には、ドコモ電話帳アプリが必要とな り、クラウドの利用開始を行う必要があります。ドコモ 電話帳アプリを初めて起動する場合(アプリの初期化後 を含む)、「クラウドの利用について」の画面が表示さ れ、クラウドの利用を開始できます。 アプリケーションメニューで [ドコモ電話 1 帳] →[連絡先] a h i j k b c d e l f g m 連絡先画面 a メニュー 54 電話帳 ❖ 連絡先のメニューについて ✔お知らせ ・「グループなし」とGoogle既定のグループでの変更/削 連絡先画面で をタップすると、次のメニューを操作す ることができます。 1件削除/選択削除:連絡先リストを削除できます。 全体設定:電話帳の海外利用設定やWi-Fi利用設定につい て設定できます。 クラウドメニュー:クラウドの設定を変更できます。 インフォメーション:電話帳変更お知らせ機能などの履歴 を確認できます。 電話帳変更お知らせ一覧:電話帳変更お知らせ機能で受信 した通知を確認できます。 ヘルプ:電話帳の詳細を確認できます。 その他:電話帳のインポート/エクスポート(→P56) 、 センターの同期、電話帳の共有、表示順の変更、表示す るアカウントの設定などを操作できます。 除はできません。 ❖ 連絡先のグループ登録 1 グループリストで連絡先をロングタッチ→ そのまま登録先グループの上にドラッグ& ドロップ グループから削除:グループリストで登録中のグルー プをタップ→連絡先をロングタッチ→そのまま登録 中グループの上にドラッグ&ドロップ ◆ 連絡先を登録 連絡先画面で[登録] →必要に応じてアカウ 1 ントを選択→各項目を設定→ [登録完了] ◆ 連絡先をグループごとに表示 登録時に設定したグループ別に連絡先を表示できます。 ✔お知らせ ・ クラウドと同期できるのは、docomoアカウントで登録 1 連絡先画面で[グループ]→グループを選択 ❖ グループの新規作成 した連絡先データです。 ◆ 連絡先の編集 グループリストで[追加]→必要に応じてア 1 カウントを選択→グループ名を入力→ [OK] [編 1 連絡先画面で編集したい連絡先を選択→ 集]→変更したい項目を入力→[登録完了] ・ docomoアカウントまたはGoogleアカウントにの みグループ作成が可能です。 グループ名の変更:グループリストでグループをロン グタッチ→[グループ編集]→グループ名を変更→ [OK] グループの削除:グループリストでグループをロング タッチ→[グループ削除]→[OK] 55 電話帳 ◆ 連絡先の削除 コミュニケーション 1 連絡先画面で削除したい連絡先を選択→ → [1件削除]→[OK] SMSの送受信、spモードメール、SNSのメッセージ※の 送受信履歴が表示されます。 ※ クラウドを利用開始の上、マイSNS機能を利用してい る場合のみ表示されます。 ・ 連絡先画面で →[選択削除]をタップすると、連 絡先を選択して削除できます。[全選択]をタップ すると、全件削除できます。 [ドコモ電話 1 アプリケーションメニューで 帳]→[コミュニケーション] ◆ 連絡先のインポート/エクスポート → [その他]→[インポート/ 1 連絡先画面で エクスポート]→項目を選択→それぞれの操 表示項目の変更:[表示項目]→表示する項目を チェック→[OK] 作を行う SIMカードからインポート:ドコモminiUIMカードに タイムライン 保存した連絡先から追加したい連絡先を指定してイ ンポートします。 SDカードからインポート:microSDカードに保存さ 「フレンドNEWS」機能、および「マイSNS」機能による SNS・ブログのタイムラインが表示されます。 れている連絡先データ(vCardファイル)を、指定 ※ 表示するためにはクラウドを利用開始している必要があ したアカウントに登録します。ファイルが複数ある ります。 場合は、登録するファイルを選択します。 SDカードにエクスポート: 「マイプロフィール」を除 アプリケーションメニューで[ドコモ電話 く連絡先データ(vCardファイル)を、microSD 帳]→[タイムライン] カードに全件保存します。 表示項目の変更:[表示項目]→表示する項目を 表示可能な電話帳を共有:連絡先データをBluetooth チェック→[OK] 通信やメールに添付して全件送信します。 1 ✔お知らせ ・ SDカードバックアップアプリを使用すると、電話帳やそ の他のデータを一括でバックアップ/復元することがで きます。詳細は、「SDカードバックアップ」をご覧くだ さい。→P143 56 電話帳 ◆ 名刺の交換 マイプロフィールの編集 対応機種どうしであれば、作成した名刺を相手と交換でき ます。 ご契約電話番号を確認できます。また、ご自身の情報を入 力、編集できます。 [ドコモ電話 1 アプリケーションメニューで 帳]→[マイプロフィール]→[この名刺を交 アプリケーションメニューで [ドコモ電話 1 帳] →[マイプロフィール]→[編集] →各項目 換する]→ガイダンスに従って操作 を設定→ [登録完了] ◆ 名刺の作成 マイプロフィールから名刺を作成し、相手と交換できま す。 ・ 名刺の作成や交換を利用するには、名刺作成アプリをイ ンストールする必要があります。 ・ 名刺の新規作成/編集の利用時は、名刺作成アプリのガ イダンス画面が表示されますので[利用開始]をタップ します。 アプリケーションメニューで [ドコモ電話 1 帳] →[マイプロフィール] →テンプレートを選択→ [選択] 2 [新規作成] → [決定]→[編集ツール]→各項目を編集 編集:[名刺編集]→[編集ツール]→各項目を編集 →[編集完了]→[上書き保存]/[新規保存] 削除:[名刺削除]→[OK] →保存先を選択 3 [編集完了] ・ 名刺交換を行う場合は、保存先に電話帳(マイプロ フィール)を選択する必要があります。 57 電話帳 メール/インターネット 3 [メッセージを入力]→メッセージを入力→ ✔お知らせ ・ 海外通信事業者をご利用のお客様との間でも送受信でき spモードメール ます。ご利用可能な国・海外通信事業者については、『ご 利用ガイドブック(国際サービス編)』またはドコモの 「国際サービスホームページ」をご覧ください。 ・ 宛先が海外通信事業者の場合、「+」、「国番号」、「相手先 携帯電話番号」の順に入力します。また、「010」、「国 番号」、「相手先携帯電話番号」の順に入力しても送信で きます。携帯電話番号が「0」で始まる場合は、先頭の 「0」を除いて入力してください。 iモードのメールアドレス(@docomo.ne.jp)を利用し て、メールの送受信をします。 絵文字、デコメール の使用が可能で、自動受信にも対応 しています。 ・ spモードメールの詳細については、『ご利用ガイドブッ ク(spモード編)』をご覧ください。 [spモードメー 1 アプリケーションメニューで ル] ◆ SMSを受信したときは SMSを受信すると、ステータスバーに通知アイコンが表 示されます。通知パネルを開いて通知をタップして、新着 SMSを確認します。 以降は画面の指示に従って操作します。 SMS ✔お知らせ ・ 本端末からSMSセンターにSMSがあるかどうかを問い 合わせることはできません。 携帯電話番号を宛先にして、最大全角70文字(半角英数 字のみの場合は最大160文字)の文字メッセージを送受 信します。 ・ 本端末の初期化をした際、再起動直後にSMSを受信する ◆ SMSを作成して送信 ・ 本端末のメモリ容量が少なくなると、SMSを受信できま と、新着SMS通知の設定に関わらず着信音やバイブレー タが鳴動しない場合があります。 せん。不要なアプリケーションを削除するなどして、メ モリ空き容量を増やしてください。→P91、117 [メッセージ] 1 アプリケーションメニューで → [新規作成] →携帯電話番号を入力 2 [To] ・ 直接入力する場合は、半角で入力してください。 58 メール/インターネット 3 [削除] ◆ 送受信したSMSの表示 1 アプリケーションメニューで[メッセージ] ◆ SMSの設定 [メッセージ] 2 メッセージスレッドを選択 1 アプリケーションメニューで → →[設定] ◆ SMSに返信 各項目を設定 1 アプリケーションメニューで[メッセージ] 2 古いメッセージを削除:保存件数が上限に達したら古 いメッセージを削除するかを設定します。 メッセージスレッドを選択→ [メッセージを 2 入力] メッセージの制限件数:スレッドごとに保存するメッ →メッセージを入力→ セージの件数を設定します。 バックアップ:本体とmicroSDカード間でメッセー ジをコピーします。 受取確認通知:送信するメッセージの受取確認を毎回 要求するかを設定します。 SIMカードのメッセージ:ドコモminiUIMカードに保 存したメッセージを管理します。 通知:メッセージ受信時にステータスバーで通知する かを設定します。 着信音を選択:メッセージ受信時の着信音を設定しま す。 バイブレーション:メッセージ受信時のバイブレータ の動作を設定します。 LED:メッセージ受信時のお知らせLEDの動作を設 定します。 ◆ SMSを転送 1 アプリケーションメニューで[メッセージ] 2 メッセージスレッドを選択→メッセージを ロングタッチ→ [転送] 3 [To]→携帯電話番号を入力→ ◆ SMSを削除 〈例〉SMSを1件削除する 1 アプリケーションメニューで[メッセージ] 2 メッセージスレッドを選択→メッセージを ロングタッチ→ [削除] メッセージスレッドの削除:メッセージスレッドをロ ングタッチ→ すべてのメッセージスレッドの削除: →[すべての スレッドを削除] 59 メール/インターネット →「mail.mopera.net」を 6 [SMTPサーバー] 入力→mopera UのユーザIDとパスワード Eメール の入力内容を確認→[次へ] mopera Uや一般のプロバイダが提供するメールアカウン トを設定して、Eメールを利用します。 [受信トレイを確認 7 オプションの設定画面で する頻度]などを設定→[次へ] ◆ mopera Uのメールアカウントの設定 [あなたの名 8 メールアカウントの登録画面で 前]→名前を入力→[次へ] mopera Uのアカウントを設定して、mopera Uメールを 利用します。 ・ mopera Uメールのメールボックス容量は約50MBで す。1メール当たり最大約5MBまでの添付ファイルを 送受信できます。 ◆ 一般プロバイダのメールアカウントの設 定 ・ あらかじめご利用のサービスプロバイダから設定に必要 ■ POPサーバーを利用する場合 な情報を入手してください。 1 アプリケーションメニューで[メール] 1 アプリケーションメニューで[メール] →mopera Uのメールアド →メールアドレスを入力 2 [メールアドレス] 2 [メールアドレス] レスを入力→[パスワード]→mopera Uの →[パスワード]→パスワードを入力→[次 パスワードを入力→[手動セットアップ]→ [POP3] へ] 以降は画面の指示に従って操作します。 →mopera UのユーザIDを入 3 [ユーザー名] 力→[パスワード]→mopera Uのパスワー ✔お知らせ ・ メールアカウントの自動設定が完了しない場合、操作2 ドを入力→[POP3サーバー]→ 「mail.mopera.net」を入力 で[手動セットアップ]をタップしてアカウント設定を 手動で入力します。 ・ サービスプロバイダによっては、「OP25B(Outbound Port 25 Blocking) :迷惑メール送信規制」の設定が必 要になります。詳しくは、ご契約のサービスプロバイダ へお問い合わせください。 →セキュリティを選 4 [セキュリティの種類] 択 5 入力内容を確認→[次へ] 60 メール/インターネット ・ すでにメールアカウントが設定済みで、さらに別のメー ルアカウントを追加する場合は、メール一覧画面で [設定]→[アカウントを追加]をタップします。 ◆ Eメールの受信/表示 → [メール] 1 アプリケーションメニューで ・ 複数のメールアカウントがある場合は、画面左上の ◆ Eメールを作成して送信 1 アカウントをタップして切り替えます。 アカウントをタップして[統合ビュー]をタップす ると、すべてのメールアカウントのEメールが混在 した受信トレイが表示されます。各メールアカウン トはEメールの右側にあるカラーバーで区別されま す。 アプリケーションメニューで [メール] ・ 複数のメールアカウントがある場合は、画面左上の アカウントをタップして切り替えます。 2 →アドレスを入力 2 受信トレイを更新するには 3 [To] ・ CcやBccを追加する場合は、[CC/BCCを追加] 3 Eメールを選択 をタップします。 ✔お知らせ ・ アカウントの設定で受信トレイの確認頻度とメール着信 4 [件名]→件名を入力 通知(→P62)を設定していると、通知アイコンがス [メールを作成します]→メッセージを入力 5 ・ ファイルを添付する場合は、 →ファイルを選択 テータスバーに表示されます。通知パネルを開いて通知 をタップすると、受信トレイが表示されます。 します。 ◆ Eメールに返信 6 Eメールを表示→ / →[メールを作成し 1 ます] →メッセージを入力→ ✔お知らせ ・ Eメールはパソコンからのメールとして扱われます。受 信する端末側でパソコンからの受信拒否の設定をしてい ると、Eメールを送信できません。 ◆ Eメールを転送 1 Eメールを表示→ スを入力→ 61 →[To]→メールアドレ メール/インターネット 3 各項目を設定 アカウント名:アカウント名を編集します。 ◆ Eメールを削除 1 Eメール一覧を表示→メールをチェック→ 名前:名前を編集します。 署名:署名を登録します。 クイック返信:Eメール作成時に頻繁に挿入する文章 を編集します。 優先アカウントにする:Eメール作成時にこのアカウ ントを優先するかを設定します。 受信トレイの確認頻度:受信トレイの確認頻度を設定 します。 添付ファイルのダウンロード:IMAPアカウントの場 合、Wi-Fi接続時に添付ファイルを自動でダウン ロードするかを設定します。 メール着信通知:Eメール受信時にステータスバーで 通知するかを設定します。 着信音を選択:Eメール受信時の着信音を設定します。 バイブレーション:Eメール受信時のバイブレータの 動作を設定します。 受信設定:受信サーバーについて設定します。 送信設定:送信サーバーについて設定します。 アカウントを削除:アカウントを削除します。 ◆ Eメールの設定 Eメールに関するさまざまな設定をします。 ❖ Eメールの全般の設定 1 アプリケーションメニューで[メール] 2 →[設定]→[全般] 3 各項目を設定 自動表示:メッセージを削除した後に表示する画面を 設定します。 メッセージの文字サイズ:文字サイズを設定します。 画像の自動表示を解除:インライン画像の自動表示の 設定を手動で表示するように設定解除します。 ❖ Eメールのアカウント設定 ❖ Eメールのバックアップ/復元 1 アプリケーションメニューで[メール] 2 →[設定]→アカウントを選択 1 アプリケーションメニューで[メール] →[設定]→[バックアップ/復元]→ 2 [microSDへバックアップ] / [本体へ復元] →[開始] 62 メール/インターネット ◆ Gmailを作成して送信 Gmail [Gmail] 1 アプリケーションメニューで ・ 複数のメールアカウントがある場合は、画面左上の Gmailは、GoogleのオンラインEメールサービスです。 本端末のGmailを使用して、Eメールの送受信が行えま す。 ・ Gmailを利用するには、本端末にGoogleアカウントを 設定する必要があります。Googleアカウントが未設定 の場合は、初回Gmail起動時に画面の指示に従って設定 してください。 アカウントをタップして切り替えます。 2 →アドレスを入力 3 [To] ・ CcやBccを追加する場合は、[CC/BCCを追加] をタップします。 ◆ Gmailを開く 4 →メッセージを入力 5 [メールを作成] ・ ファイルを添付する場合は、 →ファイルを選択 [件名] →件名を入力 1 受信トレイにメッセージスレッドの一覧が表示されま アプリケーションメニューで [Gmail] します。 す。 ❖ Gmailの更新 6 1 本端末のGmailとWebサイトのGmailを同期させて、 受信トレイで 受信トレイを更新します。 63 メール/インターネット ◆ 受信したエリアメールの表示 緊急速報「エリアメール」 [災害用キッ 1 アプリケーションメニューで ト]→[緊急速報「エリアメール」]→エリア 気象庁から配信される緊急地震速報などを受信することが できるサービスです。 ・ エリアメールはお申し込み不要の無料サービスです。 ・ 最大50件保存できます。 ・ 電源が入っていない、機内モード中、国際ローミング 中、PINコード入力画面表示中などは受信できません。 また、本端末のメモリ容量が少ないときは受信に失敗す ることがあります。 ・ 受信できなかったエリアメールを後で受信することはで きません。 メールを選択 ・ 初回起動時は「ご利用にあたって」を読み、[同意 して利用する]をタップします。 ◆ 緊急速報「エリアメール」設定 [災害用キッ 1 アプリケーションメニューで ト]→[緊急速報「エリアメール」]→ →[設 定] ◆ 緊急速報「エリアメール」を受信したと きは 2 各項目を設定 受信設定:エリアメールを受信するかどうかを設定し ます。 着信音:着信音の鳴動時間とマナーモード時の着信音 の動作を設定します。 受信画面および着信音確認:緊急地震速報、津波警 報、災害・避難情報のエリアメールを受信したとき の受信画面と着信音を確認します。 その他の設定:緊急地震速報、津波警報、災害・避難 情報以外に受信するエリアメールを新規登録/編集 /削除します。 エリアメールを受信すると、専用ブザー音または専用着信 音が鳴りステータスバーに通知アイコンが表示され、内容 表示画面が表示されます。 ・ ブザー音または着信音は最大音量で鳴動します。変更は できません。 ・ お買い上げ時は、マナーモード中でも鳴動します。鳴動 しないように設定できます。→P64 64 メール/インターネット Googleトーク ブラウザ ブラウザを利用して、パソコンと同じようにWebサイト を閲覧できます。 本端末では、パケット通信またはWi-Fiによる接続でブラ ウザを利用できます。 本端末には、Android標準の「ブラウザ」と「かんたんイ ンターネット」(→P69)の2種類のブラウザがあります。 Googleトークは、Googleのオンラインインスタント メッセージサービスです。本端末のGoogleトークを使用 して、メンバーとチャットを楽しむことができます。 ・ Googleトークを利用するには、本端末にGoogleアカ ウントを設定する必要があります。Googleアカウント が未設定の場合は、初回Googleトーク起動時に画面の 指示に従って設定してください。 ◆ Webサイト表示中の画面操作 ◆ オンラインチャット ■ Webページを縦表示/横表示に切り替え ❖ Googleトークの起動 本端末を縦または横に持ち替えて、縦/横画面表示を切り 替えます。 [トーク]→ロ 1 アプリケーションメニューで グインする ■ Webページの拡大/縮小 次の方法で拡大/縮小します。 ピンチアウト/ピンチイン:拡大/縮小します。 ダブルタップ:拡大します。 ・ 拡大前の表示に戻す場合は、再度ダブルタップします。 友だちリストが表示されます。 ・ Googleトークの詳細については、次の操作でモバ イルヘルプをご覧ください。 Googleトークの友だちリストで →[ヘルプ] ■ 画面のスクロール/パン 画面を上下/左右にスクロールまたは全方向にパンして見 たい部分を表示します。 ◆ ブラウザを起動してWebサイトを表示 1 アプリケーションメニューで[ブラウザ] 2 Webページ最上部にスライド→アドレス バーにURL/キーワードを入力 65 3 [Go]/候補を選択 メール/インターネット ◆ 新しいタブを開く ◆ ブックマークを登録してすばやく表示 ・ 最大16個のタブを開くことができます。 ❖ ブックマークの登録 1 Webサイトを表示 ・ Webサイトの表示方法→P65 2 1 Webサイト表示中にWebページ最上部にス ライド→ → [新しいタブ]/[新しいシークレットタ ブ] ・ シークレットタブでWebサイトを表示中はタブに ブックマークの詳細情報が表示されます。 2 が表示されます。 切り替え:タブを選択 閉じる:タブを選択→ ✔お知らせ ・ Webサイト表示中に [OK] ❖ ブックマークからWebサイトを表示 1 Webサイト表示中にWebページ最上部にス ライド→ をタップしても新しいタブを開 2 ブックマークを選択 編集:ブックマーク画像をロングタッチ→[編集]→ けます。 ◆ 履歴からWebサイトを表示 各項目を設定→[OK] 削除:ブックマーク画像をロングタッチ→[削除]→ [OK] 1 Webサイト表示中にWebページ最上部にス ライド→ →[履歴] 2 履歴の種別を選択 ・ よく閲覧するWebサイトの履歴を表示する場合は、 [よく使用]をタップします。 3 Webサイトの履歴を選択 66 メール/インターネット ◆ 先読み機能 ◆ Webサイトのリンクを操作 表示中のWebサイトのリンク先ページを専用キャッシュ に読み込みます。 あらかじめ読み込んでおくと、リンク先をタップした際、 回線状況に関わらず素早くリンク先のページを表示するこ とができます。 ・ リンク先のページによっては、本機能が利用できない場 合があります。 Webサイトに表示されているリンクをタップすると、次 の操作ができます。 URLの場合 ・ タップ:Webサイトを開きます。 ・ ロングタッチ:URLをコピーできます。 電子メールアドレスの場合 ・ タップ:メールを作成できます。 ・ ロングタッチ:メールアドレスをコピーできます。 電話番号の場合 ・ ロングタッチ:電話番号を連絡先に追加、コピーできま す。 ファイルの場合 ・ タップ:ファイルを閲覧、保存できます。 ・ ロングタッチ:ファイルを保存できます。 1 Webサイト表示中にWebページ最上部にス ライド→ →[はい] ・ →[先読み]とタップしても操作できます。 ・ 先読み中に通知パネルを開いて[先読み中]をタッ プすると、先読みを中断します。 ✔お知らせ ・ 先読みしたリンク先を表示した際に、ページによっては ✔お知らせ ・ 保存したファイルは、Document Viewer(→P143) 正しく再現されない場合があります。 ・ 次の場合は先読みキャッシュが消去されます。 - 先読み開始時 - ブラウザ終了時 - ブラウザの設定からキャッシュの消去を行った場合 - 再読み込みを行った場合 ・ 先読み機能はリンク先ページの取得が終了するまで通信 を行います。そのためパケット通信料金が高額になる場 合がありますので、パケット定額サービスのご利用を強 くおすすめします。 ・ シークレットタブを表示している場合は、先読み機能は 利用できません。 などで確認できます。 ◆ Webサイトに表示されている画像を保存 (ロングタッ 1 Webサイト表示中に画像を選択 チ)→[画像を保存] ・ 保存した画像は、ギャラリー(→P133)で確認で きます。 67 メール/インターネット プライバシーとセキュリティ:キャッシュやブラウザ の履歴の消去、警告画面の表示/非表示、Cookie、 フォームデータ、現在地情報、パスワードについて 設定します。 ユーザー補助:拡大縮小設定の上書き、テキストのサ イズ、画面の反転レンダリングについて設定しま す。 ・[コントラスト]は[反転レンダリング]にチェッ クが付いている場合に調整できます。 高度な設定:検索エンジンの設定、タブのバックグラ ウンド表示、JavaScriptの設定、プラグインの設 定、ウェブサイト設定、先読み機能の設定、ページ コンテンツ、初期設定リセットについて設定しま す。 ・ 先読み機能の設定で「先読み表示速度優先」に チェックを付けている場合は、先読みしたページ内 JavaScriptの動作や新たな通信・更新表示などが 一部制限されます。この結果、ページが正しく表示 されない場合があります。なお、「先読み表示速度 優先」はブラウザでタブを複数表示していないとき に有効です。 ・ ページコンテンツの[ページの自動調整]にチェッ クを付けている場合は、Webページのテキストやそ の他の要素が画面に合わせて自動的に最適化されて 表示されます。 テキストの列をダブルタップすると、そのテキスト が画面の幅に収まるように調整されて表示されま す。 帯域幅の管理:検索結果のプリロードや画像の読み込 みについて設定します。 Labs:クイックコントロールについて設定します。 ◆ Webサイトの語句を辞書で検索 Webサイトに表示されている語句を辞書で検索すること ができます。 ・ ブラウザの設定の「全般」で、「すぐ辞書を表示する」 を設定して利用します。→P68 1 Webサイト表示中にテキストをロングタッ チ 選択された語句がハイライト表示されます。 ・ テキスト範囲の両端にあるつまみをスライドすると 選択範囲を調節できます。 2 表示された吹き出しをタップ 検索結果一覧が表示されます。 ・ 該当する語句が辞書にないときは、吹き出しは表示 されません。 3 候補一覧から調べたい語句をタップ ◆ ブラウザの設定 Webサイト表示中に →[設定]→[全般] / 1 [プライバシーとセキュリティ] /[ユーザー 補助]/[高度な設定]/[帯域幅の管理]/ [Labs] 2 各項目を設定 全般:ブラウザ起動時のホームページ、ダウンロード ファイルの保存先、フォームの自動入力、自動入力 テキスト、辞書検索について設定します。 68 メール/インターネット ◆ かんたんインターネットを起動してWeb サイトを表示 かんたんインターネット わかりやすく使いやすい操作で、Webサイトを閲覧でき ます。 [かんたんイン 1 アプリケーションメニューで ターネット] ◆ かんたんインターネットでWebサイト 表示中の画面操作 [検索]→検索キーワード入力エ 2 操作バーの リアにURLを入力/キーワードを入力また は選択 画面上部の操作バーに表示されるボタンで操作します。 3 再読み込み:Webサイト表示中に[メニュー]→[再 [Go]/[検索] /[検索実行] ■ Webページを縦表示/横表示に切り替え 本端末を縦または横に持ち替えて、縦/横画面表示を切り 替えます。 読み込みする] URLなどを表示:Webサイト表示中に[メニュー] →[URLなどを表示する]→[OK] URL入力して接続:Webサイト表示中に[メニュー] →[URLを入力して接続]→URLを入力→[接続] ダウンロード履歴を見る:Webサイト表示中に[メ ニュー]→[ダウンロード履歴] Webサイトのリンクを操作:→P67 ■ Webページの拡大/縮小 次の方法で拡大/縮小します。 ピンチアウト/ピンチイン:拡大/縮小します。 ダブルタップ:拡大します。 ・ 拡大前の表示に戻す場合は、再度ダブルタップします。 ズームコントロール: で拡大し、 で縮小しま す。 ✔お知らせ ・ 検索サービスを変更することができます。→P70 ■ 画面のスクロール/パン 画面を上下/左右にスクロールまたは全方向にパンして見 たい部分を表示します。 ■ Webページを戻る/進む 前に表示していたWebページに します。 で移動 ■ ホームページに戻る でホームページに移動します。 69 メール/インターネット ◆ かんたんインターネットでブックマーク を登録してすばやく表示 ◆ かんたんインターネットの履歴からWeb サイトを表示 ❖ ブックマークの登録 [お気に入り]→[閲覧履 1 Webサイト表示中に 歴を見る] [お気に入り]→[ブック 1 Webサイト表示中に [接続する] マークに登録]→[OK] 2 履歴を選択→ ブックマークに登録:[メニュー]→[ブックマーク ❖ ブックマークからWebサイトを表示 に登録]→履歴を選択→[OK] 削除:[メニュー]→[削除する]→履歴を選択→ [削除する]→[削除する]→[OK] URL表示:[メニュー]→[URLを表示する]→履歴 を選択→[OK] URLコピー:[メニュー]→[URLをコピーする]→ 履歴を選択→[OK] [お気に入り]→[ブック 1 Webサイト表示中に マークを見る] ブックマークを選択 2 題名を変更: [メニュー]→[題名を変更する]→ ブックマークを選択→題名を変更→[完了]→ [OK] 削除:[メニュー]→[削除する]→ブックマークを 選択→[削除する]→[削除する]→[OK] 並び順の変更:[メニュー]→[並び順を変更する] →項目を選択 URL表示:[メニュー]→[URLを表示する]→ブッ クマークを選択→[OK] 表示方法の切り替え:[メニュー]→[表示方法を切 り替える] ◆ かんたんインターネットの設定 Webサイト表示中に[メニュー]→[インター 1 ネットを設定する] → [文字の大きさ]/ [ホームページの設定]/[詳細設定] 2 各項目を設定 文字の大きさ:文字の大きさを選択します。 ホームページの設定:ホームページの設定方法を選択 して、ホームページを設定します。 詳細設定:フォームデータ保存、パスワード保存、 Cookie、JavaScriptの設定、位置情報の許可/不 許可、検索サービスの選択、設定を初期状態に戻す かどうかについて設定します。 70 メール/インターネット 本体設定 メニュー その他... 設定メニュー データ使用 メニュー 79 VPN設定 79 テザリング 80 Androidビーム 初期設定 Wi-Fi Direct モバイルネットワーク 参照 スライドイン機能設定 画面ロックの認証設定 43 Bluetooth Low Energy 設定 セキュリティ解除方法 79 機内モード NFC アプリケーションメニューで[設定]を選択して表示され る設定メニューから、各種設定を行います。 参照 117 82 75 82 147 109 ■ 無線とネットワーク メニュー Wi-Fi Wi-Fi簡単登録 76 AOSS方式 WPS方式 Bluetooth 参照 78 107 71 本体設定 ■ 端末 音・バイブ メニュー 85 84 スリープ 85 マナーモード 82 フォトフレーム 85 マイク入力 84 壁紙 49 IP通話アプリの音質サ ポート 84 ホーム画面切替 32 ロック画面の表示 85 参照 音量 ディスプレイ 参照 画面の明るさ メニュー 通知音 ロック画面の消灯時間 86 バイブレーションと着信 音 画面のカスタマイズ 86 電池アイコン 86 画面の自動回転 86 画面ロックの音 フォント 86 充電通知バイブ フォントサイズ 87 ロック解除時バイブ インテリカラー 87 タッチ操作音 はっきりタッチ 振動の強さ 84 83 スタイル設定 あわせるビュー 87 スタイル切替 87 キッズ切替ガード 88 キッズ利用アプリ選択 88 ファミリー利用設定 88 マルチメディア 設定アプリケーションを 起動 88 ストレージ SDカードのマウント解除 /SDカードをマウント 89 SDカード内データを消去 USBストレージのマウン ト解除/USBストレージ をマウント 72 111 本体設定 メニュー 参照 メニュー セキュリティ 89 NX!エコ 89 セキュリティ解除方法 95 アプリケーション 90 指紋設定 98 所有者情報 96 SIMカードロック設定 94 パスワードを表示する 99 ■ ユーザー設定 メニュー ドコモサービス 参照 アプリケーション管理 ドコモアプリWi-Fi利用設 定 オートGPS docomo Wi-Fiかんたん 接続 ー データ量確認アプリ SDカードバックアップ その他... オープンソースライセン ス アカウントと同期 位置情報サービス 99 プライバシーモード設定 100 137 GPS機能 137 位置情報とGoogle検索 137 73 ー 提供元不明のアプリ 102 信頼できる認証情報 102 SDカードからインストー ル 103 認証ストレージの消去 103 SDカードパスワード設定 103 スライドイン機能設定 104 言語と入力 40 42 105 初期化 155 91 Googleの位置情報サー ビス 95 パスワードマネージャー デバイス管理機能の選択 ドコモアプリパスワード ドコモ位置情報 画面ロックの認証設定 参照 電池 本体設定 ■ システム メニュー 日付と時刻 端末情報 158 日付と時刻の自動設定 マイプロフィール 57 タイムゾーンを自動設定 端末の状態 参照 法的情報 日付設定 時刻設定 ユーザー補助 認証 106 タイムゾーンの選択 モデル番号 24時間表示 Androidバージョン 日付形式 ベースバンドバージョン 大きい文字サイズ カーネルバージョン パスワードの音声出力 106 ✔お知らせ ・[開発者向けオプション]のUSBデバッグ機能を利用す ウェブスクリプトをイン ストール るためには、パソコン側にUSBドライバをインストール する必要があります。詳細については、次のサイトの本 製品に関する情報をご覧ください。 http://spf.fmworld.net/fujitsu/c/develop/sp/ android/ ・[開発者向けオプション]のUSBデバッグや擬似ロケー ションなどのソフトウェア開発者用機能については、次 のホームページをご覧ください。 http://developer.android.com/ USBデバッグ 開発端末ID スリープモードにしない 擬似ロケーションを許可 厳格モードを有効にする ポインタの位置 タップを表示 106 ビルド番号 画面の自動回転 開発者向けオプ ション 参照 ソフトウェア更新 メニュー ー CPU使用状況を表示 ウィンドウアニメスケー ル トランジションアニメス ケール すべてのANRを表示 74 本体設定 通信事業者によって要求されている 5 その他、 項目を入力→ →[保存] 無線とネットワーク ✔お知らせ ・ MCC、MNCの設定を変更してAPNの一覧画面に表示さ ◆ アクセスポイント(APN)の設定 れなくなった場合は、アクセスポイントの初期化を行う か、[新しいAPN]で再度アクセスポイントの設定を 行ってください。 インターネットに接続するためのアクセスポイント(sp モード、mopera U)はあらかじめ登録されており、必要 に応じて追加、変更することもできます。 ・ お買い上げ時には、通常使う接続先としてspモードが 設定されています。 ・ テザリングを有効にしているときは、アクセスポイント の設定はできません。→P80 ❖ アクセスポイントの初期化 アクセスポイントを初期化すると、お買い上げ時の状態に 戻ります。 ❖ 利用中のアクセスポイントの確認 [設定]→無線 1 アプリケーションメニューで とネットワークの[その他...]→[モバイル [設定]→無線 1 アプリケーションメニューで とネットワークの[その他...]→[モバイル ネットワーク]→[アクセスポイント名] 2 ネットワーク]→[アクセスポイント名] ❖ アクセスポイントの追加(新しいAPN) →[初期設定にリセット] ✔お知らせ ・ APNの一覧画面でアクセスポイントを選択し、 → ・ MCCを440、MNCを10以外に変更しないでくださ [APNを削除]をタップして、アクセスポイントを1件 ずつ削除することもできます。 い。画面上に表示されなくなります。 [設定]→無線 1 アプリケーションメニューで とネットワークの[その他...]→[モバイル ❖ spモード ネットワーク]→[アクセスポイント名] 2 →ネットワークプロファイル名を入 3 [名前] 力→[OK] →[新しいAPN] 4 [APN]→アクセスポイント名を入力→[OK] 75 spモードはNTTドコモのスマートフォン向けISPです。 インターネット接続に加え、iモードと同じメールアドレ ス(@docomo.ne.jp)を使ったメールサービスなどがご 利用いただけます。 ・ spモードはお申し込みが必要な有料サービスです。sp モードの詳細については、ドコモのホームページをご覧 ください。 本体設定 ❖ mopera Uの設定 ■ Bluetooth機能との電波干渉について 無線LAN(IEEE 802.11b/g/n)とBluetooth機能は同 一周波数帯(2.4GHz)を使用しています。そのため、本 端末の無線LAN機能とBluetooth機能を同時に使用する と、電波干渉が発生し、通信速度の低下、雑音や接続不能 の原因になることがありますので、同時には使用しないで ください。 また、本端末の無線LAN機能のみ使用している場合でも、 Bluetooth機器が近辺で使用されていると、同様の現象が 発生します。このようなときは、次の対策を行ってくださ い。 ・ 本端末とBluetooth機器は10m以上離してください。 ・ 10m以内で使用する場合は、Bluetooth機器の電源を 切ってください。 mopera UはNTTドコモのISPです。mopera Uにお申し 込みいただいたお客様は、簡単な設定でインターネットを ご利用いただけます。 ・ mopera Uはお申し込みが必要な有料サービスです。 [設定]→無線 1 アプリケーションメニューで とネットワークの[その他...]→[モバイル ネットワーク]→[アクセスポイント名] 2 [mopera U]/[mopera U設定] ✔お知らせ ・[mopera U設定]は、mopera U設定用アクセスポイン ❖ Wi-FiをONにしてネットワークに接続 トです。mopera U設定用アクセスポイントをご利用い ただくと、パケット通信料がかかりません。なお、初期 設定画面および設定変更画面以外には接続できないので ご注意ください。mopera U設定の詳細については、 mopera Uのホームページをご覧ください。 ◆ Wi-Fi 本端末のWi-Fi機能を利用して、自宅や社内ネットワーク、 公衆無線LANサービスの無線LANアクセスポイントに接 続して、メールやインターネットを利用できます。 無線LANアクセスポイントに接続するには、接続情報を 設定する必要があります。 76 1 アプリケーションメニューで[設定] 2 [Wi-Fi]を[ON] →Wi-Fiネットワークを選択 3 [Wi-Fi] ・ セキュリティで保護されたWi-Fiネットワークを選 ・ 択した場合、パスワード(セキュリティキー)を入 力し、[接続]をタップします。 Wi-Fiネットワークを選択後、接続を選択する画面 が表示される場合があります。 本体設定 ❖ Wi-Fiネットワークの追加 ✔お知らせ ・ Wi-Fi機能がONのときもパケット通信を利用できます。 ネットワークSSIDやセキュリティを入力して、手動で Wi-Fiネットワークを追加します。 ・ あらかじめWi-FiをONにしてください。 ただしWi-Fiネットワーク接続中は、Wi-Fiが優先されま す。Wi-Fiネットワークが切断されると、自動的にLTE/ 3G/GSMネットワークでの接続に切り替わります。切 り替わったままでご利用になる場合は、パケット通信料 がかかる場合がありますのでご注意ください。 ・ アクセスポイントを選択して接続するときに誤ったパス ワード(セキュリティキー)を入力した場合、[プライ ベートなIPアドレスが割り当てられました。接続が制限 されています。 ]と表示されます。パスワード(セキュリ ティキー)をご確認ください。なお、正しいパスワード (セキュリティキー)を入力しても[プライベートなIPア ドレスが割り当てられました。接続が制限されていま す。]と表示されるときは、正しいIPアドレスを取得でき ていない場合があります。電波状況をご確認の上、接続 し直してください。 ・ Wi-Fi利用時にドコモサービスをWi-Fi経由で利用する場 合には、あらかじめWi-Fiオプションパスワードの設定が 必要です。設定するには、アプリケーションメニューで [設定]→[ドコモサービス]→[ドコモアプリWi-Fi利 用設定]で[Wi-Fiオプションパスワード]をタップして 操作してください。 [設定]→[Wi1 アプリケーションメニューで Fi] 2 [ネットワークを追加] 3 追加するWi-Fiネットワークのネットワーク SSIDを入力→セキュリティを選択 ・ セキュリティは[なし][WEP][WPA/WPA2 PSK][802.1x EAP]が設定可能です。 4 必要に応じて追加のセキュリティ情報を入 力→[保存] ❖ Wi-Fiネットワークの切断 [設定]→[Wi1 アプリケーションメニューで Fi] 接続しているWi-Fiネットワークを選択→[切 2 断] ❖ Wi-Fiネットワークのスキャン ✔お知らせ ・ Wi-FiをOFFにしてWi-Fiネットワークを切断した場合、 ・ あらかじめWi-FiをONにしてください。 1 アプリケーションメニューで [設定]→[WiFi] →[スキャン] 次回Wi-FiのON時に接続可能なWi-Fiネットワークがあ るときは、自動的に接続されます。 77 本体設定 ❖ Wi-Fiの詳細設定 ◆ Wi-Fiネットワークの簡単登録 1 AOSSまたはWPSに対応した無線LANアクセスポイン トを利用して接続する場合は、簡単な操作で接続できま す。 アプリケーションメニューで [設定]→[WiFi] [設定]→[Wi-Fi 2 →[詳細設定] 1 アプリケーションメニューで 簡単登録] 各項目を設定 3 ネットワークの通知:Wi-Fiのオープンネットワーク 2 登録方式を選択 が利用可能なときに通知するように設定します。 AOSS方式:[AOSS方式]→アクセスポイント側 Wi-FiオートON/OFF:一度接続したWi-Fiエリア で、利用可能なエリアを検出したときに、自動で Wi-FiをON/OFFにするかを設定します。 画面消灯時のWi-Fi設定:本端末の画面がオフになっ たときや充電しているときに、Wi-Fiを使用するか を設定します。 Wi-Fi周波数帯域:Wi-Fiの周波数帯域を設定します。 MACアドレス/IPアドレス:MACアドレス、IPア ドレスが表示されます。 でAOSSボタンを押す WPS方式:[WPS方式]→[プッシュボタン方式] /[PIN入力方式(8桁) ]/[PIN入力方式(4 桁)]→アクセスポイント側で操作 ・ プッシュボタン方式の場合は、アクセスポイント側 で専用ボタンを押します。PIN入力方式の場合は、 本端末に表示されたPINコードをアクセスポイント 側で入力後、[OK]をタップします。 ✔お知らせ ・ 無線LANアクセスポイントによっては、AOSS方式で ✔お知らせ ・[Wi-FiオートON/OFF]は、機内モードがONまたは の接続ができない場合があります。接続できない場合は WPS方式または手動で接続してください。 ・ 無線LANアクセスポイント側のセキュリティがWEPに 設定されている場合は、WPS方式で接続できません。 ・ AOSS方式は2.4GHzのみに対応しています。 Wi-FiテザリングがONの場合、動作しません。 ・[Wi-FiオートON/OFF]は、Wi-Fiエリアの情報が変 わった場合などに自動で接続できないことがあります。 その場合は、手動で接続してください。 78 本体設定 ◆ データ使用 ◆ VPN(仮想プライベートネットワーク) への接続 モバイルネットワーク経由のインターネットアクセスを有 効にしたり、グラフ上でモバイルデータ通信使用量の制限 や警告を行う使用量の設定をしたりできます。 [設定]→無線 1 アプリケーションメニューで とネットワークの[その他...]→[データ使用] を[ON] 2 [モバイルデータ] データ使用の管理画面が表示され、期間ごとやアプリ ケーションごとのモバイルデータ通信使用量(目安) が表示されます。 ・[モバイルデータの制限を設定する]にチェックを 付けると、使用量の制限を設定できます。 ・[モバイルデータの制限を設定する]にチェックを 付けた状態で、 →[バックグラウンドデータ制限] にチェックを付けるとバックグラウンドデータを制 限することができます。 ◆ 機内モード ❖ VPNの追加 [設定]→無線 1 アプリケーションメニューで とネットワークの[その他...]→[VPN設定] →[VPNネットワークの追加] 2 VPN設定の各項目を設定→[保存] ❖ VPNへの接続 [設定]→無線 1 アプリケーションメニューで とネットワークの[その他...]→[VPN設定] 機内モードを設定すると、本端末のワイヤレス機能(パ ケット通信、Wi-Fi、テザリング、Bluetooth機能)が無 効になります。ただし、Wi-FiおよびBluetooth機能は機 内モード中に手動でONにすることができます。 1 VPN(Virtual Private Network:仮想プライベートネッ トワーク)は、企業や大学などの保護されたローカルネッ トワーク内の情報に、外部からアクセスする技術です。本 端末からVPN接続を設定するには、ネットワーク管理者 からセキュリティに関する情報を入手してください。 ・ ISPをspモードに設定している場合は、PPTPはご利用 いただけません。 アプリケーションメニューで [設定]→無線 とネットワークの[その他...]→[機内モード] にチェック 79 2 接続するVPNを選択 [接続] 3 必要な認証情報を入力→ ・ VPNに接続すると、ステータスバーに通知アイコ ンが表示されます。 本体設定 ❖ VPNの切断 ❖ USBテザリング 1 2 VPN接続中を示す通知を選択 VPN設定画面で接続中のVPNをタップ→ 3 [切断] 本端末を別売りのPC接続用USBケーブル T01でパソコ ンと接続し、モデムとして利用することでインターネット に接続できます。 通知パネルを開く 1 本端末とパソコンをUSBケーブルで接続 [設定]→無線 2 アプリケーションメニューで とネットワークの[その他...]→[テザリング] ◆ テザリング 3 [USBテザリング] ・ Windows XPパソコンをお使いの場合はUSBテザ テザリングとは、スマートフォンなどのモバイル機器をモ デムとして使用することにより、USBケーブルやWi-Fiで 接続した外部接続機器を、インターネットに接続できるよ うにする機能です。 ・ テザリングを有効にした状態では、インターネット接 続・メールサービス以外のspモードの機能をご利用に なれません。 ・ テザリングを利用してインターネットに接続した場合、 ご利用の環境によってはWi-Fi対応機器のブラウザや ゲームなどのアプリケーションが正常に動作しない場合 があります。 リングをOFFにせずに、パソコンからUSBケーブ ルを取り外してください。 4 注意事項の詳細を確認して[OK] ✔お知らせ ・ USBテザリングに必要なパソコンの動作環境は次のとお りです。なお、OSのアップグレードや追加・変更した環 境での動作は保証いたしかねます。 - Windows XP(Service Pack 3以降)、Windows Vista、Windows 7 ・ Windows XPパソコンでUSBテザリングを行うには、 パソコン側に専用ドライバをインストールする必要があ ります。専用ドライバのダウンロードについては、次の サイトをご覧ください。 http://www.fmworld.net/product/phone/usb/ ✔お知らせ ・ アプリケーションメニューで[設定]→無線とネット ワークの[その他...]→[テザリング]→[ヘルプ]で、 テザリングについての情報を見ることができます。 80 本体設定 ❖ Wi-Fiテザリング 6 [パスワード]→パスワードを入力→[保存] ❖ Wi-Fi対応機器の簡単登録 本端末をWi-Fiアクセスポイントとして利用することで、 Wi-Fi対応機器をインターネットに接続できます。 ・ Wi-Fi対応機器を8台まで同時接続できます。 ・ テザリングは、2.4GHzのみに対応しています。 AOSSまたはWPSに対応したWi-Fi対応機器を登録しま す。 ・ あらかじめWi-FiテザリングをONにしてください。 ■ Wi-Fiテザリングの設定 [設定]→無線 1 アプリケーションメニューで とネットワークの[その他...]→[テザリング] Wi-FiテザリングをONにして、接続の設定を行います。 ・ お買い上げ時の状態では、セキュリティには[WPA/ WPA2 PSK]が、 [パスワード]にはランダムな値が 設定されています。必要に応じてセキュリティの設定を 行ってください。 →[Wi-Fi簡単登録] [設定]→無線 1 アプリケーションメニューで とネットワークの[その他...]→[テザリング] 2 [Wi-Fiテザリング] 3 注意事項の詳細を確認して[OK] →ネットワークSSID 4 [ネットワークSSID] を入力 AOSSボタンを押す WPS方式:[WPS方式]→[プッシュボタン方式] /[PIN入力方式]→各種操作→登録画面で[OK] ・ プッシュボタン方式の場合は、Wi-Fi対応機器側で 専用ボタンを押します。PIN入力方式の場合は、 Wi-Fi対応機器に表示されたPINコードを入力後、 [OK]をタップします。 ✔お知らせ ・ AOSS登録機器数が最大件数の24件を超えると、古い ・ お買い上げ時には、「F-05E̲AP」が設定されてい ・ 2 登録方式を選択 AOSS方式:[AOSS方式]→Wi-Fi対応機器側で ます。 登録済みの設定を変更する場合は、[Wi-Fiアクセス ポイントを設定]を選択すると設定画面が表示され ます。 登録データの削除確認画面が表示されます。新たな機器 でAOSS接続を利用する場合は[はい]をタップして ください。 ・ AOSS設定を解除するには、[Wi-Fiアクセスポイント を設定]画面で[AOSS解除]をタップします。 ・ Wi-Fi対応機器によっては、AOSS方式での接続ができ ない場合があります。接続できない場合はWPS方式また は手動で接続してください。 ・ AOSS方式は2.4GHzのみに対応しています。 →セキュリティを選択 5 [セキュリティ] ・ セキュリティは[Open][WEP64][WEP128] [WPA PSK TKIP] [WPA PSK AES] [WPA2 PSK AES] [WPA/WPA2 PSK]が設定可能で す。 81 本体設定 ◆ Wi-Fi Direct 音・バイブ アクセスポイントなどを経由せずに、Wi-Fi Direct対応機 器どうしで接続ができます。 ・ 本機能は、PlayストアからWi-Fi Direct機能を利用する アプリケーションを入手し、インストールすることで利 用できます。 ◆ マナーモード マナーモードを設定/解除します。 ・ マナーモードの種類は変更できます。→P83 [設定]→無線 1 アプリケーションメニューで とネットワークの[その他...]→[Wi-Fi [設定]→[音・ 1 アプリケーションメニューで バイブ]→[マナーモード] Direct]にチェック/チェックを外す にチェック 2 [マナーモードを有効] ・ マナーモードが起動すると、ステータスバーにス ◆ パケット接続の停止 テータスアイコンが表示されます。アイコンはマ ナーモードの種類によって異なります。各アイコン については「ステータスバーのアイコン」をご覧く ださい。→P44 アプリケーションによっては自動的にパケット通信を行う ものがあります。パケット通信を切断するかタイムアウト にならないかぎり、接続されたままになります。必要に応 じて、パケット通信の有効/無効を切り替えてください。 [設定]→無線 1 アプリケーションメニューで とネットワークの[その他...]→[モバイル ✔お知らせ ・ マナーモード中でも、シャッター音、オートフォーカス ロック音、セルフタイマーのカウントダウン音、 Bluetooth Low Energy設定のFind Me通知音は鳴りま す。 ネットワーク] のチェックを外 2 [データ通信を有効にする] す 82 本体設定 ❖ マナーモードの種類を変更 5 [バイブレーション] /[通知] にチェック/チェック 6 [アラーム] を外す [設定]→[音・ 1 アプリケーションメニューで バイブ]→[マナーモード]→[マナーモード 選択] ◆ はっきりタッチ 2 項目を選択 通常マナー:本端末のスピーカーから音を鳴らしませ タップが認識されていることを振動でお知らせするかどう かを設定します。 ん。 サイレントマナー:音を鳴らさないだけでなく、バイ ブレーションもオフになります。 アラームONマナー:アラームの音量とバイブレー ションがアラームの設定に従う以外は、通常のマ ナーモードと同じです。 オリジナルマナー:音の種類ごとに音量とバイブレー ションを設定できます。 ・ オリジナルマナーを選択した場合、オリジナルマ ナーの設定に対応する音量を調節すると、オリジナ ルマナーの設定に反映されます。 [設定]→[音・ 1 アプリケーションメニューで バイブ]→[はっきりタッチ]にチェック/ チェックを外す ・[はっきりタッチ]の振動の強さは、アプリケー ションメニューで[設定]→[音・バイブ]→[振 動の強さ]で設定できます。[強い]/[ふつう] を選択するとスクロールやタップしたときに設定し た強さで振動し、[マイルド]を選択するとスク ロールしたときは振動せず、タップしたときのみ設 定した強さで振動します。 ❖ オリジナルマナー [設定]→[音・ 1 アプリケーションメニューで バイブ]→[マナーモード]→[オリジナルマ ナー] 2 / [アラーム音量]/[通 3 [メディア再生音量] 知音量] [音量] スライダーをスライドして音量を調節→ 4 [OK] → 83 本体設定 ◆ IP通話アプリの音質サポート ◆ 着信音/通知音/操作音/バイブレー ションの設定 IP通話アプリの音質サポート機能を使用するかどうかを設 定します。 ・ Voice over IPの技術を使用したアプリケーションでの 通話は、ネットワークの遅延時間などにより、電話と比 較して音質が劣る場合があります。本機能は、アプリ ケーションの実現している音質を元に、ノイズや通話相 手側に聞こえるエコー量の削減を行います。音の途切れ や遅延などに関する効果はありません。 ・ 使用するアプリケーションによっては、本機能の効果が 得られないことがあります。その場合は、本設定をオフ にしてください。 ・ アプリケーションのバージョンアップを行ったことによ り、本機能の効果が得られなくなる場合があります。そ の場合は、本設定をオフにしてください。 ・ 本機能はBluetoothを使用した通話時には動作しませ ん。 [設定]→[音・ 1 アプリケーションメニューで バイブ] 2 各項目を設定 マイク入力:ステレオイヤホン接続時の音声入力先を 設定します。マイクなしのステレオイヤホンを接続 時は[端末のマイク]を選択してください。 通知音:通知音を設定します。 バイブレーションと着信音:着信音が鳴っているとき に、振動でもお知らせするかどうかを設定します。 タッチ操作音:メニュー選択時の操作音のオン/オフ を切り替えます。 画面ロックの音:画面ロック設定時および解除時の通 知音のオン/オフを切り替えます。 充電通知バイブ:充電開始時および終了時に振動でお 知らせするかどうかを設定します。 ロック解除時バイブ:ロック画面の をタップして解 除したときに、振動でお知らせするかどうかを設定 します。 [設定]→[音・ 1 アプリケーションメニューで バイブ]→[IP通話アプリの音質サポート] に チェック/チェックを外す ◆ 音量 メディア再生音、着信音/通知音、アラームの音量を調節 できます。 [設定]→[音・ 1 アプリケーションメニューで バイブ]→[音量] スライダーをスライドして音量を調節→ 2 [OK] 84 本体設定 →各項目を設定 2 [フォトフレーム設定] ・ 設定済みの設定を変更する場合は、[フォトフレー ディスプレイ ム設定]にチェックを付けた状態で[画像設定]を タップします。 ◆ 画面の明るさ ・[Flickr]/[Picasa]を選択した場合は、Flickr /Picasaからキーワードに一致する画像を自動取 得して、スライドショー表示します。選択後は、 [更新間隔]と[利用するネットワーク]を設定し ます。 ・[更新間隔]で[指定時刻]を選択した場合は、[更 新時刻の指定]を選択して時刻を指定します。 ・[フォトフレーム消灯時間]を選択すると、フォト フレーム起動後の消灯時間を設定できます。 ・[クレードルに載せたら起動]を選択すると、卓上 ホルダに端末を差し込んで充電を開始したとき、す ぐにフォトフレームを起動するかどうかを設定でき ます。 画面の明るさを設定します。 1 アプリケーションメニューで [設定]→[ディ スプレイ]→[画面の明るさ] スライダーをスライドして明るさを調節→ 2 [OK] ・ 周囲の状況に応じて明るさを自動調整する場合は、 [明るさを自動調整]にチェックを付け、スライ ダーをスライドして明るさを調節します。 ◆ スリープ 画面の消灯時間を設定します。 1 ✔お知らせ ・[更新時刻の指定]で設定した時間は、画像の自動取得を アプリケーションメニューで [設定]→[ディ スプレイ]→[スリープ]→時間を選択 開始する時間です。取得した画像が表示される時間では ありません。 ・ フォトフレーム起動中は、指紋センサーの指紋読み取り 機能が利用できません。 ◆ フォトフレーム 設定した複数の画像をスライドショー形式で表示します。 ◆ ロック画面の表示 [設定]→[ディ 1 アプリケーションメニューで スプレイ]→[フォトフレーム] ロック画面を表示するかを設定します。 [設定]→[ディ 1 アプリケーションメニューで スプレイ]→[ロック画面の表示]にチェック /チェックを外す 85 本体設定 ◆ ロック画面の消灯時間 ◆ 画面の自動回転 ロック画面の消灯時間を設定します。 本端末の向きに合わせて画面を自動回転させるかどうかを 設定します。 1 アプリケーションメニューで [設定]→[ディ スプレイ]→[ロック画面の消灯時間]→時間 を選択 [設定]→[ディ 1 アプリケーションメニューで スプレイ] にチェック/チェックを 2 [画面の自動回転] 外す ✔お知らせ ・ 本設定より[スリープ]の設定時間が長い場合、充電中 は[スリープ]で設定した消灯時間に従います。 ◆ 画面のカスタマイズ ✔お知らせ ・ カメラやビデオ録画など一部のアプリケーションは本設 パターンの入力画面、指紋認証画面、NX!inputのキー ボード画面を好みのデザインに変更できます。 ◆ フォント 定に従いません。 [設定]→[ディ 1 アプリケーションメニューで スプレイ]→[画面のカスタマイズ] →各項目 表示フォントの種類を変更します。 [設定]→[ディ 1 アプリケーションメニューで スプレイ]→[フォント]→フォントを選択→ を設定 [OK] ・[オリジナル手書きフォント]を選択すると、オリ ◆ 電池アイコン 電池アイコンを変更します。 ジナルのフォントを作成して使用できます。[オリ ジナル手書きフォント]の[個別文字編集]を選択 すると、作成した文字と自分の手書き文字を交換す ることができます。 [設定]→[ディ 1 アプリケーションメニューで スプレイ]→[電池アイコン] →アイコンを選 択 ✔お知らせ ・ 画面によっては、電源を入れ直すとフォントの設定が反 映されます。 ・ アプリケーションやWebサイトによっては、フォントの 設定が反映されない場合やフォントが正しく表示されな い場合があります。 86 本体設定 ・[オリジナル手書きフォント]の[個別文字編集]で作成 スタイル設定 した文字と自分の手書き文字を交換した場合、文字に よっては文章の意味がわかりにくくなることがあります のでご注意ください。 ◆ スタイル切替 ◆ フォントサイズ スタイルを作成・設定することができます。 文字の大きさを変更します。 1 [設定]→[スタ 1 アプリケーションメニューで イル設定]→[スタイル切替] アプリケーションメニューで [設定]→[ディ スプレイ]→[フォントサイズ]→サイズを選 択 2 スタイルを選択 ・[新規作成]をタップしてスタイルを作成すること ができます。また、スタイルの選択画面でスタイル をロングタッチすると、スタイル名を編集したり、 スタイルを削除したりすることができます。ただ し、キッズスタイル設定時は操作できません。 ◆ インテリカラー 周囲の光環境に合わせて画面の色味を自動で調整するかを 設定します。 [設定]→[ディ 1 アプリケーションメニューで スプレイ]→[インテリカラー]にチェック/ ✔お知らせ ・ キッズスタイル設定時にセキュリティ解除方法を設定し チェックを外す ていると、設定メニュー内を表示する際に認証操作が必 要です。また、一部のメニュー項目を表示する際にも認 証操作が必要です。 ◆ あわせるビュー 年齢に合わせて、画面の色合いを調整します。 [設定]→[ディ 1 アプリケーションメニューで スプレイ]→[あわせるビュー]→各項目を設 定 87 本体設定 ◆ キッズ切替ガード マルチメディア チェックを付けると、キッズスタイル以外のスタイルに変 更するときは、認証操作が必要になります。 ・ あらかじめセキュリティ解除方法を設定してください。 →P95 ◆ Dolby Digital Plus設定 動画や音楽の再生にDolby Digital Plusを使用するかどう かを設定できます。 [設定]→[スタ 1 アプリケーションメニューで イル設定]→[キッズ切替ガード]→認証操作 [設定]→[マル 1 アプリケーションメニューで チメディア]→ [設定アプリケーションを起 ◆ キッズ利用アプリ選択 動] キッズスタイル設定時に利用可能なアプリケーションを選 択します。 ・ あらかじめセキュリティ解除方法を設定してください。 →P95 1 アプリケーションメニューで [設定]→[スタ イル設定]→[キッズ利用アプリ選択] ・ キッズスタイルを設定している場合は、認証操作が 2 アプリを選択→ [選択完了] 2 各項目を設定 ・ をタップするたびにDolby Digital Plusのオン/ ・ 必要です。 ・ ・ ◆ ファミリー利用設定 オフが切り替わります。オンになると、ステータス バーに が表示されます。 / / / / / をタップすると、好みのプ ロファイルが選択できます。 をタップすると、各機能の説明が表示されます。 をタップすると、選択しているプロファイルを お買い上げ時の状態に戻します。 ✔お知らせ ・ Dolby Digital Plusをオンにすると、[メディアプレイ 標準モード/ファミリーモードを選択します。 ヤー]の[オーディオエフェクト設定]は無効になりま す。 [設定]→[スタ 1 アプリケーションメニューで イル設定]→[ファミリー利用設定] →[標準 モードで使う]/[ファミリーモードで使う] 88 本体設定 ストレージ 電池 電池の使用状況を確認します。 ◆ メモリ空き容量の確認 [設定]→[電 1 アプリケーションメニューで 池] 本端末、microSDカード、USB接続した大容量記憶装置 (USBマスストレージ)の空き容量を確認します。 ・ 右上の[アプリ電池診断]→[アプリ電池診断]タ [設定]→[スト 1 アプリケーションメニューで レージ] ブをタップすると、画面消灯中にバックグラウンド で動作するなど、電力消費に影響があるアプリケー ションが表示されます。 ・ microSDカードは「空き容量」の他に、アプリ ケーションが含まれる場合は「アプリケーション」 の容量が表示されます。 NX!エコ ◆ microSDカードのデータ消去(フォー マット) 電池残量や設定した時間帯に、画面の明るさや各種機能を 調整して消費電力を抑えることができます。 ・ 操作を行うと、microSDカード内のデータがすべて消 去されますのでご注意ください。 ◆ エコモードの設定 [設定]→[スト 1 アプリケーションメニューで レージ]→[SDカードのマウント解除] エコモードを設定/解除します。 ・ エコモードが起動すると、ステータスバーにステータス アイコンが表示されます。アイコンはエコモードの種類 によって異なります。各アイコンについては「ステータ スバーのアイコン」をご覧ください。→P44 ・ SDカードのマウント解除についての注意が表示さ れた場合は[OK]をタップします。 →[SDカード内 2 [SDカード内データを消去] データを消去] [設定]→[NX! 1 アプリケーションメニューで エコ]→各項目を設定 ・ セキュリティ解除方法が設定されているときは、認 証操作が必要です。 3 タイマーエコモード:設定した時間帯になると、エコ モードが起動します。 電池残量エコモード:設定した電池残量より少なくな ると、エコモードが起動します。 今すぐエコモード:すぐにエコモードが起動します。 [すべて消去] 89 本体設定 ✔お知らせ ・ エコモードはa今すぐエコモード、b電池残量エコモー アプリケーション ド、cタイマーエコモードの優先順位で動作します。 ・[充電時はエコモードを解除する]にチェックを付ける と、充電中はエコモードが解除されます。 ・ お買い上げ時は、電池をフル充電してから本機能をお使 いください。充電が十分でない場合、「電池残量エコモー ド」が起動しないことがあります。 ・ 右上の →[アプリ電池診断]タブをタップすると、画 面消灯中にバックグラウンドで動作するなど、電力消費 に影響があるアプリケーションが表示されます。 ◆ 本端末のアプリケーションに許可されて いる動作の表示 [設定]→[アプ 1 アプリケーションメニューで リケーション] 2 アプリケーションを選択 ・ すべての許可されている動作が表示されていない場 ❖ エコレベルの設定 合は、[すべて表示]をタップします。 ◆ アプリケーションのデータやキャッシュ の消去 [設定]→[NX! 1 アプリケーションメニューで エコ]→各モード内の[設定] →[エコレベル] [設定]→[アプ [決定] 1 アプリケーションメニューで 2 ・レベルを選択→ リケーション] [確認]をタップすると各レベルの設定値を確認で きます。オリジナルの設定値に変更することもでき [データを消去] ます。→P90 2 アプリケーションを選択→ /[キャッシュを消去] ❖ オリジナルエコレベルを設定 1 ・[データを消去]の場合は[OK]をタップします。 アプリケーションメニューで [設定]→[NX! エコ]→各モード内の[設定] →[エコレベル] →[編集]→各項目 2 [オリジナルエコモード] を設定→ [完了]→[OK] 90 本体設定 ◆ アプリケーションの削除 ✔お知らせ ・ アプリケーションを無効化した場合、無効化されたアプ ・ Playストアから入手したアプリケーションは、Google ・ リケーションと連携している他のアプリケーションが正 しく動作しないことがあります。その場合、再度アプリ ケーションを有効にすることで正しく動作します。 Play画面から削除することをおすすめします。→ P117 お買い上げ時にインストールされているアプリケーショ ンによっては削除できません。また、削除した場合は本 端末をリセットすると復元することができます。 アカウントと同期 [設定]→[アプ 1 アプリケーションメニューで リケーション] ◆ アカウントの追加 アプリケーションを選択→[アンインストー 2 ル] →[OK]→[OK] [設定]→[アカ 1 アプリケーションメニューで ウントと同期] ◆ アプリケーションの無効化 →アカウントの種類を 2 [アカウントを追加] 選択→各項目を設定 ・ アプリケーションの無効化は、アンインストールできな い一部のアプリケーションやサービスで利用できます。 無効化したアプリケーションはアプリケーション一覧に 表示されず、起動もできなくなりますがアンインストー ルはされていません。 アカウントを設定:アカウントを選択→各項目を設定 ✔お知らせ ・ 本端末に複数のGoogleアカウントを追加することがで [設定]→[アプ 1 アプリケーションメニューで リケーション] きます。 ・ 表示された画面以外の空き領域をタップすると、キャン セルの動作になる場合があります。 アプリケーションを選択→[無効にする]/ 2 [有効にする] ・ Googleアカウントの初回設定時に[バックアップと復 元]という画面が表示されます。本端末はこの機能に対 応していないため、[Googleアカウントでこのタブレッ トを常にバックアップする]にチェックを付けても、 データはバックアップされません。 ・[無効にする]を選択した場合は、[OK]をタップ します。 91 本体設定 ◆ アカウントの削除 ロック/セキュリティ [設定]→[アカ 1 アプリケーションメニューで ウントと同期]→アカウントを選択→ → ◆ 本端末で利用する暗証番号 [アカウントを削除]→ [アカウントを削除] 本端末を便利にお使いいただくための各種機能には、暗証 番号が必要なものがあります。本端末をロックするための パスワードやネットワークサービスでお使いになるネット ワーク暗証番号などがあります。用途ごとに上手に使い分 けて、本端末を活用してください。 ✔お知らせ ・ docomoアカウント、FUJITSUアカウントは削除でき ません。 ◆ 自動同期の設定 各種暗証番号に関するご注意 [設定]→[アカ 1 アプリケーションメニューで ウントと同期] 2 ・ 設定する暗証番号は「生年月日」、「電話番号の一 部」、「所在地番号や部屋番号」、「1111」 、 「1234」などの他人にわかりやすい番号はお避け ください。また、設定した暗証番号はメモを取るな どしてお忘れにならないようお気をつけください。 ・ 暗証番号は、他人に知られないように十分ご注意く ださい。万が一暗証番号が他人に悪用された場合、 その損害については、当社は一切の責任を負いかね ます。 ・ 各種暗証番号を忘れてしまった場合は、契約者ご本 人であることが確認できる書類(運転免許証など) や本端末、ドコモminiUIMカードをドコモショップ 窓口までご持参いただく必要があります。詳細は本 書巻末の「総合お問い合わせ先」までご相談くださ い。 アカウントと同期画面の右上を[ON] ◆ 手動で同期を開始 [設定]→[アカ 1 アプリケーションメニューで ウントと同期]→アカウントを選択→ → [今すぐ同期] ❖ 同期の中止 1 同期中に →[同期をキャンセル] 92 本体設定 ・ PINロック解除コード(PUK)は、ドコモショップ PINコードは、第三者による本端末の無断使用を防ぐた め、ドコモminiUIMカードを取り付ける、または本端末の 電源を入れるたびに使用者を認識するために入力する4〜 8桁の番号(コード)です。PINコードを入力することに より、端末操作ができます。 ・ 別の端末で利用していたドコモminiUIMカードを差し替 えてお使いになる場合は、以前にお客様が設定された PINコードをご利用ください。設定を変更されていない 場合は「0000」となります。 ・ PINコードの入力を3回連続して間違えると、PINコー ドがロックされて使えなくなります。この場合は、 「PINロック解除コード」でロックを解除してください。 ロックを解除しないと新しいPINコードは設定できませ ん。 ・ ドコモminiUIMカードがPINロックまたはPUKロック された場合は、ドコモminiUIMカードを取り外すことで ホーム画面が表示されるようになり、Wi-Fi接続による 通信が可能です。 でご契約時にお渡しする契約申込書(お客様控え) に記載されています。ドコモショップ以外でご契約 されたお客様は、契約者ご本人であることが確認で きる書類(運転免許証など)とドコモminiUIMカー ドをドコモショップ窓口までご持参いただくか、本 書巻末の「総合お問い合わせ先」までご相談くださ い。 ❖ ネットワーク暗証番号 ドコモショップまたはドコモインフォメーションセンター でのご注文受付時に契約者ご本人を確認させていただく際 や各種ネットワークサービスご利用時などに必要な数字4 桁の番号です。ご契約時に任意の番号を設定いただきます が、お客様ご自身で番号を変更できます。 パソコン向け総合サポートサイト「My docomo」の 「docomoID/パスワード」をお持ちの方は、パソコンか ら新しいネットワーク暗証番号への変更手続きができま す。なおdメニューからは、dメニュー→「お客様サポー ト」→「各種お申込・お手続き」からお客様ご自身で変更 ができます。 ※「My docomo」 「お客様サポート」については、P178 (アプリケーションの「取扱説明書」では、「付録」の 「マナーもいっしょに携帯しましょう」)をご覧くださ い。 ❖ PINロック解除コード(PUK) PINロック解除コードは、PINコードがロックされた状態 を解除するための8桁の番号です。なお、PINロック解除 コードはお客様ご自身では変更できません。 ・ PINロック解除コードの入力を10回連続して間違える と、ドコモminiUIMカードがロックされます。その場合 は、ドコモショップ窓口にお問い合わせください。 ・ ドコモminiUIMカードがPINロックまたはPUKロック された場合は、ドコモminiUIMカードを取り外すことで ホーム画面が表示されるようになり、Wi-Fi接続による 通信が可能です。 ❖ PINコード ドコモminiUIMカードには、PINコードという暗証番号を 設定できます。ご契約時は「0000」に設定されています が、お客様ご自身で番号を変更できます。→P94 93 本体設定 ❖ microSDパスワード microSDカードにパスワードを設定できます。パスワー ドを設定したmicroSDカードを他の端末に取り付けて使 用する場合は、その端末にパスワード認証をする必要があ ります。パソコンやパスワード設定機能のない端末などに 取り付けた場合には、データの利用や初期化ができませ ん。 ・ microSDカードによっては本機能に対応していない場 合があります。 ❖ PINコードの変更 PINコードを変更するには、あらかじめPINコードを設定 ([SIMカードをロック]にチェックを付ける)しておく必 要があります。 [設定]→[セ 1 アプリケーションメニューで キュリティ]→ [SIMカードロック設定] 2 [SIM PINの変更] 3 現在のPINコードを入力→[OK] 4 新しいPINコードを入力→[OK] 5 新しいPINコードを再入力→[OK] ◆ PINコードの設定 ❖ SIMカードロックの設定 電源を入れたときにPINコードを入力するように設定しま す。 1 ❖ PINコードの入力 アプリケーションメニューで [設定]→[セ キュリティ]→[SIMカードロック設定] 1 電源を入れる→PINコード入力画面でPIN コードを入力→[OK] ❖ PINロックの解除 [SIMカードをロック]→PINコードを入力→ 2 [OK] PINコードがロックされた場合は、ロックを解除してから 新しいPINコードを設定します。 [SIMカードをロック]にチェックが付きます。 ・ 設定を解除するには、[SIMカードをロック]→ PINコードを入力→[OK]でチェックを外します。 1 PUKコード欄にPINロック解除コードを入 力 ✔お知らせ ・ 初めてPINコードを入力する場合は、「0000」を入力し 2 新しいPINコード欄に新しいPINコードを入 力 てください。 (確認)欄に新しいPINコー 3 新しいPINコード ドを入力→[OK] 94 本体設定 2 認証操作 ・ 初めて設定するときは、認証操作は必要ありませ ◆ セキュリティロック ロック画面で認証操作を必要にして、他人が不正に本端末 を使用するのを防ぐことができます。 また、パスワードマネージャーを利用する場合もセキュリ ティ解除方法で設定した認証操作を利用できます。 ん。 3 パターン:最低4つの点を結ぶパターンでロック解除 解除方法を選択 ❖ 画面ロックの認証設定 するように設定します。 ・ 画面ロック解除時にパターンを表示させない場合 スリープモードから復帰したときに、画面で認証操作をす るように設定します。 ・ 画面ロックの認証設定を有効にするには、あらかじめセ キュリティ解除方法を設定する必要があります。→ P95 [設定]→[セ 1 アプリケーションメニューで キュリティ]→[画面ロックの認証設定]→認 証操作 ✔お知らせ ・ アプリケーションメニューで[設定]→[セキュリティ] →[電源ボタンですぐにロックする]にチェックを付け ると、X/指紋センサーを押してすぐに画面ロック がかかり、解除するには認証操作が必要になります。 ❖ セキュリティ解除方法の設定 画面ロックの解除や、パスワードマネージャーなどで使用 する認証操作の種類を設定します。 は、アプリケーションメニューで[設定]→[セ キュリティ]→[パターンを表示する]のチェック を外します。 暗証番号:暗証番号(4〜16桁の数字)でロック解 除するように設定します。 パスワード:パスワード(英字を含む4〜16桁の英 数字と記号)でロック解除するように設定します。 指紋:指紋認証でロック解除するように設定します。 ・ 指紋認証を利用する場合は、留意事項(→P97)を 確認してから指紋登録をしてください。 ・ すでに指紋を登録している場合で、初めてセキュリ ティ解除方法を設定するときは、[指紋]をタップ した後に指紋認証の操作が必要です。 顔認証:顔認証でロック解除するように設定します。 ・ 顔認証に設定した場合、画面ロックの解除のみ顔認 証で操作します。画面ロックの解除以外のセキュリ ティ解除では、バックアップのロックで選択した解 除方法で操作します。 ✔お知らせ ・ 顔認証以外の認証時に振動させる場合は、アプリケー [設定]→[セ 1 アプリケーションメニューで キュリティ]→[セキュリティ解除方法] ションメニューで[設定]→[セキュリティ]→[タッ チ操作バイブ]のチェックを付けます。 ・ 認証ストレージを利用している場合、セキュリティ解除 方法は暗証番号とパスワードのみ使用できます。 95 本体設定 ・ 指紋認証ができないときは、他の解除方法のボタン ・ 認証ストレージを利用している場合、指紋と併用する解 をタップして認証操作ができます。 除方法を設定すると、電源を入れ直したあと一時的に指 紋認証が利用できなくなることがあります。この場合、 指紋と併用する解除方法で一度認証すると、以降は指紋 認証が利用できるようになります。 ❖ 解除方法を忘れたときは 画面ロックの解除方法を忘れたときは、次の操作で新しい セキュリティ解除方法を設定してから解除してください。 ・ ロックの解除に5回失敗すると、30秒後にもう一度や り直すことができます。 ・ Googleアカウントでログインしていない場合は操作で きません。 ❖ 画面の自動ロック ・ 画面の自動ロックを設定するには、あらかじめセキュリ ティ解除方法を設定する必要があります。→P95 [設定]→[セ 1 アプリケーションメニューで キュリティ]→[自動ロック] →時間を選択 [パターンを忘れた場合] 1 ロック解除画面で /[暗証番号を忘れた場合] /[パスワードを スリープモードになってから設定した時間が経過する と、自動的に画面ロックがかかります。 忘れた場合]→Googleアカウントでログイ ン→画面に従って新しいセキュリティ解除 方法を設定 ❖ 画面の手動ロック 1 X/指紋センサーを押す スリープモードになり、画面ロックがかかります。 ❖ ロック画面に所有者情報を表示 ❖ 画面ロックの解除 [設定]→[セ 1 アプリケーションメニューで キュリティ]→ [所有者情報] スリープモード中にX/指紋センサーを 1 押す 2 所有者情報を入力 ・[ロック画面に所有者情報を表示]のチェックが外 れている場合は、チェックを付けます。 ロック画面で →セキュリティ解除方法に 2 応じて解除操作 ・ ロック画面の表示(→P85)によっては、ロック画 面での操作は不要です。 ・ 指紋認証の場合、操作1で指紋センサーを押したと きは、指を指紋センサーから離してから、指紋セン サー上を登録した指でスライドして解除ができま す。 96 本体設定 ・ 指紋の登録・認証の際は、第1関節をセンサー中央に合 ◆ 指紋認証機能 わせ、センサーと平行/垂直になるように指を押し当て ながら指紋センサーの領域を通過するまで、図のように 下/横方向へスライドさせます。登録時と認証時の指の 位置の違いによる認証失敗を防ぐためには、端末と同じ 方向に指を置いてスライドさせてください。 指紋認証機能は、指紋センサーに指をスライドして行う認 証操作です。 ❖ 指紋認証機能利用時の留意事項 指紋認証機能利用時の留意事項は次のとおりです。 ・ 本機能は指紋画像の特徴情報を認証に利用するもので す。このため、指紋の特徴情報が少ないお客様の場合 は、指紋認証機能が利用できないことがあります。 ・ 指紋の登録には同じ指で3回以上の読み取りが必要で す。異なる指で登録を行わないでください。 ・ 認証性能(正しく指をスライドさせた際に指紋が認証さ れる性能)はお客様の使用状況により異なります。指の 状態が次のような場合は、指紋の登録が困難になった り、認証性能が低下したりすることがあります。なお、 手を洗う、手を拭く、認証する指を変える、手荒れや乾 いている場合はクリームを塗るなど、お客様の指の状態 に合わせて対処することで、認証性能が改善されること があります。 - お風呂上がりなどで指がふやけていたり、濡れていた り、汗をかいたりしている - 指に汗や脂が多く、指紋の間が埋まっていたり、泥や 油などで汚れている - 手が荒れたり、指に損傷(切傷やただれなど)を負っ たりしている - 手が極端に乾燥している、乾燥肌である - 太ったりやせたりして指紋が変化した - 磨耗して指紋が薄い - 登録時に比べ、認証時の指の表面状態が極端に異なる ・ スライドが速すぎたり遅すぎたりすると、正常に認識で きないことがあります。 ・ 親指は指紋の渦の中心がずれたりゆがんだりして、登録 ・ ・ 97 や認証が困難な場合があります。できるだけ指紋の渦の 中心が指紋センサーの中心を通過するようにスライドさ せてください。 指紋が正常に読み取れなかったときは、警告メッセージ が表示されます。 指紋センサーに指を置いたまま指紋の登録・認証を開始 すると、起動できない場合があります。指を離して操作 をやり直してください。 本体設定 ・ 端末を、デスクトップパソコンなどアースを必要とする ・ 次のような場合は、指紋の読み取りが困難になったり、 機器にUSBケーブルで接続するときは、必ず機器の アースが接続されていることを確認してください。アー スが接続されていない状態で接続している間は、指紋認 証できない場合があります。その場合は、接続する機器 の金属部分(筐体や外部接続用コネクタなど)に触れな がら指紋認証を行うか、端末を機器から取り外して指紋 認証を行ってください。 指紋認証技術は完全な本人認証・照合を保証するもので はありません。当社では本製品を使用されたこと、また は使用できなかったことによって生じるいかなる損害に 関しても、一切責任を負いかねますのであらかじめご了 承ください。 認証性能が低下したりすることがあります。指紋セン サー表面は時々清掃してください。 - ほこりや皮脂などの汚れ、汗などの水分の付着や結露 次のような現象が起きる場合は、指紋センサー表面を清 掃してください。現象が改善されることがあります。 - 指紋の登録失敗や認証失敗が頻発する 指紋センサーを清掃する際には、静電気の発生しにくい 乾いた柔らかい布で表面の汚れを取り除いてください。 長期間の使用によりゴミがたまることがありますが、そ の場合でも先の尖ったもので取り除かないでください。 静電気が故障の原因となる場合があります。指紋セン サーに指を置く前に、金属に手を触れるなどして静電気 を取り除いてください。冬期など乾燥する時期は、特に ご注意ください。 ・ ・ ・ ・ ❖ 指紋センサー利用時の留意事項 ❖ 指紋登録 指紋センサー利用時の留意事項は次のとおりです。 ・ 指紋センサー表面のシート部は防水性を維持するための 保護膜です。はがしたり、ペン先など鋭利なものでつつ いたりしないでください。 ・ 指紋センサー表面は防水性を有していますが、指紋セン サー表面や操作する指先に水滴や汚れが付着した場合は 誤動作の原因となります。柔らかい布で水滴・汚れを取 り除いてご使用ください。また、水分により指先がふや けた場合でも、誤動作の原因となる場合があります。 ・ 次のような場合は、故障および破損の原因となることが あります。 - ぶつけたり、強い衝撃を与えたりする - ひっかいたり、先の尖ったものでつついたりする - 爪やストラップの金具など硬いものを押し付け、指紋 センサー表面にキズが入る - 泥などで指紋センサー表面にキズが入る、表面が汚れ る - シールを貼ったり、インクなどで塗りつぶしたりする 指紋認証に使う指の指紋を登録します。 ・ 指紋認証を利用するには、2件以上の指紋登録が必要で す。最大10件登録できます。 [設定]→[セ 1 アプリケーションメニューで キュリティ]→ [指紋設定] ・ セキュリティ解除方法が設定されている場合は、認 証操作が必要です。また、セキュリティ解除方法が 設定されていない場合でも、すでに指紋を登録して いるときは指紋認証の操作が必要です。 98 本体設定 2 項目を選択→メッセージに従って指紋セン サーに指を押し当ててスライド ◆ パスワードマネージャー 3 [OK] [設定]→[セ 1 アプリケーションメニューで キュリティ]→ [パスワードマネージャー]→ ID(アカウント)やパスワードなど認証情報を登録して管 ・ 2件目も同様の操作で登録します。 理します。登録した内容を引用して入力できます。 登録した指紋の削除:項目を選択→[はい] ・ パスワードマネージャーを利用するにはセキュリティ解 ・ セキュリティ解除方法が、指紋認証に設定されてい 除方法を設定する必要があります。→P95 るときは、登録件数が2件の場合は削除できません。 ・ 最大50件登録できます。 ❖ 指紋認証の操作 認証操作 指紋センサー →各項目を設定→[OK] 1 指紋認証画面が表示されたら、 2 パスワードの編集:タイトルをタップ→ 上を登録した指でスライド ・ 正しく認証されない場合は、指を指紋センサーから 編集→[OK] パスワードの削除:タイトルをタップ→ 離し、もう一度認証操作を行ってください。 →各項目を →[OK] ◆ パスワードの表示 パスワードを入力するときに、入力した文字を表示するよ うに設定できます。 [設定]→[セ 1 アプリケーションメニューで キュリティ]→[パスワードを表示する]に チェック 99 本体設定 ◆ プライバシーモード プライバシーモードを設定すると、Android標準ブラウザ のブックマークや画像、アプリケーション(ホームアプリ をNX!ホームにした場合)を非表示にできます。また、プ ライバシーモード対応アプリをダウンロードしていただく ことで、特定の人物の電話帳やメールを非表示にしたり、 メールの受信を非通知にしたりできます。 ・ NX!電話帳とNX!メールに対応しています。「プライバ シーモードの動作設定(電話帳)」(→P100)の操作の 途中で表示される画面の指示に従ってアプリケーション をダウンロードしてご利用ください。ダウンロード後は 必ず「使用許諾契約書」を確認の上、インストールして ください。 ❖ プライバシーモード利用時の留意事項 ・ プライバシーモードの機能説明や注意事項、対応アプリ ケーションについては、アプリケーションメニューで [設定]→[セキュリティ]→[プライバシーモード設 定]→認証操作→[機能説明・注意事項]をご覧くださ い。 ・ FUJITSUアカウントの電話帳のみプライバシーモード を設定できます。docomoアカウントからFUJITSUア カウントに変更すると、名刺データ、SNSアカウント 情報は保存されません。 ・ お気に入りやグループに登録した電話帳にプライバシー モードを設定すると、アカウントが自動で変更され、登 録情報が変更されるため、お気に入りやグループに表示 されなくなります。 ・ spモードメールには対応していません。 ❖ プライバシーモード設定 ・ プライバシーモードを設定するには、あらかじめセキュ リティ解除方法を設定する必要があります。→P95 [設定]→[セ 1 アプリケーションメニューで キュリティ]→ [プライバシーモード設定]→ 認証操作 2 [プライバシーモード]にチェック/チェッ クを外す ・ 注意事項が表示されたら、内容を確認して[閉じ る]をタップします。[機能説明・注意事項を表示] をタップした場合は、確認後に をタップしま す。 ❖ プライバシーモードの動作設定(電話帳) 非表示にする電話帳を指定します。 ・ 電話帳の動作設定をするには、NX!電話帳をインストー ルする必要があります。インストールしていない場合 は、操作の途中で表示される画面の指示に従ってダウン ロードしてください。 ・ 非表示に指定した電話帳/グループには が表示されま す。 [設定]→[セ 1 アプリケーションメニューで キュリティ]→ [プライバシーモード設定]→ 認証操作→[電話帳・メールの設定] 100 本体設定 ❖ プライバシーモードの動作設定(その他の 2 各項目を設定 電話帳:プライバシーモード中、指定した電話帳/グ 設定) ループを非表示にするかを設定します。 電話帳設定:非表示にする電話帳/グループを指定し ます。 ・ 電話帳一覧/グループ一覧では、 をタップして指 定します。 [アカウント変更]の画面が表示された ら[OK]をタップします。 アプリケーションメニュー(ホームアプリをNX!ホームに した場合)のアイコン、Android標準ブラウザのフォルダ やブックマーク、ギャラリーのアルバムや画像などを指定 して非表示にします。 ・ 非表示に指定したフォルダ/アルバム、ブックマーク、 画像には が表示されます。 ✔お知らせ ・ グループを指定すると、グループに登録した電話帳にプ ライバシーモードが設定されます。グループ変更などで プライバシーモード設定を解除する場合は、電話帳のプ ライバシーモード設定を解除してください。 ・ グループのプライバシーモードを解除すると、グループ に登録した電話帳のプライバシーモードも解除されます。 このとき、複数のグループに登録している電話帳は、他 のグループにプライバシーモードが設定されていても表 示されるようになります。この場合は、グループを指定 し直してください。 [設定]→[セ 1 アプリケーションメニューで キュリティ]→ [プライバシーモード設定]→ 認証操作→[その他の設定] 2 各項目を設定 ホーム/ブラウザ/画像:プライバシーモード中、指 ❖ プライバシーモードの動作設定(通知) メール受信時の動作を設定します。 ・「プライバシーモードの動作設定(電話帳)」で電話帳を 指定してください。→P100 [設定]→[セ 1 アプリケーションメニューで キュリティ]→[プライバシーモード設定] → 認証操作→[電話帳・メールの設定] →[メー ル通知動作設定]→項目を選択 101 定したアプリケーションのアイコンをホーム画面で 非表示にしたり、指定したブックマークやフォルダ /アルバム、画像を非表示にしたりするかを設定し ます。 ホーム設定/ブラウザ設定/画像設定:非表示にする アプリケーション、ブックマーク、フォルダ/アル バム、画像を指定します。 アプリケーション通知動作設定:プライバシーモード 中、アプリケーションからの通知を非表示にするか を設定します。 文字入力予測辞書:プライバシーモード中に使用する NX!inputの予測変換辞書を設定します。 プライバシー新着通知:プライバシーモード中、非表 示に指定した電話帳/グループからのメール受信時 やアプリケーションからの通知などを電池アイコン の種類を変えてお知らせするかを設定します。 本体設定 ❖ プライバシーモード解除設定 プライバシーモードの解除方法を設定します。 [設定]→[セ 1 アプリケーションメニューで キュリティ]→[プライバシーモード設定] → 認証操作→[解除設定]→[解除操作]→[標 準]/[操作非表示] ❖ プライバシーモードの起動/解除 1 通知パネルを開いた状態で電池アイコンを 右にフリック/指紋センサーを1秒以上押す ◆ 提供元不明のアプリケーションのインス トールを許可 Playストア以外のサイトやメールなどから入手したアプ リケーションのインストールを許可します。 ・ 本端末と個人データを保護するため、Playストアなどの 信頼できる発行元からのアプリケーションのみダウン ロードしてください。 [設定]→[セ 1 アプリケーションメニューで キュリティ]→ [提供元不明のアプリ]→注意 文を確認後に[OK] ◆ 認証情報の管理 ✔お知らせ セキュリティ保護されたWi-FiネットワークやVPNなどに ・ プライバシーモードを解除した状態で画面が消灯すると、 接続するための認証情報やその他の証明書をmicroSD 次に画面が表示されたときにプライバシーモードは起動 状態になります。 ・ アプリケーション起動中に指紋センサーを1秒以上押す と、正常に動作しないことがあります。 カードからインストールできます。 ❖ 信頼できる認証情報や証明書の表示 [設定]→[セ 1 アプリケーションメニューで キュリティ]→ [信頼できる認証情報] 102 本体設定 ❖ 認証情報や証明書のインストール microSDカードから認証情報や証明書をインストールし ます。 1 アプリケーションメニューで [設定]→[セ キュリティ]→[SDカードからインストー ル] [設定]→[セ 1 アプリケーションメニューで キュリティ]→ [SDカードパスワード設定] →認証操作 2 れた場合は[OK]をタップします。 パスワード登録:microSDカードのパスワード(半 角16桁以内)を登録します。 ・ microSDカードごとに1件、最大20件登録できま す。最大件数以上の登録があった場合は、最も古い 日付の登録情報を削除して登録します。 パスワード認証:本端末以外でパスワードが設定され たmicroSDカードのパスワード認証をします。 パスワード変更:microSDカードのパスワードを変 更します。 パスワード削除:microSDカードのパスワードを削 除します。 パスワード強制削除:microSDカードのパスワード を含むすべてのデータを削除します。 2 インストールする認証情報/証明書を選択 3 必要な場合はパスワードを入力→[OK] 4 認証情報/証明書の名前を入力→[OK] ❖ 認証ストレージの消去 認証ストレージからすべての認証情報や証明書を消去しま す。 [設定]→[セ 1 アプリケーションメニューで キュリティ]→[認証ストレージの消去]→ [OK] ◆ SDカードパスワード設定 microSDカードにパスワードを設定して、他人が不正に 使用するのを防ぎます。 ・ microSDカードによっては本機能に対応していない場 合があります。 ・ SDカードパスワードを設定するには、あらかじめセ キュリティ解除方法を設定する必要があります。→ P95 各項目を設定 ・ SDカードのマウント解除についての注意が表示さ ■ microSDカードにパスワードを設定すると microSDカードを他の端末に取り付けた場合はパスワー ド認証が必要です。パソコンやパスワード設定機能のない 端末などに取り付けた場合には、データの利用や初期化も できません。 103 本体設定 スライドイン機能設定 画面の端から指をスライドさせると、表示されたラン チャー(アプリケーションやショートカットの一覧)から アプリケーションを起動できるように設定します。 ◆ キャプメモ 表示されている画面をキャプチャして、画像として編集し たり、他のアプリケーションと共有したりできます。 ・ 画面によってはキャプチャできない場合があります。 ・ あらかじめ、キャプメモをスライドスポットに登録する 必要があります。 [設定]→ユー 1 アプリケーションメニューで 1 スライドスポットから画面の中央方向にス ザー設定の[その他...]→[スライドイン機能 ライドし、キャプメモ領域で指を離す 設定] 2 各項目を設定 ・[スタートガイド]をタップすると、スライドイン 2 目的の操作を選択 ・ キャプチャした画像は、ギャラリーの [Screenshots]に保存されます。 ・ ブラウザ表示中にWebページをキャプチャした場合 ランチャーやキャプメモの使いかたが表示されま す。 は、URLの情報も同時に取得されます。共有時に URLの情報も取得するかどうかは、画像編集画面で →[URL共有設定]で設定できます。 ✔お知らせ ・ ランチャーに登録したアプリケーションが更新された場 合、登録が解除されることがあります。 104 本体設定 言語と入力 ・ ATOKについては「NX!inputとATOKの設定」をご覧 ください。→P40 ◆ 英語表示に切り替え 利用する言語を英語に変更します。 [設定]→ユー 1 アプリケーションメニューで ザー設定の[その他...]→[言語と入力]→ [Language]→[English] ✔お知らせ ・ アプリケーションによっては英語表示されません。 ・ 日本語表示に戻す場合は次の操作を行います。 ◆ Androidキーボードの設定 Androidキーボードのキー操作音やテキストの自動修正な どを設定します。 [設定]→ユー 1 アプリケーションメニューで ザー設定の[その他...]→[言語と入力]→ [Androidキーボード] の ◆ 音声検索の設定 Google音声検索の機能を設定します。 [設定]→ユー 1 アプリケーションメニューで ザー設定の[その他...]→[言語と入力]→[音 声検索]→各項目を設定 言語:Google音声検索時に入力する言語を設定しま す。 セーフサーチ:画像やテキストのアダルトフィルタを 設定します。 不適切な語句をブロック:不適切な結果を表示するか どうかを設定します。 アプリケーションメニューで[Settings]→ PERSONAL: [More...]→[Language & input]→ [言語]→[日本語] ◆ 単語登録 [設定]→ユー 1 アプリケーションメニューで ザー設定の[その他...]→[言語と入力]→ [ユーザー辞書] 2 [追加]→単語を入力→[OK] →各項目を設定 ◆ テキスト読み上げの設定 テキスト読み上げプラグインの読み上げ速度を設定しま す。 ・ お買い上げ時、日本語のテキスト読み上げには対応して いません。 [設定]→ユー 1 アプリケーションメニューで ザー設定の[その他...]→[言語と入力]→[テ キスト読み上げの出力] 2 [音声の速度]→速度を選択 105 本体設定 日付と時刻 端末情報 日付と時刻に関する設定を行います。 本端末に関する各種情報を表示します。 1 [設定]→[端末 1 アプリケーションメニューで 情報] アプリケーションメニューで [設定]→[日付 と時刻]→各項目を設定 ・[日付と時刻の自動設定]/[タイムゾーンを自動 設定]のチェックを外すと、日付とタイムゾーン、 時刻を手動で設定できます。 2 項目を確認 ソフトウェア更新:ソフトウェアを最新の状態にしま す。→P158 マイプロフィール:プロフィール情報の設定、確認を します。 端末の状態:電池の状態、電話番号、各種ネットワー ク名やアドレス、IMEI(個別のシリアルナンバー) などを確認します。 法的情報/認証:オープンソースライセンスや Google利用規約、認証ロゴを確認します。 モデル番号/Androidバージョン/ベースバンドバー ジョン/カーネルバージョン/ビルド番号:各バー ジョンや番号を確認します。 ユーザー補助 ユーザー操作を補助する設定を行います。 ・ 初めて起動したときは、スクリーンリーダーを利用する かの確認画面が表示されます。 [設定]→[ユー 1 アプリケーションメニューで ザー補助]→各項目を設定 106 本体設定 ❖ Bluetooth機能取り扱い上のご注意 ファイル管理 ・ 他のBluetooth機器とは、見通し距離約10m以内で接 Bluetooth 通信 ・ 本端末とBluetooth機器を接続してワイヤレスで通信した り、音声や音楽などを再生したりします。 ・ Bluetooth接続を行うと電池の消費が早くなりますので ご注意ください。 ・ すべてのBluetooth機器とのワイヤレス通信を保証する ものではありません。 ✔お知らせ ・ 対応バージョン、プロファイルなどについては「主な仕 ・ ・ 様」をご覧ください。→P162 ・ ワンセグの音声は、SCMS-T方式の著作権保護に対応し ているA2DP対応Bluetooth機器でのみ再生できます。 ・ Bluetooth機器のご使用にあたっては、お使いの Bluetooth機器の取扱説明書をご覧ください。 続してください。本端末とBluetooth機器の間に障害物 がある場合や周囲の環境(壁、家具など)、建物の構造 によっては接続可能距離が短くなります。 電気製品/AV機器/OA機器などからなるべく離して 接続してください。電子レンジ使用時は影響を受けやす いため、できるだけ離れてください。他の機器の電源が 入っているときは正常に接続できなかったり、テレビや ラジオの雑音や受信障害の原因になったりすることがあ ります。 放送局や無線機などが近くにあり周囲の電波が強すぎる と、正常に接続できないことがあります。 Bluetooth機器が発信する電波は、電子医療機器などの 動作に影響を与える可能性があります。場合によっては 事故を発生させる原因になりますので、電車内、航空機 内、病院内、自動ドアや火災報知器から近い場所、ガソ リンスタンドなど引火性ガスの発生する場所では本端末 の電源および周囲のBluetooth機器の電源を切ってくだ さい。 ❖ 無線LANとの電波干渉について Bluetooth機器と無線LAN(IEEE802.11b/g/n)は同 一周波数帯(2.4GHz)を使用するため、無線LANを搭載 した機器の近辺で使用すると電波干渉が発生し、通信速度 の低下や雑音、接続不能の原因になる場合があります。こ の場合、無線LANの電源を切るか、本端末やBluetooth 機器を無線LANから10m以上離してください。 107 ファイル管理 ◆ Bluetooth機能ON/OFF Bluetooth機能を利用するときは、Bluetooth機能をON に設定してください。利用しないときは、電池の減りを防 ぐためOFFに設定してください。 ・ ONのときはステータスバーに が表示されます。 ・ Bluetooth機能ON/OFFの設定は、電源を切っても変 更されません。 アプリケーションメニューで [設定]→ 1 [Bluetooth] を[ON]/[OFF] ・ aptXについての画面が表示されたら[OK]をタッ 2 検出されたBluetooth機器をタップ→必要 に応じてパスコード(PIN)を入力して[OK] /[ペア設定する] ■ 他のBluetooth機器から接続要求を受けた場合 Bluetoothのペア設定リクエスト画面が表示された場合 は、必要に応じてパスコード(PIN)を入力して[OK] をタップするか、[ペア設定する]をタップしてください。 ✔お知らせ ・ DUN(ダイヤルアップネットワーキングプロファイル) で接続時は、通信料が高額になる場合がある旨のメッ セージが表示されます。 プします。 ◆ Bluetooth機器との接続 ◆ Bluetooth機器とのデータ送受信 Bluetooth機器を接続します。Bluetooth機器で音楽を聴 ギャラリー(→P133)や連絡先などのデータを送信した いたり、Bluetooth機器とデータを送受信したりすること り、Bluetooth機器からデータを受信したりできます。 ができます。また、Bluetooth対応キーボードで本端末の ・ Bluetooth機器をあらかじめ接続できる状態にしてくだ 文字入力ができます。 さい。 ・ Bluetooth機器をあらかじめ接続できる状態にしてくだ さい。 〈例〉ギャラリーのファイルを送信する ・ 接続中はステータスバーに が表示されます。 アプリケーションメニューで [設定]→ 1 [Bluetooth] ・ 接続するBluetooth機器が表示されないときは、 [他のBluetoothデバイスには非表示]/[ペア設 定したデバイスにのみ表示]をタップして[周辺の すべてのBluetoothデバイスに表示]にしてから [デバイスの検索]をタップします。 1 ギャラリーを開いて画像をロングタッチ 2 →[すべて見る...]→[Bluetooth]/ 3 Bluetooth機器をタップ 通知パネルを開くと送信完了を確認できます。 108 ファイル管理 〈例〉Bluetooth機器からファイルを受信する 1 Bluetooth機器からファイルを送信 ファイル着信通知後に通知パネルを開く→ 2 [Bluetooth共有 :ファイル着信]→[承諾] ◆ Bluetooth Low Energy設定 Bluetooth Low Energy対応機器との通知設定をします。 [設定]→無線 1 アプリケーションメニューで とネットワークの[その他...]→[Bluetooth ・ 受信したファイルは、アプリケーションメニューで [設定]→[Bluetooth]→ →[受信済みファイ ルを表示]で確認できます。 ◆ Bluetooth機器との接続解除 Low Energy設定] 2 各項目を設定 Alert Notification:メール受信時などに対応機器に 通知するかを設定します。 Find Me通知音:対応機器から通知を受けたときの音 を設定します。 Proximity:接続を解除したときの対応機器の通知レ ベルを設定します。 ・ 本設定を反映するには、再度対応機器との接続が必 要です。 Time:Time対応機器と時刻の同期をするかを設定し ます。 ・ 本設定に関わらず、本端末とTime対応機器のペア リング中の時刻は同期します。本設定がオンの場合 には、ペアリング完了後に本端末の時刻が変わった 場合でも、Time対応機器の時刻は同期します。 アプリケーションメニューで [設定]→ 1 [Bluetooth] 2 Bluetooth機器をタップ→[OK] ◆ Bluetooth機器とのペアリング解除 アプリケーションメニューで [設定]→ 1 [Bluetooth] 2 Bluetooth機器の →[ペアを解除] ◆ Bluetooth機器の名前を変更 アプリケーションメニューで [設定]→ 1 [Bluetooth] 2 Bluetooth機器の 名を入力→[OK] ✔お知らせ ・ マナーモードの設定に関わらず、Bluetooth Low Energy設定のFind Me通知音は鳴ります。 →[名前を変更] →機器 109 ファイル管理 ✔お知らせ ・[カメラ(PTP)]を選択している場合は、microSDカー 外部機器接続 ドを取り外しているときのみ本端末の内蔵ストレージの データをパソコンから操作できます。 ◆ microSDカードのデータをパソコンか ら操作 ◆ USBマスストレージとのデータやりと り PC接続用USBケーブル T01(別売)で本端末とパソコ ンを接続すると、本端末の内蔵ストレージやmicroSD カードのデータをパソコンから操作できます。 ・ Windows XP、Windows Vista、Windows 7に対応 しています。 USBメモリやUSB接続の外付けハードディスクドライブ などを周辺機器接続用USBケーブル(市販品)で本端末 に接続して、データのやりとりができます。 1 USBケーブルのmicroUSBプラグを本端末 1 USBケーブルのmicroUSBプラグを本端末 の外部接続端子に、USBマスストレージの の外部接続端子に、USBケーブルのUSBプ USBコネクタをUSBケーブルのソケットに 差し込む ・ USBマスストレージ(複数接続した場合は1台の ラグをパソコンのUSBコネクタに差し込む ・ microSDカードがマウントされていない場合は、 アプリケーションメニューで[設定]→[ストレー ジ]→[SDカードをマウント]をタップします。 み)が自動でマウントされます。 ・ 初めて接続する場合は操作2に進みます。2回目以 2 降の接続の場合は操作3に進みます。 2 通知パネルを開く→[メディアデバイスとし て接続]→[メディアデバイス (MTP)]/[カ メラ(PTP)] ・ Windows XPでは[メディアデバイス(MTP)]を 選択してください。[カメラ(PTP)]を選択すると 本端末のmicroSDカードのデータを正しく表示で きない場合があります。 目的の操作を行う ✔お知らせ ・ ACアダプタ付きのUSBマスストレージは、ACアダプタ を接続してください。接続しないと外部ストレージと認 識されません。 ・ ブラウザ、カメラ、ワンセグなどと同時に使用中は、ホ スト機能停止の警告が表示される場合があります。その 場合は、使用中の機能を停止してから操作してください。 プログラムを選択→プログラムの画面の表 3 示に従って操作 4 目的の操作を行う 110 ファイル管理 ❖ USBマスストレージの取り外し 3 本端末の外部接続端子にHDMI変換ケーブル を接続 ・ データ転送中にUSBケーブルを取り外さないでくださ ・ テレビ表示中にHDMIケーブルが抜けると、一定時 い。データが破損する恐れがあります。 1 間接続待機状態になります。 アプリケーションメニューで [設定]→[スト レージ]→[USBストレージのマウント解除] ✔お知らせ ・ HDCP非対応のテレビと接続した場合、映像・音声は正 →USBケーブルを取り外す しく出力されません。 ・ MHL出力開始時、接続するテレビによっては入力が切り ◆ MHL接続でテレビに表示 テレビに動画、画像、ブラウザ画面、メディアプレイ ヤー、モバキャス、ワンセグなどを表示します。 ・ 本端末とHDMI端子付きのテレビを接続するには、 HDMIプラグ(Type A)に対応した、HDMI規格認証品 (カテゴリー 2推奨)のHDMIケーブル(市販品)と HDMI変換ケーブル L01(別売)またはHDMI変換ケー ブル SC01(別売)が必要です。また、MHLに対応し たテレビとはMHLケーブル(市販品)を使用すること で接続できます。 ・ すべてのHDMI機器との動作を保証するものではありま せん。 ・ ・ ・ ・ 1 HDMIケーブルとHDMI変換ケーブルを接続 ・ HDMI変換ケーブルの接続方法については、HDMI 変換ケーブルの取扱説明書をご覧ください。 2 ・テレビのHDMI端子にHDMIケーブルを接続 HDMI端子への接続方法や入力の切り替え、音量の 替わらず映像が表示されない場合があります。その場合、 テレビのリモコンなどで入力を切り替えてください。 接続するテレビによっては本端末から出力するデータが 画面に収まらない場合があります。その場合、テレビの 表示設定を変更してください。 HDMIケーブルを接続中に、HDMIケーブルを持って本 端末を持ち上げないでください。 テレビに表示しないときは、HDMIケーブルを取り外す ことをおすすめします。 モバキャス、ワンセグ視聴時には、受信状態に影響が出 ることがあります。次の方法で受信状態が良くなる場合 があります。 - TVアンテナを十分伸ばしてください。 - 本端末をできるだけテレビから離してください。 - テレビと接続するケーブルをできるだけTVアンテナか ら離してください。 - 本端末の向きやTVアンテナの向きを変えてみてくださ い。 調整などについてはテレビの取扱説明書をご覧くだ さい。 111 ファイル管理 3 各項目を設定 DiXiM Server:チェックを付けると、サーバー機能 DLNA対応機器との連携 がオンになります。 サーバー名:DLNA対応機器に表示される名前を変更 できます。 アクセス権の設定:[アクセス権の初期設定]に チェックを付けると、DLNA対応機器から本端末へ のアクセスを許可します。チェックを外すと、[接 続機器の一覧]でチェックを付けたDLNA対応機器 のみアクセスが許可されます。 保存先設定:DLNA対応機器からアップロードされる コンテンツの保存先を設定します。microSDカー ドまたは本体メモリに保存できます。 公開フォルダ設定:接続機器に公開するコンテンツの フォルダを設定します。 Wi-Fi設定:Wi-Fiネットワークの接続を設定します。 起動時のメッセージ:起動したときにメッセージを表 示するように設定できます。 画面ロック中の動作:画面ロック解除の認証が必要な 場合でも、サーバーの動作を継続するかどうかを設 定します。 本端末のmicroSDカードに保存されている静止画、動画、 音楽のコンテンツを、DLNA対応のテレビやパソコンで再 生できます。また、DLNA対応のパソコンやネットワーク 接続HDD(NAS)のコンテンツを、本端末で再生できま す。 ・ DLNA対応機器と連携するにはWi-Fiネットワーク接続 が必要です。→P76 ・ DLNA対応機器側での操作については、DLNA対応機器 の取扱説明書をご覧ください。 ・ 本端末とすべてのDLNA対応機器間での連携を保証する ものではありません。 ・ 本端末はDTCP-IPに対応しています。ただし、すべて のDTCP-IP対応機器との連携を保証するものではあり ません。 ◆ DiXiM Serverの設定 本端末のコンテンツを、ホームネットワーク上で公開する ための設定を行います。 アプリケーションメニューで [DiXiM 1 Player] ・ Wi-Fi設定の確認画面が表示されたら、画面の指示 ◆ 本端末のコンテンツをDLNA対応機器で 再生 ・ あらかじめDiXiM Serverを起動し、DLNA対応機器か らのアクセスを許可しておきます。 に従って操作してください。 2 ・[DiXiM Server]の確認画面が表示されたら、[は 1 DLNA対応機器側で操作 ・ 本端末のDiXiM Serverにアクセスしてコンテンツ →[DiXiM Serverの設定] を再生します。 い]をタップします。 112 ファイル管理 ◆ DLNA対応機器のコンテンツを本端末で 再生 ✔お知らせ ・ 本端末のカメラで撮影した動画などは、F-05E以外の DLNA対応機器で再生できない場合があります。 ・ あらかじめDLNA対応機器側でコンテンツを公開し、本 端末からのアクセスを許可してください。 ◆ 本端末のコンテンツを配信 本端末のコンテンツをDLNA対応機器に配信し、本端末で 再生の操作ができます。 ・ あらかじめDiXiM Serverを起動し、DLNA対応機器か らのアクセスを許可しておきます。また、DLNA対応機 器側でも本端末からの制御を許可しておきます。 アプリケーションメニューで [DiXiM 1 Player] →サーバー一覧で本端末のサーバー [DiXiM 1 アプリケーションメニューで Player]→サーバー一覧でDLNA対応機器 のサーバー名を選択 →[コンテンツタップ時の動作]→[この端 2 末で再生] ・[コンテンツタップ時の動作]で[リモート機器で 再生]を選択し、リモート機器の再生先を選択する ことで、別のDLNA対応機器で再生することもでき ます。 名を選択 →[コンテンツタップ時の動作]→[リモー 2 ト機器で再生] 3 [リモート再生機器の選択方法]→[その都度 選ぶ]/[あらかじめ決めておく] ・[その都度選ぶ]を選択した場合は、操作5に進みま →再生する種別を選択→フォルダを選択 3 →コンテンツを選択 4 プレーヤー画面で再生 ・ ドラマなどの連続放送の録画番組は、コンテンツが 終了すると次のコンテンツを連続して再生します。 す。 ・ プレーヤーとしてコンテンツの再生をしているとき →再生先の 4 [既定のリモート再生機器] DLNA対応機器を選択 →再生する種別を選択→フォルダを選択 5 →コンテンツを選択 に再生先を切り替えると、コンテンツの続きから再 生します。 ✔お知らせ ・ コンテンツ選択画面でコンテンツをロングタッチ→ を タップすると、コンテンツのダウンロードができます。 ただし、DLNA対応機器によっては著作権保護されたコ ンテンツがダウンロードできない場合があります。 ・ 操作3で[その都度選ぶ]を選択した場合は、リ モート再生機器一覧から選択してください。 113 ファイル管理 ◆ デジタル録画番組を持ち出して再生 レコーダーなどのDLNA対応機器に録画したデジタル録画 番組を本端末に保存し、再生することができます。 ・ DLNA対応機器はコンテンツのアップロードに対応して いる必要があります。 ・ あらかじめDLNA対応機器からのアクセスを許可してお きます。 アプリケーションメニューで [DiXiM 1 Player] →[サーバー起動]→[はい] DLNA対応機器からアップロードを実行 2 [保存先設定]で設定した保存先に、コンテンツが保 存されます。→P112 →持ち出し番組一覧で再生するコンテン 3 ツを選択 114 ファイル管理 アプリケーション dマーケット dマーケットでは、自分に合った便利で楽しいコンテンツ を手に入れることができます。 dメニュー [dマーケット] 1 アプリケーションメニューで dマーケットのトップ画面が表示されます。 dメニューでは、ドコモのおすすめするサイトや便利なア プリケーションに簡単にアクセスすることができます。 ・ お買い上げ時は、ホーム画面で[dマーケット]を タップしても操作できます。 アプリケーションメニューで [dメニュー] 1 ブラウザが起動し、 「dメニュー」が表示されます。 ・ 初回起動時は、「dマーケットソフトウェア使用許諾 ・ お買い上げ時は、ホーム画面で[dメニュー]を ・ タップしても操作できます。 ✔お知らせ ・ dメニューのご利用には、パケット通信(LTE/3G/ GPRS)もしくはWi-Fiによるインターネット接続が必要 です。 ・ dメニューへの接続およびdメニューで紹介しているアプ リケーションのダウンロードには、別途パケット通信料 がかかります。なお、ダウンロードしたアプリケーショ ンによっては自動的にパケット通信を行うものがありま す。 ・ dメニューで紹介しているアプリケーションには、一部有 料のアプリケーションが含まれます。 契約書」の[同意する]にチェックを付けて、[利 用開始]をタップします。 dマーケットの詳細については、ドコモのホーム ページをご覧ください。 Playストア Playストアを利用してGoogle Playのサイトへ接続する と、便利なアプリケーションや楽しいゲームを検索して、 本端末にダウンロード、インストールできます。また、映 画コンテンツをレンタル視聴することができます。 ・ Google Playを利用するには、本端末にGoogleアカウ ントを設定する必要があります。Googleアカウントが 未設定の場合は、初回起動時に画面の指示に従って設定 してください。 115 アプリケーション ・ 有料アプリケーションの購入時はGoogleウォレッ ◆ アプリケーションをインストール トを利用できます。画面の指示に従って支払方法を 設定してください。 アプリケーションの購入後、規定の時間内であれば 返金を要求することができます(各アプリケーショ ンにつき1回のみ有効)。アプリケーション購入時の 請求やキャンセルなどの詳細は、Google Play画面 で →[ヘルプ]→[Androidアプリ]をタップし て、「アプリケーションの購入」をご覧ください。 アプリケーションメニューで [Playストア] 1 Google Playの画面が表示されます。 ・ 初回起動時は利用規約を読み、[同意する]をタッ プします。 2 アプリケーションを検索→アプリケーショ ンを選択 (無料アプリケーションの場 4 ダウンロードの進捗状況を確認 3 [インストール] インストールが完了すると、ステータスバーに 合)/[金額] (有料アプリケーションの場合) ます。 ・ アプリケーションが本端末のデータや機能にアクセ スする必要がある場合、そのアプリケーションがど の機能を利用するかを示す画面が表示されます。 多くの機能または大量のデータにアクセスするアプ リケーションにはご注意ください。この画面で[同 意してダウンロード]/[同意して購入]をタップ すると、本端末でのこのアプリケーションの使用に 関する責任を負うことになります。アプリケーショ ンの使用条件に同意する場合は[同意してダウン ロード]/[同意して購入]をタップします。有料 アプリケーションの場合、支払方法を設定していな いときは[次へ]をタップして支払方法を設定し、 最後に[同意する]をタップします。 が表 示されます。 ・ アプリケーションによって表示される内容は異なり ✔お知らせ ・ アプリケーションのインストールは、安全であることを ・ ・ ・ ・ 116 確認の上、自己責任において実施してください。ウイル スへの感染やデータの破壊などが起きる可能性がありま す。 万が一、お客様がインストールを行ったアプリケーショ ンなどにより動作不良が生じた場合、当社では責任を負 いかねます。この場合、保証期間内であっても有償修理 となります。 お客様がインストールを行ったアプリケーションなどに よりお客様ご自身または第三者への不利益が生じた場合、 当社では責任を負いかねます。 アプリケーションによってはインターネットに接続し、 自動で通信を行うものがあります。パケット通信料金が 高額になる場合がありますのでご注意ください。 アプリケーションメニューにインストールしたアプリ ケーションのアイコンが表示されます。 アプリケーション ・ インストールしたユーザー補助プラグインは、ユーザー 補助プラグインの一覧画面で有効にすることができます。 →P106 ◆ Google Playのアプリケーションの削 除 1 Google Play画面で画面右上の 2 アプリケーションを選択 3 [アンインストール]→[OK] ◆ Google Playのヘルプ 1 Google Play画面で →[ヘルプ] Androidビーム NFC(Near Field Communication)に対応した端末間 で互いのNFCマークをかざすと、画面に表示したコンテ ンツをAndroidビーム機能で転送できます。 ・ Androidビームを利用するには、あらかじめAndroid ビーム機能をONに設定しておく必要があります。 ・ アプリケーションによっては、Androidビームをご利用 になれません。また、送受信できるデータはアプリケー ションによって異なります。 ・ すべてのAndroidビーム機能を搭載した端末との通信を 保証するものではありません。 [設定]→無線 1 アプリケーションメニューで とネットワークの[その他...] 2 [NFC]にチェック →画面右上を[ON]/ 3 [Androidビーム] [OFF] ❖ 画面に表示したコンテンツを転送する 1 対応端末それぞれのAndroidビーム機能を 利用可能に設定 2 送信側の端末で転送するウェブサイトや地 図などを表示 3 対応端末のNFCマークを近づける 対向機を検知すると通知音が鳴り、送信側の端末の画 面が縮小表示され、「タップしてビーム」と表示され ます。 4 転送する画面をタップ 受信側の端末に、送信側で表示されていた内容が転送 され表示されます。 117 アプリケーション ❖ NFCモジュールが内蔵された機器など、 ■ モバキャスのご利用にあたって ・ NFCマークを対向機にかざす際に、強くぶつけないよう ・ 本端末にドコモminiUIMカードが入ってない場合は放送 ・ モバキャスのご利用には別途モバキャス放送局 対向機にかざす際の注意事項 にご注意ください。 ・ NFCマークは対向機の中心に平行になるようにかざして ・ ・ ・ ください。 NFCマークを対向機にかざす際はゆっくりと近づけてく ださい。 NFCマークを対向機の中心にかざしても読み取れない場 合は、本端末を少し浮かす、または前後左右にずらして かざしてください。 NFCマークと対向機の間に金属物があると読み取れない ことがあります。また、ケースやカバーに入れたことに より、通信性能に影響を及ぼす可能性がありますのでご 注意ください。 モバキャス モバキャスは、スマートフォン向けの放送サービスです。 番組をリアルタイムに視聴できる「リアルタイム」(リア ルタイム型放送) 、映画やドラマだけでなく、マンガ・小 説・音楽・ゲームなどをいつでもどこでも楽しむことがで きる「シフトタイム」 (蓄積型放送)の2つの視聴スタイ ルが楽しめます。また、端末の通信機能を利用したソー シャルサービスとの連携など、今までにない放送サービス を楽しめます。 ・ モバキャスの詳細については、モバキャス放送局 (NOTTV)のホームページをご覧ください。 NOTTV http://www.nottv.jp/ (NOTTV)との有料放送受信契約が必要になります。 の受信・視聴ができません。 ・ モバキャスは日本国内で提供される放送サービスです。 ・ シフトタイムのご利用には本体メモリの容量が必要で す。 ■ 放送電波・受信エリアについて モバキャスは、XiサービスおよびFOMAサービスやワン セグとは異なる電波を受信しています。そのため、Xiサー ビスおよびFOMAサービスの圏外/圏内に関わらず、モ バキャスの放送電波が届かない場所や放送休止中などの時 間帯は受信できません。 また、モバキャス放送エリア内であっても、次のような場 所では、受信状態が悪くなったり、受信できなくなったり する場合があります。 ・ 放送電波が送信される基地局から離れている場所 ・ 山間部やビルの陰など、地形や建物などによって電波が さえぎられる場所 ・ トンネル、地下、建物内の奥まった場所など電波の弱い 場所および届かない場所 ・ MHL接続でテレビに表示した場合に、モバキャス放送 エリア内であっても、受信状態が悪くなったり、受信で きなくなったりする場合があります。 118 アプリケーション ■ TVアンテナについて ■ 受信状態をよくするには モバキャスやワンセグを視聴するときは、TVアンテナが 放送電波を受信します。 ・ TVアンテナを引き出すときは、最後までしっかり引き 出してください。 ・ TVアンテナの方向を変えるときは、TVアンテナの根元 近くを持って行います。無理に力を加えないでくださ い。 ・ ご利用時にはTVアンテナを十分伸ばしてください。 ・ TVアンテナの向きを変えたり、場所を移動したりする ことで受信状態が良くなることがあります。 ・ アンテナ付イヤホン変換ケーブル(試供品)の microUSBプラグを本端末の外部接続端子に接続して、 受信状態を改善できる場合があります。また、ケーブル の向きを変えたり、人体から離したりすることで受信状 態が良くなることがあります。 〈アンテナ付イヤホン変換ケーブル(試供品)の接続の しかた〉 TVアンテナ 端子キャップ 外部接続端子 ・ TVアンテナをしまうときは、TVアンテナの根元を持っ て止まるまで引っ込めます。TVアンテナの先端を持っ て引っ込めないでください。 microUSBプラグ アンテナ付イヤホン 変換ケーブル (試供品) 119 アプリケーション ◆ モバキャス視聴 ■ 視聴画面の見かた ❖ 番組/コンテンツの視聴 a 1 NOTTVのホーム画面が表示されます。 アプリケーションメニューで [NOTTV] ・ 初回起動時は、アプリの利用規約を確認して[同意 する]をタップすると、自動的に初期設定が行われ ます。 ・ 初期設定は通信環境の良いところで実施してくださ い。 2 3 番組/コンテンツを選択 SD:音量調節 b c モバキャス視聴画面(縦) [すぐ見る] ・ →[設定]→[表示・音声]をタップして、字 幕や音声の設定を行うことができます。 ✔お知らせ ・ モバキャス視聴画面はコピー禁止のデータであるため、 視聴中にスクリーンショットは実行できません。 a コンテンツ表示エリア ・ 画面を左右にフリックしてチャンネルを選局します。 (リアルタイム番組視聴時) ・ 端末を横にすると表示が切り替わります。 b ソーシャルボタン(縦画面のみ) ・ 番組/コンテンツに関連したタイムラインが表示さ れます。 ・ 右下の▲をタップして表示できます。 c 詳細情報表示ボタン(縦画面のみ) ・ 番組詳細が表示されます。 ・ 右下の▲をタップして表示できます。 ✔お知らせ ・ コンテンツの表示構成は番組/コンテンツにより異なり ます。 120 アプリケーション ◆ 番組/コンテンツを検索 番組/コンテンツをアプリケーション内でさまざまな方法 で探すことができます。 ❖ 番組表から検索(リアルタイム) [番組表] 1 NOTTVのホーム画面で リアルタイム番組表が表示されます。 ✔お知らせ ・ 番組/コンテンツの放送時間に端末の電源が入っていな ・ ・ ・ 現在放送中の番組をタップすると視聴画面に切り替 わります。 ❖ 条件を指定して検索 1 NOTTVのホーム画面で[すべて] 2 番組/コンテンツをタップ ◆ 番組/コンテンツの受信予約(シフトタ イム) ・ ・ ・ ・ い、電池残量不足、モバキャス放送エリア外など電波受 信状況が良くない、本体メモリの空き容量不足などの場 合は、番組/コンテンツが受信できない場合があります。 本体メモリに一時保存された番組/コンテンツは、ご利 用中の端末でのみ視聴・利用できます。 利用期限を過ぎた番組/コンテンツは自動的に本体メモ リから削除されます。なお、利用期限が過ぎる前の番組 /コンテンツも手動で削除することができます。 お客様が予約を行っていない場合も自動的に番組/コン テンツが予約される場合があります。(自動受信) 自動受信は設定で解除できます。 放送電波の受信状況によってはコンテンツデータが正常 に受信できない場合があります。その場合、自動的にパ ケット通信にてデータを補完します。(自動コンテンツ補 完) 自動コンテンツ補完は設定で解除できます。 1 NOTTVのホーム画面で[すべて] 2 [コンテンツ予定表] 今後放送される番組/コンテンツの一覧が表示されま す。 3 番組/コンテンツをタップ 番組/コンテンツの詳細画面が表示されます。 4 [受信予約する] 121 アプリケーション ブラウザ Cookie:Cookieの保存を許可するかどうかをON/ OFFで設定します。 Cookieを削除:保存されているCookieを削除しま す。 放送用保存領域消去:放送受信データの保存領域を消 去します。 データ放送表示:視聴画面のデータ放送領域を表示す るかどうかを設定します。 履歴 番組/コンテンツの受信結果や自動的に番組/コンテ ンツを削除した履歴が表示されます。 ステータスバー 放送中番組を表示:ステータスバーに放送中番組を表 示するかどうかを設定します。 ◆ モバキャスの設定 1 NOTTVのホーム画面で[すべて] 2 →[その他]→[設定] 3 各項目を設定 表示・音声 字幕表示:字幕表示のオン/オフを設定します。 文字スーパー表示:文字スーパーを表示するかどうか を設定します。 音声:音声言語と主音声・副音声について設定しま す。 自動処理 自動受信:コンテンツ自動受信のON/OFFを設定し ます。 おすすめのリセット:おすすめの番組/コンテンツを 自動受信するための情報をリセットします。 番組・コンテンツ情報取得:番組表/コンテンツリス トの情報を放送で取得する時間帯を設定します。 自動コンテンツ補完:放送受信環境などの理由により コンテンツを完全に受信できなかった際に、自動的 にパケット通信でデータを補完するかを設定しま す。 利用ログ送信:リアルタイム型放送の視聴、蓄積型放 送の再生/利用、アプリケーションの操作に関する ログなどを送信するかどうかを設定します。 自動ライセンス取得:コンテンツのライセンスを自動 的に取得するかを設定します。 ペアレンタルコントロール:年齢に応じた番組/コン テンツの利用制限を設定します。 ワンセグ ワンセグは、モバイル機器向けの地上デジタルテレビ放送 サービスで、映像・音声とともにデータ放送を受信するこ とができます。 また、より詳細な番組情報の取得や、クイズ番組への参 加、テレビショッピングなどを気軽に楽しめます。 「ワンセグ」サービスの詳細については、下記ホームペー ジでご確認ください。 社団法人 デジタル放送推進協会 http://www.dpa.or.jp/ 122 アプリケーション ◆ ワンセグのご利用にあたって ・ ワンセグは、テレビ放送事業者(放送局)などにより提 供されるサービスです。映像、音声の受信には通信料が かかりません。なお、NHKの受信料については、NHK にお問い合わせください。 ・ データ放送エリアに表示される情報は「データ放送」 「データ放送サイト」の2種類があります。 「データ放送」は映像・音声とともに放送波で表示され、 「データ放送サイト」はデータ放送の情報から、テレビ 放送事業者(放送局)などが用意したサイトに接続し表 示します。 「データ放送サイト」などを閲覧する場合は、パケット 通信料がかかります。 サイトによっては、ご利用になるために情報料が必要な ものがあります。 ◆ 放送波について ワンセグは、放送サービスの1つであり、Xiサービスおよ びFOMAサービスとは異なる電波(放送波)を受信して います。そのため、XiサービスおよびFOMAサービスの 圏外/圏内に関わらず、放送波が届かない場所や放送休止 中などの時間帯は受信できません。 また、地上デジタルテレビ放送サービスのエリア内であっ ても、次のような場所では、受信状態が悪くなったり、受 信できなくなったりする場合があります。 ・ 放送波が送信される電波塔から離れている場所 ・ 山間部やビルの陰など、地形や建物などによって電波が さえぎられる場所 ・ トンネル、地下、建物内の奥まった場所など電波の弱い 場所および届かない場所 受信状態を良くするためには、TVアンテナを十分伸ばし てください。また、TVアンテナの向きを変えたり、場所 を移動したりすることで受信状態が良くなる場合がありま す。→P119 ◆ ワンセグの起動 [テレビ] 1 アプリケーションメニューで ワンセグ視聴画面が表示されます。 ・ 初めて起動したときは、使用許諾を読んで[同意す る]をタップし、視聴する地域に対応したチャンネ ルリストを作成します。→P128 ✔お知らせ ・ 起動時に最低限必要な電池残量は5%、起動中に動作を 継続するのに最低限必要な電池残量は2%です。 ・ ワンセグを起動したり、チャンネルを変更したときは、 デジタル放送の特性として映像やデータ放送のデータ取 得に時間がかかる場合があります。 ・ 電波状態によって映像や音声が途切れたり、停止したり する場合があります。 ・ ワンセグ視聴画面はコピー禁止のデータであるため、ス クリーンショットは実行できません。 123 アプリケーション ❖ ワンセグ視聴画面について h 左にスライドして録画開始/右にスライドして録画終 了 SD:音量調節 :番組表の表示 :録画リストを表示して再生 :予約リストを表示 :ワンセグのメニューを表示 d a e b ◆ ワンセグの終了 f c g 1 ワンセグ視聴画面で h a テレビ映像エリア ・ 全画面表示でタップして選局ボタンの表示 ・ ダブルタップして全画面/視聴画面の切り替え ・ ロングタッチして画面の向きを固定/解除 ・ 左右にスライドしてチャンネルの切り替え b 字幕表示エリア c チャンネル、放送局、番組名 ・ タップして番組内容の表示 d データ放送エリア ・ 横画面でのみ表示 e データ放送の操作ボタン ・ 横画面でのみ表示 f 選局ボタン g チャンネル切り替えボタン ・ ロングタッチして、チャンネルサーチの実行 未登録の放送局が見つかったときは、 →[チャンネル リスト]→[チャンネル追加]→[はい]をタップす ると、チャンネルリストに追加できます。 →[終了] ◆ テレビリンク データ放送によっては、関連サイトへのリンク情報(テレ ビリンク)が表示される場合があります。テレビリンクを 登録すると、関連サイトを直接表示できます。 ❖ テレビリンクの登録 1 データ放送エリアでテレビリンク登録可能 な項目を選択 ・ テレビリンクの登録方法は、番組によって異なりま す。 ❖ テレビリンクの表示 ワンセグ視聴画面で 1 ビリンクを選択 124 →[TVリンク] →テレ 登録されたサイトに接続します。 アプリケーション ❖ テレビリンクの削除 1 テレビリンクを選択(ロングタッチ)→[削 2 除] →[はい] ワンセグ視聴画面で → [TVリンク] テレビリンクをすべて削除: →[全件削除]→[は い] テレビリンクを選択削除: →[選択削除]→テレビ リンクを選択→[削除]→[はい] ・ テレビリンクを選択するときに[一括選択]/[一 括解除]をタップして一括操作ができます。 ◆ 録画予約/視聴予約 ✔お知らせ ・ 予約した時刻になると、予約アラーム設定で設定した時 間に従って、予約通知画面が表示され、アラーム音や振 動でお知らせします。 ・ 予約した時刻に電源を切っている場合は、予約を実行で きません。 ・ 手動で録画を行っている際に別の予約録画の開始時刻に なった場合は、現在の録画を終了して予約録画を開始し ます。 ❖ 予約内容の確認 ワンセグ視聴画面で 1 予約] 録画予約一覧/視聴予約一覧が表示されます。 テレビ番組の録画や視聴の予約ができます。 1 予約リストが表示されます。 ワンセグ視聴画面で /[視聴予約]→[新規録画予約] 2 [録画予約] / [新規視聴予約]→[番組表から予約]/[手 →[録画予約]/[視聴 2 予約をタップ ✔お知らせ ・ 録画予約一覧/視聴予約一覧画面で予約をロングタッチ すると、[予約の詳細]/[予約を編集]/[予約を削 除]を操作できます。 動で予約] 3 各項目を設定→[完了] 125 アプリケーション ❖ 録画予約結果の確認 ・ 録画したテレビ番組は、著作権保護が設定されている ワンセグ視聴画面で →[録画予約結果] 1 予約結果一覧が表示されます。 ・ ・[全件消去]をタップしてすべての予約結果を消去 ・ できます。 2 予約結果の詳細が表示されます。 予約結果をタップ ・ ・ ・ 予約結果をロングタッチすると、[予約結果の詳細] /[予約結果を削除]を操作できます。 ・ ◆ ワンセグ録画 視聴中の映像・音声・字幕・データ放送を録画して microSDカードに保存します。 ワンセグ視聴画面で 1 録画を開始 を左にスライドして ・ ワンセグ視聴画面→P124 2 を右にスライドして録画を終了 ✔お知らせ ・ あらかじめ本端末でフォーマットしたmicroSDカードを 使用してください。 ・ 録画を開始するにはmicroSDカードの空き容量が 10MB以上、電池残量が20%以上必要です。 ・ 録画中に次の状態になると録画が自動で停止します。 - microSDカードの空き容量が2MB以下 - 電池残量が10%以下 - 録画開始から6時間経過 ・ データとして保存されます。メールに添付することはで きません。 録画時間が極端に短い(10秒以下)場合は、録画停止で きません。 受信状態の安定した場所で録画してください。受信状態 が不安定な場合、録画されないことがあります。 録画中は、チャンネル切り替えはできません。 録画とMTP転送など、負荷が大きな機能を同時に使用す ると、正常に録画できない場合があります。 録画中にデータ通信サービスを行うと、ワンセグの電波 状態が悪くなり、正常に録画できなくなる場合がありま す。 録画しているテレビ番組が有料放送やコピー制御されて いる場合や、放送エリアが変わった場合は、録画が途中 で終了する場合があります。 ❖ 録画番組の再生 1 ワンセグ視聴画面で 2 データを選択 ・ 再生画面をタップすると、再生コントローラーが表 示されます。また、再生画面をダブルタップする と、全画面表示になります。 ・ 前回途中で再生を終了した場合は、続きから再生さ れます。 SD:音量調節 ✔お知らせ ・ 録画リスト画面で、データをロングタッチすると、再生、 タイトル名の変更、データの保護/解除などが行えます。 126 アプリケーション ❖ 録画リストからデータを削除 1 ワンセグ視聴画面で 2 データを選択(ロングタッチ) → [はい] 3 [削除] ・ 全件削除するときは、録画リスト画面で ・ →[全件 削除]→[はい] 選択削除するときは、録画リスト画面で →[選択 削除]→データを選択→[削除]→[はい] ◆ ワンセグの各種設定 1 ワンセグ視聴画面で →[設定] /[予約アラーム設定]→各項目 2 [全般設定] を設定 全般設定 字幕表示:字幕表示のオン/オフを設定します。 字幕言語切替:複数の字幕がある番組で、どの字幕を 表示するかを設定します。 主・副音声切替:副音声を放送している番組で、主音 声と副音声を切り替えます。 音声切替:複数の音声を放送している番組で、どの音 声を聞くかを設定します。 左右音声切替:左右どちらの音声を聞くかを設定しま す。 127 なめらかモード:映像をなめらかにする機能を使用す るかどうかを設定します。[なめらかモード]に チェックを付けると電池の消費が増え、視聴できる 時間が短くなります。 ・ エコモードが起動すると、なめらかモードは解除さ れます。 高画質化:映像を高画質化する機能を使用するかどう かを設定します。 再生情報表示:録画番組再生時に再生情報を表示しま す。 放送用メモリ初期化:データ放送で登録した情報やテ レビリンクなどを消去します。 予約アラーム設定 アラーム通知:予約した時刻の前に設定した時間 (OFF/30秒前/45秒前/1分前)にアラームで 通知します。 録画時アラーム:録画開始時にアラームやバイブレー ションでお知らせするかどうかを設定します。 アラーム音量:アラームの音量を設定します。 バイブレーション:アラーム通知時に振動するように 設定します。 アプリケーション ◆ チャンネル設定 ❖ チャンネルリストの作成 ❖ チャンネルボタンの割り当てを変更 ワンセグ視聴画面で →[チャンネルリス 1 ト] →[チャンネルリスト編集] → [チャンネルリス 1 ワンセグ視聴画面で チャンネルリストを選択→[並べ替え] ト]→[チャンネルリスト編集]→[新規作成] 2 をドラッグしてリストを並べ替える→[完 /[自動設定]→チャンネルリス 3 了] 2 [手動設定] トを設定 手動設定:地域一覧から視聴する地域を選択して、 チャンネルリストを作成します。 自動設定:現在地で受信可能な放送局をスキャンし て、チャンネルリストを作成します。 ❖ チャンネルリストの切り替え → [チャンネルリス 1 ワンセグ視聴画面で ト]→[チャンネルリスト切替]→チャンネル リストを選択 ❖ チャンネルリストから放送局を削除 → [チャンネルリス 1 ワンセグ視聴画面で ト]→[チャンネルリスト編集] ❖ チャンネルリストの初期化 ワンセグ視聴画面で →[チャンネルリス 1 ト] →[チャンネルリスト初期化]→[はい] ◆ 地デジ番組を再生する microSDカードに書き込んだ地デジ放送番組を高画質 (VGAクラス)で視聴することができます(地デジ持ち出 し機能)。 ・ 書き込んだ機器によっては再生できない場合がありま す。 1 microSDカードに地デジ放送番組を書き込 む 2 microSDカードを本端末に挿入 2 チャンネルリストを選択 3 アプリケーションメニューで[テレビ]→ (ロングタッチ) 3 放送局を選択 複数削除:[複数削除]→放送局にチェック→[削除] 4 地デジ番組を選択 ・ 再生画面をタップすると、再生コントローラーを表 [はい] 示して、再生・一時停止・早送り・巻戻しなどを操 4 作できます。 128 アプリケーション ・ カメラ利用時は電池の消費が早くなりますのでご注意く ✔お知らせ ・ 地デジ放送番組をmicroSDカードに書き込むときは、別 ださい。 売のSDメモリカード変換アダプタなどを使用して行って ください。 カメラ ・ マナーモードの設定に関わらず、シャッター音、オート フォーカスロック音、セルフタイマーのカウントダウン 音は鳴ります。 ・「パノラマ撮影」で撮影するには、microSDカードを取 り付けている必要があります。 著作権・肖像権について ◆ 撮影時の注意事項 本端末を利用して撮影または録音したものを著作権者 に無断で複製、改変、編集などすることは、個人で楽 しむなどの目的を除き、著作権法上禁止されています のでお控えください。また、他人の肖像を無断で使 用、改変などすると、肖像権の侵害となる場合があり ますのでお控えください。 なお、実演や興行、展示物などでは、個人で楽しむな どの目的であっても、撮影または録音が禁止されてい る場合がありますのでご注意ください。 カメラ付き端末を利用して撮影や画像送信を行 う際は、プライバシーなどにご配慮ください。 お客様が本端末を利用して公衆に著しく迷惑を かける不良行為等を行う場合、法律、条例(迷惑防止 条例等)に従い処罰されることがあります。 ・ カメラは非常に精密度の高い技術で作られていますが、 ・ ・ ・ ・ ・ ・ 常時明るく見えたり暗く見えたりする点や線が存在する 場合があります。また、特に光量が少ない場所での撮影 では、白い線やランダムな色の点などのノイズが発生し やすくなりますが、故障ではありませんのであらかじめ ご了承ください。 カメラを起動したとき、画面に縞模様が現れることがあ りますが、故障ではありませんのであらかじめご了承く ださい。 本端末の温度が高い状態が続くと、カメラを利用できな くなる場合があります。本端末の温度が下がってからカ メラをご利用ください。 本端末の電池残量が少ないと、カメラを利用できなくな る場合があります。十分に充電してからカメラをご利用 ください。 撮影した画像は、実際の被写体と色味や明るさが異なる 場合があります。 太陽やランプなどの強い光源を直接撮影しようとする と、画質が暗くなったり画像が乱れたりする場合があり ます。 レンズに指紋や油脂などが付くと、きれいに撮影できま せん。撮影前に柔らかい布で拭いてください。 129 アプリケーション f 設定アイコン(タップして設定項目を表示) ◆ 撮影画面の見かた a b c ◆ 静止画撮影 アプリケーションメニューで[カメラ]→撮 1 影画面に被写体を表示→ シャッター音が鳴り、写真が撮影されます。 d ◆ 動画撮影 e f 静止画撮影画面 a b 1 アプリケーションメニューで[カメラ] →[動画撮影] 2 ・ 静止画撮影画面で をタップして切り替えることも できます。 3 撮影開始音が鳴り、撮影が始まります。 撮影画面に被写体を表示→ (開始) ・ 撮影が開始されると、撮影画面に録画経過時間が表 c d 示されます。 4 撮影停止音が鳴り、撮影が終了します。 (終了) e f 動画撮影画面 a インカメラ/アウトカメラの切り替え b 撮影履歴 c ズーム d シャッターボタン e バーコードリーダー/静止画撮影/動画撮影の切り替 え 130 アプリケーション ◆ パノラマ撮影 静止画撮影時に、カメラの方向を左右または上下に少しず つずらすだけで連続したパノラマ画像を撮影できます。 ・ インカメラでのパノラマ撮影はできません。 ・「パノラマ撮影」で撮影した画像は、microSDカードに 保存されます。microSDカードが取り付けられている ことを確認してください。 1 アプリケーションメニューで[カメラ] →[パノラマに切替] 2 パノラマ撮影画面に切り替わります。 3 (開始) 4 撮影開始音が鳴り、撮影が始まります。 カメラを被写体に向ける ・ 撮影時にカメラの方向をずらす速度が速すぎた場合 は、「速すぎます」と表示されますので、表示され ないようにカメラを動かします。 (終了) 5 撮影停止音が鳴り、撮影が終了してパノラマ画像が保 存されます。 ・ シャッターボタンをタップしないで撮影が終了した 場合は、撮影停止音は鳴りません。 ◆ 撮影時の設定変更 ・ 組み合わせにより選択できない項目があります。 ・ ホーム画面、アプリケーション画面以外からカメラを起 ❖ 静止画撮影時の設定変更 ■ セルフタイマー セルフタイマーを設定します。 ■ ちらつき調整 蛍光灯などの照明下でちらつきや縞模様が現れるフリッ カー現象を抑えます。 ■ ホワイトバランス カメラの色味を環境に合わせて設定します。 ■ 表示サイズ 撮影サイズを選択します。 ■ 明るさ調整 画像の明るさを設定します。 ■ カメラ設定 カメラの設定を変更したり、お買い上げ時の状態に戻した りします。 ・ 各設定項目の左右に表示される「<」や「>」をタップ して設定項目を切り替えます。 位置情報を記録する:撮影した画像に位置情報を付加する かどうかを設定(ON/OFF)します。 データ保存先切替:撮影データの保存先(本体/SDカー ド)を選択します。 画面の明るさアップ:画面を明るくするかどうかを設定 (ON/OFF)します。 初期設定に戻す:カメラの各設定をお買い上げ時の状態に 戻します。 動した場合、設定できない項目があります。 131 アプリケーション ❖ 動画撮影時の設定変更 ■ セルフタイマー セルフタイマーを設定します。 ■ ちらつき調整 蛍光灯などの照明下でちらつきや縞模様が現れるフリッ カー現象を抑えます。 ■ ホワイトバランス ◆ バーコードリーダー JANコード(JAN8、JAN13) 、NW7コード、 CODE39コード、QRコードのデータを読み取り、利用 できます。 ・ QRコードのバージョン(種類やサイズ)によっては読 み取れない場合があります。 ・ 傷、汚れ、破損、印刷の品質、光の反射などにより読み 取れない場合があります。 カメラの色味を環境に合わせて設定します。 ❖ バーコードの読み取り ■ 動画の画質 ・ コードが読み取りにくい場合は、コードとカメラの距 離、角度、方向などの調節により、読み取れることがあ ります。 動画撮影時の画質を選択します。 ■ サイズ選択 動画撮影時の画像サイズを選択します。 [カメラ]→ 1 アプリケーションメニューで →[バーコードリーダーに切替] ■ 録画音声 ・ 静止画撮影画面や動画撮影画面で 録画音声のON/OFFを切り替えます。 をタップして切 り替えることもできます。 ■ 明るさ調整 画像の明るさを設定します。 ■ カメラ設定 カメラの設定を変更したり、お買い上げ時の状態に戻した りします。 ・ 各設定項目の左右に表示される「<」や「>」をタップ して設定項目を切り替えます。 データ保存先切替:撮影データの保存先(本体/SDカー ド)を選択します。 画面の明るさアップ:画面を明るくするかどうかを設定 (ON/OFF)します。 初期設定に戻す:カメラの各設定をお買い上げ時の状態に 戻します。 132 アプリケーション 2 撮影画面にコードを表示→スキャンまたは 撮影画面をタップ ギャラリー 読み取りが完了すると確認音が鳴り、読取結果画面が カメラで撮影したりダウンロードしたりして保存した画像 表示されます。 分割されたデータを読み取るとき:複数(最大16個) (静止画、動画)を表示/再生します。 ・ 次のファイル形式のデータを表示/再生できます。 のQRコードに分割されているデータを連結して表 静止画:JPEG、BMP、GIF ※、PNG、WEBP 示できます。未取得のデータがある場合、続けて読 動画:H.263、H.264、MPEG-4、WMV9、VC-1、 み取ってください。 VP8 静止画撮影/動画撮影の切り替え: →[カメラ切 ※ GIFアニメーションは再生できません。 替]→[静止画]/[動画] ・ ファイルによっては表示/再生できない場合がありま 履歴の表示: →[履歴] す。 ヘルプの表示: →[ヘルプ] ちらつき調整の変更: →[ちらつき調整]→[自 ◆ 画像の表示/再生 動]/[50Hz(東日本) ]/[60Hz(西日本)] [ギャラリー] 3 読み取りデータを確認 1 アプリケーションメニューで データの保存: →[履歴を保存]→履歴欄をタッ →アルバムを選択→画像を選択 プ ・ 動画は画像一覧で が表示されます。 ・ 前後の画像に切り替えるには、画面を左右にフリッ ❖ バーコードの主な利用 読取結果画面で、読み取ったバーコードデータを利用しま す。 ・ 読み取ったデータによって、表示されるメニューは異な ります。 電話帳に一括登録: →[電話帳一括登録]→電話帳に 登録 メールの作成:メールアドレスを選択してメールを作成 サイトまたはホームページに接続:URLを選択 URLをブックマークに登録: →[ブックマークに登 録] 電話をかける:電話番号を選択して電話をかける クします。 ■ 静止画表示中の操作 ・ ピンチイン/ピンチアウトで縮小/拡大します。 ・ 静止画表示中に をタップすると、[スライドショー] /[編集]/[左に回転]/[右に回転]/[トリミン グ]/[登録]/[詳細情報]の各操作ができます。 [編集]では、色調や明るさの補正、特殊効果などの編 集ができます。[登録]では、電話帳の写真や壁紙に登 録できます。 ・ 静止画表示中に をタップすると、表示中の画像を削 除できます。 133 アプリケーション ■ 動画再生中の操作 ・ SDで音量を調節します。 ・ 画像をタップして表示される操作画面で再生/一時停止 のほか、プログレスバーをスライドさせて再生位置を変 更できます。 ■ 画像一覧での操作 ・ 画像をロングタッチすると、画面左上にチェックが表示 され、画像に水色の枠が表示されて選択状態になりま す。タップすると選択解除します。 ・ 画像を選択した状態で画面上部の[○件選択 …]をタッ プすると、[すべて選択]/[選択をすべて解除]の操 作ができます。 ・ 1件の画像を選択した状態で、 をタップすると、[編 集]/[左に回転]/[右に回転]/[トリミング]/ [登録]/[詳細情報]/[地図に表示]の操作ができ ます。 ✔お知らせ ・ アルバム一覧で左上に表示される[アルバム]をタップ すると、画像を[アルバム]/[ロケーション]/[時 間]/[タグ]別に分類して表示を切り替えることがで きます。[タグ]による分類は、Picasaのアルバムに設 定されたタグ情報による分類となります。あらかじめ Picasaのアルバムにタグ情報を設定した上で、Picasa に登録されているGoogleアカウントを本端末に同期さ せてからご利用ください。 ・ 画面上部に表示されるアイコンをタップすると、次の操 作ができます。 :カメラを起動 :スライドショー :送信方法を選択して画像の送付や共有 :画像の削除 :各画面でのメニューを表示 ■ テレビ表示中のリモコン操作 MHL接続でテレビに表示中はテレビのリモコンを使って 操作できます。 ・ リモコンのボタンに対応する基本的な操作は次のとおり です。接続するテレビによっては、操作が異なる場合が あります。 「決定」ボタン:選択 「←/→/↑/↓」ボタン:スライド/フリック 「ホーム」ボタン:ナビゲーションバーのホームキー 「戻る」ボタン:ナビゲーションバーのバックキー ・ 動画再生画面では、「再生/一時停止」ボタンで再生 /一時停止、「巻戻し/早送り」ボタンで5秒巻き戻 し/15秒早送り、 「前/次」ボタンでトータル時間の 5%巻き戻し/早送りができます。 134 アプリケーション メディアプレイヤー ◆ ストアからの購入 1 アプリケーションメニューで[メディアプレ イヤー]→[MUSICストア]/[VIDEOスト メディアプレイヤーを利用して、音楽/動画の再生、スト アからダウンロードした音楽/動画コンテンツを再生しま ア] す。 ストア画面が表示されます。 ・ 音楽の再生可能なファイル形式/コーデックはAAC、 ・ 初回起動時の場合は「dマーケットソフトウェア使 HE-AAC v1、HE-AAC v2、MP3、MIDI、WMAで 用許諾契約書」に同意いただく必要があります。 す。動画の再生可能なファイル形式はH.263、H.264、 MPEG-4、WMV9、VC-1、VP8です。ただし、ファ ◆ メディアプレイヤーのヘルプ イルによっては再生できない場合があります。 メディアプレイヤーの操作方法を確認できます。 ・ MIDI形式および着信用のファイルは、一覧画面に表示 されません。他のアプリケーションでファイルを選択し アプリケーションメニューで[メディアプレ たときなどに再生が可能です。 イヤー] ・ パソコンからmicroSDカードへ音楽/動画ファイルを 転送する方法については、「microSDカードのデータを →[ヘルプ] パソコンから操作」をご覧ください。→P110 1 2 ◆ 音楽/動画の再生 [メディアプレ 1 アプリケーションメニューで イヤー]→アイコンを選択 ・ 音楽/動画の一覧が表示された場合は、操作3に進 みます。 2 3 音楽/動画を選択 アイテムを選択 135 アプリケーション YouTube GPS/ナビ YouTubeは、Googleのオンライン動画ストリーミング サービスです。動画の再生、検索、アップロードなどがで きます。 本端末のGPS機能と対応するアプリケーションを使用し て、現在地の確認や目的地までのルート検索などを行うこ とができます。 [YouTube] 1 ・アプリケーションメニューで →[ログイン]をタップして、ログインすると動 ◆ GPSのご利用にあたって ・ ・ 画をアップロードしたり、お気に入りや再生リスト などを作成したりできます。 YouTubeにログインして利用するには、本端末に Googleアカウントを設定する必要があります。 Googleアカウントが未設定の場合は、初回ログイ ン時に画面の指示に従って設定してください。 →[ヘルプ]をタップしてヘルプを表示します。 2 動画を選択 ・ SDで音量を調節します。 ・ / で一時停止/再生します。 ・ 再生画面をタップして表示されるプログレスバーを スライドさせて再生位置を変更します。 ✔お知らせ ・ 数百MB以上の大容量の動画ファイルは、パソコンから アップロードしてください。ネットワーク環境により本 端末からはアップロードできない場合があります。 ・ GPSシステムの不具合などにより損害が生じた場合、 当社では一切の責任を負いかねますのであらかじめご了 承ください。 ・ 本端末の故障、誤動作、あるいは停電などの外部要因 (電池切れを含む)によって、測位(通信)結果の確認 などの機会を逸したために生じた損害などの純粋経済損 害につきましては、当社は一切その責任を負いかねます のであらかじめご了承ください。 ・ 本端末は、航空機、車両、人などの航法装置として使用 できません。そのため、位置情報を利用して航法を行う ことによる損害が発生しても、当社は一切その責任を負 いかねますのであらかじめご了承ください。 ・ 高精度の測量用GPSとしては使用できません。そのた め、位置の誤差による損害が発生しても、当社は一切そ の責任を負いかねますのであらかじめご了承ください。 ・ GPSは米国国防総省により運営されておりますので、 米国の国防上の都合により、GPSの電波の状態がコン トロール(精度の劣化、電波の停止など)されることが あります。 ・ ワイヤレス通信製品(携帯電話やデータ検出機など) は、衛星信号を妨害する恐れがあり、信号受信が不安定 になることがあります。 136 アプリケーション ・ 各国・地域の法制度などにより、取得した位置情報(緯 度経度情報)に基づく地図上の表示が正確ではない場合 があります。 ■ 受信しにくい場所 GPSは人工衛星からの電波を利用しているため、次の条 件では、電波を受信できない、または受信しにくい状況が 発生しますのでご注意ください。また、本体左上部分に GPSアンテナがありますので、その付近を手で覆わない ようにしてお使いください。 ・ 建物の中や直下 ・ 地下やトンネル、地中、水中 ・ かばんや箱の中 ・ ビル街や住宅密集地 ・ 密集した樹木の中や下 ・ 高圧線の近く ・ 自動車、電車などの室内 ・ 大雨、雪などの悪天候 ・ 本端末の周囲に障害物(人や物)がある場合 ✔お知らせ ・ 精度の高い位置情報を測位するには、視界が良好な場所 で使用してください。 ・ 本機能を使用すると電池の消費が多くなりますのでご注 意ください。 ・ Googleの位置情報サービスと併用することをおすすめし ます。 ❖ Googleの位置情報サービス Wi-Fiやモバイルネットワーク基地局からの情報をもとに、 現在地の特定を許可します。 [設定]→[位置 1 アプリケーションメニューで 情報サービス]→[Googleの位置情報サービ ス]にチェック→[同意する] ❖ 位置情報とGoogle検索 ◆ 位置情報サービスの設定 検索結果やサービスの品質向上にGoogleが現在地情報を 使用することを許可します。 ❖ GPS機能 [設定]→[位置 1 アプリケーションメニューで 情報サービス]→[位置情報とGoogle検索] GPSを使用して現在地の特定をアプリケーションに許可 するかを設定します。 にチェック→[同意する] ・[位置情報とGoogle検索]にチェックを付けると、 アプリケーションメニューで [設定]→[位置 1 情報サービス] →[GPS機能]にチェック→ Googleの位置情報サービスによる匿名化された位 置データの収集に同意したものとみなされます。 データ収集はアプリケーション起動の有無に関わら ず行われます。 [同意する] 137 アプリケーション ◆ Googleマップ Googleマップで現在地の表示や別の場所の検索、ルート 検索などを行います。 ・ Googleマップを利用するには、LTE/3G/GSMネッ トワークでの接続またはWi-Fi接続が必要です。 ・ 現在地を測位するには、あらかじめ位置情報サービスを 有効にしてください。 ・ Googleマップは、すべての国や都市を対象としている わけではありません。 ❖ ストリートビュー ・ ストリートビューに対応していない地域もあります。 1 地図表示中に地点をロングタッチ→表示さ れた吹き出しをタップ→[ストリート ビュー] ・ 初回起動時はストリートビューの新機能を確認し、 [OK]をタップします。 ・ ストリートビュー表示中に →[コンパスモード] をタップしてコンパスモードをオンにすると、本端 末の電子コンパスとストリートビューの方位が連動 します。 ❖ 現在地を表示 [マップ]→ 1 ・アプリケーションメニューで 地図表示中は次の操作ができます。 スクロール:地図をスクロールします。 2本指スワイプ:上下スワイプで地図の表示が傾斜 します。回転スワイプで地図の表示が回転しま す。 ピンチアウト/ピンチイン:拡大/縮小します。 ダブルタップ:拡大します。 2本指タップ:縮小します。 ❖ 場所を検索 [地図を検索] →検索ボックス 1 地図表示中に にキーワードを入力 ・ 住所、都市、ビジネスの種類や施設(例:ロンドン 美術館)を入力します。 /検索候補を選択→地図上の吹き出しを 2 タップ ・ 検索結果が複数ある場合は、地図上の赤丸を選択し ・ 138 て吹き出しを表示します。また、画面左側に検索結 果のリストが表示されます。目的の場所を選択して 詳細情報とオプションを開くこともできます。 場所によって利用できるオプションは異なります。 アプリケーション ❖ レイヤを表示 地図表示に道路の交通状況を追加したり、航空写真表示に 切り替えたりします。 →項目を選択 1 地図表示中に ・ 交通状況と路線図は提供地域が限定されています。 ❖ 道案内 1 地図表示中に →出発地を入力→[目的地:]→目的 2 [現在地] 地を入力 ・ 現在地から道案内をする場合は、[現在地]のまま にします。 ・ 入力欄右の をタップして、現在地や連絡先の住 ◆ Google Latitudeで友だちの現在地を 確認 地図上で友だちと位置を確認しあうことができます。 ・ Google Latitudeを利用するには、本端末にGoogleア カウントを設定する必要があります。Googleアカウン トが未設定の場合は、Latitudeの初回起動時に画面の 指示に従って設定してください。 ・ 位置情報は自動的に共有されません。Latitudeに参加 して自分の位置情報を提供する友だちを招待するか、友 だちからの招待を受ける必要があります。 ❖ Latitudeに参加 →[Latitude] 1 地図表示中に ・ Latitudeの詳細については、次の操作でヘルプをご 覧ください。 地図表示中に →[ヘルプ]→[操作手順]→[そ の他のマップの機能]→[Latitude] 所、地図上の場所、マイプレイスを指定することも できます。 (車/公共交通機関/徒歩)を選択 3 移動手段 → [実行] :車 :公共交通機関 :徒歩 ✔お知らせ ・ アプリケーションメニューで[Latitude]の操作でも Google Latitudeを起動できます。 ・ 検索して複数の経路が見つかった場合は選択しま ・ す。 をタップするとナビを開始します。 ✔お知らせ ・ アプリケーションメニューで[ナビ]の操作でもナビを 起動できます。 ◆ ローカル 現在地周辺の施設や店舗などをすばやく検索します。 1 アプリケーションメニューで[ローカル] 2 施設/店舗を選択 ・ →[検索を追加]をタップすると、一覧にない施 設や店舗(美術館、書店など)を追加できます。 139 アプリケーション 3 目的の操作を選択 ・ 場所によって利用できるオプションは異なります。 時計 卓上時計を表示したり、アラームを設定したりします。 アプリケーションメニューで [時計] 1 卓上時計が表示されます。 ◆ アラームの設定 1 2 目的の操作を行う 新規アラームを設定:[アラームの設定]→[時刻] アプリケーションメニューで [時計]→ →時刻を設定→[繰り返し]/[アラーム音]/ [バイブレーション]/[ラベル]を設定→[OK] アラームON/OFF切り替え:アラームにチェック/ チェックを外す アラームの削除:時刻表示欄をロングタッチ→[ア ラームを削除]→[OK] 3 [完了] ❖ アラーム通知時刻になると 設定に従ってアラームが動作します。 アラームの停止:通知画面で[停止] スヌーズを設定:通知画面で[スヌーズ] ・ 一定時間が経過すると再びアラームが動作します。 スヌーズを解除:通知パネルを開く→スヌーズ通知をタッ プ カレンダー 本端末のカレンダーをオンラインのGoogleカレンダーと 同期させて、予定を管理できます。 ・ カレンダーを利用するには、本端末にGoogleアカウン トを設定する必要があります。 ◆ カレンダーの表示 1 アプリケーションメニューで[カレンダー] ■ カレンダー画面での主な操作 表示単位の切り替え:[日]/[週]/[月]/[予定リ スト] 今日を含む表示に切り替え:[今日] 同期、表示するカレンダーの選択: →[設定]→同期、 表示するアカウントをタップ→右側リスト欄のアカウン トにチェック カレンダー設定: →[設定]→[全般設定]→各項目を 設定 ◆ 予定の登録 1 カレンダー画面で ・ 初回や未同期のときはアカウント追加画面が表示さ れます。必要に応じてアカウントを追加してくださ い。 ・ 時間帯をロングタッチ(月表示の場合は日付をタッ プしてから時間帯をロングタッチ)しても登録でき ます。 2 各項目を設定→[完了] 140 アプリケーション ❖ 通知の時間になると 設定に従って通知が行われます。次の操作で通知を消去し たりスヌーズを設定したりできます。 1 通知パネルを開き、通知をタップ 2 目的の操作を行う 予定の確認:通知をタップ 電卓 1 アプリケーションメニューで[電卓] 2 計算する 入力した文字の消去: 数式をすべて消去:[C] 切り取り/コピー/貼り付け:数式表示欄をロング タッチ→切り取り/コピー/貼り付けの操作を行う 詳細画面が表示され、通知を編集できます。 通知をすべて消去:[通知を消去] 通知をすべてスヌーズ:[すべてスヌーズ] 5分後に再度予定を通知します。 電子辞書 ◆ 予定の確認 カレンダーに登録した予定の詳細を表示します。 電子辞書を利用します。 1 ・カレンダー画面で予定をタップ 1 アプリケーションメニューで[統合辞書+] 月表示の場合は日付をタップしてから予定をタップ [検索] します。 2 キーワードを入力→ ・ 文字入力中はキーワードに連動して検索候補が表示 ■ 詳細画面での操作 予定の編集: 予定の削除: されます(インクリメンタルサーチ)。 音声検索: →キーワードを発声 ヘルプの表示: 電子辞書の操作方法を確認できます。 バージョン情報の表示: 電子辞書設定: →[設定]→各項目を設定 文字サイズ、検索件数、動画や音声再生の動作などを 設定できます。 辞書の管理: →[辞書管理]→目的の操作を行う 辞書の保存先を移動したり、辞書を削除したりしま す。 →予定を編集→[完了] →[OK] 3 候補一覧から調べたいキーワードをタップ 141 アプリケーション ✔お知らせ ・ 本端末またはパソコンを使ってダウンロードサイトから ・ ・ ・ ・ ・ 辞書データを追加して利用できます。詳しくは、[辞書を 追加する]をご覧ください。 パソコンを使って、辞書コンテンツをダウンロードする 場合は、あらかじめmicroSDカードを本端末から取り外 して、microSDカードリーダー/ライターなどを使って パソコンと接続し、microSDカードへ辞書コンテンツを インストールしてください。 インターネットに接続して辞書コンテンツをダウンロー ドする場合には、通信環境によって時間がかかることが あります。また、本端末でダウンロードするとパケット 通信料金が高額になりますので、パケット定額サービス のご利用を強くおすすめします。 本端末でのダウンロード中は、辞書ダウンロード以外の 機能をご利用になれます。 ダウンロードが途中でキャンセルされた場合でも、ダウ ンロードが完了している辞書は更新されます。 音声検索を利用する場合や、Wikipedia検索を利用した 場合は、パケット通信料がかかることがあります。 検索 キーワードを入力して本端末内やWebサイトを検索した り、本端末内のアプリケーションを呼び出して起動したり できます。音声でWebサイトを検索することもできます。 [検索] 1 アプリケーションメニューで ・ 初回起動時は利用規約を読み、[OK]をタップしま す。 2 文字の入力に従って検索候補が表示されます。 キーワードを入力 音声検索:入力欄右側の 声 をタップ→キーワードを発 3 検索候補を選択 ◆ 検索設定 検索機能の設定を行います。 アプリケーションメニューで[検索]→ 1 [設定] →各項目を設定 → 検索対象:検索対象を指定します。 Google検索:Google検索について設定します。 ✔お知らせ ・ 特定の検索サイトを選択して検索できる[ウルトラ統合 検索]を検索設定で検索対象にした場合は、ホーム画面 をロングタッチ→[ウィジェット]→[ウルトラ統合検 索]をタップして一度起動してからご利用いただけます。 142 アプリケーション Document Viewer SDカードバックアップ Office文書(Word、Excel、PowerPoint)やPDFファ イル、テキストファイルを表示します。 microSDカードなどの外部記録媒体を利用して、電話帳、 spモードメール、ブックマークなどのデータの移行や バックアップができます。 ・ 初回起動時は「利用許諾契約書」に同意いただく必要が あります。 アプリケーションメニューで [Document 1 Viewer] ・ 画面適合ズームの画面が表示されたら、[OK]を ◆ バックアップ タップします。 2 フォルダ/ファイルを選択 ・ 画面をタップするとアイコンが表示され、次の操作 ・ ができます。 / :前後のページ(シート)を表示 :ズームコントロールを表示 :画面サイズで表示する範囲を指定 :ファイル一覧に戻る 各ファイルの閲覧画面で をタップすると、移動、 検索、ページ表示、コピー、設定、共有、エンコー ドの設定、バージョン情報の表示などができます。 操作できる項目はファイルの種類により異なりま す。 ✔お知らせ ・ Office文書の表示内容がパソコンでの表示と異なってい 電話帳、spモードメール、メディアファイルなどのデー タをmicroSDカードにバックアップします。 ・ 本端末のメモリ構成上、microSDカードが未挿入の場 合、画像・動画などのデータは本体メモリに保存されま す。本アプリケーションでは画像・動画などのデータの うち本体メモリに保存されているもののみバックアップ されます。microSDカードに保存されているデータは バックアップされません。 [設定]→[ドコ 1 アプリケーションメニューで モサービス]→ [SDカードバックアップ] →バックアップするデータ 2 [バックアップ] を選択→[バックアップ開始]→[OK]→ドコ モアプリパスワードを入力 たり、文書の一部が表示されない場合があります。 143 アプリケーション ◆ 復元 microSDカードにバックアップした電話帳、spモード メール、メディアファイルなどのデータを本体に復元しま す。 ✔お知らせ ・ バックアップまたは復元中にmicroSDカードを取り外さ ないでください。データが破損する場合があります。 ・ 他の端末の電話帳項目名(電話番号など)が本端末と異 [設定]→[ドコ 1 アプリケーションメニューで モサービス]→[SDカードバックアップ] →復元するデータの種別で[選択]→ 2 [復元] 復元するデータを選択→[選択]→復元方法 ・ ・ を選択→ [復元開始]→ [OK]→ドコモアプリ パスワードを入力 ◆ 電話帳アカウントコピー ・ Googleアカウントの電話帳をdocomoアカウントにコ ピーします。 ・ [設定]→[ドコ 1 アプリケーションメニューで モサービス]→[SDカードバックアップ] なる場合、項目名が変更されたり削除されたりすること があります。また、電話帳に登録可能な文字は端末ごと に異なるため、コピー先で削除されることがあります。 電話帳をmicroSDカードにバックアップする場合、名前 が登録されていないデータはコピーできません。 microSDカードの空き容量が不足しているとバックアッ プが実行できない場合があります。その場合は、 microSDカードから不要なファイルを削除して容量を確 保してください。 電池残量が不足しているとバックアップまたは復元が実 行できない場合があります。その場合は、本端末を充電 後に再度バックアップまたは復元を行ってください。 各機能や操作の詳しい説明、その他のメニュー項目の説 明については、 →[ヘルプ]をタップしてご確認くだ さい。 →Googleアカウ 2 [電話帳アカウントコピー] ントの電話帳で [選択]→[上書き]/ [追加] 144 アプリケーション 海外利用 海外で利用できるサービス 主な通信サービス 国際ローミング(WORLD WING)の概要 国際ローミング(WORLD WING)とは、日本国内で使用 している電話番号やメールアドレスはそのままに、ドコモ と提携している海外通信事業者のサービスエリアでご利用 いただけるサービスです。SMSは設定の変更なくご利用 になれます。 ・ 本端末は、クラス4になります。3Gネットワークおよ びGSM/GPRSネットワークのサービスエリアでご利用 いただけます。また、3G850MHz/GSM850MHzに 対応した国・地域でもご利用いただけます。ご利用可能 エリアをご確認ください。海外ではXiエリア外のため、 3GまたはGSM/GPRSネットワークをご利用くださ い。 ・ 海外でご利用いただく前に、以下をあわせてご覧くださ い。 -『ご利用ガイドブック(国際サービス編)』 - ドコモの「国際サービスホームページ」 ✔お知らせ ・ 国番号/国際電話アクセス番号/ユニバーサルナンバー 用国際識別番号/接続可能な国・地域および海外通信事 業者は、 『ご利用ガイドブック(国際サービス編)』また はドコモの「国際サービスホームページ」をご確認くだ さい。 3G 3G850 GSM (GPRS) SMS ○ ○ ○ メール※ ○ ○ ○ ブラウザ※ ○ ○ ○ ※ ローミング時にデータ通信を利用するには、データ ローミングの設定をオンにしてください。→P147 ✔お知らせ ・ 接続する海外通信事業者やネットワークにより利用でき ないサービスがあります。 海外で利用する前の確認事項 ◆ ご出発前の確認 海外でご利用いただく際は、日本国内で次の確認をしてく ださい。 ■ ご契約について WORLD WINGのお申し込み状況をご確認ください。詳細 は本書巻末の「総合お問い合わせ先」までお問い合わせく ださい。 145 海外利用 ■ 料金について ■ 日付と時刻 海外でのご利用料金(パケット通信料)は日本国内とは異 なります。 ・ ご利用のアプリケーションによっては自動的に通信を行 うものがありますので、パケット通信料が高額になる場 合があります。各アプリケーションの動作については、 お客様ご自身でアプリケーション提供元にご確認くださ い。 [日付と時刻]の[日付と時刻の自動設定]、[タイムゾー ンを自動設定]にチェックを付けている場合は、接続して いる海外通信事業者のネットワークから時刻・時差に関す る情報を受信することで本端末の時刻や時差が補正されま す。 ・ 海外通信事業者のネットワークによっては、時刻・時差 補正が正しく行われない場合があります。その場合は、 手動でタイムゾーンを設定してください。 ・ 補正されるタイミングは海外通信事業者によって異なり ます。 ・「日付と時刻」→P106 ◆ 滞在国での確認 海外に到着後、端末の電源を入れると、自動的に利用可能 な通信事業者に接続されます。 ❖ お問い合わせについて ■ 接続について [モバイルネットワーク]の[通信事業者]を[自動選択] に設定している場合は、最適なネットワークを自動的に選 択します。 定額サービス適用対象通信事業者へ接続していただくと、 海外でのパケット通信料が1日あたり一定額を上限として ご利用いただけます。なお、ご利用には国内のパケット定 額サービスへのご加入が必要です。詳細は『ご利用ガイド ブック(国際サービス編)』またはドコモの「国際サービ スホームページ」をご覧ください。 ・ 本端末やドコモminiUIMカードを海外で紛失・盗難され ・ た場合は、現地からドコモへ速やかにご連絡いただき利 用中断の手続きをお取りください。お問い合わせ先につ いては、本書巻末をご覧ください。なお、紛失・盗難さ れたあとに発生した通信料もお客様のご負担となります のでご注意ください。 一般電話などからご利用の場合は、滞在国に割り当てら れている「国際電話アクセス番号」または「ユニバーサ ルナンバー用国際識別番号」が必要です。 ■ ディスプレイの表示 ・ 国際ローミング中は電波状態アイコンの左上に[R]が ・ 表示されます。本端末は、3Gネットワークおよび GSM/GPRSネットワークのサービスエリアでご利用い ただけます。また、3G850MHz/GSM850MHzに対 応した国・地域でもご利用いただけます。 接続している通信事業者名は、通知パネルで確認できま す。 146 海外利用 ◆ 手動で通信事業者を設定 海外で利用するための設定 [設定]→無線 1 アプリケーションメニューで とネットワークの[その他...]→[モバイル お買い上げ時は、自動的に利用できるネットワークを検出 して切り替えるように設定されています。手動でネット ワークを切り替える場合は、次の操作で設定してくださ い。 ネットワーク]→[通信事業者] 利用可能なネットワークを検索して表示します。 2 通信事業者のネットワークを選択 ◆ ネットワークモードの設定 ✔お知らせ ・ 滞在先で通信事業者を手動で設定した場合、日本帰国後 [設定]→無線 1 アプリケーションメニューで とネットワークの[その他...]→[モバイル に[通信事業者]を[自動選択]に設定してください。 ネットワーク]→[ネットワークモード] ◆ データローミングの設定 [LTE/3G/GSM(自動) ]/[LTE/3G]/ 2 [GSM] [設定]→無線 1 アプリケーションメニューで とネットワークの[その他...]→[モバイル ✔お知らせ ・[LTE/3G/GSM(自動)]に設定しているときに、同じ ネットワーク] 通信事業者のGSM/GPRSネットワークと3Gネット ワークを同時に検出すると、3Gネットワークに優先的に 接続します。 ・ 滞在先で[GSM]に設定した場合は、日本に帰国後、 [LTE/3G]または[LTE/3G/GSM(自動)]に設定し てください。 2 [データローミング] →注意画面の内容を確 認して[OK] 帰国後の確認 日本に帰国後は自動的にドコモのネットワークに接続され ます。接続できなかった場合は、次の設定を行ってくださ い。 ・[モバイルネットワーク]の[ネットワークモード]を [LTE/3G/GSM(自動) ]に設定します。→P147 ・[モバイルネットワーク]の[通信事業者]を[自動選 択]に設定します。→P147 147 海外利用 付録/索引 ※2 海外で使用する場合は、渡航先に適合した変換プラ グアダプタが必要です。なお、海外旅行用の変圧器 を使用しての充電は行わないでください。 ※3 ACアダプタ 03と組み合わせてご利用ください。 オプション・関連機器のご紹介 本端末にさまざまな別売りのオプション品を組み合わせる ことで、パーソナルからビジネスまでさらに幅広い用途に 対応できます。なお、地域によってお取り扱いしていない 商品もあります。 詳細は、ドコモショップなど窓口へお問い合わせくださ い。また、オプション品の詳細については各機器の取扱説 明書などをご覧ください。 ・ FOMA 充電microUSB変換アダプタ T01 ・ 卓上ホルダ F39 ・ PC接続用USBケーブル T01 ・ FOMA ACアダプタ 01 ※1 /02 ※1、2 ・ FOMA DCアダプタ 01 ※1 /02 ※1 ・ FOMA 海外兼用ACアダプタ 01 ※1、2 ・ ACアダプタ F05 ※2 /F06 ※2 /F07 ※2 ・ ACアダプタ 03 ※2 ・ DCアダプタ 03 ・ FOMA乾電池アダプタ 01 ※1 ・ ワイヤレスイヤホンセット 02/03 ・ Bluetoothヘッドセット F01 ・ Bluetoothヘッドセット用ACアダプタ F01 ・ 海外用AC変換プラグCタイプ 01 ※3 ・ microUSB接続ケーブル 01 ・ HDMI変換ケーブル SC01 ・ HDMI変換ケーブル L01 ※1 本端末と接続するには、FOMA 充電microUSB変換 アダプタ T01が必要です。 トラブルシューティング(FAQ) ◆ 故障かな?と思ったら ・ まず初めに、ソフトウェアを更新する必要があるかを チェックして、必要な場合にはソフトウェアを更新して ください。→P158 ・ 気になる症状のチェック項目を確認しても症状が改善さ れないときは、本書巻末の「故障お問い合わせ先」また は、ドコモ指定の故障取扱窓口までお気軽にご相談くだ さい。 ■ 電源・充電 ● 本端末の電源が入らない 電池切れになっていませんか。 148 付録/索引 ● 充電ができない ・ アダプタの電源プラグやシガーライタープラグがコ ンセントまたはシガーライターソケットに正しく差 し込まれていますか。 ・ 別売りのACアダプタ03をご使用の場合、 microUSB接続ケーブルのプラグが本端末および ACアダプタと正しく接続されていますか。→P31 ・ 付属の卓上ホルダを使用する場合、本端末の充電端 子は汚れていませんか。汚れたときは、端子部分を 乾いた綿棒などで拭いてください。 ・ 別売りのPC接続用USBケーブル T01をご使用の場 合、パソコンの電源が入っていますか。 ・ 充電しながら通信、その他機能の操作を長時間行う と、本端末の温度が上昇してお知らせLEDが消える 場合があります。温度が高い状態では安全のために 充電を停止しているため、ご使用後に本端末の温度 が下がってから再度充電を行ってください。 ● 本端末の電源が切れない Xを10秒以上押すと、強制的に電源を切ることが できます。 ■ 端末操作・画面 ● キーを押しても動作しない スリープモードになっていませんか。Xまたは指 紋センサーを押して解除してください。→P46 ● 電池の使用時間が短い ・ 複数のアプリケーションを起動していると、電池の 消費が増えて使用時間が短くなることがあります。 次の方法で使用していないアプリケーションを終了 してください。 - タスクマネージャでアプリケーションを終了→ P47 でアプリケーションを終了 ・「NX!エコ」を利用して、電池の消費を抑える設定を 行ってください。→P89 ・ 電池の消費を抑える設定については、ARROWS@ (http://atfe.fmworld.net/at/)をあわせてご覧く ださい。 ・ 圏外の状態で長時間放置されるようなことはありま せんか。圏外時は通信可能な状態にできるよう電波 を探すため、より多くの電力を消費しています。 ・ 内蔵電池の使用時間は、使用環境や劣化度により異 なります。 ・ 内蔵電池は消耗品です。充電を繰り返すごとに、1 回で使える時間が次第に短くなっていきます。十分 に充電しても購入時に比べて使用時間が極端に短く なった場合は、本書巻末の「故障お問い合わせ先」 またはドコモ指定の故障取扱窓口までお問い合わせ ください。 ● ドコモminiUIMカードが認識されない ドコモminiUIMカードを正しい向きで挿入しています か。→P26 149 付録/索引 ● タッチパネルをタップしたとき/キーを押したときの 画面の反応が遅い 本端末に大量のデータが保存されているときや、本端 末とmicroSDカードの間で容量の大きいデータをやり とりしているときなどに起きる場合があります。 ● 操作中・充電中に熱くなる 操作中や充電中、充電しながらワンセグ視聴などを長 時間行った場合などには、本端末や内蔵電池、アダプ タが温かくなることがありますが、安全上問題ありま せんので、そのままご使用ください。 ● 操作中・充電中に熱くなり、機能が利用できない 本端末の温度が高い状態が続く場合は、充電またはご 使用中の一部機能を利用できないことがあります。 ● 端末が熱くなり、電源が切れる 複数のアプリケーションの起動、カメラの使用やイン ターネット接続などを長時間行った場合など、本端末 の温度が高い状態が続く場合は、充電や機能が停止し たり、画面の明るさを調整したりすることがあります。 また、やけどを防ぐため本端末の電源が切れることが あります。 ● ディスプレイが暗い ・ 画面の明るさ設定を確認してください。→P85 ・ NX!エコのエコモードを設定していませんか。→ P89 ● 時計がずれる 長い間、電源を入れた状態にしていると時計がずれる 場合があります。日付と時刻の[日付と時刻の自動設 定]にチェックが付いていることを確認し、電波のよ い場所で電源を入れ直してください。→P106 ● 端末動作が不安定 ・ ご購入後に端末へインストールしたアプリケーショ ンにより不安定になっている可能性があります。 セーフモード(ご購入時に近い状態で起動させる機 能)で起動して症状が改善される場合には、インス トールしたアプリケーションをアンインストールす ることで症状が改善される場合があります。 次の方法でセーフモードを起動してください。 電源を切った状態でXを2秒以上押し、 docomoのロゴ表示が消えてからDを押し続けてく ださい。セーフモードが起動されるとロック画面左 下に[セーフモード]と表示されます。セーフモー ドを終了させるには、電源を入れ直してください。 ※ 事前に必要なデータをバックアップしてからセーフ モードをご利用ください。 ※ お客様ご自身で作成されたウィジェットが消える場合 があります。 ※ セーフモードは通常の起動状態ではありません。通常 ご利用になる場合にはセーフモードを終了し、ご利用 ください。 ・ 開発者向けオプションは開発専用に設計されている ため、設定すると端末や端末上のアプリケーション が正常に動作しなくなる場合があります。 ● タップしても正しく操作できない ・ 手袋をしたままで操作していませんか。 ・ 爪の先で操作したり、異物を操作面に乗せたままで 操作したりしていませんか。 ・ ディスプレイに保護シートやシールなどを貼ってい ませんか。保護シートの種類によっては、正しく操 作できない場合があります。 ・ タッチパネルが濡れたままで操作したり、指が汗や 水などで濡れた状態で操作していませんか。 ・ 指で直接画面に触れて操作してください。 150 付録/索引 ● 電源を入れたのに操作できない PINコードを入力する画面が表示されていませんか。 →P94 ● 本端末の動作が遅くなった/アプリケーションの動作 が不安定になった/一部のアプリケーションを起動で きない 本端末のメモリの空き容量が少なくなると動作が安定 しません。空き容量が少ない旨のメッセージが表示さ れた場合は、不要なアプリケーションなどを削除して ください。→P91 ● アプリケーションが正しく動作しない(アプリケー ションが起動できない、エラーが頻繁に起こる) 無効化されているアプリケーションはありませんか。 無効化されているアプリケーションを有効にしてから、 再度操作してください。→P91 ● データが正常に表示されない/タッチパネルを正しく 操作できない 電源を入れ直してください。→P32 ■ メール ● 新着メールを知らせる通知アイコンが表示されない ・ 次の設定を変更していませんか。 - SMSの設定の通知→P59 - Eメールのアカウント設定のメール着信通知→ P62 ■ ワンセグ・カメラ ● ワンセグの視聴ができない ・ 地上デジタルテレビ放送サービスのエリア外か放送 波の弱い場所にいませんか。 ・ チャンネルを設定していますか。→P128 ● カメラで撮影した静止画や動画がぼやける カメラのレンズにくもりや汚れが付着していないかを 確認してください。 ■ 海外利用 ● 海外で、電波状態アイコンが表示されているのに本端 末が使えない WORLD WINGのお申し込みをされていますか。 WORLD WINGのお申し込み状況をご確認ください。 ● 海外で、圏外が表示され本端末が使えない ・ 国際ローミングサービスのサービスエリア外か、電 波の弱い所にいませんか。 ・ 利用可能なサービスエリアまたは海外通信事業者か どうか、『ご利用ガイドブック(国際サービス編)』 またはドコモの「国際サービスホームページ」で確 認してください。 ・ ネットワークモードの種類を[LTE/3G/GSM(自動 )]に変更してください。→P147 ・ 通信事業者を[自動選択]に設定してください。→ P147 ・ 本端末の電源を入れ直すことで回復することがあり ます。 ● 海外で利用中に突然、本端末が使えなくなった 利用停止目安額を超えていませんか。国際ローミング (WORLD WING)のご利用には、あらかじめ利用停 止目安額が設定されています。利用停止目安額を超え てしまった場合、ご利用累積額を精算してください。 ● 海外でデータ通信ができない データローミングの設定を確認してください。→ P147 151 付録/索引 ■ データ管理 ■ その他 ● microSDカードに保存したデータが表示されない microSDカードを取り付け直してください。→P28 ● データ転送が行われない USB HUBを使用していませんか。USB HUBを使用 すると、正常に動作しない場合があります。 ● 指紋認証や登録の際、センサーに指を触れていないの に[滑らせ方が速すぎます。 ][滑らせ方が遅すぎま す。 ]などと表示される センサー表面が濡れていたり、結露していたりするこ とが考えられます。柔らかい布で水分を取り除いてか らご使用ください。 ● 指紋センサー利用時にディスプレイの表示が消える 指紋センサーを押してしまうと、スリープモードにな ります。指紋センサーを押さない程度の力で指をスラ イドさせてください。 ● ディスプレイがちらつく 画面の明るさ設定の[明るさを自動調整]にチェック を付けていると、ディスプレイの照明が周囲の明るさ によって自動的に変更されたとき、ちらついて見える 場合があります。→P85 ● ディスプレイに常時点灯する/点灯しないドット (点)がある ディスプレイは非常に高度な技術を駆使して作られて いますが、一部に常時点灯するドットや点灯しない ドットが存在する場合があります。これはディスプレ イの特性であり、故障ではありません。あらかじめご 了承ください。 ● ディスプレイに残像が残る しばらく同じ画面を表示していると、何か操作して画 面が切り替わったとき、前の画面表示の残像が残る場 合があります。 ● ディスプレイの端から光が漏れている ディスプレイを斜めにして見ると光が漏れていること がありますが不良品ではありません。あらかじめご了 承ください。 ■ Bluetooth機能 ● Bluetooth機器と接続ができない/サーチしても見つ からない Bluetooth機器を登録待機状態にしてから、本端末側 から機器登録を行う必要があります。登録済みの機器 を削除して再度、機器登録を行う場合は本端末と Bluetooth機器の両方で登録した機器を削除してから 機器登録を行ってください。 ■ 地図・GPS機能 ● オートGPSサービス情報が設定できない ・ 電池残量が少なくなり、オートGPS機能が停止して いませんか。低電力時動作設定により、オートGPS 機能が停止している場合は、オートGPSサービス情 報は設定できません。この場合、低電力時動作設定 を[停止しない]に設定するか、または、充電をす ることで設定できるようになります。→P73 ・ オートGPS動作設定が[OFF]になっていません か。→P73 ・ GPS機能が[OFF]になっていませんか。GPS機 能がOFFの場合、オートGPS機能は停止します。→ P73 152 付録/索引 ● パソコンなどと本端末を接続したときに指紋認証でき ない デスクトップパソコンなどアースを必要とする機器に 本端末をUSBケーブルで接続するときは、必ず機器の アースが接続されていることを確認してください。 アースが接続されていない状態で接続している間は、 指紋認証できない場合があります。そのときは、接続 する機器の金属部分(筐体や外部接続用コネクタなど) に触れながら指紋認証を行うか、本端末を機器から取 り外して指紋認証を行ってください。 ● USBマスストレージに保存したデータが表示されな い USBマスストレージを取り付け直してください。 ● 音声が出力されない ワンセグ視聴中やメディアプレイヤーなどでのコンテ ンツ再生中にステレオイヤホンプラグを抜くと、再生 が一時停止したり、音量が消音になります。 ● 市販の外部機器(USBマウス、キーボードなど)が 認識されない 市販のmicroUSB用変換アダプタを使用している場合 は、microUSB用変換アダプタと外部機器を接続後、 本体に接続してください。 ◆ エラーメッセージ ● しばらくお待ちください 音声回線/パケット通信設備が故障、または音声回線 ネットワーク/パケット通信ネットワークが非常に混 み合っています。しばらくたってから操作し直してく ださい。 ● しばらくお待ちください(パケット) パケット通信設備が故障、またはパケット通信ネット ワークが非常に混み合っています。しばらくたってか ら操作し直してください。 ● 指紋センサーが起動できません。 指紋センサーが正常に動作できない場合に表示されま す。指紋センサーが利用できなくなった場合は、お近 くのドコモショップなど窓口までお問い合わせくださ い。 ● 操作できませんでした ドコモminiUIMカードがPUKロックされた状態でPIN ロック解除コードを入力すると表示されます。ドコモ ショップなど窓口にお問い合わせください。→P93 ● 電池残量がありません。シャットダウンします。 電池残量がありません。充電してください。→P29 ● やり直してください 画面ロックの解除時に暗証番号またはパスワードが 誤っていると表示されます。正しい暗証番号またはパ スワードを入力してください。→P95 ● PINコードが正しくありません。残り回数:X回 正しくないPINコードを入力すると表示されます。正 しいPINコードを入力してください。→P94 153 付録/索引 ● SIMカードが挿入されていません ドコモminiUIMカードが正しく挿入されていない場合 に表示されます。ドコモminiUIMカードが正しく挿入 されているか確認してください。 ● SIM card 異常 このカードは認識できません。再起動します。ドコモ UIMカード(FOMAカード)の金属部分の汚れは再 起動の原因となります。金属部分は定期的な清掃をお 勧めします。清掃には乾いた綿棒を使用してくださ い。 ドコモminiUIMカードの金属部分が汚れている場合に 表示されることがありますが故障ではありません。ド コモminiUIMカードの金属部分は定期的に清掃してく ださい。 スマートフォンあんしん遠隔サ ポート お客様の端末上の画面をドコモと共有することで、端末操 作設定に関する操作サポートを受けることができます。 ・ ドコモminiUIMカード未挿入時、国際ローミング中、機 内モードなどではご利用できません。 ・ スマートフォンあんしん遠隔サポートはお申し込みが必 要な有料サービスです。 ・ 一部サポート対象外の操作・設定があります。 ・ スマートフォンあんしん遠隔サポートの詳細について は、ドコモのホームページをご確認ください。 1 スマートフォン遠隔サポートセンター 0120-783-360 受付時間:午前9:00〜午後8:00 (年中無休) へ電話 [遠隔サポー 2 アプリケーションメニューで ト] ・ 初めてご利用される際には、「ソフトウェア使用許 諾書」に同意いただく必要があります。 3 4 接続後、遠隔サポートを開始 ドコモからご案内する接続番号を入力 154 付録/索引 本端末の初期化 本端末をお買い上げ時の状態に戻します。本端末にお客様 がインストールしたアプリケーションや登録したデータ は、一部を除きすべて削除されます。 [設定]→ユー 1 アプリケーションメニューで ザー設定の[その他...]→[初期化] →[データ の初期化]→[携帯端末をリセット] ・ セキュリティ解除方法が設定されているときは、認 証操作が必要です。 2 リセットが完了してしばらくたつと、本端末が再起動 [すべて消去] します。 ・ 初期化中に電源を切らないでください。 ✔お知らせ ・ プライバシーモード中に端末の初期化を行うと、プライ バシーモード設定をしているmicroSDカード内のデータ は、アクセスできなくなります。microSDカードを取り 付けた状態でプライバシーモードを無効にしてから、初 期化を行ってください。→P100 ・ タッチパネル操作が正しく動作しない場合などは、電源 を入れ直してください。 155 付録/索引 保証とアフターサービス ❖ 保証について ・ 本端末をお買い上げいただくと、保証書が付いています ので、必ずお受け取りください。記載内容および『販売 店名・お買い上げ日』などの記載事項をお確かめの上、 大切に保管してください。必要事項が記載されていない 場合は、すぐにお買い上げいただいた販売店へお申しつ けください。無料保証期間は、お買い上げ日より1年間 です。 ・ この製品は付属品を含め、改良のため予告なく製品の全 部または一部を変更することがありますので、あらかじ めご了承ください。 ・ 本端末の故障・修理やその他お取り扱いによって連絡先 などに登録された内容が変化・消失する場合がありま す。万が一に備え連絡先などの内容はご自身で控えをお 取りくださるようお願いします。 ※ 本端末は、連絡先などのデータをmicroSDカードに保 存していただくことができます。 ❖ アフターサービスについて ■ 調子が悪い場合は 修理を依頼される前に、本書の「故障かな?と思ったら」 をご覧になってお調べください(→P148)。それでも調 子がよくないときは、本書巻末の「故障お問い合わせ先」 にご連絡の上、ご相談ください。 ■ お問い合わせの結果、修理が必要な場合 ドコモ指定の故障取扱窓口にご持参いただきます。ただ し、故障取扱窓口の営業時間内の受付となります。また、 ご来店時には必ず保証書をご持参ください。なお、故障の 状態によっては修理に日数がかかる場合がございますの で、あらかじめご了承ください。 ■ 保証期間内は ・ 保証書の規定に基づき無料で修理を行います。 ・ 故障修理を実施の際は、必ず保証書をお持ちください。 ・ 保証期間内であっても保証書の提示がないもの、お客様 のお取り扱い不良(液晶・コネクタなどの破損)による 故障・損傷などは有料修理となります。 ドコモの指定以外の機器および消耗品の使用に起因する 故障は、保証期間内であっても有料修理となります。 ■ 次の場合は、修理できないことがあります。 ・ お預かり検査の結果、水濡れ、結露・汗などによる腐食 が発見された場合や、内部の基板が破損・変形していた 場合(外部接続端子・ステレオイヤホン端子・液晶など の破損や筐体亀裂の場合においても修理ができない可能 性があります) ※ 修理を実施できる場合でも保証対象外になりますので有 料修理となります。 156 付録/索引 ■ 保証期間が過ぎたときは ・ 本端末のスピーカーなどに磁気を発生する部品を使用し ご要望により有料修理いたします。 ■ 部品の保有期間は 本端末の補修用性能部品(機能を維持するために必要な部 品)の最低保有期間は、製造打ち切り後6年間を基本とし ております。ただし、故障箇所によっては修理部品の不足 などにより修理ができない場合もございますので、あらか じめご了承ください。また、保有期間が経過した後も、故 障箇所によっては修理可能なことがありますので、本書巻 末の「故障お問い合わせ先」へお問い合わせください。 ・ メモリダイヤル(連絡先機能)およびダウンロー ド情報などについて ■ お願い 本端末を機種変更や故障修理をする際に、お客様が作 成されたデータまたは外部から取り込まれたデータあ るいはダウンロードされたデータなどが変化、消失な どする場合があります。これらについて当社は一切の 責任を負いません。また、当社の都合によりお客様の 端末を代替品と交換することにより修理に代えさせて いただく場合がありますが、その際にはこれらのデー タなどは一部を除き交換後の製品に移し替えることは できません。 ・ 本端末および付属品の改造はおやめください。 ・ ・ ・ ・ ています。キャッシュカードなど、磁気の影響を受けや すいものを近づけるとカードが使えなくなることがあり ますので、ご注意ください。 本端末は防水性能を有しておりますが、本端末内部が濡 れたり湿気を帯びてしまった場合は、すぐに電源を切っ て、お早めに故障取扱窓口へご来店ください。ただし本 端末の状態によって修理できないことがあります。 - 火災・けが・故障の原因となります。 - 改造が施された機器などの故障修理は、改造部分を元 の状態に戻すことをご了承いただいた上でお受けいた します。ただし、改造の内容によっては故障修理をお 断りする場合があります。 次のような場合は改造とみなされる場合があります。 - 液晶部やキー部にシールなどを貼る - 接着剤などにより本端末に装飾を施す - 外装などをドコモ純正品以外のものに交換するなど 改造が原因による故障・損傷の場合は、保証期間内で あっても有料修理となります。 各種機能の設定などの情報は、本端末の故障・修理やそ の他お取り扱いによってクリア(リセット)される場合 があります。お手数をおかけしますが、その場合は再度 設定してくださるようお願いいたします。 修理を実施した場合には、故障箇所に関係なく、Wi-Fi 用のMACアドレスおよびBluetoothアドレスが変更さ れる場合があります。 157 付録/索引 ◆ ご利用にあたって ソフトウェア更新 ・ ソフトウェア更新を行う際は、電池をフル充電しておい F-05Eのソフトウェア更新が必要かをネットワークに接続 して確認し、必要に応じて更新ファイルをダウンロードし て、ソフトウェアを更新する機能です。 ソフトウェア更新が必要な場合には、ドコモのホームペー ジでご案内いたします。 ・ 更新方法は、次の3種類があります。 自動更新:更新ファイルを自動でダウンロードし、設定 した時刻に書き換えます。 即時更新:今すぐ更新を行います。 予約更新:予約した時刻に自動的に更新します。 ✔お知らせ ・ ソフトウェア更新は、本端末に登録した連絡先、カメラ 画像、メール、ダウンロードデータなどのデータを残し たまま行えますが、お客様の端末の状態(故障、破損、 水濡れなど)によってはデータの保護ができない場合が あります。必要なデータはバックアップを取っていただ くことをおすすめします。ただし、ダウンロードデータ などバックアップが取れないデータがありますので、あ らかじめご了承ください。 てください。更新時は充電ケーブルを接続することをお すすめします。 ・ 次の場合はソフトウェアを更新できません。 - 圏外が表示されているとき※ - 国際ローミング中※ - 機内モード中※ - OSバージョンアップ中 - 日付と時刻を正しく設定していないとき - ソフトウェア更新に必要な電池残量がないとき - ソフトウェア更新に必要なメモリ空き容量がないとき ※ 圏外、国際ローミング中は、Wi-Fi接続中であっても更 新できません。 ・ ソフトウェア更新(ダウンロード、書き換え)には時間 がかかる場合があります。 ・ ソフトウェア更新中は、各種通信機能およびその他の機 能を利用できません。 ・ ソフトウェア更新は電波状態のよい所で、移動せずに実 施することをおすすめします。電波状態が悪い場合に は、ソフトウェア更新を中断することがあります。 ・ ソフトウェア更新が不要な場合は、[更新の必要はあり ません。このままお使いください]と表示されます。 ・ 国際ローミング中、または圏外にいるときは[ドコモの 電波が受信できない場所、またはローミング中はWi-Fi 接続中であってもダウンロードを開始できません]また は[ドコモの電波が受信できない場所、またはローミン グ中はWi-Fi接続中であっても書換え処理を開始できま せん]と表示されます。Wi-Fi接続中も同様です。 ・ ソフトウェア更新中に送信されてきたSMSは、SMSセ ンターに保管されます。 158 付録/索引 ・ ソフトウェア更新の際、お客様のF-05E固有の情報(機 ・ ・ ・ 種や製造番号など)が、当社のソフトウェア更新用サー バーに送信されます。当社は送信された情報を、ソフト ウェア更新以外の目的には利用いたしません。 ソフトウェア更新に失敗した場合に、端末が起動しなく なることや、[ソフトウェア更新に失敗しました。]と表 示され、一切の操作ができなくなることがあります。そ の場合には、大変お手数ですがドコモ指定の故障取扱窓 口までお越しいただきますようお願いいたします。 PINコードが設定されているときは、書き換え処理後の 再起動の途中でPINコード入力画面が表示され、PIN コードを入力する必要があります。 ソフトウェア更新中は、他のアプリケーションを起動し ないでください。 ◆ ソフトウェアの自動更新 更新ファイルを自動でダウンロードし、設定した時刻に書 き換えます。 ❖ ソフトウェア更新が必要になると 更新ファイルが自動でダウンロードされると、ステータス バーに (ソフトウェア更新有)が通知されます。 ・ (ソフトウェア更新有)が通知された状態で書き換え 時刻になると、自動で書き換えが行われ、 (ソフトウェ ア更新有)は消えます。 通知をタップ 1 通知パネルを開き、 書換え予告画面が表示されます。 書換え予告画面 2 確認終了:[OK] 目的の操作を行う ホーム画面に戻ります。設定時刻になると更新を開始 します。 時刻の変更:[開始時刻変更] 予約更新→P161「ソフトウェアの予約更新」 すぐに書き換える:[今すぐ開始] 即時更新→P160「ソフトウェアの即時更新」 ❖ ソフトウェアの自動更新設定 ・ お買い上げ時は、自動更新設定が[自動で更新を行う] に設定されています。 アプリケーションメニューで [設定]→[端末 1 情報] →[ソフトウェア更新] →[ソフトウェ ア更新設定の変更] / [自動で更新を行わな 2 [自動で更新を行う] い] ✔お知らせ ・ 更新通知を受信した際に、ソフトウェア更新ができな かった場合には、ステータスバーに (ソフトウェア更 新有)が通知されます。 ・ 書き換え時刻にソフトウェア書き換えが実施できなかっ た場合、翌日の同じ時刻に再度書き換えを行います。 159 付録/索引 ・ 自動更新設定が[自動で更新を行わない]に設定されて いる場合やソフトウェアの即時更新が通信中の場合は、 ソフトウェアの自動更新ができません。 他のソフ 2 [ソフトウェア更新を開始します。 トはご利用にならないでください]と表示さ れ、約10秒後に自動的に書き換え開始 ・[OK]をタップすると、すぐに書き換えを開始しま ◆ ソフトウェアの即時更新 す。 すぐにソフトウェア更新を開始します。 ・ ソフトウェア更新を起動するには書換え予告画面から起 動する方法と設定メニューから起動する方法がありま す。 ・ 更新中は、すべてのボタン操作が無効となり、更新 を中止することができません。 ・ ソフトウェア更新が完了すると、自動的に再起動が 行われ、ホーム画面が表示されます。 〈例〉設定メニューからソフトウェア更新を起動する アプリケーションメニューで [設定]→[端末 1 情報] →[ソフトウェア更新] →[更新を開始 する]→[はい] ・ ソフトウェア更新の必要がないときには、[更新の 必要はありません。このままお使いください]と表 示されます。 書換え予告画面からの起動:書換え予告画面を表示→ [今すぐ開始] 160 付録/索引 ❖ ソフトウェア更新完了後の表示 ・ ソフトウェア更新実施時にステータスバーに (ソフト ウェア更新を中断しました 本体メモリの空き領域をご確 認のうえ、再度更新を行ってください)が通知された場 合には、本端末のメモリの空き容量を確認し、再度ソフ トウェア更新を行ってください。 ・ ソフトウェア更新実施時にステータスバーに (ソフト ウェア更新を中断しました 端末の状態をご確認のうえ、 再度更新を行ってください)が通知された場合は、次の 状態でないことを確認し、再度ソフトウェア更新を行っ てください。 - 圏外 - 他機能との競合 ソフトウェア更新が完了すると、ステータスバーに が 通知されます。通知パネルを開いて通知をタップすると、 更新完了画面が表示されます。 ◆ ソフトウェアの予約更新 更新ファイルのインストールを別の時刻に予約したい場合 は、ソフトウェア書き換えを行う時刻をあらかじめ設定し ておきます。 1 書換え予告画面を表示→[開始時刻変更] 2 時刻を設定→[設定] ❖ 予約の時刻になると 開始時刻になると[ソフトウェア更新を開始します。他の ソフトはご利用にならないでください]と表示され、約 10秒後に自動的にソフトウェア書き換えが開始されます。 ✔お知らせ ・ 更新中は、すべてのボタン操作が無効となり、更新を中 止することができません。 ・ 開始時刻にソフトウェア更新が開始できなかった場合に は、翌日の同じ時刻にソフトウェア更新を行います。 ・ OSバージョンアップ中の場合、予約時刻になってもソフ トウェア更新は行われません。 ・ 開始時刻と同じ時刻にアラームなどが設定されていた場 合でも、ソフトウェア更新は実施されます。 ・ 開始時刻にF-05Eの電源を切った状態の場合、電源を入 れた後、予約時刻と同じ時刻になったときにソフトウェ ア更新を行います。 161 付録/索引 撮像素子 主な仕様 種類 アウトカメラ:CMOS インカメラ:CMOS サイズ アウトカメラ:1/4.0inch インカメラ:1/8.2inch ■本体 品名 F-05E サイズ × 高さ約169mm 幅約 259mm 厚さ約9.9mm (最厚部:約9.9mm) × 質量 約589g メモリ ROM:32GB RAM:2GB 連続待受時 FOMA/3G 静止時(自動):約2190時間 間※1 GSM 静止時(自動):約1590時間 LTE 静止時(自動):約1430時間 ワンセグ視聴時間※2 約510分 モバキャス視聴時間※3 約380分 充電時間 ※4 記録画素数(最大時) アウトカメラ:約800万画素 インカメラ:約120万画素 デジタル ズーム 静止画 アウトカメラ:最大約12.0倍 (32段階) 動画 アウトカメラ:最大約8.0倍 (32段階) 無線LAN IEEE802.11a/b/g/n ※5 準 拠 Bluetooth バージョン 機能 出力 4 ※6 Power Class 1 約10m以内 対応プロ HSP、DUN、OPP、SPP、 ファイル※8 HID、A2DP、AVRCP、 PBAP、HDP、ANP、TIP、 PXP、PASP、FMP ACアダプタ 約800分 03 ディスプレ 種類 イ サイズ アウトカメラ:約810万画素 インカメラ:約130万画素 見通し通信 距離※7 ACアダプタ 約300分(卓上ホルダ F39 F07 併用) DCアダプタ 約950分 03 カメラ有効画素数 ※1 連続待受時間とは、電波を正常に受信できる状態での 時間の目安です。静止時の連続待受時間とは、電波を 正常に受信できる静止状態での平均的な利用時間で す。 TFT 約10.1inch 発色数 16777216色 ドット数 横1920ドット 縦1200 ドット(WUXGA) × 162 付録/索引 ※2 ※3 ※4 ※5 ※6 ※7 ※8 なお、内蔵電池の充電状態、機能設定状況、気温など の使用環境、利用場所の電波状態(電波が届かない、 または弱い)などにより、待受時間が約半分程度にな る場合があります。また、インターネット接続をしな くてもアプリケーションを起動すると待受時間は短く なります。 ワンセグ視聴時間とは、電波を正常に受信できる状態 で視聴できる時間の目安です。 モバキャス視聴時間とは、電波を正常に受信できる状 態で視聴できる時間の目安です。 充電時間とは、本端末の電源を切って、内蔵電池が空 の状態から充電したときの目安です。本端末の電源を 入れたまま充電したり、低温時に充電したりすると、 充電時間は長くなります。 IEEE802.11nは、2.4GHz/5GHzに対応していま す。 本端末およびすべてのBluetooth機能搭載機器は、 Bluetooth SIGが定めている方法でBluetooth標準 規格に適合していることを確認し、認証を取得してい ます。ただし、接続する機器の特性や仕様によって は、操作方法が異なる場合や接続してもデータのやり とりができない場合があります。 通信機器間の障害物や、電波状況により変化します。 Bluetooth機器の接続手順を製品の特性ごとに標準 化したものです。 ❖ ファイル形式 本端末で撮影した静止画と動画は次のファイル形式で保存 されます。 種類 ファイル形式 JPEG jpg 動画ファイル MP4 3gp ❖ 静止画の撮影枚数(目安) 画像サイズ VGA (640 480) × 約180000枚 画像サイズ 公称電圧 3.7V 公称容量 10080mAh(37Wh) 約8000枚 VGA (640 480) × microSDカード (1GB) 本体 約1035分(1 件あたり約87 分) 約43分 ❖ ワンセグの録画時間(目安) microSDカード(1GB) リチウムポリマー電池 microSDカード (1GB) 本体 ❖ 動画の撮影時間(目安) ■内蔵電池 使用電池 拡張子 静止画ファイル 約320分 microSDHCカード (32GB) 約10240分(1件あたり約 360分) ※ microSDカードの空き容量や、録画する番組の内容 (データ放送の容量など)によって変化します。 163 付録/索引 認定および準拠について 本端末に固有の認定および準拠マークに関する詳細(認 証・認定番号を含む)は、本端末で以下の操作を行うとご 確認いただけます。 アプリケーションメニューで[設定]→[端末情報]→ [認証] Federal Communications Commission (FCC) Notice ・ This device complies with part 15 of the FCC Declaration of Conformity The product "F-05E" is declared to conform with the essential requirements of European Union Directive 1999/5/EC Radio and Telecommunications Terminal Equipment Directive 3.1(a), 3.1(b) and 3.2. The Declaration of Conformity can be found on http://www.fmworld.net/product/phone/doc/. ・ ・ 164 rules. Operation is subject to the following two conditions : a this device may not cause harmful interference, and b this device must accept any interference received, including interference that may cause undesired operation. Changes or modifications made in or to the radio phone, not expressly approved by the manufacturer, will void the user's authority to operate the equipment. The device complies with 15.205 of the FCC Rules. 付録/索引 FCC RF Exposure Information This model device meets the U.S. Government's requirements for exposure to radio waves. This model device contains a radio transmitter and receiver. This model device is designed and manufactured not to exceed the emission limits for exposure to radio frequency (RF) energy as set by the FCC of the U.S. Government. These limits are part of comprehensive guidelines and establish permitted levels of RF energy for the general population. The guidelines are based on standards that were developed by independent scientific organizations through periodic and thorough evaluation of scientific studies. The exposure standard for wireless tablet PC employs a unit of measurement known as the Specific Absorption Rate (SAR). The SAR limit set by the FCC is 1.6 W/kg. Tests for SAR are conducted using standard operating positions as accepted by the FCC with the device transmitting at its highest certified power level in all tested frequency bands. Although the SAR is determined at the highest certified power level, the actual SAR level of the device while operating can be well below the maximum value. This is because the device is designed to operate at multiple power levels so as to use only the power required to reach the network. In general, the closer you are to a wireless base station antenna, the lower the power output level of the device. Before a tablet PC model is available for sale to the public, it must be tested and certified to prove to the FCC that it does not exceed the limit established by the U.S. government-adopted requirement for safe exposure. The tests are performed on position and locations (for example, worn on the body) as required by FCC for each model. The highest SAR value for this model device as reported to the FCC, when worn on the body, is 0.614W/kg. (Body-worn measurements differ among phone models, depending upon available accessories and FCC requirements). While there may be differences between the SAR levels at various positions, they all meet the U.S. government requirements. The FCC has granted an Equipment Authorization for this model device with all reported SAR levels evaluated as in compliance with the FCC RF exposure guidelines. SAR information on this model device is on file with the FCC and can be found under the Equipment Authorization Search section at http://www.fcc.gov/oet/ea/fccid/ (please search on FCC ID VQK-F05E). For body worn operation, this device has been tested and meets the FCC RF exposure guidelines. Please use an accessory designated for this product or an accessory which contains no metal and which positions the device a minimum of 1.5 cm from the body. ※ In the United States, the SAR limit for wireless tablet PC used by the general public is 1.6 165 付録/索引 Watts/kg (W/kg), averaged over one gram of tissue. SAR values may vary depending upon national reporting requirements and the network band. This equipment has been tested and found to comply with the limits for a Class B digital device, pursuant to part 15 of the FCC Rules. These limits are designed to provide reasonable protection against harmful interference in a residential installation. This equipment generates, uses and can radiate radio frequency energy and, if not installed and used in accordance with the instructions, may cause harmful interference to radio communications. However, there is no guarantee that interference will not occur in a particular installation. If this equipment does cause harmful interference to radio or television reception, which can be determined by turning the equipment off and on, the user is encouraged to try to correct the interference by one or more of the following measures: - Reorient or relocate the receiving antenna. - Increase the separation between the equipment and receiver. - Connect the equipment into an outlet on a circuit different from that to which the receiver is connected. - Consult the dealer or an experienced radio/TV technician for help. Important Safety Information AIRCRAFT Switch off your wireless device when boarding an aircraft or whenever you are instructed to do so by airline staff. If your device offers flight mode or similar feature consult airline staff as to whether it can be used on board. DRIVING Full attention should be given to driving at all times and local laws and regulations restricting the use of wireless devices while driving must be observed. HOSPITALS Tablet PC should be switched off wherever you are requested to do so in hospitals, clinics or health care facilities. These requests are designed to prevent possible interference with sensitive medical equipment. PETROL STATIONS Obey all posted signs with respect to the use of wireless devices or other radio equipment in locations with flammable material and chemicals. Switch off your wireless device whenever you are instructed to do so by authorized staff. INTERFERENCE Care must be taken when using the device in close proximity to personal medical devices, such as pacemakers and hearing aids. Pacemakers 166 付録/索引 Pacemaker manufacturers recommend that a minimum separation of 15 cm be maintained between a tablet PC and a pace maker to avoid potential interference with the pacemaker. Hearing Aids Some digital wireless devices may interfere with some hearing aids. In the event of such interference, you may want to consult your hearing aid manufacturer to discuss alternatives. For other Medical Devices : Please consult your physician and the device manufacturer to determine if operation of your phone may interfere with the operation of your medical device. Warning This device have been tested to comply with the Sound Pressure Level requirement laid down in the applicable EN 50332-1 and/or EN 50332-2 standards. Permanent hearing loss may occur if earphones or headphones are used at high volume for prolonged periods of time. <Prevention of Hearing Loss> Warning statement requirement under EN 609501:A12. Warning: To prevent possible hearing damage, do not listen to high volume levels for long periods. 輸出管理規制 本製品及び付属品は、日本輸出管理規制(「外国為替及び 外国貿易法」及びその関連法令)の適用を受ける場合があ ります。また米国再輸出規制(Export Administration Regulations)の適用を受けます。本製品及び付属品を輸 出及び再輸出する場合は、お客様の責任及び費用負担にお いて必要となる手続きをお取りください。詳しい手続きに ついては経済産業省または米国商務省へお問合せくださ い。 知的財産権 ◆ 著作権・肖像権 お客様が本製品を利用して撮影またはインターネット上の ホームページからのダウンロードなどにより取得した文 章、画像、音楽、ソフトウェアなど第三者が著作権を有す るコンテンツは、私的使用目的の複製や引用など著作権法 上認められた場合を除き、著作権者に無断で複製、改変、 公衆送信などはできません。 実演や興行、展示物などには、私的使用目的であっても撮 影または録音を制限している場合がありますのでご注意く ださい。 また、お客様が本製品を利用して本人の同意なしに他人の 肖像を撮影したり、撮影した他人の肖像を本人の同意なし にインターネット上のホームページに掲載するなどして不 特定多数に公開することは、肖像権を侵害する恐れがあり ますのでお控えください。 167 付録/索引 ・ Microsoft、Windows、Windows Media、 ◆ 商標 本書に記載されている会社名や商品名は、各社の商標また は登録商標です。 ・「Xi」「Xi/クロッシィ」「FOMA」「iモード」「iアプ リ」「iモーション」「デコメール 」「トルカ」「おまか せロック」「mopera」 「mopera U」「iチャネル」 「WORLD WING」「エリアメール」「spモード」 「eトリ セツ」「dメニュー」「dマーケット」および「Xi」ロゴ はNTTドコモの商標または登録商標です。 ・ McAfee、マカフィー は米国法人McAfee, Inc.また はその関係会社の米国またはその他の国における登録商 標です。 ・ ロヴィ、Rovi、Gガイド、G-GUIDE、Gガイド モバイル、G-GUIDE MOBILE、およびGガイ ド関連ロゴは、米国Rovi Corporationおよび/または その関連会社の日本国内における商標または登録商標で す。 ・ 本製品は、株式会社ACCESSのNetFront Browser、 NetFront Document Viewerを搭載しています。 ACCESS、ACCESSロゴ、NetFrontは、日本国、米 国、およびその他の国における株式会社ACCESSの登 録商標または商標です。 Copyright 2012 ACCESS CO., LTD. All rights reserved. ・「ATOK」は株式会社ジャストシステムの登 録商標です。「ATOK」は、株式会社ジャス トシステムの著作物であり、その他権利は株 式会社ジャストシステムおよび各権利者に帰 属します。 ・ QRコードは株式会社デンソーウェーブの登録商標です。 ・ microSDHCロゴ、microSDXCロゴは SD-3C, LLCの商標です。 ・ ・ ・ ・ 168 Windows Vista、PowerPoint は、米国Microsoft Corporationの米国およびその他の国における商標また は登録商標です。 Microsoft Excel、Microsoft Wordは、米国の Microsoft Corporationの商品名称です。本書では Excel、Wordのように表記している場合があります。 本書では各OS(日本語版)を次のように略して表記し ています。 - Windows 7は、Microsoft Windows 7 (Starter、Home Basic、Home Premium、 Professional、Enterprise、Ultimate)の略です。 - Windows Vistaは、Windows Vista(Home Basic、Home Premium、Business、Enterprise、 Ultimate)の略です。 - Windows XPは、Microsoft Windows XP Professional operating systemまたはMicrosoft Windows XP Home Edition operating systemの 略です。 GoogleおよびGoogleロゴ、AndroidおよびAndroid ロゴ、Google PlayおよびGoogle Playロゴ、Gmail、 Google LatitudeおよびGoogle Latitudeロゴ、 YouTubeおよびYouTubeロゴ、Googleマップ、 GoogleマップナビおよびGoogleマップナビロゴ、 GoogleトークおよびGoogleトークロゴ、Googleロー カルおよびGoogleローカルロゴ、Google音声検索、 Google+およびGoogle+ロゴ、Picasa、Google ChromeおよびGoogle Chromeロゴ、Google Play ブックスは、Google, Inc.の商標または登録商標です。 Bluetooth smart readyとそのロゴマークは、 Bluetooth SIG, INCの登録商標で、株式会社NTTドコ モはライセンスを受けて使用しています。その他の商標 および名称はそれぞれの所有者に帰属します。 付録/索引 ・ aptXはCSR plc.の商標です。 ・「milock」はオーセンテック株式会社の登録商標です。 ・「UD新丸ゴ」は、株式会社モリサワより提供を受けてお り、フォントデータの著作権は同社に帰属します。 ・ Wi-Fi、Wi-Fi Alliance、WMM、Wi-Fiロゴおよび Wi-Fi CERTIFIEDロゴはWi-Fi Allianceの登録商標で す。 ・ Wi-Fi CERTIFIED、WPA、WPA2、 ・ Wi-Fi Protected SetupおよびWi-Fi DirectはWi-Fi Allianceの商標です。 AOSSは株式会社バッファローの商標です。 ・ DLNA、DLNAロゴおよびDLNA CERTIFIEDは、 ・ ・ ・ ・ ・ Digital Living Network Allianceの商標です。 DLNA, the DLNA Logo and DLNA CERTIFIEDare trademarks, service marks, or certification marks of the Digital Living Network Alliance. 本機のDLNA認証は富士通株式会社が取得しました。 OBEXは、Infrared Data Association の 商標です。 ドルビーラボラトリーズからの実施権に基づき 製造されています。Dolby、ドルビー及びダブルD記号 はドルビーラボラトリーズの商標です。 FrameSolidは株式会社モルフォの登録商標です。 DigiOn及びDiXiMは株式 会社デジオンの商標です。 StationMobile は株式 会社ピクセラの登録商標 です。 ・ TouchSense Technology and MOTIV Integrator Licensed from Immersion Corporation and protected under one or more of the following United States Patents: 5844392, 5959613, 6088017, 6104158, 6147674, 6275213, 6278439, 6300936, 6424333, 6424356, 6429846, 7091948, 7154470, 7168042, 7191191, 7209117, 7218310, 7369115, 7592999, 7623114, 7639232, 7656388, 7701438, 7765333, 7779166, 7821493, 7969288 and additional patents pending. ・ MHLおよびMHLロゴは、 MHL, LLCの商標または登 録商標です。 ・「モバキャス」は、株式会社ジャパン・モバイルキャス ティングの登録商標です。 ・「NOTTV」及び「NOTTV」ロゴは、株式会社mmbiの 商標または登録商標です。 ・ その他、本書に記載されている会社名や商品名は、各社 の商標または登録商標です。 169 付録/索引 ・ 本製品は、VC-1 Patent Portfolio Licenseに基づき、 ◆ その他 ・ 本製品の一部分に、Independent JPEG Groupが開発 ・ ・ したモジュールが含まれています。 本製品は、MPEG-4 Visual Patent Portfolio Licenseに基づきライセンスされており、お客様が個人 的かつ非営利目的において以下に記載する場合において のみ使用することが認められています。 - MPEG-4 Visualの規格に準拠する動画やiモーショ ン(以下、MPEG-4 Video)を記録する場合 - 個人的かつ営利活動に従事していない消費者によって 記録されたMPEG-4 Videoを再生する場合 - MPEG-LAよりライセンスを受けた提供者により提供 されたMPEG-4 Videoを再生する場合 プロモーション、社内用、営利目的などその他の用途 に使用する場合には、米国法人MPEG LA, LLCにお問 い合わせください。 本製品は、AVCポートフォリオライセンスに基づき、 お客様が個人的に、且つ非商業的な使用のために(i) AVC規格準拠のビデオ(以下「AVCビデオ」と記載し ます)を符号化するライセンス、および/または(ii) AVCビデオ(個人的で、且つ商業的活動に従事してい ないお客様により符号化されたAVCビデオ、および/ またはAVCビデオを提供することについてライセンス 許諾されているビデオプロバイダーから入手したAVC ビデオに限ります)を復号するライセンスが許諾されて おります。その他の使用については、黙示的にも一切の ライセンス許諾がされておりません。さらに詳しい情報 については、MPEG LA, L.L.C.から入手できる可能性が あります。 http://www.mpegla.com をご参照ください。 お客様が個人的に、且つ非商業的な使用のために(i) VC-1規格準拠のビデオ(以下「VC-1ビデオ」と記載 します)を符号化するライセンス、および/または(ii) VC-1ビデオ(個人的で、且つ商業的活動に従事してい ないお客様により符号化されたVC-1ビデオ、および/ またはVC-1ビデオを提供することについてライセンス 許諾されているビデオプロバイダーから入手したVC-1 ビデオに限ります)を復号するライセンスが許諾されて おります。その他の使用については、黙示的にも一切の ライセンス許諾がされておりません。さらに詳しい情報 については、MPEG LA, L.L.C.から入手できる可能性が あります。 http://www.mpegla.com をご参照ください。 ・ FrameSolidは株式会社モルフォの画像フレーム補間機 能です。 ・ お買い上げ時、端末本体メモリには以下の辞書コンテン ツがインストールされています。 本端末で辞書コンテンツをダウンロードする場合、通信 環境によっては膨大なパケット通信が発生しますので、 パケット定額サービスのご利用を強くおすすめします。 お手持ちのパソコンを使ってダウンロードした場合に は、microSDカードへコピーし、本端末に取り付けて ください。 〈岩波書店〉 広辞苑第六版 DVD-ROM版(新村出編) 〈研究社〉 リーダーズ英和辞典 第2版(松田徳一郎編) 新和英中辞典 第5版(Martin Collick、David P.Dutcher、田辺宗一、金子稔編) 170 付録/索引 〈大修館書店〉 新漢語林MX(鎌田正、米山寅太郎著) みんなで国語辞典② あふれる新語(北原保雄編著/ 「もっと明鏡」委員会編集) KY式日本語(北原保雄編著/「もっと明鏡」委員会編 集) 問題な日本語(北原保雄編(北原保雄、小林賢次、砂川 有里子、鳥飼浩二、矢澤真人執筆)) 築地魚河岸ことばの話(生田與克、冨岡一成著) 裁判おもしろことば学(大河原眞美著) 〈自由国民社〉 現代用語の基礎知識2012年版(自由国民社編) 〈小学館〉 家庭医学館(総編集 柳下徳雄/服部光男/岡島重孝/ 小学館・家庭医学館編集委員会) 〈角川学芸出版〉 角川類語新辞典(大野晋、浜西正人著) 〈三省堂〉 デイリー日中英・中日英辞典(池田巧監修/三省堂編修 所編) デイリー日韓英・韓日英辞典(福井玲・尹亭仁監修/三 省堂編修所編) デイリー日独英・独日英辞典(渡辺学監修/三省堂編修 所編) デイリー日仏英・仏日英辞典(村松定史監修/三省堂編 修所編) デイリー日伊英・伊日英辞典(藤村昌昭監修/三省堂編 修所編) デイリー日西英・西日英辞典(上田博人、アントニオ・ ルイズ・ティノコ監修/三省堂編修所編) デイリー日中英3か国語会話辞典(池田巧・胡興智監修 /三省堂編修所編) デイリー日韓英3か国語会話辞典(尹亭仁監修/三省堂 編修所編) デイリー日独英3か国語会話辞典(渡辺学監修/三省堂 編修所編) デイリー日仏英3か国語会話辞典(村松定史監修/三省 堂編修所編) デイリー日伊英3か国語会話辞典(藤村昌昭監修/三省 堂編修所編) デイリー日西英3か国語会話辞典(山村ひろみ監修/三 省堂編修所編) ◆ オープンソースソフトウェア ・ 本製品には、Apache License V2.0に基づきライセン スされるソフトウェアに当社が必要な改変を施して使用 しております。 ・ 本製品には、GNU General Public License(GPL)、 GNU Lesser General Public License(LGPL)、そ の他のライセンスに基づくソフトウェアが含まれており ます。ライセンスに関する詳細は、アプリケーションメ ニューで[設定]→[端末情報]→[法的情報]→ [オープンソースライセンス]をご参照ください。 ・ 本製品で使用しているオープンソースソフトウェアの ソースコードは、GPL(http://www.gnu.org/ licenses/old-licenses/gpl-2.0.html、http:// www.gnu.org/licenses/gpl-3.0.html) 、LGPL (http://www.gnu.org/licenses/lgpl-2.1.html)、 MPL(http://www.mozilla.org/MPL/MPL1.1.html) 、CPL(http://www.eclipse.org/legal/ cpl-v10.html)の規定に従い開示しております。 詳細については以下のサイトの本製品に関する情報をご 参照ください。 http://spf.fmworld.net/fujitsu/c/develop/sp/ android/ 171 付録/索引 SIMロック解除 本端末はSIMロック解除に対応しています。SIMロックを 解除すると他社のSIMカードを使用することができます。 ・ SIMロック解除は、ドコモショップで受付をしておりま す。 ・ 別途SIMロック解除手数料がかかります。 ・ 他社のSIMカードをご使用になる場合、LTE方式では、 ご利用いただけません。また、ご利用になれるサービ ス、機能などが制限されます。当社では、一切の動作保 証はいたしませんので、あらかじめご了承ください。 ・ SIMロック解除に関する詳細については、ドコモのホー ムページをご確認ください。 172 付録/索引 お知らせLED .......................................................... 43 音・バイブ .............................................................. 82 オプション・関連機器 ......................................... 148 音声検索............................................................... 142 音声検索の設定 .................................................... 105 音声文字入力 .......................................................... 39 音量 ......................................................................... 84 索引 索引 機能名やキーワードを列挙した索引には、「五十音目次」 としての機能もあります。なお、 「登録」「削除」などの操 作については、まず1階層目(太字)の機能名やキーワー ドで検索したのち、2階層目の索引項目から探してくださ い。 k a アカウント...............................................................91 削除 ......................................................................92 自動同期 ...............................................................92 手動同期 ...............................................................92 追加 ......................................................................91 アクセスポイント ....................................................75 アフターサービス .................................................156 アプリケーション ....................................................90 アンインストール ................................................91 データやキャッシュの削除 ..................................90 無効化 ..................................................................91 アプリケーション一覧 .............................................50 アプリケーションメニュー .....................................50 アラーム ...............................................................140 あわせるビュー .......................................................87 暗証番号 ..................................................................92 アンテナ付イヤホン変換ケーブル ........................119 位置情報サービス .................................................137 インテリカラー .......................................................87 英語表示 ...............................................................105 エコモード...............................................................89 エリアメール ...........................................................64 画像 ダウンロード ....................................................... 67 カメラ .................................................................. 129 画面の明るさ .......................................................... 85 画面のカスタマイズ................................................ 86 画面の自動回転 ....................................................... 86 画面ロック 解除 ..................................................................... 96 自動ロック........................................................... 96 手動ロック........................................................... 96 画面ロックの音 ....................................................... 84 カレンダー ........................................................... 140 かんたんインターネット ........................................ 69 画面の操作........................................................... 69 設定 ..................................................................... 70 ブックマーク ....................................................... 70 履歴 ..................................................................... 70 Webサイトの表示 ............................................... 69 キーボード 外付けキーボード ................................................ 42 手書きキーボード ................................................ 35 テンキーキーボード ............................................ 35 表示/非表示 ....................................................... 37 QWERTYキーボード ......................................... 35 50音キーボード ................................................. 36 173 付録/索引 機内モード...............................................................79 キャプメモ............................................................104 ギャラリー............................................................133 緊急速報「エリアメール」.......................................64 ケータイ入力 ...........................................................37 言語 ......................................................................105 検索 ......................................................................142 国際ローミング ....................................................145 設定パネル .............................................................. 46 設定メニュー .......................................................... 71 ソフトウェア更新 ................................................ 158 自動更新 ........................................................... 159 即時更新 ........................................................... 160 予約更新 ........................................................... 161 s 卓上ホルダ F39 ..................................................... 30 タスク管理 .............................................................. 47 タッチ操作音 .......................................................... 84 タッチパネル .......................................................... 33 単語リスト ........................................................... 105 端末情報............................................................... 106 地デジ持ち出し機能............................................. 128 チャンネル設定 .................................................... 128 通信事業者 ........................................................... 147 通知アイコン .......................................................... 44 通知音 ..................................................................... 84 通知パネル .............................................................. 45 提供元不明のアプリケーション ........................... 102 定型文 ..................................................................... 41 ディスプレイ .......................................................... 85 データ使用 .............................................................. 79 データローミング ................................................ 147 テキスト編集 .......................................................... 42 テキスト読み上げの設定 ..................................... 105 テザリング .............................................................. 80 テレビ .................................................................. 123 テレビリンク ....................................................... 124 電源ON/OFF ....................................................... 32 電子辞書............................................................... 141 電卓 ...................................................................... 141 ジェスチャー入力 ....................................................38 時刻 ......................................................................106 指紋認証 ..................................................................97 登録/削除 ...........................................................98 認証操作 ...............................................................99 充電 .........................................................................29 充電時間 ..................................................................30 充電通知バイブ .......................................................84 初期化 ...................................................................155 初期設定 ..................................................................43 スタイル設定 ...........................................................87 ステータスアイコン ................................................45 ステータスバー .......................................................44 ストレージ...............................................................89 スマートフォンあんしん遠隔サポート ................154 スライドイン機能設定 ..........................................104 スリープ ..................................................................85 スリープモード 解除 ......................................................................46 静止画撮影............................................................130 静止画撮影画面 ....................................................130 静止画表示............................................................133 セキュリティロック 設定 ......................................................................95 t 174 付録/索引 電池 確認 ......................................................................89 充電 ......................................................................29 充電時間 ...............................................................30 使用時間 ...............................................................30 電池アイコン ...........................................................86 電話帳 コミュニケーション .............................................56 タイムライン........................................................56 連絡先リスト........................................................54 動画再生 ...............................................................133 動画撮影 ...............................................................130 動画撮影画面 ........................................................130 トーク ......................................................................65 時計 ......................................................................140 ドコモminiUIMカード 暗証番号 ...............................................................93 取り付け/取り外し .............................................26 n ナビゲーションバーのキー .....................................44 入力方法の切り替え ................................................40 認証情報 ...............................................................102 ネットワークモード .............................................147 h バーコードリーダー .............................................132 バイブレーションと着信音 .....................................84 パケット接続 ...........................................................82 パスワードマネージャー .........................................99 はっきりタッチ .......................................................83 パノラマ撮影 ........................................................131 日付 ......................................................................106 フォトフレーム ....................................................... 85 フォント.................................................................. 86 フォントサイズ ....................................................... 87 プライバシーモード............................................. 100 起動/解除........................................................ 102 設定 .................................................................. 100 ブラウザ.................................................................. 65 画面の操作........................................................... 65 先読み .................................................................. 67 辞書検索 .............................................................. 68 設定 ..................................................................... 68 タブの操作........................................................... 66 ブックマーク ....................................................... 66 履歴 ..................................................................... 66 リンクの操作 ....................................................... 67 Webサイトの表示 ............................................... 65 フリック入力 .......................................................... 37 ホーム画面 .............................................................. 48 保証 ...................................................................... 156 m マイク入力 .............................................................. 84 マイプロフィール 編集 ..................................................................... 57 マナーモード .......................................................... 82 マルチメディア ....................................................... 88 無線とネットワーク................................................ 75 名刺 交換 ..................................................................... 57 作成 ..................................................................... 57 メール ..................................................................... 58 メディアプレイヤー............................................. 135 メモリ空き容量 ....................................................... 89 文字入力.................................................................. 35 175 付録/索引 音声文字入力........................................................39 キーボード ...........................................................35 単語登録 ...............................................................41 定型文の登録........................................................41 電話帳から引用 ....................................................39 ATOKの設定 .......................................................40 モバキャス............................................................118 y ユーザー辞書 ...........................................................41 ユーザー補助 ........................................................106 輸出管理規制 ........................................................167 r リセット ...............................................................155 連絡先 インポート ...........................................................56 エクスポート........................................................56 グループ作成........................................................55 グループ表示........................................................55 削除 ......................................................................56 登録 ......................................................................55 編集 ......................................................................55 ローカル ...............................................................139 ロック解除時バイブ ................................................84 ロック画面 解除 ......................................................................46 ロック画面の消灯時間 .............................................86 ロック画面の表示 ....................................................85 w ワンセグ ...............................................................122 視聴予約 ........................................................... 125 設定 .................................................................. 127 チャンネルリスト ............................................. 128 録画 .................................................................. 126 録画予約 ........................................................... 125 e ACアダプタ F07 ................................................... 30 Androidキーボード ............................................ 105 Androidビーム.................................................... 117 APN ....................................................................... 75 ATOKの設定 .......................................................... 40 Bluetooth通信 ................................................... 107 dマーケット......................................................... 115 dメニュー ............................................................ 115 DLNA .................................................................. 112 Document Viewer ............................................ 143 Dolby Digital Plus設定 ....................................... 88 Eメール................................................................... 60 Gmail...................................................................... 63 Google Latitude ............................................... 139 Google Play ...................................................... 115 Googleトーク ........................................................ 65 Googleマップ ..................................................... 138 GPS機能 ............................................................. 137 GPS/ナビ.......................................................... 136 HDMI................................................................... 111 IP通話アプリの音質サポート ................................. 84 MHL .................................................................... 111 microSDカード ..................................................... 28 データ消去........................................................... 89 取り付け/取り外し ............................................ 28 パソコンから操作 ............................................. 110 フォーマット ....................................................... 89 176 付録/索引 mopera U アクセスポイント ................................................76 メールアカウント設定 .........................................60 NFC .....................................................................117 NOTTV ................................................................118 NX!エコ ..................................................................89 Office文書 ...........................................................143 PDFファイル .......................................................143 PINコード ...............................................................93 Playストア ..........................................................115 SDカードパスワード設定 ....................................103 SDカードバックアップ .......................................143 SIMカードロック....................................................94 SIMロック解除 ....................................................172 SMS ........................................................................58 spモード .................................................................75 spモードメール ......................................................58 USBテザリング ......................................................80 USBマスストレージ ............................................110 VPN ........................................................................79 Wi-Fi ........................................................................76 Wi-Fi Direct ...........................................................82 Wi-Fiテザリング......................................................81 WORLD WING ...................................................145 YouTube .............................................................136 177 付録/索引 マナーもいっしょに携帯しましょう ご契約内容の確認・変更、各種サービスのお申込、 各種資料請求をオンライン上で承っております。 spモードから dメニュー ⇒「お客様サポート」 ⇒「各種お申込・お手続き」 (パケット通信料無料) こんな場合は必ず電源を切りましょう ■ 使用禁止の場所にいる場合 航空機内、病院内では、必ず本端末の電源を切っ てください。 ※ 医用電気機器を使用している方がいるのは病棟内 だけではありません。ロビーや待合室などでも、 必ず電源を切ってください。 パソコンから My docomo ( http://www.mydocomo.com/ ) ⇒ 各種お申込・お手続き ※spモードからご利用になる場合、 「ネットワーク暗証番号」 が必要となります。 ※spモードからご利用になる際は、一部有料となる場合があ ります。 ※パソコンからご利用になる場合、 「docomo ID/パスワー ド」が必要となります。 ※「ネットワーク暗証番号」および「docomo ID/パスワード」 をお持ちでない方・お忘れの方は、本書巻末の「総合お問い 合わせ先」にご相談ください。 ※ご契約内容によってはご利用になれない場合があります。 ※システムメンテナンスなどにより、ご利用になれない場合 があります。 ■ 満員電車の中など、植込み型心臓ペースメーカ および植込み型除細動器を装着した方が近くに いる可能性がある場合 植込み型心臓ペースメーカおよび植込み型除細動 器に悪影響を与える恐れがあります。 ■ 運転中の場合 運転中の携帯電話を手で保持しての使用は罰則の 対象となります。 ただし、傷病者の救護または公共の安全の維持な ど、やむを得ない場合を除きます。 ■ 劇場・映画館・美術館など公共の場所にいる場 合 静かにするべき公共の場所で本端末を使用すると、 周囲の方への迷惑になります。 178 プライバシーに配慮しましょう カメラ付き携帯電話を利用して撮影や画像送信 を行う際は、プライバシーなどにご配慮くださ い。 こんな機能が公共のマナーを守ります 本端末から鳴る音を消す設定など、便利な機能があ ります。 ●バイブ→P84 受信したことを、振動でお知らせします。 ●マナーモード/オリジナルマナー→P82 着信音や操作音など本端末から鳴る音を消します (マナーモード) 。 音の種類ごとに音量とバイブレーションを設定で きます(オリジナルマナー) 。 ※ただし、シャッター音は消せません。 ご不要になった携帯電話などは、自社・他 社製品を問わず回収をしていますので、お 近くのドコモショップへお持ちください。 ※回収対象:携帯電話、PHS、電池パック、 充電器、卓上ホルダ(自社・他社製品を問わ ず回収) 179 海外での紛失、盗難、精算などについて 海外での故障について 〈ドコモ インフォメーションセンター〉 (24時間受付) 〈ネットワークオペレーションセンター〉 (24時間受付) ●ドコモの携帯電話からの場合 滞在国の国際電話 アクセス番号 ●ドコモの携帯電話からの場合 * -81-3-6832-6600 (無料) *一般電話などでかけた場合には、日本向け通話料がかかります。 ●一般電話などからの場合〈ユニバーサルナンバー〉 ユニバーサルナンバー用 国際識別番号 滞在国の国際電話 アクセス番号 * -81-3-6718-1414 (無料) *一般電話などでかけた場合には、日本向け通話料がかかります。 ●一般電話などからの場合〈ユニバーサルナンバー〉 * -8000120-0151 *滞在国内通話料などがかかる場合があります。 ※主要国の国際電話アクセス番号/ユニバーサルナンバー用国際識別番号 については、 ドコモの「国際サービスホームページ」をご覧ください。 ユニバーサルナンバー用 国際識別番号 * -8005931-8600 *滞在国内通話料などがかかる場合があります。 ※主要国の国際電話アクセス番号/ユニバーサルナンバー用国際識別番号 については、 ドコモの「国際サービスホームページ」をご覧ください。 ●紛失・盗難などにあわれたら、速やかに利用中断手続きをお取りください。 ●お客様が購入された端末に故障が発生した場合は、ご帰国後にドコモ指定の故障取扱窓口へご持参ください。 総合お問い合わせ先 〈ドコモ インフォメーションセンター〉 ■ドコモの携帯電話からの場合 151(無料) (局番なしの) 故障お問い合わせ先 ■ドコモの携帯電話からの場合 113(無料) (局番なしの) ※一般電話などからはご利用になれません。 ※一般電話などからはご利用になれません。 ■一般電話などからの場合 ■一般電話などからの場合 0120-800-000 0120-800-000 ※一部のIP電話からは接続できない場合があります。 ※一部のIP電話からは接続できない場合があります。 受付時間 受付時間 午前9:00〜午後8:00 (年中無休) 24時間 (年中無休) ●番号をよくご確認の上、お間違いのないようにおかけください。 ●各種手続き、故障・アフターサービスについては、上記お問い合わせ先にご連絡いただくか、ドコモホームページにてお近く のドコモショップなどにお問い合わせください。 ドコモホームページ http://www.nttdocomo.co.jp/ 販売元 ಊࣻ͢ᇋÎ Ô Ôʓɽʬ 製造元 ߋۢᣮಊࣻ͢ᇋ ’12.11(1.1 版) CA92002-7945

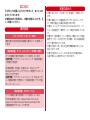





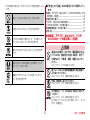
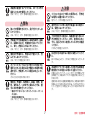
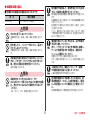
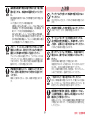
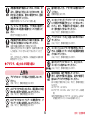

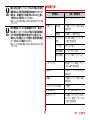
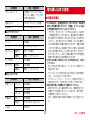

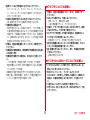




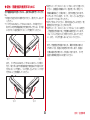








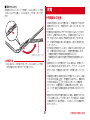
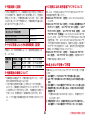
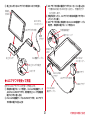

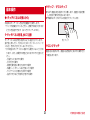
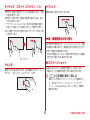

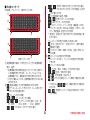

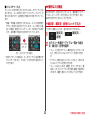
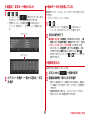
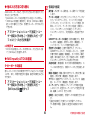


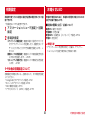

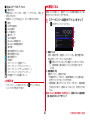

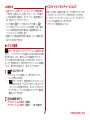
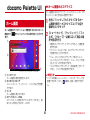

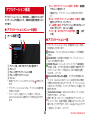
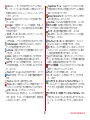
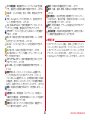
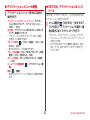


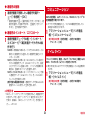


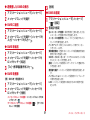




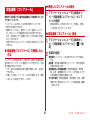




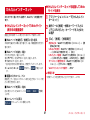

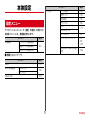
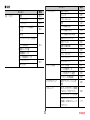
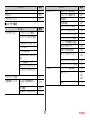
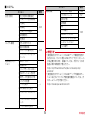


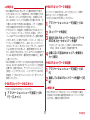




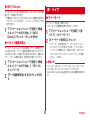
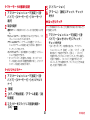






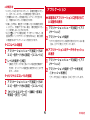

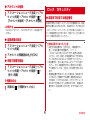




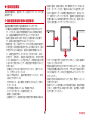
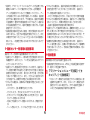




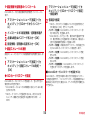
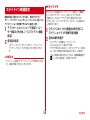


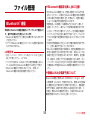
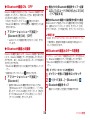





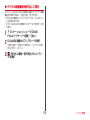


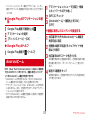



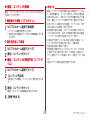

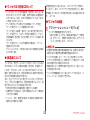

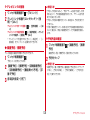
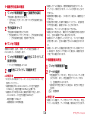
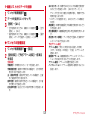


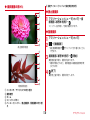
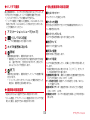

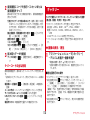


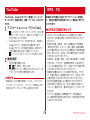


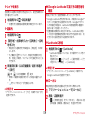


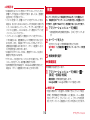
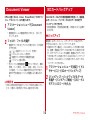

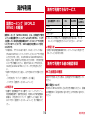









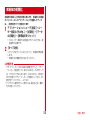
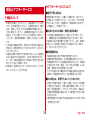


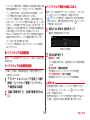
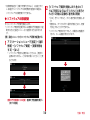
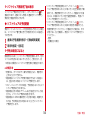

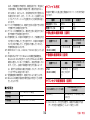


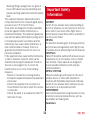
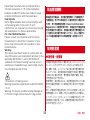
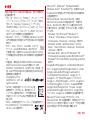
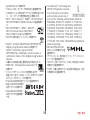

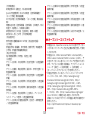
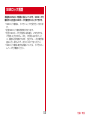

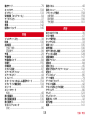
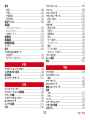
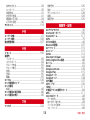


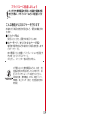
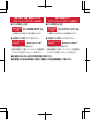

![取扱説明書 [F-02E]](http://vs1.manualzilla.com/store/data/006711603_2-73983c550858c83e33076cbd175ca85e-150x150.png)
![取扱説明書 [F-03E]](http://vs1.manualzilla.com/store/data/006721861_2-2185ac98fe4018844d4bbf2d7d1c83ad-150x150.png)

![取扱説明書 [F-09D]](http://vs1.manualzilla.com/store/data/006707660_2-7fbca8c72226577da2bcb39847f61a0e-150x150.png)