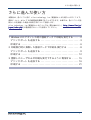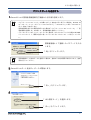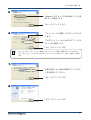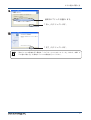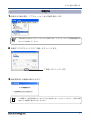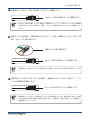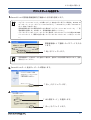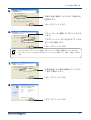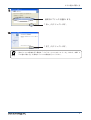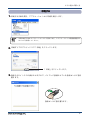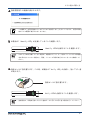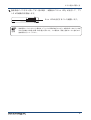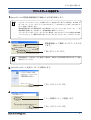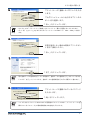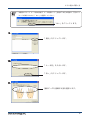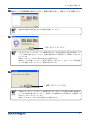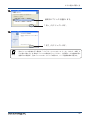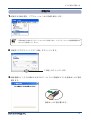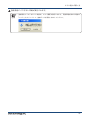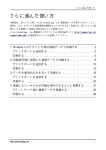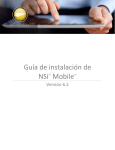Download さらに進んだ使い方
Transcript
さらに進んだ使い方 さらに進んだ使い方 本製品は、各パソコン用に silex technology, Inc. 製指紋センサを導入いただくことで、 便利に、かつ、セキュアな印刷環境を構築することができます。本章では、各パソコンに指 紋センサを接続した場合の利用方法について説明します。 silex technology, Inc.製指紋センサについては、弊社Webサイト( http://www.silex.jp/ japan/index.php )の製品紹介のページを参照してください。 1 Windows にログオンした時の指紋データで印刷を実行する ..... 2 プリンタポートを追加する ................................ 3 印刷する ................................................ 6 2 印刷実行時に採取した指紋データで印刷を実行する .......... 8 プリンタポートを追加する ................................ 9 印刷する ............................................... 12 3 登録したユーザのみが印刷を実行できるように制限する ..... 15 プリンタポートを追加する ............................... 16 印刷する ............................................... 21 1 さらに進んだ使い方 1 Windowsにログオンした時の指紋データで印刷を実行する この方法では、silex technology, Inc. 製指紋センサに付属の「SX-Biometrics Suite」の Windows ログオン機能にて登録された指紋データを用いて、指紋データの照合を行います。 パソコンを複数のユーザで共有している場合に、 ログオンしたユーザごとに印刷時の指紋照 合ができるため、よりセキュアな印刷環境を構築することができます。 この方法では、本製品に付属の指紋センサを先にプリントサーバ部に接続しておきます。印 刷を実行際の指紋データ採取は、パソコンに接続された指紋センサをご使用ください。 ・指紋センサは本製品のプリントサーバ部の「USB4」ポートに接続してください。 注意 2 さらに進んだ使い方 プリンタポートを追加する 1.SecurePrint の管理者情報登録完了画面から引き続き設定します。 参考 2. ・アプリケーションのインストール作業にてポート追加をせずに終了した場合は、Windows OS の「スタート」メニューから「すべてのプログラム」-「SecurePrint」にある「SecurePrint ポート追加」を実行します。 ・管理者登録を指示する画面が表示された場合は「アプリケーションのインストール」 - 「管 理者情報を登録する」を参照して、管理者情報を登録してください。 ・プリンタドライバをインストールしていない場合は、あらかじめプリンタに付属の CD-ROM を パソコンにセットし、画面の指示に従ってプリンタドライバのインストールを行ってくださ い。 管理者情報として登録したパスワードを入力 します。 「OK」をクリックします。 参考 ・管理者情報として指紋データを登録した場合は、指紋の入力待ち画面が表示されます。指紋 照合を行ってください。 3. SecurePrint ポート追加ウィザードが開始します。 「次へ」をクリックします。 4. 「本人認証モード」を選択します。 「次へ」をクリックします。 3 さらに進んだ使い方 5. 「Windows にログオンした時の指紋データと照 合する」を選択します。 「次へ」をクリックします。 6. プリントサーバに登録したIPアドレスを入力 します。 プルダウンメニューから出力するプリンタの ポート名を選択します。 「次へ」をクリックします。 参考 ・IP アドレスは「プリントサーバ検索」をクリックして一覧から選択することもできます。 ・ポート名「lp_u1 ∼ lp_u3」はそれぞれプリントサーバの USB ポート「USB1 ∼ USB3」に対応し ます。 7. 名前を指定しない場合は既定のプリンタポー ト名を使用してください。 「次へ」をクリックします。 8. 「完了」をクリックします。 4 さらに進んだ使い方 9. 使用するプリンタを選択します。 「次へ」をクリックします。 10. 「完了」をクリックします。 参考 ・別のパソコンの設定を行う場合は、 「アプリケーションのインストール」 、および、本章「さ らに進んだ使い方」を参考にパソコンの設定を行ってください。 5 さらに進んだ使い方 印刷する 1. 印刷する文章を開き、アプリケーションから印刷を実行します。 注意 ・印刷の実行方法はアプリケーションにより異なります。アプリケーションの取扱説明書また はヘルプを参照してください。 2. 印刷ダイアログウインドウで「印刷」をクリックします。 「印刷」をクリックします。 3. 指紋認証待ちの画面が表示されます。 参考 ・この画面で「次回印刷時からこのダイアログを表示しない」をチェックすると、次回の印刷 時からこの画面が表示されなくなります。 6 さらに進んだ使い方 4. 本製品の「Identify LED」が点滅していることを確認します。 Identify LED が点滅することを確認します。 注意 ・Identify LED が点滅していない場合は、本製品のプリントサーバ部でパソコンからの印刷要 求を受け付けていない状態です。再度、パソコンで印刷が実行されていることを確認してく ださい。 5. 指紋センサに指を置き、指紋の照合を行います。この時、本製品の「Verify LED」が点 滅し、短いブザー音が鳴ります。 指紋センサに指を置きます。 Verify LED が点滅することを確認します。 注意 ・指紋照合は、Windows ログオン時に照合した指紋データと同じ人の同じ指で照合してくださ い。 6. 指紋照合にパスすると長いブザー音が鳴り、本製品の「Print LED」が点灯して、プリ ンタが印刷動作を開始します。 Print LED が点灯することを確認します。 注意 ・指紋照合にパスしなかった場合は、 プリンタで印刷が実行されずに、 本製品の 「Identify LED」 のみが点滅する状態(手順 4 の状態)に戻ります。この場合は、再度、指紋センサに指を置き、 指紋照合を行ってください。 7 さらに進んだ使い方 2 印刷実行時に採取した指紋データで印刷を実行する この方法では、印刷を実行する際に、パソコン側で指紋データを採取し、そのデータをプリ ントサーバ側に接続された指紋センサで採取した指紋データと照合して印刷を行います。 1台のパソコンを複数のユーザで共有している場合に、簡単に個人認証ができる印刷環境を 構築することができます。 この方法では、本製品に付属の指紋センサを先にプリントサーバ部に接続しておきます。印 刷を実行際の指紋データ採取は、パソコンに接続された指紋センサをご使用ください。 ・指紋センサは本製品のプリントサーバ部の「USB4」ポートに接続してください。 注意 8 さらに進んだ使い方 プリンタポートを追加する 1.SecurePrint の管理者情報登録完了画面から引き続き設定します。 参考 2. ・アプリケーションのインストール作業にてポート追加をせずに終了した場合は、Windows OS の「スタート」メニューから「すべてのプログラム」-「SecurePrint」にある「SecurePrint ポート追加」を実行します。 ・管理者登録を指示する画面が表示された場合は「アプリケーションのインストール」 - 「管 理者情報を登録する」を参照して、管理者情報を登録してください。 ・プリンタドライバをインストールしていない場合は、あらかじめプリンタに付属の CD-ROM を パソコンにセットし、画面の指示に従ってプリンタドライバのインストールを行ってくださ い。 管理者情報として登録したパスワードを入力 します。 「OK」をクリックします。 参考 ・管理者情報として指紋データを登録した場合は、指紋の入力待ち画面が表示されます。指紋 照合を行ってください。 3. SecurePrint ポート追加ウィザードが開始します。 「次へ」をクリックします。 4. 「本人認証モード」を選択します。 「次へ」をクリックします。 9 さらに進んだ使い方 5. 「印刷する度に指紋データを入力して照合する」 を選択します。 「次へ」をクリックします。 6. プリントサーバに登録したIPアドレスを入力 します。 プルダウンメニューから出力するプリンタの ポート名を選択します。 「次へ」をクリックします。 参考 ・IP アドレスは「プリントサーバ検索」をクリックして一覧から選択することもできます。 ・ポート名「lp_u1 ∼ lp_u3」はそれぞれプリントサーバの USB ポート「USB1 ∼ USB3」に対応し ます。 7. 名前を指定しない場合は既定のプリンタポー ト名をご使用ください。 「次へ」をクリックします。 8. 「完了」をクリックします。 10 さらに進んだ使い方 9. 使用するプリンタを選択します。 「次へ」をクリックします。 10. 「完了」をクリックします。 参考 ・別のパソコンの設定を行う場合は、 「アプリケーションのインストール」 、および、本章「さ らに進んだ使い方」を参考にパソコンの設定を行ってください。 11 さらに進んだ使い方 印刷する 1. 印刷する文章を開き、アプリケーションから印刷を実行します。 注意 ・印刷の実行方法はアプリケーションにより異なります。アプリケーションの取扱説明書また はヘルプを参照してください。 2. 印刷ダイアログウインドウで「印刷」をクリックします。 「印刷」をクリックします。 3. 指紋入力ウインドウが表示されますので、パソコンに接続されている指紋センサに指を 置きます。 指紋センサに指を置きます。 12 さらに進んだ使い方 4. 指紋認証待ちの画面が表示されます。 参考 ・この画面で「次回印刷時からこのダイアログを表示しない」をチェックすると、次回の印刷 時からこの画面が表示されなくなります。 5. 本製品の「Identify LED」が点滅していることを確認します。 Identify LED が点滅することを確認します。 注意 ・Identify LED が点滅していない場合は、本製品のプリントサーバ部でパソコンからの印刷要 求を受け付けていない状態です。再度、パソコンで印刷が実行されていることを確認してく ださい。 6. 指紋センサに指を置きます。この時、本製品の「Verify LED」が点滅し、短いブザー音 が鳴ります。 指紋センサに指を置きます。 Verify LED が点滅することを確認します。 ・指紋照合は、印刷実行時に入力した指紋データと同じ人の同じ指で照合を行ってください。 注意 13 さらに進んだ使い方 7. 指紋照合にパスすると長いブザー音が鳴り、本製品の「Print LED」が点灯して、プリ ンタが印刷動作を開始します。 Print LED が点灯することを確認します。 注意 ・指紋照合にパスしなかった場合は、 プリンタで印刷が実行されずに、 本製品の 「Identify LED」 のみが点滅する状態(手順 5 の状態)に戻ります。この場合は、再度、指紋センサに指をのせ、 指紋照合を行ってください。 14 さらに進んだ使い方 3 登録したユーザのみが印刷を実行できるように制限する この方法では、 本製品のプリントサーバ部にプリンタを使用するユーザの指紋データを登録 します。印刷を実行する際にパソコンに接続された指紋センサで指紋データを採取して、プ リントサーバ部に登録された指紋データと照合し、 未登録ユーザによるプリンタの使用を制 限します。 この方法では、本製品のプリントサーバ部への指紋センサ接続は不要です。付属の指紋セン サはパソコン接続用としてご利用ください。 ・プリントサーバ部への指紋データ登録は、1 ユーザあたり 5 指分で、60 ユーザ(約 300 指分)の 情報を登録することができます。 参考 15 さらに進んだ使い方 プリンタポートを追加する 1.SecurePrint の管理者情報登録完了画面から引き続き設定します。 参考 2. ・アプリケーションのインストール作業にてポート追加をせずに終了した場合は、Windows OS の「スタート」メニューから「すべてのプログラム」-「SecurePrint」にある「SecurePrint ポート追加」を実行します。 ・管理者登録を指示する画面が表示された場合は「アプリケーションのインストール」 - 「管 理者情報を登録する」を参照して、管理者情報を登録してください。 ・プリンタドライバをインストールしていない場合は、あらかじめプリンタに付属の CD-ROM を パソコンにセットし、画面の指示に従ってプリンタドライバのインストールを行ってくださ い。 管理者情報として登録したパスワードを入力 します。 「OK」をクリックします。 参考 ・管理者情報として指紋データを登録した場合は、指紋の入力待ち画面が表示されます。指紋 照合を行ってください。 3. SecurePrint ポート追加ウィザードが開始します。 「次へ」をクリックします。 4. 「ユーザ制限モード」を選択します。 「次へ」をクリックします。 16 さらに進んだ使い方 5. プリントサーバに登録したIPアドレスを入力 します。 プルダウンメニューから出力するプリンタの ポート名を選択します。 「次へ」をクリックします。 参考 ・IP アドレスは「プリントサーバ検索」をクリックして一覧から選択することもできます。 ・ポート名「lp_u1 ∼ lp_u3」はそれぞれプリントサーバの USB ポート「USB1 ∼ USB3」に対応し ます。 6. 名前を指定しない場合は既定のプリンタポー ト名をご使用ください。 「次へ」をクリックします。 7. 「完了」をクリックします。 注意 8. ・既に指紋データの登録が完了している場合は、 「指紋データの登録を行う」のチェックをはず してから「完了」クリックします。指紋データの登録処理を行わずに手順 15. に進みます。 プリントサーバに登録されているパスワード を入力します。 「OK」をクリックします。 注意 ・ここで入力するパスワードはSecurePrint管理者のパスワードではなく、 プリントサーバに登 録されているパスワード(工場出荷時設定では空白)を入力します。 17 さらに進んだ使い方 注意 ・本製品のプリントサーバ部の設定で「ユーザ制限モード」設定が「OFF」の場合は、下記のメッ セージが表示されます。「はい」を選択してください。 「はい」をクリックします。 9. 「追加」をクリックします。 10. 「ユーザ名」を入力します。 「次へ」をクリックします。 11. 指紋データを登録する指を選択します。 18 さらに進んだ使い方 12.指紋データの登録画面が表示されます。画面の指示に従い、指紋データを登録します。 ・登録する指紋は印刷を実行する人の指紋を登録してください。 注意 13. 「OK」をクリックします。 注意 ・「OK」ボタンをクリックすると、11. の画面に戻ります。別の指の指紋を採取する場合は、11. ∼ 13. の操作を繰り返してください。指紋の採取を完了する場合は 11. の画面で「OK」をク リックします。 ・指紋データは 1 ユーザあたり最大 5 指分まで登録できます。 ・特徴点データの品質パーセンテージが低い場合は、「再スキャン」をクリックして再度指紋 データを登録しなおしてください(推奨は 80% 以上です) 。 14. 「登録」をクリックします。 注意 ・「登録」ボタンをクリックすると、9.の画面に戻ります。別のユーザの指紋を採取する場合は、 9. ∼ 14. の操作を繰り返してください。指紋データの登録を完了する場合は 9. の画面で「X (閉じる)」ボタンをクリックします。 ・指紋データは 60 ユーザ分(約 300 指分)まで登録できます。 19 さらに進んだ使い方 15. 使用するプリンタを選択します。 「次へ」をクリックします。 16. 「完了」をクリックします。 参考 ・別のパソコンの設定を行う場合は、 「アプリケーションのインストール」 、および、本章「さ らに進んだ使い方」を参考にパソコンの設定を行ってください。全印刷ユーザの指紋を既に 登録された場合は、別のパソコンのセットアップの際には、ユーザ登録作業は不要です。 20 さらに進んだ使い方 印刷する 1. 印刷する文章を開き、アプリケーションから印刷を実行します。 注意 ・印刷の実行方法はアプリケーションにより異なります。アプリケーションの取扱説明書また はヘルプを参照してください。 2. 印刷ダイアログウインドウで「印刷」をクリックします。 「印刷」をクリックします。 3. 指紋登録ウインドウが表示されますので、パソコンに接続されている指紋センサに指を 置きます。 指紋センサに指を置きます。 21 さらに進んだ使い方 4. 指紋照合にパスすると印刷が実行されます。 注意 ・指紋照合にパスしなかった場合は、エラー画面が表示されます。再度印刷を試みる場合は、 「いいえ」をクリックして、指紋データを照合しなおしてください。 22