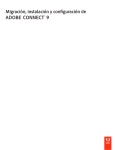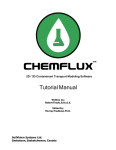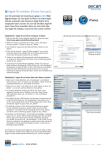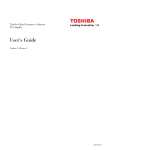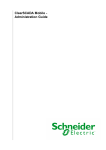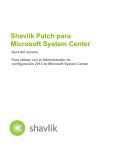Download NSi Mobile Installation Guide
Transcript
Guía de instalación de NSi™ Mobile™ Versión 6.2 Guía de instalación de NSi™ Mobile™ Historial de revisiones Versión Fecha 1.0 2 de octubre de 2012 2.0 16 de septiembre de 2013 Copyright 2012 – 2013 Notable Solutions, Inc. 2 Guía de instalación de NSi™ Mobile™ CONTENIDO CONTENIDO INTRODUCCIÓN ................................................................................................................................. 5 Objetivo de este documento .................................................................................................................. 5 Compatibilidad con versiones ................................................................................................................ 5 Documentación relacionada .................................................................................................................. 5 DESCRIPCIÓN GENERAL ...................................................................................................................... 6 REQUISITOS PREVIOS ......................................................................................................................... 7 Hardware ................................................................................................................................................ 7 Software ................................................................................................................................................. 7 AutoStore y Microsoft SQL Server .......................................................................................................... 7 INSTALACIÓN DEL SERVIDOR MÓVIL................................................................................................... 8 INSTALACIÓN DEL SERVICIO DE ASISTENCIA TÉCNICA EN MODO INDEPENDIENTE .............................. 13 CONFIGURACIÓN DE NSI MOBILE CON EL ADMINISTRADOR DE CONFIGURACIÓN .............................. 15 Acceso al Administrador de configuración ........................................................................................... 15 Configuración de la base de datos ....................................................................................................... 16 Configuración de AutoStore ................................................................................................................. 20 Configuración del servidor móvil.......................................................................................................... 22 Configuración del servicio de asistencia técnica .................................................................................. 23 Configuración del Servicio de asistencia técnica en modo independiente .......................................... 25 Configuración de Output Manager ...................................................................................................... 28 Configuración de las claves de seguridad............................................................................................. 29 INICIO DE HERRAMIENTAS DE ADMINISTRACIÓN .............................................................................. 31 CONFIGURACIÓN DEL EXTREMO DE WEBCAPTURE PARA EL SERVIDOR DE NSI MOBILE ...................... 32 Configuración de WebCapture para la autenticación de los usuarios de NSi Mobile.......................... 34 Configuración de WebCapture para compatibilidad con Mis archivos ................................................ 35 CONFIGURACIÓN DE SSL PARA NSI MOBILE ...................................................................................... 37 Configuración de SSL para el Cliente móvil .......................................................................................... 37 Copyright 2012 – 2013 Notable Solutions, Inc. 3 Guía de instalación de NSi™ Mobile™ Añada enlaces de sitio en IIS:......................................................................................................... 37 Configure SSL en el Administrador de configuración del servidor de NSi Mobile ......................... 43 Especifique el nombre de servidor en el Cliente móvil ................................................................. 43 Configuración de SSL para WebCapture............................................................................................... 44 Configure el servidor de NSi Mobile .............................................................................................. 44 Añada el Certificado al servidor AutoStore ................................................................................... 47 Configure WebCapture para SSL .................................................................................................... 52 Configuración de SSL para NSi Output Manager .................................................................................. 53 Pasos a seguir en el servidor de NSi Output Manager................................................................... 53 Pasos a seguir en el servidor de NSi Mobile .................................................................................. 56 LICENCIA .......................................................................................................................................... 62 Licencia para una nueva instalación de NSi Mobile 6.2 ....................................................................... 62 Copyright 2012 – 2013 Notable Solutions, Inc. 4 Guía de instalación de NSi™ Mobile™ INTRODUCCIÓN INTRODUCCIÓN OBJETIVO DE ESTE DOCUMENTO Este documento proporciona instrucciones para la instalación del servidor de NSi Mobile. El documento se ha diseñado para su uso por parte del administrador del sistema del servidor de NSi Mobile y NSi AutoStore. La solución NSi Mobile incluye el software siguiente: Servidor móvil Servicio de asistencia técnica Aplicación NSi Mobile para dispositivos iOS/Android WebCapture (parte de AutoStore) COMPATIBILIDAD CON VERSIONES La información que aparece en este documento se aplica a los productos siguientes: NSi Mobile versión 6.2 NSi AutoStore versión 6.0 SP1 SecurePrint versión 6.0 DOCUMENTACIÓN RELACIONADA NSi Mobile incluye la documentación siguiente: Guía del administrador de NSi Mobile Guía de instalación de NSi Mobile Notas de la versión de NSi Mobile (http://www.nsiautostore.com/documentation) Para obtener más información sobre AutoStore y otro software de NSi, consulte la documentación incluida con esos productos. Copyright 2012 – 2013 Notable Solutions, Inc. 5 Guía de instalación de NSi™ Mobile™ DESCRIPCIÓN GENERAL DESCRIPCIÓN GENERAL El servidor de NSi Mobile se instala a través de un programa de instalación que se puede descargar de la web y ejecutar localmente. (Esta acción se lleva a cabo a través de la opción Actualizaciones de software de AutoStore). El programa de instalación le guiará a través de los pasos que debe seguir para instalar el servidor móvil. El servidor móvil debe estar instalado en un equipo con acceso al servidor de AutoStore. Suele estar instalado en el mismo servidor que AutoStore, aunque algunas empresas lo instalan en un equipo diferente, dentro o fuera del firewall corporativo. figura 1 muestra un sistema AutoStore de ejemplo con NSi Server instalado en el mismo equipo que AutoStore. figura 1. Ejemplo de sistema AutoStore con el servidor de NSi Mobile Una vez instalado el servidor de NSi Mobile, debe ejecutar el Administrador de configuración del servidor de NSi Mobile para configurar el servidor web y otros parámetros necesarios para la instalación. También debe ejecutar AutoStore Process Designer para configurar el extremo de WebCapture y la licencia del servidor móvil. En esta guía se proporcionan los procedimientos correspondientes. Copyright 2012 – 2013 Notable Solutions, Inc. 6 Guía de instalación de NSi™ Mobile™ REQUISITOS PREVIOS REQUISITOS PREVIOS HARDWARE Un equipo con sistema operativo (SO) Windows y un procesador de al menos 2 GHz Se necesita como mínimo 2 GB de RAM, pero se recomienda 4 GB o más 20 GB como mínimo de espacio libre en el disco duro Tarjeta NIC SOFTWARE Sistemas operativos Windows compatibles: Windows Server 2008 R2 SP1 Enterprise Windows Server 2008 (32/64 bits) Standard /Enterprise con el Service Pack más reciente Importante: Asegúrese de que Windows Server 2008 cuenta con el paquete redistribuible Microsoft Visual C++ 2005 SP1 (VC80) 8.0.50727.4027 o posterior, que se puede descargar desde el sitio web de Microsoft. Las versiones de mscrt80.dll anteriores a 8.0.50727.4027 no funcionan con la base de datos del servidor de NSi Mobile. No es preciso actualizar Windows Server2008 R2 SP1, puesto que ya dispone de la última versión de mscrt80.dll. Software adicional: NSi AutoStore 6.0 SP1 Microsoft .NET Framework 4.0 Microsoft IIS 7.0 o (compatibilidad con función IIS, función de servidor de aplicaciones y servidor web IIS) SQL Server 2005/2008 El resto de los requisitos previos se instalan durante el proceso de instalación. AUTOSTORE Y MICROSOFT SQL SERVER AutoStore y Microsoft SQL Server deben instalarse y configurarse antes de instalar NSi Mobile. Consulte la documentación de AutoStore con el fin de obtener instrucciones para la instalación de este producto. Copyright 2012 – 2013 Notable Solutions, Inc. 7 Guía de instalación de NSi™ Mobile™ INSTALACIÓN DEL SERVIDOR MÓVIL Nota: El modo de autenticación para Microsoft SQL Server debe configurarse para utilizar Autenticación de modo mixto o Autenticación de SQL Server. Póngase en contacto con el administrador del sistema para obtener ayuda. INSTALACIÓN DEL SERVIDOR MÓVIL Siga estos pasos para instalar el servidor móvil. 1. Descargue la instalación del servidor de NSi Mobile desde Actualizaciones de software de AutoStore. 2. Ejecute Setup.exe como administrador. 3. En la página de Bienvenida del asistente de instalación, haga clic en Next (Siguiente) para continuar. figura 2. Página de bienvenida. 4. En la página License Agreement (Contrato de licencia), lea el contrato de licencia. Para aceptar el contrato de licencia, seleccione I accept the terms of the license agreement (Acepto los términos del contrato de licencia). A continuación, haga clic en Next (Siguiente) para continuar. Copyright 2012 – 2013 Notable Solutions, Inc. 8 Guía de instalación de NSi™ Mobile™ INSTALACIÓN DEL SERVIDOR MÓVIL figura 3. Contrato de licencia 5. En la página Customer Information (Información sobre el cliente), escriba su User Name (Nombre de usuario) y el nombre de su Organization (Empresa). A continuación, haga clic en Next (Siguiente) para continuar. figura 4. Información sobre el cliente Copyright 2012 – 2013 Notable Solutions, Inc. 9 Guía de instalación de NSi™ Mobile™ INSTALACIÓN DEL SERVIDOR MÓVIL 6. Aparece la ubicación de instalación predeterminada. Para especificar una ruta diferente, haga clic en Change (Change (Cambiar)) y especifique la ubicación concreta. A continuación, haga clic en Next (Siguiente) para continuar. figura 5. Carpeta de destino Copyright 2012 – 2013 Notable Solutions, Inc. 10 Guía de instalación de NSi™ Mobile™ INSTALACIÓN DEL SERVIDOR MÓVIL 7. En la página Setup Type (Tipo de instalación), seleccione Complete (Completa) (recomendada) si desea instalar todos los componentes (Mobile WebServer y Support Service). Seleccione Custom (Personalizada) solo si va a instalar el Servicio de asistencia técnica y el Servidor móvil en equipos de host diferentes. A continuación, haga clic en Next (Siguiente) para continuar. figura 6. Tipo de instalación 8. Si selecciona la opción Custom (Personalizada), haga clic en el menú desplegable junto al componente y a continuación haga clic en Esta característica se instalará en una unidad local o Esta característica no estará disponible para especificar si se instalará o no un componente. Copyright 2012 – 2013 Notable Solutions, Inc. 11 Guía de instalación de NSi™ Mobile™ INSTALACIÓN DEL SERVIDOR MÓVIL figura 7. Instalación personalizada Para Change (Cambiar) la ubicación en la que se instalará el servidor de NSi Mobile, haga clic en el botón Change (Cambiar). Puede hacer clic en el botón Space (Espacio) para ver el espacio necesario y el disponible en las unidades locales. Cuando termine de configurar la instalación personalizada, haga clic en Next (Siguiente) para continuar. 9. En la página Ready to Install the Program (Listo para instalar), haga clic en Install (Instalar) para proceder a la instalación del software. figura 8. Preparado para instalar Copyright 2012 – 2013 Notable Solutions, Inc. 12 Guía de instalación de NSi™ Mobile™ INSTALACIÓN DEL SERVICIO DE ASISTENCIA TÉCNICA EN MODO INDEPENDIENTE 10. Además de los archivos del servidor de NSi Mobile, el programa de instalación instala el Administrador de configuración, una utilidad de configuración que le permite configurar el servidor web y otros parámetros necesarios para el servidor después de instalar el servidor de NSi Mobile. En la página InstallShield Wizard Completed (Asistente de InstallShield completado), deje seleccionada la casilla Launch Configuration Manager (Iniciar Administrador de configuración) para que el Administrador de configuración se inicie al finalizar la instalación. figura 9. Instalación finalizada 11. Haga clic en Finish (Finalizar) para concluir la instalación 12. Vaya a la sección siguiente para configurar NSi Mobile con el Administrador de configuración. INSTALACIÓN DEL SERVICIO DE ASISTENCIA TÉCNICA EN MODO INDEPENDIENTE Aunque el Servicio de asistencia técnica se puede instalar independientemente del servidor móvil, en una máquina virtual o servidor diferente, esta no es la opción de instalación recomendada. Siga los pasos 1 a 6 de la instalación del servidor móvil y, a continuación, lleve a cabo los pasos siguientes: 1. En Setup Type (Tipo de instalación), seleccione Personalizada 2. Seleccione Esta característica se instalará en una unidad local solo para el Servidor de asistencia técnica, y seleccione Esta característica no estará disponible para servidor web móvil Copyright 2012 – 2013 Notable Solutions, Inc. 13 Guía de instalación de NSi™ Mobile™ INSTALACIÓN DEL SERVICIO DE ASISTENCIA TÉCNICA EN MODO INDEPENDIENTE 3. Siga con los pasos 9 a 12 de la instalación del servidor móvil figura 10. Página de bienvenida. Copyright 2012 – 2013 Notable Solutions, Inc. 14 Guía de instalación de NSi™ Mobile™ CONFIGURACIÓN DE NSi MOBILE CON EL ADMINISTRADOR DE CONFIGURACIÓN CONFIGURACIÓN DE NSI MOBILE CON EL ADMINISTRADOR DE CONFIGURACIÓN Una vez instalado el servidor móvil, debe abrir el Administrador de configuración del servidor de NSi Mobile para configurar varios parámetros. Nota: Configuration Manager está disponible en el grupo NSI del menú Inicio de Windows. El Administrador de configuración se abrirá automáticamente cuando el asistente termine la instalación, si no ha dejado sin seleccionar la casilla Launch Configuration Manager (Iniciar Administrador de configuración). ACCESO AL ADMINISTRADOR DE CONFIGURACIÓN Para acceder al Administrador de configuración: 1. Permita que el Administrador de configuración del servidor de NSi Mobile se inicie tras finalizar la instalación, o haga clic en Inicio > Todos los programas > NSi > Mobile Server > Configuration Manager para iniciar el Administrador de configuración una vez que instale el servidor de NSi Mobile. La pestaña Database (Base de datos) aparece en la figura 11. figura 11. Administrador de configuración Copyright 2012 – 2013 Notable Solutions, Inc. 15 Guía de instalación de NSi™ Mobile™ CONFIGURACIÓN DE NSi MOBILE CON EL ADMINISTRADOR DE CONFIGURACIÓN CONFIGURACIÓN DE LA BASE DE DATOS NSi Mobile utiliza una base de datos Microsoft SQL Server para gestionar las transacciones. Los usuarios de entornos empresariales a menudo precisan las prestaciones de un servidor de bases de datos independiente. En estos casos se recomienda utilizar el segundo procedimiento de esta sección para configurar la base de datos de NSi Mobile database. Otros usuarios pueden optar por utilizar la base de datos de servidor Microsoft SQL Server Compact incrustada en el servidor de NSi Mobile. El procedimiento siguiente describe cómo configurar el servidor de NSi Mobile para utilizar la base de datos incrustada. Para configurar la base de datos incrustada de SQL Server Compact: En este procedimiento se describe el modo de configurar la base de datos incrustada de SQL Server Compact. 1. Para utilizar la base de datos incrustada de SQL Server Compact, deje seleccionada la casilla Use built-in database file (Utilizar archivo de base de datos incorporada). 2. Haga clic en el botón Change password (Cambiar contraseña) para crear una contraseña única de base de datos para su instalación y, a continuación, haga clic en Change to OK (Aceptar). figura 12. Change Database Password (Cambiar contraseña de base de datos) Importante: En Current Password (Contraseña actual), escriba la contraseña predeterminada, "nsimobile" (sin comillas). A continuación, escriba su nueva contraseña en los campos New Password (Contraseña nueva) y Retype Password (Vuelva a escribir la contraseña). Copyright 2012 – 2013 Notable Solutions, Inc. 16 Guía de instalación de NSi™ Mobile™ CONFIGURACIÓN DE NSi MOBILE CON EL ADMINISTRADOR DE CONFIGURACIÓN 3. Puede hacer clic en el botón Probar para comprobar la conexión con la base de datos. 4. Haga clic en el botón Apply (Aplicar) para guardar los cambios realizados. Nota: La base de datos inicial de SQL Server Compact se crea automáticamente. Posteriormente, puede volver en cualquier momento y hacer clic en el botón Create Database (Crear base de datos) para reemplazar una base de datos cualquiera de SQL Server Compact. Para configurar una base de datos en un servidor de base de datos Microsoft SQL Server: Siga este procedimiento para crear una base de datos en un servidor de bases de datos de Microsoft SQL Server independiente. 1. Borre la casilla de verificación Use built-in database file (Utilizar archivo de base de datos incorporada). figura 13. Configuración del servidor de base de datos SQL Server 2. Introduzca el nombre de la instancia de SQL Server en el campo Server name (Nombre del servidor). Una instancia de SQL Server con nombre se suele identificar mediante nombredehost\nombredeinstancia (por ejemplo: CORPSRV\SQLSRV). La instancia predeterminada de SQL Server lleva el nombre nombredehost correspondiente al servidor. 3. Introduzca el User Name (Nombre de usuario) y la Password (Contraseña) que se emplearán para conectar con la base de datos del servidor móvil. Copyright 2012 – 2013 Notable Solutions, Inc. 17 Guía de instalación de NSi™ Mobile™ CONFIGURACIÓN DE NSi MOBILE CON EL ADMINISTRADOR DE CONFIGURACIÓN Para utilizar un nombre de usuario y contraseña de dominio de Windows, seleccione en primer lugar la casilla Use Windows authentication (Usuario con autenticación de Windows). Nota: Si ya existe un nombre de usuario de SQL Server, el Administrador de configuración lo utilizará. Si el nombre de usuario no existe, el Administrador de configuración agregará el usuario a SQL Server. Se asignarán al nombre de usuario aquí especificado las funciones de base de datos requeridas por el servidor de NSi Mobile. 4. En Database (Base de datos), introduzca un nombre para la base de datos que se asociará con el servidor de NSi Mobile. 5. Para una nueva base de datos, haga clic en Create Database (Crear base de datos) a fin de crear la base de datos. 6. En el cuadro de diálogo SQL Server Authentication (Autenticación de SQL Server), especifique una cuenta de usuario autorizada para crear o actualizar la base de datos especificada en el servidor de bases de datos y, a continuación, haga clic en Change to OK (Aceptar). figura 14. Especificación de cuenta autorizada Copyright 2012 – 2013 Notable Solutions, Inc. 18 Guía de instalación de NSi™ Mobile™ CONFIGURACIÓN DE NSi MOBILE CON EL ADMINISTRADOR DE CONFIGURACIÓN Haga clic en Windows Authentication (Autenticación de Windows) para crear la base de datos utilizando sus credenciales actuales de inicio de sesión. Haga clic en SQL Server Authentication (Autenticación de SQL Server) para introducir un User Name (Nombre de usuario) y una Password (Contraseña) autorizadas para SQL Server. 7. Haga clic en Probar conexión para probar la conexión con el servidor. Si falla la conexión, asegúrese de que el servidor de base de datos está ejecutándose y que ha introducido el Nombre de servidor correcto, junto con las credenciales válidas para acceder a la base de datos o para crearla. 8. Cuando el resultado sea correcto, haga clic en Change to OK (Aceptar) para que desaparezca el mensaje Test connection succeeded (Conexión de prueba realizada correctamente). figura 15. Conexión correcta 9. Haga clic en Crear esquema de base de datos. Aparecerá un mensaje que indica que todos los datos que contiene la base de datos se borrarán. figura 16. Mensaje de borrado de base de datos 10. Haga clic en Yes (Sí) a menos que desee guardar datos en curso. Nota: Si hace clic en No, la base de datos no se creará. Seleccione una base de datos diferente, que no contenga datos o cuyos datos se puedan eliminar. 11. Cuando la base de datos se haya creado correctamente, haga clic en Apply (Aplicar) para guardar la configuración. A continuación, vaya al procedimiento siguiente para continuar con el proceso de configuración. Copyright 2012 – 2013 Notable Solutions, Inc. 19 Guía de instalación de NSi™ Mobile™ CONFIGURACIÓN DE NSi MOBILE CON EL ADMINISTRADOR DE CONFIGURACIÓN CONFIGURACIÓN DE AUTOSTORE 1. Desde el Administrador de configuración, haga clic en la pestaña AutoStore: figura 17. Configuración del servidor móvil Copyright 2012 – 2013 Notable Solutions, Inc. 20 Guía de instalación de NSi™ Mobile™ CONFIGURACIÓN DE NSi MOBILE CON EL ADMINISTRADOR DE CONFIGURACIÓN 2. Seleccione la casilla de verificación Habilitar conexión a AutoStore a fin de utilizar AutoStore para proporcionar flujos de trabajo. Esta opción está seleccionada de manera predeterminada. 3. Asegúrese de que Server Address (Dirección de servidor) muestra la dirección correcta del servidor AutoStore. Puede introducir "localhost" si el servidor de NSi Mobile se ejecuta en el mismo equipo que AutoStore. 4. En el Mobile Service Port (Puerto de servicio móvil), introduzca el puerto que utilizará para la comunicación con el servidor móvil. 5. Haga clic en Apply (Aplicar) y, a continuación, en el botón de actualización de la casilla Licencia. El Estado de la licencia debe Change (Cambiar) a "Licensed (Con licencia)" si el servidor de NSi Mobile se conecta correctamente al servidor AutoStore. Importante: Para que el servidor de NSi Mobile se comunique con AutoStore y muestre el estado "Con licencia", el servicio WebCapture debe estar ejecutándose, y el número de puerto aquí mostrado debe coincidir con el número Mobile Service Port (Puerto de servicio móvil) de la configuración de Mobile Server (Servidor móvil) de WebCapture. Consulte Configuración del extremo de WebCapture para el servidor de NSi Mobile en el presente documento. Copyright 2012 – 2013 Notable Solutions, Inc. 21 Guía de instalación de NSi™ Mobile™ CONFIGURACIÓN DE NSi MOBILE CON EL ADMINISTRADOR DE CONFIGURACIÓN CONFIGURACIÓN DEL SERVIDOR MÓVIL 1. En el Administrador de configuración, seleccione la pestaña Mobile Server (Servidor móvil): figura 18. Configuración de AutoStore 2. Anote las URL del servidor móvil y la Herramienta de administración. Nota: Las URL de servidor móvil y Herramientas de administración que aparecen en el Administrador de configuración comienzan por “http://localhost.” Al proporcionar el vínculo a los usuarios del cliente y para acceder a Herramientas de administración de forma remota, sustituya la parte “http://localhost” por la dirección real del servidor (por ejemplo, 192.168.10.86 o www.URLempresarial.com). Nota: Una vez instalado y configurado el servidor móvil, los administradores de NSi Mobile utilizan la página web de Herramientas de administración para supervisar y mantener los parámetros generales del servidor móvil, así como las ubicaciones, los usuarios, etc. Consulte la Guía del administrador de NSi Mobile para obtener información detallada. 3. Si el Estado del servidor es "En ejecución", haga clic en Detener. 4. Seleccione el Tipo de servidor web. Por ejemplo, si utiliza IIS, haga clic en Internet Information Service (IIS). En caso contrario, haga clic en Embedded Web Server (Servidor web incrustado). Nota: Si desea utilizar IIS, ya debe estar instalado. Consulte Requisitos previos de software en el presente documento para obtener más información sobre las funciones y servicios requeridos para IIS. Copyright 2012 – 2013 Notable Solutions, Inc. 22 Guía de instalación de NSi™ Mobile™ CONFIGURACIÓN DE NSi MOBILE CON EL ADMINISTRADOR DE CONFIGURACIÓN 5. Haga clic en Configure (Configurar). Aparece la ventana Configuración. figura 19. Ventana Configuración del servidor web incrustado 6. Configure los parámetros de sitio web que desea utilizar. A continuación, haga clic en Change to OK (Aceptar) para cerrar la ventana de configuración. 7. Haga clic en Apply (Aplicar) para guardar la configuración. 8. Haga clic en Iniciar para iniciar el servicio. 9. A continuación, vaya al procedimiento siguiente para realizar la configuración del Servicio de asistencia técnica a través del Administrador de configuración. CONFIGURACIÓN DEL SERVICIO DE ASISTENCIA TÉCNICA Si ha realizado una instalación completa de las funciones de NSi Mobile, el Servicio de asistencia técnica ya estará configurado cuando inicie el Administrador de configuración. Compruebe que la casilla de Copyright 2012 – 2013 Notable Solutions, Inc. 23 Guía de instalación de NSi™ Mobile™ CONFIGURACIÓN DE NSi MOBILE CON EL ADMINISTRADOR DE CONFIGURACIÓN verificación “Conectarse al servicio de asistencia técnica desde el equipo local” ya está seleccionada y el Estado del servicio es “En ejecución”. 1. En el Administrador de configuración de servidor de NSi Mobile, haga clic en la pestaña Support Service. figura 20. Opciones del Servicio de asistencia técnica Copyright 2012 – 2013 Notable Solutions, Inc. 24 Guía de instalación de NSi™ Mobile™ CONFIGURACIÓN DE NSi MOBILE CON EL ADMINISTRADOR DE CONFIGURACIÓN 2. Si es necesario, puede Change (Cambiar) el Service Port (Puerto de servicio). a. Si el servicio está en ejecución, haga clic en Detener para detener el servicio. b. Haga clic en el botón Configure (Configurar). c. Introduzca un número de puerto diferente en Service Port (Puerto de servicio), y haga clic en Change to OK (Aceptar). d. Haga clic en Iniciar para iniciar el servicio de nuevo. 3. Haga clic en Apply (Aplicar) para guardar la configuración. A continuación, pase a la sección siguiente para configurar las Claves de seguridad con el Administrador de configuración del servidor de NSi Mobile. CONFIGURACIÓN DEL SERVICIO DE ASISTENCIA TÉCNICA EN MODO INDEPENDIENTE Si ha instalado el Servicio de asistencia técnica independientemente del Servidor móvil, deberá configurar los parámetros de conexión en el Administrador de configuración para conectar al Servicio de asistencia técnica remoto. También tendrá que configurar el Servicio de asistencia técnica en el servidor remoto. 1. En el Administrador de configuración de servidor de NSi Mobile, haga clic en la pestaña Support Service. a. Si el servicio está en ejecución, haga clic en Detener para detener el servicio. b. Introduzca la dirección del servicio en la que se está ejecutando el Servicio de asistencia técnica remoto c. Introduzca el número de puerto en Service Port (Puerto de servicio) y haga clic en Change to OK (Aceptar). Copyright 2012 – 2013 Notable Solutions, Inc. 25 Guía de instalación de NSi™ Mobile™ CONFIGURACIÓN DE NSi MOBILE CON EL ADMINISTRADOR DE CONFIGURACIÓN 2. Inicie el Administrador de configuración del servidor de NSi Mobile en el servidor remoto a. Si el servicio está en ejecución, haga clic en Detener para detener el servicio. b. Introduzca el número de puerto en Service Port (Puerto de servicio) y haga clic en Change to OK (Aceptar). figura 21. Opciones del Servicio de asistencia técnica en modo independiente Copyright 2012 – 2013 Notable Solutions, Inc. 26 Guía de instalación de NSi™ Mobile™ CONFIGURACIÓN DE NSi MOBILE CON EL ADMINISTRADOR DE CONFIGURACIÓN figura 22. Configuración del Servicio de asistencia técnica en el servidor remoto Copyright 2012 – 2013 Notable Solutions, Inc. 27 Guía de instalación de NSi™ Mobile™ CONFIGURACIÓN DE NSi MOBILE CON EL ADMINISTRADOR DE CONFIGURACIÓN CONFIGURACIÓN DE OUTPUT MANAGER Esta página sirve para configurar el servidor de NSi Mobile a fin de comunicarse con NSi Output Manager. Para configurar los parámetros de Output Manager: 1. En el Administrador de configuración, haga clic en la pestaña Output Manager. Se mostrará la página Output Manager. figura 23. Configuración de Output Manager Copyright 2012 – 2013 Notable Solutions, Inc. 28 Guía de instalación de NSi™ Mobile™ CONFIGURACIÓN DE NSi MOBILE CON EL ADMINISTRADOR DE CONFIGURACIÓN 2. En Server address (Dirección del servidor), especifique el nombre de host del servidor de Output Manager. En Service Port (Puerto de servicio), escriba el puerto empleado por el servidor de Output Manager para comunicarse con los clientes y haga clic en Change to OK (Aceptar). Nota: De forma predeterminada se utiliza el puerto 8066 para conectar con Output Manager, y el 8067 cuando se selecciona Utilizar SSL. 3. En Source name (Nombre de original), introduzca el nombre de la fuente de entrada especificada en Output Manager CONFIGURACIÓN DE LAS CLAVES DE SEGURIDAD Esta página permite configurar las claves de seguridad que se necesitan para cifrar las credenciales enviadas entre el cliente y el servidor. Cada vez que se instala el servidor móvil hay que generar un conjunto de claves nuevo. Para configurar claves de seguridad: 4. En el Administrador de configuración, haga clic en la pestaña Securities (Seguridad). Aparece la página Security Keys Configuration (Configuración de las claves de seguridad). figura 24. Configuración de las claves de seguridad Copyright 2012 – 2013 Notable Solutions, Inc. 29 Guía de instalación de NSi™ Mobile™ CONFIGURACIÓN DE NSi MOBILE CON EL ADMINISTRADOR DE CONFIGURACIÓN 5. Introduzca una Password (Contraseña) y haga clic en Create (Crear). Aparece un mensaje de confirmación que indica que las claves de seguridad se han creado correctamente. 6. Junto a Built-in admin password (Contraseña de administración integrada), escriba la contraseña correspondiente al usuario "admin". La contraseña del usuario admin permite a un administrador de NSi Mobile acceder a la Herramienta del administrador de NSi Mobile utilizando el nombre de usuario "admin". La contraseña predeterminada es "admin". 7. Haga clic en Apply (Aplicar) para guardar la configuración de seguridad. Si es necesario, puede revisar la configuración de la página que desee. 8. Vaya al procedimiento siguiente para continuar con el proceso de configuración. Copyright 2012 – 2013 Notable Solutions, Inc. 30 Guía de instalación de NSi™ Mobile™ INICIO DE HERRAMIENTAS DE ADMINISTRACIÓN INICIO DE HERRAMIENTAS DE ADMINISTRACIÓN En este momento puede iniciar sesión en Herramientas de administración para realizar la configuración inicial antes de que otros usuarios se configuren como administradores utilizando el nombre de usuario predeterminado "admin". Puede iniciar Herramientas de administración desde un vínculo en el Administrador de configuración. O bien, puede anotar la URL de Herramientas de administración e introducirla en el navegador. Puede que desee agregarla a Favoritos en el navegador. Para iniciar Herramientas de administración: 1. En el Administrador de configuración del servidor de NSi Mobile, haga clic en la pestaña Mobile Server (Servidor móvil). 2. Haga clic en el vínculo Admin Tool URL (URL de la herramienta de administración). figura 25. URL de Herramientas de administración 3. Inicie sesión con el nombre de usuario "admin" y la contraseña especificada en la pestaña Securities (Seguridad). Si no la ha cambiado, la contraseña predeterminada es "admin". Copyright 2012 – 2013 Notable Solutions, Inc. 31 Guía de instalación de NSi™ Mobile™ CONFIGURACIÓN DEL EXTREMO DE WEBCAPTURE PARA EL SERVIDOR DE NSi MOBILE Nota: En este momento, vuelva al Administrador de configuración para cerrarlo. Haga clic en Change to OK (Aceptar) para asegurarse de que la configuración se ha guardado. A continuación, haga clic en Close (Cerrar). 4. Consulte la Guía del administrador de NSi Mobile para obtener información sobre el uso de Herramientas de administración. CONFIGURACIÓN DEL EXTREMO DE WEBCAPTURE PARA EL SERVIDOR DE NSI MOBILE Atención: Ponga en práctica las instrucciones de esta sección solo si ha seleccionado la casilla de verificación Habilitar conexión a AutoStore en la pestaña AutoStore de Administrador de configuración del servidor de NSi Mobile (consulte Configuración de AutoStore). WebCapture debe abrir un puerto de comunicación al que pueda acceder el servidor móvil. Puede hacerlo desde AutoStore Process Designer (APD). Nota: Consulte la documentación de AutoStore para obtener más información sobre AutoStore Process Designer. Nota: Si WebCapture ya está en uso en una configuración, se recomienda encarecidamente que configure una tarea nueva por separado dedicada a NSi Mobile. Para configurar el puerto de comunicación de WebCapture para el servidor móvil: 1. APD, haga doble clic en el icono de WebCapture en un flujo de trabajo. 2. Haga clic en la pestaña Mobile Server (Servidor móvil). figura 26. Configuración de servicio para Servidor Móvil en WebCapture Copyright 2012 – 2013 Notable Solutions, Inc. 32 Guía de instalación de NSi™ Mobile™ CONFIGURACIÓN DEL EXTREMO DE WEBCAPTURE PARA EL SERVIDOR DE NSi MOBILE 3. En Mobile Service Port (Puerto de servicio móvil), introduzca el puerto que utilizará para la comunicación con el servidor móvil. Importante: El valor introducido aquí debe coincidir con el introducido en Mobile Service Port (Puerto de servicio móvil) en la pestaña AutoStore del Administrador de configuración del servidor de NSi Mobile. Consulte Configuración de AutoStore en el presente documento. 4. Guarde y reinicie la tarea. 5. En la pestaña AutoStore del Administrador de configuración del servidor de NSi Mobile, confirme que la Server Address (Dirección de servidor) de AutoStore es correcta y que el número de Mobile Service Port (Puerto de servicio móvil) es el mismo que especificó para WebCapture en el paso 3. figura 27. Opciones de AutoStore Si el servidor de NSi Mobile está instalado en el mismo host que AutoStore, introduzca "localhost" en Server Address (Dirección de servidor). Si AutoStore está en un equipo diferente, introduzca la dirección IP o el nombre de host del servidor AutoStore. 6. Si realiza cambios, haga clic en el botón Apply (Aplicar) y, después de hacer clic en el botón de actualización en la casilla License (Licencia), el License Status (Estado de la licencia) debe Change (Cambiar) a "Licensed (Con licencia)." Copyright 2012 – 2013 Notable Solutions, Inc. 33 Guía de instalación de NSi™ Mobile™ CONFIGURACIÓN DEL EXTREMO DE WEBCAPTURE PARA EL SERVIDOR DE NSi MOBILE CONFIGURACIÓN DE WEBCAPTURE PARA LA AUTENTICACIÓN DE LOS USUARIOS DE NSI MOBILE Para configurar WebCapture para la autenticación de los usuarios de NSi Mobile: 1. Si no se encuentra en esa página, inicie el APD y haga doble clic en el icono de WebCapture en el flujo de trabajo. 2. Seleccione la pestaña Authentication (Autenticación). figura 28. Autenticación a través de WebCapture 3. En Authentication type (Tipo de autenticación), seleccione el tipo de autenticación que está usando. Active Directory. Autenticación LDAP Guión personalizado (requiere una licencia de desarrollo personalizado) Copyright 2012 – 2013 Notable Solutions, Inc. 34 Guía de instalación de NSi™ Mobile™ CONFIGURACIÓN DEL EXTREMO DE WEBCAPTURE PARA EL SERVIDOR DE NSi MOBILE 4. Configure los parámetros para autenticar a los usuarios y grupos para el tipo de autenticación seleccionada. CONFIGURACIÓN DE WEBCAPTURE PARA COMPATIBILIDAD CON MIS ARCHIVOS Es posible configurar WebCapture para que obtenga atributos de usuario adicionales del servicio de directorio. El atributo de directorio de inicio se emplea para recuperar la ruta del directorio de inicio de un usuario, que se utiliza para la función Mis archivos. Si no se recupera este atributo (mediante WebCapture), la ruta de directorio de inicio del usuario se puede introducir manualmente en Herramientas de administración. 1. Si no se encuentra en esa página, inicie el APD y haga doble clic en el icono de WebCapture en el flujo de trabajo. 2. Seleccione la pestaña Authentication (Autenticación). figura 29. Autenticación a través de WebCapture 3. Seleccione la casilla de verificación Use an LDAP search to retrieve additional user information (Utilizar una búsqueda LDAP para recuperar información adicional sobre el usuario). Copyright 2012 – 2013 Notable Solutions, Inc. 35 Guía de instalación de NSi™ Mobile™ CONFIGURACIÓN DEL EXTREMO DE WEBCAPTURE PARA EL SERVIDOR DE NSi MOBILE 4. Haga clic en Configure (Configurar) para abrir el cuadro de diálogo Configuración de búsqueda LDAP. figura 30. Configuración de búsqueda LDAP 5. Rellene los campos siguientes: Para esta opción LDAP server (Servidor LDAP) Root DN (DN de la raíz) Credenciales de inicio de sesión Directory type (Tipo de directorio) Additional attributes (Atributos adicionales) Copyright 2012 – 2013 Notable Solutions, Inc. Hacer esto Introduzca la dirección del servidor LDAP. Esta dirección es la misma que la del controlador de dominio. Introduzca el nombre distintivo de la raíz del dominio. Si el servidor LDAP admite el inicio de sesión anónimo, elija la opción Login as anonymous (Inicio de sesión anónimo). En caso contrario, elija la opción Login with following credentials (Iniciar sesión con las credenciales siguientes) e introduzca el User Name (Nombre de usuario) y la Password (Contraseña). Seleccione Active Directory. Introduzca homeDirectory. Si existen otros atributos necesarios para flujos de trabajo, introdúzcalos aquí también separados por “;” 36 Guía de instalación de NSi™ Mobile™ CONFIGURACIÓN DE SSL para NSi MOBILE CONFIGURACIÓN DE SSL PARA NSI MOBILE En esta sección se describe cómo configurar SSL para NSi Mobile. Cuando elige usar SSL, debe configurar los parámetros de SSL y especificar un certificado para ambos extremos de un vínculo de comunicación. NSi Mobile permite al administrador configurar una conexión SSL entre cualquiera de los componentes de la solución NSi Mobile. CONFIGURACIÓN DE SSL PARA EL CLIENTE MÓVIL Importante: Cuando se instala Mobile Server detrás del firewall corporativo: Debe utilizarse la dirección del router o el servidor proxy para generar el certificado SSL. Es preciso configurar la redirección de puertos en el router o servidor externo de modo que encamine hacia el puerto interno del Servidor móvil. Por ejemplo: https://office.yourcompany.com:35016 redirige hacia https://10.16.35.106:443 Importante: El certificado SSL generado debe emitirse expresamente para la URL o dirección específica del servidor externo o proxy. Ejemplos: office.yourcompany.com *.yourcompany.com Importante: El certificado SSL debe haberlo emitido una autoridad de certificados de confianza. Ejemplos: Computer Associates GoDaddy Symantec (anteriormente VeriSign) A fin de configurar SSL para el Cliente móvil, realice las tres tareas siguientes: 1. Añada vínculos de sitio en IIS. 2. Configure SSL en el Administrador de configuración del servidor de NSi Mobile 3. Especifique el nombre del servidor de NSi Mobile en el Cliente móvil AÑADA ENLACES DE SITIO EN IIS: 1. Inicie el administrador de IIS 7.0 y seleccione el nodo de Servidor. 2. En la sección IIS, haga doble clic en "Certificados de servidor". Copyright 2012 – 2013 Notable Solutions, Inc. 37 Guía de instalación de NSi™ Mobile™ CONFIGURACIÓN DE SSL para NSi MOBILE figura 31. Certificados de servidor en IIS 3. En la sección IIS, haga doble clic en "Certificados de servidor". Copyright 2012 – 2013 Notable Solutions, Inc. 38 Guía de instalación de NSi™ Mobile™ CONFIGURACIÓN DE SSL para NSi MOBILE 4. En el panel Actions (Acciones), haga clic en Importar y, a continuación, haga clic en el botón Examinar (…). figura 32. Cuadro de diálogo Importar certificado 5. En el cuadro de diálogo Open (Abrir), localice el archivo de certificado (.pfx) y haga clic en Open (Abrir). figura 33. Cuadro de diálogo Abrir 6. Introduzca la contraseña del certificado y haga clic en Change to OK (Aceptar). Copyright 2012 – 2013 Notable Solutions, Inc. 39 Guía de instalación de NSi™ Mobile™ CONFIGURACIÓN DE SSL para NSi MOBILE figura 34. Contraseña del certificado 7. El certificado instalado debe aparecer ahora en la lista de Server Certificates (Certificados de servidor). figura 35. Lista de Certificados de servidor Copyright 2012 – 2013 Notable Solutions, Inc. 40 Guía de instalación de NSi™ Mobile™ CONFIGURACIÓN DE SSL para NSi MOBILE 8. En el panel Conexiones, haga clic en el nodo de aplicación de Servidor móvil. 9. En el panel Actions (Acciones), haga clic en Bindings (Enlaces). figura 36. Sitio del Servidor móvil en IIS 10. En el cuadro de diálogo Site Bindings (Enlaces de sitios), haga clic en el botón Add (Añadir). figura 37. Cuadro de diálogo Enlaces de sitios Copyright 2012 – 2013 Notable Solutions, Inc. 41 Guía de instalación de NSi™ Mobile™ CONFIGURACIÓN DE SSL para NSi MOBILE 11. En el cuadro Type (Tipo), seleccione "https". figura 38. Tipo de enlace de sitio 12. En el cuadro SSL Certificate (Certificado SSL), seleccione el certificado y haga clic en Change to OK (Aceptar). figura 39. Lista de certificados SSL 13. En la lista del cuadro Site Bindings (Enlaces de sitios) deben aparecer ahora ambos enlaces http (80) y https (443). figura 40. Lista de enlaces de sitios 14. Haga clic en el botón Close (Cerrar). Copyright 2012 – 2013 Notable Solutions, Inc. 42 Guía de instalación de NSi™ Mobile™ CONFIGURACIÓN DE SSL para NSi MOBILE CONFIGURE SSL EN EL ADMINISTRADOR DE CONFIGURACIÓN DEL SERVIDOR DE NSI MOBILE 1. En la pestaña Mobile Server (Servidor móvil) del Administrador de configuración del servidor de NSi Mobile, seleccione Internet Information Service (IIS) y haga clic en el botón Configure (Configurar). 2. En el cuadro de diálogo de Configuración de IIS, especifique solamente el puerto http (80). figura 41. Configuración de IIS ESPECIFIQUE EL NOMBRE DE SERVIDOR EN EL CLIENTE MÓVIL En NSi Mobile Client, especifique la URL https que señala (internamente) al puerto https (443), ya sea: https://mobile.yourcompany.com/mobileserver -ohttps://mobile.yourcompany.com:8523/mobileserver Copyright 2012 – 2013 Notable Solutions, Inc. 43 Guía de instalación de NSi™ Mobile™ CONFIGURACIÓN DE SSL para NSi MOBILE figura 42. Configuración de servidor CONFIGURACIÓN DE SSL PARA WEBCAPTURE CONFIGURE EL SERVIDOR DE NSI MOBILE 1. Inicie el Administrador de configuración del servidor de NSi Mobile. 2. Haga clic en la pestaña AutoStore. Copyright 2012 – 2013 Notable Solutions, Inc. 44 Guía de instalación de NSi™ Mobile™ CONFIGURACIÓN DE SSL para NSi MOBILE figura 43. Configuración de AutoStore 3. Seleccione la casilla de verificación Use SSL (Utilizar SSL). 4. En el cuadro Choose Certificate (Elegir certificado), seleccione “New self signed (Nuevo autofirmado)”. figura 44. Especificación de SSL para la conexión con AutoStore Copyright 2012 – 2013 Notable Solutions, Inc. 45 Guía de instalación de NSi™ Mobile™ CONFIGURACIÓN DE SSL para NSi MOBILE 5. En el nuevo cuadro de diálogo New Self Signed Certificate (Nuevo certificado autofirmado), escriba el nombre de su Organization (Empresa). 6. Introduzca la Expire Date (Fecha de vencimiento) para establecer el período deseado. 7. Escriba una Password (Contraseña) para el certificado. figura 45. Contraseña del certificado 8. Haga clic en Change to OK (Aceptar). figura 46. Después de configurar SSL para la conexión con AutoStore 9. Abra Mi PC o el Explorador de Windows y localice el archivo de certificado en la carpeta Mobile Server\Config del directorio de archivos de programa de NSi. Copyright 2012 – 2013 Notable Solutions, Inc. 46 Guía de instalación de NSi™ Mobile™ CONFIGURACIÓN DE SSL para NSi MOBILE figura 47. Archivo de certificado que se guardó en la carpeta Config Este es el archivo que deberá instalar en el servidor AutoStore. AÑADA EL CERTIFICADO AL SERVIDOR AUTOSTORE 1. Copie el certificado al equipo host que está ejecutando el servidor AutoStore. 2. Haga clic en la pestaña AutoStore. 3. Inicie la Consola de administración de Microsoft. En el menú de Inicio de Windows, haga clic en Ejecutar, escriba mmc y haga clic en Change to OK (Aceptar). 4. Haga clic en File > Add/Remore Snap-in (Archivo> Agregar o quitar complemento). figura 48. Adición de un nuevo complemento Copyright 2012 – 2013 Notable Solutions, Inc. 47 Guía de instalación de NSi™ Mobile™ CONFIGURACIÓN DE SSL para NSi MOBILE 5. En el cuadro Complementos disponibles, haga doble clic en Certificados. figura 49. Selección del complemento Certificados 6. En el cuadro de diálogos Certificates snap-in (Complemento Certificados), seleccione administrar certificados para Computer account (Cuenta de equipo) y haga clic en Next (Siguiente). figura 50. Especificación de objetivo para el Complemento Certificados 7. Haga clic en Finish (Finalizar) a fin de establecer el complemento Certificados de MMC para que administre el Equipo local, y haga clic en Change to OK (Aceptar) para cerrar el cuadro de diálogo Add or Remore Snap-in (Agregar o quitar complemento). Copyright 2012 – 2013 Notable Solutions, Inc. 48 Guía de instalación de NSi™ Mobile™ CONFIGURACIÓN DE SSL para NSi MOBILE figura 51. Equipo administrado por el complemento Certificados 8. En el panel de árbol de la consola de MMC, expanda "Certificados (equipo local)". 9. Haga clic con el botón derecho en "Trusted Root Certification Authorities (Entidades de certificación raíz de confianza)" y, a continuación, haga clic en All Tasks > Import (Todas las tareas importar) figura 52. Importación de certificado 10. En la página de inicio del Asistente de importación de certificados, haga clic en Next (Siguiente), 11. Haga clic en Explorar y, en cuadro de diálogo Open (Abrir), seleccione el archivo Personal Information Exchange (.pfx) que se copió en el equipo host en el paso 1 de este procedimiento, a continuación haga clic en Open (Abrir) y después en Next (Siguiente). Copyright 2012 – 2013 Notable Solutions, Inc. 49 Guía de instalación de NSi™ Mobile™ CONFIGURACIÓN DE SSL para NSi MOBILE figura 53. Selección del archivo Personal Information Exchange 12. En el cuadro Password (Contraseña), escriba la contraseña que se utilizó para generar el certificado en el servidor de NSi Mobile, y a continuación haga clic en Next (Siguiente). figura 54. Especificación de la contraseña para el certificado Copyright 2012 – 2013 Notable Solutions, Inc. 50 Guía de instalación de NSi™ Mobile™ CONFIGURACIÓN DE SSL para NSi MOBILE 13. Asegúrese de que el Certificate store: (Almacén de certificados:) está establecido en “Trusted Root Certification Authorities (Entidades de certificación raíz de confianza)”, haga clic en Next (Siguiente) y, a continuación, en Finish (Finalizar). figura 55. Especificación del almacén de certificados 14. En el árbol de consola de MMC, expanda "Trusted Root Certification Authorities (Entidades de certificación raíz de confianza)" y, en la carpeta "Certificados", confirme que se ha añadido el certificado. figura 56. Confirmación de que se ha añadido el certificado Copyright 2012 – 2013 Notable Solutions, Inc. 51 Guía de instalación de NSi™ Mobile™ CONFIGURACIÓN DE SSL para NSi MOBILE CONFIGURE WEBCAPTURE PARA SSL 1. En el servidor AutoStore, inicie AutoStore Workflow Process Designer. Haga clic en Inicio > AutoStore Workflow 6 > AutoStore Workflow 6 Process Designer. 2. En el servidor AutoStore, inicie AutoStore Workflow Process Designer. 3. En el flujo de trabajo, haga doble clic en el icono de WebCapture para abrir el cuadro de diálogo de las propiedades de WebCapture. 4. En la pestaña Mobile Server (Servidor móvil), seleccione SSL. 5. En el cuadro Choose Certificate (Elegir certificado), seleccione el certificado que se configuró anteriormente. 6. En el campo Certificate Password (Contraseña del certificado), escriba la contraseña correspondiente al certificado. figura 57. Especificación del certificado en WebCapture 7. Haga clic en Change to OK (Aceptar) y reinicie el servicio AutoStore. 8. En el servidor de NSi Mobile, abra el Administrador de configuración del servidor de NSi Mobile y, en la pestaña AutoStore verifique que la conexión a AutoStore se ha establecido correctamente. Copyright 2012 – 2013 Notable Solutions, Inc. 52 Guía de instalación de NSi™ Mobile™ CONFIGURACIÓN DE SSL para NSi MOBILE figura 58. Verificación de la conexión SSL a AutoStore CONFIGURACIÓN DE SSL PARA NSI OUTPUT MANAGER En los procedimientos siguientes se describe cómo configurar el servidor de NSi Mobile y NSi Output Manager para que puedan establecer comunicación utilizando SSL. PASOS A SEGUIR EN EL SERVIDOR DE NSI OUTP UT MANAGER 1. Inicie la utilidad de configuración del servidor de Output Manager (haga clic en Inicio > NSi > NSi Output Manager Server > OM Server Configuration). 2. Haga clic en la pestaña SSL Certificate Manager (Gestor de certificados SSL). Copyright 2012 – 2013 Notable Solutions, Inc. 53 Guía de instalación de NSi™ Mobile™ CONFIGURACIÓN DE SSL para NSi MOBILE figura 59. Pestaña SSL Certificate Manager (Gestor de certificados SSL) en la utilidad OM Server Configuration 3. En el cuadro Ports to Bind (Puertos para vincular), marque la casilla de verificación 8067:NSi.OutputManager.Input.SisMgr. 4. En el cuadro Choose Certificate (Elegir certificado), seleccione <nuevo autofirmado…>. 5. Haga clic en el botón de examinar (…) para abrir el cuadro de diálogo Browse for Folder (Buscar carpeta). figura 60. Especificación de la carpeta de certificado Copyright 2012 – 2013 Notable Solutions, Inc. 54 Guía de instalación de NSi™ Mobile™ CONFIGURACIÓN DE SSL para NSi MOBILE 6. Especifique o cree una carpeta en Mis documentos, y haga clic en Change to OK (Aceptar). 7. Introduzca y confirme la Certificate Password (Contraseña del certificado). figura 61. Generación del certificado 8. Haga clic en el botón Generate (Generar). figura 62. Verificando la generación del certificado El mensaje Estado indica si la generación del certificado ha tenido éxito o no. Copyright 2012 – 2013 Notable Solutions, Inc. 55 Guía de instalación de NSi™ Mobile™ CONFIGURACIÓN DE SSL para NSi MOBILE 9. Desplácese a la ubicación especificada en Choose Certificate (Elegir certificado), y copie el archivo de certificado que se ha generado. figura 63. Copia del archivo de certificado 10. Lleve a cabo el procedimiento siguiente para instalar este archivo en el Servidor móvil. PASOS A SEGUIR EN EL SERVIDOR DE NSI MOBILE 1. Guarde el archivo de certificado en el Servidor móvil (por ejemplo, C:\Certs\ABC.pfx) 2. En el menú Inicio, haga clic en Ejecutar e introduzca "mmc.exe" para iniciar Microsoft Management Console (MMC). 3. Haga clic en Archivo > Agregar o quitar complemento. 4. En el cuadro Complementos disponibles, haga clic en Certificados y, a continuación, en el botón Agregar >. Copyright 2012 – 2013 Notable Solutions, Inc. 56 Guía de instalación de NSi™ Mobile™ CONFIGURACIÓN DE SSL para NSi MOBILE figura 64. Adición del complemento Certificados a la consola de MMC 5. En el cuadro de diálogo Certificates snap-in (Complemento Certificados), seleccione Computer account (Cuenta de equipo) y, a continuación, haga clic en Next (Siguiente). figura 65. Especifique que el Complemento Certificados gestiona la Cuenta de equipo 6. Haga clic en Finish (Finalizar). Copyright 2012 – 2013 Notable Solutions, Inc. 57 Guía de instalación de NSi™ Mobile™ CONFIGURACIÓN DE SSL para NSi MOBILE figura 66. Finalización de la configuración del Complemento Certificados 7. En el árbol de Raíz de consola, expanda Certificados. 8. Haga clic con el botón derecho en "Trusted Root Certification Authorities (Entidades de certificación raíz de confianza)" y, en el menú de acceso directo, haga clic en All Tasks > Import (Todas las tareas > Importar) figura 67. Importación del certificado al almacén 9. Seleccione el certificado que guardó en el paso 1. Copyright 2012 – 2013 Notable Solutions, Inc. 58 Guía de instalación de NSi™ Mobile™ CONFIGURACIÓN DE SSL para NSi MOBILE figura 68. Selección del certificado 10. Introduzca la contraseña que se utilizó para generar el certificado en el servidor de NSi Output Manager. figura 69. Especificación de la contraseña del certificado 11. Asegúrese de que el Certificate store: (Almacén de certificados:) está establecido en "Trusted Root Certification Authorities (Entidades de certificación raíz de confianza)" y, a continuación, haga clic en Next (Siguiente). Copyright 2012 – 2013 Notable Solutions, Inc. 59 Guía de instalación de NSi™ Mobile™ CONFIGURACIÓN DE SSL para NSi MOBILE figura 70. Confirmación del almacén de certificados 12. Desplácese a la carpeta de Certificados y compruebe que se ha agregado el certificado generado. figura 71. Confirme que se ha agregado el certificado 13. Inicie el Administrador de configuración de NSi Mobile. 14. En la pestaña Output Manager, seleccione la casilla de verificación Use SSL (Utilizar SSL). 15. En el cuadro Service Port (Puerto de servicio), introduzca el número de puerto correspondiente al servicio de Output Manager que aparecía en el cuadro Ports to Bind (Puertos para vincular) en la configuración SSL Certificate Manager (Gestor de certificados SSL) de Output Manager (por ejemplo, 8067:NSi.OutputManager.Input.SisMgr). El puerto predeterminado es 8067. 16. Haga clic en el botón Probar conexión para comprobar que funciona la conexión. Copyright 2012 – 2013 Notable Solutions, Inc. 60 Guía de instalación de NSi™ Mobile™ CONFIGURACIÓN DE SSL para NSi MOBILE figura 72. Comprobación de la conexión SSL con NSi Output Manager El cuadro de mensaje indica si la conexión se estableció correctamente o no. 17. Si la conexión se estableció correctamente, haga clic en Change to OK (Aceptar) y reinicie el Servicio de servidor web móvil. Copyright 2012 – 2013 Notable Solutions, Inc. 61 Guía de instalación de NSi™ Mobile™ LICENCIA LICENCIA LICENCIA PARA UNA NUEVA INSTALACIÓN DE NSI MOBILE 6.2 1. En el menú Inicio, haga clic en Todos los programas > NSi > AutoStore Workflow 6 > AutoStore Workflow 6 Process Designer. figura 73. AutoStore Workflow 6 Process Designer Copyright 2012 – 2013 Notable Solutions, Inc. 62 Guía de instalación de NSi™ Mobile™ LICENCIA 2. Haga clic en License Manager (Administrador de licencias). figura 74. Administrador de licencias Copyright 2012 – 2013 Notable Solutions, Inc. 63 Guía de instalación de NSi™ Mobile™ LICENCIA 3. La licencia para NSi Mobile se incluye como parte de WebCapture. figura 75. Administrador de licencias – Licencias del servidor Copyright 2012 – 2013 Notable Solutions, Inc. 64 Guía de instalación de NSi™ Mobile™ LICENCIA 4. El usuario debe registrarse en línea para obtener una licencia. Primero debe crear una solicitud. Haga clic en Crear solicitud. figura 76. Administrador de licencias – Crear una solicitud de licencia de NSi Copyright 2012 – 2013 Notable Solutions, Inc. 65 Guía de instalación de NSi™ Mobile™ LICENCIA 5. Asigne un nombre al archivo de licencia y guárdelo en una ubicación local (no es necesario seleccionar un tipo de archivo). Anote la ubicación de este archivo. figura 77. Administrador de licencias – Guardar la solicitud de licencia Copyright 2012 – 2013 Notable Solutions, Inc. 66 Guía de instalación de NSi™ Mobile™ LICENCIA 6. Haga clic en Web License (Licencia web). figura 78. Administrador de licencias – Licencia web 7. Accederá al sitio web siguiente: https://weblicense.nsius.com. Introduzca su información de inicio de sesión. Si no se ha registrado previamente, haga clic en New User? (Usuario nuevo). figura 79. Inicio de sesión de licencia web para NSi Copyright 2012 – 2013 Notable Solutions, Inc. 67 Guía de instalación de NSi™ Mobile™ LICENCIA 8. Si es un usuario nuevo, introduzca su información. Nota: No se aceptará la introducción de direcciones de correo electrónico gratuitas como Hotmail o Google. Cuando haya introducido su información, haga clic en Create My Account (Crear mi cuenta). figura 80. Crear cuenta nueva Copyright 2012 – 2013 Notable Solutions, Inc. 68 Guía de instalación de NSi™ Mobile™ LICENCIA 9. Recibirá un correo electrónico de confirmación. 10. Haga clic en el vínculo que aparece en el correo electrónico para confirmar el registro de la cuenta. 11. Vuelva al sitio web de licencias e inicie sesión en la cuenta que acaba de crear. figura 81. Inicio de sesión de licencia web para NSi Copyright 2012 – 2013 Notable Solutions, Inc. 69 Guía de instalación de NSi™ Mobile™ LICENCIA 12. Seleccione la información sobre la licencia: a. En License Type (Tipo de licencia), seleccione Production (Producción) en el menú desplegable. b. En License Request File (Archivo de solicitud de licencia), busque e introduzca la ubicación del archivo de solicitud creado. c. En License/Activation Number (Número de licencia/activación), introduzca un número de licencia/activación. figura 82. Información sobre la licencia Copyright 2012 – 2013 Notable Solutions, Inc. 70 Guía de instalación de NSi™ Mobile™ LICENCIA 13. En la pantalla siguiente aparecerá la lista de las licencias disponibles. Seleccione la licencia disponible para el servidor de NSi Mobile. A continuación, haga clic en Submit (Enviar). figura 83. Enviar 14. Haga clic en Download License (Descargar licencia). figura 84. Haga clic para descargar Copyright 2012 – 2013 Notable Solutions, Inc. 71 Guía de instalación de NSi™ Mobile™ LICENCIA 15. Guarde el archivo en una ubicación local y anote esa ubicación. figura 85. Descarga del archivo Copyright 2012 – 2013 Notable Solutions, Inc. 72 Guía de instalación de NSi™ Mobile™ LICENCIA 16. Abra Process Designer y haga clic en License Manager (Administrador de licencias) en la barra de tareas. figura 86. Administrador de licencias Copyright 2012 – 2013 Notable Solutions, Inc. 73 Guía de instalación de NSi™ Mobile™ LICENCIA 17. Haga clic en Load Keys (Cargar claves). A continuación, seleccione la ubicación del archivo de licencia descargado. figura 87. Cargar claves 18. El nuevo Estado de la licencia para "Web Capture" se mostrará en la pestaña Capture (Captura). figura 88. Nuevo estado de la licencia 6. Haga clic en Finish (Finalizar) para finalizar el proceso de instalación. Copyright 2012 – 2013 Notable Solutions, Inc. 74



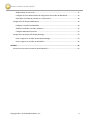
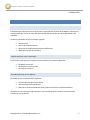

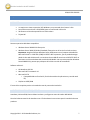



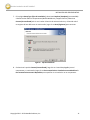

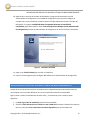


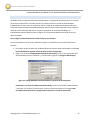
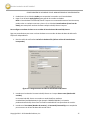


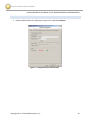

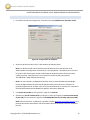
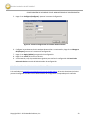
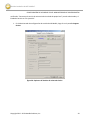

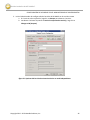

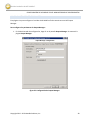
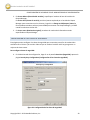

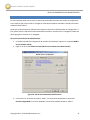

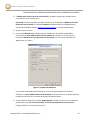
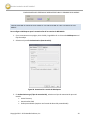
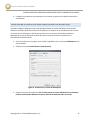

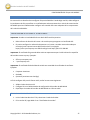
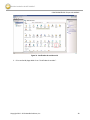


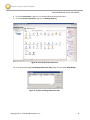
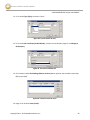
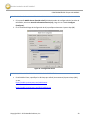
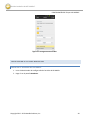
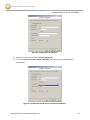
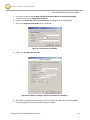

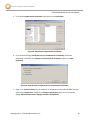


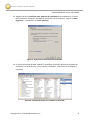




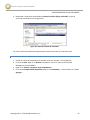
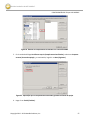
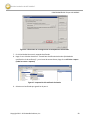

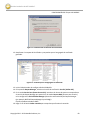
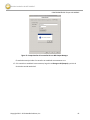

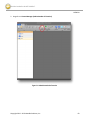
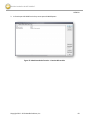
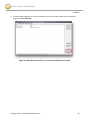
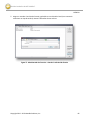
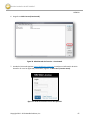



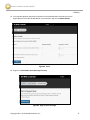

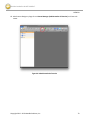
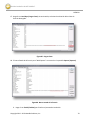
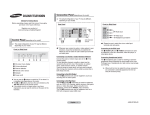
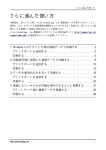
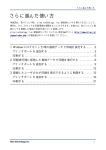
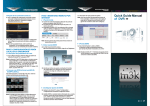
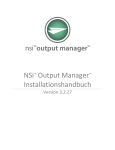


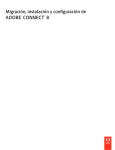
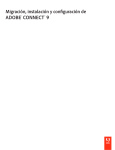


![RUMD User Manual [Version 3.0]](http://vs1.manualzilla.com/store/data/005734566_1-539a984f38202face31c4a646ef91457-150x150.png)