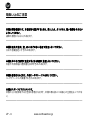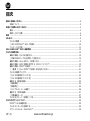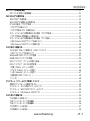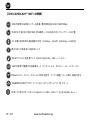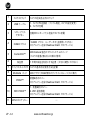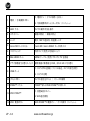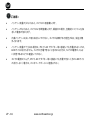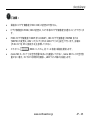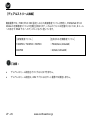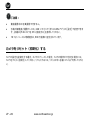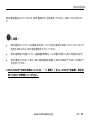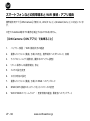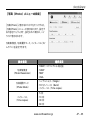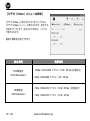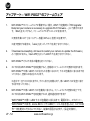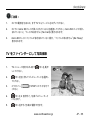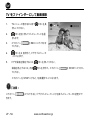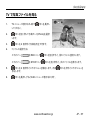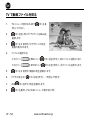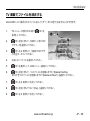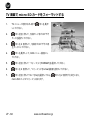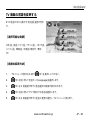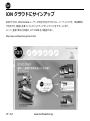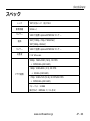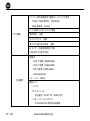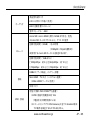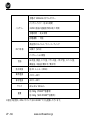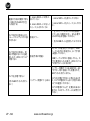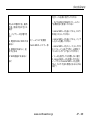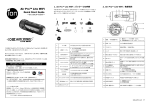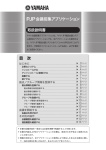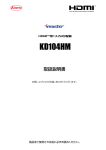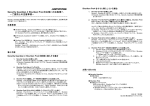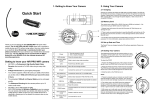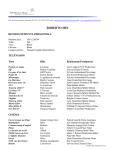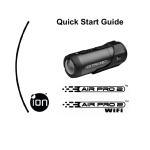Download 取扱説明書
Transcript
iON CAMOCAM™ WiFi User Manual / 取扱説明書 国内販売総代理店 サミット・グローバル・ ジャパン株式会社 カスタマーサポート TEL : 0570-078977 営業時間 : 平日 10:00~17:00 (土日・祝祭日を除く) iON Camerea 公式ウェブサイト : www.iontheaction.jp 始めにお読みください 本機について 本製品の外観および仕様は、改良のため予告なしに変更されることがあります。変更内容 には、製品の主な仕様、ソフトウェア、取扱説明書が含まれます。 本機に付属している製品およびアクセサリー類は、本書に記載されるものとは異なる場合 があります。詳しい製品仕様および含まれるアクセサリー類については、販売店にお問い合 わせください。 本書に記載される図は参照のみを目的としており、実際の製品とは異なる場合があります。 本書に記載されている内容の誤りや記載漏れについて、一切の責任を負いかねますので 予めご了承ください。 本製品の故障、または使用によって生じた直接、間接の損害および付随的損害について は、弊社ではその責任を負いかねますので予めご了承ください。 Trademark Information microsoft® and Windows® are U.S. registered trademarks of microsoft Corporation. Pentium® is a registered trademark of Intel Corporation. iPhone, iPad, Macintosh is a trademark of Apple Inc. microSDTM is a trademark. Other names and products may be trademarks or registered trademarks of their respective owners. JP - 2 www.iontheaction.jp 安全にご使用いただくために ご使用の前に「警告」「取り扱い上のご注意」をよくお読みのうえ、正しく製品をお使いください。 警告 ___________________________________________________________________________ 使用前にPODZ™(またはWiFi PODZ™)が、完全に装着されていることを確認してください。 本機内部に異物や液体などが入った場合、すぐに電源を切ってください。そのまま使用を続けると、 火災、火傷、怪我、感電等の原因となる恐れがあります。直ちに使用を中止して、カスタマーサポ ート、もしくはお買い上げ店にお問い合わせください。 ___________________________________________________________________________ 本機を落としたり、外装が破損した際には、すぐに電源を切ってください。 そのまま使用を続けると、火災、火傷、怪我、感電の原因となる恐れがあります。直ちに使用を中 止して、カスタマーサポート、もしくはお買い上げ店にお問い合わせください。 ___________________________________________________________________________ 分解や改造をしないでください。 修理に関しては、カスタマーサポート、もしくはお買い上げ店にお問い合わせください。 ___________________________________________________________________________ 本機を不安定な場所に置かないでください。 倒れたり、落下すると、故障の原因になることがあります。 ___________________________________________________________________________ www.iontheaction.jp JP - 3 取扱い上のご注意 ___________________________________________________________________________ 本機は精密機器です。本機を持ち運びするときは、落としたり、ぶつけたり、強い衝撃を与えない ようにしてください。 故障の原因になることがあります。 ___________________________________________________________________________ 本機を湿気や湯気、煙、ほこりなどの多い場所で使用しないでください。 火災や感電を起こす恐れがあります。 ___________________________________________________________________________ 本機を車中など異常に温度が高くなる場所に放置しないでください。 外装や内部部品に悪影響を及ぼす恐れがあります。 ___________________________________________________________________________ 本機を移動させるときは、外部コードやケーブルを外してください。 コードやケーブルが損傷する恐れがあります。 ___________________________________________________________________________ 本機はスポーツビデオカメラです。 本機の上に転倒等すると怪我の原因となります。本機の取り扱いには細心の注意を払ってくださ い。 ___________________________________________________________________________ JP - 4 www.iontheaction.jp 指定されたバッテリー、充電器、ケーブル、アクセサリー以外は使用しないでください。 他のバッテリー、充電器、ケーブル、アクセサリーを使用すると、バッテリーの破裂、カメラの損傷、 火災、やけど、怪我、感電等の原因となる恐れがあります。 ___________________________________________________________________________ www.iontheaction.jp JP - 5 目次 始めにお読みください ........................................................................................................... 2 本機について ................................................................................................................ 2 安全にご使用いただくために .................................................................................................. 3 警告............................................................................................................................ 3 取扱い上のご注意 .......................................................................................................... 4 目次 ................................................................................................................................. 6 はじめに ............................................................................................................................. 9 カメラの概要 ................................................................................................................ 9 [iON CAMOCAM™ WiFi の特徴] ................................................................................ 10 パッケージの内容 ........................................................................................................ 11 iON CAMOCAM™ WiFi 各部名称 ........................................................................................ 13 カメラの使用方法 ............................................................................................................... 15 撮影の準備:カメラを充電する ...................................................................................... 15 [付属のUSBケーブルを使用して充電する]..................................................................... 15 撮影の準備:micro SDカードを挿入する ......................................................................... 17 撮影の準備:日付と時刻を設定する(iONソフトウェア) .................................................... 19 撮影の準備:PODZ™の装着 .......................................................................................... 21 [!重要!]正しいPODZ™の装着:浸水を防ぐために ....................................................... 21 カメラの電源オン/オフ ................................................................................................. 23 [カメラの電源をオンにする] ...................................................................................... 23 [カメラの電源をオフにする] ...................................................................................... 23 撮影する:動画の撮影 .................................................................................................. 23 [録画開始] .............................................................................................................. 24 [録画停止] .............................................................................................................. 24 [デュアルストリーム機能] ......................................................................................... 26 撮影する:写真の撮影 .................................................................................................. 27 [写真撮影モード] ..................................................................................................... 27 カメラをリセット(初期化)する ................................................................................... 28 カメラのマウントについて ................................................................................................... 29 PODZ™による機能拡張 ................................................................................................ 29 カメラストラップを装着する ......................................................................................... 29 マウントシステム:CamLOCK™ .................................................................................... 30 JP - 6 www.iontheaction.jp Gセンサー(自動回転機能) ................................................................................................. 31 Gセンサーを利用した動画撮影 ....................................................................................... 31 WiFi PODZ™の使用方法 ..................................................................................................... 33 WiFi PODZ™ 各部名称 ................................................................................................ 33 WiFi PODZ™の装着および起動方法 ................................................................................ 34 PCとWiFi接続:ブラウザ経由 ........................................................................................ 35 [ブラウザで出来ること] ............................................................................................ 36 [ブラウザ経由(PC)の接続方法]................................................................................ 36 スマートフォンなどの携帯端末とWiFi接続:ブラウザ経由 ................................................... 37 [ブラウザ経由(携帯端末)の接続方法]........................................................................ 37 スマートフォンなどの携帯端末とWiFi接続:アプリ経由 ...................................................... 38 [iON Camera(iONアプリ)で出来ること] ................................................................... 38 [iON Camera(iONアプリ)の接続方法] ...................................................................... 39 カメラをPCと接続する ........................................................................................................ 40 カメラをPC(Mac)に接続する:iONソフトウェア ............................................................ 40 [iONソフトウェアで出来ること] ................................................................................. 40 Windows版 iONソフトウェアの起動 .............................................................................. 41 Mac版 iONソフトウェアの起動 ...................................................................................... 42 iONソフトウェア:ファイルの再生と転送 ........................................................................ 43 iONソフトウェア:カメラの設定変更 .............................................................................. 44 [写真(Photo)メニューの設定] ................................................................................. 45 [ビデオ(Video)メニューの設定] .............................................................................. 46 [一般(General)メニューの設定] .............................................................................. 47 [初期設定に戻す(リセット)] ................................................................................... 48 [リンク] ................................................................................................................. 48 アップデート(ファームウェア更新)について ......................................................................... 49 定期的にアップデートを確認するもの ............................................................................. 49 アップデート:カメラ本体のファームウェア ..................................................................... 50 アップデート:WiFi PODZ™のファームウェア ................................................................. 52 アップデート:iON Camera(iONアプリ) ...................................................................... 53 カメラをTVに接続する ........................................................................................................ 54 TVと接続して出来ること .............................................................................................. 54 TVをファインダーにして写真撮影 .................................................................................. 55 TVをファインダーにして動画撮影 .................................................................................. 56 TVで写真ファイルを見る .............................................................................................. 57 TVで動画ファイルを見る .............................................................................................. 58 www.iontheaction.jp JP - 7 TV画面でファイルを消去する ........................................................................................ 59 TV画面でmicro SDカードをフォーマットする .................................................................. 60 TV画面の言語を変更する .............................................................................................. 61 [選択可能な言語] ..................................................................................................... 61 [言語の変更方法] ..................................................................................................... 61 iONクラウドにサインアップ ................................................................................................ 62 スペック ........................................................................................................................... 63 システム ........................................................................................................................... 67 トラブルシューティング ...................................................................................................... 67 JP - 8 www.iontheaction.jp はじめに カメラの概要 この度は、ウェアラブルカメラ「iON CAMOCAM™ WiFi」(アイオン カモカム ワイファイ)をお買い 上げいただき、誠にありがとうございます。 「iON CAMOCAM™ WiFi」は、最高180°の超広角レンズと1400万画素CMOSイメージセンサー を搭載した、超広角・高画質FHDのアクションカム(スポーツビデオカメラ)です。 特徴的な外装デザインには、迷彩デザインの世界的ブランド Realtree社のテクスチャー、 “Realtree Xtra® カモフラージュ”を採用しており、多彩なアウトドアシーンにフィットします。 付属の「WiFi PODZ™」を装着すれば、iPhoneやスマートフォンなどの携帯端末とのWiFi通信が 可能になります。撮影した写真や動画をその場で見ることができ、SNSでの共有もスムーズに行え ます。 また、別売のiON Camera専用アクセサリーを利用すれば、様々なスポーツシーンやアクティビテ ィで、臨場感あふれるハンズフリー撮影を思う存分楽しむことができます。 この取扱説明書では、「iON CAMOCAM™ WiFi」および付属アクセサリーの特徴や機能、使用 方法について詳しく説明しています。内容をご理解の上、正しく使用してください。 www.iontheaction.jp JP - 9 [iON CAMOCAM™ WiFi の特徴] 1400万画素のCMOSセンサーを搭載。最高解像度はFHD(1080P30fps) 本体防水仕様(防水深度10M、IPX8取得)。かさばる防水用ハウジングケースは不要 フル充電で約2時間の連続撮影が可能 (720P60fps : 約2時間、1080P30fps : 2.5時間弱) 最大180°(対角画角)の超広角レンズ 約138グラムの小型軽量サイズ (PODZ™装着の場合。内臓バッテリー含む。) 1400万画素で3種類の写真撮影モード (シングルショット、10フォトバースト、インターバル) iPhoneやスマートフォン、タブレットとのWiFi通信で、アングル調整、リモート操作、動画の再生 10GB無料のiONクラウドで、ファイルのバックアップやシェアリングをサポート 外部マイク端子付き (外部マイクが接続されている際は、内蔵マイク、防水性能は機能しません。) JP - 10 www.iontheaction.jp パッケージの内容 開封時に下記内容が同梱されていることを確認してください。 1 2 3 4 5 6 9 10 11 11 11 11 カメラストラップ USBケーブル シガーソケットアダプター CAMOマウント CamLOCK™ 保証書 7 8 9 10 11 クイックスタートガイド Mi-Media カード PODZ™ WiFi PODZ™ iONロゴステッカー 別途必要なアクセサリー micro SD / micro SDHC カード (別売) ※micro SDカードはクラス6以上、クラス10を推奨(最大32GBまで対応) www.iontheaction.jp JP - 11 1 カメラストラップ カメラの紛失防止用ストラップ 2 USB ケーブル 1. カメラとPCを接続 (ファイル転送、カメラの設定変更) 2. カメラの充電 3 シガーソケット アダプター 自動車のシガーソケット経由でカメラに給電 4 CAMO マウント 「CAMO マウント ユーザーガイド」を参照してください ※リアルツリー迷彩(Realtree Xtra® カモフラージュ) 5 CamLOCK™ iON Camera 独自のマウントシステムのパーツ (カメラの装着と取り外しが素早く簡単) 6 7 保証書 1 年間の保証を有効にする証書 (大切に保管してください) クイックスタートガイド カメラの基本的な使用方法を記載 8 Mi-Media カード 9 PODZ™ 防塵&防水カバー ※リアルツリー迷彩(Realtree Xtra® カモフラージュ) 10 WiFi PODZ™ 1. 防塵&防水カバー 2. WiFi 通信機能 ※リアルツリー迷彩(Realtree Xtra® カモフラージュ) 11 iON ロゴステッカー JP - 12 iON クラウド(10GB 無料のオンラインストレージ)のご案内 ― www.iontheaction.jp iON CAMOCAM™ WiFi 各部名称 1. 電源 / 写真撮影ボタン 2. LED ライト 3. スライドバー 4. レンズ 5. micro SDカード スロット 6. マイクジャック 7. Mini HDMI ポート 8. ビデオ解像度切り替えスイッチ 9. USBポート 10. リセットボタン 11. PODZ™ソケット 12. WiFi PODZ™ 13. WiFi 電源ボタン www.iontheaction.jp JP - 13 1. 電源オン / オフの操作 (長押し) 1 電源 / 写真撮影ボタン 2. 写真撮影時のシャッターボタン (ワンプッシュ) 2 LED ライト カメラの動作状況を表示 3 スライドバー 録画の開始 / 録画の停止 4 レンズ 最大 180°の超広角・高品質レンズ 5 micro SD カードスロット micro SD / micro SDHC カードの挿入口 6 マイクジャック 外部マイク(別売)の接続ジャック 7 Mini HDMI ポート HDMI ケーブル(別売)でカメラと TV を接続 8 ビデオ解像度切り替えスイッチ 撮影動画の解像度を FHD、または HD に切り替え 9 USB ポート 1. カメラとPCを接続 (ファイル転送、カメラの設定変更) 2. カメラの充電 10 リセットボタン カメラの設定をリセット / フリーズの解除 11 PODZ™ソケット PODZ™または WiFi PODZ™の挿入口 1. 防塵&防水カバー 12 WiFi PODZ™ 2. WiFi通信機能 13 WiFi 電源ボタン JP - 14 WiFi PODZ™の電源オン / オフの操作 (ワンプッシュ) www.iontheaction.jp カメラの使用方法 撮影の準備:カメラを充電する 「iON CAMOCAM™ WiFi」には、充電式の 1200mAh リチウムポリマーバッテリーが内蔵されて います。カメラの充電は、USB ケーブル(付属)やシガーソケットアダプター(付属)を使用して行い ます。充電中は、LED ライトが赤く点灯します。充電が完了すると、LED ライトが消えます。充電に は、市販の AC アダプター(5V 1A)を使用することも出来ます。 [LED ライトの表示] 充電中 : 点灯(赤) 充電完了 : 消灯 フル充電には、 約 2 時間かかります。 ※充電完了後、赤の LED ライトが微かに点滅することがありますが、カメラの使用に問題はありま せん。充電に要する時間が経過したら、ケーブルを取り外して充電を終えてください。 [付属の USB ケーブルを使用して充電する] 1. カメラの電源をオフにした状態で、カメラの USB ポートに付属の USB ケーブルを挿入します。 USB ケーブルのもう一端を PC の USB ポートに挿入し、カメラと PC を接続します。 2. 充電が始まると LED ライトが赤く点灯します。充電完了後、LED ライトの点灯が消えます。 バッテリー残量が十分ある場合は、充電されず LED ライトは点灯しません。 www.iontheaction.jp JP - 15 ご注意: バッテリー残量が少なくなると、カメラは 3 回振動します。 バッテリーがなくなると、カメラは 2 秒間振動します。録画中の場合、自動的にファイルを保 存して電源が切れます。 内蔵バッテリーは決して取り出さないでください。カメラが故障する可能性があり、保証対象 外となります。 バッテリー残量が十分ある場合は、PC や AC アダプター等に接続しても充電されないため、 LED ライトは点灯しません。カメラが充電できないと思われるときは、カメラの電源が入らな い状態であるかどうか確認してください。 カメラの電源が入らず、PC や AC アダプター等に接続しても充電できない(赤の LED ライト が点灯しない)場合は、カスタマーサポートにご連絡ください。 JP - 16 www.iontheaction.jp 撮影の準備:micro SD カードを挿入する カメラを使用する前に、micro SD カード(別売)を micro SD カ ードスロットに挿入してください。 micro SD カードの抜き差しは、必ず電源オフの状態で行い、 カチッと音がするまでスロットに押し込んでください。 micro SD / SDHC カード : 32GB まで対応 ※クラス 6 以上、クラス 10 推奨 micro SDカードに記録できる録画時間は、解像度により異なります。 FHD (1080P 30fps) FHD (960P 30fps) HD (720p 60 fps) HD (720p 30 fps) micro SDカード 32GB 約4時間 micro SDカード 16GB 約2時間 約4時間 約2時間 カメラにmicro SDカードが挿入されていない場合は、赤色と緑色のLEDライトが交互に点滅しま す。 www.iontheaction.jp JP - 17 ご注意: micro SD カードを挿入する際や抜く際には、必ずカメラの電源を切ってください。カメラの 電源が入った状態で micro SD カードの抜き差しを行うと、micro SD カードや micro SD カ ード内のファイルが破損することがありますので注意してください。 micro SD カードの挿入方向は決められています。micro SD カードスロットは半円の窪みが あるほうを上側に、micro SD カードは製品名等が印字されている面を上にして挿入しま す。間違った方向で無理に挿入すると、カメラと micro SD カードの両方が破損する場合が ありますので注意してください。 micro SD カードは使用前に必ずフォーマットしてください。 他製品で使用した micro SD カードをフォーマットせずに使用すると、カメラに異常をきたす 場合があります。必ずフォーマットしてから使用してください。 ノーブランドの micro SD カードを使用すると、カメラに不具合が発生する場合があります。 絶対に使用しないでください。 カメラの動作が不安定になったり、電源不良や動作不良が生じた際には、必要なファイル のバックアップをとったうえで、micro SD カードをフォーマットしてください。 micro SD カードの空き容量が少ない場合に(目安は残り 3 割程度)、カメラの動作が不安 定になることがあります。その際には、必要なファイルのバックアップをとったうえで、micro SD カードをフォーマットしてください。 クラスが低い micro SD カードを使用すると、再生時にコマ落ちしたり、不具合が発生するこ とがあります。必ずクラス 6 以上の micro SD カードを使用してください。 JP - 18 www.iontheaction.jp 撮影の準備:日付と時刻を設定する(iON ソフトウェア) カメラの時計の設定は、カメラにインストールされているiONソフトウェア(またはiONアプリ)で行い ます。 1. カメラに micro SD カードが挿入されていることを確認してください。 2. カメラの電源を入れ、カメラの USB ポートに付属の USB ケーブルを挿入します。USB ケー ブルのもう一端を PC の USB ポートに挿入し、カメラと PC を接続します。 必ずカメラの電源を入れてから、PC に接続してください。PC に接続した後にカメラの電源を 入れた場合、iON ソフトウェアが開けないことがあります。 3. 接続したカメラは、新しいリムーバブルデバイスとして PC に認識されます。micro SD カード 内のフォルダから iON ソフトウェア(iON.exe)をダブルクリックして開いてください。 4. iON ソフトウェアを起動したら、下記の順にクリックしていきます。 [設定(Setting)]→[一般設定(General)]→[日付&時間(Date&Time)] →[設定(Set)] 5. 日付と時刻を合わせます。 ・手動で任意の日付と時刻を設定 :日付と時刻の表示をクリックして調整 ・PC の日付と時刻に同期する 6. :[PC に合わせる(Sync with PC)]をクリック [OK]をクリックして、設定を確定させます。設定を終えたら、PC からカメラを速やかに取り 外してください。日付と時刻の設定をした後に、カメラを PC に接続したままでいると時刻がず れていきます。 www.iontheaction.jp JP - 19 ※iON ソフトウェアについては、[カメラを PC と接続する]を参照してください。 ご注意: 将来のファームウェア更新により、設定画面の表示は変更になる場合があります。 JP - 20 www.iontheaction.jp 撮影の準備:PODZ™の装着 「iON CAMOCAM™ WiFi」は、防水ケース不要で、防水深度約 10M(IPX8)に対応しています。 防水性能は、PODZ™ソケットに PODZ™(または WiFi PODZ™、以下同じ)を適切に装着する ことで機能します。 PODZ™が適切に装着されていない場合、浸水等の原因となり、カメラが故障する可能性があり ます。不適切な取り扱いによってカメラが浸水・故障した場合は、保証対象外となります。 [!重要!]正しい PODZ™の装着:浸水を防ぐために 1. PODZ™のラバーシールにゴミ、ホコリ、砂や塩、髪の毛などが付 着していないことを確認します。 2. PODZ™を PODZ™ソケットに挿入します。矢印①のように、 PODZ™を時計回りに 2 つの「・」が重なって固定されるまで回し、 しっかりと締めてください。 3. 矢印②のように、PODZ™ラッチのスライド部分を最後まで下げて、 必ずロックをかけてください。 ※WiFi通信を行わないときは、WiFi通信機能を搭載した「WiFi PODZ™」ではなく、「PODZ™」 を使用してください。 www.iontheaction.jp JP - 21 ご注意: PODZ™内側の黒いラバーシールが防水効果を保ちます。このラバーシールにゴミ、ホコ リ、砂や塩、髪の毛などが付着すると浸水の原因となります。付着物は取り除き、ラバーシ ールを常にきれいな状態で使用してください。 PODZ™の黒いラバーシールは、絶対に外さないようにしてください。一旦外してしまうと、 元に戻しても防水性能は保たれません。 一旦レンズカバーを取り外すと、IPX8 の認証が無効となります。レンズカバー取り外し後の 防水性能については一切の保証をいたしかねます。 水中では PODZ™を決して開けないでください。 湿気の多いところや海辺等では、PODZ™の開閉をなるべく控えてください。やむを得ず開 閉する場合には、黒いラバーシール部分等にゴミ、ホコリ、砂や塩、髪の毛などが付着しな いよう十分に注意してください。 海水での使用後は、必ずカメラの外部ケースと PODZ™のラバーシールを真水で洗ってく ださい。水滴はしっかり拭き取り、十分に乾燥させてから保管してください。真水で洗わずに 放置すると、カメラのサビやラバーシール劣化の原因となります。 水中で使用した後に PODZ™を外した際、PODZ™やカメラ本体のフチ周りに水滴が付い ていたとしても、浸水ではなく問題はありません。ただし、保管の際には、水滴をしっかり拭き 取って十分に乾燥させてください。 カメラを急激な温度変化にさらした場合、一般的な事象として結露が発生する可能性が高 くなります。特にスキー場など寒冷な屋外で使用した後、暖かい屋内にカメラを持ち込んだ 場合には、暖かい周りの空気の影響で結露が生じやすくなります。結露発生を防ぐために は、カメラの温度変化を緩やかにするようにしてください。 JP - 22 www.iontheaction.jp カメラの電源オン/オフ [カメラの電源をオンにする] ボタンを長押しすると、カメラが短く振動した後、緑のLEDライトが点灯して電源がオンになりま す。 [カメラの電源をオフにする] カメラの電源がオンの状態で、 ボタンを長押しすると、カメラが2秒ほど短く振動した後、緑の LEDライトが消えて電源がオフになります。 撮影する:動画の撮影 動画の撮影開始前に、ビデオ解像度切り替えスイッチで FHD か HD を選択してください。 FHD と HD には、下記の通りそれぞれ 2 つのオプションがあります。これらの設定は iON ソフトウェ ア(または iON アプリ)で行います。 FHD 解像度 1080p 30fps / 960p 30fps HD 解像度 720p 60fps / 720p 30fps カメラの動作状況は、バイブレーションと LED ライトで確認できます。動画撮影中は LED ライトが 赤く点灯します。 www.iontheaction.jp JP - 23 [録画開始] 1. カメラのオン/オフに関わらず、スライドバー 開始します。 を STOP から REC に動かすと録画を 2. カメラの電源がオフの状態で、スライドバー が REC の位置にある場合、 を長押しするとカメラの電源が入り、すぐに録画を開始します。 バイブレーション : 録画開始時、1回振動 LEDライト : 録画中は点灯(赤) ボタン [録画停止] 録画を停止するには、スライドバー 自動的にスタンバイモードになります。 を REC から STOP に動かします。録画を停止すると、 バイブレーション : 録画終了時、2回振動 LEDライト : 録画終了時、点灯(緑) [スタンバイモード] 録画停止と同時にカメラの電源をオフにする場合は、 JP - 24 ボタンを長押ししてください。 バイブレーション : 録画終了&電源オフ時、やや長めの振動(約2秒間) LEDライト : 録画終了&電源オフ時、消灯 www.iontheaction.jp ご注意: 録画中にビデオ解像度(FHD / HD)の変更はできません。 ビデオ解像度の FHD と HD の変更は、カメラ本体のビデオ解像度切り替えスイッチで行いま す。 FHD のビデオ解像度(1080P または 960P)、HD のビデオ解像度(720P60 または 720P30)の変更は、iON ソフトウェア(または iON アプリ)の[設定]で行います。詳細は [P.39 カメラを PC と接続する]を参照してください。 スライドバー micro SD カードに十分な空き容量があることを確認してください。micro SD カードの空き容 量がない場合、カメラは 5 秒間ほど振動し、LED ライトが緑の点滅をします。 を REC にしてから、約 1~2 秒後に録画を開始します。 www.iontheaction.jp JP - 25 [デュアルストリーム機能] 動画撮影では、FHD または HD(設定による)の高解像度ファイルと同時に、FWQVGA または QVGA の低解像度ファイルが自動生成されます。これらのファイルは容量が小さいため、E メール への添付や SNS サイトへのアップロードなどに適しています。 [高解像度ファイル] [生成される低解像度ファイル] 1080P30 / 720P60 / 720P30 : FWQVGA(432x240) 960P30 : QVGA(320x240) ご注意: デュアルストリーム機能をオフにすることはできません。 デュアルストリーム機能は、iON アプリによるリモート撮影では機能しません。 JP - 26 www.iontheaction.jp 撮影する:写真の撮影 「iON CAMOCAM™ WiFi」は、1400 万画素の高解像度での写真撮影を行うことができます。 1. ボタンを長押しして、カメラの電源を入れてください。スライドバー 位置にある場合は、STOPの位置にしてください。 2. 電源がオンになった状態で ボタンを押すと、写真を撮影できます。写真撮影時にカメラ は短く振動し、緑の LED ライトが点滅します。 バイブレーション : 写真撮影時、1回振動(短め) LEDライト : 写真撮影時、1回点滅(緑) がRECの [写真撮影モード] シングルショット : 1 枚の写真を撮影 ※初期設定 10フォトバースト : 1秒間に10枚の写真を連続撮影(高速連写) インターバル(タイムラプス) : 等間隔で写真を連続撮影 (5 / 10 / 30 / 60 秒間隔の中から選択) www.iontheaction.jp JP - 27 ご注意: 動画撮影中は写真撮影できません。 写真の解像度と撮影モードは、iON ソフトウェア(または iON アプリ)の[設定]で変更できま す。詳細は[P.39 カメラを PC と接続する]を参照してください。 10 フォトバーストの解像度は、500 万画素に固定されています。 カメラをリセット(初期化)する カメラの設定を初期化する場合、カメラがフリーズした場合、カメラの動作が不安定な場合には、 カメラをリセット(初期化)してください。リセットするには、リセットボタンを細いピンなどで押してくださ い。 JP - 28 www.iontheaction.jp カメラのマウントについて PODZ™による機能拡張 PODZ™とは、カメラに装着することによって、iON Cameraに新たな機能を追加できるアクセサリ ーです。 PODZ™(付属 : 標準) WiFi PODZ™(付属) : : iON Cameraを防塵・防水仕様にするカバー 防塵・防水に加え、iON CameraにWiFi通信機能を付加 カメラストラップを装着する 1. 結びがないほうの紐の先端をストラップ ホールに通し、出てきた紐の輪にカメ ラストラップ全体を入れて引っ張ってく ださい。 ※先の細いピンを使うと、ストラップホ ールから紐を簡単に引っ張り出せます。 2. 結びがあるほうの紐を、カメラの紛失防止になる場所に取り付けてください。 3. 図の矢印部分を押すとカメラストラップを分離できます。 www.iontheaction.jp JP - 29 マウントシステム:CamLOCK™ iON Camera独自のCamLOCK™システムによって、カメラの取り外しとアングル調整を素早く簡 単に行うことができます。 1. 矢印①のように、CamLOCK™のネジ部分をカメラ本 体底部の三脚穴に当ててください。 2. 矢印②のように、CamLOCK™底部のリングを時計回 りに回して、しっかりと固定してください。 「iON CAMOCAM WiFi」は、iON Cameraシリーズの専用アクセサリーに対応しています。 専用アクセサリーを使用すれば、様々なタイプのヘルメット(オートバイ、自転車、スキー、スカイダ イビングなど)、オートバイや自転車のハンドル、ジェットスキーや四輪バギーのポール、サーフボー ドやスケートボード、スノーボードなどにiON Cameraを固定して迫力あるPOV映像をハンズフリー で撮影することができます。 専用アクセサリーについての詳細は、iON公式ウェブサイトをご覧ください。 iON 公式ウェブサイト : http://www.iontheaction.jp/ JP - 30 www.iontheaction.jp G センサー(自動回転機能) カメラに内蔵されている G センサー(自動回転機能)によ って、カメラの向き(天地)が自動的に認識されます。 カメラの向きを 90°、180°、または 270°に変えても、初期 アングル(0°の位置)と同じアングルで撮影できます。この 機能により、カメラを様々な向きに装着しても、反転してい ない動画を撮影することができます。 例えば、カメラを天地逆さま(180°)に設置しても、自動的 に天地が反転し、通常アングルの映像として記録できま す。 [G センサーを利用した動画撮影] 1. G センサーをオンにします。設定変更は、iON ソフトウェア(または iON アプリ)の[設定]で行 います。 2. G センサーは、撮影開始時のカメラの角度に対して適用されます。必ずアングル調整を行っ てから(カメラの角度を 90°, 180°, 270°に傾けて、カメラの設置・装着を行ってから)、 録画を開始してください。 録画開始後(録画中)に、カメラの向きを変更しても G センサーは働きません。 www.iontheaction.jp JP - 31 カメラの向きを 90°または 270°に変えた場合、動画の解像度は下記のように変更されます(縦 長になります) カメラの向き(角度) ビデオ解像度の 設定 0 or 180 90° or 270° 1080P 1920x1080 608x1088 960P 1280x960 720x960 720P 1280x720 416x720 o o ご注意: 写真撮影には G センサーは働きません。 G センサーは、高解像度ファイルに対してのみ機能します。デュアルストリーム機能により自 動生成される軽量ファイルには対応していません。 G センサーは、WiFi 接続時のライブストリーミング画面(ブラウザ、iON アプリ上での表示)、 iON アプリによるリモート撮影には対応していません。 G センサーは初期設定でオンになっています。G センサーのオンとオフの切り替えは、iON ソフトウェア(または iON アプリ)の[設定]で行います。詳細は[カメラを PC と接続する]を参 照してください。 JP - 32 www.iontheaction.jp WiFi PODZ™の使用方法 付属の WiFi PODZ™をカメラに装着すると、カメラに WiFi 通信機能を加えることができます。また、 WiFi PODZ™は PODZ™と同様に、カメラの防塵・防水カバーとして機能します。 WiFi PODZ™:各部名称 12 WiFi PODZ™ 1. 防塵&防水カバー 2. WiFi通信機能 13 WiFi LED ライト WiFi接続の状態を表示 14 WiFi 電源ボタン WiFi PODZ™電源オン / オフの操作 (長押しではなく、ワンプッシュ) 15 WiFi PODZ™ラッチ WiFi PODZ™のロック www.iontheaction.jp JP - 33 WiFi PODZ™の装着および起動方法 1. PODZ™を取り外し、WiFi PODZ™をカメラの PODZ™ソ ケットに挿入し、かみ合うように装着してください。 矢印①のように、WiFi PODZ™を時計回りに 2 つの「・」が 重なって固定されるまで回し、しっかりと締めてください。 2. 3. 矢印②のように、WiFi PODZ™ラッチのスライドを最後まで 下してロックします。 カメラの ボタンを長押しして、電源を入れます。 4. WiFi PODZ™表面にある WiFi 電源ボタンを 1 度押し、 WiFi 通信機能をオンにします。WiFi PODZ™の LED ライトが青く点灯し、WiFi 接続のウォ ーミングアップを開始します。 5. WiFi 電源ボタンを押した後、ウォーミングアップに約 15~20 秒かかります。WiFi 接続が可 能な状態になると、WiFi PODZ™の LED ライトが青く点滅し始めます。 PC のブラウザ、携帯端末のブラウザ、携帯端末のアプリの何れかを起動して、カメラとの WiFi 接続を行います。 [WiFi PODZ : LEDライト] JP - 34 WiFi接続の準備中 : 点灯(青) WiFi接続可能 : 点滅(青) www.iontheaction.jp WiFi 通信機能をオフにするには、WiFi 電源ボタンを再度押してください。LED ライトが消灯しま す。 ご注意: WiFi 通信はバッテリーの消費を早めます。カメラの設定変更や SNS へのアップロードなどで 使用する時以外は、WiFi 通信機能をオフにしてください。 WiFi 接続時の内蔵バッテリー連続撮影時間は、フル充電の状態から約 1 時間となります。 WiFi 通信を行わないときは、WiFi 通信機能を搭載した WiFi PODZ™ではなく、PODZ™ を使用してください。 ※WiFi PODZ™の防水性能については、“[!重要!]正しい PODZ™の装着:浸水を 防ぐために”を参照してください。 www.iontheaction.jp JP - 35 PC と WiFi 接続:ブラウザ経由 [ブラウザで出来ること] 1. 撮影したファイル(動画、写真)の PC へのダウンロード 2. SSID(WiFi 接続のネットワーク名)とパスワードの変更 3. ライブストリーミング(撮影前のアングル調整) 4. WiFi PODZ のファームウェア : 更新情報の確認、最新版へのアップデート [ブラウザ経由(PC)の接続方法] 1. カメラの電源を入れてから、WiFi PODZ™の電源をオンにしてください。 2. PC のネットワーク接続を WiFi 接続にします。WiFi ネットワークの中から「WIFI PODZ」とい う SSID(ネットワーク名)を検索し選択します。 3. SSID を選択後、パスワード「123456789」(半角数字 9 桁)を入力すると、PC と WiFi 接続 できます。 4. インターネットブラウザを開き、ブラウザのアドレス欄に「192.168.1.2」(半角数字)、または 「wifi.podz」(半角英字)と入力します。ブラウザ画面上で、カメラ内に保存されている動画 や写真の再生などができます。 JP - 36 www.iontheaction.jp スマートフォンなどの携帯端末と WiFi 接続:ブラウザ経由 携帯端末のブラウザ経由でできることは、PCとWiFi接続したときと同じです。 [ブラウザ経由(携帯端末)の接続方法] 1. カメラの電源を入れてから、WiFi PODZ™の電源をオンにしてください。 2. 携帯端末のネットワーク接続を WiFi 接続にします。WiFi ネットワークの中から「WIFI PODZ」という SSID(ネットワーク名)を検索し選択します。 3. SSID を選択後、パスワード「123456789」(半角数字 9 桁)を入力すると、携帯端末と WiFi 接続できます。 4. 携帯端末のインターネットブラウザを開き、ブラウザのアドレス欄に「192.168.1.2」(半角数 字)、または「wifi.podz」(半角英字)と入力します。ブラウザの画面上で、カメラ内に保存さ れている動画や写真の再生などができます。 www.iontheaction.jp JP - 37 スマートフォンなどの携帯端末と WiFi 接続:アプリ経由 携帯端末用アプリ[iON Camera](無料)は、iOS(5.1以上)とAndroid(2.2以上)に対応していま す。 ※全てのAndroid端末での動作を保証するものではありません。 [iON Camera(iON アプリ)で出来ること] 1. バッテリー残量 / WiFi 接続状況の確認 2. 撮影したファイル(動画、写真)の再生、携帯端末へのダウンロード、削除 3. ライブストリーミング(撮影前、撮影中のアングル調整) 4. リモート操作による撮影開始、停止 5. カメラの設定変更 6. 日付と時刻の設定 7. 撮影したファイル(動画、写真)の SNS へのアップロード 8. SSID(WiFi 接続のネットワーク名)とパスワードの変更 9. WiFi PODZ のファームウェア : 更新情報の確認、最新版へのアップデート JP - 38 www.iontheaction.jp [iON Camera(iON アプリ)の接続方法] 1. [iON Camera]を Google Play または App Store で検索します。検索窓で[ion camera] と入力してください。 2. アプリをダウンロードし、携帯端末にインストールしてください。 3. カメラの電源を入れてから、WiFi PODZ™の電源をオンにしてください。 4. 携帯端末のネットワーク接続を WiFi 接続にします。WiFi ネットワークの中から「WIFI PODZ」という SSID(ネットワーク名)を検索し選択します。 5. SSID を選択後、パスワード「123456789」(半角数字 9 桁)を入力すると、携帯端末と WiFi 接続できます。 6. WiFi 接続を確立後、インストールした[iON Camera]を起動してください。 7. アプリの画面にしたがって、カメラの設定やライブストリーミング、リモート操作などを行うこと ができます。 ※WiFi 接続の手順や iON アプリの詳しい使用方法については、iON 公式ウェブサイト の[サポート]を参照してください。 ご注意: WiFi 接続を開始するときは、カメラの電源を入れてスタンドバイモード(緑の LED が点灯し ている状態)にしてください。 WiFi 接続終了後は、一旦カメラの電源を切るまでスライドバーの操作ができなくなります。 www.iontheaction.jp JP - 39 カメラを PC と接続する カメラを PC(Mac)に接続する:iON ソフトウェア iON Camera は Windows と Mac のプラグ&プレイに対応しており、PC と接続すると外部ストレー ジとして認識されます。また、iON カメラには、「iON ソフトウェア」がインストールされており、下記の 操作を行うことができます。 [iON ソフトウェアで出来ること] 1. 撮影したファイル(動画、写真)の再生、ファイルの削除、 ファイルの PC へのダウンロード 2. カメラの設定変更 3. 日付と時刻の設定 4. iON のウェブサイト、iON クラウド、iON の SNS サイトへのリンク 5. カメラ本体のファームウェア : 更新情報の確認、最新版へのアップデート ご注意: iON Camera は Windows、Mac の両方に対応しています。PC と接続すると、カメラは「リ ムーバブルディスク」として認識されます。iON ソフトウェアを使用しない場合でも、PC に接 続された「リムーバブルディスク」としてカメラにアクセスし、ファイル(動画、写真)の再生、 ファイルの削除、ファイルの PC へのダウンロードを行うことができます。 JP - 40 www.iontheaction.jp Windows 版 iON ソフトウェアの起動 Windows版iONソフトウェアは、カメラにインストールされています。 1. 2. 3. micro SD カードをカメラに挿入してください。micro SD カードを挿入する際は、必ずカメラ の電源をオフにしてください。micro SD カードには、最低 2MB 以上の空き容量が必要で す。 ボタンを長押しして、カメラの電源をオンにしてください。 カメラの USB ポートに付属の USB ケーブルを挿入します。USB ケーブルのもう一端を PC の USB ポートに挿入し、カメラと PC を接続します。 先にカメラの電源を入れてから、PC に接続するようにしてください。PC に接続した後にカメ ラの電源を入れた場合、iON ソフトウェアを開けません。 PC 側の USB ポートは、USB2.0 であることが必要です。 4. micro SD カード内のフォルダを開くと、[iON.exe]が表示されます。[iON.exe]をダブルク リックすると、iON ソフトウェアが起動します。 ご注意: micro SD カードのフォルダ内で[iON.exe]が確認できない場合は、一旦 PC からカメラを 取り外し、PC とカメラを再起動してから接続し直してください。 接続したカメラは Windows 上で“新しいリムーバブルディスク”として認識されます。使用し ている PC が micro SD カードのフォルダを自動再生しない場合、[(マイ)コンピューター] →[リムーバブル記憶域があるデバイス]→(カメラの接続によって、新しく追加された)[リム ーバブルディスク]の順にクリックすると、micro SD カードのフォルダを開くことができます。 www.iontheaction.jp JP - 41 Mac 版 iON ソフトウェアの起動 iON 公式ウェブサイトより最新の Mac 版 iON ソフトウェア(Mac 用ドライバ)をダウンロードしてくださ い。 Mac 版 iON ソフトウェア URL [日本語版] www.iontheaction.jp/Firmware-Updates.html [英語版] www.ioncamera.com/ion/Firmware-Updates.html 1. micro SD カードをカメラに挿入してください。micro SD カードを挿入する際は、カメラの電源 をオフにしてください。micro SD カードには、最低 2MB 以上の空き容量が必要です。 ボタンを長押しして、カメラの電源をオンにしてください。 2. 3. カメラの USB ポートに付属の USB ケーブルを挿入します。USB ケーブルのもう一端を PC の USB ポートに挿入し、カメラと PC を接続します。 4. [Finder]を使用して、新しく追加されたデバイス(通常は[No Name]と表示)をクリックしてく ださい。クリックすると、[DCIM]フォルダと[iON.exe]が表示されます。 5. ダウンロードした Mac 版 iON ソフトウェア(Mac 用ドライバ)を、[DCIM]フォルダと[iON.exe] がある場所(カメラに使用している micro SD カードのルートディレクトリ[最初の階層])にコピ ーしてください。 6. コピーしたファイルをダブルクリックすると、Mac 版 iON ソフトウェアが開きます。micro SD カ ードの中に Mac 版 iON ソフトウェアがない場合は開けません。 JP - 42 www.iontheaction.jp ご注意: micro SD カードのフォルダ内で[iON.exe]が確認できない場合は、一旦 PC からカメラを 取り外し、PC とカメラを再起動してから接続し直してください。 日本語版ウェブサイトからダウンロードした Mac 版 iON ソフトウェア(Mac 用ドライバ)で、上 記の手順通りにインストールできない場合、英語版ウェブサイトからダウンロードし直してくだ さい。 iON ソフトウェア:ファイルの再生と転送 2MB 以上の空き容量がある micro SD カードが挿入されていることが必要です。 1. カメラを PC に接続してください(詳細は[カメラを PC(Mac)に接続する]を参照)。 2. iON ソフトウェアを起動してください。 3. iON ソフトウェアのタブ[ファイルの閲覧(Browse Files)]をクリックしてください。 4. ファイルが保存されたフォルダが開き、撮影した動画や写真がブラウザ上に表示されます。 5. 再生するには、ファイルをダブルクリックしてください。 各ドライブのフォルダ内に保存された動画や写真のファイルは、PC の他のファイルと同じよ うに再生、コピー(転送、ダウンロード)、削除ができます。 ファイルを PC にダウンロードすると、SNS や E メールで簡単にシェアできます。 www.iontheaction.jp JP - 43 注意: iON Camera の各ドライブフォルダに、PC 上の他のファイルをコピーしないでください。 FHD/HD のビデオファイルは、(例)「IONX0001.mp4」のようなファイル名で保存されます。 デュアルストリーム機能によって同時生成される FWQVGA/QVGA のビデオファイルは、 (例)「IONX0001_thm.mp4」のようなファイル名で保存されます。 iON ソフトウェア:カメラの設定変更 「iON CAMOCAM™ WiFi」の設定変更は、iONソフトウェア(またはiONアプリ)で行います。 写真(Photo)、ビデオ(Video)、一般設定(General)の項目があります。 1. カメラを PC に接続してください(詳細は[カメラを PC(Mac)に接続する]を参照)。 2. iON ソフトウェアを起動します。 JP - 44 www.iontheaction.jp [写真(Photo)メニューの設定] [写真(Photo)]と表示されたタブをクリックすると、 [写真(Photo)]メニューが表示されます。設定す る内容をクリックします。設定された項目は、ハイ ライトで表示されます。 写真解像度、写真撮影モード、インターバル(タイ ムラプス)を設定できます。 設定項目 写真解像度 (Photo Resolution) 選択項目 ・16MP(ソフトウェアによる拡張), ・14MP ・5MP ・VGA 写真撮影モード (Photo Mode) ・シングルショット (Single) ・10フォトバースト (Burst) ・インターバル (Time Lapse) インターバル (Time Lapse) ・5 秒 ・10 秒 ・30 秒 ・60 秒 www.iontheaction.jp JP - 45 [ビデオ(Video)メニューの設定] [ビデオ(Video)]と表示されたタブをクリックすると、 [ビデオ(Video)]メニューが表示されます。設定する 内容をクリックします。設定された項目は、ハイライト で表示されます。 動画の解像度を設定できます。 設定項目 FHD解像度 (FHD Resolution) HD解像度 (HD Resolution) JP - 46 選択項目 ・1080p: 1920x1080 ピクセル (16:9), 30 fps(初期設定) ・960p: 1280X960 ピクセル (4:3), 30 fps ・720p: 1280x720 ピクセル (16:9), 60 fps (初期設定) ・720p: 1280x720 ピクセル (16:9), 30 fps www.iontheaction.jp [一般(General)メニューの設定] [一般(General)]と表示されたタブをクリックすると、[一 般(General)]メニューが表示されます。設定する内容を クリックします。設定された項目は、ハイライトで表示されま す。 設定項目 選択項目 テレビタイプ (TV Type) ・PAL :主にヨーロッパの TV 方式です。 ・NTSC :主に日本やアメリカの TV 方式です。 ※通常は「NTSC」を選択してください。 言語 (Language) 日本語、英語、ドイツ語、フランス語、イタリア語、スペイン語、韓 国語、中国語(簡体字、繁体字) 自動電源オフ (Auto Power Off) ・Off :自動的に電源が切れないように設定できます。 ・1min :操作しなければ 1 分後に自動的に電源が切れます。 ・3min :操作しなければ 3 分後に自動的に電源が切れます。 Gセンサー (自動回転機能) (Auto Rotation) 天地を自動認識し、映像を回転させる機能です。 ・ON :G センサーをオンにします。 ・OFF :G センサーをオフにします。 日付 & 時刻 (Date&Time) ・Date : 任意の日付を設定します。 ・Time : 任意の時刻を設定します。 ・Sync with PC : PCの日時に合わせます。 www.iontheaction.jp JP - 47 [初期設定に戻す(リセット) ] 工場出荷時の初期設定に戻すには、“Reset All”をクリックしてください。 [リンク] 各アイコンはリンクになっており、iONについて知ることができる様々なサイトにワンクリックでアクセス できます。 JP - 48 iON Official Website (iON 公式ウェブサイト : アメリカ版) iON Cloud Website (iON クラウド : 英語) iON Facebook Page (iON フェイスブック : 英語) iON Twitter Page (iON ツイッター : 英語) www.iontheaction.jp アップデート(ファームウェア更新)について 「iON CAMOCAM™ WiFi」の最適なパフォーマンスを維持するために、ファームウェアの更新情 報を定期的に確認し、最新版が検出された場合には速やかに更新を行ってください。 カメラのファームウェアの更新確認や、最新版への更新には、インターネットに接続できるPC環境 が必要です。 ファームウェアの更新確認やインストールを行う前に、少なくとも15MB以上の空き容量がある micro SDカードをカメラに挿入してください。 ファームウェアの更新には、十分なバッテリー残量(33%以上)が必要です。 定期的にアップデートを確認するもの カメラ本体のファームウェア WiFi PODZ™のファームウェア iON Camera (iONアプリ) www.iontheaction.jp JP - 49 アップデート:カメラ本体のファームウェア 1. ファームウェア更新には、十分なバッテリー残量(目安は 30%以上)が必要です。カメラの バッテリー残量を確認して下さい。バッテリー残量が少ない場合は、ファームウェア更新作 業の前に充電を行って下さい。 2. ファームウェア更新には、micro SD カードが必要です。カメラに micro SD カードが挿入さ れていることを確認して下さい。 ※micro SD カードの抜き差しは、必ずカメラの電源を切った状態で行ってください。 ボタンを長押しして、カメラの電源を入れてください。 3. 4. カメラの USB ポートに付属の USB ケーブルを挿入します。USB ケーブルのもう一端を PC の USB ポートに挿入し、カメラと PC を接続します。 ※PC 側の USB ポートは、USB2.0 であることが必要です。 5. micro SD カード内のフォルダを開くと、[iON.exe]が表示されます。[iON.exe]をダブルク リックして、iON ソフトウェアを起動します。 ※「New Firmware Version Detected.(新しいファームウェアのバージョンが検出されまし た。)」、または「There have a new firmware, download or not ?(新しいファームウェア があります。ダウンロードしますか?)」という表示が出たら、「OK」をクリックしてください。 [4.]の「ファームウェア更新確認(Firmware Check)」の画面に移ります。 ※iON ソフトウェアの起動については、[P.40 カメラを PC(Mac)に接続する:iON ソフトウェ ア]を参照してください。 JP - 50 www.iontheaction.jp 6. iON ソフトウェアの「ファームウェア更新確認(Firmware Check)」をクリックします。「チェッ ク(Check)」をクリックして確認します。 7. 「新しいファームウェアのバージョンが検出されました!(New Firmware Version Detected.)」と表示されたら、「ダウンロード(Download)」をクリックします。micro SD カー ドに新しいファームウェアがダウンロードされます。 ※「最新版を実行しています(You are running the latest version.)」と表示されたら、右 上の「×」をクリックし iON ソフトウェアを閉じてください。 8. 「ダウンロードが完了しました(Download completed)」と表示されたら、「インストール (Install)」をクリックします。(この時点ではカメラにファームウェアはインストールされていま せん。) 9. 「USB 端子を抜く(Remove USB cable)」と表示されたら、PC に接続された USB ケーブ ルからカメラを取り外します。「チェック(Check)」をクリックする必要はありません。 10. カメラから USB ケーブルを抜くと、ファームウェアの更新が自動的に始まります。新しいファ ームウェアのインストールには、約 20 秒かかります。インストール中は、緑の LED ライトが点 滅します。カメラの電源が自動的に切れるまで待ってください。 カメラが自動的に電源オフになる前に、電源ボタン、スライドバー、WiFi PODZ™の 操作、micro SD カードや USB ケーブルの抜き差しなど、カメラの操作一切を絶対に 行わないでください。故障の原因となります。(保証対象外)。 11. インストールが完了し、ファームウェアが最新版に更新されると、LED ライトが消えて、カメラ の電源が自動的に切れます。カメラの電源を入れると、最新のファームウェアが適用され たカメラを使用できます。 www.iontheaction.jp JP - 51 アップデート:WiFi PODZ™のファームウェア 1. WiFi PODZ™のファームウェアが最新でない場合、iONアプリ起動時に「FW Upgrade : Detected your camera is necessary to upgrade Wi-Fi firmware…」という表示が出ま す。「Start」をタップすると、ファームウェアのダウンロードが始まります。 ※更新作業には十分なバッテリー残量(33%以上推奨)が必要です。 ※後で更新する場合は、「Later」をタップしてアプリを終了させてください。 2. 「Download successfully, still need to restart your camera to update the firmware.」 という表示が出たら、「Quit APP」をタップしiONアプリを終了させてください。 3. WiFi PODZ™とカメラ本体の電源を切ってください。 4. カメラ本体とWiFi PODZ™を再起動すると、自動的にファームウェアの更新が始まります。 WiFi PODZ™の青いLEDライトが点灯した状態になるので、ライトが自動的に消えるまで待 ってください。更新には約2分かかります。 ※途中で一旦ライトが消えますが、すぐに点灯を再開します。青いLEDライトが完全に消灯 するまで待ってください。 5. WiFi PODZ™の青いLEDライトが自動的に消えたら、ファームウェアの更新は完了です。 カメラ本体とWiFi PODZ™を再起動すれば、通常通り使用できます WiFi PODZ™の青い LED ライトが自動的に消えるまで、電源ボタン、スライドバー、 WiFi PODZ™の操作、micro SD カードや USB ケーブルの抜き差しなど、カメラの操 作一切を絶対に行わないでください。故障の原因となります。(保証対象外)。 JP - 52 www.iontheaction.jp アップデート:iON Camera(iON アプリ) 各携帯端末の手順にしたがって、自動または手動(設定による)で更新を行ってください。 ※アップデートについての最新情報、詳しい手順や注意事項については、iON 公式ウェ ブサイトの[サポート]を参照してください。 ご注意: ファームウェアの更新は自己責任で行ってください。 ファームウェアの更新作業は、カメラが安定する場所で行ってください。 ファームウェアの更新が完了するまで(自動的に電源が切れるまで)、カメラ、および WiFi PODZ について、一切の操作を絶対に行わないでください。カメラ、および WiFi PODZ に回 復不能な不具合が生じる可能性があります。 一切の操作には、カメラや WiFi PODZ の電源を手動で切ること、スライドバーやボタンを操 作すること、リセットボタンを押すこと、micro SD カードの抜き差し、ケーブルの抜き差しを含 みます。 ファームウェアの更新中にバッテリー切れなどによる突然の中断があると、カメラ、および WiFi PODZ に回復不能な不具合が生じる可能性があります。 ファームウェアの更新に失敗すると、回復不能な不具合を生じる可能性があります。ファー ムウェアの更新は、必ず正しい手順で行ってください。不適切な手順によってファームウェア の更新に失敗し、不具合が発生した場合は保証対象外となります。 www.iontheaction.jp JP - 53 カメラを TV に接続する TV と接続して出来ること カメラを Mini HDMI ケーブル(別売)で TV に接続できます。 1. TV 画面を、動画や写真を撮影する際のビューファインダーとして使用 2. カメラに保存されているファイル(動画、写真)の再生 3. micro SD カードに保存されているファイルの削除 4. micro SD カードのフォーマット 接続すると、下図のTVメニューが表示されます。撮影したファイルの閲覧、再生、消去、micro SDカードのフォーマットができます。 TVメニュー: ボタンを押すと項目の選択、 JP - 54 ボタンを 2 回押すと決定になります。 www.iontheaction.jp ご注意: 1. カメラの電源を切るには、まず TV からケーブルをはずしてください。 2. カメラに micro SD カードが挿入されていることを確認してください。micro SD カードが挿入 されていないと、“カードがありません”(No Card)と表示されます。 3. micro SD カードにファイルが保存されていない場合、“ファイルがありません”(No Files)と 表示されます。 TV をファインダーにして写真撮影 1. TV メニューが表示されるまで ししてください。 2. ボタンを短く押してプレビューモードを選択し てください。 3. スライドバー ください。 4. ボタンを 2 回押すと、写真プレビューモード になります。 5. ボタンを長押 を STOP にスライドさせて ボタンを押すと写真が撮影できます。 www.iontheaction.jp JP - 55 TV をファインダーにして動画撮影 1. TV メニューが表示されるまで 押ししてください。 ボタンを長 2. ボタンを短く押してプレビューモードを選 択します。 3. スライドバー てください。 4. ボタンを 2 回押すと、ビデオプレビューモ ードになります。 5. ビデオ録画を開始するには、 を REC にスライドさせ 録画を停止するには、再度 てください。 ボタンを押してください。 ボタンを押すか、スライドバー を STOP にスライドし スライドバーを STOP にすると、写真撮影モードになります。 ご注意: スライドバー きます。 JP - 56 をスライドすると、ビデオプレビューモードと写真プレビューモードの変更がで www.iontheaction.jp TV で写真ファイルを見る 1. TV メニューが表示されるまで してください。 2. ボタンを短く押して写真モード(Photo)を選択 します。 3. ボタンを 2 回押すと写真を再生できます。 4. ボタンを長押し ファイルの選択方法 スライドバー を REC にして スライドバー を STOP にして ボタンを短く押すと、前のファイルを表示します。 ボタンを短く押すと、次のファイルを表示します。 5. ボタンを 2 回押すとスライドショーを開始します。再度 停止します。 6. ボタンを長押しすると Edit メニューが表示されます。 www.iontheaction.jp ボタンを押すとスライドショーを JP - 57 TV で動画ファイルを見る 1. TV メニューが表示されるまで 押ししてください。 ボタンを長 2. ボタンを短く押してビデオモード(Video)を 選択します。 3. ボタンを 2 回押すとビデオモードの再生 画面が表示されます。 4. ファイルの選択方法 スライドバー を REC にして ボタンを短く押すと、前のファイルを表示します。 スライドバー を STOP にして ボタンを短く押すと、次のファイルを表示します。 ボタンを 2 回押すと動画の再生を開始します。 5. 6. ビデオの再生中に 7. 再度 8. JP - 58 ボタンを短く押すと、一時停止できます。 ボタンを押すと再生を開始します。 ボタンを長押しすると Edit メニューが表示されます。 www.iontheaction.jp TV 画面でファイルを消去する micro SDカードに保存されたファイルをひとつずつ、または全て消去することができます。 1. TV メニューが表示されるまで 長押ししてください。 2. ボタンを短く押して、写真モードまたはビ デオモードを選択してください。 3. ボタンを 2 回押して、写真またはビデオ の再生モードにしてください。 4. 消去したいファイルを選択してください。 5. 6. ボタンを ボタンを長押しして、Edit メニュー画面にしてください。 ボタンを短く押して、“このファイルを削除しますか”(Delete this file)、 または“全てのファイルを削除しますか”(Delete all files?) を選択してください。. 7. ボタンを 2 回押して決定してください。 8. ボタンを短く押して”はい”(Yes) を選択してください。 9. ボタンを 2 回押して決定してください。 www.iontheaction.jp JP - 59 TV 画面で micro SD カードをフォーマットする 1. TV メニューが表示されるまで ししてください。 ボタンを長押 2. ボタンを短く押して、写真モードまたはビデオ モードを選択してください。 3. ボタンを 2 回押して、写真またはビデオの再 生モードにしてください。 4. ボタンを長押しして、Edit メニュー画面にし てください。 5. ボタンを短く押して “フォーマット”(FORMAT)を選択してください。 6. ボタンを 2 回押して、“フォーマット”(Format)画面を表示してください。 7. ボタンを短く押して“はい”(Yes)を選択してから、 micro SD カードがフォーマットされます。 JP - 60 www.iontheaction.jp ボタンを 2 回押すと決定になり、 TV 画面の言語を変更する 9つの言語の中から表示する言語を選択できま す。 [選択可能な言語] 日本語、英語、ドイツ語、フランス語、イタリア語、 スペイン語、韓国語、中国語(簡体字、繁体 字) [言語の変更方法] 1. TV メニューが表示されるまで ボタンを長押ししてください。 2. ボタンを短く押して言語モード(Language)を選択します。 3. ボタンを 2 回連続で押すと言語選択の画面が表示されます。 4. ボタンを短く押して TV で表示する言語を選択します。 5. ボタンを 2 回連続で押すと言語の変更が確定し、TV メニューに戻ります。 www.iontheaction.jp JP - 61 iON クラウドにサインアップ iONクラウドは、iON Cameraユーザーが利用できるクラウドストレージ・サービスです。10GB無料 で利用でき、動画と写真ファイルのバックアップやシェアリングをサポートします。 メンバー登録(無料と詳細は、以下のURLをご確認ください。 http://www.iontheaction.jp/cloud.html JP - 62 www.iontheaction.jp スペック レンズ 180°広角レンズ 絞り f/2.8 撮影距離 (40cm-∞) センサー 1400 万画素 Aptina MT9F002 センサー 画角 169°[1080p, 720p, FWQVGA] 180°[960p, QVGA] センサー 1400 万画素 Aptina MT9F002 センサー 光感度 >1.4 V/lux-sec 1080p: 1920x1080 (16:9), 30 FPS + FWQVGA (432×240) 960p: 1280x 960 ( 4:3), 30 FPS ビデオ撮影 + QVGA (320×240) 720p: 1280x 720 (16:9), 30 FPS/60 FPS + FWQVGA (432×240) フォーマット : H.264 保存形式 : MPEG4 ファイル形式 www.iontheaction.jp JP - 63 2 ファイル同時録画機能で動画のシェアリングが簡単 ・1080p / 720p 撮影時 : FWQVGA ・960p 撮影時 : QVGA スライド操作によるワンクリック録画 ビデオ撮影 露出制限 : 自動 ホワイトバランス : 自動 電子式手振れ補正機能 : 自動 G センサー(自動回転機能)内蔵 (ON/OFF 切り替え可能) 解像度 : ・1600 万画素 (4608x3456) ・1400 万画素 (4384x3288) ・500 万画素 (2592x1944) ・VGA (640x480) 写真撮影 フォーマット : JPEG 撮影モード : ・シングル ・10 フォトバースト 高速連写(10 枚/1 秒) ※5MP 固定 ・インターバル (タイムラプス) 5/10/30/60 秒の間隔で連続撮影 JP - 64 www.iontheaction.jp 高品質内蔵マイク オーディオ 2.5mm 外部マイク端子(別売) AGC(自動音量コントロール) 音声フォーマット : AAC micro SD / micro SDHC (最大 32GB まで対応, 別売) ※micro SD カードはクラス 6 以上、クラス 10 推奨 記録可能時間 (32GB) : 約 4 時間 ストレージ (1080p30 / 720p60 撮影時) ※使用する micro SD カードにより誤差があります。 記録可能時間 (1GB あたり) : [1080p30fps : 約 8 分][960p30fps : 約 10 分] [720p60fps : 約 8 分] [720p30fps : 約 12 分] USB2.0 (データ転送、バッテリー充電) 接続 Mini HDMI : TV 出力 (ハイビジョン画質) ※Mini HDMI ケーブル(別売) 外部マイク 可能(付属の WiFi PODZ™を装着) ※WiFi 接続可能範囲は約 10m WiFi 接続 (電波状況や障害物等による) ※スマートフォンアプリ「iON Camera」は全ての Android 端末 での動作を保証するものではありません。 www.iontheaction.jp JP - 65 充電式 1200mAh リチウムポリマー バッテリーライフ : 約 2.5 時間 バッテリー ※WiFi 接続の連続使用時は約 1 時間 充電時間 : 約 2 時間 給電撮影 : 可能 高品質メタルバレル/ラバーコーティング カメラ本体 三脚穴 [U1/4] バイブレーション機能 言語 日本語、英語、ドイツ語、フランス語、イタリア語、スペイン語、 韓国語、中国語(簡体字、繁体字) 防水深度 約 10 メートル (IPX8) 動作温度 -10℃~45℃ 保存温度 -30℃~80℃ サイズ 重量 40 x 40 x 108 mm 約 138g (PODZ™装着時) 約 144g (WiFi PODZ™装着時) ※設定の変更は、iONソフトウェア(またはiONアプリ)を起動して行います。 JP - 66 www.iontheaction.jp システム 対応 PC Windows® 7/XP SP3 /Vista Mac 10.5 以上 CPU Pentium III 以上 RAM 64MB 以上 インターフェイス USB ポート(2.0) トラブルシューティング 問題 1. LEDが点滅しカメラの 電源がオフになる 原因 バッテリー切れ 対策 バッテリーを充電してください 2. iONカメラの電源が入 らない 録画時に赤いLEDランプ が点滅する バッテリーの残量がわずか バッテリーを充電してください micro SDカードを交換してください 動画や写真が撮影できな い(緑のLEDが点滅する) micro SDカードの空容量 が足りない またはデータを消去してください ※micro SDカードの空き容量が少ない 場合に(目安は残り3割程度)、動作が 不安定になることがあります www.iontheaction.jp JP - 67 動画や写真が撮影できな い(緑と赤のLEDが交互 に点滅する) 1. micro SDカードが挿入 されていない 2. micro SDカードをフォーマットしてくだ 2. micro SDカードが正しく さい フォーマットされていない カメラをPCに接続したが、 リムーバブルディスクが表 接続エラー 示されない カメラをPCに接続し、接 続に問題がないことを確 認したが、iONソフトウェア が開けない 1. micro SDカードを挿入してください 接続手順の間違い 1. 全てのケーブルがしっかりと接続さ れているかご確認ください。また必要で あればPCを再起動してください。 2. 別のUSBポートを使用してみてくださ い まずカメラの電源を入れた後に、USB ケーブルをPCに接続する、という手順 を確認してください。 USBケーブルでPCに接続してから、カ メラの電源を入れた場合、iONソフトウェ アが開けないことがあります。 バッテリー残量が十分ある場合は、AC アダプター等に接続しても充電されず、 LEDライトは点灯しません。 カメラを充電できない (赤のLEDライトが点灯し ない) カメラの充電ができないと思われるとき バッテリー残量が十分ある は、カメラの電源が入らない状態である かどうか確認してください。 カメラの電源が入らず、充電も出来ない 場合は、カスタマーサポートにお問合せ ください。 JP - 68 www.iontheaction.jp 下記1.~5.を順に実行してください 1. カメラとWiFi PODZのファームウェ アを最新版に更新してください 何らかの電源不良、動作 不良、接続不良が生じた 場合 2. micro SDカードを抜いてから、カメラ 本体をリセットしてください 1. バッテリーが充電でき ない 2. 電源のON / OFFが出 来ない 3. 録画が出来ない、途 中で止まる 4. WiFi接続が出来ない など ファームウェア未更新 micro SDカードエラー等 3. micro SDカードを抜いてから、バッテ リーをフル充電してください 4. micro SDカードをフォーマットしてくだ さい(フォーマットを行う前に、必要なフ ァイルのバックアップをとってください) 5. 1.~4.を実行しても改善しない場合 は、micro SDカードを交換してください (ノーブランドのmicro SDカードを使用 すると、カメラ不良の原因となることがあ ります) www.iontheaction.jp JP - 69 重要 レンズの表面はきれいに保ってください。 長期間使用しない場合は、定期的に通電を行うことを推奨します。 乗り物運転中のカメラ操作は大変危険ですので、お止めください。 iONカメラをプライバシーの侵害にあたる行為や迷惑防止条例違反、または法律に反する行為 に使用しないでください。 TRADEMARK INFORMATION © 2014 World Wide Licenses Limited. ® The iON logo is a registered trademark of World Wide Licenses Limited. CamLOCK, PODZ, Shoot/Share and CAMOCAM and their respective logos are trademarks or registered trademarks of World Wide Licenses Limited in the United States and other countries. Copyright © 2014. All Rights Reserved JP - 70 www.iontheaction.jp