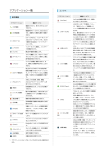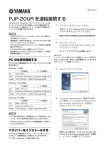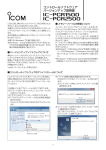Download PJP会議招集アプリケーション 目 次
Transcript
PJP 会議招集アプリケーション 取扱説明書 ヤマハ会議招集アプリケーションは、ヤマハ IP 電話会議システ ム専用のアプリケーションです。本アプリケーションを使用する と、ヤマハ IP 電話会議システムをパソコンから呼び出すことがで きます。ご使用のパソコンにインストールする前に、必ず本書を よくお読みください。 目 次 はじめに 必要なシステム インストールする アンインストール (削除) する 起動する 終了する 拠点/グループ情報を登録する 拠点情報を登録する 拠点情報を新規登録する 拠点情報を編集する 拠点情報を削除する グループを登録する グループ情報を新規登録する グループ情報を編集する グループ情報を削除する 会議を開始する 各拠点を呼び出す その他の操作 会議履歴を確認する 通信履歴を確認する 3 ページ ▶ 3 ページ ▶ 4 ページ ▶ 6 ページ ▶ 7 ページ ▶ 7 ページ ▶ 8 ページ ▶ 8 ページ ▶ 8 ページ ▶ 9 ページ ▶ 9 ページ ▶ 10 ページ ▶ 10 ページ ▶ 10 ページ ▶ 10 ページ ▶ 11 ページ ▶ 11 ページ ▶ 13 ページ ▶ 13 ページ ▶ 14 ページ ▶ • 本書の記載内容を一部または全部を無断で転載することを禁じます。 • 本書の内容および本アプリケーションの仕様は、改良のため予告なく変更される ことがあります。 • 情報の消失など、本アプリケーションの使用により発生したあらゆる損失に関し て、当社は責任を負いかねます。あらかじめご了承ください。 本書の表記について 略称について 本書ではそれぞれの製品について、以下のように略称で記載しています。 • • • • • • • 会議招集アプリケーション:本アプリケーション ヤマハ IP 電話会議システム:PJP YAMAHA PJP-100H:PJP-100H YAMAHA PJP-50R:PJP-50R Microsoft® Windows 2000 Professional®:Windows 2000 Microsoft® Windows XP®:Windows XP Microsoft® Windows Vista:Windows Vista 設定例について 本書に記載されている IP アドレスなどの設定例は、説明のためのものです。実際に設 定するときは、必ず実際のネットワーク構成に合わせた設定値をお使いください。 詳細な技術情報について 本アプリケーションを使いこなすためには、インターネットやネットワークに関する 詳しい知識が必要となる場合があります。PJP に付属している取扱説明書ではこれら の情報について解説しておりませんので、詳しくは市販の解説書などを参考にしてく ださい。 商標について Microsoft 、Windowsは米国Microsoft社の米国およびその他の国における登録商標です。 -2- はじめに 必要なシステム 本アプリケーションを使用するには、以下の条件が必要です。 ヤマハ IP 電話会議システム • PJP-100H:ファームウェア Ver.1.29 以上 • PJP-50R:ファームウェア Ver.1.04 以上 パソコン • OS(オペレーティングシステム):Windows 2000 Professional、Windows XP、 Windows Vista • CPU:Pentium Ⅲ 1GHz 以上 • RAM:512MB 以上 • ハードディスクの空き領域:10MB 以上 • モニタ解像度:800 600 ピクセル以上、256 色(8 ビット)以上 • ネットワーク:TCP/IP -3- インストールする 以下の手順で本アプリケーションをパソコンにインストールします。 n • 予期しないデータ消失を防止するため、インストー ルする前にすべてのアプリケーションを終了してく ださい。 本 ア プ リ ケ ー シ ョ ン の イ ン ス ト ー ル は、 必 ず Administrator 権限のあるユーザでログオンして 行ってください。 • 1 台のパソコンに複数の本アプリケーションをイン ストールすることはできません。 1 ダウンロードした 「PJPConvenerSetup」 をダブルクリックする。 3 使用許諾契約の内容をよく確認し、 「使用 許諾契約の全条項に同意します」を選択す る。 同意しない場合は、 「キャンセル」をクリック し、インストールを終了してください。 印刷: 「印刷」をクリックすると使用許諾契約 が自動的に印刷されます。 4 「次へ」をクリックする。 「インストール先の選択」 画面が表示されます。 セットアッププログラムが起動します。 2 「次へ」をクリックする。 5 インストール先フォルダを選択し、 「次へ」 をクリックする。 「インストール準備の完了」画面が表示されま 「使用許諾契約」 画面が表示されます。 す。 インストール先フォルダを変更する場合は、 「変更」をクリックし、インストール先フォル ダを選択してください。 -4- 6 「インストール」をクリックする。 インストールが開始されます。インストール が完了すると、 「InstallShield Wizard の完了」 画面が表示されます。 インストールを中止する場合は、 「キャンセル」 をクリックしてください。 7 「完了」をクリックする。 インストールが完了します。 -5- アンインストール (削除) する 以下の手順で本アプリケーションをパソコンより削除します。 Windows XP の場合 1 Windows 2000 の場合 タスクバーの [ スタート ]-[ コントロールパ ネル ] の順に選択する。 1 「コントロールパネル」 画面が表示されます。 タスクバーの [ スタート ]-[ 設定 ]-[ コント ロールパネル ] の順に選択する。 「コントロールパネル」 画面が表示されます。 をダブルクリッ をダブル 2 「プログラムの追加と削除」 2 「アプリケーションの追加と削除」 クする。 クリックする。 「プログラムの追加と削除」画面が表示されま 「アプリケーションの追加と削除」画面が表示 す。 されます。 「削 「YAMAHA PJP Convener」 を選択し、 「削 YAMAHA PJP Convener」を選択し、 3 「除」 3 をクリックする。 除」 をクリックする。 削除確認画面が表示されます。 削除確認画面が表示されます。 4 「はい」をクリックする。 アンインストールが開始されます。アンイン 4 「はい」をクリックする。 アンインストールが開始されます。アンイン ストールが完了すると、 「アンインストール完 ストールが完了すると、 「アンインストール完 アンインストールを中止する場合は、 「いいえ」 アンインストールを中止する場合は、 「いいえ」 了」 画面が表示されます。 了」 画面が表示されます。 をクリックしてください。 5 「完了」をクリックする。 アンインストールが完了します。 をクリックしてください。 5 「完了」をクリックする。 アンインストールが完了します。 -6- 起動する 終了する 以下の手順で本アプリケーションを起動します。 以下の手順で本アプリケーションを終了します。 • タスクバーの[スタート][すべてのプログ [PJP ラム] [YAMAHA PJP Convener] Convener]の順に選択する。 本 ア プ リ ケ ー シ ョ ン が 起 動 し、 「PJP Convener」画面が表示されます。 Exit」または画面右上の「 1 「る。 2 H 「更新情報の確認」 をクリックすると、PJP のサポート ページが表示されます。最新の本アプリケーションを 入手する場合は、PJP のサポートページからダウンロ ードしてください。 -7- タスクトレイの 「 了」 を選択する。 」 をクリックす 」を右クリックし、 「終 拠点/グループ情報を登録する 拠点情報を登録する 本アプリケーションを使用して招集する拠点 (PJP) を登録します。最大 100 件まで登録できます。 3 拠点情報を新規登録する PJP Convener」画面から「拠点情報」タブ 1 「をクリックする。 拠点情報を設定し、 「OK」 をクリックする。 入 力 し た 拠 点 情 報 が 登 録 さ れ、 「PJP Convener」画面に戻ります。 • 拠点名称:登録する PJP の名称を任意の文字列 で入力します。 • IP アドレス:登録する PJP の IP アドレスを入力 します。 • グループ名:登録する PJP のグループを選択し ます。グループの登録については、 「グループ をご覧ください。 を登録する」 (10 ページ) • パスワード:登録する PJP に設定されているパ スワードを入力します。 拠点情報の登録を中止する場合は、 「キャンセ ル」 をクリックしてください。 2 「追加」をクリックする。 「拠点設定」 画面が表示されます。 -8- 拠点情報を編集する 拠点情報を削除する PJP Convener」画面から「拠点情報」タブ PJP Convener」画面から「拠点情報」タブ 1 「をクリックする。 1 「をクリックする。 2 編集する拠点情報を選択し、 「編集」をク リックする。 2 「拠点設定」 画面が表示されます。 3 拠点情報を編集し、 「OK」 をクリックする。 削除する拠点情報を選択し、 「削除」をク リックする。 削除確認画面が表示されます。 3 「OK」をクリックする。 編集内容が登録され、 「PJP Convener」画面 に戻ります。 拠点情報の編集を中止する場合は、 「キャンセ ル」 をクリックしてください。 -9- 拠点情報が削除され、 「PJP Convener」画面 に戻ります。 拠点情報の削除を中止する場合は、 「キャンセ ル」 をクリックしてください。 グループを登録する 拠点情報を登録する際のグループを登録します。最大 100 件まで登録できます。 グループ情報を新規登録する グループ情報を編集する PJP Convener」画面から「拠点情報」タブ PJP Convener」画面から「拠点情報」タブ 1 「「グループ情報」 1 「「グループ情報」 をクリックする。 をクリックする。 「グループ情報」 画面が表示されます。 「グループ情報」 画面が表示されます。 2 編集するグループを選択し、 「編集」をク リックする。 「グループ設定」 画面が表示されます。 3 グループ情報を編集し、 「OK」をクリック する。 編集内容が登録され、 「グループ設定」画面に 2 「追加」をクリックする。 戻ります。 「グループ設定」 画面が表示されます。 グループ情報の編集を中止する場合は、 「キャ ンセル」 をクリックしてください。 グループ情報を削除する 3 グループ名を任意の文字列で入力し、 「OK」 をクリックする。 PJP Convener」画面から「拠点情報」タブ 1 「「グループ情報」 をクリックする。 設定」 画面に戻ります。 2 入力したグループ情報が登録され、 「グループ 「グループ情報」 画面が表示されます。 グループ情報の登録を中止する場合は、 「キャ 削除するグループ情報を選択し、 「削除」 を クリックする。 削除確認画面が表示されます。 ンセル」 をクリックしてください。 3 「OK」をクリックする。 グループ情報が削除され、 「グループ設定」画 面に戻ります。 グループ情報の削除を中止する場合は、 「キャ ンセル」 をクリックしてください。 - 10 - 会議を開始する 各拠点を呼び出す 以下の手順で各拠点を呼び出します。 n 本アプリケーションは PJP のリモート制御機能を使用 しています。各 PJP の初期画面から 「メニュー」→ 「設 定」 → 「環境設定」 → 「リモート制御」 を選んで、 「使用す る」 に設定してください。リモート制御機能が 「使用し ない」に設定されていると、本アプリケーションから PJP を呼び出すことができません。 3 会議情報を設定し、 「会議開始」 をクリック する。 各拠点を呼び出し、会議が開始されます。 • 会議名称:これから行う会議の名称を任意の文 字列で入力します。 • 拠点リスト:会議に招集する拠点を選択します。 • 着信モード:各拠点の受話操作を選択します。 「自動」 を選択した場合は、各拠点の PJP が自動 PJP Convener」画面から「会議状況」タ 1 「ブをクリックする。 的に通話状態になります。 「手動」 を選択した場 合は、呼び出された PJP で受話操作が行われる と通話状態になります。 • 選択済み拠点数:選択された拠点数を表示しま す。2 ∼ 8 拠点の場合に会議を開始することが できます。 会議の開催を中止する場合は、 「キャンセル」 をクリックしてください。 H •「会議開始」をクリックすると、「招集中」画面が表示 され招集状況が確認できます。 2 「会議開催」をクリックする。 「会議開催」 画面が表示されます。 •「着信モード」を「自動」に設定して会議を開始した場 合、安全のため、呼び出された PJP のマイクが自動 的に一時停止 (ミュート) になります。各 PJP で MIC MUTE キーが押されると、ミュートが解除されます。 - 11 - 4 会議が終了したら 「会議終了」 をクリックする。 各拠点との通話が終了します。 n 5 拠点以上で通話した場合は、各 PJP の接続モー ドが自動的にカスケード接続に切り替わります。 会議終了後に接続モードをメッシュ接続に戻す 場合は、 「相手機との接続方法を指定する」 (PJP- 100H 取扱説明書 43 ページ、PJP-50R 取扱説明書 設置・設定編 21 ページ)を参照し、設定を変更し てください。 - 12 - その他の操作 会議履歴を確認する 本アプリケーションは、最大 10000 件の会議履歴を保持します。各会議の詳細情報を確認することも可 能です。 n 会議履歴が 10000 件を超えた場合は、古い項目から消 去されます。 PJP Convener」画面から「会議履歴」タ 1 「ブをクリックする。 会議履歴一覧が表示されます。 2 詳細情報を表示する会議履歴を選択し、 「詳 細」 をクリックする。 「会議詳細」 画面が表示されます。 - 13 - 通信履歴を確認する 本アプリケーションは、最大 10000 件の通信履歴を保持します。カンマ区切りテキスト形式 (CSV 形式) で、 通話履歴をパソコンに保存することも可能です。 n 通話履歴が 10000 件を超えた場合は、古い項目から消 去されます。 PJP Convener」画面から「通信履歴」タ 1 「ブをクリックする。 通信履歴一覧が表示されます。 2 「書き出し」をクリックする。 「名前を付けて保存」 画面が表示されます。 ファイル名とファイルの保存場所を指定し、 3 「保存」 をクリックする。 通話履歴がパソコンに保存されます。 - 14 -