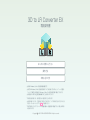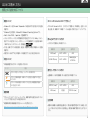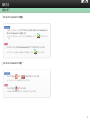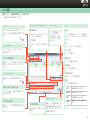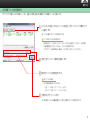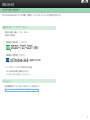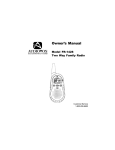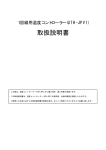Download 3D to LR Converter EX 取扱説明書
Transcript
3D to LR Converter EX 取扱説明書 はじめにお読みください 操作方法 お問い合わせ先 •本書は Windows と Mac の共通の取扱説明書です。 •本書では Windows や Mac の基本的な操作については記載しておりません。メニューの選択や ウィンドウ操作などは基本的に Windows や Mac の一般的な操作手順に準拠しております。 •本書内容の一部または全部を無断転載することは禁じられています。 •本書の内容に関しては、将来予告なしに変更することがあります。 •本書の内容については、万全を期して作成しておりますが、万一ご不明な点などがございましたら 弊社ユーザーサポートセンター (P. 7) へご連絡ください。 •本書で使用しているアプリケーション画面の画像は、製品開発中の画面であり、実際とは異なる 場合があります。 Copyright c 2011 PIXELA CORPORATION. All rights reserved. はじめにお読みください 使用上のご注意と対応ファイル ƬƬ商標について ●● ƬƬ3D to LR Converter EX でできること Windows® は、米国 Microsoft Corporation の米国およびその他の国における登録 商標です。 ●● Windows の正式名称は、Microsoft® Windows® Operating System です。 ●● Mac® 、Mac OS® は、Apple Inc. の登録商標です。 ●● ●● ●● ドルビーラボラトリーズからの実施権に基づき製造されています。Dolby、ドルビー 及 び ダブ ル D 記 号 はドルビーラボラトリーズの登録商標です。著作権 19921997 年ドルビーラボラトリーズ。不許複製。 ●● ƬƬ読み込みできるファイル形式 ●● その他、記載されている各種名称、会社名、商品名などは各社の商標もしくは登録 商標です。 本書では ® および ™ などの商標マークは省略させていただく場合があります。 ƬƬ本書について ●● 内容 このマークをクリックすると、トップページに戻ります。 映像形式 圧縮形式 音声形式 MVC(.mp4) MVC / H.264 AAC AVCHD 3D(.mts) MVC / H.264 Dolby Digital LPCM 2ch ,, このマークのある項目は、参考にしていただきたい内容について記述 しています。 このマークのある項目は、参照していただきたい関連項目や内容に ついて記述しています。 ƬƬ書き出しできるファイル形式 ●● ƬƬ制限事項 ●● ビデオカメラで撮影した 3D 映像ファイル 本取扱説明書では以下のマークを使用しております。 マーク ●● 3D to LR Converter EX は、ビデオカメラで撮影した 3D 映像を、左側(L)映 像と右側(R)映像の 2 つの映像ファイルに分離して保存できるソフトウェアです。 サポートしているファイルフォーマットでも、映像や音声の記録方法によりコンテ ンツとしてご利用いただけない場合があります。 制限事項に関する最新情報は下記ホームページをご覧ください。 http://www.pixela.co.jp/products/authoring/3d_to_lr_converter/ 左側映像(L)および右側映像(R)に分離された 2D 映像ファイル 映像形式 圧縮形式 音声形式 MPEG-4(.mp4) AVC / H.264 AAC MOV(.mov) 非圧縮 PCM 2ch (raw) ƬƬ注意事項 ●● 撮影または編集した映像や静止画などに、第三者の著作物が含まれている場合、個 人として楽しむなどのほかは、著作権法上、権利者に無断で使用することはできま せん。 2 操作方法 起動と終了 ƬƬ3D to LR Converter EX の起動 Windows [ スタート ] メニュー -[ すべてのプログラム ]-[PIXELA]-[3D to LR Converter EX][3D to LR Converter EX] を選択します。 *デスクトップなどにショートカットアイコンがある場合は、アイコン をダブルクリックし ます。 Mac [ アプリケーション ]-[3D to LR Converter EX] アイコンをダブルクリックします。 *アプリケーションが Dock に登録されている場合は、アイコン をクリックします。 ƬƬ3D to LR Converter EX の終了 Windows ウィンドウ右上の (XP) / (Vista/7) をクリックします。 *[ ファイル ] メニューからも終了することができます。 Mac ウィンドウ左上の をクリックします。 *[3D to LR Converter EX] メニューからも終了することができます。 3 操作方法 メイン画面 操作を行うメイン画面の各項目について説明します。 *画面は Windows を使用しています。 リストからファイルを取り除く メニュー 3D to LR Converter EX の終了や、ファイ ルやフォルダーの追加や選択などの操作ができ ます。 P. 6 ファイル数 ƬƬ選択項目を除く チェックマークが入っているファイルだ けをリストから取り除きます。 ƬƬすべてを除く リストに追加されている ファイルの総数です。 *分離処理中は、[ 処理中ファ イルの数 / ファイル総数 ] を 表示します。 すべてのファイルをリストから取り除き ます。 ファイルの追加 リスト ƬƬ選択 リストから取り除きたいファイルや、待機状態に 戻したいファイルにチェックマークを入れて選 択します。 ƬƬNo. リスト上でのファイルの通し番号です。 リストに追加したいフォルダーまたはファイ ルを選択します。 ƬƬファイル名 ファイルの保存場所 ƬƬ撮影日時 ファイルの名前です。 ファイルを撮影した日時です。 分離したファイルの保存先です。保存先を 変更したい場合は、[ 参照 ...] をクリックし てください。 ƬƬ再生時間 ファイルの保存形式 ƬƬ出力容量(MB) ファイルの再生時間です。 分離したファイルの予想容量です。 分離するファイルの保存形式を選択します。 ƬƬ状態 P. 2 ファイルの現在の状態です。 Base view(L) のみ出力する チェックを入れると、左側 (L) の映像ファイル だけを出力します。 予想合計出力容量 分離したファイルの予想容量の合計が表示 されます。 分離する / 中断 出力先空き容量 保存先に指定した場所の空き 容量です。 映像ファイルの分離を開始します。 状態の欄が空欄または「失敗」と 表示されているファイルを、上か ら順番に分離します。 成功 分離に成功したファイルです。 実行不可 分離できないファイルです。 失敗 分離に失敗したファイルです。 (空欄) 分離を実行していない、待機ファイル です。 4 操作方法 3D 映像ファイルを分離する ビデオカメラで撮影した3D 映像ファイルを、左側 (L) 映像と右側 (R) 映像の2つの映像ファイルに分離します。 ⓵⓵ [ フォルダーを追加 ...] または [ ファイルを追加 ...] をクリックして、分離するファ イル選択します。 ➡➡リストに選択したファイルが表示されます。 ,,ファイルをリストから取り除きたい 取り除きたいファイルをクリックして、チェックが入った状態にしてください。その状態で [ 選択項目を除く ] をクリックすると、リストから取り除かれます。 すべてのファイルを取り除きたい場合は、[ すべて除く ] をクリックしてください。 ⓶⓶ [ 参照 ] をクリックして保存先を指定します。 ⓷⓷ 保存するファイル形式を選択します。 ,,出力ファイルの名前 以下の名前が自動的につけられます。 ●● 左側(L)の映像:元のファイル名 _L. 拡張子 ●● 右側(R)の映像:元のファイル名 _R. 拡張子 ⓸⓸ [ 分離する ] をクリックします。 ➡➡3D 映像ファイルの分離が開始され、指定した場所にファイルが保存されます。 5 操作方法 メニューでの操作 各メニューで行える操作は以下の通りです。 ƬƬWindows ƬƬMac ファイル 3D to LR Converter EX フォルダーを追加 リストに追加したいフォルダーを選択します。 ファイルを追加 リストに追加したいファイルを選択します。 終了 3D to LR Converter EX を終了します。 編集 選択項目を除く [Del] すべてを除く 選択項目を待機に戻す [Ctrl]+[I] [Option]+ 3D to LR Converter EX 以外のウィンドウを非表 示にします。 チェックマークが入っているファイルを [ 待機 ] 状態 に戻します。 3D to LR Converter EX を終了 [Command]+[Q] 3D to LR Converter EX を終了します。 実行不可を選択 [Ctrl]+[E] 状態欄に [ 実行不可 ] と表示されているファイルを 選択します。 [Ctrl]+[F] 状態欄に [ 失敗 ] と表示されているファイルを選択 します。 状態欄が空欄になっているファイルを選択します。 リスト上のすべてのファイルを選択します。 リスト上のすべてのファイルの選択を解除します。 ヘルプ バージョン情報 3D to LR Converter EX を非表示にします。 起動中のすべてのウィンドウを表示します。 [Ctrl]+[T] すべて選択解除 3D to LR Converter EX を隠す [Command]+[H] すべてを表示 成功を選択 [Ctrl]+[A] この項目は Mac の操作メニューです。 すべてのファイルをリストから取り除きます。 状態欄に [ 成功 ] と表示されているファイルを選択 します。 すべて選択 サービス ほかを隠す すべてのファイルを [ 待機 ] 状態に戻します。 待機を選択 3D to LR Converter EX の情報を表示します。 アプリケーションのバージョンを確認できます。 チェックマークが入っているファイルだけをリスト から取り除きます。 すべて待機に戻す 失敗を選択 3D to LR Converter EX について 3D to LR Converter EX の情報を表示します。 アプリケーションのバージョンを確認できます。 *Windows の場合、「3D to LR Converter EX 取扱説明書」(本書)は以下のフォルダー にショートカットアイコンが作成されます。 [ スタート ] メニュー -[ すべてのプログラム ]-[PIXELA]-[3D to LR Converter EX] [Command]+[H] ファイル フォルダを追加 リストに追加したいフォルダを選択します。 ファイルを追加 リストに追加したいファイルを選択します。 編集 選択項目を除く [Del] すべてを除く 選択項目を待機に戻す チェックマークが入っているファイルだけをリスト から取り除きます。 すべてのファイルをリストから取り除きます。 [Command+[I] すべて待機に戻す チェックマークが入っているファイルを [ 待機 ] 状態に 戻します。 すべてのファイルを [ 待機 ] 状態に戻します。 成功を選択 [Command]+[T] 状態欄に [ 成功 ] と表示されているファイルを選択 します。 実行不可を選択 [Command]+[E] 状態欄に [ 実行不可 ] と表示されているファイルを選択 します。 失敗を選択 [Command]+[F] 状態欄に [ 失敗 ] と表示されているファイルを選択 します。 待機を選択 すべて選択 状態欄が空欄になっているファイルを選択します。 [Command]+[A] すべて選択解除 リスト上のすべてのファイルを選択します。 リスト上のすべてのファイルの選択を解除します。 ヘルプ 検索 3D to LR Converter EX ヘルプ この項目は Mac の操作メニューです。 「3D to LR Converter EX 取扱説明書」 (本書)を表 示します。 6 お問い合わせ先 ユーザーサポートセンター 3D to LR Converter EX についてのご質問・ご相談は、ユーザーサポートセンターまでお問い合わせください。 株式会社ピクセラ ユーザーサポートセンター 受付時間:月曜日~日曜日 10:00 ~ 18:00 (年末年始、祝日を除く) ●● 固定電話でご利用の場合:フリーダイヤル 0120-727-231(無料) ●● 携帯電話でご利用の場合:ナビダイヤル 0570-064-246 (通話料がかかります) ●● フリーダイヤル、ナビダイヤルがご利用できない場合 FAX:06-6633-2992 ( 通信料がかかります ) *24 時間受付(回答にお時間をいただく場合があります) ホームページ 製品の最新情報やダウンロードなどは、下記のホームページをご覧ください。 http://www.pixela.co.jp/products/authoring/3d_to_lr_converter/ 7