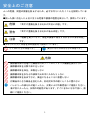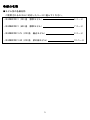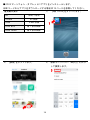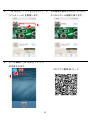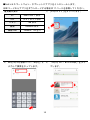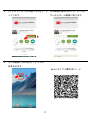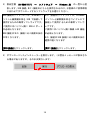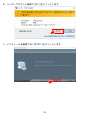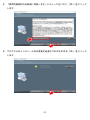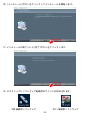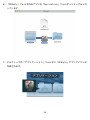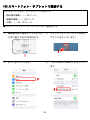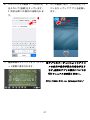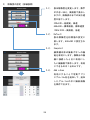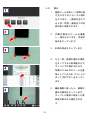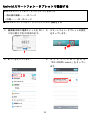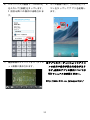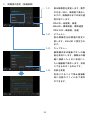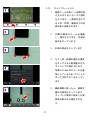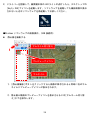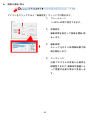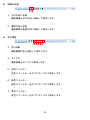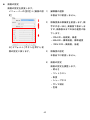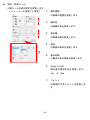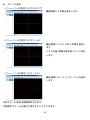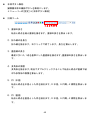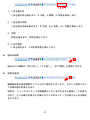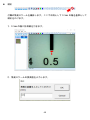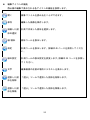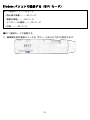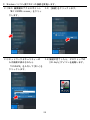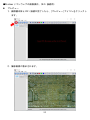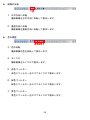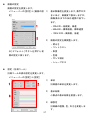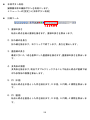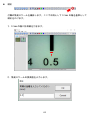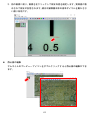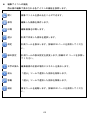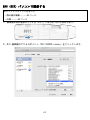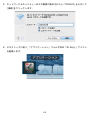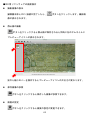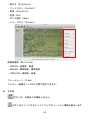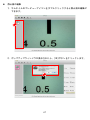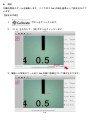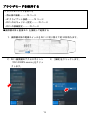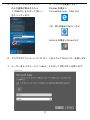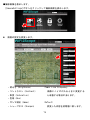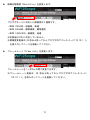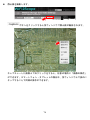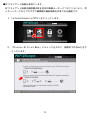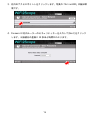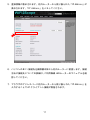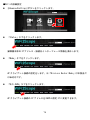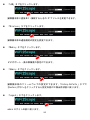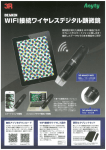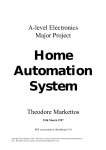Download 取扱説明書 - スリーアールシステム
Transcript
取扱説明書 保証書付 WiFi 接続デジタル顕微鏡 品番 3R-WM401WIFI 品番 3R-WM601WIFI (200 倍 標準モデル) (600 倍 標準モデル) 品番 3R-WM401WIFI-PL 品番 3R-WM401WIFI-UV (200 倍 偏光モデル) (200 倍 紫外線モデル) Copyright(C) 3R Group.3R SYSTEMS Corp.Japan.All Rights Reserved. Ver2.1 目次 準備 同梱品 4 各部の名称 5 顕微鏡本体を充電する 12 顕微鏡アプリ・ソフトウェアをインストールする 13 撮影 顕微鏡本体の基本操作 25 iOS スマートフォン・タブレットで撮影する 26 Android スマートフォン・タブレットで撮影する 32 Windows パソコンで撮影する(USB モード) 38 Windows パソコンで撮影する(WiFi モード) 51 MAC(OSX)パソコンで撮影する 63 ブラウザモードを使用する 70 その他 Q&A 故障かな?と思ったら 81 仕様 82 電波法に関する注意事項 83 3R 保証規定 84 保証書 安全上のご注意 人への危害、財産の損害を防止するため、必ずお守りいただくことを説明していま す。 ■誤った使い方をしたときに生じる危害や損害の程度を区分して、説明しています。 危険 「死亡や重傷を負うおそれが大きい内容」です。 警告 「死亡や重傷を負うおそれがある内容」です。 注意 「軽傷を負うことや、財産の損害が発生するおそれがある内容」 です。 ■お守りいただく内容を次の図記号で説明しています。 してはいけない内容です。 実行しなければならない内容です。 危険 顕微鏡本体の充電に付属品以外のケーブルやアダプタ機器を使用しない 顕微鏡本体を分解や加工をしない 顕微鏡本体を加圧、加熱をしない 顕微鏡本体を水などの液体や火の中に入れたりしない 顕微鏡本体を炎天下など、高温になるところに放置しない 付属品は小さな部品を含むため、乳幼児の手の届くところに置かない バッテリーの液もれが起こったら、お買い上げの販売店にご相談ください。 液が目に入ったら、失明の可能性があります。すぐにきれいな水で洗い、医 師にご相談ください。 1 警告 異常・故障時には直ちに使用を中止する ●煙がでる。異常なにおいや音がする ●映像が表示されないことがある ●内部に水や異物が入った ●顕微鏡本体、または AC/USB 変換アダプタがさわれないぐらい熱い ●顕微鏡本体、または付属品が破損した AC/USB アダプタは誤った使いかたをしない ●加工しない。傷つけない ●熱器具に近づけない ●傷んだら使わない ●差し込みがゆるい電源コンセントには使わない ●たこ足配線や定格外(交流 100V 超え)で使わない ●ぬれ手で抜き差ししない ●ほこりをためない ●根元まで確実に差し込む ●接点部周辺に金属類(クリップなど)を放置しない 分解、改造をしない 内部に金属物を入れたり、水などの液体をかけたりぬらしたりしない 可燃性・爆発性・引火性のガスなどのある場所で使わない 雷が鳴ったら、触れない 乗り物の運転中に使わない LED ライトの光を人に向けない 航空機機内では電源を切る。 顕微鏡本体の無線電波が航空機の機器に影響を 与える可能性があり、危険です。 人が密集する場所では電源を切る。心臓ペースメーカーを装着している方に 影響を与える可能性があります。 2 注意 LED ライトの光を至近距離で直視しない LED ライトを長時間さわらない 油煙や湯気の当たる場所に放置しない 湿気やほこりの多い場所に放置しない レンズを太陽や強い光源に向けたままにしない 3 準備 同梱品 ■付属品をご確認ください。 □USB ケーブル 顕微鏡本体を充電するとき、パソコンと接続すると きに使用します。 □AC/USB 変換アダプタ 家庭用コンセントで顕微鏡本体を充電するときに 使用します。 □顕微鏡スタンド 顕微鏡本体を立てた状態で保管するためのもので す。 □簡易スケール 計測機能を使うときに補正の基準とするスケール です。 □ホルダー オプションの専用スタンドまたは市販の三脚など に顕微鏡本体を固定するためのパーツです。 □レンズカバー 焦点距離を調整するためのカバーです。顕微鏡のモ デルによって種類が異なります。詳細については各 部の名称をモデル別に参照してください。 4 各部の名称 ■モデル別の各部名称 ご使用されるモデルに対応したページに進んでください。 ・3R-WM401WIFI(200 倍 標準モデル) 6 ページ ・3R-WM601WIFI(600 倍 標準モデル) 7 ページ ・3R-WM401WIFI-PL(200 倍 偏光モデル) 8 ページ ・3R-WM401WIFI-UV(200 倍 紫外線モデル) 10 ページ 5 3R-WM401WIFI(200 倍 標準モデル) 1) 電源スイッチ 2) MiniUSB ポート 3) 撮影ボタン 4) 調光ダイヤル 5) 倍率調整ダイヤル 6) LED ライト 7) カメラレンズ 8) レンズカバー(3 種類) 1) 電源スイッチ WiFi 電源の ON/OFF を操作します。 2) MiniUSB ポート 顕微鏡本体の充電またはパソコン接続時に使用します。 3) 撮影ボタン 押すことで静止画が保存されます。 (ブラウザモードは非対応です。) 4) 調光ダイヤル LED の明るさを調整するダイヤルです。 5) 倍率調整ダイヤル 倍率を変更するダイヤルです。 6) LED ライト 光源に白色 LED が 8 か所点灯します。 7) カメラレンズ 撮影用のカメラレンズが倍率調整ダイヤルの操作によって上下します。 8) レンズカバー(3 種類) 60&200 倍・80&150 倍・100 倍用の 3 種類を取り付けることができます。 6 3R-WM601WIFI(600 倍 標準モデル) 1) 電源スイッチ 2) MiniUSB ポート 3) 撮影ボタン 4) 調光ダイヤル 5) 倍率調整ダイヤル 6) LED ライト 7) カメラレンズ 8) レンズカバー(2 種類) 1) 電源スイッチ WiFi 電源の ON/OFF を操作します。 2) MiniUSB ポート 顕微鏡本体の充電またはパソコン接続時に使用します。 3) 撮影ボタン 押すことで静止画が保存されます。 (ブラウザモードは非対応です。) 4) 調光ダイヤル LED の明るさを調整するダイヤルです。 5) 倍率調整ダイヤル 倍率を変更するダイヤルです。 6) LED ライト 光源に白色 LED が 8 か所点灯します。 7) カメラレンズ 撮影用のカメラレンズが倍率調整ダイヤルの操作によって上下します。 8) レンズカバー(2 種類) 600 倍・500 倍用の 2 種類を取り付けることができます。 7 3R-WM401WIFI-PL(200 倍 偏光モデル) 1) 電源スイッチ 2) MiniUSB ポート 3) 撮影ボタン 4) 調光ダイヤル 5) 倍率調整ダイヤル 6) 偏光ダイヤル 7) LED ライト 8) カメラレンズ 9) レンズカバー(1 種類) 1) 電源スイッチ WiFi 電源の ON/OFF を操作します。 2) MiniUSB ポート 顕微鏡本体の充電またはパソコン接続時に使用します。 3) 撮影ボタン 押すことで静止画が保存されます。 (ブラウザモードは非対応です。) 4) 調光ダイヤル LED の明るさの調整と点灯パターンを 2 種類切り替えることができます。 5) 倍率調整ダイヤル 倍率を変更するダイヤルです。 6) 偏光調整ダイヤル 偏光レンズの強さを調整するダイヤルです。 7) LED ライト 光源に白色 LED が 8 か所または 3 か所点灯します。 8) カメラレンズ 撮影用のカメラレンズが倍率調整ダイヤルの操作によって上下します。 9) レンズカバー(1 種類) 60&200 倍用の 1 種類を取り付けることができます。取り外すことで 100 倍用のレンズカバーとして使用できます。 8 9 3R-WM401WIFI-UV(200 倍 紫外線モデル) 1) 電源スイッチ 2) MiniUSB ポート 3) 撮影ボタン 4) 調光ダイヤル 5) 倍率調整ダイヤル 6) LED ライト 7) カメラレンズ 8) レンズカバー(3 種類) 1) 電源スイッチ WiFi 電源の ON/OFF を操作します。 2) MiniUSB ポート 顕微鏡本体の充電またはパソコン接続時に使用します。 3) 撮影ボタン 押すことで静止画が保存されます。 (ブラウザモードは非対応です。) 4) 調光ダイヤル LED の明るさの調整と点灯パターンを 2 種類切り替えることができます。 5) 倍率調整ダイヤル 倍率を変更するダイヤルです。 6) LED ライト 光源に白色 LED が 4 か所または紫外線 LED が 4 か所点灯します。 7) カメラレンズ 撮影用のカメラレンズが倍率調整ダイヤルの操作によって上下します。 8) レンズカバー(3 種類) 60&200 倍・80&150 倍・100 倍用の 3 種類を取り付けることができます。 10 11 顕微鏡本体を充電する ■顕微鏡を使用する前に顕微鏡本体を充電します。 1) 顕微鏡本体の電源スイッチを USB/OFF に合わせます。 2) 顕微鏡本体と AC/USB 変換アダプタを USB ケーブルでつなぎプラグを家庭用コン セントに差し込みます。給電しながらのご使用も可能です。 USB-A 電源コンセントへ miniUSB 3) 充電が開始されると充電ランプが赤く点灯します。充電が完了すると充電ランプ が消灯し、バッテリーランプが青く点灯します。 充電ランプ バッテリーランプ 12 顕微鏡アプリ・ソフトウェアをインストールする ■接続機器の選択 ご使用される機器に対応したページに進んでください。 iOS 機器を使用する ・iOS スマートフォン・タブレットにアプリをインストールする 14 ページ ・iOS スマートフォン・タブレットで撮影する 26 ページ Android 機器を使用する ・Android スマートフォン・タブレットにアプリをインストールする 16 ページ ・Android スマートフォン・タブレットで撮影する 32 ページ Windows パソコンを使用する ・Windows 用のソフトウェアをインストールする 18 ページ ・Windows パソコンで撮影する(USB モード) 38 ページ ・Windows パソコンで撮影する(WiFi モード) 51 ページ MAC(OSX)パソコンを使用する ・OSX 用のソフトウェアをインストールする 23 ページ ・MAC(OSX)パソコンで撮影する 63 ページ ブラウザモードを使用する 70 ページ (全接続機器共通 ※接続機器側に WiFi 機能が必須となります。 ) 13 ■iOS スマートフォン・タブレットにアプリをインストールします。 ※QR コードからアプリをダウンロードする場合は 15 ページを参照してください。 1) 推奨動作要件 OS iPhone iPad [App Store]をタップします。 iOS6/7 以上 4S 以降 iPad2 以降 iPad mini 第 1 世代以降 iPod touch 第 5 世代以降 2) [検索]をタップします。 1 3) 検索キーワードに「anyty」と入力 して検索します。 3 2 14 4) 「3R Anyty」アプリを[入手]して 5) 次の画面が表示されたら、ホームボ タンからホーム画面に戻ります。 [インストール]を実施します。 4 6) ホーム画面に[3R Anyty]アイコン が作成されます。 iOS アプリ専用 QR コード 6 15 ■Android スマートフォン・タブレットにアプリをインストールします。 ※QR コードからアプリをダウンロードする場合は 17 ページを参照してください。 1) [Play ストア]をタップします。 推奨動作要件 OS Android4.1 以上 CPU デュアルコア以上 メモリ 1GB 以上 画面 854x480 以上 無線 LAN IEEE802.11b/g/n 1 2) Google play 検索バーに「anyty」と 3) 「Anyty WiFi Microscope」をタッ 入力して検索をタップします。 プします。 2 3 16 4) [インストール]⇒[同意する]をタ 5) 次の画面が表示されたら、ホームボ ップします。 タンからホーム画面に戻ります。 4 6) ホーム画面に[3R Anyty]アイコンが 作成されます。 Android アプリ専用 QR コード 7 17 ■Windows 用のソフトウェアをインストールします。 推奨動作要件 OS Windows10 Windows8.1 Windows8 Windows7 Vista CPU Core2 Duo 2.0GHz 相当以上の CPU メモリ 2GB 以上の物理メモリ 保存領域 10GB 以上の連続した空き容量 画面 XGA(1024x768)以上の表示領域 グラフィック WDDM1.0 以上に対応したグラフィック機能 無線 LAN IEEE802.11b/g/n(※WiFi 接続時必須) 1) インターネット環境のあるパソコンで Internet Explorer などを起動します。 2) アドレスバーに「http://www.3rrr.co.jp/support/dl/」と入力して弊社ダウン ロードページを開きます。 3) [無線式/有線式顕微鏡]のリンクをクリックします。 18 4) 製品型番 3R-WM401WIFI → ソフトウェア → Windows 用 の一覧から選 択します。USB 接続、WiFi 接続のどちらを使用されるかは、お客様のご使用環境 に合わせてダウンロードするソフトウェアをお選びください。 USB 接続用ソフトウェアは、Windows パ WiFi 接続用ソフトウェアは、Windows ソコンと顕微鏡本体を USB で接続して パソコンと顕微鏡本体をワイヤレスで 使用するための専用ソフトウェアです。 接続して使用するための専用ソフトウ ご使用にはパソコン側に USB-A ポート ェアです。 が必須となります。 ご使用にはパソコン側に無線 LAN 機能 USB 接続は WiFi 接続に比べ画面の反応 が必須となります。 が早くなります。 WiFi 接続は USB 接続に比べ画面の反応 速度が遅くなります [USB 接続]をクリックします。 [WiFi 接続]をクリックします。 5) ダウンロードしたインストーラーを実行します。 (※警告メッセージが表示され る場合がありますが、そのまま実行します) 19 6) ユーザーアカウント制御で[はい]をクリックします。 7) インストールを継続するには[次へ]をクリックします。 20 8) 「使用許諾契約の全条項に同意します」にチェックをいれて、[次へ]をクリック します。 9) プログラムのインストール先の変更が必要なければそのまま [次へ]をクリック します。 21 10) [インストール]ボタンをクリックしてインストールを開始します。 11) インストールが終了したら[完了]ボタンをクリックします。 12) デスクトップにソフトウェア起動用のアイコンが作成されます。 USB 接続用ソフトウェア WiFi 接続用ソフトウェア 22 ■OSX 用のソフトウェアをインストールする 推奨動作要件 OS Mac OSX 10.6 以上 CPU Core2 Duo 2.0GHz 相当以上の CPU メモリ 2GB 以上の物理メモリ 保存領域 10GB 以上の連続した空き容量 画面 XGA(1024x768)以上の表示領域 グラフィック IntelHDGraphics 相当以上 無線 LAN IEEE802.11b/g/n 1) インターネット環境のあるパソコンで Safari などを起動します。 2) アドレスバーに「http://www.3rrr.co.jp/support/dl/」と入力して弊社ダウン ロードページを開きます。 3) [無線式/有線式顕微鏡]のリンクをクリックします。 4) 製品型番 3R-WM401WIFI → ソフトウェア → OSX 用 続]をクリックします。 5) ブラウザ右上のダウンロードを表示します。 23 の一覧から[WiFi 接 6) 「3R Anyty」フォルダ内のアプリを「Applications」フォルダへドラッグ&ドロ ップします。 7) デスクトップの「アプリケーション」フォルダに「3R Anyty」アプリアイコンが 作成されます。 24 撮影 顕微鏡本体の基本操作 ■顕微鏡起動後の基本操作を説明します。 1) 顕微鏡本体に撮影したい倍率に合 ったレンズカバーを取り付けます。 2) 顕微鏡本体を対象物に押し当て接 写状態にします。 3) 撮影画像を観ながら調光ダイヤル を回して光の強さを調整します。 4) 撮影画像を観ながら倍率調整ダイ ヤルを回してピントを合わせます。 5) ピントが合ったら、接続機器の撮影 ボタンまたは顕微鏡本体の撮影ボ タンを押して画像を接続機器に保 存します。 25 iOS スマートフォン・タブレットで撮影する iOS スマートフォン・タブレットでできること ・静止画の撮影………28 ページ ・動画の撮影………28 ページ ・計測………28・30 ページ ■iOS スマートフォン・タブレットに WiFi 接続をする 1) 顕微鏡本体の電源スイッチを WiFi 2) スマートフォン・タブレットの設定 に切り替えて約 30 秒待ちます。 アイコンをタップします。 2 1 3) Wi-Fi をタップします。 4) 「WiFi2SCOPE-xxxxxx」をタップし ます。 3 4 26 5) パスワード入力画面で「12345678」 6) ホーム画面に戻り、[3R Anyty]アイ を入力して[接続]をタップします。 コンをタップしてアプリを起動し 2 回目以降この操作は省略されま ます。 す。 5 6 7) 撮影映像がスマートフォン・タブレ ※アプリのバージョンによってアイコ ンの表示や操作が異なる場合があり ット画面に表示されます。 ます。最新のアプリの操作については WEB マニュアルを参照ください。 http://www.3rrr.co.jp/support/dl/ 27 ■iOS アプリの画面アイコンの機能 1) 全画面表示 縦横比を実際と同じにするか、 全画面表示にするかを選択しま す。 全画面表示はモニタサイズに引 き伸ばされて表示されるため、 計測には向きません。 2) その他設定 画面解像度・撮影ボタンの機 能・アルバムフォルダの設定が できます。 ※詳細説明については 29 ページ を参照してください。 3) 静止画・動画の切り替え 撮影ボタンの機能を静止画・動 画に切り替えます。 …静止画撮影モード …動画撮影モード 4) 計測ツール 3 種類の図形を使って計測する ことができます。 ※詳細説明については 30 ページ を参照してください。 5) 保存ファイルの参照 撮影した静止画・動画を参照で きます。 6) 撮影ボタン 静止画または動画の撮影を開始 28 します。 2) 解像度の設定(詳細説明) 2-1) 表示解像度を変更します。数字 が大きいほど、高画質で表示し ますが、画像表示までの反応速 度が低下します。 320x240…低画質、高速 648x480…標準画質、標準速度 1280x1024…高画質、低速 2-2) Default 表示解像度を初期値の設定に 戻します。648x480 に設定され ます。 2-3) Snapshot 顕微鏡本体の撮影ボタンの機 能を有効にします。複数台の機 器に接続したときに有効にし たい機器側で操作します。有効 にできるのは 1 台のみです。 2-4) Add album 有効にすることで写真アプリ にアルバム名を追加して、追加 したアルバムの中に撮影画像 を保存できます。 29 4) 計測ツール(詳細説明) 1-1) 円 画面上の 3 点をタップすること で、3 点を通過する円を画面上 に描きます。 計測値の意味は次のとおりで す。 R:半径 A:面積 G:円周 1-2) 角度 画面上の 3 点をタップすること で、3 点を通過する角度(°) を画面上に描きます。 1-3) 直線 画面上の 2 点をタップすること で、2 点の始点・終点を結んだ 直線(L:)の距離を描きます。 1-4) 微調整ツール 計測時に画面をタップして表 示させた点は、それぞれ微調整 ツールの←↑→↓で移動させ 微調整することができます。 30 1 4-5) 補正 1. 直線ツールを使い、2 点間の長 さを入力することにより補正 をかけます。一度補正をかけ ると円・角度・直線全ての計 測の値に反映されます。 2 2. 付 属 の 簡 易 ス ケ ー ル を 撮 影 し、補正をかけます。計測の 始点をタップします。 3. 計測の終点をタップします。 3 4. もう一度、画面の適当な場所 をタップすると実測値の入力 ウィンドウが表示されます。 4 写真は 0.5mm のスケールを基 準としているため「0.5」と入 力して[OK]ボタンをタップし ます。 5. 撮影画面に戻ったら、画面の 5 適当な場所をタップします。 タップした場所に補正した実 測値が表示され確定されま す。 31 Android スマートフォン・タブレットで撮影する Android スマートフォン・タブレットでできること ・静止画の撮影………34 ページ ・計測………34・36 ページ ■Android スマートフォン・タブレットに WiFi 接続をする 1) 顕微鏡本体の電源スイッチを WiFi 2) スマートフォン・タブレットの設定 に切り替えて約 30 秒待ちます。 をタップします。 2 1 3) Wi-Fi をタップします。 4) ネ ッ ト ワ ー ク の 一 覧 か ら 「WiFi2SCOPE-xxxxxx」をタップし ます。 3 4 32 5) パスワード入力画面で「12345678」 6) ホーム画面に戻り、[3R Anyty]アイ を入力して[接続]をタップします。 コンをタップしてアプリを起動し 2 回目以降この操作は省略されま ます。 す。 6 5 7) 撮影映像がスマートフォン・タブレ ※アプリのバージョンによってアイコ ンの表示や操作が異なる場合があり ット画面に表示されます。 ます。最新のアプリの操作については WEB マニュアルを参照ください。 http://www.3rrr.co.jp/support/dl/ 33 ■Android アプリの画面アイコンの機能 1) その他設定 画面解像度・撮影ボタンの機 能・アルバムフォルダの設定が できます。 ※詳細説明については 35 ページ を参照してください。 2) 計測ツール 3 種類の図形を使って計測する ことができます。 ※詳細説明については 36 ページ を参照してください。 3) 保存ファイルの参照 撮影した静止画を参照できま す。 4) 撮影ボタン 静止画の撮影を開始します。 34 1) 解像度の設定(詳細説明) 1-1) 表示解像度を変更します。数字 が大きいほど、高画質で表示し ますが、画像表示までの反応速 度が低下します。 320x240…低画質、高速 648x480…標準画質、標準速度 1280x1024…高画質、低速 1-2) デフォルト 表示解像度を初期値の設定に 戻します。648x480 に設定され ます。 1-3) キャプチャー 顕微鏡本体の撮影ボタンの機 能を有効にします。複数台の機 器に接続したときに有効にし たい機器側で操作します。有効 にできるのは 1 台のみです。 1-4) 名前を変更 有効にすることで静止画撮影 時に任意のファイル名で保存 ができます。 35 2) 計測ツール(詳細説明) 2-1) 円 画面上の 3 点をタップすること で、3 点を通過する円を画面上 に描きます。 計測値の意味は次のとおりで す。 R:半径 G:円周 A:面積 2-2) 角度 画面上の 3 点をタップすること で、3 点を通過する角度(°) を画面上に描きます。 2-3) 直線 画面上の 2 点をタップすること で、2 点の始点・終点を結んだ 直線(L:)の距離を描きます。 2-4) 微調整ツール 計測時に画面をタップして表 示させた点は、それぞれ微調整 ツールの←↑→↓で移動させ 微調整することができます。 36 1 2-5) キャリブレーション 1. 直線ツールを使い、2 点間の長 さを入力することにより補正 をかけます。一度補正をかけ ると円・角度・直線全ての計 測の値に反映されます。 2 2. 付 属 の 簡 易 ス ケ ー ル を 撮 影 し、補正をかけます。計測の 始点をタップします。 3. 計測の終点をタップします。 3 4. もう一度、画面の適当な場所 をタップすると実測値の入力 ウィンドウが表示されます。 4 写真は 0.5mm のスケールを基 準としているため「0.5」と入 力して[OK]ボタンをタップし ます。 5. 撮影画面に戻ったら、画面の 5 適当な場所をタップします。 タップした場所に補正した実 測値が表示され確定されま す。 37 Windows パソコンで撮影する(USB モード) USB 接続モードでできること ・静止画の撮影………39 ページ ・動画の撮影………40 ページ ・インターバル撮影………41 ページ ・スケール表示………45 ページ ・計測………46 ページ ■USB 接続モードで起動する。 1) 顕微鏡本体の電源スイッチを「USB/OFF」に合わせます。 2) 顕微鏡本体と Windows パソコンを USB ケーブルでつなぎます。 38 3) ドライバーを認識して、顕微鏡本体の LED ライトが点灯したら、デスクトップの [Anyty SEE]アイコンを起動します。ソフトウェアを起動しても撮影画面が表示 されないときはソフトウェアを再起動してお試しください。 ■Windows ソフトウェアの画面操作。 (USB 接続用) 静止画を撮影する サムネイル切り替え 1 プレビューアイコン サムネイル 1) [静止画撮影]ボタンをクリックすると画像が保存されると同時に左のサム ネイルにプレビューアイコンが表示されます。 2) 静止画⇔動画のプレビューアイコンを表示させるには[サムネーム切り替 え]タブを操作します。 39 動画を撮影/停止 アイコンをクリックすると「録画設定」ウィンドウが開きます。 1) フレームレート 1~30fps の間で指定できます。 1 3 2 2) 秒数設定 撮影時間を指定して録画を開始/停 止します。 4 3) 撮影時間 チェックを外すと時間無制限で録 画を開始します。 4) コーディック 圧縮プログラムの変更と圧縮率を 微調整できます。動画再生機器によ って調整が必要な場合に変更しま す。 40 静止画の連続撮影(インターバル撮影) アイコンをクリックすると「連続静止画の設定」ウィンドウが開きます。 1) 撮影開始の日時を設定します。 Yr(西暦) 、Mon(月) 、Day(日) Hr(時刻) 、Min(分) 、Sec(秒) 2) 撮影間隔(設定時間毎に 1 枚撮影さ れます。 ) Min(分) 、Sec(秒) 3) 画像(撮影合計枚数を設定します。) 4) [開始]ボタンをクリックするとイ ンターバル撮影を開始します。 メールに添付 任意の撮影画像をメールに添付して送信することができます。 ※パソコンにメールの設定が完了している必要があります。 ※パソコンの環境によって機能しない場合があります。 保存 任意の撮影画像を任意の場所に保存することができます。 41 画像の反転 12 1) 水平方向に反転 撮影画像を水平方向に反転して表示します。 2) 垂直方向に反転 撮影画像を垂直方向に反転して表示します。 色の調整 34567 3) 色の反転 撮影画像の色を反転して表示します。 4) モノクロ 撮影画像をモノクロで表示します。 5) 赤色フィルター 赤色にフィルターをかけてモノクロで表示します。 6) 緑色フィルター 緑色にフィルターをかけてモノクロで表示します。 7) 青色フィルター 青色にフィルターをかけてモノクロで表示します。 42 画質の設定 画質の設定を変更します。 メニューバーの[設定]⇒[画質の設 1) 顕微鏡の選択 定] 本製品では変更しません。 1 2 3 2) 解像度表示解像度を変更します。数 字が大きいほど、高画質で表示しま すが、画像表示までの反応速度が低 下します。 4 ・320x240…低画質、高速 ・648x480…標準画質、標準速度 ・1280x1024…高画質、低速 ※[デフォルト]ボタンを押すと初 期の設定に戻ります。 3) 解像度の設定 本製品では変更しません。 4) 画質の設定 画質の設定を調整します。 ・明るさ ・コントラスト ・彩度 ・シャープネス ・ガンマ補正 ・色相 43 設定(計測ツール) 計測ツールの表示設定を変更します。 メニューバーの[設定]⇒[設定] 1) 線の種類 計測線の種類を変更します。 1 2 3 2) 線の色 計測線の色を変更します。 4 5 6 3) 線の幅 計測線の幅を変更します。 4) 単位 計測値の単位を変更します。 7 5) 表示桁数 小数点の表示桁数を変更します。 6) Image Format 静止画の保存形式を変更します。 Jpg ⇔ bmp 7) フォント 計測値の文字フォントを変更しま す。 44 スケール表示 メニューバーの[設定]⇒[クロスヘア] 撮影画面に十字線を表示します。 メニューバーの[設定]⇒[スケール] 撮影画面にメモリ付の十字線を表示し ます。 メモリの値、間隔は補正値によって変化 します。 メニューバーの[設定]⇒[サークル] 撮影画面にターゲットサークルを表示 します。 ※各スケール表示は画像保存されます。 ※複数のスケールを重ねて表示することもできます。 45 本体ボタン無効 顕微鏡本体の撮影ボタンを無効にします。 メニューバーの[設定]⇒[本体ボタン無効] 計測ツール 1 234 56 1) 直線の長さ 始点と終点を結ぶ直線を描きます。直線の長さを算出します。 2) 折れ線の各長さ 折れ線を描きます。右クリックで終了します。長さを算出します。 3) 垂直線の長さ 最初に引いた 1 辺を基準にした垂直線を描きます。垂直線の長さを算出しま す。 4) 多角形の面積 多角形を描きます。終点でダブルクリックすることで始点と終点が直線で結 ばれ多角形の面積を算出します。 5) 円(半径) 始点と終点を半径とした円を描きます。R:半径、G:円周、A:面積を算出しま す。 6) 円(直径) 始点と終点を直径とした円を描きます。R:半径、G:円周、A:面積を算出しま す。 46 12 34 1) 3 点を通る円 3 点を通る円を描きます。R:半径、A:面積、G:円周を算出します。 2) 3 点を通る円弧 3 点を通る円弧を描きます。R:半径、Ang:角度、Arc:円弧を算出します。 3) 角度 角度を描きます。角度を算出します。 4) 4 点の角度 2 辺を描きます。2 辺の角度差を算出します。 図形の削除 描かれた計測線の「取り消し」 、 「やり直し」 、 「全て削除」が実施できます。 倍率の登録 顕微鏡本体の倍率調整ダイヤルと同じ倍率を入力します。入力した倍率に応じ て計測の値が計算されます。 倍率は、17 インチモニターに全画面表示したときの大きさを基準として計算さ れます。より正確な計測および異なるサイズのモニターで計測するときは補正 をかけます。 47 補正 付属の簡易スケールを撮影します。ここでは例として 0.5mm の幅を基準として 補正をかけます。 1) 0.5mm の幅に計測線を引きます。 1 2) 簡易スケールの実測値を入力します。 48 3) 前の画面に戻り、画面を左クリックして補正内容を確定します。実測値が表 示されて補正が記憶されます。補正は顕微鏡本体の倍率ダイヤルを動かさな い限り有効です。 静止画の編集 サムネイルのプレビューアイコンをダブルクリックすると静止画の編集ができ ます。 49 編集アイコンの機能 静止画の編集で表示される各アイコンの機能を説明します。 開く 画像ファイルを読み込むことができます。 保存 編集した画像を保存します。 描画した図 計測で作成した図形を選択します。 形の選択 線/図形 図形ツールを表示します。 測定 計測ツールを表示します。詳細は 46 ページを参照してくださ い。 線の設定 計測ツールの表示設定を変更します。詳細は 44 ページを参照し てください。 文字 編集画面の任意の場所にテキストを表示します。 選択した図 「選ぶ」ツールで選択した図形を削除します。 形を削除 選択した図 「選ぶ」ツールで選択した図形を移動します。 形を移動 50 Windows パソコンで撮影する(WiFi モード) WiFi 接続モードでできること ・静止画の撮影………54 ページ ・動画の撮影………54 ページ ・インターバル撮影………55 ページ ・計測………58 ページ ■WiFi 接続モードで起動する 1) 顕微鏡本体の電源スイッチを「WiFi」に合わせて約 30 秒待ちます。 51 2) Windows パソコン側で WiFi の接続を実施します。 2-1)WiFi 顕微鏡のアクセスポイント 2-2) [接続]をクリックします。 「WiFi2SCOPE-xxxxxx」をクリッ クします。 2-3)ネットワークセキュリティーの 2-4)接続が完了したら、デスクトップの 入力画面が表示されたら [3R Anyty]アイコンを起動します。 「12345678」を入力して[次へ]を クリックします。 52 ■Windows ソフトウェアの画面操作。 (WiFi 接続用) プレビュー 1) 顕微鏡本体と WiFi 接続が完了したら、[プレビュー]アイコンをクリックし ます。 2) 撮影画面が表示されます。 53 静止画を撮影 サムネイル切り替え 1 プレビューアイコン サムネイル 1) [静止画撮影]ボタンをクリックすると画像が保存されると同時に左のサム ネイルにプレビューアイコンが表示されます。 2) 静止画⇔動画のプレビューアイコンを表示させるには[サムネーム切り替 え]タブを操作します。 動画を撮影/停止 アイコンをクリックすると「録画設定」ウィンドウが開きます。 ・秒数を指定して録画を開始/停止しま す。 ・撮影時間のチェックを外すと時間無制 限で録画を開始します。 54 静止画の連続撮影(インターバル撮影) アイコンをクリックすると「連続静止画の設定」ウィンドウが開きます。 1) 撮影開始の日時を設定します。 Yr(西暦) 、Mon(月) 、Day(日) Hr(時刻) 、Min(分) 、Sec(秒) 2) 撮影間隔(設定時間毎に 1 枚撮影さ れます。) Min(分) 、Sec(秒) 3) 画像(撮影合計枚数を設定します。) 4) [開始]ボタンをクリックするとイ ンターバル撮影を開始します。 メールに添付 任意の撮影画像をメールに添付して送信することができます。 ※パソコンにメールの設定が完了している必要があります。 ※パソコンの環境によって機能しない場合があります。 保存 任意の撮影画像を任意の場所に保存することができます。 55 画像の反転 12 1) 水平方向に反転 撮影画像を水平方向に反転して表示します。 2) 垂直方向に反転 撮影画像を垂直方向に反転して表示します。 色の調整 34 56 7 3) 色の反転 撮影画像の色を反転して表示します。 4) モノクロ 撮影画像をモノクロで表示します。 5) 赤色フィルター 赤色にフィルターをかけてモノクロで表示します。 6) 緑色フィルター 緑色にフィルターをかけてモノクロで表示します。 7) 青色フィルター 青色にフィルターをかけてモノクロで表示します。 56 画質の設定 画質の設定を変更します。 メニューバーの[設定]⇒[画質の設 1) 表示解像度を変更します。数字が大 定] きいほど、高画質で表示しますが、 画像表示までの反応速度が低下し ます。 1 ・320x240…低画質、高速 ・648x480…標準画質、標準速度 ・1280x1024…高画質、低速 2 2) 画質の設定を微調整します。 ・明るさ ・コントラスト ※[デフォルト]ボタンを押すと初 ・彩度 期の設定に戻ります。 ・色相 ・ガンマ補正 ・シャープネス 設定(計測ツール) 計測ツールの表示設定を変更します。 メニューバーの[設定]⇒[設定] 1) 単位 1 2 計測値の単位を変更します。 2) 表示桁数 小数点の表示桁数を変更します。 3 3) 線設定 計測線の種類、色、太さを変更しま す。 57 本体ボタン有効 顕微鏡本体の撮影ボタンを有効にします。 メニューバーの[設定]⇒[本体ボタン有効] 計測ツール 1 234 56 1) 直線の長さ 始点と終点を結ぶ直線を描きます。直線の長さを算出します。 2) 折れ線の各長さ 折れ線を描きます。右クリックで終了します。長さを算出します。 3) 垂直線の長さ 最初に引いた 1 辺を基準にした垂直線を描きます。垂直線の長さを算出しま す。 4) 多角形の面積 多角形を描きます。終点でダブルクリックすることで始点と終点が直線で結 ばれ多角形の面積を算出します。 5) 円(半径) 始点と終点を半径とした円を描きます。R:半径、G:円周、A:面積を算出しま す。 6) 円(直径) 始点と終点を直径とした円を描きます。R:半径、G:円周、A:面積を算出しま す。 58 12 34 1) 3 点を通る円 3 点を通る円を描きます。R:半径、A:面積、G:円周を算出します。 2) 3 点を通る円弧 3 点を通る円弧を描きます。R:半径、Ang:角度、Arc:円弧を算出します。 3) 角度 角度を描きます。角度を算出します。 4) 4 点の角度 2 辺を描きます。2 辺の角度差を算出します。 図形の削除 描かれた計測線の「取り消し」 、 「やり直し」 、 「全て削除」が実施できます。 倍率の登録 顕微鏡本体の倍率調整ダイヤルと同じ倍率を入力します。入力した倍率に応じ て計測の値が計算されます。 倍率は、17 インチモニターに全画面表示したときの大きさを基準として計算さ れます。より正確な計測および異なるサイズのモニターで計測するときは補正 をかけます。 59 補正 付属の簡易スケールを撮影します。ここでは例として 0.5mm の幅を基準として 補正をかけます。 1) 0.5mm の幅に計測線を引きます。 1 2) 簡易スケールの実測値を入力します。 60 3) 前の画面に戻り、画面を左クリックして補正内容を確定します。実測値が表 示されて補正が記憶されます。補正は顕微鏡本体の倍率ダイヤルを動かさな い限り有効です。 静止画の編集 サムネイルのプレビューアイコンをダブルクリックすると静止画の編集ができ ます。 61 編集アイコンの機能 静止画の編集で表示される各アイコンの機能を説明します。 開く 画像ファイルを読み込むことができます。 保存 編集した画像を保存します。 印刷 編集画像を印刷します。 選ぶ 計測で作成した図形を選択します。 測定 計測ツールを表示します。詳細は 58 ページを参照してくださ い。 線の設定 計測ツールの表示設定を変更します。詳細は 57 ページを参照し てください。 文字の挿入 編集画面の任意の場所にテキストを表示します。 戻る 「選ぶ」ツールで選択した図形を削除します。 移動 「選ぶ」ツールで選択した図形を移動します。 補正 補正ツールを起動します。詳細は 60 ページを参照してくださ い。 62 MAC(OSX)パソコンで撮影する OSX ソフトウェアでできること ・静止画の撮影………65 ページ ・計測………69 ページ 1) 顕微鏡本体の電源スイッチを「WiFi」に合わせて約 30 秒待ちます。 2) WiFi 顕微鏡のアクセスポイント「WiFi2SCOPE-xxxxxx」をクリックします。 63 3) ネットワークセキュリティーの入力画面が表示されたら「12345678」を入力して [接続]をクリックします。 4) デスクトップに戻り、 「アプリケーション」フォルダ内の「3R Anyty」アイコン を起動します。 64 ■OSX 用ソフトウェアの画面操作 撮影画像の表示 顕微鏡本体と WiFi 接続が完了したら、 ボタンをクリックします。撮影画 像が表示されます。 静止画の撮影 ボタンをクリックすると静止画が保存されると同時に左のサムネイルに プレビューアイコンが表示されます。 拡大と縮小のバーを操作するとプレビューアイコンの大きさが変わります。 保存画像の参照 ボタンをクリックすると保存した画像が参照できます。 画質の設定 ボタンをクリックすると画質の設定が変更できます。 65 ・明るさ(Brightness) ・コントラスト(Contrast) ・彩度(Saturation) ・色相(Hue) ・ガンマ補正(Gmma) ・シャープネス(Sharpen) 画面解像度(Resolution) ・320x240…低画質、高速 ・648x480…標準画質、標準速度 ・1280x1024…高画質、低速 フレームレート(Frame) プレビュー画像を 1~30fps の間で指定できます。 その他 ボタンは、本製品では機能しません。 ボタンをクリックするとソフトウェアのバージョン情報を表示します 66 静止画の編集 1) サムネイルのプレビューアイコンをダブルクリックすると静止画の編集が できます。 2) ポップアップウィンドウが表示されたら、[OK]ボタンをクリックします。 67 補正 付属の簡易スケールを撮影します。ここでは 0.5mm の幅を基準として補正をかけて います。 【補正の手順】 1) ボタンをクリックします。 2) 「0.5」を入力して。[OK]ボタンをクリックします。 3) 撮影した簡易スケールの 0.5mm の幅に直線を引いて補正をかけます。 68 計測ツール 計測ツールの各アイコンの機能について説明します。 始点と終点を結ぶ直線を描きます。直線の長さを算出します。 長方形を描きます。W:幅、H:高さ、A 面積を算出します。 始点と終点を半径とした円を描きます。R:半径、G:円周、A: 面積を算出します。 始点と終点を直径とした円を描きます。R:半径、G:円周、A: 面積を算出します。 3 点を通る円を描きます。R:半径、G:円周、A:面積を算出しま す。 角度を描きます。角度を算出します。 2 辺を描きます。2 辺の角度差を算出します。 編集した画像を保存します。 1 つ前の操作に戻ります。 戻した作業を、1 つ先の操作に進みます。 表示している計測図形を全て削除します。 69 ブラウザモードを使用する ブラウザモードでできること ・静止画の撮影………74 ページ ・AP クライアント接続………75 ページ ・WiFi のセキュリティ設定………78 ページ ・WiFi の詳細設定………79 ページ ■顕微鏡本体と直接 WiFi を接続して起動する 1) 顕微鏡本体の電源スイッチを WiFi に切り替えて約 30 秒待ちます。 3) [接続]をクリックします。 2) WiFi 顕微鏡のアクセスポイント 「WiFi2SCOPE-xxxxxx」をクリッ クします。 70 4) ネットワークセキュリティー 5) ブラウザを起動します。 の入力画面が表示されたら Windows の場合⇒ 「12345678」を入力して[次へ] InternetExplorer、Edge など をクリックします。 iOS・OSX の場合⇒Safari など Android の場合⇒Chrome など 6) ブラウザのアドレスバーに「10.10.1.1」を入力して[Enter]キーを押します。 7) ユーザー名とパスワードに「admin」と入力して[OK]ボタンを押します。 71 ■撮影画像を表示します。 [CameraSettings]ボタンをクリックして撮影画面を表示します。 画質の設定を変更します。 ・明るさ(Brightness) Power Line Frequency ・コントラスト(Contrast) 画像にノイズが入るときに変更する ・彩度(Saturation) と改善する場合があります。 ・色相(Hue) ・ガンマ補正(Gmma) Default ・シャープネス(Sharpen) 変更した内容を初期値に戻します。 72 画像の解像度「Resolution」を変更します。 ブラウザモードに対応した解像度は 3 種類です。 ・MJPG 320x240…低画質、高速 ・MJPG 648x480…標準画質、標準速度 ・MJPG 1280x1024…高画質、低速 ※本製品は YUV に対応していません。 ※解像度変更後は、30 秒以上待ってからブラウザのアドレスバーに「10.10.1.1」 を再入力してページを更新してください。 フレームレート「Frame rate」を変更します。 フレームレートを 1~30fps の間で変更できます。 ※フレームレート更後は、30 秒以上待ってからブラウザのアドレスバーに 「10.10.1.1」を再入力してページを更新してください。 73 静止画を撮影します。 ボタンをクリックすると別ウィンドウで静止画が撮影されます。 キャプチャーした画面上で右クリックをすると、任意の場所に「画像の保存」 ができます。スマートフォン・タブレットの場合は、別ウィンドウ上で長めに タップすることで同様の操作ができます。 74 ■AP クライアント接続を有効にします。 AP クライアント接続は顕微鏡本体を社内の無線ルーターにつなぐことにより、同 じネットワークからブラウザで顕微鏡の撮影画像を共有できる機能です。 1) [InternetConnection]ボタンをクリックします。 2) 「Wireless AP Client Mode」にチェックを入れて、画面右下の[Next]をク リックします。 75 3) 社内のアクセスポイントをクリックします。写真の「Online2400」は疑似環 境です。 4) Password に社内ルーターのセキュリティキーを入力して[Next]をクリック します。※接続先の登録に 30 秒ほど時間がかかります。 76 5) 登録情報が表示されます。社内ルーターから割り振られた「IP Address」が 表示されます。 「IP Address」をメモしてください。 6) パソコンの WiFi 接続先を顕微鏡本体から社内ルーターに変更します。接続 方法や接続先についての詳細は、ご利用無線 LAN ルーターのマニュアルを確 認してください。 7) ブラウザのアドレスバーに社内ルーターから割り振られた「IP Address」を 入力することで AP クライアント接続が実施されます。 77 ■WiFi のセキュリティ設定 WiFi のセキュリティ設定を変更します。 1) [SecuritySetup]ボタンをクリックします。 2) 「Network Security Settings」 顕微鏡本体のアクセスポイント名、暗号化方式、セキュリティキーの変更が 可能です。 2 3 3) 「Admin Password Settings」顕微鏡本体にログインするときのユーザー名、 パスワードが変更できます。 78 ■WiFi の詳細設定 [AdvancedSettings]ボタンをクリックします。 「Status」タブをクリックします。 顕微鏡本体の IP アドレス・接続先インターフェース情報を表示します。 「Mode」タブをクリックします。 AP クライアント接続の設定をします。※「Wireless Router Mode」は本製品で は未対応です。 「WiFi-WAN」タブをクリックします。 AP クライアント接続の IP アドレスを DHCP⇔固定 IP に変更できます。 79 「LAN」タブをクリックします。 顕微鏡本体に直接 WiFi 接続するときの IP アドレスを変更できます。 「Wireless」タブをクリックします。 顕微鏡本体の通信規約の設定を変更できます。 「Media」タブをクリックします。 ビデオポート・表示解像度の設定ができます。 「Admin」タブをクリックします。 顕微鏡本体のファームウェアの設定ができます。「Fatory-Defalts」タブで [Restore]ボタンをクリックすると設定内容が工場出荷状態に戻ります。 「Logout」タブをクリックします。 admin ログインの前に戻ります。 80 その他 Q&A 故障かな?と思ったら WiFi を[ON]にしても動作しない。またはすぐに切れる 1) バッテリーランプが赤く点灯していないか確認してください。赤く点灯し ているときは 1 時間以上、充電して再度お試しください。 アプリを起動しても画面が真っ暗で画像が表示されない 1) バッテリーランプが赤く点灯していないか確認してください。赤く点灯し ているときは 1 時間以上、充電して再度お試しください。 2) LED ライトが[OFF]になっていないか確認してください。顕微鏡本体の LED 調整ダイヤルを回して明るさを調整してください。 3) WiFi が接続されているか確認してください。 4) アプリを再起動してお試しください。 5) 顕微鏡本体を再起動してお試しください。※WiFi の電源を再度[ON]にする ときは 30 秒以上待ってから[ON]にしてください。 撮影画像にノイズが入る 1) ご使用環境の問題が考えられます。WiFi 電波の少ない場所に移動して再度 お試しください。 iOS・Android 機器に画像が保存できない。 1) iOS・Android 機器の設定で写真・ギャラリーへのアクセスを許可に設定し てください。設定についてはご利用の iOS・Android 機器のキャリアへお問 い合わせください。 顕微鏡本体の撮影ボタンが反応しない 1) 撮影ボタンは静止画の撮影のみ有効です。動画の撮影はモニター側のアイ コンから操作します。ブラウザモードでは静止画の撮影も非対応です。 81 仕様 WM401WIFI WM401WIFI-PL イ メ ー ジ セ ン サ ー セ ン サ ー 画 WM401WIFI-UV WM601WIFI 1/4 インチ CMOS センサー 素 数 約 130 万画素 ホ ワ イ ト バ ラ ン ス 自動 露 出 自動 光 源 白色 LEDx4 白色 LEDx8 白色 LEDx8 紫外線 LEDx4 通 使 信 用 方 通 周 信 波 範 倍 式 IEEE802.11b/g/n 数 2.400~2.4835GHz 囲 約 5m 率 等倍※1 10~200 倍 450~600 倍 1~14mm 焦 点 距 離 8~300mm、約 1000mm※1 電 源 方 式 充電式(リチウムイオンポリマー充電池) 充 電 定 格 DC5V1A、miniUSB にて 充 電 時 間 約 3 時間 動 作 時 間 約 2 時間 数 約 500 回(平均) 充 放 電 回 外 形 約Ф36x142mm(レンズカバーを含む) 重 量 約 82g(レンズカバーを含む) 動 作 温 度 -10~50℃ 動 作 湿 度 15~85% 結露なきこと 約Ф36x135mm ※1 表記上、焦点距離を 300mm 以上はなした場合を等倍としています。 ※WiFi 接続は顕微鏡 1 台に対して接続機器、約 5 台まで同時接続が可能です。 ※本書に記載しております他社の製品名、サービス名は各社の登録商標です。 ※製品の仕様は予告なく変更されることがあります。あらかじめご了承ください。 82 電波に関する注意事項 本製品に使用している無線装置は、電波法に基づく 2.4GHz 帯高度化小電力デー タ通信システムの無線設備として技術基準適合証明を受けています。従って、 本製品を使用するときに無線局の免許は必要ありません。また、本製品は日本 国内でのみ使用できます。 本製品の使用周波数は 2.4GHz 帯(2400MHz~2483.5MHz)です。この周波数帯で は、電子レンジなどの産業、科学、医療機器の他、工場の製造ラインなどで使 用される免許を要する移動体識別用構内無線局、免許を要しない特定小電力無 線局、アマチュア無線局など、他の無線局があります。 本製品を使用する前に、周辺区域で他の無線局が運用されていないことを確認 の上、使用を開始してください。 病院内や航空機内など電子機器、無線機器の使用が禁じられている区域で使用 しないでください。機器の電子回路に影響を与え本製品や他の無線局の誤作動 や事故の原因となるおそれがあります。 この機器から他の無線局に対しての電波干渉が発生した場合は速やかに使用を 中止し、一方を停止するなど混信回避のための処置を行ってください。 その他本製品の無線装置などについて不明な点などございましたら巻末の弊社 お問い合わせ先までご相談ください。 技術基準適合証明取得済み無線モジュール R206-000456 83 3R 保証規定 本保証規定はスリー・アールシステム株式会社(以下弊社)が製造した製品(以 下製品)が故障した場合の保証内容について明記したものです。弊社は弊社取扱 の製品の故障についてこの保証規定に基づいて修理・交換を致します。 保証期間 製品の保証期間はお買い上げ製品の保証書、または取扱説明書を参照ください。 保証期間の開始日はご購入日からと致します。 保証範囲 保証期間中に付属の取扱説明書に基づいた正常な環境、使用方法にて故障した 場合、弊社は無償にて製品の修理、交換を行います。 また製品は日本国内にて販売しているものであり、保証は日本国内においての み有効です。海外への保守・サポート等の対応、修理品の海外発送等は一切致 しません。保証期間内であっても以下の事項に該当する場合、保証規定の対象 外となります。 1) レシート等お買い上げ日が確認できるものを弊社に提示出来ない場合。ま た保証書のある製品において保証書が提示されない場合 2) オークション等の個人間売買などを含む中古販売によって入手した製品 3) お買い上げ後の移動、輸送時の落下や衝撃などにより生じたもの 4) お取扱時の不注意や誤った使用方法による破損 5) お客様にて分解、改造を行った製品、また弊社以外で修理、分解を行った 事のある製品 6) お買い上げ製品に接続した機器やケーブルなどによる故障、また付属品・ オプションなどの専用品以外の機器を使用したことによる故障 7) 取扱説明書等で示された使用環境、使用条件を満たさない状態での使用、 過度の連続使用など環境による故障 8) 取扱説明書等の注意事項、警告事項が守られない状態で起こった使用方法 による故障 9) 火災、地震、水害などの天災による故障、また戦争、騒乱などによるもの 84 免責事項 1) 部品の経年劣化による故障や付属品の交換等にこの保証は適用されません。 2) 製品の使用によって生じた直接的、間接的な損害などについて、弊社は製 品の故障・障害によるものかに関わらず一切の責任を負いません。 3) 製品は将来発表されたハードウェア・ソフトウェアとの互換性は保証致し ません。 4) 通常使用時、故障時、また修理時における製品内部等に保存されたデータ の消失、破損について弊社は一切の責任を負いません。データにつきまし てはお客様の責任においてのバックアップ等をお願い致します。 5) 製品の中には寿命、使用時間などが設定された部品が使用されている事が あります。これは使用頻度や使用環境などによって実際の寿命、交換時期 とは前後します。場合によっては保証期間内であっても部品交換が有償と なる事があります。 注意事項 1) 弊社が日本国国内において正規に販売、取扱したものに関してのみ保証は 有効です。並行輸入品や弊社が正規に取扱いしていない商品について弊社 は修理、交換は致しません。 2) 弊社製品につきまして出張、訪問による修理やサービスは行っておりませ ん。 3) お預かり時等、輸送時による破損・紛失等につきまして弊社は責任を負い ません。 4) 修理、交換が難しいと弊社が判断する場合、同等品、後継品への交換にて 対応することがあります。 5) 修理、交換品の保証期間につきましてはお買い上げ時の保証の期限、もし くは修理、交換品の発送日の 3 ヵ月後、いずれか長いものとなります。 6) この保証規約は予告無く変更されることがあります。 7) 本規定は上記の規定に基づき修理、交換対応をするもので、お客様の法律 上の権益を制限するものではありません。 85 保証書 品番 S/N お客様名 ご住所 〒 電話番号( 様 - ) - (※未記入の場合は別途、納品書もしくは明細書が必要になります。) お買い上げ日 年 月 保障期間 お買い上げ日から 1 年間 (※未記入の場合は別途、納品書もしくは明細書が必要になります。) 販売店名 住所 電話番号 MADE IN CHINA 86 日