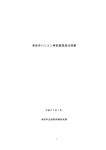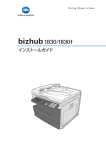Download OFISTAR B4100 基本機能説明書
Transcript
技術基準適合認定品 基本機能説明書 この『基本機能説明書』は、OFISTAR B4100 の基本機能の操作方法を記載しています。 本商品をはじめてお使いになる場合や機能の概要を知りたい場合は、この『基本機能説明書』をごらんください。 より詳しい設定や仕様をお知りになりたいときは、本商品に付属の「セットアップディスク」に収録されている 『取扱説明書』をごらんください。 取扱説明書について このたびは、OFISTAR B4100 をお買い求めいただきまして、まことにありがとうございます。 本商品には以下の取扱説明書が付属しています。 (PDF マニュアルは 「セットアップディスク」 に収録されています。) 冊子マニュアル 技術基準適合認定品 基本機能説明書 基本機能説明書 本商品の基本機能の操作方法や設定方法などを記載しています。本商品をはじめ てご使用になる場合や、機能の概要を知りたいときにお読みください。 この『基本機能説明書』は、OFISTAR B4100 の基本機能の操作方法を記載しています。 本商品をはじめてお使いになる場合や機能の概要を知りたい場合は、この『基本機能説明書』をごらんください。 詳しい機能やメンテナンス方法をお知りになりたいときは、本商品に付属の「セットアップディスク」に収録 されている『取扱説明書』をごらんください。 安全にご使用いただくために 本商品を安全にご使用いただくために守っていただきたい事項について記載して います。 本商品をご使用になる前に必ずお読みください。 PDF マニュアル 取扱説明書 本商品の機能や設定方法についてより詳しい説明をしています。 より詳しい設定や仕様を知りたいときにお読みください。 プリンター/スキャナードライバーガイド プリンタードライバーやスキャナードライバーのインストールのしかたや、プリンター機能の設定 方法など、本商品をプリンターやスキャナーとしてご使用いただくときにお読みください。 PDF ファイルの閲覧について PDF ファイルを閲覧したり印刷したりするには、お使いのコンピューターに Adobe Reader がインストール されている必要があります。 Adobe Reader は Adobe 社の Web サイトから無料でダウンロードすることができます。 http://www.adobe.com/jp/ 2 はじめに ご使用になる前に コピー機能を使う ファクス機能を使う スキャナー機能を使う プリンター機能を使う 機器設定 その他 3 安全のために 誤った使いかたをしたときに生じる感電や障害など人への危害、また火災などの財産への損害を未然に 防止するため、次のことを必ずお守りください。 別冊の『安全にご使用いただくために』の注意事項を守る 本書の「ご使用の前に必ずお読みください」(5 ページ ) もあわせてお読みください。 定期的に点検する 電源コードの電源プラグや電源コネクターが、しっかり奥まで差し込まれているか点検してください。 また、電源プラグとコンセントの間にほこりがたまっていないか、電源コードに傷がないかを点検してく ださい。ほこりや汚れがある場合は、電源プラグをコンセントから抜き、乾いた布で拭き取ってください。 万一、異常が起きたら 本商品から変な音やにおいがしたり、煙が出ているなどの異常が発生した場合は以下の対処をしてくだ さい。 1.電源スイッチを OFF にする 2.電源プラグをコンセントから抜く 3.当社のサービス取扱所に連絡する 警告表示の意味 本書では、安全にお使いいただくために守っていただきたい事項や操作する上での重要情報に、以下の マークをつけています。 取り扱いを誤った場合に、死亡または重傷を負う可能性のある警告事項が書かれています。安全に使用 していただくために、必ずこの警告事項をお守りください。 取り扱いを誤った場合に、傷害を負う可能性または物的損害が発生する恐れがある注意事項が書かれて います。安全に使用していただくために、必ずこの注意事項をお守りください。 誤った操作によるトラブルを防ぐために、必ず守っていただきたい重要事項や制限事項が書かれています。 操作の参考情報や補足説明が書かれています。 4 ご使用の前に必ずお読みください 同梱品の確認 同梱品の確認をしてください。万一、不足している場合はお買い求めの販売店または当社のサービス取扱 所にお問い合わせください。 1 商品本体 2 3* トナーカートリッジ、 廃トナーボトル 6 取説キット、その他 (1) (2) 回線接続コード/電源コード ※本商品に同梱されている電源コードは、本商品以外に は使用できません。 4 * ドラムカートリッジ (3) 5 用紙(A4:50 枚) (1)「セットアップディスク」 CD (2) 保証書(梱包箱に貼付) (3) 電源コード固定用クランプとネジ (4) ミラーロックレバー保護シール (4) 取説キット 技術基準適合認定品 基本機能説明書 この『基本機能説明書』は、OFISTAR B4100 の基本機能の操作方法を記載しています。 本商品をはじめてお使いになる場合や機能の概要を知りたい場合は、この『基本機能説明書』をごらんください。 詳しい機能やメンテナンス方法をお知りになりたいときは、本商品に付属の「セットアップディスク」に収録 されている『取扱説明書』をごらんください。 (1) (2) (3) (8) (7) (4) (9) (10) (11) (5) (1) 『基本機能説明書』 (2) 『安全にご使用いただくために』 (3) 用紙サイズラベル (4) ご愛用スイッチラベル (5) ワンタッチ宛名ラベル (6) 『工事説明書』 (7) NTT通信機器お取扱相談センタシール (8) 消耗品のご注文についてのお願い (9) NTT東日本サプライセンタ シール(キット保守サービス用) (NTT東日本のみ同梱) (10)NTT東日本サプライセンタ シール(キット保守サービス以外) (NTT東日本のみ同梱) (11)サプライ商品受付センタ シール (NTT西日本のみ同梱) (6) *:消耗品のご購入は、お買い求めの販売店または当社のサービス取扱所にお問い合わせください。 5 本商品の設置場所について ・ 本商品の左側面と背面にある放熱孔を、壁や他の機器などから 10 cm 以上離してください。 ・ 本商品の操作に十分なスペースを確保してください。 ・ 温度差の激しい場所に設置しないでください。 温度 10 ~ 32 ℃、湿度 20 ~ 80 %の環境でお使いください。 ・ 屋外には設置しないでください。 䎔䎓䎓䎃䏐䏐䎃એ 䎜䎕䎘䎃䏐䏐 䎔䎓䎓䎃䏐䏐䎃એ 䎛䎜䎛䎃䏐䏐 䎜䎔䎃䏐䏐 䎛䎛䎔䎃䏐䏐 䎜䎗䎃䏐䏐 ※ 本図は OFISTAR B4100 にオプション品の増設記録紙カセットを装着しています。 本商品の移動について ・本商品を移動する場合は、電源プラグをコンセントから抜き、回線接続コードをはずしたことを確認し てから、必ず 2 人以上で持ち運んでください。 ・ 本商品を持ち運ぶときは、トナーカートリッジをはずしてください。 ・本商品を持ち運ぶときは、下の図のように本商品の左右にあるグリップを持ってください。 6 日常のメンテナンスについて ・本商品内部の定着器周辺は動作時に高温になります。紙づまりの処理や内部を点検するときは、定着器 周辺に触れないように注意してください。やけどをする恐れがあります。 ・紙づまりの処理や、トナーカートリッジを交換するときは、トナーが目や口に入らないように注意してく ださい。万一、トナーが目や口に入った場合は、直ちにきれいな水で洗い流し、医師の診察を受けてください。 ・トナーで手や衣服を汚さないように注意してください。手や衣服が汚れた場合は、きれいな水で洗い流 してください。温水で洗うとトナーが定着し汚れがとれなくなる場合があります。 ・ 取扱説明書に記載されている以外のことは行わないでください。 換気 定期的に部屋の換気をしてください。 本商品は使用中にオゾンを発生します。オゾンの量は人体に影響を及ぼすほどの量ではありませんが、換 気の悪い場所で長時間使用したり、大量の印刷をしたりするときは、部屋の換気をしてください。 7 消耗品の取り扱いについて 絶対にトナーカートリッジを火中に投じないでください。トナーに引火して、やけどや火災の原因になる ことがあります。 ・トナーカートリッジを分解しないでください。トナーカートリッジからトナーが漏れたときは、吸い込 んだり直接皮膚につけたりしないように注意してください。トナーが皮膚についた場合は、石鹸を使い 水で洗い流し、刺激が残る場合や吸い込んだ場合には直ちに医師に相談してください。 ・トナーなどの消耗品は幼児の手が届かないところへ保管してください。もしトナーを飲んだ場合は、直 ちに医師に相談してください。 ・ ドラムカートリッジ、トナーカートリッジ、用紙を以下のような場所には保管しないでください。 ・火気のある場所 ・直射日光のあたる場所 ・高温多湿な場所 ・急激な温度変化のある場所 ・ほこりの多い場所 ・自動車内での長時間放置 ・ドラムカートリッジの感光体表面に直接手を触れたり、直射日光にあてたりしないでください。 印字画質不良の原因になります。 ・ドラムカートリッジ、トナーカートリッジを逆さに向けたり、斜めに放置したりしないでください。 印字画質不良の原因になります。 ・ ドラムカートリッジやトナーカートリッジを分解しないでください。 ・ ドラムカートリッジやトナーカートリッジに強い衝撃や振動を与えないでください。 ・ ドラムカートリッジやトナーカートリッジは使用する直前まで袋から出さないでください。 8 規制について 電波障害規制について この装置は、クラスA情報技術装置です。この装置を家庭環境で使用すると電波妨害を引き起こすことが あります。この場合には使用者は適切な対策を講ずるよう要求されることがあります。 高調波の抑制について 本商品は、JIS C 61000-3-2 電源高調波規格に適合しています。 物質エミッションに関する認定基準について 粉じん、オゾン、スチレン、ベンゼンおよび Total Volatile Organic Compounds(総揮発性有機化合物) の放散については、エコマーク No.117.「複写機 Version 2」の物質エミッションの放散速度に関する認 定基準を満たしています。 (トナーは本商品に推奨しております OFISTAR B4100 用トナーカートリッジを使用し、白黒複写を行っ た場合について、試験方法:RAL-UZ122:2008 の付録 2 に基づき試験を実施しました。) 環境基準ラベル「ダイナミックエコマーク」について 当社は、循環型社会構築に向けた環境にやさしい通信機器の提供を推進するために、環境 ガイドライン「<追補版>通信機器グリーン調達のためのガイドライン」を設定しており ます。さらに、より厳しい環境基準を満足した製品をダイナミックエコマーク認定製品と 位置づけます。 ダイナミックエコマークは下記の条件を満足した製品に適用します。 ダイナミックエコマーク認定基準 <環境に配慮した素材の採用> ●当社が指定する含有禁止物質は、製品に使用しない。 ●当社が指定する含有抑制物質は、使用を抑制すると共に物質名・量を管理する。 ●酸性雨で地中に溶け出して人体に影響がある鉛を、製品に使用することを抑制する。 ●焼却時にダイオキシン発生の恐れがあるPVC (ポリ塩化ビニール) 、非デカプロ系難燃剤以外のハロゲン系難燃剤を、 製品に使用することを抑制する。 ●廃棄やリサイクルのために、製品には推奨プラスチック材料(ポリスチレン等)、推奨金属材料を使用する。 ●取扱説明書等に使用する紙は再生紙を使用し、使用する印刷インキは、オゾン層破壊物質などの含有禁止物質を含まない ものを使用する。 <リサイクルしやすい設計> ●製品のリサイクル可能率を 70%以上とする。 ●リサイクルを容易にするために、すべてのプラスチック製部品に材料名を表示し、リサイクルに支障のない方法で 製品名を表示する。 <環境に配慮した梱包材> ●発泡スチロールの使用量を削減する。 <省エネルギー> ●省エネルギーを考慮した設計を行う。 ●国際エネルギースタープログラム対象製品は、これに準じた設計を行う。 国際エネルギースタープログラムについて 当社は、国際エネルギースタープログラムの参加事業者として、本商品が国際エネルギー スタープログラムの対象製品に関する基準を満たしていると判断します。 国際エネルギースタープログラムは、省エネルギー化推進の国際プログラムです。 このプログラムは、“ エネルギーを必要なときに効率よく使う ” という省エネルギーの観点か ら、長時間電源を入れた状態になっていることが多いオフィス機器の消費電力の削減を目的 としたもので、事業者の自主判断により参加することができる任意制度となっております。 9 目次 取扱説明書について....................................................................................2 安全のために..............................................................................................4 ご使用の前に必ずお読みください................................................................5 同梱品の確認............................................................................................................... 5 本商品の設置場所について........................................................................................... 6 本商品の移動について................................................................................................. 6 日常のメンテナンスについて....................................................................................... 7 換気............................................................................................................................ 7 消耗品の取り扱いについて........................................................................................... 8 規制について..............................................................................................9 電波障害規制について................................................................................................. 9 高調波の抑制について................................................................................................. 9 物質エミッションに関する認定基準について................................................................ 9 環境基準ラベル「ダイナミックエコマーク」について................................................... 9 国際エネルギースタープログラムについて.................................................................... 9 はじめに.......................................................... 14 こんな機能があります.............................................................................. 14 本体各部の名称とはたらき....................................................................... 15 本体内部................................................................................................................... 17 オプション品について............................................................................................... 18 操作パネル.............................................................................................. 19 電源スイッチと節電モード....................................................................... 21 ご使用になる前に............................................ 22 原稿セットのしかた................................................................................. 22 使用できる原稿......................................................................................................... 22 使用できない原稿...................................................................................................... 22 自動原稿送り装置に原稿をセットする........................................................................ 23 原稿ガラス上に原稿をセットする............................................................................... 24 用紙のセットのしかた.............................................................................. 25 用紙をセットするときの注意..................................................................................... 25 使用できる用紙......................................................................................................... 26 使用できない用紙...................................................................................................... 27 記録紙カセットへのセット......................................................................................... 28 手差しトレイへのセット............................................................................................ 30 消耗品や別売品の交換のしかた................................................................ 33 トナーカートリッジ/廃トナーボトルを交換する........................................................ 34 ドラムカートリッジを交換する.................................................................................. 35 済みスタンプを交換する............................................................................................ 37 10 コピー機能を使う............................................ 38 コピーのしかた........................................................................................ 38 基本機能メニュー.................................................................................... 40 用紙を選択する(用紙)............................................................................................. 40 倍率を指定する(拡大縮小)....................................................................................... 40 原稿の画質を選択する(画質)................................................................................... 40 読み取り濃度を選択する(濃度) ................................................................................ 41 1部ごとに仕分けする(ソート) ................................................................................ 41 知っておくと便利な機能.......................................................................... 42 用紙を節約する ( ページ集約/両面コピー )................................................................ 42 原稿を1枚の用紙に繰り返しコピーする(リピート).................................................. 45 雑誌のように製本してコピーする(小冊子コピー) ...................................................... 46 カードのをおもてうらを1枚の用紙にコピーする(カードコピー).............................. 47 大量の原稿を1度に読み取る(連続読み込み)............................................................ 49 はがきや封筒にコピーする(手差しトレイ)................................................................ 50 割り込んでコピーする(割り込みコピー)................................................................... 51 ファクス機能を使う......................................... 52 準備する.................................................................................................. 52 回線接続コードをつなぐ............................................................................................ 52 現在時刻とダイヤル種別を設定する............................................................................ 52 ファクスの送りかた................................................................................. 54 基本機能メニュー.................................................................................... 56 読み取り画質を選択する(画質) ................................................................................ 56 読み取り濃度を選択する(濃度) ................................................................................ 56 読み取りサイズを選択する(読取サイズ)................................................................... 57 知っておくと便利な機能.......................................................................... 58 よく送る宛先を登録する............................................................................................ 58 グループダイヤルを登録する..................................................................................... 59 グループ送信............................................................................................................. 60 宛先表を使う............................................................................................................. 61 リダイヤルする......................................................................................................... 63 ファクス送信を中止する............................................................................................ 64 会話してからファクス送信する(手動送信)................................................................ 65 通信履歴を確認する(通信管理レポート) ................................................................... 66 発信元情報を選択する(発信元選択) .......................................................................... 67 手動受信/自動受信の切り替え.................................................................................. 67 メモリー送信/リアルタイム送信の切り替え.............................................................. 67 応用機能の紹介........................................................................................ 68 11 スキャナー機能を使う...................................... 70 準備する.................................................................................................. 70 ドライバーをインストールする.................................................................................. 70 ケーブルを接続する................................................................................................... 70 スキャン操作の流れ................................................................................. 71 スキャンのしかた.................................................................................... 72 基本機能メニュー.................................................................................... 74 画面切り替えキーを押します。.................................................................................. 74 読み取り画質を選択する(画質) ................................................................................ 74 読み取り濃度を選択する(濃度) ................................................................................ 74 読み取り解像度を選択する(解像度).......................................................................... 75 読み取りサイズを選択する(読取サイズ)................................................................... 75 スキャンデータを取り出す....................................................................... 76 スキャン画面について............................................................................................... 76 スキャンボックス内のデータを削除する................................................... 77 本体側で文書を削除する............................................................................................ 77 プリンター機能を使う...................................... 78 準備する.................................................................................................. 78 ドライバーをインストールする.................................................................................. 78 ケーブルを接続する................................................................................................... 78 コンピューターから印刷する.................................................................... 79 印刷を中止する........................................................................................ 79 機器設定.......................................................... 80 よく使う機能を簡単に呼び出す................................................................ 80 基本機能メニューを使う............................................................................................ 80 ご愛用スイッチキーを使う......................................................................................... 81 よく使う設定を記憶させる....................................................................... 83 ジョブメモリーを登録する......................................................................................... 83 機器設定について.................................................................................... 85 機器設定画面の表示のしかた..................................................................................... 85 機器設定一覧表......................................................................................................... 86 12 その他............................................................. 96 日頃のお手入れ........................................................................................ 96 本体外側の清掃......................................................................................................... 96 読み取り部の清掃...................................................................................................... 96 記録部の清掃............................................................................................................. 98 紙づまりの処理........................................................................................ 99 原稿がつまったとき................................................................................................... 99 用紙がつまったとき.................................................................................................100 文字入力のしかた.................................................................................. 101 文字入力に使用するキー..........................................................................................101 文字入力画面について.............................................................................................102 かな漢字変換について.............................................................................................102 入力モードについて.................................................................................................103 文字の割り当て.......................................................................................................104 漢字やひらがなを入力する.......................................................................................105 英字を入力する.......................................................................................................106 数字を入力する.......................................................................................................106 記号を入力する.......................................................................................................106 空白を入力する.......................................................................................................107 文字を訂正する.......................................................................................................108 より詳しい操作方法を調べる.................................................................. 109 取扱説明書を開く....................................................................................................109 困ったときは......................................................................................... 110 電源が入らない.......................................................................................................110 紙づまりメッセージが消えない................................................................................110 ファクス送信できない.............................................................................................110 画質が悪い..............................................................................................................110 液晶ディスプレイに何も表示されない......................................................................110 エラー表示がされた.................................................................................................110 消耗品について...................................................................................... 111 別売品について...................................................................................... 112 索引...................................................................................................... 113 アフターサービスについて..................................................................... 115 保証について...........................................................................................................115 保守サービスについて.............................................................................................115 補修用部品の保有期間について................................................................................115 お話中調べ..............................................................................................................115 その他.....................................................................................................................115 13 はじめに こんな機能があります 本商品は、コピー、ファクス、スキャナー、プリンター機能を搭載したデジタルモノクロ複合機です。 充実したファクス機能をはじめ多彩な機能を搭載しています。ネットワークプリンター、ネットワークス キャナーとしても活用でき、オフィスワークを効率よくサポートします。 原稿 ファクス コピー 電話回線 ファクス プリンター スキャナー USB接続 ネットワーク コンピューター ネットワーク ネットワーク コンピューター コンピューター 14 ネットワーク コンピューター 本体各部の名称とはたらき 1 2 はじめに 3 4 5 12 6 11 7 8 10 9 ※ 本図は OFISTAR B4100 の本体にオプション品の増設記録紙カセットを装着しています。 番号 1 2 3 4 5 6 7 名称 原稿送りカバー解除レバー 原稿ガイド 原稿トレイ 原稿排出トレイ サイドカバー サイドカバー解除レバー 手差しトレイ 8 9 10 サイドカバー解除レバー フロントカバー 記録紙カセット 11 12 用紙排出トレイ 操作パネル 説明 原稿送りカバーを開くときに使用します。 原稿の幅に合わせて調整します。 読み取る面を上にして原稿をセットします。 読み取り完了した原稿が排出されます。 用紙がつまった場合や、ドラムカートリッジを交換するときに開けます。 サイドカバーを開くときに使用します。 記録紙カセットにセットされている用紙と異なる用紙にコピーまたは印字 するときに使用します。 手差しトレイを使用する場合は、上部のつまみを持って開きます。 記録紙カセットのサイドカバーを開くときに使用します。 トナーカートリッジ、ドラムカートリッジを交換するときに開けます。 用紙をセットします。 3段目の記録紙カセットはオプション品です。 コピーや印刷された用紙が排紙されます。 液晶ディスプレイや操作に必要なキーがまとめられています。 15 13 20 14 15 16 17 18 19 番号 16 名称 説明 13 放熱孔 機器内部の熱を放出します。 14 ハンドセット端子 オプション品のハンドセットを接続します。 15 増設電話端子 増設電話を接続します。 増設電話の種類によっては、ご使用になれない場合や、一部機能が利用できな い場合があります。 16 電話回線端子 電話回線接続コードを接続します。 17 電源スイッチ 「|」 側を押すと電源が入ります。 18 電源ソケット 電源コードを接続します。 19 ネットワーク接続端子 コンピューターと本商品をネットワークケーブルで接続するときに使用します。 20 USB 接続端子 コンピューターと本商品を USB ケーブルで接続するときに使用します。 本体内部 2 はじめに 3 1 4 5 11 6 7 10 8 9 番号 名称 説明 コンタクトガラス 自動原稿送り装置から送られてきた原稿はここで読み取られます。 原稿押さえパッド セットした原稿がずれないように押さえます。 3 原稿ガラス 読み取る面を下にして原稿をセットします。 4 定着器カバーつまみ 定着部での紙づまり処理をするときに、ここをつまんで定着器カバーを開け ます。 5 定着器 動作中は高温になっています。やけどなどしないように注意してください。 6 ドラムカートリッジの感光体 直接手で触らないでください。 印字画質不良の原因になります。 7 廃トナーボトル 使用済みの廃トナーをボトル内に回収します。 8 ドラムカートリッジつまみ ドラムカートリッジを交換するときに、このつまみをつまんで引き出します。 9 トナーカートリッジロックレバー トナーカートリッジを取り外すときに回します。 (B3) 1 2 10 トナーカートリッジ取っ手 トナーカートリッジを取り外すとき、この取っ手を持って引き出します。 11 記録ヘッドロックレバー (B5) ドラムカートリッジを交換するときに、このレバーを回して記録ヘッドを待 避させます。 17 オプション品について 本商品に装着できるオプション品について説明します。 1 2 3 番号 名称 機能 1 ハンドセット 電話をかけたり、受けたりするときに使います。 2 増設記録紙カセット 250 枚 (64 g/㎡ ) までの用紙をセットできます。 3 専用置台 用紙や予備の消耗品などを収納できます。 4 両面プリントユニット 装着すると両面印字が可能になります。 5 増設メモリ 256 MB 画像メモリー容量を増やすことができます。 ※ 4~5は本体内部に取り付けるため、図示していません。 18 操作パネル 1 18 2 3 17 4 16 5 15 14 6 13 7 はじめに 操作パネル各部の名称と働きを説明しています。 本書では、液晶ディスプレイに表示されるキーを [ ]、操作パネル上のキーを〈 〉で表しています。 8 9 12 11 10 1.アラームランプ エラーが発生したときに点灯します。 2.液晶ディスプレイ 各設定画面やメッセージが表示されます。 3.代行受信ランプ メモリーに文書が蓄積されている場合に点灯します。 4.通信中ランプ ファクス通信中に点灯します。 5.〈機器設定登録/応用機能〉 各種機能の設定や登録を行うときに押します。 6.ご愛用スイッチ よく使用する機能のショートカットキーとして使用できます。 ご愛用スイッチに、よく使う設定を記憶させることもできます。 →「ご愛用スイッチキーを使う」 (81 ページ) 出荷時設定では以下の機能が登録されています。 〈短縮送信〉 短縮番号を入力して、登録した宛先を呼び出すときに押します。 〈オンフック〉 手動送信をするときに押します。 〈通信モード選択機能〉 特定通信モード ( 特定の送信設定にて通信します ) で送信するときに押します。 7.〈割り込み〉 コピー中に割り込んで別の原稿のコピーをとることができます。 割り込みコピー中は液晶ディスプレイに “ 割込みコピーできます ” と表示されます。 割り込みコピー中に〈割り込み〉を押すと割り込みコピーを解除し、元の作業を再開します。 19 8.〈通信確認/ファクス中止〉 ファクス通信を中止したいときや、通信履歴を見たいときに押します。 9.〈節電〉 節電モードに切り替えるときに押します。節電モード中は〈節電〉キーが緑色に点灯し、液晶ディス プレイの表示が消えます。節電モード中に〈節電〉を押すと節電モードを解除できます。 →「電源スイッチと節電モード」 (21 ページ) 10.ワンタッチキー ファクスモード時、短縮ダイヤルの 001 ~ 080 に登録されている宛先番号をワンタッチで呼び出す ことができます。 11.〈ストップ〉 機器の動作を中止したいときに押します。 12.〈スタート〉 各機能の動作を開始させるときに押します。 13.テンキー コピー部数、ファクス番号など、各種数値の入力や、相手先名などの文字入力時に使用します。 〈 〉、〈#〉キーは通常のダイヤル発信以外の新しいサービスに使用する機能キーです。 14. カーソルキー 液晶ディスプレイに表示された項目の選択や、カーソル移動など、さまざまな場面で使用します。 ファクス待機画面が表示されている時にカーソルキーの下を押すと、宛先表の画面が表示され、登録 されている名前から送信宛先を選択できます。 ファクス待機画面が表示されている時にカーソルキーの上を押すと、リダイヤル画面が表示されます。 ファクスを送った相手、電話をかけた相手を 10 件まで記憶しています。 15.〈リセット〉 操作を中止するときや、設定を初期値に戻すときに押します。 16.画面切り替えキー 次の画面がある場合に、このキーを押して画面を切り替えます。 17.機能選択キー 液晶ディスプレイ下部に表示される項目を選択するときに押します。 18.モード切り替えキー コピー、ファクス、スキャンモードを切り替えます。 20 電源スイッチと節電モード はじめに 電源スイッチ 電源を入れるには、電源プラグが確実にコンセントに差し込まれていることを確認してから、本体左側に ある電源スイッチの「I」(ON)側を押します。電源を切る場合は、電源スイッチの「○」(OFF)側を 押します。 濡れた手で電源プラグの抜き差しをしたり、電源スイッチに触ったりしないでください。 感電の原因になります。 ・ 電源をいったん切って入れ直す場合は、3 秒以上待ってから行ってください。 ・本商品を長期間使用しないときや移動するときは、電源スイッチを OFF にし、電源プラグをコンセント から抜いてください。 節電モード 約 2 分以上何も操作をしないと、自動的に節電モードに移行し機器の消費電力を抑えます。 節電モード中は、〈節電〉が点灯し、液晶ディスプレイやその他のランプは消灯します。 節電モードへの移行時間は、2 ~ 60 分の範囲で変更できます。出荷時設定では 2 分後に設定されています。 手動で節電モードに移行したり、節電モードを解除したりするには、〈節電〉を押します。 特定の時間になると自動的に節電モードを解除、または開始する設定もできます。 設定方法の詳細は、「セットアップディスク」 に収録されている『取扱説明書』をごらんください。 ・節電モード中でも、原稿読み込み済みのメモリー送信、ファクス受信、コンピューターからの印刷ジョ ブの受信が可能です。 ・ 以下の場合は、節電モードに移行しません。 ・原稿読み取り中 ・コピー、ファクスなどの印字をしているとき ・コンピューターからの印刷ジョブ実行中のとき ・割り込みコピー中のとき ・自動原稿送り装置や原稿ガラスに原稿がセットされているとき ・原稿押さえカバーが開いているとき ・用紙づまりやトナー切れなどのプリンターエラーが発生しているとき ・すべての記録紙カセットの用紙がなくなったとき ・機械内部の冷却ファンが回転しているとき ・ 以下の場合には、節電モードが自動的に解除されます。 ・ファクス受信したとき ・コンピューターから印刷ジョブを受信したとき ・エラーリストなどが自動印字されたとき 21 ご使用になる前に 原稿セットのしかた 使用できる原稿 自動原稿送り装置 1 枚だけ読み取る場合 最大 連続して読み取る場合 コピー時 幅 297 mm ╳ 長さ 420 mm(A3 サイズ) ファクス送信/スキャン時 幅 297 mm ╳ 長さ 500 mm(600 dpi 読み込み時) 幅 297 mm ╳ 長さ 1000 mm(600 dpi 以外の読み込み時) 最小 幅 120 mm ╳ 長さ 100 mm 一度にセットでき - る枚数 幅 148 mm ╳長さ 105 mm (A6 サイズ) A4 以下:50 枚 B4:40 枚 A3:30 枚 原稿の紙厚 0.05 ~ 0.15 mm 0.07 ~ 0.12 mm 原稿の坪量 35 ~ 128 g/m 52 ~ 105 g/m2 原稿の紙質 上質紙相当 2 参考: 新聞紙の紙厚が 0.05 〜 0.06mm、上質紙が 0.10mm、郵政はがきが 0.22 ~ 0.23mm です。 原稿ガラス 最大 幅 297 mm ╳ 長さ 420 mm(A3 サイズ) 最小 制限無し 使用できない原稿 自動原稿送り装置には次のような原稿は使用できません。原稿ガラスをご使用ください。 ・ 破れている原稿、穴のあいている原稿 ・ しわやカールの激しい原稿 ・ 湿った原稿、静電気で密着した原稿 ・ 裏がカーボンになっている原稿、ノンカーボン紙の原稿 ・ 布地、金属シート ・ ホチキス、クリップ、セロハンテープなどがついた原稿 ・ 貼り合わせた原稿、のりがついた原稿 ・ 光沢のある原稿、特殊コーティングされた原稿 22 自動原稿送り装置に原稿をセットする 1 原稿ガイドを原稿の幅に合わせます。 ご使用になる前に B5 A4/ A5 $% & 2原稿のおもて面を上にして、原稿の先があたるまで軽く差し込みます。 $%& 3原稿ガイドを原稿の幅に合わせて調整します。 自動原稿送り装置に原稿をセットするときの注意 ・ 原稿ガイドを広げたまま、原稿をセットしないでください。 → 縮小されて印字されることがあります。 → 斜行の原因になります。 ・ サイズが異なる原稿を一緒にセットしないでください。 → 不必要に縮小されて印字されることがあります。 → 原稿づまりの原因になります。 → 斜行の原因になります。 ・原稿の読み取りが始まったら、すべての原稿が読み取られるまで次の原稿をセットしないでください。 → 原稿づまりの原因となります。 ・ 原稿排出口に、読み取り済みの原稿を溜めすぎないでください。排出口での原稿づまりの原因になります。 自動原稿送り装置と原稿ガラスの両方に原稿をセットした場合は、自動原稿送り装置の原稿の読み取りが 優先されます。 23 原稿ガラス上に原稿をセットする 1原稿押さえカバーを開きます。 ※原稿をセットするときは、必ず原稿押さえカバーを 20 ゚以上開けてください。 20 ゚以上開けずに原稿をセットすると原稿のサイズを検出できない場合があります。 2原稿のおもて面を下にして、原稿スケール左奥側のマークに合わせて原稿を セットします。 はがき 原稿 往復 はがき 3原稿押さえカバーを閉じます。 原稿ガラスに原稿をセットするときの注意 ・原稿押さえカバーを閉じずに読み取りを行った場合、光が漏れることがありますので、原稿ガラス面を 直視しないようにしてください。ただし、漏れ出る光はレーザー光線ではありませんので、レーザーの 危険にさらされることはありません。 ・ 自動原稿送り装置に原稿が残っていると、原稿ガラスの原稿を読み取れません。 ・ 本の見開き原稿などをセットする場合、強い力で上から押さえつけないようにしてください。 ・ 透明度の高い原稿または濃度の濃い原稿はサイズを自動検出できないことがあります。 ・ 鋭利な突起があるものは、原稿ガラスを傷つける恐れがあります。 24 用紙のセットのしかた 用紙をセットするときの注意 用紙の端で手を切らないように注意してください。 ・用紙がカールしている場合は、用紙を伸ばしてからセットしてください。 ご使用になる前に ・ 用紙は用紙上限または規定枚数を超えないようにセットしてください。 >PET< ・用紙ガイドを確実に用紙の端面に合わせてください。 用紙ガイドが用紙のサイズに合っていないと、紙づまりの原因になることがあります。 ・記録紙カセットに用紙が残っているときは、残っている用紙を取り出し、新しい用紙と一緒にして、 よくさばいてから端をそろえてセットしてください。 サイズの違う用紙を同時にセットしないでください。 25 使用できる用紙 本商品の性能を効果的に活用するためには、下表に示す仕様にあった用紙をご使用ください。 本商品は再生紙も使用できます。 給紙元 用紙サイズ 記録紙カセット 1 A3, A4, A4 , A5 , B4, B5 , 8K, 16K, 16K , LTR, LTR , LGL 普通紙 再生紙 普通紙/再生紙 60 ~ 90 g/m2 約 250 枚(64 g/m2) A3, A4, A4 , A5, A5 , B4, B5 , はがき , 8K, 16K, 16K , LTR, LTR , LGL, HLTR , 不定形紙1, 不定形紙2, 不定形紙3, 不定形紙4, 不定形紙5 普通紙 再生紙 厚紙 OHP フィルム はがき 封筒 普通紙/再生紙: 60 ~ 90 g/m2 厚紙: 91 ~ 120 g/m2 普通紙/再生紙 約 50 枚(64 g/m2) 厚紙 約 20 枚(91 ~ 120 g/m2) OHP フィルム 約 20 枚 はがき 約 20 枚 封筒 1枚 記録紙カセット 2 用紙種類 メートル坪量 用紙容量 記録紙カセット 3 (オプション品) 手差しトレイ 不定形紙: 用紙縦(幅) : 90 mm ~ 297 mm 用紙横(長さ) : 140 mm ~ 420 mm 両面印刷時には以下の用紙が使用できます。 (両面印刷するには、オプション品の両面プリントユニットが必要です。) 給紙元 用紙サイズ 記録紙カセット 1 A3, A4, A4 , B4, B5 , 8K, 16K, 16K , LTR, LTR , LGL 記録紙カセット 2 用紙種類 普通紙 再生紙 メートル坪量 普通紙/再生紙 60 ~ 90 g/m2 用紙容量 約 250 枚(64 g/m2) 記録紙カセット 3 (オプション品) 手差しトレイ A3, A4, A4 , A5, B4, B5 , 8K, 16K, 16K , LTR, LTR , LGL 不定形紙: 用紙縦(幅): 148 ~ 297 mm 用紙横(長さ): 182 ~ 420 mm 約 50 枚(64 g/m2) ・ 記号は、本商品の正面から見て用紙を縦に置くことを表します。 ・ 裏紙など一度印刷された用紙は、印字品質の低下、用紙づまり、その他故障の原因となる場合があります。 ・OHP フィルムは、普通紙複写機用を使用してください。テープ付き、合い紙の付いた OHP フィルムは 使用できません。 ・ 郵便はがきに印刷する場合、種類や周囲の温度などの環境によって、印字品質が低下することがあります。 ・ 封筒のサイズは不定形用紙のサイズ設定で、のりしろ部分を除いたサイズを入力してください。 ・ 封筒の種類によっては、印字時にしわが発生する場合があります。 ・ 推奨する用紙 王子製紙 / 再生 PPC 用紙 100 OHP フィルム:3M/PP2500 封筒:ハート / 長形 3 号縦開き(NQ344)、横長 3 号横開き(YW980) 26 使用できない用紙 ご使用になる前に 以下に示す用紙は使用しないでください。印刷品質の低下や、紙づまり、故障の原因になります。 ・ 一度通紙した OHP フィルム(白紙状態で排出された OHP フィルムであっても再使用できません。) ・ 熱転写プリンターやインクジェットプリンターで印刷された用紙 ・ 厚すぎる用紙や薄すぎる用紙 ・ 折り目、反り、しわ、破れのある用紙 ・ 開封後の長期経過した用紙 ・ 吸湿した用紙 ・ バインダー用の穴があいている用紙、ミシン目のある用紙 ・ 表面が滑らかすぎる用紙、表面が粗すぎる用紙、表面が一様でない用紙 ・ カーボン紙、感熱紙、感圧紙のような表面が加工された用紙 ・ 箔(はく)押し、エンボス等の加工が施されている用紙 ・ さまざまなサイズが混ざった用紙 ・ 形が不規則な用紙(長方形ではない用紙) ・ のり、ホッチキス、クリップなどでとじられている用紙 ・ 切手、テープ、シール、のりラベルが貼ってある用紙 ・ リボンやフック、ボタン等の付いている用紙 ・ カール、波打ちをしている用紙 ・ アート紙、コート紙、インクジェット用コート紙 27 記録紙カセットへのセット 記録紙カセットに用紙をセットする方法を説明します。 1 用紙ガイドを用紙サイズに合わせます。 2 底板を押し下げます。 3 用紙をセットします。 印刷面を上向きにします。 >PET< 4 セットした用紙サイズに合わせて用紙サイズラベルを貼ります。 5 用紙サイズを設定します。 「カセットの用紙サイズを設定する」 (29 ページ)を参照して、用紙サイズを設定してください。 28 ■■カセットの用紙サイズを設定する 記録紙カセットにセットした用紙サイズを設定します。 1〈機器設定登録 / 応用機能〉を押します。 2 [ 機器設定 ] を押します。 ご使用になる前に 3 カーソルキーで「用紙 / 仕分け」を選択して、[ 確定 ] を押します。 4「カセット用紙」を選択し、[確定]を押します。 5 記録紙カセットを選択し、[確定]を押します。 6 カーソルキーで用紙サイズを選択し、[ 確定 ] を押します。 設定が終了したら、〈リセット〉を押して設定画面を閉じます。 29 手差しトレイへのセット 記録紙カセットにセットできない用紙や、不定形紙、はがきなどに印刷したいときは、手差しトレイを使 います。 ・不定形サイズの用紙をセットする場合は、用紙サイズの登録が必要です。→「不定形サイズを設定する」 (32 ページ) ・ 封筒は、不定形紙として登録しておきます。 1 手差しトレイを開きます。 大きなサイズの用紙をセットする場合は、補助トレイを引き出します。 2 手差しトレイ中央がロックされるまで押し込みます。 3 用紙ガイドを用紙のサイズに合わせ、印刷面を下向きにして用紙をセットします。 30 4 手差しトレイ横にあるレバーを押して用紙をセットします。 ご使用になる前に 5 セットした用紙のサイズや種類の設定をします。 用紙がセットされると、用紙サイズ、用紙種類の確認画面が表示されます。 (厚紙、はがき、封筒、OHP をセットした場合は、用紙種類の設定が必要になります。) 表示された設定で良い場合は[はい]を押します。 設定を変更する場合は、[いいえ]を押します。[ いいえ ] を押すと以下の画面が表示されます。 変更したい項目を選択して [ 編集 ] を押すと、設定変更できます。 ・用紙サイズで「はがき」を選択すると、用紙種類が自動的に「封筒 / はがき / 厚紙」に変更されます。 ・不定形の用紙サイズや用紙種類を設定する場合は、「不定形設定」で設定します。 ・封筒に印字する場合は、不定形サイズに封筒のサイズを登録しておき、その不定形サイズを選択します。 用紙種類は「封筒 / はがき / 厚紙」に設定します。 →「不定形サイズを設定する」 (32 ページ) 31 ■■不定形サイズを設定する 不定形用紙を使用する場合は、あらかじめ用紙サイズや種類を登録しておきます。不定形用紙は 5 種類ま で登録できます。 封筒のサイズを登録する場合は、のりしろ部分を除いたサイズを登録してください。 1〈機器設定登録 / 応用機能〉を押します。 2 [ 機器設定 ] を押します。 3 カーソルキーで「用紙 / 仕分け」を選択し、[ 確定 ] を押します。 4「手差し用紙」を選択し、[確定]を押します。 5「不定形設定」を選択し、[編集]を押します。 6 登録したい不定形を選択し、[ 確定 ] を押します。 [確定]を押します。 7「用紙サイズ」を選択し、 8 テンキーで、用紙の縦、横のサイズを入力し、[確定]を押します。 カーソルキーの上下を押すと、縦サイズまたは横サイズの入力切り替えができます。 縦・横とは、機器の正面から見た用紙の方向です。 9 必要に応じて用紙種類を設定します。 用紙種類を変更する場合は、「用紙種類」を選択して[確定]を押し、用紙種類を選択して、[確定]を 押します。 10[閉じる]を押します。 ・別の不定形サイズを登録する場合は、手順 6 から操作を繰り返します。 ・設定を終了する場合は、〈リセット〉を押します。 32 消耗品や別売品の交換のしかた トナーカートリッジやドラムカートリッジの交換時期になると、液晶ディスプレイに交換メッセージが表示 されます。交換メッセージが表示されたときは、表示された消耗品を交換してください。 ・トナーカートリッジ トナーが残り少なくなると、「トナーが残り少なくなりました」と表示さ れます。そのままお使いいただけますが、早めに新しいトナーカートリッ ジを用意してください。 ・廃トナーボトル ・ドラムカートリッジ ご使用になる前に トナーが無くなると、「トナーと廃トナーボトルを交換ください」と表示 され、印字ができなくなります。 新しいトナーカートリッジに交換してください。 →「トナーカートリッジ/廃トナーボトルを交換する」 (34 ページ) トナーカートリッジ交換時に一緒に交換してください。 →「トナーカートリッジ/廃トナーボトルを交換する」 (34 ページ) ドラムカートリッジの交換時期が近づくと、「ドラムカートリッジの交換時 期です」と表示されます。そのままお使いいただけますが、早めに新しい ドラムカートリッジを用意してください。 ドラムカートリッジの交換時期になると、「ドラムカートリッジを交換くだ さい」と表示され、印字できなくなります。 新しいドラムカートリッジに交換してください。 →「ドラムカートリッジを交換する」 (35 ページ) ・済みスタンプ(別売品) 交換メッセージは表示されません。 済みスタンプのインクが薄くなってきたら、新しい済みスタンプと交換し てください。 →「済みスタンプを交換する」 (37 ページ) ※ 最適な印字品質が得られるように、当社指定の消耗品をご使用ください。 33 トナーカートリッジ/廃トナーボトルを交換する ・トナーカートリッジや廃トナーボトルを絶対に火中に投じないでください。爆発の恐れがあり危険です。 ・トナーで本体内や衣服または手などを汚さないように注意して取り扱ってください。トナーで手を汚し てしまった場合は、水や中性洗剤などを使って洗い流してください。温水で洗うとトナーが定着する恐 れがあります。 ・ トナーが目に入ってしまった場合は、すぐ水で洗い流し、医師にご相談ください。 ・ 使用済みの廃トナーボトルは、トナーがこぼれないようにふたをしてください。 ・ 新しいトナーカートリッジは、内部のトナーを均一にするために 5 ~ 6 回振ってから取り付けてください。 ・ 廃トナーボトルを外すときは、傾けないでください。回収トナーがこぼれます。 •トナーカートリッジ交換時にトナーがこぼれる恐れがありますので、汚れないようにシートを敷くなど して作業してください。 34 ドラムカートリッジを交換する ご使用になる前に ドラムカートリッジ交換後、交換カウンターを更新してください。 →「ドラム交換カウンターを更新する」 (36 ページ) ・作業中にトナーで手または衣服などを汚さないように注意して取り扱ってください。トナーで手を汚して しまった場合は、水や中性洗剤などを使って洗い流してください。温水で洗うとトナーが定着する恐れが あります。 ・トナーが目に入ってしまった場合は、すぐ水で洗い流し、医師にご相談ください。 ・ドラムカートリッジの感光体表面に直接手を触れたり、直射日光にあてたりしないでください。 印字画質不良の原因になります。 ・ドラムカートリッジの感光体表面を傷つけないように注意してください。 ・廃トナーボトルを外すときは、傾けないでください。回収トナーがこぼれます。 35 ■■ドラム交換カウンターを更新する この操作は、新品のドラムカートリッジに交換したときだけ行ってください。それ以外の場合にこの操作 をすると、ドラムカートリッジの交換メッセージが適切な時期に表示されなくなったり、寿命を過ぎたド ラムカートリッジを使い続けることによる画質不良や機器の故障の原因になります。 1〈機器設定登録 / 応用機能〉を押します。 2[機器設定]を押します。 3 カーソルキーで「機器管理」を選択して、[確定]を押します。 4 カーソルキーで「交換カウンターセット」を選択して、[確定]を押します。 5「ドラム交換」を選択して、[確定]を押します。 6 確認画面が表示されたら、[はい]を押します。 ドラム交換カウンターが更新されます。 7〈リセット〉を押して、操作を終了します。 36 済みスタンプを交換する 済みスタンプのインクが薄くなったときは、以下の手順で交換してください。 ・スタンプ印面には、直接手を触れないでください。インクが手などに付着したときは、すぐに水で洗っ てください。 ・ 済みスタンプは当社指定品をご使用ください。 ご使用になる前に 䢳 䢴 䢶 䢷 䢵 ※スタンプが浮いていると原稿づまりの原因になることがあります。しっかりスタンプを押し込んでくだ さい。 37 コピー機能を使う コピーのしかた 基本的なコピー操作の流れを説明して います。 詳しい操作方法については、「セット アップディスク」に収録されている 『取扱説明書』をごらんください。 2. 原稿をセットする $% & 1. モードを切り替える モード切り替えキーを押して、コピーモード にします。 コピー禁止設定がされている場合は、 「コピー 禁止中です」と表示され、コピーモードに切 り替えできません。 詳しくは、「セットアップディスク」に収録 されている『取扱説明書』をごらんください。 38 ●自動原稿送り装置に原稿をセットする場 合は、コピーする面を上にして上端から セットしてください。 ●原稿ガラスにセットする場合は、コピー する面を下にして、左奥コーナーを基準 に原稿をセットしてください。 用紙 :用紙サイズを選択します。 拡大縮小:コピー倍率を変更します。 画質 :原稿の画質を選択します。 濃度 :読み取り濃度を選択します。 コピー 3. 基本機能を設定する 4.部数を入力し、 〈スタート〉を押す ●コピー部数を変更する場合は、テンキー で入力し直してください。〈リセット〉を 押してクリアすることもできますが、そ の場合は他の設定もクリアされます。 ●コピーを中止したいときは、〈ストップ〉 を押します。 ソート :複数部コピーするときに、一部 ごとに仕分けしたいときは「ON」 を選択します。 ・基本機能の詳細については、次のページを ごらんください。 ・〈機器設定登録 / 応用機能〉を押すと、 いろいろなコピー機能の設定をすることが できます。 39 基本機能メニュー 第1画面 コピー待機画面に表示される基本機能の説明をします。 詳しくは、「セットアップディスク」に収録されている 『取扱説明書』をごらんください。 第 1 画面、第 2 画面を切り替えるには、 画面切り替えキーを押します。 用紙を選択する(用紙) 1.[ 用紙 ] を押します。 2.使用する記録紙カセットを選択し、[ 確定 ] を押します。 手差しトレイを使用する場合は、[ 手差し ] を選択後 [ 手差設定 ] を押して用紙サイズや用紙種類の設定をし てください。 出荷時設定では「自動」が選択されています。 倍率を指定する(拡大縮小) 1.[ 拡大縮小 ] を押します。 2.カーソルキーで倍率を選択し、[ 確定 ] を押します。 出荷時設定では「等倍(100%)」が選択されています。 ・「自動」を選択すると指定した用紙のサイズに合わせて、自動的に拡大縮小してコピーできます。 ・[ ズーム ] を押すと、1%単位で倍率を指定できます。 原稿の画質を選択する(画質) 1.[ 画質 ] を押します。 2.読み取り画質を選択し、[ 確定 ] を押します。 ・文字................. 文字だけの原稿に適した読み取り設 定です。 ・文字 / 写真....... 写真や絵と文字が混ざった原稿に適 した読み取り設定です。 ・写真................. 写真や絵の原稿に適した読み取り設 定です。 ・背景除去.......... 車検証などの地模様や地色のある原 稿の背景を読み取らない設定です。 出荷時設定では「文字」が選択されています。 40 第 2 画面 読み取り濃度を選択する(濃度) コピー 1.画面切り替えキーを押して、第 2 画面に切り替えます。 2.[ 濃度 ] を押します。 3.読み取り濃度を選択し、[ 確定 ] を押します。 読み取り濃度は、5段階で調整できます。 • 薄く................. 薄く読み取りたいとき ・やや薄く *........ 少し薄く読み取りたいとき ・普通................. 普通の原稿のとき ・やや濃く *........ 少し濃く読み取りたいとき ・濃く................. 濃く読み取りたいとき *:液晶ディスプレイに文字表示はされません。 出荷時設定では「普通」が選択されています。 1部ごとに仕分けする(ソート) 複数部コピーするときに、一部ごとに仕分けしたいときは「ソート」を ON にします。 1.画面切り替えキーを押して、第 2 画面に切り替えます。 2.[ ソート ] を押して、ON に設定します。 もう1度 [ ソート ] を押すと、OFF になります。 出荷時設定では「OFF」が選択されています。 ・初期値を変更できます。→「機器設定について」 (85 ページ) ・よく使う機能を基本機能メニューに追加できます。→「よく使う機能を簡単に呼び出す」 (80 ページ) 41 知っておくと便利な機能 〈機器設定登録 / 応用機能〉を押すと、いろいろなコピー機能を設定できます。 詳しくは、「セットアップディスク」に収録されている『取扱説明書』をごらんください。 用紙を節約する ( ページ集約/両面コピー ) ■■ページ集約 2枚、4枚、または8枚の原稿を、1枚の用紙にまとめてコピーできます。 両面コピー機能と合わせて使用するとさらに用紙を節約できます。 原稿 2 枚を 1 枚に 原稿 4 枚を 1 枚に 原稿 8 枚を 1 枚に ・コピー倍率は自動で設定されます。コピー倍率を変更したいときは、ページ集約設定後にコピー倍率の 設定をしてください。 •4 枚または 8 枚を集約する場合は、原稿のセット方向によって並び順が異なります。(上図参照 ) ただし、コピー倍率が自動以外のときや用紙の向きによっては、並び順が上図のようにならない場合が あります。(上図はコピー倍率が自動のときの例です。) ・用紙を自動選択にしている場合は、1 段目の記録紙カセットが自動的に選択されます。用紙を設定したい ときは集約コピー設定後に用紙を選択してください。 ・ 用紙と原稿によっては、コピーされた画像が欠けることがあります。 ・ 原稿枚数が設定した集約枚数より少ないとき、足りない分は白紙がコピーされます。 42 1 モード切り替えキーを押して、コピーモードにします。 2 原稿をセットします。 3〈機器設定登録 / 応用機能〉を押します。 4「集約」を選択して、[ 確定 ] を押します。 コピー 5 原稿枚数を選択し、[ 確定 ] を押します。 集約を設定すると待機画面上に、 アイコンが表示されます。 6〈スタート〉を押します。 ■■両面コピー 片面原稿を用紙の両面にコピーできます。 両面コピーは、オプション品の両面プリントユニットがついている場合に使用できます。 ・両面コピーを設定すると自動的にソートが ON に設定されます。 ・両面コピーを設定すると待機画面上に、 アイコンが表示されます。 43 1 モード切り替えキーを押して、コピーモードにします。 2 原稿をセットします。 3〈機器設定登録 / 応用機能〉を押します。 4「両面コピー」を選択して、[ 確定 ] を押します。 5 両面コピーモードを選択して、[ 確定 ] を押します。 6 とじ位置を選択して、[ 確定 ] を押します。 用紙のとじ位置について設定します。 用紙のおもてとうらで、コピー画像の上下を同じにする場合は「左右とじ」を、コピー画像の上下を 逆にする場合は「上とじ」を選択します。 「左右とじ」 「上とじ」 7〈スタート〉を押します。 44 原稿を1枚の用紙に繰り返しコピーする(リピート) 同じ原稿を2回、4回または8回繰り返して1枚の用紙にコピーできます。 2 回リピート 4 回リピート 8 回リピート 1 モード切り替えキーを押して、コピーモードにします。 コピー 2 原稿をセットします。 3〈機器設定登録 / 応用機能〉を押します。 4「リピート」を選択し、[ 確定 ] を押します。 5 リピート回数を選択し、[ 確定 ] を押します。 リピートを設定すると待機画面上に、 アイコンが表示されます。 6〈スタート〉を押します。 連続読み込み機能(49 ページ)が ON の場合は、原稿読み取り後に以下の表示がされます。 連続して次の原稿を読み取るときは、[ 読取開始 ] を押します。すべての原稿の読み取りが完了したら、 [ 読取完了 ] を押します。 45 雑誌のように製本してコピーする(小冊子コピー) 䎚 䎜 䎔䎓 䎛 䎘 䎔䎔 䎜 䎘 䎗 䎔䎕 䎙 1 ページずつ独立している原稿を自動原稿送り装置で読み込んで、原稿のページ順を自動的に入れ変え て両面コピーします。 出力されたコピー用紙を中央で折ってとじれば小冊子ができます。 䎚 䎔䎔 䎔䎕 • この機能は、オプション品の両面プリントユニットがついている場合に使用できます。 • 原稿ガラスを使って、小冊子コピー機能は使用できません。 ・小冊子コピーを設定すると自動的に、両面コピー、ソートが ON に設定されます。 1 モード切り替えキーを押して、コピーモードにします。 2 自動原稿送り装置に原稿をセットします。 3〈機器設定登録 / 応用機能〉を押します。 4「小冊子コピー」を選択し、[ 確定 ] を押します。 5 とじ位置を選択し、[ 確定 ] を押します。 小冊子コピーを設定すると待機画面上に、 6〈スタート〉を押します。 46 アイコンが表示されます。 カードのをおもてうらを1枚の用紙にコピーする(カードコピー) 名刺や免許証のおもてうらを1枚の用紙にコピーできます。 おもて うら カードのセット方向 コピー結果 (A4 用紙、コピー倍率 100% の場合 ) 用紙 用紙 コピー 名刺 縦 91 × 横 55 (mm) 免許証 縦 86 × 横 54 (mm) 不定形サイズ 縦: 60 ~ 297(mm) 横:40 ~ 210(mm) 60 297 40 210 ・ 自動原稿送り装置は使用できません。原稿ガラスからのみコピーできます。 ・ 用紙と原稿によっては、コピーされた画像が欠けることがあります。 1 モード切り替えキーを押して、コピーモードにします。 2〈機器設定登録 / 応用機能〉を押します。 3「カードコピー」を選択し、[ 確定 ] を押します。 47 4「名刺」、「免許証」または「不定形」を選択し、[確定]を押します。 原稿サイズを指定する場合は「不定形」を選択して、サイズを入力します。 5[確定]を押します。 カードコピーを設定すると待機画面上に、 アイコンが表示されます。 6 カードのおもて面をセットします。 原稿ガラスの左奥を基準にセットしてください。 7〈スタート〉を押します。 おもて面が読み取られます。 8 おもて面の読み取りが完了したら、カードのうら面をセットして、[ 読取開始 ] または〈スタート〉を押します。 ・ 続けて別のカードを読み取るときは、手順 6 から操作を繰り返します。 • 読み取りを完了する場合は [ 読取完了 ] を押します。 ・ 読み取りサイズを変更する場合は、手順1から操作を開始します。 ・ 操作を終了する場合は、〈リセット〉を押します。 48 大量の原稿を1度に読み取る(連続読み込み) 自動原稿送り装置にセットしきれない大量の原稿を一度にコピーしたい場合は、「連続読み込み」設定 を ON にして、原稿を分割して読み取ります。自動原稿送り装置と原稿ガラスの両方を使って原稿を読 み取ることもできます。 コピー 一時的に設定を変更する 1〈機器設定登録 / 応用機能〉を押します。 2 カーソルキーで「連続読み込み」を選択し、[ 確定 ] を押します。 3「自動原稿送り装置」または「原稿ガラス」を選択し、[ 確定 ] を押します。 4「ON」を選択し、[ 確定 ] を押します。 5 待機画面が表示されるまで、[ 閉じる ] を押します。 〈リセット〉を押すと設定が初期値に戻ります。 連続読み込み設定を ON にすると、原稿読み取り後に以下の表示がされます。連続して次の原稿を読み取 るときは、[ 読取開始 ] を押します。 すべての原稿の読み取りが完了したら、[ 読取完了 ] を押します。 ・ 連続読み込みの設定は、自動原稿送り装置と原稿ガラスで個別に設定できます。 ・原稿ガラスを使ってページ集約または、片面原稿を両面コピーする場合は、初期値の設定にかかわら ず、連続読み込みが ON になります。 ・〈リセット〉を押すと設定が初期値に戻ります。初期値を変更する場合は、 「セットアップディスク」 に収録されている『取扱説明書』の第 6 章をごらんください。 49 はがきや封筒にコピーする(手差しトレイ) 封筒やはがきにコピーするときは、手差しトレイを使用します。 1 原稿をセットします。 2 手差しトレイに、はがき/封筒をセットします。 印刷したい面を下向きにしてセットします。 3 用紙の種類、サイズを設定します。 ・手差しトレイに用紙をセットすると、用紙サイズと種類の確認画面が表示されます。→ (31 ページ ) ・はがきにコピーする場合は、用紙サイズで「はがき」を選択します。用紙種類が自動的に「封筒 / はがき / 厚紙」に設定されます。 ・封筒にコピーする場合は、不定形サイズに封筒のサイズを登録しておき、その不定形サイズを選択 します。用紙種類は「封筒 / はがき / 厚紙」に設定します。 →「不定形サイズを設定する」 (32 ページ) ・封筒は、のりしろ部分を折って、のりしろが付いている方から手差しトレイにセットしてください。 ・封筒ののりしろにのりを付けないでください。また、のりがついた封筒は使用しないでください。 4〈スタート〉を押します。 50 割り込んでコピーする(割り込みコピー) コピー印刷中に割り込んで、別のコピーを優先させることができます。 割込みコピー中は液晶ディスプレイに「割込みコピーできます」と表示されます。 割込みコピー中に〈割り込み〉を押すと割込みコピーを解除できます。 以下の場合には割り込みができません。 ・原稿読み取り中 ・応用機能や機器設定の操作中 ・電話モード中 1〈割り込み〉を押します。 実行中のコピージョブが中断されます。 コピー 2 割り込んでコピーする原稿をセットして、必要な設定を行います。 3〈スタート〉を押して、割り込みコピーを開始します。 4 割り込みコピーが終了したら、〈割り込み〉を押します。 コピー印刷中に割り込んだ場合は、中断したコピー印刷が自動的に再開されます。 51 ファクス機能を使う 準備する 回線接続コードをつなぐ 回線接続コードの一方を本商品の電話回線端子へ、もう一方を室内のモジュラージャック(電話コンセント) に接続してください。回線接続コードは、カチッと音がするまでしっかりと差し込んでください。 現在時刻とダイヤル種別を設定する 1〈機器設定登録 / 応用機能〉を押します。 2 [ 機器設定 ] を押します。 3 カーソルキーで「設置モード」を選択し、[ 確定 ] を押します。 52 4「現在時刻」を選択し、[ 確定 ] を押します。 5 テンキーで現在時刻を入力し、[ 確定 ] を押します。 現在時刻を、年(西暦 4 桁)、月(2 桁)、日(2 桁)、時(24 時間制 2 桁)、分(2 桁)の順に入力します。 6「ダイヤル種別」を選択し、[ 確定 ] を押します。 7 カーソルキーでダイヤル種別を選択し、[ 確定 ] を押します。 接続する回線の種類に合わせて設定します。 ファクス 8〈リセット〉を押して「設置モード」を終了します。 設置モードの設定の詳細に関しては、「セットアップディスク」に収録されている『取扱説明書』をごらん ください。 53 ファクスの送りかた 基本的なファクスの送りかたを説明し ています。 詳しい操作方法については、「セット アップディスク」に収録されている 『取扱説明書』をごらんください。 2. 原稿をセットする $% & 1. モードを切り替える モード切り替えキーを押して、ファクスモード に切り替えます。 ファクス禁止設定がされている場合は、 「ファクス禁止中です」と表示され、ファク スモードに切り替えることができません。 詳しくは、「セットアップディスク」に収録 されている『取扱説明書』をごらんください。 ●自動原稿送り装置に原稿をセットする場 合は、読み取る面を上にして上端からセッ トしてください。 ●原稿ガラスに原稿をセットする場合は、 読み取る面を下にして、左奥コーナーを 基準に原稿をセットしてください。 ●必要に応じて基本機能を設定します。 基本機能については、「基本機能メニュー」 (56 ページ)をごらんください。 54 3. 宛先番号を入力する 4.〈スタート〉を押す ファクス ■ 宛先番号の入力のしかた テンキーで宛先のファクス番号を入力し、 [ 確定 ] を押します。 続けて別の番号を入力 して、一度に複数の宛先に送信できます。 ・番号入力後に [ 確定 ] を押すと、ディスプ レイ上に[宛先確認]が表示されます。入 力した番号の確認や削除を行うときは、 [宛先確認]を押します。 ● ファクス送信を中止したいときは、 〈通信確認/ファクス中止〉を押します。 原稿読み取り中に中止したい場合は、 〈ストップ〉を押して中止させます。 詳しくは、「セットアップディスク」に収録 されている『取扱説明書』をごらんください。 ・よく送る宛先のファクス番号を登録してお くことができます。→「よく送る宛先を登 録する」 (58 ページ) 55 基本機能メニュー ファクス待機画面に表示される基本機能の説明をします。 詳しくは、「セットアップディスク」に収録されている 『取扱説明書』をごらんください。 読み取り画質を選択する(画質) 1.[ 画質 ] を押します。 2.読み取り画質を選択し、[ 確定 ] を押します。 ・標準................. 普通の文字の原稿を送信するとき ・高画質.............. 小さな文字の原稿を送信するとき ・超高画質.......... 精密なイラストや細かい文字を送信 するとき ・写真................. 写真を送信するとき ・背景除去.......... 地模様や地色のある原稿の背景を読 み取らずに送信したいとき 出荷時設定では「標準」が選択されています。 読み取り濃度を選択する(濃度) 1.[ 濃度 ] を押します。 2.読み取り濃度を選択し、[ 確定 ] を押します。 読み取り濃度は、5段階で調整できます。 • 薄く................. 薄く読み取りたいとき ・やや薄く *........ 少し薄く読み取りたいとき ・普通................. 普通の原稿のとき ・やや濃く *........ 少し濃く読み取りたいとき ・濃く................. 濃く読み取りたいとき *:液晶ディスプレイに文字表示はされません。 出荷時設定では「普通」が選択されています。 56 読み取りサイズを選択する(読取サイズ) 読み取りサイズを設定して送信できます。原稿の一部を送信したいときや原稿のサイズを指定したいと きなどに便利です。 原稿ガラス ファクス 1.[ 読取サイズ ] を押します。 2.読み取りサイズを選択し、[ 確定 ] を押します。 自動原稿送り装置 読み取り基準位置 読み取り 基準位置 ・設定したサイズを読み取ります。 ・設定したサイズの幅で原稿の長さ分を読み取ります。 ・セット基準位置が読み取り基準位置になります。 ・原稿の長さは最大 1000 mm まで読み取ることができます。 (読取解像度が 600 dpi の時は最大 500 mm) ・ 「回転送信」 (89 ページ)が ON の場合、A4 を指定した時は、 A4 サイズ分だけ読み取ります。 出荷時設定では「自動」が選択されています。 よく使う機能を基本機能メニューに追加できます。→「よく使う機能を簡単に呼び出す」 (80 ページ) 57 知っておくと便利な機能 詳しくは「セットアップディスク」に収録されている『取扱説明書』をごらんください。 よく送る宛先を登録する よく送信する宛先を 500 宛先まで登録できます。 短縮番号に登録しておけば宛先表から宛先を呼び出すこ とができます。 ■■短縮番号に登録する 1 ファクスモードに切り替えます。 2 テンキーで宛先のファクス番号を入力します。 間違い電話や誤送信を防ぐために、宛先番号を登録する際は番号間違いのないよう液晶ディスプレイ表 示を見ながら正確に行ってください。 3 画面切り替えキー ([]) を押して画面を切り替え、[ 短縮登録 ] を押します。 4 登録確認画面が表示されたら、[ はい ] を押します。 未登録の短縮番号が自動選択されます。 5「相手先名」を選択し、[ 確定 ] を押して、相手先名称を入力します。 →「文字入力のしかた」 (101 ページ) 6 [ 閉じる ] を押します。 ・グループ送信機能を使用する場合は、グループダイヤルを登録してください。 →「グループダイヤルを登録する」 (59 ページ) ・短縮番号の登録についての詳細は、「セットアップディスク」に収録されている『取扱説明書』をごらん ください。 58 グループダイヤルを登録する 複数の同じ宛先に送信することが多い場合は、それらの宛先をグループに登録しておくことができます。 グループ登録すると、グループ送信機能 (60 ページ ) を使ってそのグループ番号を選ぶだけで、登録し た複数の宛先に順次送信できます。 短縮ダイヤルを登録するときにもグループ番号を登録できますが、ここではグループ番号ごとに短縮ダイ ヤルを割り付ける方法を説明します。 ■■グループを登録する 1〈機器設定登録 / 応用機能〉を押します。 2 [ 機器設定 ] を押します。 3「グループ」を選択し、[ 確定]を押します。 4 登録したいグループ番号を選択し、[短縮割付]を押します。 [編集]を押すと、グループ名を登録できます。 ファクス 5 グループに登録する短縮ダイヤルを選択し、[選択]を押します。 ・選択されているグループ番号の右端にはチェックマーク ( ・選択を解除するには、[クリア]を押します。 ) が表示されます。 6[閉じる]を押して、登録を完了します。 • 続けて他のグループを登録する場合は、手順 4 から操作を繰り返します。 • 設定が終了したら、〈リセット〉を押して設定画面を閉じます。 59 グループ送信 複数の同じ宛先に送信することが多い場合は、1 つのグループにして登録しておくと、1 回の操作で複 数の宛先を指定できます。 この機能を使うには、グループダイヤルの登録が必要です。→「グループダイヤルを登録する」 (59 ページ) 1 ファクスモードに切り替えます。 2 原稿をセットします。 3〈機器設定登録 / 応用機能〉を押します。 4「グループ送信」を選択し、[確定]を押します。 5 テンキーで 2 桁のグループ番号を入力し、[確定]を押します。 すべてのグループ(01 ~ 32)を指定する場合は、グループ番号を 00 と入力します。 6〈スタート〉を押します。 グループ番号の入力後は、[宛先確認]を押すと送信宛先の確認や削除ができます。 60 宛先表を使う 短縮番号に登録した宛先番号を、宛先の名前で検索して呼び出すことができます。 ■■宛先表画面のみかた 短縮ダイヤルに登録されている相手先名の読み仮名によって、宛先を日本語 (50 音順 )、アルファベット、 記号の順番で表示します。 検索モード 読み仮名の行 相手先名 ■■宛先を検索する 1 ファクスモードに切り替えます。 ファクス 2 ファクス送信する場合は、原稿をセットします。 3 カーソルキーの下(宛先表)を押して、宛先表を表示させます。 4 カーソルキーで宛先を検索します。 ・テンキーを使って、別の行の宛先をすばやく表示できます。 例えば、名前が「な行」で始まる宛先 (“ 名古屋支店 ” など ) を検索したい 場合は、テンキーの〈5〉を押します。 ・記号で始まる宛先を検索する場合は、テンキーの〈#〉を押します。 [] を押して[索引]を押すと、五十音の行が表示されます。 カーソルキーで行を選択し、[ 確定 ] を押すと、その行の読み の宛先を表示します。 その行の読みの宛先が登録されていない場合は、右の画面の ようにグレー表示されます。 アルファベットで検索したい場合は、[ アルファベット ] を押 し、アルファベットのグループを指定したら、[ 確定 ] を押し ます。検索モードがアルファベットに切り替わり、テンキー で他のアルファベットグループをすばやく表示できるように なります。 61 5 [ 選択 ] を押して宛先を選択します。 ・複数の宛先を選択できます。選択された宛先にはチェックマーク ( ) が付きます。[ クリア ] を押 すと選択を解除できます。 ・手動送信の時は1宛先しか選択できません。[ 選択 ] が [ 確定 ] に変わり、[ 確定 ] を押すと宛先番 号がすぐにダイヤルされます。 6 [ 閉じる ] を押して、宛先表を閉じます。 宛先確認画面が表示されます。 7 宛先に間違いがなければ、〈スタート〉を押します。 62 リダイヤルする ■■手動リダイヤル ファクスを送った相手、電話をかけた相手を、最後にかけた相手から数えて 10 件まで記憶しています。 1 ファクスモードに切り替えます。 2 原稿をセットします。 3 カーソルキーの上(リダイヤル)を押します。 4 カーソルキーでリダイヤル先を選択し、[ 確定 ] を押します。 ファクス 5〈スタート〉を押します。 ・ 本商品の操作パネルにあるテンキーからダイヤルした場合のみ、手動リダイヤルできます。 ・ 受話器(ハンドセット)のダイヤルキーでダイヤルした番号は記憶されません。 ・ 1 件につき 40 桁までのダイヤル番号を記憶しています。 ■■自動リダイヤル 自動送信のとき相手が通信中などで送信できない場合は、自動的に 1 分おきに 3 回までリダイヤルし ます。 ・手動送信の場合は自動リダイヤルしません。 ・自動リダイヤル待機中は、液晶ディスプレイに「リダイヤル待ち」と表示されます。 ・自動リダイヤルの回数と間隔は、0 ~ 15 回、0 ~5分の間で変更できます。 ・自動リダイヤルを中止するには、 〈通信確認 / ファクス中止〉を押して通信予約コマンドを削除します。 →「ファクス送信を中止する」 (64 ページ) ・設定方法の詳細については、「セットアップディスク」に収録されている『取扱説明書』をごらんくだ さい。 63 ファクス送信を中止する ファクス送信を中止するときや、送信待ちのジョブ(通信予約)を確認したいときは、 〈通信確認 / ファ クス中止〉を押します。 1〈通信確認 / ファクス中止〉を押します。 通信中のジョブがある場合は、手順4に進みます。 2「通信予約表示」を選択し、[ 確定 ] を押します。 3 カーソルキーで中止したい通信ジョブを選択し、[ 削除 ] を押します。 同報送信は「同報」と表示されます。 4 確認画面が表示されます。通信を中止する場合は、[ はい ] を押します。 選択した通信ジョブが中止されます。 [ いいえ ] を押すと、通信を中止せずに手順 3 の画面に戻ります。 操作を終了する場合は、〈リセット〉を押します。 64 会話してからファクス送信する(手動送信) 相手が手動受信の場合や、会話の後で送信する方法です。 ■■手動でファクス送信する 1 ファクスモードに切り替えます。 2 自動原稿送り装置に原稿をセットします。 3 操作パネル上の〈オンフック〉を押すか、ハンドセット(受話器)をあげます。 〈機器設定登録 / 応用機能〉を押し、カーソルキーで「オンフック」を選択後、[ 確定 ] を押しても同 じ動作になります。 4 ツーという回線音を確認してから、ダイヤルします。 テンキー、ワンタッチダイヤル、短縮ダイヤル、宛先表が使えます。 手動送信時に短縮ダイヤルを使うときは、操作パネル上の〈短縮送信〉ではなく、液晶ディスプレイ 上の [ 短縮 ] を押します。 ファクス 電話をきる場合はハンドセット(受話器)をもとに戻すか、〈オンフック〉または液晶ディスプレイ上 の [ オンフック ] を押します。 5「ピープルプル」というファクス交信音が聞こえたら、〈スタート〉を押し ます。 原稿が読み取られ、送信が開始されます。 ハンドセット(受話器)を上げてダイヤルしたときは、ハンドセット(受話器)をもとに戻します。 ・手動送信では、原稿ガラスからは送信できません。 ・手動送信で同報送信はできません。 ・電話番号を間違えたときは、 〈オンフック〉を押すかハンドセット(受話器)をもとに戻して電話をきっ て、初めからやり直してください。 ・本商品がダイヤル回線に接続されている場合に、一時的にトーン発信を行うには、[]、[トーン]を 押して “/T” 記号を入力します。 ・プレフィクス番号を付加するときは、[]、[プレフィクス]を押して、“/N” 記号を入力します。 ・送信を中止したいときは、〈通信確認 / ファクス中止〉を押します。 →「ファクス送信を中止する」 (64 ページ) ・通信が終了した後、ハンドセット(受話器)が受話器台に正しく置かれていないと、アラームがなり ます。 ・本商品にハンドセットは付属しておりませんので、別途お買い求めください。 65 通信履歴を確認する(通信管理レポート) 最新の送信、受信を合わせて 100 通信分の通信結果を印字できます。 通信管理レポートには、「送信管理レポート」、「受信管理レポート」があります。 ■■通信管理レポートを印字する 1〈機器設定登録/応用機能〉を押します。 2 カーソルキーで「リスト」を選択し、[確定]を押します。 3「通信管理」を選択し、[確定]を押します。 4「通信管理レポート」を選択し、[確定]を押します。 5 印字したい通信管理レポートを選択し、[確定]を押します。 送信結果だけを印字するときは、 「ファクス送信」を選び、受信結果だけを印字するときは「ファクス受信」 を選びます。送信・受信両方の結果を印字するときは「ファクス送受信」を選びます。 6 確認画面が表示されたら、[はい]を押します。 通信管理レポートが印字されます。 通信管理レポートを自動的に印字することもできます。詳しくは、「セットアップディスク」に収録されて いる『取扱説明書』をごらんください。 66 発信元情報を選択する(発信元選択) あらかじめ登録した発信元名を、通信ごとに選択して送信できます。 ここでの設定は一時的なものです。 初期設定を変更する場合は「設置モード」で変更します。 「設置モード」 については、「セットアップディスク」に収録されている『取扱説明書』をごらんください。 1 ファクスモードに切り替えます。 2〈機器設定登録/応用機能〉を押し、カーソルキーで「発信元選択」を選択後、 [確定]を押します。 3 カーソルキーで発信元名を選択し、[ 確定 ] を押します。 4 [ 閉じる ] を押して待機画面に戻り、ファクス送信操作を行います。 手動受信/自動受信の切り替え ファクス 電話を接続して使う場合など自動的にファクス受信したくないときは、手動受信に設定します。自動受信 を OFF に設定すると手動受信になります。 1 ファクスモードに切り替えます。 2〈機器設定登録/応用機能〉を押し、カーソルキーで「自動受信」を選択後、 [確定]を押します。 3 手動受信に切り替える場合は「OFF」を、自動受信にする場合は「ON」を選択し、 [ 確定 ] を押します。 4 [ 閉じる ] を押して設定を終了します。 メモリー送信/リアルタイム送信の切り替え 自動原稿送り装置で原稿を読み取る場合に、原稿を読み取った後に送信を開始するメモリー送信と、原稿 を読み取りながら送信するリアルタイム送信とを一時的に切り替えることができます。 初期設定を変更する場合は、「機器設定」 にある、「ファクス機能」 → 「送信初期値設定」→ 「メモリー送 信」 で変更します。→「機器設定について」 (85 ページ) 1 ファクスモードに切り替えます。 2〈機器設定登録/応用機能〉を押し、カーソルキーで「メモリー送信」を選択後、 [確定]を押します。 3 リアルタイム送信に切り替える場合は「OFF」を、メモリー送信にする場合は 「ON」を選択し、[ 確定 ] を押します。 4 [ 閉じる ] を押して設定を終了します。 67 応用機能の紹介 詳しい内容については、「セットアップディスク」に収録されている『取扱説明書』をごらんください。 1度に複数の相手へ送信する(グループ送信) 同じ原稿を複数の宛先に送信することが多い場合は、グループにして登録しておくと、1 回の操作で複数の宛先へ送信で きます。 セキュリティ機能を使う ・ファクス通信する相手を限定する(閉域通信) 閉域通信を設定すると、通信相手が当社製で閉域通信機能を搭載している機器に限定されます。 さらに、パスコードを設定すると、相手機が当社製で閉域通信機能を搭載しており、かつ自機のパスコードと同じパスコー ドが設定されている場合にだけファクス通信可能になります。 閉域通信は、送受信別々に設定できます。 ・相手機番号を確認してから送信する(ID チェック送信) ID チェック送信を設定すると、ダイヤルしたファクス番号の下 4 桁と相手機に登録されているファクス番号の下4桁を照 合し、一致した場合のみファクス送信します。 ・入力した宛先を確認してから送信する(宛先確認) 宛先確認を ON に設定すると、送信を開始する前に宛先の確認画面が表示され、宛先に間違いがないか確認できます。 番号の押し間違いなど、間違った宛先にファクス送信することを防ぎます。 ・入力した番号を確認してから送信する(短縮2度押し) 短縮番号で宛先を入力するときに、再度同じ短縮番号を入力することで入力間違いを防ぎます。 宛先表から宛先を選ぶ場合にも、再度同じ宛先を選択する画面が表示されます。 ・入力した番号を確認してから送信する(ワンタッチ2度押し) ワンタッチキーで宛先を入力するときに、再度同じワンタッチキーを押すことで入力間違いを防ぎます。 ・入力した番号を確認してから送信する(ダイヤル2度押し) テンキーで宛先番号を入力した場合に、再度宛先番号を入力することで入力間違いを防ぎます。 ・2カ所以上の宛先入力を禁止する(同報送信) 同報送信を OFF にすることで、2宛先以上のファクス番号の入力を禁止できます。同報送信はできなくなりますが、意図 せぬ宛先への誤送信を防ぐことができます。 ・受信した文書を見られたくない(セキュリティ受信) 設定時刻以降に受信した原稿を自動印字せずメモリーに保存します。メモリーに保存されたセキュリティ文書を印字する には、プロテクトコードの入力が必要になります。 ・ポーリングのセキュリティを強化する(パスコードポーリング) パスコードポーリングを ON に設定すると、当社製で本機能を搭載している相手機へだけ、ポーリング送信します。 さらに、パスコードを設定すると相手機が当社製で本機能を搭載しており、かつ自機のパスコードと同じパスコードが設 定されている場合にだけポーリング送信します。 迷惑ファクスの受信を拒否する(ダイレクトメール防止) 短縮ダイヤルに登録されている番号からのみ受信できるようにしたり、登録した特定の番号からの受信を拒否したりできます。 送付案内書を付加する(送付案内書) ファクス送信時に、簡単な文書を送付案内書として自動的に付加します。 文書はあらかじめ登録しておく必要があります。 68 受信した文書を転送する(ファクスワープ) 設定した期間や時間帯に受信したファクス文書を、指定した宛先へ転送できます。 特定のファクスからの受信のみ転送することもできます。 F コード通信をする ITU-T(国際電気通信連合)で標準化された T.30 通信規格のサブアドレスやパスワードの使い方について、日本通信機工 業会が定めた通信手順のことを F コードといいます。 F コード機能をもつファクス間の通信では、メーカーが異なる場合も、F コードを使用したいろいろな機能を利用するこ とができます。 本商品では、掲示板、親展通信、F コード送信、F コードポーリング、ファクスワープの転送条件で F コードを使っています。 受信機側の要求で原稿を送信させる(ポーリング送信) 相手側(送信機側)にセットされている原稿を、こちら側 ( 受信機側 ) から要求して送信させる機能をポーリング送信と いいます。 ポーリング送信では、通信料はこちら側(受信機側)の負担になります。 パスコードを設定すると同じパスコードが登録されている当社機としかポーリングできないようにすることができます。 登録した宛先番号を呼び出す(短縮送信) 登録されている短縮ダイヤルの番号を指定して宛先を呼び出すことができます。 回線音を聞く(オンフック) 手動送信を行う場合など、相手につながったことを確認してからファクス送信したいときは[オンフック]を使用します。 ファクス 発信元情報を付ける(発信元名) 送信した原稿の先頭に、発信元情報(発信元名、ファクス番号)をつけるかつけないかの設定ができます。 読み込み済みの原稿にスタンプを押す(済みスタンプ) 自動原稿送り装置で読み込み完了(または送信完了)した原稿に、スタンプを押して読み込み済み(または送信済み)で あることを確認できます。 ポーズやハイフンを入力する(ダイヤル記号) ダイヤル時にポーズの挿入やトーン信号切り替えを行うには、ダイヤル記号を入力します。 ダイヤル記号には –(ハイフン)、/T(トーン)、/P(ポーズ)、/N(プレフィクス)、/D(第 1 発信)、/S(第 2 発信)が あります。 ダイヤル記号は、短縮ダイヤルの登録時にも使用できます。 正しく送られたか確認する(送信確認証) 1 送信ごとの通信枚数や通信モードなどの通信結果を印字して確認できます。 ファクス送受信履歴を確認する(通信管理レポート) 最新の送信、受信があわせて 100 通信になったときに、「ファクス送受信」の通信管理レポートを自動印字できます。時 刻設定を行うと通信管理日報としてご利用でき、毎日指定した時刻に自動的に印字します。 連続読み込み 1度にセットしきれない大量の原稿を分割して読み込むことができます。 通信モード 通常通信と特定通信 ( 特定の送信設定にて通信します ) を切り換えます。 特定通信モードの設定内容を変更するには工事保守者による設定が必要です。詳しくは当社のサービス取扱所にお問い合 わせください。 リスト 各種リストを印字できます。 69 スキャナー機能を使う 準備する ドライバーをインストールする 本商品をスキャナーやプリンターとして使用するためには、お使いのコンピューターに TWAIN ドライバー やプリンタードライバーをインストールする必要があります。 付属の「セットアップディスク」に収録されている『プリンター/スキャナードライバーガイド』を参照 してドライバーをインストールしてください。 ケーブルを接続する USB ケーブルでコンピューターに直接接続する場合 「セットアップディスク」 USBケーブル ネットワーク接続する場合 ネットワーク ハブ ネットワークケーブル 70 スキャン操作の流れ スキャンの流れを示します。 1.スキャンボックスに原稿を読み込みます。 →「スキャンのしかた」 (72 ページ) 2.コンピューター上の TWAIN 対応のアプリケーションを使って、 スキャンしたデータを取り出します。 →「スキャンデータを取り出す」 (76 ページ) 原稿 スキャナー スキャン画像 スキャン ボックス TWAIN 対応の アプリケーションソフトウェア 71 スキャンのしかた スキャンのしかたを説明しています。 詳しい操作方法については、「セット アップディスク」に収録されている 『プリンター/スキャナードライバー ガイド』をごらんください。 2. 原稿をセットする $% & 1. モードを切り替える モード切り替えキーを押して、スキャナー モードに切り替えます。 スキャン禁止設定がされている場合は、「ス キャン禁止中です」と表示され、スキャナー モードに切り替えることができません。 詳しくは、「セットアップディスク」に収録 されている『取扱説明書』をごらんください。 72 ●自動原稿送り装置に原稿をセットする場 合は、読み取る面を上にして上端からセッ トしてください。 ●原稿ガラスに原稿をセットする場合は、 読み取る面を下にして、左奥コーナーを 基準に原稿をセットしてください。 3. ボックスを選択する 4.〈スタート〉を押す スキャナー ■ ボックス選択のしかた 1.[ ボックス選択 ] を押します。 2.ボックスを選択し、[ 確定 ] を押します。 液晶ディスプレイの右上に、選択した ボックスの番号が表示されます。 ●必要に応じて基本機能を設定します。 基本機能については、次のページをごらんく ださい。 指定したボックスに原稿のスキャンデータ が読み込まれます。 ●スキャンしたデータは、TWAIN 対応のア プリケーションから取り出すことができ ます。 スキャンしたデータを取り出すためには、 TWAIN ドライバーのインストールが必要です。 詳しくは、付属の「セットアップディスク」 に収録されている『プリンター/スキャナー ドライバーガイド』をごらんください。 73 基本機能メニュー 第1画面 スキャナー待機画面に表示される基本機能の説明をします。 詳しくは、「セットアップディスク」に収録されている 『プリンター/スキャナードライバーガイド』をごらんください。 第 1 画面、第 2 画面を切り替えるには、 画面切り替えキーを押します。 読み取り画質を選択する(画質) 1.[ 画質 ] を押します。 2.読み取り画質を選択し、[ 確定 ] を押します。 ・文字................. 文字だけの原稿に適した読み取り設 定です。 ・文字 / 写真....... 写真や絵と文字が混ざった原稿に適 した読み取り設定です。 ・写真................. 写真や絵の原稿に適した読み取り設 定です。 ・背景除去.......... 車検証などの地模様や地色のある原 稿の背景を読み取らない設定です。 出荷時設定では「文字」が選択されています。 読み取り濃度を選択する(濃度) 1.[ 濃度 ] を押します。 2.読み取り濃度を選択し、[ 確定 ] を押します。 読み取り濃度は、5段階で調整できます。 • 薄く................. 薄く読み取りたいとき ・やや薄く *........ 少し薄く読み取りたいとき ・普通................. 普通の原稿のとき ・やや濃く *........ 少し濃く読み取りたいとき ・濃く................. 濃く読み取りたいとき *:液晶ディスプレイに文字表示はされません。 出荷時設定では「普通」が選択されています。 74 第 2 画面 読み取り解像度を選択する(解像度) 1.画面切り替えキーを押して、第 2 画面に切り替えます。 2.[ 解像度 ] を押します。 3.解像度を選択し、[ 確定 ] を押します。 出荷時設定では「300 dpi」が選択されています。 スキャナー 読み取りサイズを選択する(読取サイズ) 読み取りサイズを設定してスキャンできます。 原稿の一部をスキャンしたいときや原稿のサイズを指定したいときなどに便利です。 1.画面切り替えキーを押して、第 2 画面に切り替えます。 2.[ 読取サイズ ] を押します。 3.読み取りサイズを選択し、[ 確定 ] を押します。 出荷時設定では「自動」が選択されています。 よく使う機能を基本機能メニューに追加することができます。→「よく使う機能を簡単に呼び出す」 (80 ページ) 75 スキャンデータを取り出す 1 TWAIN に対応したアプリケーションソフトウェアを起動します。 2 アプリケーション上でイメージ取り込み操作を行います。 操作方法はお使いのアプリケーションソフトウェアの取扱説明書をごらんください。 3 スキャナーデバイスを選択します。 USB 接続の場合は、「NTT OFISTAR B4100 Scan」を選択してください。 ネットワーク接続の場合は「NTT OFISTAR B4100 NW Scan」を選択してください。 4 スキャンボックスを選択します。 暗証番号が設定されている場合は、4桁の暗証番号を入力します。 5 取り出したい画像を選択し、[ 読み込み ] をクリックします。 詳しくは、「セットアップディスク」に収録されている『プリンター/スキャナードライバーガイド』の 第 4 章をごらんください。 スキャン画面について 3 2 4 1 5 12 13 14 15 16 6 7 8 9 10 11 ※ 上記画面は、ネットワーク接続の場合のものです。 番号 項目 説明 1 スキャンボックス スキャンボックスを表示します。 リスト 本商品には 30 個のスキャンボックスがあります。 2 ファイル番号 スキャンボックスに保存されたファイルの番号を表示します。 ※ ファイル番号は自動で割り当てられます。 3 日時 ファイルが保存された日時を表示します。 4 ページ数 文書の枚数を表示します。 5 プレビュー表示 [プレビュー表示]のチェックボックスをクリックして、チェックマークを入れると、選択し たファイルの内容を表示できます。 ※ [] や [] をクリックするか、直接ページ番号を入力して、別のページを表示できます。 6 読み込み 選択したファイルの読み込みを開始します。 76 番号 項目 7 スキャナー変更 8 9 リスト更新 設定を保存 10 設定の初期化 11 終了 12 ピクセルタイプ 13 読み取り範囲 14 解像度 15 読み込みサイズ 16 ファイル削除 説明 当社製の別のスキャナーに接続するときに使用します。 別のスキャナーに接続する場合は、[ スキャナー変更 ] をクリックし、IP アドレスを入力して、 [OK] をクリックします。 ※このボタンは、ネットワーク接続の場合だけ、表示されます。 接続できるスキャナーについては、当社のサービス取扱所にお問い合わせください。 表示を最新の状態に更新します。 現在の設定を記憶します。 ※設定を何も変更していないときは、クリックできません。 設定を工場出荷時の設定に戻します。 画面を閉じます。 変更しない : ファイルの画像を変更せず、そのまま読み込みます。 白黒 2 値 : ファイルを白黒画像として読み込みます。 グレースケール : ファイルをグレースケール画像として読み込みます。 ファイルに複数のページがある場合、どのページを読み取るかを指定できます。 ファイルを読み込むときの、画像の線密度を調整します。 ※通常は「変更しない」で問題ありませんが、アプリケーションソフトウェアによっては、 設定が必要な場合があります。必要に応じて設定してください。 アプリケーションソフトウェアによっては、ファイル内のページを正しいサイズで読み込めない 場合があります。 この場合は、「固定」にチェックを入れて、ページのサイズを指定します。 ファイル内のページのサイズが同一ではない場合は、一番大きなページのサイズを指定します。 ※通常は「自動」で問題ありませんが、アプリケーションソフトウェアによっては、設定が 必要な場合があります。必要に応じて設定してください。 [読み込み後自動削除]のチェックボックスをオンにすると、読み込み後にスキャンボックス から自動的に読み込み完了したファイルが削除されます。 ネットワークスキャナーの場合で、[読み込み後自動削除]のチェックボックスがオフの場合 は、同一の文書を複数のコンピューターから読み込みできます。[読み込み後自動削除]の チェックボックスがオンの場合は、1 台のコンピューターだけが読み込みできます。 スキャナー スキャンボックス内のデータを削除する 本体側で文書を削除する 1〈機器設定登録 / 応用機能〉を押します。 2 [ 機器設定 ] を押します。 3 カーソルキーで「原稿蓄積」を選択し、[ 確定 ] を押します。 4「削除」を選択し、[ 確定 ] を押します。 5「スキャンボックス原稿」を選択し、[ 確定 ] を押します。 6 スキャンボックスを選択し、[ 確定 ] を押します。 ※ ボックスに暗証番号が設定されている場合は、4桁の暗証番号を入力し [ 確定 ] を押します。 7 削除したいファイル番号を選択し、[ 確定 ] を押します。 8 確認画面が表示されたら、[ はい ] または [ いいえ ] を押します。 [ はい ] を押すと、ファイルを削除します。 [ いいえ ] を押すと、手順7の画面に戻ります。 77 プリンター機能を使う 準備する ドライバーをインストールする 本商品をスキャナーやプリンターとして使用するためには、お使いのコンピューターに TWAIN ドライバー やプリンタードライバーをインストールする必要があります。 付属の「セットアップディスク」に収録されている『プリンター/スキャナードライバーガイド』を参照 してドライバーをインストールしてください。 ケーブルを接続する USB ケーブルでコンピューターに直接接続する場合 「セットアップディスク」 USBケーブル ネットワーク接続する場合 ネットワーク ハブ ネットワークケーブル 78 コンピューターから印刷する 1 アプリケーションソフトで印刷したい文書を開きます。 2 ファイルメニューから [ 印刷 ] を選択します。 3 本商品のプリンタードライバーが選択されていることを確認します。 必要に応じてプロパティ画面を開き、詳細設定をします。 4 [ 印刷 ] をクリックして印刷を開始させます。 印刷のしかたはアプリケーションソフトウェアによって異なる場合があります。詳細はお使いのアプリケー ションソフトウェアの取扱説明書をごらんください。 印刷を中止する 操作パネルの操作で印刷を中止する方法を説明します。 1〈機器設定登録 / 応用機能〉を押します。 2 カーソルキーで「オンライン」を選択して、[ 確定 ] を押します。 3「OFF」を選択して、[ 確定 ] を押します。 プリンター 印刷中止確認画面が表示されます。 4 印刷中止確認画面が表示されたら、[ はい ] を押します。 印刷が中止されます。 詳細は、付属の「セットアップディスク」に収録されている『プリンター/スキャナードライバーガイド』 をごらんください。 79 機器設定 よく使う機能を簡単に呼び出す 基本機能メニューを使う ■■基本機能メニューに追加する よく使う機能を待機画面上の基本機能メニューに追加できます。 以下はコピー機能の例です。 1 画面切り替えキー[]を押して画面を切り替え、空白のキーを押します。 2 確認画面が表示されたら、[ はい ] を選択します。 3 登録したい機能をカーソルキーで選択し、[ 確定 ] を押します。 4 選択した機能が待機画面上の基本機能メニューに追加されます。 ・ コピー、ファクス、スキャン、各モードでそれぞれ最大 12 個まで登録することができます。 ・基本機能メニューに登録された応用機能は、〈機器設定登録 / 応用機能〉を押したときに表示されるメニュー から消去されます。 ・よく使う機能を、操作パネル上の 「ご愛用スイッチキー」 に登録することもできます。 →「ご愛用スイッチキーを使う」 (81 ページ) 80 ■■基本機能メニューから削除する 1〈機器設定登録 / 応用機能〉を押します。 2 [ 機器設定 ] を押します。 3 カーソルキーで「機器管理」を選択し、[ 確定 ] を押します。 4「基本機能メニュー設定」を選択し、[ 確定 ] を押します。 5「コピー画面」を選択し、[ 確定 ] を押します。 他の待機画面の基本機能メニューから削除する場合は、該当する画面モードを選択します。 6「削除」を選択し、[ 確定 ] を押します。 7 カーソルキーで削除したい機能を選択し、[ 確定 ] を押します。 8 確認画面が表示されたら、[ はい ] を押します。 基本機能メニューから選択した機能が削除されます。 9 続けて他の機能を削除する場合は、手順 7 から操作を繰り返します。 ・ 他の待機画面の機能を削除する場合は、[閉じる]を2回押して、手順 5 から操作します。 ・ 操作を終了する場合は、〈リセット〉を押します。 基本機能メニューを出荷時設定に戻したい場合は、手順 6 で [ 初期化 ] を選択します。 ご愛用スイッチキーを使う 機器設定一覧表 操作パネル上のご愛用スイッチキーは、よく使う機能のショートカットキーとして使用できます。 ご愛用スイッチキーは3つあり、出荷時設定では、「短縮送信」、「オンフック」、「通信モード」が登録されて います。 ■■ご愛用スイッチの登録内容を変更する 1〈機器設定登録 / 応用機能〉を押します。 81 2 [ 機器設定 ] を押します。 3 カーソルキーで「機器管理」を選択し、[ 確定 ] を押します。 4「ご愛用スイッチ設定」を選択し、[ 確定 ] を押します。 5「登録/変更」を選択し、[ 確定 ] を押します。 6 登録するキーを選択し、[ 確定 ] を押します。 7 機能カテゴリーを選択し、[ 確定 ] を押します。 コピー機能、ファクス機能、スキャナー機能、カセット用紙、カウンター確認から選択します。 8 登録したい機能を選択し、[ 確定 ] を押します。 選択した機能のショートカットキーとして、ご愛用スイッチに登録されます。 9 続けて別の機能をご愛用スイッチに登録する場合は、手順 6 から操作を繰り 返します。 操作を終了する場合は、〈リセット〉を押します。 10 設定した機能名のシールをご愛用スイッチキーに貼ります。 ・よく使う機能を待機画面上の基本機能メニューに追加することもできます。→「基本機能メニューを使う」 (80 ページ) ・ご愛用スイッチキーは、機能のショートカットキーとして使用する以外にも、よく使う設定を記憶させて おくこともできます。→「ジョブメモリーを登録する」 (83 ページ) ■■ご愛用スイッチの登録内容を削除する 1〈機器設定登録 / 応用機能〉を押します。 2 [ 機器設定 ] を押します。 3 カーソルキーで「機器管理」を選択し、[ 確定 ] を押します。 4「ご愛用スイッチ設定」を選択し、[ 確定 ] を押します。 5「削除」を選択し、[ 確定 ] を押します。 6 削除したいキーを選択し、[ 確定 ] を押します。 7 確認画面が表示されたら、[ はい ] を押します。 選択した機能が削除されます。 82 よく使う設定を記憶させる 操作パネル上のご愛用スイッチキーに、よく使う設定を記憶させることができます。 一度設定を記憶させれば、次回からはワンタッチで同じ設定にできます。 ジョブメモリーを登録する ご愛用スイッチ設定がされている場合は、ジョブメモリーの登録ができません。ご愛用スイッチ設定を削 除してから登録してください。→「ご愛用スイッチの登録内容を削除する」 (82 ページ) 1〈機器設定登録 / 応用機能〉を押します。 2 [ 機器設定 ] を押します。 3 カーソルキーで「機器管理」を選択し、[ 確定 ] を押します。 4「ジョブメモリー」を選択し、[ 確定 ] を押します。 5「登録/変更」を選択し、[ 確定 ] を押します。 機器設定一覧表 6 登録するキーを選択し、[ 確定 ] を押します。 ※ご愛用スイッチ設定がされている場合は、ジョブメモリーの登録ができません。ご愛用スイッチ設定 を削除してから登録してください。→「ご愛用スイッチの登録内容を削除する」 (82 ページ) 7 ジョブカテゴリーを選択し、[ 確定 ] を押します。 コピージョブ、ファクスジョブ、スキャナージョブから選択します。 8 確認画面が表示されたら、[ はい ] を押します。 9 登録したい機能を設定します。 ※ ジョブメモリー登録中は「プッ、プッ」というジョブメモリーの登録中を知らせる音が鳴ります。 83 10 設定が完了したら〈スタート〉を押します。 11「ジョブ名」を選択し、[ 確定 ] を押して、ジョブ名称を入力します。 文字入力のしかた →「文字入力のしかた」 (101 ページ) 12「スタートキー」を選択し、[ 確定 ] を押します。 ジョブメモリーを押したときに、自動でジョブをスタートさせたいときは、「含む」を選択します。 設定内容を確認して手動でスタートさせたいときや、スタートキーを押す必要のない設定を登録した場 合は、「含まない」を選択します。 13 [ 閉じる ] を押します。 別のジョブメモリーを登録する場合は、手順1から操作します。 •操作パネル上にあるご愛用スイッチキーをジョブメモリーキーとして使用するためには、既に登録され ているご愛用スイッチの設定を削除しておく必要があります。→「ご愛用スイッチの登録内容を削除する」 (82 ページ) •ジョブメモリーの詳細については、付属の「セットアップディスク」に収録されている『取扱説明書』 をごらんください。 84 機器設定について 各機能の初期値設定、共通機能の設定、機器管理設定など、ご使用の状況に合わせて機器の設定できます。 機器設定画面の表示のしかた 1〈機器設定登録 / 応用機能〉を押します。 2 [ 機器設定 ] を押します。 機器設定メニューが表示されます。 (86 ページ)を参照して、機器の設定を行います。 3「機器設定一覧表」 機器設定一覧表 4 設定が終了したら、[閉じる]を押します。 操作を終了する場合は、〈リセット〉を押します。 詳細は付属の「セットアップディスク」に収録されている『取扱説明書』をごらんください。 85 機器設定一覧表 本商品で設定できる機能の一覧です。(設定値に下線が付いているものは、工場出荷時の設定です。) 設定項目 1階層 設定項目 第2階層 カウンター確認 印字枚数合計 設定項目 第3階層 コピー 機能説明 印字枚数合計を表示します。 設定値 『取扱説明書』 の参照先 — ファクス/ リスト PC プリント 4-2 読み取り枚数 合計 コピー 読み取り枚数合計を表示します。 短縮ダイヤル — — よく送る宛先の登録、編集、削除がで — きます。短縮ダイヤルの移動や入れ替 えもできます。 グループ — — 複数の宛先をまとめて、1 つのグルー プに登録できます。 — 用紙/仕分け 手差し用紙 用紙サイズ 手差しトレイで使用する用紙サイズの 初期値を設定できます。 A3, A4, A4 , A5, A5 , B4, B5 , はがき , 8K, 16K, 16K , LTR, LTR , LGL, HLTR , 不定形1, 不定形 2, 不定形 3, 不定形 4, 不定形 5 用紙種類 手差しトレイで使用する用紙種類の初 普通紙、 期値を設定できます。 OHP、 封筒/はがき/厚紙 不定形設定 手差しトレイで使用できる不定形用紙 不定形1 の初期値を設定できます。 不定形2 不定形3 不定形4 不定形5 ファクス PC スキャン カセット用紙 カセット1 記録紙カセットに入れた用紙のサイズ A3, A4, A4 , を設定します。 A5 , B4, B5 , 8K, カセット3 16K, 16K , (オプション品) LTR, LTR , LGL カセット2 印字カセット 指定 86 ファクス ファクス受信時に使用する記録紙カセ • カセット 1 ~ 3 ットを指定できます。 OFF ON ON(優先) • 手差しトレイ OFF ON ON(優先) 6-6 6-13 6-2 設定項目 1階層 用紙/仕分け コピー機能 設定項目 第2階層 印字カセット 指定 設定項目 第3階層 機能説明 設定値 コピー コピー時に用紙選択を「自動」にして • カセット 1 ~ 3 いる場合に、自動選択の対象とする記 OFF 録紙カセットを指定できます。 ON ON(優先) • 手差しトレイ OFF ON ON(優先) リスト リスト印刷時に使用する記録紙カセッ • カセット 1 ~ 3 トを指定できます。 OFF (手差しトレイは使用できません。) ON ON(優先) 回転仕分け — 複数部のコピーをする場合、1 部ごと OFF に同じサイズの方向の違う用紙を使用 ON してコピーすることにより、用紙を仕 分けることができます。 コピー初期値 画質 原稿読み取り画質の初期値を設定でき 文字 文字/写真 ます。 写真 背景除去 濃度 原稿読み取り濃度の初期値を設定でき 薄く ます。 ・(やや薄く) 普通 ・(やや濃く) 濃く 拡大縮小 コピー倍率の初期値を設定できます。 自動 100% ソート ソートの初期値を設定できます。 OFF ON 『取扱説明書』 の参照先 6-2 6-4 ミックスコピー ミックスコピーの初期値を設定できま OFF す。 ON 自動原稿送り装置、原稿ガラスそれぞ • 自動原稿送り装置 れについて、連続原稿読み込みの初期 OFF 値を設定できます。 ON • 原稿ガラス OFF ON コピー予約 — ON に設定すると、コピー中に別の原 稿の読み込みができます。 送信初期値 画質 原稿読み取り画質の初期値を設定でき 標準 ます。 高画質 超高画質 写真 背景除去 濃度 原稿読み取り濃度の初期値を設定でき 薄く ます。 ・(やや薄く) 普通 ・(やや濃く) 濃く 発信元名 ON に設定すると、送信原稿に発信元 OFF 名情報を付加して相手機に送ります。 ON OFF ON 6-5 機器設定一覧表 ファクス機能 連続読み込み 6-15 87 設定項目 1階層 ファクス機能 設定項目 第2階層 送信初期値 設定項目 第3階層 設定値 メモリー送信 ON に設定すると、原稿をメモリーに OFF 読み込んでから送信する、メモリー送 ON 信を行います。 OFF にすると、原稿を読み取りなが ら送信する、リアルタイム送信を行い ます。 送付案内書 ON に設定すると、送信案内書を付加 して相手機に送ります。 送信確認証 ON に設定すると、送信完了する毎に 「送信確認証」が印字されます。 OFF ON ON に設定すると、自動原稿送り装置 OFF で読み込みが完了した原稿にスタンプ ON を押します。 連続読み込み 自動原稿送り装置、原稿ガラスそれぞ • 自動原稿送り装置 れについて、原稿連続読み込みの初期 OFF ON 値を設定できます。 • 原稿ガラス OFF ON 通信モード 通信モードの初期値を設定します。 削除 『取扱説明書』 の参照先 OFF 文書 1 文書 2 文書 3 済みスタンプ ファクスワープ 設定 (設定するには、短 縮ダイヤルに宛先 が登録されている 必要があります。) 登録 / 変更 6-15 通常通信 特定通信 ファクスワープの設定を ON にする OFF と、個別設定を ON にした転送条件が ON 有効になり、登録した条件で受信した ファクスの転送を行います。 3-30 配信条件の設定や変更を行います。 — 3-27 設定を削除します。 — 3-30 送付案内書文書 — 登録 送付案内書の文書を 3 件登録できます。 1 未登録 2 未登録 3 未登録 3-22 F コードボックス 登録 / 変更 Fコード通信を利用するための F コード — ボックスを 20 個まで登録できます。 3-59 削除 登録した F コードボックスを削除します。 — 3-64 ON に設定すると、当社製で本機能を OFF 搭載している相手にだけ、ファクス送 ON 信します。 3-42 ON に設定すると、当社製で本機能を OFF 搭載している相手からだけ、ファクス ON 受信します。 3-43 閉域送信や閉域受信が ON のときに、 さらにパスコードを設定すると、同じ パスコードが設定されている相手機と だけファクス通信が可能になります。 パスコードは、閉域送信、閉域受信以 外にもパスコードポーリングでも使用 できます。 3-44 セキュリティ機能 閉域送信 (管理者パスワー ドが設定されてい る場合は、管理者 閉域受信 パスワードの入力 が必要です。) パスコード ID チェック送信 88 機能説明 — ON に設定すると、ダイヤルしたファ OFF クス番号の下 4 桁と相手機に登録さ ON れているファクス番号の下4桁を照合 し、一致した場合のみファクスを送信 します。 3-46 設定項目 1階層 ファクス機能 設定項目 第2階層 設定項目 第3階層 セキュリティ機能 宛先確認 (管理者パスワー ドが設定されてい る場合は、管理者 短縮2度押し パスワードの入力 が必要です。) 機能説明 設定値 ON に設定すると、送信を始める前に、 OFF 入力した宛先番号を確認する画面が表 ON 示されます。 『取扱説明書』 の参照先 3-47 ON に設定すると、短縮番号で宛先を OFF 入力するときに、再度同じ短縮番号を ON 入力する画面が表示されます。宛先表 を使って入力する場合は、選択確認画 面が表示されます。 ワンタッチ2度 ON に設定すると、ワンタッチキーで OFF 押し 宛先を入力するときに、再度同じワン ON タッチキーを押すことを求める画面が 表示されます。 3-48 ダイヤル2度押し ON に設定すると、送信を始める前に、 OFF テンキーで入力したファクス番号を再 ON 度入力する画面が表示されます。 OFF ON 3-50 セキュリティ受信 セキュリティ受信開始時刻以降に受信 OFF (設定するには、プ した原稿をメモリーに蓄積し、自動印 ON ロテクトコードの 字しないようにできます。 設定が必要です。) 3-51 同報送信 その他の設定 OFF に設定すると、2カ所以上の宛 先を入力できなくなります。 パスコード ポーリング パスコードポーリングを ON に設定す OFF ると、当社製で本機能を搭載している ON 相手機へだけ、ポーリング送信します。 宛先名表示 ON に設定すると、短縮ダイヤルに登 OFF 録している相手先名を、宛先として送 ON 信原稿の先頭に挿入できます。 3-53 リダイヤル回数 相手が話中などのときの再ダイヤルの 0 ~ 15 回: 回数を設定できます。 3回 リダイヤル間隔 再ダイヤルの間隔を設定できます。 0 ~ 5 分後: 1 分後 ダイレクトメール 不必要なファクス受信を防止できます。 OFF 防止 防止方法は 3 種類登録でき、登録内容 モード1 の変更、削除もできます。 モード 2 モード3 ポーズ時間 ポーズ記号を入力したときのダイヤル 0 ~ 10 秒: 間隔の初期値を設定できます。 3秒 機器設定一覧表 呼び出しベル回数 受信モードがファクス待機、もしくは 0 ~ 10 回: 電話/ファクス待機のとき、受信動作 2 回 が開始されるまでのベル回数を設定で きます。 6-16 超高画質解像度 送信画質を超高画質にした場合の、読み 400dpi 取り解像度を設定できます。 600dpi 受信縮小率 受信原稿の印字縮小率を設定できます。 自動 100% しきい値 受信原稿が用紙サイズに収まらない場 0 ~ 85 mm: 合に、次の用紙に印字するかを判断す 24 mm る値を設定できます。 用紙節約 回転送信 「両面受信」を設定すると、受信原稿 を両面印字できます。 (両面プリントユニットが装着されいる場 合のみ表示されます。) OFF 両面受信 OFF ON に設定すると、読み取った A4 の原稿データを必要に応じて自動的に ON A4 に回転して送信します。 89 設定項目 1階層 ファクス機能 設定項目 第2階層 その他の設定 設定項目 第3階層 機能説明 設定値 クイックメモ リー送信 ON に設定すると、複数の原稿を送信 OFF する際、読み取り完了したページから ON 順に送信を始めます。 ECM モード ON に設定すると、電話回線の影響で OFF 正しく送信できなかったときに、その ON 部分を自動的に送信し直します。 サービスモード 設定しないでください。 ダイヤルプレ フィクス OFF ON 『取扱説明書』 の参照先 6-16 ダイヤル記号(/N)に登録する番号を 0000 入力します。 受信タイムスタ ファクス原稿を受信した時間を印字し OFF ンプ ます。受信原稿の到着時間を正確に管 ON 理できます。 スキャナー機能 スキャン初期値 画質 スキャン時の画質の初期値を設定でき 文字 文字/写真 ます。 写真 背景除去 解像度 スキャン時の解像度の初期値を設定で 200 dpi きます。 300 dpi 600 dpi 濃度 スキャン時の濃度の初期値を設定でき 薄く ます。 ・(やや薄く) 普通 ・(やや濃く) 濃く 6-18 読み取りサイズ スキャン文書の読み取りサイズの初期 自動 , 値を設定できます。 A3, A4, A4 , A5, A5 , B4, B5, B5 連続読み込み 機器管理 スキャンボックス — スキャン文書を保存するボックスの名 — 称と暗証番号を設定できます。 6-19 ご愛用スイッチ 登録/変更 設定 よく使用する機能をご愛用スイッチに ご愛用スイッチ1: 割り当てることができます。 短縮送信 ご愛用スイッチ2: オンフック ご愛用スイッチ3: 通信モード 6-38 ご愛用スイッチに割り当てた機能を削 除します。 6-39 削除 ジョブメモリー 登録/変更 削除 90 自動原稿送り装置、原稿ガラスそれぞ • 自動原稿送り装置 れについて、原稿連続読み込みの初期 OFF 値を設定できます。 ON • 原稿ガラス OFF ON — よく使用する設定をご愛用スイッチに — ジョブメモリーとして登録できます。 6-39 ご愛用スイッチに割り当てたジョブメ — モリーを削除します。 6-42 設定項目 1階層 機器管理 設定項目 第2階層 基本機能 メニュー設定 設定項目 第3階層 機能説明 設定値 コピー画面 よく使用するコピー機能を基本機能メ 出荷時設定 ニューに登録できます。 用紙 拡大縮小 画質 濃度 ソート ファクス画面 よく使用するファクス機能を基本機能 出荷時設定 メニューに登録できます。 画質 濃度 読み取りサイズ 『取扱説明書』 の参照先 6-35 スキャナー画面 よく使用するスキャン機能を基本機能 出荷時設定 メニューに登録できます。 ボックス選択 画質 濃度 解像度 読み取りサイズ 画面自動 リセット時間 コピー画面 ファクス画面 自動的にコピー画面をリセットするま での時間を設定できます。 「読取終了後にリセット」を ON にす ると、原稿の読み取り終了後、すぐに 設定が初期値に戻ります。 自動的にファクス画面をリセットする 1 ~ 10 分後 までの時間を設定できます。 3 分後 スキャナー画面 自動的にスキャナー画面をリセットす るまでの時間を設定できます。 「読取終了後にリセット」を ON にす ると、原稿の読み取り終了後、すぐに 設定が初期値に戻ります。 音設定 ・リセット時間 1 ~ 10 分後 3 分後 ・読取終了後 にリセット OFF ON ・リセット時間 1 ~ 10 分後 3 分後 ・読取終了後 にリセット OFF ON 操作確認音、動作完了音、呼出ベル音、 小 注意音の音量を調整できます。音量を 中 個別に設定することはできません。 大 操作確認音 操作パネル上の操作キーを押したとき OFF に、音を鳴らすか鳴らさないかの設定 ON ができます。 動作完了音 以下の動作完了時に完了音を鳴らすか OFF 鳴らさないかを個別に設定できます。 ON ・コピー完了 ・ファクス送信完了 ・ファクス受信完了 ・ファクス受信印字完了 ・リストプリント完了 ・PC プリント完了 ・原稿ガラス読み取り完了 呼出ベル音 本機に電話が接続されていなくても、 OFF ファクス着信時にベル音が鳴るように ON 設定できます。 注意音 ON にすると、紙づまりやメモリー オーバーなどのエラー発生時にブザー 音を鳴らします。 [ 詳細設定 ] を押すと、紙づまりエラー 音の設定ができます。 6-21 機器設定一覧表 音量 ・注意音 OFF ON ・紙づまりエラー音 OFF ON 91 設定項目 1階層 機器管理 設定項目 第2階層 節電モード 設定項目 第3階層 機能説明 設定値 節電モードへの 自動的に節電モードへ移行するまでの 2 ~ 60 分後 2 分後 移行時間 時間を設定できます。 節電モード時刻 節電モードへ移行する時刻や解除する • 開始時刻 指定 時刻を設定できます。 OFF ON 18:00 • 解除時刻 OFF ON 9:00 通信管理レポー — ト自動印字 プロテクト設定 プロテクト (管理者パスワー コード ドが設定されてい る場合は、管理者 パスワードの入力 が必要です。) 管理者パスワード 禁止設定 コピー禁止 (管理者パスワー ドが設定されてい ファクス禁止 る場合は、管理者 パスワードの入力 スキャン禁止 が必要です。) 92 6-21 通信管理レポートを自動的に印字させ OFF ることができます。 ON(時刻設定なし) ON(時刻設定あり ) OFF 通信管理レポートの自動印字をしま せん。 ON(時刻設定なし) 最新の送信・受信が合わせて 100 通信になると、通信管理レポートを 自動印字します。 ON(時刻設定あり) 通信管理日報として、毎日指定した 時刻に通信管理レポートを自動印字 します。 3-83 プロテクトコードは、セキュリティ受 信やプロテクト機能を設定したり、プ ロテクト機能により操作制限をかけら れた機能を使用したりするときに必要 な 4 桁のパスコードです。 6-27 — セキュリティ機能や特定の機器設定の — 操作を制限するためのパスワードです。 管理者パスワードを設定すると、特定 の設定操作をする際に管理者パスワー ドの入力が必要になります。 管理者パスワードで操作を制限できる 機能は以下の通りです。 ・セキュリティ機能設定 ・プロテクト設定 ・禁止設定 ・ユーザーデータ消去 プロテクト機能 「プロテクトする」に設定すると、設 プロテクトしない (この操作するには、 定したファクス機能、機器管理、リス プロテクトする 管理者パスワードと ト印字の操作の際に、プロテクトコー 禁止 プロテクトコードが ドの入力が必要になります。 「禁止」に設定した場合は、操作の際 必要です。) に管理者パスワードの入力が必要にな ります(ファクス送信は使用不可)。 部門管理 『取扱説明書』 の参照先 「禁止する」に設定すると、コピー機 能を使用禁止にできます。 禁止する 禁止しない 「禁止する」に設定すると、ファクス 機能を使用禁止にできます。 禁止する 禁止しない 「禁止する」に設定すると、スキャン 機能を使用禁止にできます。 禁止する 禁止しない リスト出力禁止 「禁止する」に設定すると、リスト出 力を禁止できます。 禁止する 禁止しない 6-25 6-29 6-31 設定 コピーやファクス送信時に、部門コー OFF ドの入力が必要となり、部門ごとの使 ON 用状況を集計できます。 4-4 登録 / 変更 部門番号と部門名を 100 件まで登録できます。 — 4-3 設定項目 1階層 機器管理 設定項目 第2階層 部門管理 設定項目 第3階層 登録した部門番号と部門名を削除できます。 — カウンター リセット 集計したデータをすべて消去します。 MAC アドレス 表示 ユーザーデータ — 消去 (管理者パスワー ドが設定されてい る場合は、管理者 パスワードの入力 が必要です。) — 交換カウンター ドラム交換 セット 原稿蓄積 蓄積 削除 印字 『取扱説明書』 の参照先 4-4 — 4-6 IP アドレスやサブネットマスクなどを 付属の 「セットアップディスク」 登録できます。 に収録されている『プリンター /スキャナードライバーガイド』 をごらんください。 本商品の MAC アドレスを表示します。 — 短縮ダイヤルや機能設定など、登録や — 設定したデータをすべて消去します。 メモリーに蓄積された文書も消去され ます。 — 6-34 1度消去したデータは復旧することが できませんので、消去される際には十 分な確認をお願いします。 液晶ディスプレイのコントラストを調 — 整できます。 — 新しいドラムカートリッジに交換した — 時に、この操作を行います。 7-9 ポーリング原稿 ポーリング原稿を蓄積します。 — F コード掲示板 F コード掲示板原稿を蓄積します。 原稿 — 3-31 3-66 ポーリング原稿 蓄積した、ポーリング原稿、スキャン — ボックスに蓄積した原稿を削除しま す。 3-32 F コード掲示板 F コード掲示板原稿を削除します。 原稿 3-67 — スキャンボック スキャンボックス原稿を削除します。 — ス原稿 5-5 ポーリング原稿 ポーリング送信用の原稿を印字できます。 — 3-32 F コード原稿 — 3-69 セキュリティ受 セキュリティ受信した原稿を印字できます。 — 信原稿 3-52 3-89 F コードボックス内の原稿を印字できます。 通信予約原稿 通信予約原稿を印字できます。 言語設定 — 液晶ディスプレイやリストで使用する 日本語 言語を選択できます。 英語 — 現在時刻 — 西暦、月日、時分を入力します。時刻 — は 24 時間制で入力します。 ダイヤル種別 — ダイヤル種別を設定します。設定が正 プッシュ しくない場合は、ファクス機能や電話 ダイヤル 10 が使用できません。 ダイヤル 20 ファクス受信 モード — 受信モードを選択します。 ファクス待機 電話 / ファクス待機 ファクス / 電話待機 留守 / ファクス待機 電話待機 ダイヤルトーン — 検出 ON に設定すると、必ずダイヤルトー ンの検出を行います。 OFF ON 発信元名登録 / 変更 3 種類の発信元名を登録/変更できま す。 — — 機器設定一覧表 設置モード 設定値 削除 ネットワーク設定 IP アドレス登 録/削除 LCD コントラ スト 機能説明 1-24 1-25 1-26 93 設定項目 1階層 設置モード 設定項目 第2階層 標準発信元名 発信元番号 設定項目 第3階層 — — ナンバー・ディ — スプレイ設定 94 機能説明 通常使用する発信元名を選びます。 発信元番号を登録します。 設定値 発信元名 1 発信元名 2 発信元名 3 『取扱説明書』 の参照先 1-27 — ナンバー・ディスプレイ サービスを 利用するときは、ON に設定します。 ナンバー・ディ スプレイ設定 OFF ナンバー・ディスプレイ設定を ON に ON すると、電話機接続設定ができるよう 電話機接続設定 になります。ナンバー・ディスプレイ 未接続 対応電話機を本商品に接続する場合 増設電話機 は、「増設電話機」に設定します。 ナンバー・ディスプレイ非対応の電話 機、または電話機を接続しない場合は、 「未接続」に設定します。 3-93 機器設定一覧表 95 その他 日頃のお手入れ 本商品のお手入れの手順を説明します。 • ベンジンやシンナーはプラスチック部品や塗装をいためることがありますので、使用しないでください。 •ティッシュペーパー、紙タオルなどを清掃に使用しないでください。これらは本体内部に付着したり、 静電気発生の原因になります。表面を傷つけないように、やわらかい布をお使いください。 本体外側の清掃 やわらかい布に水または薄めた中性洗剤をしみ込ませ、よく絞ってから本体外側をふいてください。 読み取り部の清掃 読み取り部が汚れていると、コピーに汚れが写ったり、相手側の受信文書に黒いすじが印字されたりします。 定期的に読み取り部の清掃をしてください。 ■■コンタクトガラス/原稿ガラス/原稿押さえ/原稿押さえパッドの清掃 水をしみ込ませよく絞った柔らかい布でふいてから、清潔な布でからぶきしてください。 汚れがひどい場合は、薄めた中性洗剤を少し含ませてふいた後、清潔な布でからぶきしてください。 原稿押さえ 原稿押さえパッド コンタクトガラス 96 原稿ガラス ■■自動原稿送り装置の清掃 自動原稿送り装置が汚れていると、出力紙に黒いすじがでる場合があります。また、原稿搬送ローラーに 異物が付着していると、原稿づまりの原因にもなります。 定期的に、原稿搬送ローラーや分離パッドを清掃してください。 水をしみ込ませよく絞った柔らかい布で丁寧にふいてから、清潔な布でからぶきしてください。 手で回すことができるローラーは、回しながらローラー全面をふいてください。 その他 97 記録部の清掃 以下の場合には、印字部のローラーを清掃してください。 ・紙づまりが頻繁に起きるとき ・印字画質が悪いとき(読み取り部も清掃してください。) やわらかい布に水をしみ込ませ、よく絞ってからふいてください。 手で回すことができるローラーは、回しながらローラー全面をふいてください。 機器内部の定着器周辺は動作時に高温になります。定着器周辺に触れないように注意してください。 やけどをする恐れがあります。 ・ ドラムカートリッジに、5 分以上光があたらないようにしてください。 ・ ドラムカートリッジ感光体表面には触れないでください。正常に印字できなくなる場合があります。 98 紙づまりの処理 紙づまりが発生すると、液晶ディスプレイに紙づまりが発生している位置が表示されます。 以下の手順にしたがって、つまった紙を取り除いてください。 うまく紙が取り除けない場合は無理に取り除かないで、お買い求めの販売店または当社のサービス取扱所 までご連絡ください。 原稿がつまったとき その他 紙づまり解除後に以下の表示がされた場合は、原稿の続きから読み取りを再開できます。 [はい]を押し、画面の指示に従って原稿をセットし直してください。 [いいえ]を押すと、送信のときは送信を中断し、コピーのときは読み取った分のみ印字を開始します。 99 用紙がつまったとき ・機器内部の定着器周辺は動作時に高温になります。紙づまりの処理や内部を点検するときは、定着器周 辺に触れないように注意してください。やけどをする恐れがあります。 •紙づまりの処理中に、トナーが目や口に入らないように注意してください。万一、トナーが目や口に入っ た場合は、直ちにきれいな水で洗い流し、医師の診察を受けてください。 •印字中に用紙がつまったときは用紙にトナーが定着していません。トナーで手や衣服を汚さないように 注意してください。手や衣服が汚れた場合は、きれいな水で洗い流してください。温水で洗うとトナー が定着し汚れが取れなくなる場合があります。 ・ つまった用紙を取り除くときは、機械内部に紙片が残らないようにていねいに取り除いてください。 ・ 機器内部の端子や搬送ローラーには触れないでください。印字画質低下の原因になります。 ・ ドラムカートリッジに、5 分以上光があたらないようにしてください。 ・ ドラムカートリッジの感光体表面には触れないでください。正常に印字できなくなる場合があります。 ・ディスプレイに「残留用紙あり。点滅箇所のカバーを開けて確認してください」と表示された場合は、 つまった用紙が完全に取り除かれていません。サイドカバーを開けたり、記録紙カセットを引き出した りして、つまっている用紙を探し、完全に取り除いてください。 ・つまった紙を取り除いてもメッセージが消えない場合は、液晶ディスプレイに表示されたカバーを再度 開け閉めしてください。この動作でメッセージが消えることがあります。 100 文字入力のしかた 発信元名や短縮ダイヤルの相手先名の登録など、文字を入力するときに参照してください。 入力できる文字は、漢字(全角)、ひらがな(全角)、カタカナ(全角/半角)、英字(全角/半角)、数字(全 角/半角)、記号(全角/半角)です。 漢字は JIS 第一水準、JIS 第二水準が入力できます。 日本語変換はオムロンソフトウェア(株)の Mobile Wnn を使用しています。 “Mobile Wnn” は、OMRON SOFTWARE Co., Ltd. の登録商標です。 文字入力に使用するキー 機能選択キー カーソルキー テンキー 機能選択キー........... 文字の変換や消去などに使用します。 カーソルキー........... カーソルを移動したり、漢字候補を選択したりするときに使用します。 テンキー.................. 文字、数字、記号を入力するときに使用します。 [ 変換 ]................. 入力した文字を漢字に変換するときに押します(漢かなモードのときに使用します)。 [ クリア ].............. 入力した文字を消すときに押します。 [ 確定 ]................. 入力した文字を確定するときに押します。 [ 取り消し ].......... 文字入力を行わずに前の画面に戻りたいときに押します。 [ 入力モード ]....... 入力モードを切り替えるときに押します。 [ 空白 ]................. 空白を入力するときに押します。 [ 入力訂正 ].......... 漢字変換時に、入力した文字を訂正したいときに押します(文字入力画面に戻ります)。 [ 改行 ]................. 改行するときに押します(送付案内書の文書を入力するときのみ使用できます)。 その他 101 文字入力画面について ■■文字入力画面 入力文字数(入力文字 / 入力可能な最大文字数) が表示されます。 半角文字1文字を 1 としてカウントします。 全角文字1文字は、半角文字 2 文字分としてカ ウントされます。 入力した文字を 表示します。 入力モードを表示します。 ■■漢字変換候補の選択 変換候補の漢字が 表示されます。 カーソルキーで 目的の漢字を選択 し、[ 確定 ] を押 します。 かな漢字変換について ■■確定と未確定 未確定文字 (反転表示はカーソルの位置を表しています。) 確定文字 文字が網掛け表示になっているときは、漢字変換していない状態です。これを “ 未確定 ” と呼びます。 [確定]を押して入力を決定することを、“ 確定 ” と呼びます。 “ 漢かな ” モードで入力した文字は、すべて未確定状態で入力されます。“ 漢かな ” 以外のモードで入力し た文字は、確定状態で入力されます。 ■■連文節変換 変換対象の文節 複数の文節をまとめて入力し、[ 変換 ] を押すと、特に指定しなくても自動的に適正と判断される文節の区 切り位置で分割され、個々に漢字変換を行います。 これを連文節変換といいます。 変換対象になっている文節は反転表示されます。文節の区切りが正しくない場合は、カーソルキーの左右 を押して、文節の区切り位置を指定できます。→「変換する文節の長さを変える」 (103 ページ) 102 ■■変換する文節の長さを変える 自動的に判断された文節の区切りが正しくない場合は、カーソルキーで文節の区切りを変更できます。 例:京都支部 1.カーソルキーで、変換する範囲を設定します。 2.文節の区切りが変わり、それに応じて変換候補が変わります。 入力モードについて 入力モードと入力できる文字について示します。 入力モード 入力できる文字種類 動作 サンプル 漢かな 全角漢字・ひらがな 漢字やひらがなが入力されます。 文字 もじ 半角カタカナ 半角カタカナ 半角カタカナが入力されます。 モジ 全角カタカナ 全角カタカナ 全角カタカナが入力されます。 モジ 半角英大 半角アルファベット 大文字 半角アルファベットの大文字が入力されます。 ABC 半角英小 半角アルファベット 小文字 半角アルファベットの小文字が入力されます。 abc 全角英大 全角アルファベット 大文字 全角アルファベットの大文字が入力されます。 ABC 全角英小 全角アルファベット 小文字 全角アルファベットの小文字が入力されます。 abc 半角数字 半角数字 半角の数字が入力されます。 123 全角数字 全角数字 全角の数字が入力されます 123 ■■入力モードの切り替え 1 未確定の文字がないときに[]を押して、機能選択キーの画面を切り替えます。 その他 2[入力モード]を押します。 103 3 カーソルキーで入力モードを選択し、[確定]を押します。 入力モードが切り換わります。 文字の割り当て 文字を入力するにはテンキーを使用します。1つのキーに複数の文字が割り当てられています。文字が割 り当てられたキーを繰り返し押して、入力したい文字を表示させます。 記号を入力するときは、< >を押します。 入力モード テンキー 漢かな 半角、全角 カタカナ 半角、全角 英字 半角、全角 数字 あいうえお ぁぃぅぇぉ アイウエオ ァィゥェォ .@-/_1 1 かきくけこ カキクケコ 大文字:ABC 小文字:abc 2 さしすせそ サシスセソ 大文字:DEF 小文字:def 3 たちつてとっ タチツテト 大文字:GHI 小文字:ghi 4 なにぬねの ナニヌネノ 大文字:JKL 小文字:jkl 5 はひふへほ ハヒフヘホ 大文字:MNO 小文字:mno 6 まみむめも マミムメモ 大文字:PQRS 小文字:pqrs 7 やゆよゃゅょ ヤユヨャュョ 大文字:TUV 小文字:tuv 8 らりるれろ ラリルレロ 大文字:WXYZ 小文字:wxyz 9 わをん ワヲン (無効) 濁点(゛)、半濁点(゜)を入力します。 * (濁点や半濁点にできる文字だけに限られます。) • 未確定時: ー( )・ 、。空白文字 • 確定時: 記号入力 0 * 記号入力 →「入力モードの切り替え」 (103 ページ) ・同じキーの文字を続けて入力するときは、カーソルキーの右を押してカーソルを移動してから次の文字を 入力します。 ・次の文字が別のキーに割り当てられている文字のときは、次の文字のキーを押すと自動的にカーソルが右 に移動します。 104 漢字やひらがなを入力する 1 入力モードを「漢かな」にします。 (103 ページ) →「入力モードの切り替え」 2 テンキーで、漢字の読みを入力します。 例)「機械」と入力する場合 ① を2回押します。(「き」が入力されます。) ② カーソルキーの右を押して、カーソルを右へ移動します。 (「か」は「き」と同じキーに割り当てられているので、カーソルを移動してから入力します。) ③ を1回押します。(「か」が入力されます。) ④ を 2 回押します。(「い」が入力されます。) •濁点「゛」や半濁点「゜」を入力するときは、< >を押します。 例えば、 「ぎ」と入力したいときは、 「き」 を入力した後に< >を押します。 • 「ょ」や「っ」などの小文字を入力するときは、小文字を含むテンキーを数回押します。→(104 ページ) •入力した文字を訂正するときは、訂正したい文字の上にカーソルを移動し、[ クリア ] を押して消去し てから、正しい文字を入力します。 3 漢字に変換するときは、[変換]を押します。 ひらがなを入力するときは、文字を入力した後、[ 変換 ] を押さずに[確定]を押します。 4 カーソルキーで目的の漢字を選択し、[ 確定 ] を押します。 漢字に変換されます。読みを訂正するときは[入力訂正]を押します。 その他 105 英字を入力する 「半角英小」、 「全角英大」、または「全角英小」にします。 1 入力モードを「半角英大」、 (103 ページ) →「入力モードの切り替え」 2 テンキーで、英字を入力します。 数字を入力する 1 入力モードを「半角数字」、または「全角数字」にします。 (103 ページ) →「入力モードの切り替え」 2 テンキーで、数字を入力します。 記号を入力する 文字入力中にテンキーの〈#〉を押すと、記号画面が表示されます。 カーソルキーで記号を選択し、 [ 確定 ] を押して入力します。 ・全角の記号と半角の記号とでは、入力できる記号の種類が異なります。 ・入力モードが「漢かな」で、入力した文字の変換が未確定の場合は、一部の記号(ー( ) ・ 、。空白文字) のみ入力できます。 1〈#〉を押します。 入力モードにより、表示される画面が異なります。 ■「漢かな」、「全角カタカナ」、「全角英大」、「全角英小」、「全角数字」モードのとき 106 ■「半角カタカナ」、「半角英大」、「半角英小」、「半角数字」モードのとき ■「漢かな」モードで文字変換が未確定のとき 〈#〉を押すごとに、―( )・ 、。 空白文字 に変わります。 2 カーソルキーで記号を選択し、[ 確定 ] を押します。 空白を入力する [空白]を押すと空白が 1 文字分入力されます。 半角文字の入力では半角の空白が、全角文字の入力では全角の空白が入力されます。 1 空白を挿入したい位置にカーソルを移動します。 2 [] を押して、機能選択キー画面を切り替えます。 3 [ 空白 ] を押します。 その他 107 文字を訂正する 入力した文字を訂正するときは、訂正したい文字の上にカーソルを移動し、[ クリア ] を押して削除してから、 正しい文字を入力します。 ■■削除する 1 カーソルキーで、削除したい文字までカーソルを移動します。 2 [ クリア ] を押します。 ■■挿入する 1 カーソルキーで、文字を挿入したい位置までカーソルを移動します。 2 文字を入力します。 108 より詳しい操作方法を調べる 本商品のより詳しい操作方法や設定のしかたについて記載した『取扱説明書』が、付属の 「セットアップディ スク」 に収録されています。必要に応じてごらんください。 取扱説明書を開く 1 Windows パソコンに、本商品に付属の 「セットアップディスク」 を入れます。 → 自動的にセットアップ画面が表示されます。 ※Windows Vista, Windows Server 2008, または Windows 7 の場合: ・自動再生の画面が表示された場合は、[InstMenu.exe の実行]をクリックします。 ・ 「ユーザーアカウント制御」の画面が表示されたら、 [許可]または[はい]をクリックします。 ※自動的にセットアップ画面が表示されない場合 : ・Windows 2000 および Windows XP のときは、 「スタート」メニューから[ファイル名を指定して実行] をクリックし、D:¥InstMenu.exe(CD-ROM ドライブが D の場合)と入力して「OK」をクリックします。 ・Windows Vista および Windows Server 2008 のときは、「スタート」ボタンをクリックし、「検索 の開始」に、D:¥InstMenu.exe(CD-ROM ドライブが D の場合)と入力して Enter キーを押します。 ・Windows 7 のときは、「スタート」ボタンをクリックし、「プログラムとファイルの検索」で、 「D:¥InstMenu.exe」(CD-ROM ドライブが D の場合)と入力して Enter キーを押します。 2 画面が表示されたら [ ドキュメント ] をクリックし、[取扱説明書]をクリッ クします。 109 その他 『取扱説明書』は PDF ファイル形式で保存されています。 PDF ファイルを閲覧したり印刷するには、お使いのコンピューターに Adobe Reader がインストールされ ている必要があります。 Adobe Reader は Adobe 社の Web サイトから無料でダウンロードすることができます。 http://www.adobe.com/jp/ 困ったときは 画面のメッセージにしたがって、トラブル処理をしてください。処理または解除できない場合は、お買い求め の販売店、または当社のサービス取扱所にお問い合わせください。 ・本商品から煙が出ているなどの異常が発生した場合は、すぐに電源プラグをコンセントから抜いて、お 買い求めの販売店または当社のサービス取扱所にご連絡ください。 ・不当な修理・改造、当社指定以外の消耗品の使用などによる故障および破損の場合は、保証の対象外に なることがあります。 電源が入らない ・電源コードがしっかりと接続されているか確認してください。 ・電源スイッチをオンにしてください。→「電源スイッチ」 (21 ページ) 紙づまりメッセージが消えない つまった紙を取り除いてください。→「紙づまりの処理」 (99 ページ) メッセージが消えないときは、機器内部にまだ紙がつまっている場合があります。紙が残っていないか再 度確認をお願いします。 液晶ディスプレイに表示されたカバーを再度開け閉めしてください。この動作でメッセージが消えること があります。 ファクス送信できない ・回線接続コードが接続されているか確認してください。→「回線接続コードをつなぐ」 (52 ページ) ・電話回線にあったダイヤル種別を設定してください。→「現在時刻とダイヤル種別を設定する」 (52 ページ) ・宛先のファクス番号をお確かめください。 画質が悪い ・読み取り部や記録部の掃除をしてください。→「日頃のお手入れ」 (96 ページ) ・仕様にあった用紙をご使用ください。→「使用できる用紙」 (26 ページ) 液晶ディスプレイに何も表示されない ・電源が入っているか確認してください。 ・節電ランプが点灯している場合は、〈節電〉を押して節電モードを解除してください。 →「電源スイッチと節電モード」 (21 ページ) エラー表示がされた ・画面のメッセージにしたがって、トラブル処理をしてください。 ・処理または解除できない場合は、お買い求めの販売店または当社のサービス取扱所にお問い合わせください。 110 消耗品について 本商品の消耗品は以下の通りです。消耗品のご注文は、お買い求めの販売店または当社のサービス取扱所 にお問い合わせください。 当社指定以外の消耗品をご使用になると、故障の原因になる場合があります。必ず当社指定の消耗品をご 使用ください。 消耗品 トナーカートリッジ「S」(約 3 000 枚 *1) ἚἜὊỽὊἚἼἕἊ ࡑἚἜὊἮἚἽ ἚἜὊỽὊἚἼἕἊ ʩ੭ トナーカートリッジ(約 6 000 枚 *1) ἚἜὊỽὊἚἼἕἊ ࡑἚἜὊἮἚἽ ἚἜὊỽὊἚἼἕἊ ʩ੭ ドラムカートリッジ(約 50 000 枚 *2) ἛἻἲỽὊἚἼἕἊ ἛἻἲỽὊἚἼἕἊ ʩ੭ * 1:A4 用紙、黒字率 6%の場合の数値です。(「A4 用紙、黒字率 6%」とは、A4 サイズの用紙に 対してトナー部分の面積が 6%であることをいいます。) 本商品のご購入時に同梱されているトナーカートリッジは、約 3 000 枚印字できます。 印字できる枚数は濃度設定、室温、湿度、1 回の印字ジョブで印字する枚数などによって変わります。 * 2:A4 用紙の場合の数値です。( 印刷条件、温度、湿度、用紙の種類、1 回の印字枚数等によって異 なります。 その他 ・消耗品は以下のような場所を避けて保管してください。 ・火気のある場所 ・直射日光のあたる場所 ・高温多湿な場所 ・急激な温度変化のある場所 ・ほこりの多い場所 ・自動車内での長時間放置 ・消耗品はご使用になるまで包装された状態で保管してください。 ・当社指定以外の消耗品を使用して発生したトラブルについて修理を依頼されますと、保証期間内であって も有償になることがあります。 ・トナーカートリッジやドラムカートリッジの交換時期になると印字できなくなります。 予備のカートリッジを保持していただくことをお奨めいたします。 111 別売品について 本商品の別売品として、済みスタンプを販売しております。 ご注文は当社のサービス取扱所にお問い合わせください。 済みスタンプ 112 索引 アルファベット F コード通信................................................................ 69 Mobile Wnn.............................................................. 101 PC プリント................................................................. 79 あ 宛先検索........................................................................ 61 宛先登録........................................................................ 58 アフターサービス.................................................... 115 お オプション品................................................................ 18 か カードコピー................................................................ 47 各部名称........................................................................ 15 紙づまり処理................................................................ 99 原稿がつまったとき.............................................. 99 用紙がつまったとき........................................... 100 き 機器設定........................................................................ 85 基本機能メニュー ( コピー ).................................... 40 基本機能メニュー ( スキャナー )............................ 74 基本機能メニュー ( ファクス )................................ 56 基本機能メニュー編集............................................... 80 く グループ送信................................................................ 60 け 原稿セットのしかた................................................... 22 原稿ガラス............................................................... 24 自動原稿送り装置.................................................. 23 こ ご愛用スイッチキー................................................... 81 し 手動送信........................................................................ 65 小冊子コピー................................................................ 46 消耗品............................................................... 111, 112 消耗品について............................................. 111, 112 消耗品の交換................................................................ 33 済みスタンプ........................................................... 37 トナーカートリッジ/廃トナーボトル............ 34 ドラムカートリッジ.............................................. 35 ジョブメモリー........................................................... 83 す スキャナー.................................................................... 72 スキャン画面................................................................ 76 せ 清掃................................................................................. 96 節電モード.................................................................... 21 そ 操作パネル.................................................................... 19 つ 通信管理レポート....................................................... 66 と 同梱品............................................................................... 5 トナーカートリッジ................................................... 33 トラブル..................................................................... 110 ドラムカートリッジ................................................... 33 取扱説明書................................................................. 109 は 廃トナーボトル........................................................... 33 はがき............................................................................. 50 発信元選択.................................................................... 67 ふ ファクス応用機能....................................................... 68 ファクス送信中止....................................................... 64 ファクスの送信........................................................... 54 へ ページ集約.................................................................... 42 も 文字入力..................................................................... 101 よ 用紙のセットのしかた 使用できる用紙....................................................... 26 手差しトレイへのセット...................................... 30 113 り リダイヤル.................................................................... 63 リピートコピー........................................................... 45 両面コピー.................................................................... 43 れ 連続読み込み................................................................ 49 わ 割り込みコピー........................................................... 51 114 アフターサービスについて 保証について 保証期間(1年間)中の故障につきましては、保証書の記載に基づき当社が無償で修理いたしますので、保証 書を大切に保管してください。(詳しくは、保証書の無料修理規定をごらんください。) •お客様または第三者が本商品の使用誤りによって生じた故障ならびにその不都合によって受けられた損害に ついては、当社は一切その責任を負いませんので、あらかじめご了承ください。 •本商品は厳重な品質管理と製品検査をへて出荷されますが、万一故障または不具合がありましたら、至急当 社のサービス取扱所までご連絡ください。 保守サービスについて 保証期間後においても、引き続き安心してご利用いただける「定額保守サービス」と、故障修理のつど料金を いただく「実費保守サービス」を提供いたしております。実費保守サービスでは故障内容によって、高額にな る場合もあります。また、トナーを使い切るまでの期間、商品のメンテナンスを提供する「キット保守サービス」 を提供しております。 保守サービスの種類は 定額保守サービス 実費保守サービス キット保守サービス ●毎月決められた料金をお支払いいただくことで、装置の定期点検、故障時の修理、定期交換部品 の交換など、装置の性能維持に必要な保守サービスを行います。 ●定額保守サービスには、サービス内容により以下のような種別があります。 A コース:毎月の定額料金のみで、定期点検を含む保守サービスを提供いたします。 C コース:定期点検を除く保守サービスを提供いたします。 ●定期交換部品の交換、故障時の修理などに要した費用をそのつどいただきます。 ・お客様宅へおうかがいするための費用および修理に要する技術費用・部品代をいただきます。 ・故障内容によっては、高額になる場合もありますのでご承知願います。 ●当社のサービス取扱所まで商品をお持ちの場合は、お客様宅へおうかがいするための費用が不要 になります。 ●お客様に保守料金が含まれたキット保守用トナーをご購入いただくことにより、トナーを使い切 るまでの期間、機器のメンテナンスを実施するサービスです。 ・トナー消耗ごとに、トナー料金と併せて保守料金をお支払いいただきます。 ・トナー交換時に、機器内の清掃点検を行い、未然に故障を防ぎます。 ※定額保守サービス及びキット保守サービスの料金については、NTT 通信機器お取扱相談センタへお気軽にご 相談ください。(NTT 通信機器お取扱相談センタの電話番号については、本書の裏表紙をごらんください。) 補修用部品の保有期間について 本商品の補修用性能部品(商品の性能を維持するために必要な部品)を、製造打ち切り後 7 年間保有しています。 お話中調べ 局番なしの 114 番へご連絡ください。 その他 NTT 通信機器お取扱相談センタへお気軽にご相談ください。 (NTT 通信機器お取扱相談センタの電話番号については、本書の裏表紙をごらんください。) 115 本商品はダイナミックエコマーク認定商品です。 当社ホームページでは、 各種商品の最新の情報などを提供しています。 本商品を最適にご利用いただくために、定期的にごらんいただくことをお勧めします。 当社ホームページ: http://web116.jp/ced/ http://www.ntt-west.co.jp/kiki/ 使い方等でご不明の点がございましたら、NTT通信機器お取扱相談センタへお気軽にご相談ください。 NTT通信機器お取扱相談センタ ■NTT東日本エリア(北海道、 東北、 関東、 甲信越地区)でご利用のお客様 お問い合わせ先 : 0120-970413 ※PHS・携帯電話・050IP電話からのご利用は:03-5667-7100 (通話料金がかかります) 受付時間: 9:00∼17:00 ※年末年始: 12月29日∼1月3日は休業とさせていただきます。 ■NTT西日本エリア(東海、 北陸、 近畿、 中国、 四国、 九州地区)でご利用のお客様 お問い合わせ先 : 0120-248995 ※PHS・携帯電話からも利用可能です。 受付時間: 9:00∼17:00 ※年末年始: 12月29日∼1月3日は休業とさせていただきます。 故障に関するお問い合わせ 故障した場合のお問い合わせは局番なしの113番へご連絡ください。 (24時間 年中無休) ※ 携帯電話・PHSからは 「0120-444-113」 にてお受けしています。 ※ 故障修理等の対応時間は9:00∼17:00となります。 (17:00∼翌日9:00までは録音にて受付しており順次ご対応いたします。) 電話番号はお間違えにならないように、 ご注意願います。 2010 NTTEAST・NTTWEST この取扱説明書は、再生紙及び大豆油インクを使用しています。 本3128-2 (2010.11) G3-<OFB4100>-FAXトリセツ DC2-90770-62