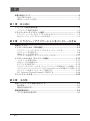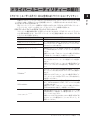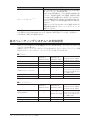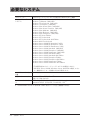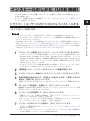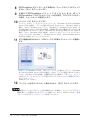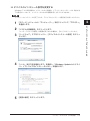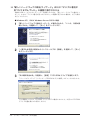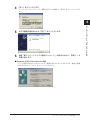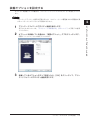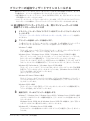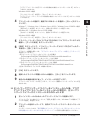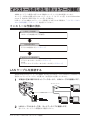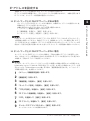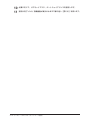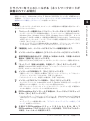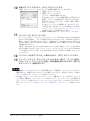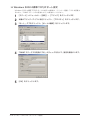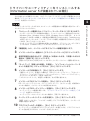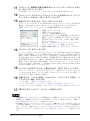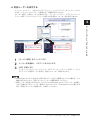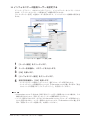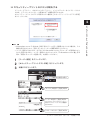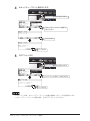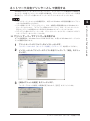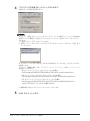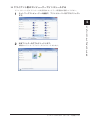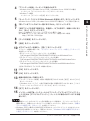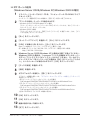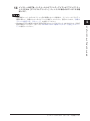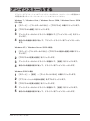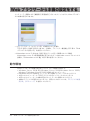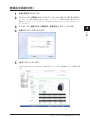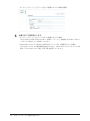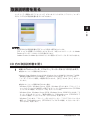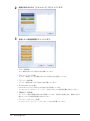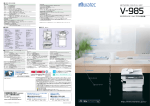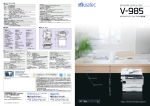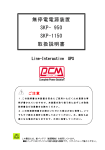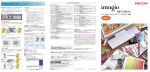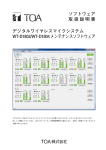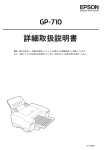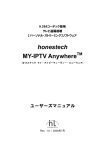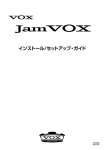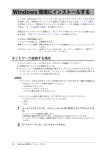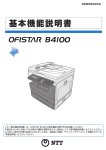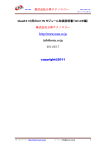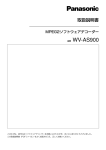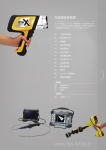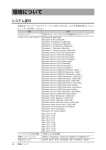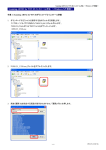Download インストールガイド(PDF.3.7MB)
Transcript
インストールガイド 目次 本書の表示について........................................................................................................... iii 安全に関する表示..................................................................................................................... iii 操作キーとボタンの表記........................................................................................................ iii 第 1 章 はじめに ソフトウェア使用許諾契約書....................................................................................... 1-2 ソフトウェア使用許諾条件................................................................................................ 1-2 ドライバーとユーティリティーの紹介........................................................................ 1-3 ドライバー / ユーザーズガイド CD に含まれるドライバーとユーティリティー.... 1-3 各オペレーティングシステムへの対応状況.................................................................. 1-4 第 2 章 ドライバー/アプリケーションをインストールする 必要なシステム............................................................................................................... 2-2 インストールのしかた(USB 接続)........................................................................... 2-3 ドライバー / ユーザーズガイド CD からインストールする.................................... 2-3 テストページを印刷する.................................................................................................... 2-8 装着オプションを設定する................................................................................................ 2-9 プリンターの追加ウィザードでインストールする...................................................2-10 インストールのしかた(ネットワーク接続)........................................................... 2-12 インストール作業の流れ..................................................................................................2-12 LAN ケーブルを接続する.................................................................................................2-12 IP アドレスを設定する......................................................................................................2-13 ドライバーをインストールする(ネットワークカードが装着されている場合)....2-15 ドライバーやユーティリティーをインストールする(Information server 5 が装着されている場合)...2-19 ネットワーク共有プリンターとして使用する...........................................................2-25 IPP(Internet Printing Protocol)印刷をする........................................................2-28 アンインストールする................................................................................................ 2-32 第 3 章 その他 Web ブラウザーから本機の設定をする...................................................................... 3-2 動作環境.................................................................................................................................. 3-2 機器設定画面を開く............................................................................................................. 3-3 取扱説明書を見る........................................................................................................... 3-5 CD 内の取扱説明書を開く................................................................................................. 3-5 ii 目次 本書の表示について 安全に関する表示 本書では、安全にお使いいただくために守っていただきたい事項や操作する上での重要情 報に、以下のマークをつけています。 取り扱いを誤った場合に、死亡または重傷を負う可能性のある警告事項が書か れています。 安全に使用していただくために、必ずこの警告事項をお守りください。 取り扱いを誤った場合に、傷害を負う可能性または物的損害が発生する恐れが ある注意事項が書かれています。安全に使用していただくために、必ずこの注 意事項をお守りください。 誤った操作によるトラブルを防ぐために、必ず守っていただきたい重要事項や 制限事項が書かれています。 操作の参考情報や補足説明が書かれています。 操作キーとボタンの表記 〈 〉操作パネル上のキー (例: スタートキー →〈スタート〉) [ ]液晶ディスプレイ上のボタンやコンピューター画面上のボタンなど (例: 画質ボタン →[画質]) 本書の表示について iii 第1章 はじめに この章ではドライバーをインストールする前に知っておいていただきたいことを説明してい ます。 ソフトウェア使用許諾契約書........................................................................................ 1-2 ソフトウェア使用許諾条件............................................................................................... 1-2 ドライバーとユーティリティーの紹介........................................................................ 1-3 ドライバー / ユーザーズガイド CD に含まれるドライバーとユーティリティー..... 1-3 各オペレーティングシステムへの対応状況................................................................. 1-4 ソフトウェア使用許諾契約書 本ソフトウェアをインストールする前に、以下の「使用許諾条件」を必ずお読み ください。使用許諾条件に同意された場合のみ、本ソフトウェアをインストール して使用することができます。 ソフトウェア使用許諾条件 1 本ソフトウェアの著作権は、その内容により、コニカミノルタビジネステクノロ ジーズ株式会社、コニカミノルタビジネスソリューションズ株式会社、または、 コニカミノルタビジネステクノロジーズ株式会社、コニカミノルタビジネスソ リューションズ株式会社に本ソフトウェアを許諾した原著作権者(以下ライセン サーといいます。)に帰属します。 2 コニカミノルタビジネステクノロジーズ株式会社、コニカミノルタビジネスソ リューションズ株式会社は、本ソフトウェアの使用者(以下、お客様といいます。) に対し、本ソフトウェアに対応するコニカミノルタ製品を利用する目的で、日本 国内においてのみ、本ソフトウェアを使用する非独占的権利を許諾します。 3 お客様は、本ソフトウェアを第三者に対し、有償であると無償であるとを問わず、 譲渡、貸与、頒布、使用許諾、その他の方法で使用もしくは利用させることはで きません。 4 お客様は、本ソフトウェアの全部若しくは一部を、修正、改変、リバースエンジ ニアリング、逆アセンブルまたは逆コンパイルすることはできません。 5 コニカミノルタビジネステクノロジーズ株式会社、コニカミノルタビジネスソ リューションズ株式会社及びライセンサーは、本ソフトウェアを使用して得られ る性能、結果及び特定目的への適合性、又は、本ソフトウェアに瑕疵がないこと、 その他、本ソフトウェアに関していかなる保証もいたしません。 6 コニカミノルタビジネステクノロジーズ株式会社、コニカミノルタビジネスソ リューションズ株式会社、及び、その関連会社、それらの販売代理店・販売店、及び、 ライセンサーは、本ソフトウェアの使用、及び、使用できなかったことにより直 接的又は間接的とを問わず、お客様に生じたいかなる損害に対しても、賠償の責 任は一切負わないものとします。 1-2 ソフトウェア使用許諾契約書 ドライバーとユーティリティーの紹介 付属のドライバー / ユーザーズガイド CD には以下のドライバーやユーティリティーが含 まれています。別途オプション品を装着しないと、ご使用になれないものもあります。 プリンタードライバーについて GDI プリンタードライバーは標準でご利用いただけます。PCL6 および PCL5e プリンター ドライバーは、オプション品のイメージコントローラーの装着が必要です。 PCL6 プリンタードライバーと PCL5e プリンタードライバーについて プリンターの機能を最大限にご活用していただくためには、PCL6 プリンタードライバー のご使用を推奨します。古い PCL プリンターとの互換性を維持したいときは、PCL 5e ドライバーをご使用ください。 ドライバーまたはユーティリティー GDI プリンタードライバー PCL6 プリンタードライバー* 1 PCL5e プリンタードライバー *1 TWAIN スキャナードライバー ファクスドライバー* 2,* 3 TiffMaker * 3 PDFScanMaker インフォモニター* 2, * 3 概要 本製品をプリンターとしてお使いいただけます。 ページ記述言語(PDL)の PCL5e、PCL6 に対応し たプリンターとして、幅広いアプリケーションソフト からのプリントができます。 本製品でスキャンした文書を TWAIN ボックスに保存 し、TWAIN 対応のアプリケーションソフトで読み込 めます。 詳細については、『スキャン / ファクス編』第 2 章の 「TWAIN ボックスを使う」を参照してください。 アプリケーションソフトで作成した文書を、プリント アウトせずにコンピューターから直接ファクス送信で きます。 詳細については、 『スキャン / ファクス編』第 6 章の「コ ンピューターからファクス送信する」を参照してくだ さい。 アプリケーションソフトで作成した文書を、インター ネットファクスに添付できる TIFF ファイルに変換で きます。 詳細については、 『スキャン / ファクス編』第 5 章の「イ ンターネットファクス用の TIFF ファイルを作成する」 を参照してください。 本製品でスキャンした文書を、TWAIN ボックスに保 存し、PDFScanMaker で PDF、TIFF ファイルに変換 して保存できます。 詳細については、『スキャン / ファクス編』第 2 章の 「PDFScanMaker を使う」を参照してください。 本製品に発生したイベント(原稿のスキャン、文書 の送受信など)を履歴として管理できるユーティリ ティーソフトウェアです。 詳細については、 『Information server 編』第 4 章の「発 生したイベントを管理する(インフォモニター)」を 参照してください。 ドライバーとユーティリティーの紹介 1-3 1 はじめに ドライバー / ユーザーズガイド CD に含まれるドライバーとユーティリティー ドライバーまたはユーティリティー 概要 ファクス送信するときに文書の最初に付ける送付案内 書(カバーページ)を作成できます。 作成した送付案内書には、日付や発信元を自動的に挿 入したり、宛先表に登録してある情報(受信先や送信 元の名前、会社名、部署名など)を挿入したりできます。 これらの情報は指定する宛先ごとに自動的に挿入され ますので、宛先ごとに送付案内書を作成する必要があ りません。 詳細については、 『Information server 編』第 4 章の「送 信案内書を作成する(カバーページエディター)」を 参照してください。 カバーページエディター* 2, * 3 * 1 使用するにはイメージコントローラー(オプション品)が必要です。 * 2 使用するには Information server 5(bizhub 1830f 用オプション品)が必要です。 * 3 bizhub 1830f のみ使用できます。 各オペレーティングシステムへの対応状況 コンピューターからのデータを本製品でプリントするためには、プリンタードライバーの インストールが必要です。 付属のドライバー / ユーザーズガイド CD に含まれるドライバーやユーティリティーが動 作するコンピューターのオペレーティングシステムは以下のとおりです。 ■ドライバー Windows 7 Windows Vista Windows XP Windows 2000 GDI プリンタードライバー PCL6 プリンタードライバー PCL5e プリンタードライバー TWAIN スキャナードライバー ファクスドライバー TiffMaker Windows Server 2008 R2 Windows Server 2008 Windows Server 2003 (Windows Server 2008、 Windows Server 2008 R2 はネッ トワーク接続のみ対応) :対応している ×:対応していない ■ユーティリティー Windows 7 Windows Vista PDFScanMaker インフォモニター カバーページエディター :対応している ×:対応していない 1-4 ドライバーとユーティリティーの紹介 Windows Server 2008 R2 Windows Server 2008 Windows Server 2003 (Windows Server 2008、 (Windows XP のみ対応) Windows Server 2008 R2 はネッ トワーク接続のみ対応) Windows XP Windows 2000 第2章 ドライバー/アプリケーションを. インストールする この章ではドライバーやアプリケーションのインストールのしかたについて説明しています。 必要なシステム............................................................................................................... 2-2 インストールのしかた(USB 接続) ............................................................................ 2-3 ドライバー / ユーザーズガイド CD からインストールする................................... 2-3 テストページを印刷する................................................................................................... 2-8 装着オプションを設定する............................................................................................... 2-9 プリンターの追加ウィザードでインストールする..................................................2-10 インストールのしかた(ネットワーク接続)............................................................2-12 インストール作業の流れ.................................................................................................2-12 LAN ケーブルを接続する................................................................................................2-12 IP アドレスを設定する.....................................................................................................2-13 ドライバーをインストールする(ネットワークカードが装着されている場合)...2-15 ドライバーやユーティリティーをインストールする(Information server 5 が装着されている場合).2-19 ネットワーク共有プリンターとして使用する..........................................................2-25 IPP(Internet Printing Protocol)印刷をする.......................................................2-28 アンインストールする.................................................................................................2-32 必要なシステム コンピューター 下記のオペレーティングシステムが動作する IBM PC/AT 互換機 オペレーティング Windows Windows Windows Windows Windows Windows Windows Windows Windows Windows Windows Windows Windows Windows Windows Windows Windows Windows Windows Windows Windows Windows Windows Windows Windows システム 7 Home Premium(x86/x64) 7 Ultimate(x86/x64) 7 Professional(x86/x64) 7 Enterprise(x86/x64) Vista Home Basic(x86/x64) Vista Home Premium(x86/x64) Vista Ultimate(x86/x64) Vista Business(x86/x64) Vista Enterprise(x86/x64) XP Home Edition XP Professional XP Professional x64 Edition 2000 Professional Server 2008 R2 Standard(x64) Server 2008 R2 Enterprise(x64) Server 2008 R2 Datacenter(x64) Server 2008 Standard(x86/x64) Server 2008 Enterprise(x86/x64) Server 2008 Datacenter(x86/x64) Server 2003 Standard Edition Server 2003 Standard x64 Edition Server 2003 Enterprise Edition Server 2003 Enterprise x64 Edition Server 2003 Datacenter Edition Server 2003 Datacenter x64 Edition ※日本語版以外のオペレーティングシステムでは動作しません。 ※Windows Server 2008、Windows Server 2008 R2 の場合、スキャ ナー機能はネットワーク接続のときのみ動作します。 ハードディスクの空き 10 MB 以上 容量 物理インターフェイス Ethernet 10Base-T/100Base-TX USB 2.0(High Speed) ネットワークプロトコ HTTP(Web ブラウザーおよび TWAIN ドライバー) ル Standard TCP/IP(LPR/LPD、Port9100)、IPP * 1 * 1 Information server 5(bizhub 1830f 用オプション品)装着時のみ対応 2-2 必要なシステム インストールのしかた(USB 接続) インストールのしかた yy ドライバーのインストールが終わるまで、USB ケーブルを接続しないでください。 yy ドライバーをインストールするには、コンピューターの管理者または管理者に属するユー ザーとしてログオンしてください。 yy Windows 7 にインストールする場合は、デバイスのインストール設定を変更してください。 詳しくは、「デバイスのインストール設定を変更する」(2-5 ページ)を参照してください。 yy PDFScanMaker をインストールするときは、USB ドライバーをインストールする必要が あるため、必ずスキャナードライバーをインストールしてください。 ドライバー / ユーザーズガイド CD を入れます。 1 ・コンピューターの電源を入れ、 インストールプログラムが自動的に起動し、インストールメニュー画面が表示されます。 ・Windows Vista、Windows Server 2008、Windows Server 2008 R2、 ま た は Windows 7 をお使いの場合で、自動再生の画面が表示されたときは、[InstMenu.exe の実行]をクリックします。「ユーザーアカウント制御」の画面が表示されたら、 [許可] (または[はい])をクリックします。 ・インストールプログラムが自動的に起動しない場合は、ドライバー / ユーザーズガイ ド CD の中の「InstMenu.exe」アイコンをダブルクリックしてください。 2 「機種選択」から、インストールするドライバーの機種を選択します。 3 インストールメニュー画面から、[ドライバーインストール]をクリックします。 4 使用許諾契約が表示されます。内容をよくお読みいただき、ご同意いただける 場合は、[同意する]をクリックします。 [同意しない]または[<戻る]をクリックすると、インストールメニュー画面に戻ります。 接続)」を選択して、[次へ]をクリックします。 5 「ローカル(USB 機種選択で bizhub1830f を選択したとき、「インフォメーションサーバー 5 キットを使 用する」にはチェックを入れないでください。 [次へ]をクリックします。 6 ・インストール方法を選択して、 「標準インストール」を選択した場合は、 「GDI プリンター / スキャナードライバー」 がインストールされます。手順 10 へ進みます。 ・PCL プリンタードライバーや PDFScanMaker、TiffMaker をインストールするとき は、「カスタムインストール」を選択し、手順 7 に進みます。 [次へ]をクリックします。 7 ・インストールするドライバーを選択し、 ドライバーの種類に関しては、 「ドライバーとユーティリティーの紹介」(1-3 ページ) を参照してください。 ・PCL プリンタードライバーは、イメージコントローラー(オプション品)が装着され ていない場合は、インストールしても使用できません。 インストールのしかた(USB 接続) 2-3 2 ドドドドドドドドドドドドドドド ドドドドドドドド ドライバー / ユーザーズガイド CD からインストールする ド ここでは、USB ケーブルで本機とコンピューターを接続してお使いになる場合のインストー ル方法を説明します。 ネットワーク接続でお使いになる場合は、 「インストールのしかた(ネットワーク接続)」 (2-12 ページ)を参照してください。 8 PDFScanMaker をインストールする場合は、チェックボックスにチェック を入れ、[次へ]をクリックします。 9 手 順 8 で PDFScanMaker に チ ェ ッ ク を 入 れ た と き は、 続 い て PDFScanMaker プログラムのインストール先の指定、プログラムフォルダー の設定、ショートカットの設定をします。 インストール]をクリックします。 10[インストール中に、 「ソフトウェアのインストール」(Windows XP または Windows Server 2003 の場合)、「デジタル署名が見つかりませんでした」(Windows 2000 の 場合)、または「Windows セキュリティ」(Windows 7、Windows Server 2008、ま たは Windows Server 2008 R2 の場合)の画面が表示される場合がありますが、機 能上問題はありませんので、[続行](Windows XP または Windows Server 2003 の 場合)、[はい](Windows 2000 の場合)、または[このドライバーソフトウェアをイ ンストールします](Windows 7、Windows Server 2008、または Windows Server 2008 R2 の場合)をクリックしてください。 ケーブルで本機とコンピューターを接続し 11 以下の画面が表示されたら、USB ます。 USB ケーブルを接続したときに、「新しいハードウェアの検出ウィザード」(Windows XP または Windows Server 2003 の場合)、または「デジタル署名が見つかりません でした」(Windows 2000 の場合)の画面が表示された場合は、「『新しいハードウェア の検出ウィザード』または『デジタル署名が見つかりませんでした』の画面が表示され たら」(2-6 ページ) の操作を行ってください。 12「インストールが完了しました」と表示されたら、[完了]をクリックします。 増設給紙ユニットなどのオプション品が装着されている場合は、プリンターのプロパティ 画面を開いて、装着されているオプションを選択してください。設定のしかたは、「装着 オプションを設定する」(2-9 ページ)を参照してください。 2-4 インストールのしかた(USB 接続) デバイスのインストール設定を変更する Windows 7 で USB 接続のインストールをする場合、ドライバーをインストールする前に以 下の設定にしておくと、インストールにかかる時間を短くすることができます。 ドライバーのインストールが完了したら、デバイスのインストール設定を元に戻してください。 2 「システムの詳細設定」をクリックします。 「ユーザーアカウント制御」の画面が表示された場合は、[はい]をクリックします。 [デバイスのインストール設定]をクリッ 3 「ハードウェア」タブをクリックし、 クします。 2 ドドドドドドドドドドドドドドド ドドドドドドドド 「プロパティ」 1 [スタート]メニューから「コンピューター」を右クリックして、 を選択します。 ド 「Windows Update からドライ 4 「いいえ、実行方法を選択します」を選択し、 バー ソフトウェアをインストールしない」を選択します。 5 [変更の保存]をクリックします。 インストールのしかた(USB 接続) 2-5 『新しいハードウェアの検出ウィザード』または『デジタル署名が 見つかりませんでした』の画面が表示されたら 本機を USB ケーブルでコンピューターに接続したときに、「新しいハードウェアの検出ウィ ザード」または「デジタル署名が見つかりません」の画面が表示された場合は、以下の操作 を行ってください。 ● Windows XP、または Windows Server 2003 の場合 「いいえ、今回は接 1 「新しいハードウェアの検出ウィザード」が表示されたら、 続しません」を選択して、[次へ]をクリックします。 」を選択して、[次へ] 2 「一覧または特定の場所からインストールする(詳細) をクリックします。 [参照]で CD-ROM ドライブを指定します。 3 「次の場所を含める」を選択し、 「リムーバブル メディア(フロッピー、CD-ROM など)を検索」のチェックは外します。 (この画面サンプルは、CD-ROM ドライブが D の場合のものです。お使いの CD-ROM ドライブに置き換えてお読みください) 2-6 インストールのしかた(USB 接続) 4 [次へ]をクリックします。 「ハードウェアのインストール」画面が表示された場合は、[続行]をクリックしてくだ さい。 2 以下の画面が表示されたら[完了]をクリックします。 6 再度「新しいハードウェアの検出ウィザード」が表示されたら、手順 1 ~ 5 を繰り返します。 ドドドドドドドドドドドドドドド ドドドドドドドド 5 ド ● Windows 2000 Professional の場合 「デジタル署名が見つかりませんでした」画面が表示されることがあります。機能上問題 はありませんので、[はい]をクリックしてください。 インストールのしかた(USB 接続) 2-7 テストページを印刷する プリンタードライバーが、正しくインストールできたかどうか確認するために、印字テスト をしてください。 1 以下の手順でプリンタードライバーのプロパティ画面を表示します。 Windows 7 の場合 1 [スタート]メニューから「デバイスとプリンター」をクリックし、デバイスとプリ ンター画面を表示します。 2 「プリンターと FAX」より、インストールしたプリンタードライバーのアイコンを 右クリックし、「プリンターのプロパティ」をクリックします。 ※本製品用のプリンタードライバーを2つ以上インストールしている場合は、「プリ ンターのプロパティ」を選択した後、目的のプリンタードライバーをクリックし ます。 Windows Vista / Windows Server 2008 / Windows Server 2008 R2 の場合 1 [スタート]メニューから「コントロールパネル」→「ハードウェアとサウンド」→ 「プリンタ」をクリックし、プリンタ画面を表示します。 2インストールしたプリンタードライバーのアイコンを右クリックし、 「プロパティ」 をクリックします。 Windows XP Professional / Windows Server 2003 の場合 1 [スタート]メニューから「プリンタと FAX」をクリックし、プリンタと FAX 画面 を表示します。 2インストールしたプリンタードライバーのアイコンを右クリックし、 「プロパティ」 をクリックします。 Windows XP Home Edition の場合 1 [スタート]メニューから「コントロールパネル」→「プリンタとその他のハードウェア」 →「プリンタと FAX」をクリックし、プリンタと FAX 画面を表示します。 2インストールしたプリンタードライバーのアイコンを右クリックし、 「プロパティ」 をクリックします。 Windows 2000 の場合 1 [スタート]メニューから「設定」→「プリンタ」をクリックし、プリンタ画面を表 示します。 2インストールしたプリンタードライバーのアイコンを右クリックし、 「プロパティ」 をクリックします。 2 [全般]タブにある[テストページの印刷]をクリックします。 2-8 インストールのしかた(USB 接続) 装着オプションを設定する オプションを装着している場合は、プリンタードライバーでそのオプションを設定してくだ さい。 プリンタードライバーの設定を変更するには、コンピューターの管理者または管理者に属 するユーザーとしてログオンする必要があります。 プリンタードライバーのプロパティ画面を表示します。 2 オプションを装着している場合は、「装置オプション」タブをクリックします。 3 装着しているオプションをすべて設定したら、[OK]をクリックして、プリン タードライバーのプロパティ画面を閉じます。 表示のしかたについては、 「テストページを印刷する」(2-8 ページ)の手順 1 を参照 してください。 両面プリントユニットには対応していません。 ドドドドドドドドドドドドドドド ドドドドドドドド 1 2 ド インストールのしかた(USB 接続) 2-9 プリンターの追加ウィザードでインストールする 通常はインストーラーからドライバーをインストールすることをお勧めしますが、以下のよ うな場合には、プリンターの追加ウィザードでインストールしてください。 yy 違う種類のプリンタードライバー(たとえば GDI や PCL)を、同じコンピューターに USB 接続でインストールしたいとき。 yy ネットワークプリンタードライバーをインストールした後、プラグアンドプレイでドライバー をインストールした場合に、正しいプリンタードライバーがインストールされなかったとき。 違う種類のプリンタードライバーを、同じコンピューターに USB 接続でインストールしたいとき 1 ドライバー / ユーザーズガイド CD で1つ目のプリンタードライバーをインス トールします。 「ドライバー / ユーザーズガイド CD からインストールする」(2-3 ページ)を参照し てください。 2 プリンターの追加ウィザードを表示します。 1つ目のプリンタードライバーをインストールした後、2 つ目以降のプリンタードライ バーをインストルーするために、プリンターの追加ウィザードを表示します。 Windows 7 の場合 [スタート]メニューから「デバイスとプリンター」をクリックしてデバイスとプリ ンター画面を表示し、「プリンターの追加」をクリックします。 Windows Vista / Windows Server 2008 / Windows Server 2008 R2 の場合 [スタート]メニューから「コントロールパネル」→「ハードウェアとサウンド」→「プリンタ」 をクリックしてプリンタ画面を表示し、「プリンタのインストール」をクリックします。 [コントロール パネル]がクラシック表示になっている場合は、[プリンタ]をダブ ルクリックしてプリンタ画面を表示し、 「プリンタのインストール」をクリックします。 Windows XP Professional / Windows Server 2003 の場合 [スタート]メニューから「プリンタと FAX」をクリックしてプリンタと FAX 画面 を表示し、 「プリンタのインストール」をクリックします。 (Windows Server 2003 は、 . 「プリンタの追加」をダブルクリックします。) [次へ >]をクリックします。 Windows XP Home Edition の場合 [スタート]メニューから「コントロールパネル」→「プリンタとその他のハードウェア」→. 「プリンタと FAX」をクリックしてプリンタと FAX 画面を表示し、 「プリンタのインストー ル」をクリックします。 Windows 2000 の場合 [スタート]メニューから「設定」→「プリンタ」をクリックしてプリンタ画面を表示し、 . 「プリンタの追加」をダブルクリックします。 3 接続方法で、ローカルプリンターを選択します。 Windows 7 / Windows Vista / Windows Server 2008 / Windows Server 2008 R2 の場合 インストールするプリンターの種類の選択で、[ローカルプリンタを追加します]を クリックします。 Windows Server 2008 または Windows Server 2008 R2 の場合は、先に「探して いるプリンタはこの一覧にありません」をクリックします。 Windows XP / Windows Server 2003 の場合 [このコンピュータに接続されているローカル プリンタ]を選択し、 [次へ >]をクリッ クします。 2-10 インストールのしかた(USB 接続) [プラグ アンド プレイ対応プリンタを自動的に検出してインストールする]のチェッ クは外しておきます。 Windows 2000 の場合 [ローカル プリンタ]を選択し、[次へ >]をクリックします。 [プラグ アンド プレイ プリンタを自動的に検出してインストールする]のチェックは外 しておきます。 Windows 7 / Windows Vista / Windows Server 2008 / Windows Server 2008 R2 の場合 [既存のポートを使用]をクリックし、接続する USB ポートを選択します。 Windows XP / Windows Server 2003 の場合 [次のポートを使用]をクリックし、接続する USB ポートを選択します。 Windows 2000 の場合 [ローカル プリンタ]を選択し、[次へ >]をクリックします。 5 ドライバー / ユーザーズガイド CD が CD-ROM ドライブに入っていることを 確認し、[ディスク使用]をクリックします。 / ユーザーズガイド CD 内のフォルダー 6 [参照]をクリックして、ドライバー を指定し、[開く]をクリックします。 ドライバーの種類に関しては、「ドライバーとユーティリティーの紹介」(1-3 ページ) を参照してください。 ・GDI プリンタードライバーをインストールする場合 D:¥Package¥JPN¥PRINTER¥GDI¥INSTDATA¥Printer¥WindowsDriver ・PCL5e プリンタードライバーをインストールする場合 D:¥Package¥JPN¥PRINTER¥PCL¥INSTDATA¥Printer¥5e¥WindowsDriver ・PCL6 プリンタードライバーをインストールする場合 D:¥Package¥JPN¥PRINTER¥PCL¥INSTDATA¥Printer¥6¥WindowsDriver 上記は CD-ROM ドライブが D の場合の例です。 7 [OK]をクリックします。 8 選択したドライバーに間違いがないか確認し、[次へ]をクリックします。 9 表示される画面の指示に従って、インストールを完了します。 ドライバーのインストールが完了すると、プリンター画面にプリンターのアイコンが追 加されます。 ネットワークプリンタードライバーをインストールした後、プラグ アンドプレイでドライバーをインストールした場合に、正しいプリ ンタードライバーがインストールされなかったとき 1 正しくインストールされなかったプリンタードライバーを削除します。 2 プリンターの追加ウィザードで、目的のプリンタードライバーをインストール します。 プリンターアイコンを右クリックして、 「削除」を選択します。Windows 7 の場合は、 「デ バイスの削除」を選択します。 インストールのしかたは、「違う種類のプリンタードライバーを、同じコンピューターに USB 接続でインストールしたいとき」(2-10 ページ)の手順 2 以降を参照してください。 インストールのしかた(USB 接続)2-11 2 ドドドドドドドドドドドドドドド ドドドドドドドド プリンターポートの選択で、接続する USB ポートを選択し、[ 次へ >] をクリッ クします。 ド 4 インストールのしかた(ネットワーク接続) 本機をネットワーク接続でお使いになる場合のインストール方法を説明しています。 ネットワーク経由で接続するにはネットワークカード(オプション品)または Information server 5(bizhub 1830f 用オプション品)が必要です。 USB ケーブルで本機とコンピューターを接続してお使いになる場合は、 「インストールのし かた(USB 接続)」(2-3 ページ)を参照してください。 インストール作業の流れ LANケーブル接続 LANケーブルを接続する (下記参照) 本商品側の設定 IPアドレスを設定する (→ 2-13ページ) コンピューター側の設定 ドライバーをインストールする (→ 2-15ページ) または ドライバーやユーティリティーをインストールする (→ 2-19ページ) LAN ケーブルを接続する 本商品を Ethernet ネットワークに接続するためには、LAN ケーブル(10Base-T/100Base-TX 適合のツイストペアケーブル)が必要です(本商品には付属していません)。 1 本製品の左後ろ側にあるネットワークポートに、LAN ケーブルを接続します。 ネットワーク ハブ LANケーブル 2 LAN ケーブルのもう一方を、ネットワークハブに接続します。 詳しくは、ネットワーク管理者にご確認ください。 2-12 インストールのしかた(ネットワーク接続) IP アドレスを設定する 本機をネットワークに接続するには、IP アドレスの設定が必要です。 IP アドレスの設定を間違えると、正しくネットワークに接続できません。 本機に設定できる IP アドレスを、ネットワーク管理者に確認してください。 ネットワーク上に DHCP サーバーがある場合 1〈メニュー/機器設定登録〉を押します。 2「機器情報」を選択し、[確定]を押します。 3「ネットワーク設定」を選択し、[確定]を押します。 DHCP サーバーから割り当てられる IP アドレスは、固定 IP アドレスになるようにネットワー ク管理者に依頼してください。動的 IP アドレス(本機をネットワークに接続し直すと IP ア ドレスが変わります)の場合は、IP アドレスが変更されるたびにプリンタードライバーの印 刷先ポート設定の変更が必要になります。詳しくは、ネットワーク管理者に相談してください。 2 ドドドドドドドドドドドドドドド ドドドドドドドド ネットワーク上に DHCP サーバーがある場合は、本機をネットワークに接続したとき、 自動的に IP アドレスが割り当てられます。 本機に設定された IP アドレスは、以下の手順で確認できます。 ド ネットワーク上に DHCP サーバーがない場合 ネットワーク上に DHCP サーバーがない場合は、手動で本機に IP アドレスを設定します。 また、社内ネットワーク管理者から決められた固有の IP アドレスを設定するように指示され た場合も、手動で IP アドレスを設定してください。 ここでは、ネットワークカード(オプション品)を装着した場合の設定について説明します。 Information server 5(bizhub 1830f 用オプション品)をお使いの場合のネットワーク設 定については、 『Information server 編』第 3 章の「接続環境を設定をする」の「ネットワー ク環境を設定する」を参照してください。 1 〈メニュー/機器設定登録〉を押します。 2 [機器設定]を押します。 3 「機器管理」を選択し、[確定]を押します。 4 「ネットワーク設定」を選択し、[確定]を押します。 5 「TCP/IP 設定」を選択し、[確定]を押します。 6 「IP アドレス自動取得」を選択し、[確定]を押します。 7 「OFF」を選択して、[確定]を押します。 8 「IP アドレス」を選択して、[確定]を押します。 IP アドレスを入力し、[確定]を押します。 9 テンキーで カーソルキーでカーソルを移動できます。 インストールのしかた(ネットワーク接続)2-13 10 必要に応じて、サブネットマスク、ゲートウェイアドレスを設定します。 11 設定が完了したら、待機画面が表示されるまで繰り返し[閉じる]を押します。 2-14 インストールのしかた(ネットワーク接続) ドライバーをインストールする(ネットワークカードが 装着されている場合) ドライバー / ユーザーズガイド CD を入れます。 1 ・コンピューターの電源を入れ、 インストールプログラムが自動的に起動し、インストールメニュー画面が表示されます。 ・Windows Vista、Windows Server 2008、Windows Server 2008 R2、 ま た は Windows 7 をお使いの場合で、自動再生の画面が表示されたときは、[InstMenu.exe の実行]をクリックします。「ユーザーアカウント制御」の画面が表示されたら、 [許可] (または[はい])をクリックします。 ・インストールプログラムが自動的に起動しない場合は、ドライバー / ユーザーズガイ ド CD の中の「InstMenu.exe」アイコンをダブルクリックしてください。 2 「機種選択」から、インストールするドライバーの機種を選択します。 3 インストールメニュー画面から、[ドライバーインストール]をクリックします。 4 使用許諾契約が表示されます。内容をよくお読みいただき、ご同意いただける 場合は、[同意する]をクリックします。 [同意しない]または[<戻る]をクリックすると、インストールメニュー画面に戻ります。 LAN 接続)」を選択して、[次へ]をクリックします。 5 「ネットワーク(有線 機種選択で bizhub1830f を選択したとき、「インフォメーションサーバー 5 キットを使 用する」にはチェックを入れないでください。 [次へ]をクリックします。 6 ・インストール方法を選択して、 「標準インストール」を選択した場合は、 「GDI プリンタードライバー」と「スキャナー ドライバー」がインストールされます。手順 10 へ進みます。 ・ 「カスタムインストール」を選択した場合は、手順 7 に進みます。 [次へ]をクリックします。 7 ・インストールするドライバーを選択し、 ファクスドライバーは、Information server 5(bizhub 1830f 用オプション品)が 装着されていない場合は、インストールしても使用できません。 ・PCL プリンタードライバーは、イメージコントローラー(オプション品)が装着され ていない場合は、インストールしても使用できません。 8 PDFScanMaker をインストールする場合は、チェックボックスにチェック を入れ、[次へ]をクリックします。 ・ 「インフォモニター」 、 「カバーページエディター」は、Information server 5(bizhub 1830f 用オプション品)が装着されていない場合は、インストールしても使用できま せん。 ・ユーティリティーの種類に関しては、「ドライバーとユーティリティーの紹介」(1-3 ページ)を参照してください。 9 手 順 8 で PDFScanMaker に チ ェ ッ ク を 入 れ た と き は、 続 い て PDFScanMaker プログラムのインストール先の指定、プログラムフォルダー の設定、ショートカットの設定をします。 インストールのしかた(ネットワーク接続)2-15 ドドドドドドドドドドドドドドド ドドドドドドドド ドライバーをインストールするには、コンピューターの管理者または管理者に属するユーザー としてログオンしてください。 2 ド ネットワークカード(オプション品)が装着されている場合のインストールの方法について 説明しています。 Information server 5(bizhub 1830f 用オプション品)が装着されてい る場合は、 「ドライバーやユーティリティーをインストールする(Information server 5 が 装着されている場合)」(2-19 ページ)を参照してください。 本機の IP アドレスを入力し、[次へ]をクリックします。 10[検索]をクリックして、ネットワーク上の機器を検索することもできます。 1[検索]をクリックします。 2 [更新]をクリックします。. プリンターの検索が開始されます。. 「Windows セキュリティの重要な警告」が表示された 場合は、[ブロックを解除する]または[アクセスを 許可する]をクリックします。その後、再度[更新] をクリックします。. もし誤って、[ブロックを解除する]または[アクセ スを許可する]以外をクリックした場合は、 「Windows ファイアウォール ブロックについて」(2-17 ページ) を参照してブロックを解除してください。 3 接続する機器を選択して、[OK]をクリックします。 インストール]をクリックします。 11[インストール中に、 「ソフトウェアのインストール」(Windows XP または Windows Server 2003 の場合)、「デジタル署名が見つかりませんでした」(Windows 2000 の 場合)、または「Windows セキュリティ」(Windows 7、Windows Server 2008、ま たは Windows Server 2008 R2 の場合)の画面が表示される場合がありますが、機能 上問題はありません。 [ 続 行 ](Windows XP ま た は Windows Server 2003 の 場 合 )、[ は い ](Windows 2000 の場合)、または[このドライバーソフトウェアをインストールします] (Windows 7、Windows Server 2008、または Windows Server 2008 R2 の場合)をクリック してください。 12「インストールが完了しました」と表示されたら、[完了]をクリックします。 プリンタードライバーをインストールしたときは、続けて「ユーザー認証」、 13「セキュリティープリントテスト印刷」の設定画面が表示されますが、 [閉じる] をクリックして、画面を閉じます。 yy 増設給紙ユニットなどのオプション品が装着されている場合は、プリンターのプロパティ 画面を開いて、装着されているオプションを選択してください。設定のしかたは、 「装着オ プションを設定する」(2-9 ページ)を参照してください。 yy Windows コンピューターをプリントサーバーとし、本機をネットワーク共有プリンターと して使用する場合は、プリントサーバーとなるコンピューターでプリンターの共有設定を 行い、クライアント側のコンピューターでドライバーをインストールできるようにします。 詳しくは、 「ネットワーク共有プリンターとして使用する」(2-25 ページ)を参照してくだ さい。 2-16 インストールのしかた(ネットワーク接続) Windows ファイアウォール ブロックについて ドライバーインストール時に「Windows セキュリティの重要な警告」が表示されたとき、 誤って、[ブロックを解除する]、または[アクセスを許可する]以外をクリックした場合は、 以下の手順でブロックを解除してください。 Windows Vista、Windows Server 2008 または Windows Server 2008 R2 の場 合 1[スタート]メニューから「コントロールパネル」→「セキュリティ」→「Windows ファイアウォール」→画面左側にある「Windows ファイアウォールによるプロ グラムの許可」をクリックします。. ※コントロールパネル画面の表示方法を、 「クラッシック表示」にしている場合は、 コントロールパネル画面で「Windows ファイアウォール」をダブルクリックし、 画面左側にある「Windows ファイアウォールによるプログラムの許可」をク リックします。 2「例外」タブをクリックします。 3「Network Device Search Application」にチェックを入れ、[OK]をクリック します。 Windows XP の場合 1[スタート]メニューから「コントロールパネル」→「セキュリティ センター」 →「Windows ファイアウォール」の順にクリックします。 . ※コントロールパネル画面の表示方法を、 「クラッシック表示」にしている場合は、 コントロールパネルの画面で「Windows ファイアウォール」をダブルクリッ クします。 2「例外」タブをクリックします。 3「Network Device Search Application」のチェックボックスにチェックマーク を入れ、[OK]をクリックします。 インストールのしかた(ネットワーク接続)2-17 ドドドドドドドドドドドドドドド ドドドドドドドド Windows 7 の場合 1[スタート]メニューから「コントロールパネル」→「システムとセキュリティ」 →「Windows ファイアウォール」→画面左側にある「Windows ファイアウォー ルを介したプログラムまたは機能を許可する」をクリックします。 2[設定の変更]をクリックし、「Network Device Search Application」にチェッ クを入れ、[OK]をクリックします。 2 ド Windows ファイアウォールの設定についてよくわからない場合は、操作を中止し、ネットワー ク管理者にご相談ください。 Windows 2000 の標準 TCP/IP ポート設定 Windows 2000 で標準 TCP/IP ポートをお使いの場合は、プリンター通信トラブルを回避す るために、「SNMP ステータスを有効にする」を無効にしてください。 1 [スタート]メニューから→[設定]→[プリンタ]をクリックします。 2 本機のプリンターアイコンを右クリックし、[プロパティ]をクリックします。 3 「ポート」タブをクリックし、[ポートの構成]をクリックします。 4 「SNMP ステータスを有効にする」のチェックを外して、設定を無効にします。 5 [OK]をクリックします。 2-18 インストールのしかた(ネットワーク接続) ドライバーやユーティリティーをインストールする (Information server 5 が装着されている場合) ドライバー / ユーザーズガイド CD を入れます。 1 ・コンピューターの電源を入れ、 インストールプログラムが自動的に起動し、インストールメニュー画面が表示されます。 ・Windows Vista、Windows Server 2008、Windows Server 2008 R2、 ま た は Windows 7 をお使いの場合で、自動再生の画面が表示されたときは、[InstMenu.exe の実行]をクリックします。「ユーザーアカウント制御」の画面が表示されたら、 [許可] (または[はい])をクリックします。 ・インストールプログラムが自動的に起動しない場合は、ドライバー / ユーザーズガイ ド CD の中の「InstMenu.exe」アイコンをダブルクリックしてください。 2 「機種選択」から、インストールするドライバーの機種を選択します。 3 インストールメニュー画面から、[ドライバーインストール]をクリックします。 4 使用許諾契約が表示されます。内容をよくお読みいただき、ご同意いただける 場合は、[同意する]をクリックします。 [同意しない]または[<戻る]をクリックすると、インストールメニュー画面に戻ります。 LAN 接続)」を選択し、「インフォメーションサーバー 5 5 「ネットワーク(有線 キットを使用する」にチェックを入れ、[次へ]をクリックします。 [次へ]をクリックします。 6 ・インストール方法を選択して、 「標準インストール」を選択した場合は、 「GDI プリンタードライバー」、「スキャナー ドライバー」、 「ファクスドライバー」、 「インフォモニター」、 「カバーページエディター」 がインストールされます。手順 9 へ進みます。 ・ 「カスタムインストール」を選択した場合は、次の手順に進みます。 7 インストールするドライバーを選択し、[次へ]をクリックします。 PCL プリンタードライバーは、イメージコントローラー(オプション品)が装着され ていない場合は、インストールしても使用できません。 [次へ]をクリックします。 8 ・インストールするユーティリティーを選択し、 ユーティリティーの種類に関しては、「ドライバーとユーティリティーの紹介」(1-3 ページ)を参照してください。 ・ユーティリティーをインストールしない場合は、手順 13 へ進みます。 ユーティリティーのインストール先を指定し、[次へ]をクリックします。 9 [参照]をクリックすると、 「フォルダーの参照」ダイアログが表示され、インストール の場所を指定できます。 [次へ]をクリックします。 10 プログラムフォルダーを選択し、 ユーティリティーを登録するプログラムフォルダーを選択します。プログラムフォル ダーの名前を変えるときは、フォルダー名を入力します。 インストールのしかた(ネットワーク接続)2-19 ドドドドドドドドドドドドドドド ドドドドドドドド ドライバーをインストールするには、コンピューターの管理者または管理者に属するユーザー としてログオンしてください。 2 ド Information server 5(bizhub 1830f 用オプション品)が装着されている場合のインストー ルの方法について説明しています。ネットワークカード(オプション品)が装着されている 場合は、 「ドライバーをインストールする(ネットワークカードが装着されている場合)」 (2-15 ページ)を参照してください。 11 コンピューター起動時に自動で起動させたいユーティリティーにチェックを入 れ、[次へ]をクリックします。 この手順は、「インフォモニター」をインストールするときだけ表示されます。 12 コンピューターのデスクトップにショートカットを作成したいユーティリ ティーにチェックを入れ、[次へ]をクリックします。 IP アドレスを入力し、[次へ]をクリックします。 13 本機の コンピューターのデスクトップに Information server へのショートカットを作成する 場合は、「Information server へのショートカットを作成」にチェックを入れます。 [検索]をクリックして、ネットワーク上の機器を検索することもできます。 1[検索]をクリックします。 2 [更新]をクリックします。. プリンターの検索が開始されます。. 「Windows セキュリティの重要な警告」が表示された 場合は、[ブロックを解除する]または[アクセスを 許可する]をクリックします。その後、再度[更新] をクリックします。. 詳しくは、「Windows ファイアウォール ブロックに ついて」(2-17 ページ)を参照してください。 3 接続する機器を選択して、[OK]をクリックします。 インストール]をクリックします。 14[インストール中に、 「ソフトウェアのインストール」(Windows XP または Windows Server 2003 の場合)、「デジタル署名が見つかりませんでした」(Windows 2000 の 場合)、または「Windows セキュリティ」(Windows 7、Windows Server 2008、ま たは Windows Server 2008 R2 の場合)の画面が表示される場合がありますが、機 能上問題はありませんので、[続行](Windows XP または Windows Server 2003 の 場合)、[はい](Windows 2000 の場合)、または[このドライバーソフトウェアをイ ンストールします](Windows 7、Windows Server 2008、または Windows Server 2008 R2 の場合)をクリックしてください。 インストールが完了しました」と表示されたら、[完了]をクリックします。 15「プリンタードライバー、またはファクスドライバー、またはインフォモニターをインス トールしたときは、続けて「ユーザー認証」、 「セキュリティープリントテスト印刷」、 「イ ンフォモニター設定」の設定ができます。 「ユーザー認証」、「セキュリティープリントテスト印刷」、「イ 16 必要に応じて、 ンフォモニター設定」を行います。 ・「ユーザー認証」→「認証ユーザーを設定する」 (2-21 ページ)、 ・「インフォモニター設定」→「インフォモニターの監視ユーザーを設定する」 (2-22 ページ)、 ・「セキュリティープリントテスト印刷」→「セキュリティープリントのテスト印刷をする」 (2-23 ページ) 17[閉じる]をクリックして、インストールを終了します。 yy 増設給紙ユニットなどのオプションが装着されている場合は、プリンターのプロパティ画 面を開いて、装着されているオプションを選択してください。設定のしかたは、 「装着オプ ションを設定する」(2-9 ページ)を参照してください。 yy Windows コンピューターをプリントサーバーとし、本機をネットワーク共有プリンターと して使用する場合は、プリントサーバーとなるコンピューターでプリンターの共有設定を 行い、クライアント側のコンピューターでドライバーをインストールできるようにします。 詳しくは、 「ネットワーク共有プリンターとして使用する」(2-25 ページ)を参照してくだ さい。 2-20 インストールのしかた(ネットワーク接続) 認証ユーザーを設定する プリンタードライバー、またはファクスドライバー、インフォモニターをインストールした ときは、ドライバーのインストール直後に以下の画面が表示されます。 [ユーザー認証]で認証ユーザーを設定すると、プリンタードライバー(PCL プリンタード ライバーを除く)やファクスドライバーで設定できる認証ユーザーを一度に設定できます。 2 ドドドドドドドドドドドドドドド ドドドドドドドド ド 1 [ユーザー認証]をクリックします。 2 ユーザー名を選択し、パスワードを入力します。 3 [OK]を押します。 インストールしたプリンタードライバー(PCL プリンタードライバーを除く) 、ファク スドライバーの認証ユーザー設定に、選択したユーザーが設定されます。 yy Information server 5(bizhub 1830f 用オプション品)が装着されていない場合は、この 機能は使えませんので、[閉じる]をクリックして画面を閉じてください。 yy 認証ユーザーを設定するためには、あらかじめ Information server 5 にユーザーを登録し ておく必要があります。ユーザー登録のしかたについては、 『Information server 編』第 3 章の「使用するユーザーを登録する」を参照してください。 インストールのしかた(ネットワーク接続)2-21 インフォモニターの監視ユーザーを設定する プリンタードライバー、またはファクスドライバー、インフォモニターをインストールした ときは、ドライバーのインストール直後に以下の画面が表示されます。 [インフォモニター設定]で監視ユーザー設定をすると、インフォモニター起動時の設定を省 けます。 インフォモニターの「監視ユーザー設定」画面 1 [ユーザー認証]をクリックします。 2 ユーザー名を選択し、パスワードを入力します。 3 [OK]を押します。 4 [インフォモニター設定]をクリックします。 [OK]を押します。 5 ・設定内容を確認し、 インフォモニターの監視ユーザーとして、選択したユーザーが設定されます。 ・インフォモニターの詳細設定については、『Information server 編』第 4 章の「発生 したイベントを管理する(インフォモニター) 」を参照してください。 yy Information server 5(bizhub 1830f 用オプション品)が装着されていない場合は、この 機能は使えませんので、[閉じる]をクリックして画面を閉じてください。 yy ユーザー認証するためには、あらかじめ Information server 5 にユーザーが登録されてい ないと利用できません。ユーザー登録のしかたについては、 『Information server 編』第 3 章の「使用するユーザーを登録する」を参照してください。 2-22 インストールのしかた(ネットワーク接続) セキュリティープリントのテスト印刷をする プリンタードライバー、またはファクスドライバー、インフォモニターをインストールした ときは、ドライバーのインストール直後に以下の画面が表示されます。 セキュリティープリントのテスト印刷をしたい場合は、 [セキュリティープリントテスト印刷] をクリックします。 2 〈メニュー/機器設定登録〉 を押す 「ログイン」 を選択し、 [確定] を押す ユーザーを選択し、 [確定] を押す Information server 5のマシンポリシー 設定によっては、 ユーザーID入力画面が 表示されます パスワードを入力し、 [確定] を押す インストールのしかた(ネットワーク接続)2-23 ド 1 [ユーザー認証]をクリックします。 2 [セキュリティープリントテスト印刷]をクリックします。 3 本機にログインします。 ドドドドドドドドドドドドドドド ドドドドドドドド yy Information server 5(bizhub 1830f 用オプション品)が装着されていない場合は、この 機能は使えませんので、[閉じる]をクリックして画面を閉じてください。 yy ユーザー認証するためには、あらかじめ Information server 5 にユーザーが登録されてい ないと利用できません。ユーザー登録のしかたについては、 『Information server 編』第 3 章の「使用するユーザーを登録する」を参照してください。 4 セキュリティープリント指示をします。 〈メニュー/機器設定登録〉 を押す 「セキュリティープリント」 を選択し、 [確定] を押す [印字] を押す [はい] を押す 5 ログアウトします。 〈メニュー/機器設定登録〉 を押す 「ログアウト」 を選択し、 [確定] を押す [はい] を押す yy プリントした後、セキュリティープリント文書は本機のメモリーから削除されます。 yy セキュリティープリントの操作後は、必ずログアウトしてください。 2-24 インストールのしかた(ネットワーク接続) ネットワーク共有プリンターとして使用する Windows コンピューターをプリントサーバーとし、プリントサーバーに接続された本製品を ネットワーク共有プリンターとして使用する場合は、プリントサーバーでプリンターの共有 設定を行い、クライアント側のコンピューターでドライバーをインストールします。 以下の説明画面は、Windows Sever 2008 のものです。お使いの Windows のバージョンに よって画面は異なります。 プリントサーバーにドライバーをインストールします。 1 「インストールのしかた(ネットワーク接続) 」(2-12 ページ)を参照してください。 2 インストールしたプリンターのアイコンを右クリックして、「共有」をクリッ クします。 3 [共有オプションの変更]をクリックします。 「ユーザーアカウント制御」の画面が表示されたら、[続行]をクリックします。 インストールのしかた(ネットワーク接続)2-25 ド プリントサーバーでプリンターを共有する 2 ドドドドドドドドドドドドドドド ドドドドドドドド yy プリントサーバーについての詳細設定は、お使いの Windows の取扱説明書やオンライン ヘルプなどを参照してください。 yy ここで説明している「プリントサーバー」とは、本製品に直接接続された Windows コン ピューターのことです。「クライアント側のコンピューター」とは、プリントサーバーと 同じネットワークに接続されているほかの Windows コンピューターのことです。 yy クライアント側のコンピューターでは、プリントサーバーにインストールされているプリ ンタードライバーをインストールします。 4 「このプリンタを共有する」にチェックを入れます。 必要に応じて共有名を変更します。 クライアント側のコンピューターがプリントサーバーとは違うバージョンの Windows を実行している場合は、 [追加ドライバ]をクリックして、追加ドライバーをインストー ルします。 1[追加ドライバ(D)]をクリックします。 2追加ドライバーをインストールするシステムにチェックマークを入れ、[OK]をク リックします。 3 ドライバー / ユーザーズガイド CD を CD-ROM ドライブに入れ、以下のフォルダー を指定します。 ドライバーの種類に関しては、「ドライバーとユーティリティーの紹介」(1-3 ページ) を参照してください。 ・ GDI プリンタードライバーをインストールする場合. D:¥Package¥JPN¥PRINTER¥GDI¥INSTDATA¥Printer¥WindowsDriver ・ PCL 5e プリンタードライバーをインストールする場合. D:¥Package¥JPN¥PRINTER¥PCL¥INSTDATA¥Printer¥5e¥WindowsDriver ・ PCL 6 プリンタードライバーをインストールする場合. D:¥Package¥JPN¥PRINTER¥PCL¥INSTDATA¥Printer¥6¥WindowsDriver 上記は CD-ROM ドライブが D の場合の例です。 4 画面の指示に従ってドライバーをインストールします。 5 [OK]をクリックします。 2-26 インストールのしかた(ネットワーク接続) クライアント側のコンピューターでインストールする プリントサーバー名とプリンターの共有名称をネットワーク管理者に確認してください。 1 ネットワークコンピューターの画面で、プリントサーバーをダブルクリックし ます。 2 自動的にプリンタードライバーがインストールされます。 インストールのしかた(ネットワーク接続)2-27 ド 共有プリンターをダブルクリックします。 ドドドドドドドドドドドドドドド ドドドドドドドド 2 IPP(Internet Printing Protocol)印刷をする yy Information server 5(bizhub 1830f 用オプション品)が装着されていない場合は、この 機能は使えません。 yy IPP 印刷をするには、事前に HTTP プロトコルが使用できるネットワーク環境であること を確認してください。 yy IPP 印刷をするには、IP アドレスの設定が必要です。(→ 2-13 ページ) yy Information server 5 画面から、IPP ポートの使用を有効にしてください。「機器設定/情 報 画面」から、「機器管理設定」→「セキュリティー設定」→「マシンポリシー設定」の 画面を開き、「サービス設定」にある「PC プリント」で IPP を ON にします。 yy HTTP ポート番号を初期値の「80」から変更している場合は、インストール時の URL を 以下のように入力してください。y (例)http://xxx.xxx.xxx.xxx:631/ipp(HTTP ポート番号を「631」に変更した場合) yy GDI プリンタードライバーをご利用の場合、拡大/縮小機能と集約機能は使用できません。 yy ファクスドライバーをご利用の場合、拡大/縮小機能は使用できません。 Windows Server 2008 または Windows Server 2008 R2 をお使いの場合 Windows Server 2008 または Windows Server 2008 R2 をお使いの場合、プリンター ドライバーのインストールを行う前に以下の設定を行う必要があります。 1 [スタート]をクリックします。 2 [管理ツール]から[サーバーマネージャ]を選択します。 ユーザーアカウント制御の画面が表示されたら、 [続行]または[はい]をクリックします。 3 サーバーマネージャー画面の[機能の概要]から、[機能の追加]を選択します。 4 [インターネット印刷クライアント]にチェックして機能をインストールします。 5 コンピューターを再起動します。 IPP ポートの追加(Windows Vista / Windows 7 / Windows Server 2008 / Windows Server 2008 R2 の場合) 1 ドライバー / ユーザーズガイド CD を、コンピューターの CD-ROM ドライブ にセットします。 インストーラー画面が表示された場合は、[閉じる]を押して終了させます。 2 [スタート]メニューから「コントロールパネル」をクリックします。 3 [ハードウェアとサウンド]のプリンター画面を開きます。 ・Windows Vista / Windows Server 2008 / Windows Server 2008 R2 の場合 [ハードウェアとサウンド]の[プリンタ]をクリックします。[コントロール パネル] がクラシック表示になっている場合は、[プリンタ]をダブルクリックします。 ・Windows 7 の場合 [ハードウェアとサウンド]の[デバイスとプリンターの表示]をクリックします。[コ ントロール パネル]がアイコン表示になっている場合は、[デバイスとプリンター] をクリックします。 2-28 インストールのしかた(ネットワーク接続) 4 「プリンターの追加」ウィザードを表示させます。 ・Windows Vista / Windows Server 2008 / Windows Server 2008 R2 の場合 ツールバーの[プリンタのインストール]をクリックします。 ・Windows 7 の場合 ツールバーの[プリンターの追加]をクリックします。 http:// <本機の IP アドレス> : < HTTP ポート番号> /ipp 例:本機の IP アドレスが 192.168.1.20、HTTP ポート番号が 80 の場合. http://192.168.1.20:80/ipp 8 [ディスク使用]をクリックします。 9 [参照]をクリックします。 [開く]をクリックします。 10 以下のフォルダーを指定し、 ドライバーの種類に関しては、「ドライバーとユーティリティーの紹介」(1-3 ページ) を参照してください。 ・GDI プリンタードライバーをインストールする場合 D:¥Package¥JPN¥PRINTER¥GDI¥INSTDATA¥Printer¥WindowsDriver ・PCL 5e プリンタードライバーをインストールする場合 D:¥Package¥JPN¥PRINTER¥PCL¥INSTDATA¥Printer¥5e¥WindowsDriver ・PCL 6 プリンタードライバーをインストールする場合 D:¥Package¥JPN¥PRINTER¥PCL¥INSTDATA¥Printer¥6¥WindowsDriver 上記は CD-ROM ドライブが D の場合の例です。 11[OK]をクリックします。 12[OK]をクリックします。 13・画面の指示に従って操作します。 [ユーザー アカウント制御]に関する画面が表示されるときは、 [続行]または[はい] をクリックします。 ・ [Windows セキュリティ]の発行元検証に関する画面が表示されるときは、[このド ライバーソフトウェアをインストールします]をクリックします。 14[完了]をクリックします。 インストールしたプリンターアイコンが[プリンタ]ウィ 15 インストール終了後、 ンドウまたは[デバイスとプリンター]ウィンドウに表示されていることを確 認します。 yy 増設給紙ユニットなどのオプション品が装着されている場合は、プリンターのプロパティ 画面を開いて、装着されているオプションを選択してください。設定のしかたは、 「装着オ プションを設定する」(2-9 ページ)を参照してください。 yy Windows 2000 の場合は SNMP 設定が有効になっているとプリントできませんので、 SNMP 設定を解除してください。解除のしかたは、「Windows 2000 の標準 TCP/IP ポー ト設定」(2-18 ページ)を参照してください。 インストールのしかた(ネットワーク接続)2-29 2 ドドドドドドドドドドドドドドド ドドドドドドドド 6 URL を入 7 「共有プリンタを名前で選択する」を選択し、以下の形式で、本機の 力し、[次へ]をクリックします。 「探しているプリンタはこの一覧にありません」をクリックします。 ド ワイヤレスまたは Bluetooth を追加します」をクリックします。 5 「ネットワーク、 Windows Server 2008 / Windows Server 2008 R2 の場合は、この手順は不要です。 IPP ポートの追加. (Windows Server 2003/Windows XP/Windows 2000 の場合) 1 ドライバー / ユーザーズガイド CD を、コンピューターの CD-ROM ドライブ にセットします。 インストーラー画面が表示された場合は、[閉じる]を押して終了させます。 2 「プリンタの追加」ウィザードを表示させます。 ・Windows Server 2003/Windows XP の場合 [スタート]をクリックして、 [プリンタと FAX]をクリックします。次に[プリンター のインストール]をクリックします。 ・Windows 2000 の場合 [スタート]をクリックして、[設定]から[プリンタ]を選択します。次に、[プリ ンタの追加]をクリックします。 3 [次へ]をクリックします。 4 [ネットワークプリンタ]を選択して、[次へ]をクリックします。 URL を入力し、[次へ]をクリックします。 5 [URL]に本機の http:// <本機の IP アドレス> : < HTTP ポート番号> /ipp 例:本機の IP アドレスが 192.168.1.20、HTTP ポート番号が 80 の場合. http://192.168.1.20:80/ipp 6 Windows Server 2003/Windows XP の場合は手順 7 に進んでください。. Windows 2000 の場合は、「xxxxxxxx プリンタが接続されているサーバー に正しいプリンタドライバがインストールされていません。ローカルコン ピュータにドライバをインストールする場合は[OK]をクリックしてくださ い。」というメッセージが表示されますので、[OK]をクリックします。 7 [ディスク使用]を選択します。 8 [参照]を選択します。 [開く]をクリックします。 9 以下のフォルダーを指定し、 ドライバーの種類に関しては、「ドライバーとユーティリティーの紹介」(1-3 ページ) を参照してください。 ・GDI プリンタードライバーをインストールする場合 D:¥Package¥JPN¥PRINTER¥GDI¥INSTDATA¥Printer¥WindowsDriver ・PCL 5e プリンタードライバーをインストールする場合 D:¥Package¥JPN¥PRINTER¥PCL¥INSTDATA¥Printer¥5e¥WindowsDriver ・PCL 6 プリンタードライバーをインストールする場合 D:¥Package¥JPN¥PRINTER¥PCL¥INSTDATA¥Printer¥6¥WindowsDriver 上記は CD-ROM ドライブが D の場合の例です。 10[OK]をクリックします。 11[OK]をクリックします。 12 画面の指示に従って操作します。 13[完了]をクリックします。 2-30 インストールのしかた(ネットワーク接続) インストールしたプリンターアイコンが[プリンタ]ウィ 14 インストール終了後、 ンドウまたは[デバイスとプリンター]ウィンドウに表示されていることを確 認します。 2 ドドドドドドドドドドドドドドド ドドドドドドドド yy 増設給紙ユニットなどのオプション品が装着されている場合は、プリンターのプロパティ 画面を開いて、装着されているオプションを選択してください。設定のしかたは、 「装着オ プションを設定する」(2-9 ページ)を参照してください。 yy Windows 2000 の場合は SNMP 設定が有効になっているとプリントできませんので、SNMP 設定を解除してください。詳しくは、 「Windows 2000 の標準 TCP/IP ポート設定」 (2-18 ペー ジ)を参照してください。 ド インストールのしかた(ネットワーク接続)2-31 アンインストールする ドライバーやアプリケーションをアンインストールするには、コンピューターの管理者また は管理者に属するユーザーとしてコンピューターにログオンしてください。 Windows 7 / Windows Vista / Windows Server 2008 / Windows Server 2008 R2 の場合 1 [スタート]→[コントロールパネル]→[プログラム]の順にクリックします。 2 [プログラムと機能]をクリックします。 [アンインストール]をクリッ 3 アンインストールしたいドライバーを選択して、 クします。 4 表示される画面の指示に従って、プリンタードライバーをアンインストールし ます。 Windows XP / Windows Server 2003 の場合 →[コントロールパネル]→[プログラムの追加と削除]の順にクリッ 1 [スタート] クします。 2 [プログラムの変更と削除]をクリックします。 3 アンインストールしたいドライバーを選択して、[削除]をクリックします。 4 表示される画面の指示に従って、ドライバーをアンインストールします。 Windows 2000 の場合 1 [スタート]→[設定]→[コントロールパネル]の順にクリックします。 2 [アプリケーションの追加と削除]をダブルクリックします。 3 [プログラムの変更と削除]をクリックします。 4 アンインストールしたいドライバーを選択して、[削除]をクリックします。 5 表示される画面の指示に従って、ドライバーをアンインストールします。 2-32 アンインストールする 第3章 その他 この章では、インストーラー画面上の[機器設定]ボタン、[ドキュメント]ボタンについて 説明しています。 Web ブラウザーから本機の設定をする...................................................................... 3-2 動作環境................................................................................................................................. 3-2 機器設定画面を開く............................................................................................................ 3-3 取扱説明書を見る........................................................................................................... 3-5 CD 内の取扱説明書を開く................................................................................................ 3-5 Web ブラウザーから本機の設定をする インストーラー画面にある[機器設定(管理者用)]ボタンをクリックすると、Web ブラウザー から本機の設定ができます。 yy ネットワークカード(オプション品)が装着されている場合 TCP/IP 設定や SNMP 設定ができます。詳細は、『プリンター機能編』第 5 章の「Web ブラウザーから設定する」を参照してください。 yy Information server 5(bizhub 1830f 用オプション品)が装着されている場合 Information server 5 の管理者画面が表示されます。Information server 5 についての 詳細は、『Information server 編』の第 3 章を参照してください。 動作環境 Web ブラウザーから本機の設定を行うには、以下の環境が必要です。 yy Windows Server 2008 R2/Windows Server 2008/Windows Server 2003/ Windows 7/Windows Vista/XP/2000 が動作するコンピューター yy Microsoft Internet Explorer バージョン 6.0 以降がインストールされていること yy お使いのコンピューターに TCP/IP プロトコルがインストールされていること yy お使いのコンピューターと本機の両方がネットワークに接続されていること yy 本機に IP アドレスが設定されていること。設定のしかたについては、「IP アドレスを設 定する」(2-13 ページ)を参照してください。 3-2 Web ブラウザーから本機の設定をする 機器設定画面を開く 1 2 本機の電源を ON にします。 3 4 インストーラー画面にある[機器設定(管理者用)]をクリックします。 コンピューターの電源を入れ、ドライバー / ユーザーズガイド CD を入れます。 インストーラー画面が自動的に表示されます。インストーラー画面が自動的に表示されない 場合は、ドライバー / ユーザーズガイド CD の中の「InstMenu.exe」アイコンをダブルクリッ クしてください。 3 その他 本機の IP アドレスを入力します。 5 [表示]をクリックします。 ・Information server 5(bizhub 1830f 用オプション品)が装着されている場合の画 面 Web ブラウザーから本機の設定をする 3-3 ・ネットワークカード(オプション品)が装着されている場合の画面 6 ・必要に応じて設定を行います。 ネットワークカード(オプション品)が装着されている場合 TCP/IP 設定や SNMP 設定ができます。詳細は、『プリンター機能編』第 5 章の「Web ブ ラウザーから設定する」を参照してください。 ・Information server 5(bizhub 1830f 用オプション品)が装着されている場合 Information server 5 の管理者画面が表示されます。Information server 5 についての詳 細は、『Information server 編』の第 3 章を参照してください。 3-4 Web ブラウザーから本機の設定をする 取扱説明書を見る インストーラー画面にある[ドキュメント]ボタンをクリックすると、ドライバー / ユーザー ズガイド CD 内の取扱説明書を見ることができます。 3 その他 CD-ROM 内の取扱説明書は PDF ファイル形式で保存されています。 PDF ファイルを閲覧したり印刷したりするには、お使いのコンピューターに Adobe Reader がインストールされている必要があります。 Adobe Reader は Adobe 社の Web サイトから無料でダウンロードすることができます。 CD 内の取扱説明書を開く 1 お使いのコンピューターに、ドライバー / ユーザーズガイド CD を入れます。 自動的にセットアップ画面が表示されます。 Windows Vista、Windows Server 2008、Windows Server 2008 R2、Windows 7 の場合: ・自動再生の画面が表示された場合は、[InstMenu.exe の実行]をクリックします。 ・ 「ユーザーアカウント制御」の画面が表示されたら、 [許可]または[はい]をクリッ クします。 自動的にセットアップ画面が表示されない場合 : ・Windows 2000、Windows Server 2003、Windows XP のときは、[スタート]メ ニューから[ファイル名を指定して実行]をクリックし、D:¥InstMenu.exe(CD-ROM ドライブが D の場合)と入力して「OK」をクリックします。 ・Windows Vista、Windows Server 2008、Windows Server 2008 R2 のときは、 「ス タート」ボタンをクリックし、「検索の開始」に、D:¥InstMenu.exe(CD-ROM ドラ イブが D の場合)と入力してキーボードの〈Enter〉を押します。 ・Windows 7 のときは、「スタート」ボタンをクリックし、「プログラムとファイルの 検索」で、 「D:¥InstMenu.exe」(CD-ROM ドライブが D の場合)と入力してキーボー ドの〈Enter〉を押します。 取扱説明書を見る 3-5 2 画面が表示されたら[ドキュメント]をクリックします。 3 参照したい取扱説明書をクリックします。 y『コピー機能編』 y コピー機能の使いかたや設定方法を記載しています。 y『スキャン y / ファクス編』 スキャナー機能とファクス機能の使いかたや設定方法を記載しています。 y『プリンター機能編』 y プリンター機能の使いかたや設定方法を記載しています。 y『Information y server 編』 Information server 5 の使いかたや設定方法を記載しています。 インフォモニターなどのユーティリティーの使いかたもこの取扱説明書をお読みください。 y『機器設定・管理編』 y ネットワーク設定や機器の設定方法を記載しています。消耗品の交換方法や、機器の主な仕 様についてもこの取扱説明書をお読みください。 y『インストールガイド』 y (本書) ドライバーやユーティリティーのインストール方法を記載しています。 3-6 取扱説明書を見る 2012.07 DC2-92170-61