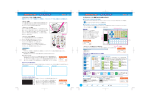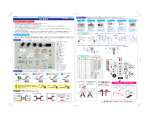Download プロコントレーサー制御プログラム 取扱説明書
Transcript
プロコントレーサー制御プログラム 取扱説明書 (PC プログラミングロボ用) 1.PC プログラミングロボの概要 PC プログラミングロボには、二つのモードが搭載されています。 ・プログラムモード PC プログラミングロボは「プロコントレーサー制御プログラム」を使いパソコンで作成したプログラム通りに 動かす事ができます。 ・ライントレースモード ライントレースモードは車載の光センサーで地面から反射する光の強弱を計測し、黒色の線に沿って PC プログラミングロボが走ります。 ● プログラム動作環境 対応 OS:Windows XP/Vista/7/8 ※Windows XP は SP2 以降に対応します。 ※Vista はプログラム起動の際、設定が必要です。 ※セキュリティーソフトによりプログラムの起動が停止させられたり、プログラムが削除される場合があります。 その場合はセキュリティーソフトの設定を変更して頂くか、プロコントレーサー制御プログラムインストール版を ご使用ください。 CPU : 内蔵の OS が快適に動作する CPU スペック メモリ:内蔵の OS が快適に動作するメモリ容量 ディスプレイ:65000色以上推奨 解像度800×600ピクセル以上推奨 ● Windows Vista でのプログラム起動設定方法 ※Vista のみ特別な設定が必要です。 プログラムアイコンを右クリックし メニューを表示させ、プロパティを選択します。 1 互換性タブを選択します。 2「互換モードでこのプログラムを実行する」にチェックを入れます。 3「管理者としてこのプログラムを実行する」にチェックを入れます。 4「適用」をクリックして完了です。 1 ※プログラムを起動すると、「ユーザーアカウント制御」の警告が出る 場合があります。その場合は「許可」を選択してください。 2 3 -1- 4 2. ライントレースモード ライントレースモードを使ってみよう 付属の『ライントレースモード用実験コース』を使用して、PC プログラミングロボが正しく機能しているか確認します。 ・光センサーの働き センサー基板に設置された光センサーが用紙から反射する 光の強弱を計測します。コースの黒色に塗られた部分と白色の 部分では、反射する光の強さが違うため、光センサーでコースが どこにあるか見分ける事ができます。 白色 ・PC プログラミングロボの動き 黒色 右のセンサーが黒色に塗られた部分を感知すると、コースが右に曲がっていると判断し、右のモーターを停止させます。 左のセンサーが黒色に塗られた部分を感知すると、コースが左に曲がっていると判断し、左のモーターを停止させます。 左右のセンサーが黒色に塗られた部分を感知すると、コースの終わりと判断して左右のモーターを停止させます。 ・ライントレースモード用実験コースの入手方法 ライントレース用のコースを用意します。ライントレース実験用コースをアーテックホームページよりダウンロード するか、ライントレース用のコースを作成しましょう。 ※ライントレース実験用コースはアーテックホームページからダウンロードできる、 「プロコントレーサーワークシート」内に含まれています。 ・ライントレースコースの作り方 白い紙に幅 20mm の黒色の帯をサインペン等で描いて、PC プログラミングロボを思い通りに進ませてみましょう。 ライントレースモードの時、片側のセンサーが黒色を感知すると感知したセンサーの方へ方向を変えます。 急激な方向転換や半径が小さいカーブ ( 半径 100mm 以下)には対応できません。PC プログラミングロボが脱線 10 0m m しないようにコースを作りましょう。 20mm ・コース作成例 周回コースを描くと、PC プログラミングロボが走り続けます。 左図のように周回コースを描き、紙の縁も黒く線を引いておくと コースを脱線しても縁の線で停止します。 -2- ・ライントレースモードの使い方 電源を入れる ライントレース用のコースを用意し、スタート地点の黒色の線が 本体の中心になるように本体を置きます。 (光センサーが黒い線の上に重ならないようにしてください。) タッチセンサー部分に触れながら本体の電源を入れてください。 ライントレースモードが起動すると「ピー」と音がします。 ( 音が鳴り終わるまでタッチセンサーから指を離さないでください。) タッチセンサーから指を離すと「ピッ」という音がして本体が 進みだします。ラインをトレースし、停止位置で止まるか試して みましょう。 ↑指でおさえる ※タッチセンサーは、2本のリード線を指先で短絡させると感知する短絡スイッチです。 指先が乾燥していると導電性が悪く短絡することができません。その場合は、手を洗う などして指先を軽く湿らせてください。基板が濡れてしまうと、故障の原因になりまので 注意してください。 線が中心になるように本体を置きます。 こんなときは ... ● 動かない → プログラムモードが起動している場合があります。電源を切り、もう一度タッチセンサーに触れながら 電源を入れ直してください。 ● ライントレースモードが起動しない → 指先が乾燥しているとタッチセンサーがうまく感知できません。指を水で少し湿らせてください。 ● ラインをトレースしない → ライントレースモードは、光センサーによって地面から反射される光(明るさ)の強弱の差を感知します。 周囲の影響を受けやすいので明るさや光の向きが一定の場所で実験してください。部屋が全体的に明るすぎ ると、光センサーがラインを感知しにくくなるので、カーテンを閉め部屋の照明等で光の向きを一定にし 実験してください。また実験コース上に人や物の影があるとラインと間違って感知し、正しくトレースできません。 → 本体に付属されている組立て説明書裏面の「光センサーの調整」をよく読み光センサーの位置を調整してください。 -3- 3. プログラムモード プロコントレーサー制御プログラムを使ってみよう ●プログラムを CD-ROM から入手する場合 CD-ROM をパソコンの CD(または DVD)ドライブにセットします。マイコンピューターから CD(または DVD) プロコン トレーサー ドライブを選択し、 のアイコンをドラッグ&ドロップでデスクトップに配置します。 ●プログラムをアーテックホームページから入手する場合 http://www.artec-kk.co.jp/pcp_r にアクセスして「プロコントレーサー制御プログラム」をデスクトップに ダウンロードしてください。 デスクトップに配置したアイコン をダブルクリックして起動させます。 プロコン トレーサー プログラムメニューアイコン プロコントレーサー ファイル (F) 編集 (E) 実行 (R) ヘルプ (H) メニュー転送位置 動作 時間 基本動作 ① 前進 ② 1.0 秒 ④ 応用動作 メニュー転送場所 左折 右折 ⑦ 停止 リピート 順序 メニュー 1 サブメニュー 1 3 3.0 秒 両方 片側 両方 片側 左側 左側 右側 右側 センサー基準 6 7 ⑥ 5.0 秒 ⑧ 7.0 秒 2 2.0 秒 ⑤ 4.0 秒 光センサー ③ 6.0 秒 ⑨ 8.0 秒 9.0 秒 サブメニュー2 4 5 8 動作 タッチセンサー 時間 光センサー プログラムメニュー作成場所 ・画面の説明 右図がプログラムメニューを作る画面です。『プログラムメニュー作成場所』のメニューにアイコンを ドラッグ&ドロップで並べるだけでプログラムできます。アイコンはメニューに 24 個 サブメニュー 1 に 8 個、 サブメニュー2に 8 個、配置できます。配置されたアイコンは、1から順番に消化されていきます。完成したメニューは メニュー転送場所から光通信で PC プログラミングロボに送ることができます。 ・プロコントレーサー制御プログラムを終了する。 メニューバーの「ファイル」のプルダウンメニューから「終了」を選択するとプログラムが終了できます。 プロコントレーサー ファイル (F) 編集 (E) 実行 (R) ヘルプ (H) 開く (O) メニュー転送位置 名前をつけて保存 (S) 終了 (X) -4- ・プロコントレーサー制御プログラムアイコンの説明 基本動作系アイコン 動作系アイコン 前進する 時間系アイコン ① 前進 光センサー系アイコン 時間設定アイコンは 1.0 秒 9個あります。 初期設定では センサー基準 1.0 ∼ 9.0 秒に 右折する 設定されています。 右折 両方のセンサーが 白色を感知するまで 各アイコンを ダブルクリックすると 両方 時間設定タブが立上がり 左折する 設定を変更できます。 停止する 片側のセンサーが 白色を感知するまで 0.5 ∼ 25.5 秒まで 左折 片側 ⑨ 停止 9.0 秒 光センサーを使ったメニューを作成する場合は、このアイコンを必ず所定の位置に 配置する必要があります。(7 ページの 6. 光センサーを使ったプログラムメニューを 参照してください。)センサー基準はスタート地点の色(明るさ)を白と記憶します。 スタート地点の色以上の明るさは白色、暗い場合は黒色と判断します。 両方のセンサーが 黒色を感知するまで 両方 片側 左側 左側 片側のセンサーが 黒色を感知するまで 左側のセンサーが 白色を感知するまで 右側 右側 右側のセンサーが 白色を感知するまで 右側のセンサーが 黒色を感知するまで 左側のセンサーが 黒色を感知するまで 応用操作系アイコン メニューの一部分 をリピートする 開始点 リピート 開始点 ●アイコンの設定 + + + - OK - - 秒 キャンセル 1 特定の動きを メニュー内に 挿入できる。 サブメニュー 2 サブメニュー 特定の動きを メニュー内に 挿入できる。 タッチセンサー メニューの動きを一時停止します。 タッチセンサーに触れると一時停 止が解除されます。 時間系アイコン①∼⑨とリピートアイコンの値は自由に設定できます。設定を変更したいアイコンをダブルクリックすると 設定ウインドウが開き、設定が変更できます。値を変更して「OK」を押せば設定完了です。 時間の設定 ①時間設定 2 5 5 005 回 リピート メニューの一部分 をリピートする 終了点 時間アイコンは9種類の時間を 0.5∼25.5秒の間で設定できます。 最小単位は0.1秒 リピート回数の設定 リピート回数 + + + 2 5 5 - OK - - 回 キャンセル -5- リピートは1∼255回の間で設定できます。 最小単位は1回 4. プロコントレーサー制御プログラムの使い方 プロコントレーサー ファイル (F) 編集 (E) 実行 (R) ヘルプ (H) メニュー転送位置 動作 時間 基本動作 ① 前進 ② 1.0 秒 ④ 応用動作 左折 右折 停止 4.0 秒 リピート 順序 サブメニュー 1 1 2 3 3.0 秒 両方 片側 両方 片側 左側 左側 右側 右側 センサー基準 6 7 ⑥ 5.0 秒 ⑧ 7.0 秒 前進 メニュー 2.0 秒 ⑤ ⑦ 光センサー ③ 6.0 秒 ⑨ 8.0 秒 ドラッグ&ドロップ 9.0 秒 ② サブメニュー2 動作 タッチセンサー 4 2.0 秒 5 A列 8 B列 前進 時間 光センサー ① C列 1.0 秒 ・メニューの作成方法 『A列』にリピートアイコンを配置します。『B 列』に動作系アイコンとサブメニュー1、2。 タッチセンサーを配置します。『C 列』には、時間系アイコンと光センサー系アイコンを配置します。 各列にアイコンをドラッグ&ドロップで配置してメニューを組立てます。 実際にメニューを組立ててみましょう。動作系の前進アイコンをメニューの1行目に配置すると 自動的に時間アイコンの①が配置されます。時間を変更したい場合は、別の時間アイコンを重ねて配置します。 メニューに配置したアイコンを編集できます 変更したい行のアイコン上で右クリックすると 編集メニュー 消去 (X) 1行削除 (Y) 編集メニューが出ます。 1行挿入 (Z) 動作 時間 4 前進 右折 左折 前進 5 1行削除 (行を消去し左詰めされます。) 1.0 秒 ② 2.0 秒 ③ 3.0 秒 時間 時間 光センサー ① ④ 光センサー 3 動作 2 2 1.0 秒 サブメニュー 1 1 2 前進 4.0 秒 サブメニュー2 3 左折 前進 5 ④ 3.0 秒 メニュー 4 5 前進 ④ ③ 1.0 秒 4 左折 ③ ① サブメニュー2 3 前進 ① タッチセンサー 動作 タッチセンサー 1 リピート サブメニュー2 順序 サブメニュー 1 光センサー リピート 順序 メニュー サブメニュー 1 1 タッチセンサー (アイコンを消去します。) リピート 順序 消 去 メニュー 3.0 秒 4.0 秒 4.0 秒 動作 時間 ファイル→開く:保存されているデータを開きます。 ファイル→名前をつけて保存:作成したメニューを保存できます。 -6- 光センサー ・便利な機能 1 タッチセンサー (行を挿入します。) リピート 順序 1行挿入 メニュー サブメニュー 1 2 1.0 秒 4 右折 前進 ① サブメニュー2 3 ② 2.0 秒 5 左折 ③ 3.0 秒 前進 ④ 4.0 秒 ・便利な機能 編集→メニュー初期化 : メニューに配置されたアイコンをすべて消去します。 編集→時間初期化:各時間アイコンに設定された時間をすべて初期設定の 時間に戻します。 編集→テキスト表示:メニューに配置されたアイコンを文章で確認できます。 ●テキスト表示例 ●メニュー作成例 リピート 順序 メニュー サブメニュー 1 1 2 動作 タッチセンサー 前進 リピート 開始点 サブメニュー2 3 4 右折 サブメニュー 1 005 回 リピート 時間 光センサー ⑤ センサー基準 5.0 秒 5 6 6.0 秒 8 左折 前進 タッチセンサー ⑥ 両方 7 ④ 4.0 秒 5.PC プログラミングロボにメニューを転送 メニュー転送方法 PC プログラミングロボ はコンピューターと光で通信します。窓からの光や強い照明等が画面に映り込む場合や、発色や光沢が 強いモニターでは正しく通信できない場合があります。その場合、部屋や教室のカーテンを閉め強い光が画面に映り込まない ようにしてください。ディスプレイを手前に傾けたり、画面上に配置したセンサー基板を厚紙等で外光から遮ることも有効です。 周囲の環境を変えても転送できない場合は、組立説明書の「光センサー保護用紙」を組み立てて使用してください。 「光センサー保護用紙」は厚紙等に貼り付けて組立てると、より使いやすくなります。周囲の環境を変え、 「光センサー保護用紙」を使用しても転送がうまくいかない場合は、ディスプレイの取扱説明書を読み輝度やコントラストの 設定を変更し光センサーが受信しやすいようにしてください。 通信しやすい環境 ・部屋や教室のカーテンを閉め、部屋に強い光が入らないようにする。 ・部屋や教室の照明を消し、暗くする。 ・ディスプレイを手前に傾ける ・画面にセンサー基板を当てる時、画面のメニュー転送位置に影が落ちるように光を遮る大きめの厚紙などを一緒に持つ。 ・組立説明書裏面にある光センサー保護用紙を切りぬいて組立て、センサーにかぶせる。 ・ディスプレイの取扱説明書を読み、輝度とコントラスト設定を変更する。(モニターの種類やセンサーとの相性によって 受信しやすい設定は異なります。輝度やコントラスト値を上下させ光センサーが受信しやすい設定に変更してください。) 厚紙など 組立説明書の「光センサー保護用紙」を切り取り、組み立てます。 組立てた保護用紙を光センサーにプッシュピン(受け)を使用し、 取り付けます。 -7- メニューにアイコンを配置しましょう。配置が終了したら転送の準備をします。 リピート 順序 ●メニュー作成例 メニュー サブメニュー 1 1 2 動作 タッチセンサー 右折 前進 時間 光センサー ① ② 1.0 秒 2.0 秒 サブメニュー2 3 4 左折 ③ 5 右折 前進 ④ 3.0 秒 ⑤ 4.0 秒 5.0 秒 ①光センサー基板を本体から取り外します。 プッシュピンの軸を押して、センサー下面より 抜き取ります。 ②光センサーがプロコントレーサー制御プログラム のメニュー転送位置に来るように合わせます。 左右の光センサーが黒い四角の中にある円に重なる メニュー転送位置 ように配置します。光センサーの位置が合わない場合は、 メニュー転送位置の下にあるバーで円の距離を調節して ください。 ③メニューバーの実行プルダウンメニューの「メニュー転送」を選びます。 プロコントレーサー ファイル (F) 編集 (E) 実行 (R) ヘルプ (H) メニュー転送 (T) ④メニュー転送画面が表示されたら、光センサーをメニュー転送位置に合わせたまま PC プログラミングロボの電源を入れ 「ピー」という音が鳴り終わるまで待ちます。 ⑤メニュー転送画面の「OK」を押すとメニュー転送が開始されます。 メニュー転送 メニュー転送中は、データを メニュー転送方法 1、なるべく部屋を暗くしてください。 受信する度に「ピッピッ」と 2、プロコントレーサーの電源が入っていたら、 電源を切って5秒以上待ってください。 音がします。 3、プロコントレーサーの電源を入れ、 「ピー」という音が鳴り終わるまで 待ちます。 4、「OK」をクリックするとメニューの転送が開始されます。 ⑥転送が正常に完了したら、「ピーー」と音が鳴り元の画面に戻ります。※転送が失敗すると、転送完了の音が鳴りません。 ⑦光センサー基板を本体に戻します。 ⑧本体のタッチセンサーに触れて、手を離すとプログラムメニューが実行されます。 ⑨もう一度タッチセンサーに触れて、手を離すと同じプログラムメニューが実行されます。 ⑩本体の電源を切ると、本体内部のメモリー(記憶)は消去されます。 プログラムメニューを PC プログラミングロボに転送できたら、センサー基板を本体に戻し タッチセンサーに触れてプログラムメニューを実行します。 -8- 6.PC プログラミングロボの動きを測定 PC プログラミングロボの動きは二つのモーターギアボックスによって制御されています。それぞれの モーターギアボックスの特性や組立て方により進み方が一台一台異なります。二つのモーターギアボックスの 間でも誤差が生じ、直進時に進行方向が左右に振れます。また、電池の状態によっても進み方が変わって くるのでプロコントレーサー制御プログラムを使ってテストメニューを作成し、測定ゲージの上を走らせて どのように動くか定期的に測定しプログラムで微調整しましょう。 ※測定ゲージはアーテックホームページからダウンロードできる、 「PC プログラミングロボワークシート」11∼12ページに記載されています。 直進測定 11 ページの直進測定ゲージを使って測定します。前進させたい距離には何秒で到達するのか、 また何秒前進させるとどれだけ進むのかを把握するために色々なメニューを作成し、表に入してデータを集 めましょう。 10 1 2 3 4 5 6 7 8 9 111213141516171819 右左折測定 12 ページの右左折測定ゲージを使って測定しましょう。方向転換させたい角度には何秒で到達するのか、 また何秒方向転換させるとどれだけ曲がるのかを把握するために色々なメニューを作成し表に記入して 10 0 10 20 30 40 60 60 40 30 20 50 50 データを集めましょう。 80 80 70 70 時間を基準にした場合 何秒でどれだけの距離を進むか測定する 90 90 2 通りの測定 距離を基準にした場合 ○○㎝進むには何秒必要か測定する 2 通りの測定をしながら、PC プログラミングロボの動きを把握しましょう。 -9- 7、実験用コースで、PC プログラミングロボを動かす ※プログラムモード用実験コースはアーテックホームページからダウンロードできる、 「PC プログラミングロボワークシート」内に含まれています。 実験用コースの使い方 スタートのマスに PC プログラミングロボを置いて通過点(ターン)を通ってゴールを目指そう。ゴールのマスに PC プログラミングロボが収まるようにメニューを作成しましょう。 光センサーを使ったプログラムメニュー PC プログラミングロボは、光センサーを搭載しており、光センサーを利用した プログラムメニューの作成が可能です。光センサーを使用したプログラムを 作成する場合は、C 列の1行目に を置いてください。 センサー基準 メニュー作成例 リピート 順序 メニュー 1 動作 タッチセンサー 時間 光センサー センサー基準 サブメニュー 1 サブメニュー2 6 7 8 ⑤ A列 2 3 4 5 前進 右折 左折 前進 B列 両方 両方 両方 両方 C列 ④ ③ 上図メニューが開始されると PC プログラミングロボは、「センサー基準」アイコンで スタート地点の色(明るさ)を測定します。スタート地点以上の明るさを白色、 スタート地点より暗い色を黒と認識します。白と黒の明るさの差は大きい方が 認識しやすくなります。 ② ① センサー基準でスタート地点の色(明るさ)を測定して次のメニューへ。 ② 両方のセンサーが黒色を感知するまで前進し、次のメニューへ。 ③ 両方のセンサーが白色を感知するまで右折し、次のメニューへ。 ④ 両方のセンサーが黒色を感知するまで左折し、次のメニューへ。 ⑤ 両方のセンサーが白色を感知するまで前進し、メニュー終了。 -10- ① スタート地点 8. その他の機能 応用操作 リピートの使い方 リピートは、メニューの特定部分を繰り返すプログラムです。リピートを使用する場合は、リピートを開始したい順序の A 列に を配置します。リピートを終了したい順序の A 列に を配置するとリピートプログラムの完成です。 005 回 リピート 開始点 リピート リピート回数の設定 応用操作タブにある をダブルクリックするとリピート回数設定画面がポップアップします。 005 回 リピート リピート回数 + + + 2 5 5 - - OK リピートは1∼255回の間で設定できます。最小単位は1回 回 - キャンセル 2行目から5行目をリピートする場合のメニュー作成例 リピート 順序 メニュー 1 サブメニュー 1 リピート 開始点 動作 タッチセンサー 前進 3 4 右折 左折 前進 時間 光センサー ② ① 1.0 秒 サブメニュー2 2 ③ 2.0 秒 5 005 回 リピート ④ 3.0 秒 6 7 8 右折 B列 5.0 秒 C列 ⑤ 4.0 秒 A列 ※リピートを使用する場合は最低2個のメニューを リピートさせる必要があります。 (1個のメニューをリピートさせることはできません) リピートを開始したいメニューと終了したいメニュー順序番号の前にアイコンを配置する。 サブメニューの使い方 サブメニューはメニューの中に、特定の小規模プログラムメニューを挿入できます。サブメニューを使用する場合は、 サブメニュータブをクリックし、前面に表示します。メニューと同じようにアイコンが配置できます。(サブメニューでは、 リピート、サブメニュー、タッチセンサーのアイコンは使用できません。)サブメニュータブにアイコンが配置できたら、 メニューに戻りサブメニューを配置したい順序の B 行にサブメニューアイコンを配置すると完成です。(サブメニュー1と サブメニュー2は同じ使い方をします。) メニュー作成例 サブメニュー2 3 4 5 6 7 8 2.0 秒 3.0 秒 右折 前進 ④ ⑤ 4.0 秒 B列 C列 5.0 秒 時間 1.0 秒 左折 ③ 光センサー 時間 光センサー ② メニュー サブメニュー 1 1 タッチセンサー 動作 右折 前進 ① A列 動作 2 リピート サブメニュー 1 1 順序 順序 メニュー 2 右折 前進 ① 1.0 秒 ② 2.0 秒 サブメニュー2 3 4 左折 ③ 3.0 秒 前進 ④ 4.0 秒 5 6 右折 1 ⑤ 5.0 秒 タッチセンサーの使い方 タッチセンサーはメニューの進行を一時停止します。タッチセンサーを使用する場合は、配置したい順序の B 行に タッチセンサーアイコンを配置すると完成です。本体基板のタッチセンサーに触れるとメニュー進行が再開されます。 メニュー作成例 リピート 順序 メニュー サブメニュー 1 1 2 動作 タッチセンサー 右折 前進 時間 光センサー ① 1.0 秒 ② 2.0 秒 サブメニュー2 3 左折 ③ 3.0 秒 4 5 前進 タッチセンサー ④ 4.0 秒 6 7 5.0 秒 A列 左折 B列 6.0 秒 C列 右折 ⑤ 8 ⑥ -11- 7 8 A列 左折 B列 6.0 秒 C列 サブメニュー ⑥ 9. こんな時は 153158 PC プログラミングロボ ◎PC プログラミングロボの動きがおかしい ・基板の組立てや導線の接続に間違いがないか、組立説明書をよく読み点検してください。 ・極性のある部品の取付方向に間違いがないか、組立説明書をよく読み点検してください。 ・はんだ付けに不備がないか確認してください。 ・導線がショートしていないか確認してください。 153158 PC プログラミングロボ 153159 PC プログラミングロボ ◎PC プログラミングロボの動きがおかしい ● 動かない ・電池が消耗している場合があります。新しい電池に交換してください。 ・組立てを間違えている場合があります。組立て説明書をよく読み、点検してください。 ・導線が断線している場合があります。導線をはんだ付けし、接続してください。 ● タイヤの回る方向が逆になっている ・ギヤボックスの取付が間違えている場合があります。組立て説明書をよく読み、点検してください。 ◎タッチセンサーが反応しない ・指先が乾燥していると、導電性が悪くタッチセンサーが感知できません。手を洗うなどして指先を軽く 湿らせてください。 ※基板が濡れてしまうと、故障の原因になりますので注意してください。 ・電池が消耗している場合、センサーの感度が低くなります。新しい電池に交換してください。 ◎ライントレースモードや光センサーを利用したプログラムメニューがおかしい ・ライントレースモードや光センサーを利用したプログラムメニューは、スタート時にセンサー基板に設置された 光センサーが地面から反射する光の強弱を計測しスタート地点の色(明るさ)を白色と認識します。 認識した色が暗いと、黒色との差が少なく光センサーの感度が鈍くなるのでスタート地点の色を明るくして ください。 ・人や物の影がコース上にあると黒色と誤認識する場合がありますので、明るさや光の向きが 一定の場所で実験してください。 ・本体に付属されている組立て説明書裏面の「光センサーの調整」をよく読み光センサーの位置を調整してください。 ・電池が消耗している場合、センサーの感度が低くなります。新しい電池に交換してください。 ◎プログラムメニューが転送できない ・7ページの「5.PC プログラミングロボにメニューを転送」をよく読み、転送環境を整えてください。 ・電池が消耗している場合センサーの感度が低くなり、光通信を受信しにくくなります。新しい電池に交換してください。 -12- 目 次 1. PC プログ ラミングロボ の 概 要・・・・・・・・・・・P.1 2. ライントレースモード・・・・・・・・・・・・・・・P.2 3. プログラムモード・・・・・・・・・・・・・・・・・P.4 4. プロコントレーサー制御プログラムの使い方・・・・・P.6 5. PC プログラミングロボにメニューを転送・・・・・・・P.7 6. PC プログラミングロボ の 動きを測 定・・・・・・・・P.9 7. 実験用コースで、PC プログラミングロボを動かす・・・P.10 8. その他の機能・・・・・・・・・・・・・・・・・・P.11 9. こんな時は・・・・・・・・・・・・・・・・・・・P.12