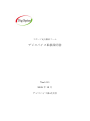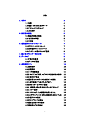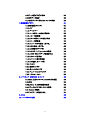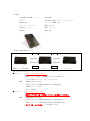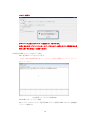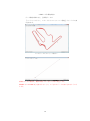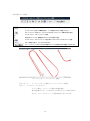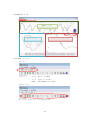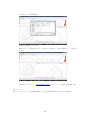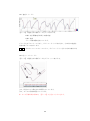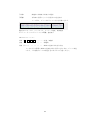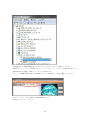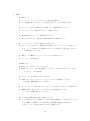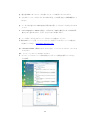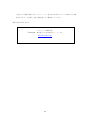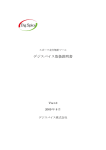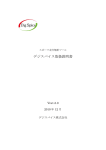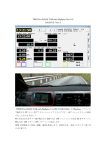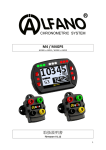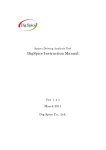Download デジスパイス取扱説明書
Transcript
スポーツ走行解析ツール デジスパイス取扱説明書 Vre1.2.1 2009 年 12 月 デジスパイス株式会社 目次 1.はじめ 3 1.1 外観 4 1.2 電源 ON/OFF 及びモード 4 1.3 ナビモード/ログモード 4 1.4LED 表示 4 2.使用前の確認。 5 2.1 製品内容物の確認 5 2.2 使用前の準備 6 2.3 その他 7 3.走行解析ソフトのインストール 7 3.1 ドライバーのインストール 7 3.2 走行解析ソフトインストール 7 3.3 インストール後のフォルダ構成 8 4.超小型 GPS ロガー取付方法 9 5.データログ 9 5.1 計測の注意点 9 5.2 データログ開始 10 6.走行解析ソフト 10 6.1 表示説明 10 6.2 初期設定 10 6.2.1 ログ時間設定 11 6.2.2 セットアップ内容、ログメモリの空き状況の表示 11 6.2.3 保存ログ消去 11 6.3 超小型 GPS ロガーから走行データ読込 12 6.3.1 走行解析ソフトを立ち上げます。 12 6.3.2GPS ロガーとパソコン接続 12 6.3.3 接続後、超小型 GPS ロガーをナビモード 13 6.3.4 エラー表示 16 6.3.4.1GPS ロガーとの接続に失敗しました。 16 6.3.4.2 デジスパイスの GPS と認識されませんでした 16 6.4 計測ラインの設定 17 6.5GPS ログファイル読込 19 6.6 読み込み済ログの表示 19 6.7 読込済ログの再表示 19 1 6.8 データを【グラフ】に表示 20 6.9 走行データ保存 20 6.10 走行データ一覧を CSV ファイル保存 20 7.詳細解析【グラフ】 21 7.1 表示解説(スイッチ) 21 7.1.1 タブ 21 7.1.2 ツールバー 21 7.1.3 コース図ツール表示/非表示 22 7.1.3.1 コース図調整 22 7.1.3.2 コース図ファイル読込/保存 22 7.1.3.3 コース図作成 22 7.1.3.3.1 コースの内側を一周する。 23 7.1.3.3.2 外側を一周する。 23 7.1.3.3.3 実際のデータ例 23 7.1.3.3.4 スタート/フィニッシュを設定 23 7.1.3.3.5OK でラップデータを表示する 24 7.1.3.3.6 コース図作成 25 7.1.3.3.7 コース図名を保存 25 7.1.3.3.8 完成したコース図 25 7.2 ウインドウ 26 7.2.1 速度ウインドウ 26 7.2.2 全コースウインドウ 26 7.2.3 アニメーションウインドウ 27 7.2.3.1 アニメーション 28 8.ソフトウェア GPSVIEW について 29 8.1NMEA 出力センテンス、DGPS などを変更 29 8.2AGPS 29 8.3GpsView で AGPS 機能を設定 30 8.4 ステータスタブでは、GPS の状態 30 8.5. Update を選択 31 8.6 アップデートが始まります。 31 9.FAQ 32 10.ハードウエア仕様 35 2 1.はじめに この度は弊社製品、デジスパイスをお買い上げ誠にありがとうございます。 デジスパイスは皆様のモータースポーツライフのお役に立てるものと確信しております。取扱 説明書をよくお読みのうえ正しくお使いください。 注意と警告 ① 超小型 GPS ロガーは充電式のリチウム電池を使用しています。10℃以下あるいは 60℃以 上の温度下で使用されますと、バッテリーの充電能力は減少します。周囲温度が 60℃を超 えるような場所に置かないでください。その場合、バッテリーは熱を蓄積してやけどまた は爆発等重大な被害を与える原因になります。超小型 GPS ロガーのリチウム電池はリサイ クル可能なバッテリーです。 ② 病院内や医療設備のある場所では超小型 GPS ロガーの電源を OFF にしてください。OFF にしない場合、内蔵の Bluetooth 機能が医療機器に対して誤動作や混信を引き起こす可能 性があります。 ③ 安全の為に超小型 GPS ロガーとアクセサリー類を子供の手の届くところに置かないでくだ さい。 ④ メーカーは超小型 GPS ロガーの使用によるバッテリーの消耗、または製品の誤用から生じ るどのような損害賠償、損失に対して責任を一切負いません。 ⑤ メーカーに承認されたアクセサリーのみを使用してください。承認されていないアクセサ リー、アンテナなどの改造は本システムの破損あるいは法律の無線装置規則に違反する可 能性があります。 ⑥ 超小型 GPS ロガーを清掃するときはきれいで柔らかな布を使用してください。洗濯溶剤、 化学物質、強い洗剤を使用しないでください。 ⑦ 超小型 GPS ロガーを分解しないでください。メーカーに認められていない分解行為は破損 や保証期間が無効になる可能性があります。 ⑧ 複数台の超小型 GPS ロガーで取得したデータを比較する場合は、機器により受信誤差が発 生する場合があります。 ⑨ 走行解析ソフトをご使用のパソコンは、下記のスペック以上であることを推奨いたします。 ・OS Windows ・ハード CPU ・メモリ 2GB XP、VISTA、7 Celeron® 2GHz 上記以下でも解析可能ですが、アニメーション走行をさせる時にスムーズに動かない可能 性があります。その場合、走行台数を減らして操作をしてください。 3 1.1 外観 1.2 電源 1.電源/通信用 USB ジャック mini USB 2.ボタン 電源 ON・OFF/ナビモード/ログモード 3.Bluetooth ステータス LED(青) 4.バッテリーステータス LED(赤/緑) 5.GPS ステータス LED(オレンジ) 6.記録時 LED(緑) ON/OFF 及びモード 動作モード 3 秒押す 1 秒押す 3 秒押す 1 秒押す 電源 OFF ナビモード ログモード 1.3 ナビモード/ログモード ■ナビモード 走行データログは行いません。 走行データのログ読込、初期設定などのときに使用します。 5 分以上使わないとスリープモードとなります。 LED □Bluetooth(青 □電源(赤、緑 点灯) USB 接続時緑点灯、未接続時消灯) □GPS(オレンジ点灯) □ログ(緑消灯) ■ログモード 走行データログを行います。 ※必ずログ LED(緑)が点滅していることを確認してください。 LED □Bluetooth(青 □電源(赤、緑 消灯) USB 接続時緑緑点灯、未接続時消灯) □GPS(オレンジ □ログ(緑 GPS 認識完了点滅、GPS 認識中点灯) ログ中点滅、メモリ残量なし点灯) 4 1.4LED 表示 超小型 GPS ロガーは 4 つの LED で Bluetooth 、バッテリー、GPS、ログ、メモリ残量の状 態を表示します。 LED の表示は図を参照してください。 LED アイコン表示 Bluetooth バッテリー GPS 色 ステータス 機能 青 点灯 低速点滅 高速点滅 消灯 赤 点滅 バッテリー残量がすくない。 緑 点灯 バッテリー充電中 緑 点滅 バッテリーの充電が完了 点灯 GPS認識中 Bluetooth 機能は ON だが、他の機器と接続していない。 スリーピングモード(5 秒に 1 回の点滅)。 Bluetooth 機能が ON で他の機器と接続されている(2 秒に 1 回の点滅)。 ログモード中 オレンジ 高速点滅 GPS認識完了 ログ 点滅 ログモード中(3秒に1回点滅) 点灯 ログデータがフルでメモリ残量なし 緑 (注意) ① 本システムでは Bluetooth 通信は使用いたしませんが、モードにより電波を発信します。 2.使用前にご確認ください。 2.1 製品内容物の確認 本システムをご使用前になる前に、パッケージの中に以下の内容物が同梱されているかご確認 ください。 内容物が破損している、または下記内容物が含まれていない場合はお買い上げいただいた販売店 へご連絡してください。 ① 超小型 GPS ロガー ×1 ② miniUSB/USB ケーブル ×1 ③ カーチャージャー(車両用アダプタ)×1 ④ ストラップ×1 ⑤ 取り付けステー×1 ⑥ CD-ROM または USB メモリ(マニュアル、ソフトウェア、ドライバ)×1 ⑦ クイックスタートガイド×1 ※予告無く製品内容物が変更になる可能性があります。 ※カーチャージャー(車両用アダプタ 12-24V)は本機器以外では使用しないでください。 5 2.2 使用前の準備 バッテリーの充電 超小型 GPS ロガーを充電する為には USB ケーブルにより電源を供給する必要があります。 充電時間はおよそ 90 分かかります。使用可能な電源としてパソコン/車両のシガーライター を使用することができます。 最初に使用するときは、その充電が完全に終わるまでバッテリーを充電してください。 フル充電の場合、約 10 時間の連続使用が可能です。 充電完了後、緑色の LED は点滅します。(下記写真参照) (注意) ① 充電は USB ハブなどを使わず直接 USB コネクタから付属ケーブルを使って充電してく ださい。 アイコンは、バッテリーの状態を示しています。 ■ LED (赤色)が点滅 ・・・・ バッテリーの残量が非常に少ないことを意味します。 充電する必要があります。 ■ LED(緑色)が点灯・・・・ ・ バッテリーが現在充電中であることを意味します。 ■ LED(緑色)が点滅・・・・・ バッテリーの充電が完全終了したことを意味します。 2.3 その他 ① 超小型 GPS ロガーは屋内で GPS 信号を受信できないことがあります。 ② 超小型 GPS ロガーを使用しない時は、LED 等の耐用年数の為、こまめに電源を OFF に して下さい。 ③ 車両によっては窓ガラスに特殊コーティングされており、GPS の受信に影響を及ぼす可能 性があります。 ④ 高層ビル街の走行は、GPS 受信に影響がでる場合があります。 ⑤ トンネル内などの電波状況の悪い場所での使用は GPS の受信に影響がでる場合があります。 ⑥ サーキットによっては、山の中で木などにより衛星を受信しづらいコースもあります。 ⑦ 一般的に上空が開けた場所での使用ほど GPS は最高のパフォーマンスを発揮します。 6 ⑧ 天候は GPS 受信に影響を与えます。特に雨や雪は受信状態を悪くします。 ⑨ 超小型 GPS ロガーのバッテリーが極端に少なくなると GPS 受信に影響がでる場合があり ます。 ⑩ はじめて超小型 GPS ロガーを起動させる時、信号を受信し位置表示するまでに 1-3 分間ほ どかかり、これをコールドスタートと呼びます。もし 20 分たっても超小型 GPS ロガーが GPS 信号を受信せず位置表示しなければ他の空の開けた場所に行って、再度試してみること をお勧めします。 ⑪ ご使用前にセットアップ内容を確認してください。 デジスパイス以外の設定になっている場合は、セットアップをやり直してください。 ⑫ ログ読み込み中に通信エラーやタイムアウトが発生した場合、あるいは USB ケーブルを引き 抜いた場合は必ずセットアップを行ってください。 ⑬ ログがフル状態のとき、 セットアップが正常にできない場合があります。 (「標準」と「長時間」の切替ができない) ログを消去してからセットアップ行ってください。 3.走行解析ソフトのインストール 3.1 ドライバーのインストール フォルダ Driver 内の“InstallDriver.exe”を起動してください。 ※ Windows の表示設定によっては、“InstallDriver”のみの表示のこともあります が、同様のファイルです。 下記表示が出たら終了です。(Vista の場合) ※ Windows XP の場合の表示は 「 Install USB Driver for ※Windows Windows XP successfully.」となります。 7の場合の表示は 「 Install USB Driver for Windows7 successfully.」となります。 インストール完了後はパソコンを再起動する必要があります。 3.2 走行解析ソフトインストール フォルダ Application 内の“instdigspice.exe”を起動してください。 ※Windows の表示設定によっては、“instdigspice”のみの表示のこともありますが、 同様のファイルです。 7 3.3 インストール後のフォルダ構成 C:\Program Files\DigSpice\DigSpice.exe 走行解析プログラム C:\Program Files\DigSpice\Circuit サーキット表示データ C:\Program Files\DigSpice\ControlLine コントロールラインデータ C:\Program Files\DigSpice\Data 走行解析済データ C:\Program Files\DigSpice\Help ヘルプデータ C:\Program Files\DigSpice\Raw ログデータ C:\Program Files\DigSpice\Secter セクターデータ ホームページからのダウンロードなどは、各フォルダに収納すると便利です。 ■保存したはずの走行データの所在が分からない。 「ユーザーアカウント制御」が有効になっていると、上記 3.3 インストール後のフォ ルダ構成に入りません。 その場合、保存した BIN ファイルは、 C:\Users\○△□\AppData\Local\VirtualStore\Program Files\DigSpice\Raw にあります。(○△□はユーザー名) フォルダ\AppData 以下を表示させるためには、 「フォルダオプション」「表示」の 「ファイルとフォルダの表示」で 「すべてのファイルとフォルダを表示する」 を選択しなければなりません。 Vista の場合「ユーザーアカウント制御」無効にするには 「コントロールパネル」、「ユーザー アカウント」、「ユーザー アカウント」の 「ユーザーアカウント制御の有効化または無効化」で 「ユーザーアカウント制御(UAC)使って…」のチェックを外し、 「OK」をクリックしてください。(再起動あり) 「ユーザーアカウント制御」を無効すると、 C:\Program Files\DigSpice の中に保存されるようになります。 また、コピーだけなら、 DigSpice、データタブ、「保存済み GPS ログ読込」をクリックすると ファイルオープンダイアログが開きますが、 ここでコピーしたいファイルの上にマウスカーソルをもって行き、 右クリックし「コピー」を選択してください。 (ダイアログは「キャンセル」で閉じる。) 8 あとはコピー先のホルダ上で 右クリック「貼り付け」とすればコピーできます。 4.超小型 GPS ロガー取付方法 雨やホコリの心配の無い場合は、ガラスなどの障害物による GPS 電波の減衰を防ぐ ために極力車外に取り付けることをお勧めします。 本体上部(デジスパイスのステッカーが貼ってある面)が極力地面に対して並行にな るように取り付けてください。 車外に取り付けが出来ない場合には、ダッシュボ ードなどの、中央に取り付けることお勧めいたしま す。(黄色矢印位置) 【クルマ】ダッシュボードなど空が見え、GPS 電波 を受信し易い場所に振動などで転げ落 ちないように付属ステーなどで取り付 けてください。 【バイク/レーシングカートなど】 上空に向かって障害物のない、GPS 電波を受信し易い場所に振動などで転 げ落ちないように付属ステーなどを用い、取り付けてください。 (注意) ① バイク、ジムカーナ D 車両、フォーミラーカー、レーシングカートなど超小型 GPS ロガーに大きな振動が加わる可能性がある場合は誤動作の可能性があります、 ゴムなどで必ず除震対策を行ってください。 ② 超小型 GPS ロガーは防水対策されておりません。濡れる可能性がある場合は必ず 防水対策をしてからご使用ください。 ③ 車両によっては窓ガラスに特殊コーティングされており、GPS の受信に影響を及 ぼす可能性があります。その場合は車外への取付でご対応願います。 5.データログ 5.1 計測前の注意点(より正しいデータを取るためのコツ) デジスパイスは GPS を使って自車の位置を測定しますが、正しい測位を行うためには衛星から 補正情報を受け取る必要があります。すべての補正情報を受け取るまでに約 30 分程度かかる場 合があります。従いまして、スポーツ走行を行う前に衛星からの電波を受信している状態で 30 分程おいてから走行をはじめてください。 受信開始後すぐに走行をはじめると位置情報に誤差を含んでしまう可能性があります。 またピット内で電源を投入し、屋根の影響で衛星を捕捉する前に走行を始めたため、衛星を捕 捉できい、電源を投入してすぐに走り出してしまい、衛星を捕捉できない状態でログを開始し た。などが原因でデータを正しくとることができない場合がありますので、ご注意ください。 9 午前、午後など同じ場所での走行のときは、30 分も待つ必要がありませんが、衛星捕捉後 5 分 程度は置いてから走行してください。 5.2 データログ開始 超小型 GPS ロガーをログモードにして、スポーツ走行を行います。 (注意) 走行終了後電源オフを行ってください。 ログ状態のまま、走行場所から自宅などへ移動しますと、高範囲のデータを取得することになり、 実際のスポーツ走行場所を見つけるのが面倒となります。 6.走行解析ソフト 6.1 表示説明 ■タブ切換 ■ツールバー 解析ウインドウ □タブ グラフ 走行データの解析 データ 走行データの入出力 GPS 超小型 GPS ロガーの設定 □ツールバー 各種解析を行います。 □解析ウインドウ データ解析結果などを表示します。 6.2 初期設定 超小型 GPS ロガーの初期設定は【GPS】で行います。 設定を行うには、超小型 GPS ロガーを PC に付属 USB ケーブルで接続してナビモードで行っ てください。 10 6.2.1 ログ時間設定 ■セットアップモード 精細モード 更新周期 0.1秒/回のログで約 2 時間分のログを保存できます。 サーキット走行、トライアル競技、ヒルクライムなど 2 時間以内の連続ログ で終了する競技でご使用ください。(出荷時の設定) 精細モードでデータを取得した場合、データ量が多くなりますので、アニメ ーション再生するためにはパソコンの CPU 能力を必要とします。 標準モード 更新周期 0.2 秒/回のログで約 4 時間分のログを保存できます。 サーキット走行、トライアル競技、ヒルクライムなど 4 時間以内の連続ログ で終了する競技でご使用ください。(デジスパイス推奨モード) 長時間モード 更新周期 0.5 秒/回のログで約 10 時間分のログを保存できます。 ラリー、耐久レースなど、4 時間以上の連続使用の場合にご使用ください。 ※標準モードより精度は低下いたします。 モード設定が完了すると、セットアップ内容確認、ログ保存空き容量チェックに GPS ロガーの設定状況が表示されます。 6.2.2 セットアップ内容、ログメモリの空き状況の表示 超小型 GPS のセットアップモード及び、メモリの使用状況を確認します。 6.2.3 保存ログ消去 超小型 GPS ロガーのメモリ内容を消去します。 (注意)消去後のデータを復活させることはできません。必要なデータは必ず PC に保存後消去 してください。 11 ≪エラー表示≫ デジスパイス出荷の GPS ロガーの登録となっておりません。 お問い合わせは、デジスパイスホームページからエラー表示に出ている認識番号を明 記の上問い合わせ先よりご連絡ください。 6.3 超小型 GPS ロガーから走行データ読込 6.3.1 走行解析ソフトを立ち上げます。 (注意)事前に取扱説明書に従って、ドライバー及び走行解析ソフトのインストール を行ってください。 <走行解析ソフト立ち上げ初期画面> 6.3.2GPS ロガーとパソコン接続 走行ログデータが入っている、超小型 GPS ロガーの電源が OFF であることを確認後 パソコンに接続する。 12 付属 USB ケーブルで PC の USB ポートに接続 6.3.3 接続後、超小型 GPS ロガーをナビモードにする。 (1.2 参照) ナビモード LED □Bluetooth(青 □電源(緑 点灯) 点灯) □GPS(オレンジ点灯) □ログ(緑消灯) (注意)パソコンによっては超小型 GPS ロガーを認識するのに 15 秒程度かか ることもあります。 《GPS からログ読込》を押す。 自動で走行データ読み込み開始 13 <ログデータ読込中> 読み込み終了後、『ログ名に名前を付けて保存』ウインドウが開きますので、名前を 付けて保存してくだい。(初期値はダウンロードの年月日時となっています。) <GPS ログ名保存画面> 一部パソコンにおいて、まれに GPS からの読み込みを失敗することがあります。その 場合再度読み込みを行うと、自動で下図の様な低速モードに切り替わります。 (注意)DigSpice 解析プログラム再立ち上げを行いますと、通常のモードに戻ります。 頻繁に読み込みエラーが発生し低速モードに切り替わってしまう場合は、 c:Programfiles¥DigSpice¥usbqual.txt を、Windows に付属されているメモ帳などのプログラムで書き換えることに より、起動時の通信モードを指定することができます。 『0』:標準モード(通信時間 1 分 20 秒) 『1』:低速モード(通信時間 6 分) 『2』:低速モード(通信時間 4 分) 通信エラーはウイルス対策ソフトなどの常駐ソフトが原因で発生することが あります。常駐ソフトを停止し通信を行うとエラー発生がおきない可能性も あります。 14 <GPS ログ名保存画面> データ保存が終わると、全取得データが 『コントロールライン、スタートライン/フィニッシュ設定』ウインドウに表 示されます。 <ログデータグラフィック表示> 直線表示となる現象は、複数の場所でログを行った時に発生します。 STAET または END 部分を拡大することで、ログされたデータが表示されるようにな ります。 15 6.3.4 エラー表示 6.3.4.1GPS ロガーとの接続に失敗しました。 ■対応 ① GPS ロガーとパソコンが付属 USB ケーブルで確実に接続されていることを確認 してください。 ② GPS ロガーがナビモードになっているか確認してください。 ③ GPS の電源を OFF にしてからナビモードにして再度実行してください。 ④ 走行解析ソフトを再立ち上げ、再実行してください。 6.3.4.2 デジスパイスの GPS と認識されませんでした。 ■対応 【GPS】タグ>セットアップ内容確認、ログメモリの空き状況チェック を行ってください。(6.2.2 参照) 16 6.4 計測ラインの設定 拡大表示解除/範囲指定拡大表示(マウスのスクロールホイールにより拡大縮小が可能) コントロールライン設定(十字補助線を使い、コースと直角となるように調整してください。) スタート/フィニッシュ設定(ラリー、ヒルクライムなどスタートとフィニッシュが異なる場合に使用) コントロールライン スタート/フィニッシュ削除 目印設定(ラリーなどで、緯度経度が分かっている時の目印に使用) コントロールライン スタート/フィニッシュ読込・保存(デジスパイスサイトよりダウンロード可能) スタート時間を00秒とし、ラリーのSSに対応します。 ラリー、トライアル、ヒルクライムなど停止位置がスタートになる競技用に停止位置を○で表示します。 <サーキットのコントロールライン設定> □サーキット: コントロールライン設定でコントロールラインを指定 □ラリー、トライアル、ヒルクライム: スタート設定、フィニッシュ設定で位置を指定。 停止位置表示にチェックを入れると下図のように○が表示されま すので、スタート/フィニッシュ位置が特定し易くなります。 17 <停止位置表示> 計測ラインを設定後 OK を押すと、ラップごとの詳細データが 【データ】タブの解析ウインドウに表示されます。 <ラップデータ解析ウインドウ> ※解析データのタイム/最高速の好成績のものは色分けされて表示されます。 Best ピンク色 2nd 黄色 3rd 緑色 18 6.5GPS ログファイル読込 保存済の GPS データの読出を行います。 6.6 読み込み済ログの表示 解析後の走行データファイルを読み出します。 6.7 読込済ログの再表示 ログデータグラフィック表示のウインドウに戻ります。 19 6.8 データを【グラフ】に表示 グラフタグで解析を行うデータを選択する。 4走行データまで選択可能です。 赤→青→緑→黄の順番に選択し色付けをします。 データ上をダブルクリックしても同様の動作が可能です。 間違って不要なデータを選択した場合は、ダブルクリックで選択解除可能です。 6.9 走行データ保存 走行データを選択して 1 ラップのみ名前をつけて保存します。 6.10 走行データ一覧を CSV ファイル保存 全走行データを一括保存します。 20 7.詳細解析【グラフ】 速度ウインドウ アニメーションウインドウ 全コースウインドウ 7.1 表示解説(スイッチ) 7.1.1 タブ □タブ・・・・・ グラフ 走行データの解析 データ 走行データの入出力 GPS 超小型 GPS ロガーの設定 7.1.2 ツールバー ※ ログデータをアニメーション表示させます。 21 表示データクリア 再生時間リセット 再生/停止(スペースバー) コマ送り、コマ戻し 再生速度 セクタ設定/セクタ解除 セクタ読み込み/セクタ保存 走行ラインをグーグルアースに出力 ※GoogleEerth はインターネットに接続されている状態でご利用ください。 7.1.3 アニメーションウインドウ上にコース図ツール表示/非表示 コース図表示/非表示 コース図調整 コース図ファイル読込/保存 コース図作成 表示データクリア 7.1.3.1 コース図調整 矢印スイッチでコース図の微調整を行うことができます。 7.1.3.2 コース図ファイル読込/保存 保存済のコース図データをアニメーションウインドウに表示させます。 微調整済のコース図データを保存します。 7.1.3.3 コース図作成 独自のコース図を作成することができます。 コース図を作成するときは、下記要領にしたがってください。 7.1.3.3.1 コースの内側を一周する。 22 7.1.3.3.2 直線でコース外側へ移動して外側を一周する。(下図イメージ参照) 2周目へ 1周目 スタート ※外側と内側のどちらを先に走行しても可。 7.1.3.3.3 実際のデータ例 7.1.3.3.4 スタート/フィニッシュを設定 交差している直線部分を除いてスタート/フィニッシュを設定してください。 23 7.1.3.3.5OK でラップデータを表示する。 内側と外側の走行データを選択してください。 7.1.3.3.6 コース図作成 交差部分を除いて表示されます。 コース図作成ボタンを押す。 この作業により離れているコース図がつながれます。 24 7.1.3.3.7 コース図名を保存 7.1.3.3.8 完成したコース図 保存したコース図を呼び出すと、下記のように切れていた部分が繋がりコース図とな ります。 国内有名サーキットは、http://dig-spice.com よりダウンロード可能(逐次 UP 予定) 7.2 ウインドウ 各ウインドウは、マウスで境界線を摘むことで、拡大/縮小を自由にすることが可能です。 25 7.2.1 速度ウインドウ 【データ】で選択された解析データをグラフ表示する。 X 軸:走行距離/走行時間(切換可能) Y 軸:速度 グレーの線は標高を表しています。 グラフ上をダブルクリックすると、ポジションラインが表示され、その時点の速度を 右端の棒グラフに表示します。 + - またはスクロールホイールにより、ポジションラインを中心に拡大/縮小が可 能です。 7.2.2 全コースウインドウ 【データ】で選択された解析データをグラフィック表示する。 ○は、任意にセクタ設定された場所を示しています。 □は、セクタの所要時間を示しています。 ※ セクタ所要時間の詳細は、【データ】でも見ることができます。 26 <セクタ詳細> セクタ詳細では、選択されたラップのセクタ内のベストラップを表示し、それの合計 タイムを表示させています。 7.2.3 アニメーションウインドウ 速度ウインドウで再生した、データを拡大アニメーション表示させます。 □拡大/縮小 + - またはスクロールホイールにより拡大/縮小が可能です。 □時間表示 スタート地点から赤印車の所要タイムを表示しています。 27 □点線 減速時に点線表示/非表示の選択 □距離 赤印車の先頭からマウス位置までの差を表示 コース取り、ブレーキポジションなどを計測できます。 選択されたラップの、ラップタイム、アベレージ速度、最高速度 ポジションラインのスタートからの距離、速度表示 7.2.3.1 アニメーション 実線(赤-青-緑-黄)・・・・・定速、加速時 点線 ・・・・・・・・・・・・・・減速時 実線(グレー) ・・・・・・・・・GPS の電波が不安定な状況 トンネルなどの影響で GPS の電波を正常に受信できない時に、グレーに変化 します。この前後のデータは誤差を含みますのでご注意ください。 28 8.ソフトウェア GpsView について 8.1NMEA 出力センテンス、DGPS などを変更することができます。 ※詳しい方以外は、Setup 設定を変更しないでください。 ※ GpsView で AGPS 機能を設定するときは、USBケーブルにて接続してください。 AGPS はインターネットを使用してダウンロードします。インターネットへの接続が必要です。 8.2AGPS ダウンロード 1.スタート→コントロールパネル→システム→ハードウェア→デバイスマネージャ→ ポート(COM と LPT)を確認してください。 [GPS USB Serial Interface Driver (com** ) と表示されます] 29 8.3GpsView で AGPS 機能を設定するときは、USBケーブルにて接続してください。 AGPS はインターネットを使用してダウンロードします。インターネットの接続が必要です。 GpsView.exe を起動し GPS ステータスタブを開きます。 ボーレート(USB / Bluetooth :115,200bps)と正しい COM ポート番号を選択してください。 8.4 ステータスタブでは、GPS の状態を確認できます。 Setup タブをクリックします。 30 8.5. Update を選択します。 8.6 アップデートが始まります。100%になったら確定をクリックしアップデートを終了します。 31 9.FAQ 9.1 解析ソフト Q:パソコンにインストールするときに必要な空き容量は? A:200MB 必要になります。十分な空きのあるパソコンをご用意ください。 Q:デジスパイス以外の GPS ロガーで解析ソフトは動作可能でしょうか? A:デジスパイスからご購入頂いたものしか動作しません。 Q:Windows 以外のパソコンで動作可能ですか? A:申し訳ございません、現時点では Windows 以外は動作しません。 Q:パソコンのスペックはどの程度まで必要ですか? A:高スペックのものでなくとも解析までは可能ですが、アニメーションで再生モード 時に、スムーズに動かない可能性があります。その場合は、同時に走らせるクル マの台数を減らしてください。 Q:解析ソフトは複数台のパソコンにインストール可能ですか? A:インストールは可能です。 9.2GAP ロガー Q:取得したデータが正しくないのですが? A:GPS のセットアップを内容を確認してください。必要であればセットアップを行 ってください。(6.2 章参照) Q:ログデータが全く取れていないのですが? A:GPS ロガーのモードがログモードになっていることを確認してください。 (1.2 電源 ON/OFF 及びモード参照) Q:カート(バイク)に取り付けたのですが、データが飛んでしまいます。解決法は? A:振動が GPS ロガーにダイレクトに伝わっている可能性があります。 ラバーなどで除振対策を行ってください。 Q:ログ時間の最長は何時間まで可能でしょうか? A:システム仕様としては、標準モード 約 4 時間、長時間モード 10 時間としていま すが、MAX では標準モードで約 5 時間、長時間約 12 時間まで可能です。 ただしバッテリーは約 10 時間ですのでご注意願います。 32 Q:超小型 GPS ロガーのスイッチを押してもモードが変更しないのですが? A:そのままバッテリーがなくなりまでお待ち頂き、その後再充電して動作確認をして ください。 Q:トンネルや山道などの GPS 電波の受信状況が悪いところのデータは良くなりませ んか? A:8 章の GapView で AGPS を設定して頂ければ、GPS を補足するまでの時間は短 縮できると思われますが、必ずしも良くなるとは限りません。 Q:コース図データなどのダウンロードはどこから可能でしょうか? A:弊社 HP からコース図、コントロールライン、走行データがダウンロード可能です。 (逐次アップ予定) http://www.dig-spice.com/ Q1:Windows VISTA で動作させているのですが、ファイル/ヘルプがフリッカーする のですが? Q2:メニューバーでヒントが出ないですが? A:デスクトップ>右クリック>個人設定からデザインの設定を変更してください。 以下参照 33 Q:取扱について質問があるのですが、電話対応はないのですか? A:大変申し訳ございません、ホームページの問い合わせフォームからお願いします。 34 10.ハードウエア仕様 <一般> 周波数 C/Aコード チャンネル <パフォーマンス> 精度 位置 : 更新レート 感度 L1, 1575.42Mhz 1.023MHZ 66チャンネル 位置:3.0m CEP 速度:0.1m/秒 DGPS: (WAAS,EGNOS,MSAS):2.5m 精細10Hz、標準5Hz、長時間2Hz トラッキング時:-165dBm 補捉時:-148dBm 1.5秒 34秒 35秒 <15秒 515m/sまで 18,000mまで 4G NMEA 0183 v3.01 115200 bps WGS-84 USB 2.0 ホットスタート ウォームスタート コールドスタート AGPS 最大速度 最大高度 加速限界 出力形式 ボーレート 測地系 インターフェイス <Bluetooth> 規格 ※Bluetooth V1.2 ,ClassII, Serial Port Profile(SPP) レンジ 10m以上 周波数 2.4G - 2.4835GHz ISM バンド ※日本国内でのBluetooth技術基準適合証明を取得済 <環境・外観・電源> サイズ 44 x 26 x 15 mm 重量 18g 入力電圧 Vin : 5.0V±10% 内蔵バッテリ リチウム電池 使用温度 -10°~ 60°C 保管温度 -20°~ 60°C 充電時温度 0°~ 45°C 充電時間 約90分 稼働時間 約10時間 湿度 5~90%まで(結露なきこと) 推奨システム環境 走行解析ソフトをご使用のパソコンは、下記のスペック以上であることを推奨いたします。 ・OS Windows ・ハード CPU ・メモリ 2GB XP、VISTA、7 Celeron® 2GHz 35 上記以下でも解析可能ですが、アニメーション走行をさせる時にスムーズに動かない可能 性があります。その場合、走行台数を減らして操作をしてください。 製品に関する問い合わせ デジスパイス株式会社 〒336-0026 埼玉県さいたま市南区辻5-7-22 http://dig-spice.com 36