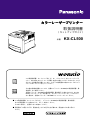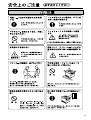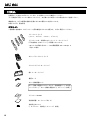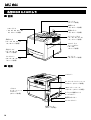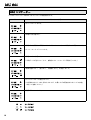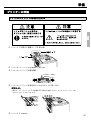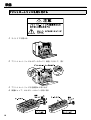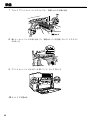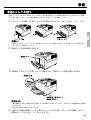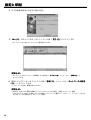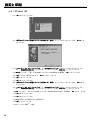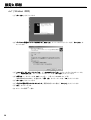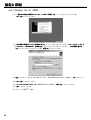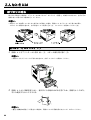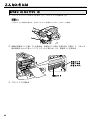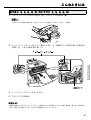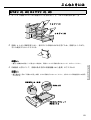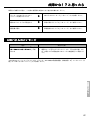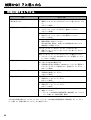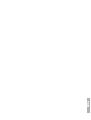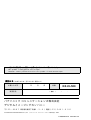Download 取扱説明書 - psn
Transcript
カラーレーザープリンター 取扱説明書 (セットアップガイド) 品番 Color Laser Printer Setup Guide Model No. KX-CL500/KX-CL510 KX-CL500 この取扱説明書(セットアップガイド)は、パナソニック カラーレーザープリ ンター KX-CL500 のセットアップ手順と安全にお使いいただくために守っていた だきたい注意事項を記載しています。必ずこの説明書をお読みになってからプリ ンターのセットアップを行ってください。 その他の詳細な情報については、付属のプリンター CD-ROM 内の取扱説明書(操 作説明)をご参照ください。 付属のプリンター CD-ROM 内の取扱説明書(操作説明)を読むためには、Acrobat Reader アプリケーションが必要です。コンピューターにインストールされてい ない場合は、付属のプリンター CD-ROM からインストールしてください。 ■ この取扱説明書(セットアップガイド)、プリンター CD-ROM 内の取扱説明書(操作説明) 、 および保証書をよくお読みのうえ、正しくお使いください。 そのあと保存し、必要なときにお読みください。 ■ 保証書は「お買い上げ日・販売店名」などの記入を必ず確かめ、販売店からお受け取りく ださい。 このたびは、パナソニック カラーレーザープリンター KX-CL500 をお買い上げいただき、まこ とにありがとうございました。 製品の特長 ■高速印刷 高速印刷 • タンデム方式印刷 *1 の採用により、フルカラーで 16 ページ / 分 *2、 モノクロなら 20 ページ / 分 *2 の高速印刷 *3。 両面印刷でも片面と同じ高速印刷を実現 *4。 *1 *2 *3 *4 感光体ドラムを 4 回転させ 4 色を重ねる従来の方式から、4 本の感光体を直線的に配置し各色それぞれが 独立して連続印刷を行う方式 A4 縦、普通紙同一原稿連続印刷時(解像度 600 x 600dpi) 印刷速度は 600dpi 連続印刷時 自動両面印刷ユニットオプション装着時 ■ A4 コンパクトサイズ • A4 サイズに的を絞った設計で省スペース化を実現。 • デスクサイドに設置可能。 ■省エネ設計 省エネ設計 • IH 定着技術の採用により、待機時に予熱の必要がなく、待機時の消費電力を 9 W *5 に抑えた省エネ設計。 ファーストプリントもフルカラーで 15.5 秒 *6 、モノクロで 13.5 秒 *6 と高速化を実現。 *5 *6 従来機 KX-P8415(2000 年度北米モデル)対比 64%ダウン 室温 20 ℃ 節電モードオフ時 ■その他の特長 その他の特長 ● イージーメンテナンス 消耗品は簡単に交換できます。トナーカートリッジはワンタッチスライド方式を採用し、プリンターの上部 から交換できます。 ● 大容量オプション給紙ユニット オプションの給紙ユニットを合わせると最大 1,690 枚の用紙をセットできます。(最大 2 段まで) ● ネットワークボード標準搭載 IEEE1284、USB1.1 に加えて、100Base-TX/10Base-T を標準搭載しています。 ● 印刷機能の充実 A4 サイズで印刷できない A3 サイズなどの大きさのファイルを A4 サイズに自動縮小し印刷を行う「自動縮小 印刷」や 1 ページを複数枚に分割して拡大印刷を行う「ポスター印刷」などの印刷機能があります。 2 この装置は,情報処理装置等電波障害自主規制協議会(VCCI)の基準に基づくクラス B 情報技術装置で す。この装置は,家庭環境で使用することを目的としていますが,この装置がラジオやテレビジョン受信機に 近接して使用されると,受信障害を引き起こすことがあります。 取扱説明書に従って正しい取り扱いをして下さい。 高調波ガイドライン適合品 接地接続は必ず、電源プラグを電源につなぐ前に行って下さい。又、接地接続を外す場合は、必ず電源プラグ を電源から切り離してから行って下さい。 (J60950(H14) の要求による記述) クラス1レーザ製品 当社は、国際エネルギースタープログラムの参加事業者として、本製品が国際エネルギース タープログラムの対象製品に関する基準を満たしていると判断します。 Scalable type outlines are licensed from Agfa Monotype Corporation. CG,Intellifont, MicroType and Universal Font Scaling Technology (UFST) are trademarks of Agfa Monotype Corporation and may be registered in some jurisdictions. 国および独立行政法人などに、環境負荷の少ない物品の調達義務が課せられたグリーン購入 法。省エネ基準、再生紙対応などの「判断基準」が定められ、適合した商品が公開されてい ます。 • Microsoft , Windows , Windows NT と Windows Server は米国 Microsoft Corporation の米国およびその他の国 における登録商標または商標です。 • Adobe, Acrobat は Adobe Systems Incorporated (アドビシステムズ社)の米国およびその他の国における商標 または登録商標です。 • PCL は、米国ヒューレット・パッカード社およびその子会社の商標または登録商標です。 • Intel, Pentium と Pentium II は米国およびその他の国におけるIntel Corporationの商標または登録商標です。 • Avery とすべてのその他の関連ブランドと商品名は Avery Dennison Corporation の商標です。 • PeerlessPageTM は Peerless Systems Corporation の商標です。 • PeerlessPrintâ と Memory Reduction Technologyâ は Peerless Systems Corporation の登録商標です。 • Tornado と VxWorks は Wind River Systems, Inc. の登録商標です。 • その他、各社名および各商品名は各社の商標または登録商標です。 • 本書の記載内容は予告なしに変更される場合があります。 • 通貨・有価証券などを不正印刷することは、法律により禁止されています。 Microsoft Corporation のガイドラインに従って画面写真を使用しています。 Acrobatâ Reader Copyright © 1987-2001 Adobe Systems Incorporated. All rights reserved. COPYRIGHT © 2002 Peerless Systems Corporation. All Rights Reserved. COPYRIGHT © 2002 Adobe Systems Incorporated. All Rights Reserved. Copyright © 2002 Wind River Systems, Inc. All right reserved. This product contains an implementation of LZW licensed under U.S.Patent 4,558,302. Copyright © 1998-2003 silex technology, Inc. © Matsushita Electric Industrial Co., Ltd. 2003 © Panasonic Communications Co., Ltd. 2003 3 付属のプリンター CD-ROM の取扱説明書について ■ 収録内容 付属のプリンター CD-ROM には、本書と同じ取扱説明書(セットアップガイド)(Setup.pdf)のほかに、取扱説明 書(操作説明)が収録されています。 • 取扱説明書(操作説明)の内容 Contents.pdf 取扱説明書(操作説明)の目次 ・特長 ・カラー印刷のための概念 Print.pdf 設定と印刷 ・設定(用紙、プリンターパネル) ・印刷(プリンタードライバー) Mainte.pdf メンテナンス・仕様 ・メンテナンス(清掃、消耗品の交換、紙づまりの除去、トラブルシューティング、再包装) ・仕様(プリンターの仕様、使用できる用紙、インターフェース) Network.pdf ネットワーク ・ネットワーク環境でプリンターを使用するための設定方法 ■ 使用方法 取扱説明書(操作説明)を読むためには、Adobe Acrobat Reader がコンピューターにインストールされている必 要があります。 インストールされていない場合は、「Adobe Acrobat Reader をインストールする」を参照してインストールしてく ださい。 1 2 プリンター CD-ROM を CD-ROM ドライブに入れる • CD-ROM が自動的に起動します。 「取扱説明書の閲覧 取扱説明書の閲覧」をクリックする 取扱説明書の閲覧 Adobe Acrobat Reader をインストールする 1 4 プリンター CD-ROM を CD-ROM ドライブに入れる • CD-ROM が自動的に起動します。 2 「Adobe Adobe Acrobat Reader のインストール」をクリックする のインストール 3 画面に表示される説明に従いインストールを完了させる もくじ 6 11 はじめに 安全上のご注意 ................................................. 正しくお使いいただくためのお願い ............................... はじめに 12 13 13 14 15 準備 付属品 ......................................................... システムの必要条件 ............................................. 設置に必要なスペース ........................................... 各部のなまえとはたらき ......................................... プリンターパネル ............................................... 準備 プリンターの準備 ............................................... 用紙について ................................................... 17 用紙トレイを使う ............................................... 手差しトレイを使う ............................................. 22 21 設定と印刷 25 設定と印刷 26 26 27 こんなときには 電源を入れる ................................................... プリンターパネルからテストページを印刷する ..................... プリンターをコンピューターに接続する ........................... KX-CL500 ソフトウェアのインストール ........................... プリンタードライバーの設定 ..................................... KX-CL500 ソフトウェアのアンインストール ....................... 28 42 43 こんなときには 44 53 故障かな!? 紙づまりの除去 ................................................ カラー濃度を調整する .......................................... 故障かな!?と思ったら LCD パネルのメッセージ ........................................ 印刷に関するトラブル .......................................... 印刷品質上のトラブル .......................................... 57 58 59 その他 60 その他 推奨用紙 ....................................................... オプション・消耗品 ............................................. 保証とアフターサービス ......................................... 61 62 5 6 7 8 9 10 はじめに 11 はじめに 付属品 付属品として次のものがそろっているか、また壊れていないか確認してください。 万一付属品が不足していたり壊れていましたら、お手数ですがお買い上げの販売店までご連絡ください。 裏表紙には、以下の重要な情報を記録するための便利メモを設けています。 お買い上げ日、販売店名 お知らせ: • 包装箱や包装材は、本プリンターを再び輸送するときに必要です。大切に保管してください。 トナーカートリッジ ( シアン、マゼンタ、イエロー、ブラック ) プリンターには、付属品のスタータートナーカートリッジ (平均寿命約 2,500 ページ *) が同梱されています。 * A4 サイズの用紙に各カラー 5 % の画像面積、600 x 600 dpi で 印字した場合 カラープリントカートリッジ ブラックプリントカートリッジ 廃トナーカートリッジ 電源コード カラー濃度調整カード カラー濃度の調整のためにこのカラー濃度調整カードを保管 してください (「カラー濃度を調整する」 (53 ページ)参照 ) プリンター CD-ROM 取扱説明書(セットアップガイド) 消耗品注文ラベル (「オプション・消耗品」(61 ページ)参照 ) 12 はじめに システムの必要条件 CPU Pentiumâ 133 MHz 以上 Windowsâ 98*1 Windowsâ Me*2 Windows NTâ 4.0*3 (Service Pack 3 またはそれ以降 - Service Pack 6 を推奨) Windowsâ 2000*4 Windowsâ XP*5 (Service Pack 1) Windows ServerTM 2003*6 対応 OS メモリー 32 MB 以上 お知らせ: • オペレーティングシステムの必要条件が 32 MB 以上の場合はそれが適用され ます。 ハードディスク 空き容量 100 MB 以上 ディスク装置 CD-ROM ドライブ *1 *2 *3 *4 *5 *6 Microsoftâ Microsoftâ Microsoftâ Microsoftâ Microsoftâ Microsoftâ はじめに パソコン動作環境(DOS/V 互換機) Windowsâ 98 operating system ( 以下 Windows 98 ) Windowsâ Millennium Edition operating system ( 以下 Windows Me ) Windows NTâ operating system Version 4.0 ( 以下 Windows NT 4.0 ) Windowsâ 2000 operating system ( 以下 Windows 2000 ) Windowsâ XP operating system ( 以下 Windows XP ) Windows ServerTM 2003 operating system ( 以下 Windows Server 2003 ) 設置に必要なスペース お知らせ: • 上記は各ドアの開閉、用紙トレイの取り出し、および電源コードの取り付けのために必要なスペースです。 消耗品を取り付けたり、新しいものに交換するときには、さらにスペースが必要です。 13 はじめに 各部のなまえとはたらき ■ 前面 トナードア (17 ページ参照 ) 排紙トレイ (24、25 ページ参照) フロントドア (22、25、44、46 ∼ 48、 50、52 ページ参照) 用紙サポート (24、25 ページ参照) プリンターパネル (15、26、29、53、55、 56、61 ページ参照) 用紙トレイ (21 ∼ 25、44、45、51、 52、58 ページ参照) フロントドア リリースボタン (46 ∼ 48、 52 ページ参照) 手差しトレイ (21、22、24、25、 44 ページ参照) ライトドア (18、20 ページ参照) トレイカバー (22、25、44、46 ∼ 48、 52 ページ参照) ■ 背面 リアカバー ネットワークインターフェース コネクター (27 ページ参照 ) USB インターフェース コネクター (27 ページ参照 ) パラレル インターフェース コネクター (27 ページ参照 ) オプション給紙ユニット ケーブルカバー 電源用コネクター リアトレイカバー 電源スイッチ (26 ページ参照 ) 14 はじめに プリンターパネル はじめに 操作ボタン ボタン メニュー / 終了 ( 一時停止 / 再開 ) はたらき 「インサツ インサツ カノウ」が表示されているときに押すと、メニューモードに入ります。 カノウ メニューモードに入っているときに押すと、メニューモードを終了し「インサツ インサツ カ ノウ」状態に戻ります。 ノウ 「データ データ ショリ チュウ」や「インサツ インサツ チュウ」が表示されているときに押すと、 チュウ チュウ 印刷を一時停止します。 「イチジテイシ イチジテイシ チュウ」が表示されているときに押すと、印刷を再開します。 チュウ ▼ ( キャンセル ) ひとつ前のメニューや項目を表示します。 選択項目の数値がひとつ減少します。このボタンを押し続けると数値を早くスクロー ルすることができます。 印刷中にこのボタンを押すと、印刷を停止し現在印刷中または処理中の印刷データを 取り消します。 ▲ ( 続行 ) 次のメニューや項目を表示します。 選択項目の数値がひとつ増加します。このボタンを押し続けると数値を早くスクロー ルすることができます。 手動両面印刷機能を実行するときに、偶数ページの印刷後このボタンを押すことに よって奇数ページが印刷されます。 「トレイ トレイ X ニ XX ヲ セット シテクダサイ」もしくは「XX XX ヲ セット シテクダサイ」 シテクダサイ シテクダサイ が表示された場合、このボタンを押すことによって現在の印刷を強制的に実行するこ とができます。 確定 サブメニューに入ります。 選択した内容を確定します。 15 はじめに LED インジケーター 3つのインジケーターで次のようなプリンターの状態を表します。 インジケーター プリンターの状態 • ウォームアップ中です。 • 印刷できる状態です。 • 印刷データ受信中、印刷中、またはプリンターメモリーに印刷データが残っています。 • メニューモードに入っています。 • 節電モードの状態です。 (印刷データが送られてくると、自動的にウォームアップし印刷を行います。 ) • 復帰可能なエラー ( 紙づまり , 用紙無しなど ) が発生しました。 • プリンターエラーが発生しました。 (お手数をおかけして申し訳ありませんが、お買い上げの販売店またはサービス実施 会社へご連絡ください。) • 電源が入っていません。 16 準備 準備 プリンターの準備 トナーカートリッジを取り付ける 準備 1 トナードアを開けて保護テープを取り除く 2 トナーカートリッジを包装袋から取り出す 3 トナーカートリッジを数回振る 4 トナーカートリッジを適切なラベルのスロットに差し込む お知らせ: • 各カラートナーカートリッジの位置は以下の図をご参照ください。ブラック (1)、シアン (2)、 マゼンタ (3)、イエロー (4) です。 5 トナードアを閉める 17 準備 プリントカートリッジを取り付ける 18 1 ライトドアを開ける 2 プリントカートリッジホルダーのロック(緑色)を外して、開く 3 プリントカートリッジを包装袋から取り出す 4 保護キャップ、およびシールカバーを取り除く 準備 5 保護トレイでカラープリントカートリッジを支えながら、矢印マーク ( ) に合わせ、 カラープリントカートリッジの先端をプリンターの挿入口に引っかけて挿入する 準備 お願い: • プリントカートリッジを傷つけないために、以下のことをお守りください。 - 緑色のドラム表面に触れない - 45秒以上光にさらさない - 直射日光にさらさない 6 保護トレイを外して、カラープリントカートリッジが固定されるまでしっかり押し込む (カチッと音がするまで) お願い: • 機器の移動などで再包装が必要になったときのために、保護トレイ、保護キャップ、シールカバー、包装袋 および包装箱を保管してください。 19 準備 7 ブラックプリントカートリッジについても、手順3から6を繰り返す 8 廃トナーカートリッジを取り付け (1)、緑色のレバーを左側(ロック)にスライド させる (2) 9 プリントカートリッジホルダーを押して (1)、ロックする (2) 10 ライトドアを閉める 20 準備 用紙について 推奨用紙については、「推奨用紙」 (60 ページ)をご参照ください。 お願い: • はがきや封筒への印刷は、印刷品質の低下および消耗品の寿命を縮める原因となりますのでご遠慮ください。 ■ 用紙トレイ 坪量 *1 用紙の種類 60 ∼ 75 g/m2 厚口普通紙 ボンド紙 / レターヘッド紙 75 ∼ 90 g/m2 A4 、B5(JIS) レター、リーガル 準備 普通紙 / 再生紙 サイズ ■ 手差しトレイ 坪量 *1 用紙の種類 普通紙 / 再生紙 60 ∼ 75 g/m2 g/m2 厚口普通紙 ボンド紙 / レターヘッド紙 75 ∼ 105 厚紙 105 ∼ 165 g/m2 コート紙 OHP フィルム 120 g/m2 — ラベル紙 — サイズ A4、A5、B5(JIS) レター、リーガル Executive ユーザー定義サイズ *2 A4 レター ■ 自動両面印刷ユニット(オプション) 坪量 *1 用紙の種類 普通紙 / 再生紙 厚口普通紙 ボンド紙 / レターヘッド紙 60 ∼ 75 g/m2 75 ∼ 90 g/m2 サイズ A4 、B5(JIS) レター、リーガル お知らせ: • 手差しトレイからの自動両面印刷には対応しておりません。 ■ オプション給紙ユニット(オプション) 坪量 *1 用紙の種類 普通紙 / 再生紙 厚口普通紙 ボンド紙 / レターヘッド紙 *1 *2 60 ∼ 75 g/m2 75 ∼ 90 g/m2 サイズ A4 、B5(JIS) レター、リーガル 坪量:用紙1 m2 あたりの重さ 利用できる用紙サイズ : 最小 90 x 148 mm、最大 216 x 356 mm 21 準備 用紙トレイを使う 準備 1 用紙トレイの前部を少し持ち上げながらプリンターから用紙トレイを取り出し (1)、トレイ パッドを取り除く (2) お願い: • トレイカバーが開いていたり手差しトレイを使用中の場合は、プリンターから用紙トレイを取り出すことや フロントドアを開けることができません。用紙トレイをプリンターから取り出す際や、フロントドアを開け る前には、必ず手差しトレイを押し込み (1)、トレイカバーを閉めてください (2)。 22 準備 用紙ガイドのロック(青色)を解除しながら、用紙の幅に設定する 3 長さガイドを用紙長に設定するために、PUSH マークを押しながら (1)、長さガイドを スライドさせる (2) 準備 2 お願い: • 長さガイドをスライドさせ用紙長に設定する際、スライドストッパーを確実に固定してください。 4 紙づまりや印刷のゆがみを防ぐために、用紙をよくさばき、平らな場所できれいに そろえる お願い: • 用紙の印刷面にはできるだけ触らないようにしてください。印刷汚れの原因となります。 • 一度プリンターで通紙した用紙や紙づまりを起こした用紙を使用しないでください。紙づまりの原因となり ますので傷んでいない未使用の用紙をお使いください。 23 準備 5 印刷面を上向きにして、用紙の角を左右の用紙剥離つめ(金具)の下に入れる お願い: • 材質や厚さの違う用紙を、同時に用紙トレイに入れないでください。紙づまりの原因となります。 • 最大量表示(図の「用紙の上限」参照)以上に用紙を入れないでください。紙づまりや印刷位置ずれの 原因になります。 お知らせ: • 厚紙、コート紙、OHP フィルム、ラベル紙は手差しトレイを使用して印刷してください。 • ほとんどの用紙には、印刷面の推奨説明があります。用紙のパッケージなどを確認してください。 24 6 用紙ガイドが用紙サイズに合っていることを確認し、長さガイドが前後に動かないことを 確認する 7 用紙トレイをプリンターに入れる 8 印刷された用紙が排紙トレイから落ちないようにするために、図のように用紙サポートを 引き出し (1)、引き上げる (2) 準備 手差しトレイを使う 手差しトレイは、90 mm x 148 mm から 216 mm x 356 mm の間のサイズの用紙を使用することができます。厚紙、 コート紙、OHP フィルム、ラベル紙を使用するときは、手差しトレイをお使いください。 1 トレイカバーを開き、手差しトレイを引き伸ばすためにトレイカバーを引く [(1) - (3)] 準備 お願い: • 用紙トレイをプリンターから取り出す際や、フロントドアを開ける前には、必ず手差しトレイを押し込み トレイカバーを閉めてください。 2 用紙ガイドを用紙の幅に設定する 3 印刷面を下向きにして手差しトレイに用紙を入れ、用紙ガイドを用紙の幅に合わせる お知らせ : • 最大量表示(図の「用紙の上限」参照)以上に用紙をのせないでください。紙づまりや印刷位置ずれの原因 になります。 • はがきや封筒には対応しておりません。 4 印刷された用紙が排紙トレイから落ちないようにするために、前ページの手順8のように 用紙サポートを引き出し (1)、引き上げる (2) 25 設定と印刷 設定と印刷 電源を入れる 1 電源コードのアース線が付いていない側のプラグをプリンターに接続 (1) 後、アース線 からアースキャップを取り外し (2)、アース線接続を行って電源プラグをコンセントに 差し込む (3) 2 プリンターの電源を入れる (4) プリンターパネルの「電源」LED インジケーターが点灯します。 (「プリンターパネル」(15 ページ)参照) 約 30 秒 * 後に、 「印刷可能」LED インジケーターが点灯し LCD パネルに「インサツ インサツ カノウ」が表示されます。 カノウ * プリンター標準メモリーで 室温 20 ℃ / 湿度 65 % / 電圧 100 V の場合 お知らせ: • KX-CL500 ソフトウェアのインストールを終了した後、電源を入れるときは、最初にプリンター、次にコンピュー ターの電源を入れます。 • LCD パネルに「キャリブレーション チュウ」が表示された場合はさらに時間がかかります。 • プリンターが節電モードに入っているとき、「電源」LED インジケーターが点滅を開始して、LCD パネルに「セツ セツ デン チュウ」が表示されます。 チュウ • ご購入後初めてプリンターの電源を入れる場合、プリンターにトナーを充填するために約 5 分間必要とします。 トナーの充填が完了後、LCD パネルに「インサツ インサツ カノウ」が表示されます。 カノウ」 プリンターパネルからテストページを印刷する プリンター情報(Configuration Page)を印刷することによってプリンターの設定を確認することができます。 1 2 3 4 5 メニューモードに入るために メニュー / 終了 ( 一時停止 / 再開 ) ボタンを押す 「テスト テスト ページ ノ インサツ」メニューが表示されるまで ▲ ( 続行 ) ボタンを押す インサツ 確定 ボタンを押す 「プリンター プリンター ジョウホウ」項目メニューが表示されるまで ▲ ( 続行 ) ボタンを押す ジョウホウ 確定 ボタンを押す プリンター情報(Configuration Page)を印刷します。 26 設定と印刷 プリンターをコンピューターに接続する お知らせ: • パラレルインターフェースケーブル、USB インターフェースケーブル、ネットワークインターフェースケーブル は、別途ご準備願います。 (A) パラレルインターフェースケーブルを使用する場合 お願い: • 2.0 m 以下のシールドケーブルを使用してください。 (B) USB インターフェースケーブルを使用する場合 お願い: • 5.0 m 以下のシールドケーブルを使用してください。 お知らせ: • USB 接続のためには以下の OS が必要です。 Windows 98, Windows Me, Windows 2000, Windows XP, Windows Server 2003 お願い: • RJ-45 コネクターを持ったカテゴリ 5 シールドツイストペアケーブルを使用してください。 • 100Base-TX / 10Base-T 以外のコネクターを接続しないでください。過度の電流が流れて機器にダメージを与 える恐れがあります。 1 2 プリンターとコンピューターの電源を切る 3 インターフェースケーブルのもう一方をコンピューター((A)、(B) の場合)またはネット ワーク機器((C) の場合)に接続する インターフェースケーブルをプリンターに接続する 27 設定と印刷 (C) ネットワークインターフェースケーブルを使用する場合 設定と印刷 KX-CL500 ソフトウェアのインストール Windows が動作しているコンピューターにプリンターソフトウェアをインストールには、「プリンタードライバー プリンタードライバー の自動インストール」と「プリンタードライバーのカスタムインストール プリンタードライバーのカスタムインストール」の2つの方法があります。 の自動インストール プリンタードライバーのカスタムインストール この取扱説明書(セットアップガイド)では「プリンタードライバーの自動インストール プリンタードライバーの自動インストール」についてのみ説明しま プリンタードライバーの自動インストール す。 「プリンタードライバーのカスタムインストール プリンタードライバーのカスタムインストール」を使用してインストールする場合は、プリンター CD-ROM 内 プリンタードライバーのカスタムインストール の取扱説明書(操作説明)をご参照ください。 プリンターソフトウェア プリンタードライバーの 自動インストール PCL 5c プリンタードライバー ü LPR ポートモニター(ユーティリティー) ü 印刷品質調整テストツール *1 ü: 自動でインストールされます。 *1「プリンタードライバーのカスタムインストール」を使用してインストールすることができます。 印刷品質調整テストツールについては、プリンター CD-ROM の取扱説明書(操作説明)をご参照ください。 ネットワークインターフェースケーブルを使用する場合 次の手順で TCP/IP を使用した LPR ポート印刷を設定することができます。 ステップ 1: コンピューターの TCP/IP を設定する ステップ 2: プリンターの TCP/IP を設定する ステップ 3: プリンタードライバーをインストールする ステップ 1: コンピューターの TCP/IP を設定する TCP/IP プロトコルがコンピューターにインストールされ正しく構成されている場合は、次のステップへお進みく ださい。 インストールされていない場合は、コンピューター上のオペレーティングシステムに TCP/IP プロトコルをインス トールして正しく設定する必要があります。 管理者(Administrator)が IP アドレスを管理している場合は、設定する前に値を管理者にお問い合わせくださ い。IP アドレスとしてネットワーク上の他の機器で使用されていない個別の値を必ず割り当ててください。TCP/ IP の設定に関しては、Windows のヘルプメニューや説明書をご参照ください。 28 設定と印刷 ステップ 2: プリンターの TCP/IP を設定する プリンターの IP アドレス、サブネットマスクとデフォルトゲートウェイを設定する必要があります。設定方法と して、以下の 3 つの方法があります。 • DHCP サーバーを使用する • Network Setup Tool を使用する • プリンターパネルから設定する 管理者(Administrator)が DHCP サーバーでネットワークを管理している場合は、IP アドレス、サブネットマス クとデフォルトゲートウェイが自動で割り当てられます。 これらはプリンター情報(Configuration Page)を印刷することによって確認することができます。 (「プリンター パネルからテストページを印刷する」(26 ページ参照 )) このセットアップガイドでは Network Setup Tool を使用した設定方法について説明しています。 他の方法や詳しい説明については、プリンター CD-ROM 内の取扱説明書 ( 操作説明 ) をご参照ください。 ( 「付属のプリンター CD-ROM の取扱説明書について」(4 ページ参照 )) まずプリンター CD-ROM を使用して Network Setup Tool をインストールし、その後プリンターの TCP/IP を設定し ます。 ネットワークインターフェースケーブルが接続されていることを確認し、プリンターの 電源を入れる 2 プリンター CD-ROM を CD-ROM ドライブに入れる 設定と印刷 1 • CD-ROM が自動的に起動します。 お知らせ: • CD-ROM が自動で起動しない場合は、以下の手順((1) - (2))を実行します。 (1)「マイ マイ コンピュータ」アイコンをダブルクリックする コンピュータ (Windows XP / Windows Server 2003 の場合 : 「スタート スタート」 スタート →「マイ コンピュータ」 コンピュータ ) (2) CD-ROM アイコンをダブルクリックする 3 「Network Setup Tool のインストール(N)」をクリックする のインストール(N)」 29 設定と印刷 4 5 以下の画面が表示されるまで指示に従う 「はい はい (Y)」のチェックボタンをクリックした後、 「完了 完了 (F)」をクリックする (Y) (F) • ネットワーク上にあるプリンターの一覧が表示されます。 お知らせ: • ネットワーク上のプリンターを再検索したい場合は、「デバイス デバイス (D)」メニューから、 「検索 検索 (S)」を (D) (S) クリックします。 6 設定したいプリンターをクリックした後、「設定(S) 設定(S)」メニューから「ネットワークの設定 ネットワークの設定 設定(S) (S)...」をクリックする (S)... •「ネットワーク設定」画面が表示されます。 お知らせ: • Network Setup Tool 画面に複数のプリンターがリストにある場合、印刷したプリンター情報 (Configuration Page)の MAC アドレスを参照してプリンターを選択してください。(「プリンターパネルか らテストページを印刷する」(26 ページ)参照 ) 30 設定と印刷 7 「DHCP/BOOTP DHCP/BOOTP を使用する」チェックボックスのチェックを外し、IP アドレス、サブネットマ を使用する スク、デフォルトゲートウェイを入力し、「設定 設定」をクリックする 設定 お知らせ: • 入力する値については、ネットワーク管理者にご相談ください。詳しい説明についてはプリンター CD-ROM 内の取扱説明書 ( 操作説明 ) の【ネットワーク】をご参照ください。 設定と印刷 8 設定を確認し、「OK OK」をクリックする OK •「設定の更新が成功しました。プリンターを再起動します。よろしいですか?」のメッセージが表示 されます。 9 「はい はい (Y)」をクリックする (Y) 31 設定と印刷 ステップ 3: プリンタードライバーをインストールする お願い: • Windows NT 4.0, Windows 2000, Windows XP, Windows Server 2003 の場合、管理者(Administrator)権限で ログオンしてください。 1 プリンター CD-ROM を CD-ROM ドライブに入れる • CD-ROM が自動的に起動します。 お知らせ: • CD-ROM が自動で起動しない場合は、以下の手順((1) - (2))を実行します。 (1)「マイ マイ コンピュータ」アイコンをダブルクリックする コンピュータ (Windows XP / Windows Server 2003 の場合 : 「スタート スタート」 マイ コンピュータ」 スタート →「マイ コンピュータ ) (2) CD-ROM アイコンをダブルクリックする 2 「プリンタードライバーの自動インストール プリンタードライバーの自動インストール (A)」をクリックする (A) •「使用許諾契約 使用許諾契約」画面が表示されます。 使用許諾契約 3 「はい はい (Y)」をクリックする (Y) •「プリンターの選択 プリンターの選択」画面が表示されます。 プリンターの選択 4 5 ステップ 2 で割り当てた IP アドレスのプリンターを選択する 「次へ 次へ (N)>」をクリックする (N)> •「装着しているオプション 装着しているオプション」画面が表示されます。 装着しているオプション お知らせ: • 既にプリンターに装着されているオプションは自動的に検出し、チェックされます。 6 「次へ 次へ (N)>」をクリックする (N)> • セットアッププログラムはプリンタードライバーとユーティリティーのインストールを開始します。 •「InstallShield InstallShield ウィザードの完了」画面が表示されます。 ウィザードの完了 7 32 「完了 完了」をクリックする 完了 設定と印刷 パラレルインターフェースケーブルを使用する場合 パラレルインターフェースケーブルを使用してプリンターとコンピューターを接続する場合は、プリンター ドライバーが「Plug & Play」でインストールされないようにするためにプリンターの電源を切っておきます。 インストールを正常に完了させるために、以下の手順を実行した後、プリンターの電源を入れてください。 1 プリンター CD-ROM を CD-ROM ドライブに入れる • CD-ROM が自動的に起動します。 お知らせ: • CD-ROM が自動で起動しない場合は、以下の手順((1) - (2))を実行します。 (1)「マイ マイ コンピュータ」アイコンをダブルクリックする コンピュータ (Windows XP / Windows Server 2003 の場合 : 「スタート スタート」 マイ コンピュータ」 スタート →「マイ コンピュータ ) (2) CD-ROM アイコンをダブルクリックする 2 「プリンタードライバーの自動インストール プリンタードライバーの自動インストール (A)」をクリックする (A) •「使用許諾契約 使用許諾契約」画面が表示されます。 使用許諾契約 3 「はい はい (Y)」をクリックする (Y) お知らせ: •「ネットワーク上にプリンターを見つけることができませんでした」と「警告 警告」メッセージが表示されても、 警告 操作を続けるために「OK OK」をクリックします。 OK 4 「すでに存在するポートから選択 すでに存在するポートから選択 (LPT / USB)」チェックボタンをクリック後、 「次へ 次へ (N)>」 USB) (N)> をクリックする •「プリンターポートの選択 プリンターポートの選択」画面が表示されます。 プリンターポートの選択 5 LPT ポート ( 例えば LPT1:) をクリックした後、「次へ 次へ (N)>」をクリックする (N)> •「装着しているオプション 装着しているオプション」画面が表示されます。 装着しているオプション 6 プリンターに装着しているオプションのチェックボックスをチェック後、「次へ 次へ (N)>」を (N)> クリックする • セットアッププログラムはプリンタードライバーとユーティリティーのインストールを開始します。 •「InstallShield InstallShield ウィザードの完了」画面が表示されます。 ウィザードの完了 7 8 「完了 完了」をクリックする 完了 プリンターの電源を入れる 33 設定と印刷 •「プリンターの選択 プリンターの選択」画面が表示されます。 プリンターの選択 設定と印刷 お知らせ: • Windows XP、Windows Server 2003 の場合 プリンタードライバーをインストールした後「新しいハードウェアの検出ウィザード 新しいハードウェアの検出ウィザード」画面が表示された 新しいハードウェアの検出ウィザード 場合、以下の操作を実行してください。 (1)「一覧または特定の場所からインストールする(詳細) 一覧または特定の場所からインストールする(詳細)(S) 一覧または特定の場所からインストールする(詳細)(S)」チェックボタンをクリック後、 (S) 「次へ 次へ (N)>」をクリックする (N)> (2)「次の場所で最適のドライバを検索する 次の場所で最適のドライバを検索する (S)」チェックボタンをクリック後、 「リムーバブル リムーバブル メディア (S) (フロッピー、CD-ROM 「次の場所を含める 次の場所を含める (フロッピー、CD-ROM など)を検索 (M)」チェックボックスのチェックを外し、 (M) (O):」チェックボックスをチェック後「参照 参照 (R)」をクリックする (O): (R) (3) PCL フォルダー [ 例:D(CD-ROM ドライブ名):¥WinXP¥Japanese¥PCL または D(CD-ROM ドライブ名) :¥Win2003¥Japanese¥PCL] を選択し、 「OK OK」をクリックする OK (4)「次へ 次へ (N)> (N)>」をクリックする (5)「ハードウェアのインストール ハードウェアのインストール」画面が表示された場合は、 「続行 続行 (C)」をクリックする ハードウェアのインストール (C) (6)「ディスクの挿入 ディスクの挿入」画面が表示された場合は、 「OK OK」をクリックする ディスクの挿入 OK (7)「ファイルが必要 ファイルが必要」画面が表示された場合は、 「参照 参照 (R)...」をクリック後、(3) で指定した ファイルが必要 (R)... フォルダーを指定して「開く 開く (O)」をクリックする (O) (8)「OK OK」をクリックする OK (9)「完了 完了」をクリックする 完了 34 設定と印刷 USB インターフェースケーブルを使用する場合 (Windows 98 / Windows Me / Windows 2000 / Windows XP / Windows Server 2003) 2003) USB インターフェースケーブルを使用してプリンターとコンピューターを接続する場合は、プリンタードライバー が「Plug & Play」でインストールされないようにするためにプリンターの電源を切っておきます。 1 Windows を起動する 2 すべてのアプリケーションを終了する 3 プリンター CD-ROM を CD-ROM ドライブに入れる • CD-ROM が自動的に起動します。 4 USB ポートのセットアップを最初に行うために「Panasonic Panasonic Setup」画面を終了する Setup 5 プリンターの電源を入れる 設定と印刷 ウィザード画面が表示されます。OS の種類に応じて次の手順に進みます。 - 手順 6-A (Windows 98) - 手順 6-B (Windows Me) - 手順 6-C (Windows 2000) - 手順 6-D (Windows XP) - 手順 6-E (Windows Server 2003) お知らせ: • プリンターと他の USB 機器を同時に使用している場合は、正常な印刷は保証されません。 • Windows 98 と Windows Me は、コンピューターの再起動が必要となる場合があります。 35 設定と印刷 6-A (Windows 98) (1)「次へ 次へ >」をクリックする > (2)「使用中のデバイスに最適なドライバを検索する(推奨) 使用中のデバイスに最適なドライバを検索する(推奨) 」チェックボタンをクリック後、「次へ> 次へ>」を 次へ> クリックする (3)「フロッピー フロッピー ディスク ドライブ (F)」と「CD-ROM CD-ROM ドライブ (C)」のチェックボックスのチェックを (F) (C) 外し、「検索場所の指定 検索場所の指定 (L)」チェックボックスをチェック後、 「参照 参照 (R)...」をクリックする (L) (R)... (4) Win98 フォルダー [ 例:D (CD-ROM ドライブ名 ):¥Usb¥Win98] を選択後、「OK OK」をクリックする OK (5)「完了 完了」ボタンが表示されるまで、 「次へ 次へ >」をクリックする 完了 > (6)「完了 完了」をクリックする 完了 (7)「次へ 次へ >」をクリックする > (8)「使用中のデバイスに最適なドライバを検索する(推奨) 使用中のデバイスに最適なドライバを検索する(推奨) 」チェックボタンをクリック後、「次へ 次へ >」を > クリックする (9)「フロッピー フロッピー ディスク ドライブ (F)」と「CD-ROM CD-ROM ドライブ (C)」のチェックボックスのチェックを (F) (C) 外し、「検索場所の指定 検索場所の指定 (L)」チェックボックスをチェック後、 「参照 参照 (R)...」をクリックする (L) (R)... (10)P PCL フォルダー [ 例:D (CD-ROM ドライブ名 ):¥Win98¥Japanese¥PCL] を選択後、 「OK OK」をクリックする OK (11) 「次へ >」をクリックする > (12) 「次へ >」をクリックする > (13)画面に表示される説明に従って操作を行う (14) 「完了」をクリックする 完了 (15)41 ページの 手順 36 7 へ進む 設定と印刷 6-B (Windows Me) (1)「ドライバの場所を指定する(詳しい知識のある方向け) ドライバの場所を指定する(詳しい知識のある方向け)(S) 「次へ 次へ >」 ドライバの場所を指定する(詳しい知識のある方向け)(S)」チェックボタンをクリック後、 (S) > をクリックする (2)「使用中のデバイスに最適なドライバを検索する(推奨) 使用中のデバイスに最適なドライバを検索する(推奨) 」チェックボタンをクリック後、「リムーバブ リムーバブ ル メディア(フロッピー、CD-ROM 「検索場所の指定 検索場所の指定 メディア(フロッピー、CD-ROM など)(M) など)(M)」チェックボックスのチェックを外し、 (M) (L):」チェックボックスをチェック後「参照 参照 (R)」をクリックする (L): (R) 設定と印刷 (3) WinME OK」をクリックする inME フォルダー [ 例:D (CD-ROM ドライブ名 ):¥USB¥WinME] を選択し「OK OK (4)「完了 完了」ボタンが表示されるまで、 「次へ 次へ >」をクリックする 完了 > (5)「完了 完了」をクリックする 完了 (6)「ドライバの場所を指定する(詳しい知識のある方向け) ドライバの場所を指定する(詳しい知識のある方向け)(S) 「次へ 次へ >」 ドライバの場所を指定する(詳しい知識のある方向け)(S)」チェックボタンをクリック後、 (S) > をクリックする (7)「使用中のデバイスに最適なドライバを検索する(推奨) 使用中のデバイスに最適なドライバを検索する(推奨) 」チェックボタンをクリックして、「検索場所 検索場所 の指定 (L):」チェックボックスをチェック後「参照 参照 (R)」をクリックする (L): (R) (8) PCL フォルダー [ 例:D(CD-ROM ドライブ名):¥WinMe¥Japanese¥PCL] を選択後、 「OK OK」をクリックする OK (9)「次へ 次へ >」をクリックする > (10) 「次へ >」をクリックする > (11)画面に表示される説明に従って操作を行う (12)「完了 完了」をクリックする 完了 (13)41 ページの手順 7 へ進む 37 設定と印刷 6-C (Windows 2000) (1)「次へ 次へ (N)> (N)>」をクリックする (2)「デバイスに最適なドライバを検索する(推奨) デバイスに最適なドライバを検索する(推奨)(S) 「次へ 次へ (N)>」を デバイスに最適なドライバを検索する(推奨)(S)」チェックボタンをクリック後、 (S) (N)> クリックする (3)「フロッピー フロッピー ディスク ドライブ (D)」と「CD-ROM CD-ROM ドライブ (C)」のチェックボックスのチェックを (D) (C) 外し、「場所を指定 場所を指定 (S)」チェックボックスをチェック後「次へ 次へ (N)>」をクリックする (S) (N)> (4)「参照 参照 (B)...」をクリック後、 Pcl フォルダー [ 例:D (CD-ROM ドライブ名) (B)... :¥Win2000¥Japanese¥Pcl] を選択する。「開く 開く (O)」をクリックした後、 「OK OK」をクリックする (O) OK (5)「次へ 次へ (N)> (N)>」をクリックする (6)「デジタル署名が見つかりませんでした デジタル署名が見つかりませんでした」画面が表示された場合、 「はい はい (Y)」をクリックする デジタル署名が見つかりませんでした (Y) (7)「完了 完了」をクリックする 完了 (8) 41 ページの手順 38 7 へ進む 設定と印刷 6-D (Windows XP) (1)「一覧または特定の場所からインストールする(詳細) 一覧または特定の場所からインストールする(詳細)(S) 一覧または特定の場所からインストールする(詳細)(S)」チェックボタンをクリック後、 (S) 「次へ 次へ (N)> (N)>」をクリックする (2)「次の場所で最適のドライバを検索する 次の場所で最適のドライバを検索する (S)」チェックボタンをクリック後、 「リムーバブル リムーバブル メディア (S) (フロッピー、CD-ROM 「次の場所を含める 次の場所を含める (フロッピー、CD-ROM など)を検索 (M)」チェックボックスのチェックを外し、 (M) (O):」チェックボックスをチェック後「参照 参照 (R)」をクリックする (O): (R) 設定と印刷 (3) PCL フォルダー [ 例:D(CD-ROM ドライブ名):¥WinXP¥Japanese¥PCL] を選択し、 「OK OK」をクリックする OK (4)「次へ 次へ (N)>」をクリックする (N)> (5)「ハードウェアのインストール ハードウェアのインストール」画面が表示された場合は、 「続行 続行 (C)」をクリックする ハードウェアのインストール (C) (6)「完了 完了」をクリックする 完了 (7) 41 ページの手順 7 へ進む 39 設定と印刷 6-E (Windows Server 2003) (1)「一覧または特定の場所からインストールする(詳細) 一覧または特定の場所からインストールする(詳細)(S) 一覧または特定の場所からインストールする(詳細)(S)」チェックボタンをクリック後、 (S) 「次へ 次へ (N)> (N)>」をクリックする (2)「次の場所で最適のドライバを検索する 次の場所で最適のドライバを検索する (S)」チェックボタンをクリック後、 「リムーバブル リムーバブル メディア (S) (フロッピー、CD-ROM 「次の場所を含める 次の場所を含める (フロッピー、CD-ROM など)を検索 (M)」チェックボックスのチェックを外し、 (M) (O):」チェックボックスをチェック後「参照 参照 (R)」をクリックする (O): (R) (3) PCL フォルダー [ 例:D(CD-ROM ドライブ名):¥Win2003¥Japanese¥Pcl] を選択し、「OK OK」をクリック OK する (4)「次へ 次へ (N)> (N)>」をクリックする (5)「ハードウェアのインストール ハードウェアのインストール」画面が表示された場合は、 「続行 続行 (C)」をクリックする ハードウェアのインストール (C) (6)「完了 完了」をクリックする 完了 (7) 41 ページの手順 40 7 へ進む 設定と印刷 7 プリンタードライバーをインストールするために、「マイ マイ コンピュータ」アイコンをダブ コンピュータ ルクリック (Windows XP / Windows Server 2003 の場合 : 「スタート スタート」→「マイ マイ コン スタート ピュータ」 ピュータ )後、CD-ROM ドライブ(例 D:)をダブルクリックする •「Panasonic Panasonic Setup」画面が表示されます。 Setup 8 「プリンタードライバーの自動インストール プリンタードライバーの自動インストール」をクリックする プリンタードライバーの自動インストール •「使用許諾契約 使用許諾契約」画面が表示されます。 使用許諾契約 9 「はい はい (Y)」をクリックする (Y) •「プリンターの選択 プリンターの選択」画面が表示されます。 プリンターの選択 お知らせ: •「ネットワーク上にプリンターを見つけることができませんでした」と「警告 警告」メッセージが表示されても、 警告 操作を続けるために「OK OK」をクリックします。 OK 10「すでに存在するポートから選択 すでに存在するポートから選択 ( LPT / USB ) 」チェックボタンをクリック後、「次へ 次へ (N)>」をクリックする (N)> •「プリンターポートの選択 プリンターポートの選択」画面が表示されます。 プリンターポートの選択 11 USB ポート(例えば USB001)をクリック後、「次へ 次へ (N)>」をクリックする (N)> 12 プリンターに装着しているオプションのチェックボックスをチェック後、「次へ 次へ (N)>」をク (N)> リックする • セットアッププログラムはプリンタードライバーとユーティリティーのインストールを開始します。 お知らせ: •「読み取り専用ファイルを検出 読み取り専用ファイルを検出」画面が表示された場合は、 「次回からこのメッセージを表示しない。 次回からこのメッセージを表示しない。」を 読み取り専用ファイルを検出 チェック後「はい はい (Y)」をクリックします。 (Y) 13 インストールを完了するために画面の説明に従う •「InstallShield InstallShield ウィザードの完了」画面が表示されます。 ウィザードの完了 14 「完了 完了」をクリックする 完了 15 OS の再起動の要求が無かったときは、「Panasonic Panasonic Setup」画面を終了するために「終了 終了 Setup (X)」をクリックする (X) 41 設定と印刷 •「装着しているオプション 装着しているオプション」画面が表示されます。 装着しているオプション 設定と印刷 プリンタードライバーの設定 アプリケーションからの印刷設定 アプリケーションからプリンターのプロパティ画面を使用してプリンターを設定する場合、その設定はアプリケー ションを終了するとデフォルトに戻ります。 Windows アプリケーションのマイクロソフトワードパッドを使用して作成された文書を印刷する場合、以下の操作 を行います。 1 2 アプリケーションの印刷画面を表示する 「Panasonic Panasonic KX-CL500 PCL 5c」を選ぶ 5c • Windows 98 / Windows Me / Windows NT 4.0 の場合: 「プロパティ プロパティ」をクリックする プロパティ • Windows 2000 の場合: 「セットアップ セットアップ」タブをクリックする セットアップ • Windows XP / Windows Server 2003 の場合: 「詳細設定 詳細設定」をクリックする 詳細設定 3 使用する用紙に合わせて印刷の設定をする お知らせ: • 印刷設定の詳細については、プリンター CD-ROM 内の取扱説明書(操作説明)の【設定と印刷】をご参照 ください。 Windows の「プリンタ」画面からの印刷設定 以下の手順で、「プリンタ」画面を表示させて設定した場合は、Windows を終了した後でもその設定が保存 されます。 1 「スタート スタート」をクリックした後、 スタート • Windows 98 / Windows Me / Windows NT 4.0 / Windows 2000 の場合: 「設定 設定」を選択して「プリンタ プリンタ」をクリックする 設定 プリンタ • Windows XP Professional / Windows Server 2003 の場合: 「プリンタと プリンタと FAX」をクリックする FAX • Windows XP Home の場合: 「コントロール コントロール パネル」 「プリンタとその他のハードウェア プリンタとその他のハードウェア」を選択して「プリンタと プリンタと FAX」をクリックする パネル 、 プリンタとその他のハードウェア FAX 「プリンタ」または「プリンタと FAX」画面が表示されます。 2 「Panasonic Panasonic KX-CL500 PCL 5c」アイコンをクリックする 5c 3 「ファイル ファイル」メニューから ファイル • Windows 98 / Windows Me の場合: 「プロパティ プロパティ」をクリックする プロパティ • Windows NT 4.0 の場合: 「ドキュメントの既定値 ドキュメントの既定値 ...」をクリックする ... • Windows 2000 / Windows XP / Windows Server 2003 の場合: 「印刷設定 印刷設定 ...」をクリックする ... プリンタードライバーの設定画面が表示されます。 42 設定と印刷 KX-CL500 ソフトウェアのアンインストール KX-CL500 ソフトウェアをアンインストールするには、以下の手順に従って行います。 1 「スタート スタート」をクリックした後、 「プログラム(P) プログラム(P)」(Windows XP / Windows Server 2003 の スタート プログラム(P) 場合「すべてのプログラム すべてのプログラム」)、 「Panasonic Panasonic」 Panasonic KX-CL500」を選択する すべてのプログラム Panasonic 、「Panasonic KX-CL500 2 「アンインストール アンインストール」をクリックする アンインストール 3 「削除 削除 (R)」チェックボタンを選択後、 「次へ 次へ (N) >」をクリックする (R) > 4 画面に表示される説明に従う 5 アンインストール後、コンピューターを再起動する 設定と印刷 43 こんなときには こんなときには 紙づまりの除去 紙づまりが発生した場合は、プリンターの LCD パネルに「カミヅマリ < 番号 >」が表示されますので、必ず以下の 説明に従って紙づまりの除去を行ってください。 お願い : • 手差しトレイを使用しているときに紙づまりが発生した場合、用紙トレイをプリンターから取り出す際や、 フロントドアを開ける前には、必ず手差しトレイを押し込み (1)、トレイカバーを閉めてください (2)。 紙づまり 1(カミヅマリ 1) 1 用紙トレイをプリンターから取り出し (1)、つまった紙を取り除く (2) お願い: • 用紙トレイをプリンターから取り出す前には、必ずトレイカバーを閉めてください。 2 用紙トレイから用紙を取り出し、紙づまりや印刷のゆがみを防ぐため、用紙をよくさばき、 平らな場所できれいにそろえる お願い: • 重送(複数枚の紙送り)が発生した場合は、用紙トレイから用紙を取り出してよくさばいてください。 44 こんなときには 3 印刷面を上向きにして、用紙の角を左右の用紙剥離つめ(金具)の下に入れる お願い: • 最大量表示(図の「用紙の上限」参照)以上に用紙を入れないでください。紙づまりや印刷位置ずれの 原因になります。 4 用紙トレイをプリンターに戻す こんなときには 45 こんなときには 紙づまり 2(カミヅマリ 2) 1 フロントドアリリースボタンを押し (1)、フロントドアを開ける (2) お願い: • フロントドアを開ける前には、必ずトレイカバーを閉めてください。 (44 ページ参照) 46 2 用紙が用紙ガイドに達していた場合は、用紙ガイドの取っ手部を持って開き (1)、つまった 紙の両端をつかんでゆっくりプリンターから取り出し (2)、用紙ガイドを閉める 3 フロントドアを閉める こんなときには 紙づまり 3, 5, 6, 8, 9(カミヅマリ 3, 5, 6, 8, 9) 1 フロントドアリリースボタンを押し (1 1)、フロントドアを開ける (2 2) お願い: • フロントドアを開ける前には、必ずトレイカバーを閉めてください。 (44 ページ参照) ペーパーリリースレバーのロック(青色)を外し (1)、用紙ガイドの左右の取っ手部を持っ て開き (2)、つまった紙を取り除く (3) 3 ペーパーリリースレバーをロックする 4 フロントドアを閉める こんなときには 2 お知らせ : • 実際の用紙サイズがプリンタードライバーで設定されている用紙サイズよりも短い場合は、紙づまり 9 が発生し ます。紙づまりを除去して正しいサイズの用紙をセットしてください。 47 こんなときには 紙づまり 4, 7(カミヅマリ 7(カミヅマリ 4, 7) 7) お願い : • 定着ユニットは高温になっています。やけどをしないためにも定着ユニットのラベルを参照してお取り扱い願い ます。着脱の際は、緑色の取っ手部以外は触れないでください。 1 フロントドアリリースボタンを押し (1)、フロントドアを開ける (2) お願い: • フロントドアを開ける前には、必ずトレイカバーを閉めてください。 (44 ページ参照) 2 48 定着ユニットのコネクターを取り外す こんなときには 定着ユニットの左端のロックレバー( 緑色 ) を開いて (1)、定着ユニットをゆっくり引き出す (2)。続けて右端のロックレバー ( 緑色 ) を開いて (3)、定着ユニットの取っ手部 ( 緑色 ) を両手で持ち取り出す (4) 4 つまった紙を取り除く 5 定着ユニットの取っ手部 ( 緑色 ) を両手で持って取り付ける 6 定着ユニットがロックされるまで定着ユニットの左右のノブを押す こんなときには 3 49 こんなときには 7 50 定着ユニットのコネクターを接続し (1 1)、フロントドアを閉める (2 2) こんなときには 紙づまり 21, 22(カミヅマリ (カミヅマリ 21, 21, 22 21, 22) 22) 1 オプション給紙ユニットから用紙トレイを取り出し (1)、つまった紙を取り除く (2) 2 用紙トレイから用紙を取り出し、紙づまりや印刷のゆがみを防ぐため、用紙をよくさばき、 平らな場所できれいにそろえる お願い: • 重送(複数枚の紙送り)が発生した場合は、用紙トレイから用紙を取り出してよくさばいてください。 印刷面を上向きにして、用紙の角を左右の用紙剥離つめ(金具)の下に入れる お願い: • 最大量表示(図の「用紙の上限」参照)以上に用紙を入れないでください。紙づまりや印刷位置ずれの原因 になります。 51 こんなときには 3 こんなときには 4 用紙トレイをオプション給紙ユニットに戻す 紙づまり 31 31(カミヅマリ 31 31) 1 フロントドアリリースボタンを押し (1)、フロントドアを開ける (2) お願い: • フロントドアを開ける前には、必ずトレイカバーを閉めてください。 (44 ページ参照) 52 2 自動両面印刷ユニットのロックレバー(青色)を引いて (1)、カバーを開き (2) つまった紙 を取り除く (3) 3 自動両面印刷ユニットのカバーを閉める 4 フロントドアを閉める こんなときには カラー濃度を調整する 用紙へ印刷するときのトナー濃度は、プリンターパネルで調整することができます。 これは、使用環境の変化や中間転写ユニット、プリントカートリッジの交換で発生する濃度の変化を調整するため に行います。 カラー濃度テスト印刷ページを印刷する 1 プリンターパネル上のメニュー メニュー / 終了 ( 一時停止 / 再開 ) ボタンを押す 2 「イロチョウセイ イロチョウセイ」メニューが表示されるまで ▲ ( 続行 ) ボタンを押す イロチョウセイ 3 確定 ボタンを押す 「オフセット オフセット」項目メニューが表示されます。 オフセット 4 5 「イロチョウセイ イロチョウセイ パターン ノ インサツ」メニューが表示されるまで ▲ ( 続行 ) ボタンを インサツ 押す 確定 ボタンを押す カラー濃度テスト印刷ページ(Color Calibration Test Print Page)が印刷されます。 カラー濃度テスト印刷ページ • 各カラーの現在のカラー濃度設定は、次ページの例で示されている「カラー濃度テスト印刷ページ」上の 枠線で囲まれた部分です。 こんなときには 53 こんなときには カラー濃度テスト印刷ページ ( 例 ): *1 CMY コンポジットグレー(CMY Composite Gray)はシアン(CYAN)、マゼンタ(MAGENTA)とイエロー (YELLOW)のカラーの混合色です。カラー濃度調整が正しく行われていれば、CMY コンポジットグレーは灰 色に近いものになります。 6 「カラー濃度テスト印刷ページ」上の現在のカラー濃度設定と付属品の「カラー濃度調整 カード」上のカラー濃度サンプルを比較する • 明るい照明の中で少なくとも 2 枚のきれいな白紙の上に「カラー濃度テスト印刷ページ」を置きます。 • シアン(CYAN)、マゼンタ(MAGENTA) 、イエロー(YELLOW)、ブラック (BLACK) のすべての色が一致して CMY コンポジットグレーが灰色に近ければ、カラー濃度を調整する必要はありません。 • すべての色が一致していなければ、次の手順へお進みください。 7 「カラー濃度テスト印刷ページ」上のシアン(CYAN) ブロックと「カラー濃度調整カード」 上のシアン濃度サンプルを比較して、最も一致している「カラー濃度テスト印刷ページ」 右側の数字をメモしておく • 他のマゼンタ(MAGENTA)、イエロー(YELLOW)、ブラック (BLACK) に対してもこの手順を繰り返す。 8 54 「すべてのカラー濃度を同時に調整する すべてのカラー濃度を同時に調整する」または「各カラー濃度を別々に調整する 各カラー濃度を別々に調整する」の項へ すべてのカラー濃度を同時に調整する 各カラー濃度を別々に調整する 進む こんなときには すべてのカラー濃度を同時に調整する 1 2 3 プリンターパネル上の メニュー / 終了 ( 一時停止 / 再開 ) ボタンを押す 「イロチョウセイ イロチョウセイ」メニューが表示されるまで ▲ ( 続行 ) ボタンを押す イロチョウセイ 確定 ボタンを押す 「オフセット オフセット」項目メニューが表示されます。 オフセット 4 確定 ボタンを押す 「0* 0* (-5 - 5) 」選択メニューが表示されます。 5 「カラー濃度テスト印刷ページ」と「カラー濃度調整カード」のカラーを一致させる目的で すべてのカラーの濃度を濃くしたり薄くしたりする場合は ▲ ( 続行 ) または ▼ ( キャン セル ) ボタンを押す ▲ ( 続行 ) または ▼ ( キャンセル ) ボタンを押すことによってカラー濃度オフセットの値を1増減 させます。 例えば、カラー濃度オフセットが0のとき、 • 濃度レベルを 1 レベル濃くしたい場合は、▲ ( 続行 ) ボタンを1回押して1を選択してください。 • 濃度レベルを1レベル薄くしたい場合は、▼ ( キャンセル ) ボタンを1回押して - 1を選択して ください。 6 確定 ボタンを押す 「シアン シアン」項目メニューが表示されます。 シアン 7 確定 ボタンを押して、「カラー濃度テスト印刷ページ」を印刷する • 線で囲まれた現在のカラー濃度設定と CMY コンポジットグレイ (CMY Composite Gray) は設定された内容を 反映しています。 • 現在のカラー濃度の設定に満足されない場合は、手順 1 から 8 を繰り返してください。 お知らせ: • カラー濃度調整した値は、次回カラー濃度が調整されるまで保存されます。 • 濃度を濃くすると、それだけトナーの寿命は短くなります。 55 こんなときには 8 「イロチョウセイ イロチョウセイ パターン ノ インサツ」メニューが表示されるまで ▲ ( 続行 ) または インサツ ▼ ( キャンセル ) ボタンを押す こんなときには 各カラー濃度を別々に調整する 1 2 3 プリンターパネル上の メニュー / 終了 ( 一時停止 / 再開 ) ボタンを押す 「イロチョウセイ イロチョウセイ」メニューが表示されるまで ▲ ( 続行 ) ボタンを押す イロチョウセイ 確定 ボタンを押す 「オフセット オフセット」項目メニューが表示されます。 オフセット 4 ▲ ( 続行 ) ボタンを押す 「シアン シアン」項目メニューが表示されます。 シアン 5 確定 ボタンを押す 「0* 0* (-5 - 5) 」選択メニューが表示されます。 6 シアン (CYAN) において、「カラー濃度テスト印刷ページ」と「カラー濃度調整カード」の シアン(CYAN)カラーの濃度を一致させる目的でシアンカラーを濃くしたり薄くしたりす る場合は、▲ ( 続行 ) または ▼ ( キャンセル ) ボタンを押す ▲ ( 続行 ) または ▼ ( キャンセル ) ボタンを押すことによってシアン濃度の値を1増減させます。 例えば、シアン濃度が0のとき、 • 濃度レベルを 1 レベル濃くしたい場合は、▲ ( 続行 ) ボタンを1回押して1を選択してください。 • 濃度レベルを1レベル薄くしたい場合は、▼ ( キャンセル ) ボタンを1回押して - 1を選択して ください。 7 確定 ボタンを押す 8 各カラー(マゼンタ(MAGENTA)、イエロー(YELLOW)、ブラック(BLACK))に対して手順 5 から 7 を繰り返す • カラーをスキップするには、▲ ▲ ( 続行 ) ボタンを押す • 前のカラーに戻るには、▼ ( キャンセル ) ボタンを押す • 手順 9 へ行く前に、「イロチョウセイ イロチョウセイ パターン ノ インサツ」項目メニューが表示されていることを確認 インサツ する 9 確定 ボタンを押して、「カラー濃度テスト印刷ページ」を印刷する • 線で囲まれた現在のカラー濃度設定と CMY コンポジットグレイ (CMY Composite Gray) は設定された内容を 反映しています。 • 現在のカラー濃度の設定に満足されない場合は、手順 1 から 9 を繰り返してください。 お知らせ: • カラー濃度調整した値は、次回カラー濃度が調整されるまで保存されます。 • 濃度を濃くすると、トナーの寿命は短くなります。 56 故障かな!?と思ったら 故障かな!?と思ったら 修理をご依頼される前に、この表の参照先をお読みになり症状をお確かめください。 プリンターの LCD パネルにエラー メッセージが表示されている u 「LCD パネルのメッセージ」(本ページ)をご参照ください。 印刷中などにトラブルが発生する u 「印刷に関するトラブル」(58 ページ)をご参照ください。 印刷品質が悪い u 「印刷品質上のトラブル」(59 ページ)をご参照ください。 LCD パネルのメッセージ 症状 プリンターの LCD パネルに「プリンター プリンター エラー FXX コールサービスマン」が表 コールサービスマン 示される 原因と対策 コールサービスエラーです。 → 電源を 2 ∼ 3 回入れたり切ったりしても、同じ症状が続くとき は、お買い上げの販売店またはサービス実施会社へご相談くだ さい。 それ以外のエラーメッセージについては、プリンター CD-ROM 内の取扱説明書(操作説明)の【メンテナンス・仕 様】の「LCD パネルのメッセージ」をご参照ください。 故障かな!? 57 故障かな!?と思ったら 印刷に関するトラブル 症状 原因と対策 電源を入れてもプリンターの LCD パネル に何も表示しない 電源コードがコンセントまたはプリンターに差し込まれていない → 電源コードをコンセントまたはプリンターに差し込んでくださ い。 (26 ページ参照 ) 印刷操作を行っても印刷されない インターフェースケーブルが正しく接続されていない → インターフェースケーブルを正しく接続してください。 (27 ページ参照 ) 指定と異なるインターフェースケーブルを使用している → 指定のインターフェースケーブルを使用してください。 (27 ページ参照 ) プリンター内部に異常を生じている → 電源を再度入れ直してください。 同じ症状が続く場合は、お買い上げの販売店またはサービス 実施会社へご相談ください。 プリンタードライバーが正しくインストールされていない → 再度プリンタードライバーをインストールし直してください。 (28 ページ参照 ) 使用しているアプリケーションで本プリンターを選択していない → アプリケーションから KX-CL500 プリンターを選択してくださ い。(42 ページ参照 ) 印刷設定が無効になる アプリケーションから印刷の設定をした場合、アプリケーションを 終了するとその設定は無効となる → 印刷設定を保存する場合は、Windows の「プリンタ」画面から プリンタードライバーを表示させて、設定を行ってください。 (42 ページ参照 ) プリンターが正しく印刷しない プリンタードライバーの印刷設定が正しく設定されていない → 印刷設定を確認してください。 (42 ページ参照 ) 用紙送り不良を生じている 用紙が用紙トレイの左右の用紙剥離つめの下に入っていない → 用紙を正しくセットしてください (24 ページ参照 ) 用紙が最大量表示「用紙の上限」位置より上になっている → 用紙を正しくセットしてください。 (24 ページ参照 ) 用紙トレイのローラーが汚れている → 清掃してください。 (プリンター CD-ROM 内の取扱説明書(操作説明)の【メンテナ ンス・仕様】の「内部の清掃」参照) それ以外の印刷に関するトラブルについては、プリンター CD-ROM 内の取扱説明書(操作説明)の【メンテナン ス・仕様】の「印刷に関するトラブル」をご参照ください。 58 故障かな!?と思ったら 印刷品質上のトラブル 原因を調べるために、まず以下の手順でテストパターン(シアン、マゼンタ、イエロー、ブラックのハーフ トーン)を印刷して、印刷品質を確認してください。 1 2 3 4 5 メニュー / 終了 ( 一時停止 / 再開 ) ボタンを押す 「テスト テスト ページ ノ インサツ」が表示されるまで ▲ ( 続行 ) ボタンを押す インサツ 確定 ボタンを押す 「テスト テスト パターン」が表示されるまで ▲ ( 続行 ) ボタンを押す パターン 確定 ボタンを押して各色を印刷する テストパターン(各色が 1 ページずつ)が印刷されます。 症状 1 色だけにむら がある。または、 微妙に濃度が不 均一な縦線(濃 淡)が多く出る トナーがほとんど入っていない → トナーカートリッジを交換してください。 ハーフトーンの 部分に色の薄い ところがある 用紙が使用環境の温湿度になじんでいないか、または湿っている → 新しい用紙を使用してください。 → 用紙を購入時の包装紙に包んで、プリンターと同じ環境で保管 してください。 プリントカートリッジが劣化または損傷している → プリントカートリッジを交換してください。 カラー濃度が正しく調整されていない → カラー濃度の調整を行ってください。 故障かな!? 1 色だけぼやけている 原因と対策 トナーがほとんど入っていない → トナーカートリッジを交換してください。 プリントカートリッジが消耗している → プリントカートリッジを交換してください。 それ以外の印刷品質上のトラブルについては、プリンター CD-ROM 内の取扱説明書(操作説明)の【メンテナン ス・仕様】の「印刷品質上のトラブル」をご参照ください。 59 その他 その他 推奨用紙 次の用紙のご使用を推奨します。 「Ncolor 081」 が最もきれいに印刷できます。 ■ 普通紙 用紙サイズ ( 坪量 *) A4 (68.7 g/m2) メーカー名 パナソニック メーカー品番 MF ペーパー (DQ-P5A4ES) ■ 厚口普通紙 用紙サイズ ( 坪量 *) A4 (81.4 g/m2) メーカー名 富士ゼロックスオフィスサプライ メーカー品番 Ncolor 081 ■ OHP フィルム 用紙サイズ A4 メーカー名 3M メーカー品番 CG3300 ■ ラベル紙 用紙サイズ A4 * 60 メーカー名 Avery 坪量:用紙1 m2 あたりの重さ メーカー品番 L7159 - L7164 その他 オプション・消耗品 オプションや消耗品のご購入は、お手数ですがプリンターをお買い上げの販売店までご連絡ください。 オプション 品 番 品 名 KX-CLPF1 オプション給紙ユニット (Optional Paper Feeder) KX-CLEM1 128MB メモリー (Optional Memory) KX-CLAD1 自動両面印刷ユニット (Automatic Duplex Unit) KX-CLHD1 ハードディスクドライブ (Hard Disk Drive (HDD)) 消耗品 消耗品は、パナソニック純正を推奨します。他の消耗品をご使用されますと、プリンター故障の原因となります。 品 番 * 品 名 平均寿命 (ページ)* KX-CLTC1 シアントナーカートリッジ (Cyan Toner Cartridge) 5,000(5% 画像面積) KX-CLTM1 マゼンタトナーカートリッジ (Magenta Toner Cartridge) 5,000(5% 画像面積) KX-CLTY1 イエロートナーカートリッジ (Yellow Toner Cartridge) 5,000(5% 画像面積) KX-CLTK1 ブラックトナーカートリッジ (Black Toner Cartridge) 5,000(5% 画像面積) KX-CLPC1 カラープリントカートリッジ (Color Printr Cartridge) 13,000 KX-CLPK1 ブラックプリントカートリッジ (Black Printr Cartridge) 13,000 KX-CLWT1 廃トナーカートリッジ (Waste Toner Cartridge) 36,000(モノクロ - 5% 画像面積) 9,000(フルカラー - 5% 画像面積) KX-CLFU1 定着ユニット (Fuser Unit) 100,000 KX-CLAU1 中間転写ユニット (Accumulator Unit) 83,000 KX-CLTR1 転写ローラー (Transfer Roller) 100,000 お知らせ: • 消耗品注文ラベルをプリンターパネルの近くに貼ってください。プリンターの LCD パネルに表示されるメッセー ジに関連する消耗品を確認する上で役に立ちます。 • 消耗品交換のメッセージが表示された場合は、お買い上げの販売店に品番・品名を指定してご注文ください。 61 その他 消耗品の平均寿命は、特定の動作条件(A4 サイズの用紙に各カラー 5% 画像面積、600 x 600 dpi)で印刷した 場合の目安です。実際の寿命は、その使用状況や印刷内容によって大きく異なる場合があります。 その他 保証とアフターサービス(よくお読みください) 修理・お取り扱い・お手入れなどのご相談は… まず、お買い上げの販売店へお申し付けください ■ 保証書(別添付) お買い上げ日・販売店名などの記入を必ず確かめ、お買い上げの販売店からお受け取りください。 よくお読みのうえ、保存してください。 保証期間:お買い上げ日から本体 6ヶ月間 ただし、トナーカートリッジ、プリントカートリッジ、廃トナーカートリッジ、定着ユニット、中間転写 ユニット、および転写ローラーは、消耗品ですので、保証期間内でも「有料」とさせていただきます。 ■ 修理を依頼されるとき 「故障かな!?と思ったら」(57 ページ参照 ) に従ってご確認のうえ、直らないときは、電源スイッチを「切」 にしてから、電源プラグを抜き、お買い上げの販売店またはサービス実施会社へご連絡ください。 • 保証期間中は 保証書の規定に従って、お買い上げの販売店またはサービス実施会社が出張修理をさせていただきます。 お買い上げの販売店またはサービス実施会社にご依頼にならない場合には、保証書表面に記載されています 電話先へお問い合わせください。 連絡していただきたい内容 ・ご住所・ご氏名・電話番号 ・製品名・品番・お買い上げ日 ・故障または異常の内容(できるだけ詳しく) ・訪問ご希望日 • 保証期間を過ぎているときは お買い上げの販売店またはサービス実施会社へご依頼ください。 修理すれば使用できる製品については、ご希望により有料で修理させていただきます。 お買い上げの販売店またはサービス実施会社にご依頼にならない場合には、保証書表面に記載されています 電話先へお問い合わせください。 • 補修用性能部品の最低保有期間 本機の補修用性能部品(機能を維持するために必要な部品)を製造打切り後、7 年保有しています。 ■ アフターサービスについて、おわかりにならないとき お買い上げの販売店・サービス実施会社または保証書表面に記載されています電話先へお問い合わせくだ さい。 お願い: • ご使用済みの以下の各カートリッジは包装箱に入れ、お買い上げの販売店またはサービス実施会社へお渡しくだ さい。 (カートリッジ:各色トナーカートリッジ、各色プリントカートリッジ、廃トナーカートリッジ) • 定着ユニット、中間転写ユニット、転写ローラーの交換は、お買い上げの販売店またはサービス実施会社へお問 い合わせください。 62 その他 本機は日本国内用です。国外での使用に対するサービスは致しかねます。 This product is designed for use in Japan. Panasonic cannot provide service for this product if used outside Japan. 便利メモ(おぼえのため、記入されると便利です) お買い上げ日 販売店名 年 月 日 KX-CL500 品番 (電話)( ) − パナソニック コミュニケーションズ株式会社 デジタルイメージングカンパニー 〒153−8687 東京都目黒区下目黒2−3−8 (電話)(03)3491−9191 © Panasonic Communications Co., Ltd. (パナソニック コミュニケーションズ株式会社) 2003 PJQQB0036YA K0703M1113