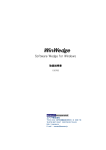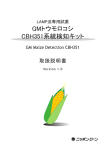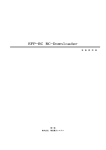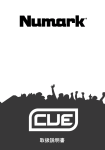Download KIP Scan Client AE 取扱説明書
Transcript
KIP Scan Client AE 取扱説明書 2004.04.15 Ver. 1.0 使用許諾契約 [製品名:KIP Scan Client AE] 本製品をご使用になる前に必ずこの契約の記載内容をお読みください。 この使用許諾契約(以下「本契約」といいます。 )は、下記の桂川電機のデジタル複写機関連製品(以下「本製品」といいます。 ) に関して、お客様(個人または法人)と桂川電機株式会社(以下「弊社」といいます。 )との間に締結される法的な契約です。 本製品の構成は以下の通りです。 インストールディスク(CD-ROM) 1 ユーザーズマニュアル(上記 CD-ROM 内に記載) 上記「ソフトウェア」 (以下「本ソフトウェア」といいます。 )のディスクパッケージを開封することをもってお客様が本契約 の条項に同意されたものとし、本契約が成立したものとします。お客様が本契約に同意されない場合には、本パッケージを開 封することなく未開封のまま上記構成品のすべてを直ちに購入先へ返却し、領収証と引き替えにお支払済の代金をお受け取り ください。本パッケージの開封後、または本製品のご購入日から 30 日を経過した後は、ご返却できません。 1. ライセンスの許諾 弊社は、お客様に対し本契約に定める条件を遵守することを条件に、日本国内において本ソフトウェアを使用するための 譲渡不能の非独占的権利を許諾します。お客様は、本ソフトウェアを一台のコンピュータにおいてのみ使用することが できます。 本ソフトウェアは、そのコンピュータの一時的なメモリ、すなわち RAM にロードされる場合、または永久的なメモリ、 例えばハードディスクや CD ROM その他記憶装置にインストールされる場合にコンピュータで「使用」されているものと します。 2. 著作権 本ソフトウェアおよびその複製物、並びに本製品に含まれるマニュアル等の文書類およびそれらの複製物についての 著作権、その他一切の権利は、桂川電機株式会社またはその供給者に帰属し、それらは、著作権法並びにその他の無体 財産権に関する法律および国際条約の規定によって保護されています。従って、お客様は本製品を書籍や音楽レコード などの他の著作物と同様に扱わなければなりません。ただし、お客様は、(a)バックアップまたは記録保存用として 本ソフトウェアを 1 コピーだけ複製することができ、または(b)原版をバックアップまたは記録保存用として保持すると いう条件で本ソフトウェアを一つのハードディスクに移すことができます。 3. 禁止事項 お客様は、以下の行為を行わないものとします。 (1) 本製品に含まれるハードウェアの一部もしくは全ての複製、改造または改造品の使用 (2) 本契約に反する本ソフトウェアの複製および使用。 (3) 本ソフトウェアの一部もしくは全ての修正、改変、結合、翻案。 (4) 本ソフトウェアの逆コンパイル、逆アッセンブル、またはリバースエンジニアリング。 (5) 本ソフトウェアもしくはその複製物またはその他本製品の一部または全部の再使用許諾、譲渡、頒布、貸与、リース、 その他第三者の使用のための措置。 (6) 本製品に含まれるマニュアル等の文書類の複製、内容の転用。 (7) 本ソフトウェアまたはその複製物からの Copyright 等の著作権表示、注釈、商標の除去や修正。 4. 保証範囲 本製品の保証範囲は、後記の「品質保証規定」によるものとします。 5. 有効期間 本契約の有効期間は、本契約の成立の時(お客様が本ソフトウェアのパッケージを開封した時)から、お客様が本製品の 使用を停止するまでとします。 (1) 前項にもかかわらず、お客様が本契約のいずれかの条項に違反した場合、または弊社の著作権を侵害した場合には、 弊社は、他の権利を害することなく本契約を解除することができます。 そのような場合、お客様は速やかにお客様のご負担で本製品および(あるならば)その複製物を弊社に返却し、 または破棄していただくものとします。 6. 一般条項 お客様および弊社は、本契約に関連して発生した紛争については、東京地方裁判所を第一審の管轄裁判所とすることに 合意します。 1 お客様が、本製品を日本国内で入手された場合の品質保証及びその他の特別条項については、以下の『品質保証規定』の通り とします。 品質保証規定 お客様が日本国内で入手された本製品に関しては以下の保証のみが適用されます。なお、本製品の保証に関する事項は弊社を 通じてのみ対処されるものとします。 1.品質保証 (a) 弊社は、本製品が付属の製品マニュアルに従って実質的に動作しない場合、または本製品に含まれるソフトウェアの 媒体、またはマニュアルに弊社の責による物理的な欠陥があった場合には、本製品をご購入された日から 90 日間に 限り、また、本製品に含まれるハードウェアに物理的または製造上の欠陥があった場合には、ご購入日から 6 ケ月間 に限り、弊社の判断に基づき、交換、補修または代金返還のいずれかにより対応するものとします。 (b) 上記(a)項のいずれの対応も、お客様が本製品の購入書とともに損傷等のある本製品を弊社に返却された場合にのみ 提供されます。 (c) 上記(a)項の事態が風水害、火災、地震、その他の災害、または第三者による行為その他の事故、お客様の故意もしく は過失、誤用その他異常な条件下での使用において生じる等、弊社の責に帰さない理由により生じた場合、弊社は、 保証の責任を負わないものとします。なお、以下に定める場合も保証の対象とはなりません。 ・お客様によるお買い上げ後の輸送、移動、落下、その他の衝撃による故障。 ・改造、不当な修理、その他の取り扱いが適当でなかったことによる故障。 ・ハードウェアに関わる部品の紛失。 ・ハードウェアが接続されている他社製品の故障、不具合に起因する故障。 (d) ハードウェアの保証期間満了後の障害、故障につきましては、弊社の判断により、有償にて修理を致します。 (e) 交換または修理後の製品の保証期間は、元の保証期間の残存期間の満了日または交換、修補された製品の引渡後 30 日 間の満了日のいずれか遅く到来する日までとします。 (f) 弊社は、本ソフトウェア、その媒体または本製品に含まれるハードウェア、マニュアル、印刷物及び本製品に関して、 お客様の特定の使用目的に適合することを保証するものではなく、また本保証規定に明示的に記載された以外、明示 または黙示を問わず、一切本製品についての瑕疵担保責任および保証責任を負いません。 (g) 法律上の請求の原因の種類を問わず、いかなる場合においても、弊社およびその供給者は、本製品の使用、または 使用不能から生ずる本保証規定に規定されていないいかなる他の損害(利益の損失、業務の中断、情報の損失、 精神的損害、第三者からの損害賠償請求、またはその他の金銭的損害を含み、かつこれらに限定されません。 )に 関して、一切責任を負わないものとします。例え弊社がかかる損害の可能性について警告され、予見し、または予見 することが可能であった場合においても、同様とします。いかなる場合においても、本保証規定に基づく弊社の 責任は、本製品についてお客様が実際に支払った金額を上限とします。 桂川電機株式会社 146-8585 東京都大田区下丸子 4-21-1 2 目 次 第1章 概要 仕様・・・・・・・・・・・・・・・・・・・・・・・・・・・・・・・・・・・・・・・・・・・・・・・・・・・・・・・・・・・・・・・・・・・・・・・・・・・・・・・・・・・・・・・・・・・・・・・・ 必要機器・・・・・・・・・・・・・・・・・・・・・・・・・・・・・・・・・・・・・・・・・・・・・・・・・・・・・・・・・・・・・・・・・・・・・・・・・・・・・・・・・・・・・・・・・・・・ ソフトウェアプロテクト・・・・・・・・・・・・・・・・・・・・・・・・・・・・・・・・・・・・・・・・・・・・・・・・・・・・・・・・・・・・・・・・・・・・・・・・・・・・・・ KIP Scan Client AE インストール・・・・・・・・・・・・・・・・・・・・・・・・・・・・・・・・・・・・・・・・・・・・・・・・・・・・・・・・・・・・・・・・・・・・・ ライセンスの請求・・・・・・・・・・・・・・・・・・・・・・・・・・・・・・・・・・・・・・・・・・・・・・・・・・・・・・・・・・・・・・・・・・・・・・・・・・・・・・・・・・・・・ ライセンスの登録・・・・・・・・・・・・・・・・・・・・・・・・・・・・・・・・・・・・・・・・・・・・・・・・・・・・・・・・・・・・・・・・・・・・・・・・・・・・・・・・・・・・・ KIP Scan Client AE のアンインストール・・・・・・・・・・・・・・・・・・・・・・・・・・・・・・・・・・・・・・・・・・・・・・・・・・・・・・・・・・・・・・・ KIP Scan Client への登録・・・・・・・・・・・・・・・・・・・・・・・・・・・・・・・・・・・・・・・・・・・・・・・・・・・・・・・・・・・・・・・・・・・・・・・・・・・・ シンクロモードを使用可能にする・・・・・・・・・・・・・・・・・・・・・・・・・・・・・・・・・・・・・・・・・・・・・・・・・・・・・・・・・・・・・・・・・・・・・・ 4 4 4 4 5 7 8 8 9 第2章 起動 KIP Scan Client AE の起動・・・・・・・・・・・・・・・・・・・・・・・・・・・・・・・・・・・・・・・・・・・・・・・・・・・・・・・・・・・・・・・・・・・・・・・・・・・ ツールバー・・・・・・・・・・・・・・・・・・・・・・・・・・・・・・・・・・・・・・・・・・・・・・・・・・・・・・・・・・・・・・・・・・・・・・・・・・・・・・・・・・・・・・・・・・ オプション設定・・・・・・・・・・・・・・・・・・・・・・・・・・・・・・・・・・・・・・・・・・・・・・・・・・・・・・・・・・・・・・・・・・・・・・・・・・・・・・・・・・・・・・ ファイルを閉じる・・・・・・・・・・・・・・・・・・・・・・・・・・・・・・・・・・・・・・・・・・・・・・・・・・・・・・・・・・・・・・・・・・・・・・・・・・・・・・・・・・・・ KIP Scan Client AE の終了・・・・・・・・・・・・・・・・・・・・・・・・・・・・・・・・・・・・・・・・・・・・・・・・・・・・・・・・・・・・・・・・・・・・・・・・・・・ 11 12 13 14 14 第3章 基本 ファイルを開く・・・・・・・・・・・・・・・・・・・・・・・・・・・・・・・・・・・・・・・・・・・・・・・・・・・・・・・・・・・・・・・・・・・・・・・・・・・・・・・・・・・・・・ イメージファイルの保存・・・・・・・・・・・・・・・・・・・・・・・・・・・・・・・・・・・・・・・・・・・・・・・・・・・・・・・・・・・・・・・・・・・・・・・・・・・・・・ イメージのスキャン・・・・・・・・・・・・・・・・・・・・・・・・・・・・・・・・・・・・・・・・・・・・・・・・・・・・・・・・・・・・・・・・・・・・・・・・・・・・・・・・・・ スキャニング・・・・・・・・・・・・・・・・・・・・・・・・・・・・・・・・・・・・・・・・・・・・・・・・・・・・・・・・・・・・・・・・・・・・・・・・・・・・・・・・・・・・・・・・ 表示・・・・・・・・・・・・・・・・・・・・・・・・・・・・・・・・・・・・・・・・・・・・・・・・・・・・・・・・・・・・・・・・・・・・・・・・・・・・・・・・・・・・・・・・・・・・・・・・ Undo と Redo・・・・・・・・・・・・・・・・・・・・・・・・・・・・・・・・・・・・・・・・・・・・・・・・・・・・・・・・・・・・・・・・・・・・・・・・・・・・・・・・・・・・・・・・・ 印刷・・・・・・・・・・・・・・・・・・・・・・・・・・・・・・・・・・・・・・・・・・・・・・・・・・・・・・・・・・・・・・・・・・・・・・・・・・・・・・・・・・・・・・・・・・・・・・・・ 15 15 16 16 17 17 18 第4章 イメージ編集 回転・・・・・・・・・・・・・・・・・・・・・・・・・・・・・・・・・・・・・・・・・・・・・・・・・・・・・・・・・・・・・・・・・・・・・・・・・・・・・・・・・・・・・・・・・・・・・・・・ 水平補正・・・・・・・・・・・・・・・・・・・・・・・・・・・・・・・・・・・・・・・・・・・・・・・・・・・・・・・・・・・・・・・・・・・・・・・・・・・・・・・・・・・・・・・・・・・・ 最近似用紙サイズ変更・・・・・・・・・・・・・・・・・・・・・・・・・・・・・・・・・・・・・・・・・・・・・・・・・・・・・・・・・・・・・・・・・・・・・・・・・・・・・・・・ イメージ管理・・・・・・・・・・・・・・・・・・・・・・・・・・・・・・・・・・・・・・・・・・・・・・・・・・・・・・・・・・・・・・・・・・・・・・・・・・・・・・・・・・・・・・・・ 19 19 19 20 第5章 バッチ処理 バッチ処理とは・・・・・・・・・・・・・・・・・・・・・・・・・・・・・・・・・・・・・・・・・・・・・・・・・・・・・・・・・・・・・・・・・・・・・・・・・・・・・・・・・・・・・・・ 22 スクリプトファイルを作成する・・・・・・・・・・・・・・・・・・・・・・・・・・・・・・・・・・・・・・・・・・・・・・・・・・・・・・・・・・・・・・・・・・・・・・・・・・・ 22 バッチ処理を作成する・・・・・・・・・・・・・・・・・・・・・・・・・・・・・・・・・・・・・・・・・・・・・・・・・・・・・・・・・・・・・・・・・・・・・・・・・・・・・・・・・ 25 3 第1章 概要 仕様 Ⅰ TWAIN スキャナーを使ったスキャニング Ⅱ 編集ツール (1) 90,180, 270 度、任意回転 (2) 水平補正(自動、手動) (3) 最近似用紙サイズ変更 Ⅲ バッチ処理 必要機器 OS: Windows 98, NT4.0(SP5 以降), 2000, XP, Me ディスクの空き容量: 20MB 以上 メモリー: 64MB 以上 CPU: Pentium 推奨 ソフトウェアプロテクト KIP Scan Client AE は、ソフトウェアプロテクトシステムを使用しています。KIP Scan Client AE を使用するには、ライセンスを認識 する必要があります。ライセンス獲得と設定の方法はインストールの章で述べています。 KIP Scan Client AE インストール システムのハードディスクに、少なくとも 20MB の空きがあることを確認してください。 1. CD-ROM を CD-ROM ドライブに挿入します。 インストールを手動で起動するには、SETUP.EXE ファイルを起動します。 2. カスタマーインフォメーションダイアログボックスを表示します。 3. ユーザー名、会社名を入力します。次にシリアルナンバーを入力します。 「次へ」ボタンをクリックします。 4. インストールされるディレクトリ指定します。 画面に従い次々と「次へ」ボタンをクリックします。 5. インストールを開始します。 4 ライセンスの請求 下記の手順でライセンスの請求を行って下さい。 1. スタートメニューから KIP Scan Client AE → Registration Wizard と選択します。 2. Registration Wizard が表示されるので、「ライセンス請求」を選択して「次へ」をクリックします。 3. 空欄に必要事項を記入し、「次へ」をクリックします。 5 4. ライセンスを請求する方法は、E メールとファックスの 2 通りあります。 E メールでライセンスを請求する場合は「E メールを送る」をクリックします。 下記の画面が表除されたらそのまま「送信」をクリックして下さい。 お客様からの E メールを受信後、ライセンスをメールで返信します。 ファックスでライセンスを請求する場合は「印刷」をクリックして、入力した必要事項をプリントアウトします。 このプリントアウトにお客様のご住所を記入の上、下記のファックス番号へ送信下さい。 03-5468-2640 ファックスの内容を確認後、フロッピーにてご記載の住所へライセンスを発送致します。 (必ずお客様のご住所を記入して下さい。) 6 ライセンスの登録 ライセンスの請求を行って発行を受けた後は、下記の手順でライセンス登録を行って下さい。 (ライセンス登録を行わない場合は、アプリケーションの使用できる期間限りがあります。) 1. スタートメニューから KIP Scan Client AE → Registration Wizard と選択します。 2. Registration Wizard が表示されるので、「ライセンス登録」を選択して「次へ」をクリックします。 3. ライセンスファイルへのパスを入力して「次へ」をクリックすると、ライセンスの登録は完了です。 7 KIP Scan Client AE のアンインストール KIP Scan Client AE をアンインストールするには、通常 Windows でアンインストールする方法で作業します。ユーザーが作成、 アップデートしたファイル、テンプレート保存したファイルは削除されません。 1. 2. 3. 4. 5. コントロールパネルを開きます。 アプリケーションの追加と削除(Windows XP のみプログラムの追加と削除)を選択します。 リストから KIP Scan Client AE を選択します。 変更/削除ボタンをクリックします。 画面の指示に従ってアンインストールします。 KIP Scan Client への登録 下記の登録操作を行うと、KIP Scan Client から直接 KIP Scan Client AE を起動できるようになります。 1. KIP Scan Client のメニューバーから、オプション → 設定 → エディタを選択します。 2. KIP Scan Client AE アプリケーションファイル (KIPAE.exe) へのパスを入力し、 「OK」をクリックすると登録が完了です。 8 シンクロモードを使用可能にする 通常、インストール直後はシンクロモードが使用できません。 シンクロモードを使用したい場合は、下記の操作を行って下さい。 1. KIP Scan Client AE を起動し、スキャンを 1 回行って下さい。 2. エクスプローラを起動し、下記のファイルを実行します。 C:¥WINNT¥twain_32¥KIP¥KIPTwain.ini (KIPTwain.ini は KIP Scan Client をインストール後に 1 回でもスキャンをすると作成されます。もし表示されない場合 はスキャンを行って下さい。 ) 3. 表示される画面で、一番下の行の下に「UndefinedImageSize=ON」と入力し、ファイルを保存して下さい。 これでシンクロモードが使用できる状態となります。 入力する 9 4. スキャンの設定画面を開き、シンクロモードが選択可能になったことを確認して下さい。 10 第2章 起動 KIP Scan Client AE の起動 タスクバーからスタートを選択し、KIP Scan Client AE をクリックすると、KIP Scan Client AE が起動します。 または、KIP Scan Client の画面上にある「編集」ボタンをクリックすると、KIP Scan Client AE が起動します。 11 ツールバー ファイルツールバー アイコン メニューバー 開く 説明 イメージを開きます。 上書き保存 上書き保存します。 名前を付けて保存 名前を付けて別名保存します。 閉じる 現在のイメージファイルを閉じます。 スキャナソースの選択 TWAIN ドライバーのスキャナソースを選択します。 イメージのスキャン スキャナーからのイメージを獲得します。 印刷 現在のイメージを印刷します。 終了 KIP Scan Client AE を終了します。 ヘルプ ヘルプを表示します。 メニューバー Undo 説明 直前の作業を戻します。 Redo Undo で戻した変更を戻します。 メニューバー 全体表示 説明 全体表示します。 窓表示 任意指定した部分を表示します。 拡大表示 拡大表示します。 縮小表示 縮小表示します。 実寸表示 1ピクセルが1イメージドットに相当させ表示します。 移動表示 移動表示します。 前のページ マルチページの前のページ(Tiff のみ)を表示します。 次のページ マルチページの次のページ(Tiff のみ)を表示します。 編集ツールバー アイコン 表示ツールバー アイコン 12 イメージツールバー アイコン メニューバー 左 90 度回転 説明 イメージを左 90 度回転します。 180 度回転 イメージを 180 度回転します。 右 90 度回転 イメージを右 90 度回転します。 角度指定回転 任意に角度指定します。 自動水平補正 自動的に水平補正します。 手動水平補正 手動(任意角度)で水平補正します。 最近似用紙サイズ変更 最も近い用紙サイズにイメージを合わせます。 ツールのツールバー アイコン メニューバー イメージ管理 説明 スクリプト作成 スクリプト作成ダイアログボックスを開きます。 バッチ処理 バッチ処理を起動します。 オプション設定 ソフトを使用するために諸設定します。 オプション設定 KIP Scan Client AE で作業する上で単位を変更したり、画面上の色を変更したりすることができます。 1. 「ツール」メニューから「オプション設定」を選択するか、 をクリックします。 次のダイアログボックスを表示します。 2. 修正するオプションを選択し、設定します。 3. をクリックします。 13 ファイルを閉じる 現在使用中のファイルを閉じます。 1. 「ファイル」メニューから「閉じる」を選択するか、 をクリックします。 KIP Scan Client AE の終了 ソフトを終了します。 1. 「ファイル」メニューから「終了」を選択するか、 をクリックします。 14 第3章 基本 ファイルを開く 1. ファイル」メニューから「開く」を選択するか、 します。 ボタンをクリックします。次のダイアログボックスを表示 2. ファイルの種類からイメージファイルを選択し、ファイルを選択します。 3. をクリックすると、ファイルを表示します。 イメージファイルの保存 現在表示しているイメージを保存します。 上書き保存 1. 「ファイル」メニューから「上書き保存」を選択するか、 をクリックします。 名前を付けて保存 1. 「ファイル」メニューから「名前を付けて保存」を選択するか、 をクリックします。次のダイアログボックスが表示されます。 15 2. ファイルの種類を TIFF に設定します。TIFファイルの場合は オプション=形式をインテル・モトローラから選択します。 (通常はインテル) 圧縮方法を G3・G4・非圧縮から選択します。 構成のストリプトを選択し数字を 30000 と入力します。 をクリックします。 をクリックします。 3. ファイル名を入力します。 4. 「名前を付けて保存」の をクリックし、保存します。別名保存されます。 イメージのスキャン TWAIN インターフェースを起動します。 TWAIN ドライバーのインストール、設定方法は各スキャナメーカーの説明書を参照してください。 複数の TWAIN ドライバーがインストールされている場合、「スキャナソースの選択」により、択することができます。 スキャナソースの選択 1. 「ファイル」メニューから「スキャナソースの選択」を選択するか、 2. スキャナーを選択し、 をクリックします。ダイアログボックスを表示します。 をクリックします。 スキャニング 1. 「ファイル」メニューから「イメージのスキャン」を選択するか、 をクリックします。各スキャナメーカーの TWAIN ドライバー を起動します。操作方法は、各メーカーの操作マニュアルを参照してください。 16 表示 表示には次のいくつかの方法により拡大、縮小、任意設定をします。 移動表示 1. 「表示」メニューから「移動表示」を選択するか します。 をクリックします。マウスをドラッグするとカーソルと同じ方向に移動 2. 移動表示を終了するには、再度、メニューから「移動表示」を選択するか、 拡大・縮小 1. 「表示」メニューから「拡大表示」または「縮小表示」を選択するか、 窓表示 1. 「表示」メニューから「窓表示」を選択するか、 または をクリックします。 2. 表示させる部分を囲うように対角線2点を指定します。 全体表示 1. 「表示」メニューから「全体表示」を選択するか、 をクリックします。 実寸表示 1. 「表示」メニューから「実寸表示」を選択するか、 をクリックします。 Undo と Redo Undo、Redo で前の作業に戻ることや戻した作業を元に戻すことができます。 Undo 1. Undo するには、「編集」メニューから選択するか、 をクリックします。 Redo 1. Redo するには、「編集」メニューから選択するか、 をクリックします。 17 をクリックします。 をクリックします。 印刷 イメージデータを印刷します。 イメージ全体をまたは指定された範囲を印刷することができます。印刷範囲は印刷余白を定義し、整列することにより用紙上で移動 できます。 1. 「ファイル」メニューから「印刷」を選択するか、 をクリックします。次のダイアログボックスを表示します。 2. プリンタ設定で出力するプロッターと用紙を選択します。 3. スケールを選択します。設定した後に”情報のページ数”が1になることを確認します。ページ数が1になっていない場合は 余白調整や領域を確認します。 4. 余白調整で余白を入力します。通常 0 で印刷可能です。 5. 2枚以上同じデータを印刷するときは複数で枚数を指定します。 6. [OK]ボタンをクリックします。印刷を開始します。 以上の設定の際、画面上にどのように印刷されるかを確認できます。下図の青色枠は用紙をあらわしています。 18 第4章 イメージ編集 回転 1. 「イメージ」メニューの「回転」からそれぞれの回転方法を選択するか、 をクリックします。それぞれ回転が実行されます。 角度指定回転 1. 「イメージ」メニューの「回転」から「角度指定」を選択するか、 2. 角度を入力します。または します。 (左 90 度) (180 度) (右 90 度) をクリックします。次のダイアログボックスを表示します。 をクリックし、作業領域内で回転させたい角度の1点目をヒットします。ラバーバンドを表示 3. 同じラスター線で2点目をヒットします。計測した角度が入力されます。 4. ボタンをクリックします。回転実行します。 水平補正 水平補正はイメージ全体を垂直に回転します。水平補正するための回転角度を自動的に見積もることができます。イメージを水平 補正するには、二つの方法があります。 自動水平補正 1. 「イメージ」メニューの「水平補正」から「自動」を選択するか、 をクリックします。自動水平補正を実行します。 手動水平補正 1. 「イメージ」メニューの「水平補正」から「手動」を選択するか、 をクリックします。次のダイアログボックスを表示します。 2. 角度を入力します。または ラバーバンド表示します。 をクリックし、作業領域内で0度にしたいラスターデータの1点目をヒットします。 3. 同じラスター線で2点目をヒットします。計測した角度が入力されます。 4. ボタンをクリックします。水平補正を実行します。 最近似用紙サイズ変更 最も近い用紙サイズにイメージを合わせます。 1. 「イメージ」メニューから「最近似用紙サイズ変更」を選択するか、 一番近い用紙サイズを選択します。 19 をクリックします。自動的に用紙リストから イメージ管理 マルチ Tiff や表示中のイメージを管理することができます。 1. 「ツール」メニューから「イメージ管理」を選択するか、をクリックします。次のダイアログボックスを表示します。 2. イメージ管理ダイアログ上でレイヤー内容を確認するには: 表示したいレイヤーを選択します。 3. 作業領域に表示するレイヤーを切替えるには: 表示したいレイヤーの 欄をクリックして の対象を切替えます。 4. クリップボードからレイヤーを追加するには: クリップボードにデータがある状態で をクリックします。 5. ファイルからレイヤーを追加するには: をクリックしてレイヤーに追加したいファイルを選択します。 6. 選択したレイヤーを保存するには: Ⅰ. 保存したいレイヤーを選択して をクリックします。次のダイアログボックスを表示します。 Ⅱ. ファイルの種類を TIFF に設定します。TIFファイルの場合は オプション=形式をインテル・モトローラから選択します。 (通常はインテル) 圧縮方法を G3・G4・非圧縮から選択します。 構成のストリプトを選択し数字を 30000 と入力します。 をクリックします。 20 をクリックします。 Ⅲ. ファイル名を入力します。 Ⅳ. 「名前を付けて保存」の をクリックし保存します。別名保存されます。 7. 選択したレイヤーを削除するには 保存したいレイヤーを選択して 8. レイヤーの順番を変更するには 保存したいレイヤーを選択して をクリックします。 又は をクリックします。 9. サムネルの表示サイズを変更するには Ⅰ .拡大表示するには をクリックします。 Ⅱ. 縮小表示するには をクリックします。 Ⅲ. 原寸サイズ表示するには Ⅳ. 全体表示するには をクリックします。 をクリックします。 21 第5章 バッチ処理 バッチ処理とは バッチ処理とは、いくつかの処理をまとめたスクリプトを作成し、大量にある複数の同種ラスターデータに対してスクリプトを自動的 に実行する処理のことです。KIP Scan Client AE では各ファイルに対して上書きまたは別名ファイルに自動的に保存することができ ます。バッチ処理は処理手順を作成して実行するだけです。 スクリプトファイルを作成する 「ツール」メニューから「スクリプト作成」を選択するか をクリックしてください。次ダイアログボックスが表示されます。 スクリプトウィンドウ コマンドリストウィンドウ ログウィンドウ Ⅰ. コマンドリストウィンドゥとは: スクリプトとして使えるコマンドが表示されます。 Ⅱ. スクリプトウィンドゥとは: 作成されたスクリプトを表します。これは各ラスターデータに対して必要なコマンドの連続を持ち、スクリプトコンテンツを 表示します。 Ⅲ. ログウィンドゥとは: スクリプトの実行結果を表示します。 スクリプトに必要なコマンドを追加する コマンドリストウィンドウのコマンドリストからコマンドアイテムをドラッグ&ドロップしてスクリプトウィンドウに移動させるか、コマンド アイテムを選択して をクリックします。 コマンドパラメータを設定する スクリプトウィンドウの選択されたコマンドがパラメーターを含む場合、その値を設定することができます。詳細に設定する場合には パラメータを設定してください。パラメーター値を設定していなければ初期値を使用します。 コマンドの順番を変更する スクリプトウィンドウのコマンドアイテムをドラッグするかコマンドアイテムを選択して や で上下します。 スクリプトウィンドウからコマンドを削除する スクリプトウィンドウからコマンドリストへ削除したいコマンドをドラッグ&ドロップするかコマンドを選択して スクリプトを保存する または をクリックしてファイルを保存します。 22 をクリックします。 スクリプトファイルを編集する スクリプトファイルを編集するとは作成済みのスクリプトファイルを読込んで修正することです。 1. スクリプトファイルを読込むには Ⅰ. をクリックします。次のダイアログボックスが表示されます。 Ⅱ. ファイルを選択して をクリックします。 2. スクリプトを編集するには 読込まれたスクリプトに対して編集作業を行います。 スクリプトを実行する 現在ロードされているラスターデータにスクリプトを適用するには、 することができます。 をクリックします。ログウィンドウで結果を確認 [スクリプト作成の機能] ボタン 機能名 新規作成 説明 選択されたコマンドアイテムをスクリプト一覧に登録します。 削除 選択したコマンドアイテムを削除します。 上に移動 選択されたコマンドアイテムを上へ移動します。 下に移動 選択されたコマンドアイテムを下へ移動します。 プラスサイン プラスサイン上でクリックするとコマンドパラメータを表示します。 実行 キャンセル スクリプトを実行します。スクリプト進行状況はログウィンドウに表示 されます。ログファイルを指定すれば、ログファイルに結果を出力する。 実行中のスクリプトを強制終了します。 新規 スクリプトウィンドウをクリアして、新規スクリプトを作成します。 開く 作成済みのスクリプトファイルを開きます。 上書き保存 スクリプトを上書き保存します。 名前を付けて保存 スクリプトに名前を付けて保存します。 23 [スクリプトコマンドとパラメーター] ファイルコマンド 説明 ログ情報(スクリプト実行情報)を出力するログファイルを設定します。 スキャナーから直接ラスターデータを読み込みます。 ラスターデータのグループをマルチ Tiff として保存する場合は、マルチ Tiff を作成するにチェックを付けます。 マルチページファイルのコントロールをします。 イメージを印刷します。 処理を行うファイルを開きます。 回転角度を指定します。 読込中のラスターデータを閉じます。保存してから閉じる場合はイメー ジを保存しないのチェックを外します。 修正されたファイルに名前を付けて保存します。 <スクリプト例> Ⅰ. ラスターデータが縦横が逆の場合は、「回転」コマンドを挿入します。 Ⅱ. ラスターデータが平行でない場合は、「水平補正」コマンドを挿入します。 Ⅲ. ラスターを標準用紙にリサイズするのに「最近似用紙サイズに変更」コマンドを挿入します。 Ⅷ. ラスターを印刷するには、「印刷」コマンドを挿入します。 24 バッチ処理を作成する 1. 「ツール」メニューから「バッチ処理」を選択するか をクリックします。次のダイアログボックスが表示されます。 入力リストウィンドウ ファイル/フォルダの 選択ウィンドウ スクリプトファイル リストウィンドウ ログウィンドウ 2. 入力リスト<ファイル/フォルダ>に処理対象ファイル(フォルダー単位も可)を入力し、スクリプトファイルリストにバッチ処理 を行うスクリプトファイルを指定する必要があります。処理したラスターデータを同じまたは他のファイルに保存することが でき、目標ファイルのための異なったファイルフォーマットを選択することもできます。バッチ処理では選択したラスターに一つ 以上のスクリプトを適用することができます。 Ⅰ. 入力リストを追加するには ファイル/フォルダの選択ウィンドウからファイル又はフォルダを入力リストウィンドウにドラッグ&ドロップしてコピー させるか、入リストウィンドウの をクリックします。 の場合は入力リストに 手入力します。 が表示されるのでファイル/フォルダのフルパスを Ⅱ. スクリプトファイルリストを追加するには ファイル/フォルダの選択ウィンドウからファイル又はフォルダをスクリプトファイルリストウィンドウにドラッグ&ドロップ してコピーさせるか、スクリプトファイルリストウィンドウの をクリックします。 の場合はスクリプト作成ダイアログボックスが表示されます。スクリプトを新規に作成するか既存のスクリプト ファイルを開いて閉じることにより、スクリプトファイルを追加されます。 Ⅲ. スクリプトファイルを修正するには スクリプトファイルリストのアイテムをダブルクリックすると、スクリプト作成ダイアログボックスが表示され、スクリプトを 修正できます。 25 Ⅳ. 編集したファイルを別名保存するには ⅰ. をチェックします。 ⅱ.別名保存するフォルダーと拡張子を選択します。 ※フォルダ/拡張子を設定しないで実行すると上書きします。 ⅲ. Tiff ファイルを設定するには をクリックします。次の Tiff 保存設定ダイアログボックスが表示されます。 各項目を設定して をクリックします。 Ⅴ. バッチ処理実行後入力リストをクリアするには にチェックします。 Ⅵ. バッチ処理で入出力ファイルを指定するには にチェックします。 Ⅶ. バッチ処理を実行するには 各設定を行った後に をクリックします。入力リストで指定されたファイルに対してスクリプトファイル リストで指定した処理群が実行されます。処理結果はログウィンドウに表示しログファイルが指定されていれば出力 されます。強制終了する場合は をクリックします。 [ファイル/ディレクトリの選択ウィンドウ] ボタン 説明 ファイル/フォルダのショートカットリストを開きます。 選択されたファイル/フォルダをファイル/フォルダのショートカットリスト に追加します。 フォルダーツリーを更新します。 対象ファイル(拡張子)選択フィルタ 26 [入力リスト/スクリプトファイルリストウィンドウ] ボタン 説明 新しいアイテムを手動で作成します。 選択されたアイテムを削除します。 選択されたアイテムを上に移動します。 選択されたアイテムを下に移動します。 編集した図面に名前を付けて保存する場合にチェックし、フォルダ/拡張 子を設定します。 処理設定を初期化します。 スクリプトを実行します。 27