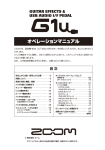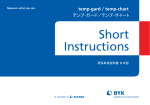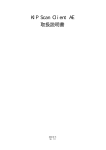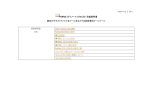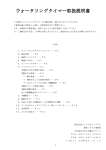Download Numark Cue 取扱説明書
Transcript
取扱説明書 TABLE OF CONTENTS THANK YOU ............................................................................................. 5 安全上の注意 .............................................................................................. 5 Numark窓口情報(日本国内)...................................................................... 6 THE ZONES .............................................................................................. 7 THE BROWSER ZONE ............................................................................ 9 The Playlist ........................................................................................................................ 10 Searching ............................................................................................................................ 12 Favorite folders .................................................................................................................. 12 Database ............................................................................................................................. 13 Suggestion Box ................................................................................................................... 14 Track Options ..................................................................................................................... 14 DECK CONTROLS ................................................................................. 15 INTERNAL MIXER CONTROLS ........................................................... 20 TOP TOOLBAR CONTROLS.................................................................. 21 THE RHYTHM WINDOW ...................................................................... 22 Manual BPM Correction.................................................................................................... 23 CONFIGURATION SETTING................................................................ 25 Sound Setup ....................................................................................................................... 25 Options................................................................................................................................ 26 Performance ....................................................................................................................... 30 Skins ................................................................................................................................... 33 Keyboard shortcuts ............................................................................................................ 34 Network .............................................................................................................................. 34 Remote Control .................................................................................................................. 35 Codecs ................................................................................................................................. 35 2 Global Database ................................................................................................................. 36 Video ................................................................................................................................... 36 BROADCASTING AND RECORDING................................................... 38 Record From ....................................................................................................................... 38 Record to a file (“Record File”) ........................................................................................ 39 Record to a file (“Burn CD”) .............................................................................................. 41 Broadcasting (“Broadcast”)................................................................................................ 42 SAMPLER ............................................................................................... 45 Playing Samples................................................................................................................. 46 Recording Samples............................................................................................................. 47 Sample Options .................................................................................................................. 48 EFFECTS ................................................................................................ 49 VIDEO ..................................................................................................... 50 Transition Effects............................................................................................................... 51 Video Effects ....................................................................................................................... 52 Optimization....................................................................................................................... 52 Karaoke .............................................................................................................................. 53 REMOTE CONTROL .............................................................................. 54 MIDI Mapping.................................................................................................................... 55 REMOTE CONTROL WITH NUMARK’S iCDX .................................... 56 How to hook up and initialize your iCDX to work with Cue: .......................................... 56 Using the iCDX with Cue .................................................................................................. 58 3 4 THANK YOU この度はNumark製品をお買い上げ頂誠に有難うございました。本製品を使用する前には取扱説明書を必ずお読みください。お読みに なった後も取扱説明書は必ず保管して下さい。 警告 感電や火事の原因となりますので、本製品を水周りや湿気の多い場所に設置しないで下さい。 モデルと製造番号をご記入ください。 MODEL NO(モデル): SERIAL NO(製造番号): 安全上の注意 より安全に使用していただくための注意事項 本製品を使用する前には安全上の注意と取扱説明書を必ずお読みください。 取扱説明書の保管 お読みになった後も取扱説明書は必ず保管して下さい。 警告の遵守 本製品及び取扱説明書に明記してある警告には、必ず従って下さい。 指示に従ってください 安全上の注意と取扱説明書に明記してある指示には、必ず従って下さい。 水分及び湿気 本製品は水分、湿気の多い水周り(風呂、洗面台、キッチン、スイミングプール等)には設置しないで下さい。 異物や水の浸入 通気孔から異物や水が本製品の中に入らぬよう注意して下さい。 高温 本製品は暖房器具やキッチンなどの熱器具の近くや、アンプ等の熱源から離して設置して下さい。 換気 本製品は、換気を防げる棚やキャビネットまたは通気を防ぐ可能性のある場所(ベッドやソファー等の布製品)には設置 しないで下さい。 長期間ご使用にならない場合 長時間ご使用にならない場合には、電源プラグをコンセントから抜いて下さい。 電源コードの保護 電源コードは踏んだり、重ねたりせず丁寧に扱うようにしてください。 またコンセントや電源コードと本製品の接続には 十分注意して下さい。 5 故障 以下のような場合には弊社のサポート係まで修理をご依頼 下さい。 1. 液体が本製品にかかった場合 2. 本製品内部に水や異物が浸入したとき 3. 正しく動作せず、機能に著しい変化があったとき 4. 電源コードやプラグが損傷したとき 5. 本製品を落とした場合 修理 取扱説明書に書かれている以外の方法での修理は行わないで下さい。それ以外の修理については必ず弊社のサポート係にお問い合 わせください。 Numark 窓口情報(日本国内) プロ・オーディオ・ジャパン株式会社 テクニカル・サポート 行 〒220-0022 神奈川県横浜市西区花咲町 7-150 ウェインズ&イッセイ横浜ビル 5F Tel: 045-326-2046 Fax: 045-316-8665 E-mail: [email protected] 6 Web site: http://www.numark.jp THE ZONES 使用する前に、コントロール画面と”Zone”(ゾーン)に慣れて頂くと、より快適に DJ ソフトウェア 「CUE」をお使い頂けます。 Cue を立ち上げていただくと、4 種類のインターフェイスが選択可能で、それぞれが特徴ある機能 を有し、環境設定が行えます。Cue の重要な機能を理解するために、”Internal Mixer Interface” を 選択する事をお奨めします。Cue の画面右上にある”CONFIG”メニューからいつでも他のインター フェイスに切替える事も可能です。 ”Internal Mixer Interface”を選択しソフトを開くと下記の画面が表示されます。 画面には 5 つに分かれたゾーンがあります。 BROWSER(ブラウザー)、SAMPLER(サンプラー)、EFFECTS(エフェクター)、RECORD ZONE (録音) 7 このゾーンでは、ミュージックフォルダーの検索、プレイリストの作成、編集、保存ができます。 PLAYER 1 CONTROLS ブラウザーウィンドウからヴァーチャルデッキに音楽をドラック&ドロップ出来ます。 PLAYER 2 CONTROLS ブラウザーウィンドウからヴァーチャルデッキに音楽をドラック&ドロップ出来ます。 MIXER ZONE プレイヤー1とプレイヤー2で再生されている曲をクロスフェードしミックスする事が可能で、各プレ イヤーのレベルや EQ も調整する事ができます。 RHYTHM WINDOW このウィンドウで各プレイヤーにロードされた曲の波形が表示されます。このゾーンで表示されたコ ンピューター・ビート・グリットは一目でミキシングとビートマッチングができます。 *これらの詳細な機能は後述します。 8 THE BROWSER ZONE ブラウザーゾーンでは、コンピューターに入っている音楽コレクションを管理する事ができます。 ZONE 1 の”BROWSER “ タップボタンを押すと、ブラウザー画面になります。 ブラウザーの中で Cue が、読込み可能な互換性のあるタイプのオーディオファイルが表示されま す。Cue と互換性のあるオーディオファイルのリストは”CONFIG”メニューからご覧になれます。 各曲のタイトル、曲のトータルタイム、BPM、コメント(入力が必要、コメントのサイズは調整可能)が 表示されます。各カテゴリーの項目をクリックすると並び替え(早順、降順) ができます。 下記の場合は、自動的に制作者(アーティスト)と曲名(タイトル)が表示されます。 1.ファイルが (制作者) 曲名 .MP3*のフォーマットで保存されている。 *MP3 に限定する事無く”CNFIG” 内のセッティングメニューで表示されているオーディオ・ファイル ならどれでも可 2.ファイルに ID3 タグが含まれている 3.ファイルに iTUNES 情報が含まれている プレイヤーで曲を再生する時は、BPM、曲のトータルタイムが自動的に表示され CUE のデータベ ースに保存されます。 9 このゾーンで表示されたアイコンは下記の意味を持っています。 1.再生及びスキャンされていない状態 2.スキャンされた状態 3.過去に 1 度再生された曲 4.ビデオ・ファイル 5.カラオケ・ファイル 6.現在再生されている曲の BPM と次に再生される曲の BPM が大幅に異なる場合に表示さ れます。 The Playlist ブラウザーから直接各プレイヤーにドラッグ&ドロップできますが、オリジナルのプレイリストを作 成する方が DJ プレイを行う際便利かもしれません。 ブラウザーにある”PLAYLIST”にマウスもしくは、ドラッグ&ドロップで曲を移動させるとプレイリスト が作成でき、ウィンドウは下記のように広がっていきます。 10 プレイリスト内のコントロール機能 各プレイヤーのピッチコントロールの上に表示されている 1 と 2 のいずれかをクリックする と選択したプレイヤーに順次曲が移動します。 オートミックス機能を有効/無効にする ON/OFF ボタンです。このボタンをクリックするとオ ートミックス終了後プレイリストの中の曲を自動的に再生し、再生中の曲とオートミックス を始めます。 このボタンを押すとプレイリストの管理オプションを表示します: “Erase”(削除), “Shuffle”(シャッフル), “Remove Played”(再生された曲をプレイリストか ら削除), “Repeat”(繰り返し), “Save”(保存), “Put in Side-List”(プレイリストの曲をサイドリストに 入れる)*,“Get From Side-List”(サイドリストからプレイリストに入れる), “Make Virtual Folder”(フ ォルダーを作成)**. プレイリストのウィンドウをロックします。お好きなウィンドウのスタイルを固定する事がで きます。 *サイドリストは、ブラウザー画面下部に表示されます。サイドリストは、ブラウザーに表示された 曲をプレイリストに入れる前に、吟味するためのスペースです。 **ヴァーチャル・フォルダーは、作成すると自動的にプレイリスト内の曲を移動します。 このボタン をクリックすると、プレイリストは保存されます。 又、ヴァーチャル・フォルダーを作成すれば、保存機能の代わりになります。 11 Searching ブラウザーのトラックリストを検索します。(フィルター機能が付いており、トラック名を全て入力しな くても、文字と文字数で検索を自動的に開始し該当する候補を表示します)。 ブラウザー・ウィンドウの左側にフォルダーリストがあり、その中に数アイテムの特別なフォルダー リストがあります。詳細は後述します。 フォルダーリストからコンピューターに保存されたトラックを直接呼び出す事もできます。 キーボードの“Ctrl”キーを押しながらフォルダーにクリックすると自動的にブラウザー 画面にフォルダー内のトラックが表示されます。 Favorite folders フォルダーの閲覧をシンプルにするために、頻繁に使 用するデフォルト・ディレクトリーを定義することができ ます--例「2006 HITS 」や「MY MUSIC」 これをするためには、ディレクトリーを選択してくださ い。選択されたディレクトリーは、「デスクトップ」フォル ダーと同階層のリストの最後へ付け加えられます。 お気に入りのディレクトリーを移動するためには、それを選択し再びクリックしてください。 さらに、コンピューター上の音楽ファイルへのアクセスを素早くするために「仮想フォルダー」を作成 すると便利です。仮想フォルダーは保存している音楽ファイルへのショートカットになります。 いくらかのトラックを仮想フォルダーにドラッグし、それらを DJ プレイに取り入れたい時に仮想フォ ルダー内を参照する事ができます。 12 注意:仮想フォルダーにトラックを持ち込む事は、オーディオファイルを実際に移動しているわけで はなく、単にファイル内へのトラックのショートカットを作成する事を意味します。 このマークをクリックすると、仮想フォルダーを作成する事ができます。 仮想フォルダーを削除したい場合は、マウスの右をクリックして、”delete”を選択して下さい。 Database 上記のデスクトップフォルダーには、”Local Database” と”Global Database” の 2 つの 特別なディレクトリーがあります。 ”Local Database”は、ハードディスクに保存 されている全ての音楽ファイルを表示します。 それらが以前にスキャンされたかロードされた場合は、全てのファイルの探索を行なう事ができ、 既に曲名を知っている特別なトラックを再生したい際には、これは非常に有用です。このリストにト ラックを入れるために、Cue は、ドライブを最初にスキャンすることをリクエストします。 注意: ”Local Database”は自動的にアップデイトしません。アップデイトするためには、新しいファイ ルを加えるか、ファイルを移動させ、リストを最新にしておくためにディスクを再スキャンする必要が あります。 ”Global Database”は、ナップスターのメンバーならばナップスター経由でグローバルデーターベー スにアクセスし音楽ファイルをダウンロードする事ができます。 トラックを探索し、ナップスター・ログイン情報を持っていれば、それを使用し、Cue からそれらをダ ウンロードすることが可能です。 13 Suggestion Box ブラウザーは、さらに「Suggestion Box」という名の特別なリストを持っています。 これは、Cue でプレイされた DJ スタイルを分析し、Suggestion Box のリストをコンパイルします。ど のトラックを次に再生するべきか考える時に参照可能なトラック・リストです。 Suggestion Box は前回の DJ プレイを元に作成されるので、同じセットを繰り返すと同 じリストになります。このボックスは次にかける曲を決定するのが困難な際、参照する と非常に有用です。 Track Options フォルダーもしくはトラック上で右クリックすると、以下の機能を使用する事ができます。コピー、ム ーブ、ファイルの削除、コメントの修正、リ・アナライズ・タイトル、データベースからのトラックの追加 及び削除、CD への MP3 ファイルの書込み等。 Folder Options Track Options 14 DECK CONTROLS 画面上には 2 つのヴァーチャルプレイヤーがあります。ブラウザーにあるオーディオファイルやビ デオクリップを各プレイヤーにドラック&ドロップする事で、各ファイルを開く事ができます。各ヴァ ーチャルプレイヤーは下記のコントローラーとディスプレイが搭載されています。 1. 現在ロードしているトラックのタイトル 2. 現在ロードしているトラックの波形表示 このビューは、トラック全体の波形を表示して、再生済みの波形と残りの曲の波形が色で判別でき るよう表示されます。ブルー又はレッドで表示された部分は再生済、グレーの波形は再生されてい ない部分を表示します。 15 3. Control Dome Track Time 表示されている時間は、再生時間と残りの時間を表示します。マウスクリックで表示 の切替ができます。 BPM/Pitch % view トラックのピッチと BPM を表示します。マウスクリックで表示の切替ができます。 Gain Level プレフェーダー、プレ EQ の音声レベルを表示します。 Outer Ring Control クリックしながらアウターリングにマウスをあてると各曲の任意の頭出しやロードした 曲のスクラッチが行えます。 Keylock 現在再生している曲のキーをロックします。ピッチフェーダーを動かしトラックのテンポ が変わってもキーは変わりません。 4.Loop Sampler Sample Section Dropdown Arrow このメニューから、どのサンプルを使用したいか、12 個のサンプルスロットの中から選 択する事ができます。 Samples Section Window クリックすると選択したサンプル音が再生されます。 REC button クリックすると設定したループを録音する事ができます。 ループが設定されていない場合は再生中のトラックの4拍が録音されます。 Wet/Dry Knob 設定したループサンプルのヴォリュームを調整できます。 16 5.Loop Set/Control Loop In/Out “Loop In”はループのスタートポイントを設定します。 ループとは、指定した範囲を音が途切れることなく繰り返し再生する機能です。 初期設定では、キューまたは再生を押したところが、ループ・イン・ポイントになります。 新規にループ・イン・ポイントを設定するには、再生中にループを開始したいポイント でループ・インを押して下さい。 “Loop Out”は、ループのエンド・ポイントを設定します。 再生中にループ・アウトを押すと、曲は瞬時にループ・イン・ポイントに戻り、再生を続 けます。その間、ループ・アウト・ボタンが点滅します。 曲が再びループ・アウト・ポイントに到達すると、またループ・イン・ポイントに戻り再生 を続けて、この動作を繰り返します。ループ中、ループ・イン・ボタンも点滅します。 ループ再生を解除または終了するには、ループ・アウトをもう1度押します。 曲は設定されたループ・アウト・ポイントを無視して再生を続けます。 Shift Knob ループの長さを半分または2倍に調節します。 Smart Lock Knob このボタンを押す事でビートキーパー機能とループは、同時に動作しますので、ルー プを作成する際に自動的にビートとシンクします。 Loop Length ループの長さを表示します。1/4 拍から 16 拍までループを調節できます。 6.Effects Effects Selection Dropdown Arrow 使用したいエフェクトを選択できます。 Effects Selection Dropdown Window クリックすると選択されたエフェクトが有効になります。 Param 1&2 knobs このノブで、選択したエフェクトのパラメーターを調節する事ができます。 選択されたエフェクトによっては、各パラメーターの調整ができず、ボタンが使用でき ない場合があります。 17 7.Transport CUE “PLAY”ボタンを押すと音楽ファイルが再生します。”CUE”ボタンを押すと最後にセッ トされたキューポイントで曲の巻き戻し一時停止を行います。キューポイントは一時停 止中に”PLAY”ボタンが押された最近の地点を意味します。その後、”PLAY”ボタンを 押すと新しいキューポイントが設定されます。”CUE”ボタンを押すと新しくセットされた キューポイントで曲の巻き戻し、一時停止を行います。”PAUSE”を押してからドーム のアウターリングを回わし、キューポイントを設定したい箇所で”PLAY”ボタンを押すと 新しいキューポイントが設定されます。 再生中に Cue ボタン上でマウスを右クリックすると Cue ポイントが設定されます。 “STUTTER”ボタンを押すと設定したキューポイントに戻り瞬時に再生します。再生し ながら”CUE”ボタンを押すと設定されたキューポイントにもどり停止します。”CUE” ボ タン上で左クリックし続ける間だけ曲は再生し続けます。キューポイントを削除するに は、波形上の CUE アイコンを右クリックしてデリートを選んで下さい。 Stutter/Play 最初に設定したキューポイントか、最後に一時停止したところから曲が始まります。 最後に一時停止したところから曲を始めると、そこに新しいキューポイントが設定され ます。再生中にこのボタンを押すと、“STUTTER”再生機能が働き、最後のキューポイ ントから再生が始まります。 Pause 曲が一時停止されます。”PAUSE”ボタンを押すたびに曲の頭及び設定した複数のキ ューポイントに順に移動します。右クリックすると曲の最初のビートに戻ります。 8.Sync “SYNC”ボタンを押すと反対側のバーチャルプレイヤーの曲の BPM に自動的にピッチを合わせま す。一時停止中に”SYNC”を押すと BPM を設定するためピッチコントローラーを自動的に調整し ます。再生中にシンクボタンを押すとピッチとビートが自動的に合います。”SYNC”ボタン上で右ク リックを押すと曲の最初から BPM とビートを合わせスタートします。 注意:強いビートがない音楽では、正確に合わない場合があります。 9.Pitch slider 曲の速度をコントロールします。“+”方向に動かすと曲のテンポは早くなり“-”方向に動かすと遅 くなります。 0(ゼロ)をダブルクリックするとピッチはリセットされます。 18 10. Pitch Button この 2 つのボタンを使用して再生中のトラックのスピードを調節する事ができます。2つの曲の BPM を合わせる場合、微妙な BPM のずれを補正する際に便利な機能です。 11.Hot Cue この 3 つのボタンを使用してキューポイントを設定出来ます。これらのボタン上で左クリックすると キューポイントがセットされます。もう 1 回左クリックすると設定されたキューポイントに戻ります。右 クリックで新しいキューポイントが設定されます。キューポイントを削除した場合波形上のアイコン をクリックしてデリートを選択します。 19 INTERNAL MIXER CONTROLS CUE の“Internal Mixer”の機能はスタン ダード・タイプの DJ ミキサーと同じ機能を 搭載しています。このインターフェイスは、 Cofig/Skin セクションから選択する事が できます。 このミキサーの機能は以下の通りです。 1. Channel Gain 各チャンネルに入力された機器の音量を ノブを左右に回す事により、コントロール 出来ます。ダブルクリックで0。左クリック で反対側のバーチャルプレイヤーのレベ ルに自動的に合わせます。 2. Channnel Fader 各チャンネルに入力された音の入力レベルを調整します。 3. EQ 各チャンネルに入力された音の高音域/中音域/低音域を調整できます。各周波数帯を完全にカッ トしたい場合は。”KILL”ボタンをクリックして下さい。 4.PFL このボタンをクリックする事で、ヘッドホンでモニタリングしたいチャンネルの入力音源をモニターで きます。 5. Crossfader このスライドフェーダーを使用し、各チャンネルに入力された音源をミックスする事ができます。左 の位置では、CH1 だけがマスター出力に送られます。右の位置では、CH2 だけがマスター出力に 送られます。真ん中の位置では、CH1 と CH2 の音源がミックスされ、マスター出力に送られます。 20 TOP TOOLBAR CONTROLS 1. Headphone Volume ヘッドフォン端子につながれた機器の音量をコントロールできます。 2. Cue/Mix blend CH1 と CH2 に入力されたソースをモニタリングできます。また、ヘッドホンであらかじめ MIX された 音や、スクラッチ音を確認できます。 3. BPM Button BPM エディットウィンドーを開きます。 4. Automix Button クロスフェーダーの移動を自動的に行います 5. Master Volume メイン出力のレベルを調整します。 6. Clock 時間表示とカウンターになります。 7. Config コンフィグボタンを押すと Cue のソフトウェアー全体の機能のセッティングメニューになります。詳細 は本マニュアルのコンフィグセッティングをご覧下さい。 21 THE RHYTHM WINDOW 下記のウィンドウは、トラックの 2 個のレート、リズムに対応するカーブを表示しています。これらの カーブは”波形”と呼ばれ音楽ファイルを目で見られるように表されています。カーブ中のピークは ビートを表わしています。2つのトラックを同期させるために、これらのピークを合わせミックスして いきます。現在再生されているトラックの状態は、コントロールドーム上の波形に表わされていま す。 波形表示の左側にある白い縦線を上下にスライドさせる事により、ディスプレイをズーム・イン、ア ウトすることが出来ます。右側にある(1,2,3)のボタンを押す事により、3 パターンの表示変更が可 能です。 CBG(Computed Beat Grid)と呼ばれる、小さい正方形が波形の下に表示されています。これは小 節の位置を表しています。大きな正方形は、4/4 拍子の小節の始まりを表わしています。CBG は 現在再生中の次のトラックのイントロをミックスする際、頭出しを行うのに非常に有用な機能です。 上記の写真の波形を見ると赤と青の波形のビートが完全に一致しており、2つのトラックの BPM が 正確にミックスされています。ビートに明確な強弱がある4つ打ちやヒップホップ以外のトラックをミ ックスする際も、CBG を利用するとストレス無く様々なジャンルの曲をミックスしていく事ができます。 下記の 1 番上の波形を見るとビートが合っていない事は明白です。しかしながら、CBG を使用する 事により簡単にトラックのミックスが容易に行えるようになります。 22 ビートが合わさっていない ビートは合っているが、小節の途中で混ざっている ビートも合い、小節の頭からトラックが混ざっている Manual BPM Correction トラックが初めて Cue にロードされる場合、CBG は自動的に計 算されます。 Cue は、強力なアルゴリズムを使用し、音楽の BPM/CBG を算 出します。 しかしながら、まれなケースとして、CBG は、トラックのビートの 位置を正確に算出しない場合がありますが、簡単に手動で修 正する事ができます。 BPM をクリックして下さい。 23 BPM 及び CBG を修正するいくつかの方法があります: 最も単純な方法は、BPM が既に分かっている曲と分からな いトラックがある場合、“copy from other deck” をクリックし て下さい。 もう一つの方法として、“anchors”を使用する方法がありま す。 トラックを再生中、”beat tap” を叩きおおよその BPM を把握 します。 その後、トラックを一時停止にして、最初のビートのダウンビ ート・ポイントへトラックを進め、”First anchor”をクリックして 下さい。次に 2 番目のビートのアップビート・ポイントへトラッ クを進め、”Second anchor”をクリックして下さい。 表示されたビート数が、2つの anchor 間のビート数と同様であるか確認して下さい。ビート及び CBG が判明すれば、 “second anchor”オペレーション がリピートされます。通常、2つもしくは 3 つの anchor で、十分正確な CBG を得ることができます。 24 CONFIGURATION SETTING Cue は、非常にシンプルかつ使用方法が簡単であることを基本にデザインされています。しかしな がら、さらに、DJ スキルのレベルに合わせシステム性能をレベルアップし、カスタマイズする事が 可能です。 Cue の設定を変更するには、”CONFIG”ボタンをクリックし、「セッティング」メニューを開示して下さ い。「セッティング」メニュー内のオプションをクリックして開示された各タブの設定を変更する事によ り、CUE の機能を編集する事が可能です。セッティングメニューはその他にも下記の内容が含まれ ています。 Sound Setup あなたのサウンドカード(あるいはデ バイスが)は、どのように CUE と共に 動作するのかを決定します。 Inputs-CUE をコントロールするために タイムコード内蔵のレコードもしくは CD を使用する際は、このプルダウン リストから適切な入力配置を選んでく ださい。 Outputs-プルダウンリストから設定し たい出力配置を選んでください。 サウンドカードによっては、いくつかの 出力オプションが利用できないかもし れません。 Sound Card(s)- CUE で使用したいサウンドカード・ドライバーを選択して下さい。 Sound Card- プルダウンリスト中のサウンドカードを選択してください。 25 Options AutoUpdate-自動的に CUE の新バージョン確認する事ができます。(要インターネット接続) Charts-CUEで行われたDJプレイの中でどの曲が世界中で 1 番使用頻度が高いかのチャートを作 成するための情報をwww.virtualdj.com/charts.htmlに送ります。個人情報は接続されません。 26 Tool Tip- ツールチップ・ウィンドウを利用可能もしくは不可能にするかを選択して下さい。あなた がソフトウェアのボタン上にマウス・カーソルをあてた場合このウィンドウが現れます。 MSN- CUE が動作中、このオプションは MSN メッセンジャーで DJ プレイ中の音楽を開示する事が できます。 この機能を利用するためには、メッセンジャー内の”what I am listening” オプションを オンにしているか確認して下さい。 Max Load-トラックがメモリーにロードされない、最大接続時間を指定します。メモリーにおいて長 時間のトラックのロードは、システム性能に負荷をかけて、CUE を適切に機能させない可能性があ ります。この機能は、コンピューターのメモリーに過剰な負荷をかける事を防止し、長時間のトラッ クのロードを可能にします。 Read ID3 Tags-CUE が MP3/MP4 のファイルのタグ内のタイトルおよびコメント情報を認識し、かつ 内部のベースにそれらの情報を保存する事を可能にするか不可能にするか選択して下さい。この オプションを可能にした場合ブラウザー内のトラックをロードする際の時間は長くなります。 Write ID3 Tag-このオプションを可能にすると、MP3 ファイルのタグに内部のデータベースが直接保 存された情報のコピーを保存します。別のコンピューターでこれらの MP3 ファイルを使用すると自 動的に、コメントなどを見る事ができます。 Securityこのセッティングは、再生中、ヴ ァーチャルプレ イヤーにトラックがロードされるのを防ぎま す。”ASK” を選択すると、CUE はヴァーチャルプレイヤーが再生されている間、トラックをロードす る確認をユーザーに促します。”ALWAYS”を選択すれば、CUE はあなたが既に再生しているヴァ ーチャルプレイヤーへのトラックをロードすることを不可能にします。”NONE”を選択すれば、セキ ュリティ機能は無効になります。 27 Scrollingスクロールするリズム・ウィンドウの方向を逆にすることを可能にします。 Discヴァーチャルプレイヤーの回転数を選択する事ができます。( 33/45 RPM) Pitch Rangeピッチスライダーのピッチ可変幅を変更する事ができます。ピッチ可変幅の縮小は、レコードのピッ チ・コントロールをより正確にします。 BPM EngineBPM の分析に利用可能な 2 つの異なるアルゴリズムを選択する事ができます。第 1 のアルゴリズ ム”TECHNO/HOUSE”は、基本的に 4 つ打ちの検知に基づき BPM を検出し、4 つ打ち等のビート が強いトラックに対して有用です。第 2 のアルゴリズム“Any Music”は、はっきりしたビートを持たな いトラックを再生する際に選択して下さい。このアルゴリズムは BPM 検出をメロディーによって行い ます。 Auto BPMトラックをロードする際、BPMが現在再生中のトラックのBPMと一致するように、自動的にピッチを調 節します。 Auto GainCUEのゲイン・セッティングを行います。”Always 0dB”を選択すると、CUEは自動的に0dB を超えな いよう音のレベルを補正します。”Always match” を選択すると両方のヴァーチャルプレイヤーのヴォ リュームは常に同じレベルになります。 “disable” を選択すると上記のような自動補正機能は動作しません。 28 Auto Pitch -Reset“enable”に設定すると、ロードされたトラックのピッチは常に±0に設定されます。 Auto EQ –Reset“enable”に設定すると、ロードされたトラックのEQは常にリセットされます。 Auto CueAuto Cue 設定 Cue ポイント無 Cue ポイント有 Disabled トラックの最初から再生 トラックの最初から再生 Enabled トラックの最初から再生 キューポイントから再生 Alwas トラックの最初のビートから再生 キューポイントから再生 トラックをロードした際、Auto Cueの設定によって再生ポイントは以下の通りになります。 Auto Headphonsこのオプションは、ヘッドフォンキュー(ヘッドフォンでのモニタリング)の自動スイッチングを設定しま す。”on load”を選択すると、新しいトラックをロードした際、ヘッドフォンキューへ切替えま す。”always” を選択すると、新しいトラックをロード、もしくは、 既に再生中のトラックをスクラッチした際、ヘッドフォンキューへ切替えます。 Disengage Beatlock Beatlockは、別のヴァーチャルプレイヤーで再生されているトラックのビートをロックします。 別のヴァーチャルプレイヤー上でスクラッチやピッチの変更を行っても問題ありません。 “on load” もしくは “on switch”に設定した場合は、ヴァーチャルプレイヤーがロードされる、又は切り替えられ る時ビートロック機能は自動的に解除されます。 29 Force Fade ”enabled”に設定すると、シンプルなフェードは自動的にミキシング中に使用できます。テンポおよび カットオートミックスは無効になります。 Fade Lengthオートミキシングの最中にクロスフェーダーが移動する長さを調整する事ができます。 これが0(左側)にセットされる場合、トラックはスタートから終わりまで再生されます。 Cross Fader – クロスフェーダーのカーブを調整する事ができます。4つの異なったカーブを選択する事ができます (Full, Cut, Scratch, and Smooth.)。他のカーブはプラグインで変更可能です。 Performance これらのオプションは、Cue のパフォーマンスを適確に 実行できるようコンピュータ ーを最適化します。コンピ ューターのシステム環境に より、セッティングはより Cueの機能を高めます。最 高のパフォーマンスを達成 するためにこれらの機能を 試す事をお奨めします。 30 Presetsフェーダーを使用し、パラメーターの異なった設定を選択する事ができます。 フェーダーを右へシフトすると、より良いサウンド・クオリティー、左へシフトすると、より素早いパフォー マンスを行えるようになります。 Sound Cardレーテンシーとは、コマンドをデバイスが応答するのにかかる時間の事です。レーテンシーは、タイム コード入りアナログ盤、CD、MIDIあるいは外部コントロール機器等、使用するコントローラーによって 違いが生じます。レーテンシーを低くする設定すると、より早いソフトウェアからのレスポンスを得る事 ができます。しかしながら、再生されているトラックからノイズや雑音が聞き取れる場合は、コンピュー ター内のオーディオファイルを処理する速度が十分でない可能性があります。 注意: ASIOモードにおいて、いくつかのサウンドカード・ドライバーは、ソフトウェアによって聞こえる音が遅 れる事があります。そのような場合、”AUTO”を選択し、サウンドカードのコントロールパネルでレーテ ンシーを設定して下さい。 Safe ModeDirectXモードを使用中の場合(like Simple/Dual/Monoまたは4.1)、”Safe Mode”は, CPUの処理が瞬間的に遅くなり、再生音からノイズや雑音が発生した際にそれらを自動的に消去さ せます。 スクラッチやピッチを変更する際、高度なアルゴリズムと共に多くのCPUパワーを消費します。よって、 “Advanced Master Tempo”を使用する際、コンピューターの処理速度が遅くなる可能性があるのでそ の際は、設定を解除して下さい。 注意:このオプションは、ASIO及びロー・レーテンシー・モードにおいて影響はありません。 31 Overclockこのセッティングはあなたのコンピューターの処理速度を速くさせ(特にラップトップ上で)、低いレーテ ンシーと互換性を持たせる事ができます。 ScratchCueがスクラッチを行った際どのように反応するかを設定する事ができます。 “Quality” を選択すると、コントロールドーム内のアウターリングを前後に移動させスクラッチを行った 際より正確なレスポンスを得る事ができます。“Latency”を選択すると、Cueはできるだけ速く反応しよ うとし、多少メタリックな音になります。 Scratch algorithm: “Simple algorithm" は計算上のオーバーヘッドを加えず、スクラッチ音を計算するために単純なアル ゴリズムを使用します。”Enhanced algorithm”は、最高のスクラッチサウンドを得るために、レコード盤 の溝の上に置かれたレコード針を模倣する強力なアルゴリズムを使用します。フィルター・サイズを11 に設定した場合、低い計算上のオーバーヘッドを維持す為、最良のクオリティーを生産し、最高質 /CPU比率を提供します。 48kHz<-> 44kHz このフィールドは、48kHz / 44.1kHzのサンプルレートの間で、Cueソフトウェアがどのように書き込まれ ていくか説明しています。 “Basic Interpolation”を選択すると、システムリソースを保存し、パフォーマンスを改善します。より品 質の高い書込みを行う際は、“Lowpass Filter”を選択して下さい。11タップは、最高質/CPU比率で す。 注意: 場に流通している音楽の多くは、44.1kHz(MP3を含む)で録音されているので、 44.1kHzに サウンドカードの出力を設定する事をお奨めします。サウンドカードを異なるサンプルレートに変更す る事なく、パフォーマンスを改善するでしょう。 32 Master Tempoマスターテンポは、トラックのBPMをピッチコントロールを使用し変更しても、キーは変更しないアルゴ リズムです。(KeyLock と同じ機能) “FAST”に設定するとアルゴリズムは、CPUパワーを少ない割合で使用し、+10%から-10%の範囲中の ピッチの可変を行う事ができます。しかしながら、極端なBPMの変更の際は、音が細切れに聞こえる 可能性があります。 そのようなケースで、コンピューターが十分に速い場合、”Enhanced algorithm”を選択すれば音は改 善されます。しかしながら、CPUの処理能力がオーバーフローする可能性があるので十分に注意して ください。 Skins CUEはいくつかの異なったスキンを 選択する事ができます。 CUE:Basic - 基本的なシンプルな スキン CUE:Full - Cue をフルにコントロー ル可能なスキン CUE: Full Video -Cueと映像機能を フルにコントロール可能なスキン CUE:InternalMixer – Cueをフルにコ ントロール可能で、全てのオーディ オミキサーの機能を使用可能。 33 Keyboard shortcuts Cueは、キーボードを使用し、素早くパラ メーターへアクセスする事が出来ます。 “Keyboard Shortcuts”をクリックすると、 キーボードへアサイン可能な全てのデフ ォルトのショートカットのリストを参照でき、 追加、変更、削除が可能です。さらに、カ スタム・プリセットを作成し、それらをロー ドし保存する事もできます。 Network Cueは、多数のコンピューターを同期さ せると同様に、ソフトウェアも同期させる ことが可能です。Cueは、他のソフトウェ アと同期させる事ができます。 No synchronization – 同期しないモード です。 Local synchronization –同じコンピュータ ー内で、他のソフトと同期させる事がで きます。 Network synchronization –Cueを実行す る複数のコンピューターをネットワーク上 で同期させる事ができます。 34 Remote Control CueはNumark iCDXのような外部コントロ ーラーを使用して、操作可能です。 (iCDXをCueの外部コントローラーとして 使用する際の詳細は、本マニュアルの 「REMOTE CONTROL WITH NUMARK’S iCDX」セクションを参照して下さい) セッティングメニュー内の“Remote Control”をセットアップする事により、外 部コントローラーでCUEを操作する事が 出来ます。コントローラーを接続して、 Cueをスタートさせ、 “Remote Control” を開き使用のコントローラーを”Enable”にして下さい。コントローラーがソフトウェアによって適切に認 識されると、隣に緑のドットが表示されます。 Codecs Cueのオーディオ/ビデオ・ファイルを動か すためのコーデックのリストを表示していま す。 これらは、最も一般的なオーディオ/ビデ オ・ファイルの拡張子を含んでいます。 しかしながら、ファイルが異なったコーデッ クを要求した場合、ファイルを開くのに必要 なコーデックを追加する事ができます。 35 Global Database Napsterのアカウントをお持ちでしたら Cueは、アカウントにあなたがログイン することを可能にします。簡単にCue で使用するオーディオファイルを音楽 ライブラリーへ追加する事ができま す。 Video Activate-ビデオを利用可能にする かのOn/ Offスイッチ TV Output-映像のメイン出力が表 示されるモニターを選択します。 注意: Windowsコンピューターの画 面でモニターする事ができます。リ スト内でモニターを選択する事が 出来ない場合は、Windowsのディス プレイ・セッティングを開き、 “extend desktop on this monitor” をクリックして下さい。 36 Use Hardware Acceleration-ビデオを表示するためにDirectXを使用します。 注意:かなり古いビデオカードを使用しない限り、これを切るべきではありません。 Show Song Title –ビデオウィンドーのビデオファイル名を表示します。 Linked crossfaders – このオプションは、オーディオ・クロスフェーダーによる映像コンテンツのコント ロールを利用不可にします。チェックを付けた際、スキンがFullVideo モードにおいて、ビデオスクリー ンの真下にある”Cross”ノブで映像をクロスフェードする事ができます。 Decode while hidden – 映像をミックスする際起こりえる、ブレを修正します。 Activate on load – ビデオファイルが、一方のヴァーチャルプレイヤーにダウンロードされた際、ビデ オエンジンが自動的に起動するようCueに伝達します。オフモードは、ビデオエンジンを起動させる事 無く、ビデオパートの音声部分だけを使いたい場合には有効です。 Hide logo – ビデオミックスウィンドウからCueのロゴを隠す事ができます。 37 BROADCASTING AND RECORDING Cueは、ミックスの録音、放送が可能です。画面中ほどにある”RECOED”タブをクリックすることにより、 レコード・メニューにアクセスする事ができます。次の画面が表示されます。 次のメニューが選択できます。 • オーディオファイルの作成 (ハードディスクレコーディング) • CD-ROM への録音(オーディオ) • インターネット上の放送 下部のウィンドウにある“Config” ボタンをクリックして、レコーディングの設定を選択する事ができま す。 Record From “Config”をクリック すると“Record File”, “Burn CD”, “Broadcast”の中 からレコーディング 方法を選択する事 ができます。 38 Master - プレイを録音出来ます。 Master + MIC – Jプレイとマイク等の外部機器のオーディオソースを録音出来ます。 Line IN – サウンドカードもしくは、オーディオインターフェイスからのライン入力のみ録音する事がで きます。例:DJプレイの際、外部のDJミキサーを使用し、DJプレイした音源をサウンドカード/オーディ オインターフェイスのライン入力経由でミキサーの出力を接続する場合。 Record to a file (“Record File”) “Record File”を選択するとDJプレイし た音源をW AV/MP3オーディオフェ イルに変換し、ハードディスクへ録音 する事ができます。又、そのファイル にした音源をCDに焼いたり、編集す る事も可能です。 “Config”をクリックすると音源をファイ ルにする設定が行えます。 Record From Master, Master + MIC, or Line In – 録音するソースを選択します。 Auto-Start – 最初のトラックを再生すると、自動的に録音を開始します。マニュアルで録 音する際は、この機能を切って下さい。 39 File – 録音したいファイルのパスおよび名前です Prompt if overwrite – 既に保存してあるファイルにオーバーライティング(上書き)しま す。 Split in multiple files –ミックスした音源を1つの大きなオーディオファイルにする代わりに、 別々にミックスした音源として録音する事ができます。 その際、トラックを区別するために、“Cut”ボタンを使う事ができます。又、“Auto-split on crossfade” オプションも使用可能で、新しいトラックへクロスフェードを開始した時、自動 的にトラックを区別します。 Format – オーディオファイルのフォーマットを選択する事ができます。 WAV –.WAV のフォーマットでオーディオフェイルを作成します。 MP3 – MP3 のフォーマットでオーディオフェイルを作成します。 Encoder – MP3を録音するために使用するMP3エンコーダへのパスです。 Bitrate – MP3録音のビットレートを選択します。CDクオリティーでの録音を する際は、192Kbps のビットレートをお奨めします。 40 Record to a file (“Burn CD”) Cueは録音したDJプレイ の音源を素早くCDに焼く 事が可能です。“Burn C D”を選択すると、 Cueは、バーナーに必要 な情報を含んでい る.BIN/.CUE ファイルとし てDJプレイを録音します。 CDへの書込みに関する 設定は、”Config”をクリックしアクセスして下さい。 Record From Master, Master + MIC, or Line In – 録音するソースを選択します。 Auto-Start – 最初のトラックを再生すると、自動的に録音を開始します。マニュアルで録 音する際は、この機能を切って下さい。 File – 録音したいファイルのパスおよび名前です Prompt if overwrite –既に保存してあるファイルにオーバーライティング(上書き)します。 OKをクリックし、準備が完了している場合は‘Start Recording”をクリックします。 トラックを区別するために「カット」ボタンを使用する事もできます。 任意のCDライティングソフトで録音した音源をCDへ書込む事ができます。 .BIN/.CUE ファイルがCD に焼けるかどうかの詳細は、ご使用のCDライティングソフトのメーカーへお問い合わせ下さい。 41 Broadcasting (“Broadcast”) 「webcast」(ウェブ・ラジ オ放送)としてインター ネット上でCueによって インターネット上でリア ル・タイムのミックスを放 送することができます。 この方法で世界中の 人々があなたのミック ス・セッションを聞くこと が可能です。 ファイルを録音するため の設定は、”Config”をク リックしアクセスして下さ い。 Record From Master, Master + MIC, or Line In – 録音するソースを選択します。 Auto-Start – 最初のトラックを再生すると、自動的に放送を開始します。マニュアルで放 送を開始する際は、この機能を切って下さい。 42 Format ウェブ・ラジオ放送のために、Icecast又はShoutcastのどちらかのフォーマットを選択して ください。”Shoutcast”を選択すると、MP3ファイルエンコーダーを見つけ出す事が出来、 ディレクトリーもしくはフォルダーへ“Encoder”フィールドを示す必要があります。 又、希望のビットレートを選択する事ができます。高いビットレートを選択する際は、より 高速なネット回線が必要になります。 Server ミックス・セッションを放送するために、ラジオ・サーバーを使用しての放送、もしくは、自 分のコンピューターから放送する、2つの方法があります。 Broadcast from my own computer“Start Recording”をクリックするとウェブ・ラジオ放送が始まり、コンピューターをウェブ・ ラジオ放送局に変えることができます。 Max number of clients – リスナーの最大接続数を設定します。インターネッ トの回線速度が、ミックスを聞けるリスナーの数を決定します。音声信号(ビ ットレート)を下げる事により、多くのリスナーにミックスを届ける事ができま す。 ウェブ・ラジオ放送の準備が完了し、“Start Recording”.をクリックすると、Cueは、ウェブ・ ラジオ放送(例えばhttp://123.45.67.89/Virtual.ogg)のアドレスを表示します。そのアドレ スを使用しアクセスする事により、配信者のミックスを聞く事ができます。 43 固定IPアドレスを使用していない場合は、セッションを切替える度に、ウェブ・ラジオ 放送のアドレスが自動的に変更されますので、その度にリスナーに新しいアドレスを 伝える必要がでてしまいます。 ミックスをインターネット上で配信する際、リスナーによって使用されるソフトウェアは、 ウェブ・ラジオ放送サーバー経由で、配信者のコンピューターとアクセスする必要が あります。又、配信者のコンピューターへ接続する人に対してはファイアーウォール を構築しプロテクトする必要があります。 ルーターを使用している場合は、独立したポートの確保が必要です。 Broadcast to a radio server – このオプションは、あなたが既存のウェブ・ラジオ放送サーバーへミックスを放送する事 を可能にします。ウェブ・ラジオ放送サーバーへ接続すると、自動的にサーバーへミック スの放送を開始します。 44 SAMPLER Cueは、DJに特化したインターフェイス・操作方法を持つサンプラーを搭載しており, 録音、ロード、セーブ、サンプルの再生が行なえます。画面中ほどにある”SAMPLER”タブをクリック することにより、サンプラー・メニューにアクセスする事ができ、サンプル用の12個のスロットが表示さ れます。 一般的には2種類のサンプル(ワンショット・サンプル・ループ・サンプル)があります。 典型的なワンショット・サンプルは、リズムを持っておらず、例えば、サイレンや拍手等の音響効果とし て使用される事が多い。ループ・サンプルは、リズムを持っており、一定の小節を循環して再生され続 けます。 しかしながら、サンプルの使用方法に関してルールは無く、使用者のアイデアで様々な使い方ができ るよう設計されています。 45 Playing Samples “Play”ボタンをクリックすると、サンプルセル(スロット上部の”PLAY ”の下にある ボタン)と連動して簡単にサンプルを再生する事ができます。 ワンショット・サンプルの場合、サンプルセルは”JINGLE”と表示されます。“Play” を押すとサンプルの最後まで再生されます。ループ・サンプルの場合、サンプル セルは”LOOP”と表示されます。サンプルの再生速度は、ヴァーチャルプレイヤ ーで再生されているトラックの速度と同期するために調整され、“Play”を押すと、 再生されているトラックのビートと同期するために適したポイントからスタートされ ます。 これは、ヴァーチャルプレイヤーで再生されているトラックのビートに合わせ、ス ムーズにサンプルを再生できるよう搭載された機能です。 ループ・サンプルを再生した場合、再度“Play”ボタンを押す事によりルー プを解除する事ができます。また各ヴァーチャルプレイヤーにある”loop sampler”メニューから、サンプルを再生する事ができます。プルダウン・メ ニューから再生したいサンプルを選択すると、”loop sampler”の表示画面 に選択したサンプル名が表示されるので、その表示画面をクリックすると サンプルが再生されます。 46 Recording Samples Cue は、サンプルを即座に録音する事ができます。 ヴァーチャルプレイヤーで再生されているトラックの音を録音するため、各ヴァーチャルプレイヤー のピッチコントローラー上部にあるプレイヤーの番号(青 1,赤 2)を選択します。 ワンショット・サンプルでの録音を開始するには、スロットの下部にあるサンプルセルの“Jingle”ボ タンをクリックします。再度“Jingle”ボタンをクリックすると録音は終了します。 ループ・サンプルでの録音を開始するには、同様にヴァーチャルプレイヤーの番号を選択し、ヴァ ーチャルプレイヤー上のループ機能を使用しループを組み、その後、任意のスロットの下部にあ る”LOOP”セルをクリックします。”Play”ボタンを押せばその組んだループが再生されます。 ヴァーチャルプレイヤー上のループ機能を使用せず、”Loop”ボタンを押すと4拍のループが自動 的に組まれます。 録音したサンプルを保存する場合は、“Sample Options”の“Save…” をクリックして 下さい。 47 Sample Options 各スロットに明記してある番号の横にある○をクリック すると以下のメニューオプションが表示されます。 Load – ハードドライブから、サンプルをロードします。 Save – ハードドライブへサンプルをセーブします。 Beatlock –ビートロックの On/Off スイッチです。ワンシ ョット・サンプルを再生されているトラックへ同期させ、 ループ・サンプルは同期させません。 Sync on –ヴァーチャルプレイヤーのビート、ハーフビート、クォータービートに、ループサンプルを 同期させる事ができます。(JINGLE サンプル時には表示されません) AutoPlay – サンプルのヴォリュームを再生と同時に調整します。 Write Protected – 録音したサンプルを保護します。 48 EFFECTS Cueは、多彩なオーディオと映像のためのエフェクターが装備されています。画面中ほどにあ る”EFFECTS”タブをクリックすることにより、エフェクト・メニューにアクセスする事ができます。 エフェクターのリストは、ウィンドウの左側に表示され、これらのマルチ・エフェクターは各ヴァーチャ ルプレイヤーで使用できます。 エフェクトの種類を選択し、どちらのヴァーチャルプレイヤーにエフェクトをかけるか選択します。2 つの”Activate”ボタンの内1つをクリックすると、起動の合図としてボタンが点灯します。”Activate” を再度クリックするとエフェクトが解除されます。 選択されたエフェクトのパラメーターは、ウィンドウの右側に表示され、各パラメーターの調節をす る事が可能です。 又、各ヴァーチャルプレイヤー上でもエフェクターを操作する事ができま す。しかしながら、ヴァーチャルプレイヤー上のエフェクターを使用してい る場合、画面下部のマルチ・エフェクターは、同じトラックにかける事がで きません。 49 VIDEO Cue は、従来のオーディオのミックスに加えて、DJ インターフェイスで映像を容易にミックスする事 ができます。オーディオ・ファイル(mp3,wma,m4a etc)の代わりに、ビデオファイル(avi、mpg、wmv、 vob etc)を使用します。ビデオファイルにエフェクター、ミックス、スクラッチ等の機能を使用する事 ができます。 ビデオファイルは、ブラウザー内の小さく青い「V」を備えたアイコン上 で識別され、オ ーディオ・ファイルと同じ方法でヴァーチャルプレイヤーへロードすることができます。 ビデオファイルを再生すると、ビデオ ウィンドウは開きます。 あなたのビデオカードがテレビ出力も しくは別のスクリーン出力を持ってい る場合、コンピューター内のウィンドウ の代わりに、フルスクリーンの状態で の出力を設定する事ができます。 “Config”のビデオメニューをクリックす ることにより出力方法を設定する事が できます。 フルスクリーン出力が表示されない場 合は、出力が Windows のディスプレイ設定で認識されているか、もしくは、Windows が、デュアルモ ニター・モードになっているか確認して下さい。詳細は、 お手持ちのビデオカードの取扱説明書を ご覧下さい。 DVD ビデオクリップを使用する際は、高品質.VOB フォーマットでの DVD からハード ディスクへのビデオファイルをコピーするために、Cue に含まれているリップ DVD ユ ーティリィティを使用することができます。 50 Transition Effects Cue には、ビデオクリップをミックスするために様々なトランジション・エフェクトが搭載されていま す。 “Effects”ウィンドウ内の、“Video Transitions”をクリックし、トランジション・エフェクトを選択する事 ができます。 スキンが”Full Video” の際、ビデオスクリーンの下の”transition ”からもトランジション・エフェクト を選択する事ができます。備考:“Config”をクリックし、“Skins”を選択するとスキンの変更ができま す。 ビデオクリップをミックスする方法は、オートとマニュアルの 2 種類あります。 マニュアルでミックスする際は、ビデオクロスフェーダーを使用します。 ビデオ・プレビューのウィンドウの内1つをクリックすると、スムースなクロスフェードが可 能になります。 又、ビデオクロスフェーダーをサウンドクロスフェーダーにリンクさせる事が選択可能で、 サウンドクロスフェーダーを移動させる毎に、ビデオクロスフェーダーは追従します。 ビデオミキシングをオートに設定する事もできます。最も特徴的なトランジション・エフェクト “intelligent”アルゴリズムは、サウンドで何を行っているか(キューイング、スクラッチ、クロスフェー ディング等)を分析することにより、ビデオ上で何が見たいか推測します。 このエフェクトを使用するには、ビデオ・トランジション・エフェクトを“activate”にする必要がありま す。“Effects”ページで“activate”をクリックするか、”FullVideo”スキンでトランジション名をクリック してください。 51 Video Effects 一方のヴァーチャルプレイヤーのビデオにビデオエフェクトをかけ映像を変化させる事ができます。 下部ウィンドウの“Video Effects”をクリックし、エフェクトの種類を選択して下さい。 スキンが”Full Video” の際、ビ デオスクリーン下の”effect ”から もエフェクトを選択する事ができます。 備考:“Config”をクリックし、“Skins”を選択するとスキンの変更ができます。 Optimization Cue のビデオ・コンテンツと表示の速度は、下記の要因によって影響されます。 ① コンピューターのグラフィックカードのメモリーサイズ ② グラフィックカードの速度 ③ コンピューターの CPU 速度 ④ ハードディスクの速度 ⑤ ビデオファイルのフォーマット(例:a.mpeg1 ファオーマットのファイルは、vob ファイルの ファイルより速い b. 320x240 ピクセルのレゾルーションファイルは、720x576 レゾル ーションファイルより早く解答されます) 初期設定において、Cue は、ビデオミックス・ウィンドウに表示されるコンテンツしか解凍しません。 2つのビデオ・コンテンツをビデオ・ミックスウィンドウにおいてミックスした場合、2つのコンテンツは 解凍されます。この方法によって、ビデオパフォーマンスの速度が上がり、遅いコンピューターにお いても同等の効果があります。しかしながら、この方法を利用すると、画面がぶれる可能性があり ます。 コンピューターが速ければ、“Config”内の、“Video”設定の“Decode while hidden”(表示されてい ないビデオを解凍する)をチェックする事を薦めます。この設定によって、トランジションがスムーズ 52 になります。 ビデオミックス内の映像をフルスクリーン出力する際には、2つのグラフィックカードを使用するより、 2つの出力を持つグラフィックカードを使用する事を推奨します。 ビデオファイルの解像度より大きい出力解像度を使用する事は薦めません。高い出力解像度を使 用すると、低い解像度のビデオは綺麗に表示されず、よりコンピューターのリソースを使用します。 高品質 DVD を使用する場合、出力解像度は、800x600 で十分です。 Karaoke 音楽や映像を再生する以外に Cue は、カラオケ・ファイルを再生しミックスする事ができます。 Cue は MP3+G 、WAV+G、WMA+G、OGG+G、カラオケ DVD、.ZIP ファイルと互換性 を持ちます。 CDG ファイルを使用する際、曲は、Cue のブラウザー内に2つのファイルを表示します。 1 番目のファイルは、アイコンに「K」を備えたカラオケ・ファイルですヴァーチャルプレ イヤーにこのファイルをドラッグ&ドロップすると、Cue は自動的に、ヴァーチャルプレ イヤーにファイルをロードし、ビデオミキサーに歌詞が表示されます。 2 番目は、ノーマルなアイコンを備えたオーディオファイルのみです。ヴァーチャルプレ イヤーにこのファイルをドラック&ドロップすると、オーディオのみが再生され、ビデオ ミキサーに歌詞は表示されません。 CDG ファイルを作成し、ZIP ファイルにそれらを収めた場合は、カラオケ・ビデオ・ファイルだけがブ ラウザーに表示されます。 Cue は初期設定においては.ZIP ファイルをカラオケ・ファイルであると認識しません。これを変更す るには、”Config”メニュー内の“Codecs”の拡張子リストに.ZIP ファイル拡張子を加えて、リストから 53 カラオケ・デコーダに関連付けカラオケ・ファイルとして認識するよう設定する必要があります。 REMOTE CONTROL Cue は、DJ コントローラー(例: Numark iCDX)や MIDI コントロ ーラーとの互換性を有し、様々 な機能を外部コントローラーや タイムコード等を使用し、操作 する事ができます。リモートコン トロールオプションは、“Config” メ ニ ュ ー か ら 、 “ Remote Control” をクリックし入る事ができます。 使用したい “Enable” box.” を チェックして下さい。コントロー ラーが認識した場合は緑のドッ トが表示され、認識されない場合は、赤いドットが表示されます。 コントローラーを接続しても起動しない場合は、チェックをオフにして、再度チェックを 付けて下さい。それにより、Cue とコントローラーの接続がリセットされます。 いくつかのコントローラーは、セッティング/マッピングの追加設定する事ができます。 コントローラーによって、パフォーマンスを最適化するために“Config”メニューの設定を変える必要 があるかもしれません。 54 MIDI Mapping ”Remote Control” ウィンドウに表示されていない、MIDI コントローラーを使用したい場合は、MIDI マップファイルをロードする又は、コントロールしたいパラメーターの MIDI マッピングを設定する必 要があります。”Config”ボタンをクリックし、 “Remote Control”ウィンドウを開き MIDI 内の Config ボタンを押すと、MIDI マッピングの作成、ロード、セーブ、編集等の設定が可能なウィンドウが表示 されます。 マッピングを追加するには、”add”ボタンを押し、アサインしたいパラメーターを左のメニューから選 択して下さい。MIDI コントローラーのノブ、スライダーを動かすと自動的に選択した機能が追加され ます。 55 REMOTE CONTROL WITH NUMARK’S iCDX Cue は、Numark iCDX を USB コントローラーとして使用す る事ができます。 2台のヴァーチャルプレイヤーは勿論の事、キューイング、 エフェクター、ループ等の機能をキーボードに触れる 事 無く操作する事が可能です。 1 台の iCDX で 2 台のヴァーチャルプレイヤーを操作する 事ができます。iCDX は、現在“active”モードになっている ヴァーチャルプレイヤーをコントロール可能です。 iCDX の”Eject”ボタンを押すことにより、ヴァーチャルプレイヤーを”active” にする事ができます。 How to hook up and initialize your iCDX to work with Cue: 1. iCDX の電源を入れます。 2. コンピューターの USB ポートと iCDX のリアパネルにある”SLAVE”を USB ケーブルで接続し て下さい。 接続すると以下のポップアップが表示されます。 56 3. iCDX の SRC ボタンを押し、“Parameters”ノブを“USB-HID”と iCDX のディスプレイに表示さ れるまで回します。iCDX は“Human Interface Device” モードになり、Cue をコントロールする 事が可能になります。 4. Cue はその際、“Config” ボタンをクリックして、 “Remote Control” タグを選択して下さい。. 5. その後、“Remote Control” タグ内の”Numark iCDX”ボックスにチェックを付けると iCDX で Cue をコントロールする事が可能になります。 iCDX とコンピューターの接続を解除し、再び接続する場合は、”Remote Control” タ グ内の”Numark iCDX”ボックスのチェックを消し、再度チェックを付けて下さい。iCDX は再初期化します。 以前に適切な形でコンピューターと iCDX を接続し、初期化した事があれば、iCDX で、Cue 内の機 能(トラックのロード、スクラッチ、ループ、エフェクター等)を使用する事ができます。 57 Using the iCDX with Cue iCDX は、ピッチコントローラー上部の番号が点灯している、現在”active”になっている ヴァーチャルプレイヤーをコントロールする事ができます。iCDX の”Eject”ボタンを押 す事で、操作するヴァーチャルプレイヤーを選択する事ができます。 58 1. Cue 現在設定されているキューポイントに戻り一時停止します。Cue ボタンを押し続けると、設定したキ ューポイントから再生されます。ジョグホイールを使用して異なったトラックの位置でキューポイント を設定する事もできます。トラックを再生中再び”CUE”もしくは”PLAY”ボタンを押すとキューポイン トに戻ります。 2. Pause 一時停止もしくは、キューポイントを設定する事ができます。再びトラックを再生した状態で”CUE” ボタンを押すと一時停止した地点(キューポイント)に戻る事ができます。 3. Play トラックがヴァーチャルプレイヤーにロードされ、再生されます。トラックを再生中”PLAY”ボタンを 押すと、最後に設定したキューポイントに飛び、そこから再び瞬時に再生されるので、ホットキュー 機能としても使用できます。 4. Scratch Wheel ジョグホイールの外輪を使用すれば、BPM を合わす際のピッチベンド機能として使用できので、 BPM の微調整に大変便利です。ジョグホイールの中央部分で、スクラッチをする事もできます。 5. Eject button コントロールするヴァーチャルプレイヤーを選択する事ができます。1 台の iCDX で Cue を操作して いる場合のみ”Eject button”を使用可能。 6. Bleep /Reverse ブリープ:通常の方向に回転している際に、バッファに取り込んだ音を一時的に逆再生することができ ます。スイッチから手を離すと、本来再生するべきだった場所から、再生を再開します。リバース:曲 の再生方向を反転します。 59 7. Scratch button ジョグホイールを使用してのスクラッチの ON/OFF スイッチです。 8. FX button エフェクターの ON/OFF スイッチです。注意:エフェクターを選択した際のパラメーターの設定は、 iCDX の”wet/dry” フェーダーの設定によって変更されます。 9. FX Select エフェクターの種類を選択する事ができます。 10. Parameters knob 2つのヴァーチャルプレイヤーの間で、オーディオと映像をクロスフェードさせる事ができます。 11. Time button トラック・タイムの表示方法を選択できます。(トラックの経過時間、トラックの残り時間、CD 全体の 残り時間) 12. SRC button iCDX が持つ機能と同じく、使用したい音源のメディアを選択できます。iCDX で Cue をコントロール する場合は、「USB H.I.D.」を選択して下さい。 13. Display ディスプレイには、Cue で再生されているトラックのタイトル、BPM、ピッチ、トラックの再生時間が表 示されます。 14. Recall button 最後と現在開示しているフォルダーの切替を行ないます。 60 15 Back button サブフォルダーを開示し,階層を上げる事ができます。 16. Track knob ノブを回しフォルダーを選択し、ノブを押すと決定され、フォルダー内部のトラックリストが表示され ます。引き続きノブを回すとトラックリストを選択可能で、ノブを押せばヴァーチャルプレイヤーにト ラックがロードされます。 17. Shift switch ループの長さを調節します。 18. Loop section “Loop in” “Loop out”ボタンを押すとそれぞれループのスタートポイント/エンドポイントが設定され ます。”Reloop/Stutter” ボタンを押すとループが解除され、引き続きトラックは再生され続けます。 再び”Reloop/Stutter”を押すとループに入ります。 19. 1,2,3 buttons iCDX 上の“1”, “2”, “3”と明記してある3つのボタンは、MODE ボタンを押すことにより、Loop, Samples, Hot Cue の 3 種類の機能を使用する事ができます。 各モードにした際の、Cue へのコントロール機能に関しては以下をご覧下さい。 In LOOP mode: 3 つのボタンは、それぞれ 1, 2, 4 小節のループを 組む事ができます。 ・ “1” のボタンを押すと、1 小節のループを組み、再生し、再度“1”を押すとループが 解除されます。 ・“2” のボタンを押すと、2 小節のループを組み、再生し、再度“2”を押すとループが 解除されます。 ・“3” のボタンを押すと、4 小節のループを組み、再生し、再度“3”を押すとループが 解除されます。 61 In SAMPLES mode: 3つのボタンは、Cue の最初の3つのサンプル・スロットから再生/サンプリングを行う 事ができます。 3つのボタンの内1つを押せばサンプル音は再生されます。 スロット内のサンプル(ワンショット・サンプル、ループ・サンプル)が再生され、再度そ のボタンを押すと停止します。 サンプルを録音するには、iCDX の“Rec”ボタンを押して、Cue 内のどのスロットを録音 するかによって、3つのボタンの内1つを選択し、押します。 サンプルは、再度そのボタンを押すまで録音され、自動的のループを再生を始めま す。 In CUES mode: 3つのボタンはキューポイントの設定と呼び出しを行なう事ができます。 3つのボタンの内1つを押す事によりキューポイントの設定を行い、再度ボタンを押せ ば設定したキューポイントを呼び出す事ができます。新たにキューポイントを設定する 場合は、iCDX の“Rec”ボタンを押し、そのボタンを押します。 20. Rec button サンプルモードの際、“Rec”ボタンはサンプル録音時に使用します。キューモードの際は、キュー ポイント設定時に使用します。 21.Mode button ループ、サンプル、キューのいづれかのモードを選択できます。 62 22 .Search “Scratch”ボタンを On にした状態で、”Search”ボタンを押すと、ジョグホイールを使用し、素早くトラ ックの頭出しやキューポイントの設定位置を探す事ができます。 23. Pitch slider 再生中のトラックの BPM を調整する事ができます。 24. Pitch button ピッチスライダーの可変幅(±33%/±12%)を選択する事ができます。 25. Pitch Bend トラックをミックスする際の BPM の微調整を行えます。”+”を押すとトラックの再生速度は早ま り、”-“を押すと遅くなります。 63 ©2007 プロ・オーディオ・ジャパン株式会社



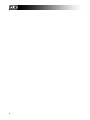


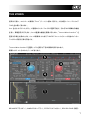

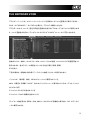
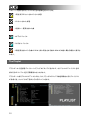
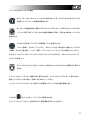




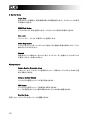




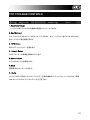



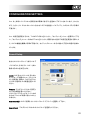

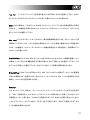

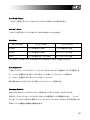
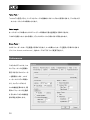


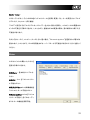
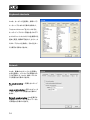

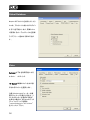


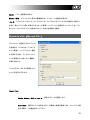
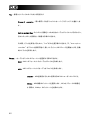
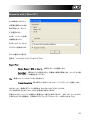


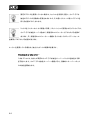

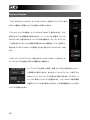
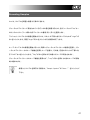
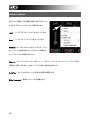
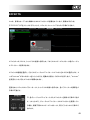






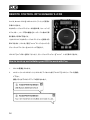

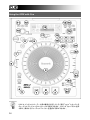

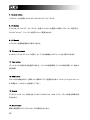




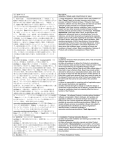
![MC9190-G Series Regualtory Guide [Japanese] (P/N 72-139207](http://vs1.manualzilla.com/store/data/006633608_2-da0717cd7f0d585461d89af3b54ad2f3-150x150.png)