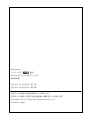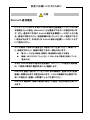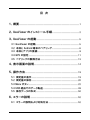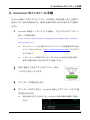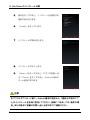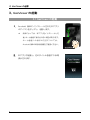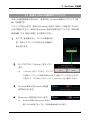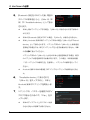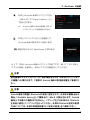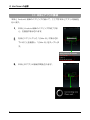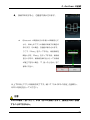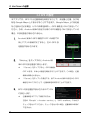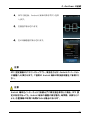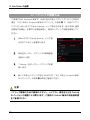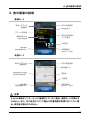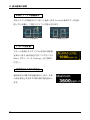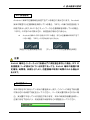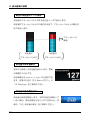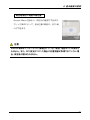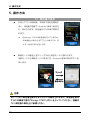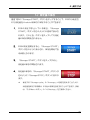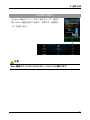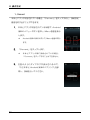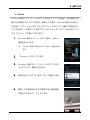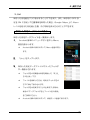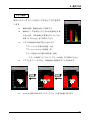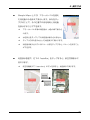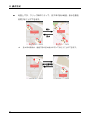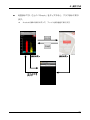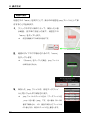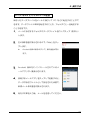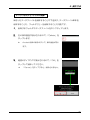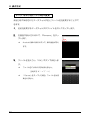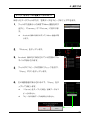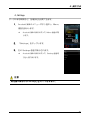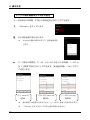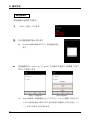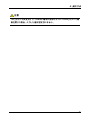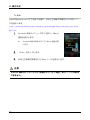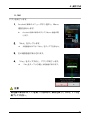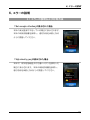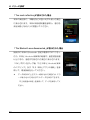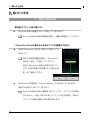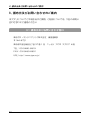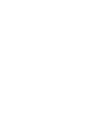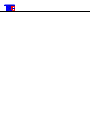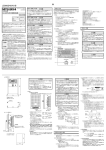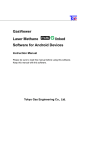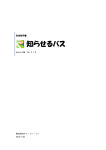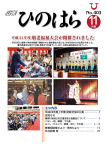Download GasViewer 取扱説明書 - Net de Check トップページ
Transcript
GasViewer レーザーメタン 連動 Android 端末用ソフトウェア 取扱説明書 本ソフトウェアをご使用前に必ず本書をお読みください。 本書は本ソフトウェアとともに保管してください。 東京ガス・エンジニアリング株式会社 GasViewer レーザーメタン 連動 Android タブレット用ソフトウェア 取扱説明書 2013 年 01 月 25 日(初 版) 2013 年 04 月 05 日(第二版) 予告なしに本書の内容を変更することがあります。 許可なしに本書の一部または全部を転載・複製することを禁じます。 Copyright© 2013, Tokyo Gas Engineering Co., Ltd. Printed in Japan i ソフトウェア使用許諾 お客様は,ソフトウェア(プログラム,データベース等,以下「本ソフトウェア」と総称し ます)を使用(実行,複製,記録等,以下「使用」と総称します)する前に,本ソフトウ ェア使用許諾(以下「本使用許諾」といいます)をお読みください。お客様が,本使用 許諾にご同意いただいた場合のみ,お客様は,本使用許諾に定められた範囲にお いて本ソフトウェアを東京ガス・エンジニアリングが指定する装置(以下,「本装置」と いいます)に使用することができます。 第 1 条 (許諾,禁止内容) 1. お客様は,本ソフトウェアを有償・無 償にかかわらず第三者へ販売,開 示,移転,譲渡,賃貸,頒布,また は再使用する目的で複製,開示, 使用許諾することはできません。 2. 本ソフトウェアのリバースエンジニ アリング,逆アセンブル,逆コンパ イルなどは禁止させていただきま す。 第 2 条 (免責) 東京ガス・エンジニアリングは,お 客様による本ソフトウェアの使用ま たは使用不能から生ずる損害,第 三者からお客様になされた損害を 含め,一切の損害について責任を 負わないものとします。 第 3 条 (修補) 1. お客様が,取扱説明書に書かれた 内容に基づき本ソフトウェアを使用 していたにもかかわらず,本ソフト ウェアが取扱説明書に書かれた内 容どおりに動作しない場合(以下 「不具合」と言います)には,東京ガ ス・エンジニアリングは,東京ガス・ エンジニアリングの判断に基づいて, 本ソフトウェアを無償で修補,交換, または回避方法のご案内をするも のとします。ただし,以下の事項に 係る不具合を除きます。 b) 東京ガス・エンジニアリングが指定し た以外のソフトウェアとの相互干渉 c) 消失したもしくは,破壊されたデータ の復旧 d) 東京ガス・エンジニアリングの合意無 く,本装置の修理,改造がされた場合 e) 他の装置による影響,ウイルスによ る影響,災害,その他の外部要因な ど東京ガス・エンジニアリングの責と みなされない要因があった場合 2. 前項に規定する不具合において,東京 ガス・エンジニアリングが,お客様ご指 定の場所で作業する場合の移動費, 宿泊費および日当に関る現地作業費 については有償とさせてい ただき ま す。 第 4 条 (法令の遵守) お客様は,本ソフトウェアを,直接,間 接を問わず,核,化学・生物兵器およ びミサイルなど大量破壊兵器および通 常兵器およびこれらの製造設備等関 連資機材等の拡散防止の観点から, 日本国の「外国為替および外国貿易 法」およびアメリカ合衆国「輸出管理 法」その他国内外の関係する法律,規 則,規格等に違反して,いかなる仕向 け地,自然人もしくは法人に対しても 輸出しないものとし,また輸出させない ものとします。 a) 取扱説明書に記載されていない 使用目的での使用 ii 第 5 条 (解除) 東京ガス・エンジニアリングは,お 客様が本使用許諾のいずれかの条 項に違反したとき,東京ガス・エン ジニアリングの著作権およびその 他の権利を侵害したとき,または, その他,お客様の法令違反等,本 使用許諾を継続できないと認めら れる相当の事由があるときは,本 使用許諾を解除することができま す。 第 6 条 (損害賠償) お客様が,使用許諾の規定に違反 した事に起因して東京ガス・エンジ ニアリングが損害を被った場合,東 京ガス・エンジニアリングはお客様 に対して当該の損害を請求するこ とができるものとします。 第 7 条 (解除後の義務) お客様は,第 5 条により,本使用許諾 が解除されたときはただちに本ソフト ウェアの使用を中止し,東京ガス・エ ンジニアリングの求めに応じ,本ソフ トウェアおよびそれらに関する複製物 を含め東京ガス・エンジニアリングに 返却または廃棄するものとします。 第 8 条 (協議) 本使用許諾の条項における個々の解 釈について疑義が生じた場合,また は本使用許諾に定めのない事項につ いてはお客様および東京ガス・エンジ ニアリングは誠意をもって協議のうえ 解決するものとします。 第 9 条 (準拠法) 本使用許諾は,日本法に準拠し,日 本法に従って解釈されるものとしま す。 商標について Android は Google Inc.の商標または登録商標です。 Google 及び Google Maps は Google Inc.の商標または登録商標です。 Bluetooth ワードマーク及びロゴは Bluetooth SIG Inc.の登録商標であり,東 京ガス・エンジニアリング株式会社はライセンスに基づき使用しています。 Microsoft Excel は米国 Microsoft Corporation の米国及びその他の国にお ける商標または登録商標です。 Android OS のバージョンについて 本アプリは,Android OS のバージョンが 2.3.3~4.2 までの端末で動作を確 認しておりますが,全ての端末での動作を保証するものではありません。 Android 端末導入の際には,巻末に記載のお問い合わせ窓口までご連絡く ださい。 iii 安全にお使いいただくために 注意 Bluetooth 通信機能 レーザーメタン mini-G 本体や Android 端末を金属製ケースに入れたま ま接続を行った場合,Bluetooth による通信ができない可能性がありま す。また,通信中に本体や Android 端末を金属製ケース内に入れた場 合,通信が切断されたり,通信距離が短くなったり,正しく通信ができな い場合があります。本体または Android 端末は金属ケース内に入れず にご使用ください。 以下の場所で本体との通信を行う場合にはご注意ください。環境によ り,接続が切れたり,接続が確立できない場合があります。 電子レンジ付近の磁場,静電気,電波障害が発生する場所 無線 LAN(IEEE802.11b/g)など,2.4GHz 付近の電波を使用している 製品の近く 本体と Android 端末の通信可能距離は 10m です。この通信可能距離 は,ご使用の環境や電波状況により増減します。 Bluetooth 通信で使われている 2.4GHz 帯の無線は,産業・科学・医療 機器へ影響を及ぼす可能性があります。これらの機器がある場所でお 使いの場合は,機器への影響に十分ご注意ください。 Bluetooth 通信時に情報の漏洩が発生した場合,当社は責任を負いか ねます。 iv 目 次 1.概要 .....................................................................................................................1 2.GasViewer のインストール手順.....................................................2 3.GasViewer の起動 ...................................................................................5 3.1 GasViewer の起動 .....................................................................................5 3.2 本体と Android 端末のペアリング .....................................................6 3.3 本体とアプリの接続 .................................................................................9 3.4 GPS の設定................................................................................................ 11 3.5 ペアリングの解除方法 ......................................................................... 13 4.表示画面の説明 ..................................................................................... 14 5.操作方法 ...................................................................................................... 19 5.1 測定値の表示 .......................................................................................... 19 5.2 測定値の保存 .......................................................................................... 20 5.3 Menu ボタン ............................................................................................... 22 5.4 USB 経由でのデータ転送 ................................................................... 49 5.5 保存データの形式 ................................................................................. 50 6.エラーの説明 ............................................................................................ 52 6.1 エラーの説明および対処方法 ......................................................... 52 7.困ったときは ............................................................................................... 55 7.1 症状と対処方法 ...................................................................................... 55 8.頒布元及びお問い合わせのご案内 ........................................ 57 8.1 頒布元及びお問い合わせ窓口........................................................ 57 1.概要 1.概要 本アプリケーションソフト GasViewer(以下, 「本アプリ」と呼ぶ)を Android OS(Operation System)が搭載されているスマートフォンやタブレット端 末(以下, 「Android 端末」と呼ぶ)にインストールすることで,レーザーメ タン mini-G(以下, 「本体」と呼ぶ)で測定したデータを Android 端末に転 送することができます。本体と本アプリは Bluetooth で通信を行い,およそ 10m の距離まで通信が可能です。本アプリ内では,測定値の保存やグラフ表 示の他に,Android 端末に備わっている GPS(Global Positioning System) 機能を使うことで,測定値と位置及び,時刻を Google Maps 上に表示するこ とが可能です。 注意 本体と Android 端末間の通信距離は,使用する環境によって増減します。 注意 本体と通信可能な Android 端末については,導入前に販売代理店または巻 末に記載のお問い合わせ窓口までご連絡ください。 1 2.GasViewer のインストール手順 2.GasViewer のインストール手順 Android 端末への本アプリのインストール手順の一例を記載します。詳細につ きましては,販売代理店または,巻末に記載のお問い合わせ窓口までご連絡く ださい。 1. Android 端末をインターネットに接続し,下記アプリのダウンロード 用ページを開きます。 (http://www.netdecheck.com/emerging_technologies/laser_methane_ mini-g/page1.htm) ❖ ダウンロードページは,東京ガス・エンジニアリングが管理運営する WEB サイト「Net de Check」(http://www.netdecheck.com/)からもアク セスできます。 ❖ インターネットに接続できないタイプの Android 端末をご使用の場合, 巻末に記載のお問い合わせ窓口までご連絡ください。 2. WEB 画面上にあるアプリのダウンロード用リ ンクボタンをタップします。 3. ダウンロードが開始されます。 4. ダウンロードが完了すると,Android 端末上にダウンロード完了の通 知が表示されます。 ❖ 通知の表示方法につきましては,Android 端末の取扱説明書をご参照く ださい。 2 2.GasViewer のインストール手順 5. 通知をタップすると,インストールを確認する 画面が表示されます。 6. 「Install」をタップします。 7. インストールが開始されます。 8. インストールが完了します。 9. 「Open」をタップすると,アプリが起動しま す。 「Done」をタップすると,Android 端末の ホーム画面に戻ります。 注意 本アプリのダウンロード前に,Android 端末の設定から,「提供元不明のアプ リ」のインストールを有効に設定してください。詳細につきましては,販売代理 店,または巻末に記載のお問い合わせ窓口までご連絡ください。 3 2.GasViewer のインストール手順 注意 画面のデザインやレイアウト,表示項目名などは Android のバージョンや機 種により異なります。本アプリのダウンロード及びインストールの詳細につき ましては,販売代理店,または巻末に記載のお問い合わせ窓口までご連絡く ださい。 4 3.GasViewer の起動 3.GasViewer の起動 3.1 GasViewer の起動 1. Android 端末にインストールされた本アプリ のアイコンをタップし,起動します。 ❖ 端末によっては,本アプリをインストールした 後,ホーム画面に表示されない場合があります。 ホーム画面への表示の方法については, Android 端末の取扱説明書をご確認ください。 2. 本アプリが起動し,右のタイトル画面が 3 秒間 表示されます。 5 3.GasViewer の起動 3.2 本体と Android 端末のペアリング 本体との通信を開始するために,まず本体と Android 端末のペアリング(接 続)が必要です。 ペアリングを行う前に,本体の Bluetooth 設定が「有効」に設定されているこ とをご確認ください。本体の Bluetooth 設定の変更方法については,本体の取 扱説明書「5.3 設定の変更」をご参照ください。 1. 本アプリを起動すると,タイトル画面に続 き,本体とペアリングするための右画面が 表示されます。 2. ダイアログ中の「Setting」をタップし ます。 ❖ 「Cancel」をタップすると,ダイアロ グが閉じ,ペアリング手順が中断されます。再度ペアリングを行う方法に つきまして, 「5.3 Menu ボタン」の「1. Connect」をご参照ください。 3. Android 端末の Bluetooth 設定画 面が表示されます。 4. Bluetooth の設定を ON にします。 ❖ Android 端末の Bluetooth 設定が 既に ON の状態であっても,本設定画面は表示されます。 6 3.GasViewer の起動 5. Bluetooth 設定を ON にした後,周囲の デバイスの検索を行うと,LMm-G(本 体)が「Available device」として表示 されます。 ❖ 本体と初めてペアリングする場合,「LMm-G」が表示されるまで数秒か かります。 ❖ 本体の Bluetooth 設定が OFF の場合, 「LMm-G」は表示されません。 ❖ 本体と Android 端末が既にペアリング済みの場合, 「LMm-G」が 「Paired device」として表示されます。ペアリング済みの「LMm-G」と再度通信 を開始する場合には,新たにペアリングをし直す必要はありません。本章 の手順 9 に進んでください。 ペアリング済みの「LMm-G」とは別の本体と通信を開始する場合,既存 のペアリング状態を解除する必要があります。この場合,本取扱説明書 「3.5 ペアリングの解除方法」を参照し,ペアリングの解除を行ってく ださい。 ❖ Android 端末や本体の電源を OFF にしてもペアリングは解除されませ ん。 6. 「Available device」に表示された 「LMm-G」をタップすると,本体と Android 端末がペアリングを開始しま す。 7. ペアリング中,パスキーを確認するダイ アログが表示されるので, 「Pair」をタ ップします。 ❖ 本体のディスプレイ上にパスキーは表 示されませんが故障ではありません。 7 3.GasViewer の起動 8. 本体と Android 端末がペアリングされ, 「LMm-G」が「Paired device」とし て表示されます。 ❖ Android 端末や本体の電源を OFF に してもペアリングは解除されません。 9. 本体とペアリングしたことを確認して, Android 端末の戻るボタンを押します。 10. 画面が右のように GasViewer に戻ります。 以上で,本体と Android 端末のペアリングは終了です。続いて「3.3 本体と アプリの接続」を参照し,本体とアプリの接続を行ってください。 注意 設定画面のデザインやレイアウト,表示項目名などは Android のバージョン や機種により異なります。ご使用の Android 端末の取扱説明書をご参照くだ さい。 注意 Android 端末の周囲に Bluetooth が有効に設定されている本体が複数台ある 場合,「Available device」として複数台の LMm-G が検出されます。Android 端末上では個々の識別はできません。ペアリングをする本体のみ Bluetooth を有効に設定してペアリングを行ってください。本体の Bluetooth 設定の変更 方法については,本体の取扱説明書「5.3 設定の変更」をご参照ください。 8 3.GasViewer の起動 3.3 本体とアプリの接続 本体と Andorid 端末のペアリングに続いて,ここでは本体とアプリの接続を 行います。 1. 本体と Android 端末のペアリングが終了する と,右画面が表示されます。 2. 先ほどペアリングした「LMm-G」が表示され ていることを確認し, 「LMm-G」をタップしま す。 3. 9 本体と本アプリの接続が開始されます。 3.GasViewer の起動 4. 接続が成功すると,右画面が表示されます。 ❖ Bluetooth の電波状況やお使いの環境などに より,本体と本アプリの接続が失敗する場合が あります。その場合,右画面が表示されます。 ここで, 「Retry」をタップすると,再度接続を 開始します。 「Retry」をタップする度,再接続 を行いますが,再接続を繰り返し行っても接続 が確立できない場合,「7. 困ったときは」をご 参照ください。 以上で本体とアプリの接続は終了です。続いて「3.4 GPS の設定」を参照し, GPS の設定を行ってください。 注意 Android 端末 1 台に対して,本体 1 台のみ接続できます。複数台同時に接続 することはできません。 10 3.GasViewer の起動 3.4 GPS の設定 本アプリでは,GPS から位置情報を取得することで,測定置と位置,及び時 刻を Google Maps 上に表示することができます。Google Maps 上に測定値 などを表示させる場合,以下の手順を参照し,GPS 機能を ON に設定してく ださい。なお,Android 端末の設定から既に GPS 機能を ON に設定している 場合,本設定画面は表示されません。 1. Android 端末の GPS 機能が OFF の状態で本 体とアプリの接続が完了すると,右の GPS 設 定画面が表示されます。 2. 「Setting」をタップすると Android 端 末の GPS 設定画面に移行します。 ❖ 「Cancel」をタップすると,GPS 機能は OFF のまま,本体との通信を開始することができます。この場合,位置 情報は取得されません。 ❖ 「Cancel」をタップした場合でも,後で Android 端末の設定から GPS 機能を ON にすることで,位置情報を取得することができます。 3. GPS の設定画面が表示されるので ON に設定します。 ❖ 位置情報を本アプリで使用するため, 右図の「Google’s location service」と「GPS satellites」には必ず チェックを付けてください。チェックを付けない場合,位置情報の取得が できません。 11 3.GasViewer の起動 4. GPS 設定後,Android 端末の戻るボタンを押 します。 5. 右画面が表示されます。 6. 右の待機画面が表示されます。 注意 GPS 設定画面のデザインやレイアウト,項目名などは Android のバージョン や機種により異なります。ご使用の Android 端末の取扱説明書をご参照くだ さい。 注意 Android 端末をインターネットに接続せずに測定値を保存した場合,GPS 設 定が有効であっても,Android 端末の機種や測定場所,時間帯,天候などに より,位置情報の取得に時間がかかる場合があります。 12 3.GasViewer の起動 3.5 ペアリングの解除方法 ご使用になる Android 端末で,以前に他の本体とペアリングしたことがある 場合, 「3.2 本体と Android 端末のペアリング」の手順 5 で,以前にペアリ ングした LMm-G が「Paired device」として表示されます。別の本体と通信 を開始する場合,本章での手順を参照し,既存のペアリング状態を解除してく ださい。 1. LMm-G が「Paired device」として表 示されていることを確認します。 2. 設定をタップし,ペアリングの解除画面 を表示します。 3. 「Unpair」をタップし,ペアリングを解 除します。 4. 新しく本体とペアリングを行うためには, 「3.2 本体と Android 端末 のペアリング」の手順 5 以降をご参照ください。 注意 ペアリング解除の方法や画面のデザイン,レイアウト,項目名などは Android のバージョンや機種により異なります。ご使用の Android 端末の取扱説明書 をご参照ください。 13 4.表示画面の説明 4.表示画面の説明 数値モード 本体とアプリの 接続表示 GPS 受信感度 受光強度バー アラーム設定値 連続測定中の 最大測定値 現在の測定値の メータ表示 測定値 測定値の 保存開始ボタン 測定値単位 (ppmm / ppm) 地図モード 本体とアプリの 接続表示 GPS 受信感度 受光強度バー 現在地周辺の地図 (Google Maps) 現在地 測定値 測定値の 保存開始ボタン 測定値単位 (ppmm / ppm) 注意 Android 端末がインターネットに接続されていない場合,地図モードは表示さ れません。また,GPS 設定が OFF の場合や位置情報が取得できていない場 合,現在地は表示されません。 14 4.表示画面の説明 本体とアプリの接続表示 本体とアプリが接続されていることを表します。Android 端末がデータを受 信している場合,下図左のアイコンが表示されます。 [データ受信中] [データ受信停止中] アラーム設定値 アラームを鳴らすメタンコラム密度の設定値 を表示します。値の設定方法については, 「5.3 Menu ボタン」の「4. Settings」をご参照く ださい。 連続測定中の最大測定値 連続測定中の最大測定値を表示します。本体 の測定を停止するまでの間の最大値を表示し ます。 15 4.表示画面の説明 GPS 受信感度 Android 端末が位置情報を受信できている場合に表示されます。Android 端末が衛星から位置情報を取得している場合, 「GPS」の横に受信強度を 3 段階で表示します。Wi-Fi などネットワーから位置情報を取得している場合, 「GPS」の文字のみが表示され,受信強度は表示されません。 ❖ Android 端末の GPS 設定が OFF の場合,または位置情報が取得できて いない場合, 「GPS」の文字は表示されません。 [衛星から位置情報を取得] [ネットワークから位置情報を取得] 注意 Android 端末をインターネットに接続せずに測定値を保存した場合,GPS の 受信感度バーが表示されている状態であっても,Android 端末の機種や測 定場所,時間帯,天候などにより,位置情報の取得に時間がかかる場合が あります。 受光強度バー 本体が測定中に受光している光の量を表示します。このバーに緑色で受光量 が表示される状態で測定を行ってください。バーに受光量が表示されない場 合,受光量が不足している可能性があります。本体の取扱説明書を参照し, 正確に測定できるよう,測定距離や反射物などの調整を行ってください。 16 4.表示画面の説明 現在の測定値のメータ表示 測定値のアラームレベルに対する割合をメータで表示します。 測定値がアラームレベル以下の場合は水色で,アラームレベル以上の場合は 赤で表示します。 アラームレベル 閾値 測定値が 測定値が アラームレベル以下 アラームレベル以上 測定値&測定値単位 本体から受信した測定値を表示します。更新 の間隔は 0.5 秒です。 測定値単位は ppm・m と ppm から選択でき ます。変更の方法は「5.3 Menu ボタン」の 「4. Settings」をご参照ください。 測定値の保存開始ボタン 測定値の保存を開始します。本体が測定を開始して いない場合,保存を開始することができません。詳 細は, 「5.2 測定値の保存」をご参照ください。 17 4.表示画面の説明 現在地周辺の地図&現在値 Google Maps を表示し,現在地の確認ができます。 フリック操作によって,表示位置の移動や,拡大/縮 小ができます。 注意 Android 端末がインターネットに接続されていない場合,地図モードは表示さ れません。また,GPS 設定が OFF の場合や位置情報が取得できていない場 合,現在地は表示されません。 18 5.操作方法 5.操作方法 5.1 測定値の表示 • 本体とアプリの接続後,本体側で測定を開始す ると,測定値が自動で Android 端末へ転送さ れ,表示されます。測定値は 0.5 秒毎に更新さ れます。 ❖ Bluetooth により測定値を転送しているため, 本体画面上の表示と本アプリ上の表示では,お よそ 1 秒弱のずれが生じます。 • 数値モードの画面上をフリックすると地図モードに替わります。 地図モードから数値モードに戻るには,Android 端末の戻るボタンを 押します。 フリック 戻るボタン 注意 本アプリ上に測定値を表示させただけでは保存されません。測定値を保存 するには画面下部の「Storage START」ボタンをタップしてください。詳細は 「5.2 測定値の保存」をご参照ください。 19 5.操作方法 5.2 測定値の保存 画面下部の「Storage START」ボタンをタップすることで,本体から転送さ れた測定値を Android 端末内に保存することができます。 1. 本 体 の 測定 が停 止 して い る場 合 ,「 Storage START」ボタンは右のように半透明で表示さ れます。このとき,ボタンをタップしても測定 値の保存は開始されません。 2. 本体の測定を開始すると, 「Storage START」 ボタンは右のように表示され,保存を開始でき る状態となります。 3. 「Storage START」ボタンをタップすると, 測定値の保存が開始されます。 4. 測定値の保存中, 「Storage START」ボタンは 右のように「Storage STOP」ボタンに変わり ます。 ❖ 後述する「Storage cycle」や「Average」の設定を変えることにより, 測定値を保存する間隔や,平均化の有無を設定することができます。詳細 は,「5.3 Menu ボタン」の「4. Settings」をご参照ください。 20 5.操作方法 5. 保存中に「Storage STOP」ボタンをタップす ると,右の保存終了を確認する画面が表示され ます。 6. 表示されたダイアログで「Yes」をタッ プすると,保存が終了します。 「No」を タップすると,保存が継続されます。 7. 上記で「Yes」を選んだ場合,ファイルを保存 するか,破棄するかの確認画面が表示されます。 「Save(保存)」をタップすると,測定結果が csv ファイルとして保存されます。 「Discard(破棄) 」をタップすると,保存せず に破棄します。 8. ファイルの保存確認画面の後,測定画 面に戻ります。 注意 長時間連続で測定を行う場合には,OS のバージョンが 4 以上の Android 端 末を使用してください。また,Wi-Fi などのネットワーク設定と GPS 設定を OFF の状態で測定を行ってください。OS が 4 未満の Android 端末を使用して長時 間連続で測定した場合,環境により本体と Android 端末の接続が切れる場 合があります。 21 5.操作方法 5.3 Menu ボタン Android 端末のメニューボタンを押すことで,画面下 部に Menu 画面を表示できます。本章では,各機能に ついて説明します。 注意 Menu 画面のアイコンは Android のバージョンにより異なります。 22 5.操作方法 1.Connect 本体とアプリが切断されている場合,「Connect」をタップすると,接続設定 画面を呼び出すことができます。 1. 本体とアプリが切断されている状態で Android 端末のメニューボタンを押し,Menu 画面を表示 します。 ❖ Android 端末の戻るボタンで,Menu 画面が閉じ ます。 2. 「Connect」をタップします。 ❖ 本体とアプリが既に接続されている場合, 「Connect」をタップすることはできません。 3. 右図のようにダイアログが表示されるので, 「3.2 本体と Android 端末のペアリング」を参 照し,接続を行ってください。 23 5.操作方法 2.Camera Android 端末にインストールされているカメラアプリを起動し,測定箇所の写 真などを撮影することができます。撮影した写真は,Android 端末内に保存し た測定データファイルと同じフォルダにコピーすることで,纏めて管理するこ とができます。(写真データを本アプリ内のフォルダへコピーする方法につい ては「3. List」に記載しております。 ) 1. Android 端末のメニューボタンを押し,Menu 画面を表示します。 ❖ Android 端末の戻るボタンで,Menu 画面が閉じ ます。 2. 「Camera」をタップします。 3. Android 端末内にインストールされているカ メラアプリが一覧表示されます。 4. 使用するカメラアプリをタップして起動します。 5. 撮影した写真を保存するか破棄するか確認画面 が表示されるので,タップします。 24 5.操作方法 6. カメラアプリが起動している状態から,本アプリ画面に戻るには, Android 端末の戻るボタンを押します。 注意 撮影した写真はカメラアプリが指定するフォルダに保存されます。本アプリ 内には保存されません。 注意 Android 端末やアプリの設定によっては,インストールされているカメラアプ リが一覧に表示されない場合があります。その場合,お使いの Android 端末 やアプリの取扱説明書をご参照ください。 注意 カメラアプリの一覧表示画面や,写真を保存する際の確認画面のデザイン, レイアウト,項目名などは Android のバージョンや機種により異なります。 25 5.操作方法 3.List 保存した測定値をグラフ表示することができます。また,保存時に GPS 設 定を ON に設定して位置情報を取得した場合,Google Maps 上に Alarm レベルを超えた測定値と位置,及び時刻を表示させることができます。 保存した測定データファイルの表示 保存した測定データファイルを一覧表示します。 1. Android 端末のメニューボタンを押し, Menu 画面を表示します。 ❖ Android 端末の戻るボタンで,Menu 画面が閉じ ます。 2. 「List」をタップします。 3. 保存した測定データファイルが入ったフォルダ が一覧表示されます。 ❖ フォルダ名の初期値は保存を開始した「年_月_ 日 時分秒」です。 ❖ ファイルを更新した日付,時刻もフォルダ名の 右下に併せて表示されます。 ❖ フォルダ名は変更することが出来ます。詳細は, 後述の「データフォルダ名とファイル名の変更」 をご参照ください。 ❖ Android 端末の戻るボタンで,数値モード画面に戻ります。 26 5.操作方法 4. フォルダをタップすると,保存した測定データ ファイルが表示されます。 ❖ データファイル名の初期値は保存を開始した 「年_月_日 時分秒.csv」です。 ❖ ファイルを更新した日付,時刻もファイル名の 右下に併せて表示されます。 ❖ ファイル名は変更することが出来ます。詳細は, 後述の「データフォルダ名とファイル名の変更」 をご参照ください。 ❖ 1 つのデータファイルに保存される測定値の最大数は 6,000 行です。 長時間連続で測定を行い,データ数が 6,000 行を越えた場合,自動で新 しいファイルが作成され,同じフォルダ内に保存されます。この場合のフ ァイル名は「年_月_日 時分秒_(追い番)」です。 ❖ 27 Android 端末の戻るボタンで,前ページのフォルダ一覧画面に戻ります。 5.操作方法 グラフ表示 保存したデータファイルをタップするとグラフを表示 します。 ❖ 横軸は時間,縦軸は測定した濃度です。 ❖ 縦軸はデータを保存したときの測定値単位が表 示されます。測定値単位の変更方法については, 本章「4. Settings」をご参照ください。 ❖ グラフは測定値の状態で色分けされます。 アラームレベル未満の測定値:水色 アラームレベル以上の測定値:赤 エラーが検出された場合の測定値:黄色 エラーの詳細については「6. エラーの説明」をご参照ください。 ❖ グラフ上をフリックすると,時間軸表示を移動することが出来ます。 フリック ❖ フリック Android 端末の戻るボタンでデータファイル表示画面に戻ります。 28 5.操作方法 地図表示 • 測定値の保存時に GPS 設定が ON で,位置情報 が取得された場合,グラフ表示画面右上の 「Route Map」ボタンをタップすることで, Google Maps を表示し,測定値と位置,及び時 刻を表示することができます。 ❖ データ保存時に GPS 設定が OFF であったり, 測定場所が地下やトンネル内であったり,また, Android 端末の状態により位置情報が取得できなかった場合,「Route Map」ボタンはタップできません。 マップ表示可能 マップ表示不可 注意 Android 端末をインターネットに接続せずに測定値を保存した場合,GPS の 受信感度バーが表示されている状態であっても,Android 端末の機種や測 定場所,時間帯,天候などにより,位置情報の取得に時間がかかる場合が あります。 29 5.操作方法 • Google Maps 上には,アラームレベルを超え た測定値のみを赤丸で表示します。赤丸をタッ プすることで,その位置での測定時刻と測定値 を表示することができます。 ❖ アラームレベル未満の測定値は,水色の線で表示さ れます。 ❖ 水色部分をタップしても測定値は表示されません。 ❖ タップした赤丸を中心とした地図表示に変わります。 ❖ 測定値が表示されているバルーン部をタップすると,バルーンを消すこと ができます。 • 地図表示画面で,右下の「satellite」をタップすると,航空写真表示に 変わります。 ❖ 航空写真表示で「standard」ボタンを押すと,地図表示に戻ります。 30 5.操作方法 • 地図上では,フリック操作によって,拡大率や表示範囲,表示位置を 変更することができます。 縮小 拡大 ❖ 拡大率の変更は,画面下部の拡大縮小ボタンでも行うことができます。 表示位置移動 31 5.操作方法 • 地図表示では,右上の「Graph」をタップすると,グラフ表示に戻り ます。 ❖ Android 端末の戻るボタンで,ファイル表示画面に戻ります。 戻るボタン 戻るボタン ファイルを タップ 32 5.操作方法 地図の保存 地図右下の「save」を押すことで,表示中の地図を jpeg ファイルとして保 存することが出来ます。 1. フリックやボタン操作によって,保存したい表 示範囲,拡大率に設定した後で,地図右下の 「save」をタップします。 ❖ 2. 航空写真表示での保存も可能です。 確認のダイアログが表示されるので,「save」 をタップします。 ❖ 「Discard」をタップした場合,jpeg ファイル は保存されません。 3. 保存した jpeg ファイルは,測定データファイ ルと同じフォルダに保存されます。 ❖ jpeg ファイルのファイル名は, 「データファイル名 _map(追い番).jpeg」です。追い番は 00~99 番まで更新され,101 番目に保存したファイルは 00 番となり,既存のファイルを上書きします。 33 5.操作方法 データフォルダとファイルのメール送信 保存したデータファイルをメールに添付して PC などに転送することがで きます。データファイル単体を転送することも,フォルダごと一括転送する ことも可能です。 1. メールに添付するフォルダやデータファイルをロングタップ(長押し) します。 2. 右の操作画面が表示されるので, 「Mail」をタッ プします。 ❖ Android 端末の戻るボタンで,操作画面が閉じ ます。 3. Android 端末内にインストールされているメ ールアプリが一覧表示されます。 4. 使用するメールアプリをタップして起動すると, データが添付ファイルとして設定された状態で, 新規メール作成画面が表示されます。 5. 宛先や文章を入力後,メールを送信してください。 34 5.操作方法 注意 Android 端末やアプリの設定によっては,インストールされているメールアプ リが一覧に表示されない場合があります。その場合,お使いの Android 端末 やアプリの取扱説明書をご参照ください。 注意 Android 端末がインターネットに接続されていない場合,メールの送信ができ ません。 注意 メールアプリの一覧表示画面のデザイン,レイアウト,項目名などは Android のバージョンや機種により異なります。 35 5.操作方法 データフォルダとファイルの削除 保存したデータファイルを削除することができます。データファイル単体を 削除することも,フォルダごと一括削除することも可能です。 1. 削除するフォルダやデータファイルをロングタップします。 2. 右の操作画面が表示されるので,「Delete」を タップします。 ❖ Android 端末の戻るボタンで,操作画面が閉じ ます。 3. 確認のダイアログが表示されるので, 「OK」を タップして削除してください。 ❖ 「Cancel」をタップすると,削除されません。 36 5.操作方法 データフォルダ名とファイル名の変更 測定日時で保存されたデータフォルダ名とファイル名を変更することがで きます。 1. 名前を変更するデータフォルダやファイルをロングタップします。 2. 右画面が表示されるので,「Rename」をタッ プします。 ❖ Android 端末の戻るボタンで,操作画面が閉じ ます。 3. ファイル名を入力し, 「OK」ボタンで決定しま す。 ❖ ファイル名には次の文字は使えません。 全角文字 \ / : * ? ” < > | ❖ 「Cancel」をタップした場合,ファイル名は変 更されません。 37 5.操作方法 データフォルダへの写真データのコピー 保存したデータフォルダ内に,写真データをコピーすることができます。 1. フォルダ内を表示した状態で Menu 画面を呼び 出すと,「Camera」が「Picture」に変わりま す。 ❖ Android 端末の戻るボタンで,Menu 画面が閉 じます。 2. 「Picture」をタップします。 3. Android 端末内に保存されている写真のサム ネイルが表示されます。 4. フォルダにコピーする写真にチェックを付け, 「Copy」ボタンをタップします。 5. 右の確認画面が表示されるので,「Copy」をタ ップして決定します。 ❖ 「Cancel」をタップした場合,写真データはコ ピーされません。 ❖ コピー元の写真データは削除されません。 38 5.操作方法 6. フォルダ内に写真データが「Picture」としてコ ピーされているのを確認できます。Picture フ ァイルをタップすると,写真が表示されます。 ❖ Picture ファイルも測定データファイルと同様の 手順で,ファイル名の変更やメール送信,削除が できます。 注意 フォルダ内を表示した状態では,Camera 機能は使えません。 39 5.操作方法 4.Settings データの保存間隔など,各種設定を変更できます。 1. Android 端末のメニューボタンを押し,Menu 画面を表示します。 ❖ Android 端末の戻るボタンで,Menu 画面が閉 じます。 2. 「Settings」をタップします。 3. 右の Settings 画面が表示されます。 ❖ Android 端末の戻るボタンで,Setting 画面呼 び出し前に戻ります。 注意 測定値の保存中は「Settings」をタップできません。 40 5.操作方法 バイブレーション機能 測定値がアラームレベルを超えたときに, Android 端末を振動させることができます。 設定するには,「Vibrate」をタップし,チェ ックを付けます。 注意 Android 端末にバイブレーション機能が備わっていない場合,「Vibrate」にチ ェックを入れても,振動しません。 41 5.操作方法 アラームレベル アラームを鳴らすメタンコラム密度を設定することができます。 1. 「Alarm level」をタップします。 2. アラーム値を設定する右画面が表示されるので, 値を設定して「OK」ボタンで決定します。 ❖ 値を直接入力する方法と,「+」「-」ボタンを使 う方法があります。 ❖ 直接入力する場合,設定の間隔は 1 です。 ❖ ボタンで入力する場合,「+」ボタンで値が 10 大きく, 「-」ボタンで値が 10 小さくなります。 ❖ 「Cancel」ボタンをタップすると値が設定されません。 ❖ Android 端末の戻るボタンで,設定画面が閉じます。 注意 「OK」ボタンで決定せずに,Android 端末の戻るボタンや「Cancel」ボタンで画 面を閉じた場合,入力した値は設定されません。 42 5.操作方法 データの保存間隔及び平均化の設定 データを保存する間隔,平均化の有無を設定することができます。 1. 「Storage」をタップします。 2. 右の設定画面が表示されます。 ❖ Android 端末の戻るボタンで,設定画面が閉 じます。 • データ保存の間隔は,0.1 秒,0.5~60 秒を 0.5 秒間隔,1~60 分 を 1 分間隔で設定することができます。設定値変更後, 「OK」ボタン で決定します。 [0.1 second] 選択時 43 [0.5~60 seconds] 選択時 [1~60 minutes] 選択時 ❖ 値の設定には直接入力する方法と, 「+」 「-」ボタンを使う方法があります。 ❖ 「Cancel」ボタンをタップすると値が設定されません。 5.操作方法 • 「Average」にチェックを付けると,データを保存する際,0.1 秒毎 のデータを設定した間隔で平均します。 注意 「OK」ボタンで決定せずに,Android 端末の戻るボタンや「Cancel」ボタンで画 面を閉じた場合,入力した値は設定されません。 注意 本機能は,保存データに対する設定です。画面に表示される測定値には影 響を与えません。 44 5.操作方法 測定値単位 測定値単位を変更できます。 1. 「Unit」をタップします。 2. 右の設定画面が表示されます ❖ Android 端末の戻るボタンで,設定画面が閉じ ます。 • 測定値単位は, 「ppm・m」と「ppm」から選択できます。変更後, 「OK」 ボタンで決定します。 [ppm・m]選択時 ❖ [ppm]選択時 [ppm]選択時,測定距離を入力してください。入力した距離に対するメタ ンコラム密度を表示,保存します。値の設定には直接入力する方法と, 「+」 「-」ボタンを使う方法があります。 45 5.操作方法 注意 「OK」ボタンで決定せずに,Android 端末の戻るボタンや「Cancel」ボタンで画 面を閉じた場合,入力した値は設定されません。 46 5.操作方法 5.Info LaserMethane mini-G で測定する際の,お役立ち情報が掲載された WEB ペー ジを表示します。 (http://www.netdecheck.com/emerging_technologies/laser_methane_mini-g/pa ge1.htm) 1. Android 端末のメニューボタンを押し,Menu 画面を表示します。 ❖ Android 端末の戻るボタンで,Menu 画面が閉 じます。 2. 「Info」をタップします。 3. お役立ち情報が掲載された Web ページを表示します。 注意 Android 端末がインターネットに接続されていない場合,WEB ページは表示 できません。 47 5.操作方法 6.Quit アプリを終了します。 1. Android 端末のメニューボタンを押し,Menu 画面を表示します。 ❖ Android 端末の戻るボタンで,Menu 画面が閉 じます。 2. 「Quit」をタップします。 ❖ 測定画面以外では「Quit」をタップできません。 3. 右の確認画面が表示されます。 4. 「Yes」をタップすると,アプリが終了します。 ❖ 「No」をタップした場合,測定画面に戻ります。 注意 測定値の保存中はアプリを終了できません。保存を終了してから,アプリを 終了してください。 48 5.操作方法 5.4 USB 経由でのデータ転送 Android 端末と PC を USB ケーブルで接続することで,Android 端末に保存し た測定データファイルを直接 PC へコピー,移動することが可能です。Android 端末と PC の接続方法や転送方法に付きましては,Android 端末の取扱説明書を ご参照ください。 Android 端末内でのデータの保存先 sdcard / Android / data / Gas Viewer お使いの Android 端末に内部 SD card が備わっている場合,データは内部 SD card 内に保存されております。内部 SD card が無く,外部 SD card のみの場 合,データは外部 SD card に保存されております。両方備わっている場合には, 内部 SD card に保存されております。 49 5.操作方法 5.5 保存データの形式 データファイルは,Android 端末内に csv ファイルの形式で保存されます。デ ータ保存時のファイル名は「年_月_日 時分秒.csv」です。 (詳細は, 「5.3 Menu ボタン」の「3. List」をご参照下さい。 )PC に転送されたファイルを Microsoft Excel などのビューアーソフトで開くと,以下のように表示されます。データフ ァイルは, 「設定値出力部」と「測定データ出力部」で構成されております。 設定値出力部・・・「Storage」の設定内容が出力されます。 Alarm level: 100 Storage cycle [sec]: 0.1 Average: ON Unit: ppm Distance [m]: 1 測定データ出力部・・・測定時刻や測定値,位置情報などが出力されます。 No yyy/mm/dd hh:mm:ss.s Intensity Measured Value Error 1 2013/1/10 20:55:18 202 147 1 2 2013/1/10 20:55:18 207 145 1 3 2013/1/10 20:55:18 213 133 1 4 2013/1/10 20:55:18 216 109 1 5 2013/1/10 20:55:18 214 153 1 6 2013/1/10 20:55:19 212 145 1 7 2013/1/10 20:55:19 215 137 1 8 2013/1/10 20:55:19 207 122 1 9 2013/1/10 20:55:19 223 105 1 10 2013/1/10 20:55:19 215 143 1 Location http://www・・・ http://www・・・ 50 5.操作方法 設定値出力部 ・ Alarm level・・・「Alarm level」で設定した値が出力されます。 ・ Storage cycle・・・「Storage cycle」で設定した値が出力されます。 ・ Average・・・「Average」の設定が出力されます。(ON/OFF) ・ Unit・・・「Unit」の設定値が出力されます。(ppm/ppm・m) ・ Distance・・・「Unit」を「ppm」に設定した場合,設定距離が出力され ます。 「Unit」を「ppm・m」に設定した場合には「-」が表 示されます。 測定データ出力部 ・ NO・・・行番号 ・ yyy/mm/dd hh:mm:ss.s・・・Android 端末が測定値を受信したときの時刻 ・ Intensity・・・受光強度 ・ Measured Value・・・測定値 ・ Error・・・測定値の状態 0,1:正常に測定された値 5 :「Not enough reflection」エラーが表示された値 6 :「High density gas」エラーが表示された値 7 :「Too much reflection」エラーが表示された値 エラーの詳細は「6. エラーの説明」をご参照ください。 ・ Location・・・位置情報。位置情報が取得されていない場合には, 「No data」 が出力されます。 ❖ 測定値は,「Storage」で設定した間隔で保存されます。 ❖ 「Storage」を 0.1 秒に設定した場合でも,位置情報は 0.5 秒間隔で出 力されます。 51 6.エラーの説明 6.エラーの説明 6.1 エラーの説明および対処方法 「Not enough reflection」が表示された場合 本体の受光強度が不足している場合に表示されます。 本体の取扱説明書を参照し,適切な測定状態となる ように調整してください。 「High density gas」が表示された場合 本体が,検知可能範囲よりも濃いメタンを検知した 場合に表示されます。本体の取扱説明書を参照し, 適切な測定状態となるように調整してください。 52 6.エラーの説明 「Too much reflection」が表示された場合 本体の受光部に,太陽光などの強い光が入射した場合 に表示されます。本体の取扱説明書を参照し,適切な 測定状態となるように調整してください。 「The Bluetooth was disconnected.」が表示された場合 接続中に本体の Bluetooth 設定や電源が OFF になっ たり,本体と Android 端末間の距離が,通信可能距離 以上になり,通信が切断された場合に表示されます。 「OK」ボタンをタップ後, 「3.2 本体と Android 端末 のペアリング」及び「3.3 本体とアプリの接続」を参 照して,再度接続を行ってください。 ❖ データ保存中に上記エラーが表示された場合には,エラ ーが表示された時点までのデータを保存できます。 「5.2 測定値の保存」を参照して,データを保存してく ださい。 53 6.エラーの説明 「The Measurement was Stopped.」が表示された場合 データ保存中に本体の測定が停止された場合に表示さ れます。このエラーが表示された時点までのデータを 保存することが可能です。「OK」をタップすると,保 存確認画面が表示されるので, 「5.2 測定値の保存」を 参照して,データを保存してください。 54 7.困ったときは 7.困ったときは 7.1 症状と対処方法 測定音やアラーム音が鳴らない Android 端末の音量を OFF に設定していませんか? • Android 端末の取扱説明書を参照し,音量の調整をしてください。 「Connecting failed」が表示され本体とアプリの接続ができない • 本体の Bluetooth 設定を「無効」に設定してい ませんか? 本体の取扱説明書を参照し,Bluetooth 設定を「有効」に設定してください。 本体の Bluetooth 設定の変更方法につい ては,本体の取扱い説明書「5.3 設定の変 更」をご参照ください。 • Bluetooth 設定画面の「Paired device」に表示されている本体と, 接続する本体は一致していますか? Android 端末や本体の電源を OFF にしても,ペアリングは解除 されません。以前とは別の本体とペアリングをする場合,既存の ペアリング状態を解除する必要があります。 55 7.困ったときは ペアリングの解除手順 1. 「Connecting failed」画面で「Cancel」をタップします。 2. Android 端末のメニューボタンを押して,Menu 画面を表 示し, 「Connect」をタップします。 3. 「3.5 ペアリングの解除方法」を参照し,ペアリングを解除 します。 ❖ 本体や Android 端末の設定に問題が無いにも関わらず接続が 失敗する場合も,本体のペアリングを一度解除し,再度ペアリ ングすることをお試しください。 数値モード画面が表示されていない 本体とアプリが接続されていません。 Menu 画面を表示し, 「Connect」をタッ プして本体とアプリの接続を行ってくだ さい。詳細は「5.3 Menu ボタン」の「1. Connect」をご参照ください。 56 8.頒布元及びお問い合わせのご案内 8.頒布元及びお問い合わせのご案内 本アプリについてご不明な点やご質問,ご相談については,下記のお問い 合わせ窓口にご連絡ください 8.1 頒布元及びお問い合わせ窓口 東京ガス・エンジニアリング株式会社 機器営業部 〒144-8721 東京都大田区蒲田五丁目 37 番 1 号 ニッセイ アロマ スクエア 4 階 TEL:03-5480-6819 FAX:03-5480-6851 URL: http://www.tge.co.jp/ 57