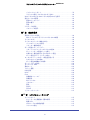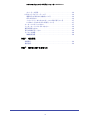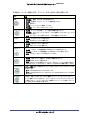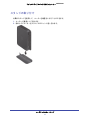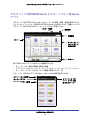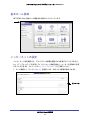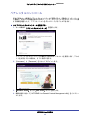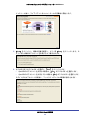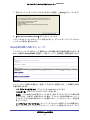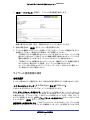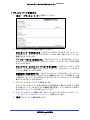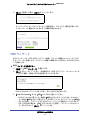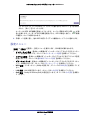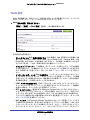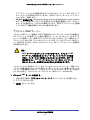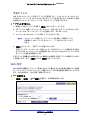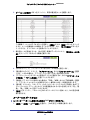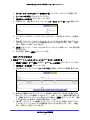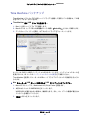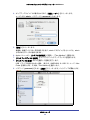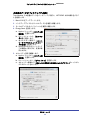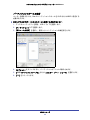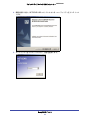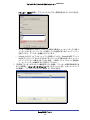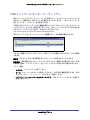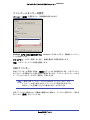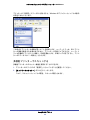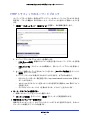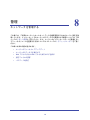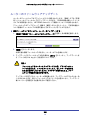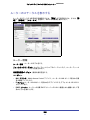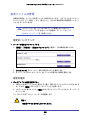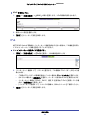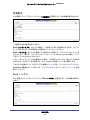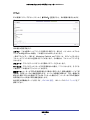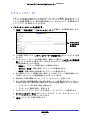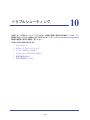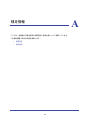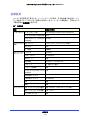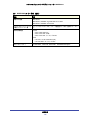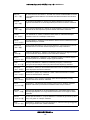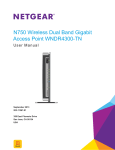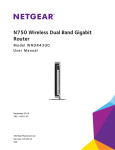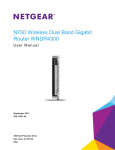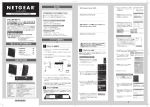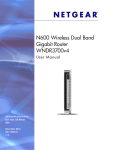Download ユーザーマニュアル[PDF:10.0MB] (日)
Transcript
ワイヤレスデュアルバンド ギガビット ルーター WNDR4300 ユーザーマニュアル 350 East Plumeria Drive San Jose, CA 95134 USA 2013 年 1 月 202-11228-01 v1.0 ワイヤレスデュアルバンドギガビットルーター WNDR4300 テクニカルサポート 電話によるサポートサービスを受けるには、ウェブサイトまたはお電話による事前登録が必要です。世界各地の カスタマーサポートセンターの電話番号は、本製品付属の保証およびサポート情報カードに記載されています。 ウェブサイト http://www.netgear.jp/supportInfo/ で製品のアップデートおよびウェブサポートに進んでください。 商標 NETGEAR、NETGEAR のロゴ、Connect with Innovation は米国およびその他の国における NETGEAR, Inc. の商 標および登録商標です。その他のブランドや製品名は、それぞれの所有者に帰属する商標または登録商標です。 免責事項 製品の内部設計、操作性や機能性、信頼性などを改善するため、NETGEAR は本書に説明された製品に予告なく 変更を加えることがあります。 NETGEAR は、本製品の使用や適用、または製品の回路設計によって起こりうる一切の責任を負いかねます。 この装置は、クラス B 情報技術装置です。この装置は、家庭環境で使用することを目的としていますが、この装 置がラジオやテレビジョン受信機に近接して使用されると、受信障害を引き起こすことがあります。 VCCl―B 取扱説明書に従って正しい取リ扱いをして下さい。 2 目次 第1章 ハードウェアのセットアップ 同梱物の確認 . . . . . . . . . . . . . . . . . . . . . . . . . . . . . . . . . . . . . . . . . . . . . . . . 8 各部の名称とはたらき . . . . . . . . . . . . . . . . . . . . . . . . . . . . . . . . . . . . . . . . . 8 前面 . . . . . . . . . . . . . . . . . . . . . . . . . . . . . . . . . . . . . . . . . . . . . . . . . . . . . 8 背面 . . . . . . . . . . . . . . . . . . . . . . . . . . . . . . . . . . . . . . . . . . . . . . . . . . . . 10 ラベル. . . . . . . . . . . . . . . . . . . . . . . . . . . . . . . . . . . . . . . . . . . . . . . . . . . 10 スタンドの取り付け . . . . . . . . . . . . . . . . . . . . . . . . . . . . . . . . . . . . . . . . . . 11 ルーターの配置 . . . . . . . . . . . . . . . . . . . . . . . . . . . . . . . . . . . . . . . . . . . . . 12 ルーターの接続 . . . . . . . . . . . . . . . . . . . . . . . . . . . . . . . . . . . . . . . . . . . . . 12 ケーブル接続の確認 . . . . . . . . . . . . . . . . . . . . . . . . . . . . . . . . . . . . . . . . . . 14 第2章 NETGEAR Genie を使用する ルーターセットアップの準備. . . . . . . . . . . . . . . . . . . . . . . . . . . . . . . . . . . 16 標準 TCP/IP プロパティを使用する . . . . . . . . . . . . . . . . . . . . . . . . . . . . 16 プロバイダーの情報を集める. . . . . . . . . . . . . . . . . . . . . . . . . . . . . . . . . 16 ワイヤレス機器とセキュリティ設定 . . . . . . . . . . . . . . . . . . . . . . . . . . . 16 ログインとアクセスの種類 . . . . . . . . . . . . . . . . . . . . . . . . . . . . . . . . . . . . 16 インストール後に NETGEAR Genie を使用する . . . . . . . . . . . . . . . . . . . . 17 ルーターファームウェアのアップデート. . . . . . . . . . . . . . . . . . . . . . . . . . 17 ダッシュボード(基本ホーム画面). . . . . . . . . . . . . . . . . . . . . . . . . . . . . . 18 ワイヤレス機器またはコンピューターをネットワークに追加する . . . . . . 19 手動接続 . . . . . . . . . . . . . . . . . . . . . . . . . . . . . . . . . . . . . . . . . . . . . . . . . 19 Wi-Fi Protected Setup (WPS) 方式. . . . . . . . . . . . . . . . . . . . . . . . . . . . . 19 デスクトップ NETGEAR Genie とスマートフォン用 Genie アプリ . . . . . 20 第3章 NETGEAR Genie 基本設定 基本ホーム画面 . . . . . . . . . . . . . . . . . . . . . . . . . . . . . . . . . . . . . . . . . . . . . 22 インターネットの設定 . . . . . . . . . . . . . . . . . . . . . . . . . . . . . . . . . . . . . . . . 22 インターネット設定画面の項目 . . . . . . . . . . . . . . . . . . . . . . . . . . . . . . . 23 接続デバイス . . . . . . . . . . . . . . . . . . . . . . . . . . . . . . . . . . . . . . . . . . . . . . . 24 ペアレンタルコントロール . . . . . . . . . . . . . . . . . . . . . . . . . . . . . . . . . . . . 25 ReadySHARE USB ストレージ . . . . . . . . . . . . . . . . . . . . . . . . . . . . . . . . . 27 基本的なワイヤレス設定 . . . . . . . . . . . . . . . . . . . . . . . . . . . . . . . . . . . . . . 28 ワイヤレス設定画面の項目 . . . . . . . . . . . . . . . . . . . . . . . . . . . . . . . . . . 29 WPA セキュリティオプションとパスフレーズの変更 . . . . . . . . . . . . . . 30 ゲストネットワーク . . . . . . . . . . . . . . . . . . . . . . . . . . . . . . . . . . . . . . . . . . 30 ゲストネットワークのワイヤレスセキュリティオプション . . . . . . . . . 32 3 ワイヤレスデュアルバンドギガビットルーター WNDR4300 第4章 NETGEAR Genie 詳細設定 NETGEAR Genie 詳細ホーム画面 . . . . . . . . . . . . . . . . . . . . . . . . . . . . . . . 34 セットアップウィザード . . . . . . . . . . . . . . . . . . . . . . . . . . . . . . . . . . . . . . 34 WPS ウィザード . . . . . . . . . . . . . . . . . . . . . . . . . . . . . . . . . . . . . . . . . . . . 35 設定メニュー . . . . . . . . . . . . . . . . . . . . . . . . . . . . . . . . . . . . . . . . . . . . . . . 36 WAN 設定 . . . . . . . . . . . . . . . . . . . . . . . . . . . . . . . . . . . . . . . . . . . . . . . . . . 37 デフォルト DMZ サーバー . . . . . . . . . . . . . . . . . . . . . . . . . . . . . . . . . . . 38 MTU サイズの変更 . . . . . . . . . . . . . . . . . . . . . . . . . . . . . . . . . . . . . . . . . 39 LAN 設定 . . . . . . . . . . . . . . . . . . . . . . . . . . . . . . . . . . . . . . . . . . . . . . . . . . 40 LAN 設定画面 . . . . . . . . . . . . . . . . . . . . . . . . . . . . . . . . . . . . . . . . . . . . . 41 ルーターを DHCP サーバーとして使用する . . . . . . . . . . . . . . . . . . . . . 42 予約アドレス . . . . . . . . . . . . . . . . . . . . . . . . . . . . . . . . . . . . . . . . . . . . . 43 QoS 設定 . . . . . . . . . . . . . . . . . . . . . . . . . . . . . . . . . . . . . . . . . . . . . . . . . . 43 第5章 USB ストレージ ReadySHARE アクセス . . . . . . . . . . . . . . . . . . . . . . . . . . . . . . . . . . . . . . . 49 ファイル共有のシナリオ . . . . . . . . . . . . . . . . . . . . . . . . . . . . . . . . . . . . . . 49 基本設定 . . . . . . . . . . . . . . . . . . . . . . . . . . . . . . . . . . . . . . . . . . . . . . . . . . . 51 ネットワークフォルダーの追加と編集 . . . . . . . . . . . . . . . . . . . . . . . . . 52 USB ストレージの詳細設定 . . . . . . . . . . . . . . . . . . . . . . . . . . . . . . . . . . . . 53 USB デバイスの安全な取り外し . . . . . . . . . . . . . . . . . . . . . . . . . . . . . . . . 54 メディアサーバー設定 . . . . . . . . . . . . . . . . . . . . . . . . . . . . . . . . . . . . . . . . 54 承認済み USB デバイスの指定. . . . . . . . . . . . . . . . . . . . . . . . . . . . . . . . . . 55 リモートコンピューターから USB ドライブに接続する . . . . . . . . . . . . . . 56 FTP を使ってルーターの USB ドライブにリモートアクセスする . . . . . . 56 ReadySHARE クラウド . . . . . . . . . . . . . . . . . . . . . . . . . . . . . . . . . . . . . . . 56 Time Machine バックアップ . . . . . . . . . . . . . . . . . . . . . . . . . . . . . . . . . . . 57 第6章 ReadySHARE プリント ReadySHARE プリント . . . . . . . . . . . . . . . . . . . . . . . . . . . . . . . . . . . . . . . 62 USB コントロールセンターユーティリティ . . . . . . . . . . . . . . . . . . . . . . . 66 コントロールセンターの設定. . . . . . . . . . . . . . . . . . . . . . . . . . . . . . . . . 67 USB プリンター . . . . . . . . . . . . . . . . . . . . . . . . . . . . . . . . . . . . . . . . . . . 67 多機能プリンターでスキャンする . . . . . . . . . . . . . . . . . . . . . . . . . . . . . 68 第7章 セキュリティ HTTP トラフィックのキーワードブロック . . . . . . . . . . . . . . . . . . . . . . . . 70 禁止サービス(ポートフィルタリング) . . . . . . . . . . . . . . . . . . . . . . . . . . 71 禁止スケジュール. . . . . . . . . . . . . . . . . . . . . . . . . . . . . . . . . . . . . . . . . . . . 73 セキュリティイベントのメール通知 . . . . . . . . . . . . . . . . . . . . . . . . . . . . . 74 第8章 管理 ルーターのファームウェアアップデート. . . . . . . . . . . . . . . . . . . . . . . . . . 76 ルーターのステータスを表示する . . . . . . . . . . . . . . . . . . . . . . . . . . . . . . . 77 ルーター情報 . . . . . . . . . . . . . . . . . . . . . . . . . . . . . . . . . . . . . . . . . . . . . 77 4 ワイヤレスデュアルバンドギガビットルーター WNDR4300 インターネットポート . . . . . . . . . . . . . . . . . . . . . . . . . . . . . . . . . . . . . . 78 ワイヤレス設定(2.4 GHz および 5 GHz). . . . . . . . . . . . . . . . . . . . . . . 80 Web アクセスまたは Web アクセス試行のログを表示 . . . . . . . . . . . . . . . 81 設定ファイルの管理 . . . . . . . . . . . . . . . . . . . . . . . . . . . . . . . . . . . . . . . . . . 82 設定のバックアップ . . . . . . . . . . . . . . . . . . . . . . . . . . . . . . . . . . . . . . . . 82 設定の復元 . . . . . . . . . . . . . . . . . . . . . . . . . . . . . . . . . . . . . . . . . . . . . . . 82 消去. . . . . . . . . . . . . . . . . . . . . . . . . . . . . . . . . . . . . . . . . . . . . . . . . . . . . 83 パスワードの設定. . . . . . . . . . . . . . . . . . . . . . . . . . . . . . . . . . . . . . . . . . . . 83 パスワードの復元 . . . . . . . . . . . . . . . . . . . . . . . . . . . . . . . . . . . . . . . . . . 83 第9章 高度な設定 高度なワイヤレス設定 . . . . . . . . . . . . . . . . . . . . . . . . . . . . . . . . . . . . . . . . 86 MAC アドレスによるワイヤレスアクセスの制限 . . . . . . . . . . . . . . . . . 88 ワイヤレス AP . . . . . . . . . . . . . . . . . . . . . . . . . . . . . . . . . . . . . . . . . . . . . . 89 ワイヤレスリピーター機能 (WDS). . . . . . . . . . . . . . . . . . . . . . . . . . . . . . . 90 ベースステーションの設定. . . . . . . . . . . . . . . . . . . . . . . . . . . . . . . . . . . 92 リピーター機器の設定 . . . . . . . . . . . . . . . . . . . . . . . . . . . . . . . . . . . . . . 93 ポート転送とポートトリガー. . . . . . . . . . . . . . . . . . . . . . . . . . . . . . . . . . . 93 リモートコンピューターのアクセスの基本 . . . . . . . . . . . . . . . . . . . . . . 94 ポートトリガーで受信ポートを開く . . . . . . . . . . . . . . . . . . . . . . . . . . . 95 外部ホスト通信を許可するためのポート転送 . . . . . . . . . . . . . . . . . . . . 97 ポート転送とポートトリガーの違い . . . . . . . . . . . . . . . . . . . . . . . . . . . 98 ローカルサーバーへのポート転送を設定する . . . . . . . . . . . . . . . . . . . . . . 98 カスタムサービスの追加 . . . . . . . . . . . . . . . . . . . . . . . . . . . . . . . . . . . . 99 ポート転送の編集または削除 . . . . . . . . . . . . . . . . . . . . . . . . . . . . . . . . 100 ポートトリガーの設定 . . . . . . . . . . . . . . . . . . . . . . . . . . . . . . . . . . . . . . . 100 ダイナミック DNS . . . . . . . . . . . . . . . . . . . . . . . . . . . . . . . . . . . . . . . . . . 102 静的ルート . . . . . . . . . . . . . . . . . . . . . . . . . . . . . . . . . . . . . . . . . . . . . . . . 103 リモート管理 . . . . . . . . . . . . . . . . . . . . . . . . . . . . . . . . . . . . . . . . . . . . . . 105 USB 設定 . . . . . . . . . . . . . . . . . . . . . . . . . . . . . . . . . . . . . . . . . . . . . . . . . 106 UPnP . . . . . . . . . . . . . . . . . . . . . . . . . . . . . . . . . . . . . . . . . . . . . . . . . . . . 106 IPv6 . . . . . . . . . . . . . . . . . . . . . . . . . . . . . . . . . . . . . . . . . . . . . . . . . . . . . 107 自動検出フィールド . . . . . . . . . . . . . . . . . . . . . . . . . . . . . . . . . . . . . . . 108 自動設定 . . . . . . . . . . . . . . . . . . . . . . . . . . . . . . . . . . . . . . . . . . . . . . . . 109 6to4 トンネル . . . . . . . . . . . . . . . . . . . . . . . . . . . . . . . . . . . . . . . . . . . . 109 パススルー . . . . . . . . . . . . . . . . . . . . . . . . . . . . . . . . . . . . . . . . . . . . . . 110 固定. . . . . . . . . . . . . . . . . . . . . . . . . . . . . . . . . . . . . . . . . . . . . . . . . . . . 110 DHCP . . . . . . . . . . . . . . . . . . . . . . . . . . . . . . . . . . . . . . . . . . . . . . . . . . 111 PPPoE . . . . . . . . . . . . . . . . . . . . . . . . . . . . . . . . . . . . . . . . . . . . . . . . . 112 トラフィックメーター . . . . . . . . . . . . . . . . . . . . . . . . . . . . . . . . . . . . . . . 113 第 10 章 トラブルシューティング クイックヒント . . . . . . . . . . . . . . . . . . . . . . . . . . . . . . . . . . . . . . . . . . . . 115 ネットワークを再起動する際の順序 . . . . . . . . . . . . . . . . . . . . . . . . . . 115 電源 LED. . . . . . . . . . . . . . . . . . . . . . . . . . . . . . . . . . . . . . . . . . . . . . . . 115 LAN ケーブルの接続を確認 . . . . . . . . . . . . . . . . . . . . . . . . . . . . . . . . . 115 ワイヤレス設定. . . . . . . . . . . . . . . . . . . . . . . . . . . . . . . . . . . . . . . . . . . 115 5 ワイヤレスデュアルバンドギガビットルーター WNDR4300 ネットワーク設定. . . . . . . . . . . . . . . . . . . . . . . . . . . . . . . . . . . . . . . . . 116 LED のトラブルシューティング . . . . . . . . . . . . . . . . . . . . . . . . . . . . . . . 116 電源 LED が消灯または点滅している . . . . . . . . . . . . . . . . . . . . . . . . . 116 LED が消えない . . . . . . . . . . . . . . . . . . . . . . . . . . . . . . . . . . . . . . . . . . 116 インターネットまたは LAN ポートの LED が消えている . . . . . . . . . . 117 2.4 GHz と 5 GHz の LED が消灯している . . . . . . . . . . . . . . . . . . . . . 117 ルーターにログインできない. . . . . . . . . . . . . . . . . . . . . . . . . . . . . . . . . . 117 インターネットにアクセスできない . . . . . . . . . . . . . . . . . . . . . . . . . . . . 118 変更が保存されない . . . . . . . . . . . . . . . . . . . . . . . . . . . . . . . . . . . . . . . . . 119 日付や時刻が正しくない . . . . . . . . . . . . . . . . . . . . . . . . . . . . . . . . . . . . . 119 ワイヤレス接続 . . . . . . . . . . . . . . . . . . . . . . . . . . . . . . . . . . . . . . . . . . . . 120 無線信号強度 . . . . . . . . . . . . . . . . . . . . . . . . . . . . . . . . . . . . . . . . . . . . 120 付録 A 補足情報 初期設定 . . . . . . . . . . . . . . . . . . . . . . . . . . . . . . . . . . . . . . . . . . . . . . . . . . 122 技術仕様 . . . . . . . . . . . . . . . . . . . . . . . . . . . . . . . . . . . . . . . . . . . . . . . . . . 123 付録 B 適合性に関するお知らせ 6 1. ハードウェアのセットアップ ルーターの概要 1 ワイヤレスデュアルバンドギガビットルーター WNDR4300 を使って、快適にインターネットを 楽しむための高速ワイヤレスホームネットワークを簡単に設定することができます。主なプロ バイダーの規格に対応しており、危険なインターネットコンテンツやアプリケーションをブ ロックするため、PC、ゲーム機などの各種機器を安全にホームネットワークに接続することが できます。 ルーターをまだ設定していない場合は、同梱されたインストールガイドをお読みの上、この章 の説明に基づいてハードウェアの設定を行なってください。第 2 章、NETGEAR Genie を使用 するではインターネット接続の設定方法が記載されています。 この章には次の内容が含まれます。 • • • • • • 同梱物の確認 各部の名称とはたらき スタンドの取り付け ルーターの配置 ルーターの接続 ケーブル接続の確認 お買い上げの製品の ReadySHARE 機能については、第 5 章、USB ストレージおよび http://www.netgear.jp/solutions/homesolutions/readyshare/ をご覧ください。 このマニュアルに記載された内容については、http://www.netgear.jp/supportInfo/ をご覧ください。 7 ワイヤレスデュアルバンドギガビットルーター WNDR4300 同梱物の確認 本製品には以下の同梱物が含まれます。 • WNDR4300 本体 • スタンド • 電源ケーブルおよび AC アダプター(地域によりプラグが異なります) • LAN ケーブル • リソース CD • 接続、設定方法が記載されたインストールガイド 万一、不足品や破損品がある場合は、NETGEAR のカスタマーサポートや販売店にお問い合 わせください。お買い上げ時の箱や保護材は製品修理などの際に必要となりますので、保管 しておいてください。 各部の名称とはたらき ルーターにケーブルをつなぐ前に、各部の名称とはたらきをご覧ください。特に前面の LED については、よくご確認ください。 前面 ルーターの前面には下図のように LED とボタンがあります。 電源 インターネット USB ポート 5GHz WPS ボタン ワイヤレネット ワーク LAN ポート ワイヤレスオン / オフボタン 2.4GHz (1 - 4) ワイヤレスネッワーク 図 1. ルーター前面 ハードウェアのセットアップ 8 ワイヤレスデュアルバンドギガビットルーター WNDR4300 次の表は、ルーター前面の LED、アイコン、ボタンを左から順に説明します。 LED 説明 電源 • • • • • インターネット • 緑点灯:IP アドレスを受信し、データ転送の準備が整いました。 • 黄色点灯:モデムとルーターが LAN ケーブルで接続されていますが、IP アドレス が取得できません。 • 消灯:モデムとルーターの間に LAN ケーブルが接続されていません。 2.4GHz • 緑点灯:2.4GHz ワイヤレスが有効です。 • 消灯:2.4GHz ワイヤレスが無効です。 5GHz • 青点灯:5GHz ワイヤレスが有効です。 • 消灯:5GHz ワイヤレスが無効です。 LAN ポート 1~4 USB 黄色点灯:電源を入れた後、本体が起動中です。 緑点灯:電源がオンになり、ルーターの準備が整いました。 消灯:電源オフ。 緑点滅:ファームウェアが破損しています。 黄色点滅:ファームウェアのアップデート中。 • 緑点灯:LAN ポートは接続機器で 1000Mbps リンクを検出しました。 • 黄色点灯:LAN ポートは接続機器で 10/100Mbps リンクを検出しました。 • 消灯:このポートではリンクが検出されていません。 • 緑点灯:USB デバイスを検知し、使用する準備が整いました。 • 緑点滅:USB デバイスは使用中です。 • 消灯:USB デバイスが接続されていないか、またはハードウェアの安全な取り外 しのボタンがクリックされており、USB デバイスを取り外す準備が整っています。 ワイヤレスオン / オフボタン ワイヤレスボタンを 1 秒間長押しすると 2.4GHz と 5GHz ワイヤレスのオン / オフが 切り替わります。 • オン:2.4GHz/5GHz のワイヤレスがオンです。 • オフ:2.4GHz/5GHz のワイヤレスがオフです。2.4GHz/5GHz のワイヤレス LED が 消灯します。 WPS ボタン このボタンを使って WPS でワイヤレス機器やコンピューターをワイヤレスネット ワークに接続することができます。(19 ページの Wi-Fi Protected Setup (WPS) 方式 をご参照ください。)ルーターがワイヤレス機器やコンピューターを追加しようとす ると、WPS の LED は緑色に点滅します。 ハードウェアのセットアップ 9 ワイヤレスデュアルバンドギガビットルーター WNDR4300 背面 本体の背面には、下図のような接続ポートがあります。 USB ポート 電源 LAN ポート 1~4 インターネット 電源オン / ポート オフボタン 図 2. ルーター背面 ラベル ルーターに貼られているラベルにはログイン情報、MAC アドレス、シリアルナンバーが記 載されています。 ワイヤレスネットワーク名 (SSID) パスワード 工場出荷時の状態へリセットボタン シリアルナンバー MAC アドレス 図 3. ラベル 工場出荷時の初期設定にリセットする方法は 122 ページの初期設定 をご覧ください。 ハードウェアのセットアップ 10 ワイヤレスデュアルバンドギガビットルーター WNDR4300 スタンドの取り付け 付属のスタンドを使用して、ルーターを縦置きにすることができます。 1. ルーターを垂直にして持ちます。 2. 図のようにルーターをスタンドのスロットに差し込みます。 ハードウェアのセットアップ 11 ワイヤレスデュアルバンドギガビットルーター WNDR4300 ルーターの配置 ルーターを使用すると、ワイヤレスネットワークの電波の届く範囲であれば、どこからでも ネットワークにアクセスすることができます。ただし、電波の届く範囲はルーターの設置場 所によって大きく異なります。例えば、厚い壁や複数の壁があると、電波が届きにくくなる 場合があります。快適に操作するために、ルーターを次のような場所に設置してください。 • コンピューターやその他の無線 LAN 子機の中央付近で、ワイヤレスの電波が届く場所。 • 電源コンセントに差し込みやすく、また有線で接続する場合は LAN ケーブルの接続しや すい場所。 • 棚の上などの高所に設置する場合、ルーターと無線 LAN 子機との間に壁や天井ができる だけ少ない場所。 • 天井のファン、ホームセキュリティシステム、電子レンジ、パソコン、コードレス電話 など、干渉の原因となる可能性のある電気機器から離れた場所。 • 金属製のドアやアルミ製の柱など、大きな金属製品から離れた場所。ガラス、間仕切り、 水槽、鏡、レンガ、コンクリートなど、その他の素材の大きな物体なども、ワイヤレス 信号の妨げとなる可能性があります。 ルーターの接続 ルーターの接続方法は同梱のインストールガイドにも記載されていますが、ここではより詳 細な手順を説明しています。 1. ルーター、コンピューター、モデムを準備します。 2. モデムの電源をオフにします。モデムにバックアップ電源が付属している場合は、それ もオフにします。モデムが正常な電話回線のモジュラージャックに接続されていること を確認します。 1 モデム インターネット ハードウェアのセットアップ 12 ワイヤレスデュアルバンドギガビットルーター WNDR4300 3. コンピューターとモデムが LAN ケーブル (1) で接続されている場合は、モデム側のケーブ ルを外します。(2) 1 2 4. 同梱の LAN ケーブルをルーターのインターネットポートとモデムに差し込みます。(3) 3 5. 手順 3 でモデム側から外したケーブルをルーターの LAN ポート 1 ~ 4 のうちどれかに差 し込みます。(4) 4 ケーブルの接続が完了し、ネットワークに接続する準備ができました。最初にモデムの電源 をオンにし、モデムが起動したらルーターの電源をオンにします。 ハードウェアのセットアップ 13 ワイヤレスデュアルバンドギガビットルーター WNDR4300 ケーブル接続の確認 ケーブルが正しく接続されたかどうかは、ルーターの LED から確認ができます。ルーター 背面の電源ボタンを押して、電源をオンにします。 • 電源 LED が黄色に点灯し、その後緑に点灯します。 • コンピューターに接続されているルーターの LAN ポート LED が緑に点灯します。 • 2.4GHz LED と 5GHz LED が点灯します。 • インターネット LED が点灯します。点灯しない場合は、LAN ケーブルがルーターの インターネットポートとモデムに正しく接続されており、モデムの電源がオンになって いることを確認します。 ハードウェアのセットアップ 14 2. NETGEAR Genie を使用する ルーターに接続する 2 こ の章では、イン ストール ガイドおよ び本書の 第 1 章に 沿ってケ ーブルを 接続した後、 NETGEAR Genie(ルーター管理画面)を使ってルーターを設定する方法を説明しています。 この章には次の内容が含まれます。 • • • • • • • ルーターセットアップの準備 ログインとアクセスの種類 インストール後に NETGEAR Genie を使用する ルーターファームウェアのアップデート ダッシュボード(基本ホーム画面) ワイヤレス機器またはコンピューターをネットワークに追加する デスクトップ NETGEAR Genie とスマートフォン用 Genie アプリ 15 ワイヤレスデュアルバンドギガビットルーター WNDR4300 ルーターセットアップの準備 ご利用のルーターは、NETGEAR Genie を使って自動的に設定することも、手動で設定する こともできます。ただし、設定を始める前に、プロバイダーの情報をご用意いただき、ネッ トワークに接続されたコンピューターやその他のデバイスが以下で説明する通りに設定さ れていることをご確認ください。 標準 TCP/IP プロパティを使用する ご利用のコンピューターが静的 IP アドレスを使用するよう設定されている場合、DHCP を 使用できるように設定を変更する必要があります。 プロバイダーの情報を集める DSL ブロードバンドサービスをご利用の場合、ルーター設定時に以下の情報が必要となる場 合があります。インターネットに接続するために必要な情報は、インターネットサービスプ ロバイダーから提供されます。情報を確認できない場合は、プロバイダーにお問い合わせく ださい。ご利用のインターネット接続が有効であれば、インターネットにアクセスするため にプロバイダーのログインプログラムを毎回起動する必要はありません。次の情報が必要に なります: • DSL アカウント用のプロバイダーの設定情報 • プロバイダーのログイン名とパスワード • 固定または静的 IP アドレス設定(プロバイダーによりごく稀に必要になります) ワイヤレス機器とセキュリティ設定 ご利用のワイヤレス機器またはコンピューターが WPA または WPA2 ワイヤレスセキュリ ティ(ルーター対応のセキュリティ)に対応していることを確認してください。 ログインとアクセスの種類 目的に応じて異なるログインの種類があります。それぞれの特徴を理解し、いつ、どのログ インが必要になるかを判断することが大切です。 • ルーターログイン:NETGEAR Genie からルーターインターフェイスにログインします。 このログインに関しては、17 ページのインストール後に NETGEAR Genie を使用する をご覧ください。 • プロバイダーログイン:ご利用のインターネットサービスプロバイダーにログインしま す。ご利用のプロバイダーからは、郵送等でログイン情報が届けられます。ログイン情 報が見つからない場合、直接プロバイダーにお問い合わせください。 • ワイヤレスネットワークキーまたはパスワード:ご利用のルーターには、ワイヤレスア クセスのためのネットワーク名 (SSID) とパスワードがあらかじめ設定されています。こ れらの情報はルーターに貼られているラベルに記載されています。 NETGEAR Genie を使用する 16 ワイヤレスデュアルバンドギガビットルーター WNDR4300 インストール後に NETGEAR Genie を使用する 初めてルーターを設定する場合、ルーターに接続されたコンピューターのブラウザーを起動 した時点で、NETGEAR Genie(ルーター管理画面)が自動的に立ち上がります。ルーター の設定を確認したり、変更したい場合は、再度 NETGEAR Genie を使用することができます。 1. ご利用のルーターに接続されているコンピューターまたはワイヤレス機器のブラウザー を起動します。 2. アドレスバーに http://www.routerlogin.net と入力します。 ログインウィンドウが表示されます。 3. ルーターのユーザー名に admin、ルーターのパスワード欄に password と入力します。い ずれも小文字で入力してください。 メモ:ご利用のルーターのユーザー名とパスワードは、インターネットに接 続するためのユーザー名とパスワードとは異なります。詳しくは 16 ページのログインとアクセスの種類 をご覧ください。 ルーターファームウェアのアップデート ルーターの設定が完了 し 、 イ ン タ ー ネ ッ ト に接続 さ れ る と 、 ルーターは自動的に新 し い フ ァ ー ム ウ ェ ア を チ ェ ッ ク し ま す。 新 し い フ ァ ー ム ウ ェ ア が あ る と 、 画面の一番上 に メ ッ セ ー ジ が表示 さ れ ま す。 フ ァ ー ム ウ ェ ア の ア ッ プ デ ー ト に つ い て は、 76 ページの ルーターのファームウェアアップデート を ご 覧 く だ さ い。 表示されたメッセージをクリックし、 [はい]をクリックして最新のファームウェアにアッ プデートします。アップデートが終わると、ルーターが再起動します。 注意: アップデート中は外部サイトにアクセスしたり、ルーターの電源を切った り、コンピューターの電源を落としたりしないでください。ルーターが再 が点滅を終えるまで、ルーターには何も操作をし 起動し、電源 LED ないでください。 NETGEAR Genie を使用する 17 ワイヤレスデュアルバンドギガビットルーター WNDR4300 ダッシュボード(基本ホーム画面) ルーターの基本ホーム画面には、インターネット接続やネットワーク状態を一目で把握でき るダッシュボードがあります。ダッシュボードの 6 つのセクションのいずれかをクリックす ると、詳細情報が表示されます。左側にはメニューがあり、上には他のメニューや画面にア クセスできる[詳細]タブがあります。 管理画 面の言 語設定 メニュー (ク リ ッ ク するとサブ メニューが 開きます) ダッシュ ボード (クリック すると詳 細画面が 開きます) ヘルプ 図 4. 基本ホーム画面のダッシュボード、言語、オンラインヘルプ • ホーム:ルーターにログインすると表示されます。 • インターネット:プロバイダーの設定、変更、確認を行います。 • ワイヤレス:ワイヤレス設定を確認または変更します。 • 接続デバイス:ネットワークに接続された機器を表示します。 • ペアレンタルコントロール:有害コンテンツがコンピューターに表示されないよう、ペ アレンタルコントロールのダウンロードと設定を行います。 • ReadySHARE:USB デバイスをルーターに接続している場合、ここに表示されます。 • ゲストネットワーク:ゲストがインターネット接続を利用できるよう、ゲストネットワー クを設定します。 • 詳細タブ:インターネットからの IP やドメイン名によるリモートアクセスなど、特殊な 状況に合わせてルーターを設定することができます。第 4 章、NETGEAR Genie 詳細設 定を参照してください。このタブを使用するには、ネットワークの概念を十分理解して いる必要があります。 • ヘルプ & サポート:NETGEAR のサポートサイトにアクセスし、各種情報、ヘルプ、製 品のドキュメントを入手します。これらのリンクは、インターネット接続が有効な場合 のみご利用いただけます。 NETGEAR Genie を使用する 18 ワイヤレスデュアルバンドギガビットルーター WNDR4300 ワイヤレス機器またはコンピューターをネットワークに 追加する 手動または WPS 方式で、ワイヤレス機器やその他の装置をワイヤレスネットワークに接続 します。 手動接続 手動接続では接続したいネットワークを選択してパスワードを入力します。 手動でワイヤレスネットワークに接続する: 1. ルーターに接続したいワイヤレス機器(ノート PC、ゲーム機、iPhone など)で、ワイ ヤレスネットワークを管理する画面やソフトを開きます。ここには、周辺のすべてのワ イヤレスネットワークが表示されます。 2. ご利用のネットワークを見つけ、選択してください。デフォルトのワイヤレスネットワー ク名 (SSID) とパスワードは、ルーター本体に貼られた製品ラベルに記載されています。 設定を変更した場合は、ご自身で設定した SSID を見つけてください。 3. 次にルーターのネットワークキー(パスワード)を入力し、[接続]をクリックします。 Wi-Fi Protected Setup (WPS) 方式 Wi-Fi Protected Setup (WPS) はコンピューターやその他のデバイスをパスワードを入力す ることなくホームネットワークに簡単かつ安全に接続できる方法です。パスワードを入力す る代わりに、ボタンを押すか、PIN を入力します。NETGEAR はこれを WPS Push'N' Connect と呼んでいます。古いワイヤレスデバイスの中には、WPS に対応していないものもありま す。WPS は WPA2 または WPA ワイヤレスセキュリティを設定できます。 WPS を使用してワイヤレスネットワークに接続する: 1. [WPS]ボタン を押します。 2. 2 分以内にワイヤレス機器の[WPS]ボタンを押すか、または機器付属の WPS の説明 に従ってください。これで、機器はルーターと接続されます。 NETGEAR Genie を使用する 19 ワイヤレスデュアルバンドギガビットルーター WNDR4300 デスクトップ NETGEAR Genie とスマートフォン用 Genie アプリ デスクトップ NETGEAR Genie はホームネットワークの管理、監視、修復を簡単に行える ダッシュボードで、ルーター設定用の NETGEAR Genie とは別のものです。詳細については デスクトップ NETGEAR Genie ユーザーマニュアルをご参照ください。 パスワード復旧 言語選択 言語選択 メニュー ダッシュボード (ク リ ッ ク し て 詳細を表示) サポート NETGEAR Genie アプリには次のような機能があります: • ネットワークの一般的な問題を自動的に修復 • ライブペアレンタルコントロール、ゲストアクセス、インターネットトラフィックメー ター、スピードテストなどのルーターの機能に簡単アクセス、等 スマートフォン用 Genie アプリは iPhone、iPad、Android 端末で使用できます。 スマートフォンの種類 ルーターログイン スマートフォン用 Genie アプリと接 続されたルーター NETGEAR サポート検索 NETGEAR Genie を使用する 20 3. NETGEAR Genie 基本設定 インターネット接続とネットワーク この章には次の内容が含まれます。 • • • • • • • 基本ホーム画面 インターネットの設定 接続デバイス ペアレンタルコントロール ReadySHARE USB ストレージ 基本的なワイヤレス設定 ゲストネットワーク 21 3 ワイヤレスデュアルバンドギガビットルーター WNDR4300 基本ホーム画面 NETGEAR Genie 基本ホーム画面は次の図のようになっています: インターネットの設定 インターネット設定画面では、プロバイダーの情報を確認または変更することができます。 セットアップウィザードを利用してインターネット接続を検出し、ルーターを自動的に設定 することができます。34 ページのセットアップウィザード をご参照ください。 1. ホーム画面から[インターネット]を選択します。次のような画面が表示されます。 スクロール NETGEAR Genie 基本設定 22 ワイヤレスデュアルバンドギガビットルーター WNDR4300 インターネット設定画面に表示される項目は、インターネット接続時にログインが必要 かどうかにより異なります。 • はい:PPPoE またはマルチ PPPoE を選択し、ログイン名を入力します。ログイン のタイムアウト時間を変更したい場合は、新しい値を分で入力します。 • いいえ:必要時のみ、アカウントとドメイン名を入力します。 2. IP アドレスと DNS サーバーの設定を入力します。通常は初期設定のままで構いません。接 続でトラブルが生じた場合は、プロバイダーの設定をご確認ください。 3. [適用]をクリックして設定を保存します。 4. [テスト]をクリックし、インターネット接続をテストします。1 分以内に NETGEAR の Web サイトが表示されない場合は、第 10 章、トラブルシューティングをご覧ください。 インターネット設定画面の項目 以下の説明では、インターネット設定画面に表示されるすべての項目をご紹介しています。 ただし、この画面に表示される項目は、インターネット接続時にログインが必要かどうかに より異なります。 お使いのインターネット接続はログインを必要としていますか?はい、またはいいえでお答 えください。 • アカウント名(必要時のみ) :プロバイダーのアカウント名を入力します。これは、ホス ト名とも呼ばれます。 • ドメイン名(必要時のみ) :プロバイダーが提供するドメイン名を入力します。ログイン が必要な場合、以下の項目が表示されます。 • インターネットサービスプロバイダー:[PPPoE] 、[マルチ PPPoE]のいずれかを選択 します。不明な場合は、プロバーダーにお問い合わせください。 • ログイン:プロバイダーのログイン名を入力します。通常はメールアドレスとなります。 • パスワード:プロバイダーにログインするためのパスワードです。 • :ログインのタイムアウト時間を変更したい場合は、新しい アイドルタイムアウト(分) 値を分で入力します。この設定は、LAN からのインターネット接続がない場合、ルーター がインターネット接続を維持しておく時間を設定します。0(ゼロ)を入力すると、タイ ムアウトしないことを意味します。 インターネット IP アドレス: • プロバイダーから自動取得:プロバイダーは DHCP を使用して IP アドレスを自動的に 割り当てます。 • IP アドレスを指定(固定):プロバイダーから提供された[IP アドレス]、 [サブネット マスク]、[ゲートウェイ IP アドレス]を入力します。ゲートウェイは、ご利用のルー ターが接続するプロバイダー側のルーターです。 ドメインネームサーバー (DNS) アドレス:DNS サーバーは、サイトの名前に基づいてサイ トアドレスを検出します。 • プロバイダーから自動取得:プロバイダーは DHCP を使用して DNS サーバーを割り当 てます。このアドレスは自動的に割り当てられます。 NETGEAR Genie 基本設定 23 ワイヤレスデュアルバンドギガビットルーター WNDR4300 • DNS サーバーを指定(固定) :ルーターログイン時にプロバイダーが自動的に DNS アド レスを転送しない場合は、このオプションを選択します。プロバイダーのプライマリ DNS サーバーを入力してください。セカンダリ DNS サーバーが使用可能なら、それも入力し てください。 ルーター MAC アドレス:ルーターのインターネットポートが使用している MAC アドレス です。一部のプロバイダーは、アカウントが最初に開かれた時に PC 上にあるネットワーク カードの MAC アドレスを登録し、そのコンピューターの MAC アドレスからのトラフィッ クのみ受信することができます。この機能を利用すると、ルーターがお使いの PC の MAC アドレスを使用できるようになります。(これはクローニングとも呼ばれます。) • デフォルトのアドレスを使う:デフォルトの MAC アドレスを使用します。 • コンピューターのMACアドレスを使用:ルーターは現在使用中のコンピューターのMAC アドレスを取得し、使用することができます。この場合、プロバイダーに許可されたコ ンピューターを使用する必要があります。 • この MAC アドレスを使用:使用したい MAC アドレスを入力します。 接続デバイス 現在ネットワークに接続されているすべてのコンピューターやデバイスを、ここで確認する ことができます。 有線機器は LAN ケーブルでルーターに接続されています。無線機器はワイヤレスでルーター に接続されています。 • #(数字):デバイスがネットワークに接続された順序です。 • IP アドレス:デバイスがネットワークに接続された時に、ルーターから割り当てられた IP アドレスです。IP アドレスは、ネットワークの接続が切断された後に再接続すると変 更されます。 • MAC アドレス:各機器固有の MAC アドレスです。MAC アドレスは再接続をしても変更 されません。MAC アドレスは通常、製品ラベルに記載されています。 • 機器名:機器名が分かっている場合は、ここに表示されます。 画面を更新するには、[更新]をクリックします。 NETGEAR Genie 基本設定 24 ワイヤレスデュアルバンドギガビットルーター WNDR4300 ペアレンタルコントロール 初めて基本ホーム画面でペアレンタルコントロールを選択すると、自動的にインターネット に接続し、次のような画面が表示されます。ここで、ライブペアレンタルコントロールに関 する情報を確認したり、アプリケーションをダウンロードすることができます。 ライブペアレンタルコントロールを設定する: 1. ホーム画面で[ペアレンタルコントロール]を選択します。 ライブペアレンタルコントロールは無料の OpenDNS アカウントを使用します。アカウ ントをお持ちでない場合は、すぐに作成できます。 2. [Username]と[Password]を入力してログインします。 3. [Windows Users]または[Mac Users]ボタンを押します。 4. 画面の指示に従って[ NETGEAR Live Parental Controls Management utility]をインストー ルします。 NETGEAR Genie 基本設定 25 ワイヤレスデュアルバンドギガビットルーター WNDR4300 インストール後に、ライブペアレンタルコントロールが自動的に開始します。 5. [Next]をクリックし、画面の記載を確認し、もう一度[Next]をクリックします。ロ グインまたは無料のアカウントを作成するよう表示されます。 [Next]をクリックします。 6. 当てはまるほうのラジオボタンを選択し、 • OpenDNS のアカウントをお持ちの場合は、 [Yes]のラジオボタンを選択します。 • [No]のラジオボタンを選択します。 OpenDNS のアカウントをお持ちでない場合は、 ログインまたはアカウント作成後に、フィルタリングレベルの画面が表示されます: NETGEAR Genie 基本設定 26 ワイヤレスデュアルバンドギガビットルーター WNDR4300 7. 設定したいフィルタリングレベルのラジオボタンを選択し、[Next]をクリックします。 8. [Take me to the status screen]ボタンをクリックします。 ペアレンタルコントロールがルーターに設定されました。ダッシュボードにペアレンタルコ ントロールが有効と表示されます。 ReadySHARE USB ストレージ ここでは、ルーターの USB ポートに接続された USB 機器に関する情報を確認できます。基 本ホーム画面で ReadySHARE を選択し、USB ストレージ(基本設定)画面を表示します。 ストレージとして使用する場合は、[基本]ラジオボタンを選択します。この画面には次の 内容が表示されます。 • USB デバイスへのアクセス:デフォルトは \\readyshare となります。 • フォルダー名:USB デバイス上のフォルダーを指します。 共有名:ここに表示された名前をクリックするか、Web ブラウザーのアドレス欄に名前 を入力します。共有なしと表示されている場合、デフォルトの共有が削除され、ルート フォルダーにはその他の共有がないことを意味します。リンクをクリックし、設定を変 更してください。 リードアクセス / ライトアクセス:ネットワークフォルダーの許可とアクセス制御を示し ます: [すべてパスワードなし(デフォルト) ]- パスワードは設定されておらず、すべて NETGEAR Genie 基本設定 27 ワイヤレスデュアルバンドギガビットルーター WNDR4300 のユーザーがネットワークフォルダーにアクセスできます。 [すべてのユーザー名(アカ ウント名) ]- パスワードなしはゲストです。ルーター管理者のパスワードは、ルーターに ログインするためのパスワードと同じです。デフォルトのパスワードは password です。 フォルダー名:ネットワークフォルダーのフルパスです。 ボリューム名:USB ストレージデバイスのボリューム名です。 合計の容量 / 空き容量:現在のストレージデバイスの使用状況を表示します。 • 編集: [編集]ボタンをクリックすると、利用可能なネットワークフォルダーの設定を編 集することができます。 • USB機器の安全な取り外し:ルーターに接続されたUSBデバイスを安全に取り外します。 この画面を更新するには、[更新]をクリックします。 USB ストレージに関する詳細は、第 5 章、USB ストレージをご覧ください。 基本的なワイヤレス設定 ワイヤレス設定画面では、ワイヤレスネットワーク設定の確認と変更を行うことができま す。本製品はあらかじめセキュリティが設定されています。つまり、ネットワーク名 (SSID)、 ネットワークキー(パスワード)、セキュリティオプション(暗号化プロトコル)は工場で 設定されています。SSID とパスワードはルーター本体に記載されています。 メモ:SSID とパスワードは各機器固有に設定されており、ワイヤレス接続 の安全性を高めています。 基本のワイヤレス設定を確認または変更する: NETGEAR は、あらかじめ設定されたセキュリティ設定は変更しないよう推奨しています。 あらかじめ設定されたセキュリティ設定を変更する場合は、新しい設定をメモし、安全で見 つけやすい場所に保管しておいてください。 ワイヤレスコンピューターを使ってネットワーク名 (SSID) またはその他のワイヤレスセ キュリティ設定を変更する場合、[適用]をクリックした時点で切断されます。この問題を 回避するため、有線接続でルーターにアクセスしてください。 NETGEAR Genie 基本設定 28 ワイヤレスデュアルバンドギガビットルーター WNDR4300 1. [基本]>[ワイヤレス]を選択し、ワイヤレス設定画面を表示します。 画面に表示される内容、設定、手順は次のセクションでご紹介しています。 [適用]をクリックして設定を保存します。 2. 必要な変更を加え、 3. ワイヤレス機器とコンピューターを設定してテストを行い、ワイヤレス接続ができること を確認してください。接続できない場合は、以下を確認してください。 • ご利用のワイヤレス機器またはコンピューターは、他のワイヤレスネットワークに接 続されていませんか?一部のワイヤレス機器は最初に検出されたネットワークに自 動的に接続することがあります(ワイヤレスセキュリティは使われません) 。 • ご利用のワイヤレス機器またはコンピューターは、 [接続デバイス]の画面に表示さ れていますか?表示されている場合、ネットワークに接続されています。 • ネットワーク名 (SSID) やパスフレーズ(ネットワークキー)が分からない場合、ルー ター本体のラベルをご確認ください。 ワイヤレス設定画面の項目 地域を選択 ルーターが使われている場所を示します。日本以外の国で使用することは禁止されています。 ワイヤレスネットワーク(2.4 GHz b/g/n および 5 GHz a/n) 2.4GHz および 5GHz ワイヤレスネットワークの設定を行います。 SSID ブロードキャストを有効にする:このオプションを有効にすると、ルーターはネット ワーク名(SSID)をブロードキャストできるようになるため、ネットワークリスト上に SSID が表示されます。デフォルトでは、このオプションは有効になっています。SSID ブロード キャストを無効にするには、 [SSID ブロードキャストを有効にする]のチェックボックスの チェックを外し、[適用]をクリックします。 無線機器同士の通信を禁止する:このオプションにチェックを入れると、ネットワークに接 続されているコンピューターやワイヤレス機器はインターネットを利用することはできま NETGEAR Genie 基本設定 29 ワイヤレスデュアルバンドギガビットルーター WNDR4300 すが、ネットワーク上でお互いにアクセスしたり、ローカルネットワーク上の機器にアクセ スすることはできません。 ネットワーク名 (SSID):SSID はワイヤレスネットワーク名とも呼ばれます。最長 32 文字 まで入力でき、大文字と小文字が区別されます。デフォルトの SSID はランダムに生成され たものです。NETGEAR は、この SSID を変更しないよう推奨しています。 チャンネル:ゲートウェイが使用するワイヤレスチャンネルです。1 ~ 13 の値を入力して ください。干渉がある場合を除き、チャンネルを変更しないでください(干渉が生じると、 接続が失われたり、データ転送が遅くなったりすることがあります)。干渉が見られたら、別 のチャンネルを試してみてください。 モード:2.4GHz ではデフォルトで最大 130Mbps が設定されており、802.11n、802.11g、 802.11b のワイヤレス機器をネットワークに接続することができます。5GHz ではデフォル トで最大 300Mbps が設定されており、802.11n および 802.11a のワイヤレス機器をネット ワークに接続できます。 セキュリティオプション [ワイヤレス設定]のセキュリティオプションの項目では、セキュリティオプションとパス フレーズを変更することができます。NETGEAR はセキュリティオプションやパスフレーズ の変更を推奨していませんが、これらの設定を変更したい場合はこのセクションで説明して います。セキュリティを無効にしないでください。 WPA セキュリティオプションとパスフレーズの変更 ルーターのセキュリティ設定を変更できます。変更したら、新しい設定をメモして安全な場 所に保管しておいてください。 WPA 設定を変更する: 1. ワイヤレス設定画面のセキュリティオプションの項目で、任意のセキュリティオプショ ンを選択してください。 2. WPA セキュリティオプションを選択すると[パスフレーズ]の項目が表示されますので、 使用するネットワークパスフレーズ(パスワード)を入力してください。8 ~ 63 文字の文 字列です。 ゲストネットワーク ゲストネットワークを追加すると、ゲストユーザーに、ワイヤレスセキュリティキーを知ら せずにインターネットを使ってもらうことができます。各ワイヤレスネットワーク(2.4 GHz b/g/n と 5.0 GHz a/n)にゲストネットワークを追加することができます。 NETGEAR Genie 基本設定 30 ワイヤレスデュアルバンドギガビットルーター WNDR4300 ゲストネットワークを設定する: 1. [基本]>[ゲストネットワーク]を選択してください。 2. 次のいずれかのワイヤレス設定を選択してください: ゲストネットワークを有効にする:このオプションをチェックすると、ゲストネットワー クが有効になり、ゲストユーザーはこのプロファイルの SSID を使ってネットワークに 接続できるようになります。 SSID ブロードキャストを有効にする:このオプションにチェックを入れると、ルーター はネットワーク名 (SSID) をブロードキャストします。ユーザーは、正しい SSID を取得 することができます。 ゲストにマイローカルネットワークへのアクセスを許可:このオプションにチェックを 入れると、この SSID に接続したユーザーは、インターネットだけでなく、ローカルネッ トワークに接続することができます。 無線機器同士の通信を禁止する:このオプションにチェックを入れると、ネットワーク に接続されているコンピューターやワイヤレス機器はインターネットを利用することは できますが、ネットワーク上でお互いにアクセスしたり、ローカルネットワーク上の機 器にアクセスすることはできません。 3. ゲストワイヤレスネットワークに名前をつけます。 ゲストワイヤレスネットワーク名は大文字と小文字を区別し、最大 32 文字です。名前を 付けた後、ネットワーク上のワイヤレス機器を手動で設定し、メインの非ゲスト SSID に 加えてゲストネットワーク名も使えるようにします。 セキュリティオプションは 32 ページのゲストネッ 4. セキュリティオプションを選択します。 トワークのワイヤレスセキュリティオプション で説明されています。 5. [適用]をクリックして選択を保存します。 NETGEAR Genie 基本設定 31 ワイヤレスデュアルバンドギガビットルーター WNDR4300 ゲストネットワークのワイヤレスセキュリティオプション セキュリティオプションは、ワイヤレスネットワークに適用されるセキュリティプロトコル の種類です。セキュリティプロトコルはデータ通信の暗号化を行い、信頼できる機器だけが ネットワーク接続の許可を与えられるようにします。Wi-Fi Protected Access (WPA) には、 事前共有鍵 (PSK) など、様々なオプションがあります。 このセクションではセキュリティオプションの概要や、どのオプションを使用すべきかを説 明しています。また、ワイヤレスセキュリティを使わずにゲストネットワークを設定するこ ともできます。NETGEAR は、このような方法を推奨しておりません。 WPA WPA は、Wi-Fi 認証マークを持つすべてのハードウェアに搭載されています。このマークは、 製品が Wi-Fi 協会 (http://www.wi-fi.org/) に承認されていることを意味し、高速無線 LAN ネッ トワークの世界的な規格に対応しています。 WPA はパスフレーズを使って認証を実行し、初期データ暗号鍵を生成します。そして、暗 号鍵を動的に変化させます。WPA-PSK は TKIP データ暗号化を使用し、ほとんどの IEEE 802.11i 規格に対応し、すべてのワイヤレスネットワークカードで機能するよう設計されて いますが、すべてのワイヤレスアクセスポイントに対応しているわけではありません。 WPA2-PSK は WPA-PSK よりも強力なセキュリティです。暗号鍵のランダム性が高いため、 理論上は判読不可能とされています。ソフトウェアを通して実装されている WPA-PSK とは 異なり、WPA2-PSK はハードウェアを通して実装されているため、 より高速です。WPA2-PSK はパスフレーズを使って認証を実行し、初期データ暗号鍵を生成します。そして、暗号鍵を 動的に変化させます。 WPS-PSK + WPA2-PSK のミックスモードは、すべてのワイヤレス端末に幅広いサポートを 提供します。WPA2-PSK の端末は速度もセキュリティ性も高く、一方で WPA-PSK の端末は ある程度の速度とセキュリティ性を提供することができます。ワイヤレスネットワークカー ドおよび WPA クライアントソフトウェアの製品ドキュメントには、通常 WPA の設定に関す る指示が記載されています。 NETGEAR Genie 基本設定 32 4. NETGEAR Genie 詳細設定 カスタム設定 この章には次の内容が含まれます。 • NETGEAR Genie 詳細ホーム画面 • セットアップウィザード WPS ウィザード 設定メニュー WAN 設定 LAN 設定 QoS 設定 • • • • • 詳細ホーム画面の項目は章をまたいで説明されています。 • USB ストレージ:第 5 章、USB ストレージを参照してください。 • セキュリティ:第 7 章、セキュリティを参照してください。 • 管理:第 8 章、管理を参照してください。 • 詳細設定:第 9 章、高度な設定を参照してください。 33 4 ワイヤレスデュアルバンドギガビットルーター WNDR4300 NETGEAR Genie 詳細ホーム画面 NETGEAR Genie 詳細ホーム画面では、ステータス情報を参照できます。表示される内容は [管理者]>[ルーターのステータス]で表示される画面と同じです。Genie 詳細ホーム画面 は、以下のように表示されます。 この画面は、管理者 メニューからもアク セスすることができ ます。 セットアップウィザード セットアップウィザードを使用してインターネット設定を検出し、自動的にルーターをセッ トアップできます。セットアップウィザードはルーターに最初に接続してセットアップする ときの Genie 画面とは異なります。 1. [詳細]>[セットアップウィザード]を選択すると、次の画面が表示されます。 [いい 2. [はい]または[いいえ、自分でルーターを設定します]のいずれかを選択します。 え]を選択した場合、 [インターネット設定]画面に切り替わります(22 ページのインター ネットの設定 を参照)。 NETGEAR Genie 詳細設定 34 ワイヤレスデュアルバンドギガビットルーター WNDR4300 3. [はい]を選択した場合、 [次へ]をクリックします。 セットアップウィザードはインターネット接続を探し、プロバイダー構成を判断します。 インターネットに接続されると次のような画面が表示されます。 WPS ウィザード WPS ウィザードは、WPS 対応クライアント機器(ワイヤレス機器やコンピューターなど) をネットワークに接続します。クライアント機器で WPS ボタンを押すか、WPS PIN を入力 して接続します。 WPS ウィザードを使用する: 1. [詳細]>[WPS ウィザード]を選択します。 2. [次へ]をクリックしてください。次の画面では、WPS クライアント(コンピューターや ワイヤレス機器)を追加する方法を選択することができます。 Push 'N' Connect(プッシュボタン方式)、または PIN 方式を使います。 3. [Push 'N' Connect]または[PIN]のいずれかを選んでください。 • Push 'N' Connect を使うには、画面の[WPS]ボタンをクリックするか、またはルー ター本体の[WPS]ボタンを押します。2 分以内にワイヤレスクライアントの[WPS] ボタンを押すと、パスワードを入力せずにネットワークに接続することができます。 • PIN 方式を使う場合は、[PIN]のラジオボタンを選択し、クライアントのセキュリ ティ PIN を入力して[次へ]をクリックします。 NETGEAR Genie 詳細設定 35 ワイヤレスデュアルバンドギガビットルーター WNDR4300 ワイヤレスクライアントの WPS ソフトウェアに表示される PIN コードを 2 分以内に 入力し、[次へ]をクリックします。 が緑 ルーターは WPS 対応機器を追加しようとします。ルーター前面の WPS LED 色に点滅します。ルーターが WPS 接続を確立すると、LED が緑色に点灯し、WPS 画面 に確認メッセージが表示されます。 4. 手順 2 ~ 3 を繰り返し、他の WPS 対応クライアント機器もネットワークに追加します。 設定メニュー [詳細]>[設定]を選択し、設定メニューを表示します。次の項目が表示されます。 • インターネット設定:基本ホーム画面のダッシュボードからアクセスできるインター ネット設定画面と同じです。22 ページのインターネットの設定 を参照してください。 • ワイヤレス設定:基本ホーム画面のダッシュボードからアクセスできるワイヤレス設定 画面と同じです。28 ページの基本的なワイヤレス設定 を参照してください。 • ゲストネットワーク:基本ホーム画面のダッシュボードからアクセスできるゲストネッ トワーク画面と同じです。30 ページのゲストネットワーク を参照してください。 • WAN 設定:インターネット (WAN) の設定です。37 ページの WAN 設定 を参照してくだ さい。 • LAN 設定:LAN の設定を行います。40 ページの LAN 設定 を参照してください。 • QoS 設定:Quality of Service (QoS) の設定を行います。43 ページの QoS 設定 を参照し てください。 NETGEAR Genie 詳細設定 36 ワイヤレスデュアルバンドギガビットルーター WNDR4300 WAN 設定 WAN 設定画面では、DMZ サーバーの設定や MTU サイズの変更を行ったり、ルーターが WAN(インターネット)ポートで ping に反応できるようにします。 WAN 設定の確認、設定をするには: [詳細]>[設定]>[WAN 設定]を選択し、次の画面を表示します。 次の設定が利用可能です。 • ポートスキャンと DoS 保護を無効にする:DoS 保護は、LAN を有害な DoS 攻撃から保 護します。SYN flood 攻撃、Smurf 攻撃、Ping of Death (PoD)、Teardrop 攻撃、UDP Flood 攻撃、ARP Attack、ICMP 偽装、Null スキャン、その他多くの攻撃から LAN を守 ることができます。これは、特殊な状況でのみ無効にしてください。 • デフォルト DMZ サーバー:この機能は、オンラインゲームを楽しんだり、ビデオ会議を する時に便利です。この機能はファイアウォールセキュリティを弱めることがあります ので、使用時にはご注意ください。詳しくは、次のデフォルト DMZ サーバーをご覧くだ さい。 • インターネットポートへの Ping に応答する:インターネットからの ping に対してルー ターが応答するようにするには、このチェックボックスを選択してください。この機能 を使うとルーターが検出されるため、検診目的にのみ使用してください。特別な理由が ある場合を除き、この項目にはチェックを入れません。 • IGMP プロキシを無効にする:IGMP プロキシは、LAN 上のコンピューターがインター ネットからマルチキャストトラフィックを受信できるようにするものです。この機能が 必要ない場合は、チェックボックスを選択してください。 • MTU サイズ(バイト) :通常の MTU (Maximum Transmit Unit) サイズは、ほとんどのイー サネットネットワークで 1500 バイト、PPPoE 接続で 1492 バイトです。一部のプロバ イダーでは、MTU を低下させる必要があります。このような要求をされるのは稀であり、 プロバイダー接続のために必要な場合にのみ MTU 値を変更してください。39 ページの MTU サイズの変更 を参照してください。 • NAT フィルタ:NAT (Network Address Translation) はルーターが受信トラフィックをど う処理するかを決めます。安全な NAT は安全なファイアウォールを提供し、LAN 上のコ ンピューターをインターネットの攻撃から守ります。ただし、このようなセキュリティ がインターネットゲーム、ポイント · ツー · ポイントのアプリケーション、マルチメディ NETGEAR Genie 詳細設定 37 ワイヤレスデュアルバンドギガビットルーター WNDR4300 アアプリケーションなどの機能を妨げることがあります。オープン NAT はファイア ウォールとしての安全性が低くなりますが、ほぼすべてのインターネットアプリケー ションが正しく機能します。 • SIP ALG を無効にする:SIP(Session Initiation Protocol) ALG(Application Level Gateway) はデフォルトで有効になっており、SIP を使用する VoIP 電話を最適化します。このチェッ クボックスを選択すると、SIP ALG が無効になります。特定のアプリケーションを起動 している時にこの機能を無効にすると良い場合があります。 デフォルト DMZ サーバー デフォルト DMZ サーバー機能は、NAT と互換性のないオンラインゲームやビデオ会議など のアプリケーションを使用している場合に便利です。ルーターはこれらいくつかのアプリ ケーションを認識し、正しく動作するようプログラムされていますが、正しく機能しないア プリケーションもあります。ローカルコンピューターの IP アドレスがデフォルト DMZ サー バーに設定されていれば、そのローカルコンピューターで正しくアプリケーションを起動で きる場合もあります。 警告 ! DMZ サーバーにはセキュリティリスクがあります。デフォルト DMZ サーバーとして設定されたコンピューターは、ファイアウォールの保護 を失い、インターネットの危険にさらされることになります。万が一障 害が発生すると、DMZ サーバーのコンピューターはネットワーク上の 他のコンピューターを攻撃するために使われる可能性もあります。 インターネットからの受信トラフィックは、ローカルコンピューターや、ポート転送 / ポー トトリガー画面で設定したサービスに反応しない限り、ルーターにより放棄されます。この トラフィックを放棄する代わりに、これをネットワーク上の 1 台のコンピューターに転送す ることができます。このコンピューターがデフォルト DMZ サーバーと呼ばれます。 デフォルト DMZ サーバーを設定する: 1. [WAN 設定]画面で[デフォルト DMZ サーバー]のチェックボックスを選択します。 2. IP アドレスを入力します。 3. [適用]をクリックします。 NETGEAR Genie 詳細設定 38 ワイヤレスデュアルバンドギガビットルーター WNDR4300 MTU サイズの変更 MTU は、ネットワーク機器が転送する最大データパケットを指します。1 つのネットワー ク機器がインターネットを通って他の機器と通信する時、データパケットは途中の様々な機 器を経由していきます。この経由点にある機器の MTU 設定が他の機器よりも低い場合、デー タパケットは分割されたり、フラグメンテーション化(断片化)されたりして、最小 MTU の機器と通信ができるようになります。 NETGEAR 製品の最適な MTU 設定は初期設定です。値を変更すると問題が改善される可能 性がありますが、また別の問題が起きる可能性もありあます。下記のような状況がある場合 を除き、MTU は変更しないでください。 • プロバイダーや他のインターネットサービスに接続できず、プロバイダーや NETGEAR のテクニカルサポートから MTU 設定の変更を勧められた場合。以下のページを開くとき には MTU の変更が必要な場合があります。 - 安全な Web サイトが開かない、または Web ページの一部分だけが表示される - Yahoo! メール - MSN ポータル - AOL の DSL サービス • VPN を使用しており、深刻なパフォーマンス問題が生じている場合。 • パフォーマンス向上のため MTU を最適化するプログラムを使用し、これにより接続やパ フォーマンスに問題が生じた場合。 メモ:誤った MTU 設定は、特定の Web サイト、Web サイト中のフレー ム、ログインの必要なページ、FTP や POP サーバーなどにアクセ スできなくなるなど、インターネット通信問題を引き起こす可能性 があります。 MTU の問題が懸念される場合は、MTU を 1400 に設定してください。実験してみる場合は、 MTU を最大値である 1500 から問題が解決するまで少しずつ下げていくこともできます。下 表は一般的な MTU サイズとアプリケーションの説明です。 表 1. 一般的な MTU のサイズ MTU アプリケーション 1500 最大のイーサネットパケットサイズであり、デフォルト値。この数値は非 PPPoE、非 VPN 接続に適しており、NETGEAR ルーター、アダプター、スイッチのデフォルト値 となっています。 1492 PPPoE 環境で使われます。 1472 Ping に使われる最大サイズです。(大きなパケットは分割されます。) 1468 一部の DHCP 環境で使われます。 1460 大きなメールなどが添付されていない時などに、AOL で使用可能です。 NETGEAR Genie 詳細設定 39 ワイヤレスデュアルバンドギガビットルーター WNDR4300 表 1. 一般的な MTU のサイズ(続き) MTU アプリケーション 1436 PPTP 環境で、または VPN で使用します。 1400 AOL DLS の最大サイズ。 576 ダイヤルアップのプロバイダーに接続する場合に一般的な数値です。 MTU サイズの変更: 1. [詳細]>[設定]>[WAN 設定]を選択します。 2. MTU サイズの項目で、64 ~ 1500 の間の数値を指定します。 3. [適用]をクリックして設定を保存します。 LAN 設定 LAN 設定画面では、DHCP や RIP (Routing Information Protocol) などを設定することができ ます。 ご利用のルーターは、LAN 側でプライベート IP アドレスを使用し、DHCP サーバーとして 機能するよう設定されています。ルーターのデフォルトの IP 設定は次のとおりです。 • IP アドレス:192.168.1.1 • サブネットマスク:255.255.255.0 これらアドレスは、プライベートネットワーク用に設定されたプライベートアドレスの一部 であり、ほとんどのアプリケーションに適しています。ご利用のネットワークで異なる IP ア ドレススキームを使用するよう要求される場合は、LAN 設定の画面で変更を加えてください。 LAN 設定の変更: メモ:ルーターの IP アドレスを変更した場合、接続が中断されます。この 場合は、新しい接続を開き、新しい IP アドレスでもう一度ログイン しなければなりません。 NETGEAR Genie 詳細設定 40 ワイヤレスデュアルバンドギガビットルーター WNDR4300 1. [詳細]>[設定]>[LAN 設定]を選択し、次の画面を表示します。 2. 必要に応じて各項目を変更します。各項目の詳細は、次のセクションの LAN 設定画面で説 明しています。 3. [適用]をクリックして変更を保存します。 LAN 設定画面 LAN TCP/IP 設定 • IP アドレス:ルーターの IP アドレスです。 • サブネットマスク:ルーターのサブネットマスクです。IP アドレスと組み合わせて、サ ブネットマスクはどのアドレスがローカルであり、どのアドレスがゲートウェイやルー ターを通さなければならないかを機器に知らせることができます。 • RIP 通知の方向:RIP は、ルーター同士のルーティング情報のやり取りを可能にします。 この設定は、ルーターが RIP パケットを送受信する方法を制御します。デフォルトは「両 方」です。 「両方」または「送信のみ」の設定にすると、ルーターはルーティングテーブ ルを定期的にブロードキャストします。 「両方」または「受信のみ」の設定にすると、 ルーターは受信した RIP 情報に合わせて機能します。 • RIP バージョン:これは、ルーターが送信する IP パケットの形式とブロードキャスト方 法を制御します。受信側はどちらの形式も認識します。デフォルトでは、RIP 機能は無 効になっています。 RIP バージョン 1 (RIP_1) は世界でサポートされています。何か特殊なネットワーク設 定を使用している場合を除き、ほとんどのネットワークで利用できます。 「RIP バージョン 2:ブロード RIP バージョン 2 (RIP_2) はより多くの情報を含みます。 キャスト(RIP_2B)」「RIP バージョン 2:マルチキャスト (RIP_2M)」はいずれも RIP バージョン 2 形式でルーティングデータを送信します。RIP_2B はサブネットブロード キャスティングを使用します。RIP_2M はマルチキャスティングを使用します。 NETGEAR Genie 詳細設定 41 ワイヤレスデュアルバンドギガビットルーター WNDR4300 ルーターを DHCP サーバーとして使用する このチェックボックスは通常選択されており、ルーターがDHCPサーバーとして機能します。 • 開始 IP アドレス:ルーターと同じサブネット内で IP アドレスプールの開始アドレスを 指定します。 • 終了 IP アドレス:ルーターと同じサブネット内で IP アドレスアドレスプールの終止ア ドレスを指定します。 予約アドレス LAN 上のコンピューターに予約 IP アドレスを指定すると、このコンピューターはルーター の DHCP サーバーにアクセスするたびに同じ IP アドレスを受けます。永久的な IP 設定が必 要なサーバーの場合に予約 IP アドレスを割り当てます。 43 ページの予約アドレス をご参照ください。 ルーターを DHCP サーバーとして使用する デフォルトでは、ルーターは DHCP サーバーとして機能し、IP アドレス、DNS サーバー、 デフォルトゲートウェイを LAN に接続されたすべてのコンピューターに割り当てます。割 り当てられるデフォルトゲートウェイは、ルーターの LAN アドレスです。ルーターは、こ の画面で指定するアドレスプールから、接続されたコンピューターに対し IP アドレスを割 り当てます。LAN 上で重複したアドレスが発生しないよう、各プールアドレスは割り当てら れる前にテストされます。ほとんどのアプリケーションでは、ルーターのデフォルト DHCP と TCP/IP 設定で十分です。 開始 IP アドレスと終止 IP アドレスを決めると、割り当てられる IP アドレスのプールを指定 することができます。これらのアドレスは、ルーターの IP アドレスと同じサブネットであ る必要があります。デフォルトのアドレススキームを使用し、192.168.1.2 から 192.168.1.254 の間の範囲を指定してください。ただし、一部は固定アドレスを使用するデバイスのために 保留しておく必要があります。 ルーターは、DHCP を要求する LAN 機器に対し、次のパラメータを提供します。 • 指定した範囲内の IP アドレス • サブネットマスク • ゲートウェイ IP アドレス(ルーターの IP アドレス) • プライマリ DNS サーバー(プライマリ DNS アドレスをインターネット設定画面で入力 した場合のみ。その他の場合はルーターの IP アドレス) • セカンダリ DNS サーバー(セカンダリ DNS アドレスをインターネット設定画面で入力 した場合のみ) 別の機器を DHCP サーバーとしてネットワーク上で使用する場合、またはすべてのコン ピューターのネットワーク設定を手動で行う場合、[ルーターを DHCP サーバーとして使用 する]のチェックを外し、[適用]をクリックしてください。その他の場合は、チェックを 入れたままにします。このチェックを外し、ネットワーク上にその他の DHCP サーバーがな い場合、コンピューターの IP アドレスを手動で設定しなければルーターにアクセスするこ とはできません。 NETGEAR Genie 詳細設定 42 ワイヤレスデュアルバンドギガビットルーター WNDR4300 予約アドレス LAN 上のコンピューターに予約 IP アドレスを指定すると、このコンピューターはルーター の DHCP サーバーにアクセスするたびに同じ IP アドレスを受け取ります。永久的な IP 設定 が必要なコンピューターやサーバーには、予約 IP アドレスを割り当てます。 IP アドレスを予約する: 1. 画面の[予約アドレス]の項目で[追加]ボタンをクリックします。 2. [IP アドレス]の欄で、コンピューターやサーバーに割り当てる IP アドレスを入力します。 (ルーターのサブネットから IP アドレスを選択します。192.168.1.x など) 3. コンピューターまたはサーバーの MAC アドレスを入力します。 [接続デバイス] ヒント: コンピューターが既にネットワーク上にある場合、 の画面から MAC アドレスをコピーし、ここに貼り付けることもで きます。 4. [追加]をクリックし、予約アドレスを表に入力します。 予約アドレスは、コンピューターが次にルーターの DHCP サーバーに接続するまで割り 当てられません。コンピューターを再起動するか、または IP Config のコマンドで、DHCP のリリースと更新を強制実行します。 予約アドレスを編集または削除するには、編集または削除する予約アドレスの横のラジオボタ ンを選択します。次に、 [編集]または[削除]をクリックします。 QoS 設定 QoS は特定の種類のトラフィックを他のものよりも優先するための高度な機能です。本製品 は、ワイヤレスリンクやインターネット接続において QoS 優先機能を提供することができ ます。QoS の設定は、[QoS 設定]画面で行います。 QoS を設定する: [詳細]>[設定]>[QoS 設定]を選択し、次の画面を表示します。 NETGEAR Genie 詳細設定 43 ワイヤレスデュアルバンドギガビットルーター WNDR4300 WMM(Wi-Fi マルチメディア)設定を有効にする 本製品は Wi-Fi マルチメディアの QoS (WMM QoS) に対応しており、ワイヤレス接続におい てワイヤレス音声やビデオのトラフィックを優先します。WMM QoS は、4 つのアクセスカ テゴリ(音声、ビデオ、ベストエフォート、バックグラウンド)に基づき、各種アプリケー ションからのワイヤレスデータパケットに優先順位をつけます。アプリケーションが WMM QoS を利用するには、アプリケーション自身と、アプリケーションを実行しているクライア ントの両方で WMM が有効に設定されている必要があります。WMM に対応していない従来 のアプリケーションや、QoS を必要としないアプリケーションについては、ベストエフォー トが割り当てられます。この設定は、音声やビデオよりも優先順位が低くなります。 [QoS 設定] WMM QoS はデフォルトでは有効に設定されています。設定を無効にするには、 の画面で[WMM(Wi-Fi マルチメディア)設定を有効にする]のチェックを外し、 [適用] をクリックします。 インターネットアクセスの QoS を有効にする 次の種類のトラフィックについては、インターネットアクセスを優先することができます。 • 特定のアプリケーション • 特定のオンラインゲーム • ルーターの個別の LAN ポート • MAC アドレスによる特定の機器 トラフィックの優先度を指定するには、これらのトラフィックについてポリシーを作成し、 このポリシーを[QoS ルールの設定]画面の QoS ポリシーテーブルに追加します。QoS ポ リシーテーブルには、QoS によるメリットが大きい一般的なアプリケーションやオンライン ゲームが表示されます。 アプリケーションとオンラインゲームの QoS アプリケーションとオンラインゲームの QoS ポリシーを作成する: 1. QoS 設定画面で[インターネットアクセスの QoS を有効にする]というチェックボッ クスを選択します。 NETGEAR Genie 詳細設定 44 ワイヤレスデュアルバンドギガビットルーター WNDR4300 2. [QoS ルールの設定]ボタンをクリックし、既存の優先度ルールを確認します。 この画面で、ルールのラジオボタンを選択し、 [編集]または[削除]ボタンをクリック すると、ルールを編集または削除することができます。また、 [すべて削除]ボタンをク リックすると、すべてのルールを削除することができます。 [QoS 設定]画面の下へスクロールし、 [優先度ルールの追 3. 優先度ルールを追加するには、 加]をクリックして次のような画面を表示します。 4. [QoS ポリシー]で、アプリケーションまたはゲームの名前を指定します。 5. [優先度のカテゴリ]リストで、 「アプリケーション」または「オンラインゲーム」を選択 します。いずれの場合も、アプリケーションやゲームの一覧が表示されます。 6. [アプリケーション]のリストから既存のアイテムを選択するか、または「アプリケーショ ンを追加」や「ゲームを追加」を選ぶこともできます。 7. [接続タイプ]のリストが表示された場合は、 「TCP」 、 「UDP」または「TCP/UDP」を選択 し、アプリケーションやゲームが使用するポート番号またはポート範囲を指定します。 8. [優先度]リストから、このトラフィックがインターネットにアクセスする場合、他のアプ リケーションやトラフィックと比べてどの程度優先されるべきかを指定します。 「低」 、 「普 通」 、 「高」 、 「最高」から選ぶことができます。 9. [適用]をクリックし、このルールを QoS ポリシーのリストに追加したら、QoS 設定の画 面に戻ります。 ルーター LAN ポートの QoS ルーターの LAN ポートに接続された機器の QoS ポリシーを作成する: [QoS 設定]の画面を表示します。 1. [詳細]>[設定]>[QoS 設定]を選択し、 NETGEAR Genie 詳細設定 45 ワイヤレスデュアルバンドギガビットルーター WNDR4300 2. [インターネットアクセスの QoS を有効にする]というチェックボックスを選択します。 3. [QoS ルールの設定]ボタンをクリックします。 4. [優先度ルールの追加]ボタンをクリックします。 5. 下図のように、 [優先度カテゴリ]リストから[イーサネット LAN ポート]を選択します。 6. [イーサネット LAN ポート]のリストから、QoS ポリシーを使用する LAN ポートを選択し ます。 7. [優先度]リストから、このポートがインターネットにアクセスする場合、他のアプリケー ションやトラフィックと比べてどの程度優先されるべきかを指定します。 「低」、 「普通」、 「高」 、 「最高」から選ぶことができます。 8. [適用]をクリックし、このルールを QoS ポリシーのリストに追加したら、QoS 設定の画 面に戻ります。 9. [QoS 設定]画面で[適用]をクリックします。 MAC アドレスの QoS 特定の MAC アドレスからトラフィックの QoS ポリシーを作成する: [QoS ルールの設定]ボタンをクリックします。 1. [詳細]>[設定]>[QoS 設定]を選択し、 2. [優先度ルールの追加]をクリックします。 3. [優先度カテゴリ]のリストから[MAC アドレス]を選択し、次のような画面を表示します。 4. 優先させる機器が MAC デバイスリストにある場合、該当するラジオボタンを選択します。 MAC デバイスリストの情報から QoS ポリシー、MAC アドレス、機器名の欄が埋まりま す。機器が MAC デバイスリストに表示されない場合は、 [更新]をクリックします。更新 しても表示されない場合は、手動で各欄を埋めてください。 5. [優先度]リストから、この機器がインターネットにアクセスする場合、他のアプリケー ションやトラフィックと比べてどの程度優先されるべきかを指定します。 「低」、 「普通」、 「高」 、 「最高」から選ぶことができます。 NETGEAR Genie 詳細設定 46 ワイヤレスデュアルバンドギガビットルーター WNDR4300 6. [適用]をクリックし、このルールを QoS ポリシーのリストに追加したら、QoS 設定の画 面に戻ります。 7. QoS 設定画面で[インターネットアクセスの QoS を有効にする]というチェックボック スを選択します。 8. [適用]をクリックします。 既存の QoS ポリシーの編集と削除 QoS ポリシーを編集または削除する: 1. [詳細]>[設定]>[QoS 設定]を選択します。 2. 編集または削除する QoS ポリシーのラジオボタンを選択し、次のいずれかの操作を行い ます。 • QoS ポリシーを削除するには[削除]をクリックします。 • QoS ポリシーを編集するには[編集]をクリックします。画面の指示に従い、ポリ シー設定を変更します。 3. [QoS 設定]画面で[適用]をクリックし、変更を保存します。 NETGEAR Genie 詳細設定 47 5. USB ストレージ US B ス ト レ ー ジ へ の ア ク セ ス と 設 定 5 この章では、ご利用のルーターに接続された USB ストレージデバイスへのアクセスと、その設 定方法について説明しています。ルーター上の USB ポートは、フラッシュドライブ、ハードド ライブ、プリンターなどの USB ストレージデバイスを接続するためにのみ使用できます。ルー ターの USB ポートにコンピューター、USB モデム、CD ドライブ、DVD ドライブを接続しな いでください。 この章には次の内容が含まれます。 • ReadySHARE アクセス • ファイル共有のシナリオ 基本設定 USB ストレージの詳細設定 USB デバイスの安全な取り外し メディアサーバー設定 承認済み USB デバイスの指定 リモートコンピューターから USB ドライブに接続する ReadySHARE クラウド Time Machine バックアップ • • • • • • • • 第 6 章、ReadySHARE プリントをご覧ください。 ReadySHARE プリント機能についての詳細は、 ReadySHARE の機能に関する詳細は、http://www.netgear.jp/solutions/homesolutions/readyshare/ をご覧ください。 48 ワイヤレスデュアルバンドギガビットルーター WNDR4300 ReadySHARE アクセス ReadySHARE を使うと、ルーターの USB ポートに接続された USB ドライブにアクセスし たり共有できます。(特別な USB デバイスの中には、互換性がないものもあります。)USB デバイスにアクセスするときは、共有の準備ができるまで 2 分程度かかる場合があります。 メモ:USB デバイスに電源が付属している場合は、ルーターに接続する際 に別途電源コンセントに差し込む必要があります。 Windows から USB デバイスへアクセスする: http://www.netgear.jp/solutions/homesolutions/readyshare/ から readyshareconnect.exe ファ イルをダウンロードできます。次のいずれかの方法で利用可能です: • [スタート]>[ファイル名を指定して実行]を選択し、ダイアログボックスに \\readyshare と入力します。 [OK]をクリックしてください。 • ブラウザーを開き、アドレスバーに \\readyshare と入力します。 • [マイネットワーク]で、アドレスバーに \\readyshare と入力します。 Mac から USB デバイスへアクセスする: 1. [移動]>[サーバへ接続]を選択します。 2. サーバアドレス部分に smb://readyshare と入力します。 3. [接続]をクリックします。 ファイル共有のシナリオ ビジネスやエンターテイメントなどの各種目的で、USB ドライブ内のファイルを共有すること ができます。PC、Mac、Linux の Word、PowerPoint、Excel、MP3、画像、マルチメディアファ イルなどを利用することができます。USB ドライブアプリケーションには以下が含まれます。 • MP3 ファイル、写真、その他のマルチメディアファイルを友人や家族など、ローカルま たはリモートユーザーと共有。 • ネットワーク上でリソースを共有。ファイルをネットワーク上に保存しておけば、ローカル の共有を実行する時にコンピューターの電源を入れずに済みます。また、USB ドライブは OS を問わず利用できるため、Macintosh、Linux、PC の間でファイルを共有することができます。 • Word ドキュメント、PowerPoint プレゼンテーション、テキストファイルなどをリモー トユーザーと共有。 以下に一般的な用途について説明しています。 写真の共有 写真やマルチメディアを保存するためのセントラルストレージを作成することができます。セントラ ルストレージを作成すると、外部の有料写真共有サイトにわざわざログインする必要がなくなります。 USB ストレージ 49 ワイヤレスデュアルバンドギガビットルーター WNDR4300 友人や家族とファイルを共有する: 1. USB ドライブを直接、または USB ケーブルを使用してルーターに接続します。 LAN 上のコンピューターは、Web ブラウザーやマイネットワークから直接この USB ド ライブにアクセスすることができます。 2. 読取専用アクセスを指定したり、インターネットからのアクセスを許可する場合は、53 ページの USB ストレージの詳細設定 をご覧ください。 印刷用に、セントラルストレージにファイルを保存する ご家庭内で 1 台の高画質カラープリンターが直接コンピューターに接続されており、LAN 上 で共有されていない場合に写真を印刷する方法を紹介します。この家庭にはプリントサー バーがありません。 • 家族の 1 人は Macintosh に写真を保存しており、これを印刷したいと思っています。 • 写真対応の高画質カラープリンターは 1 台の PC に接続されていますが、 このプリンター はネットワーク上で共有されていません。 • Mac と PC は、ネットワーク上でお互いを認識していません。 Mac の写真を PC に接続されたプリンターで印刷する: 1. Mac の Web ブラウザーのアドレスバーに \\readyshare と入力し、USB ドライブにアク セスします。次に、写真を USB ドライブにコピーします。 2. PC で、Web ブラウザーまたはマイネットワークを使い、ファイルを USB ドライブから PC にコピーします。このファイルを印刷します。 インターネット上で大きなファイルを共有する サイズが 5MB 以上あるファイルを送信する場合、E メールを使用すると問題が生じる可能 性があります。ルーターは、インターネット上で PowerPoint プレゼンテーションや .zip ファ イルなど、大きなファイルを共有することができます。FTP を使ってルーターから簡単に共 有ファイルをダウンロードできます。 遠方にいる同僚とファイルを共有する場合は、以下のことを考慮してください。 • FTP サイトでは、ファイルを受信する人がゲストユーザーアカウントを使用し、パスワー ドを入力する必要があります(FTP では、パスワード欄に何らかの入力が必要です)。 • USB ストレージの詳細設定画面で、[FTP(インターネット経由) ]のチェックボックス を選択してください。このオプションは、ファイルのダウンロードとアップロードの両 方に対応しています。 詳細設定の USB ストレージ画面で[HTTPS(インターネット経由)]オプションを有効に し、大きなファイルを共有することができます。このオプションは、ファイルのダウンロー ドにのみ対応しています。 USB ストレージ 50 ワイヤレスデュアルバンドギガビットルーター WNDR4300 基本設定 ルーターに接続された USB デバイスの基本設定を確認したり、編集したりすることができ ます。 USB ストレージの基本設定を行う: [基本]>[ReadySHARE]を選択します。 デフォルトでは、USB デバイスは LAN 上のすべてのコンピューターで使用可能です。 ReadySHARE プリント機能を利用すると、ルーターの USB ポートに接続されているプリン ターを共有することができます。Windows コンピューターで ReadySHARE プリント機能を 使用するには、NETGEAR USB コントロールセンターユーティリティを使用してください。 この機能に関する詳細は、第 6 章、ReadySHARE プリントを参照してください。 USB デバイスにアクセスする: 1. コンピューターのネットワークフォルダーリストで、ネットワークデバイス名または共 有名をクリックします。 2. Mac OS X (10.2 以降)で、アドレスバーに SMB://readyshare と入力した場合は、 [接続] をクリックします。 メモ:USB デバイスに接続する前にルーターにログインした場合、ルー ター画面で USB デバイスが表示されない場合があります。その場 合は、一度ルーターからログアウトして再度ログインします。 USB ストレージ 51 ワイヤレスデュアルバンドギガビットルーター WNDR4300 ネットワークフォルダーの追加と編集 1. この機能は、[基本]>[ReadySHARE]からアクセスし、[編集]をクリックします。 2. 変更する部分を指定します。 • フォルダーを追加するには、[新規フォルダーの作成]をクリックします。 • フォルダーを編集するには、ラジオボタンを選択し、[編集]をクリックします。 3. この画面でフォルダーの選択、共有名の変更、リードアクセスやライトアクセスを「すべ てパスワードなし」から「ルーター管理者」に変更することができます。 「すべてパスワードなし」のユーザー名(アカウント名)は guest です。ルーター管理者 のパスワードは、ルーターにログインするためのパスワードと同じです。デフォルトで は、パスワードは password となっています。 4. [適用]をクリックすると変更が有効になります。 USB ストレージ 52 ワイヤレスデュアルバンドギガビットルーター WNDR4300 USB ストレージの詳細設定 ご利用の USB デバイスのデバイス名、ワークグループ、ネットワークフォルダーを設定す ることができます。 USB ストレージの詳細な設定を行う: [詳細]タブで[USB ストレージ]>[詳細設定]を選択し、 [編集]ボタンをクリックします。 この画面で、USB デバイスへのアクセスを設定することができます。 • USB デバイスへのアクセス:デフォルトは readyshare となります。この名前は、ルー ターに接続された USB デバイスにアクセスする際に使用するものです。 • ワークグループ:ドメインではなく Windows ワークグループを使用している場合、ここ にワークグループ名が表示されます。ワークグループ名は Microsoft Windows などの NetBIOS をサポートしている OS のみで機能します。 • アクセス方法:アクセス方法が説明されています。 Network Neighborhood/MacShare:デフォルトは有効になっており、LAN 上のすべて のユーザーが USB ドライブにアクセスできます。 HTTP:デフォルトは有効になっています。USB ドライブにアクセスする場合は http://readyshare.routerlogin.net/shares と入力します。 :デフォルトは無効になっています。この設定を有効にする HTTP(インターネット経由) と、リモートユーザーは http://<public IP address/shares>(例:http://1.1.10.102/shares) と入力するか、URL ドメイン名を入力し、インターネットから USB にアクセスできます。 この設定では、ファイルのアップロードのみ可能です。 FTP:デフォルトは無効になっています。 FTP(インターネット経由) :デフォルトは無効になっています。この設定を有効にする と、リモートユーザーはインターネット経由で FTP から USB ドライブにアクセスする ことができます。この設定は、ファイルのダウンロードとアップロードの両方に対応し ています。 USB ストレージ 53 ワイヤレスデュアルバンドギガビットルーター WNDR4300 利用可能なネットワークフォルダー 画面のこの部分を表示するには、画面を下にスクロールしてください。 • 共有名:機器が 1 台だけしか接続されていない場合、デフォルトの共有名は USB_Storage です。ここに表示された名前をクリックするか、Web ブラウザーのアドレス欄に名前を入 力します。共有なしと表示されている場合、デフォルトの共有が削除され、ルートフォル ダーにはその他の共有がないことを意味します。 • リードアクセス / ライトアクセス:ネットワークフォルダーの許可とアクセス制御を示 します。「すべてパスワードなし(デフォルト)」の設定では、すべてのユーザーがネッ トワークフォルダーにアクセスすることができます。ルーター管理者のパスワードは、 ルーターにログインするためのパスワードと同じです。 • フォルダー名:ネットワークフォルダーのフルパスです。 • ボリューム名:ストレージデバイス(USB ドライブまたは HDD)のボリューム名です。 • 合計の容量 / 空き容量:現在のストレージデバイスの使用状況を表示します。 USB デバイスの安全な取り外し ユーザーがアクセスできないように、USB ディスクドライブを安全に取り外すには、[詳 細]>[USB ストレージ]>[詳細設定]を選択し、[USB 機器の安全な取り外し]ボタン をクリックします。これで USB デバイスがオフラインになります。 メディアサーバー設定 デフォルトは、ルーターは Ready DLNA メディアサーバーとして機能するよう設定されてい ます。この設定では、Xbox360、プレイステーション、および NETGEAR Digital Entertainer Live などの DLNA/UPnP AV 対応メディア上のムービーや写真を閲覧することができます。 これらの設定を確認するには、 [詳細]>[USB ストレージ]>[メディアサーバー]を選択 し、次の画面を表示します。 (新規ファ デフォルトは、 [メディアサーバーを有効にする]のチェックボックスと[自動] イル追加時)のラジオボタンが選択されています。これらのオプションが選択されていると、 ルーターは新しいファイルが ReadySHARE USB ハードドライブに追加されるたびにメディ アファイルを検索します。 USB ストレージ 54 ワイヤレスデュアルバンドギガビットルーター WNDR4300 承認済み USB デバイスの指定 安全性を高めるため、ルーターが承認された USB デバイスのみを共有するよう設定するこ とができます。この機能には、[詳細]タブの[高度な設定]からアクセスします。 承認済みの USB デバイスを設定する: 1. [詳細]>[高度な設定]>[USB 設定]の順に選択します。次のような画面が表示されます。 2. [承認済みの機器]というボタンをクリックします。 [USB ドライブ承認済み機器]という 画面が表示されます。 この画面には承認済みの USB デバイスと利用可能な USB デバイスが表示されます。こ こで承認済みの USB デバイスを削除したり、追加したりできます。 3. 承認済みの USB デバイスを追加するには、利用可能な USB デバイスの一覧から選択し、 [追加]をクリックします。 4. [承認済みの機器のみ許可]のチェックボックスを選択してください。 5. [適用]をクリックし、変更を有効にします。 別の USB デバイスを操作する場合は、まず[USB 機器の安全な取り外し]のボタンをク リックし、現在接続されている USB デバイスを取り外してください。新しい USB デバイス を接続し、このプロセスを繰り返します。 USB ストレージ 55 ワイヤレスデュアルバンドギガビットルーター WNDR4300 リモートコンピューターから USB ドライブに接続する リモートコンピューターの Web ブラウザーから USB ドライブに接続するには、ルーターの インターネット IP アドレスを使用する必要があります。ダイナミック DNS を使うと、IP ア ドレスではなく DNS 名を入力することができます。 [基本]または[詳細]のホーム画面か ら、ルーターのインターネット IP アドレスを確認してください。 FTP を使ってルーターの USB ドライブにリモートアクセ スする Web ブラウザーを使ってルーターの USB ドライブに接続する: 1. Internet Explorer などのブラウザーのアドレス欄に ftp:// と IP アドレスを入力し、ルー ターに接続します。例: ftp://10.1.65.4 ダイナミック DNS を使うと、IP アドレスではなく DNS 名を入力することができます。 2. USB ドライブに対してアクセス権を持つアカウントのアカウント名とパスワードを入力 します。「すべてパスワードなし」のユーザー名(アカウント名)は guest です。 3. あ な たが ア クセ ス 権を 持 つ US B ド ライ ブ のデ ィ レ クト リ が表 示 され ま す( 例 : share/partition1/directory1)。これで USB ディレクトリからファイルを読み取ったり、コ ピーしたりすることができます。 ReadySHARE クラウド ReadySHARE クラウドを使用するとインターネット経由でルーターの USB ポートに接続さ れた USB ストレージデバイスにリモートアクセスが可能になります。 [ReadySHARE]を選 ReadySHARE クラウドを有効にするには、ルーターにログインし、 択します。画面の指示に従ってルーターを ReadySHARE クラウドサーバーに登録します。 この機能を使用すると友達や家族を USB デバイスの共有コンテンツにアクセスできるよう 招待することができます。 友達や家族が ReadySHARE クラウドアカウントを持ってない場合、共有コンテンツにアク セスするためのアカウントを作成するよう招待されます。 http://readyshare.netgear.com にアクセスしてファイルやフォルダーにいつでもどこでもア クセスできるようにアカウントを作成できます。 さらに、ルーターに接続された USB デバイスをリモートで共有すると、次のことができます: • USB デバイスに保存された各ファイルについて、友達や家族のアクセスをコントロール できます。 • 共有コンテンツにアクセスできる新しいユーザーを招待できます。 USB ストレージ 56 ワイヤレスデュアルバンドギガビットルーター WNDR4300 Time Machine バックアップ Time Machine ソフトウェアを USB ハードドライブと接続して使用している場合は、この項 目をスキップすることができます。 Time Machine 用に USB ドライブを設定する: 1. Mac に USB ハードドライブを接続します。 2. Mac のデスクトップで右上の虫眼鏡のマークの欄に「disk utility」と入力して検索します。 3. ディスクユーティリティを開き、以下のようにドライブをフォーマットします。 ルーターは GUID と MBR パーティションのみサポートします。パーティションスキームを 変更するには、60 ページのパーティションスキームの変更 をご参照ください。 Time Machine を使用してルーターの USB ハードドライブにワイヤレスで接続できるように なります。 Mac をルーターの USB ポートに接続された USB ドライブへバックアップする: 1. Mac のデスクトップで、Machintosh HD または Finder を開きます。 2. 共有のセクションで WNDR4300 をクリックします。 WNDR4300 が表示されない場合は、数秒待ちます。また、ネットワーク接続が確立され ていることを確認してください。 3. [接続]ボタンをクリックします。 USB ストレージ 57 ワイヤレスデュアルバンドギガビットルーター WNDR4300 4. ポップアップウインドウが表示されるので、 [登録ユーザー]をクリックします。 ユーザー名に admin、パスワードに password と入力します。 5. [接続]をクリックします。 接続後、接続デバイスの一覧を表示できます。admin でログインするといつでも、admin と呼ばれるデバイスが表示されます。 6. Apple メニューから、 [システム環境設定]を選択し、 [Time Machine]を開きます。 7. [バックアップディスクを選択]をクリックしてバックアップディスクを選択します。 8. [バックアップに使用]ボタンを選択して選択を完了します。 USB ドライブが表示されない場合、 (例えば、WNDR4300 の USB ストレージ)Mac Finder を使用します。その後、Time Machine を選択します。 [接続]をクリックします。バックアップが開始します。 9. パスワード (password) を入力し、 USB ストレージ 58 ワイヤレスデュアルバンドギガビットルーター WNDR4300 大容量のデータをバックアップする前に Time Machine で大容量のデータをバックアップする前に、NETGEAR は次の操作をするこ とを推奨します: 1. Mac の OS をアップデートします。 2. バックアップディスクとローカルディスクを確認し修復します。 3. ローカルディスクのパーミッションを確認し修復します。 4. Energy Saver を設定します。 a. Apple メニューから、 [システム環 境設定]を選択します。 b. ビューメニューから、[省エネル ギー]を選択します。 c. 省 エ ネ ル ギ ー 画 面 で、[ネ ッ ト ワークアクセスによってスリー プを解除]を選択します。 d. 反対向きの矢印をクリックして この画面から戻ります。変更が保 存されます。 5. セキュリティ設定を編集します。 a. Apple メニューから[システム環 境設定]を選択します。 [セキュリティ]を選択します。 b. ビューメニューから、 c. セキュリティ画面から、 [使用しない状態が○分間続いたらログアウト]チェックボッ クスのチェックを外します。 USB ストレージ 59 ワイヤレスデュアルバンドギガビットルーター WNDR4300 パーティションスキームの変更 ルーターを操作するには、Mac のパーティションスキームを GUID または MBR に設定する 必要があります。 次のいずれかのサポートされるスキームに設定する必要があります: 1. ディスクユーティリティを開き、USB ドライブを選択します。 2. [パーティション]タブを選択します。 3. [ボリュームの方式]を選択し、使用したいパーティションの数を設定します。 4. [オプション]をクリックすると、パーティションオプションが表示されます。 5. [GUID パーティションテーブル]または[マスター · ブート · レコード]を選択します。 6. [OK]をクリックします。 USB ストレージ 60 6. ReadySHARE プリント US B ポ ー ト に 接 続 さ れ た プ リ ン タ ー を 共 有 6 ReadySHARE プリントは Mac や Windows PC と互換性があります。USB プリンターをルー ターの USB ポートに接続し、ワイヤレスで接続することができます。 この章には次の内容が含まれます。 • ReadySHARE プリント • USB コントロールセンターユーティリティ ReadySHARE の機能に関する詳細は、http://www.netgear.jp/solutions/homesolutions/readyshare/ をご覧ください。 61 ワイヤレスデュアルバンドギガビットルーター WNDR4300 ReadySHARE プリント USB プリンターをルーターの USB ポートに接続し、これをネットワーク上の Windows や Mac コンピューターで共有することができます。 ReadySHARE プリントを設定する: 1. USB プリンターを、USB ケーブルを使ってルーターの USB ポートに接続します。 2. プリンターを共有するすべてのコンピューターに、USB プリンタードライバーソフトウェ アをインストールします。プリンタードライバーがない場合は、プリンターのメーカーに お問い合わせください。ほとんどのドライバーはメーカーWeb サイトからダウンロードす ることができます。 3. プリンターを共有するすべてのコンピューターで、NETGEAR USB コントロールセンター ユーティリティをダウンロードします。ユーティリティには Mac 版と Windows 版があり、 次の方法でアクセス可能です。 • 下記 URL にアクセスし、ReadySHARE プリントの項目から、お使いのコンピューター に応じて[Windows 用ユーティリティ]または[MAC 用ユーティリティ]を選択し、 ダウンロードしてください。http://www.netgear.jp/solutions/homesolutions/readyshare/ メモ:ReadyNAS プリント機能をご利用になる前に、このユーティリティ を必ずインストールしてください。ReadySHARE プリントの機能を 利用するには、このユーティリティをバックグラウンドで立ち上げ ておく必要があります。 ReadySHARE プリント 62 ワイヤレスデュアルバンドギガビットルーター WNDR4300 4. 画面の指示に従い、NETGEAR USB コントロールセンターユーティリティをインストール します。 5. ユーティリティをインストールしたら、言語を選択します。 ReadySHARE プリント 63 ワイヤレスデュアルバンドギガビットルーター WNDR4300 6. 初めてユーティリティにアクセスする場合、プリンターを選択し、 [接続]ボタンをクリッ クします。 」に変わ 接続が確立されると、ステータスが「Manually connected by(コンピューター名) ります。 接続を解除するには、 [切断]ボタンをクリックしてください。ステータスが「使用可」に 変わります。 ネットワーク上のすべてのコンピューターで一度[接続]ボタンをクリックすると、それ ぞれのユーティリティが自動的に印刷キューを処理します。プリンターのステータスは、 すべてのコンピューターで「使用可」となります。 • ステータスが「使用可」の場合、USB プリンターを使用することができます。 • ステータスが「Manually connected by(コンピューター名)」の場合、(コンピュー ター名)のみプリンターに接続することができます。他のネットワーク機器は、(コ ンピューター名)が接続を解除するまで待つか、または接続がタイムアウトするまで 待って接続する必要があります(デフォルトタイムアウトは 30 秒です )。 ReadySHARE プリント 64 ワイヤレスデュアルバンドギガビットルーター WNDR4300 • [ツール]>[構成]画面で、デフォルトタイムアウト時間を設定することができます。 • ルーターに接続された USB プリンターで印刷する場合は、コンピューターで USB コ ントロールセンターユーティリティを実行している必要があります。ユーティリティ を終了すると、プリンターは機能しなくなります。 • Comodo などのファイアウォールソフトを使用していると、ReadySHARE プリント がUSBプリンターにアクセスするのをブロックしてしまう場合があります。ユーティ リティにプリンターが表示されていない場合、一時的にファイアウォールを無効に し、ユーティリティが機能するよう設定してください。 7. ご利用のプリンターがスキャナー機能を持っている場合、プリンターが使用可能状態であ ることを確認し、 [ネットワークスキャン]ボタンをクリックします。スキャナーウィンド ウが起動し、プリンターをスキャンに使用することができます。 ReadySHARE プリント 65 ワイヤレスデュアルバンドギガビットルーター WNDR4300 USB コントロールセンターユーティリティ USB コントロールセンターユーティリティを利用すると、コンピューターからルーターの USB ポートに接続された USB デバイスを操作することができます。このユーティリティを 使うとプリンター、スキャナー等を操作できます。 ご利用になるには、ネットワーク上で機器を操作したいすべてのコンピューターにユーティリ ティをインストールしておく必要があります。また、このユーティリティは PC または Mac 用 にダウンロードすることができます。次のサイトをご覧ください (http://www.netgear.jp/solutions/homesolutions/readyshare/)。 USB コントロールセンターユーティリティを起動すると、次の画面が表示されます: このメイン画面ではデバイスのアイコン、USB デバイスの説明、それらのステータスが確認 できます。 使用可:このデバイスは、現在使用中のコンピューターで利用することができます。 接続待機:現在使用中のコンピューターからこのデバイスに接続する必要があります。初め て接続する際は、デバイスドライバーをインストールするよう指示される場合があります。 メニュー選択: • システム:ユーティリティを終了します。 • ツール:コントロールセンターの設定にアクセスし、共有 USB 機器を設定します。次の セクションのコントロールセンターの設定をよくお読みください。 • NETGEAR USB コントロールセンターについて:USB コントロールセンターに関する 詳細を表示します。 ReadySHARE プリント 66 ワイヤレスデュアルバンドギガビットルーター WNDR4300 コントロールセンターの設定 [ツール]>[設定]を選択すると、次の画面が表示されます。 Windows ログオン時に自動で実行する:Windows にログオンすると、自動的にユーティリ ティを有効にします。 タイムアウト:しばらく使用しない時に、接続を維持する時間を指定します。 言語:このユーティリティの言語を選択します。 USB プリンター 初めてプリンターを使用する時は、 [接続]をクリックする必要があります。このプリンター のドライバーを印刷するよう指示される可能性があります。ドライバーをインストールする と、プリンターのステータスが「使用可」に変わります。 メモ:一部の USB プリンター(HP や Lexmark プリンターなど)では、 インストール時に実行されるソフトウェアで指示があるまでは USB ケーブルを接続しないよう要求されることがあります。 USB プリンターが検出され、自動的に接続された場合は、プリンターを取り外し、指示を 待ってから[接続]をクリックします。 ReadySHARE プリント 67 ワイヤレスデュアルバンドギガビットルーター WNDR4300 プリンターが「使用可」ステータスに変化すると、Windows のプリンターウィンドウの表示 が灰色ではなくなります。 この時点でプリンターの準備が整ったことを意味します。ユーティリティは、常にプリン ターの接続を維持する必要はありません。プリンターに印刷ジョブが入ると、ユーティリ ティは自動的にプリンターに接続し、印刷を開始します。印刷ジョブが完了すると、プリン ターのステータスは「一時停止」となります。 多機能プリンターでスキャンする 多機能プリンターのスキャナー機能を使用することができます。 1. プリンターのステータスが「使用可」になっていることを確認してください。 2. [ネットワークスキャナー]ボタンをクリックします。 これで、スキャナーウィンドウが開き、スキャンが実行されます。 ReadySHARE プリント 68 7. セキュリティ 有害コンテンツからネットワークを保護する 7 この章では、ルーターの基本的なファイアウォール機能を使って有害コンテンツが PC やその 他のネットワーク機器に入ってこないように保護するための方法を説明しています。 この章には次の内容が含まれます。 • HTTP トラフィックのキーワードブロック • 禁止サービス(ポートフィルタリング) 禁止スケジュール セキュリティイベントのメール通知 • • 69 ワイヤレスデュアルバンドギガビットルーター WNDR4300 HTTP トラフィックのキーワードブロック キーワードブロックを使い、特定の HTTP トラフィックがネットワークにアクセスするのを 防ぎます。ブロック機能は、常に有効にしたり、スケジュールに基づいて有効にしたりでき ます。 1. [詳細]>[セキュリティ]>[禁止サイト]を選択し、次の画面を表示します。 2. キーワードブロックオプションの 1 つを選択します。 • [スケジュール指定] :画面のスケジュール設定に基づいたキーワードブロックを有効 にします。 • [常にブロック] :スケジュールとは関係なく、常にキーワードブロックを有効にし ます。 3. キーワードの欄にキーワードまたはドメインを入力し、 [キーワードの追加]をクリックし て[適用]をクリックします。 キーワードリストには 32 個まで入力することができます。以下は入力例です。 • XXX のように URL の一部を指定すると http://www.badstuff.com/xxx.html を禁止す るこ とができます。 • .edu や .gov などのドメインを持つサイトのみを許可する場合は、.com 等のドメイン を指定します。 • すべてのインターネットサイトを禁止するには、ピリオド (.) を入力します。 キーワードやドメインを削除する: 1. 削除したいキーワードをリストから選択します。 [適用]をクリックして変更を保存します。 2. [キーワードの削除]をクリックし、 信頼できるコンピューターを指定する: 信頼できるコンピューター 1 台にブロックサイトへのアクセスを許可できます。そのコン ピューターには固定 IP アドレスが必要です。 セキュリティ 70 ワイヤレスデュアルバンドギガビットルーター WNDR4300 1. [信頼できる IP アドレスにブロックサイトへのアクセスを許可する]チェックボックス にチェックを入れ、[信頼できる IP アドレス]の欄に IP アドレスを入力します。 2. [適用]をクリックして変更を保存します。 禁止サービス(ポートフィルタリング) サービスとは、クライアントコンピューターの要求に基づき、サーバーコンピューターが実 行する機能を指します。例えば、Web サーバーは Web ページを提供し、タイムサーバーは 時刻と日付の情報を提供し、ゲームホストは他のプレーヤーの動きを提供します。インター ネット上のコンピューターがサーバーコンピューターにサービスの要求を送ると、要求され たサービスがサービスまたはポート番号により認識されます。この番号は、送信される IP パ ケットの宛先ポート番号となります。例えば、宛先ポート番号 80 番のパケットは HTTP (Web サーバー)の要求だということが分かります。 一般的なプロトコルのサービス番号は IETF (http://www.ietf.org/) という機関により定義され ており、RFC1700 (Assigned Numbers) という文書に発表されています。他のアプリケー ションのサービス番号は、通常はアプリケーションの開発者により、1024 ~ 65535 の範囲 内で選ばれます。ルーターには様々なサービスのポート番号が保存されていますが、あらか じめ保存されたサービス以外にも選ぶことができます。アプリケーションの発行元、ユー ザーグループやニュースグループに問い合わせたり、検索を通して、ポート番号情報を見つ けることも可能です。 禁止サービスの画面では、ネットワーク上のコンピューターによる特定のインターネット サービスを追加したり、禁止したりすることができます。この操作をサービスブロック、ま たはポートフィルタリングと呼びます。ブロック(禁止)するサービスを追加するには、ま ずこのアプリケーションが使用しているポート番号または番号の範囲を指定します。 サービスを禁止する: 1. [詳細]>[セキュリティ]>[禁止サービス]を選択し、次の画面を表示します。 2. [スケジュール指定]または[常にブロック]を選択してサービスブロックを有効にし、 [適 用]をクリックします。 [スケジュール指定]を選択した場合は、73 ページの禁止スケ ジュール で説明されている通り、スケジュール画面で時間を設定します。. セキュリティ 71 ワイヤレスデュアルバンドギガビットルーター WNDR4300 3. [追加]をクリックしてサービスを追加します。 [ブロックサービスの設定]画面が表示さ れます。 4. [サービスタイプ]のリストから、ブロックするアプリケーションやサービスを選びます。 リストには一般的なサービスが幾つか含まれていますが、その他のサービスも追加できま す。リストにはない、その他のサービスを追加したい場合は、 [ユーザー定義]を選択します。 5. アプリケーションが TCP か UDP のどちらを使用するか分かる場合は、 [プロトコル]の リストでどちらか適切なほうを選択してください。分からない場合は[TCP/UDP]を選択 してください。 6. 開始ポートの番号と終止ポートの番号を入力します。アプリケーションがシングルポート 番号を使用している場合は、同じ番号を両方の欄に入力してください。 7. ブロックしたい IP アドレスをどのように指定するかをラジオボタンで選択し、IP アドレ スを入力します。指定のサービスを 1 台のコンピューター、または IP アドレスで指定され た範囲のコンピューター、またはネットワーク上のすべてのコンピューターでブ ロックで きます。 8. ブロックサービスの設定を有効にするには、 [追加]をクリックします。 セキュリティ 72 ワイヤレスデュアルバンドギガビットルーター WNDR4300 禁止スケジュール インターネットアクセスを禁止したい日付と時刻を指定することができます。 禁止のスケジュールを立てる: 1. [詳細]>[セキュリティ]>[スケジュール]を選択し、次の画面を表示します。 2. キーワードやサービスを禁止するスケジュールを設定します。 • ブロックする曜日:チェックボックスを選択して禁止する曜日を選ぶか、または[毎 日]を選び、すべての曜日のチェックボックスを選択します。 • ブロックする時間帯:24 時間形式で開始時間と終了時間を選択するか、または[終 日]を選択し て 1 日中禁止します。 3. 一覧から[タイムゾーン]を選択します。夏時間を使用する場合は、 [夏時間に自動調整す る]というチェックボックスにチェックを入れます。 4. [適用]をクリックして設定を保存します。 セキュリティ 73 ワイヤレスデュアルバンドギガビットルーター WNDR4300 セキュリティイベントのメール通知 ログや警告をメールで受信するには、[メール]のセクションでメール情報を入力し、誰に 対してどれくらいの頻度でメールするかを設定します。 メール通知を設定する: 1. [詳細]>[セキュリティ]>[メール]を選択し、次の画面を表示します。 2. メールログや警告をルーターから受信するには、 [メール通知を有効にする]のチェック ボックスにチェックを入れます。 3. [送信メールサーバー]という欄に、プロバイダーの送信 (SMTP) メールサーバーの名前を 入力します(mail.myISP.com など) 。メール送信サーバーに関する情報は、メールソフ ト の設定画面に記載されています。この欄を空欄にすると、ログと警告のメッセージは メー ル送信されません。 4. [このメールアドレスに送る:]の欄に、ログと警告を送信するメールアドレスを入力しま す。このメールアドレスが差出人アドレスとなります。この欄を空欄にすると、ログと警 告のメッセージはメール送信されません。 5. メール送信時に認証が必要な場合は、 [メールサーバーの認証]にチェックを入れます。送 信メールサーバーの[ユーザー名]と[パスワード]を入力します。 6. 誰かが禁止サイトにアクセスしようとしたら、すぐにメールが送信されるよう設定し、ロ グを確認することができます。 毎週、毎日、毎時間などのオプションを選択した場合、指定された時期までにログがいっ ぱいになると、指定のメールアドレスに自動的にメールが送られます。ログが送信され ると、ログはルーターのメモリから消去されます。もしルーターがログファイルをメー ル送信できない場合、ログバッファーがいっぱいになる可能性があります。この場合は、 ログは上書きされ、過去の内容は破棄されます。 7. [適用]をクリックして設定を保存します。 セキュリティ 74 8. 8 管理 ネットワークを管理する この章では、ご利用のルーターとホームネットワークを維持管理するためのルーター設定を説 明しています。インターネットでのルーターのステータスの更新および確認については、105 ページのリモート管理 もご覧ください。また、ルーターのインターネットポートを通過するト ラフィックボリュームを監視する方法については 113 ページのトラフィックメーター をご覧く ださい。 この章には次の内容が含まれます。 • • • • • ルーターのファームウェアアップデート ルーターのステータスを表示する Web アクセスまたは Web アクセス試行のログを表示 設定ファイルの管理 パスワードの設定 75 ワイヤレスデュアルバンドギガビットルーター WNDR4300 ルーターのファームウェアアップデート ルーターのファームウェアはフラッシュメモリに保存されています。[詳細]タブの[管理 者]メニューからファームウェアをアップデートできます。ご利用の製品の新しいファーム ウェアが利用可能になると、NETGEAR Genie のトップ画面にメッセージが表示されます。 [ファームウェアのアップグレード]画面で[確認]ボタンをクリックし、ご利用の製品に ついて最新のファームウェアが利用可能かどうかチェックすることができます。 最新ファームウェアをチェックし、ルーターをアップデートする: 1. [詳細] [ > 管理者] [ > ファームウェアのアップグレード] を選択し、 次の画面を表示します。 2. [確認]をクリックします。 利用可能な最新ファームウェアがあると、ルーターがこれを検出します。 3. アップデートするファームウェアがある場合は[はい]をクリックし、アップデートしま す(ファイル名には .img という拡張子がついています) 。 警告! ファームウェアをルーターにアップロードする際、ブラウザーのウィ ンドウを閉じたり、リンクをクリックしたり、新しいページを読み込 むなどの操作をしないでください。ブラウザーが操作されると、ファー ムウェアが破損する恐れがあります。 アップロードが完了すると、ルーターが再起動します。アップデートのプロセスには、約 1 分ほどかかります。新しいファームウェアのリリースをお読みになり、アップデート 後にルーターを再設定する必要があるかご確認ください。 管理 76 ワイヤレスデュアルバンドギガビットルーター WNDR4300 ルーターのステータスを表示する ルーターのステータスや使用状況を確認するには、[詳細]タブを選択するか、または[詳 細]>[管理者]>[ステータス]を選択し、次のような画面を表示します。 ルーター情報 ルーター型番:ルーターのモデル名です。 ファームウェアバージョン:ルーターファームウェアのバージョンです。ルーターファーム ウェアをアップデートすると変更されます。 管理画面言語バージョン:画面の表示言語です。 LAN ポート: • MAC アドレス:Media Access Control アドレス。ルーターの LAN ポートで使われる固 有の物理アドレスです。 • IPアドレス:ルーターのLANポートで使われるIPアドレスです。 デフォルトは 192.168.1.1 となっています。 • DHCP サーバー:ルーターの内蔵 DHCP サーバーが LAN に接続された機器に対して有 効かどうかを表示します。 管理 77 ワイヤレスデュアルバンドギガビットルーター WNDR4300 インターネットポート MAC アドレス:Media Access Control アドレス。ルーターのインターネット (WAN) ポート が使用する固有の物理アドレスです。 IP アドレス:ルーターのインターネット (WAN) ポートで使われる IP アドレスです。アドレ スが表示されない場合、またはアドレスが 0.0.0 の場合、ルーターはインターネットに接続 できません。 Connection:ここには、ルーターが WAN 上で固定 IP アドレスを使用しているかどうかを 示します。この値が DHCP の場合、ルーターはプロバイダーから動的に IP アドレ スを取得 します。 サブネットマスク:ルーターのインターネット (WAN) で使われる IP サブネットマスクです。 DNS サーバー:ルーターが使用しているドメインネームサーバーのアドレスです。ドメイン ネームサーバーは、http://www.netgear.jp/ のような覚えやすいアドレスを IP アドレスに変換 します。 統計ボタン [ステータス]の画面にある[インターネットポート]で、 [統計を表示]ボタンをクリック し、次のような画面を表示します。 図 5. システムの稼働時間と更新間隔の統計 システムの稼働時間:ルーターが最後に再起動されてからの経過時間です。 ポート:WAN(インターネット)と LAN(イーサネット)ポートの統計です。各ポートに ついて、次のような画面が表示されます。 • ステータス:ポートの接続ステータスです。 • 送信パケット数:リセットまたは手動クリアが行われてから、このポートで送信された パケット数を示します。 • 受信パケット数:リセットまたは手動クリアが行われてから、このポートで受信された パケット数を示します。 • コリジョン:リセットまたは手動クリアが行われてからの、このポートでのコリジョン 数を示します。 • 送信速度:WAN および LAN ポートの現在の送信速度を示します。 • 受信速度:WAN および LAN ポートの現在の受信速度を示します。 • 稼働時間:ポートが接続されてからの経過時間を示します。 管理 78 ワイヤレスデュアルバンドギガビットルーター WNDR4300 • サンプリング間隔:この画面の統計が更新される間隔を意味します。 更新間隔を変更するには、[サンプリング間隔]の欄に秒数を入力し、[間隔の設定]をク リックします。 更新を完全に停止するには、 [停止]をクリックします。 接続ステータスボタン [ステータス]画面にある[インターネットポート]で[接続ステータス]ボタンをクリッ クし、接続ステータスを確認することができます。 図 6. 接続ステータス情報を表示 [リリース]ボタンは、すべてのアイテムのステータスを 0 に戻します。 [更新]ボタンはア イテムを更新します。 [ウィンドウを閉じる]ボタンは、接続ステータスの画面を終了します。 IP アドレス:ルーターに割り当てられた IP アドレスです。 サブネットマスク:ルーターに割り当てられたサブネットマスクです。 デフォルトゲートウェイ:ルーターが通信するデフォルトゲートウェイの IP アドレスです。 DHCP サーバー:ルーターに接続されたすべてのコンピューターに対し TCP/IP 設定を提供 する DHCP サーバーの IP アドレスです。 DNS サーバー:ネットワーク名を IP アドレスに変換する DNS サーバーの IP アドレスです。 リース取得:リースが取得された日付と時刻です。 リース期限:リースが期限切れとなる日付と時刻です。 管理 79 ワイヤレスデュアルバンドギガビットルーター WNDR4300 ワイヤレス設定(2.4 GHz および 5 GHz) 以下のフィールドが表示されます: ネットワーク名 (SSID):ルーターが使用しているワイヤレスネットワーク名 (SSID) です。5 GHz のデフォルトの名前は最後に -5G が付き、2.4 GHz ネットワークと区別されます。 地域:ルーターが使用されている地域を指します。 チャンネル:使用中のワイヤレスポートの動作チャンネルを認識します。工場出荷時の設定 は「Auto」です。 「Auto」が選択されていると、ルーターは利用可能な最適なチャンネルを 検出します。付近の機器からの干渉が認められた場合は、別のチャンネルを選択してくださ い。チャンネル 1、6、11 はお互いに干渉することはありません。 モード:ワイヤレス通信モードを指します。 ワイヤレス AP:ルーターの無線機能が有効かどうかを示します。この機能が有効でない場 合、前面のワイヤレスネットワーク LED が消灯します。 SSID ブロードキャスト:ルーターが SSID をブロードキャストするかどうかを示します。 無線機器同士の通信禁止:このオプションがオンになっていると、無線機器同士がお互い ネットワーク上でアクセスしたり、ローカルネットワーク上の機器へアクセスしたりできな くなります。 WPS:このネットワークで Wi-Fi 保護の設定が行われているかどうかを示します。 管理 80 ワイヤレスデュアルバンドギガビットルーター WNDR4300 Web アクセスまたは Web アクセス試行のログを表示 ログとは、ユーザーがアクセスしたり、またはアクセスしようとした Web サイトの詳細記 録です。ログには最大 256 までの項目を保存することができます。ログ内容は、キーワード ブロックが有効であり、信頼できるユーザーに対するログがない場合に表示されます。 [詳細]>[管理者]>[ログ]を選択します。[ログ]画面が表示されます。 この画面には次の情報が含まれます。 • 日付と時刻:ログが記録された日付と時刻です。 • ソース IP:このログの発生元の機器の IP アドレスです。 • ターゲットアドレス:アクセスした Web サイトやニュースグループの名前または IP ア ドレスです。 • アクション:アクセスがブロックされたか許可されたかを表示します。 ログ画面を更新するには、[更新]ボタンをクリックします。 ログを消去するには[ログを消去]をクリックします。 すぐにログをメールする場合は、[ログ送信]ボタンをクリックします。 管理 81 ワイヤレスデュアルバンドギガビットルーター WNDR4300 設定ファイルの管理 本製品の設定は、ルーターの設定ファイルに保存されています。このファイルをコンピュー ターにバックアップ(保存)したり、復元したり、または工場出荷時の初期設定にリセット したりすることができます。 メモ:コンピューターをルーターの USB ポートに接続された USB デバイ スにバックアップする方法について詳細は、57 ページの Time Machine バックアップ をご参照ください。 設定のバックアップ ルーターの設定をバックアップする: 1. [詳細]>[管理者]>[設定のバックアップ]を選択し、次の画面を表示します。 2. [バックアップ]をクリックし、現在の設定のコピーを保存します。 3. ネットワーク上のコンピューターに .cfg ファイルを保存する場所を選択します。 設定の復元 バックアップした設定を復元する: 1. [保存した設定をファイルから復元する]欄に、復元するファイルのフルパスを入力する か、または[参照]ボタンをクリックしてファイルを探します。 2. .cfg ファイルが見つかったら、 [復元]ボタンをクリックしてファイルをルーターへアップ ロードします。 アップロードが完了したら、ルーターを再起動します。 警告! 再起動プロセスを中断しないでください。 管理 82 ワイヤレスデュアルバンドギガビットルーター WNDR4300 消去 ルーターを別のネットワークに移動したい場合や、パスワードを忘れてしまった場合など、 現在の設定を消去し、工場出荷時の初期設定に戻したい場合があります。 ルーター本体にある工場出荷時の初期設定にリセットボタンを使うか(122 ページの初期設 定 を参照)、またはこの画面の[消去]ボタンをクリックします。 消去することで、ユーザー名は admin となり、パスワードは password となり、IP アドレス は 192.168.1.1 となり、ルーターの DHCP が有効になります。 パスワードの設定 ここでは、admin のユーザー名でルーターにログインする際に使用するデフォルトのパス ワードを変更することができます このパスワード変更は、ワイヤレスアクセスのためのパスワードとは異なります。ルーター 本体にあるラベルに、固有のワイヤレスネットワーク名 (SSID) とワイヤレスアクセスのた めのパスワードが記載されています(10 ページのラベル を参照)。 ユーザー名 admin に対しパスワードを設定する: 1. [詳細]>[管理者]>[新しいパスワード]を選択し、次の画面を表示します。 2. 現在のパスワードを入力し、新しいパスワードを 2 か所に入力します。 [パスワード復元を有効にする]というチェックボックス 3. パスワードを復元したい場合は、 を選択してください。 4. [適用]をクリックし、変更を有効にします。 パスワードの復元 ルーターの admin のユーザー名に対するパスワードを変更した場合は、NETGEAR はパス ワードの復元機能を有効にしておくことを推奨します。この機能を利用すると、万が一忘れ てしまった場合でもパスワードを復元することができます。この復元プロセスは、Internet Explorer、Firefox、Chorme ブラウザーでサポートされていますが、Safari では対応してい ません。 パスワード復元を設定する: 1. [パスワード復元を有効にする]というチェックボックスを選択します。 2. セキュリティの質問を 2 つ選択し、回答します。 3. [適用]をクリックして変更を保存します。 管理 83 ワイヤレスデュアルバンドギガビットルーター WNDR4300 ブラウザーを使ってルーターにアクセスする場合、ログインウィンドウが表示されます。パ スワード復元が有効な場合、[キャンセル]をクリックすると、パスワード復元が始まりま す。この後、セキュリティ質問に対し保存された回答を入力し、パスワードを復元すること ができます。 管理 84 9. 高度な設定 ネットワークの高度なカスタマイズ 9 この章ではルーターの高度な機能についてご説明しています。この章に記載された情報は、ネッ トワークの概念に関して十分な知識をお持ちであり、IP やドメイン名を使ってインターネット からリモートアクセスする等の高度な設定をしたい方のためのものです。 この章には次の内容が含まれます。 • • • • • • • • • 高度なワイヤレス設定 ワイヤレス AP ワイヤレスリピーター機能 (WDS) ポート転送とポートトリガー ローカルサーバーへのポート転送を設定する ポートトリガーの設定 ダイナミック DNS 静的ルート リモート管理 USB 設定 • • UPnP • IPv6 • トラフィックメーター 85 ワイヤレスデュアルバンドギガビットルーター WNDR4300 高度なワイヤレス設定 高度なワイヤレス設定画面を表示する: 1. [詳細]>[高度な設定]>[ワイヤレス設定]を選択します。 スクロール してその他 の設定を表 示 ここでは、次の設定ができます。 ワイヤレスルーターの無線を有効にする:このチェックボックスからチェックを外すと、ワ イヤレスルーターのワイヤレス機能をオフにすることができます。このチェックボックスに チェックを入れると、ルーターのワイヤレス機能は有効になります。無線がオフになってい る場合、それぞれのコンピューターを LAN ケーブルで接続すれば、ルーターを使用するこ とができます。 20/40MHz の共存を有効にする:この機能は 2.4GHz のみに設定できます。20/40MHz の共 存機能は、ワイヤレスモードが最大 300Mbps (40MHz) に設定された場合にデフォルトで有効 になります。ワイヤレスモードが最大 130Mbps に設定されているときはこのチェックボック スは選択不可になっています。 ワイヤレスモードが最大 300Mbps で設定されている場合、ルーターは 40MHz モードでも 20MHz モードでも設定できます。 [20/40MHz の共存を有効にする]チェックボックスが選 択されている場合、ルーターは近隣に既に 40MHz で動作している別のワイヤレスネットワー クやセカンダリチャンネルのワイヤレスアクセスポイントがない限り、40MHz モードで動 作します。別のワイヤレスネットワークやアクセスポイントがある場合は、ルーターは別の ワイヤレスネットワークやアクセスポイントと共存するために 20MHz で動作します。 メモ:フラグメンテーション長、CTS/RTS しきい値、プリアンブルモード のオプションは、ワイヤレステストおよび高度な設定でのみ使用し ます。これらの設定は変更しないでください。 送信出力制御:各無線の伝送パワーを変更できます。低い伝送パワーはルーターの消費電力 を下げますが、ワイヤレスの範囲も狭くなります。 高度な設定 86 ワイヤレスデュアルバンドギガビットルーター WNDR4300 スケジュールされた無線 LAN 接続のオフ:ワイヤレス接続が不要な間はルーターのワイヤ レス信号をオフにすることができる機能です。例えば、週末不在にする場合などはオフにし ておいてください。 WPS 設定:ネットワークにWPS機器を追加することができます。19ページのWi-Fi Protected Setup (WPS) 方式 をご参照ください。 • ルーターの PIN:PIN を使用して WPS でワイヤレスネットワークへ接続することができ ます。これを行うためには、ルーターの PIN が有効になっている必要があります。 • ルーターの PIN を有効にする:PIN が有効になっている場合のみルーターの PIN を使用 してルーターのワイヤレス設定を行ったり、WPS でワイヤレスクライアントを追加する ことができます。 • セキュリティのため、次の回数接続に失敗すると PIN は自動的に無効になります:この チェックボックスを選択すると、PIN の入力に数回失敗した後に PIN が無効になります。 この機能はルーターをブルートフォース攻撃から守ります。PIN が自動的に無効になる と、ルーターを再起動するか、設定画面で[ルーターの PIN を有効にする]チェックボッ クスを選択して[適用]ボタンを押すまで PIN が無効になります。 • 既存のワイヤレス設定を適用する:WPS を使用してワイヤレスコンピューターやデバイ スをネットワークに追加したときに、ワイヤレス設定が変更されないようにこのチェッ クボックスを選択したままにします。 このチェックボックスのチェックを外し、誰かが WPS を使用してネットワークに追加 すると、ワイヤレス SSID と WPSA2/WPA パスワードは自動的にランダムな値に変更さ れます。さらに、このオプションが選択されると、Windows Vista のマイネットワーク のようなソフトウェアがワイヤレスネットワークを検出しない場合があります。 ワイヤレスカードのアクセスリスト:[アクセスリストの設定]ボタンをクリックして[ワ イヤレスカードのアクセスリスト]画面を表示します。この画面では、ネットワークへのア クセスを MAC アドレスに基づき特定の機器のみに限定することができます。 高度な設定 87 ワイヤレスデュアルバンドギガビットルーター WNDR4300 MAC アドレスによるワイヤレスアクセスの制限 ワイヤレスネットワークに接続を許可するコンピューターやワイヤレスデバイスをリスト で設定することができます。これは各コンピューターやデバイス固有の MAC アドレスに基 づいて設定します。 各ネットワークデバイスは MAC アドレスを持っています。これはユニークな 12 文字の物理 アドレスで、16 進数で 0-9、a-f、A-F のみで構成され、コロンで区切られています。(例: 00:09:AB:CD:EF:01)一般的に、MAC アドレスはワイヤレスカードやネットワーク機器のラ ベルに記載されております。ラベルを参照できない場合は、コンピューターのネットワーク 設定ユーティリティから MAC アドレスを参照できます。接続デバイス画面からも、MAC ア ドレスを参照できます。 MAC アドレスによるアクセス制限方法: 1. [詳細]>[高度な設定]>[ワイヤレス設定]で、[アクセスリストの設定]をクリック して「ワイヤレスカードのアクセスリスト」を表示します。 2. [追加]をクリックして「使用可能なワイヤレスカードリスト」を表示します。 3. アクセスを許可したいコンピューターやデバイスが「使用可能なワイヤレスカードリスト」 に表示される場合、ラジオボタンを選択します。もしくは、 [機器名]と[MAC アドレス] を入力します。MAC アドレスは通常デバイスの底面に記載されています。 メモ:[接続デバイス]画面からこの画面の MAC アドレスの欄に MAC アド レスをコピー&ペーストできます。このためには、各ワイヤレスコン ピューターを使用してワイヤレスネットワークに追加します。これで コンピューターは接続デバイス画面に表示されます。 4. [追加]をクリックしてワイヤレスカードアクセスリストに追加します。画面がリストの画 面に戻ります。 5. ワイヤレスで接続したい各コンピューターやデバイスを追加します。 6. [アクセス制御を有効にする]チェックボックスを選択します。 7. [適用]をクリックします。 高度な設定 88 ワイヤレスデュアルバンドギガビットルーター WNDR4300 ワイヤレス AP ルーターを同じローカルネットワークの別のルーターのアクセスポイント(AP)として機能 するように設定できます。 ルーターをアクセスポイントとして設定する: 1. [詳細]>[高度な設定]>[ワイヤレス AP]の順に選択します。 2. [アクセスポイントモードを有効にする]チェックボックスを選択します。 3. 下のほうへスクロールすると、詳しい説明が表示されます。 4. LAN ケーブルを使用して WNDR4300 のインターネットポートと別のルーターの LAN ポー トを接続します。 5. ラジオボタンを選択して IP アドレスの設定をします。 • 既存のルーターから自動的に取得:WNDR4300 が AP モードになっているときに、 ネットワーク中の別のルーターが WNDR4300 に IP アドレスを割り当てます。 • 固定 IP アドレスを使用(推奨しません):WNDR4300 が AP モードになっていると きに WNDR4300 に特定の IP アドレスを割り当てたい場合にこの設定を使用します。 このオプションを使用するには、高度なネットワークの知識が必要です。 6. [適用]をクリックします。 高度な設定 89 ワイヤレスデュアルバンドギガビットルーター WNDR4300 ワイヤレスリピーター機能 (WDS) WDS 機能を使うと、ルーターをワイヤレスリピーターとして利用することができます。ワ イヤレスリピーターは、別のワイヤレスルーターにクライアントとして接続し、通信範囲を 広げることができます。 ワイヤレスリピーター機能は WDS (Wireless Distribution System) の一種です。WDS は、有線 で接続するネットワークではなく、複数のアクセスポイントを使ってネットワークを拡張する 方法です。下図はワイヤレスリピーター機能を使ったネットワークの様子を示しています。 リピーターアク セスポ イ ン ト ベースステーション ア ク セスポ イ ン ト 図 7. ワイヤレスリピーターの使用例 メモ:ワイヤレスリピーター機能を使用する場合、 [基本]>[ワイヤレス] 画面で「 WEP」または「 なし」のいずれかのセキュリティオプショ ンを選択する必要があります。WEP オプションは、[ワイヤレス] 画面の[モード]で 「最大 54 Mbps」のワイヤレスモードを選択し た場合のみ表示されます。 ワイヤレスベースステーション:ルーターがベースステーションアクセスポイント(親機) として機能し、リピーターアクセスポイント(子機)との間でトラフィックをブリッジしま す。また、無線および有線のローカルコンピューターも操作します。このモードを設定する には、リピーターアクセスポイント(子機)の MAC アドレスが必要となります。 高度な設定 90 ワイヤレスデュアルバンドギガビットルーター WNDR4300 ワイヤレスリピーター:ルーターは全てのトラフィックをローカルの無線または有線コン ピューターからリモートアクセスポイントに送信します。このモードを設定するには、ベー スステーションアクセスポイント(親機)の MAC アドレスが必要となります。 いずれかの無線を無効にしない限り、WNDR4300 ルーターは常にデュアルバンドコンカレ ント(並行)モードとなります。いずれかの無線バンドでワイヤレスリピーターを有効にす る場合、もう片方の無線バンドではワイヤレスベースステーションやワイヤレスリピーター を有効にすることはできません。ただし、どちらかの無線バンドのワイヤレスベースステー ションが有効になっており、もう片方の無線バンドをワイヤレスルーターまたはワイヤレス ベースステーションとして使用する場合、デュアルバンドコンカレントモードは影響を受け ません。 WDS でワイヤレスネットワークを設定する場合、両方のアクセスポイントで次の条件を満 たしている必要があります。 • 両方のアクセスポイントが同じ SSID、ワイヤレスチャンネル、暗号化モードを使用して いること。 • 両方のアクセスポイントが同じ IP サブネット上にあること。つまり、すべてのアクセス ポイントの IP アドレスが同じネットワーク上にあることを指します。 • すべてのネットワーク機器(有線 · 無線コンピューター)が同じネットワークアドレス 範囲内でアクセスポイントとして動作するよう設定されていること。 ワイヤレスリピーター機能を表示または確認する: [詳細]>[高度な設定]>[ワイヤレスリピート機能]を選択し、ルーターのワイヤレス リピーター設定を表示または変更します。 スクロールし てその他の設 定を表示 次の設定が利用可能です: • [2.4GHz]または[5GHz]のネットワークで ワイヤレスリピーター機能を有効にする: ワイヤレスリピーター機能を有効にする場合にチェックボックスを選択します。 • このルーターのワイヤレス MAC アドレス:この欄には、ルーターの MAC アドレスが参 照のため表示されます。この MAC アドレスは、使用している別のアクセスポイントの 該当するワイヤレスリピーター機能の画面で入力する必要があります。 • ワイヤレスリピーター:ご利用のルーターがリピーターの場合は、このラジオボタンを 選択します。 リピーターの IP アドレス:ご利用のルーターがリピーターの場合、別のアクセスポイン トの IP アドレスを入力します。 高度な設定 91 ワイヤレスデュアルバンドギガビットルーター WNDR4300 ワイヤレスクライアントとの関連付けを無効にする:ご利用のルーターがリピーターの 場合、このチェックボックスを選択すると、ワイヤレスクライアントが接続できなくな ります。LAN クライアントの接続のみが可能となります。 - ポイント · ツー · ポイントブリッジを設定している場合は、このチェックボックスを 選択します。 - すべてのクライアントトラフィックに別のアクセスポイント(ワイヤレスクライアン ト接続のあるリピーター)を経由させる場合、このチェックボックスは選択しないで ください。 ベースステーションの MAC アドレス:ご利用のルーターがリピーターの場合、ベース ステーションとなっているアクセスポイントの MAC アドレスを入力します。 • ワイヤレスベースステーション:ご利用のルーターがベースステーションの場合は、こ のラジオボタンを選択します。 ワイヤレスクライアントとの関連付けを無効にする:ご利用のルーターがベースステー ションの場合、このチェックボックスを選択すると、ワイヤレスクライアントが接続で きなくなります。LAN クライアントの接続のみが可能となります。 リピーター MAC アドレス (1~4):ご利用のルーターがベースステーションの場合、最大 4 つのアクセスポイントの「親」として機能することができます。他のアクセスポイン トの MAC アドレスをここに入力します。 ベースステーションの設定 ワイヤレスリピーター機能は、ハブおよびスポークモードでのみ利用可能です。機器をデイ ジーチェーンにすることはできません。また、両方の機器のワイヤレス設定が必要です。リ モート機器の MAC アドレスも必要です。まず、ベースステーションを設定し、次にリピー ターを設定します。 ベースステーションを設定する: 1. 両方の機器を全く同じワイヤレス設定(SSID、モード、チャンネル、セキュリティ)に します。ワイヤレスセキュリティオプションは「なし」か「WEP」のいずれかに設定し ます。 2. [詳細]>[高度な設定]>[ワイヤレスリピート機能]を選択し、ワイヤレスリピート機 能の画面を表示します。 スクロールし てその他の設 定を表示 高度な設定 92 ワイヤレスデュアルバンドギガビットルーター WNDR4300 3. [ワイヤレスリピーター機能を有効にする]チェックボックスと、 [ワイヤレスベースステー ション]のラジオボタンを選択します。 4. 1 つ、または複数のリピーター機器の MAC アドレスを入力します。 5. [適用]をクリックして変更を保存します。 リピーター機器の設定 イーサネット接続を使ってリピーター機器を設定し、ベースステーションへの無線機器と競 合がないようにしてください。 メモ:NETGEAR 以外のルーターをリピーターとして WNDR4300 ベース ステーションを使用する場合、その他の設定を変更する必要がある かもしれません。特にワイヤレスリピーター AP の DHCP サーバー 機能を無効にする必要があります。 ルーターをリピーターとして設定する: 1. リピーターとなるルーターにログインします。 2. [基本]>[ワイヤレス]を選択し、ワイヤレス設定がベースユニットとまったく同様である ことを確認してください。ワイヤレスセキュリティオプションは「 WEP」または「 なし」を 選択します。 3. [詳細]>[高度な設定]>[ワイヤレスリピート機能]で[ワイヤレスリピーター機能を有効 にする]というチェックボックスと、 [ワイヤレスリピーター]のラジオボタンを選択 します。 4. [リピーターの IP アドレス]の欄を入力します。この IP アドレスは、ベースステーショ ンと同じサブネットである必要がありますが、ベースステーションの IP アドレスとは異 なります。 5. [適用]をクリックして変更を保存します。 6. LAN で接続を確認してください。 これで、どこの無線または有線ルーターの LAN セグメントにあるコンピューターでも、 インター ネットに接続でき、他のアクセスポイントに接続されている無線または有線コ ンピューターやサーバーと、ファイルやプリンターの共有が可能になります。 ポート転送とポートトリガー ルーターは送信トラフィックに対する応答以外は、インターネットからの受信トラフィック をブロックする設定になっています。次のような場合は、例外ルールを設定することをお勧 めします: • インターネット上のリモートコンピューターからローカルネットワーク上のサーバーに アクセスできるようにする場合。 • 特定のアプリケーションやゲームからの応答がルーターに認識されないときに、これら を正しく機能させる場合。 高度な設定 93 ワイヤレスデュアルバンドギガビットルーター WNDR4300 WNDR4300 は、ポート転送とポートトリガーという 2 種類の方法でこうした例外ルールを 作成することができます。次のセクションでは、ポート転送とポートトリガーの違いや、そ れぞれの仕組みについて説明しています。 リモートコンピューターのアクセスの基本 ネットワーク上のコンピューターがインターネット上のリモートコンピューターにアクセ スしようとする場合、コンピューターはルーターにメッセージを送ります。このメッセージ には、ソースアドレスとターゲットアドレス、およびプロセス情報が含まれます。メッセー ジをリモートコンピューターに転送する前に、ルーターがソースの情報を変更し、通信セッ ションを作成して、これを追跡し、応答がコンピューターに戻るように仕向けます。 以下は通常の送信トラフィックと、その結果得られる受信応答の例です。 1. ブラウザーを立ち上げると、オペレーティングシステムがこのブラウザーセッションに 5678 というポート番号を割り当てます。 2. URL の欄に http://www.example.com と入力します。コンピューターは次のアドレスとポー ト情報の付いた Web ページの要求メッセージを作成します。要求メッセージがルーターに 送られます。 ソースアドレス:コンピューターの IP アドレスです。 ソースポート番号:5678 で、ブラウザーのセッションです。 ターゲットアドレス:コンピューターが DNS サーバーに問い合わせて検出する、 www.example.com の IP アドレスです。 ターゲットポート番号:80 で、Web サーバープロセスの標準ポート番号です。 3. ル ー タ ー は 内 部 セ ッ シ ョ ン テ ー ブ ル に エ ン ト リ を 作 成 し、コ ン ピ ュ ー タ ー と www.example.com の Web サーバーとの間の通信セッションを記述します。www.example.com に Web ページ要求メッセージを送信する前に、ルーターは本来の情報を保存し、ネットワー クアドレス変換 (NAT) を実行して要求メッセージのソース情報を変更します。 • ソースアドレスはご利用のルーターのグローバル IP アドレスに置き換えられます。ご 利用のコンピューターがグローバルに対応していないプライベート IP アドレスを使用 しており、インターネットでは使用できないため、このプロセスが必要となります。 • ソースポート番号はルーターによって選ばれた番号(例えば、33333)に変更されま す。2 つのコンピューターは同じセッション番号を使って独立操作できるため、このプ ロセスが必要となります。 ルーターはこの要求メッセージをインターネット経由で www.example.com の Web サー バーに送信します。 4. www.example.com の Web サーバーは、要求された Web ページデータに基づき、応答メッ セージを作成します。応答メッセージには次のアドレスとポート情報が含まれます。この 後、Web サーバーはルーターに応答メッセージを送ります。 ソースアドレス:www.example.com の IP アドレスです。 ソースポート番号:80 で、Web サーバープロセスの標準ポート番号です。 ターゲットアドレス:ルーターのグローバル IP アドレスです。 高度な設定 94 ワイヤレスデュアルバンドギガビットルーター WNDR4300 ターゲットポート番号:33333。 ルーターはセッションテーブルをチェックし、 ポート番号 33333 5. メッセージを受信した際、 に対してアクティブなセッションがあるかどうかを判断します。アクティブセッションを 見つけると、ルーターはメッセージを変更し、NAT によって置き換えられた本来のアドレ ス情報を復元します。ルーターはこの応答メッセージをコンピューターに送り、これが www.example.com の Web ページから表示されます。メッセージには次のアドレスとポー ト情報が含まれます。 ソースアドレス:www.example.com の IP アドレスです。 ソースポート番号:80 で、Web サーバープロセスの標準ポート番号です。 ターゲットアドレス:コンピューターの IP アドレスです。 ターゲットポート番号:5678 で、最初のリクエストを作成したブラウザーセッション で す。 6. ブラウザーセッションが終了したら、ルーターは最終的に通信中に動作していない時間を 検出します。このあと、ルーターはセッション情報をテーブルから削除し、ポート番号 333333 では受信トラフィックが受理されなくなります。 ポートトリガーで受信ポートを開く 前の例では、要求は特定のサービスポートからルーターによりリモートコンピューターへ送 られ、リモートコンピューターからルーターへの応答は直接このポート番号に送られまし た。リモートコンピューターが応答を別のポート番号に送ってしまうと、ルーターはこれを 認識できず、破棄してしまいます。ただし、一部のアプリケーション(FTP や IRC サーバー など)は複数のポート番号に応答を送り返します。ご利用のルーターのポートトリガー機能 を使うと、特定の送信ポートがセッションを開始した場合、ルーターに追加の受信ポートを 開くよう指示することができます。 例として IRC (Internet Relay Chat) を挙げます。ご利用のコンピューターがターゲットポー ト 6667 で IRC サーバーに接続されているとします。IRC サーバーは送信元のソースポート に対して応答するだけでなく、“ 認識 ” メッセージをポート 113 のコンピューターに送りま す。ポートトリガーを使うと、ルーターに対して「ターゲットポート 6667 のセッションを 開始した場合、送信元のコンピューターと通信できるようポート 113 での受信も許可してく ださい」という指示を送ることができます。前の例に似た手順で、以下にポートトリガー ルールを設定する効果について説明します。 コンピューターでチャットセッションを開始します。 1. IRC クライアントプログラムを開き、 2. IRC クライアントがターゲットポート番号 6667 を使って IRC サーバーへの要求メッセー ジを作成します。6667 は IRC サーバープロセスの標準ポート番号です。ご利用のコン ピューターはこの要求メッセージをルーターに送ります。 3. ルーターは内部セッションテーブルにエントリを作成し、コンピューターと IRC サーバー との間の通信セッションを記述します。ルーターは本来の情報を保存し、ソースアドレス とポートで NAT を実行し、この要求メッセージをインターネット経由で IRC サーバーに 送ります。 高度な設定 95 ワイヤレスデュアルバンドギガビットルーター WNDR4300 4. 設定されたポートトリガールールを確認し、ターゲットポート番号が 6667 であることを 確認すると、ルーターは受信ポート 113 のすべてのトラフィックをコンピューターに送 るための追加セッションエントリを作成します。 5. IRC サーバーは、NAT 割り当てのソースポート(前例では 33333 でした)をターゲット ポートとして使用し、応答メッセージをルーターに送信します。IRC サーバーはまた “ 認 証 ” メッセージもターゲットポート 113 でルーターに送信します。 6. ターゲットポート 33333 に対するメッセージを受信すると、ルーターはセッションテー ブルをチェックし、ポート番号 33333 に対してアクティブなセッションがあるかどうか を判断します。アクティブセッションを見つけると、ルーターは NAT により置き換えら れた本来のアドレス情報を復元し、この応答メッセージをコンピューターに送ります。 7. ターゲットポート 113 に対するメッセージを受信すると、ルーターはセッションテーブル をチェックし、ポート番号 113 に対して、コンピューターに関連付けられたアクティブな セッションがあることを学習します。ルーターはメッセージのターゲット IP アドレスを コンピューターの IP アドレスに置き換え、メッセージをコンピューターに転送します。 8. チャットセッションが終了したら、ルーターは最終的に通信中に動作していない時間を 検出します。このあと、ルーターはセッション情報をセッションテーブルから削除し、 ポート番号 333333 または 113 では受信トラフィックが受理されなくなります。 ポートトリガーを設定するには、アプリケーションがどの受信ポートを必要としているかを 理解しておく必要があります。また、受信ポートを開くトリガーとなる送信ポートの数も把 握しておく必要があります。この情報は、アプリケーションの発行元やユーザーグループ、 ニュースグループなどにお問い合わせになると入手できます。 メモ:トリガーされたアプリケーションを使用できるのは、一度に 1 台の コンピューターのみです。 高度な設定 96 ワイヤレスデュアルバンドギガビットルーター WNDR4300 外部ホスト通信を許可するためのポート転送 前の例では、いずれもコンピューターがインターネット上のサーバーコンピューターでアプ リケーションセッションを開始していました。インターネット上のクライアントコンピュー ターが、ネットワーク上のサーバーコンピューターへの接続を開始するよう設定することも 可能です。通常、ルーターは自分自身の送信トラフィックに対するレスポンスではない受信 トラフィックを無視します。このデフォルトのルールに対し、ポート転送機能を使って例外 を設定することができます。 ポート転送の一般的なアプリケーションは、前の Web サーバーの例から、クライアントと サーバーの関係を逆転させてご覧ください。この場合、リモートコンピューターのブラウ ザーが、ローカルネットワーク上のコンピューターで実行している Web サーバーにアクセ スする必要があります。ポート転送を使用すると、ルーターに対し、 「ポート 80(Web サー バ ー プ ロ セ ス の 標 準 的 な ポ ー ト 番 号)の 受 信 ト ラ フ ィ ッ ク を 受 理 し た ら、こ れ を 192.168.1.123 のローカルコンピューターに転送してください」という指示を出すことがで きます。次の手順で、ポート転送ルールを設定する効果を説明しています。 1. リモートコンピューターでブラウザーを開き、www.example.com の Web ページを要求 して、ルーターのグローバル IP アドレスを解決します。リモートコンピューターは、次 のターゲット情報で Web ページの要求メッセージを作成します: ターゲットアドレス:www.example.com の IP アドレスで、ルーターのアドレスです。 ターゲットポート番号: 80 で、Web サーバープロセスの標準ポート番号です。 リモートコンピューターはこの要求メッセージをインターネット経由でルーターに送り ます。 2. ルーターは要求メッセージを受信し、受信ポート 80 のトラフィックに適合するルールが あるかどうか、ルールテーブルを参照します。受信ポート 80 のトラフィックがローカル IP アドレス 192.168.1.123 に転送されるようにポート転送ルールを設定しておきます。 すると、ルーターは要求メッセージ中のターゲット情報を変更します。 ターゲットアドレスは 192.168.1.123 で置き換わります。ルーターはこの要求メッセー ジをローカルネットワークに送ります。 3. 192.168.1.123 の Web サーバーがこのリクエストを受信し、リクエストされた Web ペー ジデータで応答メッセージを作成します。この後、Web サーバーはルーターにこの応答 メッセージを送ります。 4. ルーターはソース IP アドレスで NAT を実行し、この要求メッセージをインターネット経 由で、www.example.com の Web ページを表示するリモートコンピューターに送ります。 ポート転送を設定するには、アプリケーションが必要とする受信ポートの情報が必要です。 この情報は、アプリケーションの発行元や関連のユーザーグループ、ニュースグループなど から入手できます。 高度な設定 97 ワイヤレスデュアルバンドギガビットルーター WNDR4300 ポート転送とポートトリガーの違い 以下は、ポート転送とポートトリガーの違いです。 • ポートトリガーはネットワーク上のどのコンピューターでも使用できますが、一度に 1 台しか使用できません。 • ポート転送はネットワーク上の 1 台のコンピューターに対して設定します。 • ポートトリガーでは、IP アドレスが自動的に取得されるため、あらかじめコンピューター の IP アドレスを知っておく必要がありません。 • ポート転送では、設定中にコンピューターの IP アドレスを指定する必要があり、IP アド レスは変更できません。 • ポートトリガーでは、受信ポートを開くために特定の送信トラフィックが必要ですが、ト リガーされたポートは一定時間動作がないと閉じてしまいます。 • ポート転送は常にアクティブで、トリガーは必要ありません。 ローカルサーバーへのポート転送を設定する ポート転送機能を使用すると、特定タイプの受信トラフィックがローカルネットワークの サーバーに送られるよう指示することができます。例えば、ローカル Web サーバー、FTP サーバー、ゲームサーバーなどを表示し、インターネット上で利用できるように設定したい 場合があります。 ポート転送画面でルーターが特定の受信トラフィックをローカルネットワークのコン ピューターに転送するよう設定します。特定のアプリケーションのサーバーに加え、他の受 信トラフィックがすべて転送されるデフォルト DMZ サーバーも指定することができます。 始める前に、どのタイプのサービス、アプリケーション、ゲームを提供するかを決定し、こ のサービスを提供するコンピューターのローカル IP アドレスを確認します。サーバーコン ピューターは常に同じ IP アドレスが必要です。 ポート転送を設定する: メモ:ご利用のサーバーコンピューターが常に同じ IP アドレスを持つよう、 本製品の予約 IP アドレス機能を使用します。 1. [詳細]>[高度な設定]>[ポート転送 / ポートトリガー]を選択し、次の画面を表示 します。 ポート転送がサービスタイプとして選択されています。 高度な設定 98 ワイヤレスデュアルバンドギガビットルーター WNDR4300 2. [サービス名]のリストから、ネットワーク上でホストしようとしているサービスまたは ゲームを選択します。サービスがこのリストにない場合は、99 ページのカスタムサービス の追加 をご覧ください。 3. [ サーバー IP アドレス ] の欄で、このサービスを提供するローカルコンピューターの IP ア ドレスの最後の桁を入力します。 4. [追加]をクリックします。サービスが画面のリストに表示されます。 カスタムサービスの追加 [サービス名]のリストにないサービス、ゲーム、またはアプリケーションを定義するには、 まずアプリケーションが使用するポート番号またはポート番号の範囲を指定します。この情報 は、 アプリケーションの発行元やユーザーグループ · ニュースグループなどから入手できます。 カスタムサービスを追加する: 1. [詳細]>[高度な設定]>[ポート転送 / ポートトリガー]の順に選択します。 2. サービスタイプのラジオボタンで[ポート転送]を選択します。 3. [カスタムサービスの追加]をクリックして次のページを表示します: 4. [サービス名]の欄に、このサービスを説明する名前を入力します。 5. [プロトコル]のリストから、プロトコルを選択します。分からない場合は、 [TCP/UDP] を選択してください。 6. ポートの設定をします。 • 外部開始ポート / 外部終止ポート:これらはインターネットインターフェイスのパブ リックポートの開始番号と終止番号です。シングルポート転送の場合、外部開始ポー トと外部終止ポートの番号は同じになります。範囲は 1-65534 です。 • 内部ポートに同じポート範囲を使用:このチェックボックスはデフォルトで選択され ています。異なるポートを使用したい場合、このチェックボックスを外して、内部 ポートを指定します。 • 内部開始ポート / 内部終止ポート:これらはルーターの LAN 上にあるコンピューター の開始ポート番号と終止ポート番号です。これらはプライベートポートです。内部終 止ポートはルーターにより自動的に設定されます。 7. [サーバー IP アドレス]の欄で、このサービスを提供するローカルコンピューターの IP ア ドレスを入力します。 8. [適用]をクリックします。このサービスが[ポート転送 / ポートトリガー]のリストに表 示されます。 高度な設定 99 ワイヤレスデュアルバンドギガビットルーター WNDR4300 ポート転送の編集または削除 ポート転送を編集または削除する: 1. ポート転送の表で、サービス名の隣のラジオボタンを選択します。 2. [サービスの編集]または[サービスの削除]をクリックします。 アプリケーションの例:ローカル Web サーバーを公開する ローカルネットワークで Web サーバーをホストしている場合、ポート転送機能を使ってイ ンターネット上のユーザーからのWebリクエストをWebサーバーに届けることができます。 ローカル Web サーバーを公開する: 1. DHCP アドレス予約を使い、Web サーバーに固定 IP アドレスまたは動的 IP アドレスを 割り当 てます。この例 では、ルーターが Web サーバーに常に 192.168.1.33 という IP アドレスを割り当てるようになります。 2. [ポート転送 / ポートトリガー]画面で、ルーターが HTTP サービスを Web サーバーの ローカルアドレス 192.168.1.33 へ転送するよう設定します。HTTP(ポート 80)は Web サーバーの標準的なプロトコルです。 3. (オプション)ダイナミック DNS サービスでホスト名を登録し、ルーターが 102 ページの ダイナミック DNS で説明されている名前を使用するよう設定します。インターネットか ら Web サーバーにアクセスする場合、リモートユーザーはプロバイダーから割り当てられ た IP アドレスを知っている必要があります。ただし、ダイナミック DNS サービスを使用 すると、リモートユーザーは mynetgear.dyndns.org などの分かりやすい名前でサーバーに アクセスすることができます。 ポートトリガーの設定 ポートトリガーは、動的拡張型のポート転送で、次のような場合に役立ちます。 • 複数のローカルコンピューターを同じアプリケーションに転送したい場合(ただし同時 ではない) 。 • アプリケーションが、送信ポートとは異なる受信ポートを開く必要があるとき。 ポートトリガーが有効になると、ルーターは特定の送信 “ トリガー ” ポートを探して送信ト ラフィックを監視し始めます。ルーターがポート上の送信トラフィックを検出すると、デー タを送信したローカルコンピューターの IP アドレスを記憶します。そして、ルーターは一 時的に指定された受信ポートを開き、トリガーされたポートの受信トラフィックをトリガー コンピューターに転送します。 ポート転送は、1 台のローカルコンピューターに対してポート番号または一定範囲の番号の 静的マッピングを作成しますが、ポートトリガーは必要に応じていくつものコンピューター のポートを動的に開くことができ、また不要になるとポートを閉じることができます。 高度な設定 100 ワイヤレスデュアルバンドギガビットルーター WNDR4300 メモ:マルチプレーヤーゲーム、ピア · ツー · ピア接続、リアルタイム通 信 (インスタントメッセージなど)、リモートアシスタンス (Windows XP の機能)などのアプリケーションを使用する場合、106 ページの UPnP の指示に従って Universlal Plug and Play (UPnP) を有効にし てください。 ポートトリガーを設定するには、アプリケーションがどの受信ポートを必要としているかを 理解しておく必要があります。また、受信ポートを開くトリガーとなる送信ポートの数も把 握しておく必要があります。この情報は、アプリケーションの発行元やユーザーグループ、 ニュースグループなどから入手できます。 ポートトリガーを設定する: 1. [詳細]>[高度な設定]>[ポート転送 / ポートトリガー]の順に選択します。 2. [ポートトリガー]のラジオボタンを選択し、ポートトリガーの情報を表示します。 3. [ポートトリガーを無効にする]のボックスが選択されている場合は、チェックを外します。 メモ:ポートトリガーを設定した後、[ポートトリガーを無効にする]に チェックが入っていると、ポートトリガーは無効になります。ただし、ルー ターに加えたすべてのポートトリガーの設定情報は、使用されていなくても そのまま維持されます。 ]の欄で、最大 9999 分までの値を入力します。 4. [ポートトリガーのタイムアウト(分) この値は、ターゲットの受信ポートの動作タイマーを制御します。一定時間動きがない と、受信ポートは閉じます。ルーターはアプリケーションが終了するタイミングが分か らないため、この設定が必要になります。 高度な設定 101 ワイヤレスデュアルバンドギガビットルーター WNDR4300 5. [サービスの追加]をクリックして次のページを表示します。 6. [サービス名]の欄で、このサービスを説明する名前を入力します。 7. [サービスユーザー]のリストで「すべて」 (デフォルト)を選択すると、このサービスは インターネット上のすべてコンピューターで使用可能となります。また、 「単一アドレス」 を選択して 1 台のコンピューターの IP アドレスを入力すると、この特定のコンピューター のみにサービスが許可されます。 8. サービスタイプを「TCP」または 「UDP」 (もしくは「TCP/UDP」 )から選択します。 9. [トリガーポート]の欄で、受信ポートを開く送信トラフィックポートの番号を入力します。 10.[接続タイプ] 、 [開始ポート] 、 [終止ポート]の欄には、受信接続ポートに関する情報を入 力します。 11.[適用]をクリックします。サービスが[ポートトリガーポートマップテーブル」に表示さ れます。 ダイナミック DNS ご利用のプロバイダー (ISP) が永久的な IP アドレスを割り当てた場合、ドメイン名を登録 し、この名前を公開ドメインネームサーバー (DNS) で IP アドレスにリンクさせることがで きます。ただし、ご利用のアカウントが動的 IP アドレスを使用している場合、どの IP アド レスが割り当てられるかが事前に分からず、アドレスは頻繁に変更されます。このため、ダ イナミック DNS サービスを購入して利用することになります。このサービスを利用すると、 ドメインを IP アドレスに登録し、ドメインに転送されてきたトラフィックを、動的 IP アド レスに転送させることができます。 ご利用のプロバイダーがプライベート IP アドレス(192.168.x.x や 10.x.x.x など)を割り当 てている場合、ダイナミック DNS サービスは利用できません。プライベート IP アドレスは インターネットを経路できないからです。 ルーターには、DynDNS.org から提供された、ダイナミック DNS サービスに接続できるク ライアントが含まれます。まず http://www.dyndns.org の Web サイトにアクセスし、ルーター で設定したアカウントとホスト名を取得します。この後は、プロバイダーが割り当てる IP ア ドレスが変更されるたびに、ルーターが自動的にダイナミック DNS サービスプロバイダー と通信し、あなたのアカウントにログインし、新しい IP アドレスを登録してくれます。例え ば、ホスト名が “hostname” の場合、ルーターには http://hostname.dyndns.org からアクセス することができます。 高度な設定 102 ワイヤレスデュアルバンドギガビットルーター WNDR4300 [詳細]タブで[高度な設定]>[ダイナミック DNS]を選択し、次の画面を表示します。 ダイナミック DNS を設定する: に名前の記載があるダイナミックDNSサービスのプロバイダー 1. [サービスプロバイダー] を使い、アカウントを登録します。 2. [ダイナミック DNS サービスを利用する]というチェックボックスを選択します。 3. ダイナミック DNS サービスプロバイダーのアドレスを選択します。例えば、DynDNS.org の場合は www.dyndns.org を選択します。 4. ダイナミック DNS サービスプロバイダーから与えられたホスト名(またはドメイン名)を 入力します。 5. ダイナミック DNS アカウントのユーザー名を入力します。これはホスト名ではなく、あ なたのアカウントにログインする際の名前です。 6. ダイナミック DNS アカウントのパスワード(またはキー)を入力します。 7. ダイナミック DNS プロバイダーが URL 解決にワイルドカードの使用を許可する場合、こ の機能を有効にするために[ワイルドカードの使用]チェックボックスにチェックを入れ ます。 例えば、ワイルドカード機能により *.yourhost.dyndns.org を yourhost.dyndns.org と同 じ IP アドレスのエイリアスとすることができます。 8. [適用]をクリックして変更を保存します。 静的ルート 静的ルートは、ご利用のルーターに追加のルーティング情報を提供します。通常、静的ルー トを追加する必要はありません。複数のルーターやサブネットがネットワーク上にある場合 など、特殊な状況でのみ静的ルートを設定してください。 静的ルートが必要となる例として、次のような場合を考えてみましょう: • 主要のインターネットアクセスがケーブルモデムからプロバイダーへとつながっている。 • ホームネットワークの中で、会社に接続するための ISDN ルーターを使用している。こ のルーターのアドレスは 192.168.1.100 である。 • 会社のネットワークアドレスは 134.177.0.0 である。 初めてルーターを設定する時、2 つの絶対的な静的ルートが作成されました。デフォルトの ルートはプロバイダーによりゲートウェイとして作成され、もう 1 つの静的ルートはすべて の 192.168.1.x アドレスのためにローカルネットワークに対して作成されました。この設定 で 134.177.0.0 ネットワークの機器にアクセスしようとすると、ルーターはリクエストをプ 高度な設定 103 ワイヤレスデュアルバンドギガビットルーター WNDR4300 ロバイダーに転送します。プロバイダーはリクエストを会社へ送りますが、会社のファイア ウォールでこのリクエストは拒否されてしまう可能性が高くなります。 この場合、静的ルートを設定して、134.177.0.0 は 192.168.1.100 の ISDN ルーターを経由して アクセスするようルーターに指示しなければなりません。この例では、次のようになります。 • [ターゲット IP アドレス]と[サブネットマスク]の欄では、この静的ルートがすべて の 134.177.x.x アドレスに適用することを指示します。 • [ゲートウェイ IP アドレス]欄では、これらのアドレスのトラフィックはすべて 192.168.1.100 の ISDN ルーターに転送することを指示します。 • ISDN ルーター は LAN にあるため、 [メトリック]の値の 1 は機能します。 • [プライベート] は、 RIPが有効になった場合のセキュリティ性を高めるために選択します。 静的ルートを設定する: 1. [詳細]>[高度な設定]>[静的ルート]を選択し、[追加]をクリックして次の画面を 開きます。 2. [ルート名]の欄で、この静的ルートの名前を入力します(識別にのみ使われます) 。 3. アクセスを LAN のみに限定したい場合は、 [プライベート]にチェックを入れます。プラ イベートを選択すると、静的ルートは RIP で報告されません。 4. このルートを有効にするには[アクティブ]にチェックを入れます。 5. 目的地の[ターゲット IP アドレス]を入力します。 6. この目的地の[サブネットマスク]を入力します。目的地がシングルホストの場合、 255.255.255.255 と入力します。 7. [ゲートウェイ IP アドレス]を入力します。この値は、WNDR4300 本体と同じ LAN セグ メントにあるルーターにしてください。 8. [メトリック]の部分に 1 ~ 15 の値を入力します。 この値は、あなたのネットワークと目的地との間にあるルーターの数を指します。通常、 2 ~ 3 の設定で構いませんが、直接接続の場合は 1 としてください。 9. [適用]をクリックして静的ルートを追加します。 高度な設定 104 ワイヤレスデュアルバンドギガビットルーター WNDR4300 リモート管理 リモート管理機能を使うと、WNDR4300 本体をインターネット上でアップデートしたり、状 態をチェックしたりすることができます。 リモート管理を設定する: 1. [詳細]>[高度な設定]>[リモート管理]を選択します。 メモ:必ずルーターのデフォルトのログインパスワードを安全なものに変更 してください。パスワードには、どの言語の辞書に載っている単語も使用せ ず、また大文字と小文字の英文字、数字、記号を混在させることを推奨しま す。最長 30 桁まで指定できます。 2. [リモート管理を有効にする]というチェックボックスを選択します。 3. [次のリモートアクセスを許可]の部分で、ルーターのリモート管理にアクセスすること を許可する外部 IP アドレスを指定します。 メモ:安全性を高めるため、アクセスをできるだけ限られた外部 IP アドレス のみに限定することを推奨します。 • インターネット上の 1 つの IP アドレスからのみアクセスを許可する場合は、 [この コンピューターのみ]を選択します。この後、アクセスを許可する IP アドレスを指 定します。 • インターネット上の特定 IP アドレスの範囲からアクセスを許可するには、[IP アド レス範囲]を選択します。次に開始 IP アドレスと終止 IP アドレスを指定します。 • インターネット上のすべての IP アドレスからアクセスを許可する場合は、 [全員]を 選択します。 4. 管理画面にアクセスする際に使われるポート番号を指定します。 通常、Web ブラウザーアクセスには、標準の HTTP サービスポート 80 が使われます。 安全性をさらに高めるため、リモート Web 管理画面用のカスタムポート番号を指定する こともできます。1024 ~ 65535 の間の数字を入力してください。ただし、共通のサー ビスポートの番号は使用しないでください。初期設定は 8443 であり、これは共通の HTTP 代替ポートです。 5. [適用]をクリックして変更を保存します。 高度な設定 105 ワイヤレスデュアルバンドギガビットルーター WNDR4300 6. インターネットからルーターにアクセスする場合、ルーターの IP アドレスをブラウザー のアドレスバーまたは場所の欄に入力し、コロン (:) を入力してからカスタムポート番号を 入力します。例えば、外部アドレスが 134.177.0.123 で、ポート番号が 8443 の場合、ブラ ウザーに http://134.177.0.123:8080 と入力します。 USB 設定 安全性を考慮し、ルーターは承認済みの USB 機器のみ共有することができます。手順につ いては「55 ページの承認済み USB デバイスの指定 」をご覧ください。 UPnP UPnP (Universal Plug and Play) は、インターネットアプライアンスやコンピューターなど の機器が必要に応じてネットワークやその他のデバイスに接続できるようにする機能です。 UPnP デバイスは、ネットワーク上の他の登録済み UPnP デバイスからサービスを自動的に 検出することができます。 マルチプレーヤーゲーム、ピア · ツー · ピア接続、リアルタイム通信(インスタントメッセー ジなど)、リモートアシスタンス(Windows XP の機能)などのアプリケーションを使用す る場合、UPnP を有効 にしてください。 この画面では以下の設定が可能です: • UPnP 起動:デバイスの自動設定のために、UPnP を有効または無効にできます。UPnP はデフォルトで無効になっています。このチェックボックスを選択しない場合、ルーター は他の機器にルーターのポート転送(マッピング)のようなリソース自動制御を許可し ません。 • 通知間隔(分) :通知間隔とは、ルーターが UPnP 情報をブロードキャストする間隔を指 します。この値は 1 ~ 1440 分の間で設定します。初期設定は 30 分ごとです。この間隔 を短く設定するとネットワーク トラフィックは増加しますが、機器の状態を最新に保つ ことができます。間隔を長く設定すると、機器の状態の更新間隔は長くなりますが、ネッ トワークトラフィックを大幅に減少することができます。 • 通知の有効期間(ホップ数):通知の有効期限は、各 UPnP パケットの送ったホップ数 (ステップ)に基づき決定されます。ホップ数とは、各 UPnP 通知が消滅するまでに、ブ ロードキャストパケットが伝達できるステップ数を指します。ホップ数は 1 ~ 255 の間 で設定します。初期設定の通知有効期間は 4 ホップに設定されており、ほとんどの家庭 用ネットワークでは問題ありません。一部の機器が更新されていない、または正しく接 続されない場合は、この値を少し上げる必要があります。 • UPnP ポートマップテーブル: [UPnP ポートマップテーブル]には、現在ルーターにア クセスしている UPnP 機器の IP アドレスと、この機器が開いているポート(内部および 外部)を示します。UPnP ポートマップテーブルには、どのタイプのポートが開いてい るか、またこのポートは各 IP アドレスに対してまだ有効であるかどうかを示します。 高度な設定 106 ワイヤレスデュアルバンドギガビットルーター WNDR4300 UPnP を有効にする: 1. [詳細]>[高度な設定]>[UPnP]の順に選択します。UPnP 画面が表示されます。 2. 使用したい設定を選択します。 3. [適用]をクリックして設定を保存します。 IPv6 NETGEAR Genie が自動的にインターネット接続を検出できない場合は、この機能を利用し て IPv6 インターネット接続を設定することができます。 IPv6 インターネット接続タイプを設定する: 1. [詳細]>[高度な設定]>[IPv6]を選択し、次の画面を表示します: 2. [インターネット接続タイプ]リストから選びます。この情報はプロバイダー (ISP) から提 供されます。 • ご利用のプロバイダーが詳細を提供していない場合は、 「6to4 トンネル」を選択します。 • 分からない場合は、 「自動検出」を選択し、ルーターに使用中の IPv6 を検出させます。 • インターネット接続が PPPoE、DHCP、固定 IP を使用せず IPv6 を使用している場 合は、「自動設定」を選択します。 • [インターネット接続タイプ]についての詳細は、次のセクションをご参照ください。 3. [適用]をクリックして変更を保存します。 高度な設定 107 ワイヤレスデュアルバンドギガビットルーター WNDR4300 自動検出フィールド IPv6 画面でドロップダウンリストから「自動検出」を選択すると、次の画面が表示されます。 「接続タイプ」のフィールドは、検出した接続タイプを表示します。この画面では次の項目 が表示されます: IPv6 LAN 設定 接続タイプ:ルーターの WAN(またはインターネット)インターフェイスの IPv6 アドレス です。スラッシュ(‘/’)の後の数字はプレフィックスの長さであり、IPv6 アドレスの下のア ンダーライン(‘_’)によっても示されています。 :ルーターの LAN インターフェイスの IPv6 アドレスで ルーターの IPv6 アドレス(LAN 側) す。スラッシュ(‘/’)の後の数字はプレフィックスの長さであり、IPv6 アドレスの下のアン ダーライン(‘_’)によっても示されています。 IP アドレスの割当て:ホームネットワーク(LAN)上のデバイスにどのように IPv6 アドレ スを割り当てるのかを選択できます。IPv6 アドレスの割り当てに「DHCP サーバーを使う」 または「自動設定」を選択できます。DHCP サーバーを使うとより多くの情報を LAN 内の デバイスに割り当てることができますが、一部の IPv6 システムは DHCv6 クライアント機能 に対応していない場合があります。デフォルトでは「自動設定」が選択されています。 このインターフェイス ID を使う:この機能を有効にしてルーターの LAN インターフェイス の IPv6 アドレス用のインターフェイス ID を指定することができます。ここで ID を特定し ない場合は、ルーターは ID を MAC アドレスから自動的に生成します。 IPv6 フィルタ 接続タイプが「パススルー」または「無効」でない場合、ルーターは WAN インターフェイ ス上で SPI ファイアウォール機能を開始します。ルーターは接続記録を作成し、各インバウ ンド IPv6 パケットを確認します。インバウンドパケットがルーター自身に予定されておら ず、ルーターがそのようなパケットを予想していなかった場合、またパケットが接続記録に ない場合、ルーターはこのパケットをブロックします。この機能は 2 つのモードがあります。 デフォルトは「安全」で TCP と UDP 両方のパケットを確認します。[オープン]では、確 認は UDP 接続にのみ適用されます。 高度な設定 108 ワイヤレスデュアルバンドギガビットルーター WNDR4300 自動設定 IPv6 画面でドロップダウンリストから「自動設定」を選択すると、次の画面が表示されます。 この画面では次の値を設定できます。 DHCP ユーザークラス: ほとんどの場合、この項目に入力する必要はありませが、プロバー ダーから特定のホスト名が提供された場合はここに入力してください。 DHCP ドメイン名:ほとんどの接続でこの項目は入力不要です。プロバイダーのドメイン名 を入力します。例えば、プロバイダーのメールサーバーが mail.xxx.yyy.zzz の場合、ドメイ ン名として xxx.yyy.zzz を入力します。 プロバーダーからドメイン名を提供された場合、この項目に入力します。例えば、Earthlink Cable はホームのホスト名が必要です、また Comcast は通常ドメイン名を提供します。 これは IPv6 接続のドメイン名です。IPv4 接続のドメイン名をここに入力しないでください。 他の設定は自動検出モードと同じです。IPv6 LAN 設定 と 108 ページの IPv6 フィルタ を参 照してください。 6to4 トンネル IPv6 画面でドロップダウンリストから「6to4 トンネル」を選択すると、次の画面が表示さ れます。 高度な設定 109 ワイヤレスデュアルバンドギガビットルーター WNDR4300 この画面では、次の値を設定できます: リモート 6to4 リレールーター:ルーターが 6to4 トンネルを設定するためのリモートリレー ルーターを指定します。プロバイダーがリレールーターを提供している場合、ここに入力し ます。この値を「自動」のままにしておき、ルーターが利用可能なリモートリレーを使用す ることもできます。6to4 トンネル接続は IPv4 インターネット接続が動作していることが必 要です。 他の設定は自動検出モードと同じです。IPv6 LAN 設定 と 108 ページの IPv6 フィルタ をご 参照ください。 パススルー このモードでは、ルーターは IPv6 パケットの 2 ポート(LAN と WAN ポート)のレイヤー 2 イーサネットスイッチとして機能します。 ルーターは IPv6 ヘッダーパケットを処理しません。 固定 IPv6 画面でドロップダウンリストから「固定」を選択すると、次の画面が表示されます。 この画面では、次の値を設定できます: IPv6 固定 WAN 設定 IPv6 アドレス / プレフィックス長:ルーターの WAN インターフェイス上の IPv6 アドレスと プレフィックスの長さです。 デフォルト IPv6 ゲートウェイ:デフォルト IPv6 ゲートウェイの IPv6 アドレスで、ルーター の WAN インターフェイス上にあります。 Primary DNS Server/Secondery DNS Server:IPv6 ドメイン名の記録を解決する DNS サー バーを指定します。これらの項目が指定されていない場合、ルーターは IPv4 インターネッ ト接続のために設定された DNS サーバーを使用します。(22 ページのインターネットの設 定 をご参照ください。) 高度な設定 110 ワイヤレスデュアルバンドギガビットルーター WNDR4300 IP アドレスの割当て:ホームネットワーク (LAN) のデバイスにどのように IPv6 アドレスを 割り当てるかを選択できます。IPv6 アドレスの割り当てには、 「DHCP サーバーを使う」ま たは「自動設定」を使用できます。DHCP サーバーを使うとより多くの情報を LAN 内のデ バイスに受け渡すことができますが、一部の IPv6 システムは DHCv6 クライアント機能に対 応していない場合があります。デフォルトでは「自動設定」が選択されています。 IPv6 固定 LAN 設定 IPv6 アドレス / プレフィックス長:ルーターの LAN インターフェイスの IPv6 アドレスとプ レフィックスの長さです。 DHCP IPv6 画面でドロップダウンリストから「DHCP」を選択すると、次の画面が表示されます。 この画面では次の値を設定できます: ユーザークラス:ほとんどの場合、この項目は設定不要ですが、プロバイダーから特定のホ スト名を提供された場合、ここに入力してください。 ドメイン名:この項目はインターネット接続には不要です。プロバイダーのドメイン名を入 力できます。例えば、プロバイダーのメールサーバーが mail.xxx.yyy.zzz の場合、ドメイン 名に xxx.yyyy.zzzz と入力します。プロバイダーがドメイン名を提供する場合、このフィー ルドに入力します。 (例えば、Earthlink Cable はホームのホスト名が必要です、また Comcast は通常ドメイン名を提供します。 これは IPv6 接続のドメイン名です。IPv4 接続のドメイン名をここに入力しないでください。 他の設定は自動検出モードと同じです。IPv6 LAN 設定 と 108 ページの IPv6 フィルタ を参 照してください。 高度な設定 111 ワイヤレスデュアルバンドギガビットルーター WNDR4300 PPPoE IPv6 画面でドロップダウンリストから「PPPoE」を選択すると、次の画面が表示されます。 次の項目が設定可能です: ログイン:これは通常メールアドレスで使用する名前です。例えば、メインのメールアカウ ントが [email protected] の場合、この項目には JerAB と入力します。 一部のプロバイダー(例えば、Mindspring, Earthlink, and T-DSL)は、ログインするときに フルメールアドレスの入力を要求することがあります。その場合は、フルメールアドレスを 入力します。 パスワード:プロバイダーにログインする際のパスワードを入力します。 サービス名:プロバイダーからサービス名を提供された場合、ここに入力します。そうでな い場合は、この項目はブランクにしておきます。 接続モード:ルーターが PPPoE 接続を確立する場合に設定します。通常は接続モードが「常 時接続」で安定した IPv6 接続を提供します。ルーターは接続を切断せず、万が一接続が切 断された場合(何らかの理由でモデムがオフになった場合など)、ルーターは PPPoE 接続が 利用可能になった時点で再び接続を確立します。 他の設定は自動検出モードと同じです。IPv6 LAN 設定 、108 ページの IPv6 フィルタ をご 参照ください。 高度な設定 112 ワイヤレスデュアルバンドギガビットルーター WNDR4300 トラフィックメーター トラフィックメーターでは、ルーターのインターネットポートを通過するインターネットト ラフィックの容量を監視することができます。トラフィックメーターを利用すると、トラ フィックの容量を制御したり、毎月の容量を制御したり、またはトラフィック使用状況のラ イブアップデートを取得することもできます。 インターネットトラフィックを監視する: 1. [詳細]>[高度な設定]>[トラフィックメーター]を選択し、次の画面を表示します。 スクロールし てその他の設 定を表示 2. この機能を利用するには、 [トラフィックメーターを有効にする]のチェックボックスを選 択します。 3. インターネットトラフィックの容量を記録し、制限したい場合は、 [トラフィック容量の制 御]というラジオボタンを選択します。次のいずれかのオプションを選択し、トラフィッ ク容量を制御することができます。 • 制限なし:トラフィック制限に達しても制御されません。 • ダウンロードのみ:制限は受信トラフィックにのみ適用されます。 • 双方向:制限は受信と送信の両方のトラフィックに適用されます。 4. また、毎月のトラフィック容量を MB で指定して 1ヶ月のトラフィック容量を制限したり、 1 時間ごとのトラフィック容量を制限したりすることもできます。 5. 特定の日付や時刻で開始するには、 [トラフィックカウンター]を設定します。 6. また、毎月または毎時間の制限に達する前に警告メッセージを発行するには、 [トラフィッ ク制御]で設定します。制限に達した場合、次のいずれかの処理を選択すること ができます。 • インターネット LED を緑 / 黄色に点滅させる。 • インターネット接続を切断し、無効にする。 7. インターネットトラフィックステータスを設定し、データトラフィックを監視します。 8. [トラフィックステータス]ボタンをクリックすると、ルーターのインターネットトラ フィックの最新状況を入手することができます。 9. [適用]をクリックして設定を保存します。 高度な設定 113 10. トラブルシューティング 10 この章では、ご利用のルーターでトラブルが生じた場合の診断と解決方法を提供しています。ここ で解決法が見つけられない場合は、 NETGEAR のサポートサイト (http://www.netgear.jp/supportInfo/) で製品や連絡先に関する情報をご覧ください。 この章には次の内容が含まれます。 • • • • • • クイックヒント LED のトラブルシューティング ルーターにログインできない インターネットにアクセスできない 変更が保存されない 日付や時刻が正しくない 114 ワイヤレスデュアルバンドギガビットルーター WNDR4300 クイックヒント ここでは、よくある一般的なトラブル解決に関するヒントをご紹介しています。 ネットワークを再起動する際の順序 ネットワークは必ず以下の順序で再起動してください: 1. モデムの電源を切ってから、電源コードを抜きます。 2. 次にルーターとコンピューターの電源を切ります。 3. モデムを再度接続し、電源を入れます。2 分間待ちます。 4. ルーターの電源を入れ、2 分間待ちます。 5. コンピューターの電源を入れます。 電源 LED ルーターが正しく動作しているかどうかは、電源 LED を確認してください。 ルーターの電源を入れた後 2 分以内に電源 LED が点灯しない場合は、122 ページの初期設 定 の手順に従ってルーターを再起動してください。 LAN ケーブルの接続を確認 LAN ケーブルがしっかりと差し込まれていることを確認します。 • LAN ケーブルがルーターに接続され、モデムがしっかりと接続されており、モデムと ルーターの電源が入っている場合、ルーターのインターネット LED が点灯します。 • LAN ケーブルでルーターに接続されている、電源の入ったすべてのコンピューターにつ いて、対応する番号のルーターの LAN ポート LED が点灯します。 ワイヤレス設定 コンピューターとルーターのワイヤレス設定が完全に一致していることを確認してください。 • ワイヤレスで接続されたコンピューターについては、ルーターとコンピューターのワイ ヤレスネットワーク名 (SSID) とワイヤレスセキュリティ設定が完全に一致している必 要があります。 • [高度なワイヤレス設定]画面でアクセスリストを設定した場合、各ワイヤレスコン ピューターの MAC アドレスをルーターのアクセスリストに追加する必要があります。 トラブルシューティング 115 ワイヤレスデュアルバンドギガビットルーター WNDR4300 ネットワーク設定 コンピューターのネットワーク設定が正しいかどうか確認してください。 • 有線および無線接続されたコンピューターは、ルーターと同じネットワーク上のネット ワーク (IP) アドレスが必要です。もっとも簡単な方法は、各コンピューターが DHCP を 使って自動的に IP アドレスを取得できるよう設定することです。 • 一部のケーブルモデムサービスでは、ご利用のコンピューターのアカウントにあらかじ め登録された MAC アドレスを使うよう要求する場合があります。 [接続デバイス]の画 面で MAC アドレスを確認することができます。 LED のトラブルシューティング ルーターの電源を入れた後、以下のことを確認してください。 1. 初めて電源を入れると、電源 LED が点灯します。 2. 電源 LED が数秒後に黄色に点灯し、セルフテストが実行されていることを確認します。 3. 約 30 秒後に、次のことを確認してください。 • 電源 LED が緑色に点灯します。 • インターネット LED が点灯します。 ルーター前面の LED は、トラブルシューティングに役立ちます。 電源 LED が消灯または点滅している • 電源コードがルーターに正しく接続されており、また電源ケーブルがしっかりとコンセン トに接続されているかどうかを確認してください。 • NETGEAR が提供する、本製品専用の 12V DC、5A AC アダプターをご利用かどうか確認 してください。 • 電源 LED がゆっくり、ずっと点滅している場合は、ルーターのファームウェアが破損して いることを意味します。これは、ファームウェアアップデートの中断やルーターがファー ムウェアに問題をみとめた場合に起こる可能性があります。このエラーが持続する場合は、 ハードウェアのトラブルを意味します。復元や、ハードウェアのトラブルに関するサポー トは、テクニカルサポート (http://www.netgear.jp/supportInfo/) にお問い合わせください。 LED が消えない ルーターの電源を入れると、LED が 10 秒間ほど点灯し、そして消えます。すべての LED が 点灯し続ける場合は、ルーター内部でエラーが発生したと考えられます。 すべての LED が 1 分以上経過しても消えない場合: • 電源を切ってから再度入れてみて、ルーターが正常に戻るかどうか確認してください。 • [リセット]ボタンを長押しして、ルーターを初期設定に戻してください。 (122 ページ の初期設定 を参照) トラブルシューティング 116 ワイヤレスデュアルバンドギガビットルーター WNDR4300 エラーが持続する場合は、ハードウェアに問題がある可能性があります。テクニカルサポー ト (http://www.netgear.jp/supportInfo/) へご連絡ください。 インターネットまたは LAN ポートの LED が消えている インターネット LED が 点灯しない場合は、以下を確認してください。 • ローカルネットワーク接続が、ルーター側とモデムまたはコンピューター側でしっかり と確立されているかどうかを確認してください。 • 接続されたモデムやコンピューターの電源が入っているかどうかを確認してください。 • 正しいケーブルを使っているか確認してください。 ルーターのインターネットポートと DSL モデムをケーブルで接続する場合は、DSL モデ ム付属のケーブルをご使用ください。 2.4 GHz と 5 GHz の LED が消灯している ワイヤレスネットワーク LED がずっと消灯している場合、ルーターのワイヤレスオン / オフ ボタンがオンになっていることを確認してください。このボタンでルーターの無線機能のオ ン / オフが切り替わります。無線機能がオンの場合、2.4 GHz/5 GHz LED が点灯します。 ルーターにログインできない ローカルネットワークのコンピューターからルーターにログインできない場合は、以下を確 認してください。 • ローカルネットワークに接続されたコンピューターを使用している場合は、コンピュー ターとルーターの接続が前項で説明された通りに確立されているかどうかを確認してく ださい。 • コンピューターの IP アドレスが、ルーターと同じサブネットにあることを確認します。 推奨される アドレスス キームを使 用している 場合、コンピュー ターのアド レスは 192.168.1.2 ~ 192.168.1.254 の間になります。 • コンピューターの IP アドレスが 169.254.x.x のように表示されている場合は、Windows または Mac OS が DHCP サーバーに接続できない時、IP アドレスを生成し、割り当て ています。これら自動生成のアドレスは、169.254.x.x の範囲内となります。IP アドレス がこの範囲内にある場合は、コンピューターからルーターへの接続を確認し、コンピュー ターを再起動してください。 • ルーターの IP アドレスが変更され、現在の IP アドレスが分からない場合は、ルーター の設定を工場出荷時の初期設定に戻してください。初期化すると、ルーターの IP アドレ スが 192.168.1.1 に戻ります。方法については、122 ページの初期設定 をご覧ください。 • ActiveXに対応していることを確認してください。Internet ブラウザーがJava、JavaScript、 Explorer をお使いの場合は、[更新]をクリックして Java アプレットを読み込んでくだ さい。 • ブラウザーを終了してから再度立ち上げてください。 トラブルシューティング 117 ワイヤレスデュアルバンドギガビットルーター WNDR4300 • 正しいログイン情報を使用していることを確認してください。工場出荷時の初期設定の ログイン名は admin、パスワードは password です。キーボード入力の際は Caps Lock がオフになっていることも確認してください。 • NETGEAR ルーターをネットワークの ADSL ゲートウェイの代替として設定しようとして いる場合、ルーターは一部のゲートウェイサービスを提供できません。例えば、ルーター は ADSL やケーブルデータをローカルネットワークのネットワーキング情報に変換すると いったことはできません。NETGEAR はこのような設定はサポートしておりません。 インターネットにアクセスできない ルーターにはアクセスできるものの、インターネットにアクセスできない場合は、まずルー ターがプロバイダー (ISP) から IP アドレス取得できるかどうか確認してください。プロバイ ダーが固定 IP アドレスを提供している場合を除き、ルーターはプロバイダーの IP アドレス を要求します。ルーター状態の画面で、リクエストが成功したかどうかを確認することがで きます。 WAN IP アドレスの確認: 1. ご 利 用 の ル ー タ ー に 接 続 さ れ て い る コ ン ピ ュ ー タ ー の ブ ラ ウ ザ ー を 起 動 し、 www.netgear.com のような外部サイトにアクセスします。 2. http://www.routerlogin.net と入力し、NETGEAR Genie にログインします。 3. [詳細]>[管理者]>[ルーターのステータス]を選択します。 4. インターネットポート部分に IP アドレスが表示されているかどうか確認してください。 0.0.0.0 と表示された場合、ルーターはプロバイダーから IP アドレスを取得していない ことになります。 ルーターがプロバイダーから IP アドレスを取得できない場合、ネットワークを再起動して ケーブル /DSL モデムが新しいルーターを認識するよう設定してください (115 ページのネッ トワークを再起動する際の順序 を参照)。 それでもルーターがプロバイダーから IP アドレスを取得できない場合、以下のいずれかの 問題が考えられます: • プロバイダー (ISP) がログインプログラムを必要としている可能性があります。 プロバイダーに、PPPoE (PPP over Ethernet) やその他のタイプのログインが必要かどう か、問い合わせてください。 • プロバイダーがログインを必要としている場合、ログイン名とパスワードが間違ってい る可能性があります。 • ロバイダーがコンピューターのホスト名をチェックしている可能性があります。 [インターネット設定]の画面で、アカウント名にプロバイダーのホスト名を指定してく ださい。 • ご利用のプロバイダーが 1 つの MAC アドレスのみをインターネット接続するよう許可 しており、コンピューターの MAC アドレスをチェックしている場合があります。この場 合は、以下のいずれかを行います。 - プロバイダーに対し、新しいネットワーク機器を購入したことを伝え、ルーターの MAC アドレスを使用するよう伝えてください。 トラブルシューティング 118 ワイヤレスデュアルバンドギガビットルーター WNDR4300 - コンピューターの MAC アドレスをクローンするよう、ルーターを設定してください。 ルーターが IP アドレスを取得しても、コンピューターがインターネットの Web ページを読 み込むことができない場合: • お使いのコンピューターは DNS サーバーアドレスを認識できない可能性があります。 DNS サーバーは、インターネット名(www アドレスなど)を数字の IP アドレスに変換 するためのインターネット上のホストです。通常、ご利用のプロバイダーが DNS サー バーのアドレスを 1 つか 2 つ提供しています。ルーターの設定時に DNS アドレスを入 力した場合、コンピューターを再起動し、DNS アドレスを確認してください。また、コ ンピューターに手動で DNS アドレスを指定することもできます。詳しくはご利用のオペ レーティングシステムの取扱説明書をご覧ください。 • ご利用のコンピューターでルーターが TCP/IP ゲートウェイとして設定されていない可 能性があります。 コンピューターがその情報を DHCP によりルーターから取得している場合、コンピュー ターを再起動し、ゲートウェイアドレスを確認してください。 • 既に不要なログインソフトウェアを実行している可能性があります。ご利用のプロバイ ダーがインターネットへのログイン用プログラム(WinPoET など)を提供している場 合、ルーターをインストールした後は、このソフトウェアは不要となります。Internet Explorer を開き、 [ツール]>[インターネットオプション]へ進み、 [接続]タブを選択 して、[ダイヤルしない]を選択します。 変更が保存されない NETGEAR Genie で設定の変更ができない場合、以下を確認してください。 • 設定を行う時に、別のメニューやタブに移動する前に必ず[適用]ボタンを押して設定 を確定してください。押し忘れると変更は無効になります。 • Web ブラウザーの[更新]ボタンをクリックしてください。変更が有効になっても、古 い設定がまだ Web ブラウザーのキャッシュに残っている可能性があります。 日付や時刻が正しくない [詳細]>[セキュリティ]>[スケジュール]から現在の日付と時刻を参照できます。ルー ターは現在の時刻の取得に、インターネット上のネットワークタイムサービスの一つである NTP を使用します。ログにはこの日付と時間が表示されます。日付と時刻が正しく表示され ないのは次の場合があります: • 日付が 2000 年 1 月 1 日と表示される。これはルーターがネットワークタイムサーバー にアクセスできていないことを意味します。インターネット接続を確認してください。 ルーターの設定を終えてすぐの場合は、少なくとも 5 分待ってから日付と時刻を再度確 認して下さい。 • 時刻が 1 時間早くなる。ルーターは自動的に夏時間を取得しています。スケジュール画 面で、[夏時間に自動調整する]チェックボックスのチェックを外してください。 トラブルシューティング 119 ワイヤレスデュアルバンドギガビットルーター WNDR4300 ワイヤレス接続 無線でルーターに接続できない場合は、以下の方法を試してみてください。 • 無線機器または使用中のコンピューターでは、ワイヤレスネットワークが検出されてい ますか? 検出されていない場合、ルーター前面の 2.4 GHz/5 GHz LED を確認してくださ い。こ こが点灯している必要があります。点灯していない場合、ルーター本体のワイヤレスオ ン / オフボタンを押して、ルーターの無線を有効にしてください。 ルーターの SSID ブロードキャストを無効にした場合、無線ネットワークは非表示にな り、ワイヤレスクライアントのスキャンリストには表示されなくなります。 (デフォルト では、SSID ブロードキャストは有効になっています。) • ご利用のワイヤレスデバイスからネットワークを見つけることはできるが接続できない 場合、ワイヤレスデバイスが選択したネットワーク(2.4 GHz または 5 GHz)に対応し ているかを確認してください。 • ご利用のワイヤレス機器は、ワイヤレスネットワークで使われているセキュリティ (WPA または WPA2 )に対応していますか? • 現在のルーターのワイヤレス設定を確認する場合は、LAN ケーブルを使ってコンピュー ターをルーターの LAN ポートに接続します。このあとルーターにログインし、 [基本]> [ワイヤレス]を選択します(29 ページのワイヤレス設定画面の項目 参照 ) 。 メモ:2.4 GHz b/g/n または 5 GHz a/n はワイヤレス画面から設定を行いま す。設定を変更した場合は、必ず[適用]をクリックします。 無線信号強度 無線機器がネットワークにつながったものの、信号強度が弱い場合は、以下の条件を確認し てください: • ルーターがコンピューターから離れすぎている、または近すぎることはありませんか? コンピューターをルーターの近くに置く必要がありますが、最低でも 1.8 メートルは離 して設置し、信号強度が改善されるかどうか試してください。 • ルーターとコンピューターの間に障害物があり、無線信号が遮られていませんか? トラブルシューティング 120 A. A 補足情報 ここでは、本製品の工場出荷時の初期設定と技術仕様について説明しています。 この補足情報では次の内容を説明します: • • 初期設定 技術仕様 121 ワイヤレスデュアルバンドギガビットルーター WNDR4300 初期設定 ルーターを初期設定に戻すには、ペーパークリップの端や、その他の細い物を使い、ルー ター本体のリセットボタンを 5 秒間以上長押しします。ルーターは再起動し、下表のような 工場出荷時の初期設定に戻ります。 表 2. 初期設定 機能 初期設定の動作 ルーターログイン ユーザーログイン URL www.routerlogin.com または www.routerlogin.net ユーザー名(大文字と小文字を区別) admin ログインパスワード( 大文字と小 password 文字を区別) インターネット MAC アドレス 接続 MTU サイズ ポート速度 LAN(ロ ー カ ル IP アドレス ネットワーク) サブネットマスク デフォルトのハードウェアアドレスを使う 1500 自動検知 192.168.1.1 255.255.255.0 DHCP サーバー 有効 DHCP 範囲 192.168.1.2 ~ 192.168.1.254 タイムゾーン 国・地域により異なる タイムゾーン夏時間 無効 レジストラによるこのルーターの 有効 設定を許可 DHCP 開始 IP アドレス 192.168.1.2 DHCP 終止 IP アドレス 192.168.1.254 DMZ 無効 SNMP 無効 ファイアウォール 着信(インターネットからの通信) 無効(HTTP ポート 80 のトラフィックを除く) 送信( インターネットへの通信) 有効( すべて) ソース MAC フィルタ 無効 補足情報 122 ワイヤレスデュアルバンドギガビットルーター WNDR4300 表 2. 初期設定 (続き) 機能 ワイヤレス 初期設定の動作 ワイヤレス通信 有効 SSID 名 ルーターラベルを参照 セキュリティ WPA2-PSK (AES) ブロードキャスト SSID 有効 通信速度 自動* 国 / 地域 国・地域により異なる RF チャンネル 国・地域が選択されるまでは 6 動作モード 2.4GHz b/g/n:最大 130Mbps 5GHz a/n:最大 300Mbps *. IEEE 標準 802.11 規格からの最大ワイヤレス信号速度です。実際の処理能力は異なります。ネットワーク状 況、作業環境(ネットワークトラフィック量、建材、構造、ネットワークオーバーヘッドなど)が実際のデータ 処理速度に影響します。 技術仕様 表 3. WNDR4300 ルーター仕様 機能 説明 データとルーティングプロト TCP/IP, RIP-1, RIP-2, DHCP, PPPoE, PPTP, Bigpond, ダイナミック DNS, UPnP, SMB コル 電源アダプタ • • • • 北ア メ リ カ : 120V, 60 Hz, 入力 UK, オース ト ラ リ ア : 240V, 50 Hz, 入力 ヨ ーロ ッ パ : 230V, 50 Hz, 入力 すべての地域(出力):12V DC @ 2 . 5 A, 出力 寸法 28 x 175 x 119 mm 重量 0.5 kg 動作温度 0° ~ 40°C 動作湿度 最大 90%、結露しないこと 電磁放射線 FCC Part 15 Class B VCCI Class B EN 55 022 (CISPR 22), Class B C-Tick N10947 LAN 10BASE-T または 100BASE-Tx または 1000BASE-T、RJ-45 WAN 10BASE-T または 100BASE-Tx または 1000BASE-T、RJ-45 ワイヤレス 最大ワイヤレス信号速度は IEEE 802.11 標準に準拠。前の表の注釈を参照。 無線データ速度 自動速度探知 補足情報 123 ワイヤレスデュアルバンドギガビットルーター WNDR4300 表 3. WNDR4300 ルーター仕様 (続き) 機能 説明 無線 LAN 規格 IEEE 802.11n IEEE 802.11n, IEEE 802.11g, IEEE 802.11b 2.4 GHz IEEE 802.11n, IEEE 802.11a 5.0 GHz ワイヤレスネットワークごと の最大コンピューター数 各 ノ ー ド によ るワ イヤレ スネ ッ ト ワー ク通信量によ り ます(通常は 50 ~ 70ノー ド)。 動作周波数範囲 802.11 セキュリティ 2.4 GHz 2.412–2.462 GHz (US) 2.412–2.472 GHz(日本) 2.412–2.472 GHz(ヨーロッパ ETSI) 5 GHz 5.18–5.24 + 5.745–5.825 GHz (US) 5.18–5.24 GHz(ヨーロッパ ETSI) 64/128bit WEP、WPA-PSK、WPA2-PSK、WPA/WPA2 Enterprise 補足情報 124 B. 適合性に関するお知らせ NETGEAR Dual Band - Wireless B 各種規格との適合 ここでは、本製品を電波スペクトルの使用および無線装置の操作に関する国内法令に基づいて使用するためのユー ザー要件が含まれます。エンドユーザーが適用要件に符合できない場合、国内規制当局により、エンドユーザーに対 して不法な操作や不利益な動作を招く恐れがあります。 注意:本製品のファームウェアにより、本製品は特定の地域または国で許可されたチャンネルでのみ操作できるよ う制限されています。このため、本ユーザーガイドに記載されたすべてのオプションが利用できると言うわけでは ありません。 ヨーロッパ - EU 適合宣言 上記の記号は、ヨーロッパ連合の R&TTE 指令の必須条件を満たしていることを示します。この装置は、以下の標準 に符合しています。 EN300 328 (2.4Ghz), EN301 489-17, EN301 893 (5Ghz), EN60950-1 完全な DoC については、NETGEAR EU 適合宣言をご覧ください (http://support.netgear.com/app/answers/detail/a_id/11621/)。 ヨーロッパ諸国の言語の EDOC 言語 声明 Cesky [チェコ語] NETGEAR Inc. tímto prohlašuje, že tento Radiolan je ve shode se základními požadavky a dalšími príslušnými ustanoveními smernice 1999/5/ES. Dansk [オランダ語] Undertegnede NETGEAR Inc. erklærer herved, at følgende udstyr Radiolan overholder de væsentlige krav og øvrige relevante krav i direktiv 1999/5/EF. Deutsch [ドイツ語] Hiermit erklärt NETGEAR Inc., dass sich das Gerät Radiolan in Übereinstimmung mit den grundlegenden Anforderungen und den übrigen einschlägigen Bestimmungen der Richtlinie 1999/5/EG befindet. Eesti [エストニア語] Käesolevaga kinnitab NETGEAR Inc. seadme Radiolan vastavust direktiivi 1999/5/EÜ põhinõuetele ja nimetatud direktiivist tulenevatele teistele asjakohastele sätetele. English [英語] Hereby, NETGEAR Inc., declares that this Radiolan is in compliance with the essential requirements and other relevant provisions of Directive 1999/5/EC. Español] [スペイン語] Por medio de la presente NETGEAR Inc. declara que el Radiolan cumple con los requisitos esenciales y cualesquiera otras disposiciones aplicables o exigibles de la Directiva 1999/5/CE. 125 ワイヤレスデュアルバンドギガビットルーター WNDR4300 Ελληνική [ギリシャ語] ΜΕ ΤΗΝ ΠΑΡΟΥΣΑ NETGEAR Inc. ∆ΗΛΩΝΕΙ ΟΤΙ Radiolan ΣΥΜΜΟΡΦΩΝΕΤΑΙ ΠΡΟΣ ΤΙΣ ΟΥΣΙΩ∆ΕΙΣ ΑΠΑΙΤΗΣΕΙΣ ΚΑΙ ΤΙΣ ΛΟΙΠΕΣ ΣΧΕΤΙΚΕΣ ∆ΙΑΤΑΞΕΙΣ ΤΗΣ Ο∆ΗΓΙΑΣ 1999/5/ΕΚ. Français [フランス語] Par la présente NETGEAR Inc. déclare que l'appareil Radiolan est conforme aux exigences essentielles et aux autres dispositions pertinentes de la directive 1999/5/CE. Italiano [イタリア語] Con la presente NETGEAR Inc. dichiara che questo Radiolan è conforme ai requisiti essenziali ed alle altre disposizioni pertinenti stabilite dalla direttiva 1999/5/CE. Latviski [ ラトビア語 ] Ar šo NETGEAR Inc. deklarē, ka Radiolan atbilst Direktīvas 1999/5/EK būtiskajām prasībām un citiem ar to saistītajiem noteikumiem. Lietuvių [リトアニア語] Šiuo NETGEAR Inc. deklaruoja, kad šis Radiolan atitinka esminius reikalavimus ir kitas 1999/5/EB Direktyvos nuostatas. Nederlands [オランダ語] Hierbij verklaart NETGEAR Inc. dat het toestel Radiolan in overeenstemming is met de essentiële eisen en de andere relevante bepalingen van richtlijn 1999/5/EG. Malti [マルタ語] Hawnhekk, NETGEAR Inc., jiddikjara li dan Radiolan jikkonforma mal-htigijiet essenzjali u ma provvedimenti ohrajn relevanti li hemm fid-Dirrettiva 1999/5/EC. Magyar [ハンガリー語] Alulírott, NETGEAR Inc. nyilatkozom, hogy a Radiolan megfelel a vonatkozó alapvetõ követelményeknek és az 1999/5/EC irányelv egyéb elõírásainak. Polski Niniejszym NETGEAR Inc. oświadcza, że Radiolan jest zgodny z zasadniczymi [ ポーランド語] wymogami oraz pozostałymi stosownymi postanowieniami Dyrektywy 1999/5/EC. Português [ポルトガル語] NETGEAR Inc. declara que este Radiolan está conforme com os requisitos essenciais e outras disposições da Directiva 1999/5/CE. Slovensko [スロベニア語] NETGEAR Inc. izjavlja, da je ta Radiolan v skladu z bistvenimi zahtevami in ostalimi relevantnimi določili direktive 1999/5/ES. Slovensky [スロバキア語] NETGEAR Inc. týmto vyhlasuje, že Radiolan spĺňa základné požiadavky a všetky príslušné ustanovenia Smernice 1999/5/ES. Suomi NETGEAR Inc. vakuuttaa täten että Radiolan tyyppinen laite on direktiivin 1999/5/EY oleellisten vaatimusten ja sitä koskevien direktiivin muiden ehtojen mukainen. [フィンランド語] Svenska Härmed intygar NETGEAR Inc. att denna Radiolan står I överensstämmelse med de [スウェーデン語] väsentliga egenskapskrav och övriga relevanta bestämmelser som framgår av direktiv 1999/5/EG. Íslenska Hér með lýsir NETGEAR Inc. yfir því að Radiolan er í samræmi við grunnkröfur og aðrar [アイスラン ド語] kröfur, sem gerðar eru í tilskipun 1999/5/EC. Norsk [ ノ ルウ ェ ー語] NETGEAR Inc. erklærer herved at utstyret Radiolan er i samsvar med de grunnleggende krav og øvrige relevante krav i direktiv 1999/5/EF. 適合性に関するお知らせ 126 ワイヤレスデュアルバンドギガビットルーター WNDR4300 本機は 2.4 GHz 広帯域通信システム(トランシーバー)であり、すべての EU メンバー地域および EFTA 諸国(装置 の使用が制限されるフランスとイタリアを除く)での使用を目的として製造されています。 イタリアで本機を使い、屋外で無線接続を行ったり、通信やネットワークサービスへの公開アクセスを提供するには、 エンドユーザーはスペクトル協会にて許可を取得する必要があります。 フランスでは、本機を屋外接続用に使用することはできません。地域によっては、RF 出力電源が 10 mW EIRP、周 波数 2454 ~ 2483.5 MHz に限定される場合があります。エンドユーザーの情報については、フランスのスペクトル 協会にお問い合わせください。 米国における FCC の動作要件 FCC からユーザーへのお知らせ 本機にはユーザーが自ら修理できる部分は含まれておりません。また、承認されたアンテナのみをお使いくださ い。製品に対して変更や修正が加えられた場合、すべての適用規定の証明および承認を無効化します。 FCC からの人体への暴露に関するガイドライン 本装置は、無規制環境に対して設定された FCC 放射線被爆制限に適合しています。本装置は、放射体および使用 者の身体から最低でも 20 cm 以上は離れた場所でインストールし、操作してください。 この送信機は、他のアンテナや送信機と併用したり、共同設置したりしないでください FCC の適合宣言 弊社 NETGEAR(所在:350 East Plumeria Drive, San Jose, CA 95134)は、弊社単独の責任のもと、ワイヤレス デュアルバンドギガビットルーター WNDR4300 が FCC CRF 47 規則の Part 15 Subpart B に適合していることを 宣言します。本機の操作は以下の対象となります。 • 本機は有害な干渉を起こしません。 • 本機は、予想外の動作の原因となる干渉を含め、いかなる干渉に対しても影響を受けません。 FCC の無線周波妨害に関する警告および説明 この製品は FCC 規定 Part 15 に記載されている Class B デジタル装置としてのテストを受け、その条件を満たし ています。これらの条件は、本機を住宅地域において操作する上で、有害な干渉から保護されるよう定められてい ます。本機はラジオ周波数を使用および放射しますので、マニュアル通り正しくインストールされていない場合は 有害な無線干渉を招く恐れがあります。但し、正しくインストールが行われている場合においても、絶対に干渉を 招かないという保障はありません。本機がラジオもしくはテレビ受信に対して干渉を招き、電源を入れたり切った りすることで、本機が原因であることが明らかである場合は、以下の要領で干渉の修正を試みて下さい。 • 受信アンテナを再編成するか、位置を移動する。 • 本機と受信機の間隔を広げる。 • 本機を、受信機が接続されているものとは別の電源に接続し直す。 • ラジオ / テレビの専門技師に問い合わせる。 FCC からの注意事項 • 弊社の代表により明示的に承認されていない本機への変更や修正を行うと、本機を使用するユーザーの権限が 無効になる場合があります。 • 本機は FCC 規則 Part 15 に 準拠しています。本機の操作は、次の条件の対象となります:(1) 本機は有害な干 渉を引き起こしてはならない (2) 本機は予期せぬ動作を招く可能性のあるものを含め、あらゆる干渉を受信す る必要がある。 • 米国市場で販売される製品は、チャンネル1~11のみが有効です。その他のチャンネルを選ぶことはできません。 • 本機とそのアンテナは、他のアンテナや送信機と併設または同時に使用できる必要があります。 カナダ通信部門による無線妨害に関する規制 本デジタル装置(ワイヤレスデュアルバンドギガビットルーター WNDR4300)は、カナダ通信部門の無線妨害規定に 定められたデジタル装置による電波雑音放出量 Class B 規定に符合しています。 本装置は Class [B] デジタル機器であり、Canadian ICES-003 に適合しています。 Cet appareil numérique de la classe [B] est conforme à la norme NMB-003 du Canada 適合性に関するお知らせ 127 ワイヤレスデュアルバンドギガビットルーター WNDR4300 カナダ産業省 (IC) 本機は IC 規定の RSS-210 に 準拠しています。本機の操作は、次の条件の対象となります:(1) 本機は有害な干渉を引 き起こしてはならない (2) 本機は予期せぬ動作を招く可能性のあるものを含め、あらゆる干渉を受信する必要がある。 重要:被爆に関する声明: 本機は、無規制環境に対して設定された IC 放射線被爆制限に適合しています。本機は、放射体および使用者の身体 から最低でも 20 cm 以上は離れた場所でインストールし、操作してください。 注意: 帯域 5150 ~ 5250 MHz の機器は同一チャンネル移動衛星システムに有害な干渉を引き起こす可能性を低めるため、 室内でのみ使用することができます。 5250 ~ 5350 MHz および 5650 ~ 5850 MHz の主なユーザー(優先的なユーザー)としては高出力レーダーが割り当 てられており、これらのレーダーは LE-LAN 機器に干渉は損害を招く恐れがあります。 Ce dispositif est conforme à la norme CNR-210 d'Industrie Canada applicable aux appareils radio exempts de licence. Son fonctionnement est sujet aux deux conditions suivantes: (1) le dispositif ne doit pas produire de brouillage préjudiciable, et (2) ce dispositif doit accepter tout brouillage reçu, y compris un brouillage susceptible de provoquer un fonctionnement indésirable. NOTE IMPORTANTE: Déclaration d'exposition aux radiations: Cet équipement est conforme aux limites d'exposition aux rayonnements IC établies pour un environnement non contrôlé. Cet équipement doit être installé et utilisé avec un minimum de 20 cm de distance entre la source de rayonnement et votre corps. Avertissement: Le dispositif fonctionnant dans la bande 5150-5250 MHz est réservé uniquement pour une utili-sation à l'intérieur afin de réduire les risques de brouillage préjudiciable aux systèmes de satellites mobiles utilisant les mêmes canaux. Les utilisateurs de radars de haute puissance sont désignés utilisateurs principaux (c.-à-d., qu'ils ont la priorité) pour les bandes 5250-5350 MHz et 5650-5850 MHz et que ces radars pourraient causer du brouillage et/ou des dommages aux dispositifs LAN-EL. GPL ライセンス規約 本製品には GPL が含まれる場合があります。GPL ライセンス規約をご覧になるには、こちら (ftp://downloads.netgear.com/files/GPLnotice.pdf) をご覧ください。 GNU General Public License (GPL) に関する情報は、こちら (http://support.netgear.com/app/answers/detail/a_id/2649) をご覧ください。 適合性に関するお知らせ 128