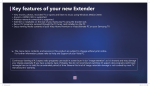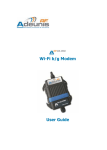Download 箱に入っているものを確認する 各部の名称と働き
Transcript
はじめに ● プロバイダーとの契約・工事が完了していること。 ● インターネットに接続するための情報が揃っていること。 テクニカルサポート 本製品の保証期間は3年間です。無償保証を受けるためには、本製品をご購入後30日 以内のユーザー登録が必要になります。 ユーザー登録方法につきましては、別紙[ユー ザー登録のお知らせ] をご確認ください。 また、 サポートする上で、 ご購入いただいた証 明(領収書・レシート等) をして頂く場合がございますので、保管をお願いいたします。 NETGEARカスタマーサポート 電 話:フリーコール 0120-921-080 受付時間:平日9:00∼20:00、土日祝10:00∼18:00(年中無休) E-mail: [email protected] ・ユーザー名 ・パスワード ・DNSサーバーのアドレス (必要な場合のみ) DHCPによる接続の場合(Yahoo!BB、CATV等) ・コンピューター名(必要な場合のみ) ・DNSサーバーのアドレス (必要な場合のみ) ・WAN側IPアドレス ・サブネットマスク ・ゲートウェイアドレス ・DNSサーバーのIPアドレス まずこれらの内容をご確認ください。 □ R6300本体 1個 □ LANケーブル 1本 □ 電源アダプター 1本 □ ドキュメント 1式 (ハードウェア製品保証規定を含む) ① コンピューターとケーブル/DSLモデム (またはONU) の電源を 切ってください。 ルーターに貼られている透明のフィルムは剥がしてからお使いください。 ② 以下のように接続します。 ルーターとコンピューターはワイヤレス、 またはLANケーブルを使用し て有線で接続できます。 有線または無線 電源ボタン インターネット R6300 ⑦ ③ 1.モデム、 2.ルーター、 3.コンピューターの順に電源を入れてください。 ①② ③④ ⑨ ⑩ ⑪ ⑫ ⑬ 働き 電源を入れると点灯します。 インターネットの接続状態を示します。 ワイヤレスLANの動作状態を示します。 ④ USBポートLED USB機器の接続状態を示します。 ⑥ WPSボタン プッシュボタン方式で無線LANに接続する場合に使用します。 2秒間押し続ける事でワイヤレスLANのオン/オフの切り替えができます。 ⑦ USB2.0 USB接続のプリンターや外付けHDDをつなぎます。 ⑨ LANポート 4 パソコンやハブを接続します。 ⑩ インターネットポート ⑪ リセットボタン ⑫ 電源ボタン ⑬ 電源ケーブル差し込み口 3 PCのワイヤレス設定 無線LANアダプター内蔵パソコンの場合は、無線LANのスイッチがオン になっている事をご確認ください。 Windows 8をご利用の場合 ① 画面右下の角にマウスポインターを移動さ せるとWindowsの 「チャーム」 が表示される ので、[設定]をクリックします。 ② ワイヤレスアイコンをクリックします。 ① 画面右下のシステムトレイに表示されているワ 2 イヤレス接続のアイコンをクリックし、項目■で メモしたWiFi Network Name (SSID)のネッ トワークを選び、[接続]をクリックします。 セキュ リティーキー(Network key) が設定されてい る場合は、 セキュリティキーを入力して[OK]ボ タンを押せば設定完了です。 ② ①で接続するネットワークが表示されない場合は、 [ネットワークと共 有センターを開く] を選択し、以降の手順を行います。 ③ 左メニューの [ワイヤレスネット ワークの 管 理] をクリック後 に、 [追加] ボタンをクリックします。 ④[ネットワークプロファイルを手動で作 成します] をクリックします。 2 ⑤ 項目■でメモしたセキュリティ情報を入 力して[次へ]をクリックします。 モデム ⑤ ⑥ ⑧ USB3.0 Windows 7をご利用の場合 ●WiFi Network Name(SSID) はパソコンなどの無線子 機からワイヤレスネットワーク名として認識されます。 ●Network Key(Password) はワイヤレスネットワーク に接続するためのパスワードになります。 PCとルーターを接続する 各部の名称と働き ⑧ ⑧ 画面の指示に従って設定を行います。 ネ ットワーク名やセキュリティキーを入力 2 する画面が表示されたら、項目■でメモ したセキュリティ情報を入力し、[次へ]を クリックします。 Network Key(Password) ルーターに接続する 1 ⑤ ワイヤレス オン/オフボタン WiFi Network Name(SSID) お問い合わせの際に以下の情報が必要となります。 箱に入っているものを確認する ③ ワイヤレスLED 変更した場合は、以下の欄にメモしておきましょう。 ※上記の項目で不明な点がございましたら、契約中のプロバイダーにご確認ください。 ・シリアル番号(本体に記載されている13桁程度の番号) ② インターネットLED ⑦「接続またはネットワークのセットアッ プ」画面で 「ワイヤレスネットワークに手 動で接続します」 を選択します。 固定IPによる接続の場合 ・NETGEAR製品の製品名 名称 Network Key(Password) PPPoE接続の場合(フレッツ・ADSL、Bフレッツ等) NETGEAR製品のインストール、設定、 または仕様に関 するご質問や問題については、下記のNETGEARカス タマーサポートまでご連絡ください。 ① 電源LED ⑥「ネットワークと共有センター」 で 「新し い接続またはネットワークのセットアッ プ」 を選択します。 以下の要件を満たしていることを確認してください。 デュアルバンド・ワイヤレスルーター R6300 お問い合わせの前に WiFi Network Name(SSID) USB接続のプリンターや外付けHDDをつなぎます。 モデムやONU(光ネットワークユニット) を接続します。 ④ ルーター前面のワイヤレスLEDが点灯していることを確認します。 LEDが点灯しない場合は、背面の電源ボタンがオンになっていることを 確認します。 3 2「セキュリティ設定の確認」 有線で接続する場合は、手順■ 手順■ 4 「PCのワイヤレス設定」 は不要です。手順■へ進みます。 2 ③ ネットワーク一覧が表示されますので、 項目 2 ■でメモしたWiFi Network Name (SSID)の ネットワークを選び、 [接続]をクリックします。 7秒以上押し続けると工場出荷時の設定に戻すことができます。 押下すると電源オンになります。 電源ケーブルを接続します。 ※実際のラベルと異なる場合がございます。 Windows Vistaをご利用の場合 ① [スタート]ボタン をクリックし、 スタート メニューの中にある[接続先]を選択します。 2 ④ セキュリティキーの欄に項目■でメモした Network Key (Password)を入力し、 [次へ] クリックします。 画面の指示に従って設定を完 了します。 セキュリティ設定の確認 本製品は出荷時に個別のワイヤレスセキュリティ設定がされています。 本体底面のラベルに出荷時のセキュリティ情報が記載されています。次 の欄にメモしておきましょう。 ⑥[閉じる] をクリックします。 ⑤ ③で接続するネットワークが表示されない 場合はデスクトップを表示し、右下のネット ワークアイコンを右クリックして 「ネットワー クと共有センターを開く」 を選択し、以降の 手順を行います。 ② ネットワーク一覧が表示されますので、項目 2 ■でメモしたWiFi Network Name(SSID) のネットワークを選び、 [接続] をクリックし ます。 ③[セキュリティキーまたはパスフレーズ] 2 の 欄 に項目■でメモしたNetwork Key (Password)を 入 力し、 [ 接 続]をクリッ クします。 ④ 正しく設定されていれば、右図が表示さ れ、設定完了です。 Windows XPをご利用の場合 ① 画面右下のシステムトレイに表示されているワイヤレスネットワーク接続 のアイコン をクリックします。 ② ネットワーク一覧が表示されますので、項目 2 ■でメモしたWiFi Network Name(SSID) のネットワークを選び、 [ 接続]をクリック します。 ルーター機能付きADSLモデムなど をお使いの場合、右の表示がされる ことがあります。 アクセスポイントと してご利用になられる場合は、 ルータ ー管理画面より設定してください。 フ レッツ光プレミアムの場合も、 アクセ スポイントの設定をしてください。 DHCPを検出した場合 通常自動的に設定され、右図が表示 されます。 [インターネットに接続す る] をクリックします。 ③[ネットワークキー] の欄及び[ネットワー 2 クキーの確認入力]に項目■でメモした Network Key(Password)を 入 力 し、 [接続] をクリックします。 参考 デスクトップ NETGEAR Genieについて デスクトップNETGEAR Genieは、ホームネットワークの管理や修復が簡単に できるツールです。インストールして起動させておくことで、インターネット接続 を常に監視し、一般的な問題に関しては自動的に修復します。 また、ルーターの管理画面にも簡単にアクセスできます。 ルーターの工場出荷時のデフォルト設定は以下のとおりです。ルー ターの背面パネルにあるリセットボタンで、 デフォルト設定に戻すこと が出来ます。 以下のページの[Download Now(ダウンロード)]ボタンからダウンロードできます。 工場出荷時の状態 http://www.netgear.jp/solutions/homesolutions/netgear-genie/index.html 「はじめに」 で確認したプロバイ ダー情報を、以下の例を参考の 上、入力します。 [次へ]を押します。設定が更新さ れます。 ②[Wi-Fi]をタップ、ボタンをオン に変更します。 2 ③ ネットワーク一覧が表示される ので、項目■でメモした WiFi Network Name (SSID) の ネ ッ ト ワ ー ク を タ ッ プ、 Network key(Password)を 入力します。 ④ ログイン プロバイダより指定された接続ID(例:[email protected]) パスワード プロバイダより指定された接続パスワード ※固定IPを検出した場合、 「はじめに」 で確認したプロバイダー情報に 「IPアドレス」 の情報 が必要かをご確認ください。設定の必要がない場合、本マニュアル 「ルーター工場出荷時の 状態」 を参照してルーターを初期化し再度同じ手順で検出結果に変化があるかをご確認く ださい。設定の必要がある場合、 そのまま設定を続けてください。 が表示された後、 しばらくして 画面上部に マークが表示さ れると接続完了です。 ④ 右図が表示されたら、 [インタ ーネットに接続する] をクリッ クします。 WPS対応無線子機と接続する場合 WPS(Wi-Fi Protected Setup)とは WPSとは, ワイヤレスルーターとワイヤレス機器間の接続設定とセキュリティ設定を簡 単に行うための方式です。 この方式を利用すると無線LAN子機の登録、ワイヤレス ルーター及び無線LAN子機のセキュリティ設定の手順を省略することができます。 ネットギアのホームページまたはルーター管理画面へのログイン 画面が表示されたら設定完了です。 Push 'N' Connect(プッシュボタン方式) : ワイヤレスルーターとワイヤレス機器で同時にWPSボタンを押す (プッシュ) することによって 接続設定とセキュリティ設定が行われます。 ルーター管理画面 PIN方式: ワイヤレス機器で生成した8桁の 数字をワイヤレスルーターに設定 した後、 ワイヤレスルーターとワイ ヤレス機器で同時にWPSボタンを 押すことによって接続設定やセ キュリティ設定が行われます。 PUSH PUSH ルーター管理画面にログインし、 パスワードの変更や、高度な設定がで きます。 WPS 方式を利用した簡単設定 プッシュボタン方 式に対 応したUSBワイヤレスアダプターやコン ピューターであれば、 セキュリティキーの入力をする代わりにWPSボタ ンを押すとセキュリティ設定が行えます。 ① ルーターのWPSボタン を押してください。 ② 2分 以 内にワイヤレス子 機(ワイヤレスUSBアダプターやコン ピューター) のWPSボタンを押します。 ③ 自動的に接続がされます。 ④ ワイヤレス子機の追加をする場合、①②を繰り返します。 4 NETGEAR genie でルーターの接続設定を行う ① コンピューターでInternet Explorerなど のWebブラウザーを起動します。 ② 右の設定画面が表示された場合は、次へ をクリックします。 ご契約のプロバ ③ インターネット接続のタイプを自動的に検出します。 イダーにより設定内容が異なりますので、以下をご参照ください。 NETGEAR Genieの画面が表示されない場合は、一旦ブラウザー を閉じ、 アドレスバーに http://www.routerlogin.net と入力しま す。 それでも表示されない場合は、本マニュアル 「ルーターの工場 出荷時の状態」 を参照し、工場出荷時の状態に戻します。 ① Webブラウザーを起動し、アドレスバーに http://www.routerlogin.net と入力します。 ②ユーザー名とパスワードを入力します。デ フォルトは以下の値が設定されています。 ユーザー名:admin パスワード:password ③ 右の 通りNETGEAR Genieの基 本 ホ ーム画面が表示されます。各項目から 設定の変更ができます。 ●パスワードを忘れたとき ルーターの管理画面ログイン時に、 ユーザー名とパスワードを入力す るダイアログボックスが表示されたら、 キャンセルをクリックします。 パ スワード復元時の質問に対して、設定しておいた答えを入力します。 192.168.1.1/24 ネットワーク名 WiFi Network Name(SSID) セキュリティキー Network key(Password) password 底面のラベル参照 底面のラベル参照 以下の手順で、 ルーターを工場出荷時の状態に戻すことが可能です ReadySHARE を使う ® ❶ ルーターの電源が入った状態で、 ゼムクリップを伸ばしたものなどを 使用して本体背面のリセットボタン を7秒以上押し続けます。 ❷ リセットボタンを離し再起動するのを待ってください。 ❸ 電源LEDが点灯したら、再設定を行います。 リセットボタン ルーターの設定が完了後、USB外付けハードディスクやUSB接続のプ リンターを共有できます (特別なドライバーが必要な機器は動作しな い場合があります)。 ReadySHARE® アクセス Windowsコンピューターからは、以下のいずれかの手順でアクセスします。 ー スタ ートメニュ ー か ら[プ ロ グ ラムとファイル の 検 索]欄 に ¥¥readyshareと入力し、 [OK] または虫眼鏡のボタンをクリック します。 ー Internet ExplorerなどWEBブラウザ ーを起 動しアドレス欄に ¥¥readyshareと入力します。 ー スタートメニューから [コンピューター] を選択し、左側のメニューか ら [ネットワーク] をクリックしてアドレス欄に ¥¥readyshareと入 力します。 Macからは、以下の手順でアクセスします。 ① 移動=>サーバへ接続を選びます。 ② サーバのアドレスとして、smb://readyshareを入力します。 ③ 接続をクリックします。 ReadySHARE についての詳細は、 http://www.netgear.jp/solutions/homesolutions/readyshare/ をご覧ください。 ReadySHAREクラウド ReadySHAREクラウドを使うと、 ルーターのUSBポートに接続された USB外付けハードディスクへインターネット経由でリモートアクセスで きるようになります。 ① ルーターにログインし、 [高度] > [USBストレージ] > [ReadySHARE] を選択します。 ② 指示に従ってReadySHAREクラウドサーバーにルーターを登録します。 ③ USB外付けハードディスクにアクセスできるユーザーを追加します。 ユーザーはコンピューターから、 http://readyshare.netgear.com へアクセスしてアカウントを作成 し、 ReadySHARE®クラウドを利用できるようにします。 ●パスワードの変更方法 [高度]-[管理者]-[パスワード設定]を選択します。 現在のパスワードと新しいパスワードを入力します。 ●パスワードの紛失に備える方法 パスワードの変更時に 「パスワード復元を有効にする」 チェックボッ クスにチェックを入れ、質問の答えを入力します。 IPアドレス admin パスワード (password) 各種設定画面へ アクセスできます。 PPPoEを検出した場合 ①[設定] アイコンを タップします。 http://www.routerlogin.net ユーザ名(user name) デスクトップ NETGEAR Genie ホーム画面 ④ 接続と表示されれば、設定完了です。 iPhone/iPad/iPod touchから接続する場合 ルーターへのアクセス 無線が繋がらない ・ルーターとコンピューターの距離をできるだけ近づける。 (最適な距離は1∼3mです) ・セキュリティソフトをご使用の場合はファイアウォールの機能をいったん 無効にしてください。(セキュリティソフトの詳細につきましては、 セキュリティソフトメーカーにご確認ください。) ・セキュリティの設定を見直す。 無線で通信をする場合には、ルーターと同じセキュリティキーをPC(子機) 側にも設定する必要があります インターネットに接続できない PPPoE接続の場合、 プロバイダーの接続情報が、 正しく入力されていない可能性があります。 ① ルーターの設定画面から、[高度]タブを選択し、[インターネット ポート]の[接続ステータス]ボタンをクリックします。 ② IPアドレス欄に、[0]以外の数字が入っていることを確認します。 IPアドレスが 「0.0.0.0」 となっている場合は、 プロバイダーの情報が 正しく入力されていない可能性があります。 ブラウザーに「 http://www.routerlogin.net 」 と入力しても、ルーターにログインできない 以下の点をご確認ください。 ・ ルーターが起動しており、 ワイヤレスLEDが点灯していることを確認します。 ・ コンピューターがルーターの4つのLANポートのいずれか、 またはワイヤレスで接続 されていることを確認します。 ・ 前のキャッシュが残っている可能性があるため、 ブラウザーのキャッシュを消去し、 ブ ラウザーのアドレスバーに http://routerlogin.net と入力します。 ・ コンピューターが静的または固定IPアドレスを取得するよう設定されている場合(稀 です)、 ルーターから自動的に取得するよう変更します。 ・ ご利用のモデムのアドレスが http://www.routerlogin.net に設定されていない か確認します。 ご利用のモデムのアドレスが「 http://www.routerlogin.net 」 に設定されている場 合、 ルーターのアドレスと重複し、 ログインできない場合があります。 その場合、 どちら かのアドレスを変更する必要があります。NETGEARルーターのアドレスを変更する方 法については、 [高度な設定] を確認してください。 ルーターをアクセスポイントとして使用する方法 ルーター管理画面から[高度]-[高度な設定]-[WirelessAP(ワイヤレス アクセスポイント]を選択し、画面の指示に従って設定します。 ルーター管理画面へのアクセス方法は、本マニュアル 「ルーター管理 画面」 をご覧ください。 2013 NETGEAR, Inc. NETGEAR、NETGEARロゴ、Smart Wizardは、米国およびその他の国におけるNETGEAR, Inc.の商 標または登録商標です。MicrosoftおよびWindows、Windows Vistaは、米国およびその他の国にお けるMicrosoft Corporationの登録商標です。 その他ブランドおよび製品名は、 それぞれ所有者の商標ま たは登録商標です。 記載内容は、予告なしに変更されることがあります。 2013年5月
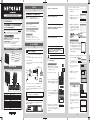


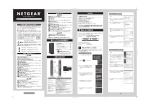

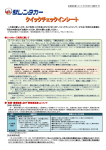
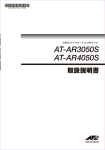


![ユーザーマニュアル[PDF:10.0MB] (日)](http://vs1.manualzilla.com/store/data/006702342_2-e9c1fec333e5aa78a7eb3b97e554c24a-150x150.png)