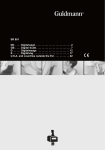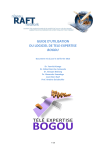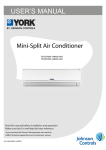Download Data LifeSaverデータ復元‐ 取扱説明書
Transcript
Data LifeSaver データ復元‐ 取扱説明書 システム要件 データ復元を実行するには、システムが少なくとも次の要件を満たしている必要が あります。 • • 1 GHz のプロセッサ 512 MB の RAM 復元するストレージ デバイスのサイズによって、少なくとも 1 GHz のプロセッサお よび 1 GB の RAM のコンピュータが推奨されます。 Data LifeSaver は、大容量のデータを復元する時に非常に多くのメモリを使用します 。 コンピュータにアクセス可能な RAM が十分にない場合、 処理を完了するために オペレーティングシステムが追加のメモリを割り当てようとします。 そのため、 Windows が仮想メモリの容量を増やすことを許可されている場合、メモリの制限は ありません。 必要な全てのストレージ デバイスが用意されているかご確認ください。 製品をイン ストールし、復元したデータを保存する別の復元デバイスが必要です。 トップへ 準備 ‐ 最初の手順 よくお読みください! 必要な全てのストレージ デバイスが用意されているかご確認ください。製品をイン ストールし、復元したデータを保存する別の復元デバイスが必要です。 次の種類の復元デバイスが使用可能です。 • • • 別のハードディスク、ZIP ドライブ、または USB スティック 同じハードドライブ上に存在する破損していないパーティション PC ネットワーク内である場合はネットワーク上の別のワークステーション 上記以外に、復元プロセスを実行する前に破損したデバイスのイメージを作成され ることをお勧めします。 イメージの作成には追加のストレージ デバイスが必要です 。 それによって、元のストレージ メディアを最善の状態に保ち、必要に応じて後で修 理時に実際の復元プロセスに使用することができます。これは、特に物理的な障害 を修正できない場合などに必要です。 物理的な障害があるディスクの作業では、読み取りをしただけであってもさらに データが破損するリスクがあります。 物理的な障害が多いディスクでは Data LifeSaver を使用しないでください。最初にイメージを作成してご使用ください! 専門的なデータ復元では、実際の作業で常に元のデータではなくコピーを使用しま す! 障害があるストレージ デバイスで作業を続けると、復元可能なデータ量が少なくな ることが考えられます。 障害があるデバイスを完全に停止してください。それには インターネット上でのネットサーフィンも含まれます! トップへ ダウンロードとインストール Data LifeSaver は、ご購入前に無料でダウンロードして必要なすべての機能を試用い ただけます。 弊社ホームページ(www.easis.com/jp)にアクセスし、「ダウンロード」ページで製 品を追加のストレージ デバイスに移動してください。 重要! 可能な場合、ファイルを紛失したドライブ以外のドライブに Data LifeSaver インス トール プログラムを保存およびインストールしてください。 ファイルを紛失したドライブの代わりに、 復元したデータを保存するための別の ハードディスクまたはネットワーク上の別のワークステーションを選んでください 。 保存するデータがハードディスク以外のストレージ デバイスに既に存在する場合 、任意の正常なハードディスクに製品を保存およびインストールできます。 トップへ データ復元にはどのモジュールを使う必要がありますか? Data LifeSaver には、異なる復元方法に対して使用可能な 3 つのモジュールがありま す。 リサイクル ファイルは、削除および除去されたデータを隔離室から再構築します。 ファスト リコール は、ウイルスの攻撃、 パスワードの紛失、またはドライバの破損 の後に使用する復元ツールです。 このツールは、フォルダが見つからない場合また はフォルダが開けない場合にも使用できます。 ファスト リコールでデータが復元で きない場合、Data LifeSaver が自動的にそれを認識し、 ボリューム リカバリを起動す るように通知します。 ボリューム リカバリ は、最も強力なツールで、 複雑な問題が起こった場合にデバイ スからデータを復元します。 このソフトウェアは、情報の小さな断片からでも、 ファイル、フォルダ、ファイルシステムを再構築します。 ボリューム リカバリは、 他のツールに比べはるかに複雑で正確性が高い手順でデータを保存します。問題の 原因が分からない場合または リサイクル ファイル もしくは ファスト リコール で データを復元できない場合、常にボリューム リカバリを適用する必要があります。 スタート画面または「モジュール」で、データ復元に適するデータ復元モジュール を選択してください。 トップへ ファスト リサイクルによるデータ復元 1. 削除したファイルおよびフォルダが保存されている論理ドライブ(C:、D: な ど)を選択し、ダブルクリックしてスキャンを開始します。 選択したドライブが XP(NTFS)ドライブの場合、進捗状況を視覚的に確認 できる新しいウィンドウが開きます。 2. スキャン完了後、削除したファイルとフォルダの検索を製品が自動的に開始 します。 3. スキャン完了後、削除済みのファイルとフォルダが表示されたファイル エク スプローラ ウィンドウが開きます。削除済みのファイルは赤色でマークされ ています。 注意: 時々、個々のファイルの「削除済み」の属性が正しく設定されていな いため、ファスト リサイクルで見つからなかったファイルが可視状態になっ ていないことがあります。 その場合は、ファイル検索を実行してください。 フォルダは「エクスプローラ」ビューのみに一覧表示されます(ファイル一 覧の上部から登録)。 4. [復元]>[プレビュー]を選択してファイルをチェックするか、または ファイルを選択した後に[復元]>[コピー]を直接選択して、新しいスト レージ デバイスにファイルを保存します。 注意: FAT システムでファイルまたはフォルダを削除する場合、名前の最初の文字 は通常アンダーライン(_)が使用されます。このアンダーラインはコピー処理後に 手動で修正する必要があります。 トップへ ファスト リコールによるデータ復元 1. 復元するパーティションを選択し、ダブルクリックしてスキャンを開始しま す。 パーティションを 1 回だけクリックした場合、サイズ、ファイルシステ ムの種類、およびメディアの種類に関する追加情報が表示されます。 選択したドライブが XP(NTFS)ドライブの場合、進捗状況を視覚的に確認 できる新しいウィンドウが開きます。 2. スキャン完了後、プレビューするファイルまたはフォルダを選択したり、 ファイルやフォルダを安全なストレージ デバイスにコピーしたりすることが できるファイル エクスプローラが次のウィンドウに表示されます。 3. 削除済みのファイルを表示するには、 [オプション]>[データ復元オプ ション] メニューで[削除済みのファイルを表示(Show deleted files)]を 選択します。 注意: 時々、個々のファイルの「削除済み」の属性が正しく設定されていな いため、ファスト リサイクルで見つからなかったファイルが可視状態になっ ていないことがあります。 その場合は、 ファイル検索 を実行してください。 4. [復元]>[プレビュー]を選択してファイルの内容をチェックするか、ま たはファイルを選択した後に[復元]>[コピー]を選択して新しいスト レージ デバイスにファイルを保存します。 トップへ ボリューム リカバリによるデータ復元 1. ボリューム復元モジュールは、より深刻な障害が発生した場合にファイルシ ステムを再構築します。 復元するハードディスク ドライブを選択し、ダブル クリックしてスキャンを開始します。 パーティションを 1 回だけクリックし た場合、サイズ、ファイルシステムの種類、およびメディアの種類に関する 追加情報が表示されます。 2. ストレージ デバイスとデータのボリュームによって、この処理には 2 分から 1 時間かかる場合があります。 例:2 GHz のプロセッサと 350 GB のハード ディスクのスキャンでは、物理的な問題がない場合のスキャン時間は約 90 分 です。 処理画面で、複雑なスキャンと復元の進捗状況を確認できます。 最初の処理 は使用可能な情報を検索することで、最も時間がかかります。 バーの横に予 測時間が表示されます。それに続く処理は数秒から数分で完了します。 3. スキャン完了後、復元可能な全てのファイルシステムがファイル エクスプ ローラに表示されます。 復元の処理では、予想よりも多くのファイルシステムが検索される場合があ ります。 それは、そのストレージ デバイスのオペレーティングシステムが再 構成された頻度や読み取り可能な古いデータの量によって異なります。 フォルダとディレクトリを比較して正常なファイルシステムまたは最新の ファイルシステムを指定してください。 ビルトイン 検索 機能(発生順など) を使用してファイルやフォルダを検索することもできます。 4. 次に[復元]>[プレビュー]を選択してファイルの内容をチェックするか 、 またはファイルを選択した後に[復元]>[コピー]を選択して、新しい ストレージ デバイスにファイルを保存します。 トップへ ファイルとフォルダのプレビュー Data LifeSaver では、ご購入を決定される前に、復元されたデータをプレビューし、 データが完全であるかチェックすることができます。 本製品は、広く使用されている構造によく似たファイル エクスプローラ ウィンドウ で復元されたファイルやフォルダを表示します。 それらのデータは元の名前と拡張 子を含んで一覧表示され、[復元]>[プレビュー]を選択して元のアプリケー ションでプレビューできます。 データが元の状態である場合、すなわち上書きされていない場合、ファイルをアプ リケーションで読み取ることができます。 いくつかのデータが破損している場合、 アプリケーションにエラーメッセージが表示され、ファイルが復元できなかったこ とを通知します。 上記の全ての処理は未登録の製品コピーで実行できます。 データを保存するには、 登録キーをご購入いただく必要があります。 登録キーは電子メールでお客様にお知 らせいたします。登録キーを使用して製品を解除し、処理を続けることができます 。 ご登録前、またはデータ復元の処理を中止し後で再開して完了されたい場合は、ボ リューム リカバリのスキャンを保存できます。製品を再起動した後、最初のページ で「ロード(LOAD)」を選択し、プロセスファイルを開きます。 製品を解除した後、必要なファイルとフォルダを選択して追加のストレージ デバイ スに保存します。それを行うには、エクスプローラ ウィンドウを使用して復元する ファイルまたはフォルダを選択するか、または検索モジュールを使用してファイル またはフォルダのグループを検索します。 フォルダはそれに含まれる全てのサブディレクトリとファイルを含んで完全にコ ピーされます。 ここでもデータへのアクセスが可能です。 トップへ ファイルとフォルダの検索 Data LifeSaver では、簡単にファイルとフォルダを検索できます。スキャン完了後、 [復元]>[検索]を選択して検索モジュールを開始します。 検索フィールドにファイルの拡張子を入力します。以下はファイルの拡張子の例で す。 • • • • • • *.doc - Word 文書 *.jpg - JPEG イメージ *.bmp - ビットマップ イメージ *.xls - Exel ファイル Ver* - Ver という文字で始まる全てのファイルとフォルダ * - 全てのファイルとフォルダ(推奨されません) * の記号は任意の文字の組み合わせを表します。 発生順では、再フォーマット済みのドライブで最新のファイルを検索できます。 トップへ データ復元の保存または再開 Data LifeSaver では、スキャン結果を保存できます。スキャンは後でいつでも再ロー ドして処理を再開することができます。 注意: スキャンの保存はデータ復元やバックアップ処理とは異なります。ファイル をロードする場合、障害が発生したストレージ デバイスは以前と同じ場所になけれ ばなりません。 トップへ ソフトウェアのオプション 経験豊富なお客様には、最初のデータ復元結果が十分でないと思われる場合に、追 加オプションをご使用いただけます。 注意: ほとんどの場合、デフォルトの設定で最適化された結果が得られます。 追加オプションは以下のとおりです。 NTFS システムファイルの表示 このオプションはデータ復元を実行する前に選択する必要があります。このオプ ションは、$ MFT などの NTFS システムファイルも表示します。 FAT を使用しないデータ復元 いくつかのケースでは FAT システムはデータ復元に有効ではないため、FAT を使用 しない方が良い復元結果が得られる場合があります。Data LifeSaver では、FAT を チェックしてそれが不良であれば使用しません(「確率的な FAT 分析」参照)。 確率的な FAT 解析 Data LifeSaver は特殊な方法を用いて FAT の適性をチェックします。 このオプショ ンはオフにしないことが推奨されます。 セクタ バックオフ ストラテジー ディスク上の個々の不良セクタをスキップする特別な方法です。処理速度を速くし たい場合はこのオプションをオフにすることができます。このオプションをオフに すると、使用可能な情報が含まれている可能性があるサイズが大きいセクタブロッ クがスキップされます。 削除済みのファイルの表示 Data LifeSaver は削除済みのファイルとフォルダを表示します。 トップへ ライセンスと登録 単独のワークステーションの場合、次の 2 つのライセンス バージョンを選択できま す。 • • 14 日間の一回限りの復元ライセンス フルライセンス プライベート ライセンスまたはビジネス ライセンスをお持ちであるかに応じて、商 用のデータ復元もご利用いただけます。 詳細については、弊社ホームページ(www.easis.com/jp)をご覧ください。 制限付きライセンスの場合、ご登録後 14 日間データ復元を実行できます。 ご希望に応じて、6 か月以内にフルライセンスにアップグレードが可能です。 フルライセンスでは、単独のワークステーションで時間制限なく製品をご利用いた だけます。アップグレードは無料です。 ライセンスのご購入は、弊社ホームページにアクセスし、[購入(Purchase)]ボタ ンを押して画面の指示に従ってください。製品の使用中にもご購入 が可能です。買 い物かごでご希望の製品を選択して、ご購入のお手続きにお進みください。ライセ ンスに関する詳細は、エンドユーザー使用許諾書(EULA) をご参照ください。 お支払は全種類の一般的なクレジットカードをご使用いただけます。 必要な情報を記入し、ご購入の手続きを完了してください。数分以内に登録キーの 情報を含む電子メールがお客様の元に送信されます。この登録キーを使用して完全 に機能する製品をご利用いただけます。 ご登録は、製品の開始ページに進み、[解除(UNLOCK)]を選択してください。 次のページで、電子メールで受け取った登録キーを入力してください。 ご登録に問題がある場合は、弊社サポート ホットラインにご連絡いただくか、また は電子メールで support easis.com までお問い合わせください。 トップへ ファイルまたはフォルダが見当たらない 元のフォルダにファイルが見当たりません。なぜですか? ファイルまたはフォルダをディレクトリ構造の元の場所に配置するためにドライブ 上の情報が十分でないことがあります。 製品は「Lost Files」および「Lost Directories」という名前の新しいディレクトリにそ れらのファイルやフォルダを収集します。古いディレクトリ構造に特定のファイル が見当たらない場合、これらのフォルダを確認してください。 どのデータ復元ソフトウェアにもこのような短所があります。セクタを新しいデー タで上書きした場合など、データの再構築に必要な十分な情報がストレージ デバイ スにない場合、ファイルは見当たらず、ディレクトリの一覧に表示されません。 データの上書きが原因でデータ復元の品質が低下することがよくあります。 別の例 画像ファイルがフォルダに表示されていてもプレビューできないことがあります。 これは、画像ファイルの基本情報にはまだアクセス可能ですが、画像データが上書 きされているため画像を表示できない場合です。Data LifeSaver はファイル情報を検 索して表示します。その画像ファイルは再構築不能ですが、まだ存在しているよう に見えます。 その他の問題がある場合は、弊社ホームページ(www.easis-data-recovery.com)をご 参照の上、最新版の Data LifeSaver を使用されているかご確認ください。最新版を使 用されていない場合は、安全なストレージ デバイスにダウンロードしてください。 万一、弊社製品のソフトウェアに問題あるいはバグを見つけられた場合は、 実行さ れた操作手順と問題の詳細を記した電子メールを support easis.com までお送りくだ さい。 ご協力ありがとうございます。 トップへ 保証と責任 EASIS GmbH は、EASIS ソフトウェアがエラーフリーであることを保証しません。 EASIS GmbH は、明示的または黙示的であるかに関わりなく、商用性、特定の目的 における適合性、達成可能な結果、及びサードパーティーの権利の不侵害を含み、 これらに限定せず、本ソフトウェアに関するあらゆる保証に対して責任を負わない ものといたします。 EASIS GmbH は、EASIS GmbH が事前に障害の可能性を示唆されていた場合であっ ても、弊社製品であるソフトウェアのダウンロード、インストール、または使用に 起因する因果的、 偶発的、または間接的な障害に関するあらゆる責任を負わないも のといたします。