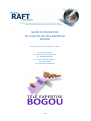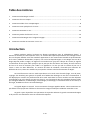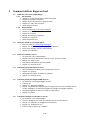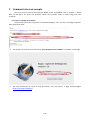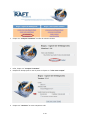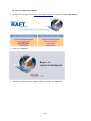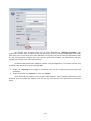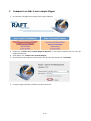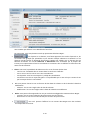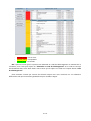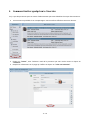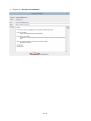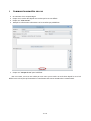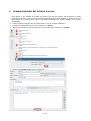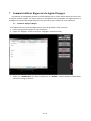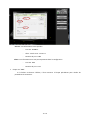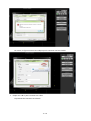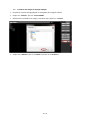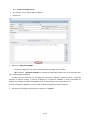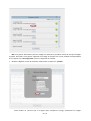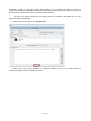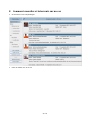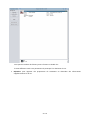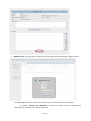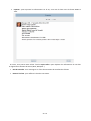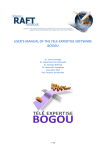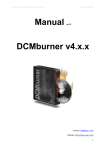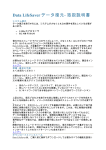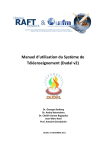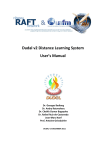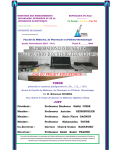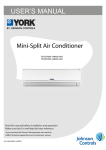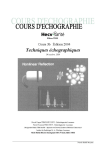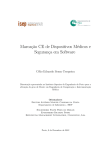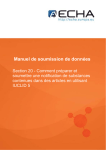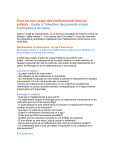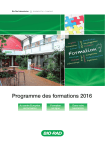Download manuel d`utilisation
Transcript
GUIDE D’UTILISATION DU LOGICIEL DE TELE-EXPERTISE BOGOU Document mis à jour le 22 février 2013 Dr. Yannick Kamga Dr. Rafael Ruiz-De-Castaneda Dr. Georges Bediang Dr. Alexandre Sawadogo Jean-Marc Naef Prof. Antoine Geissbuhler 1 / 25 Table des matières 1 Comment utiliser Bogou en bref ............................................................................................................. 3 2 Comment créer un compte ..................................................................................................................... 4 3 Comment accéder à son compte Bogou ................................................................................................. 8 4 Comment inviter quelqu'un à s'inscrire ................................................................................................ 11 5 Comment soumettre un cas .................................................................................................................. 13 6 Comment joindre des fichiers à un cas ................................................................................................. 14 7 Comment utiliser Bogou avec le logiciel Voyager ................................................................................. 15 8 Comment consulter et intervenir sur un cas......................................................................................... 22 Introduction Depuis quelques années, le Réseau en Afrique Francophone pour la Télémédecine (RAFT) a étendu ses activités à la télé-expertise. Ainsi, un outil de télé-expertise permettant des échanges autour des cas cliniques difficiles entre des membres appartenant à une communauté virtuelle de professionnels de la santé (médecins demandeurs, experts). Cet outil a été baptisé Bogou. Le mot Bogou est issu de la langue Djerma parlée au Niger, au Nigeria et au Burkina Faso (pays de l’Afrique de l’ouest) et signifie «contribution de tous pour aider quelqu'un qui ne peut pas finir de cultiver son champ; les amis viennent de loin et de tous les horizons pour l'aider » et également « le bac qui aide à traverser d'une rive à l’autre ». Dans ces deux définitions, on retrouve les idées de solidarité, d’entraide pour affronter les difficultés de la vie, idées sous-tendant les principes de création et de fonctionnement de Bogou. Cet outil fonctionne sous un mode asynchrone et les accès sont sécurisés (login, mot de passe, cryptage des données) pour garantir la qualité et la fiabilité des échanges au sein de la communauté. Il est déployé pour soutenir les professionnels de la santé situés dans les zones reculées avec des hôpitaux sous-équipés mais où le besoin en soins est élevé. Il sera fonctionnel dans les spécialités diverses telles que l’Imagerie Médicale, la Diabétologie, la Neurologie, la Pathologie, la santé de la mère et de l’enfant, la Chirurgie, la Médecine interne et la Dermatologie. Le logiciel Bogou est associé à une visionneuse d’images appelée Weasis. Cette visionneuse est par défaut l’outil qui permet d’afficher et de traiter les images numériques médicales associées au cas. Ce guide a pour objectif de vous permettre de rejoindre aisément la grande communauté Bogou et de pouvoir vous familiariser avec cet outil de télé-expertise. 2 / 25 1 Comment utiliser Bogou en bref 1.1 Comment créer votre compte Bogou 1.1.1 Sur invitation Cliquer sur le lien présent dans le mail d’invitation Cliquer sur accepter l’invitation Choisir un mot de passe sur la page suivante Cliquer sur "créer votre compte" Votre compte est créé 1.1.2 Sans invitation Ouvrir la page http://raft.unige.ch/bogou/ Cliquer sur "créer votre compte" Cliquer sur s’inscrire Remplir les cases qui s’affichent Cliquer sur "continuer" Votre compte est créé 1.2 Comment accéder à son compte Bogou Ouvrir la page http://raft.unige.ch/bogou/ Cliquer sur "accéder votre compte (Bogou & Weasis)" Ecrire votre adresse mail et le mot de passe Cliquer sur s’identifier 1.3 Comment soumettre un cas Se connecter à son compte Bogou Cliquer sur le menu déroulant "envoyer à" pour choisir un cercle Cliquer sur "créer un cas" Remplir les informations dans les champs Cliquer sur "envoyer le cas" 1.4 Comment joindre des fichiers à un cas Suivre la même procédure pour la soumission d’un cas Cliquer sur "ajouter" Sélectionner le fichier et cliquer sur "joindre" Cliquer sur "envoyer le cas" 1.5 Comment joindre les images DICOM à un cas Se connecter à son compte Bogou et easis Créer le cas Cliquer sur "Récepteur DICOM" Cliquer sur joindre pour sélectionner les images que vous aviez stockées dans le serveur de Bogou ( cf comment transférer les images de Voyager à Bogou) Remplir la légende et choisir le niveau de compression Cliquer sur joindre 1.6 Comment consulter et intervenir sur un cas Se connecter à son compte Bogou Faire un double clic sur le cas pour afficher toutes les informations Cliquer sur "répondre" et rédiger une contribution Cliquer sur "compléter le cas" Choisir l’état et cliquer sur "modifier" 3 / 25 2 Comment créer un compte Pour avoir accès à l'outil de télé-expertise Bogou, il faut au préalable créer un compte. Il existe deux cas de figure: soit après une invitation venant d'un membre ayant un accès élargi, soit sans invitation. 2.1 Créer un compte sur invitation Lorsque vous êtes invité à rejoindre la communauté Bogou, vous recevez le message ci-dessous dans votre boite email: Soit, cliquer sur le lien situé en dessous de "pour accepter votre invitation" et accéder à cette page Soit vous sélectionnez et copiez le code d’invitation, puis vous ouvrez la page d'accueil Bogou (http://raft.unige.ch/bogou/) 4 / 25 Cliquer sur "accepter l'invitation" et coller le code d'invitation Enfin, cliquer sur "accepter l'invitation" Remplir les champs pour le mot de passe et cliquer sur "créer votre compte" Cliquez sur "continuer" et votre compte est créé 5 / 25 2.2 Créer un compte sans invitation Se connecter à la page internet http://raft.unige.ch/bogou/ et cliquer sur "créer votre compte" Cliquer sur "s'inscrire" Remplir les informations sur la page ci-dessous et cliquer sur "continuer" 6 / 25 NB: Lorsque vous choisissez votre pays, le menu déroulant de "affiliation principale" vous propose une liste de choix en rapport direct avec des projets ou des institutions hospitalières répertoriés dans votre pays. Si votre pays et/ou votre affiliation n’existe pas, vous pouvez saisir ces informations dans la case correspondante. Lorsque vous vous inscrivez après une invitation, ces informations sont préremplies par celui qui vous a adressé l’invitation. Le Numéro SMS (numéro de téléphone mobile) n'est pas obligatoire. Il sera utilisé à terme pour procéder à des alertes de cas via un message SMS. Cliquer sur "continuer" puis rédiger le résumé de votre CV sur la page suivante (minimum 150 caractères) Cliquer à nouveau sur "continuer" et enfin sur "quitter" Votre demande d'inscription sera reçue par l’administrateur. Après quelques vérifications, cette demande sera soit validée soit rejetée. Dans tous les cas, vous recevrez une réponse dans votre boite email. 7 / 25 3 Comment accéder à son compte Bogou Se connecter à la page internet http://raft.unige.ch/bogou/ Cliquer sur "accéder votre compte (Bogou & Weasis)" si vous voulez visualiser des cas avec des images numériques. Sinon cliquer sur "accéder votre compte (Bogou)" Ensuite mettre votre adresse email et votre mot de passe puis cliquer sur "s'identifier" Lorsque la page ci-dessous s'affiche, vous êtes connecté! 8 / 25 Vous accédez par défaut à la vue détaillée de l’interface. Sur cette page, vous avez plusieurs outils qui permettent d'utiliser Bogou: : En cliquant sur ce bouton, vous faites apparaitre les cercles d’activité. Ici, les cas soumis sont groupés par spécialités ou par activités. Chaque utilisateur est affecté à un ou plusieurs cercles lorsque sa demande d'inscription à Bogou est validée, ceci en fonction de son domaine d’activités. Les cercles RAFT-test et RAFT-forum sont accessibles par la plupart des inscrits pour respectivement faire les simulations et soumettre des cas difficiles à classer dans les autres cercles existants. Filtres: Vous avez la possibilité de sélectionner les cas en fonction de leur état - Tous les cas: l'ensemble des cas soumis dans le cercle vont s'afficher - Cas en cours: tous les cas en cours sans contributions - Cas répondus: Tous les cas auxquels il y’a déjà des contributions - Cas résolus: Tous les cas ayant été guéris. Il est préférable que ce soit celui qui a soumis le cas qui le marque résolu le cas échéant. Tri: Vous pouvez classer les cas en fonction de leur date de création ou de la date de la dernière modification - Création : les cas sont rangés selon la date de création - Modification: les cas sont rangés selon la date de la dernière modification Ordre: Vous pouvez faire apparaître les cas par ordre chronologique de soumission dans Bogou. Croissant: les cas seront ordonnés des plus anciens aux plus récents Décroissant: les cas seront ordonnés des plus récents aux plus anciens : Cet outil permet d’afficher les cas soumis dans Bogou avec des couleurs correnspondant à leur état. 9 / 25 - Couleur rouge : cas en cours Couleur jaune : cas répondus Couleur verte : cas résolus NB: Il pourrait arriver que le système vous demande un code de téléchargement au moment de la connexion, vous n'avez qu'à cliquer sur "demander un code de téléchargement" et ce code sera envoyé instantanément dans votre boite email. Vous n'aurez qu'à le copier et le coller sur l'espace devant "code de téléchargement". Cette situation survient par mesure de sécurité lorsque vous vous connectez sur un ordinateur différent de celui que vous utilisez généralement pour accéder à Bogou. 10 / 25 4 Comment inviter quelqu'un à s'inscrire Il n'y a que des personnes ayant un statut d'administrateur qui soient habilitées à envoyer des invitations. Se connecter au préalable à son compte Bogou: Votre interface s'affichera comme ci-dessous Cliquer sur "inviter", saisir l'adresse e-mail de la personne que vous voulez inviter et cliquer sur "continuer" Remplir les informations sur la page qui s'affiche et cliquer sur "créer une invitation" 11 / 25 Cliquer sur "envoyer une invitation" 12 / 25 5 Comment soumettre un cas Se connecter à son compte Bogou Cliquer sur le cercle dans lequel vous voulez que le cas soit diffusé Cliquer sur "créer un cas" Remplir les informations nécessaires sur le cas telles que prédéfinies Cliquer sur "envoyer le cas" pour le diffuser Dès cet instant, votre cas est visible par tous ceux qui ont accès au cercle dans lequel le cas a été diffusé. Vous n'avez plus qu'à attendre les contributions des autres membres de la communauté. 13 / 25 6 Comment joindre des fichiers à un cas Dans Bogou, il est possible de joindre des fichiers tels que des photos, des documents scannés (résultats d'examens...) ou encore des images radiologiques au format DICOM. Ce dernier format va faire l'objet d'un chapitre dans lequel on précisera l'utilisation du logiciel Voyager pour la télééchographie. Suivre la même procédure que la soumission d'un cas (cf. chapitre précédent) Remplir les informations sur le cas puis cliquer sur "ajouter" Sélectionner le fichier dans un répertoire de votre ordinateur et cliquer sur "joindre" Cliquer sur "envoyer le cas" pour le soumettre 14 / 25 7 Comment utiliser Bogou avec le logiciel Voyager Les appareils d’échographie portable ou mobile fabriqué par la société Ardent Sound sont livrés avec un logiciel nommé Voyager. Ce dernier permet la manipulation de l’échographe. Ce logiciel permet le stockage et le transfert des images acquises. Il faut commencer par l’installer sur votre ordinateur. 7.1 Connecter Voyager à Bogou Il est impératif d’avoir sa session Bogou ouverte avant de procéder à cette connexion. Lancer le programme Voyager sur votre ordinateur Cliquer sur "Réglages" (menu vertical) puis "Réglages" (menu horizontal) Cliquer sur "DICOM PACS" puis faire un double clic sur "Default", ensuite remplir les informations comme sur l’image ci-dessous. 15 / 25 Serveur : Ces informations sont capitales - Titre AE : DCMRCV - Hôte : Locale ou IP : 127.0.0.1 - Numéro de port : 1964 Client : Ces informations ne sont pas importantes dans la configuration - Titre AE: SDN - Numéro de port : 1111 Cliquer sur "test" Si la fenêtre ci-dessous s’affiche, il faut retourner à l’étape précédente pour vérifier les paramètres de connexion. 16 / 25 Par contre, la figure suivante vous indique que la connexion est bien établie. Cliquer sur « ok » puis à nouveau sur « ok » Le processus de connexion est achevé ! 17 / 25 7.2 Transférer des images de Voyager à Bogou Procéder à l’examen échographique et sauvegarder les images d’intérêts Cliquer sur "archiver" puis sur "envoi DICOM" Sélectionner le malade et les images à transférer puis cliquer sur "suivant" Cliquer sur « Default » puis sur « suivant » et enfin sur « terminer » 18 / 25 7.3 Joindre les images au cas Se connecter à son compte Bogou et Weasis Créer le cas Cliquer sur "Récepteur DICOM" Toutes les images que vous aviez transférées depuis Voyager vont s’afficher. NB: Le bouton "Récepteur DICOM" est uniquement disponible lorsque vous vous connectez dans votre compte Bogou et Weasis. Lorsque vous avez soumis le cas, les images sont stockées à différents endroits à savoir : la base de données du logiciel voyager, le serveur de Bogou et le répertoire DCMRCV. Il serait souhaitable de supprimer les images du répertoire DCMRCV au fur et à mesure que vous soumettez les cas. Chemin du répertoire DCMRCV: C:\Users\nom d’utilisateur\Bogou\raft.unige.ch\dcmrcv sélectionner les images intéressantes en cliquant sur "joindre" 19 / 25 NB: Vous pouvez sélectionner plusieurs images en refaisant la procédure autant de fois que d’images à joindre. De même, Vous pouvez supprimer une image en cliquant sur l’icône poubelle correspondante ou en cliquant sur « tout supprimer » pour les supprimer en totalité. Remplir la légende, choisir le niveau de compression et cliquer sur "joindre" Cette fenêtre ne s’ouvrira que si le logiciel peut compresser l’image, notamment les images 20 / 25 numériques codées en huit bits (images d’échographie…).Il est conseillé de laisser le niveau de compression par défaut "sans perte" en attendant des études pouvant permettre de déterminer le niveau de compression maximal préservant une qualité d’image optimale. En outre, vous pouvez compresser vos images avant de les transférer dans Bogou et ce si vous disposez de logiciels appropriés. Soumettre le cas en cliquant sur "envoyer le cas" A cette étape, vous pouvez renommer ou supprimer l’image. En outre, il est aussi possible de visualiser l’image en faisant un double-clic dessus. 21 / 25 8 Comment consulter et intervenir sur un cas Se connecter à son compte Bogou Faire un double- clic sur le cas 22 / 25 Vous pouvez visualiser les fichiers joints en faisant un double-clic. Il existe différents outils vous permettant de participer à la résolution du cas: Répondre: pour apporter des propositions de traitement ou demander des informations supplémentaires sur le cas. 23 / 25 Modifier l'état: pour informer sur l'état du cas tel que défini par l'outil filtre de la page d'accueil Il est préférable que ce soit celui qui a soumis le cas qui le marque résolu le cas échéant. En cochant "envoyer une notification", un mail sera envoyé à tous les membres du réseau pour les informer sur le nouvel état du cas. 24 / 25 Exporter : pour imprimer les informations sur le cas, vous avez le choix entre le format HTML et TEXT. En outre, vous pouvez aussi utiliser l’outil « copier-coller » pour déplacer les informations du cas dans un logiciel de traitement de texte (Word, Notepad…). Etat du transfert : Pour renseigner sur l’état d’avancement du transfert des fichiers Revenir à la liste : pour afficher la liste des cas soumis 25 / 25