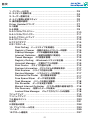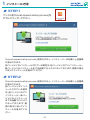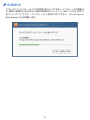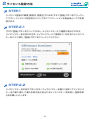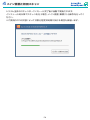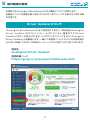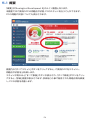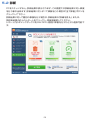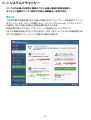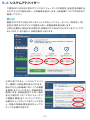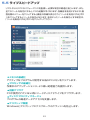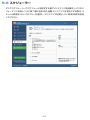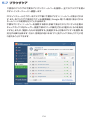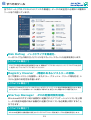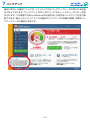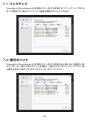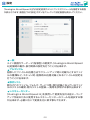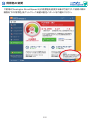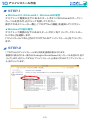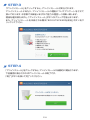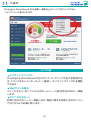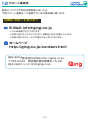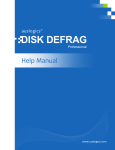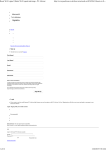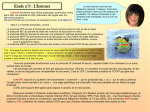Download 取扱説明書 - 株式会社GING
Transcript
パソコンクリーンアップで一気にスピードアップ! 1,600万人が愛用している総合メンテナンスソフト 取扱説明書 NEW あなたのパソコンに必要なメンテナンスを 提案 「システムアドバイザー機能」 さらにWEB閲覧を快適にしてくれる 「ブラウザケア機能」 NEW 「ユーザーインターフェイスを一新」 し、 さらに見やすく使いやすく NEW 【対応OS】 Windows10/8/7/Vista Windows10対応 目次 1. インストール方法 ……………………………………………………… 2. ライセンス登録方法 …………………………………………………… 3. ユーザー登録方法 ……………………………………………………… 4. メイン画面と初回スキャン …………………………………………… 5. 操作画面の説明 ………………………………………………………… Driver Updaterについて ………………………………………………… 5-1.概要 …………………………………………………………………… 5-2.診断 …………………………………………………………………… 5-3.システムプライバシー ………………………………………………… 5-4.システムアドバイザー ………………………………………………… 5-5.ライブスピードアップ ………………………………………………… 5-6.スケジューラー ………………………………………………………… 5-7.ブラウザケア …………………………………………………………… 6.すべてのツール …………………………………………………………… Disk Defrag -ハードドライブを高速化- ……………………… Registry Cleaner -問題のあるレジストリーの削除- ……… Startup Manager -PCの起動時間を短縮- ………………… Internet Optimizer -接続を自動的に高速化- ……………… Tweak Manager -PC調整を管理- …………………………… Registry Defrag -Windowsレジストリを圧縮- …………… Uninstall Manager -不要なアプリの削除- …………………… Disk Doctor -ドライブ内容の分類- …………………………… System Information -PCシステムの詳細を表示- ………… Disk Explorer -ドライブ内容の分類- ………………………… Service Manager -システムリソースを管理- ………………… Duplicate File Finder -空き容量を増加- …………………… Free Space Wiper -データを完全削除- ……………………… Task Manager -リソースの配分を管理- ……………………… File Shredder -データを安全に削除- ………………………… Manual Internet Optimizer -カスタム調整の適用を許可- … File Recovery -削除したデータを復元- ……………………… Locked Files Manager -ロックされたファイルを解除- …… 7.バックアップ ……………………………………………………………… 7-1.バックアップ …………………………………………………………… 7-2.復元ポイント ………………………………………………………… 8.設定 ……………………………………………………………………… 9.背景色の変更 …………………………………………………………… 10. アンインストール方法 ………………………………………………… 11.ヘルプ …………………………………………………………………… 12.サポート連絡先 ……………………………………………………… P1 P2 P4 P5 P6 P7 P7 P8 P9 P10 P11 P12 P13 P14 P15 P15 P15 P15 P16 P16 P16 P16 P16 P17 P17 P17 P17 P17 P18 P18 P18 P18 P18 P19 P20 P20 P21 P22 P23 P25 P27 1 インストール方法 STEP.1 ファイル名 「boost-speed-setup-jpn.exe」 を ダブルクリックして下さい。 「boost-speed-setup-jpn.exe」を実行すると、インストーラーが起動し上記画像 が表示されます。 前バージョンがインストールされている場合は、前バージョンのアンインストール∼ 新バージョンのインストールまでを自動で行うようになっております。画面の指示 に従ってインストールを進めてください。 STEP.2 「boost-speed-setup-jpn.exe」を実行すると、インストーラーが起動し上記画像 が表示されます。 前バージョンがインス トールされている場合 は、前バージョンのアン インストール∼新バー ジョンのインストール までを自動で行うよう に なって おりま す 。画 面の指示に従ってイン ストールを進めてくだ さい。 P2 STEP.3 「クリックしてインストールしPCを診断」をクリックすると、インストールが開始さ れ、同時に診断が行われます。中断する場合は「インストールをキャンセル」ボタン を クリッ クして 下 さ い 。イ ン スト ー ル と 診 断 が 完 了 す る と 、 「Auslogics Boostspeed 8」が起動します。 P3 2 ライセンス登録方法 STEP.1 ライセンス登録は「概要」画面内、画面左下にある「今すぐ登録」ボタンをクリックし て下さい。ライセンス認証を行うことで本アプリケーションを製品版としてご使用 頂けます。 STEP.2-1 「今すぐ登録」ボタンをクリックすると、ライセンスキー入力画面が表示されます。 ライセンスキーをお持ちの方は、ライセンスキー入力画面より、お持ちのライセンス キーをご入力頂き、 「登録」ボタンをクリックしてください。 STEP.2-2 ライセンスキーをお持ちでない方は、 「ライセンスキーを購入」を押してライセンス キーをご購入頂き、ご購入手続き後に送られるライセンスキーを使用し、登録手続 きをお願いいたします。 P4 3 ユーザー登録 インストール完了後、インターネットブラウザが起動し、 「お客様ユーザー登録」 画面が表示されます。ユーザー登録を行うと以下の優遇が受けられます。 1.優先サポート ユーザー登録頂いたお客様には、通常のお客様より優先してサポートをお受け頂けます。 2.プログラムの再送信 PCの買い替えや、OSの再インストール時、購入済のソフトのプログラムを再送信させて頂 きます。 3.プログラムアップデート、新商品のお知らせ配信 お買い上げ頂いたソフトのアップデート時、優先してお知らせを配信いたします。 また、新バージョンや新商品発売時にもどこよりも早くお知らせをお届けいたします。 ※ブラウザが起動しない場合は「http://ging.co.jp/user.html」をURL欄に入力して、 登録画面を表示させてください。 P5 4 メイン画面と初回スキャン システム全体のスキャンは、インストール完了後に自動で開始されます。 インストール時以降でスキャンを行う場合、メイン画面(概要)から操作を行ってく ださい。 ※ご使用のPCの状態によっては数分程度お時間が掛かる場合も御座います。 P6 5 操作画面の説明 本項目では「Auslogics Boostspeed 8」内の機能についてご説明します。 各機能については画面左側に表示されるボタンをクリックする事で切り替える事 が可能です。 Driver Updaterについて 「Auslogics Boostspeed 8」をご使 用頂くにあたり、弊 社商品「Auslogics D r i v e r U p d a t e r」が P Cにインスト ールさ れて い ると、画 面 左 下に「D r i v e r Updater」ボタン が 表 示されます。このボタンをクリックすると「Auslogics Driver Updater」が起動致します。一緒にご利用頂くことによりPCの状態改善が 行えます。詳細につきましては弊社ホームページでもご紹介させて頂いております。 商品名 Auslogics Driver Updater 商品詳細ページ https://ging.co.jp/product/utility/adu.html P7 5-1 概要 「概要」は「Auslogics Boostspeed 8」のメイン画面となります。 本画面ではご使用のPCの問題点や状態、PCのスキャンを行うことができます。 PCの問題や状態についても表示されます。 画面内の「すべてスキャン」ボタンをクリックすると、ご使用のPCをスキャンし、 問題点や状態を分析致します。 スキャンが終わると「すべて修復」ボタンが表示され、 「すべて修復」ボタンをクリッ クすると、 「診断」画面が表示されます。診断を行う事で発見された問題点等を修復 し、PCの状態を改善します。 P8 5-2 診断 PCをスキャンすると、診断結果が表示されます。この画面では診断結果に対し修復 を行う事が出来ます。診断結果に対しすべて修復を行う場合は「全て修復」ボタンを クリックして下さい。 診断結果に対して個別の修復を行う場合は、診断結果の「詳細を見る」、または、 各診断結果の右上のレポートをクリックし、詳細を確認してください。 レポート内のチェックボックスをON/OFFし個別に修復を行うかどうか選択可能で す。 P9 5-3 システムプライバシー パソコン内の様々な場所に蓄積されている個人情報の痕跡を削除し、 オンライン接続やパソコン操作での個人情報漏えいを防ぎます。 使い方 ご使用の際は画面右側「全ての個人情報」内の「プライバシーの脅威をスキャン」 をクリックします。スキャンが終わると「トラッキングCookies」、 「アダルトサイト の痕跡」、 「全ての個人情報」に診断結果が表示されます。 診断結果が表示されると、 「プライバシーの脅威をスキャン」ボタンが、 「全ての脅威を修復」ボタンに切り替わり、ボタンをクリックすると診断結果で表 示された痕跡をクリーンアップ、削除する事が出来ます。 P10 5-4 システムアドバイザー ご使用のPCの状況に合わせて、PCのパフォーマンスや安定性、安全性を改善する カスタマイズ内容を分析し、分析結果を表示します。分析結果についてはお好みで 適用して下さい。 使い方 画面下の「今すぐ分析」ボタンをクリックすると、 「パフォーマンス」、 「安定性」、 「安 全性」に関するカスタマイズ内容を分析し、診断結果を表示致します。 分析が必要ない項目がある場合は、各項目の下にある「ON」ボタンをクリックす ると「OFF」へ切り替わり、診断対象外となります。 分 析 が 終 了 すると、システムアドバイ ザー画 面に分析結果が表示されます。 表示された分析結果に対し、 「この調整 を適用」をクリックすると、診断結果を 適 用します。診断結果 全てに対し適 応 を行う場合は、 「 すべてのパフォーマン ス調整を適 用」をクリックして下さい。 右側のチェックボックスをクリックする と、対 象の診 断結果を適 応外としてス キップする事が可能です。 P11 5-5 ライブスピードアップ リアルタイムにPCのパフォーマンスを監視し、 必要な場合は最適化を行います。 また、 全てのツールを有効にすると、 PCの起動が早くなります。 各機能を有効にするには、 画 面右側のメニューをクリックすると機能の詳細が表示され、 「ツールを有効にする」 ボタ ンをクリックするとツールが有効となります。 有効にしたツールを無効とする場合は、 「ツールを無効にする」 ボタンをクリックして下さい。 メモリの最適化 アクティブなプログラムが使用する為のPCメモリをクリアします。 プロセッサの最適化 作業中のアプリケーションに、より高い処理能力を提供します。 自動デフラグ PCが使用されていない時にハードディスクドライブをデフラグします。 ディスクプロパティマネージャ プログラムの高速データアクセスを支援します。 デスクトップ保護 Windowsとデスクトップエクスプローラのクラッシュを防止します。 P12 5-6 スケジューラー タスクスケジューラーでスケジュールを設定する事でメンテナンスを自動化し、 PCのパ フォーマンスを高レベルに保つ事が出来ます。 自動メンテナンスを有効にする際は、 ス キャンと修復をしたいカテゴリーを選択し、 メンテナンスを実行したい時間・頻度を設定 してください。 P13 5-7 ブラウザケア ご使用のブラウザの不要なアドオンやツールバーを削除し、全てのブラウザを使い やすいインターフェースへ調整します PCにインストールされているブラウザ事に不要なアドオン、 ツールバーが表示されま す。 また、 各ブラウザで使用されている検索機能 (Google 等) や、 最初に表示される ホームページの変更を行うことが出来ます。 不要なアドオン、 ツールバーを削除する際は、 診断で表示されたアドオンの左側の チェックボックスをチェックし、 画面下部の 「バッチ操作」 内から 「選択したものを無効 にする」 、 または、 「選択したものを削除する」 を選択すると対象のアドオンを削除・無 効化する事が出来ます。 さらに、 各項目の右にある 「オン」 をクリックすると 「オフ」 に切 り替えることができます。 P14 6 すべてのツール 全てのツール」では、PCのメンテナンスや最適化・データの安全性に必要な18種類の ツールをご用意しています。 Disk Defrag -ハードドライブを高速化- ハードドライブ上の断片化したファイルをスキャンし、 スキャンした結果を表示します。 【どのような機能?】 プログラム設定や除外設定を調整できます。調整後デフラグボタンをクリックしてプログラムを分析 し、選択したドライブのデフラグを行ってください。 Registry Cleaner -問題のあるレジストリーの削除- 古く不要なレジストリを削除し、またエラー・クラッシュ・フリーズ等を防ぎ、シ ステム全体の安定性を改善します。 【どのような機能?】 Registry Cleanerでコンピュータをスキャンすることで、 レジストリに関する問題を確認できます。 検出 されたものについての詳細なレポートを確認する事もでき、 修正された問題はすぐに確認可能です。 Startup Manager -PCの起動時間を短縮- Windowsのログオン時に自動的に起動されたアプリケーションリストを分類 し、より高速な起動の為に自動的に起動されるソフトを必要最小限にすること ができます。 【どのような機能?】 Windows起動時に自動起動に設定されているプログラムの一覧を減らし、 PCの起動を高速化します。 P15 Internet Optimizer -接続を自動的に高速化- 現在最適でないインターネット接続設定を検出し、接続速度を向上させる為に 必要な微調整を行います。 【どのような機能?】 接続タイプを選択し、現在のネットワーク設定を試します。 「分析」ボタンをクリックすると、最適な接 続速度と品質の自動調整を行います。 Tweak Manager -PC調整を管理- ほとんどのシステムとソフトウェアの調整が可能です。ご希望の使い方に合わ せたカスタマイズや調整を行い、使用感をご確認ください。 【どのような機能?】 Windowsの視覚効果など、あらゆる設定項目をここで微調整することができます。 「最適化」ボタンを クリックするだけでOKです。 Registry Defrag -Windowsレジストリを圧縮- レジストリによって取り込まれるメモリの量を低減し、安定性を改善するため にレジストリエントリ内部のギャップを削除します。 【どのような機能?】 コンピュータ起動時に毎回Windowsレジストリをデフラグします。 Uninstall Manager -不要なアプリの削除- PCにインストールされているアプリケーションを分類し、不要なアプリケー ションを削除します。 【どのような機能?】 何を削除すべきかの手助けとなるよう、しばらくの間使用していないプログラムを表示します。不要な 項目を削除する手順をご案内し、ディスク容量とシステムリソースを解放します。 Disk Doctor -ドライブ内容の分類- ハードドライブのエラーをチェックし、それらを修復。可能な限りデータの損失 を防ぐことが可能です。 【どのような機能?】 PCを再起動する為のスキャンを設定し、 PCを再起動してDisk Doctorで現在起こっている問題の検出 を行います。 必要な場合は修復を行いレポートを表示します。 P16 System Information -PCシステムの詳細を表示- システム起動に関する完全な情報を収集します。互換性の要件を検出したり、 技術者と話す場合に役立ちます。 【どのような機能?】 システム全体をスキャンし、読みやすい形式でハードウェアコンポーネント、オペレーティングシステム 上の情報やインストールしたソフトウェアを表示します。 Disk Explorer -ドライブ内容の分類- 全てのドライブ上のフォルダを表示し、最も大きな無駄なスペースを明らかに することで、それらを削除し空きスペースを最大化する事が可能です。 【どのような機能?】 Disk Explorerはフォルダの大きさによりリスト化され、それぞれが占めるディスク領域の割合を明確 にし、削除または移動するかを決定するのに役立ちます。 Service Manager -システムリソースを管理- 実行中の不要なサービスを分類し、これを無効化することでCPUとメモリ消 費量の削除が可能です。 【どのような機能?】 信頼や評価を元に、PC上で作動しているサービスのリストを取得し、Service Managerを使用して 必須ではないアイテムを停止します。 Duplicate File Finder -空き容量を増加- 高度なアルゴリズムを使用してファイルの重複を検出します。どちらを個別に、 またはフォルダに残すかを選択する事が出来ます。 【どのような機能?】 検索するファイルの種類を選択したのち、他のオプションを設定するかデフォルトのままにするかを 決定。検出された重複リストを確認しクリーンアップします。 Free Space Wiper -データを完全削除- ディスクドライブから以前削除されたファイルの痕跡を削除します。もしご使 用のPCが悪意のある第三者に渡っても回復する事は出来ません。 【どのような機能?】 消去するドライブを選択し、 セキュリティレベルを設定すると、 本ツールで選択レベルに応じて複数パス のランダムデータの空き領域を上書きします。 P17 Task Manager -リソースの配分を管理- アクティブなアプリケーションを管理し、不要なものを閉じるか、現時点で必要 とするプログラムへ優先順位を与える事が出来ます。 【どのような機能?】 起動しているアプリケーション毎の詳細な使用リソースのリストを取得し、プログラムを右クリックし て希望の操作を選択する事が出来ます。 File Shredder -データを安全に削除- 機密書類を削除するための、オフィスにあるシュレッダーのようなものです。復 元が不可能な方法でファイルを削除し、ご使用のデータを保護します。 【どのような機能?】 ファイルを永久に削除する場合、 セキュリティレベルは一般的なレベルから、 軍や政府で使用される高度 なレベルに設定することができます。 さらに、 復元を防止するために複数のパスでデータを上書きします。 Manual Internet Optimizer -カスタム調整の適用を許可- ネットワークの設定を確認し、最適でない可能性のある接続タイプを手動で調 整する事が可能です。 【どのような機能?】 手動で調整を行う際の概要に沿ったネットワークやブラウザ設定のリストをご覧頂けます。 File Recovery -削除したデータを復元- ウイルス攻撃のため消滅したファイルや誤って削除したファイルを復元する事 が出来ます。早めに本ツールを使用することで復元率が向上します。 【どのような機能?】 検索条件を設定し、指定したドライブをスキャン。もし回復可能なファイルがある場合、結果をソート し復元が必要なものだけをプレビューできます。 Locked Files Manager -ロックされたファイルを解除- ロックされたファイルを移動、または削除する事が出来ない場合、本ツールは そのファイルの使用プロセスを識別し、ロックを解除する事が可能です。 【どのような機能?】 ロックされたファイルと、それらをロックしているプロセスの一覧を確認できます。本ツールでは必要 なファイルを使用しているプロセスを停止する事ができます。 P18 7 バックアップ 過去に実行した操作については、ソフトウェア内にバックアップデータが残される仕組 みになっております。 「バックアップ」ボタンをクリックすると、レスキューセンターが表 示されます。この画面ではBoostSpeedが以前作成した有効なバックアップが全て確 認できます。復元したいバックアップの選択やバックアップの詳細の閲覧、不要なバッ クアップデータの削除が可能です。 P19 7-1 バックアップ 「Auslogics Boostspeed 8」 を使用しPCへ加えた変更はすべてバックアップされま す。 この画面では、 過去のバックアップ履歴を閲覧することができます。 7-2 復元ポイント 「Auslogics Boostspeed 8」 を使用しPCへ加えた変更を元に戻します。 画面内に表 示されている一覧から復元ポイントを選択し、 「復元」 ボタンをクリックして下さい。 復 元操作を終えた後は 「OK」 ボタンをクリックし完了してください。 P20 8 設定 「Auslogics BoostSpeed 8」 内の設定変更やメンテナンススケジュールを管理する画面 が表示されます。 画面左下の 「設定」 ボタンをクリックして設定画面を表示してください。 一般 メイン画面カラーテーマ (背景色) の変更や、 「Auslogics BoostSpeed 8」 起動時の動作、 表示関係の設定を行うことが出来ます。 アルゴリズム 削除したファイルの処理方法やクリーンアップ時に対象外とするファイ ルの種類など、スキャン時・削除時の処理対象となるファイルの設定を 行うことが出来ます。 除外リスト 除外されたファイル、フォルダ、サービス等、除外対象となっているファイ ルのリストの確認、除外リストの登録、一覧等を参照する事が出来ます。 レスキューセンター 「Auslogics BoostSpeed 8」を使用して変更を加える前に、バック アップ作成のために使用するレスキューセンターのツールを選択する事 が出来ます。必要に応じて変更を元に戻す事もできます。 P21 9 背景色の変更 ご使用の 「Auslogics BoostSpeed 8」 の背景色を変更する事が可能です。 ご変更の際は 画面右下の 「背景色」 をクリックし、 ご希望の配色パターンをご選択ください。 P22 10 アンインストール方法 STEP.1 Windows10、Windows8.1、Windows8の場合 デスクトップ画面の左下にあるスタートボタン(Windowsのマーク)へ カーソルを合わせ、右クリックを押してください。 表示されるメニューの一番上、 「プログラムと機能」を選択してください。 Windows7以前の場合 デスクトップ画面の左下にあるスタートボタンをクリックし「コントロー ルパネル」を選択します。 「コントロールパネル」内の「プログラムのアンインストール」をクリックし ます。 STEP.2 「プログラムのアンインストールまたは変更」 画面が表示されます。 画面内に表示される一覧から 「Auslogics BoostSpeed 8」 へカーソルを合わせ、 右ク リックします。 右クリックすると 「アンインストール」 と表示されるので、 「アンインストー ル」 をクリックします。 P23 STEP.3 「アンインストール」をクリックすると、アンインストールが実行されます。 アンインストールにあたり、アンインストールの理由についてアンケートをさせて 頂いております。お手数では御座いますがご協力の程宜しくお願い致します。 理由を選択頂きますと、 「アンインストール」ボタンがクリック可能となります。 また、アンインストールを中断される際は「BOOSTSPEEDを保 持」ボタンをク リックして下さい。 STEP.4 「アンインストール」 をクリックすると、 アンインストールが自動的に開始されます。 下記画面が表示されればアンインストールは終了です。 「終了」 ボタンを押して完了してください。 P24 11 .ヘルプ 「Auslogics BoostSpeed 8」 を起動し、 画面右上の 「ヘルプ」 をクリックすると、 ヘルプメニューが表示されます。 ヘルプ内容 オンラインマニュアル 「Auslogics BoostSpeed 8」 のオンラインマニュアルをご参照頂けま す。 クリックするとインターネットへ接続し、 オンラインマニュアルを閲覧 できます。 Webサイトを見る クリックすると、本ソフトの公式ホームページ(株式会社GING)へ移動 します。 テクニカルサポート お問い合わせのページへ移動します。商品に関するお問い合わせについ てはこちらよりお願い致します。 P25 アップデートを確認 「Auslogics BoostSpeed 8」 のアップデート情報が無いか確認できます。 フィードバックを送信 製品に対するご要望、お気づきの点等御座いましたら、こちらよりご連 絡下さい。 デバッグログを送信 本製品をご使用中に不具合が発生し、エラーが発生した場合、こちらか らエラーレポートをお送り頂き、本ソフトウェアの製品改善、向上にご協 力の程お願い致します。ご報告頂いた内容やメールアドレスについては 第三者機関に共有されることは御座いません。 製品情報 ご使用の「Auslogics BoostSpeed 8」に関する情報が表示されま す。製品のバージョン、ライセンス登録状況等についてはこちらをご参 照下さい。 P26 12 サポート連絡先 製品についてご不明な点等御座いましたら、 下記サポート連絡先へご連絡下さいます様お願い致します。 GING サポートセンター E-Mail:[email protected] ※ 24 時間受け付けております。 ※お問い合わせいただいてから「3 営業日」以内に回答いたします。 ※お問い合わせはメールでの受付のみとなっております。 ホームページ http://ging.co.jp/contact.html 【開発・販売元】 株式会社GING(http://ging.co.jp) 〒153-0042 東京都目黒区青葉台1-6-39 【問合せ専用アドレス】 :[email protected] P27