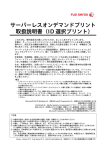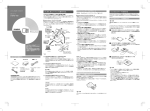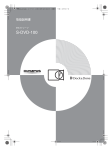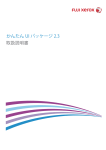Download サーバーレスオンデマンドプリント取扱説明書(どこでも
Transcript
サーバーレスオンデマンドプリント取扱説明書 (どこでもプライベートプリント)V5.x 用 このたびは、弊社製品をお買い上げいただき、まことにありがとうございます。 本書は、サーバーレスオンデマンドキットに含まれる、どこでもプライベートプリント をお使いのお客様向けに設定方法や機能の操作方法、使用上の注意を記載しています。 本機能のご使用にあたっては、必ず本書をお読みください。 サーバーレスオンデマンドプリント取扱説明書は、運用されるアプリケーションにより 「どこでもプライベートプリント」用と「ID 選択プリント」用との 2 冊をご用意してい ます。 本体認証、外部認証、認証しないモードで IC カードをお使いのお客様は「どこでもプラ イベートプリント」用の取扱説明書を、認証しないモードで IC カードも利用されていな いお客様は「ID 選択プリント」用の取扱説明書をご覧ください。 なお、本書の内容は、お使いのパーソナルコンピューターや、機械の基本的な知識や操 作方法を習得されていることを前提に説明しています。 お使いのパーソナルコンピューターの基本的な知識や操作方法については、パーソナル コンピューターに付属の説明書をお読みください。お使いの機械の操作方法については、 機械に同梱されている『管理者ガイド』や『ユーザーズガイド』などのマニュアルをご 覧ください。 z 本書は、どこでもプライベートプリント V5.x の機能を説明しています。 V4.x と V5.x の機械が混在した環境で、どこでもプライベートプリントを利用することはできますが、 バージョンによって、対応機種や機能が異なります。 V4.x の対応機種や機能については、お使いの機械用の『サーバーレスオンデマンドプリント取扱説明 書』を参照してください。 「プライベートプリント」は「どこでもプライベートプリント」に名称が変更されました。お使いのサー バーレスオンデマンドプリントのバージョンによっては、本書に記載している画面がお使いの機械と異 なる場合があります。 z 機械のコントローラーソフトウェアのバージョンによって、本書に記載している画面が、お使いの機械 と異なる場合があります。 z お使いの機械の構成によっては、画面に表示されない項目や使用できない機能があります。 z お使いの機械で[フリック / ダブルタップ操作]を[有効]に設定している場合は、ドラッグ、フリッ クなどの特有の操作ができます。詳しくは、 『管理者ガイド』、または『ユーザーズガイド』を参照して ください。 z Microsoft および Windows は、米国 Microsoft Corporation の、米国およびその他の国における 登録商標または商標です。 PostScript は、Adobe Systems Incorporated(アドビ システムズ社)の商標です。 BMLinkS は、社団法人ビジネス機械・情報システム産業協会(JBMIA)の商標です。 その他の製品名、会社名は、各社の登録商標または商標です。 Microsoft Corporation の許可を得て画面写真を使用しています。 ご注意 ① ② ③ ④ 本書の内容の一部または全部を無断で複製・転載・改編することはおやめください。 本書の内容に関しては将来予告なしに変更することがあります。 本書に、ご不明な点、誤り、記載もれ、乱丁、落丁などがありましたら弊社までご連絡ください。 本書に記載されていない方法で機械を操作しないでください。思わぬ故障や事故の原因となることがあります。 万一故障などが発生した場合は、責任を負いかねることがありますので、ご了承ください。 ⑤ 本製品は、日本国内において使用することを目的に製造されています。諸外国では電源仕様などが異なるため使 用できません。 また、安全法規制(電波規制や材料規制など)は国によってそれぞれ異なります。本製品および、関連消耗品を これらの規制に違反して諸外国へ持ち込むと、罰則が科せられることがあります。 Xerox、Xerox ロゴ、Fuji Xerox ロゴ、および CentreWare は、米国ゼロックス社の登録商標または商標です。 目次 目次 目次 ............................................................................................................................ 2 サーバーレスオンデマンドプリント(どこでもプライベートプリント)とは ... 3 サーバーレスオンデマンドプリントの特長 .............................................................................. 3 対象機種....................................................................................................................................... 4 使用環境の設定 ......................................................................................................... 5 本体側の設定 ............................................................................................................................... 5 サーバーレスオンデマンドプリントの環境設定....................................................................... 9 プリントする........................................................................................................... 14 プリンタードライバーの設定................................................................................................... 14 コンピューターからのプリント指示........................................................................................ 18 複合機からのプリント .............................................................................................................. 20 プリントの中止.......................................................................................................................... 23 プリント設定の変更 .................................................................................................................. 23 プリント済み文書の再利用....................................................................................................... 25 トラブル対処........................................................................................................... 27 コンテンツ情報の確認 .............................................................................................................. 34 注意 / 制限事項について ........................................................................................ 35 本機能を使用するうえでの注意 / 制限 .................................................................................... 35 本機の認証モードを変更した場合の注意 / 制限..................................................................... 37 ライセンスについて................................................................................................ 42 jQuery 1.8.3 ............................................................................................................................. 42 jQuery Mobile 1.2.0 ............................................................................................................... 42 jQuery UI 1.10.0...................................................................................................................... 43 iScroll v4.2.5 ............................................................................................................................ 43 索引 .......................................................................................................................... 45 2 サーバーレスオンデマンドプリント(どこでもプライベートプリント)とは サーバーレスオンデマンドプリント(どこでもプライベートプリ ント)とは サーバーレスオンデマンドプリント(どこでもプライベートプリント)は本体認証、 外部認証、認証しないモードで IC カードをお使いのお客様向けのアプリケーション です。 サーバーレスオンデマンドプリント(どこでもプライベートプリント)では、コン ピューターから指示したプリントジョブをいったん機械に蓄積します。ユーザーは、 機械からジョブを呼び出してプリントします。ジョブを蓄積するためのサーバーは 必要ありません。 ジョブを蓄積している機械が使用中でも、空いている機械からプリントできます。 また、プリントする前にジョブを確認できるので、無駄なプリントを削減できます。 サーバーレスオンデマンドプリントの特長 ■プリントジョブの共有 z ジョブを受信した機械が使用中でも、空いている機械からプリントできます。 z ジョブを共有できる機械は、ジョブを受信した機械とあわせて50台まで設定できま す。また、事前にグループを設定しておくと、特定のグループに所属する機械だけ を検索し、蓄積されている自分のプリントジョブをプリントできます。 z 一台の機械にプリントジョブが集中すると、機械のハードディスク容量がいっぱいになり、別の機 械からアクセスしたときにプリントジョブが集中している機械の応答が遅くなることがあります。 ユーザーは、一台の機械にプリントジョブを集中させないように近くの機械にプリントジョブを送 信してください。 ①プリントを指示 使用中 プリントジョブ 使用中 クライアント PC 複合機2 第1グループ 使用中 複合機1 第1グループ クライアント モバイル端末 ②プリントジョブ がいったん蓄積さ れる 複合機3 第1グループ 複合機4 第2グループ 複合機5 第2グループ 複合機6 第3グループ 複合機50 グループ未登録 ③特定のグループ (または、すべて の複合機)を指定 して文書を検索する ④自分のプリントジョブをプリントする 複合機7 第3グループ 3 サーバーレスオンデマンドプリント(どこでもプライベートプリント)とは ■プリント設定の変更 コンピューターで行ったプリント設定を、機械側でプリント時に変更できます。 両面で出力したい文書を片面でプリントするように指示してしまった場合でも、プ リント時に両面プリントに変更できます。ユーザーはコンピューターから再度プリ ント指示する操作を省くことができます。 z 詳しくは、「プリント設定の変更」(P.23) を参照してください。 ■プリント済み文書の確認 プリント済みの文書や転送中 / 転送済みの文書は、[履歴からプリント]画面に表示 され、再度プリントできます。 ジョブが完了した文書を再度プリントしたい場合、ユーザーはコンピューターから プリント指示する操作を省略することができます。 z 詳しくは、「プリント済み文書の再利用」(P.25) を参照してください。 対象機種 本機能を利用できる機種については、「本機能を利用できる機種について」(P.47) を ご覧ください。 4 使用環境の設定 使用環境の設定 本機能を使用するために必要な設定項目を説明します。本機能を使用する前に、以 下の項目が正しく設定されているか確認してください。 本体側の設定 あらかじめお使いの機械で次の設定をしておく必要があります。設定の手順につい ては、各項目の参照先をご確認ください。 項目 SOAP ポート 設定内容 z z 参照 SOAP ポート:起動 ポート番号:80 「SOAP ポート」 (P.6) IPP ポート z IPP ‐ポート:起動 「IPP ポート」 (P.6) メモリー設定 z 受信バッファ - IPP:ハードディスクスプール 「メモリー設定」 (P.7) Web ブラウザー設 定 z 終了時のキャッシュ削除:しない キャッシュの使用:する 「Webブラウザー 設定」(P.7) プロトコル設定 z 認証方式の設定 *1 z z z IP アドレス、サブネットマスク、ゲートウェイア 「プ ロ ト コ ル 設 ドレスなど、お使いの機械を TCP/IP 環境で使 定」(P.7) 用するための設定 認証方式の設定:本体認証または外部認証 *3 ユーザーの登録 「認 証 方 式 の 設 定」(P.8) 認証情報の設定 *2 z IC カード連携モード:パスワード入力不要 「認 証 情 報 の 設 定」(P.8) プライベートプリン トの設定 z 受信制御:プライベートプリントに保存 「プライベートプ リ ン ト の 設 定」 (P.8) *1: お使いの機械とプリントジョブを共有する機械の設定が同じになるように設定してください。 *2: 外部認証を使用する場合は、この設定が必要です。 *3:[認証方式の設定]を[認証しない]に設定していても、本機能を使用することができます。 ただし、IC Card Gate 2/3 または内蔵型 IC カードリーダーがお使いの機械に装着されている必要があります。 その場合、IC Card Gate 2/3 または内蔵型 IC カードリーダーが読み取ったカード番号と同一の User ID のジョ ブだけがプリント対象となります。お使いの機械でのユーザーの登録は不要です。 z 各設定項目の詳細については、 『管理者ガイド』を参照してください。 各項目の設定は、[仕様設定 / 登録]画面で行います。 [仕様設定 / 登録]画面を表示させる手順は次のとおりです。 1 機械の操作パネルで〈認証〉ボタンを押します。 5 使用環境の設定 2 〈数字〉ボタン、または表示されるキーボードを使って、機械管理者の User ID を入 力し、[確定]を押します。 3 メニュー画面で、[仕様設定 / 登録]を押します。 4 任意の項目を設定します。 z 設定値を反映するために再起動が必要な場合があります。画面が表示されたら再起動してくださ い。 SOAP ポート 1 2 3 4 [仕様設定]>[ネットワーク設定]>[ポート設定]で[SOAP]を選択し、[確認 / 変更]を押します。 次の項目を設定します。 z [SOAP - ポート]:[起動] z [SOAP - ポート番号]:[80] [仕様設定 / 登録]画面が表示されるまで、[閉じる]を押します。 他の項目を設定しない場合は、[閉じる]を押します。 IPP ポート 1 6 [仕様設定]>[ネットワーク設定]>[ポート設定]で[IPP]を選択し、 [確認 / 変 更]を押します。 使用環境の設定 2 [IPP ‐ポート]を選択し、[確認 / 変更]を押します。 3 [起動]を選択し、[決定]を押します。 4 [仕様設定 / 登録]画面が表示されるまで、[閉じる]を押します。 5 他の項目を設定しない場合は、[閉じる]を押します。 メモリー設定 1 [仕様設定]>[プリンター設定]>[メモリー設定]で[受信バッファ‐ IPP]を選 択し、[確認 / 変更]を押します。 2 [ハードディスクスプール]を選択し、[決定]を押します。 3 [閉じる]を押します。 4 他の項目を設定しない場合は、[閉じる]を押します。 Web ブラウザー設定 1 [仕様設定]>[Web ブラウザー設定]で[終了時のキャッシュ削除]を選択し、 [確 認 / 変更]を押します。 2 [しない]を選択し、[決定]を押します。 3 [キャッシュの使用]を選択し、[確認 / 変更]を押します。 4 [する]を選択し、[決定]を押します。 5 [閉じる]を押します。 6 他の項目を設定しない場合は、[閉じる]を押します。 プロトコル設定 1 [仕様設定]>[ネットワーク設定]>[プロトコル設定]>[TCP/IP - ネットワー ク設定]で、IP アドレス、サブネットマスク、ゲートウェイアドレスなど、お使いの 機械を TCP/IP 環境で使用するための項目を設定します。 2 [仕様設定]>[ネットワーク設定]>[プロキシサーバー設定]で[プロキシを使 用しないアドレス]を選択し、[確認 / 変更]を押します。 3 「localhost」と入力し、[決定]を押します。 z 4 5 本機能を使用する場合、 「localhost」を削除しないでください。 [閉じる]を押します。 他の項目を設定しない場合は、[閉じる]を押します。 7 使用環境の設定 認証方式の設定 z 本体認証、または外部認証を使用する場合は、この設定が必要です。お使いの機械とプリントジョ ブを共有する機械の設定が同じになるように設定してください。 z [認証方式の設定]を[認証しない]に設定していても、本機能を使用することができます。 ただし、IC Card Gate 2/3、または、内蔵型 IC カードリーダーがお使いの機械に装着されている 必要があります。 その場合、IC Card Gate 2/3、または、内蔵型 IC カードリーダーが読み取ったカード番号と同一 の User ID のジョブだけがプリント対象となります。お使いの機械でのユーザーの登録は不要です。 1 [認証 / セキュリティ設定]>[認証の設定]で、[認証方式の設定]を押します。 2 [本体認証]または[外部認証]を選択し、[決定]を押します。 3 本体認証の場合は、本機能を使用するユーザーを登録します。 [認証 / セキュリティ設定]>[認証の設定]>[ユーザー登録 / 集計確認]を押します。 外部認証の場合は、手順 9 に進みます。 4 登録する番号を選択し、[登録 / 確認]を押します。 5 登録する User ID を入力し、[決定]を押します。 6 [ユーザー名]を選択して、登録するユーザー名を入力し、[決定]を押します。 7 必要に応じて、その他の項目を設定し、[閉じる]を押します。 8 手順 4 ∼ 7 を繰り返し、ユーザーを登録します。 9 10 [閉じる]を押します。 他の項目を設定しない場合は、[閉じる]を押します。 認証情報の設定 z IC カードを利用した外部認証を使用する場合は、この設定が必要です。 1 [認証 / セキュリティ設定]>[認証の設定]>[認証情報の設定]で[IC カード連携 モード]を選択し、[確認 / 変更]を押します。 2 [パスワード入力不要]を選択し、[決定]を押します。 3 [閉じる]を押します。 4 他の項目を設定しない場合は、[閉じる]を押します。 プライベートプリントの設定 8 1 [認証 / セキュリティ設定]>[認証の設定]で、 [認証 / プライベートプリントの設定] を押します。 2 [受信制御]を選択し、[確認 / 変更]を押します。 使用環境の設定 3 [プライベートプリントに保存]を選択し、[決定]を押します。 z 4 5 本体認証の場合は、受信制御で[プリントの認証に従う]を選択し、 [認証成功のジョブ]で[プ ライベートプリントに保存]を選択して設定することもできます。 [閉じる]を押します。 他の項目を設定しない場合は、[閉じる]を押します。 サーバーレスオンデマンドプリントの環境設定 機械管理者でログインし、サーバーレスオンデマンドプリントを利用するための設 定をします。 設定は、本機能の管理者設定画面から行います。 z 管理者権限のある認証ユーザーの場合は、文書一覧画面で 表示されます。 ボタンを押すと、管理者設定画面が 1 機械管理者として、お使いの機械で認証モードに入ります。 2 メニュー画面の[どこでもプライベートプリント]を押します。 z プライベートプリントには、本機能のどこでもプライベートプリントのほか、既存のプライベート プリントや、 「プライベートプリント(かんたん確認)」、「プライベートプリント(一括出力)」が あり、それぞれアイコンのデザインが異なります。 z 他のカスタムサービスを利用している場合やメニュー画面に表示する機能ボタンの設定を変更し ている場合、 [どこでもプライベートプリント]ボタンが表示されないことがあります。その場合 は、 [仕様設定]>[共通設定]>[画面 / ボタンの設定]で、[メニュー画面の機能配列]の設定 を変更してください。詳しくは、 『管理者ガイド』を参照してください。 z [どこでもプライベートプリント]ボタンが表示されない場合は、必要な環境設定が機械に正しく 設定されているか確認してください。環境設定については、 「使用環境の設定」(P.5) を参照してく ださい。 z 「WSD」とは、「Web Services on Devices」の略です。 9 使用環境の設定 3 管理者設定画面で、任意の項目を選択します。 ■複合機の登録 選択すると、[複合機の登録]画面が表示されます。 z [複合機の登録]画面については、「 [複合機の登録]画面」(P.11) を参照してください。 ■グループ名の変更 選択すると、[グループ名の変更]画面が表示されます。 z [グループ名の変更]画面については、「 [グループ名の変更]画面」(P.13) を参照してください。 ■文書選択の初期設定 文書一覧画面を表示するときに、文書が選択された状態にするかどうかを設定しま す。[未選択]、[すべて選択]から選択します。 ■リストに表示する文書の初期設定 選択すると、[リストに表示する文書の初期設定]画面が表示されます。 z [リストに表示する文書の初期設定]画面については、「 [リストに表示する文書の初期設定]画面」 (P.13) を参照してください。 ■文書の検索動作 文書を検索するときの動作を指定します。文書の検索は、リモート機に対して 5 台 単位で実施されます。[文書が見つかったら停止]を選択した場合は、検索中の 5 台 の中で文書が見つかると、次の検索動作を停止します。[すべての複合機を検索]を 選択した場合は、すべての機械が終わるまで検索を行います。 z [すべての複合機を検索]を選択した場合は、機械の登録台数と接続タイムアウト時間によっては、 文書の検索に時間がかかることがあります。 ■文書の表示順 文書の表示順を[日時の新しい順]、[日時の古い順]から選択します。 10 使用環境の設定 ■接続タイムアウト時間 お使いの機械からリモート機に文書のプリントやジョブの削除を指示したり、リ モート機から文書の一覧を受信したりするときの、接続の有効時間を設定します。 ここで設定した時間以内に接続しないと、指示が無効になります。 5 ∼ 999 秒の範囲で設定します。 z 一度に大量の文書をプリント指示した場合や、処理に時間がかかる複雑な文書が含まれる場合、最 後のページを受け付ける前にタイムアウトすることがあります。タイムアウトすると、受信したプ リントジョブはキャンセルされるので、使用状況を考慮して時間を設定してください。 z 機械の登録台数と接続タイムアウト時間によっては、文書の受信に時間がかかることがあります。 使用状況を考慮して時間を設定してください。 ■[履歴からプリント]の使用 プリント済みの文書や転送中 / 転送済みの文書を、再利用するかどうかを設定しま す。 [する]を選択すると、プリントや転送が完了した文書は削除されず、[履歴からプ リント]画面から再度プリントできます。[しない]を選択すると、プリントや転送 が完了した文書は削除され、[履歴からプリント]画面は表示されません。 4 z 本機能では、[しない]を選択した場合、プリントや転送が完了した文書は必ず削除され、ジョブ を保存するかどうかの設定はできません。プリントや転送が完了した文書を保存する場合は、[す る]を選択してください。 z [履歴からプリント]画面については、「プリント済み文書の再利用」(P.25) を参照してください。 [閉じる]を押します。 [複合機の登録]画面 [複合機の登録]画面では、お使いの機械、およびプリントジョブを共有する機械 (以降、リモート機と呼びます)を設定します。 z リモート機は、49 台まで設定できます。 z 文書一覧画面で、すべての機械、または特定のグループに蓄積された文書の一覧を表示する場合は、 ここで登録された機械(グループの場合は、同グループに設定された機械)を上から順に 5 台単位 で接続し、リモート機に蓄積されている文書の一覧を検索します。よって、よく利用するリモート 機から登録することをお勧めします。 z お使いの機械の[IP アドレス / ホスト名] 、 [SSL]、および[ポート]は表示されません。お使いの 機械での設定の確認方法については、 『管理者ガイド』を参照してください。 11 使用環境の設定 ■IP アドレス / ホスト名 IP アドレスまたはホスト名を入力します。 z IP アドレスは、次のように入力してください。 例) 192.0.2.1 (IPv4 の場合) [2001:DB8::1234](IPv6 の場合) z セカンダリーネットワーク(オプション)を使用できる機械をお使いの場合、本機能を使用すると きは、本機およびリモート機の IP アドレスには、プライマリーネットワークのアドレスを設定し てください。本機能はセカンダリーネットワークでは使用できません。 ■SSL 機械で設定した SSL の設定を選択します。[有効]に設定した場合は、お使いの機 械でリモート機から文書一覧を取得するときに SSL を使用します。 [無効]に設定した場合は、SOAP を使用します。 設定を変更する場合は、この設定だけでなく、機械側の設定も変更してください。 z リモート機からの文書一覧取得等には SSL 通信が利用できますが、プリントデータ転送には SSL を 利用することができません。 z プリントデータの転送を暗号化するためには、IPsec をお使いください。IPsec の設定については、 『管理者ガイド』を参照してください。 ■ポート SSL のポート番号に、初期値ではない値を設定しているとき、使用するポート番号 を入力します。 z この項目は、[SSL]を[有効]に設定している場合に設定できます。 z SSL のポート番号はすべての機械で一致している必要があります。ポート番号に初期値(443)で はない値を設定した場合は、すべての機械に変更したポート番号を設定してください。 ■グループ 所属するグループを選択します。機械は、[01: 第 1 グループ]∼[10: 第 10 グ ループ]のグループに分けることができます。文書一覧画面でグループを指定する と、同グループ内のリモート機に蓄積されている文書の一覧を取得できます。 [-]を設定したリモート機は、グループ未登録機として扱われます。 12 z グループ未登録機に蓄積されている文書の一覧を取得するには、 [表示する文書]で[すべての複 合機の文書]を選択する必要があります。そのため、機械の登録台数によっては、文書の一覧が表 示されるまでに時間がかかる場合があります。 z グループ名を変更できます。「[グループ名の変更]画面」(P.13) を参照してください。 使用環境の設定 ■接続テスト [接続テスト]を押すと、接続テストが開始され、IP アドレス / ホスト名を入力した すべての機械の接続状況を確認します。接続テスト中は、「接続テストを行なってい ます。」と表示されます。接続テストが完了すると、「接続テストを完了しました。」 と表示されます。 接続テストに失敗した機械があった場合は、接続に失敗した機械の番号と台数が表 示されます。接続テストを中止するには、[中止]を押します。 z [認証方式の設定]を[認証しない]に設定した状態で接続テストを行った場合、接続テストに成 功しても文書の一覧を取得できないことがあります。 z 接続テストは、登録したすべての機械に 5 台単位で実施されます。 z 機械の登録台数と、管理者設定画面の[接続タイムアウト時間]の設定によっては、接続テストの 完了までに時間がかかる場合があります。 z 接続テスト中の機械がある場合、 [中止]を押しても、すぐにテストは中止されません。この場合、 接続テストが完了するまで、 「接続テストを中止しています。」と表示されます。 [グループ名の変更]画面 [グループ名の変更]画面では、グループの名称を設定できます。グループ名は全 角、および半角で 20 文字以内で設定します。 [リストに表示する文書の初期設定]画面 文書一覧画面の初期表示を設定します。 [この複合機の文書]を選択すると、お使いの機械に蓄積されている文書の一覧が初 期表示されます。[すべての複合機の文書]を選択すると、お使いの機械とリモート 機に蓄積されているすべての文書の一覧が初期表示されます。[第 1 グループ]∼ [第 10 グループ]のいずれかを選択すると、該当グループの機械に蓄積されている 文書の一覧が初期表示されます。 13 プリントする プリントする コンピューターからプリントを指示し、機械から本機能を使用してプリントする手 順を説明します。 z スマートフォンやタブレット端末からの出力にも対応しています。 z z z 最新バージョンの Print Utility for iOS, Print Utility for Android が必要です。 Print Utility for iOS は App Store から、Print Utility for Android は Google Play™ から無料で ダウンロードできます。 Print Utility の設定については、当社公式サイトをご覧ください。 プリンタードライバーの設定 プリントを指示するコンピューターのプリンタードライバーに、機械で認証するた めの User ID を設定します。 ■対象ドライバー z 機種固有ドライバー(ART EX/PostScript®) z Multi-model Print Driver 2 ここでは、Microsoft® Windows® 7 用 ART EX ドライバーを使用した例で、手順 を説明します。 1 14 z 各種ドライバーのバージョンアップによって、本書に記載している内容が、お客様がお使いのもの と異なる場合があります。 z お使いの機械とリモート機の機種が異なるときは、カラー文書のプリント結果が期待どおりになら ないことがあります。Multi-model Print Driver 2 を使用してください。 スタートメニューから、[デバイスとプリンター]を選択します。 プリントする 2 3 お使いの機械のアイコンを右クリックし、表示されるメニューから[プリンターのプ ロパティ]を選択します。 [プリンター構成]タブをクリックします。 15 プリントする 16 4 [認証設定]をクリックします。 5 [常に同じ認証情報を使用する]がチェックされていることを確認し、 [User ID の指 定]から[ID を入力する]を選択します。 プリントする 6 認証するための User ID を入力し、[OK]をクリックします。 z 7 認証するためのパスワードを設定している場合は、パスワードも入力します。 z [認証方式の設定]で[外部認証]を選択している場合は、[ドメイン]も入力します。 z [認証方式の設定]で[認証しない]を選択している場合、IC Card Gate 2/3、または、内蔵型 IC カードリーダーで読み取るカードの User ID と同一の User ID を入力してください。 [OK]をクリックします。 17 プリントする コンピューターからのプリント指示 コンピューターからプリント指示をする手順について説明します。 1 2 プリントしたい文書を表示します。 [ファイル]メニューから[印刷]を選択します。 z 18 アプリケーションソフトウエアによっては、メニューの呼びかたが異なることがあります。 プリントする 3 [プリンター名]でお使いの機械を選択し、[プロパティ]をクリックします。 4 [プリント種類]で[通常プリント]を選択し、[OK]をクリックします。 5 [OK]をクリックします。 プリント指示した文書が、お使いの機械に蓄積されます。続いて、機械の前に移動し て、蓄積された文書をプリントします。 19 プリントする 複合機からのプリント 複合機から文書を選択し、プリントする手順について説明します。 1 〈数字〉ボタン、または表示されるキーボードを使って、User ID を入力し、[確定] を押して、認証モードに入ります。 z 2 メニュー画面の[どこでもプライベートプリント]を押します。 z z 3 IC カードを使用している場合は、IC カードを IC カードリーダーにかざして、認証モードに入りま す。 プライベートプリントには、本機能のどこでもプライベートプリントのほか、既存のプライベート プリントや、「プライベートプリント(かんたん確認)」、「プライベートプリント(一括出力)」が あり、それぞれアイコンのデザインが異なります。 「WSD」とは、「Web Services on Devices」の略です。 [どこでもプライベートプリント]画面からプリントする文書を選択します。 仕上がりイメージアイコン z 一度に複数の文書を選択できます。 z 選択を解除する場合は、解除したい文書をもう一度選択します。 z 20 [どこでもプライベートプリント]画面が表示されたときに、文書を選択した状態にするかどうか を設定できます。詳しくは、「文書選択の初期設定」(P.10) を参照してください。 プリントする ■ ボタン このボタンを押すと、管理者設定画面が表示されます。 z 管理者設定画面については、 「サーバーレスオンデマンドプリントの環境設定」(P.9) を参照してく ださい。 z このボタンは、管理者権限のある認証ユーザーがログインした場合に表示されます。 ■ ボタン このボタンを押すと、[表示する文書]、または[文書の表示順]の設定を変更でき ます。 [表示する文書]を選択すると、[表示する文書]画面が表示されます。[文書の表示 順]を選択すると、[文書の表示順]画面が表示されます。 z [表示する文書]画面については、 「表示する文書を変更する」(P.22) を、 [文書の表示順]画面につ いては、 「文書の表示順を変更する」(P.23) を参照してください。 ■すべて選択 一覧にあるすべての文書を選択します。 ■削除 選択中の文書を削除します。 ■更新 最新の文書が表示されます。 ■仕上がりイメージアイコン 各文書の、仕上がりイメージを表示します。 このアイコンを押すと、コンピューターで行ったプリント設定の詳細を確認したり、 設定を変更したりできます。 z プリント設定の変更方法については、 「プリント設定の変更」(P.23) を参照してください。 z PostScript プリンタードライバーからプリントを指示した場合、 [まとめて 1 枚]を設定すると、用 紙の向きや画像の配置が、仕上がりイメージアイコンに正しく反映されないことがあります。この とき、仕上がりイメージアイコンは異なっていても、原稿に合わせて、正しくプリントします。 z Multi-model Print Driver 2 からプリントを指示した場合、仕上がりイメージアイコンに、[パン チ]の設定は反映されません。このとき、仕上がりイメージアイコンは異なっていても、プリン タードライバーで設定したとおり、パンチ穴を開けてプリントします。 z 文書のプリント設定によっては、仕上がりイメージアイコンの左端に、次のアイコンが表示される 場合があります。 z アイコン(制限付きでプリントできる文書) お使いの機械は、このアイコンが付いている文書のプリント設定に対応していません。 仕上がりイメージアイコンを押すと、対応していない設定の詳細情報が表示されます。 z アイコン(プリントできない文書) お使いの機械は、このアイコンが付いている文書をプリントできません。 仕上がりイメージアイコンを押すと、プリント設定の変更画面に詳細情報が表示されます。 21 プリントする ■文書一覧 各文書の文書名、ページ数、部数、蓄積日時が表示されます。 4 操作パネルの〈スタート〉ボタンを押します。 z プリント指示の受け付けが完了するまでしばらくお待ちください。受け付けが完了する前にほかの 操作を行うと、プリントできないことがあります。 z 異なる機械に蓄積されている文書を一度にプリント指示した場合、タッチパネルディスプレイに表 示された順序とは異なる順序でプリントされることがあります。 z 複数の文書を選択した場合、カラープリントの禁止などの理由により、プリントできる文書とプリ ントできない文書が混在していると、プリントできる文書のみプリントされます。 5 [閉じる]を押します。 6 〈認証〉ボタンを押します。 認証が解除されて、〈認証〉ボタンが消灯していることを確認します。 表示する文書を変更する この画面では、一覧に表示する文書について設定します。 [この複合機の文書]を選択すると、お使いの機械に蓄積されている文書が一覧で表 示されます。[すべての複合機の文書]を選択すると、お使いの機械とリモート機に 蓄積されているすべての文書が一覧で表示されます。[第 1 グループ]∼[第 10 グ ループ]のいずれかを選択すると、該当グループの機械に蓄積されている文書が一 覧で表示されます。 22 z この項目の初期値を設定できます。詳しくは、「[リストに表示する文書の初期設定]画面」(P.13) を参照してください。 z グループ未登録機に蓄積されている文書の一覧を取得するには、[すべての複合機の文書]を指定 する必要があります。そのため、機械の登録台数によっては、文書の一覧が表示されるまでに時間 がかかることがあります。 プリントする 文書の表示順を変更する この画面では、文書の一覧を表示する順番を設定します。 [日時の新しい順]、[日時の古い順]から選択します。 プリントの中止 プリントを中止する手順について説明します。 1 2 操作パネルの〈ストップ〉ボタンを押します。 [中止]を押します。 z 文書の一覧で、複数の文書を選択してプリントを開始した場合、プリントを中止すると、中止した 文書が一覧に表示されないことがあります。しばらく待ってから[更新]を押すと、文書が表示さ れます。 プリント設定の変更 コンピューターで指示したプリントの設定内容を変更する手順について説明します。 z プリント設定を変更すると、文書の一覧で他の文書を選択している場合、それらの文書の選択は解 除されます。 23 プリントする 1 プリントの設定内容を変更したい文書の、仕上がりイメージアイコンを押します。 仕上がりイメージアイコン 2 任意の項目を設定します。 z カラープリントが禁止されたユーザーが、カラープリント文書を選択した場合、 「[カラーモード] の設定を変更してください」と表示され、プリントできません。[カラーモード]で、プリント可 能なカラーモードに変更すると、プリントできます。 ■プリント部数 部数を変更できます。部数は、9999 部まで入力できます。 数値は、次の方法で入力できます。 z 数値入力ボックスを選択したあと、表示された数字ボタン、または操作パネルの 〈数字〉ボタンを使って入力する z z 入力を間違えた場合は[C]、または操作パネルの〈クリア(C)〉ボタンを押して、入力し直しま す。入力後[OK]を押すと、数字ボタンが非表示になります。 [+]、[−]を押して入力する ■カラーモード カラー文書を選択した場合、[カラー(自動判別)]、[白黒]から選択できます。 z お使いの機械がモノクロ機の場合、または白黒文書の場合は、設定できません。 ■両面プリント [片面]、[両面(短辺とじ)]、[両面(長辺とじ)]から選択できます。 z 文書が 1 ページの場合は、両面に変更できません。 ■まとめて 1 枚 コンピューターでまとめて 1 枚を指示した場合に、まとめて 1 枚の設定内容が表示 されます。この項目は変更できません。 24 プリントする ■ホチキス コンピューターでホチキスを指示した場合に、[あり]、または[中とじ]が表示さ れます。この項目は変更できません。 ■パンチ コンピューターでパンチを指示した場合に、[あり]と表示されます。この項目は変 更できません。 3 操作パネルの〈スタート〉ボタンを押します。 z 4 プリント指示の受け付けが完了するまでしばらくお待ちください。受け付けが完了する前にほかの 操作を行うと、プリントできない場合があります。 [閉じる]を押します。 プリント済み文書の再利用 [履歴からプリント]画面から、プリント済みの文書や転送中 / 転送済みの文書を選 択し、プリントする手順について説明します。 z [履歴からプリント]画面は、管理者設定画面の[[履歴からプリント]の使用]で、[する]を選 択しているときだけ表示できます。 1 [履歴からプリント]を押します。 2 [履歴からプリント]画面で、プリントする文書を選択します。 z [履歴からプリント]画面で表示される項目は、 [どこでもプライベートプリント]画面と同じです。 詳しくは、 「複合機からのプリント」(P.20) を参照してください。 25 プリントする 3 4 26 操作パネルの〈スタート〉ボタンを押します。 z プリント指示の受け付けが完了するまでしばらくお待ちください。受け付けが完了する前にほかの 操作を行うと、プリントできない場合があります。 z 異なる機械に蓄積されている文書を一度にプリント指示した場合、タッチパネルディスプレイに表 示された順序とは異なる順序でプリントされることがあります。 z 複数の文書を選択した場合、カラープリントの禁止などの理由により、プリントできる文書とプリ ントできない文書が混在していると、プリントできる文書のみプリントされます。 [閉じる]を押します。 トラブル対処 トラブル対処 お使いの機械に何らかのトラブルが発生した場合の処置について説明します。 トラブルが発生した場合は、以下の表で状態を確認してください。 本機能が起動しない 症状 原因 / 処置 [どこでもプライベートプリン 【原因】 本機能の情報取得に失敗しました。 ト]ボタンを押しても、[どこ でもプライベートプリント]画 【処置】 お使いの機械の電源を切り、操作パネルのディス プレイが消灯してから、もう一度電源を入れてく 面が表示されない。 ださい。それでも状態が改善されないときは、弊 社のカストマーコンタクトセンターまたは販売 店にご連絡ください。 ディスプレイに 【原因】 本機能のセットアップが完了していません。 「機械管理者に連絡してくださ 【処置】 機械管理者の権限で[どこでもプライベートプリ い。 ント]を起動し、本表内の セットアップが完了していま ----------------------------せん。 ディスプレイに 機械管理者の権限でどこでも 「セットアップを実行します。 プライベートプリントの画面 [実行]を押すとセットアップを開始し、終了後 を開いてください。」 に本体を再起動します。 と表示されている。 再起動すると蓄積している文書はすべて削除さ れます。」 と表示されている。 ----------------------------を参照してください。 ディスプレイに 【原因】 本機能のセットアップが完了していません。 「セットアップを実行します。 [実行]を押すとセットアップ 【処置】[実行]を押してください。セットアップを開始 し、終了後に本体を再起動します。 を開始し、終了後に本体を再起 動します。 再起動すると蓄積している文 書はすべて削除されます。」 と表示されている。 ディスプレイに 【原因】 「どこでもプライベートプリン トに必要な情報を取得できま 【処置】 せんでした。 どこでもプライベートプリン トを再起動します。よろしいで すか? [ はい(再起動する)] [ いいえ(メニューに戻る)] 本機能の情報取得に失敗しました。 本機能を再起動してください。すぐ再起動する場 合は、操作パネルのディスプレイに表示されてい る [ はい(再起動する)] を押してください。そ れでも状態が改善されないときは、弊社のカスト マーコンタクトセンターまたは販売店にご連絡 ください。再起動せずにメニュー画面に戻る場合 は [ いいえ(メニューに戻る)] を押してください。 何度も続くときは、テレフォン センターに連絡してくださ い。」 と表示されている。 27 トラブル対処 文書が表示されない 症状 原因 / 処置 ディスプレイに 【原因】 次の原因が考えられます。 「通信できない複合機がありま 1. リモート機との HTTP 通信時にエラーが発生 す。 しました。 プリント可能な文書の情報を 取得できませんでした。 」 2. 以下の設定がお使いの機械とリモート機とで と表示されている。 一致していません。 ・時刻 ・機械管理者 ID ・機械管理者パスワード 3. 接続タイムアウト時間内にリモート機に接続 できませんでした。 【処置】 1. については、お使いの機械とリモート機の SSL 設定とポート設定が一致していることを確認し てください。 2. については、お使いの機械とリモート機とで上 記の設定をすべて一致させてください。 3. については、接続タイムアウト時間を長くして ください。 ディスプレイに 【原因】 「この複合機または、ほかの複 合機にプリント可能な文書が 大量に存在するため文書の情 【処置】 報を表示できませんでした。」 と表示されている。 お使いの機械または検索したリモート機に蓄積 されているジョブの数が 99 件を超えています。 ディスプレイに 【原因】 「この複合機または、ほかの複 合機にプリント可能な文書が 大量に存在するため495文書ま 【処置】 で表示します。」 と表示されている。 お客様のジョブを検索した結果、取得したジョブ の数が 495 件を超えました。 ディスプレイに 「通信できない複合機があるた め情報を取得できませんでし た。 文書が大量に存在するため文 書の情報を表示できませんで した。」 と表示されている。 文書をプリントして、蓄積されている文書の数を 減らしてください。プリント後に再度リストを表 示すれば残りの文書が表示されます。 文書をプリントして、蓄積されている文書の数を 減らしてください。プリント後に再度リストを表 示すれば残りの文書が表示されます。 「通信できない複合機があるため情報を取得できませんで した。」については、本表内の ----------------------------ディスプレイに 「通信できない複合機があります。 プリント可能な文書の情報を取得できませんでした。 」 と表示されている。 ----------------------------を参照してください。 「文書が大量に存在するため文書の情報を表示できません でした。 」については、本表内の ----------------------------ディスプレイに 「この複合機または、ほかの複合機にプリント可能な文書が 大量に存在するため文書の情報を表示できませんでした。」 と表示されている。 ----------------------------を参照してください。 28 トラブル対処 症状 原因 / 処置 ディスプレイに 「通信できない複合機があるた め情報を取得できませんでし た。 文書が大量に存在するため 495 文書まで表示します。 」 と表示されている。 「通信できない複合機があるため情報を取得できませんで した。 」については、本表内の ----------------------------ディスプレイに 「通信できない複合機があります。 プリント可能な文書の情報を取得できませんでした。 」 と表示されている。 ----------------------------を参照してください。 「文書が大量に存在するため 495 文書まで表示します。」に ついては、本表内の ----------------------------ディスプレイに 「この複合機または、ほかの複合機にプリント可能な文書が 大量に存在するため 495 文書まで表示します。 」 と表示されている。 ----------------------------を参照してください。 上記以外で、蓄積されている文 【原因】 次の原因が考えられます。 書の一部が、文書一覧に表示さ 1. お使いの機械または検索したリモート機に蓄 れない。 積されているジョブの数が 99 件を超えていま す。 2. お客様のジョブを検索した結果、取得した ジョブの数が 495 件を超えました。 3.[文書が見つかったら停止]を指定して複数の ジョブを検索したため、最初の文書を見つけ たあと検索動作が停止しました。 【処置】 1. と2 . については、文書をプリントして、蓄積 されている文書の数を減らしてください。プリン ト後に再度リストを表示すると、残りの文書が表 示されます。 3. については、管理者設定画面の[文書の検索動 作]を[すべての複合機を検索]に設定してジョ ブを検索してください。ジョブの検索に時間がか かる場合は、よく利用するリモート機からグルー プを設定するなど、使用状況を考慮してグループ を設定してください。 ディスプレイに 【原因】 「どこでもプライベートプリン トに必要な情報を取得できま 【処置】 せんでした。 どこでもプライベートプリン トを再起動します。よろしいで すか? [ はい(再起動する)] [ いいえ ( 再起動しない )] 本機能の情報取得に失敗しました。 本機能を再起動してください。すぐ再起動する場 合は、操作パネルのディスプレイに表示されてい る [ はい(再起動する)] を押してください。そ れでも状態が改善されないときは、弊社のカスト マーコンタクトセンターまたは販売店にご連絡 ください。再起動せずに元の画面に戻る場合は [ いいえ(再起動しない)] を押してください。 何度も続くときは、テレフォン センターに連絡してくださ い。」 と表示されている。 29 トラブル対処 プリントできない 症状 プリントしたい文書に コンが付いている。 原因 / 処置 アイ 【原因】 出力しようとした機械が、文書のプリント言語に 対応していません。 【処置】 文書のプリント言語に対応している機械から、も う一度プリントを実行してください。 ディスプレイに 【原因】 本機能の情報取得に失敗しました。 「プリントを開始できません。」 【処置】 お使いの機械の電源を切り、操作パネルのディス と表示されている。 プレイが消灯してから、もう一度電源を入れてく ださい。それでも状態が改善されないときは、弊 社のカストマーコンタクトセンターまたは販売 店にご連絡ください。 ディスプレイに 【原因】 「プリント開始できません。 この文書は処理中です。 しばらく待ってから、もう一度 【処置】 操作してください。」 と表示されている。 処理中の文書を指定したため、文書をプリントで きませんでした。 しばらく待ってから、もう一度操作してくださ い。 それでも状態が改善されないときは、機械の設定 が正しくない可能性があります。弊社のカスト マーコンタクトセンターまたは販売店にご連絡 ください。 ディスプレイに 【原因】 指定した文書は、すでにプリント実行されたか、 「指定した文書はありません。」 削除されました。 と表示されている。 【処置】[ジョブ確認]画面で、文書の状態を確認してく ださい。 30 ディスプレイに 【原因】 「プリントしたい文書を選択し て[スタート]ボタンを押して 【処置】 ください。 」 と表示されている。 文書を選択せずに、操作パネルの〈スタート〉ボ タンを押しています。 ディスプレイに 【原因】 「あなたはカラー文書のプリン トが禁止されています。 [カラーモード]の設定を変更 【処置】 してください。」 と表示されている。 お客様はカラープリントが禁止されているため、 カラー文書はプリントできません。 ディスプレイに 【原因】 「ジョブの実行中またはデータ 受信中にその操作はできませ ん。操作待ちや異常停止中ジョ 【処置】 ブがあれば対処する必要があ ります。 [ジョブ確認]画面で 確認してください。」 と表示されている。 ジョブの実行中、またはデータの受信中のため、 本機能のセットアップが実行できません。 プリントする文書を 1 つ以上選択してから、ス タート〉ボタンを押してください。 プリント設定の変更画面で、 [カラーモード]を、 プリント可能なカラーモードに変更してくださ い。 実行中のジョブ、またはデータの受信が終了して から、もう一度操作してください。それでも状態 が改善されないときは、実行待ちや異常停止中の ジョブがあるかどうかを[ジョブ確認]画面で確 認してください。 トラブル対処 症状 ディスプレイに 【原因】 「文書のプリントを中止しまし た。 同時に処理できるジョブ数を 【処置】 超えています。 実行中のジョブが終了するの を待って、もう一度操作してく ださい。 このエラーが続けて表示され る場合は、操作待ちや異常停止 中のジョブがあるかどうかを [ジョブ確認]画面で確認して ください。」 と表示されている。 原因 / 処置 お使いの機械が同時に処理できるジョブの数を 超えました。 実行中のジョブが終了してから、もう一度操作し てください。それでも状態が改善されないとき は、実行待ちや異常停止中のジョブがあるかどう かを[ジョブ確認]画面で確認してください。 お使いの機械からリモート機 【原因】 プリント指示したジョブを蓄積しているリモー のジョブをプリント指示した ト機でエラーが発生しました。 が、しばらくしてもプリントが 【処置】 リモート機のエラーを解除して、もう一度プリン 開始されない。 ト指示を行ってください。 ディスプレイに 【原因】 「選択した文書が蓄積された複 合機で異常が発生しました。 機械管理者に連絡してくださ 【処置】 い。 複合機のアドレスは以下のと おりです。 アドレス: XXXXXXXXXXXXXXXXXXX」 と表示されている。 プリント指示したジョブを蓄積しているリモー ト機でエラーが発生しました。 ディスプレイに 【原因】 「どこでもプライベートプリン トに必要な情報を取得できま 【処置】 せんでした。 どこでもプライベートプリン トを再起動します。よろしいで すか? [ はい(再起動する)] [ いいえ ( 再起動しない )] 本機能の情報取得に失敗しました。 リモート機のエラーを解除してから、プリント指 示をしてください。それでも状態が改善されない ときは、弊社のカストマーコンタクトセンターま たは販売店にご連絡ください。 本機能を再起動してください。すぐ再起動する場 合は、操作パネルのディスプレイに表示されてい る [ はい(再起動する)] を押してください。そ れでも状態が改善されないときは、弊社のカスト マーコンタクトセンターまたは販売店にご連絡 ください。再起動せずに元の画面に戻る場合は [ いいえ(再起動しない)] を押してください。 何度も続くときは、テレフォン センターに連絡してくださ い。」 と表示されている。 ディスプレイに 【原因】 「選択されている文書はこの複 合機ではプリントできませ 【処置】 ん。」 と表示されている。 選択した文書は、上記以外の何らかの理由でプリ ントできません。 他の機械から、再度プリントを実行してくださ い。それでもプリントできない場合は、お使いの 機械でプリントできない文書ですので、ジョブを 削除してください。 31 トラブル対処 思ったとおりのプリント結果にならない 症状 プリントしたい文書に コンが付いている。 原因 / 処置 アイ 【原因】 出力しようとした機械が、指定した文書のプリン ト設定に対応していません。 【処置】 指定した文書のプリント設定に対応している機 械から、再度プリントを実行してください。 詳しくは、「仕上がりイメージアイコン」(P.21) を参照してください。 文書が削除できない 症状 原因 / 処置 ディスプレイに 【原因】 次の原因が考えられます。 「削除できなかった文書があり 1. 処理中の文書を指定したため、文書を削除で ます。 きませんでした。 削 除 でき な かっ た 文書 数 : XXX/XXX」 2. 接続タイムアウト時間内にリモート機に接続 と表示されている。 できませんでした。 【処置】 1. については、しばらく待ってから、もう一度操 作してください。 2. については、もう一度同じ操作を行ってくださ い。それでも状態が改善されないときは、接続タ イムアウト時間を長くしてください。 32 ディスプレイに 【原因】 「文書を削除できません。 この文書は処理中です。 しばらく待ってから、もう一度 【処置】 操作してください。」 と表示されている。 処理中の文書を指定したため、文書を削除できま せんでした。 ディスプレイに 【原因】 「複合機と通信できなかったた め、文書を削除できませんでし 【処置】 た。 機械管理者に連絡してくださ い。 複合機のアドレスは以下のと おりです。 アドレス: XXXXXXXXXXXXXXXXXXX」 と表示されている。 接続タイムアウト時間内にリモート機に接続で きませんでした。 ディスプレイに 【原因】 「選択した文書が蓄積された複 合機で異常が発生しました。 機械管理者に連絡してくださ 【処置】 い。 複合機のアドレスは以下のと おりです。 アドレス: XXXXXXXXXXXXXXXXXXX」 と表示されている。 削除指示したジョブを蓄積しているリモート機 が、機械管理者モードになっているか、またはエ ラーが発生しています。 しばらく待ってから、もう一度操作してくださ い。 もう一度同じ操作を行ってください。それでも状 態が改善されないときは、接続タイムアウト時間 を長くしてください。 リモート機の認証、またはエラーを解除してか ら、文書の削除指示をしてください。それでも状 態が改善されないときは、弊社のカストマーコン タクトセンターまたは販売店にご連絡ください。 トラブル対処 症状 原因 / 処置 ディスプレイに 【原因】 「どこでもプライベートプリン トに必要な情報を取得できま 【処置】 せんでした。 どこでもプライベートプリン トを再起動します。よろしいで すか? [ はい(再起動する)] [ いいえ ( 再起動しない )] 本機能の情報取得に失敗しました。 本機能を再起動してください。すぐ再起動する場 合は、操作パネルのディスプレイに表示されてい る [ はい(再起動する)] を押してください。そ れでも状態が改善されないときは、弊社のカスト マーコンタクトセンターまたは販売店にご連絡 ください。再起動せずに元の画面に戻る場合は [ いいえ(再起動しない)] を押してください。 何度も続くときは、テレフォン センターに連絡してくださ い。」 と表示されている。 環境設定が変更できない 症状 原因 / 処置 ディスプレイに 【原因】 次の原因が考えられます。 「設 定 を 変 更 で き ま せ ん で し 1. 設定内容が正しくないため、変更できません た。 でした。 もう一度[決定]を押してくだ さい。」 2. 機械内部でエラーが発生しました。 と表示されている。 3. お使いの機械とリモート機とで SSL 設定と ポート設定が一致していません。 【処置】 1. については、設定内容が正しいか確認してくだ さい。 2. については、しばらく待ってから、もう一度操 作をしてください。それでも状態が改善されない ときは、弊社のカストマーコンタクトセンターま たは販売店にご連絡ください。 3. については、お使いの機械とリモート機とで SSL 設定とポート設定を一致させてください。 ディスプレイに 【原因】[複合機の登録]画面の[IP アドレス / ホスト名] 「重 複 し た ア ド レ ス が あ り ま で、他の機械と重複した IP アドレスを入力して す。 います。 入力されたアドレスはクリア 【処置】 IP アドレスを確認してください。 されます。」 と表示されている。 33 トラブル対処 接続テストに失敗する機械が存在する 症状 原因 / 処置 接続テストに失敗した。 【原因】 次の原因が考えられます。 接続テストに失敗した機械に 1. リモート機の電源が入っていません。 アイコンが付いている。 2. 以下の設定がお使いの機械とリモート機とで 一致していません。 ・時刻 ・機械管理者 ID ・機械管理者パスワード 3. ネットワーク接続設定に誤りがあるか、ネッ トワークケーブルが物理的に接続されていま せん。 4.[複合機の登録]画面のSSL またはポート設定 に誤りがあります。 【処置】 1. については、機械の電源を入れてください。 2. については、お使いの機械とリモート機とで上 記の設定をすべて一致させてください。 3. については、ネットワーク設定とネットワーク ケーブルの接続状態を確認してください。 4. については、SSL とポート設定を確認してくだ さい。 コンテンツ情報の確認 本機能のコンテンツのバージョン情報を確認できます。また、お問い合わせ時に、 本機能のコンテンツ情報が必要な場合があります。以下の手順に従って、コンテン ツ情報を確認してください。 1 操作パネルの〈ポーズ〉ボタンを 5 秒以上押します。 2 コンテンツ情報を確認します。 z 3 34 ピリオドで区切られた 3 桁の数値のうち、左 2 桁がバージョン情報です。 [閉じる]を押します。 注意 / 制限事項について 注意 / 制限事項について 本機能を使用するうえでの注意 / 制限 ■機械の使用上の注意 / 制限 z 本機能を利用する場合、機械のウォームアップ時間が通常よりも数秒長くかかりま す。 z お使いの機械とリモート機の初期表示言語を一致させてください。 z お使いの機械とリモート機の機械管理者 ID と機械管理者パスワードを一致させて ください。 z お使いの機械とリモート機の時刻を一致させてください。設定された時刻に差があ る と、文 書 の 一 覧 を 正 し く 取 得 で き な い 場 合 が あ り ま す。時 刻 サ ー バ ー (NTP:Network Time Protocol)と同期すると、お使いの機械とリモート機の時 刻を一致させることができます。時刻サーバーとの同期の設定のしかたは、『管理 者ガイド』を参照してください。 z お使いの機械とリモート機の秘密情報の暗号化キー、および IP 動作モードが同じに なるように設定してください。 z 機械に登録されたユーザー間で、User ID やカード番号などの異なる ID 種別でも、 同一の ID 文字列を使用している場合は、IC カードを使用して認証すると、両方の ユーザーの蓄積文書が表示されてしまうことがあります。 IC カードを使用した本体認証で本機能を利用する場合は、異なる ID 種別であって も、別のユーザーに同一の ID 文字列を使用しないでください。 z 本機能を外部認証で利用する場合、CentreWare Internet Servicesの[プロパティ] >[ネットワーク設定]>[プロトコル設定]>[LDAP]>[LDAP グループア カウント]で設定した値は有効になりません。 z セカンダリーネットワーク(オプション)を使用できる機械をお使いの場合、本機 能を使用するときは、本機およびリモート機の IP アドレスには、プライマリーネッ トワークのアドレスを設定してください。本機能はセカンダリーネットワークでは 使用できません。 z 本機能は、セキュリティプリント機能との併用はできません。 z 本機能を外部認証で運用している場合、ユーザーIDに ASCII以外の文字を使用して いると、文書の一覧が正しく取得できないことがあります。 z 2014 年 8 月 1 日以前に本アプリケーションをインストールされた場合、本機能以外 のサービスを利用するには Version2.0、または Version4.0(旧バージョン)の Web ブラウザーで外部サーバーに接続する必要があります。 [外部アクセス設定]の[接続先の登録]で URL のプロトコルの種類として該当す るバージョンを指定してください。 [Web ブラウザー設定]の[外部アクセスバー ジョンの選択]で V5 を指定している場合でも、[外部アクセス設定]での設定内 容が優先されます。 例)外部アクセスバージョンとして Version2.0 を指定する場合 - http-v2://www.example.com http-v2://192.0.2.1 (IPv4 の場合) http-v2://[2001:DB8::1234](IPv6 の場合) https-v2://www.example.com https-v2://192.0.2.1 (IPv4 の場合) 35 注意 / 制限事項について - https-v2://[2001:DB8::1234](IPv6 の場合) z Version4.0 を指定する場合は、 「v2」を「v4」に読み替えてください。 ■プリント機能の使用上の注意 / 制限 z 本機能では、複数の文書を一度にプリントする場合でも、ジョブが 1 件ごとに送信 されるため、通常と比べてプリントに時間がかかることがあります。 また、複数の文書をプリント中にファクスを受信した場合は、実行中のプリントの 合間にファクス文書をプリントします。ファクス文書の割り込みをさせない場合 は、設定を変更してください。 z 文書のプリント中、および削除中に、自動リセットされてジョブが途中で中止され てしまうことがあります。 その場合は、[仕様設定 / 登録]画面の[仕様設定]>[共通設定]>[システム 時計 / タイマー設定]>[自動リセット]で、リセットされるまでの時間を長くす るか、または[しない]を選択してください。 z プリント中のジョブは、リモート機でも、 [ジョブ確認]画面の[実行中 / 待ち]タ ブから通常のジョブと同じ方法で処理できます。リモート機でプリント中のジョブ を削除したり、キャンセルしたりしないようにご注意ください。 z 複数の機械から同時にプリント指示を行うと、プリントが開始されるまでに時間が かかることがあります。 z 異なる機械に蓄積されている文書を一度にプリント指示した場合、タッチパネル ディスプレイに表示された順序とは異なる順序でプリントされることがあります。 z 本機能を利用する場合、割り込みはできません。 z バナーシートをプリントするように設定されている場合、本機能利用時でもバナー シートはプリントされます。 z 本機能を利用して出力された文書は、ジョブ履歴レポートで、「外部アクセスプリ ント」と記載されます。 z 本機能では、[プリント後に削除の初期設定]は利用できません。プリントや転送 が完了した文書を削除するかどうかの設定については、 「[履歴からプリント]の使 用」(P.11) を参照してください。 z A3 複合機と A4 複合機の混在環境において、A4 より大きなサイズを出力する場合 は、以下の点にご注意ください - A3 機に蓄積されたプリントジョブを A4 機で出力する場合、 アイコンを表示 し、A4 サイズで印字されることを注意喚起します。A4 より大きなサイズの場合 は、A4 に縮小されて印字されます。 - A4 機に蓄積された A4 より大きなサイズを A4 機で出力する場合、A4 に縮小さ れて印字されますが、 アイコンを表示しません。 - 用紙サイズが指定されている場合などでは、ジョブがキャンセルされる場合があ ります。 z 本アプリケーションは設定情報作成ツールと通信するために、SSL を使用している 場合は 58551 番ポート、SSL を使用していない場合は 58051 番ポートを使用しま す。 ■ジョブの表示件数について z 36 蓄積されたジョブは、 [どこでもプライベートプリント]画面、 [履歴からプリント] * 画面のそれぞれの画面 で、機械一台につき 99 件まで表示できます。いずれかの 機械で、ジョブの数が 99 件を超えている場合、その機械の 100 件目以降のジョブ は表示されません。 注意 / 制限事項について * [履歴からプリント]画面は、管理者設定画面の[ : [履歴からプリント]の使用]で[する]を選択していると きだけ表示できます。 z 取得したジョブが 495 件を超えた場合、496 件目以降のジョブは表示されません。 z [文書の表示順]での設定によって、表示される文書は異なります。 本機の認証モードを変更した場合の注意 / 制限 サーバーレスオンデマンドプリントには、次の 2 種類があります。 z どこでもプライベートプリント:本体認証、外部認証、認証しないモードで IC カー ドをお使いの場合 z ID 選択プリント:認証しないモードで IC カードも利用していない場合 本機の認証モードを変更した場合は、使用するアプリケーションを変更する必要が あります。 次の手順に従って、メニュー画面上の機能ボタンと、実行するプラグインを変更し てください。 機能ボタンの変更 本体の認証モードを変更し、[どこでもプライベートプリント]から[ID 選択プリ ント]に変更する手順を説明します。 1 2 3 機械の操作パネルで〈認証〉ボタンを押します。 〈数字〉ボタン、または表示されるキーボードを使って、機械管理者の User ID を入 力し、[確定]を押します。 メニュー画面で、[仕様設定 / 登録]を押します。 z 「WSD」とは、「Web Services on Devices」の略です。 37 注意 / 制限事項について 4 [仕様設定]>[共通設定]>[画面 / ボタンの設定]を押します。 5 [メニュー画面の機能配列]を押します。 6 [カスタムサービス 1 - どこでもプライベートプリント]を押します。 z 38 「WSD」とは、「Web Services on Devices」の略です。 7 [カスタムサービス 2 - ID 選択プリント]を選択し、[閉じる]を押します。 8 [決定]を押します。 注意 / 制限事項について プラグインの変更 使用するプラグインの変更は、CentreWare Internet Services で行います。 1 ネットワークに接続されたコンピューターで、Web ブラウザーを起動します。 2 Web ブラウザーのアドレス入力欄にお使いの機械の IP アドレスを入力し、〈Enter〉 キーを押します。CentreWare Internet Services が起動されます。 z 3 CentreWare Internet Services への接続時、または操作中にユーザー名とパスワードを求める画面 が表示された場合は、機械管理者 ID とパスワードを入力し、 [OK]をクリックします。 [プロパティ]タブ>[セキュリティー]>[プラグイン / カスタムサービス設定]> [組み込みプラグイン一覧]をクリックし、本機にインストールされているプラグイ ンの一覧を表示します。 各アプリケーションのプラグイン名は、以下のとおりです。 アプリケーション プラグイン名 どこでもプライベートプリ ServerlessOnDemandPrintSettingPlugin ント ID 選択プリント z 4 5 ServerlessOnDemandPrintSettingPluginNoAuth 「XPS」とは、 「XML Paper Specification」の略です。 [ServerlessOnDemandPrintSettingPlugin]を選択し、 [停止]をクリックします。 確認画面で[OK]をクリックします。 39 注意 / 制限事項について 6 機械の再起動は、使用するプラグインの開始を設定したあとに行います。 次の画面が表示されたら、手順 3 と同様の操作で[組み込みプラグイン一覧]画面を 表示します。 z 7 8 40 「XPS」とは、「XML Paper Specification」の略です。 [ServerlessOnDemandPrintSettingPluginNoAuth]を選択し、[開始]をクリッ クします。 確認画面で[OK]をクリックします。 注意 / 制限事項について 9 [状態]タブで、[再起動]をクリックします。 10 確認画面で[OK]をクリックします。 機械が再起動し、設定した値が反映されます。 『サーバーレスオンデマンドプリント取扱説明書(ID 選択プリント)』の「使用環境 の設定」>「サーバーレスオンデマンドプリントの環境設定」を参照して、複合機 の登録を行ってください。 41 ライセンスについて ライセンスについて ここでは、本ソフトウエアが利用する OSS(Open Source Software)のライセン スについて説明します。必ずご確認ください。 jQuery 1.8.3 Copyright 2013 jQuery Foundation and other contributors http://jquery.com/ Permission is hereby granted, free of charge, to any person obtaining a copy of this software and associated documentation files (the "Software"), to deal in the Software without restriction, including without limitation the rights to use, copy, modify, merge, publish, distribute, sublicense, and/or sell copies of the Software, and to permit persons to whom the Software is furnished to do so, subject to the following conditions: The above copyright notice and this permission notice shall be included in all copies or substantial portions of the Software. THE SOFTWARE IS PROVIDED "AS IS", WITHOUT WARRANTY OF ANY KIND, EXPRESS OR IMPLIED, INCLUDING BUT NOT LIMITED TO THE WARRANTIES OF MERCHANTABILITY, FITNESS FOR A PARTICULAR PURPOSE AND NONINFRINGEMENT. IN NO EVENT SHALL THE AUTHORS OR COPYRIGHT HOLDERS BE LIABLE FOR ANY CLAIM, DAMAGES OR OTHER LIABILITY, WHETHER IN AN ACTION OF CONTRACT, TORT OR OTHERWISE, ARISING FROM, OUT OF OR IN CONNECTION WITH THE SOFTWARE OR THE USE OR OTHER DEALINGS IN THE SOFTWARE. jQuery Mobile 1.2.0 Copyright 2012 jQuery Foundation and other contributors, http://jquery.com/ Copyright (C) 2013 Fuji Xerox Co.,Ltd. Permission is hereby granted, free of charge, to any person obtaining a copy of this software and associated documentation files (the "Software"), to deal in the Software without restriction, including without limitation the rights to use, copy, modify, merge, publish, distribute, sublicense, and/or sell copies of the Software, and to permit persons to whom the Software is furnished to do so, subject to the following conditions: The above copyright notice and this permission notice shall be included in all copies or substantial portions of the Software. THE SOFTWARE IS PROVIDED "AS IS", WITHOUT WARRANTY OF ANY KIND, EXPRESS OR IMPLIED, INCLUDING BUT NOT LIMITED TO THE 42 ライセンスについて WARRANTIES OF MERCHANTABILITY, FITNESS FOR A PARTICULAR PURPOSE AND NONINFRINGEMENT. IN NO EVENT SHALL THE AUTHORS OR COPYRIGHT HOLDERS BE LIABLE FOR ANY CLAIM, DAMAGES OR OTHER LIABILITY, WHETHER IN AN ACTION OF CONTRACT, TORT OR OTHERWISE, ARISING FROM, OUT OF OR IN CONNECTION WITH THE SOFTWARE OR THE USE OR OTHER DEALINGS IN THE SOFTWARE. jQuery UI 1.10.0 Copyright 2013 jQuery Foundation and other contributors, http://jqueryui.com/ This software consists of voluntary contributions made by many individuals (AUTHORS.txt, http://jqueryui.com/about) For exact contribution history, see the revision history and logs, available at http://jqueryui.googlecode.com/svn/ Permission is hereby granted, free of charge, to any person obtaining a copy of this software and associated documentation files (the "Software"), to deal in the Software without restriction, including without limitation the rights to use, copy, modify, merge, publish, distribute, sublicense, and/or sell copies of the Software, and to permit persons to whom the Software is furnished to do so, subject to the following conditions: The above copyright notice and this permission notice shall be included in all copies or substantial portions of the Software. THE SOFTWARE IS PROVIDED "AS IS", WITHOUT WARRANTY OF ANY KIND, EXPRESS OR IMPLIED, INCLUDING BUT NOT LIMITED TO THE WARRANTIES OF MERCHANTABILITY, FITNESS FOR A PARTICULAR PURPOSE AND NONINFRINGEMENT. IN NO EVENT SHALL THE AUTHORS OR COPYRIGHT HOLDERS BE LIABLE FOR ANY CLAIM, DAMAGES OR OTHER LIABILITY, WHETHER IN AN ACTION OF CONTRACT, TORT OR OTHERWISE, ARISING FROM, OUT OF OR IN CONNECTION WITH THE SOFTWARE OR THE USE OR OTHER DEALINGS IN THE SOFTWARE. iScroll v4.2.5 Copyright (c) 2012 Matteo Spinelli, http://cubiq.org/ Permission is hereby granted, free of charge, to any person obtaining a copy of this software and associated documentation files (the "Software"), to deal in the Software without restriction, including without limitation the rights to use, copy, modify, merge, publish, distribute, sublicense, and/or sell copies of the Software, and to permit persons to whom the Software is furnished to do so, subject to the following conditions: The above copyright notice and this permission notice shall be included in all copies or substantial portions of the Software. 43 ライセンスについて THE SOFTWARE IS PROVIDED "AS IS", WITHOUT WARRANTY OF ANY KIND, EXPRESS OR IMPLIED, INCLUDING BUT NOT LIMITED TO THE WARRANTIES OF MERCHANTABILITY, FITNESS FOR A PARTICULAR PURPOSE AND NONINFRINGEMENT. IN NO EVENT SHALL THE AUTHORS OR COPYRIGHT HOLDERS BE LIABLE FOR ANY CLAIM, DAMAGES OR OTHER LIABILITY, WHETHER IN AN ACTION OF CONTRACT, TORT OR OTHERWISE, ARISING FROM, OUT OF OR IN CONNECTION WITH THE SOFTWARE OR THE USE OR OTHER DEALINGS IN THE SOFTWARE. 44 索引 索引 記号・英数 ス IPP ..............................................................................6 すべて選択 .............................................................. 21 IP アドレス / ホスト名 .......................................... 12 すべての複合機の文書 .......................................... 22 SOAP .........................................................................6 SSL .......................................................................... 12 セ Web ブラウザー ........................................................7 制限付き文書 .......................................................... 21 カ 接続タイムアウト時間 .......................................... 11 接続テスト .............................................................. 13 カラーモード .......................................................... 24 接続テストに失敗する機械が存在する ............... 34 環境設定 .....................................................................5 環境設定が変更できない ....................................... 33 タ 管理者設定画面 ................................................. 9, 21 管理者メニュー .........................................................9 対象機種 .....................................................................4 対象ドライバー ...................................................... 14 キ ニ 起動しない .............................................................. 27 機能ボタン .............................................................. 37 認証情報 .....................................................................8 認証方式 .....................................................................8 ク ヒ グループ .................................................................. 12 グループ名の変更 .................................................. 13 表示する文書 ................................................... 21, 22 ケ フ 言語設定 .................................................................. 35 複合機の登録 .......................................................... 11 プライベートプリントの設定 ..................................8 コ プラグイン .............................................................. 39 プリンタードライバーの設定 ............................... 14 更新 .......................................................................... 21 プリント後に削除の初期設定 ............................... 36 この複合機の文書 .................................................. 22 プリント済み文書の再利用 ................................... 25 コンテンツ情報の確認 ........................................... 34 プリントする .......................................................... 14 プリント設定変更 .................................................. 23 サ プリントできない .................................................. 30 プリントできない文書 .......................................... 21 サーバーレスオンデマンドプリント プリントの中止 ...................................................... 23 (どこでもプライベートプリント) .......................3 プリント部数 .......................................................... 24 プロトコル .................................................................7 シ 文書が削除できない .............................................. 32 文書が表示されない .............................................. 28 ジョブ表示件数 ...................................................... 36 45 索引 文書選択の初期設定 ............................................... 10 文書の検索動作 ...................................................... 10 文書の表示順 ............................................10, 21, 23 文書を削除 .............................................................. 21 ホ ポート ...................................................................... 12 メ メモリー設定 .............................................................7 ラ ライセンス .............................................................. 42 リ リストに表示する文書の初期設定 ................ 10, 13 リモート機 .............................................................. 11 両面プリント .......................................................... 24 履歴からプリント .................................................. 25 履歴からプリントの使用 ....................................... 11 46 本機能を利用できる機種について model 本機能を利用できる機種について 本機能を利用できる機種は、次のとおりです。 (2015 年 10 月現在) ・ApeosPort-V 7785/6685/5585 ・DocuCentre-V 7785/6685/5585 ・ApeosPort-V C7780/C6680/C5580 ・DocuCentre-V C7780/C6680/C5580 ・ApeosPort-V C7776/C6676/C5576/C4476/C3376/C2276 ・DocuCentre-V C7776/C6676/C5576/C4476/C3376/C2276 ・ApeosPort-V C7775/C6675/C5575/C4475/C3375/C2275 ・DocuCentre-V C7775/C6675/C5575/C4475/C3375/C2275 ・ApeosPort-V C3320 ・ApeosPort-V 7080/6080/5080 ・DocuCentre-V 7080/6080/5080 ・ApeosPort-V 4070/3070 ・DocuCentre-V 4070/3070 ・ApeosPort-V 4020 ・Versant™ 80 Press ・DocuCentre-V C2263 ・DocuCentre-V 3060/2060 ・DocuColor 7171 P 対象機種は予告なく変更されることがあります。 サーバーレスオンデマンドプリント取扱説明書(どこでもプライベートプリント)V5.x用 著作者 − 富士ゼロックス株式会社 発行年月− 2015 年 10 月 第3 版 発行者 − 富士ゼロックス株式会社 (帳票番号 :ME7264J1-3 )