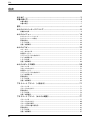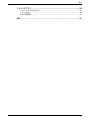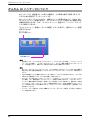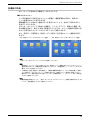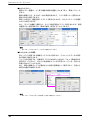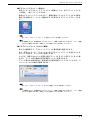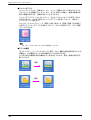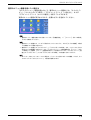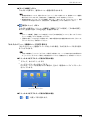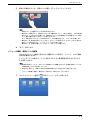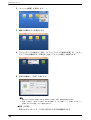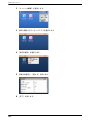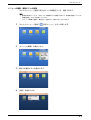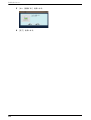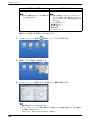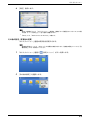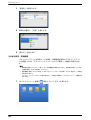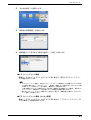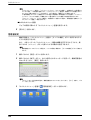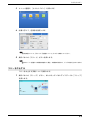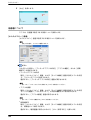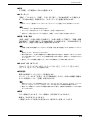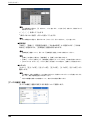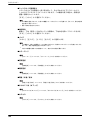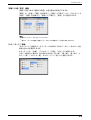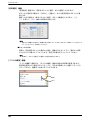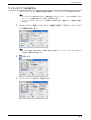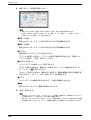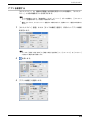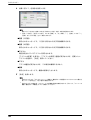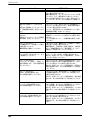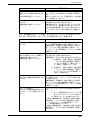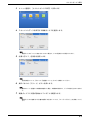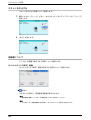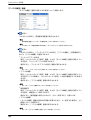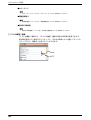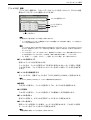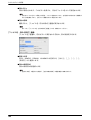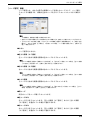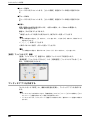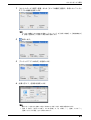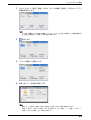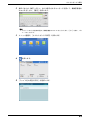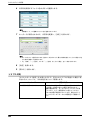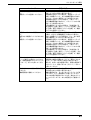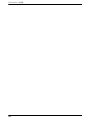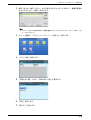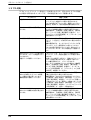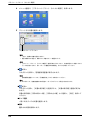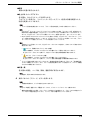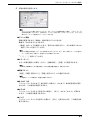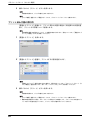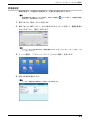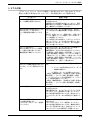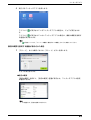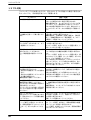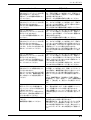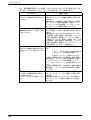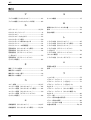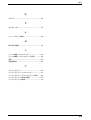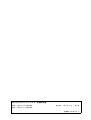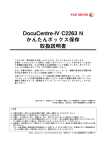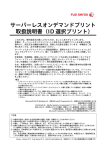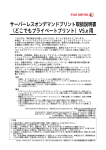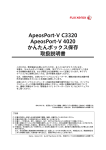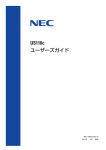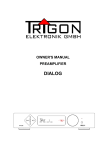Download 取扱説明書 かんたん UI パッケージ 2.3
Transcript
かんたん UI パッケージ 2.3 取扱説明書 Microsoft は、米国 Microsoft Corporation の米国およびその他の国における登録商標または商標です。 PostScript は、Adobe Systems Incorporated(アドビ システムズ社)の 米国およびその他の国における登録商標または商標です。 BMLinkS は、社団法人ビジネス機械・情報システム産業協会(JBMIA)の商標です。 その他の製品名、会社名は、各社の登録商標または商標です。 ご注意 ① 本書の内容の一部または全部を無断で複製・転載・改編することはおやめください。 ② 本書の内容に関しては将来予告なしに変更することがあります。 ③ 本書に、ご不明な点、誤り、記載もれ、乱丁、落丁などがありましたら弊社までご連絡ください。 Xerox、Xerox ロゴ、および Fuji Xerox ロゴは、米国ゼロックス社の登録商標または商標です。 DocuWorks は、富士ゼロックス株式会社の登録商標または商標です。 CentreWare は、米国ゼロックス社の登録商標または商標です。 はじめに はじめに このたびは、弊社製品をお買い上げいただき、まことにありがとうございます。 本書には、かんたん UI パッケージ 2.3(以降、「本パッケージ」と呼びます)に含 まれる各機能の操作方法、および使用上の注意事項について記載しています。本機 能のご使用にあたっては、必ず本書をお読みください。 なお、本書の内容は、お使いのパーソナルコンピューターや、機械の基本的な知識 や操作方法を習得されていることを前提に説明しています。 お使いのパーソナルコンピューターの基本的な知識や操作方法については、パーソ ナルコンピューターに付属の説明書をお読みください。お使いの機械の操作方法に ついては、機械に同梱されている『管理者ガイド』や『ユーザーズガイド』などの マニュアルをご覧ください。 富士ゼロックス株式会社 3 本書の使い方 本書の使い方 本書は、お使いの機械に本パッケージをインストールしたうえで、ユーザーがコ ピー、スキャン、プリントの操作を行う方法や、管理者が各機能の設定を行う方法 などについて記載しています。 ドラッグ、フリックなど、お使いの機械で[フリック / ダブルタップ操作]を[有 効]に設定している場合の、特有の操作方法については、『管理者ガイド』、または 『ユーザーズガイド』を参照してください。 本書の構成 本書は、次の構成になっています。 ■かんたん UI パッケージについて 本パッケージに含まれる各機能の、主な特長を説明しています。 ■かんたんメニュー 「かんたんメニュー」で設定できる項目と、その設定方法などについて説明します。 ■かんたんコピー 「かんたんコピー」の基本的な操作方法や機能などについて説明しています。 ■かんたんボックス保存 「かんたんボックス保存」の基本的な操作方法や機能、管理者設定などについて説明 しています。 ■プライベートプリント(一括出力) 「プライベートプリント(一括出力)」の基本的な操作方法や機能、管理者設定など について説明しています。 ■プライベートプリント(かんたん確認) 「プライベートプリント(かんたん確認)」の基本的な操作方法や機能、管理者設定 などについて説明しています。 ■ワンタッチアプリ 「ワンタッチアプリ」の基本的な操作方法や、注意制限事項などについて説明してい ます。 4 本書の使い方 本書の表記 z 機械のソフトウェアのバージョンによって、本書に記載している画面が、お使いの 機械と異なる場合があります。 z お使いの機械の構成によっては、画面に表示されない項目や使用できない機能があ ります。 z 本文中の「コンピューター」は、パーソナルコンピューターやワークステーション の総称です。 z 本文中では、説明する内容によって、次のマークを使用しています。 z z 注意すべき事項を記述しています。必ずお読みください。 z 補足事項を記述しています。 z 参照先を記述しています。 本文中では、次の記号を使用しています。 「 」 z z z 本書内にある参照先を表しています。 機能の名称やタッチパネルディスプレイのメッセージ、入力 文字列などを表しています。 『 』 z 参照するマニュアルを表しています。 [ ] z z 本機のタッチパネルディスプレイに表示されるボタンやメ ニューなどの名称を表しています。 コンピューターの画面に表示されるメニュー、ウィンドウ、 ダイアログボックスなどの名称と、それらに表示されるボタ ンやメニューなどの名称を表しています。 〈 〉ボタン z 操作パネル上のハードウエアボタンを表しています。 〈 〉キー z コンピューターのキーボード上のキーを表しています。 > 操作パネルで順に項目を選択する手順を、省略して表してい ます。 例: 「[仕様設定 / 登録]>[登録 / 変更]>[ボックス登 録]を選択します。 」は、 「 [仕様設定 / 登録]を押して、 [登 録 / 変更]を押したあと、 [ボックス登録]を選択します。」 という手順を省略して記載したものです。 z コンピューターで順に項目をクリックする手順を、 省略して 表しています。 例: 「[スタート]>[検索]>[他のコンピュータ]で検索 します。」は、 「 [スタート]ボタンをクリックして、 [検索]、 [他のコンピュータ]を順にクリックして検索します。」とい う手順を省略して記載したものです。 z 参照先は、次のように表しています。 例: 『管理者ガイド』の「5 仕様設定」>「共通設定」>「音 の設定」を参照してください。 」は、管理者ガイドの「5 章 仕様設定」内の、「共通設定」での「音の設定」を参照する ことを表しています。 z 5 目次 目次 はじめに .................................................................................................................... 3 本書の使い方............................................................................................................. 4 本書の構成 ................................................................................................................................... 4 本書の表記 ................................................................................................................................... 5 目次 ............................................................................................................................ 6 かんたん UI パッケージについて ............................................................................ 8 各機能の特長 ............................................................................................................................... 9 かんたんメニュー ................................................................................................... 14 かんたんメニューについて....................................................................................................... 14 かんたんメニューの設定 .......................................................................................................... 16 管理者設定 ................................................................................................................................. 28 トラブル対処 ............................................................................................................................. 29 注意 / 制限事項.......................................................................................................................... 30 かんたんコピー ....................................................................................................... 32 コピーする ................................................................................................................................. 32 コピーを中止する...................................................................................................................... 33 各画面について.......................................................................................................................... 34 ワンタッチアプリを作成する................................................................................................... 41 アプリを複製する...................................................................................................................... 43 トラブル対処 ............................................................................................................................. 45 注意 / 制限事項.......................................................................................................................... 48 かんたんボックス保存............................................................................................ 50 スキャンする ............................................................................................................................. 50 スキャンを中止する .................................................................................................................. 52 各画面について.......................................................................................................................... 52 ワンタッチアプリを作成する................................................................................................... 60 アプリを複製する...................................................................................................................... 62 管理者設定 ................................................................................................................................. 64 トラブル対処 ............................................................................................................................. 66 注意 / 制限事項.......................................................................................................................... 69 プライベートプリント(一括出力)....................................................................... 71 プリントする ............................................................................................................................. 71 プリントを中止する .................................................................................................................. 72 管理者設定 ................................................................................................................................. 72 トラブル対処 ............................................................................................................................. 74 注意 / 制限事項.......................................................................................................................... 75 プライベートプリント(かんたん確認)............................................................... 77 プリントする ............................................................................................................................. 77 プリントを中止する .................................................................................................................. 80 プリント設定の変更 .................................................................................................................. 80 プリント済み文書の再利用....................................................................................................... 82 管理者設定 ................................................................................................................................. 83 トラブル対処 ............................................................................................................................. 85 注意 / 制限事項.......................................................................................................................... 87 6 目次 ワンタッチアプリ ...................................................................................................88 ワンタッチアプリを実行する ...................................................................................................88 トラブル対処 .............................................................................................................................90 注意 / 制限事項 ..........................................................................................................................93 索引 ..........................................................................................................................94 7 かんたん UI パッケージについて かんたん UI パッケージについて 本パッケージは、複合機でよくお使いの機能を、より簡単な操作で利用できるよう にするための追加型アプリケーションです。 本パッケージをインストールすると、通常のメニュー画面の代わりに、次のような 「かんたんメニュー」画面を表示し、そこから本パッケージで追加された機能と既存 の機能を利用できます。なお、「かんたんメニュー」画面では、フリック / ドラッグ による操作ができます。 「かんたんメニュー」画面の[すべての機能]ボタンを押すと、通常のメニュー画面 を表示できます。 本パッケージで 追加された機能ボタン 既存の機能ボタン 8 z 追加型アプリケーションである「かんたんコピー」、「かんたんボックス保存」 、「プライベートプリ ント(かんたん確認)」、および「かんたんメニュー」などは、標準で用意されているメニューや サービス画面に比べて、起動してから操作が可能になるまで時間がかかります。 z 本パッケージをインストール/アンインストールする手順、および本パッケージに含まれる各機能を 使用するために必要な環境設定については、本パッケージの『インストールガイド』を参照してく ださい。 z お使いの機械がファクス機能に対応していない場合は、 [ファクス]は表示されません。 [ファクス] の後ろにある機能ボタンが1つずつ前に移動して表示されます。 z 本パッケージに含まれる[プライベートプリント(一括出力)]や[プライベートプリント(かん たん確認)]は、初期状態の「かんたんメニュー」画面には表示されません。これらのプライベー トプリント機能を使用する場合は、「機能 / アプリの追加」(P.23) を参照して、機能ボタンを追加 してください。なお、プライベートプリント機能を使用するには、お使いの機械でプライベートプ リントの設定がされている必要があります。プライベートプリントの設定方法は、 『管理者ガイド』 を参照してください。 z フリック / ドラッグ操作は、お使いの機械で[フリック / ダブルタップ操作]が[有効]に設定され ている必要があります。 かんたん UI パッケージについて 各機能の特長 本パッケージで追加される機能は、次のとおりです。 ■かんたんメニュー よく使う機能だけを表示させたメニュー画面を、機械管理者が作成し、通常のメ ニュー画面の代わりに表示できます。 補助機能ボタンや使わない機能ボタンを表示しないことで、迷わずに目的のボタン を押すことができます。 ボタンは、本パッケージで追加した機能や、ワンタッチアプリ、複製した機能、既 存の機能を含めて、最大 32 個まで配置することができ、メニュー画面の背景色や各 ボタンの表示名はユーザーにわかりやすいように変更できます。 また、認証モード運用時は、認証ユーザーが個々に自分用のメニュー画面を作成で きます。 z 例)認証ユーザー A さんのメニュー画面 z 例)認証ユーザー B さんのメニュー画面 z 詳しくは「かんたんメニュー」(P.14) を参照してください。 z 認証時や < メニュー > ボタンを押したときに、通常のメニュー画面の代わりに「かんたんメニュー」 画面を表示するには、管理者設定が必要です。詳しくは、 「管理者設定」>「[メニュー]ボタンの 動作」(P.29) を参照してください。 z [仕様設定 / 登録]画面の、 [集計管理]>[集計管理機能の運用]で、 [ネット集計管理]に設定し ている場合は、 「かんたんメニュー」は利用できません。通常のメニュー画面をご利用ください。 通常のメニュー画面を利用する方法については、 「管理者設定」>「[メニュー]ボタンの動作」 (P.29) を参照してください。 z 機械管理者の設定によって、一般ユーザーによる「かんたんメニュー」の設定を制限できます。詳 しくは、 「管理者設定」(P.28) を参照してください。 9 かんたん UI パッケージについて ■かんたんコピー 通常のコピー画面の、よく使う機能を最初の画面にまとめてあり、簡単にコピーで きます。 最初の画面だけで、まとめて一枚と両面や製本など、コスト削減によく活用される 組み合わせを設定できます。 設定した内容は、画面左側にイラストで表示されるので、仕上がりイメージを確認 しながら設定できます。 また、[すべての機能]画面には、すべての設定項目がリストで表示されます。最初 の画面にない設定項目でも、簡単に確認、設定することができます。 z 詳しくは、「かんたんコピー」(P.32) を参照してください。 ■かんたんボックス保存 各ユーザーが利用できる親展ボックスだけが表示され、スキャンしたデータの保存 先が簡単に選択できます。 ファイル名の設定では、自動設定(YYYY_MMDD_HHMM:スキャン開始時の年 月日時分)だけでなく、あらかじめ登録されている文字列やユーザー名、日付など を組み合わせて入力できます。 また、特定の親展ボックスが選択された状態を初期値として保存すると、次回から 保存先の選択を省略できます。 z 10 詳しくは、「かんたんボックス保存」(P.50) を参照してください。 かんたん UI パッケージについて ■プライベートプリント(一括出力) 認証ユーザーがプライベートプリントとして蓄積している、まだプリントしていな い文書を、一度にプリントできます。 通常のプライベートプリントのように、蓄積文書のリストからプリントする文書を 選択する必要がなく、メニュー画面のボタンを押すだけでプリントがスタートしま す。 z 詳しくは、 「プライベートプリント(一括出力) 」(P.71) を参照してください。 z この機能ボタンは、初期状態の「かんたんメニュー」画面には表示されていません。メニュー画面 にボタンを追加する方法は、 「機能 / アプリの追加」(P.23) を参照してください。 ■プライベートプリント(かんたん確認) 見やすい画面表示で、プライベートプリント文書を簡単に確認できます。 また、認証ユーザーが、コンピューターからプライベートプリントを指示したとき のプリント設定を、プリント時に変更できます。 たとえば、両面で出力したい文書を片面でプリントするように指示してしまった場 合でも、プリント時に機械で設定を両面プリントに変更できます。 プリント済みの文書や転送中 / 転送済みの文書を再度プリントすることもでき、コ ンピューターからの操作を省略できます。 z 詳しくは、 「プライベートプリント(かんたん確認) 」(P.77) を参照してください。 z この機能ボタンは、初期状態の「かんたんメニュー」画面には表示されていません。メニュー画面 にボタンを追加する方法は、 「機能 / アプリの追加」(P.23) を参照してください。 11 かんたん UI パッケージについて ■ワンタッチアプリ ワンタッチアプリとは、原稿をセットし、メニュー画面のボタンを押すだけでジョ ブがスタートする機能ボタンです。また、ボタンを押した直後に、機能の概要を説 明する画面を表示させ、誤操作を防ぐこともできます。 ワンタッチアプリは、「かんたんコピー」、または「かんたんボックス保存」をもと に作成できます。よく使う設定でワンタッチアプリを作成しておくと、急ぎのコ ピーやスキャンに便利です。 たとえば、「かんたんコピー」で[両面 / 片面 / 製本]を[両面→両面(左右開き)] に設定してワンタッチアプリを作成しておくと、ボタンを押すだけで、すぐに両面 コピーができます。 z 詳しくは、「ワンタッチアプリ」(P.88) を参照してください。 ■アプリの複製 「かんたんコピー」や「かんたんボックス保存」では、機能の設定値を変更したもの を複製し、元の機能ボタンとは別の機能ボタンを作成できます。 よく使う設定や複雑な設定の機能ボタンを作成しておけば、毎回、面倒な設定が不 要になります。 複製 複製 12 かんたん UI パッケージについて 通常のメニュー画面を使いたい場合は 「かんたんメニュー」画面を使わないで、通常のメニュー画面からも、「かんたんコ ピー」、 「かんたんボックス保存」、「プライベートプリント(一括出力)」、および 「プライベートプリント(かんたん確認) 」を使うことができます。 通常のメニュー画面が表示されるので、必要なボタンを追加してください。 z 通常のメニュー画面を表示する方法については、 「管理者設定」>「[メニュー]ボタンの動作」 (P.29) を参照してください。 z 通常のメニュー画面では、ユーザーが作成したワンタッチアプリ、および[アプリの複製]で作成 した機能ボタンは利用できません。 z 通常のメニュー画面上の「かんたんコピー」 、「かんたんボックス保存」では、ワンタッチアプリの 作成やアプリの複製はできません。また、 「かんたんメニュー」の管理者設定で[[メニュー]ボタ ンの動作]が[通常の[メニュー]画面を表示する]に設定されていると、 「かんたんメニュー」画 面上の「かんたんコピー」および「かんたんボックス保存」でも実施できなくなります。 z 本パッケージをアンインストールした場合は、パッケージに含まれるすべての機能、および、すべ てのユーザーの「かんたんメニュー」の設定が削除されます。 13 かんたんメニュー かんたんメニュー 「かんたんメニュー」画面に関する、次の項目について説明します。 かんたんメニューについて ............................................................................................. 14 かんたんメニューの設定 ................................................................................................. 16 管理者設定........................................................................................................................ 28 トラブル対処 .................................................................................................................... 29 注意 / 制限事項................................................................................................................. 30 かんたんメニューについて 「かんたんメニュー」画面を表示させる方法と、「かんたんメニュー」画面に表示さ れるボタンについて説明します。 「かんたんメニュー」画面を表示させる 1 認証機能を利用している場合は、認証モードに入ります。 1) 操作パネルの〈認証〉ボタンを押します。 2) 操作パネルの〈数字〉ボタン、または表示されるキーボードを使って、User ID を 入力し、[確定]を押します。 2 14 z パスワードの入力が必要な場合は、User ID を入力したあと、 [次へ]を押し、パスワードを入力し ます。 z ICカードを使用している場合は、 ICカードをICカードリーダーにかざして、 認証モードに入ります。 操作パネルの〈メニュー〉ボタンを押すと、 「かんたんメニュー」画面が表示されます。 かんたんメニュー ■[すべての機能]ボタン このボタンを押すと、通常のメニュー画面が表示されます。 ■ z 管理者の設定によっては、操作パネルの〈メニュー〉ボタンを押すことで、通常のメニュー画面を 表示させることもできます。設定方法は、 「管理者設定」(P.28) を参照してください。 z 管理者の設定によっては、[すべての機能]ボタンが、一般ユーザーの「かんたんメニュー」画面 に表示されない場合があります。設定方法は、 「管理者設定」(P.28) を参照してください。 (設定メニュー)ボタン このボタンを押すと、[メニューの編集] 、[機能 / アプリの追加]、[その他の設定]、 または[言語切り替え / Language]を選択できます。 z [メニューの編集]、 [機能 / アプリの追加] 、および[その他の設定]について、詳しくは「かんたん メニューの設定」(P.16) を参照してください。 z [言語切り替え / Language]を選択すると、既存の言語切り替え画面が表示されます。詳しくは、 『ユーザーズガイド』を参照してください。 「かんたんメニュー」画面のページを切り替える 「かんたんメニュー」画面が 2 ページ以上になる場合、次の方法でページを切り替え ることができます。 z お使いの機械の、 [フリック / ダブルタップ操作]の設定により、ページの切り替え方法が異なりま す。 [フリック / ダブルタップ操作]の設定方法については、 『管理者ガイド』を参照してください。 ■フリックおよびダブルタップ操作が有効な場合 z ドラッグ、またはフリックする z ページインジケーターをタップする たとえば、2 ページ目を表示したい場合は、左から 2 番目のページインジケーター をタップします。 ページインジケーター ■フリックおよびダブルタップ操作が無効な場合 [ ]、[ ]を使って切り替えます。 15 かんたんメニュー かんたんメニューの設定 「かんたんメニュー」では、配置された機能ボタンの並べ替えや、機能ボタンの追 加、背景色の設定などができます。 ここでは、「かんたんメニュー」で設定できる、次の項目について説明します。 メニューの編集 - 機能ボタンの並べ替え ....................................................................... 16 メニューの編集 - 機能ボタンの編集............................................................................... 17 メニューの編集 - ワンタッチアプリの設定の確認 ........................................................ 19 メニューの編集 - 機能ボタンの削除............................................................................... 21 機能 / アプリの追加 ......................................................................................................... 23 その他の設定 - 背景色の変更 .......................................................................................... 25 その他の設定 - 初期画面.................................................................................................. 26 z 認証機能を利用している場合、機械管理者の「かんたんメニュー」の設定は、認証ユーザーの「か んたんメニュー」の設定の初期値となります。 なお、機械管理者が「かんたんメニュー」の設定を変更した場合、それ以降に初めて認証したユー ザーの「かんたんメニュー」では、機械管理者の変更後の設定が初期値となりますが、すでに自分 の「かんたんメニュー」を設定している認証ユーザーには、変更の影響はありません。 z 「かんたんメニュー」に特定の外部サービスを呼び出すボタンを表示した場合、接続先に設定され た名称は表示されず、「外部アクセスサーバー N」と表示されます。「メニューの編集 - 機能ボタン の編集」(P.17) を参照して、適切な表示名に変更してください。 メニューの編集 - 機能ボタンの並べ替え 「かんたんメニュー」画面に表示される機能ボタンの位置を移動して、並べ替えるこ とができます。 16 z 管理者の設定によっては、一般ユーザーは機能ボタンを編集できません。管理者の設定については、 「管理者設定」(P.28) を参照してください。 z [メニューの編集]画面は、機能ボタンを長押しして表示することもできます。 1 「かんたんメニュー」画面で 2 [メニューの編集]を選択します。 (設定メニュー)ボタンを押します。 かんたんメニュー 3 4 移動する機能ボタンを、移動したい位置へドラッグ & ドロップします。 z 移動先には、上の画面のように白い線が表示されます。 z 機能ボタンを移動すると、移動先のエリアにある機能ボタンが、1 つ後ろに移動し、それ以降の機 能ボタンも 1 つずつ後ろに移動します。移動先のページに 8 個の機能ボタンが配置されている場合 は、8 個めの機能ボタンが次のページに押し出されます。 また、移動元のエリアには、それ以降の同じページ内の機能ボタンが、1つずつ前に移動します。 z 機能ボタンを、画面の右端にドラッグすると、次のページに移動します。次のページがない場合は、 新規ページが作成されます。ページは、4 ページまで作成できます。 機能ボタンを、画面の左端にドラッグすると、前のページに移動します。 [完了]を押します。 メニューの編集 - 機能ボタンの編集 「かんたんメニュー」画面に表示される機能ボタンの表示名、アイコン、および機能 の説明を編集できます。 ワンタッチアプリの場合は、ジョブを実行するときに確認画面を表示させるかどう かも設定できます。 z z z 1 管理者の設定によっては、一般ユーザーは機能ボタンを編集できません。管理者の設定については、 「管理者設定」(P.28) を参照してください。 言語を切り替えると、変更した表示名や機能の説明が正しく表示されない場合があります。 [メニューの編集]画面は、機能ボタンを長押しして表示することもできます。 「かんたんメニュー」画面で (設定メニュー)ボタンを押します。 17 かんたんメニュー 2 [メニューの編集]を選択します。 3 編集する機能ボタンを選択します。 4 ワンタッチアプリの場合は[名前 / アイコン / ワンタッチ動作の変更]を、ワンタッ チアプリ以外の機能ボタンの場合は[名前 / アイコンの変更]を選択します。 5 各項目を編集し、[決定]を押します。 z z 最長 2 行(1 行あたり全角で 8 文字(半角で 16 文字)以内)の名前を設定できます。 [名前(1 行目) ]、 [名前(2 行目)] 、および[説明]で、「¥」 (半角)、 「−」(全角) 、および「∼」 (全角)を入力した場合、正しく表示されません。 ■名前(1 行目) 表示されるキーボードで、1 行目に表示される文字列を編集できます。 18 かんたんメニュー ■名前(2 行目) 表示されるキーボードで、2 行目に表示される文字列を編集できます。 ■アイコン 現在設定されているアイコンが表示されます。 [アイコンの変更]を押すと、[アイコンの変更]画面が表示されます。変更したい アイコンを選択し、[決定]を押してください。 ■ダイレクトスタート ワンタッチアプリの動作について設定できます。 [する]に設定した場合は、機能ボタンを押すだけで、ジョブが開始されます。ま た、アイコンに が表示されます。 [しない]に設定した場合は、機能ボタンを押すと、機能の概要を説明する画面が表 示されるので、〈スタート〉ボタンを押してジョブを開始します。 z この項目は、ワンタッチアプリの場合のみ表示されます。 ■アプリ 機能の種別が表示されます。この項目は編集できません。 ■説明 表示されるキーボードで、機能の説明を入力します。 6 [完了]を押します。 メニューの編集 - ワンタッチアプリの設定の確認 「かんたんメニュー」画面に表示されるワンタッチアプリの、詳細の設定を確認でき ます。 z この項目は、ワンタッチアプリの場合のみ表示されます。 z 言語を切り替えると、表示名や機能の説明が正しく表示されない場合があります。 z 1 [メニューの編集]画面は、機能ボタンを長押しして表示することもできます。 「かんたんメニュー」画面で (設定メニュー)ボタンを押します。 19 かんたんメニュー 2 3 4 5 6 20 [メニューの編集]を選択します。 設定を確認するワンタッチアプリを選択します。 [設定の確認]を選択します。 各項目を確認し、[閉じる]を押します。 [完了]を押します。 かんたんメニュー メニューの編集 - 機能ボタンの削除 「かんたんメニュー」画面に表示されている機能ボタンを、削除できます。 z 管理者の設定によっては、一般ユーザーは機能ボタンを削除できません。管理者の設定については、 「管理者設定」(P.28) を参照してください。 z [メニューの編集]画面は、機能ボタンを長押しして表示することもできます。 1 「かんたんメニュー」画面で 2 [メニューの編集]を選択します。 3 4 (設定メニュー)ボタンを押します。 削除する機能ボタンを選択します。 [削除]を選択します。 21 かんたんメニュー 22 5 [はい(削除する) ]を押します。 6 [完了]を押します。 かんたんメニュー 機能 / アプリの追加 選択した機能のボタンだけを、「かんたんメニュー」画面に表示させることができま す。 z 「かんたんメニュー」画面に表示できる機能ボタンは、32 個までです。すでに 32 個の機能ボタンが 表示されている場合は、「メニューの編集 - 機能ボタンの削除」(P.21) を参照し、不要な機能ボタ ンを削除してから追加してください。 z 管理者の設定によっては、一般ユーザーは機能ボタンを追加できません。管理者の設定については、 「管理者設定」(P.28) を参照してください。 表示できるボタンは、次のとおりです。 機能ボタンの種類 「かんたん UI パッケージ」の機能ボタン 機能ボタン名 z z z z お使いの機種で対応していない機能のボ タンが表示されることがありますが、機能 は利用できません。 既存の機能ボタン z z z z z お使いの機種で対応していない機能のボ タンは表示されません。 z z z z z z z z z z z z かんたんコピー かんたんボックス保存 プライベートプリント(一括出力) プライベートプリント(かんたん確認) コピー ファクス / インターネットファクス スキャナー(メール送信) スキャナー(ボックス保存) スキャナー(PC 保存) スキャナー(USB メモリー保存) ボックス操作 ジョブフロー(ApeosPort シリーズのみ) ジョブメモリー 外部アクセス(ApeosPort シリーズのみ) BMLinkS スキャナー(URL 送信) らくらくコピー らくらくファクス スキャナー(WSD) 「WSD」とは、 「Web Services on Devices」の 略です。 z z z z 文書プリント デジカメプリント 認証プリント z z z z z セキュリティープリント サンプルプリント 時刻指定プリント プライベートプリント z z z この機能は、認証機能を設定していない場合は 利用できません。 この機能は、認証機能を設定していない場合は 利用できません。 親展ボックス(回線 1) 外部アクセスサーバー 23 かんたんメニュー 機能ボタンの種類 機能ボタン名 既存の機能ボタン z z お使いの機種で対応していない機能のボ タンは表示されません。 カスタムサービス z z z z z z お使いの機械にカスタムサービスをインストー ルしている場合に設定できます。カスタムサー ビスについて詳しくは、弊社営業担当までお尋 ねください。 ファクス受信モード 通信管理レポート 言語切り替え 登録 / 変更 プリンターモード 機能ボタンを追加する手順は、次のとおりです。 1 「かんたんメニュー」画面で 2 [機能 / アプリの追加]を選択します。 3 「かんたんメニュー」画面にボタンを追加したい機能を選択します。 z 複数の機能ボタンを一度に選択できます。 z すでに「かんたんメニュー」画面に機能ボタンが配置されている機能を選択すると、同じ機能ボタ ンが重複して表示されます。 z 24 (設定メニュー)ボタンを押します。 「WSD」とは、「Web Services on Devices」の略です。 かんたんメニュー 4 [決定]を押します。 z z 追加した機能ボタンは、「かんたんメニュー」画面の、機能ボタンが配置されていないエリアで最 も先頭(1 ページ目の左上)に近い箇所に配置されます。 「WSD」とは、「Web Services on Devices」の略です。 その他の設定 - 背景色の変更 「かんたんメニュー」画面の背景色を変更できます。 z 管理者の設定によっては、一般ユーザーは背景色を変更できません。管理者の設定については、 「管 理者設定」(P.28) を参照してください。 1 「かんたんメニュー」画面で 2 [その他の設定]を選択します。 (設定メニュー)ボタンを押します。 25 かんたんメニュー 3 4 5 [背景色]を選択します。 背景色を選択し、[決定]を押します。 [閉じる]を押します。 その他の設定 - 初期画面 プライベートプリントを利用している場合、初期画面を既存のプライベートプリン トの画面、または「プライベートプリント(かんたん確認)」の画面に変更できま す。 1 26 z 管理者の設定によっては、一般ユーザーは初期画面を変更できません。管理者の設定については、 「管理者設定」(P.28) を参照してください。 z 認証機能を利用していない場合、およびプライベートプリントを利用していない場合は、この項目 は設定できません。 z プライベートプリントのジョブが無い場合は、この設定に関係なく「かんたんメニュー」画面が表 示されます。 「かんたんメニュー」画面で (設定メニュー)ボタンを押します。 かんたんメニュー 2 [その他の設定]を選択します。 3 [認証後の初期画面]を選択します。 4 初期画面として表示させる項目を選択し、[決定]を押します。 ■プライベートプリント画面 機械に、プライベートプリントのジョブがある場合は、既存のプライベートプリン トの画面を表示します。 z 「かんたんメニュー」画面に、既存のプライベートプリントの機能ボタンが配置されていない場合、 この項目を選択すると、「かんたんメニュー」画面の、機能ボタンが配置されていないエリアで最 も先頭(1 ページ目の左上)に近い箇所に、機能ボタンが追加されます。 32 個の機能ボタンがすべて配置されている場合は、最後尾にある機能ボタンを削除し、既存のプラ イベートプリントの機能ボタンに置き換えることを確認する画面が表示されます。 既存のプライベートプリントの機能ボタン削除した場合は、初期画面が自動的に[かんたんメ ニュー画面]に変更されます。 ■プライベートプリント画面(かんたん確認) 機械に、プライベートプリントのジョブがある場合は、「プライベートプリント(か んたん確認)」の画面を表示します。 27 かんたんメニュー z 「かんたんメニュー」画面に、「プライベートプリント(かんたん確認)」の機能ボタンが配置され ていない場合、この項目を選択すると、「かんたんメニュー」画面の、機能ボタンが配置されてい ないエリアで最も先頭(1 ページ目の左上)に近い箇所に、機能ボタンが追加されます。 32 個の機能ボタンがすべて配置されている場合は、最後尾にある機能ボタンを削除し、 「プライベー トプリント(かんたん確認)」の機能ボタンに置き換えることを確認する画面が表示されます。 「プライベートプリント(かんたん確認) 」の機能ボタン削除した場合は、初期画面が自動的に[か んたんメニュー画面]に変更されます。 ■かんたんメニュー画面 ジョブの有無に関わらず「かんたんメニュー」画面を表示します。 5 [閉じる]を押します。 管理者設定 機械管理者は、「かんたんメニュー」画面に[すべての機能]ボタンを表示させるか どうかを設定できます。 また、一般ユーザーの「かんたんメニュー」画面の編集を許可するかどうかや、操 作パネルの〈メニュー〉ボタンを押したときの動作も設定できます。 z 1 操作パネルの〈認証〉ボタンを押します。 2 操作パネルの〈数字〉ボタン、または表示されるキーボードを使って、機械管理者の User ID を入力し、[確定]を押します。 z 3 28 機械管理者としてログインした場合は、ここでの設定に関係なく[すべての機能]ボタンが表示さ れます。 パスワードの入力が必要な場合は、機械管理者の User ID を入力したあと、[次へ]を押し、パス ワードを入力します。 「かんたんメニュー」画面で (管理者設定)ボタンを押します。 かんたんメニュー 4 任意の項目を設定します。 ■[すべての機能]ボタンの表示 [すべての機能]ボタンを「かんたんメニュー」画面に表示させるかどうかを設定し ます。 ■一般ユーザーによるカスタマイズ 一般ユーザーによる、「かんたんメニュー」画面の編集を許可するかどうかを設定し ます。 認証機能を利用している場合は、[許可]にすると認証ユーザーが個々に自分だけの 「かんたんメニュー」画面を作成できます。 z [許可]から[禁止]に変更した場合、認証ユーザーの「かんたんメニュー」画面には、機械管理 者の「かんたんメニュー」画面の設定が適用されます。再び[許可]に設定すると、認証ユーザー が設定した「かんたんメニュー」画面に戻ります。 ■[メニュー]ボタンの動作 操作パネルの〈メニュー〉ボタンを押したときに表示される画面を設定します。 [ [かんたんメニュー]画面を表示する]、[通常の[メニュー]画面を表示する]か ら選択します。 z 5 [[すべての機能]ボタンの表示]で[表示しない]を設定している場合は、 [[メニュー]ボタンの 動作]では[通常の[メニュー]画面を表示する]を設定することをお勧めします。 [[かんたんメニュー]画面を表示する]を選択した場合、一般ユーザーが通常メニュー画面を表示 できなくなります。 [閉じる]を押します。 トラブル対処 「かんたんメニュー」をお使いのうえで、何らかのトラブルが発生した場合に表示さ れるメッセージと、その対処方法について説明します。 メッセージ 原因 / 対処 準備中または選択された機能は使用 「かんたんメニュー」画面の機能が何らかの原因で使 できません。 用できない場合に表示されます。 [閉じる]を押したあと、機械の電源を切り、タッチ パネルディスプレイが消灯してから、もう一度電源 を入れ直してください。 それでも状態が改善されないときは、弊社のカスト マーコンタクトセンターまたは販売店にご連絡くだ さい。 29 かんたんメニュー メッセージ 原因 / 対処 機械内部で異常が発生しました。 電源を切り、画面の表示が消えるの を確認してから電源を入れてくださ い。 なおらないときは、機械管理者に連 絡してください。 お使いの機械が異常を検知した場合に表示されます。 画面の指示に従って、機械を再起動してください。 それでも状態が改善されないときは、弊社のカスト マーコンタクトセンターまたは販売店にご連絡くだ さい。 コンテンツ情報の確認 お問い合わせ時に、「かんたんメニュー」のコンテンツ情報が必要な場合がありま す。以下の手順に従って、コンテンツ情報を確認してください。 z 1 2 3 「かんたんコピー」など、各機能のコンテンツ情報を確認する方法は、各機能の「コンテンツ情報」 を参照してください。 「かんたんメニュー」画面の表示中に、操作パネルの〈ポーズ〉ボタンを 5 秒以上押し ます。 コンテンツ情報を確認します。 [閉じる]を押します。 注意 / 制限事項 「かんたんメニュー」を使用するうえでの注意 / 制限事項について説明します。 z 利用できない機能や利用が制限されている機能は、「かんたんメニュー」画面上で は制限されていることを示すアイコン等は表示されません。 z 追加型アプリケーションである「かんたんメニュー」は、標準で用意されているメ ニューやサービス画面に比べて、起動してから操作が可能になるまで時間がかかり ます。 ■認証機能を利用している場合の注意 / 制限事項 認証機能を利用している場合は、さらに次のような注意制限事項があります。 30 z [仕様設定 / 登録]画面の、 [集計管理]>[集計管理機能の運用]で、 [ネット集計 管理]に設定している場合は、「かんたんメニュー」は利用できません。 z 「かんたんメニュー」は最大 1000 ユーザーの設定を保持します。 設定ユーザー数が 1000 を超えた場合は、最終利用日の最も古いユーザーの情報が 削除されます。 z 「かんたんメニュー」画面を初期画面とする場合は、お使いの機械の[仕様設定 / 登 録]画面の、[仕様設定]>[共通設定]>[画面 / ボタンの設定]>[初期表示 画面]を[メニュー]に設定している必要があります。 かんたんメニュー z 「かんたんメニュー」で[認証後の初期画面]を[プライベートプリント画面]、ま たは[プライベートプリント画面(かんたん確認)]に設定した場合でも、同一ユー ザーが連続して認証した場合には、プライベートプリント画面ではなく、「かんた んメニュー」画面が表示されることがあります。この場合には、 「かんたんメニュー」 画面上のプライベートプリントの機能ボタンを押して、プライベートプリント画面 を表示させてください。 z IC カード認証とキーボード入力での認証を併用している場合には、同一ユーザーで あっても IC カードで認証した場合と、キーボードで認証した場合で表示される「か んたんメニュー」が異なることがあります。ただし、プライベートプリント文書に 関しては、同一ユーザーのものとして扱われます。 z 本機能は、 [認証方式の設定]を[本体認証]、または[外部認証]に設定している 場合に利用できます。 [認証方式の設定]を[認証しない]に設定し、IC Card Gate (関連商品)、および IC カードリーダー(オプション)を接続している場合は利用 できません。 z 各ユーザーが「かんたんメニュー」の設定を一度変更すると、その後、機械管理者 が設定を変更しても、そのユーザーの「かんたんメニュー」には反映されません。 z 認証機能の設定を[認証しない]に変更した場合、各ユーザーの「かんたんメニュー」 画面は表示できなくなります。本体認証、または外部認証を設定すると、再び利用 できるようになります。 z お使いの機械で認証ユーザーの設定を削除しても、そのユーザーの「かんたんメ ニュー」のデータは削除されません。削除したユーザーと同じ User ID を持つユー ザーを登録し直すと、削除したユーザーの「かんたんメニュー」が適用されます。 本パッケージをアンインストールすると、すべてのユーザーの「かんたんメニュー」 のデータを削除できます。 z 認証ユーザーのユーザー名に、 「¥」 (半角)、 「−」 (全角)、および「∼」 (全角)が 含まれている場合、正しく表示されません。 z 認証しないモードでかんたんメニューを表示しているときに、機械管理者でログイ ンした場合は、メニューが更新されません。更新する場合には、リセットボタンを 押してください。 31 かんたんコピー かんたんコピー 「かんたんコピー」とは、簡単な手順で操作、設定ができるコピー機能です。 最初の画面だけで主要な設定ができ、設定した内容はイラストで表示されるので、 仕上がりがひと目でわかります。 また、機能の設定値を変更してワンタッチアプリを作成したり、機能の初期値や並 び順を変更したものを複製して「かんたんコピー」とは別の機能ボタンを作成した りできます。 ここでは、本機能に関する、次の項目について説明します。 コピーする........................................................................................................................ 32 コピーを中止する............................................................................................................. 33 各画面について ................................................................................................................ 34 ワンタッチアプリを作成する.......................................................................................... 41 アプリを複製する............................................................................................................. 43 トラブル対処 .................................................................................................................... 45 注意 / 制限事項................................................................................................................. 48 コピーする 「かんたんコピー」の、基本的な操作の流れを説明します。 1 2 原稿送り装置、または原稿ガラスに原稿をセットします。 z 原稿をセットする方法については、『ユーザーズガイド』を参照してください。 z 本機能では、定形サイズの原稿のみコピーできます。 認証機能を利用している場合は、認証モードに入ります。 1) 操作パネルの〈認証〉ボタンを押します。 2) 操作パネルの〈数字〉ボタン、または表示されるキーボードを使って、User ID を 入力し、[確定]を押します。 32 z パスワードの入力が必要な場合は、User ID を入力したあと、 [次へ]を押し、パスワードを入力し ます。 z ICカードを使用している場合は、 ICカードをICカードリーダーにかざして、 認証モードに入ります。 かんたんコピー 3 メニュー画面で、[かんたんコピー]を押します。 4 必要に応じて、各項目を設定します。 z 5 各設定項目について、詳しくは「各画面について」(P.34) を参照してください。 操作パネルの〈スタート〉ボタンを押します。 z 通常のメニュー画面から本機能を起動した場合、本機能の利用中は、ジョブの割り込みはできませ ん。 コピーを中止する コピーを中止する手順について説明します。 1 操作パネルの〈ストップ〉ボタン、またはタッチパネルディスプレイの[ストップ] を押します。 33 かんたんコピー 2 [中止]を押します。 各画面について ここでは、各画面で設定できる項目について説明します。 [かんたんコピー]画面 [かんたんコピー]画面で設定できる項目について説明します。 z ■ 設定した内容は、イラストで確認できます。 ボタン このボタンを押すと、[ワンタッチアプリの作成]、[アプリの複製]、または[初期 値保存]を選択できます。 z ワンタッチアプリの作成 現在、[かんたんコピー]画面、および[すべての機能]画面で設定している内容 で、ワンタッチアプリを作成できます。 選択すると、[ワンタッチアプリの作成]画面が表示されます。 z z 詳しくは、「ワンタッチアプリを作成する」(P.41) を参照してください。 アプリの複製 現在、[かんたんコピー]画面、および[すべての機能]画面で設定している内容 でアプリを複製し、「かんたんコピー」とは別の機能ボタンを作成できます。 選択すると、[アプリの複製]画面が表示されます。 z z 詳しくは、「アプリを複製する」(P.43) を参照してください。 初期値保存 現在、[かんたんコピー]画面、および[すべての機能]画面で設定している内容 を、初期値として保存できます。 選択すると、確認画面が表示されるので、[はい(保存する)]を押します。 34 かんたんコピー ■原稿 たて原稿、よこ原稿のいずれかを選択します。 ■カラーモード [自動] 、[フルカラー]、[白黒]、[2 色(赤 / 黒) ]、[その他の設定]から選択しま す。[その他の設定]を選択すると、[カラーモード]画面が表示されます。 z [カラーモード]画面について、詳しくは「 [カラーモード]画面」(P.39) を参照してください。 z この項目は、カラー機でのみ表示されます。 z カラーコピーが禁止されたユーザーの場合は、 [白黒]に固定されます。 z 白黒コピーが禁止されたユーザーの場合は、 [自動]、および[白黒]は設定できません。 ■両面 / 片面 / 製本 [片面→片面] 、[片面→両面(左右開き) ]、[片面→両面(上下開き)]、[両面→両面 (左右開き)]、 [片面→製本]、[その他の設定]から選択します。[その他の設定]を 選択すると、[両面 / 片面 / 製本]画面が表示されます。 z [両面 / 片面 / 製本]画面について、 詳しくは「 [両面 / 片面 / 製本] 画面」(P.39) を参照してください。 z 製本は、左とじ、または上とじとなります。 z 製本を設定すると、お使いの機種で中とじ機能が利用できる場合は、用紙を二つ折りにしたものに ホチキスを留めてコピーします。中とじ機能が利用できない場合は、用紙にページを割り付けてコ ピーします。 z 製本は、 [すべての機能]画面の[ミックスサイズ原稿送り]と同時に設定できません。 ■まとめて 1 枚(N アップ) [しない]、[2 アップ(左→右)] 、[2 アップ(右→左)]、[4 アップ(左上→右)]、 [4 アップ(左上→下)]から選択します。 ■用紙選択 使用する用紙が入っているトレイを選択します。 トレイ 1 ∼ 4、および[手差し(サイズ自動検知)]のうち、お使いの機器に装着さ れている用紙トレイと、[自動]が表示されます。 z 用紙トレイにセットできる用紙サイズは、A5、A4、A3、B5、B4、8.5×11"(Letter)、8.5×13"、 8.5×14"(Legal)、11×17"(Ledger)です。それ以外のサイズの用紙は認識されません。 z 選択している用紙トレイが何らかの理由で使用できない場合、自動的に別の用紙トレイに切り替わ ることがあります。 ■部数 コピー部数を入力します。コピー部数は、999 部まで入力できます。 数値は、次の方法で入力できます。 z 数値入力ボックスを押すと表示される、数字ボタンを使って入力する 35 かんたんコピー z z z 入力を間違えた場合は、 [C]を押して、入力し直します。入力後[OK]を押すと、数字ボタンが 非表示になります。 [+]、[−]を押して入力する 操作パネルの〈数字〉ボタンを使って入力する z 入力を間違えた場合は、操作パネルの〈クリア(C)〉ボタンを押して、入力し直します。 ■倍率選択 [100%] 、[自動%]、定形変倍の項目、[その他の設定]から選択します。[その他 の設定]を選択すると、[倍率選択]画面が表示されます。 z [倍率選択]画面について、詳しくは「[倍率選択]画面」(P.40) を参照してください。 z [自動%]を選択した場合は、[用紙選択]で[自動]以外が指定されます。 z [100%] 、および[自動%]は、[倍率選択]画面の[ちょっと小さめ]と同時に設定できません。 z [まとめて 1 枚(N アップ)] 、および[製本]を設定している場合は、[自動%]が指定されます。 ■ホチキス [しない]、[左上 1ヵ所] 、[右上 1ヵ所]、[左 2ヵ所]、[上 2ヵ所]、[右 2ヵ所]から 選択します。 z この機能は、お使いの機種によっては表示されません。利用するにはオプションが必要になります。 詳しくは、弊社の営業担当者にお尋ねください。 z お使いの機種で使用できる機能によって、表示される項目が異なります。 [すべての機能]画面 [すべての機能]画面で設定できる項目について説明します。 36 かんたんコピー ■ ボタン このボタンを押すと、[ワンタッチアプリの作成]、[アプリの複製] 、[初期値保存]、 または[リストの編集]を選択できます。 z ワンタッチアプリの作成 現在、[かんたんコピー]画面、および[すべての機能]画面で設定している内容 で、ワンタッチアプリを作成できます。 選択すると、[ワンタッチアプリの作成]画面が表示されます。 z z 詳しくは、 「ワンタッチアプリを作成する」(P.41) を参照してください。 アプリの複製 現在、[かんたんコピー]画面、および[すべての機能]画面で設定している内容 でアプリを複製し、「かんたんコピー」とは別の機能ボタンを作成できます。 選択すると、[アプリの複製]画面が表示されます。 z z 詳しくは、 「アプリを複製する」(P.43) を参照してください。 初期値保存 現在、[かんたんコピー]画面、および[すべての機能]画面で設定している内容 を、初期値として保存できます。 選択すると、確認画面が表示されるので、[はい(保存する)]を押します。 z リストの編集 [すべての機能]画面の項目の表示順を変更できます。よく設定する項目を、上に 配置しておくと便利です。 選択すると、[リストの編集]画面が表示されます。 z 詳しくは、 「[リストの編集]画面」(P.40) を参照してください。 ■部数 コピー部数を入力します。コピー部数は、999 部まで入力できます。 数値は、次の方法で入力できます。 z 数値入力ボックスを選択したあと、表示された数字ボタン、または操作パネルの 〈数字〉ボタンを使って入力する z z 入力を間違えた場合は[C]、または操作パネルの〈クリア(C)〉ボタンを押して、入力し直しま す。入力後[OK]を押すと、数字ボタンが非表示になります。 [+]、[−]を押して入力する ■原稿セット向き指定 原稿をセットする向きを、[読める向き] 、[左向き]から選択します。 ■コピー濃度 [こく(+ 3)]、[こく(+2)]、[こく(+ 1)]、[ふつう] 、[うすく(+ 1)]、 [う すく(+2)] 、[うすく(+ 3)]から、コピー濃度を 7 段階で調節できます。 ■原稿の画質 [文字 / 写真]、[文字]、 [写真]から選択します。 37 かんたんコピー ■ミックスサイズ原稿送り いろいろなサイズの原稿を一度に読み取って、それぞれのサイズにコピーしたり、 1つのサイズにそろえてコピーしたりできます。この機能を使う場合は、原稿送り 装置に原稿をセットします。 [する]、[しない]から選択してください。 z この機能を設定するには、お使いの機種によってはオプションが必要です。詳しくは、弊社の営業 担当者にお尋ねください。 z 製本と同時に設定できません。 ■地色除去 新聞や、下地(背景)に色が付いている原稿の、下地の色を除いてコピーできます。 [する]、[しない]から選択してください。 ■パンチ [しない]、[左 2 穴]、[上 2 穴]、[右 2 穴]から選択します。 z この機能は、お使いの機種によっては表示されません。利用するにはオプションが必要になります。 詳しくは、弊社の営業担当者にお尋ねください。 z お使いの機種で使用できる機能によって、表示される項目が異なります。 ■カラーモード z [カラーモード]については、「カラーモード」(P.35) を参照してください。 ■倍率選択 z [倍率選択]については、「倍率選択」(P.36) を参照してください。 ■用紙選択 z [用紙選択]については、「用紙選択」(P.35) を参照してください。 ■両面 / 片面 / 製本 z [両面 / 片面 / 製本]については、 「両面 / 片面 / 製本」(P.35) を参照してください。 ■まとめて 1 枚(N アップ) z [まとめて 1 枚(N アップ)]については、 「まとめて 1 枚(N アップ) 」(P.35) を参照してください。 ■ホチキス z 38 [ホチキス]については、「ホチキス」(P.36) を参照してください。 かんたんコピー [両面 / 片面 / 製本]画面 [両面 / 片面 / 製本]画面では両面、片面や製本の設定ができます。 [原稿]を、[片面]、 [両面(左右開き)] 、[両面(上下開き) ]から、[仕上がり]を [片面] 、[両面(左右開き) ]、[両面(上下開き)]、[製本]から選択できます。 z 製本は、左とじ、または上とじとなります。 z 製本は、 [すべての機能]画面の[ミックスサイズ原稿送り]と同時に設定できません。 [カラーモード]画面 [カラーモード]画面では、カラーモードの設定ができます。また、2 色カラーの色 の組み合わせを選択できます。 カラーモードは、[自動]、[フルカラー] 、[白黒]、[2 色]から選択します。 [2 色]を選択した場合は、色の組み合わせを[赤 / 黒] 、[緑 / 黒]、[青 / 黒]、[イ エロー / 黒]、[マゼンタ / 黒]、および[シアン / 黒]から選択できます。 39 かんたんコピー [倍率選択]画面 [倍率選択]画面では、倍率をボタンから選択、または直接入力できます。 ボタンから選択する場合は、[100%]、[自動%] 、または定形変倍のボタンから選 択します。 直接入力する場合は、操作パネルの〈数字〉ボタンで数値を入力するか、[+]、 [−]を押して、25 ∼ 400%の範囲で指定します。 z 定形サイズ原稿から定形サイズ用紙に拡大/縮小コピーをするときのコピー倍率について、詳しくは 『ユーザーズガイド』を参照してください。 ■ちょっと小さめ 倍率を、定形変倍ボタンから選択した場合、画像が欠けないように、選択した倍率 よりも少しだけ縮小してコピーします。設定する場合はチェックしてください。 z [100%] 、または[自動%]を選択した場合は設定できません。 [リストの編集]画面 [リストの編集]画面では、[すべての機能]画面の項目の表示順を変更できます。 表示順を変更したい項目をロングタップし、そのまま移動したい位置にドラッグ & ドロップすると、順番を入れ替えることができます。 40 かんたんコピー ワンタッチアプリを作成する 「かんたんコピー」の、機能の設定値を変更し、ワンタッチアプリを作成できます。 1 z ワンタッチアプリを作成するときは、 「管理者設定」(P.28) で[メニュー]ボタンの操作を、 [[かん たんメニュー]画面を表示する]に設定する必要があります。 z ワンタッチアプリは、かんたんメニュー画面だけで利用できます。通常のメニュー画面では利用で きません。 [かんたんコピー]画面、または[すべての機能]画面で、作成したいワンタッチア プリの機能を設定します。 z 2 3 ここでは、 [両面 / 片面 / 製本]を[両面→両面(左右開き)]に、 [カラーモード]を[フルカラー] に設定した場合を例に説明します。 を押します。 [ワンタッチアプリの作成]を選択します。 41 かんたんコピー 4 必要に応じて、各項目を設定します。 z z 最長 2 行(1 行あたり全角で 8 文字(半角で 16 文字)以内)の名前を設定できます。 [名前(1 行目) ]、 [名前(2 行目)] 、および[説明]で、「¥」 (半角)、 「−」(全角) 、および「∼」 (全角)を入力した場合、正しく表示されません。 ■名前(1 行目) 表示されるキーボードで、1 行目に表示される文字列を編集できます。 ■名前(2 行目) 表示されるキーボードで、2 行目に表示される文字列を編集できます。 ■アイコン 現在設定されているアイコンが表示されます。 [アイコンの変更]を押すと、[アイコンの変更]画面が表示されます。変更したい アイコンを選択し、[決定]を押してください。 ■ダイレクトスタート ワンタッチアプリの動作について設定できます。 [する]に設定した場合は、機能ボタンを押すだけで、ジョブが開始されます。ま た、アイコンに が表示されます。 [しない]に設定した場合は、機能ボタンを押すと、機能の概要を説明する画面が表 示されるので、〈スタート〉ボタンを押してジョブを開始します。 ■アプリ ワンタッチアプリの種別が表示されます。この項目は編集できません。 ■説明 表示されるキーボードで、機能の説明を入力します。 5 42 [作成]を押します。 z 作成したワンタッチアプリは、「かんたんメニュー」画面の、機能ボタンが配置されていないエリ アで最も先頭(1 ページ目の左上)に近い箇所に配置されます。 z 作成したワンタッチアプリの、表示名、アイコン、機能の説明、およびジョブを実行するときの動 作は変更できます。詳しくは、 「メニューの編集 - 機能ボタンの編集」(P.17) を参照してください。 かんたんコピー アプリを複製する 「かんたんコピー」の、機能の初期値や並び順を変更したものを複製し、「かんたん コピー」とは別の機能ボタンを作成できます。 1 z アプリを複製するときは、 「管理者設定」 (P.28) で[メニュー]ボタンの操作を、[[かんたんメ ニュー]画面を表示する]に設定する必要があります。 z 複製したアプリは、かんたんメニュー画面だけで利用できます。通常のメニュー画面では利用でき ません。 [かんたんコピー]画面、または[すべての機能]画面で、作成したいアプリの機能 を設定します。 z 2 3 ここでは、 [両面 / 片面 / 製本]を[両面→両面(左右開き)]に、 [カラーモード]を[フルカラー] に設定した場合を例に説明します。 を押します。 [アプリの複製]を選択します。 43 かんたんコピー 4 必要に応じて、各項目を設定します。 z z 最長 2 行(1 行あたり全角で 8 文字(半角で 16 文字)以内)の名前を設定できます。 [名前(1 行目) ]、 [名前(2 行目)] 、および[説明]で、「¥」 (半角)、 「−」(全角) 、および「∼」 (全角)を入力した場合、正しく表示されません。 ■名前(1 行目) 表示されるキーボードで、1 行目に表示される文字列を編集できます。 ■名前(2 行目) 表示されるキーボードで、2 行目に表示される文字列を編集できます。 ■アイコン 現在設定されているアイコンが表示されます。 [アイコンの変更]を押すと、[アイコンの変更]画面が表示されます。変更したい アイコンを選択し、[決定]を押してください。 ■アプリ アプリの種別が表示されます。この項目は編集できません。 ■説明 表示されるキーボードで、機能の説明を入力します。 5 44 [作成]を押します。 z 作成したアプリは、 「かんたんメニュー」画面の、機能ボタンが配置されていないエリアで最も先 頭(1 ページ目の左上)に近い箇所に配置されます。 z 作成したアプリの表示名、アイコン、および機能の説明は変更できます。詳しくは、 「メニューの 編集 - 機能ボタンの編集」(P.17) を参照してください。 かんたんコピー トラブル対処 「かんたんコピー」をお使いのうえで、何らかのトラブルが発生した場合に表示され るメッセージと、その対処方法について説明します。 メッセージ よこ置きの用紙がありません。 [製本]を使用するときは、よこ置 きの用紙をセットして[用紙情報の 更新]を押してください。 原因 / 対処 このメッセージは、製本を指定し、かつ用紙がよこ 置きにセットされたトレイがない場合に表示されま す。 製本は、用紙をよこ置きにセットしている場合のみ 指定できます。 用紙をよこ置きにセットし直し、 [用紙情報の更新] を押してください。 製本の設定を解除する場合は、[取り消し]を押して 設定し直してください。 z トレイのセット後、すぐに[用紙情報の更新]を押す と、用紙サイズ、および用紙残量を正しく検知できな いことがあります。しばらくしてから[用紙情報の更 新]を押してください。 スタートできません。 [製本]を使用するときは、よこ置 きの用紙を選択してください。 このメッセージは、製本を指定し、用紙がたて置き にセットされたトレイを指定している場合に表示さ れます。 製本は、用紙をよこ置きにセットしている場合のみ 指定できます。 [閉じる]を押してメッセージ画面を閉じ、よこ置き に用紙がセットされたトレイを指定してください。 スタートできません。 [製本]を使用するときは、よこ置 きの用紙をセットして[用紙情報の 更新]を押してください。 このメッセージは、製本を指定し、用紙がたて置き にセットされたトレイを指定している場合に表示さ れます。 製本は、用紙をよこ置きにセットしている場合のみ 指定できます。 指定しているトレイの用紙を、よこ置きにセットし 直し、 [用紙情報の更新]を押してください。 製本の設定を解除する場合は、[取り消し]を押して 設定し直してください。 z スタートできません。 選択された用紙には折り / ホチキス ができません。 折り / ホチキスを解除してコピーし ますか? トレイのセット後、すぐに[用紙情報の更新]を押す と、用紙サイズ、および用紙残量を正しく検知できな いことがあります。しばらくしてから[用紙情報の更 新]を押してください。 このメッセージは、製本を指定し、かつ A5 の用紙が よこ置きでセットされたトレイを指定している場合 に表示されます。 A5 の用紙で製本をすると、折り、およびホチキスが できません。 そのままジョブを続ける場合は、 [はい(解除してコ ピー) ]を押してください。 トレイを指定し直す場合は、[いいえ(元に戻る) ] を押してメッセージ画面を閉じ、設定し直してくだ さい。 45 かんたんコピー メッセージ この機能は使用できません。 原因 / 対処 このメッセージは、何らかの理由でコピーが使用で きない場合に表示されます。 機械の電源を切り、タッチパネルディスプレイが消 灯してから、もう一度電源を入れ直してください。 それでも状態が改善されないときは、弊社のカスト マーコンタクトセンターまたは販売店にご連絡くだ さい。 使用できる用紙トレイがありませ このメッセージは、使用できるサイズの用紙が入っ ん。 ているトレイが存在しないなど、使用可能な用紙ト 使用できる用紙をトレイにセットし レイがない場合に表示されます。 て[用紙情報の更新]を押してくだ トレイに、使用可能なサイズの用紙をセットし直し、 さい。 [用紙情報の更新]を押してください。 用紙がセットされているトレイがあ りません。 用紙をトレイにセットして[用紙情 報の更新]を押してください。 このメッセージは、トレイで[自動]を指定し、か つ用紙が入っているトレイが存在しない場合に表示 されます。 トレイに用紙をセットし、[用紙情報の更新]を押し てください。 スタートできません。 この機械のコピーの累積ページ数が 上限に達しています。 機械管理者に連絡してください。 このメッセージは、機械のコピーの累積ページ数が 上限に達した場合に表示されます。 機械管理者は、[仕様設定 / 登録]画面の、[集計管 理]>[機械管理者のコピー集計確認]で、コピー の累積ページ数をリセットしてください。 このメッセージは、ジョブの実行中に操作パネルの スタートできません。 ジョブが終了するのを待って、もう 〈スタート〉ボタンを押した場合に表示されます。 [閉じる]を押してメッセージ画面を閉じ、しばらく 一度操作してください。 してからやり直してください。 このメッセージは、両面または製本を指定し、かつ スタートできません。 [仕上がり]の[両面]/[製本]の 両面または製本ができない種類の用紙がセットされ 設定を解除するか、ほかの用紙を選 たトレイを指定している場合に表示されます。 [閉じる]を押してメッセージ画面を閉じ、両面また 択してください。 は製本を解除するか、または他の用紙トレイを指定 してください。 46 スタートできません。 [製本]の設定を解除するか、 ほかの用紙を選択してください。 このメッセージは、製本を指定し、かつ製本ができ ない種類の用紙がセットされたトレイを指定してい る場合に表示されます。 [閉じる]を押してメッセージ画面を閉じ、製本を解 除するか、または他の用紙トレイを指定してくださ い。 スタートできません。 [パンチ]の設定を解除するか、 ほかの用紙を選択してください。 このメッセージは、パンチを指定し、かつパンチが できない種類、またはサイズの用紙がセットされた トレイを指定している場合に表示されます。 [閉じる]を押してメッセージ画面を閉じ、パンチを 解除するか、または他の用紙トレイを指定してくだ さい。 スタートできません。 [ホチキス]の設定を解除するか、 ほかの用紙を選択してください。 このメッセージは、ホチキスを指定し、かつホチキ スができないサイズの用紙がセットされたトレイを 指定している場合に表示されます。 [閉じる]を押してメッセージ画面を閉じ、ホチキス を解除するか、または他の用紙トレイを指定してく ださい。 かんたんコピー メッセージ 原因 / 対処 スタートできません。 このメッセージは、使用できないサイズの用紙が 選択されている用紙は使用できませ セットされたトレイを指定している場合に表示され ん。 ます。 ほかの用紙を選択してください。 [閉じる]を押してメッセージ画面を閉じ、他の用紙 トレイを指定してください。 機械内部または本機能で異常が発生 しました。 機械管理者に連絡してください。 このメッセージは、その他の何らかの理由で、本機 能が使用できない場合に表示されます。 機械の電源を切り、タッチパネルディスプレイが消 灯してから、もう一度電源を入れ直してください。 それでも状態が改善されないときは、弊社のカスト マーコンタクトセンターまたは販売店にご連絡くだ さい。 また、認証機能を利用している場合、さらに次のようなトラブルが発生することが あります。表示されるメッセージと、その対処方法について説明します。 メッセージ 原因 / 対処 あなたはこの機能の使用が禁止され ています。 このメッセージは、コピーの使用を禁止されたユー ザーが、本機能を起動した場合に表示されます。 機械管理者は、[仕様設定 / 登録]画面の、 [集計管 理]>[ユーザー登録 / 集計確認]を選択し、ユー ザーの[サービスの利用制限]で、[コピー]の制限 を解除してください。 スタートできません。 あなたが使用したコピーの累積ペー ジ数は上限に達しています。 機械管理者に連絡してください。 このメッセージは、ユーザーのコピーの累積ページ 数が上限に達した場合に表示されます。 機械管理者は、次のいずれかの対応をしてください。 1.[仕様設定 / 登録]画面の、[集計管理] >[ユーザー登録 / 集計確認]を選択し、 ユーザーの[累積ページ数のリセット] で、累積ページ数をリセットする 2.[仕様設定 / 登録]画面の、[集計管理] >[ユーザー登録 / 集計確認]を選択し、 ユーザーの[サービスの利用制限]で、 上限ページ数を増やす スタートできません。 あなたはこの機能の使用が禁止され ています。 このメッセージは、コピーの使用を禁止されたユー ザーが操作パネルの〈スタート〉ボタンを押した場 合に表示されます。 機械管理者は、[仕様設定 / 登録]画面の、 [集計管 理]>[ユーザー登録 / 集計確認]を選択し、ユー ザーの[サービスの利用制限]で、[コピー]の制限 を解除してください。 スタートできません。 あなたはこの機能の使用が禁止され ているか、ユーザー認証されていま せん。 このメッセージは、次のいずれかの場合に表示され ます。 1. コピーの使用を禁止されたユーザーが操 作パネルの〈スタート〉ボタンを押した 2. 認証ユーザーとして登録されていない 1 の場合、機械管理者は、[仕様設定 / 登録]画面の、 [集計管理]>[ユーザー登録 / 集計確認]を選択 し、ユーザーの[サービスの利用制限]で、[コ ピー]の制限を解除してください。 2 の場合、機械管理者は、[仕様設定 / 登録]画面の、 [集計管理]>[ユーザー登録 / 集計確認]で登録し てください。 47 かんたんコピー コンテンツ情報の確認 お問い合わせ時に、本機能のコンテンツ情報が必要な場合があります。次の手順に 従って、コンテンツ情報を確認してください。 1 2 3 「かんたんコピー」の利用中に、操作パネルの〈ポーズ〉ボタンを 5 秒以上押します。 コンテンツ情報を確認します。 [閉じる]を押します。 注意 / 制限事項 「かんたんコピー」を利用するうえでの注意 / 制限事項について説明します。 z 本機能では、定形サイズの原稿のみコピーできます。 z フィニッシャーが何らかの理由で使用できない場合、本機能でフィニッシャーが必 要な機能を指定すると、自動的にそれらの指定が解除され、コピーされます。 たとえば、ホチキスカートリッジが交換時期である場合、ホチキスを指定すると、 自動的にホチキスの指定は解除され、コピーされます。 z 本機能は、DocuLyzer(別売)や CoinKit(別売)などの機器を接続している場合 の動作は保証しません。 z お使いの機械での排出先の設定によっては、エラーが起こり、出力できないことが あります。その場合は、[仕様設定 / 登録]画面の、[仕様設定]>[コピー設定] >[コピー機能設定初期値]>[排出先]で、適切な排出先を初期値に設定してく ださい。 z 追加型アプリケーションである「かんたんコピー」は、標準で用意されているメ ニューやサービス画面に比べて、起動してから操作が可能になるまで時間がかかり ます。 z 「かんたんメニュー」の管理者設定で、 [[メニュー]ボタンの動作]が[通常の[メ ニュー]画面を表示する]に設定されている場合、[ワンタッチアプリの作成]と [アプリの複製]はできません。これらの機能を利用する場合は、[[メニュー]ボ タンの動作]を[[かんたんメニュー]画面を表示する]にしてください。 z Color C60/C70、および Varsant 80 Press で「かんたんコピー」を利用する場合 は、用紙トレイ 5( 手差し ) を使用できません。 ■認証機能を利用している場合の注意 / 制限事項 認証機能を利用している場合は、さらに次のような注意制限事項があります。 z z 48 本機能は、お使いの機械に IC Card Gate(関連商品)、および IC カードリーダー (オプション)を接続している場合も利用できます。 認証モードが[外部認証]の場合、[認証システム]を[Authentication Agent] 以外に設定すると、本パッケージに含まれる機能において、サービスの利用制限が かんたんコピー 適用されません。そのため、コピーの利用を制限していても、 「かんたんコピー」が 利用可能な状態となります。 z 認証ユーザーのユーザー名に、半角の「#」、「$」、「%」、「^」、「&」、「=」、「\」、 「@」、「,」、「/」、および「:」が含まれている場合、「かんたんメニュー」画面から 本機能を起動すると、エラーが発生して利用できません。 z 認証しないモードでかんたんメニューを表示しているときに、機械管理者でログイ ンした場合は、メニューが更新されません。更新する場合には、リセットボタンを 押してください。 49 かんたんボックス保存 かんたんボックス保存 「かんたんボックス保存」とは、簡単な手順で、スキャンしたデータを親展ボックス に保存できる機能です。 文書を保存できる親展ボックスだけが表示されるので、保存先が簡単に選択できま す。 また、機能の設定値を変更してワンタッチアプリを作成したり、機能の初期値や並 び順を変更したものを複製して「かんたんボックス保存」とは別の機能ボタンを作 成したりできます。 ここでは、本機能に関する、次の項目について説明します。 スキャンする .................................................................................................................... 50 スキャンを中止する......................................................................................................... 52 各画面について ................................................................................................................ 52 ワンタッチアプリを作成する.......................................................................................... 60 アプリを複製する............................................................................................................. 62 管理者設定........................................................................................................................ 64 トラブル対処 .................................................................................................................... 66 注意 / 制限事項................................................................................................................. 69 スキャンする 「かんたんボックス保存」の、基本的な操作の流れを説明します。 1 原稿をセットします。 z 2 原稿をセットする方法については、『ユーザーズガイド』を参照してください。 認証機能を利用している場合は、認証モードに入ります。 1) 操作パネルの〈認証〉ボタンを押します。 2) 操作パネルの〈数字〉ボタン、または表示されるキーボードを使って、User ID を 入力し、[確定]を押します。 50 z パスワードの入力が必要な場合は、User ID を入力したあと、 [次へ]を押し、パスワードを入力し ます。 z ICカードを使用している場合は、 ICカードをICカードリーダーにかざして、 認証モードに入ります。 かんたんボックス保存 3 メニュー画面で、[かんたんボックス保存]を押します。 4 スキャンしたデータを保存する親展ボックスを選択します。 z 5 必要に応じて、各項目を設定します。 z 6 各設定項目について、詳しくは「各画面について」(P.52) を参照してください。 操作パネルの〈スタート〉ボタンを押します。 z 7 親展ボックスが 1 つしか表示されていない場合は、すでに選択された状態となります。 通常のメニュー画面から本機能を起動した場合、本機能の利用中は、ジョブの割り込みはできませ ん。 親展ボックスに文書が格納されていることを確認します。 z 親展ボックスに格納された文書を確認する方法については、『ユーザーズガイド』を参照してくだ さい。 51 かんたんボックス保存 スキャンを中止する スキャンを中止する手順について説明します。 1 2 操作パネルの〈ストップ〉ボタン、またはタッチパネルディスプレイの[ストップ] を押します。 [中止]を押します。 各画面について ここでは、各画面で設定できる項目について説明します。 [かんたんボックス保存]画面 [かんたんボックス保存]画面で設定できる項目について説明します。 ■ ボタン このボタンを押すと、管理者設定画面が表示されます。 52 z 管理者設定画面については、「管理者設定」(P.64) を参照してください。 z このボタンは、管理者権限のある認証ユーザーがログインした場合に表示されます。 かんたんボックス保存 ■ ボタン このボタンを押すと、[ワンタッチアプリの作成]、[アプリの複製] 、または[初期 値保存]を選択できます。 z ワンタッチアプリの作成 現在、[かんたんボックス保存]画面、および[すべての機能]画面で設定してい る内容で、ワンタッチアプリを作成できます。 選択すると、[ワンタッチアプリの作成]画面が表示されます。 z z 詳しくは、 「ワンタッチアプリを作成する」(P.60) を参照してください。 アプリの複製 現在、[かんたんボックス保存]画面、および[すべての機能]画面で設定してい る内容でアプリを複製し、「かんたんボックス保存」とは別の機能ボタンを作成で きます。 選択すると、[アプリの複製]画面が表示されます。 z z 詳しくは、 「アプリを複製する」(P.62) を参照してください。 初期値保存 現在、[かんたんボックス保存]画面、および[すべての機能]画面で設定してい る内容を、初期値として保存できます。 選択すると、確認画面が表示されるので、[はい(保存する)]を押します。 ■カラーモード [自動] 、[フルカラー]、[グレースケール(256 階調)]、[白黒(2 階調)]から選択 します。 z カラースキャンを禁止されたユーザーが[自動]、[フルカラー]を選択した場合、および白黒ス キャンを禁止されたユーザーが[自動] 、[グレースケール(256 階調) ]、 [白黒(2 階調)]を選択 した場合、エラーメッセージが表示され、設定できません。 ■両面原稿送り [片面] 、[両面(左右開き) ]、[両面(上下開き)]から選択します。 z [ページ連写]画面で、ページ連写の設定をしている場合は、[両面(左右開き)]、および[両面 (上下開き)]は設定できません。 ■読み取り解像度 [200dpi]、[300dpi] 、[400dpi] 、[600dpi]から選択します。 53 かんたんボックス保存 [すべての機能]画面 [すべての機能]画面で設定できる項目について説明します。 ■ ボタン このボタンを押すと、管理者設定画面が表示されます。 z 管理者設定画面については、「管理者設定」(P.64) を参照してください。 z このボタンは、管理者権限のある認証ユーザーがログインした場合に表示されます。 ■ ボタン このボタンを押すと、[ワンタッチアプリの作成]、[アプリの複製]、[初期値保存]、 または[リストの編集]を選択できます。 z ワンタッチアプリの作成 現在、[かんたんボックス保存]画面、および[すべての機能]画面で設定してい る内容で、ワンタッチアプリを作成できます。 選択すると、[ワンタッチアプリの作成]画面が表示されます。 z z 詳しくは、「ワンタッチアプリを作成する」(P.60) を参照してください。 アプリの複製 現在、[かんたんボックス保存]画面、および[すべての機能]画面で設定してい る内容でアプリを複製し、「かんたんボックス保存」とは別の機能ボタンを作成で きます。 選択すると、[アプリの複製]画面が表示されます。 z z 詳しくは、「アプリを複製する」(P.62) を参照してください。 初期値保存 現在、[かんたんボックス保存]画面、および[すべての機能]画面で設定してい る内容を、初期値として保存できます。 選択すると、確認画面が表示されるので、[はい(保存する)]を押します。 z リストの編集 [すべての機能]画面の項目の表示順を変更できます。よく設定する項目を、上に 配置しておくと便利です。 選択すると、[リストの編集]画面が表示されます。 z 54 詳しくは、「 [リストの編集]画面」(P.56) を参照してください。 かんたんボックス保存 ■ファイル名 選択すると、[ファイル名]画面が表示されます。 z 詳しくは、 「[ファイル名]画面」(P.57) を参照してください。 z 言語をタイ語に設定している場合、設定できません。 ■原稿セット向き指定 選択すると、[原稿セット向き指定]画面が表示されます。 原稿をセットする向きを、[読める向き] 、[左向き]から選択し、[閉じる]を押し てください。 z [ページ連写]画面で[左とじ原稿(よこ書き)] 、 [右とじ原稿(たて書き)] 、または[上とじ原稿] を設定している場合、この項目は設定できません。 ■読み取りサイズ 選択すると、[読み取りサイズ]画面が表示されます。 原稿のサイズを選択し、[閉じる]を押してください。 ■原稿の画質 [文字 / 写真]、[文字]、 [写真]から選択します。 ■読み込み濃度 [こく(+ 3)]、[こく(+2)]、[こく(+ 1)]、[ふつう] 、[うすく(+ 1)]、 [う すく(+2)] 、[うすく(+ 3)]から、読み込み濃度を 7 段階で調節できます。 ■ページ連写 選択すると、[ページ連写]画面が表示されます。 z 詳しくは、 「[ページ連写]画面」(P.59) を参照してください。 ■画質 / ファイルサイズ 選択すると、[画質 / ファイルサイズ]画面が表示されます。 z 詳しくは、 「[画質 / ファイルサイズ]画面」(P.60) を参照してください。 ■裏写り防止 薄い紙に両面にプリントしてある原稿などをスキャンする場合、原稿の裏が写らな いようにできます。[する] 、[しない]から選択してください。 ■ミックスサイズ原稿送り いろいろなサイズの原稿を一度に読み取って、それぞれのサイズにスキャンしたり、 1つのサイズにそろえてスキャンしたりできます。[する]、[しない]から選択して ください。 ■地色除去 新聞や、下地(背景)に色が付いている原稿の、下地の色を除いてスキャンできま す。[する]、[しない]から選択してください。 55 かんたんボックス保存 ■カラーモード z [カラーモード]については、「カラーモード」(P.53) を参照してください。 ■両面原稿送り z [両面原稿送り]については、「両面原稿送り」(P.53) を参照してください。 ■読み取り解像度 z [読み取り解像度]については、「読み取り解像度」(P.53) を参照してください。 [リストの編集]画面 [リストの編集]画面では、[すべての機能]画面の項目の表示順を変更できます。 表示順を変更したい項目をロングタップし、そのまま移動したい位置にドラッグ & ドロップすると、順番を入れ替えることができます。 56 かんたんボックス保存 [ファイル名]画面 [ファイル名]画面では、スキャンデータのファイル名を入力したり、あらかじめ登 録されているパターンから選択したりできます。 ファイル名表示エリア ユーザー名ボタン 日付ボタン ファイル名ボタン z 言語をタイ語に設定している場合、設定できません。 z メール送信のジョブフローが関連付けられている親展ボックスを利用する場合、ここで設定した ファイル名は反映されません。 z ファイル名は、全角 32 文字以内、半角 64 文字以内で入力できます。ただし、CentreWare Internet Services を利用してスキャンデータを取り出す場合は、全角 14 文字以内、半角 64 文字以内で入 力してください。 z ファイル名ボタンとユーザー名ボタンなど、複数のボタンを押すことで、項目を組み合わせたファ イル名を設定することもできます。その場合、項目と項目の間に自動で「 _ 」が入ります。 z 「¥」 (半角)、 「−」(全角) 、および「∼」(全角)を入力した場合、正しく表示されません。 ■ファイル名表示エリア 設定したファイル名が表示されます。 ファイル名は、ファイル名表示エリアを押すと表示されるキーボードを使って直接 入力する方法と、ファイル名ボタンやユーザー名ボタンを使って入力する方法があ ります。 ■ファイル名を自動設定する チェックすると、自動でファイル名が「YYYY_MMDD_HHMM」に設定されます。 z 「YYYY_MMDD_HHMM」は、スキャン開始時の年月日時分です。 ■全削除 このボタンを押すと、ファイル名表示エリアの、すべての文字を削除します。 ■1 文字削除 このボタンを押すと、ファイル名表示エリアの最後の 1 文字を削除します。 ■ファイル名ボタン 各ボタンを押すと、ボタンの文字列がファイル名として設定されます。 ■ユーザー名ボタン 認証ユーザーが利用している場合、ユーザー名が表示されます。このボタンを押す と、ユーザー名がファイル名として設定されます。 z 認証機能を利用していない場合は、表示されません。 57 かんたんボックス保存 ■日付ボタン 日付が表示されます。このボタンを押すと、日付がファイル名として設定されます。 z 日付をファイル名として設定した場合、ファイル名表示エリアで、日付部分の文字列を一部削除す るなどの変更をすると、日付として認識されない場合があります。 ■日付の形式 選択すると、[ファイル名 - 日付の形式]画面が表示されます。 z 詳しくは、「 [ファイル名 - 日付の形式]画面」(P.58) を参照してください。 [ファイル名 - 日付の形式]画面 [ファイル名]画面の、日付ボタンに表示される日付の、形式を設定できます。 ■区切り文字 YYYY、MMDD、DDMM、HHMMSS の区切りを[(なし)]、[ _ ]、[‐]、[ . ]、 [年月日]から選択します。 ■日付の表示形式 日付の表示形式を選択します。 z 58 [区切り文字]で選択した項目が、[日付の表示形式]の選択項目に反映されます。 かんたんボックス保存 [ページ連写]画面 ページ連写とは、本などの冊子の見開きページを別々のページとして、ページ順に スキャンする機能です。原稿の左右のページを分けてスキャンしたいときに便利で す。 z この機能は、原稿送り装置では使用できません。 z 定形サイズ以外の原稿やサイズを検知できない原稿などは、 正確に 2 分割されないことがあります。 z [かんたんボックス保存]画面、および[すべての機能]画面の[両面原稿送り]で、[両面(左右 開き)]、または[両面(上下開き)]に設定している場合、ページ連写を設定すると、自動で[片 面]に変更されます。 ■しない ページ連写をしません。 ■左とじ原稿(よこ書き) 左ページから始まる見開き原稿の左のページからスキャンします。 z [すべての機能]画面の[原稿セット向き指定]で、 [左向き]に設定している場合、[左とじ原稿 (よこ書き)]を設定すると、自動で[読める向き]に変更されます。 ■右とじ原稿(たて書き) 右ページから始まる見開き原稿の右のページからスキャンします。 z [すべての機能]画面の[原稿セット向き指定]で、 [左向き]に設定している場合、[右とじ原稿 (たて書き)]を設定すると、自動で[読める向き]に変更されます。 ■上とじ原稿 上ページから始まる見開き原稿の上のページからスキャンします。 z [すべての機能]画面の[原稿セット向き指定]で、 [読める向き]に設定している場合、 [上とじ 原稿]を設定すると、自動で[左向き]に変更されます。 ■両ページ 両方のページをページ順にスキャンします。 ■左ページのみ 左ページだけをスキャンします。[左とじ原稿(よこ書き)]または[右とじ原稿 (たて書き)]を選択している場合に選択できます。 ■右ページのみ 右ページだけをスキャンします。[左とじ原稿(よこ書き)]または[右とじ原稿 (たて書き)]を選択している場合に選択できます。 59 かんたんボックス保存 ■上ページのみ 上ページだけをスキャンします。[上とじ原稿]を選択している場合に選択できま す。 ■下ページのみ 下ページだけをスキャンします。[上とじ原稿]を選択している場合に選択できま す。 ■中消し 見開き原稿の中央部の影を消します。中消しの幅は、0 ∼ 50mm の範囲から、 1mm 単位で指定します。 数値は、次の方法で入力できます。 z 数値入力ボックスを押すと表示される、数字ボタンを使って入力する z z z 入力を間違えた場合は、 [C]を押して、入力し直します。入力後[OK]を押すと、数字ボタンが 非表示になります。 [+]、[−]を押して入力する 操作パネルの〈数字〉ボタンを使って入力する z 入力を間違えた場合は、操作パネルの〈クリア(C)〉ボタンを押して、入力し直します。 [画質 / ファイルサイズ]画面 [画質 / ファイルサイズ]画面では、画質とファイルサイズを設定します。 [標準画質][ファイルサイズ小さく]から[最高画質][ファイルサイズ大きく]の 間で、5 段階で設定できます。 ワンタッチアプリを作成する 「かんたんボックス保存」の、機能の設定値を変更し、ワンタッチアプリを作成でき ます。 60 z ワンタッチアプリを作成するときは、 「管理者設定」(P.28) で[メニュー]ボタンの操作を、 [[かん たんメニュー]画面を表示する]に設定する必要があります。 z ワンタッチアプリは、かんたんメニュー画面だけで利用できます。通常のメニュー画面では利用で きません。 かんたんボックス保存 1 [かんたんボックス保存]画面、または[すべての機能]画面で、作成したいワンタッ チアプリの機能を設定します。 z 2 3 4 ここでは、親展ボックスの 001 を選択し、 [カラーモード]を[白黒(2 階調) ]に、 [両面原稿送り] を[両面(左右開き) ]に設定した場合を例に説明します。 を押します。 [ワンタッチアプリの作成]を選択します。 必要に応じて、各項目を設定します。 z z 最長 2 行(1 行あたり全角で 8 文字(半角で 16 文字)以内)の名前を設定できます。 [名前(1 行目)] 、[名前(2 行目) ]、および[説明]で、 「¥」 (半角)、 「−」(全角) 、および「∼」 (全角)を入力した場合、正しく表示されません。 61 かんたんボックス保存 ■名前(1 行目) 表示されるキーボードで、1 行目に表示される文字列を編集できます。 ■名前(2 行目) 表示されるキーボードで、2 行目に表示される文字列を編集できます。 ■アイコン 現在設定されているアイコンが表示されます。 [アイコンの変更]を押すと、[アイコンの変更]画面が表示されます。変更したい アイコンを選択し、[決定]を押してください。 ■ダイレクトスタート ワンタッチアプリの動作について設定できます。 [する]に設定した場合は、機能ボタンを押すだけで、ジョブが開始されます。ま た、アイコンに が表示されます。 [しない]に設定した場合は、機能ボタンを押すと、機能の概要を説明する画面が表 示されるので、〈スタート〉ボタンを押してジョブを開始します。 ■アプリ ワンタッチアプリの種別が表示されます。この項目は編集できません。 ■説明 表示されるキーボードで、機能の説明を入力します。 5 [作成]を押します。 z 作成したワンタッチアプリは、「かんたんメニュー」画面の、機能ボタンが配置されていないエリ アで最も先頭(1 ページ目の左上)に近い箇所に配置されます。 z 作成したワンタッチアプリの、表示名、アイコン、機能の説明、およびジョブを実行するときの動 作は変更できます。詳しくは、 「メニューの編集 - 機能ボタンの編集」(P.17) を参照してください。 アプリを複製する 「かんたんボックス保存」の、機能の初期値や並び順を変更したものを複製し、「か んたんボックス保存」とは別の機能ボタンを作成できます。 62 z アプリを複製するときは、「管理者設定」 (P.28) で[メニュー]ボタンの操作を、[[かんたんメ ニュー]画面を表示する]に設定する必要があります。 z 複製したアプリは、かんたんメニュー画面だけで利用できます。通常のメニュー画面では利用でき ません。 かんたんボックス保存 1 [かんたんボックス保存]画面、または[すべての機能]画面で、作成したいアプリ の機能を設定します。 z 2 3 4 ここでは、親展ボックスの 001 を選択し、 [カラーモード]を[白黒(2 階調) ]に、 [両面原稿送り] を[両面(左右開き) ]に設定した場合を例に説明します。 を押します。 [アプリの複製]を選択します。 必要に応じて、各項目を設定します。 z z 最長 2 行(1 行あたり全角で 8 文字(半角で 16 文字)以内)の名前を設定できます。 [名前(1 行目)] 、[名前(2 行目) ]、および[説明]で、 「¥」 (半角)、 「−」(全角) 、および「∼」 (全角)を入力した場合、正しく表示されません。 63 かんたんボックス保存 ■名前(1 行目) 表示されるキーボードで、1 行目に表示される文字列を編集できます。 ■名前(2 行目) 表示されるキーボードで、2 行目に表示される文字列を編集できます。 ■アイコン 現在設定されているアイコンが表示されます。 [アイコンの変更]を押すと、[アイコンの変更]画面が表示されます。変更したい アイコンを選択し、[決定]を押してください。 ■アプリ アプリの種別が表示されます。この項目は編集できません。 ■説明 表示されるキーボードで、機能の説明を入力します。 5 [作成]を押します。 z 作成したアプリは、 「かんたんメニュー」画面の、機能ボタンが配置されていないエリアで最も先 頭(1 ページ目の左上)に近い箇所に配置されます。 z 作成したアプリの表示名、アイコン、および機能の説明は変更できます。詳しくは、 「メニューの 編集 - 機能ボタンの編集」(P.17) を参照してください。 管理者設定 機械管理者は、[ファイル名]画面のファイル名ボタンに表示する定型文字列を変更 できます。 よく使うファイル名を登録しておくと、スキャン時にワンタッチで設定できて便利 です。 z 言語をタイ語に設定している場合、設定できません。 z 管理者権限のある認証ユーザーの場合は、[かんたんボックス保存]画面、または[すべての機能] 画面で 1 64 ボタンを押すと、管理者設定画面が表示され、同様の設定ができます。 操作パネルの〈認証〉ボタンを押します。 かんたんボックス保存 2 操作パネルの〈数字〉ボタン、または表示されるキーボードを使って、機械管理者の User ID を入力し、 [確定]を押します。 z 3 4 5 パスワードの入力が必要な場合は、機械管理者の User ID を入力したあと、[次へ]を押し、パス ワードを入力します。 メニュー画面で、[かんたんボックス保存]を押します。 を押します。 [ファイル名の定型文字列]を選択します。 65 かんたんボックス保存 6 文字列を変更するファイル名のボタンを選択します。 z 7 初期値として、12 種類のファイル名が登録されています。 キーボードが表示されるので、文字列を変更し、[決定]を押します。 z z ファイル名として登録できるのは、全角で 7 文字までです。最大文字数を超えて入力した場合は、超 えた部分を削除して登録されます。 「¥」 (半角)、 「−」(全角) 、および「∼」(全角)を入力した場合、正しく表示されません。 8 [決定]を押します。 9 [閉じる]を押します。 トラブル対処 「かんたんボックス保存」をお使いのうえで、何らかのトラブルが発生した場合に表 示されるメッセージと、その対処方法について説明します。 メッセージ この機能は使用できません。 66 原因 / 対処 このメッセージは、何らかの理由で「かんたんボッ クス保存」が使用できない場合に表示されます。 機械の電源を切り、タッチパネルディスプレイが消 灯してから、もう一度電源を入れ直してください。 それでも状態が改善されないときは、弊社のカスト マーコンタクトセンターまたは販売店にご連絡くだ さい。 かんたんボックス保存 メッセージ 原因 / 対処 使用できる親展ボックスがありませ ん。 親展ボックスを登録してください。 このメッセージは、ユーザーが文書を格納できる親 展ボックスがない場合に表示されます。 認証機能を利用している場合は、各認証ユーザーが 作成した親展ボックス、または機械管理者が作成し たパスワードのない親展ボックスを使用できます。 認証機能を利用していない場合は、一般ユーザー、 または機械管理者が作成した、パスワードのない親 展ボックスを使用できます。 上記の親展ボックスがない場合は、[仕様設定 / 登 録]画面の[登録 / 変更]>[ボックス登録] 、また は[登録 / 変更]画面の[ボックス登録]で、親展 ボックスを登録してください。 親展ボックス XXX が削除されまし [アプリの複製]で複製した機能ボタンを使用してい た。 る場合、または[初期値保存]を設定した場合に、 使用できる親展ボックスがありませ 設定した親展ボックスが削除され、かつ、他に使用 ん。 できる親展ボックスがないと表示されます。 親展ボックスを登録してください。 認証機能を利用している場合は、各認証ユーザーが 作成した親展ボックス、または機械管理者が作成し たパスワードのない親展ボックスを使用できます。 認証機能を利用していない場合は、一般ユーザー、 または機械管理者が作成した、パスワードのない親 展ボックスを使用できます。 上記の親展ボックスがない場合は、[仕様設定 / 登 録]画面の[登録 / 変更]>[ボックス登録]、また は[登録 / 変更]画面の[ボックス登録]で、親展 ボックスを登録してください。 スタートできません。 このメッセージは、 [ページ連写]を指定し、かつ両 [ページ連写]を設定しているとき 面原稿送り装置に原稿をセットして、操作パネルの は、原稿を原稿ガラスにセットして 〈スタート〉ボタンを押した場合に表示されます。 [スタート]ボタンを押してくださ [閉じる]を押して前の画面に戻り、原稿を原稿ガラ い。 スにセットして、操作パネルの〈スタート〉ボタン を押してください。 機械内部または本機能で異常が発生 しました。 機械管理者に連絡してください。 このメッセージは、その他の何らかの理由で、本機 能が使用できない場合に表示されます。 機械の電源を切り、タッチパネルディスプレイが消 灯してから、もう一度電源を入れ直してください。 それでも状態が改善されないときは、弊社のカスト マーコンタクトセンターまたは販売店にご連絡くだ さい。 67 かんたんボックス保存 また、認証機能を利用している場合、さらに次のようなトラブルが発生することが あります。表示されるメッセージと、その対処方法について説明します。 メッセージ 原因 / 対処 あなたはこの機能の使用が禁止され ています。 このメッセージは、スキャンの使用を禁止された ユーザーが本機能を起動した場合に表示されます。 機械管理者は、[仕様設定 / 登録]画面の、[集計管 理]>[ユーザー登録 / 集計確認]を選択し、ユー ザーの[サービスの利用制限]で、[スキャナー]の 制限を解除してください。 スタートできません。 あなたが使用したスキャンの累積 ページ数は上限に達しています。 機械管理者に連絡してください。 このメッセージは、ユーザーのスキャンの累積ペー ジ数が上限に達した場合に表示されます。 機械管理者は、次のいずれかの対応をしてください。 z[仕様設定 / 登録]画面の、 [集計管理]>[ユーザー 登録 / 集計確認]を選択し、ユーザーの[累積ペー ジ数のリセット]で、累積ページ数をリセットする z[仕様設定 / 登録]画面の、 [集計管理]>[ユーザー 登録 / 集計確認]を選択し、ユーザーの[サービス の利用制限]で、上限ページ数を増やす スタートできません。 あなたはこの機能の使用が禁止され ています。 このメッセージは、次のいずれかの場合に表示され ます。 1. スキャンの使用を禁止されたユーザーが 操作パネルの〈スタート〉ボタンを押した 2. 認証ユーザーとして登録されていない 1 の場合、機械管理者は、 [仕様設定 / 登録]画面の、 [集計管理]>[ユーザー登録 / 集計確認]を選択 し、ユーザーの[サービスの利用制限]で、[スキャ ナー]の制限を解除してください。 2 の場合、機械管理者は、 [仕様設定 / 登録]画面の、 [集計管理]>[ユーザー登録 / 集計確認]で登録し てください。 コンテンツ情報の確認 お問い合わせ時に、本機能のコンテンツ情報が必要な場合があります。次の手順に 従って、コンテンツ情報を確認してください。 1 2 3 68 「かんたんボックス保存」の利用中に、操作パネルの〈ポーズ〉ボタンを 5 秒以上押 します。 コンテンツ情報を確認します。 [閉じる]を押します。 かんたんボックス保存 注意 / 制限事項 「かんたんボックス保存」を利用するうえでの注意 / 制限事項について説明します。 z 認証機能を利用していない場合、本機能では、一般ユーザーまたは機械管理者が登 録した、パスワードのない親展ボックスが利用できます。パスワードを設定した親 展ボックスは利用できません。 認証機能を利用している場合については、「認証機能を利用している場合の注意 / 制限事項」(P.69) をご覧ください。 z 同時に、次の条件において、 [読み取り解像度]で[600dpi]を指定すると、メモ リー不足によるエラーが発生し、400dpi でスキャンされます。 - フルカラー原稿である([カラーモード]で[自動]を設定し、フルカラー原稿 だと認識された場合も含む) - ミックスサイズ原稿送りを設定している - 両面を設定している z 本機能は、DocuLyzer(別売)や CoinKit(別売)などの機器を接続している場合 の動作は保証しません。 z 追加型アプリケーションである「かんたんボックス保存」は、標準で用意されてい るメニューやサービス画面に比べて、起動してから操作が可能になるまで時間がか かります。 z 言語をタイ語に設定している場合、ファイル名は設定できません。 z メール送信のジョブフローが関連付けられている親展ボックスを利用する場合、 [ファイル名]画面で設定したファイル名は反映されません。 z 「かんたんメニュー」の管理者設定で、 [[メニュー]ボタンの動作]が[通常の[メ ニュー]画面を表示する]に設定されている場合、[ワンタッチアプリの作成]と [アプリの複製]はできません。これらの機能を利用する場合は、[[メニュー]ボ タンの動作]を[ [かんたんメニュー]画面を表示する]にしてください。 ■認証機能を利用している場合の注意 / 制限事項 認証機能を利用している場合は、さらに次のような注意制限事項があります。 z 本機能では、各認証ユーザーが登録した親展ボックス、および機械管理者が登録し たパスワードのない親展ボックスが利用できます。 z 本機能は、お使いの機械に IC Card Gate(関連商品) 、および IC カードリーダー (オプション)を接続している場合も利用できます。 z 認証モードが[外部認証]の場合、[認証システム]を[Authentication Agent] 以外に設定すると、本パッケージに含まれる機能において、サービスの利用制限が 適用されません。そのため、スキャンの利用を制限していても、「かんたんボック ス保存」が利用可能な状態となります。 z 認証ユーザーのユーザー名に、半角の「#」、「$」、「%」、「^」、「&」、「=」、「\」、 「@」、「,」、「/」、および「:」が含まれている場合、「かんたんメニュー」画面から 本機能を起動すると、エラーが発生して利用できません。 z 認証しないモードでかんたんメニューを表示しているときに、機械管理者でログイ ンした場合は、メニューが更新されません。更新する場合には、リセットボタンを 押してください。 69 かんたんボックス保存 70 プライベートプリント(一括出力) プライベートプリント(一括出力) 「プライベートプリント(一括出力)」とは、認証ユーザーがプライベートプリント として蓄積している、まだプリントしていない文書を、一度にプリントする機能で す。 通常のプライベートプリントのように、蓄積文書のリストからプリントする文書を 選択する必要がなく、メニュー画面のボタンを押すだけでプリントがスタートしま す。 ここでは、本機能に関する、次の項目について説明します。 z この機能は、認証機能を利用している場合のみ利用できます。 プリントする ....................................................................................................................71 プリントを中止する ......................................................................................................... 72 管理者設定 ........................................................................................................................ 72 トラブル対処 ....................................................................................................................74 注意 / 制限事項.................................................................................................................75 プリントする 「プライベートプリント(一括出力)」の、基本的な操作の流れを説明します。 1 お使いのコンピューターのプリンタードライバーから、プライベートプリントを指示 します。 2 操作パネルの〈認証〉ボタンを押します。 3 操作パネルの〈数字〉ボタン、または表示されるキーボードを使って、User ID を入 力し、[確定]を押します。 z パスワードの入力が必要な場合は、User ID を入力したあと、 [次へ]を押し、パスワードを入力し ます。 z ICカードを使用している場合は、 ICカードをICカードリーダーにかざして、 認証モードに入ります。 71 プライベートプリント(一括出力) 4 メニュー画面で、[プライベートプリント(一括出力)]を押します。 蓄積されていた、まだプリントしていない文書がすべてプリントされ、メニュー画 面に戻ります。 z 本機能の利用中は、ジョブの割り込みはできません。 z 正常にプリントされた文書は削除されます。 z [ジョブ確認]画面やジョブ履歴レポートでは、プライベートプリントとして扱われます。 プリントを中止する プリントを中止する手順について説明します。 1 2 操作パネルの〈ストップ〉ボタンを押します。 [中止]を押します。 管理者設定 機械管理者は、蓄積された文書を、日付の古い順にプリントするか、新しい順にプ リントするかを設定できます。 1 72 操作パネルの〈認証〉ボタンを押します。 プライベートプリント(一括出力) 2 操作パネルの〈数字〉ボタン、または表示されるキーボードを使って、機械管理者の User ID を入力し、 [確定]を押します。 z 3 パスワードの入力が必要な場合は、機械管理者の User ID を入力したあと、[次へ]を押し、パス ワードを入力します。 メニュー画面で、[プライベートプリント(一括出力) ]を押します。 4 [プリント順]を押します。 5 [日時の古い順]、または[日時の新しい順]を選びます。 6 [決定]を押します。 7 [閉じる]を押します。 73 プライベートプリント(一括出力) トラブル対処 「プライベートプリント(一括出力)」をお使いのうえで、何らかのトラブルが発生 した場合に表示されるメッセージと、その対処方法について説明します。 メッセージ 文書がありませんでした 原因 / 対処 このメッセージは、まだプリントしていないプライ ベートプリント文書がない場合に表示されます。 ジョブの送信が完了しているか、確認してください。 [再試行]を押すと、再び文書の取得を開始します。 あなたはこの機能の使用が禁止され ています。 このメッセージは、プリントの使用を禁止された ユーザーが本機能を起動した場合に表示されます。 機械管理者は、[仕様設定 / 登録]画面の、[集計管 理]>[ユーザー登録 / 集計確認]を選択し、ユー ザーの[サービスの利用制限]で、[プリンター]の 制限を解除してください。 この機能は使用できません。 このメッセージは、何らかの理由で「プライベート プリント(一括出力) 」が使用できない場合に表示さ れます。 機械の電源を切り、タッチパネルディスプレイが消 灯してから、もう一度電源を入れ直してください。 それでも状態が改善されないときは、弊社のカスト マーコンタクトセンターまたは販売店にご連絡くだ さい。 あなたはカラープリントが禁止され このメッセージは、カラープリントを禁止された ているため、カラーの文書はプリン ユーザーが、カラー文書を蓄積している場合に表示 されます。 トできません。 文書リストで確認してください。 [文書リストを表示]を押すと、通常のプライベート プリント画面が表示されます。文書の一覧からカ ラー文書を削除すると、プリントできます。 また、カラーの文書をプリントする場合は、機械管 理者が、[仕様設定 / 登録]画面の、[集計管理]> [ユーザー登録 / 集計確認]を選択し、ユーザーの [サービスの利用制限]で、[プリンター]の[白黒 のみ許可]を解除してください。 74 スタートできません。 あなたが使用したプリントの累積 ページ数は上限に達しています。 機械管理者に連絡してください このメッセージは、ユーザーのプリントの累積ペー ジ数が上限に達した場合に表示されます。 機械管理者は、次のいずれかの対応をしてください。 z[仕様設定 / 登録]画面の、 [集計管理]>[ユーザー 登録 / 集計確認]を選択し、ユーザーの[累積ペー ジ数のリセット]で、累積ページ数をリセットする z[仕様設定 / 登録]画面の、 [集計管理]>[ユーザー 登録 / 集計確認]を選択し、ユーザーの[サービス の利用制限]で、上限ページ数を増やす スタートできません。 あなたはこの機能の使用が禁止され ています。 このメッセージは、プリントの使用を禁止された ユーザーが本機能を起動した場合に表示されます。 機械管理者は、[仕様設定 / 登録]画面の、[集計管 理]>[ユーザー登録 / 集計確認]を選択し、ユー ザーの[サービスの利用制限]で、[プリンター]の 制限を解除してください。 プライベートプリント(一括出力) メッセージ スタートできません。 あなたはこの機能の使用が禁止され ているか、ユーザー認証されていま せん。 原因 / 対処 このメッセージは、次のいずれかの場合に表示され ます。 1. プリントの使用を禁止されたユーザーが 本機能を起動した 2. 認証ユーザーとして登録されていない 1 の場合、機械管理者は、[仕様設定 / 登録]画面の、 [集計管理]>[ユーザー登録 / 集計確認]を選択 し、ユーザーの[サービスの利用制限]で、[プリン ター]の制限を解除してください。 2 の場合、機械管理者は、[仕様設定 / 登録]画面の、 [集計管理]>[ユーザー登録 / 集計確認]で登録し てください。 読み込み中または停止中のジョブが このメッセージは、ジョブの読み込み中、または あるためスタートできません。 ジョブの停止中に本機能を起動した場合に表示され ジョブ確認画面で確認してくださ ます。 い。 [閉じる]を押してメニュー画面に戻り、操作パネル の〈ジョブ確認(メーター確認) 〉ボタンを押して、 ジョブを確認してください。 ジョブの読み込み中の場合は、しばらくしてからや り直してください。ジョブの停止中の場合は、先に 停止中のジョブをスタートさせるか、または削除し てからやり直してください。 ユーザー認証が運用されていないた め、この機能は使用できません。 このメッセージは、認証機能が設定されていない場 合に表示されます。 本体認証または外部認証を設定してください。認証 機能を設定しない場合は、本機能は使用できません ので、機能ボタンを削除してください。 機械内部または本機能で異常が発生 しました。 機械管理者に連絡してください。 このメッセージは、その他の何らかの理由で、本機 能が使用できない場合に表示されます。 機械の電源を切り、タッチパネルディスプレイが消 灯してから、もう一度電源を入れ直してください。 それでも状態が改善されないときは、弊社のカスト マーコンタクトセンターまたは販売店にご連絡くだ さい。 注意 / 制限事項 「プライベートプリント(一括出力)」を利用するうえでの注意 / 制限事項について 説明します。 z フィニッシャーが何らかの理由で使用できない場合、プリンタードライバーで、 フィニッシャーが必要な機能を指定すると、自動的にそれらの指定が解除され、プ リントされます。 たとえば、ホチキスカートリッジが交換時期である場合、ホチキスを指定すると、 自動的にホチキスの指定は解除され、プリントされます。 z 本機能で一度にプリントできるのは、 最大100文書です。最新の文書から数えて101 番目以降の文書については、プリントされません。 z 本機能は、お使いの機械に IC Card Gate(関連商品) 、および IC カードリーダー (オプション)を接続している場合も利用できます。ただし、DocuLyzer(別売) やCoinKit(別売) など、上記以外の機器を接続している場合の動作は保証しません。 z 本機能は、 [認証方式の設定]を[本体認証]、または[外部認証]に設定している 場合に利用できます。 [認証方式の設定]を[認証しない]に設定し、IC Card Gate 75 プライベートプリント(一括出力) (関連商品)、および IC カードリーダー(オプション)を接続している場合は、通 常のプライベートプリントをご利用ください。 76 z 本機能が、何らかの理由で正常に実行できず、エラー画面が表示された場合、ユー ザーが何も操作を行わないと、自動リセット後の画面に移行し、認証は解除されま す。 このとき、自動リセット後の画面を[メニュー]に設定しておらず、かつアクセス 制御で[デバイスへのアクセス]を[制御する]に設定していないと、次のユー ザーが認証したタイミングで、エラーが起こったジョブが実行されてしまうことが あります。 z 認証モードが[外部認証]の場合、[認証システム]を[Authentication Agent] 以外に設定すると、本パッケージに含まれる機能において、サービスの利用制限が 適用されません。そのため、プリントの利用を制限していても、「プライベートプ リント(一括出力)」が利用可能な状態となります。 プライベートプリント(かんたん確認) プライベートプリント(かんたん確認) 「プライベートプリント(かんたん確認) 」とは、見やすい画面表示で、プライベー トプリント文書を簡単に確認できるようにした機能です。 また、認証ユーザーがコンピューターからプライベートプリントを指示したときの プリント設定を、プリント時に変更したり、プリント済みの文書や転送中 / 転送済 みの文書を、再度プリントしたりできます。 ここでは、本機能に関する、次の項目について説明します。 z この機能は、認証機能を利用している場合のみ利用できます。 z プリント時にプリント設定を変更したり、プリント済み文書を再度プリントしたりするためには、 管理者の設定が必要です。詳しくは、 「管理者設定」(P.83) を参照してください。 プリントする ....................................................................................................................77 プリントを中止する ......................................................................................................... 80 プリント設定の変更 ......................................................................................................... 80 プリント済み文書の再利用.............................................................................................. 82 管理者設定 ........................................................................................................................ 83 トラブル対処 ....................................................................................................................85 注意 / 制限事項.................................................................................................................87 プリントする 「プライベートプリント(かんたん確認) 」の、基本的な操作の流れを説明します。 1 お使いのコンピューターのプリンタードライバーから、プライベートプリントを指示 します。 2 操作パネルの〈認証〉ボタンを押します。 3 操作パネルの〈数字〉ボタン、または表示されるキーボードを使って、User ID を入 力し、[確定]を押します。 z パスワードの入力が必要な場合は、User ID を入力したあと、 [次へ]を押し、パスワードを入力し ます。 z ICカードを使用している場合は、 ICカードをICカードリーダーにかざして、 認証モードに入ります。 77 プライベートプリント(かんたん確認) 4 メニュー画面で、[プライベートプリント(かんたん確認) ]を押します。 5 プリントする文書を選択します。 仕上がりイメージアイコン z 一度に、複数の文書を選択できます。 z 選択を解除する場合は、解除したい文書をもう一度選択します。 z ■ [プライベートプリント(かんたん確認) ]画面が表示されたときに、文書を選択した状態にするか どうかを設定できます。詳しくは、「文書選択の初期設定」(P.84) を参照してください。 ボタン このボタンを押すと、管理者設定画面が表示されます。 ■ z 管理者設定画面については、「管理者設定」(P.83) を参照してください。 z このボタンは、管理者権限のある認証ユーザーがログインした場合に表示されます。 ボタン このボタンを押し、[文書の表示順]を選択すると、[文書の表示順]画面が表示さ れます。 文書の表示順を[日時の新しい順]、[日時の古い順]から選択し、 [決定]を押して ください。 ■すべて選択 一覧にあるすべての文書を選択します。 ■削除 選択中の文書を削除します。 78 プライベートプリント(かんたん確認) ■更新 最新の文書が表示されます。 ■仕上がりイメージアイコン 各文書の、仕上がりイメージを表示します。 このアイコンを押すと、コンピューターで行ったプリント設定の詳細を確認したり、 設定を変更したりできます。 z z プリント設定の変更方法については、 「プリント設定の変更」(P.80) を参照してください。 PostScript® プリンタードライバーからプリントを指示した場合、[まとめて 1 枚]を設定すると、 用紙の向きや画像の配置が、仕上がりイメージアイコンに正しく反映されないことがあります。こ のとき、仕上がりイメージアイコンは異なっていても、原稿に合わせて、正しくプリントします。 z Multi-model Print Driver 2 からプリントを指示した場合、仕上がりイメージアイコンに、[パン チ]の設定は反映されません。このとき、仕上がりイメージアイコンは異なっていても、プリン タードライバーで設定したとおり、パンチ穴を開けてプリントします。 z 文書のプリント設定によっては、仕上がりイメージアイコンの左端に、次のアイコンが表示される 場合があります。 z アイコン(制限付きでプリントできる文書) お使いの機械は、このアイコンが付いている文書のプリント設定に対応していません。 仕上がりイメージアイコンを押すと、対応していない設定の詳細情報が表示されます。 アイコン(プリントできない文書) z お使いの機械は、このアイコンが付いている文書をプリントできません。 仕上がりイメージアイコンを押すと、プリント設定の変更画面に詳細情報が表示されます。 z プリント設定を変更できるようにするには、管理者の設定が必要です。詳しくは、「管理者設定」 (P.83) を参照してください。なお、プリント設定を変更できるように設定すると、プリントを開始 するまでの時間が長くなります。 ■文書一覧 各文書の文書名、ページ数、部数、蓄積日時が表示されます。 z 6 文書は、最大 100 件まで表示されます。 操作パネルの〈スタート〉ボタンを押します。 z z z 本機能の利用中は、ジョブの割り込みはできません。 [ジョブ確認]画面やジョブ履歴レポートでは、プライベートプリントとして扱われます。 複数の文書を選択した場合、カラープリントの禁止などの理由により、プリントできる文書とプリ ントできない文書が混在していると、プリントできる文書のみプリントされます。 79 プライベートプリント(かんたん確認) プリントを中止する プリントを中止する手順について説明します。 1 2 操作パネルの〈ストップ〉ボタンを押します。 [中止]を押します。 z 文書の一覧で、複数の文書を選択してプリントを開始した場合、プリントを中止すると、中止した 文書が一覧に表示されないことがあります。しばらく待ってから[更新]を押すと、文書が表示さ れます。 プリント設定の変更 コンピューターで指示したプリントの設定内容を変更する手順について説明します。 1 z 管理者の設定によっては、プリントの設定は変更できません。設定については、 「管理者設定」(P.83) を参照してください。 z プリント設定を変更すると、文書の一覧で他の文書を選択している場合、それらの文書の選択は解 除されます。 プリントの設定内容を変更したい文書の、仕上がりイメージアイコンを押します。 仕上がりイメージアイコン 80 プライベートプリント(かんたん確認) 2 任意の項目を設定します。 z カラープリントが禁止されたユーザーが、カラープリント文書を選択した場合、 「[カラーモード] の設定を変更してください」と表示され、プリントできません。 [カラーモード]で、プリント可 能なカラーモードに変更すると、プリントできます。 ■プリント部数 部数を変更できます。部数は、9999 部まで入力できます。 数値は、次の方法で入力できます。 z 数値入力ボックスを選択したあと、表示された数字ボタン、または操作パネルの 〈数字〉ボタンを使って入力する z z 入力を間違えた場合は[C]、または操作パネルの〈クリア(C)〉ボタンを押して、入力し直しま す。入力後[OK]を押すと、数字ボタンが非表示になります。 [+]、[−]を押して入力する ■カラーモード カラー文書を選択した場合、[カラー(自動判別)]、[白黒]から選択できます。 z お使いの機械がモノクロ機の場合、または白黒文書の場合は、設定できません。 ■両面プリント [片面] 、[両面(短辺とじ) ]、[両面(長辺とじ)]から選択できます。 z 文書が 1 ページの場合は、両面に変更できません。 ■まとめて 1 枚 コンピューターでまとめて 1 枚を指示した場合に、まとめて 1 枚の設定内容が表示 されます。この項目は変更できません。 ■ホチキス コンピューターでホチキスを指示した場合に、[あり] 、または[中とじ]が表示さ れます。この項目は変更できません。 ■パンチ コンピューターでパンチを指示した場合に、[あり]と表示されます。この項目は変 更できません。 81 プライベートプリント(かんたん確認) 3 操作パネルの〈スタート〉ボタンを押します。 z z 本機能の利用中は、ジョブの割り込みはできません。 [ジョブ確認]画面やジョブ履歴レポートでは、プライベートプリントとして扱われます。 プリント済み文書の再利用 [履歴からプリント]画面から、プリント済みの文書や転送中 / 転送済みの文書を選 択し、プリントする手順について説明します。 z 1 [履歴からプリント]を押します。 2 [履歴からプリント]画面で、プリントする文書を選択します。 z 3 [履歴からプリント]画面で表示される項目や、操作方法については、[プライベートプリント(か んたん確認)]画面と同じです。詳しくは、「プリントする」(P.77) を参照してください。 操作パネルの〈スタート〉ボタンを押します。 z z z 82 管理者設定画面での設定によっては、この画面は表示されません。設定については、 「 [履歴からプ リント]の使用」(P.84) を参照してください。 本機能の利用中は、ジョブの割り込みはできません。 [ジョブ確認]画面やジョブ履歴レポートでは、プライベートプリントとして扱われます。 複数の文書を選択した場合、カラープリントの禁止などの理由により、プリントできる文書とプリ ントできない文書が混在していると、プリントできる文書のみプリントされます。 プライベートプリント(かんたん確認) 管理者設定 機械管理者は、文書選択の初期設定や、文書の表示順を設定できます。 z 管理者権限のある認証ユーザーの場合は、文書の一覧画面で が表示され、同様の設定ができます。 ボタンを押すと、管理者設定画面 1 操作パネルの〈認証〉ボタンを押します。 2 操作パネルの〈数字〉ボタン、または表示されるキーボードを使って、機械管理者の User ID を入力し、 [確定]を押します。 z パスワードの入力が必要な場合は、機械管理者の User ID を入力したあと、[次へ]を押し、パス ワードを入力します。 3 メニュー画面で、[プライベートプリント(かんたん確認)]を押します。 4 設定する項目を選択します。 z ここでは[文書選択の初期設定]を選択した例で説明します。 83 プライベートプリント(かんたん確認) 5 6 任意の項目を選択します。 [閉じる]を押します。 設定できる項目 ■文書選択の初期設定 文書の一覧画面を表示するときに、文書が選択された状態にするかどうかを設定し ます。 [未選択]、[すべて選択]から選択します。 ■文書の表示順 文書の表示順を[日時の新しい順]、[日時の古い順]から選択します。 ■[履歴からプリント]の使用 プリント済みの文書や転送中 / 転送済みの文書の履歴を保存し、再利用するかどう かを設定します。 [する]を選択すると、プリントや転送が完了した文書は削除されず、[履歴からプ リント]画面から再度プリントできます。[しない]を選択すると、プリントや転送 が完了した文書は削除され、[履歴からプリント]画面は表示されません。 z [履歴からプリント]画面については、「プリント済み文書の再利用」(P.82) を参照してください。 ■印刷開始前の設定変更 コンピューターで指示したプリントの設定内容を、変更できるようにするかどうか を設定します。 [印刷開始前の設定変更]画面が表示されるので、[禁止]、[許可]から選択します。 [許可]を選択すると、機械の再起動の確認画面が表示されるので、[はい(再起動 する)]を押してください。 z 84 [許可]に設定すると、プリントを開始するのに時間がかかります。 プライベートプリント(かんたん確認) トラブル対処 「プライベートプリント(かんたん確認) 」をお使いのうえで、何らかのトラブルが 発生した場合に表示されるメッセージと、その対処方法について説明します。 メッセージ ユーザー認証が運用されていないた め、この機能は使用できません。 原因 / 対処 このメッセージは、認証機能が設定されていない場 合に表示されます。 本体認証または外部認証を設定してください。認証 機能を設定しない場合は、本機能は使用できません ので、機能ボタンを削除してください。 読み込み中または停止中のジョブが このメッセージは、ジョブの読み込み中、または あるためスタートできません。 ジョブの停止中に本機能を起動した場合に表示され ジョブ確認画面で確認してくださ ます。 い。 [閉じる]を押してメニュー画面に戻り、操作パネル の〈ジョブ確認(メーター確認) 〉ボタンを押して、 ジョブを確認してください。 ジョブの読み込み中の場合は、しばらくしてからや り直してください。ジョブの停止中の場合は、先に 停止中のジョブをスタートさせるか、または削除し てからやり直してください。 スタートできません。 あなたが使用したプリントの累積 ページ数は上限に達しています。 機械管理者に連絡してください。 このメッセージは、ユーザーのプリントの累積ペー ジ数が上限に達した場合に表示されます。 機械管理者は、次のいずれかの対応をしてください。 z [仕様設定 / 登録]画面の、 [集計管理]>[ユーザー 登録 / 集計確認]を選択し、ユーザーの[累積ペー ジ数のリセット]で、累積ページ数をリセットする z [仕様設定 / 登録]画面の、 [集計管理]>[ユーザー 登録 / 集計確認]を選択し、ユーザーの[サービス の利用制限]で、上限ページ数を増やす スタートできません。 あなたはこの機能の使用が禁止され ているか、ユーザー認証されていま せん。 このメッセージは、次のいずれかの場合に表示され ます。 1. プリントの使用を禁止されたユーザーが 本機能を起動した 2. 認証ユーザーとして登録されていない 1 の場合、機械管理者は、[仕様設定 / 登録]画面の、 [集計管理]>[ユーザー登録 / 集計確認]を選択 し、ユーザーの[サービスの利用制限]で、[プリン ター]の制限を解除してください。 2 の場合、機械管理者は、[仕様設定 / 登録]画面の、 [集計管理]>[ユーザー登録 / 集計確認]で登録し てください。 プリント開始できません。 このメッセージは、本機能の情報取得に失敗した場 合に表示されます。 機械の電源を切り、タッチパネルディスプレイが消 灯してから、もう一度電源を入れ直してください。 それでも状態が改善されないときは、弊社のカスト マーコンタクトセンターまたは販売店にご連絡くだ さい。 プリントを開始できません。 この文書は処理中です。 しばらく待ってから、もう一度操作 してください。 このメッセージは、処理中の文書を指定した場合に 表示されます。 しばらく待ってから、もう一度操作してください。 それでも状態が改善されないときは、機械の設定が 正しくない可能性があります。弊社のカストマーコ ンタクトセンターまたは販売店にご連絡ください。 85 プライベートプリント(かんたん確認) メッセージ 指定した文書はありません。 原因 / 対処 このメッセージは、指定した文書がすでにプリント 実行されたか、削除された場合に表示されます。 [閉じる]を押してメニュー画面に戻り、操作パネル の〈ジョブ確認(メーター確認)〉ボタンを押して、 ジョブを確認してください。 文書を削除できません。 この文書は処理中です。 しばらく待ってから、もう一度操作 してください。 このメッセージは、処理中の文書を指定したため、 文書が削除できない場合に表示されます。 しばらく待ってから、もう一度操作してください。 それでも状態が改善されないときは、機械の設定が 正しくない可能性があります。弊社のカストマーコ ンタクトセンターまたは販売店にご連絡ください。 機械内部または本機能で異常が発生 しました。 機械管理者に連絡してください。 このメッセージは、その他の何らかの理由で、本機 能が使用できない場合に表示されます。 機械の電源を切り、タッチパネルディスプレイが消 灯してから、もう一度電源を入れ直してください。 それでも状態が改善されないときは、弊社のカスト マーコンタクトセンターまたは販売店にご連絡くだ さい。 設定を変更できませんでした。 もう一度[決定]を押してくださ い。 このメッセージは、設定内容が正しくない場合、ま たは機械内部でエラーが発生した場合に表示されま す。 設定内容が正しいか、確認してください。設定内容 に問題なければ、機械の電源を切り、タッチパネル ディスプレイが消灯してから、もう一度電源を入れ 直してください。それでも状態が改善されないとき は、弊社のカストマーコンタクトセンターまたは販 売店にご連絡ください。 機械内部に異常が発生しました。 テレフォンセンターに連絡してくだ さい。 このメッセージは、お使いの機械が異常を検知した 場合に表示されます。 機械の電源を切り、タッチパネルディスプレイが消 灯してから、もう一度電源を入れ直してください。 それでも状態が改善されないときは、弊社のカスト マーコンタクトセンターまたは販売店にご連絡くだ さい。 コンテンツ情報の確認 お問い合わせ時に、本機能のコンテンツ情報が必要な場合があります。次の手順に 従って、コンテンツ情報を確認してください。 1 2 86 「プライベートプリント(かんたん確認)」の利用中に、操作パネルの〈ポーズ〉ボタ ンを 5 秒以上押します。 コンテンツ情報を確認します。 プライベートプリント(かんたん確認) 3 [閉じる]を押します。 注意 / 制限事項 「プライベートプリント(かんたん確認) 」を利用するうえでの注意 / 制限事項につ いて説明します。 z フィニッシャーが何らかの理由で使用できない場合、本機能でフィニッシャーが必 要な機能を指定すると、自動的にそれらの指定が解除され、プリントされます。 たとえば、ホチキスカートリッジが交換時期である場合、ホチキスを指定すると、 自動的にホチキスの指定は解除され、プリントされます。 z 本機能は、お使いの機械に IC Card Gate(関連商品) 、および IC カードリーダー (オプション)を接続している場合も利用できます。ただし、DocuLyzer(別売) やCoinKit(別売) など、上記以外の機器を接続している場合の動作は保証しません。 z 本機能は、 [認証方式の設定]を[本体認証]、または[外部認証]に設定している 場合に利用できます。 [認証方式の設定]を[認証しない]に設定し、IC Card Gate (関連商品)、および IC カードリーダー(オプション)を接続している場合は、通 常のプライベートプリントをご利用ください。 z 認証モードが[外部認証]の場合、[認証システム]を[Authentication Agent] 以外に設定すると、本パッケージに含まれる機能において、サービスの利用制限が 適用されません。そのため、プリントの利用を制限していても、「プライベートプ リント(かんたん確認) 」が利用可能な状態となります。 z 追加型アプリケーションである「プライベートプリント(かんたん確認)」は、標 準で用意されているメニューやサービス画面に比べて、起動してから操作が可能に なるまで時間がかかります。 z [[履歴からプリント]の使用]を[する]に設定した場合、お使いの機械で、蓄積 された文書を自動的に削除する設定にしていないと、過去にプリントした文書が、 一覧に大量に表示されてしまいます。 機械管理者は、 [仕様設定 / 登録]画面の、 [仕様設定]>[保存文書設定]>[蓄 積プリント文書の保存設定]で、文書の保存期間などを設定しておくことをお勧め します。 z 文書のプリント中、および削除中に、自動リセットされてジョブが途中で中止され てしまうことがあります。 その場合は、[仕様設定 / 登録]画面の[仕様設定]>[共通設定]>[システム 時計 / タイマー設定]>[自動リセット]で、リセットされるまでの時間を長くす るか、または[しない]を選択してください。 87 ワンタッチアプリ ワンタッチアプリ ワンタッチアプリとは、原稿をセットし、メニュー画面のボタンを押すだけでジョ ブがスタートする機能ボタンです。また、ボタンを押した直後に、機能の概要を説 明する画面を表示させ、誤操作を防ぐこともできます。 ワンタッチアプリは、「かんたんコピー」、または「かんたんボックス保存」をもと に作成できます。よく使う設定でワンタッチアプリを作成しておくと、急ぎのコ ピーやスキャンに便利です。 z 「かんたんコピー」からワンタッチアプリを作成する方法に関しては「ワンタッチアプリを作成す る」(P.41) を、 「かんたんボックス保存」からワンタッチアプリを作成する方法に関しては「ワン タッチアプリを作成する」(P.60) を参照してください。 ここでは、ワンタッチアプリに関する、次の項目について説明します。 ワンタッチアプリを実行する.......................................................................................... 88 トラブル対処 .................................................................................................................... 90 注意 / 制限事項................................................................................................................. 93 ワンタッチアプリを実行する ワンタッチアプリを実行する方法を説明します。 1 原稿をセットします。 z 2 原稿をセットする方法については、『ユーザーズガイド』を参照してください。 認証機能を利用している場合は、認証モードに入ります。 1) 操作パネルの〈認証〉ボタンを押します。 2) 操作パネルの〈数字〉ボタン、または表示されるキーボードを使って、User ID を 入力し、[確定]を押します。 88 z パスワードの入力が必要な場合は、User ID を入力したあと、 [次へ]を押し、パスワードを入力し ます。 z ICカードを使用している場合は、 ICカードをICカードリーダーにかざして、 認証モードに入ります。 ワンタッチアプリ 3 実行するワンタッチアプリを押します。 アイコンに す。 が表示されているワンタッチアプリの場合は、ジョブが実行されま アイコンに が表示されていないワンタッチアプリの場合は、機能の概要を説明す る画面が表示されます。 z の設定については、「メニューの編集 - 機能ボタンの編集」(P.17) を参照してください。 機能の概要を説明する画面が表示された場合 1 [スタート]、または操作パネルの〈スタート〉ボタンを押します。 ジョブが実行されます。 ■設定の確認 [設定の確認]を押すと、[設定の確認]画面が表示され、ワンタッチアプリの設定 を確認できます。 z この画面では、設定の変更はできません。 89 ワンタッチアプリ トラブル対処 ワンタッチアプリをお使いのうえで、何らかのトラブルが発生した場合に表示され るメッセージと、その対処方法について説明します。 メッセージ 原因 / 対処 この機能は使用できません。 このメッセージは、何らかの理由でコピー、または スキャンが使用できない場合に表示されます。 機械の電源を切り、タッチパネルディスプレイが消 灯してから、もう一度電源を入れ直してください。 それでも状態が改善されないときは、弊社のカスト マーコンタクトセンターまたは販売店にご連絡くだ さい。 スタートできません。 この機能の上限ページ数に達してい ます。 このメッセージは、機械のコピーの累積ページ数が 上限に達した場合に表示されます。 機械管理者は、[仕様設定 / 登録]画面の、[集計管 理]>[機械管理者のコピー集計確認]で、コピー の累積ページ数をリセットしてください。 スタートできません。 このメッセージは、ジョブの実行中に本機能を起動 ジョブが終了するのを待って、もう した場合に表示されます。 一度操作してください。 [メニューに戻る]を押してメニュー画面に戻り、し ばらくしてからやり直してください。 読み込み中または停止中のジョブが このメッセージは、ジョブの読み込み中、または あるためスタートできません。 ジョブの停止中に本機能を起動した場合に表示され ます。 ジョブ確認画面で確認してくださ [メニューに戻る]を押してメニュー画面に戻り、操 い。 作パネルの〈ジョブ確認(メーター確認)〉ボタンを 押して、ジョブを確認してください。 ジョブの読み込み中の場合は、しばらくしてからや り直してください。ジョブの停止中の場合は、先に 停止中のジョブをスタートさせるか、または削除し てからやり直してください。 この機能は使用できません。 次の理由が考えられます。 z 指定された親展ボックスが削除さ れた。 z 指定された親展ボックスへのアク セス権が制限された。 機械管理者に連絡してください。 このメッセージは、ワンタッチアプリを作成したと きに設定した親展ボックスが、使用できない場合に 表示されます。 指定された親展ボックスが削除されていないか、お よび指定された親展ボックスへのアクセス権が変更 されていないか確認してください。 この機能は使用できません。 機械管理者に連絡してください。 ワンタッチアプリ作成時とは異なる 言語を表示しています。 ワンタッチアプリを作成した際に表 示していた言語に切り替えて使用し てください。 このメッセージは、ワンタッチアプリを作成したあ と、機械管理者が言語設定を変更した場合に表示さ れます。 機械管理者は、ワンタッチアプリを作成したときの 言語設定に戻してください。 スタートできません。 指定されたトレイに用紙がありませ ん。指定されたトレイに用紙を補給 してください。 このメッセージは、ワンタッチアプリを作成したと きに設定した用紙トレイに、用紙がセットされてい ない場合に表示されます。 用紙トレイに用紙をセットしてください。 スタートできません。 このメッセージは、ワンタッチアプリを作成したと [ページ連写]を設定しているとき きに[ページ連写]を設定し、原稿を原稿送り装置 は、原稿を原稿ガラスにセットして にセットしている場合に表示されます。 [スタート]ボタンを押してくださ [ページ連写]を設定しているときは、原稿を原稿ガ い。 ラスにセットしてください。 90 ワンタッチアプリ メッセージ 原因 / 対処 スタートできません。 指定されたトレイにセットされた用 紙では両面コピーできません。 両面コピーできる種類の用紙をセッ トしてください。 このメッセージは、ワンタッチアプリを作成したと きに、両面と用紙トレイを設定したが、用紙トレイ にセットされた用紙が、両面コピーできない種類で ある場合に表示されます。 両面コピーできる種類の用紙と交換してください。 スタートできません。 指定されたトレイにセットされた用 紙にはホチキスできません。 ホチキスできる種類の用紙をセット してください。 このメッセージは、ワンタッチアプリを作成したと きに、ホチキスと用紙トレイを設定したが、用紙ト レイにセットされた用紙が、ホチキス留めできない 種類である場合に表示されます。 ホチキス留めできる種類の用紙と交換してください。 スタートできません。 指定されたトレイにセットされた用 紙にはパンチできません。 パンチできる種類の用紙をセットし てください。 このメッセージは、ワンタッチアプリを作成したと きに、パンチと用紙トレイを設定したが、用紙トレ イにセットされた用紙が、パンチできない種類であ る場合に表示されます。 パンチできる種類の用紙と交換してください。 スタートできません。 指定されたトレイにセットされた用 紙にはホチキスできません。 ホチキスできるサイズの用紙をセッ トするか、ホチキスできる向きに用 紙をセットしなおしてください。 このメッセージは、ワンタッチアプリを作成したと きに、ホチキスと用紙トレイを設定したが、用紙ト レイにセットされた用紙がホチキス留めできないサ イズである場合、またはホチキス留めできない向き に用紙をセットしている場合に表示されます。 ホチキス留めできるサイズの用紙と交換するか、ま たはホチキス留めできる向きに用紙をセットし直し てください。 スタートできません。 指定されたトレイにセットされた用 紙にはパンチできません。 パンチできるサイズの用紙をセット するか、パンチできる向きに用紙を セットしなおしてください。 このメッセージは、ワンタッチアプリを作成したと きに、パンチと用紙トレイを設定したが、用紙トレ イにセットされた用紙がパンチできないサイズであ る場合、またはパンチできない向きに用紙をセット している場合に表示されます。 パンチできるサイズの用紙と交換するか、またはパ ンチできる向きに用紙をセットし直してください。 スタートできません。 指定されたトレイの用紙は排出トレ イに出力できません。 排出トレイに出力できるサイズの用 紙をセットするか、機械管理者に連 絡して排出トレイの指定を変更して ください。 このメッセージは、ワンタッチアプリを作成したと きに用紙トレイを設定したが、用紙トレイにセット された用紙が、機械管理者が指定した排出トレイか ら排出できないサイズである場合に表示されます。 排出トレイに出力できるサイズの用紙と交換してく ださい。 または、機械管理者が[仕様設定 / 登録]画面の、 [仕様設定]>[コピー設定]>[コピー機能設定初 期値]>[排出先]で、排出トレイを変更してくだ さい。 スタートできません。 実行しようとしている複合機には フィニッシャーがないため指定され た製本ができません。 中とじフィニッシャーを取り付けて 実行するか、製本設定を解除したア プリに作り直してください。 このメッセージは、ワンタッチアプリを作成したと きに、製本を指定したが、お使いの機械にフィニッ シャーが装着されていない場合に表示されます。 お使いの機械にフィニッシャーを取り付けるか、ま たは製本を指定していないアプリを作成し直してく ださい。 機械内部または本機能で異常が発生 しました。 機械管理者に連絡してください。 このメッセージは、その他の何らかの理由で、本機 能が使用できない場合に表示されます。 機械の電源を切り、タッチパネルディスプレイが消 灯してから、もう一度電源を入れ直してください。 それでも状態が改善されないときは、弊社のカスト マーコンタクトセンターまたは販売店にご連絡くだ さい。 91 ワンタッチアプリ また、認証機能を利用している場合、さらに次のようなトラブルが発生することが あります。表示されるメッセージと、その対処方法について説明します。 メッセージ 原因 / 対処 スタートできません。 あなたはこの機能の使用が禁止され ています。 このメッセージは、コピー、またはスキャンの使用 を禁止されたユーザーが本機能を起動した場合に表 示されます。 機械管理者は、[仕様設定 / 登録]画面の、[集計管 理]>[ユーザー登録 / 集計確認]を選択し、ユー ザーの[サービスの利用制限]で、[コピー]、また は[スキャナー]の制限を解除してください。 スタートできません。 機械管理者が設定した上限ページ数 に達しています。 このメッセージは、ユーザーのコピー、またはス キャンの累積ページ数が上限に達した場合に表示さ れます。 機械管理者は、次のいずれかの対応をしてください。 z[仕様設定 / 登録]画面の、 [集計管理]>[ユーザー 登録 / 集計確認]を選択し、ユーザーの[累積ペー ジ数のリセット]で、累積ページ数をリセットする z[仕様設定 / 登録]画面の、 [集計管理]>[ユーザー 登録 / 集計確認]を選択し、ユーザーの[サービス の利用制限]で、上限ページ数を増やす スタートできません。 あなたはこの機能の使用が禁止され ているか、ユーザー認証されていま せん。 このメッセージは、次のいずれかの場合に表示され ます。 1. コピー、またはスキャンの使用を禁止さ れたユーザーが本機能を起動した 2. 認証ユーザーとして登録されていない 1 の場合、機械管理者は、 [仕様設定 / 登録]画面の、 [集計管理]>[ユーザー登録 / 集計確認]を選択 し、ユーザーの[サービスの利用制限]で、[コ ピー]、または[スキャナー]の制限を解除してくだ さい。 2 の場合、機械管理者は、 [仕様設定 / 登録]画面の、 [集計管理]>[ユーザー登録 / 集計確認]で登録し てください。 スタートできません。 このボタンは機械管理者が削除した ため使用できません。 メニューからボタンを削除してくだ さい。 92 このメッセージは、すでに機械管理者が削除したワ ンタッチアプリを、ユーザーが起動した場合に表示 されます。 機械管理者が削除したワンタッチアプリは使用でき ませんので、メニュー画面から機能ボタンを削除し てください。 ワンタッチアプリ 注意 / 制限事項 ワンタッチアプリを利用するうえでの注意 / 制限事項について説明します。 z ワンタッチアプリは、「かんたんメニュー」画面上に作成し、利用できます。通常 のメニュー画面上では利用できません。 z 本機能は、DocuLyzer(別売)や CoinKit(別売)などの機器を接続している場合 の動作は保証しません。 z 認証機能を利用していない場合、本機能が、何らかの理由で正常に実行できず、エ ラー画面が表示されたあと、ユーザーが何も操作を行わないと、自動リセット後の 画面に移行します。 このとき、自動リセット後の画面を[メニュー]に設定していないと、再度ジョブ の実行が指示され、エラーが繰り返し表示されます。 z コピーのワンタッチアプリの場合、お使いの機械での排出先の設定によっては、エ ラーが起こり、出力できないことがあります。その場合は、[仕様設定 / 登録]画 面の、 [仕様設定]>[コピー設定]>[コピー機能設定初期値]>[排出先]で、 適切な排出先を初期値に設定してください。 z コピーのワンタッチアプリで、用紙トレイを指定している場合、あとから用紙トレ イの中の用紙を別のサイズに変更すると、ワンタッチアプリ作成時の意図と異なる サイズの用紙に出力されてしまいます。用紙トレイにセットする用紙のサイズは、 なるべく変更しないことをお勧めします。 ■認証機能を利用している場合の注意 / 制限事項 認証機能を利用している場合は、さらに次のような注意制限事項があります。 z 本機能は、お使いの機械に IC Card Gate(関連商品) 、および IC カードリーダー (オプション)を接続している場合も利用できます。 z 本機能が、何らかの理由で正常に実行できず、エラー画面が表示された場合、ユー ザーが何も操作を行わないと、自動リセット後の画面に移行し、認証は解除されま す。 このとき、自動リセット後の画面を[メニュー]に設定しておらず、かつアクセス 制御で[デバイスへのアクセス]を[制限する]に設定していないと、次のユー ザーが認証したタイミングで、エラーが起こったジョブが実行されてしまうことが あります。 z 認証モードが[外部認証]の場合、[認証システム]を[Authentication Agent] 以外に設定すると、本パッケージに含まれる機能において、サービスの利用制限が 適用されません。そのため、コピー、およびスキャンの利用を制限していても、ワ ンタッチアプリが利用可能な状態となります。 93 索引 索引 ア ス アプリの複製(かんたんコピー)......................... 43 すべての機能 .......................................................... 15 アプリの複製(かんたんボックス保存).............. 62 セ カ 制限付きでプリントできる文書 ........................... 79 カラーモード ................................................... 35, 53 製本 ......................................................................... 35 かんたん UI パッケージ ...........................................8 設定の確認 .............................................................. 89 かんたんコピー ...................................................... 32 かんたんコピーを中止する ................................... 33 ト かんたんボックス保存 ........................................... 50 かんたんボックス保存を中止する ....................... 52 トラブル対処(かんたんコピー)......................... 45 かんたんメニュー .................................................. 14 トラブル対処(かんたんボックス保存) ............. 66 かんたんメニューの初期画面 ............................... 26 トラブル対処(かんたんメニュー)..................... 29 管理者設定(かんたんボックス保存).................. 64 トラブル対処(プライベートプリント 管理者設定(かんたんメニュー)......................... 28 管理者設定(プライベートプリント (一括出力))............................................................ 72 管理者設定(プライベートプリント (一括出力))............................................................ 74 トラブル対処(プライベートプリント (かんたん確認)).................................................... 85 トラブル対処(ワンタッチアプリ)..................... 90 (かんたん確認)) .................................................... 83 ハ キ 背景色の変更 .......................................................... 25 機能 / アプリの追加 ............................................... 23 倍率 ......................................................................... 36 機能ボタンの削除 .................................................. 21 機能ボタンの並べ替え ........................................... 16 フ 機能ボタンの編集 .................................................. 17 ファイル名 .............................................................. 57 コ プライベートプリント .......................................... 26 プライベートプリント(一括出力)..................... 71 コピー部数 .......................................................35, 37 プライベートプリント(一括出力)を コンテンツ情報(かんたんコピー) ..................... 48 中止する .................................................................. 72 コンテンツ情報(かんたんボックス保存).......... 68 プライベートプリント(かんたん確認) ............. 77 コンテンツ情報(かんたんメニュー).................. 30 プライベートプリント(かんたん確認)を コンテンツ情報(プライベートプリント 中止する .................................................................. 80 (かんたん確認)) .................................................... 86 プリント順 .............................................................. 72 プリント済み文書の再利用 ................................... 82 シ プリント設定の変更 .............................................. 80 プリントできない文書 .......................................... 79 初期値保存(かんたんコピー)......................34, 37 初期値保存(かんたんボックス保存)........... 53, 54 94 文書の表示順 ................................................... 78, 84 索引 ホ ホチキス .................................................................. 36 マ まとめて 1 枚 .......................................................... 35 メ メニューボタンの動作 ........................................... 29 ヨ 読み取り解像度 ...................................................... 53 リ リストの編集(かんたんコピー)......................... 40 リストの編集(かんたんボックス保存).............. 56 両面 .......................................................................... 35 両面原稿送り .......................................................... 53 ワ ワンタッチアプリ .................................................. 88 ワンタッチアプリ(かんたんコピー).................. 41 ワンタッチアプリ(かんたんボックス保存)...... 60 ワンタッチアプリの設定の確認 ........................... 19 ワンタッチアプリの動作 ....................................... 19 95 かんたん UI パッケージ 2.3 取扱説明書 著作者 − 富士ゼロックス株式会社 発行年月− 2015 年 9 月 第2版 発行者 − 富士ゼロックス株式会社 (帳票番号 :ME7575J1-1)