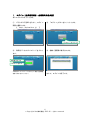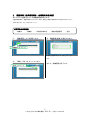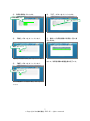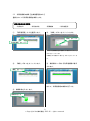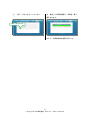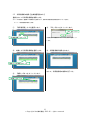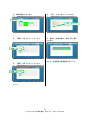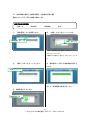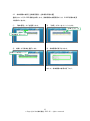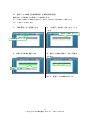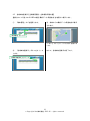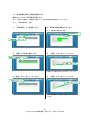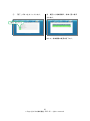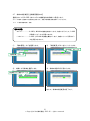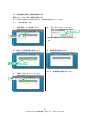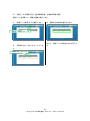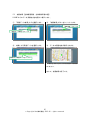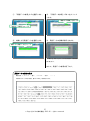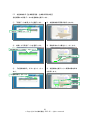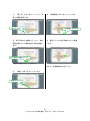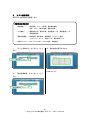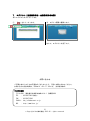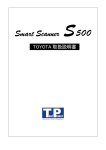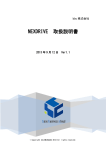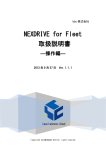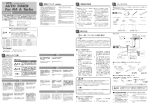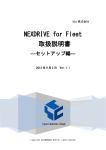Download MPLUSM 取扱説明書
Transcript
bbc 株式会社 MPLUSM 取扱説明書 2013 年 9 月 10 日 Ver.1.1 © Copyright bbc 株式会社 2013 All rights reserved. はじめに この度はクラウド型 M2M プラットフォーム「MPLUSM」(以下、 「本システム」とします) をご利用いただき、誠にありがとうございます。ご利用の前に、 「MPLUSM 取扱説明書」 (以下、 「本書」とします)をお読みいただき、正しくお使いください。 本システムは、クラウド型テレマティクスサービス「NEXDRIVE」をご利用いただくた めの各種情報管理を行います。 【動作環境】 Internet Explorer 7 以上、Google Chrome 【主な機能】 ・組織情報の参照 ・利用者情報の管理 ・端末(D-CUBE)情報の管理 ・受信データ参照 ※本書の画像は 2013 年 8 月 1 日時点のものです。 ※本書の画像は企業側管理者の画面です。企業側利用者の場合は一部画面表示が異な ります。 ※画面表示や項目名等は予告なく変更することがあります。 2 © Copyright bbc 株式会社 2013 All rights reserved. 目次 はじめに .................................................................... 2 目次 ........................................................................ 3 1. ログイン【企業側管理者・企業側利用者共通】 .............................. 4 2. 組織管理【企業側管理者・企業側利用者共通】 .............................. 5 3. 利用者管理 .............................................................. 6 3.1 利用者情報の新規登録【企業側管理者のみ】 .............................. 6 3.2 利用者情報の検索【企業側管理者のみ】 .................................. 8 3.3 利用者情報の参照【企業側管理者のみ】 .................................. 9 3.4 利用者情報の変更【企業側管理者のみ】 ................................. 10 3.5 利用者情報の削除【企業側管理者のみ】 ................................. 12 4. 端末管理 ............................................................... 13 4.1 端末情報の新規登録【企業側管理者のみ】 ............................... 13 4.2 端末情報の検索【企業側管理者・企業側利用者共通】 ..................... 15 4.3 端末情報の参照【企業側管理者・企業側利用者共通】 ..................... 16 4.4 受信データの検索【企業側管理者・企業側利用者共通】 ................... 17 4.5 全端末位置表示【企業側管理者・企業側利用者共通】 ..................... 18 4.6 端末情報の変更【企業側管理者のみ】 ................................... 19 4.7 端末の状態変更【企業側管理者のみ】 ................................... 21 4.8 端末情報の削除【企業側管理者のみ】 ................................... 22 5. 受信データ参照 ......................................................... 23 5.1 受信データの検索【企業側管理者・企業側利用者共通】 ................... 23 5.2 受信データの再読み込み【企業側管理者・企業側利用者共通】 ............. 24 5.3 地図参照【企業側管理者・企業側利用者共通】 ........................... 25 5.4 受信データ参照【企業側管理者・企業側利用者共通】 ..................... 26 5.5 位置軌跡表示【企業側管理者・企業側利用者共通】 ....................... 28 6. アプリ契約状況 ......................................................... 30 7. ログアウト【企業側管理者・企業側利用者共通】 ........................... 31 3 © Copyright bbc 株式会社 2013 All rights reserved. 1. ログイン【企業側管理者・企業側利用者共通】 本システムにログインします。 ① ブラウザで下記URLを入力し、ログイン ③ 「ログイン」ボタンをクリックします。 画面に遷移します。 【 https://mplusm.bbcs.jp/ 】 「ログイン」をクリック ② 利用者 ID およびパスワードを入力し ④ 組織一覧画面が表示されます。 ます。 利用者 ID を入力 パスワードを入力 ※利用者 ID やパスワードが分からない場合は企業側管 理者にお問い合わせください。 以上で、ログインは完了です。 4 © Copyright bbc 株式会社 2013 All rights reserved. 2. 組織管理【企業側管理者・企業側利用者共通】 本システムに登録されている組織情報を参照します。 ※登録内容の修正・変更は画面からできません。修正・変更をご希望の場合は当社までお問い合わせください。 (お問い合わせ先:[email protected]) 参照可能な組織情報 ・組織 ID ・組織名 ・代表担当者氏名 ① 「組織管理」タブを選択します。 ・連絡先電話番号 ・住所 ③ 組織情報(詳細)が表示されます。 「組織管理」をクリック ※組織一覧画面に戻るには「戻る」ボタンをクリックし ます。 ② 「参照」ボタンをクリックします。 以上で、組織管理は完了です。 「参照」をクリック 5 © Copyright bbc 株式会社 2013 All rights reserved. 3. 利用者管理 3.1 利用者情報の新規登録【企業側管理者のみ】 利用者情報を新規登録します。登録された利用者は本システムおよび NEXDRIVE を利用でき るようになります。 登録可能な利用者情報 ・利用者 ID ………利用者のメールアドレスを入力します。(最大 255 文字)※必須 ・利用者氏名………利用者の氏名を入力します。(各最大 10 文字)※必須 ・パスワード………ログイン時に使用するパスワードを入力します。(最大 255 文字) ※必須 ・利用者種別………利用者種別を「企業側管理者」、 「企業側利用者」から選択します。 利用者権限の違いは下記のとおりです。 ・企業側管理者…本システムの全ての機能が利用できます。 ・企業側利用者…端末管理の一部機能(検索・参照・受信データ検 索・全端末位置表示)および受信データ参照のみ 利用できます。 ※NEXDRIVE をご利用の際は、利用者権限の違いはありません。 ※「システム管理者」を設定することはできません。 ・所属組織…………所属組織を選択します。※必須 ① 「利用者管理」タブを選択します。 ② 「新規」ボタンをクリックします。 「利用者管理」をクリック 「新規」をクリック 6 © Copyright bbc 株式会社 2013 All rights reserved. ③ 利用者情報を入力します。 ⑥ 「完了」ボタンをクリックします。 利用者情報を入力 「完了」をクリック ④ 「新規」ボタンをクリックします。 ⑦ 登録した利用者情報が利用者一覧に表 示されます。 「新規」をクリック ※登録をやめる場合は「戻る」ボタンをクリックします。 以上で、利用者情報の新規登録は完了です。 ⑤ 「確認」ボタンをクリックします。 「確認」をクリック ※入力内容を修正したい場合は「戻る」ボタンをクリッ クします。 7 © Copyright bbc 株式会社 2013 All rights reserved. 3.2 利用者情報の検索【企業側管理者のみ】 登録されている利用者情報を検索します。 検索可能な利用者情報 ・利用者 ID ・利用者氏名 ① 「利用者管理」タブを選択します。 ・所属組織 ・利用者種別 ④ 「検索」ボタンをクリックします。 「検索」をクリック 「利用者管理」をクリック ※入力した検索条件を全て削除したい場合は「リセット」 ボタンをクリックします。 ※検索をやめる場合は「閉じる」ボタンをクリックしま す。 ② 「検索」ボタンをクリックします。 ⑤ 検索条件に一致する利用者情報が表示 されます。 「検索」をクリック 以上で、利用者情報の検索は完了です。 ③ 検索条件を入力します。 検索条件を入力 8 © Copyright bbc 株式会社 2013 All rights reserved. 3.3 利用者情報の参照【企業側管理者のみ】 登録されている利用者情報を参照します。詳細情報の参照画面からは、利用者情報の変更 や削除ができます。 ① 「利用者管理」タブを選択します。 ③ 「参照」ボタンをクリックします。 「参照」をクリック 「利用者管理」をクリック ② 対象とする利用者情報を選択します。 ④ 利用者情報(詳細)が表示されます。 参照したい利用者をクリック 以上で、利用者情報の参照は完了です。 9 © Copyright bbc 株式会社 2013 All rights reserved. 3.4 利用者情報の変更【企業側管理者のみ】 登録されている利用者情報を変更します。 ※利用者 ID は変更できません。利用者 ID を変更したい場合は、利用者情報を削除し、新規登録を行ってください。 ※ここでは利用者管理画面での変更方法を説明します。変更は利用者情報(詳細)画面からでもできます。 (P.9 3.3 利用者情報の参照 参照) ① 「利用者管理」タブを選択します。 ④ 変更後の利用者情報を入力します。 (P.6 登録可能な利用者情報 参照) 変更内容を入力 「利用者管理」をクリック ② 対象とする利用者を選択します。 ⑤ 「変更」ボタンをクリックします。 「変更」をクリック 変更したい利用者をクリック ※変更をやめる場合は「戻る」ボタンをクリックします。 ③ 「変更」ボタンをクリックします。 ⑥ 「確認」ボタンをクリックします。 「変更」をクリック 「確認」をクリック ※入力内容を修正したい場合は「戻る」ボタンをクリッ クします。 10 © Copyright bbc 株式会社 2013 All rights reserved. ⑦ 「完了」ボタンをクリックします。 ⑧ 変更した利用者情報が、利用者一覧に 表示されます。 「完了」をクリック 以上で、利用者情報の変更は完了です。 11 © Copyright bbc 株式会社 2013 All rights reserved. 3.5 利用者情報の削除【企業側管理者のみ】 登録されている利用者情報を削除します。 ※ここでは利用者一覧画面での削除方法を説明します。削除は利用者情報(詳細)画面からでもできます。 (P.9 3.3 利用者情報の参照 参照) ① 「利用者管理」タブを選択します。 ④ 「OK」ボタンをクリックします。 「OK」をクリック 「利用者管理」をクリック ※削除をやめる場合は「キャンセル」ボタンをクリック します。 ② 対象とする利用者情報を選択します。 ⑤ 利用者情報が削除されます。 削除したい利用者をクリック 以上で、利用者情報の削除は完了です。 ③ 「削除」ボタンをクリックします。 「削除」をクリック 12 © Copyright bbc 株式会社 2013 All rights reserved. 4. 端末管理 4.1 端末情報の新規登録【企業側管理者のみ】 D-CUBE 情報の新規登録を行います。 登録可能な端末情報 ・端末ID………………………D-CUBE の本体に記されている MAC アドレスを入力します。 (最大 20 文字)※必須 ・端末名称………………………D-CUBE を管理する名称を入力します。 (最大半角 50 文字)※必須 ・所属組織………………………所属組織を選択します。※必須 ・送信種別………………………データの送受信方法を次から選択します。 HTTP/SOCKET/その他 ※現在は「HTTP」のみ対応(2013 年 2 月 25 日現在) ・データ解析モジュール類別…データ解析モジュールを次から選択します。※必須 標準解析モジュール/GZIP 解析モジュール/ SOCKET 標準解析モジュール/ HTTP 標準解析モジュール ※現在は「HTTP 標準解析モジュール」のみ対応 (2013 年 2 月 25 日現在) ・状態……………………………D-CUBE からデータを受信する場合は「Active」 、 データを受信しない場合は「inActive」を選択します。 ※必須 ① 「端末管理」タブを選択します。 ② 「新規」ボタンをクリックします。 「新規」をクリック 「端末管理」をクリック 13 © Copyright bbc 株式会社 2013 All rights reserved. ③ 端末情報を入力します。 ⑥ 「完了」ボタンをクリックします。 端末情報を入力 「完了」をクリック ④ 「新規」ボタンをクリックします。 ⑦ 登録した端末情報が、端末一覧に表示 されます。 「新規」をクリック ※登録をやめる場合は「戻る」ボタンをクリックします。 以上で、端末情報の新規登録は完了です。 ⑤ 「確認」ボタンをクリックします。 「確認」をクリック ※入力内容を修正したい場合は「戻る」ボタンをクリッ クします。 14 © Copyright bbc 株式会社 2013 All rights reserved. 4.2 端末情報の検索【企業側管理者・企業側利用者共通】 登録されている D-CUBE の情報を検索します。 検索可能な端末情報 ・端末ID ・端末名称 ① 「端末管理」タブを選択します。 ・所属組織 ・状態 ④ 「検索」ボタンをクリックします。 「端末管理」をクリック 「検索」をクリック ※入力した検索条件を全て削除したい場合は「リセット」 ボタンをクリックします。 ※検索をやめる場合は「閉じる」ボタンをクリックしま す。 ② 「検索」ボタンをクリックします。 ⑤ 検索条件に一致する端末情報が表示さ れます。 「検索」をクリック 以上で、端末情報の検索は完了です。 ③ 検索条件を入力します。 検索条件を入力 15 © Copyright bbc 株式会社 2013 All rights reserved. 4.3 端末情報の参照【企業側管理者・企業側利用者共通】 登録されている D-CUBE 情報を参照します。詳細情報の参照画面からは、D-CUBE 情報の変更 や削除ができます。 ① 「端末管理」タブを選択します。 ③ 「参照」ボタンをクリックします。 「参照」をクリック 「端末管理」をクリック ② 対象とする端末を選択します。 ④ 端末情報が表示されます。 参照したい端末をクリック 以上で、端末情報の参照は完了です。 16 © Copyright bbc 株式会社 2013 All rights reserved. 4.4 受信データの検索【企業側管理者・企業側利用者共通】 登録されている端末からの受信データを検索します。 ※ここでは端末一覧画面からの検索方法を説明します。受信データは受信データ参照画面からも検索できます。 (P.23 5.1 受信データの検索 参照) ① 「端末管理」タブを選択します。 ③ 「受信データ参照」ボタンをクリック します。 「受信データ参照」をクリック 「端末管理」をクリック ② 対象とする端末を選択します。 ④ 選択した端末の受信データが一覧表示 されます。 受信データを検索したい端末をクリック 以上で、受信データの検索は完了です。 17 © Copyright bbc 株式会社 2013 All rights reserved. 4.5 全端末位置表示【企業側管理者・企業側利用者共通】 登録されている全ての D-CUBE の位置(最終データ受信地点)を地図上に表示します。 ① 「端末管理」タブを選択します。 ③ 端末からの最終データ受信地点が表示 されます。 「端末管理」をクリック ※「閉じる」ボタンをクリックすると端末一覧画面に戻 ります。 ② 「全端末位置表示」ボタンをクリック 以上で、全端末位置表示は完了です。 します。 「全端末位置表示」をクリック 18 © Copyright bbc 株式会社 2013 All rights reserved. 4.6 端末情報の変更【企業側管理者のみ】 登録されている D-CUBE 情報を変更します。 ※ここでは端末一覧画面からの変更方法を説明します。変更は端末情報(詳細)画面からでもできます。 (P.16 4.3 端末情報の参照 参照) ① 「端末管理」タブを選択します。 ④ 変更後の端末情報を入力します。 (P.13 登録可能な端末情報 参照) 変更内容を入力 「端末管理」をクリック ② 対象とする端末を選択します。 ⑤ 「変更」ボタンをクリックします。 変更したい端末をクリック 「変更」をクリック ※変更をやめる場合は「戻る」ボタンをクリックします。 ③「変更」ボタンをクリックします。 ⑥ 「確認」ボタンをクリックします。 「変更」をクリック 「確認」をクリック ※入力内容を修正したい場合は「戻る」ボタンをクリッ クします。 19 © Copyright bbc 株式会社 2013 All rights reserved. ⑦ 「完了」ボタンをクリックします。 ⑧ 変更した端末情報が、端末一覧に表示 されます。 「完了」をクリック 以上で、端末情報の変更は完了です。 20 © Copyright bbc 株式会社 2013 All rights reserved. 4.7 端末の状態変更【企業側管理者のみ】 登録されている D-CUBE と本システムの接続を有効(無効)に設定します。 ※ここでは端末一覧画面での変更方法を説明します。変更は端末情報(詳細)画面からでもできます。 (P.16 4.3 端末情報の参照 参照) 端末の状態 ・Active……………D-CUBE と MPLUSM の接続を有効にします。有効にすることで、D-CUBE が取得したデータを受信できます。 ・inActive…………D-CUBE と MPLUSM の接続を無効にします。無効にしている間はデー タを受信できません。 ① 「端末管理」タブを選択します。 ③ 「状態変更」ボタンをクリックします。 「状態変更」をクリック 「端末管理」をクリック ② 対象とする端末を選択します。 ④ 端末の状態が切り替わります。 状態変更したい端末をクリック 以上で、端末の状態変更は完了です。 21 © Copyright bbc 株式会社 2013 All rights reserved. 4.8 端末情報の削除【企業側管理者のみ】 登録されている D-CUBE の情報を削除します。 ※ここでは端末一覧画面での削除方法を説明します。端末情報(詳細)画面からでもできます。 (P.16 4.3 端末情報の参照 参照) ① 「端末管理」タブを選択します。 ④ 「OK」ボタンをクリックします。 「OK」をクリック 「端末管理」をクリック ※削除をやめる場合は「キャンセル」ボタンをクリック します。 ② 対象とする端末情報を選択します。 ⑤ 端末情報が削除されます。 削除したい端末をクリック 以上で、端末情報の削除は完了です。 ③ 「削除」ボタンをクリックします。 「削除」をクリック 22 © Copyright bbc 株式会社 2013 All rights reserved. 5. 受信データ参照 5.1 受信データの検索【企業側管理者・企業側利用者共通】 D-CUBE から受信したデータを検索します。 ※ここでは受信データ参照画面からの検索方法を説明します。受信データの検索は端末一覧画面からでもできます。 (P.17 4.4 受信データの検索 参照) 検索可能な端末情報 ・端末ID ・開始日時 ・終了日時 ① 「受信データ参照」タブを選択します。 ④ 「検索」ボタンをクリックします。 「検索」をクリック 「受信データ参照」をクリック ※入力した検索条件を全て削除したい場合は「リセット」 ボタンをクリックします。 ※検索をやめる場合は「閉じる」ボタンをクリックする と、受信データ参照画面に戻ります。 ② 「検索」ボタンをクリックします。 ⑤ 検索条件に一致する受信データが表示 されます。 「検索」をクリック ③ 検索条件を入力します。 以上で、受信データの検索は完了です。 検索条件を入力 23 © Copyright bbc 株式会社 2013 All rights reserved. 5.2 受信データの再読み込み【企業側管理者・企業側利用者共通】 受信データを更新して、最新の情報を表示します。 ① 「受信データ参照」タブを選択します。 ③ 再読み込み結果が表示されます。 「受信データ参照」をクリック 以上で、受信データの再読み込みは完了で ② 「再読み込み」ボタンをクリックしま す。 す。 「再読み込み」をクリック 24 © Copyright bbc 株式会社 2013 All rights reserved. 5.3 地図参照【企業側管理者・企業側利用者共通】 D-CUBE からのデータ受信地点を地図上に表示します。 ① 「受信データ参照」タブを選択します。 ③ 「地図参照」ボタンをクリックします。 「地図参照」をクリック 「受信データ参照」をクリック ② 対象とする受信データを選択します。 ④ データの受信地点が表示されます。 参照したい受信データをクリック ※「閉じる」ボタンをクリックすると受信データ参照画 面に戻ります。 以上で、地図参照は完了です。 25 © Copyright bbc 株式会社 2013 All rights reserved. 5.4 受信データ参照【企業側管理者・企業側利用者共通】 受信データの詳細を表示します。 受信データ参照で参照可能な項目※1 No. コード データ 種類 1 0104 測定値 2 0105 測定値 3 0106 測定値 4 0107 測定値 5 0108 測定値 6 0109 測定値 7 8 9 10 11 12 13 010B 010C 010D 010E 010F 0110 0111 測定値 測定値 測定値 測定値 測定値 測定値 測定値 内容 エンジン負荷 (最大出力トルクを100%とした場合) エンジン温度 クローズドループ制御による空燃比の調整値 (オープンループ時には"0%"を示す) オープンループとクローズドループの双方で使 用される空燃比の調整値 クローズドループ制御による空燃比の調整値 (オープンループ時には"0%"を示す) オープンループとクローズドループの双方で使 用される空燃比の調整値 インマニ圧 エンジン回転数 車速 点火時期 吸気温度 MAFセンサで測定した吸気速度 スロットル位置 単位 取得間隔 対応端末 備考 ※2 BT 3G % 30秒 ○ ○ ℃ 5分 ○ ○ % 30秒 ○ % 30秒 ○ % 30秒 ○ % 30秒 ○ kPa 回転/分 km/h ° ℃ g/s % 5分 30秒 30秒 5分 5分 30秒 30秒 ○ ○ ○ ○ ○ ○ ○ ○ ○ ○ ○ 測定値のサイズは1byte 各bitは以下を意味している A0 Upstream of catalytic converter A1 Downstream of catalytic converter A2 From the outside atmosphere or off A3-A7 Always zero 14 0112 測定値 補助空気装置状態 - 5分 ○ 15 0113 測定値 O2センサの有無 O2センサ電圧 測定値 短期燃料調整量 O2センサ電圧 測定値 短期燃料調整量 O2センサ電圧 測定値 短期燃料調整量 O2センサ電圧 測定値 短期燃料調整量 O2センサ電圧 測定値 短期燃料調整量 O2センサ電圧 測定値 短期燃料調整量 O2センサ電圧 測定値 短期燃料調整量 O2センサ電圧 測定値 短期燃料調整量 測定値 エンジンスタートからの経過時間 測定値 MILが点灯してからの走行距離 測定値 MIL点灯後のエンジン動作時間 計算値 速度超過時間 計算値 長時間運転時間 計算値 エンジン回転数オーバー時間 計算値 アイドリング時間 計算値 アプリ※3起動後の走行時間 計算値 平均速度 計算値 走行距離 計算値 平均燃費 計算値 速度超過回数 計算値 長時間運転回数 計算値 急加速回数 計算値 急ブレーキ回数 計算値 エンジン回転数オーバー回数 計算値 アイドリング回数 計算値 燃料消費量 設定値 データベースに登録された車両ID Volts % Volts % Volts % Volts % Volts % Volts % Volts % Volts % 秒 km 分 秒 秒 秒 秒 秒 km/h km km/L 回 回 回 回 回 回 L - 30秒 ○ 5分 ○ センサー位置:Bank 1, Sensor 1 5分 ○ センサー位置:Bank 1, Sensor 2 5分 ○ センサー位置:Bank 1, Sensor 3 5分 ○ センサー位置:Bank 1, Sensor 4 5分 ○ センサー位置:Bank 2, Sensor 1 5分 ○ センサー位置:Bank 2, Sensor 2 5分 ○ センサー位置:Bank 2, Sensor 3 5分 ○ センサー位置:Bank 2, Sensor 4 30秒 30秒 30秒 30秒 30秒 30秒 30秒 30秒 30秒 30秒 30秒 30秒 30秒 30秒 30秒 30秒 30秒 30秒 30秒 ○ ○ ○ ○ ○ ○ ○ ○ ○ ○ ○ ○ ○ ○ ○ ○ ○ ○ ○ 43 driver_id 設定値 データベースに登録された運転手ID - 30秒 ○ 44 telno - 30秒 ○ 16 0114 17 0115 18 0116 19 0117 20 0118 21 0119 22 011A 23 011B 24 25 26 27 28 29 30 31 32 33 34 35 36 37 38 39 40 41 42 011F 0121 014D 8805 8806 8809 8810 9900 9901 9903 9904 9905 9906 9907 9908 9909 9910 9911 car_id 固有値 IMEI(国際移動体装置識別番号) ○ ○ ○ ○ ○ ○ ○ ○ ○ ○ ○ ○ ○ ○ ○ ○ NEXDRIVE for Fleet※4のトップ画面で 「出庫」ボタンをタップした場合のみ取得 ○ ※1 車両によっては、一部のデータを取得できない場合があります。 ※2 表中の数字は初期値です。変更をご希望される場合は当社までお問い合わせください。 ※3 D-CUBE-BT の場合は NEXDRIVE for Fleet※4、D-CUBE-3G の場合は内蔵アプリを指します。 ※4 D-CUBE-BT から取得したデータなどを MPLUSM に送信する Android アプリです。詳細は当社 Web サイト (http://www.bbcs.jp)をご確認ください。 26 © Copyright bbc 株式会社 2013 All rights reserved. ① 「受信データ参照」タブを選択します。 ③ 「受信データ参照」ボタンをクリック します。 「受信データ参照」をクリック 「受信データ参照」をクリック ② 対象とする受信データを選択します。 ④ 受信データの詳細が表示されます。 参照したい受信データをクリック ※「閉じる」ボタンをクリックすると受信データ参照画 面に戻ります。 以上で、受信データ参照は完了です。 受信データの詳細の見方 表記方法:{”コード 1”:”値 1”,”コード 2”:”値 2”, ……… } ※取得したデータがない場合、値には「N\/A」が表示されます。 27 © Copyright bbc 株式会社 2013 All rights reserved. 5.5 位置軌跡表示【企業側管理者・企業側利用者共通】 指定期間中の受信データの位置軌跡を表示します。 ① 「受信データ参照」タブを選択します。 ④ 位置軌跡表示画面が表示されます。 「受信データ参照」をクリック ② 対象とする受信データを選択します。 ⑤ 開始日時の入力欄をクリックします。 位置軌跡表示したい受信データをクリック 開始日時の入力欄をクリック ③ 「位置軌跡表示」ボタンをクリックし ます。 ⑥ 位置軌跡を表示したい期間の開始日時 を選択します。 「位置軌跡表示」をクリック 日付を選択 時刻を選択 28 © Copyright bbc 株式会社 2013 All rights reserved. ⑦ 「閉じる」ボタンをクリックして、日 ⑩ 「位置軌跡」ボタンをクリックします。 時入力画面を閉じます。 「閉じる」をクリック 「位置軌跡」をクリック ⑧ 終了日時の入力欄をクリックし、位置 ⑪ 車両アイコンが走行軌跡に沿って移動 軌跡を表示したい期間の終了日時を選択し します。 ます。 終了日時の入力欄をクリック ※開始日時の選択方法(⑥、⑦)と同じです。 以上で、位置軌跡表示は完了です。 ⑨ 「参照」ボタンをクリックします。 「参照」をクリック 29 © Copyright bbc 株式会社 2013 All rights reserved. 6. アプリ契約状況 NEXDRIVE の契約状況を参照します。 参照可能な契約状況 ・基本機能…………車両管理、グループ管理、個別車両追跡、 全体・グループ車両追跡、運転手管理 ・エコ機能…………運転傾向分析、個別評価、長期監視バッチ、範囲監視バッチ 車両監視設定 ・運転支援機能……配車管理、運行実績、帳票管理、メッセージ送信、 ヒヤリハットマップ、日報バッチ、個別評価バッチ ・地図オプション…Open Street Map、Google 地図、高徳地図 ① 「アプリ契約状況」タブをクリックし ③ 契約内容が表示されます。 ます。 「アプリ契約状況」をクリック ※「戻る」ボタンをクリックすると、アプリ契約状況一 覧画面に戻ります。 ② 「契約詳細参照」ボタンをクリックし ます。 「契約詳細参照」をクリック 30 © Copyright bbc 株式会社 2013 All rights reserved. 7. ログアウト【企業側管理者・企業側利用者共通】 本システムからログアウトします。 ① 「 「 」をクリックします。 ② ログイン画面に遷移します。 」をクリック 以上で、ログアウトは完了です。 お問い合わせ ご不明な点やシステムの不具合がございましたら、下記にお問い合わせください。 お問い合わせ受付時間は、平日の 10:00~17:00 です。(土日祝は休日) bbc 株式会社 〒101-0021 東京都千代田区外神田 4-14-1 秋葉原 UDX TEL : 03-5207-5812(総合) FAX : 03-5207-5266 E-MAIL : [email protected] URL : http://www.bbcs.jp/ 31 © Copyright bbc 株式会社 2013 All rights reserved.