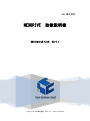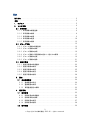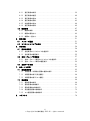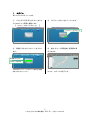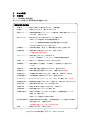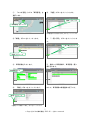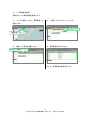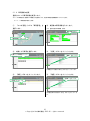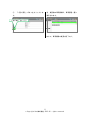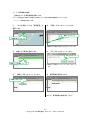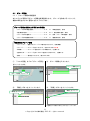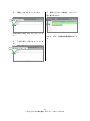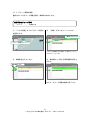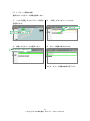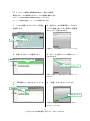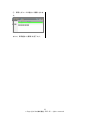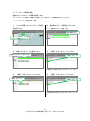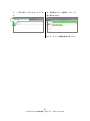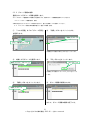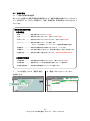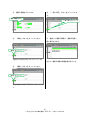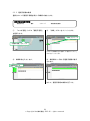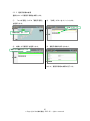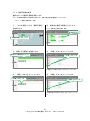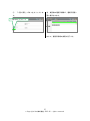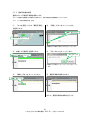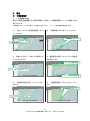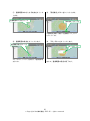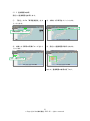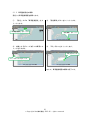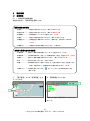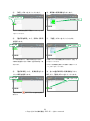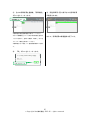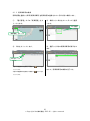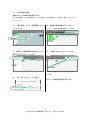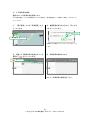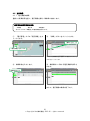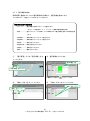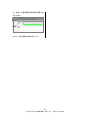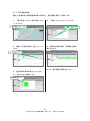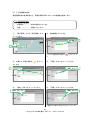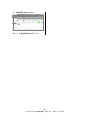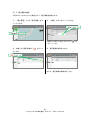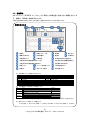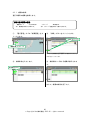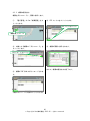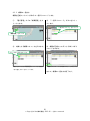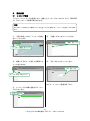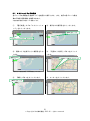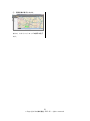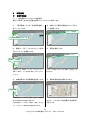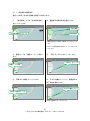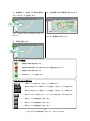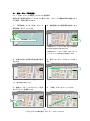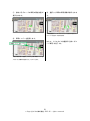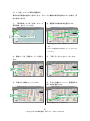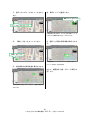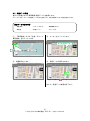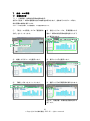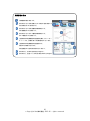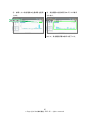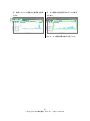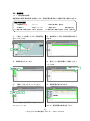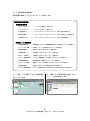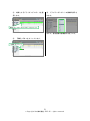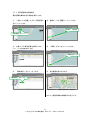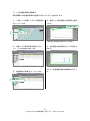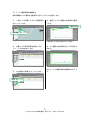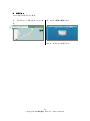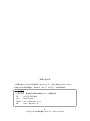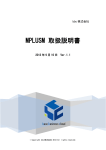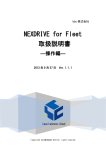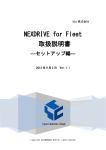Download NEXDRIVE 取扱説明書
Transcript
bbc 株式会社 NEXDRIVE 取扱説明書 2013 年 9 月 12 日 Ver1.1 © Copyright bbc 株式会社 2013 All rights reserved. はじめに この度はクラウド型テレマティクスサービス「NEXDRIVE」(以下、 「本システム」とし ます)をご利用いただき、誠にありがとうございます。ご利用の前に、 「NEXDRIVE 取扱 説明書」(以下、 「本書」とします)をお読みいただき、正しくお使いください。 本システムでは、クラウド型 M2M プラットフォーム「MPLUSM」に蓄積された情報を基 にした車両管理・運行管理ができます。 【動作環境】 Internet Explorer 7 以上、Google Chrome 【主な機能】 ・マスタ管理 (車両情報の管理、グループ情報の管理、運転手情報の管理) ・設定 (車両監視設定) ・運行管理 (配車管理、運行実績の管理、帳票の管理) ・運行支援 (メッセージの送信、ヒヤリハットマップの参照) ・車両追跡 (指定車両、全体・グループ車両の位置表示、車両情報表示) ・安全・エコ評価 (運転傾向分析、個別評価) ※本書の画像は 2013 年 9 月 6 日時点のものです。 ※画面表示や項目名等は予告なく変更することがあります。 2 © Copyright bbc 株式会社 2013 All rights reserved. 目次 はじめに .................................................................... 2 目次 ........................................................................ 3 1. ログイン ................................................................ 5 2. マスタ管理 .............................................................. 6 2.1 車両管理 ............................................................. 6 2.1.1 車両情報の新規登録................................................ 6 2.1.2 車両情報の検索.................................................... 8 2.1.3 車両情報の参照.................................................... 9 2.1.4 車両情報の変更................................................... 10 2.1.5 車両情報の削除................................................... 12 2.2 グループ管理 ........................................................ 13 2.2.1 グループ情報の新規登録........................................... 13 2.2.2 グループ情報の検索............................................... 15 2.2.3 グループ情報の参照............................................... 16 2.2.4 グループ情報と車両情報の紐付け/紐付けの解除 ..................... 17 2.2.5 グループ情報の変更............................................... 19 2.2.6 グループ情報の削除............................................... 21 2.3 運転手管理 .......................................................... 22 2.3.1 運転手情報の新規登録............................................. 22 2.3.2 運転手情報の検索................................................. 24 2.3.3 運転手情報の参照................................................. 25 2.3.4 運転手情報の変更................................................. 26 2.3.5 運転手情報の削除................................................. 28 3. 設定 ................................................................. 29 3.1 車両監視設定 ...................................................... 29 3.1.1 監視範囲の設定................................................. 29 3.1.2 監視範囲の参照................................................. 31 3.1.3 車両監視設定の解除 ............................................. 32 4. 運行管理 ............................................................. 33 4.1 配車管理 .......................................................... 33 4.1.1 配車計画の新規登録 ............................................. 33 4.1.2 配車済車両の検索............................................... 36 4.1.3 配車計画の変更................................................. 37 4.1.4 配車計画の削除................................................. 38 4.2 運行実績 .......................................................... 39 3 © Copyright bbc 株式会社 2013 All rights reserved. 4.2.1 運行実績の検索................................................. 39 4.2.2 運行実績の確認................................................. 40 4.2.3 運行実績の追加................................................. 41 4.2.4 運行実績の更新................................................. 43 4.2.5 料金情報の追加................................................. 44 4.2.6 運行実績の削除................................................. 46 4.3 帳票管理 .......................................................... 47 4.3.1 帳票の検索..................................................... 48 4.3.2 帳票の個別出力................................................. 49 4.3.3 帳票の一括出力................................................. 50 5. 運行支援 ............................................................. 51 メッセージ送信 .................................................... 51 5.2 ヒヤリハットマップの表示 .......................................... 52 6. 5.1 車両管理 ............................................................. 54 6.1 指定車両追跡 ...................................................... 54 6.1.1 指定車両のリアルタイム位置表示 ................................. 54 6.1.2 指定車両の履歴表示 ............................................. 55 6.2 全体・グループ車両追跡 ............................................ 57 6.2.1 全体・グループ車両のリアルタイム位置表示 ....................... 57 6.2.2 全体・グループ車両の履歴表示 ................................... 59 6.3 7. 受信データ参照 .................................................... 61 安全・エコ評価 ....................................................... 62 7.1 運転傾向分析 ...................................................... 62 7.1.1 月間評価・年間総合評価の推移の表示 ............................. 62 7.1.2 年間評価の表示(安全運転) ....................................... 64 7.1.3 年間評価の表示(エコ運転) ....................................... 66 7.2 個別評価 .......................................................... 68 7.2.1 個別評価の検索................................................. 68 7.2.2 個別評価の詳細表示 ............................................. 69 7.2.3 個別評価時の軌跡表示 ........................................... 71 7.2.4 安全運転評価の詳細表示 ......................................... 72 7.2.5 エコ運転評価の詳細表示 ......................................... 73 8. ログアウト ........................................................... 74 4 © Copyright bbc 株式会社 2013 All rights reserved. 1. ログイン 本システムにログインします。 ① ブラウザで下記 URL を入力し、本シス ③ 「ログイン」ボタンをクリックします。 テムのログイン画面に遷移します。 【 https://nexdrive.bbcs.jp/ 】 「ログイン」をクリック ② 利用者 ID およびパスワードを入力し ④ 全体・グループ車両追跡一覧画面が表 ます。 示されます。 利用者 ID を入力 パスワードを入力 ※利用者 ID やパスワードが分からない場合は企業側管 理者にお問い合わせください。 以上で、ログインは完了です。 5 © Copyright bbc 株式会社 2013 All rights reserved. 2. マスタ管理 2.1 車両管理 2.1.1 車両情報の新規登録 本システムで管理する車両情報を新規登録します。 登録可能な車両情報 ・車両 ID ……………管理する車両に ID 番号を付与します。(自動採番) ・車両名………………車両名を入力します。(最大 64 文字)※必須 ・車両ナンバー………自動車登録番号標(ナンバープレート)の番号等、車両を管理するナンバーを 入力します。(最大 20 文字) ・MAC アドレス………車両に取り付ける D-CUBE の MAC アドレスを選択します。 ※MAC アドレスの登録は「MPLUSM 取扱説明書」の P.13 4.1 端末情報の新規登録【企業側管理者のみ】を参照 ※長期停止監視機能を利用する場合は必須 ・所属会社……………自社車両の場合は「自社」を、傭車の場合は「他社」を選択します。 ・所属会社名…………車両を保有する会社名を入力します。(最大 100 文字) ※所属が他社の場合は必須 ・グループ……………車両を振り分けるグループを選択します。 ※グループの登録は P.9 2.2.1 グループ情報の新規登録を参照 ・車両メーカー………車両メーカーの情報を入力します。(最大 100 文字) ・車両種類……………車両の種類を「小型車両」 、 「中型車両」 、 「大型車両」から選択します。 ※必須 ・搭乗人数……………車両の搭乗人数を半角数字で入力します。(整数 2 桁以内) ・排気量(CC)…………車両の排気量を半角数字で入力します。(整数 4 桁以内)※必須 ・車両重量(t)…………車両重量を半角数字で入力します。(整数 5 桁、少数点以下 3 桁以内) ・最大積載量(t)………最大積載量を半角数字で入力します。(整数 3 桁以内) ・オイルタイプ………オイルタイプを「ガソリン」と「ディーゼル」から選択します。※必須 ・標準燃費(KM/L)……標準燃費を半角数字で入力します。(整数 2 桁、少数点以下 1 桁以内)※必須 ・購入年月日…………車両の購入年月日をカレンダーから選択します。 ・登録年月日…………車両を NEXDRIVE に登録した年月日です。(自動入力) ・直近車検日…………前回の車検日をカレンダーから選択します。 ・長期停止監視………車両が一定時間エンジンを切っている場合に、企業側管理者にメールで 通知するよう設定します。 ※MAC アドレスを登録した場合のみ有効 ・最大停止時間(分)…長期停止監視を利用する場合に、企業側管理者にメールで通知する時間を分 単位で設定します。(整数 4 桁以内) ※長期停止監視にチェックを入れた場合は必須 ・備考…………………備考を入力します。(最大 255 文字) 6 © Copyright bbc 株式会社 2013 All rights reserved. ① 「マスタ管理」タブの「車両管理」を ⑤ 「確認」ボタンをクリックします。 選択します。 「確認」をクリック 「車両管理」をクリック ※内容を修正する場合は「戻る」ボタンをクリックします。 ②「新規」ボタンをクリックします。 ⑥ 「一覧に戻る」ボタンをクリックしま す。 「一覧に戻る」をクリック 「新規」をクリック ③ 車両情報を入力します。 ⑦ 登録した車両情報が、車両管理一覧に 表示されます。 車両情報を入力 ④ 「新規」ボタンをクリックします。 以上で、車両情報の新規登録は完了です。 「新規」をクリック ※登録をやめる場合は「戻る」ボタンをクリックします。 7 © Copyright bbc 株式会社 2013 All rights reserved. 2.1.2 車両情報の検索 登録されている車両情報を部分一致検索で抽出します。 検索可能な車両情報 ① ・車両名 ・グループ ・購入年月日 ・登録年月日 ・車両ナンバー 「マスタ管理」タブの「車両管理」を ・車両メーカー ③ 「検索」ボタンをクリックします。 選択します。 「検索」をクリック 「車両管理」をクリック ※入力した検索条件を全て削除したい場合は「リセット」 ボタンをクリックします。 ② 検索条件を入力します。 ④ 検索条件に一致する車両情報が表示さ れます。 検索条件を入力 以上で、車両情報の検索は完了です。 8 © Copyright bbc 株式会社 2013 All rights reserved. 2.1.3 車両情報の参照 登録されている車両情報を参照します。 ① 「マスタ管理」タブの「車両管理」を ③ 「参照」ボタンをクリックします。 選択します。 「参照」をクリック 「車両管理」をクリック ② 対象とする車両を選択します。 ④ 車両情報が表示されます。 参照したい車両をクリック 以上で、車両情報の参照は完了です。 9 © Copyright bbc 株式会社 2013 All rights reserved. 2.1.4 車両情報の変更 登録されている車両情報を変更します。 ※ここでは車両管理一覧画面での変更方法を説明します。変更は車両管理詳細画面からでもできます。 (P.9 2.1.3 車両情報の参照 参照) ① 「マスタ管理」タブの「車両管理」を 選択します。 ④ 変更後の車両情報を入力します。 (P.6 登録可能な車両情報 参照) 変更内容を入力 「車両管理」をクリック ② 対象とする車両を選択します。 ⑤ 「変更」ボタンをクリックします。 変更したい車両をクリック 「変更」をクリック ※変更をやめる場合は「戻る」ボタンをクリックします。 ③ 「変更」ボタンをクリックします。 ⑥ 「確認」ボタンをクリックします。 「確認」をクリック 「変更」をクリック ※内容を修正する場合は「戻る」ボタンをクリックしま す。 10 © Copyright bbc 株式会社 2013 All rights reserved. ⑦ 「一覧に戻る」ボタンをクリックしま す。 ⑧ 変更後の車両情報が、車両管理一覧に 表示されます。 「一覧に戻る」をクリック 以上で、車両情報の変更は完了です。 11 © Copyright bbc 株式会社 2013 All rights reserved. 2.1.5 車両情報の削除 登録されている車両情報を削除します。 ※ここでは車両管理一覧画面での削除方法を説明します。削除は車両管理詳細画面からでもできます。 (P.9 2.1.3 車両情報の参照 参照) ① 「マスタ管理」タブの「車両管理」を ④ 「削除」ボタンをクリックします。 選択します。 「削除」をクリック 「車両管理」をクリック ※削除をやめる場合は「戻る」ボタンをクリックします。 ② 対象とする車両を選択します。 ⑤ 「OK」ボタンをクリックします。 「OK」をクリック 削除したい車両をクリック 「 ※削除をやめる場合は「キャンセル」ボタンをクリック します。 ③ 「削除」ボタンをクリックします。 ⑥ 車両情報が削除されます。 「削除」をクリック 以上で、車両情報の削除は完了です。 12 © Copyright bbc 株式会社 2013 All rights reserved. 2.2 グループ管理 2.2.1 グループ情報の新規登録 本システムで管理するグループ情報を新規登録します。グループを作成することにより、 複数の車両をまとめて管理できるようになります。 グループ情報の登録により利用できる機能 ・グループ別の車両監視設定……………………P.29 3.1 車両監視設定 参照 ・運行実績の追加…………………………………P.41 4.2.3 ・グループ別の位置表示…………………………P.57 6.2 全体・グループ車両追跡 ・グループ別の運転傾向分析……………………P.62 7.1 運転傾向分析 運行実績の追加 参照 参照 参照 登録可能なグループ情報 ・グループ ID ……管理するグループに ID 番号を付与します。(自動採番) ・グループ…………グループ名を入力します。(最大 100 文字)※必須 ・車両数……………グループに登録されている車両数です。(自動入力) ・登録年月日………グループを本システムに登録した年月日です。(自動入力) ・備考………………備考を入力します。(最大 255 文字) ① 「マスタ管理」タブの「グループ管理」 ③ グループ情報を入力します。 をクリックします。 グループ情報を入力 「グループ管理」をクリック ② 「新規」ボタンをクリックします。 ④ 「新規」ボタンをクリックします。 「新規」をクリック 「新規」をクリック ※登録をやめる場合は「戻る」ボタンをクリックします。 13 © Copyright bbc 株式会社 2013 All rights reserved. ⑤ 「確認」ボタンをクリックします。 ⑦ 登録したグループ情報が、グループ一 覧に表示されます。 「確認」をクリック ※内容を修正する場合は「戻る」ボタンをクリックしま 以上で、グループ情報の新規登録は完了で す。 す。 ⑥ 「一覧に戻る」ボタンをクリックしま す。 「一覧に戻る」をクリック 14 © Copyright bbc 株式会社 2013 All rights reserved. 2.2.2 グループ情報の検索 登録されているグループ情報を部分一致検索で抽出します。 検索可能なグループ情報 ・グループ ・登録年月日 ① 「マスタ管理」タブの「グループ管理」 ③ 「検索」ボタンをクリックします。 を選択します。 「検索」をクリック 「グループ管理」をクリック ※入力した検索条件を全て削除したい場合は「リセット」 ボタンをクリックします。 ② 検索条件を入力します。 ④ 検索条件に一致する車両情報が表示さ れます。 検索条件を入力 以上で、グループ情報の検索は完了です。 15 © Copyright bbc 株式会社 2013 All rights reserved. 2.2.3 グループ情報の参照 登録されているグループ情報を参照します。 ① 「マスタ管理」タブの「グループ管理」 ③ 「参照」ボタンをクリックします。 を選択します。 「参照」をクリック 「グループ管理」をクリック ② 対象とするグループを選択します。 ④ グループ情報が表示されます。 参照したいグループをクリック 以上で、グループ情報の参照は完了です。 16 © Copyright bbc 株式会社 2013 All rights reserved. 2.2.4 グループ情報と車両情報の紐付け/紐付けの解除 車両をグループに登録またはグループへの登録を解除します。 ※グループへの登録は車両情報の新規登録や変更からでもできます。 (P.6 2.1.1 車両の新規登録、P.10 2.1.4 車両情報の変更 参照) ① 「マスタ管理」タブの「グループ管理」 ④ 指定グループの所属車両と、どのグル を選択します。 ープにも登録されていない車両の一覧画面 がポップアップ表示されます。 「グループ管理」をクリック ※指定グループの所属車両にはチェックが入っています。 ② 対象とするグループを選択します。 ⑤ グループと紐付けしたい車両にチェッ クを入れます。 車両紐付けをしたいグループをクリック チェックボックスをクリック ※紐付けを解除したい場合は対象とする車両のチェック を外します。 ③ 「車両紐付け」ボタンをクリックしま ⑥ 「登録」ボタンをクリックします。 す。 「車両紐付け」をクリック 「登録」をクリック ※車両紐付け/紐付けの解除をやめる場合は「閉じる」 ボタンをクリックします。 17 © Copyright bbc 株式会社 2013 All rights reserved. ⑦ 車両とグループが紐付け(解除)されま す。 以上で、車両紐付け(解除)は完了です。 18 © Copyright bbc 株式会社 2013 All rights reserved. 2.2.5 グループ情報の変更 登録されているグループ情報を変更します。 ※ここではグループ一覧画面での変更方法を説明します。変更はグループ詳細情報画面からでもできます。 (P.16 2.2.3 グループ情報の参照 参照) ① 「マスタ管理」タブの「グループ管理」 ④ 変更後のグループ情報を入力します。 を選択します。 (P.13 登録可能なグループ情報 参照) 変更内容を入力 「グループ管理」をクリック ② 対象とするグループを選択します。 ⑤ 「変更」ボタンをクリックします。 変更したいグループをクリック 「変更」をクリック ※変更をやめる場合は「戻る」ボタンをクリックします。 ③ 「変更」ボタンをクリックします。 ⑥ 「確認」ボタンをクリックします。 「変更」をクリック 「確認」をクリック ※内容を修正する場合は「戻る」ボタンをクリックしま す。 19 © Copyright bbc 株式会社 2013 All rights reserved. ⑦ 「一覧に戻る」ボタンをクリックしま す。 ⑧ 変更後のグループ情報が、グループ一 覧に表示されます。 「一覧に戻る」をクリック 以上で、グループ情報の変更は完了です。 20 © Copyright bbc 株式会社 2013 All rights reserved. 2.2.6 グループ情報の削除 登録されているグループ情報を削除します。 ※ここではグループ管理画面での削除方法を説明します。削除はグループ詳細情報画面からでもできます。 (P.16 2.2.3 グループ情報の参照 参照) ※車両と紐付けされているグループは削除できません。紐付けを解除してから削除してください。 (P.17 2.2.4 グループ情報と車両情報の紐付け/紐付けの解除 参照) ① 「マスタ管理」タブの「グループ管理」 ④ 「削除」ボタンをクリックします。 を選択します。 「削除」をクリック 「グループ管理」をクリック ※削除をやめる場合は「戻る」ボタンをクリックします。 ② 対象とするグループを選択します。 ⑤ 「OK」ボタンをクリックします。 「OK」をクリック 削除したいグループをクリック ※削除をやめる場合は「キャンセル」ボタンをクリック します。 ③ 「削除」ボタンをクリックします。 ⑥ グループ情報が削除されます。 「削除」をクリック 以上で、グループ情報の削除は完了です。 21 © Copyright bbc 株式会社 2013 All rights reserved. 2.3 運転手管理 2.3.1 運転手情報の新規登録 本システムで管理する運転手情報を新規登録します。運転手情報を登録すると、Android ア プリ「NEXDRIVE for Fleet」の画面から、出庫・帰庫記録、車両状態の入力ができるよう になります。 登録可能な運転手情報 ■基本情報 ・番号……………………運転手番号を入力します。※必須 ・氏名……………………運転手の氏名を入力します。(最大 15 文字)※必須 ・氏名フリガナ…………運転手の氏名のフリガナを入力します。(最大 25 文字)※必須 ・グループ………………運転手の所属するグループを選択します。 ※グループの登録は P.13 2.2.1 グループ情報の新規登録を参照 ・電話番号………………運転手の電話番号を半角数字で入力します。(7~11 文字) ・所属会社………………自社社員の場合は「自社」を、他社社員の場合は「他社」を選択します。 ・所属会社名……………運転手の所属する会社名を入力します。※所属が他社の場合は必須 ■運転免許証情報 ・免許証番号……………免許証番号を半角数字で入力します。(最大 150 文字)※必須 ・免許証種別……………運転手の持っている免許証種別を選択します。※1 種類のみ ・免許証有効期限………免許証の有効期限をカレンダーから選択します。 ① 「マスタ管理」タブの「運転手管理」 ②「新規」ボタンをクリックします。 を選択します。 「新規」をクリック 「運転手管理」をクリック 22 © Copyright bbc 株式会社 2013 All rights reserved. ③ 運転手情報を入力します。 ⑥ 「一覧に戻る」ボタンをクリックしま す。 運転手情報を入力 「一覧に戻る」をクリック ④ 「新規」ボタンをクリックします。 ⑦ 登録した運転手情報が、運転手管理一 覧に表示されます。 「新規」をクリック ※登録をやめる場合は「戻る」ボタンをクリックします。 以上で、運転手情報の新規登録は完了です。 ⑤ 「確認」ボタンをクリックします。 「確認」をクリック ※内容を修正する場合は「戻る」ボタンをクリックしま す。 23 © Copyright bbc 株式会社 2013 All rights reserved. 2.3.2 運転手情報の検索 登録されている運転手情報を部分一致検索で抽出します。 検索可能な運転手情報 ・運転手氏名 ① ・番号 ・グループ 「マスタ管理」タブの「運転手管理」 ・運転免許証種別 ③ 「検索」ボタンをクリックします。 を選択します。 「検索」をクリック 「運転手管理」をクリック ※入力した検索条件を全て削除したい場合は「リセット」 ボタンをクリックします。 ② 検索条件を入力します。 ④ 検索条件に一致する運転手情報が表示 されます。 検索条件を入力 以上で、運転手情報の検索は完了です。 24 © Copyright bbc 株式会社 2013 All rights reserved. 2.3.3 運転手情報の参照 登録されている運転手情報を参照します。 ① 「マスタ管理」タブの「運転手管理」 ③ 「参照」ボタンをクリックします。 を選択します。 「参照」をクリック 「運転手管理」をクリック ② 対象とする運転手を選択します。 ④ 運転手情報が表示されます。 参照したい運転手をクリック 以上で、運転手情報の参照は完了です。 25 © Copyright bbc 株式会社 2013 All rights reserved. 2.3.4 運転手情報の変更 登録されている運転手情報を変更します。 ※ここでは車両管理画面での変更方法を説明します。変更は運転手管理詳細画面からでもできます。 (P.25 2.3.3 運転手情報の参照 参照) ① 「マスタ管理」タブの「運転手管理」 を選択します。 ④ 変更後の運転手情報を入力します。 (P.22 登録可能な運転手情報 参照) 変更内容を入力 「運転手管理」をクリック ② 対象とする運転手を選択します。 ⑤ 「変更」ボタンをクリックします。 変更したい運転手をクリック 「変更」をクリック ※変更をやめる場合は「戻る」ボタンをクリックします。 ③ 「変更」ボタンをクリックします。 ⑥ 「確認」ボタンをクリックします。 「変更」をクリック 「確認」をクリック ※内容を修正する場合は「戻る」ボタンをクリックしま す。 26 © Copyright bbc 株式会社 2013 All rights reserved. ⑦ 「一覧に戻る」ボタンをクリックしま す。 ⑧ 変更後の運転手情報が、運転手管理一 覧に表示されます。 「一覧に戻る」をクリック 以上で、運転手情報の変更は完了です。 27 © Copyright bbc 株式会社 2013 All rights reserved. 2.3.5 運転手情報の削除 登録されている運転手情報を削除します。 ※ここでは運転手管理画面での削除方法を説明します。削除は運転手管理詳細画面からでもできます。 (P.25 2.3.3 運転手情報の参照 参照) ① 「マスタ管理」タブの「運転手管理」 ④ 「削除」ボタンをクリックします。 を選択します。 「削除」をクリック 「運転手管理」をクリック ※削除をやめる場合は「戻る」ボタンをクリックします。 ② 対象とする運転手を選択します。 ⑤ 「OK」ボタンをクリックします。 「OK」をクリック 削除したい運転手をクリック ※削除をやめる場合は「キャンセル」ボタンをクリック します。 ③ 「削除」ボタンをクリックします。 ⑥ 運転手情報が削除されます。 「削除」をクリック 以上で、運転手情報の削除は完了です。 28 © Copyright bbc 株式会社 2013 All rights reserved. 3. 設定 3.1 車両監視設定 3.1.1 監視範囲の設定 指定した範囲(監視範囲)外に車両が移動した場合に、企業側管理者へメールで通知する設 定を行います。 ※車両情報に MAC アドレスを登録している車両のみ設定できます。(P.6 2.1.1 車両情報の新規登録 参照) ① 「設定」タブの「車両監視設定」をク ④ 「地図移動」ボタンをクリックします。 リックします。 「地図移動」をクリック スをクリック 「車両監視設定」をクリック ② 対象とするグループあるいは車両にチ ェックを入れます。 ⑤ 監視設定を設定しやすいように地図表 示を変更します。 クリックで縮尺を変更 スをクリック チェックボックスをクリック ドラッグで表示位置を変更 ③ 「監視設定有効半径」にチェックを入 れます。 ⑥ 「監視範囲設定」ボタンをクリックし ます。 「監視範囲設定」をクリック スをクリック チェックボックスをクリック 29 © Copyright bbc 株式会社 2013 All rights reserved. ⑦ 監視範囲の中心となる地点をクリック ⑨ 「設定確定」ボタンをクリックします。 します。 監視範囲の中心点をクリック 「設定確定」をクリック スをクリック スをクリック ※監視範囲を変更する場合は「監視範囲クリア」ボタン をクリックします。 ⑧ 監視範囲の終点をクリックします。 ⑩ 「OK」ボタンをクリックします。 監視範囲の終点をクリック 「OK」をクリック スをクリック スをクリック ※⑦、⑧でクリックした 2 点を半径として監視範囲が設 定されます。 以上で、監視範囲の設定は完了です。 30 © Copyright bbc 株式会社 2013 All rights reserved. 3.1.2 監視範囲の参照 設定した監視範囲を参照します。 ① 「設定」タブの「車両監視設定」をク ③ 対象とする車両をクリックします。 リックします。 車両名をクリック 「車両監視設定」をクリック ② 対象とする車両の所属グループをクリ ④ 設定した監視範囲が表示されます。 ックします。 グループ名をクリック 以上で、監視範囲の参照は完了です。 31 © Copyright bbc 株式会社 2013 All rights reserved. 3.1.3 車両監視設定の解除 設定した車両監視範囲を解除します。 ① 「設定」タブの「車両監視設定」をク ③ 「設定解除」ボタンをクリックします。 リックします。 「車両監視設定」をクリック ② 対象とするグル―プあるいは車両にチ 「設定解除」をクリック ④ 「OK」ボタンをクリックします。 ェックを入れます。 「OK」をクリック スをクリック チェックボックスをクリック 以上で、車両監視範囲の解除は完了です。 32 © Copyright bbc 株式会社 2013 All rights reserved. 4. 運行管理 4.1 配車管理 4.1.1 配車計画の新規登録 配送先を指定し、配車計画を登録します。 登録可能な配車情報 ・配送先………………配送先の名称を入力します。(最大 25 文字)※必須 ・配送先住所…………配送先の住所を入力します。(最大 25 文字)※必須 ・配送期間……………配送期間をカレンダーから選択します。※必須 ・貨物名………………配送する貨物の名称を入力します。(最大 25 文字)※必須 ・貨物重量(t) ………貨物重量を半角数字で入力します。(整数 4 桁、少数点以下 2 桁以内) ※必須 ・作業員(人)…………作業員の人数を半角数字で入力します。(3 桁以内) 車両毎に登録可能な配車情報 ・出発時間…………選択した車両の出発時間をカレンダーから選択します。※必須 ・車両所属…………自社車両の場合は「自社」を、傭車の場合は「他社」を選択します。※必須 ・運転手……………選択した車両の運転手氏名を入力します。(最大 10 文字)※必須 ・助手………………助手の氏名を入力します。(最大 10 文字) ・準備………………事前準備が必要ない場合は「不要」を、必要な場合は「必要」を選択します。 「必要」を選択すると、準備内容の入力欄が表示されます。※必須 ・作業員(人)………作業員氏名を入力します。 「 」をクリックすると入力欄が追加されます。 (最大 50 名) ① 「運行管理」タブの「配車管理」をク ② 配車情報を入力します。 リックします。 配車情報を入力 「配車管理」をクリック ※頻度の高い配送先は配送先住所の下に表示されます。 (最大 5 件) 33 © Copyright bbc 株式会社 2013 All rights reserved. ③ 「次頁」ボタンをクリックします。 ⑥ 車両毎に配車情報を入力します。 「次頁」をクリック 配車情報を入力 ※入力した配車情報を削除する場合は「リセット」ボタ ンをクリックします。 ④ 「選択可能車両」から、配車する車両 ⑦ 「確認」ボタンをクリックします。 を選択します。 車両を選択 「確認」をクリック ※1 つの配車計画に対して複数の車両を選択できます。 ※前頁で入力した配車情報を修正する場合は「前頁」ボ ※配車計画を登録できない車両は「選択不可車両」に表 タンをクリックします。 示されます。 ※入力した配車情報を保存せずに削除する場合は「リセ ット」ボタンをクリックします。 ⑤ 「選択済車両」から、配車計画を入力 したい車両を選択します。 ⑧ 全ての選択済車両に配車情報を入力し 終えたら、 「登録」ボタンをクリックします。 車両を選択 ※選択済車両は「 「登録」をクリック 」をクリックすると選択可能車両に 戻ります。 34 © Copyright bbc 株式会社 2013 All rights reserved. ⑨ 全ての配車計画を登録後、 「配車確定」 ⑪ 配送済車両一覧に表示された配車計画 ボタンをクリックします。 が確定されます。 「配車確定」をクリック ※配車確定は配送期間の開始日毎に行ってください。 ※すでに配車確定をしている日付に配車計画を追加する 以上で、配車計画の新規登録は完了です。 ことはできません。追加する場合は「取戻し」ボタンを クリックして確定を取り消してください。 ※配車確定しない場合、4.2 運行実績の操作ができませ ん。 ⑩ 「OK」ボタンをクリックします。 「OK」をクリック 35 © Copyright bbc 株式会社 2013 All rights reserved. 4.1.2 配車済車両の検索 配車計画を登録した車両(配車済車両)を配車計画の登録されている日付別に検索します。 ① 「運行管理」タブの「配車管理」をク リックします。 ③ 検索したい日付をカレンダーから選択 します。 日付を選択 「配車管理」をクリック ② 日付をクリックします。 ④ 選択した日付の配車済車両が表示され ます。 日付をクリック ※前日の配送済車両を参照する場合は「 」ボタンをク 以上で、配車済車両の検索は完了です。 リックします。 ※翌日の配送済車両を参照する場合は「 」ボタンをク リックします。 36 © Copyright bbc 株式会社 2013 All rights reserved. 4.1.3 配車計画の変更 登録されている配車計画を変更します。 ※この操作は確定していない配車計画に対してのみ有効です。既に配車確定している場合は「取戻し」ボタンをクリッ クしてください。 ① 「運行管理」タブの「配車管理」をク リックします。 ④ 変更後の配車情報を入力します。 (P.33 4.1.1 配車計画の新規登録(②~⑦) 参照) 変更内容を入力 「配車管理」をクリック ② 対象とする配車計画が登録されている ⑤ 「登録」ボタンをクリックします。 車両の「 」をクリックします。 「 」をクリック 「登録」をクリック ※変更をやめる場合は「エディタ終了」ボタンをクリッ クします。 ③ 「OK」ボタンをクリックします。 以上で、配車計画の変更は完了です。 「OK」をクリック 37 © Copyright bbc 株式会社 2013 All rights reserved. 4.1.4 配車計画の削除 登録されている配車計画を削除します。 ※この操作は確定していない配車計画に対してのみ有効です。既に配車確定している場合は「取戻し」ボタンをクリッ クしてください。 ① 「運行管理」タブの「配車管理」をク リックします。 ③ 確認画面が表示されるので、 「OK」ボタ ンをクリックします。 「OK」をクリック 「配車管理」をクリック ※削除をやめる場合は「キャンセル」ボタンをクリック します。 ② 対象とする配車計画が登録されている 車両の「 「 ④ 配車計画が削除されます。 」をクリックします。 」をクリック 以上で、配車計画の削除は完了です。 38 © Copyright bbc 株式会社 2013 All rights reserved. 4.2 運行実績 4.2.1 運行実績の検索 登録した配車計画を基に、運行実績を部分一致検索で抽出します。 検索可能な運行実績の情報 ・車両名 ・運行日 ・未確認※ ※ステータスが「未確認」の運行実績を抽出します。 ① 「運行管理」タブの「運行実績」をク ③ 「検索」ボタンをクリックします。 リックします。 「検索」をクリック 「運行実績」をクリック ※入力した検索条件を全て削除したい場合は「リセット」 ボタンをクリックします。 ② 検索条件を入力します。 ④ 検索条件に一致する運行実績が表示さ れます。 検索条件を入力 以上で、運行実績の検索は完了です。 39 © Copyright bbc 株式会社 2013 All rights reserved. 4.2.2 運行実績の確認 運行実績の確認を行います。 ※運行実績が配車計画と異なる場合は追加や更新を行います。 (P.41 4.2.3 運行実績の追加、P.43 4.2.4 運行実績の更新 参照) ※確認済の運行実績は、運行実績の更新、料金情報の追加、運行実績の削除ができなくなります。 ① 「運行管理」タブの「運行実績」をク リックします。 ③ ステータスが切り替わります。 (未確認↔確認済) 「運行実績」をクリック 以上で、運行実績の確認は完了です。 ② 対象とする運行実績のチェック欄のス テータスをクリックします。 ステータスをクリック 40 © Copyright bbc 株式会社 2013 All rights reserved. 4.2.3 運行実績の追加 配車計画に登録されていない運行実績がある場合に、運行実績を追加します。 ※この操作はグループ登録されている車両に対してのみ有効です。 登録可能な運行実績情報 ・グループ………運行実績を追加するグループを選択します。 ※グループの登録は P.13 2.2.1 グループ情報の新規登録を参照 ・車両……………選択したグル―プに所属している車両の中から運行実績を追加する車両を選択 します。 ・発車時刻………発車時刻をカレンダーから選択します。 ・到着時刻………到着時刻をカレンダーから選択します。 ・配送先…………配送先を入力します。 ・配送先住所……配送先住所を入力します。 ・貨物名…………貨物名を入力します。 ・備考……………備考を入力します。 ① 「運行管理」タブの「運行実績」をク ③ 運行実績を入力します。 リックします。 運行実績を入力 「運行実績」をクリック ※編集をやめる場合は「 ② 「追加」ボタンをクリックします。 」をクリックします。 ④ 「追加」ボタンをクリックします。 「追加」をクリック 「追加」をクリック 41 © Copyright bbc 株式会社 2013 All rights reserved. ⑤ 追加した運行実績が車両運行明細に表 示されます。 以上で、運行実績の追加は完了です。 42 © Copyright bbc 株式会社 2013 All rights reserved. 4.2.4 運行実績の更新 登録した配車計画と実際の結果が異なる場合に、運行実績を修正して更新します。 ① 「運行管理」タブの「運行実績」をク ④ 「更新」ボタンをクリックします。 リックします。 「運行実績」をクリック 「 「更新」をクリック ② 対象とする運行実績の「 」をクリック ⑤ 変更後の運行実績が、車両運行明細に します。 表示されます。 」をクリック 以上で、運行実績の更新は完了です。 ③ 運行実績の更新内容を入力します。 (P.41 登録可能な運行実績情報 参照) 更新内容を入力 43 © Copyright bbc 株式会社 2013 All rights reserved. 4.2.5 料金情報の追加 高速道路料金や駐車料金など、配車計画実行時にかかった料金情報を追加します。 入力可能な料金情報 ・料金種別……………料金の種類を入力します。 ・金額…………………金額を入力します。 ① 「運行管理」タブの「運行実績」をク ④ 料金情報を入力します。 リックします。 料金情報を入力 「運行実績」をクリック ※入力した情報を削除する場合は「 」をクリックしま す。 ② 対象とする運行実績の 「 」 をクリッ ⑤ 「更新」ボタンをクリックします。 クします。 「 「更新」をクリック 」をクリック ③ 「追加」ボタンをクリックします。 ⑥ 「更新」ボタンをクリックします。 「追加」をクリック 「更新」をクリック ※更新をやめる場合は「取消」ボタンをクリックします。 44 © Copyright bbc 株式会社 2013 All rights reserved. ⑦ 料金情報が追加されます。 以上で、料金情報の追加は完了です。 45 © Copyright bbc 株式会社 2013 All rights reserved. 4.2.6 運行実績の削除 予定がキャンセルになった場合などに、運行実績を削除します。 ① 「運行管理」タブの「運行実績」をク ③ 「削除」ボタンをクリックします。 リックします。 「削除」をクリック 「運行実績」をクリック ※削除をやめる場合は「取消」ボタンまたは「 」ボタ ンをクリックします。 ② 対象とする運行実績の「 」をクリッ ④ 運行実績が削除されます。 クします。 「 」をクリック 以上で、運行実績の削除は完了です。 46 © Copyright bbc 株式会社 2013 All rights reserved. 4.3 帳票管理 Android アプリ「NEXDRIVE for Fleet」から取得した情報を基に作成された帳票を出力しま す。帳票は、車両毎に自動作成されます。 ※現在は運行日報のみ作成できます。運行日報は、運転日の翌日 AM1:00 に自動で作成されます。 運転日報の見方 組織名 車両のグループ名 帳票名 運行日付 帳票の作成日時 基本情報※1 確認印 作業内容 作業時間グラフ 作業時間 作業内容別の走行距離(km) 注意項目別の危険運転時間グラフ※2 注意項目別の危険運転時間※2 注意項目別の危険運転発生回数※2 注意項目別の減点※2 車速グラフ エンジン回転数グラフ 日常点検項目※3 評価※4 得点(100 点満点) 平均燃費(km/L) ※1 基本情報には以下の項目が表示されます。 名称 始業時刻 終業時刻 所属 乗務員名 同乗者名 車両名称 出庫時刻 帰庫時刻 内容 NEXDRIVE for Fleetの起動時刻 NEXDRIVE for Fleetの終了時刻 車両の運転手名 NEXDRIVE for Fleetのトップ画面で「出庫」ボタンをタップした時刻 NEXDRIVE for Fleetのトップ画面で「帰庫」ボタンをタップした時刻 名称 稼動時間 実車時間 空車時間 走行時間 実車距離 空車距離 走行距離 内容 出庫時刻から帰庫時刻までの時間(作業が「休憩」の時間を除く) 荷物を積んでいた時間 荷物を積んでいなかった時間 作業が「運転」の時間 荷物を積んだ状態での走行距離 荷物を積んでいない状態での走行距離 作業が「運転」の状態での走行距離 ※2 注意項目および減点方法は下記の通りです。 名称 速度超過 内容 減点方法 速度が100km/h以上になった回数 速度が100km/h以上の状態で走行した時間 急加速/急減速 加速度が10km/h/s以上になった回数 減速度が20km/h/s以上になった回数 アイドリング 連続アイドリング時間が20分になった回数 連続アイドリング時間が10分以上になっていた時間 長時間運転 運転時間(エンジンの連続稼動時間)が3時間30分になった回数 運転時間が3時間以上になっていた時間 1回につき2点減点 30秒毎に1点減点 1回につき2点減点 1回につき1点減点 10分毎に1点減点 1回につき1点減点 30分毎に1点減点 ※3 NEXDRIVE for Fleet の画面から点検を行った項目は●、点検を行わなかった項目は×が表示されます。 ※4 得点に応じて 5 段階(A~E)で評価します。 E…20 点未満 D…20 点以上 40 点未満 C…40 点以上 60 点未満 B…60 点以上 80 点未満 47 © Copyright bbc 株式会社 2013 All rights reserved. A…80 点以上 4.3.1 帳票の検索 運行日報等の帳票を検索します。 検索可能な帳票の情報 ・帳票タイプ ・出力日時※1 ※1 帳票を作成した日時です。 ① ・グループ ・車両名※2 ※2 グループを選択すると表示されます。 「運行管理」タブの「帳票管理」をク ③ 「検索」ボタンをクリックします。 リックします。 「検索」をクリック 「帳票管理」をクリック ※入力した検索条件を全て削除したい場合は「リセット」 ボタンをクリックします。 ② 検索条件を入力します。 ④ 検索条件に一致する帳票が表示されま す。 検索条件を入力 以上で、帳票の検索は完了です。 48 © Copyright bbc 株式会社 2013 All rights reserved. 4.3.2 帳票の個別出力 帳票をダウンロードし、画面に表示します。 ① 「運行管理」タブの「帳票管理」をク ④ PDF ファイルをクリックします。 リックします。 PDF ファイルをクリック 「帳票管理」をクリック ② 対象とする帳票の「ダウンロード」を ⑤ 帳票が画面に表示されます。 クリックします。 「ダウンロード」をクリック 以上で、帳票の個別出力は完了です。 ③ 帳票が PDF 形式でダウンロードされま す。 ※帳票のダウンロードには時間がかかることがあります。 49 © Copyright bbc 株式会社 2013 All rights reserved. 4.3.3 帳票の一括出力 帳票を圧縮ファイル(zip 形式)で一括ダウンロードします。 ① 「運行管理」タブの「帳票管理」をク リックします。 ③ 「一括ダウンロード」ボタンをクリッ クします。 「一括ダウンロード」をクリック 「帳票管理」をクリック ② 対象とする帳票にチェックを入れます。 ④ 帳票が圧縮フォルダ(zip 形式)でダウ ンロードされます。 チェックボックスをクリック ※表示されている全ての帳票をダウンロードする場合は ※帳票のダウンロードには時間がかかることがあります。 「全て選択」ボタンをクリックします。 以上で、帳票の一括出力は完了です。 50 © Copyright bbc 株式会社 2013 All rights reserved. 5. 運行支援 5.1 メッセージ送信 ドライバーにメッセージを送信します。送信したメッセージは、Android アプリ「NEXDRIVE for Fleet」のトップ画面に表示されます。 注意 ※5 分以上、D-CUBE-BT から取得したデータを送っていない場合には、メッセージを送ることができま せん。 ① 「運行支援」タブの「メッセージ送信」 ④ 「送信」ボタンをクリックします。 をクリックします。 「送信」をクリック 「メッセージ送信」をクリック ② 対象とするグループあるいは車両にチ ⑤ 「OK」ボタンをクリックします。 ェックを入れます。 「OK」をクリック チェックボックスをクリック 以上で、メッセージ送信は完了です。 ③ メッセージ入力欄に送信するメッセー ジを入力します。 メッセージを入力 51 © Copyright bbc 株式会社 2013 All rights reserved. 5.2 ヒヤリハットマップの表示 急ブレーキの多発地点(危険エリア)を地図上に表示します。また、前月の急ブレーキ発生 数の平均値(危険指数)を確認できます。 ※危険指数は運転月の翌月 1 日に更新されます。 ① 「運行支援」タブの「ヒヤリハットマ ④ 表示された場所名をクリックします。 ップ」をクリックします。 場所名をクリック 「ヒヤリハットマップ」をクリック ② 危険エリアを表示したい場所名を入力 します。 ⑤ 「危険エリア表示」ボタンをクリック します。 場所名を入力 「危険エリア表示」をクリック ※場所名には都道府県名、市区町村名を入力します。 ③ 「検索」ボタンをクリックします。 ⑥ マーカーをクリックします。 「検索」をクリック 52 © Copyright bbc 株式会社 2013 All rights reserved. ⑦ 危険指数が表示されます。 以上で、ヒヤリハットマップの表示は完了 です。 53 © Copyright bbc 株式会社 2013 All rights reserved. 6. 車両管理 6.1 指定車両追跡 6.1.1 指定車両のリアルタイム位置表示 指定した車両 1 台の走行位置を地図上にリアルタイム表示します。 ① 「車両追跡」タブの「指定車両追跡」 をクリックします。 ④ 対象とする車両が登録されているグル ープを選択します。 グループを選択 「指定車両追跡」をクリック ② 監視モードが「リアルタイム」に設定 ⑤ 車両を選択します。 されていることを確認します。 車両をクリック 監視モードを確認 ※監視モードを「履歴モード」から「リアルタイム」に ※グループと紐付けされていない車両は「その他」に分 変更した場合は、モード変更後「検索」ボタンをクリッ 類されます。 クします。 ③ 自動更新および更新間隔を設定します。 ⑥ 車両の現在位置が表示されます。 設定を確認 ※自動更新にチェックを入れた場合、選択した更新間隔 毎に車両の現在位置を自動で検索します。 以上で、リアルタイム位置表示(指定車両) ※自動更新のチェックを外した場合は「検索」ボタンを は完了です。 クリックすることで車両の現在位置を検索できます。 54 © Copyright bbc 株式会社 2013 All rights reserved. 6.1.2 指定車両の履歴表示 指定した車両 1 台の走行履歴を地図上に表示します。 ① 「車両追跡」タブの「指定車両追跡」 ④ 履歴表示の開始日時を選択します。 をクリックします。 日付を選択 「指定車両追跡」をクリック 時刻を選択 ※現時刻を設定する場合は「現時刻」ボタンをクリック します。 ※入力した内容を削除する場合は「クリア」ボタンをク リックします。 ② 監視モードを「履歴モード」に設定し ⑤ 「閉じる」ボタンをクリックします。 ます。 「閉じる」をクリック 監視モードを変更 ③ FROM の入力欄をクリックします。 ⑥ TO の入力欄をクリックし、履歴表示の 終了日時を選択します。 TO の入力欄をクリック FROM の入力欄をクリック ※FROM の選択方法(④、⑤)と同じです。 55 © Copyright bbc 株式会社 2013 All rights reserved. ⑦ 検索欄から、対象とする車両が登録さ ⑨ 指定期間中の走行履歴が表示されます。 れているグループを選択します。 グループを選択 ※グループと紐付けされていない車両は「その他」に分 以上で、履歴表示は完了です。 類されます。 ⑧ 車両を選択します。 車両をクリック アイコンの説明 ………履歴表示の開始位置を表します。 ………履歴表示の開始位置から終了位置に至るまでの通過地点を表します。 ………履歴表示の終了位置を表します。 ………車両の走行ルート上を移動します。 軌跡表示画面の操作方法 ……… 車両アイコンが表示され、走行ルート上を移動します。 ………地図上に表示されている車両アイコンの位置を 1 つ前のマーカーに移動します。 ………地図上に表示されている車両アイコンの位置を 1 つ後のマーカーに移動します。 …………車両アイコンを一時停止します。クリックすると再生ボタンに切り替わります。 ……………車両アイコンの移動速度を 2 倍にします。 ……………車両アイコンの移動速度を 4 倍にします。 ……………車両アイコンの移動速度を 8 倍にします。 56 © Copyright bbc 株式会社 2013 All rights reserved. 6.2 全体・グループ車両追跡 6.2.1 全体・グループ車両のリアルタイム位置表示 車両の走行位置を地図上にリアルタイム表示します。グループに複数の車両が登録されて いる場合、同時に表示できます。 ① 「車両追跡」タブの「全体・グループ ④ 自動更新および更新間隔を設定します。 車両追跡」をクリックします。 「全体・グループ車両追跡」をクリック 設定を確認 ※自動更新にチェックを入れた場合、選択した更新間隔 毎に車両の現在位置を自動で検索します。 ※自動更新のチェックを外した場合は「検索」ボタンを クリックすることで車両の現在位置を検索できます。 ② 出庫中の全ての車両の現在位置が表示 されます。 ⑤ 表示しないグループのチェックを外し ます。 チェックボックスをクリック ※当日(午前 0 時から検索時点まで)に受信したデータの うち、最新の情報が表示されます。 ③ 監視モードが「リアルタイム」に設定 ⑥ 「検索」ボタンをクリックします。 されていることを確認します。 「検索」をクリック 監視モードを確認 57 © Copyright bbc 株式会社 2013 All rights reserved. ⑦ 該当するグループの車両の現在位置が 表示されます。 ⑨ 選択した車両の車両情報が表示されま す。 ※車両情報はマーカーのクリックでも表示できます。 (P.61 6.3 受信データ参照 参照) ⑧ 車両ナンバーを選択します。 以上で、リアルタイム位置表示(全体・グル 車両ナンバーをクリック ―プ車両)は完了です。 ※表示車両が多い場合は、 「Search」欄に車両ナンバーを 入力すると対象車両を絞り込むことができます。 58 © Copyright bbc 株式会社 2013 All rights reserved. 6.2.2 全体・グループ車両の履歴表示 車両の走行履歴を地図上に表示します。グループに複数の車両が登録されている場合、同 時に表示できます。 ① 「車両追跡」タブの「全体・グループ ④ 履歴表示の開始日時を選択します。 車両追跡」をクリックします。 日付を選択 時刻を選択 「全体・グループ車両追跡」をクリック ※現時刻を設定する場合は「現時刻」ボタンをクリック します。 ※入力した内容を削除する場合は「クリア」ボタンをク リックします。 ② 監視モードを「履歴モード」に設定し ⑤ 「閉じる」ボタンをクリックします。 ます。 監視モードを変更 「閉じる」をクリック ③ FROM の入力欄をクリックします。 ⑥ TO の入力欄をクリックし、履歴表示の 終了日時を選択します。 FROM の入力欄をクリック 運転期間 TO の入力欄をクリック ※FROM の選択方法(④、⑤)と同じです。 59 © Copyright bbc 株式会社 2013 All rights reserved. ⑦ 表示しないグループのチェックを外し ⑩ 車両ナンバーを選択します。 ます。 車両ナンバーをクリック チェックボックスをクリック ※表示車両が多い場合は、 「Search」欄に車両ナンバーを 入力すると対象車両を絞り込むことができます。 ⑧ 「検索」ボタンをクリックします。 ⑪ 選択した車両の車両情報が表示されま す。 「検索」をクリック ※車両情報はマーカーのクリックでも表示できます。 (P.61 6.3 受信データ参照 参照) ⑨ 指定期間中の車両位置が表示されます。 以上で、履歴表示(全体・グループ車両)は 完了です。 ※指定期間中に受信したデータのうち、最新の情報が表 示されます。 60 © Copyright bbc 株式会社 2013 All rights reserved. 6.3 受信データ参照 表示した位置における車両情報(受信データ)を参照します。 ※ここでは「全体・グループ車両追跡」からの方法を説明します。指定車両追跡でも同一の情報を参照できます。 受信データの表示内容 ① ・運転日時 ・スピード(km/h) ・瞬間燃費(km/L) ・車両名 ・車両ナンバー ・グループ名 「車両追跡」タブの「全体・グループ ③ マーカーをクリックします。 車両追跡」をクリックします。 マーカーをクリック 「全体・グループ車両追跡」をクリック ② 位置表示をします。 ④ 受信データが表示されます。 ※表示をやめる場合は「 」ボタンをクリックします。 以上で、受信データ参照は完了です。 61 © Copyright bbc 株式会社 2013 All rights reserved. 7. 安全・エコ評価 7.1 運転傾向分析 7.1.1 月間評価・年間総合評価の推移の表示 前月から過去 1 年間の運転傾向分析の結果を参照できます。全体あるいはグループ毎に、 総合評価の結果を表示します。 ※グループの総合評価は、安全運転評価、エコ運転評価の合計です。 ① 「安全・エコ評価」タブの「運転傾向 分析」をクリックします。 ④ 指定したグループの、月間評価および 過去 1 年間の総合評価の推移を表したグラ フが表示されます。 月間評価 過去 1 年間の総合評価の推移 「運転傾向分析」をクリック ② 対象とするグループを選択します。 ⑤ 表示したい月を選択します。 クリックして選択 グループを選択 ③ 「検索」ボタンをクリックします。 ⑥ 選択した月の月間評価が表示されます。 「検索」をクリック 以上で、月間評価・年間総合評価の表示は 完了です。 62 © Copyright bbc 株式会社 2013 All rights reserved. 月間評価の見方 月間評価の表示年月です。 表示年月における安全得点とエコ得点の合計得点です。 ※合計得点は 100 点満点です。 表示年月における安全運転の評価得点です。 ※安全運転は 50 点満点です。 表示年月におけるエコ運転の評価得点です。 ※エコ運転は 50 点満点です。 注意項目別の危険運転の発生回数を軸としたレーダー チャートです。評価が高いほど面積は狭くなります。 注意項目別の危険運転の発生回数です。 ※最大 4 項目表示されます。 ※発生頻度が 0 回の項目は表示されません。 表示年月と、前月の合計得点との差です。 表示年月と、直近 12 ヶ月の合計得点の平均との差です。 63 © Copyright bbc 株式会社 2013 All rights reserved. 7.1.2 年間評価の表示(安全運転) 全体あるいはグループ毎に、過去 1 年間の安全運転評価の結果を表示します。 安全運転の注意項目 ・速度超過回数……………速度が 100km/h 以上になった回数です。(1 回につき 1 点減点) ・速度超過時間……………速度が 100km/h 以上の状態で走行した時間です。(30 秒毎に 1 点減点) ・急加速回数………………加速度が 10km/h/s 以上になった回数です。(1 回につき 1 点減点) ・急ブレーキ回数…………減速度が 20km/h/s 以上になった回数です。(1 回につき 1 点減点) ・エンジン高回転回数……エンジン回転数が 4,500 回転/分以上になった回数です。 (1 回につき 1 点減点) ・エンジン高回転時間……エンジン回転数が 4,500 回転/分以上の状態で走行した時間です。 (30 秒毎に 1 点減点) ・長時間運転回数…………運転時間(エンジンの連続稼動時間)が 3 時間 30 分になった回数です。 (1 回につき 1 点減点) ・長時間運転時間…………運転時間が 3 時間以上になっていた時間です。(30 分毎に 1 点減点) ① 「安全・エコ評価」タブの「運転傾向 ③ 「検索」ボタンをクリックします。 分析」をクリックします。 「検索」をクリック 「運転傾向分析」をクリック ② 対象とするグループを選択します。 ④ 「安全運転評価」タブをクリックしま す。 グループを選択 「安全運転評価」をクリック 64 © Copyright bbc 株式会社 2013 All rights reserved. ⑤ 参照したい安全運転の注意項目を選択 します。 ⑥ 安全運転の注意項目別のグラフが表示 されます。 注意項目を選択 以上で、安全運転評価の表示は完了です。 65 © Copyright bbc 株式会社 2013 All rights reserved. 7.1.3 年間評価の表示(エコ運転) 全体あるいはグループ毎に、過去 1 年間のエコ運転評価の結果を表示します。 エコ運転の注意項目 ・速度超過回数……………速度が 100km/h 以上になった回数です。(1 回につき 1 点減点) ・速度超過時間……………速度が 100km/h 以上の状態で走行した時間です。(30 秒毎に 1 点減点) ・急加速回数………………加速度が 10km/h/s 以上になった回数です。(1 回につき 1 点減点) ・急ブレーキ回数…………減速度が 20km/h/s 以上になった回数です。(1 回につき 1 点減点) ・エンジン高回転回数……エンジン回転数が 4,500 回転/分以上になった回数です。 (1 回につき 1 点減点) ・エンジン高回転時間……エンジン回転数が 4,500 回転/分以上の状態で走行した時間です。 (30 秒毎に 1 点減点) ・アイドリング回数………連続アイドリング時間が 20 分になった回数です。(1 回につき 1 点減点) ・アイドリング時間………連続アイドリング時間が 10 分以上になっていた時間です。 (10 分毎に 1 点減点) ① 「安全・エコ評価」タブの「運転傾向 ③ 「検索」ボタンをクリックします。 分析」をクリックします。 「運転傾向分析」をクリック ② 対象とするグループを選択します。 「検索」をクリック ④ 「エコ運転評価」タブをクリックしま す。 グループを選択 「エコ運転評価」をクリック 66 © Copyright bbc 株式会社 2013 All rights reserved. ⑤ 参照したいエコ運転の注意項目を選択 します。 ⑥ エコ運転の注意項目別のグラフが表示 されます。 注意項目を選択 以上で、エコ運転評価の表示は完了です。 67 © Copyright bbc 株式会社 2013 All rights reserved. 7.2 個別評価 7.2.1 個別評価の検索 運転傾向の評価(個別評価)を検索します。個別評価は車両または運転手毎に検索できます。 検索可能な情報 ・運転期間※必須 ・グループ ・検索対象(車両、運転手) ・車両名※1 ・車両ナンバー※1 ・運転手名※2 ※1 検索対象に車両を選択した場合、選択可能 ・運転手番号※2 ※2 検索対象に運転手を選択した場合、選択可能 ① 「安全・エコ評価」タブの「個別評価」 ④ 検索条件に一致する個別評価が表示さ をクリックします。 れます。 「個別評価」をクリック ② 検索条件を入力します。 ⑤ 表示したい個別評価の「詳細」をクリ ックします。 「詳細」をクリック 検索条件を入力 ③ 「検索」ボタンをクリックします。 ⑥ 個別評価が表示されます。 「検索」をクリック ※入力した検索条件を全て削除したい場合は「リセット」 ボタンをクリックします。 以上で、個別評価の検索は完了です。 68 © Copyright bbc 株式会社 2013 All rights reserved. 7.2.2 個別評価の詳細表示 個別評価の詳細(ドライビングレポート)を表示します。 個別評価の注意項目 ■運転情報詳細 ・エンジンスタート…………エンジンを起動した時刻です。 ・エンジンエンド……………エンジンを停止した時刻です。 ・走行距離(km)………………エンジンスタートからエンジンエンドまでの走行距離です。 ・燃料消費量(L) ……………エンジンスタートからエンジンエンドまでに消費した燃料量です。 ・平均燃費(km/L)……………エンジンスタートからエンジンエンドまでの平均燃費です。 ■安全/エコ運転情報 ・長時間運転回数…………運転時間(エンジンの連続稼動時間)が 3 時間 30 分になった回数です。 ・アイドリング回数………連続アイドリング時間が 20 分になった回数です。 ・速度超過回数……………速度が 100km/h 以上になった回数です。 ・急加速回数………………加速度が 10km/h/s 以上になった回数です。 ・急ブレーキ回数…………減速度が 20km/h/s 以上になった回数です。 ・エンジン高回転回数……エンジン回転数が 4,500 回転/分以上になった回数です。 ・長時間運転時間…………運転時間が 3 時間以上になっていた時間です。 ・アイドリング時間………連続アイドリング時間が 10 分以上になっていた時間です。 ・速度超過時間……………速度が 100km/h 以上の状態で走行した時間です。 ・エンジン高回転時間……エンジン回転数が 4,500 回転/分以上の状態で走行した時間です。 ① 「安全・エコ評価」タブの「個別評価」 ② 対象とする個別評価を検索します。 をクリックします。 (P.68 7.2.1 個別評価の検索 参照) 「個別評価」をクリック 69 © Copyright bbc 株式会社 2013 All rights reserved. ③ 対象とするドライビングレポートを選 択します。 ⑤ ドライビングレポートの詳細が表示さ れます。 参照したいドライビングレポートをクリック 以上で、個別評価の詳細表示は完了です。 ④ 「詳細」ボタンをクリックします。 「詳細」をクリック 70 © Copyright bbc 株式会社 2013 All rights reserved. 7.2.3 個別評価時の軌跡表示 個別評価対象時の走行軌跡を表示します。 ① 「安全・エコ評価」タブの「個別評価」 ④ 監視モードを「履歴モード」にします。 をクリックします。 監視モードを変更 「個別評価」をクリック ② 対象とする個別評価を検索します。 (P.68 7.2.1 個別評価の検索 ⑤ 「検索」ボタンをクリックします。 参照) 「検索」をクリック ③ 「軌跡表示」をクリックします。 ⑥ 走行履歴が表示されます。 「軌跡表示」をクリック ※操作方法は P.56 軌跡表示画面の操作方法を参照 以上で、個別評価時の軌跡表示は完了です。 71 © Copyright bbc 株式会社 2013 All rights reserved. 7.2.4 安全運転評価の詳細表示 個別評価毎に安全運転評価の注意項目に基づいたグラフを表示します。 ① 「安全・エコ評価」タブの「個別評価」 ④ 参照したい安全運転の注意項目を選択 をクリックします。 します。 注意項目を選択 「個別評価」をクリック ※選択可能な安全運転の注意項目は P.64 を参照 ② 対象とする個別評価を検索します。 (P.68 7.2.1 個別評価の表示検索 参照) ⑤ 安全運転の注意項目別グラフが表示さ れます。 以上で、安全運転評価の詳細表示は完了で ③ 安全運転の「詳細」をクリックします。 す。 「詳細」をクリック 72 © Copyright bbc 株式会社 2013 All rights reserved. 7.2.5 エコ運転評価の詳細表示 個別評価毎にエコ運転の注意項目に基づいたグラフを表示します。 ① 「安全・エコ評価」タブの「個別評価」 ④ 参照したいエコ運転の注意項目を選択 をクリックします。 します。 注意項目を選択 「個別評価」をクリック ※選択可能なエコ運転の注意項目は P.66 を参照 ② 対象とする個別評価を検索します。 (P.68 7.2.1 個別評価の表示 参照) ⑤ エコ運転の注意項目別グラフが表示さ れます。 以上で、エコ運転評価の詳細表示は完了で ③ エコ運転の「詳細」をクリックします。 す。 「詳細」をクリック 73 © Copyright bbc 株式会社 2013 All rights reserved. 8. ログアウト システムからログアウトします。 ① 「ログアウト」ボタンをクリックしま ② ログイン画面に遷移します。 す。 「ログアウト」をクリック スをクリック 以上で、ログアウトは完了です。 74 © Copyright bbc 株式会社 2013 All rights reserved. お問い合わせ ご不明な点やシステムの不具合がございましたら、下記にお問い合わせください。 お問い合わせ受付時間は、平日の 10:00~17:00 です。(土日祝は休日) bbc 株式会社 〒101-0021 東京都千代田区外神田 4-14-1 秋葉原 UDX TEL : 03-5207-5812(総合) FAX : 03-5207-5266 E-MAIL : [email protected] URL : http://www.bbcs.jp/ 75 © Copyright bbc 株式会社 2013 All rights reserved.